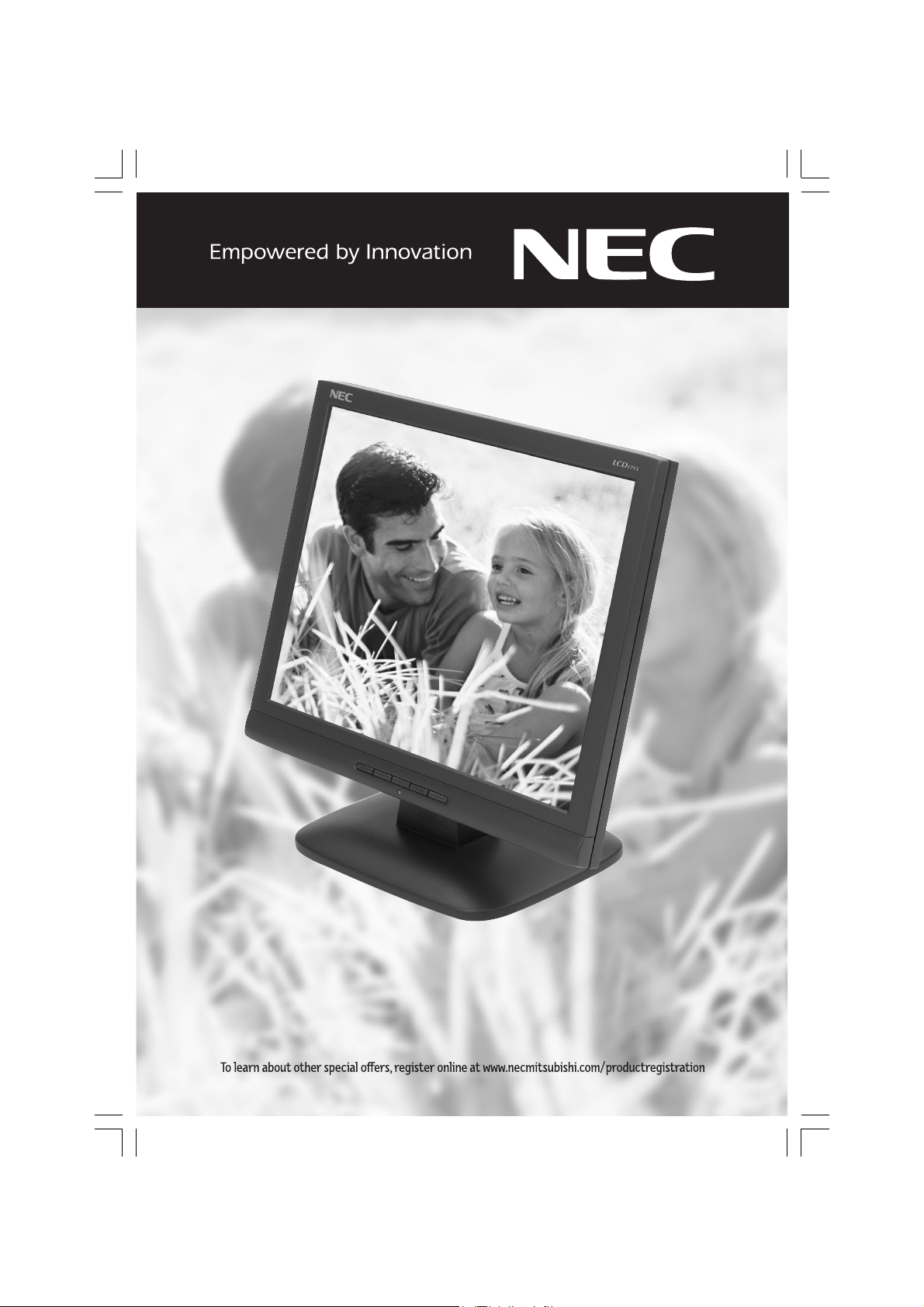
LCD1515/LCD1715 User's Manual
15151715Cover.p65 4/23/03, 5:55 PM1
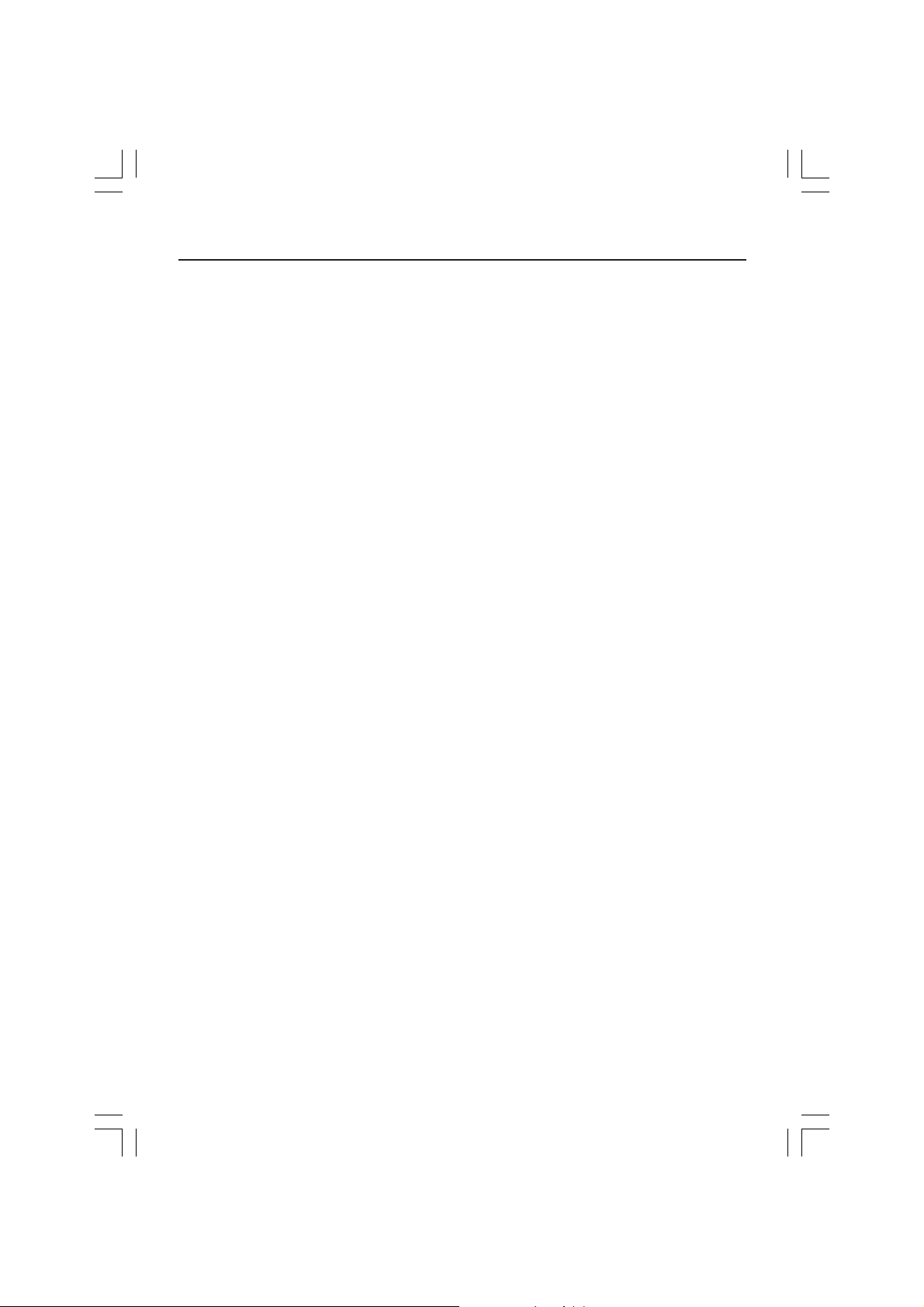
Index
Warning ....................................................................................................................1
Features .................................................................................................................. 2
Contents ................................................................................................................. 3
Quick Start ............................................................................................................. 4
Controls .................................................................................................................. 6
Recommended Use ............................................................................................... 11
Specifications ....................................................................................................... 13
Troubleshooting ................................................................................................... 15
References .............................................................................................................16
Limited Warranty ................................................................................................. 17
Avertissement ...................................................................................................... 19
Fonctions ............................................................................................................. 20
Contenu..................................................................................................................21
Mise en marche rapide ...................................................................................... 22
Commandes ..........................................................................................................24
Usage recommandé ............................................................................................ 29
Spécifications ....................................................................................................... 31
Dépannage ............................................................................................................ 33
Références ........................................................................................................... 34
Garantie limitée .................................................................................................. 35
15151715Cover.p65 4/23/03, 5:55 PM2
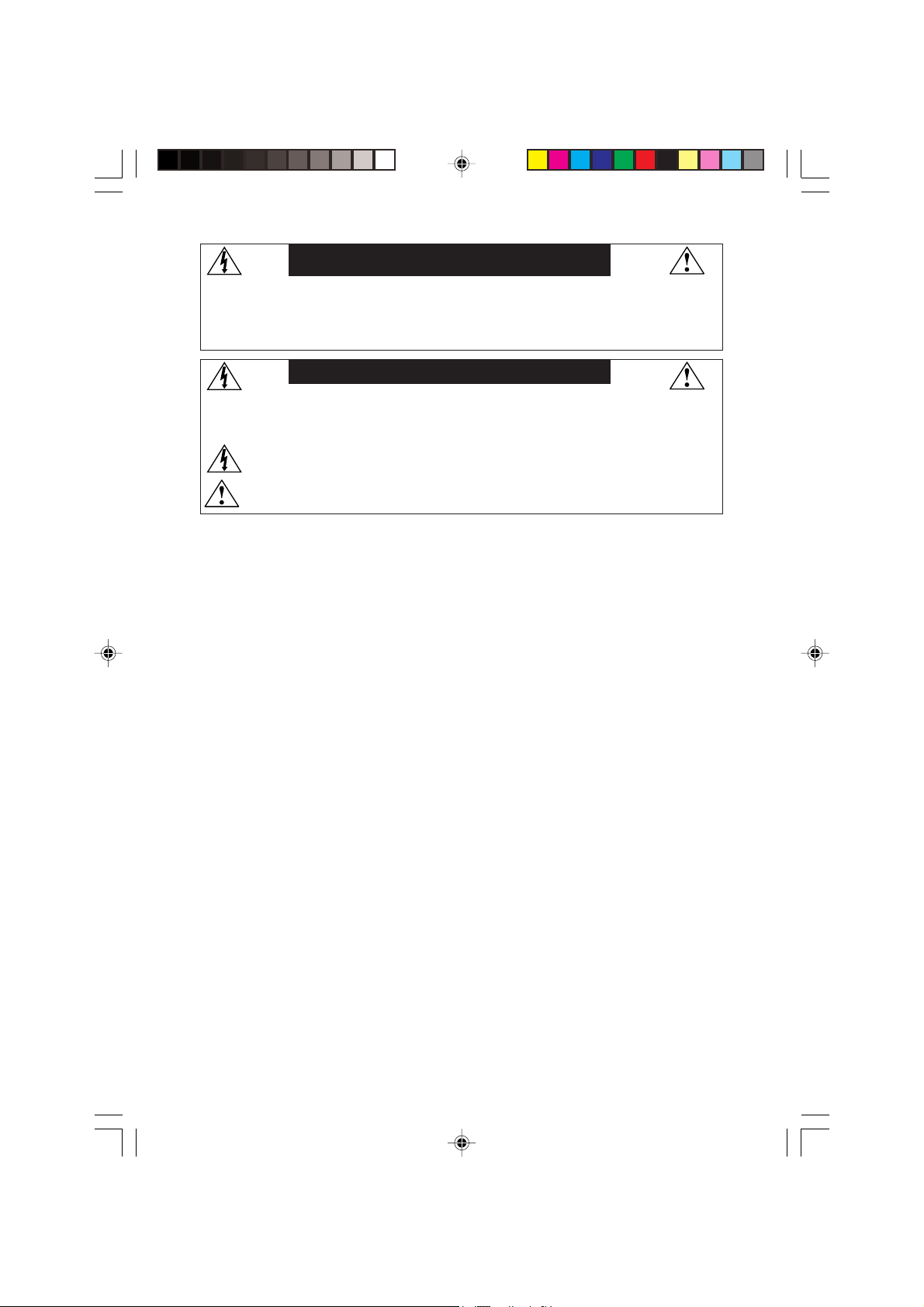
WARNING
TO PREVENT FIRE OR SHOCK HAZARDS, DO NOT EXPOSE THIS UNIT TO RAIN OR MOISTURE. ALSO, DO NOT USE
THIS UNIT'S POLARIZED PLUG WITH AN EXTENSION CORD RECEPTACLE OR OTHER OUTLETS UNLESS THE PRONGS
CAN BE FULLY INSERTED.
REFRAIN FROM OPENING THE CABINET AS THERE ARE HIGH VOLTAGE COMPONENTS INSIDE. REFER SERVICING
TO QUALIFIED SERVICE PERSONNEL.
CAUTION
CAUTION: TO REDUCE THE RISK OF ELECTRIC SHOCK, MAKE SURE POWER CORD IS UNPLUGGED FROM
WALL SOCKET. TO FULLY DISENGAGE THE POWER TO THE UNIT, PLEASE DISCONNECT THE POWER
CORD FROM THE AC OUTLET. DO NOT REMOVE COVER (OR BACK). NO USER SERVICEABLE PARTS
INSIDE. REFER SERVICING TO QUALIFIED SERVICE PERSONNEL.
This
symbol warns user that uninsulated voltage within the unit may have sufficient magnitude to cause
electric shock. Therefore, it is dangerous to make any kind of contact with any part inside this unit.
This symbol alerts the user that important literature concerning the operation and maintenance of this
unit has been included. Therefore, it should be read carefully in order to avoid any problems.
Canadian Department of Communications Compliance Statement
DOC: This Class B digital apparatus meets all requirements of the Canadian
Interference-Causing Equipment Regulations.
C-UL: Bears the C-UL Mark and is in compliance with Canadian Safety Regulations
according to
CAN/CSA C22.2 No. 950.
FCC Information
1.
Use the attached specified cables with the
as not to interfere with radio and television reception.
(1)
Please use the supplied power cord or equivalent to ensure FCC compliance.
Use of other cables and adapters may cause interference with radio and television
reception.
LCD1515
(K15AN) or LCD1715 (K17AN) color monitor so
2.
This equipment has been tested and found to comply with the limits for a Class B digital device,
pursuant to part 15 of the FCC Rules. These limits are designed to provide reasonable protection
against harmful interference in a residential installation. This equipment generates, uses, and can
radiate radio frequency energy, and, if not installed and used in accordance with the instructions,
may cause harmful interference to radio communications. However, there is no guarantee that
interference will not occur in a particular installation. If this equipment does cause harmful
interference to radio or television reception, which can be determined by turning the equipment
off and on, the user is encouraged to try to correct the interference by one or more of the following
measures:
• Reorient or relocate the receiving antenna.
• Increase the separation between the equipment and receiver.
• Connect the equipment into an outlet on a circuit different from that to which the receiver
is connected.
• Consult your dealer or an experienced radio/TV technician for help.
If necessary, the user should contact the dealer or an experienced radio/television technician for
additional suggestions. The user may find the following booklet, prepared by the Federal
Communications Commission, helpful: ”How to Identify and Resolve Radio-TV Interference Problems.“ This booklet is available from the U.S. Government Printing Office, Washington, D.C.,
20402, Stock No. 004-000-00345-4.
1
15151715manual042502.p65 4/25/03, 12:08 PM1
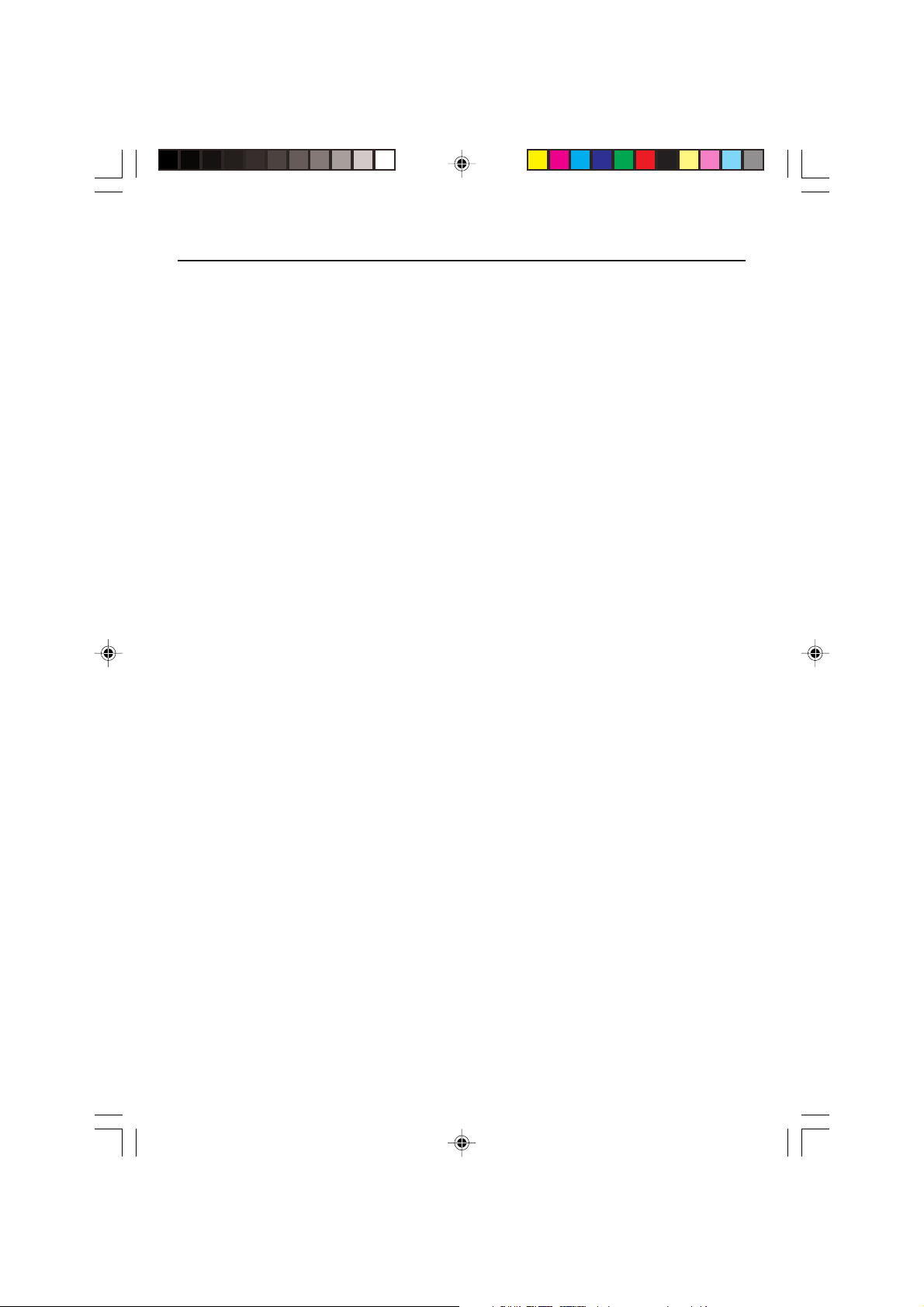
Features
Congratulations for purchasing an NEC LCD1515 or LCD1715, a high performance color TFT
LCD monitor. The LCD1515/LCD1715 monitor provides flicker-free and color images at optional
resolutions. The LCD1515/LCD1715 is a TFT LCD monitor that is intelligent, microprocessorbased and ergonomically designed display, compatible with most analog RGB (Red, Green,
Blue) display standards, including PS/V, PS/2, optional for Apple Macintosh Centris, Quadra,
and Macintosh II family signals. The LCD monitor is capable of displaying crisp and vibrant
color graphics with VGA, SVGA, XGA (non-interlaced), SXGA (LCD1715 only) and most Macintosh
compatible color video cards.
·The monitor is able to properly function even in case of upgrade video cards or software
because of the wide auto-scanning compatibility range without requiring to buy a new
monitor.
·LCD1515: The internal microprocessor digitally controls auto-scanning. For horizontal
scan frequencies between 31.5 KHz and 61 KHz, and vertical scan frequencies between
56 Hz and 75 Hz. In each frequency mode, the microprocessor-based circuitry allows the
monitor to function at the precision of a fixed frequency.
•LCD1715: The internal microprocessor digitally controls auto-scanning. For horizontal
scan frequencies between 31.5 KHz and 81 KHz, and vertical scan frequencies between
56 Hz and 75 Hz. In each frequency mode, the microprocessor-based circuitry allows the
monitor to function at the precision of a fixed frequency.
·The resident memory allows for storing factory default settings and also additional user
adjustment parameters.
·LCD1515: The maximum resolution achievable is XGA 1024 x 768.
•LCD1715: The maximum resolution achievable is SXGA 1280 x 1024.
·The compact and sleek cabinet design saves lot of your desk space and makes your desk
look neat and tidy.
15151715manual042502.p65 4/25/03, 12:08 PM2
2
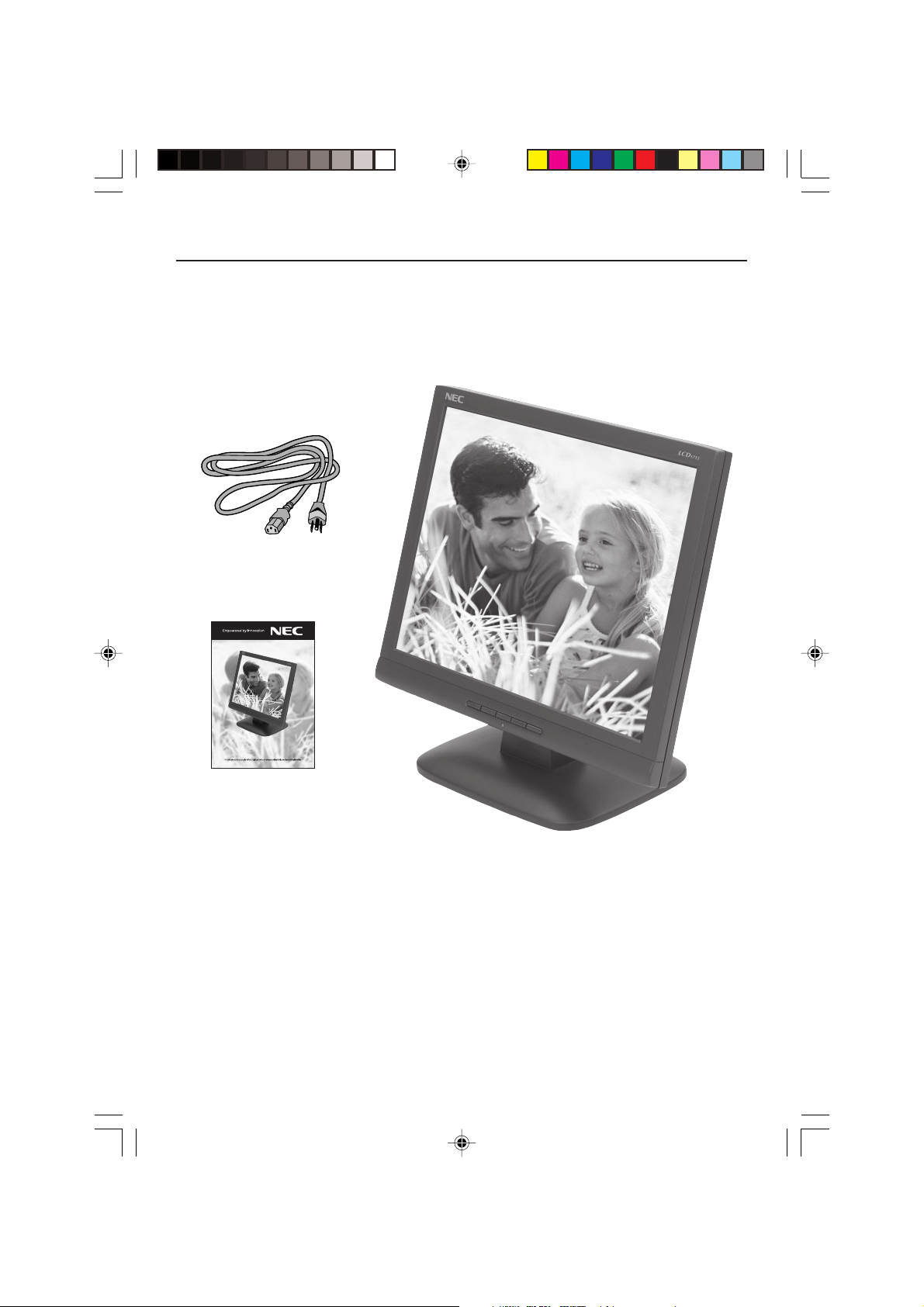
Contents
Yo ur new NEC LCD monitor box* should contain the following:
•LCD1515 or LCD1715 LCD monitor
•Power Cord
•User’s Manual
Power Cord
LCD1515/LCD1715 User's Manual
User’s Manual
*Remember to save your original box and packing material to transport or ship the monitor.
3
15151715manual042502.p65 4/25/03, 12:09 PM3
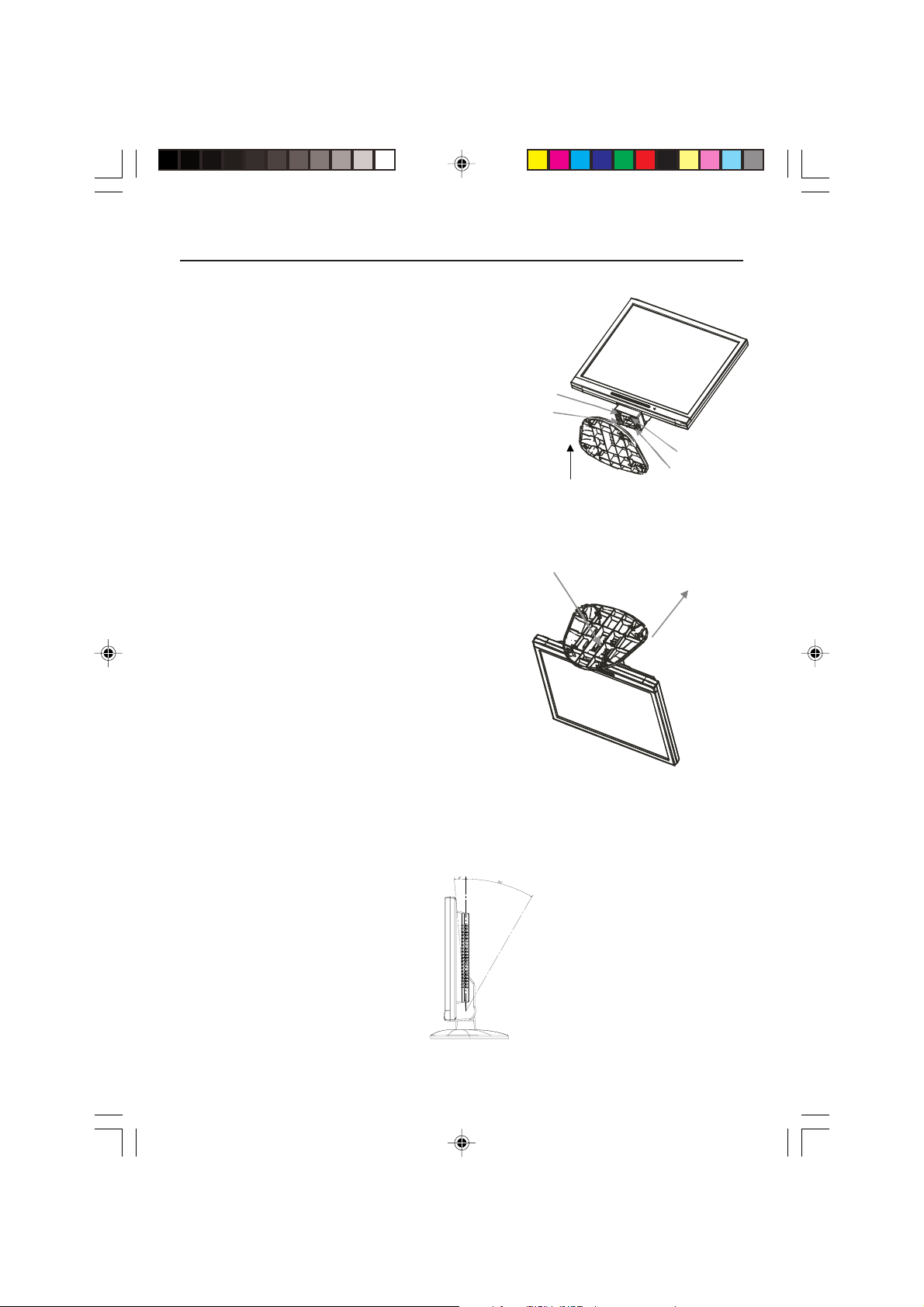
Quick Start
Attaching / Removing the Base
Install
1. Align the four hooks on the bottom of the monitor
with the corresponding slots on the bottom of the
base.
2. Slide the base in the direction of the arrows.
Remove
1. Depress the hook as indicated.
2. Remove the base in the direction of the arrows.
Hook position
Insure the lock is hooked completely.
Remove direction
Screen Position Adjustment
In order to optimize the best viewing position, you can adjust the tilt of the monitor by
using both of your hands to hold the edges of the monitor as shown in the figure below.
The monitor can be adjusted to 30 degrees up or 5 degrees down as indicated by arrow
below.
4
15151715manual042502.p65 4/25/03, 12:09 PM4
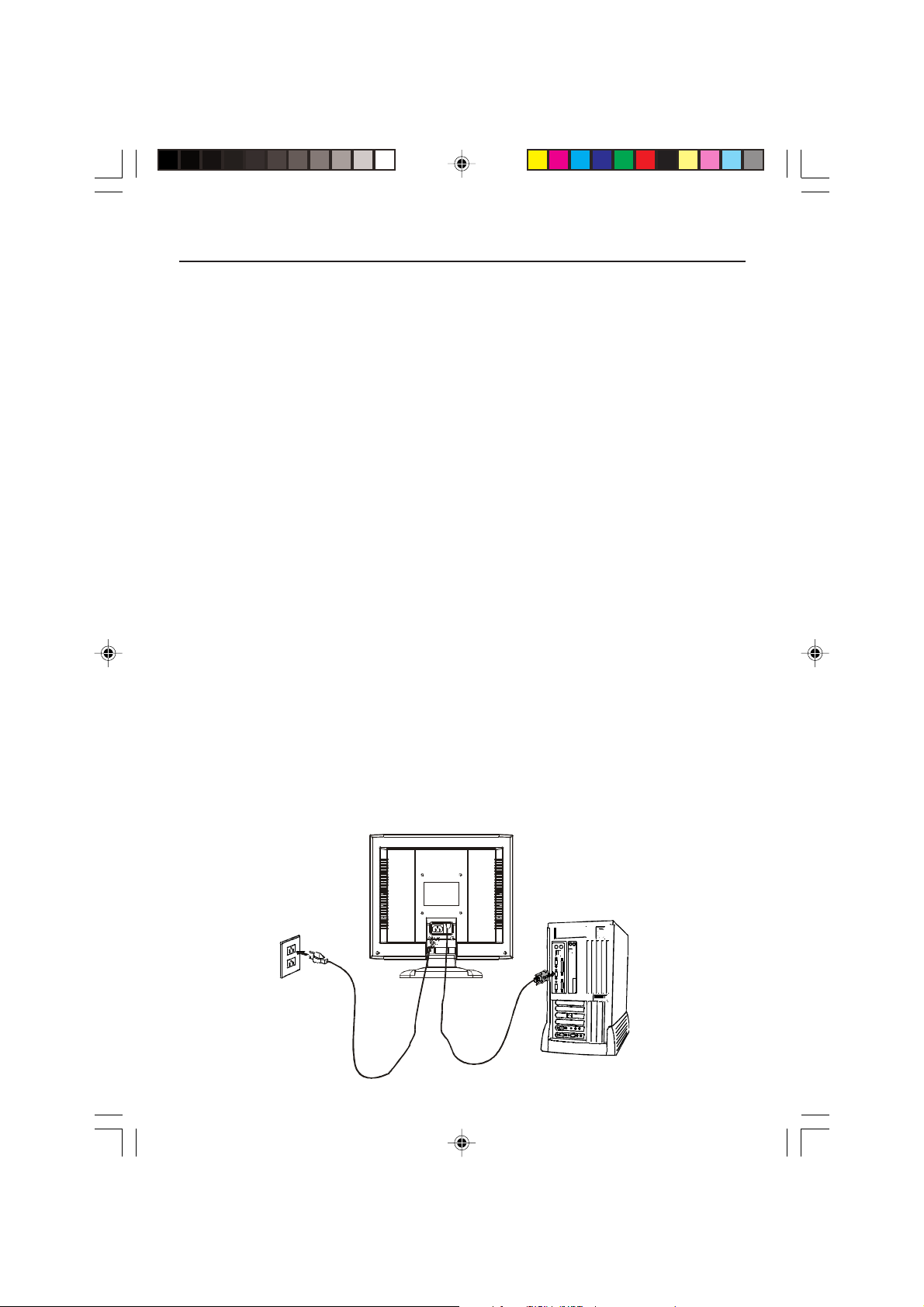
Quick Start –continued
Connecting the Power Cord
· Check first to make sure that the power cord you use is the correct type required
for your area.
·This monitor has a universal power supply that allows operation in either AC 100-
240 V AC voltage area. No user-adjustment is required.
· Plug one end of the power cord to the AC Inlet, plug another end to a proper AC
outlet.
· If you use this monitor at AC125-240V, please refer to Recommended Use section of
this manual for proper selection of an AC power cord.
Installation
To install the monitor to your host system, please follow the steps as given below:
1. Connect Video Cable
a. Make sure both the monitor and computer are powered-OFF.
b. Connect the video cable to the computer.
2. Connect power cord
Connect the power cord to the monitor, then to a properly grounded AC outlet.
3. Power-ON Monitor and Computer
Power-ON the monitor first, then power-ON the computer.
4. If the monitor still does not function properly, please refer to the troubleshooting
section to diagnose the problem.
5
15151715manual042502.p65 4/25/03, 12:09 PM5
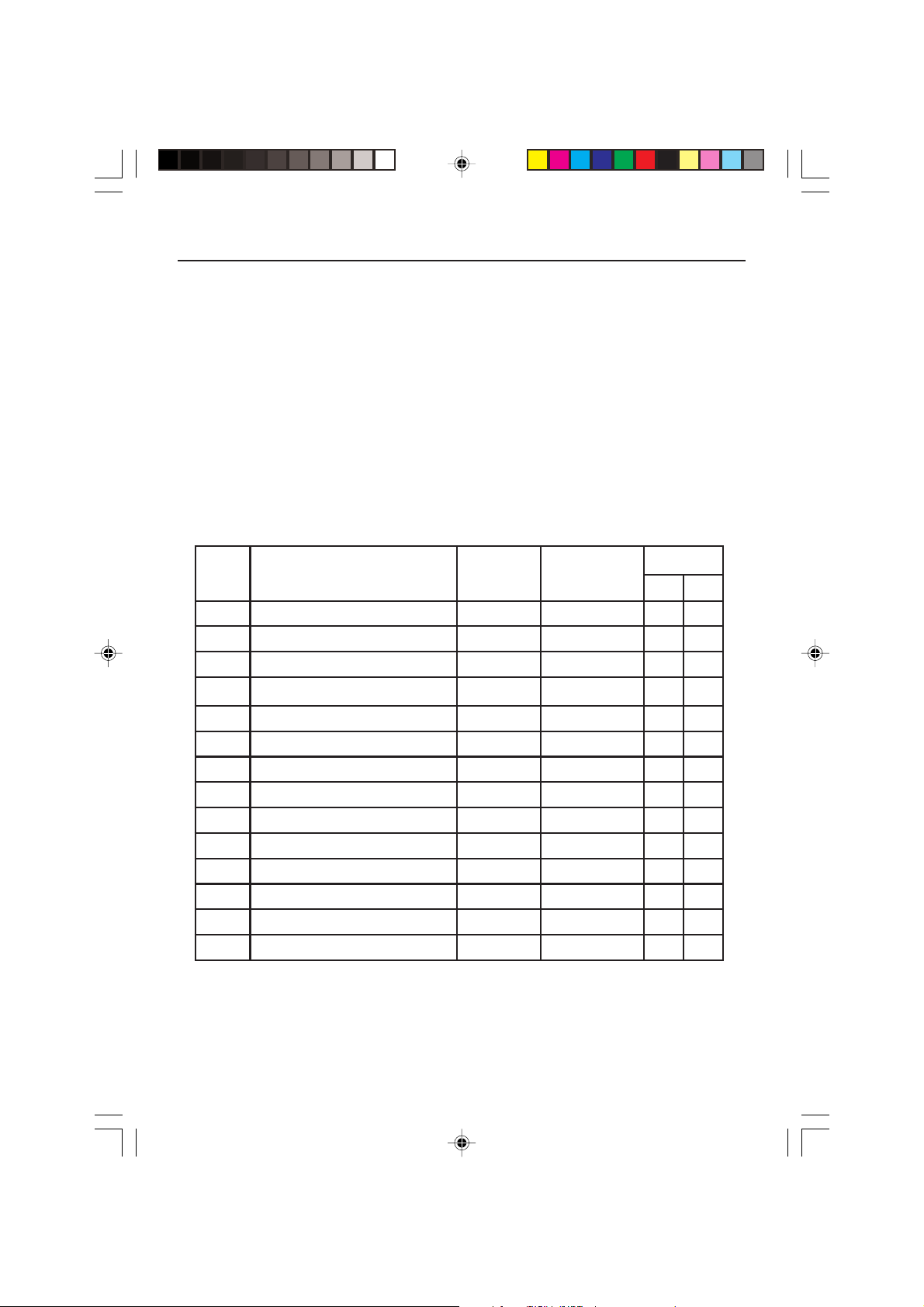
Controls
Preset Modes
To reduce the need for adjustment for different modes, the monitor has default setting
modes that are most commonly used as given in the table below. For optimum adjustment,
the user is suggested to perform the Auto Setup under Windows “Full Screen” pattern. When
none of the mode is matched, the user can store their preferred modes in the user modes.
The monitor is capable of storing up to 9 user modes. The only condition to store as a user
mode is the new display information must have 1 kHz difference for horizontal frequency or
1 Hz for vertical frequency or the sync signal polarities are different from the default
modes.
LCD1515
ytiraloPytiraloP
ytiraloPytiraloP
.qerF.H.qerF.H
.qerF.H.qerF.H
edoMedoM
edoMedoMnoituloseRnoituloseR
edoM
1AGV053x02707zH74.13223.82+2AGV004x02707zH74.13223.82-+
3AGV084x04606zH74.13571.52--
noituloseRnoituloseR
noituloseR
.qerF.H
)zHK()zHK(
)zHK()zHK(
)zHK(
htdiWdnaBhtdiWdnaB
htdiWdnaBhtdiWdnaB
htdiWdnaB
)zHM()zHM(
)zHM()zHM(
)zHM(
ytiraloP
HHHHHVVVVV
4CAM084x04666zH00.5342.035ASEV084x04627zH68.735.13--
6ASEV084x04657zH05.735.13-7ASEV006x00865zH61.530.63++
8ASEV006x00806zH88.730.04++
9ASEV006x00857zH88.645.94++
01ASEV006x00827zH80.840.05++
11CAM426x23857zH27.94382.75-21ASEV867x420106zH63.840.56-31ASEV867x420107zH84.650.57-41ASEV867x420157zH20.0657.87++
15151715manual042502.p65 4/25/03, 12:09 PM6
-
6
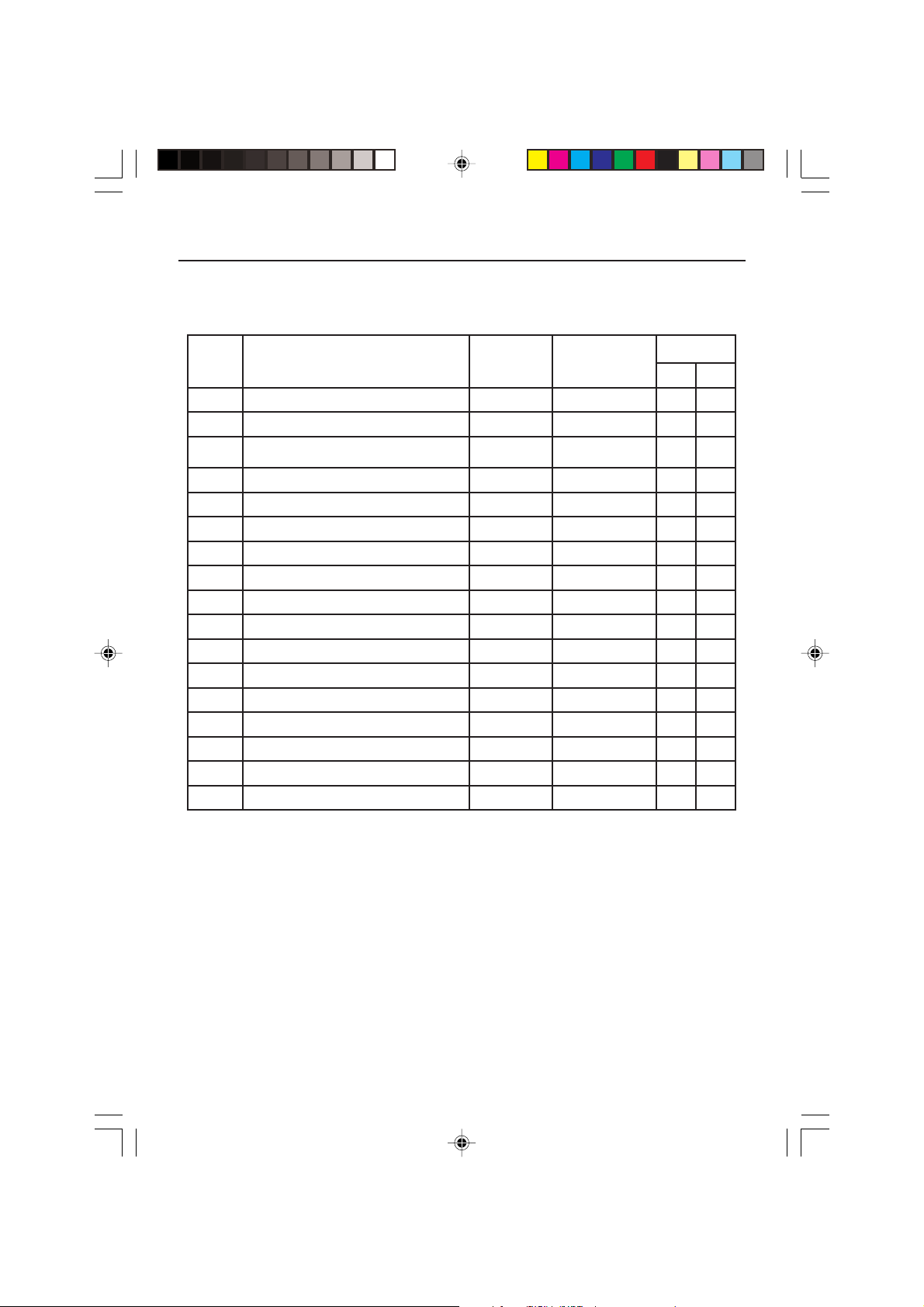
Controls –continued
LCD1715
ytiraloPytiraloP
ytiraloPytiraloP
.qerF.H.qerF.H
.qerF.H.qerF.H
edoMedoM
edoMedoMnoituloseRnoituloseR
edoM
1AGV004x02707zH74.13223.82-+
2AGV084x04606zH74.13571.52--
3CAM084x04666zH00.5342.03--
4ASEV084x04627zH68.735.13-5ASEV084x04657zH05.735.13-6ASEV006x00865zH61.530.63++
7ASEV006x00806zH88.730.04++
8ASEV006x00857zH88.645.94++
9ASEV006x00827zH80.840.05++
01CAM426x23857zH27.94382.75-11ASEV867x420106zH63.840.56-21ASEV867x420107zH84.650.57-31ASEV867x420157zH20.0657.87++
41ASEV4201x082106zH0.460.801++
51ASEV4201x082157zH0.080.531++
61ASEV468x251157zH5.760.801++
71ASEV069x082106zH0.060.801++
noituloseRnoituloseR
noituloseR
.qerF.H
)zHK()zHK(
)zHK()zHK(
)zHK(
htdiWdnaBhtdiWdnaB
htdiWdnaBhtdiWdnaB
htdiWdnaB
)zHM()zHM(
)zHM()zHM(
)zHM(
ytiraloP
HHHHHVVVVV
15151715manual042502.p65 4/25/03, 12:09 PM7
7
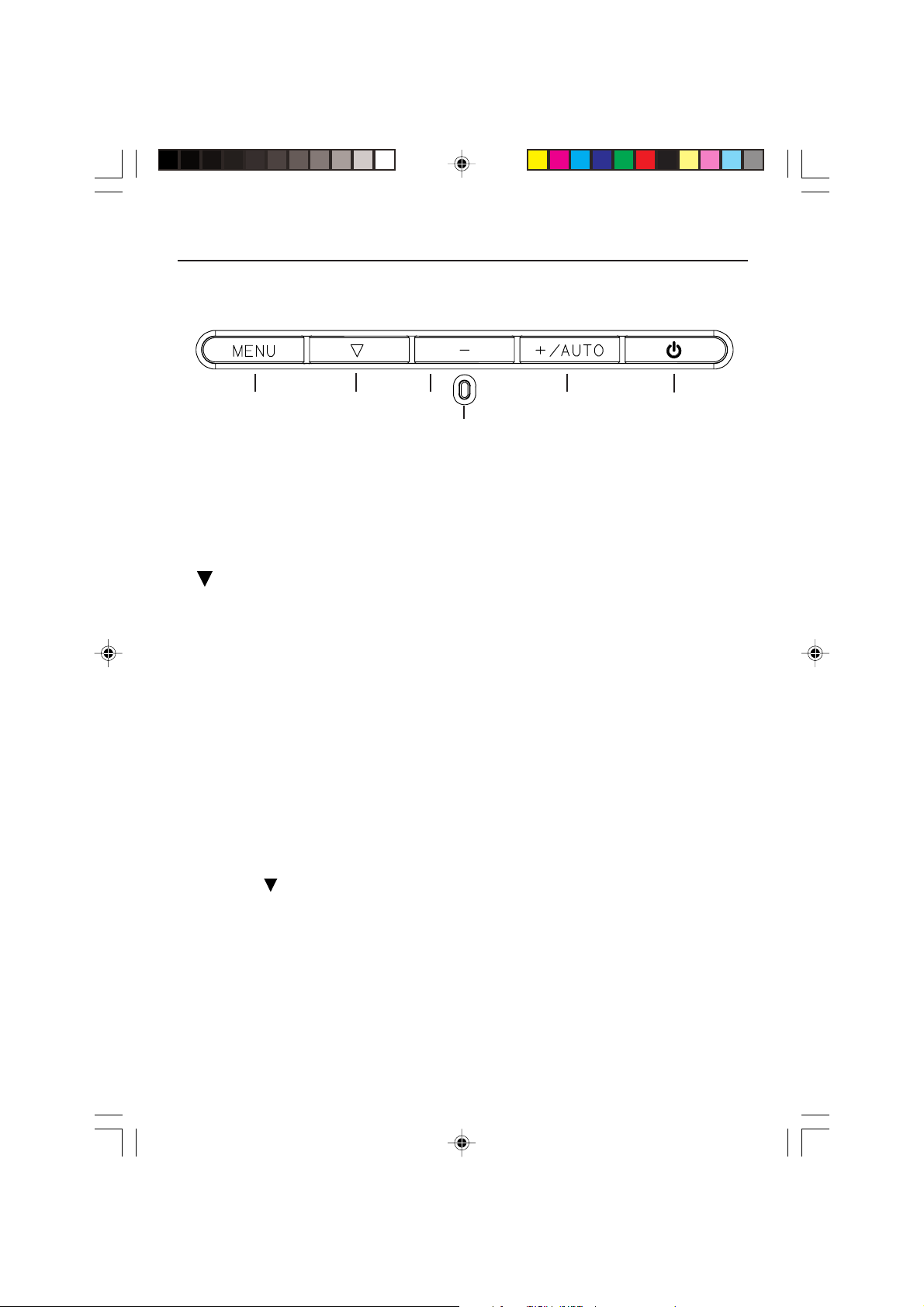
Controls –continued
User Controls
3
1. Power Switch: To turn ON or OFF the power
2. Power LED: Lights up to indicate that the monitor power is turned ON
3. MENU: To exit and enter OSD menu
4. : To move downward in the OSD Item
5. – :To decrease the value of the parameter in the OSD, which has been selected for
adjustment
– : Choose the previous OSD MENU page
6. + :To increase the value of the parameter in the OSD, which has been selected for
adjustment
+ : Choose the next OSD MENU page
AUTO: Act as AUTO adjustment hot key when OSD is not displayed
4
5
2
6
1
Standard OSD Operation
1. Press
2. Use Select key to move down through the menu cyclically. The parameter will be
3. Then use ‘‘
4. To quit the OSD screen at any time during the operation, press
5. When OSD is not displayed, press “
15151715manual042502.p65 4/25/03, 12:09 PM8
MENUMENU
MENU key to activate the OSD menu, when OSD is not displayed.
MENUMENU
highlighted when selected.
++
--
+’’ or ‘‘
-’’ to increase or decrease the value of the parameter, or make selection
++
--
between different options.
are pressed for a time period, the OSD automatically disappears.
++
+” key to start Auto-Adjust.
++
8
MENUMENU
MENU key. If no keys
MENUMENU
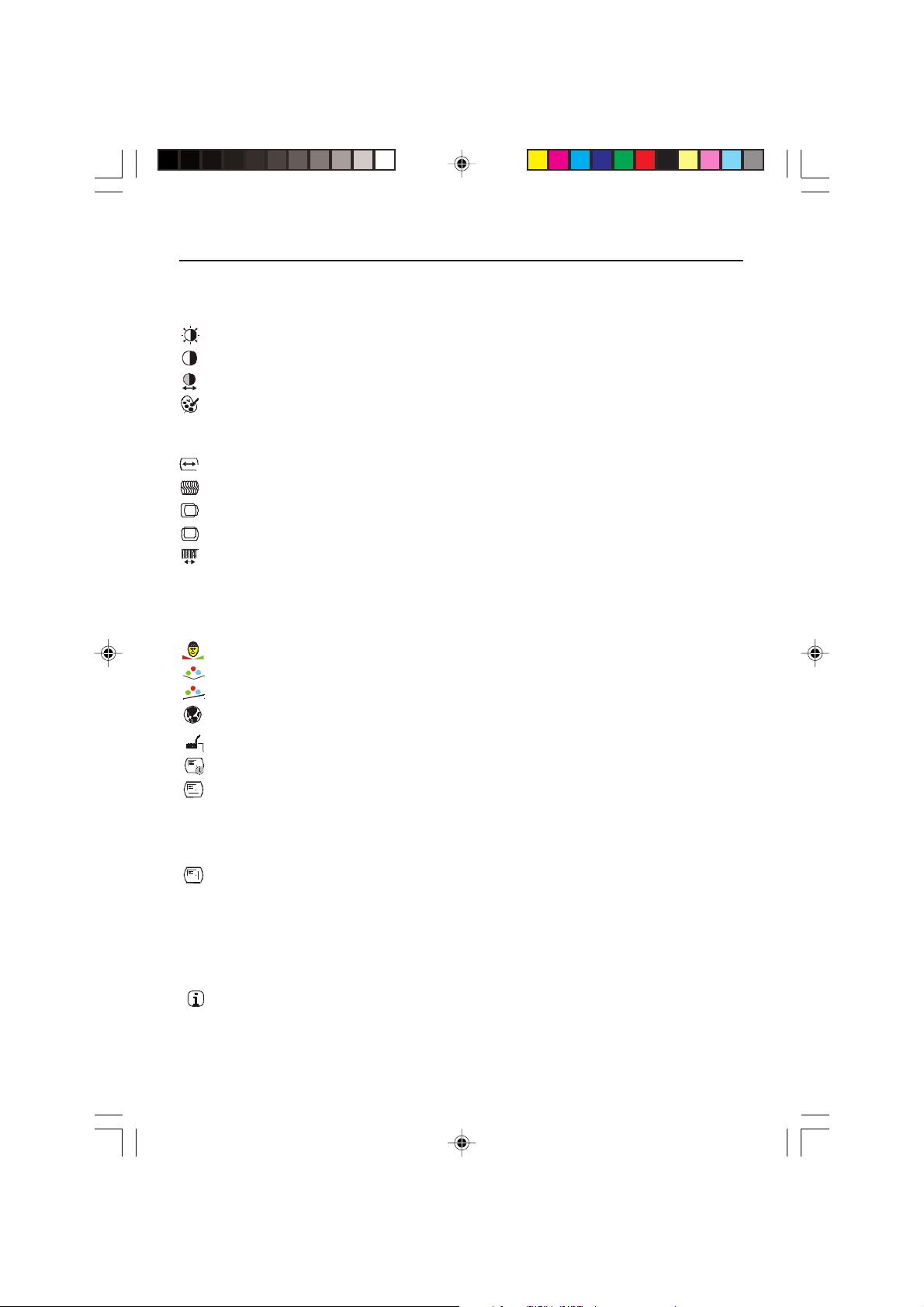
Controls –continued
OSD Function Description
Brightness To increase or decrease the brightness.
Contrast To increase or decrease the contrast.
Auto Contrast Press “+” key to start auto contrast.
Color Temperature Press “-” or “+” to select 5000, 6500, 7500, 9300 and USER.
Only when selecting USER, you can make adjustments to the
R/G/B content.
Horizontal Size To increase or decrease the size of image.
Fine To increase or decrease the noise of the image.
Left/Right To move the screen toward left or right.
Up/Down To move the screen upward or downward.
Auto-Adjust Press “+” to turn on this function. The Auto-Adjust will
automatically adjust V-Position, H-Position, Clock, and
Clock-Phase, the whole process takes about 5 seconds.
(Please install the attached LCD monitor utility disk for
Auto-Adjustment).
Flesh Tone To adjust flesh tone of color.
Hue To adjust hue of color.
Saturation To adjust saturation of color.
Language Select among English, French, Italian, German and Spanish.
Factory Preset To return the monitor to its default settings.
OSD Time Out To adjust the period of OSD auto turn-off time.
OSD Left/Right To move the OSD position horizontally on the screen.
When the “+” key is pressed, the OSD control menu will move
to the right side of the screen. Likewise when the “–” key is
pressed, the OSD control menu will move to the left side.
OSD Up/Down To move the OSD position vertically on the screen.
When the “+” key is pressed, the OSD control menu will move
to the up side of the screen. Likewise when the
“–” key is pressed, the OSD control menu will move to the
lower side.
Information Indicates the current resolution, H-Frequency, and
15151715manual042502.p65 4/25/03, 12:09 PM9
V-Frequency.
9
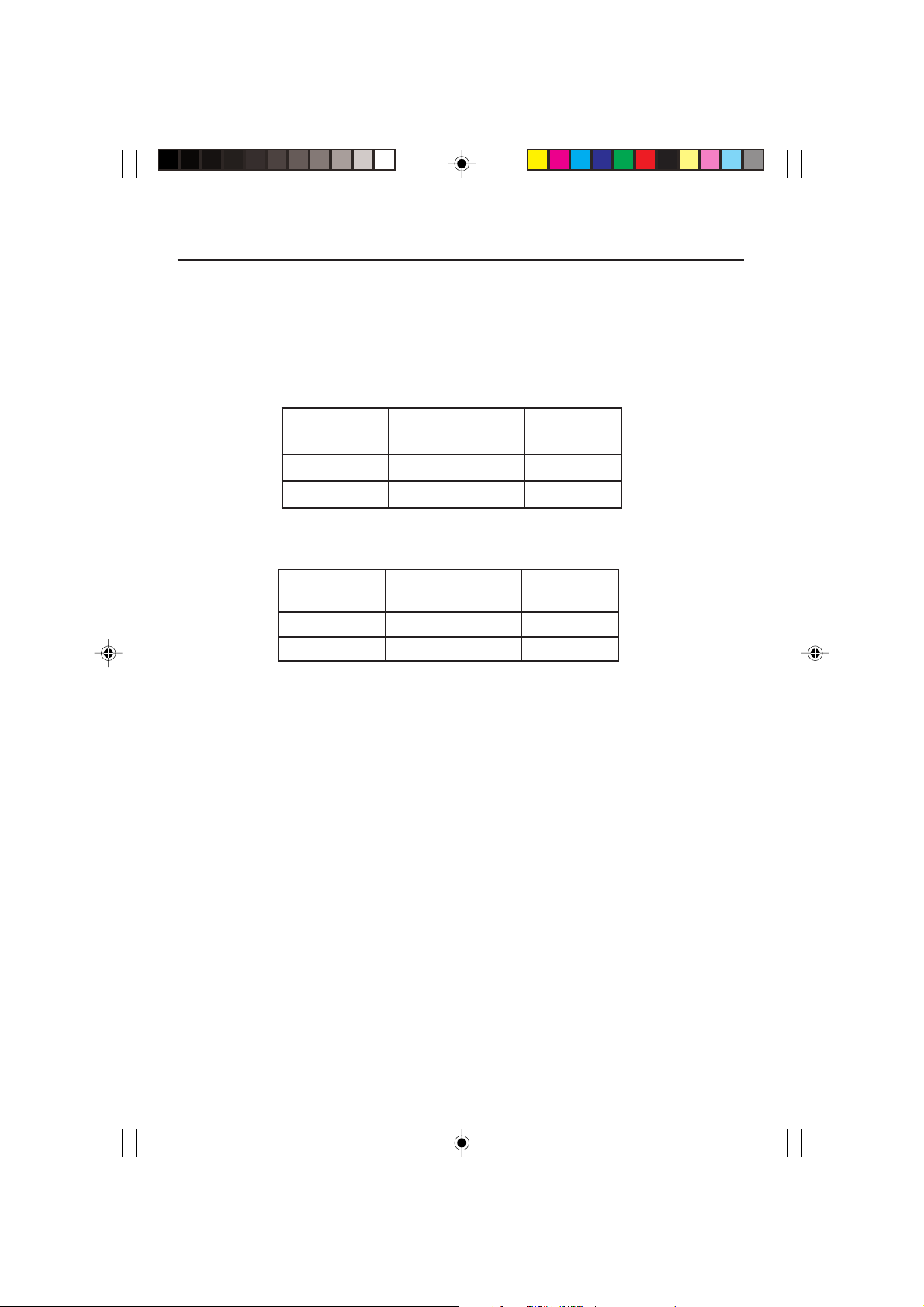
Controls –continued
Power Saving Mode
The monitor will be driven into “Power Saving” mode by the control signal from the display
controller, as indicated by the amber-color power LED.
LCD1515
rewoPrewoP
rewoPrewoP
rewoP
noitpmusnoCnoitpmusnoC
noitpmusnoCnoitpmusnoC
noitpmusnoC
rewoPrewoP
rewoPrewoP
rewoP
noitpmusnoCnoitpmusnoC
noitpmusnoCnoitpmusnoC
noitpmusnoC
thgiLDELthgiLDEL
thgiLDELthgiLDEL
thgiLDEL
thgiLDELthgiLDEL
thgiLDELthgiLDEL
thgiLDEL
LCD1715
etatSetatS
etatSetatS
etatS
NOlamroNneerG
FFOevitcAW2<rebmA
etatSetatS
etatSetatS
etatS
NOlamroNneerG
FFOevitcAW3<rebmA
The power saving states will be kept until a control signal has been detected or the keyboard or mouse is activated. The recovery time from Active OFF state back to ON state is
around 5 seconds.
DDC (Display Data Channel)
To make your installation easier, the monitor is able to Plug and Play with your system if
your system also supports DDC protocol. The DDC (Display Data Channel) is a communication
protocol through which the monitor automatically informs the host system about its
capabilities, for example, supported resolutions and corresponding timing. The monitor
supports DDC2B standard.
10
15151715manual042502.p65 4/25/03, 12:09 PM10
 Loading...
Loading...