Page 1
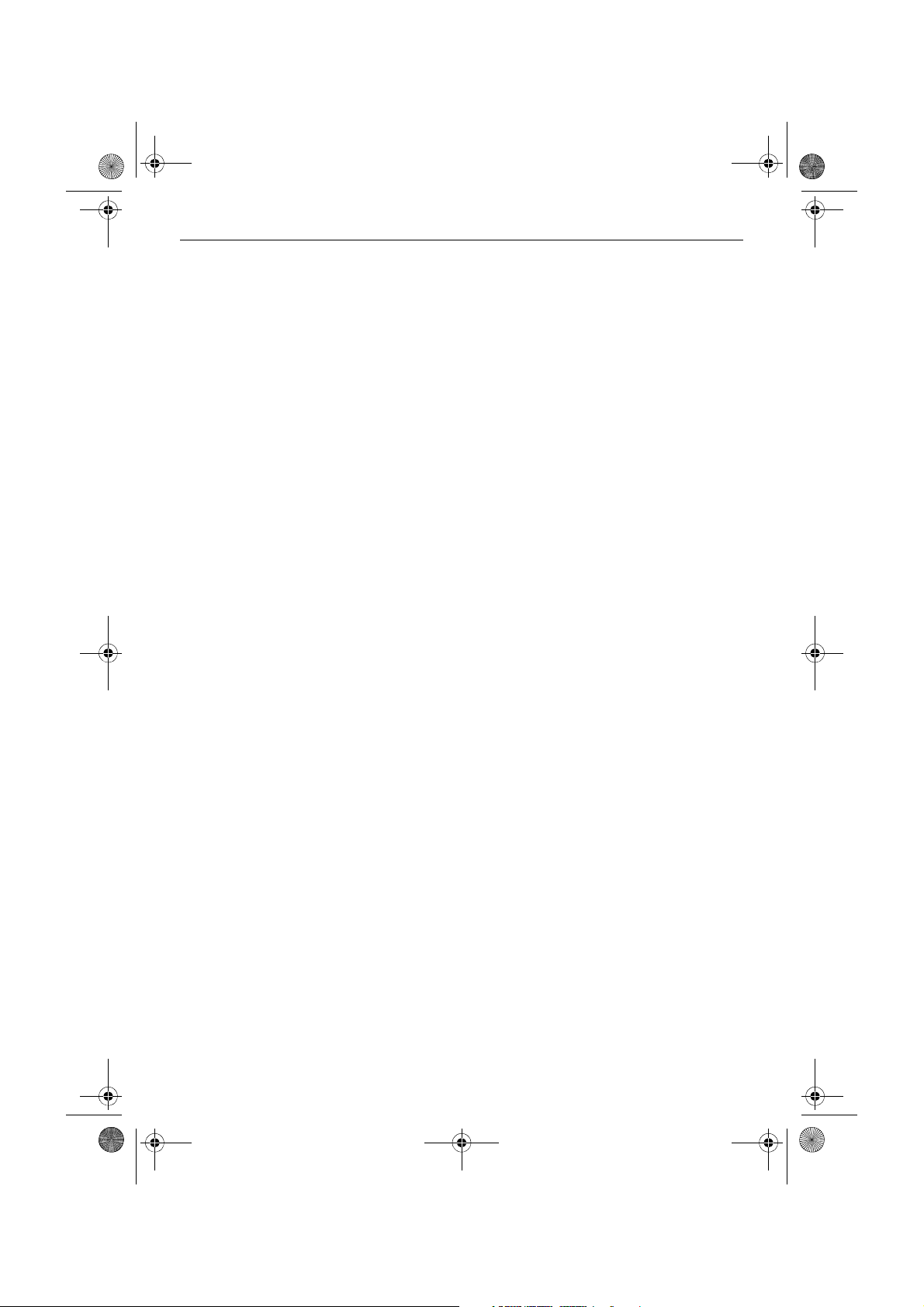
Monitor_UG_01.book Page i Monday, October 10, 2005 3:47 PM
Monitor User’s Guide - i
Federal Communications
Commission (FCC) Statement
This equipment has been tested and found to comply with the limits of a class B digital device,
pursuant to Part 15 of the FCC Rules. These limits are designed to provide reasonable
protection against harmful interference in a residential installation. This equipment
generates, uses and can radiate radio frequency energy and, if not installed and used in
accordance with the instructions, may cause harmful interference to radio
communications. However, there is no guarantee that interference will not occur in a
particular installation. If this equipment does cause harmful interference to radio or
television reception, which can be determined by turning the equipment off and on, the
user is encouraged to try to correct the interference by one or more of the following
measures:
1. Reorient/relocate the receiving antenna.
2. Increase the separation between the equipment and receiver.
3. Connect the equipment into an outlet on a circuit which is different from what the receiver
is connected to.
4. Consult the reseller or an experienced radio/TV technician for help.
FCC STATEMENT
Page 2
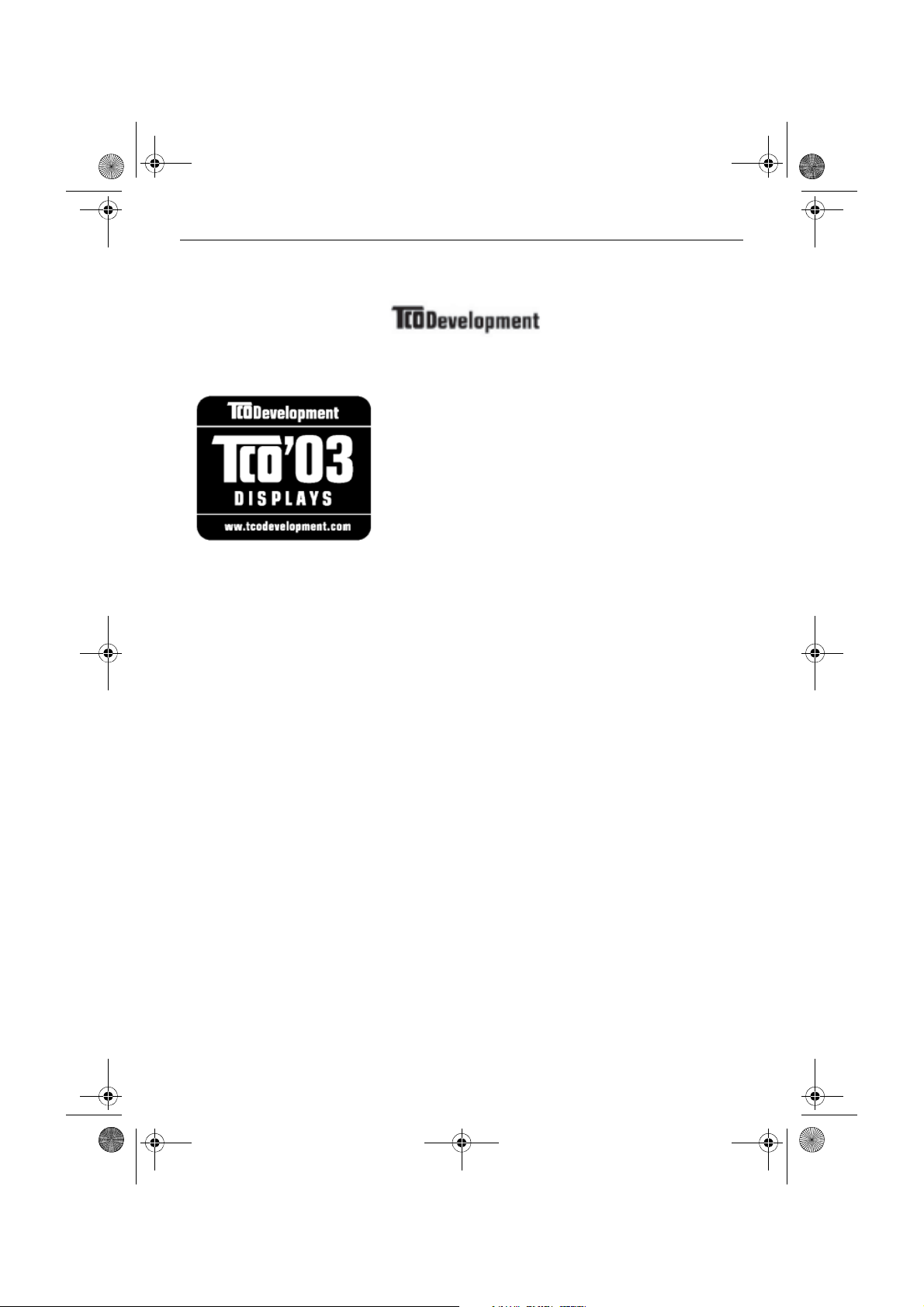
Monitor_UG_01.book Page ii Monday, October 10, 2005 3:47 PM
ii - Monitor User’s Guide
TCO’03
Congratulations!
The display you have just purchased carries the TCO’03
Displays label. This means that your display is designed,
manufactured and tested according to some of the strictest
quality and environmental requirements in the world. This
makes for a high performance product, designed with the user
in focus that also minimizes the impact on our natural
environment.
Some of the features of the TCO’03 Display requirements:
Ergonomics
• Good visual ergonomics and image quality in order to improve the working environment for
the user and to reduce sight and strain problems. Important parameters are luminance, contrast, resolution, reflectance, colour rendition and image stability.
Energy
• Energy-saving mode after a certain time - beneficial both for the user and the environment
• Electrical safety
Emissions
• Electromagnetic fields
• Noise emission
Ecology
• The product must be prepared for recycling and the manufacturer must have a certified envi-
ronmental management system such as EMAS or ISO 10 000
• Restrictions on
F chlorinated and brominated flame retardants and polymers
F heavy metals such as cadmium, mercury and lead
The requirements included in this label have been developped by TCO Development in cooperation with scientists, experts, users as well as manufacturers all over the world. Since the end
of the 1980s TCO has been involved in influencing the development of IT equipment in a more
user-friendly direction. Our labelling system started with displays in 1992 and is now requested
by users and IT-manufacturers all over the world.
For more information, please visit
www.tcodevelopment.com
Page 3
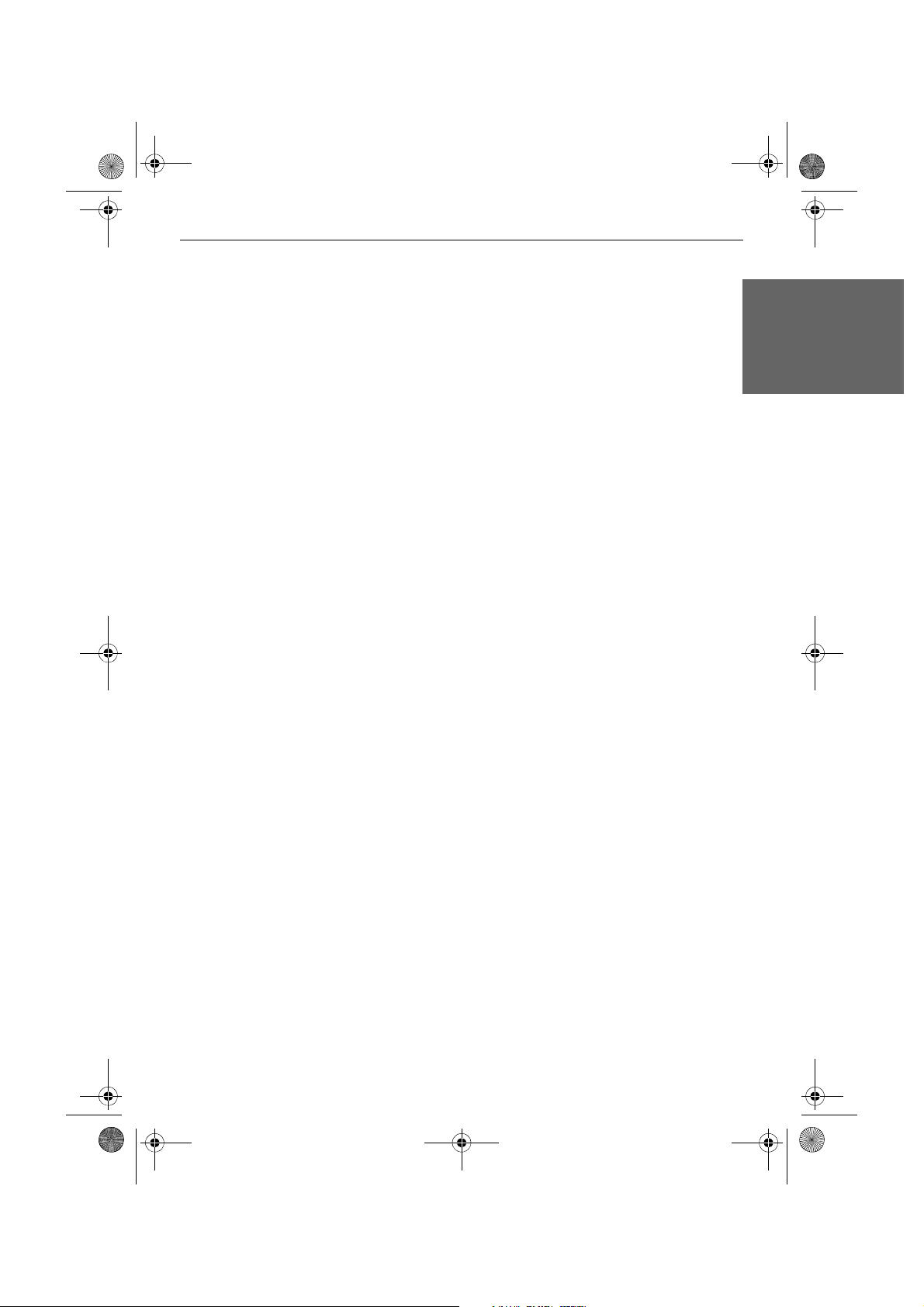
Monitor_UG_01.book Page 1 Monday, October 10, 2005 3:47 PM
Monitor User’s Guide - 1
Table Of Contents
Federal Communications Commission (FCC) Statement ......................................... i
TCO’03 ................................................................................................................. ii
Congratulations! .......................................................................................... ii
Ergonomics ................................................................................................. ii
Energy ......................................................................................................... ii
Emissions ..................................................................................................... ii
Ecology ....................................................................................................... ii
Table Of Contents .................................................................................................. 1
Copyright Notice ................................................................................................... 3
Disclaimer .............................................................................................................. 3
Trademarks ............................................................................................................. 3
Safety Instructions ................................................................................................... 4
Product Disposal ..................................................................................................... 6
Monitor Features .................................................................................................... 7
Performance ................................................................................................ 7
On Screen Display (OSD) ............................................................................ 7
Plug & Play Compatibility ........................................................................... 8
Power Management ..................................................................................... 8
Tilt Operations ............................................................................................ 8
Installing Your Monitor .......................................................................................... 9
Overview (LH17m - LH19m) ..................................................................... 9
Adjusting the Position of the Monitor (LH17m - LH19m) ........................... 9
Assembling the Base Stand to the Display Unit
(LC15m - LC17m - LC19m) ................................................................. 9
Choose the Right Environment ..................................................................10
Connecting the VGA Signal Cable to the Computer ..................................11
Connecting the Audio Cable to the Computer ...........................................11
Connect Your Power Cord ........................................................................11
Screen Resolution and Colours ...................................................................12
Your Monitor’s Controls .......................................................................................12
Power LED ................................................................................................12
Control Buttons ..........................................................................................13
On Screen Display (OSD) .....................................................................................14
Using the OSD ...........................................................................................14
OSD Options .............................................................................................14
Specifications .........................................................................................................17
Preset Timing Table ...................................................................................17
Plug & Play ................................................................................................17
Troubleshooting ....................................................................................................18
English
Page 4
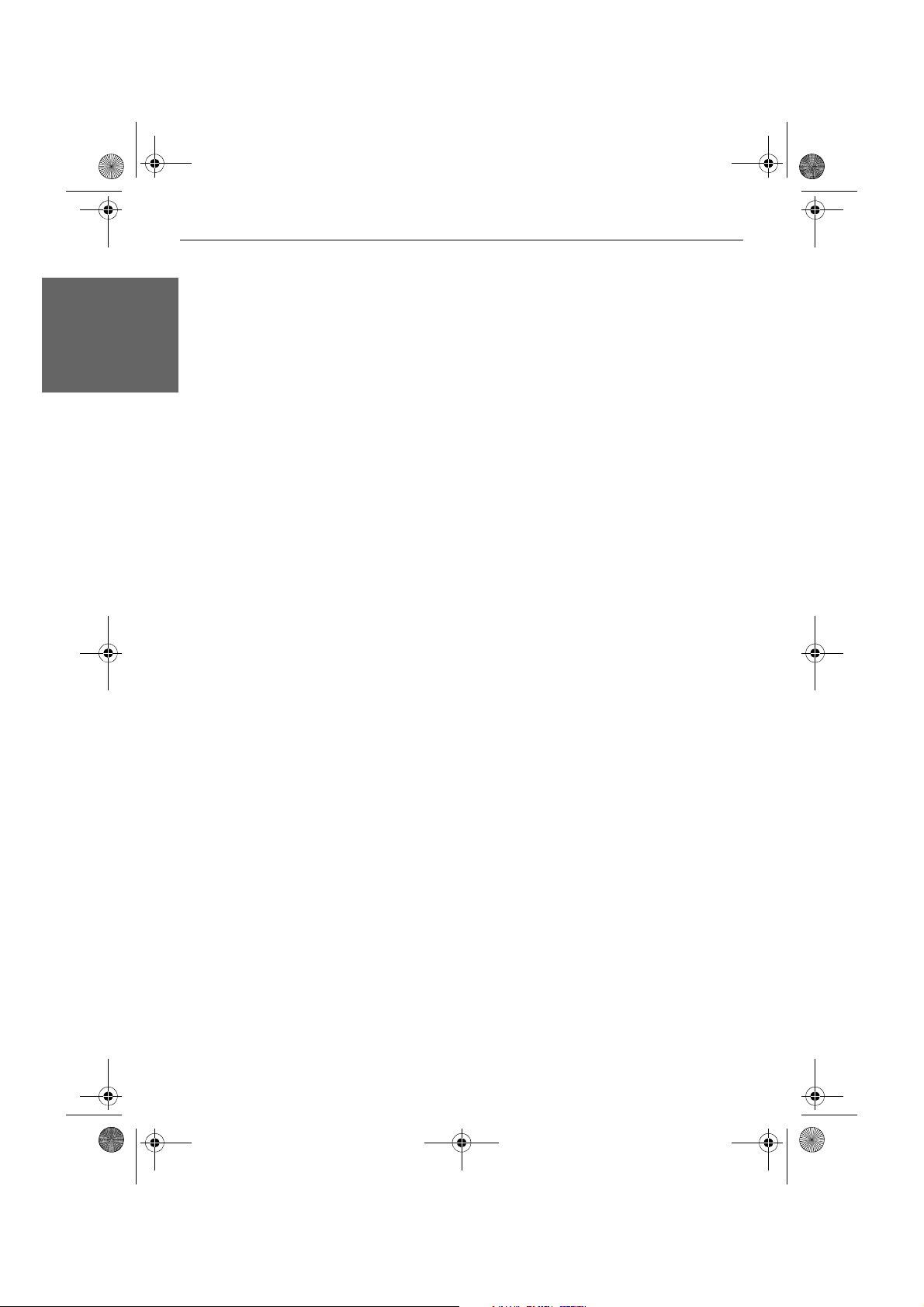
Monitor_UG_01.book Page 2 Monday, October 10, 2005 3:47 PM
2 - Monitor User’s Guide
English
Page 5
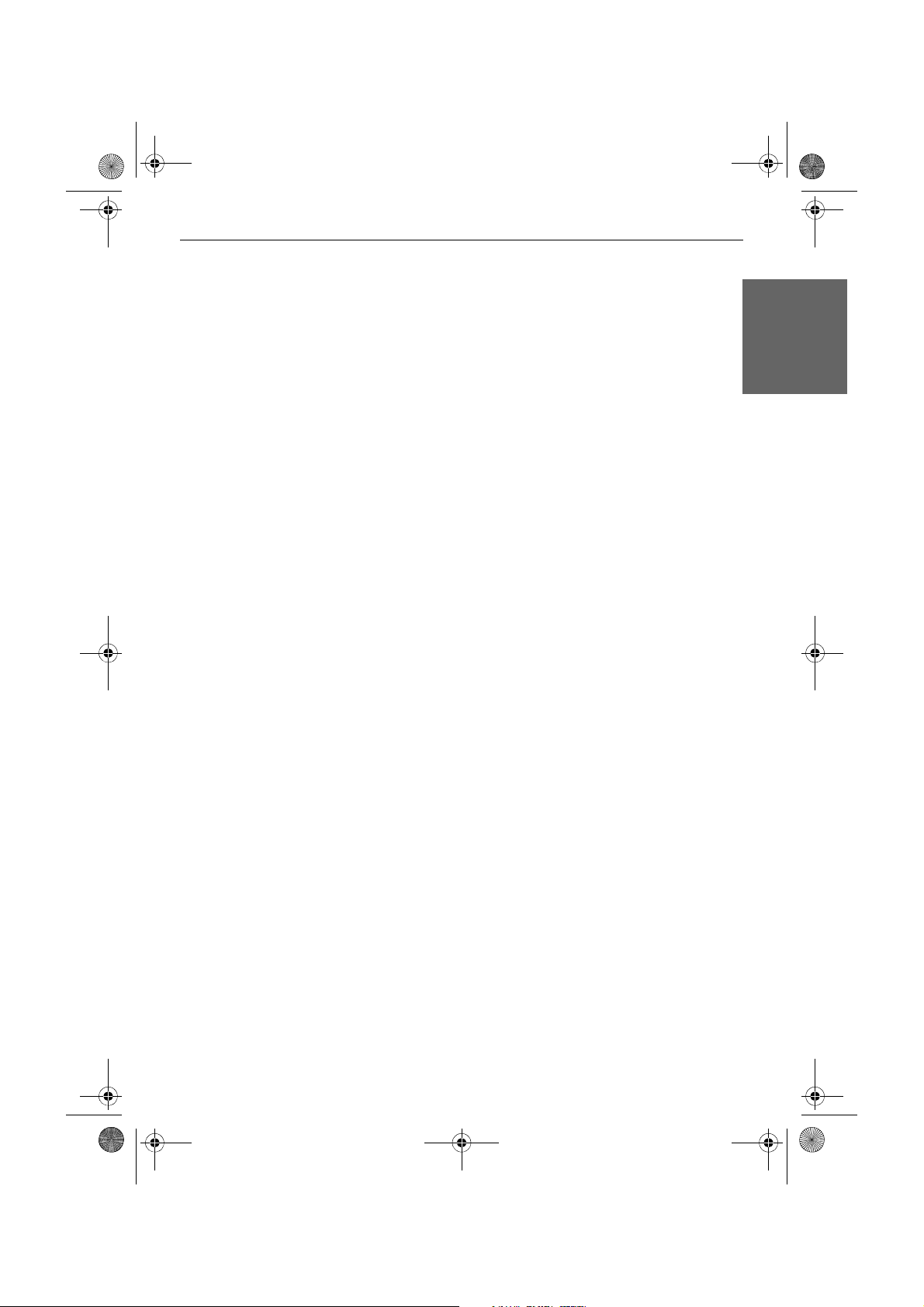
Monitor_UG_01.book Page 3 Monday, October 10, 2005 3:47 PM
Monitor User’s Guide - 3
Copyright Notice
Copyright ©2005 NEC Computers S.A.S. All Rights Reserved. No part of this
manual may be reproduced or transmitted, in any form or by any means, whether
electronic, chemical, manual or otherwise, including but not limited to photocopying,
recording, or information storage and retrieval systems, for any purpose without prior
written permission of NEC Computers S.A.S.
Disclaimer
NEC Computers S.A.S. specifically disclaims all warranties, either express or implied,
including but not limited to implied warranties of merchantability and fitness for a
particular purpose with respect to this product and documentation. NEC Computers
S.A.S. reserves the right to revise or make changes or improvements to this product or
documentation at any time without obligation to notify any person of such revisions or
improvements.
In no event shall NEC Computers S.A.S. be liable for any consequential or incidental
damages, including but not limited to loss of business profits or any other commercial
damages, arising out of the use of this product.
English
Trademarks
NEC is a registered trademark of NEC Corporation, used under license by NEC
Computers S.A.S.
MS-DOS
registered trademarks of Microsoft Corporation in the United States and/or other
countries.
Other product names mentioned in this manual may be trademarks or registered
trademarks of their respective companies. NEC Computers S.A.S. claims no interest in
trademarks other than its own.
®
, Microsoft®, Windows® 2000 and Windows® XP are trademarks or
Page 6
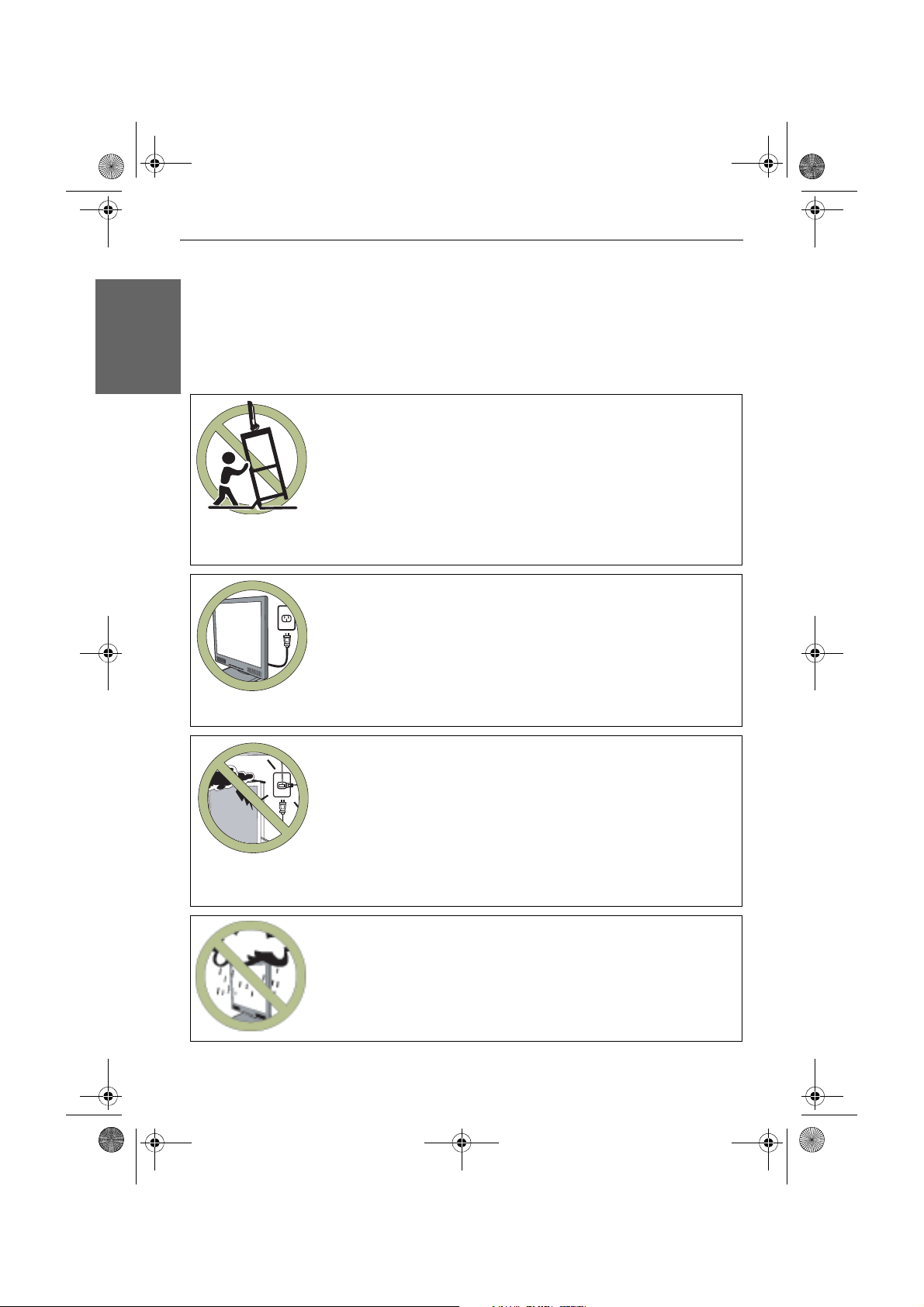
Monitor_UG_01.book Page 4 Monday, October 10, 2005 3:47 PM
4 - Monitor User’s Guide
Safety Instructions
English
To prevent any injuries, the following safety precautions should be observed in the
installation, use, servicing and maintenance of this equipment.
Before operating this equipment, please read this manual completely, and keep it
nearby for future reference.
• Do not place the equipment on any uneven or unstable carts,
stands, tables, shelves etc. The equipment may fall, causing
serious injury to children or adults and serious damage
to the equipment itself.
• Use only a cart or stand recommended by the manufacturer.
This equipment and recommended cart or stand should be
handled with care. Quick stops, excessive force, and uneven
surfaces may cause the equipment and cart/stand to overturn.
• Do not disable the 3-wire grounding type plug. The
grounding pin on the 3-prong plug is an important feature.
Removing the grounding pin will increase the risk of damaging the equipment. If you can not fit the plug into the
electrical outlet, contact an electrician to install a grounding
outlet.
• Always operate this equipment from the type of power
source indicated on the rear of the serial/model plate.
• Never overload wall outlets and extensions.
• Use and handle the power cord with care.
• Do not place any heavy objects on the AC power cord.
• Do not pull the AC power cord. Do not handle the AC
power cord with a wet hand.
• Do not touch the power cord and antenna cable during
lightning.
• Remove the plug from the wall outlet if the equipment will
not be used for a long period of time.
• Do not place, use or handle this equipment near water.
• Never expose the equipment to liquid, rain, or moisture.
Seek qualified service if any of the above is spilled into the
equipment.
Page 7
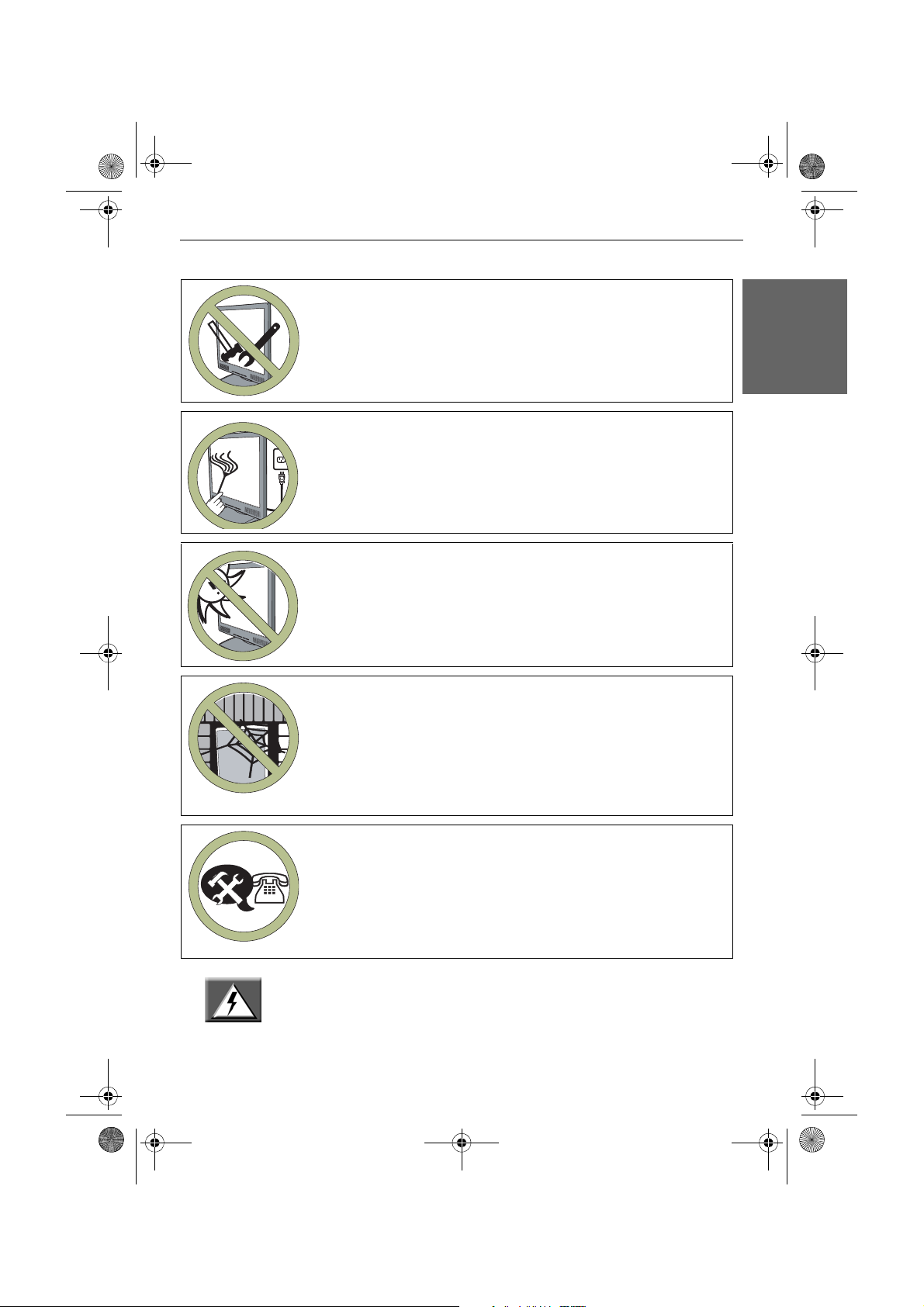
Monitor_UG_01.book Page 5 Monday, October 10, 2005 3:47 PM
• Do not attempt to service the equipment yourself.
• Opening and removing the covers may expose you to dan-
gerous voltage or other hazards and may void your warranty.
Refer service to qualified personnel.
• Always remove the power cord from the outlet before clean-
ing the equipment.
• Never use liquid or aerosol cleaners on the equipment.
Clean only with a soft dry cloth.
• Do not expose the equipment to extreme temperature or to
direct sunlight, as the equipment may heat up and suffer
damage.
• Do not install the equipment near any heat sources such as
radiators, heat registers, stoves, or any other apparatus that
might produce heat.
Monitor User’s Guide - 5
English
• Do not block any ventilating openings. Leave an open space
around the equipment.
• Never place the equipment:
on a bed, sofa, rug, or any other similar surfaces;
too close to drapes/curtains/walls, in a bookcase, built-in
cabinet, or any other similar places that may cause poor ventilation.
If any of the following conditions occur, unplug the power cord
from the outlet and request service from qualified personnel.
a. The power cord or plug is damaged.
b. Liquid is spilled into the product .
c. An object falls onto or into the product.
d. The product has been dropped or damaged.
e. The product’s display is abnormal.
WARNING: Changes or modifications not expressly approved by the
manufacturer responsible for compliance could void the user authority to
operate the equipment.
Page 8
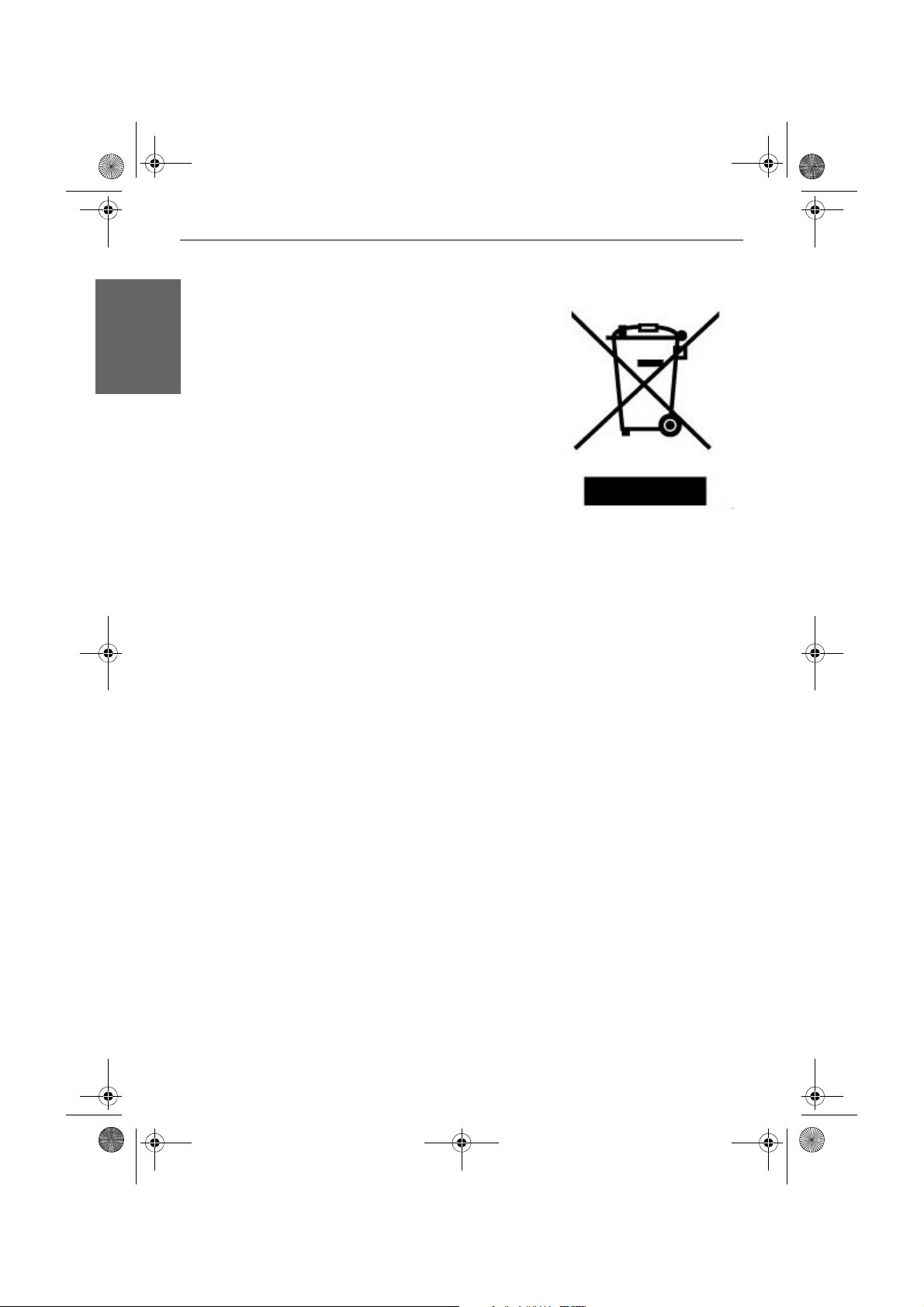
Monitor_UG_01.book Page 6 Monday, October 10, 2005 3:47 PM
6 - Monitor User’s Guide
Product Disposal
English
The Waste Electrical and Electronic Equipment
(WEEE) Directive requires that used electrical and
electronic products must be disposed of separately
from normal household waste in order to promote
reuse, recycling, other forms of recovery and to
reduce the quantity of waste to be eliminated with a
view to reducing landfill. This includes accessories
such as a keyboard, mouse, remote control, speakers,
etc. When you dispose of such products, please
follow the agreement made between you and NEC
and/or your distributor.
Page 9
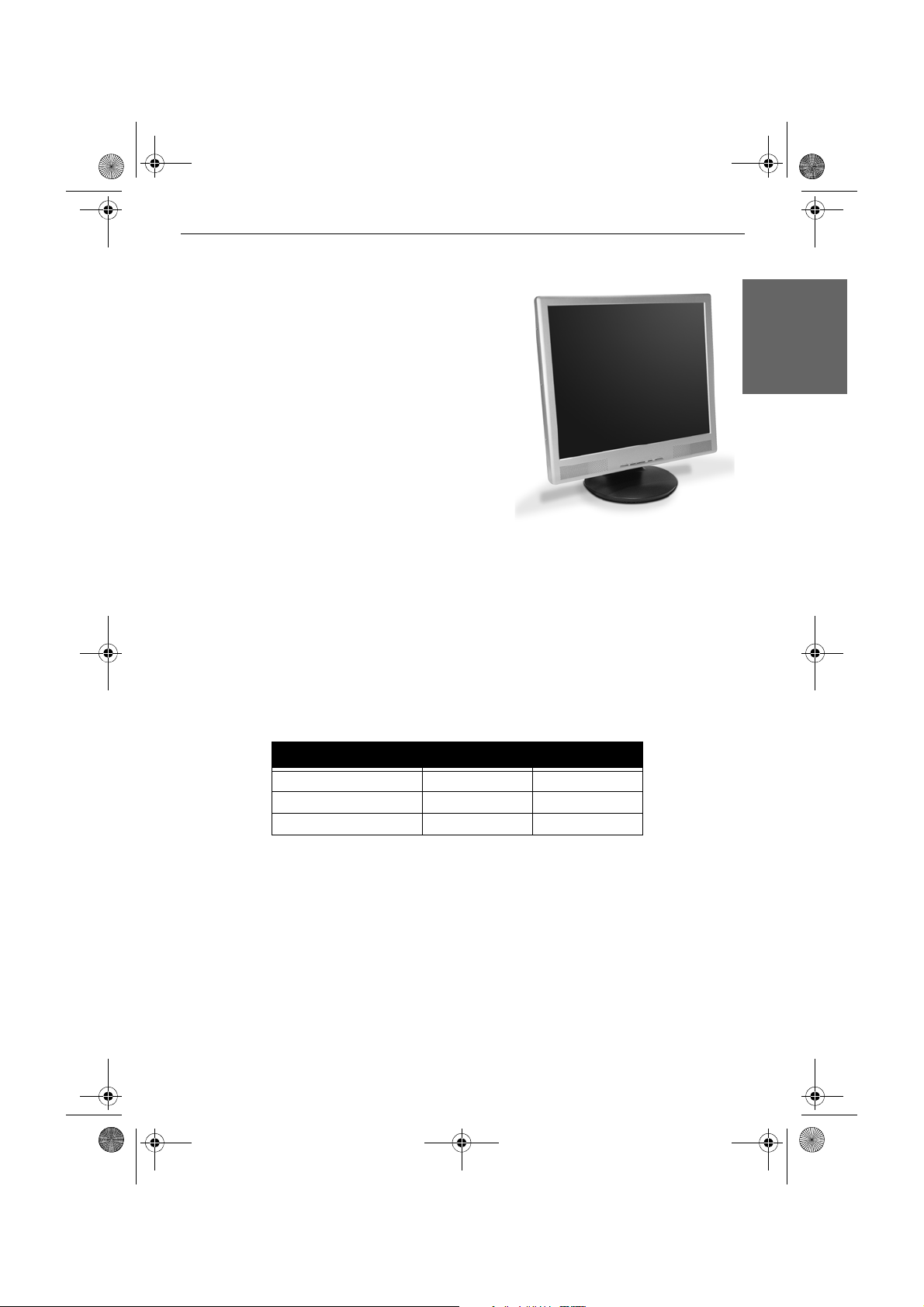
Monitor_UG_01.book Page 7 Monday, October 10, 2005 3:47 PM
Monitor User’s Guide - 7
Congratulations, and thank you for purchasing
this NEC LCD colour monitor. Designed for
exceptional service, your monitor will add zest
and sparkle to your computing for years to come.
Your NEC LCD colour monitor provides the
ideal solution for environments requiring
superior image quality but with size and weight
limitations. It incorporates the highest standards
for ease of use, reliability and safety, and
compatibility with the major standards, including
Plug and Play and power conservation.
Flicker-free performance across all recommended
video modes and an anti-glare coating on the
panel, reducing the reflection of ambient light,
offer additional protection to your eyes.
Your LCD monitor has a perfectly flat screen with full scan capability, giving you sharp
images without edge distortion. In most resolutions, the full image size can be used.
The built-in micro controller automatically detects the video board installed in your
system. When you turn on your monitor, the micro-controller first checks the display
mode memory stored in the user-setting area and the factory-preset area.
English
Monitor Features
Performance
These LCD monitors feature maximum resolutions described in the table below:
Model Resolution Refresh Rate
LC15m 1024 x 768 75 Hz
LH17m / LC17m 1280 x 1024 75 Hz
LH19m / LC19m 1280 x 1024 75 Hz
The monitor automatically adapts to the vertical and horizontal frequencies of VGA,
SVGA and compatible graphics adapters.
On Screen Display (OSD)
The monitor's OSD function gives you easy control over the monitor's display settings
through easy menus.
Page 10
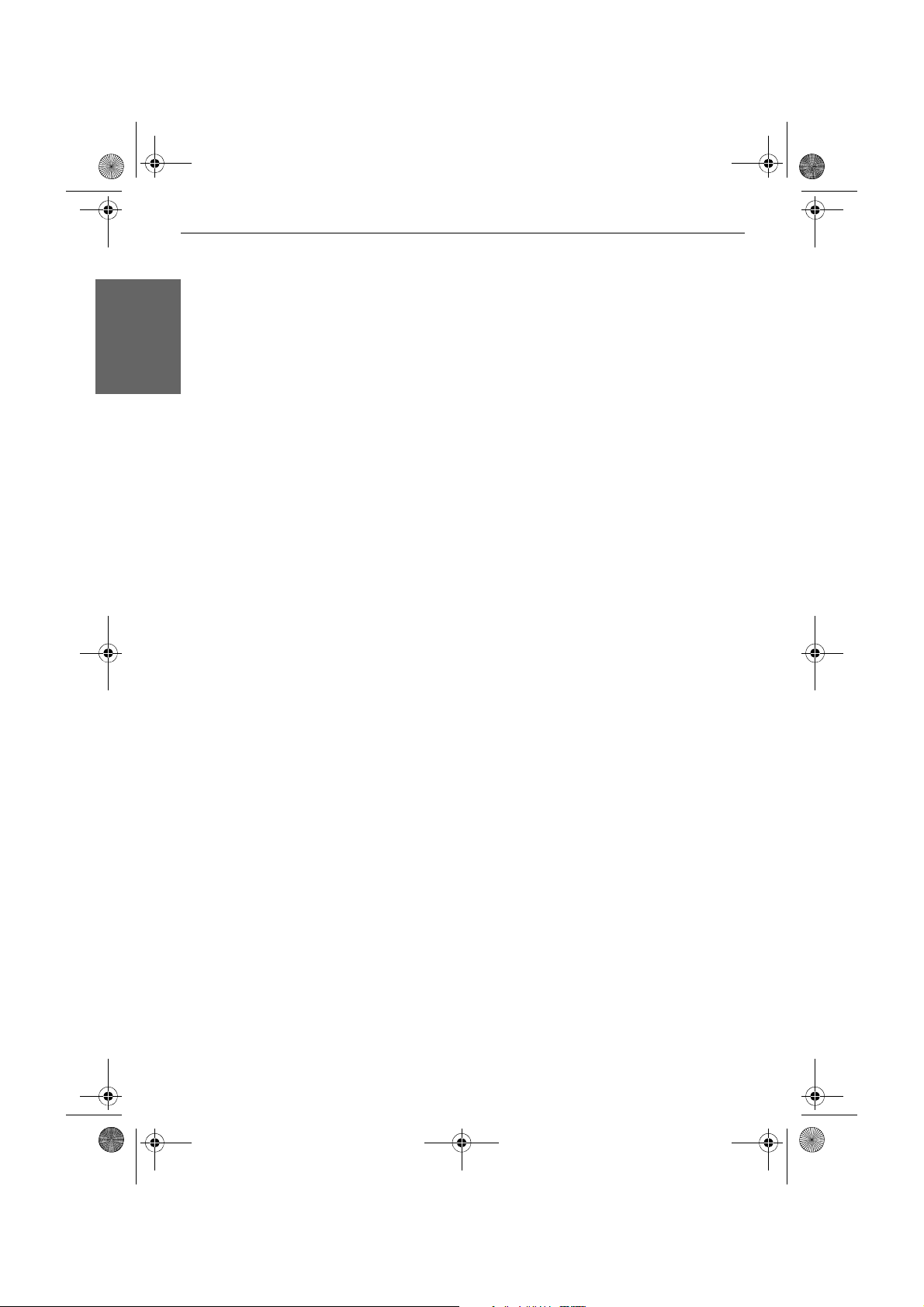
Monitor_UG_01.book Page 8 Monday, October 10, 2005 3:47 PM
8 - Monitor User’s Guide
English
Plug & Play Compatibility
The monitor's design allows you to use it with a variety of graphics adapters and
supports DDC1/2B plug and play. When using Windows with a NEC VESA DDC2B
compatible computer, the DDC2B feature in the monitor provides a standard means of
communication between the monitor and the computer. As a result, DDC2B prevents
the user from making incorrect display settings to ensure that there is an appropriate
display on the monitor.
Power Management
When used with a NEC computer that features the DPMS power management
function, the monitor's power consumption will automatically be reduced by the PC
when the computer has not been used for a period of time. This monitor's powersaving feature is indicated by the changing colour of the power LED on the front panel.
When the power saving feature is initiated, the LED will change from green/blue to
orange and the monitor's power consumption will be significantly reduced. There will
be no image on the monitor when power management is working. To display the
image again, move the mouse or press a key on the keyboard. It may take up to 10
seconds for the image to reappear. This power-saving feature exceeds the
Environmental Protection Agency (EPA) Energy Star requirements for Display Power
Management Signals.
Tilt Operations
Once your LCD monitor is connected, it may be desirable to adjust the position of the
monitor, depending upon the height of your desk and chair. To find the most
convenient viewing position, you can tilt the monitor back and forth.
Page 11
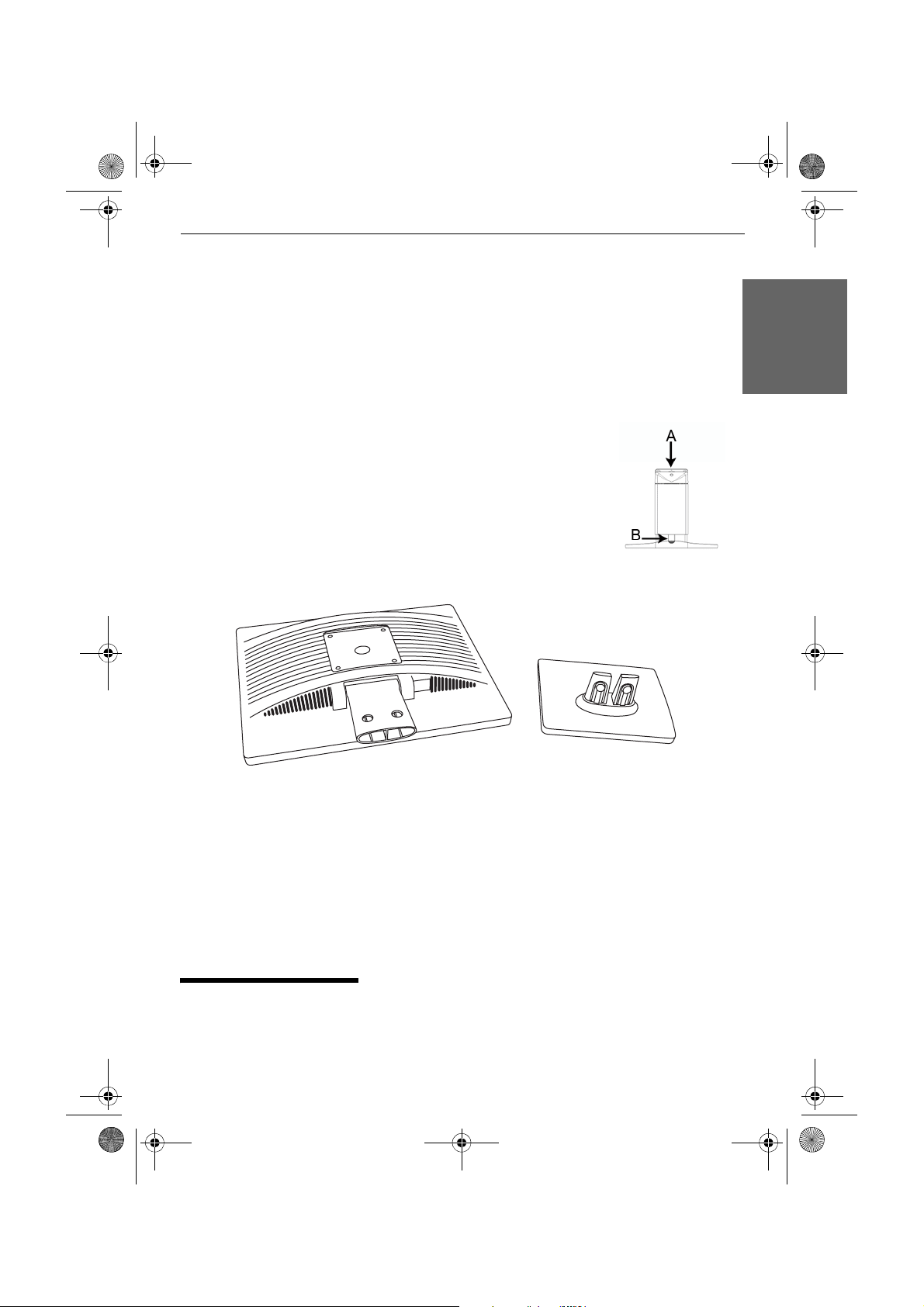
Monitor_UG_01.book Page 9 Monday, October 10, 2005 3:47 PM
Monitor User’s Guide - 9
Installing Your Monitor
Overview (LH17m - LH19m)
Your monitor features a multi-adjustable stand that adjusts the height 5 inches (127mm)
up/down, 40 degrees
portrait (pivot adjustment), and 47 degrees side/side (swivel adjustment).
Adjusting the Position of the Monitor (LH17m - LH19m)
Your monitor is shipped with the stand already installed. Adjust
the vertical position of the monitor to your needs as follows:
1. While pressing the telescopic feet (A on the figure)) to unlock
it, push the button (B on the figure).
2. Slowly move the monitor up or down to the desired position.
3. Stopping moving the monitor lock the telescopic feet. You do
not have to push the button again to lock it.
Assembling the Base Stand to the Display Unit (LC15m - LC17m - LC19m)
1
forward/backward (tilt adjustment), 90 degrees landscape/
English
A
A Display unit B Base stand
Assemble the base stand and the display unit as follows:
1. Cover a stable surface with a soft cloth and place the display unit face down.
2. Place the base stand in the bottom of the display unit as shown in the picture below
.
1.Up angle: 30 to 35 degrees ; down angle: - 1 to - 5 degrees
B
Page 12
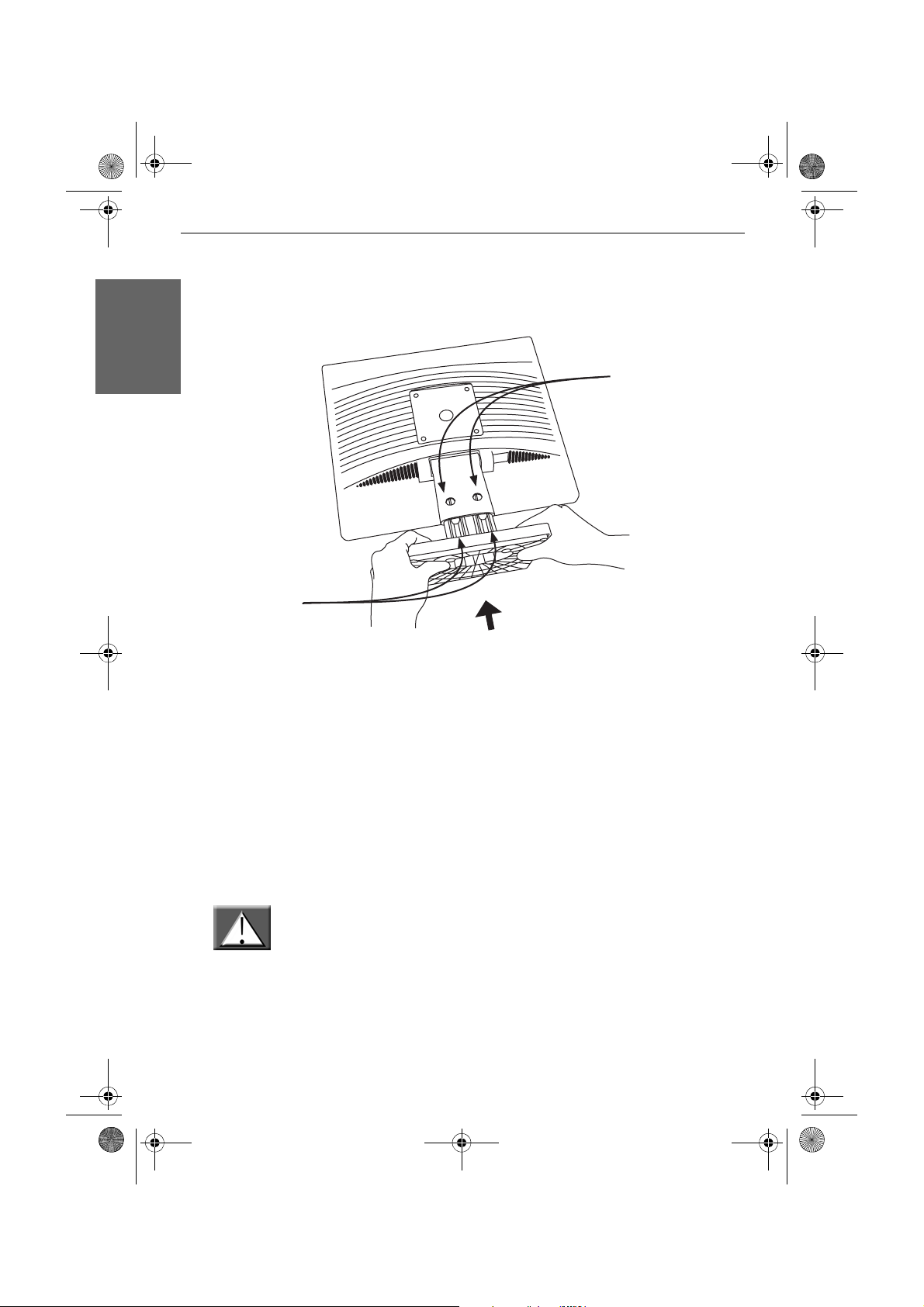
Monitor_UG_01.book Page 10 Monday, October 10, 2005 3:47 PM
10 - Monitor User’s Guide
English
3. Push the base stand into the bottom of the display unit until the two latches lock
into their sockets.
D
C
C Latches D Latch sockets
Choose the Right Environment
Set up your computer system in a dry, cool, properly-ventilated area away from direct
sunlight. (Direct sunlight could cause system overheating or damage to the system case
and monitor.)
The monitor should be about 45-70 cm from your eyes (optimal 53 cm), and the top
of your screen should be at eye level, or lower. The ideal position of your monitor is
perpendicular to and at least 1.5 m from a window or another light source, so that
your monitor does not reflect glare and you do not get blinded by the light. Your
monitor has a tilt base, so you can tilt it slightly downward to minimise reflected light.
Rest your eyes periodically by focussing on an object at least 6m away and blink often.
Caution: Before connecting your monitor and system's components, make sure all
devices are turned OFF! Connecting devices with the system power on could damage
your equipment. Position the monitor and the computer so that you can easily get to
the rear panel of each unit.
Page 13
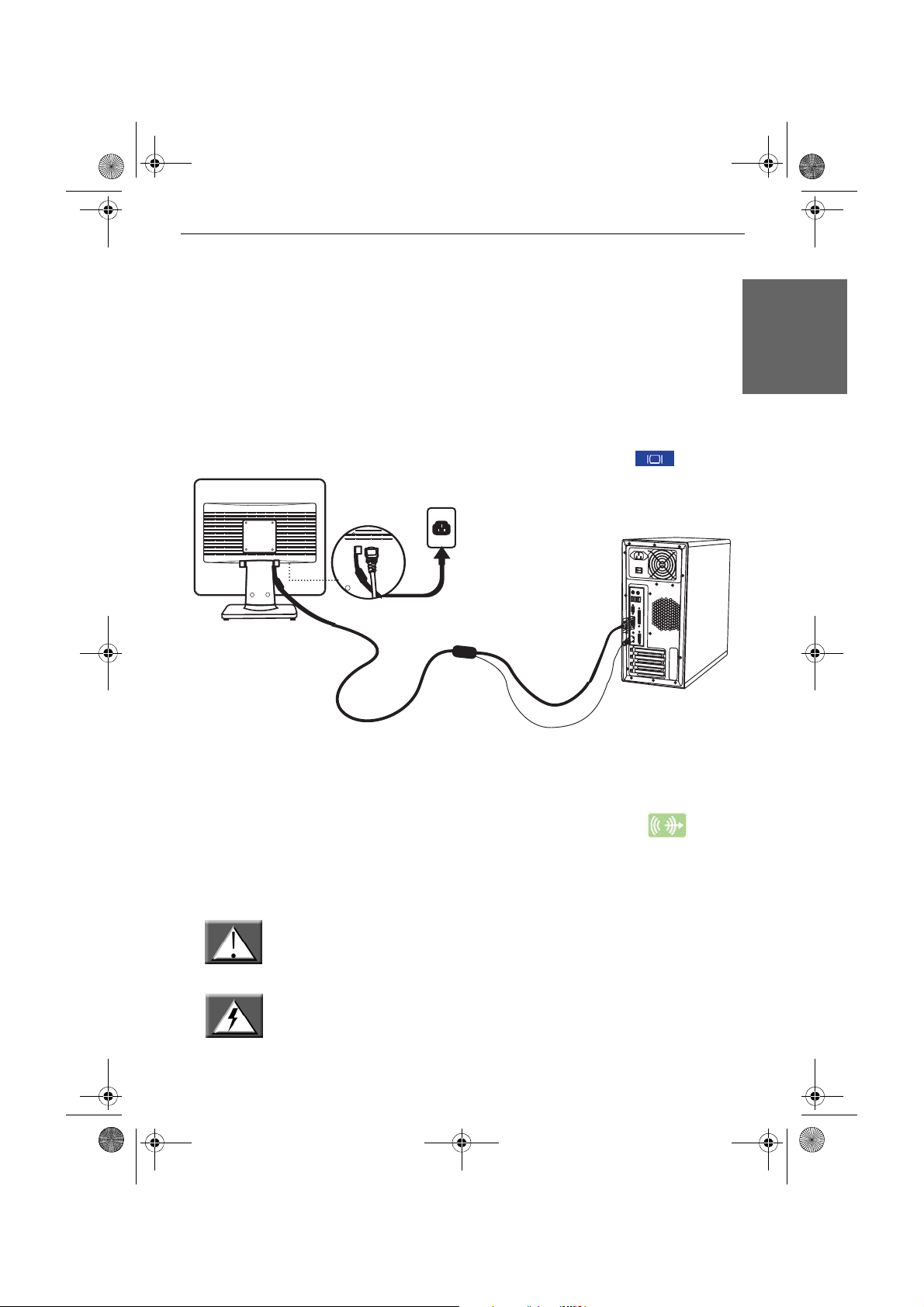
Monitor_UG_01.book Page 11 Monday, October 10, 2005 3:47 PM
Monitor User’s Guide - 11
Connecting the VGA Signal Cable to the Computer
To make it easier to connect the right plug into the right connector, NEC has
introduced Colour Coding. Each connector has its own icon with its own colour.
Please make sure to always put a plug into a connector with corresponding icon and
colour.
Make sure your system and LCD monitor power are OFF. A VGA video signal
cable has been delivered with your monitor. Carefully connect one of its 15-pin plugs
to the VGA port of the motherboard or, if your NEC computer is equipped with an
add-in video card, preferably to the VGA port of this video card. According to PC99
requirements, the VGA plug and connector should be blue-labelled.
English
The monitor is automatically configured to match the PC video settings with
maximum XGA resolution.
Connecting the Audio Cable to the Computer
Connect the audio jack (lime) of the audio cable to the line-out port of the
motherboard or, if your NEC computer is equipped with an add-in sound card,
preferably to the audio port of this sound card.
Connect Your Power Cord
Caution: Before connecting the power cord of your monitor, make sure that the video
cable has been correctly connected.
Make sure your system's and monitor's power is OFF.
Warning: We recommend you switch on the monitor first, before switching
on the computer!
Page 14
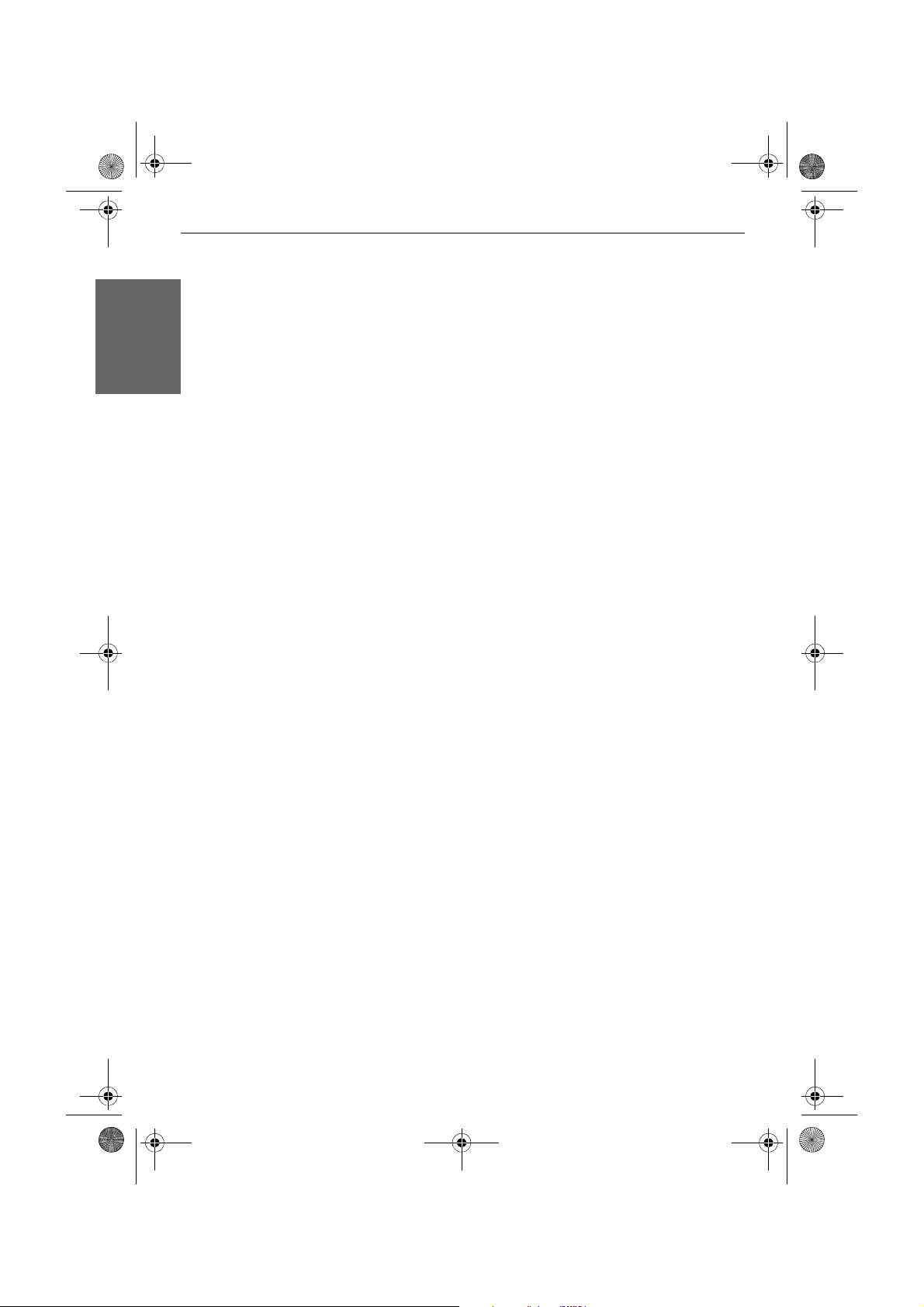
Monitor_UG_01.book Page 12 Monday, October 10, 2005 3:47 PM
12 - Monitor User’s Guide
English
Screen Resolution and Colours
Many display systems can be configured to use different resolutions, with 640 x 480,
800 x 600 and 1024 x 768 pixels being the most common. While higher resolutions
offer more information on a given screen, they also reduce the size of the image, which
makes most on-screen text harder to see from a comfortable distance.
Which resolution is right for you? This depends on the kind of work you do with your
computer. If your work involves word processing, spreadsheets, data entry, and other “textheavy” tasks, you may want to use a resolution such as 640 x 480. While higher resolutions
are recommended if you use software for drawing, painting, desktop publishing, or
computer aided design (CAD), the ideal resolution really depends on what suits you best.
The number of colours you can use depends on the selected resolution and the available
video memory. Most common are 16 colours, 256 colours, 65536 colours (high colour)
and 16.2 million colours (true colour). By default, NEC computers are configured in high
colour. To change display settings, close all programs, with the exception of Windows, first.
Then right-click with your mouse on an empty spot on the Windows desktop, click
Properties
you make any change. This helps you to restore the original settings, should something go
wrong.
and select the
Your Monitor’s Controls
Your NEC LCD monitor includes the following controls:
Power LED
The Power Indicator LED on the front panel of the LCD screen is lit when the power
is ON. This LED also indicates the power status:
• If the LED is green, then the monitor is in normal operation mode and receives a
signal from the computer.
• If the LED is amber, then the monitor is in Power-saving mode.
When the display is in power-saving mode, the screen is blank and the power indicator
is amber. Pressing a key on the keyboard or moving the mouse restores the image in
several seconds. The monitor accepts signals for Standby, Suspend and Sleep powersaving modes. For any of these conditions the screen will go into Sleep mode.
Settings
tab. Please make a note of the original settings before
Page 15
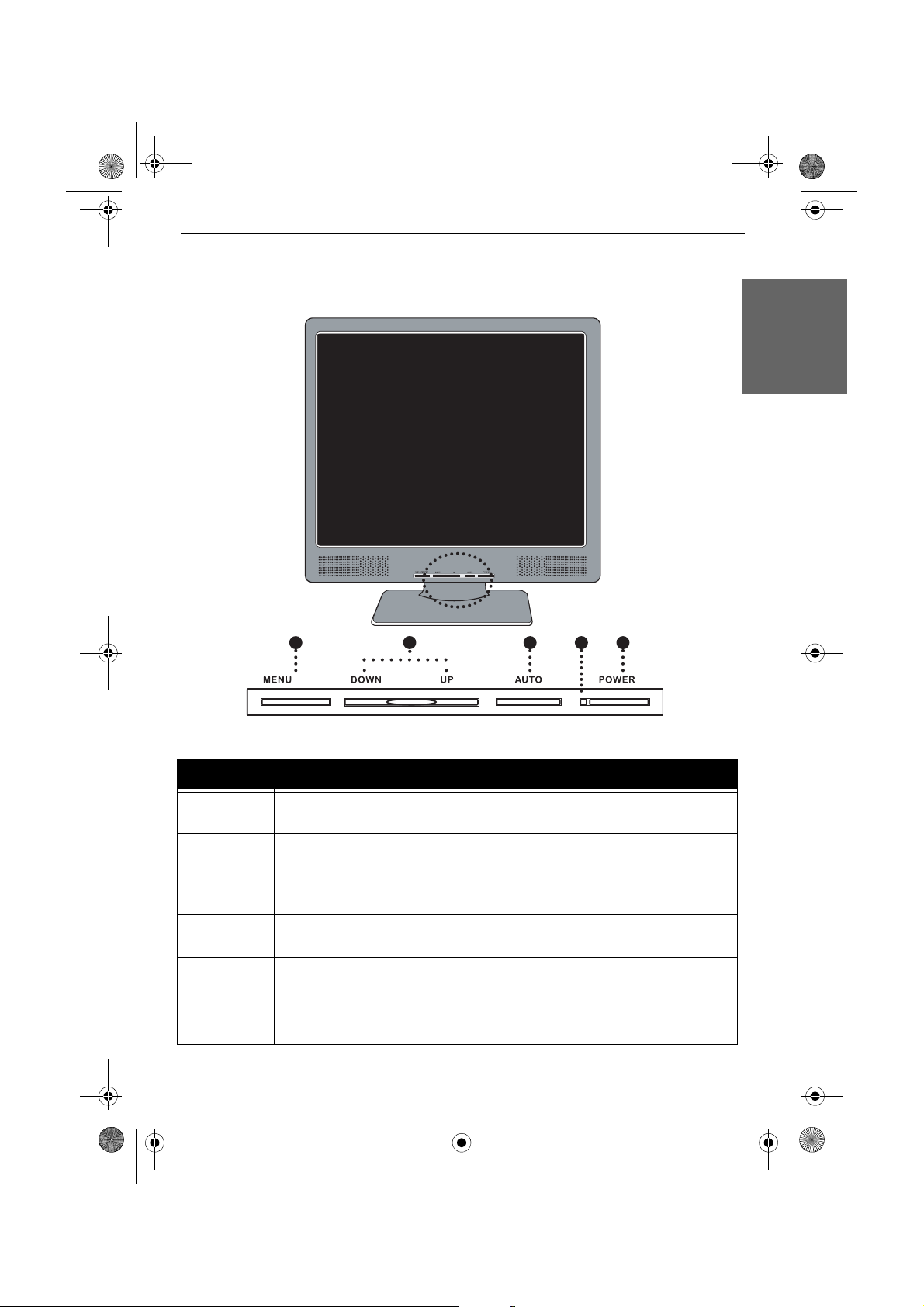
Monitor_UG_01.book Page 13 Monday, October 10, 2005 3:47 PM
Control Buttons
Monitor User’s Guide - 13
English
1
/ENTER
2
3 4 5
Item Description
(1) MENU/
ENTER
Press this button once to display the On Screen Display (OSD). Press then to
activate the item you highlight with the UP and DOWN buttons
(2) DOWN/UPIn OSD mode, press the DOWN or UP button to move the selection
highlight to the next menu item counterclockwise or clockwise
respectively. Press the the MENU/ENTER button to activate the menu
item and press the DOWN or UP button to adjust the value.
(3) AUTO Press this button to automatically adjust the display settings to optimise
performance based on the VGA signal
(4) Power
See “Power LED” on page 12 for more information.
LED
(5) POWER The POWER button switches your monitor on and off. We recommend
you switch the monitor on before switching the computer on.
Page 16
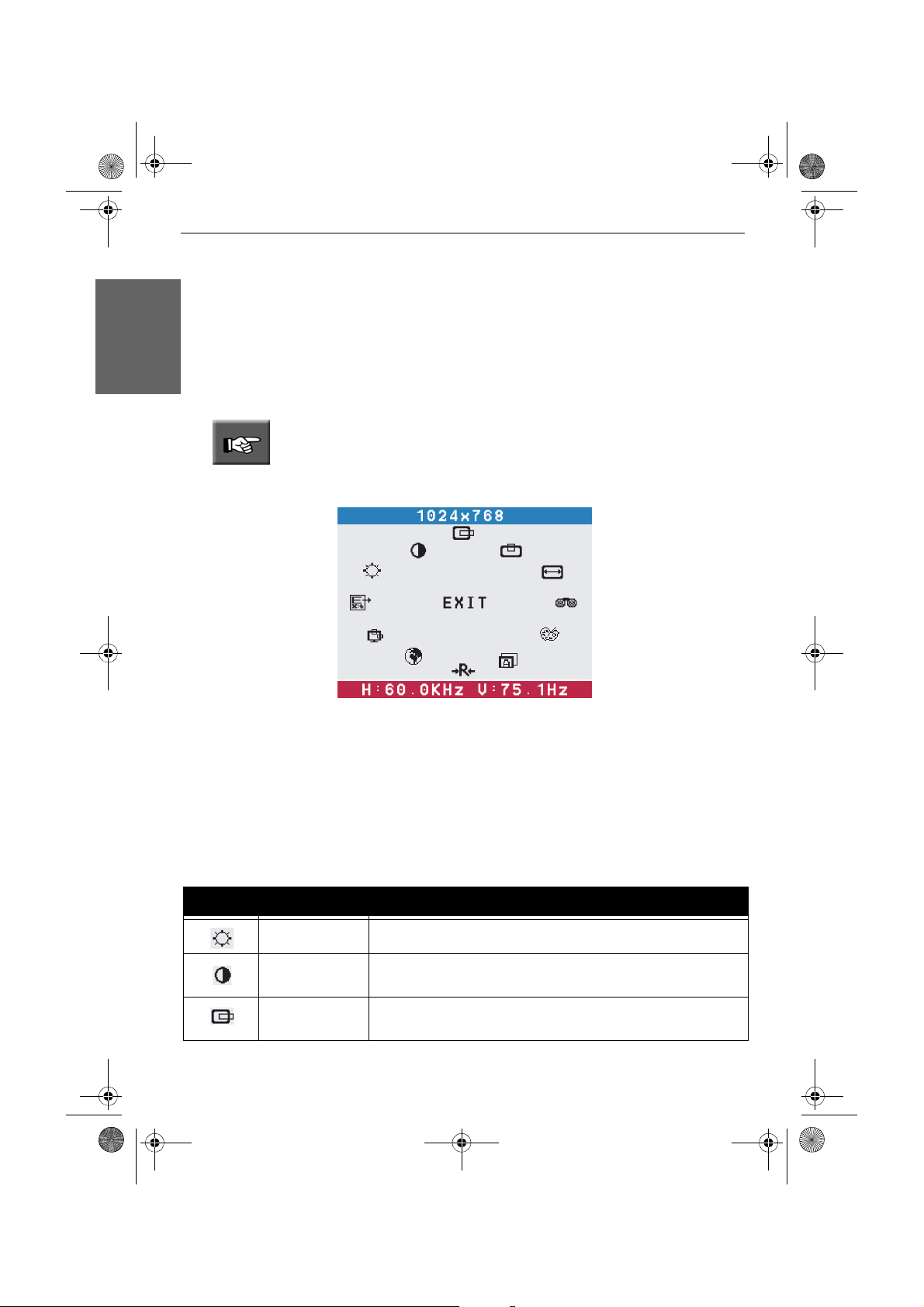
Monitor_UG_01.book Page 14 Monday, October 10, 2005 3:47 PM
14 - Monitor User’s Guide
On Screen Display (OSD)
English
This chapter contains information about how to change display settings for your LCD
Monitor. It is designed with an OSD menu to help you easily adjust to its optimum
performance.
Use the OSD features to change the screen settings of your display
Using the OSD
Note: You must perform auto setup by pressing the AUTO button before
making any adjustment.
1. Press the MENU/ENTER button to display the OSD
2. Press the UP or DOWN button to highlight the desired icon.
3. Press the MENU/ENTER button to activate the highlighted icon.
4. Press the UP or DOWN button to change the value of the selected item.
5. Select the EXIT icon to exit the OSD.
6. Repeat steps 1 to 5 to make further adjustments. All changes are stored immediately.
OSD Options
The OSD includes the following options:
Icon Option Description
Brightness To adjust the brightness of the display.
Contrast To adjust the contrast of the display.
Horizontal
Position
To adjust the horizontal position of the entire screen image.
Page 17
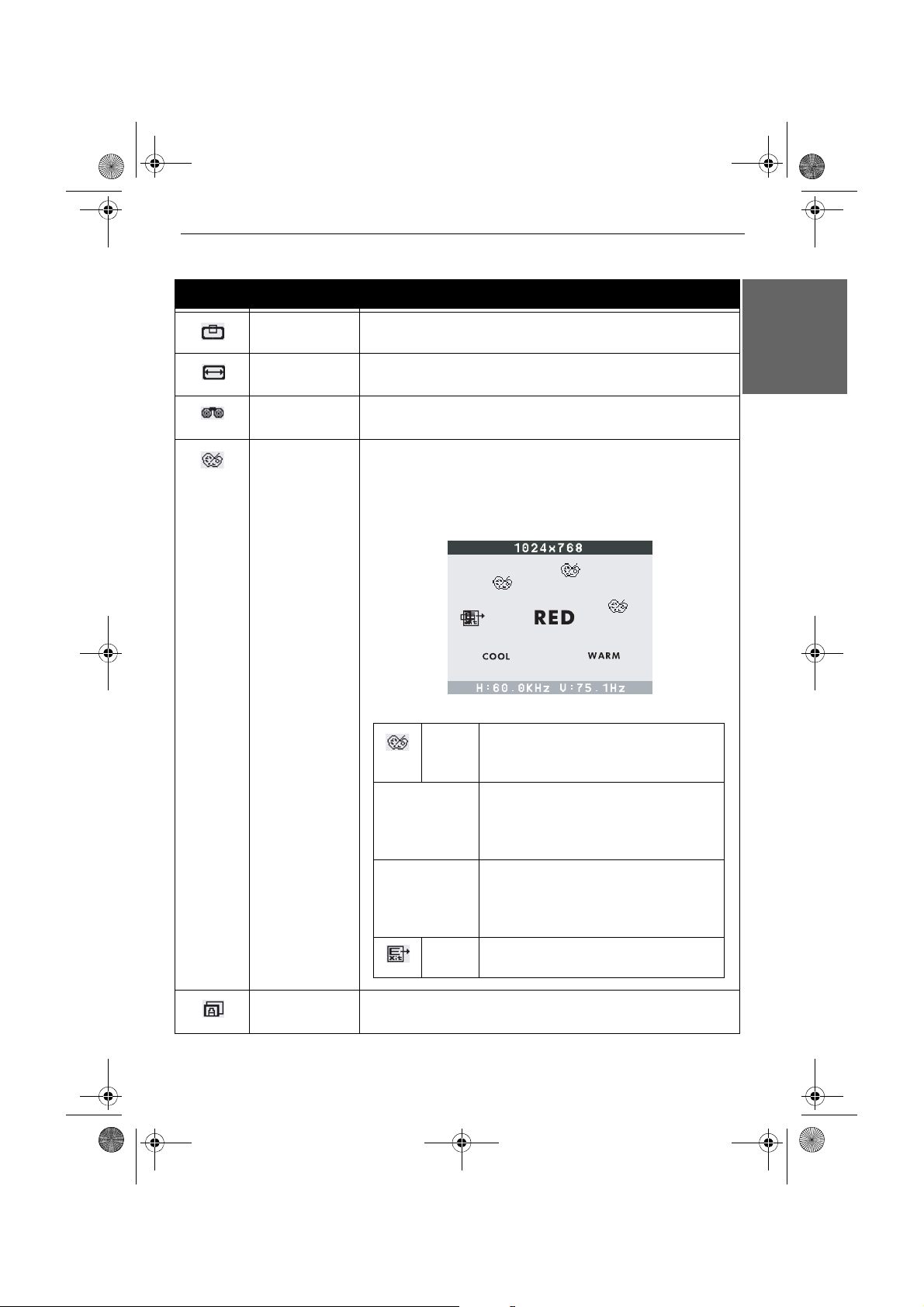
Monitor_UG_01.book Page 15 Monday, October 10, 2005 3:47 PM
Icon Option Description
Vertical Position To adjust the vertical position of the entire screen image.
Monitor User’s Guide - 15
Horizontal Size To adjust the horizontal size of the entire screen image.
Phase To adjust the signal phase, which can improve focus clarity
and image stability.
Color To select and adjust the required colour temperature. Colour
temperature affects the tint of the image. With lower colour
temperatures the image turns reddish and with higher
temperatures bluish.
User
Mode
COOL (cool) Inclines colours toward the blue end of
WARM (warm) Inclines colours toward the red end of
Allows you to adjust red, green and
blue colour component levels
independently
the spectrum. Sets the red, green and
blue levels at factory settings. They
cannot be independently adjusted.
the spectrum. Sets the red, green and
blue levels at factory settings. They
cannot be independently adjusted.
Exit Exits the OSD menu.
English
Auto Automatically adjust the display settings for optimised
performance based on the VGA signal.
Page 18
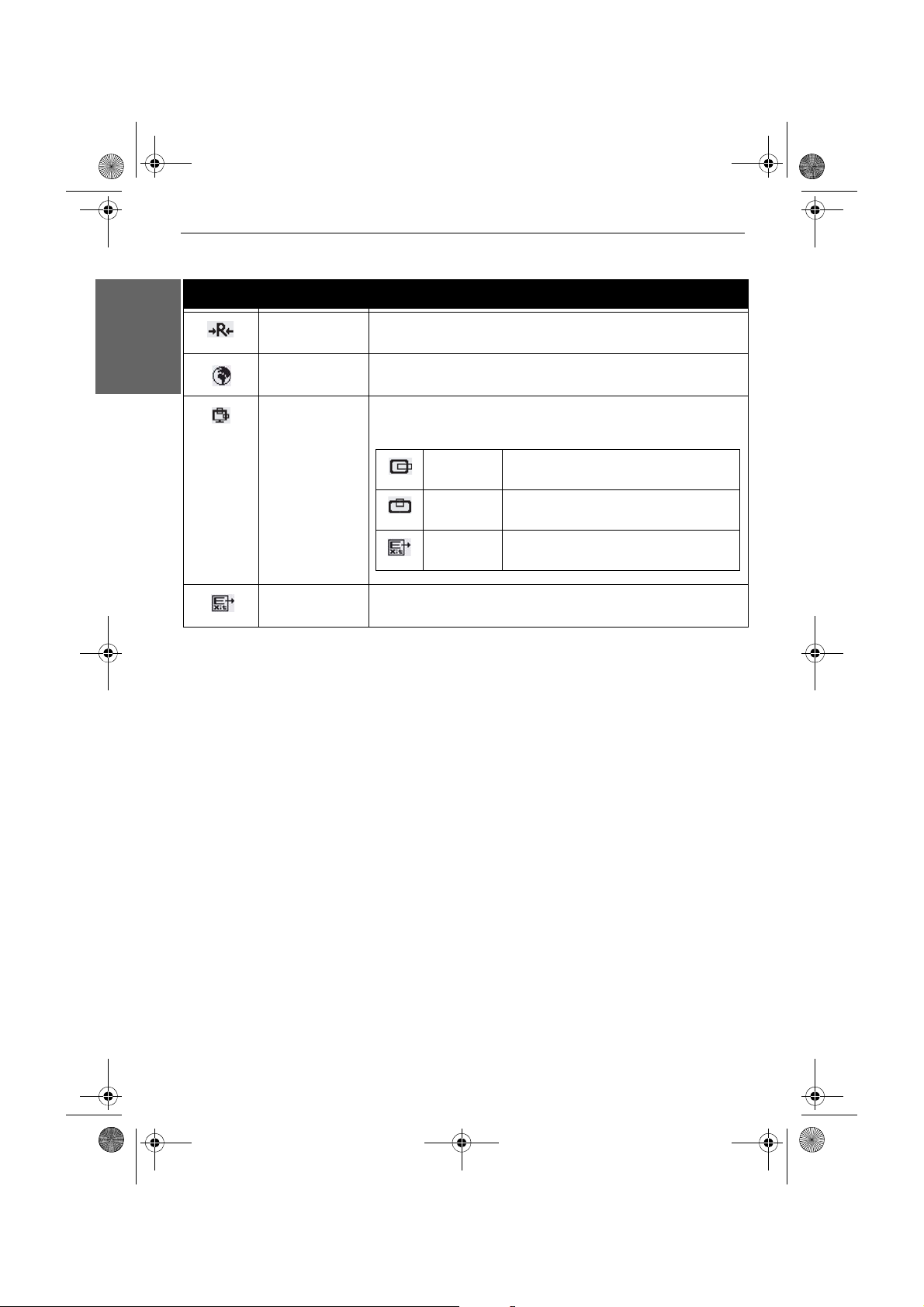
Monitor_UG_01.book Page 16 Monday, October 10, 2005 3:47 PM
16 - Monitor User’s Guide
English
Icon Option Description
Reset Restores all options to the factory settings.
Language Controls which language is used in all the on-screen menus.
OSD Allows you to change the OSD position.
Horizontal
Position
Ve r ti ca l
Position
Exit Exits the OSD menu.
Exit Exits the OSD menu.
Allows you to control the horizontal
position of the OSD.
Allows you to control the vertical
position of the OSD.
Page 19
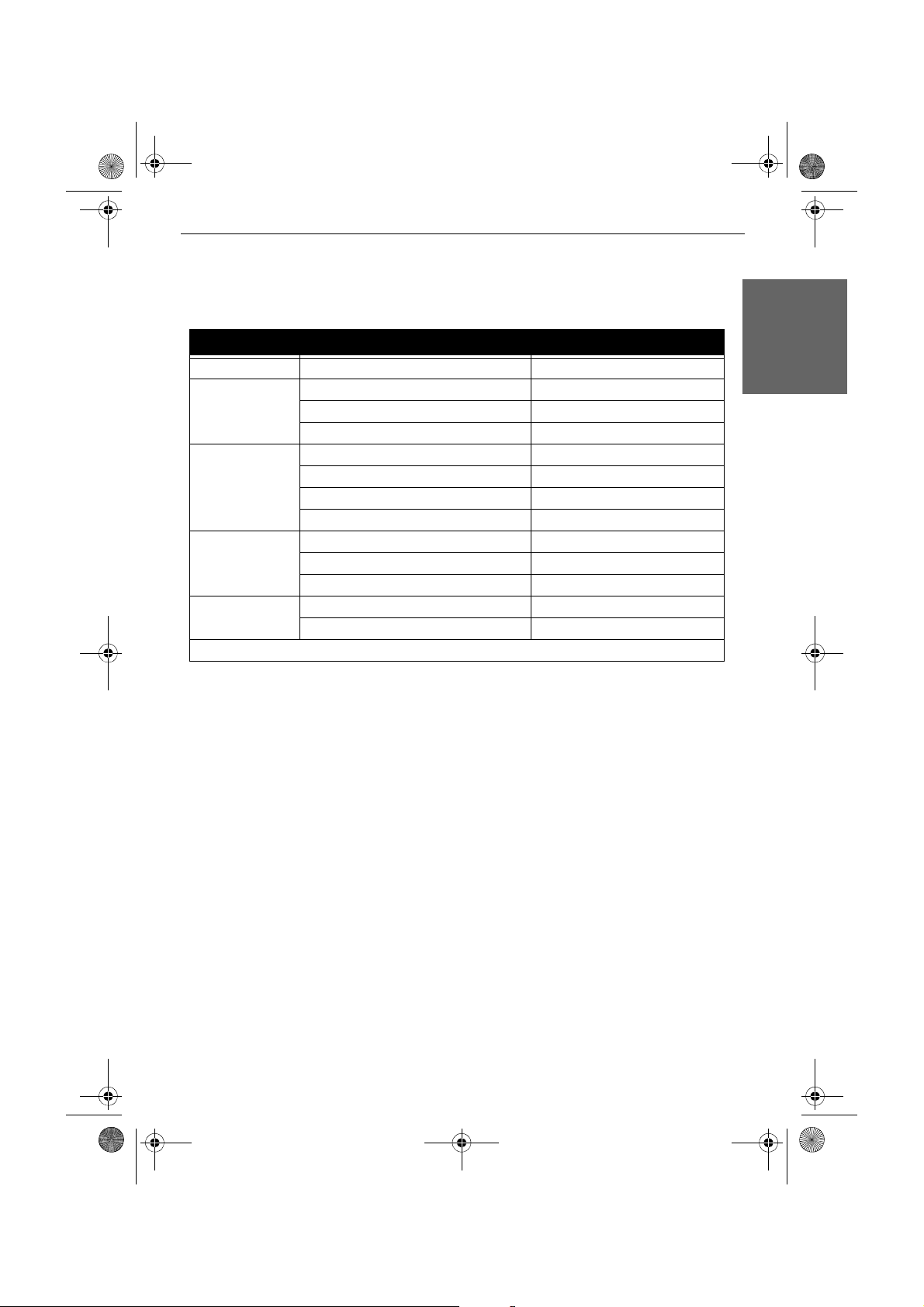
Monitor_UG_01.book Page 17 Monday, October 10, 2005 3:47 PM
Monitor User’s Guide - 17
Specifications
Preset Timing Table
Resolution Horizontal Frequency (kHz) Ve r t i c a l F r e q u e n c y ( H z )
1. 720 x 400 31.47 70.00
2. 640 x 480 31.47 60.00
37.86 72.80
37.50 75.00
3. 800 x 600 35.16 56.25
37.88 60.30
48.08 72.19
46.88 75.00
4. 1024 x 768 48.36 60.00
56.48 70.10
60.02 75.00
5. 1280 x 1024 63.98 60.00
79.98 75.00
1 to 4 for LC15m - 1 to 5 for LH17m, LH19m, LC17m & LC19m
English
Plug & Play
This monitor conforms to the VESA DDC (Display Data Channel) standard, which
means that when it is used with a DDC compatible video card, the monitor is
easier to set up. With VESA DDC 1/2B, when the monitor is turned on, it
will automatically notify a windows 9X/2000/XP host computer of its scanning
frequencies, capabilities and characteristics. Windows 9X/2000/XP will
automatically recognize the presence of the monitor and select the appropriate
display resolution.
Page 20
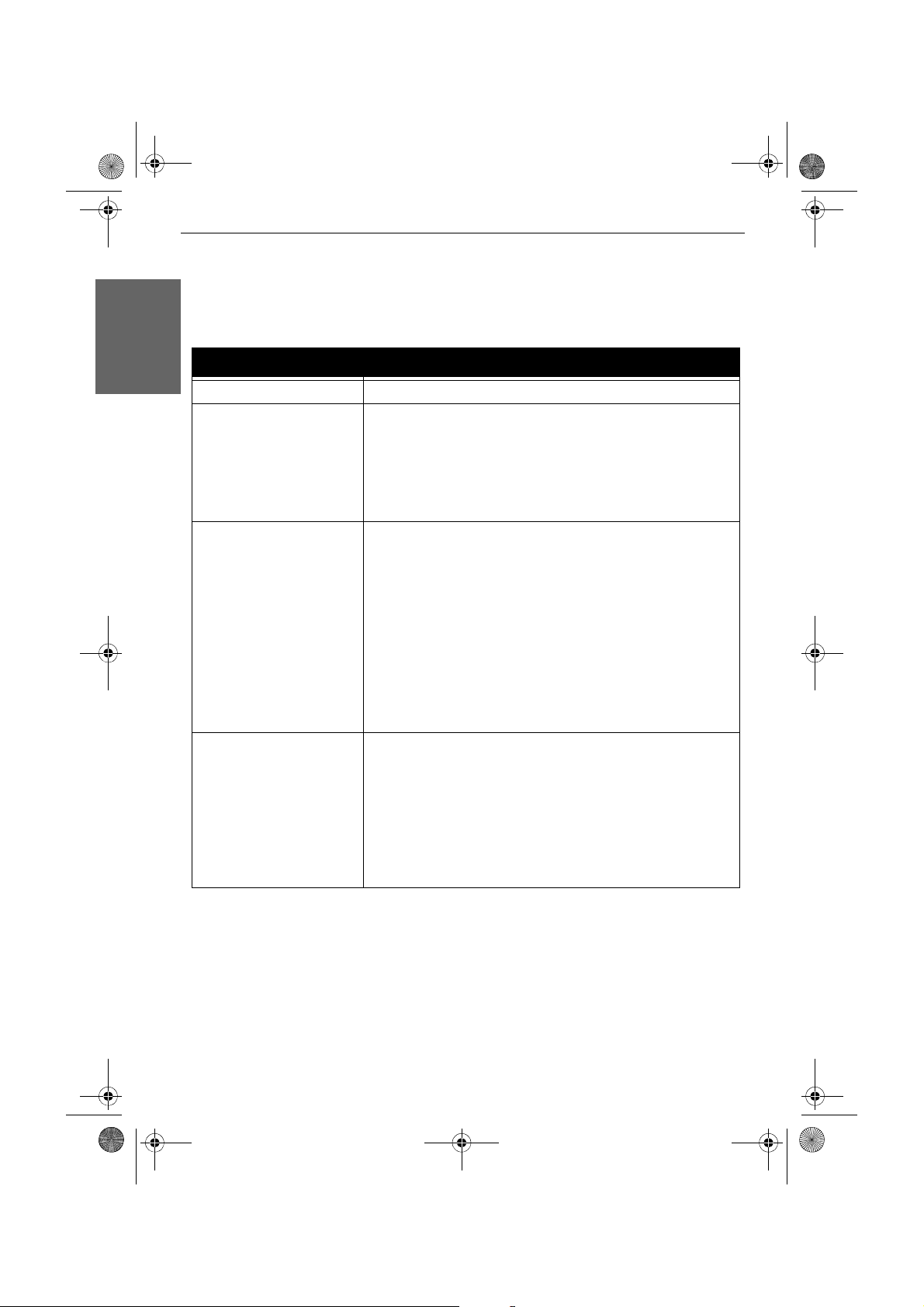
Monitor_UG_01.book Page 18 Monday, October 10, 2005 3:47 PM
18 - Monitor User’s Guide
Troubleshooting
English
Before consulting service personnel, check the following chart for a possible cause and
solution to the trouble you are experiencing.
Problem Possible Solution
Moitor will not turn on • Make sure the power cord is plugged in.
No image • Make sure the power cord is plugged in.
• Check the VGA cable connecting the LCD monitor to
the computer (see “Connecting the VGA Signal Cable
to the Computer” on page 11).
• Press the POWER button on the front of the monitor
(see “Control Buttons” on page 13).
Poor or abnormal image • Check the VGA cable connecting the LCD monitor to
the computer (see “Connecting the VGA Signal Cable
to the Computer” on page 11).
• Press the MENU/ENTER button to adjust the
brightness and/or contrast options in the OSD (see
“OSD Options” on page 14).
• Adjust the color option in the OSD (see “OSD
Options” on page 14).
• Press the AUTO button on the front of the monitor to
automatically adjust the display settings (see “Control
Buttons” on page 13).
Image OK, no sound • Check the audio cable connecting the LCD monitor to
the computer (see “Connecting the Audio Cable to the
Computer” on page 11).
• Press the UP button on the front of the monitor to
increase the volume (see “Control Buttons” on page 13).
• Make sure the computer’s audio software is working.
Adjust the audio settings of the computer or its sound
card.
Page 21
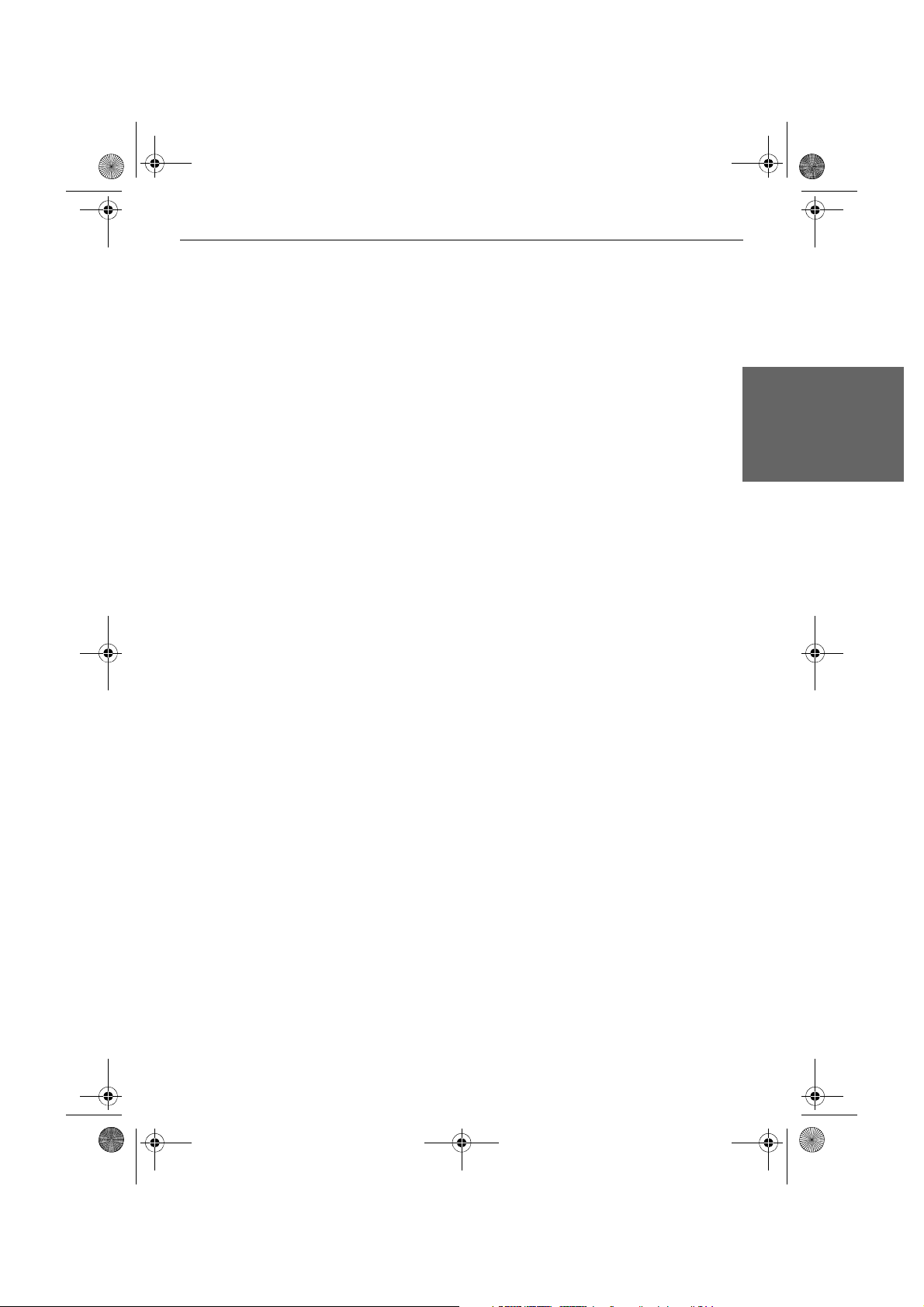
Monitor_UG_02.book Page 19 Monday, October 10, 2005 3:56 PM
Guide de l'utilisateur du moniteur - 19
Table des matières
Table des matières ...........................................................................19
Copyright ........................................................................................21
Déni de responsabilité ......................................................................21
Marques commerciales .....................................................................21
Consignes de sécurité ......................................................................22
Mise au rebut du produit ................................................................. 24
Caractéristiques du moniteur ........................................................... 25
Performances ..........................................................................25
Fonction OSD (On Screen Display) .......................................25
Compatibilité Plug & Play ......................................................26
Gestion de l'alimentation ........................................................26
Inclinaison ..............................................................................26
Installation du moniteur ...................................................................27
Présentation (LH17m - LH19m) ............................................27
Comment ajuster la position du moniteur (LH17m - LH19m) 27
Assemblage du socle et de l'unité d'affichage
(LC15m - LC17m - LC19m) .............................................27
Sélection d'un environnement approprié .................................28
Branchement du câble de transmission des signaux VGA
sur l'ordinateur ...................................................................29
Branchement du câble audio sur l'ordinateur ...........................29
Branchement du cordon d'alimentation ..................................29
Résolution de l'écran et couleurs ............................................30
Inclinaison et orientation ........................................................30
Commandes du moniteur ................................................................ 31
Témoin d'alimentation ...........................................................31
Boutons de commande ...........................................................31
Fonctions OSD ...............................................................................32
Utilisation des fonctions OSD ................................................32
Options du menu OSD ..........................................................33
Spécifications ...................................................................................36
Tableau des modes de synchronisation prédéfinis ....................36
Plug & Play ............................................................................36
Dépannage ......................................................................................37
Français
Page 22

Monitor_UG_02.book Page 20 Monday, October 10, 2005 3:56 PM
20 - Guide de l'utilisateur du moniteur
Français
Page 23
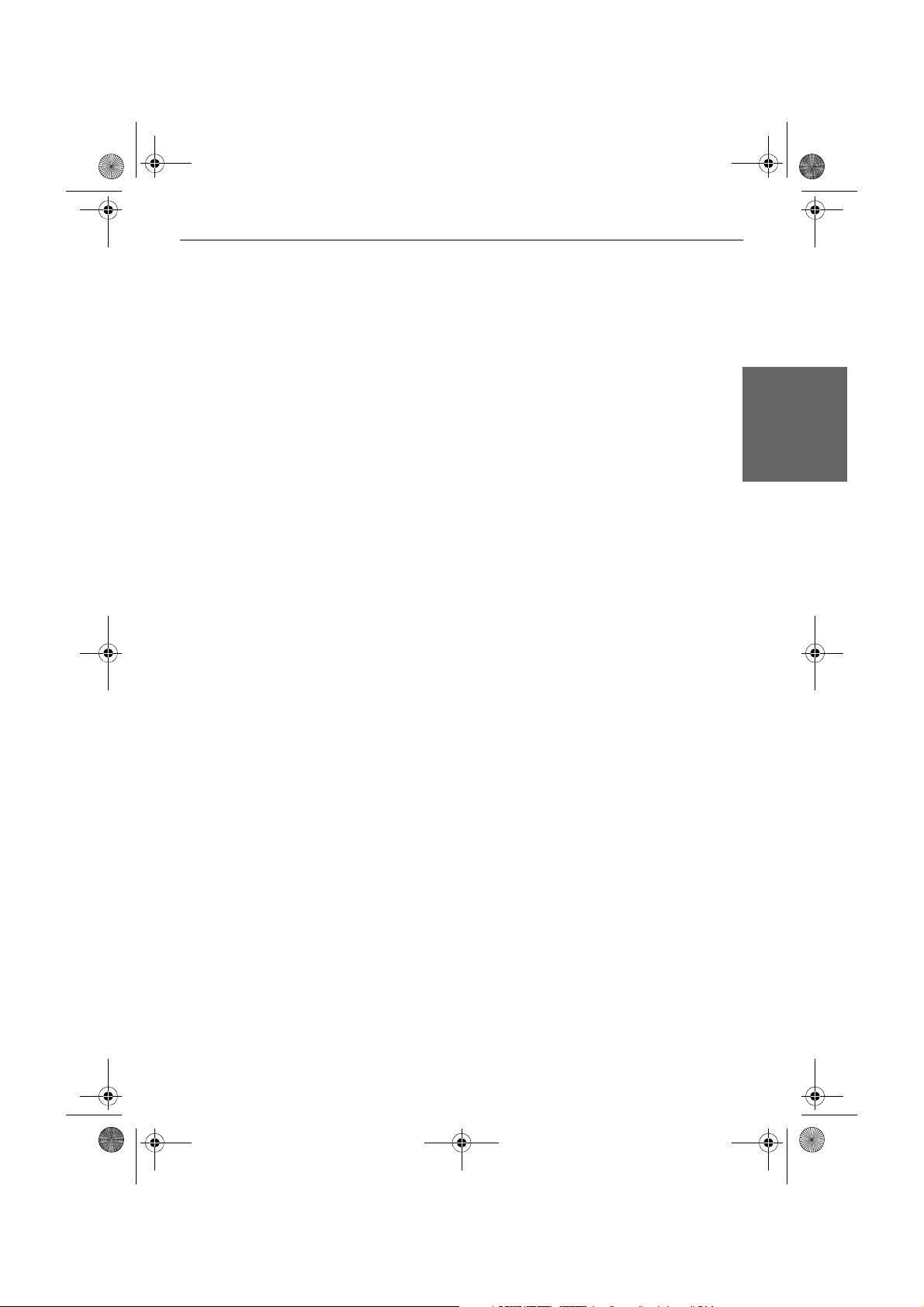
Monitor_UG_02.book Page 21 Monday, October 10, 2005 3:56 PM
Guide de l'utilisateur du moniteur - 21
Copyright
Copyright © 2005 NEC Computers S.A.S. Tous droits réservés. Aucune partie
du présent manuel ne peut être transmise sous quelque forme ou par quelque moyen
que ce soit, qu'il soit électronique, chimique, manuel ou autre, y compris, sans que
cette liste soit exhaustive, les systèmes de photocopie, d'enregistrement, de stockage ou
d'extraction de données, et ce quel qu'en soit le motif, sans l'accord préalable écrit de
NEC Computers S.A.S.
Déni de responsabilité
NEC Computers S.A.S. n'offre aucune garantie explicite ou implicite, notamment, sans
que cette liste soit exhaustive, des garanties sur la valeur marchande ou l'adéquation de
ce produit et de sa documentation pour un usage spécifique. NEC Computers S.A.S. se
réserve le droit de réviser, de modifier ou d'améliorer ce produit ou sa documentation
quand bon lui semble, sans en aviser quiconque.
En aucun cas, NEC Computers S.A.S. ne pourra être tenu responsable des dommages
indirects ou accessoires pouvant résulter de l'utilisation de ce produit, y compris, sans
que cette liste soit exhaustive, le manque à gagner ou tout autre dommage commercial.
Français
Marques commerciales
NEC est une marque déposée de NEC Computers S.A.S.
MS-DOS
de Microsoft Corporation aux États-Unis et/ou dans d'autres pays.
Les autres noms de produit cités dans le présent manuel sont des marques commerciales
ou déposées de leurs détenteurs respectifs. NEC Computers S.A.S. n'a aucun intérêt
dans les marques autres que les siennes.
®
, Microsoft® et Windows® XP sont des marques commerciales ou déposées
Page 24
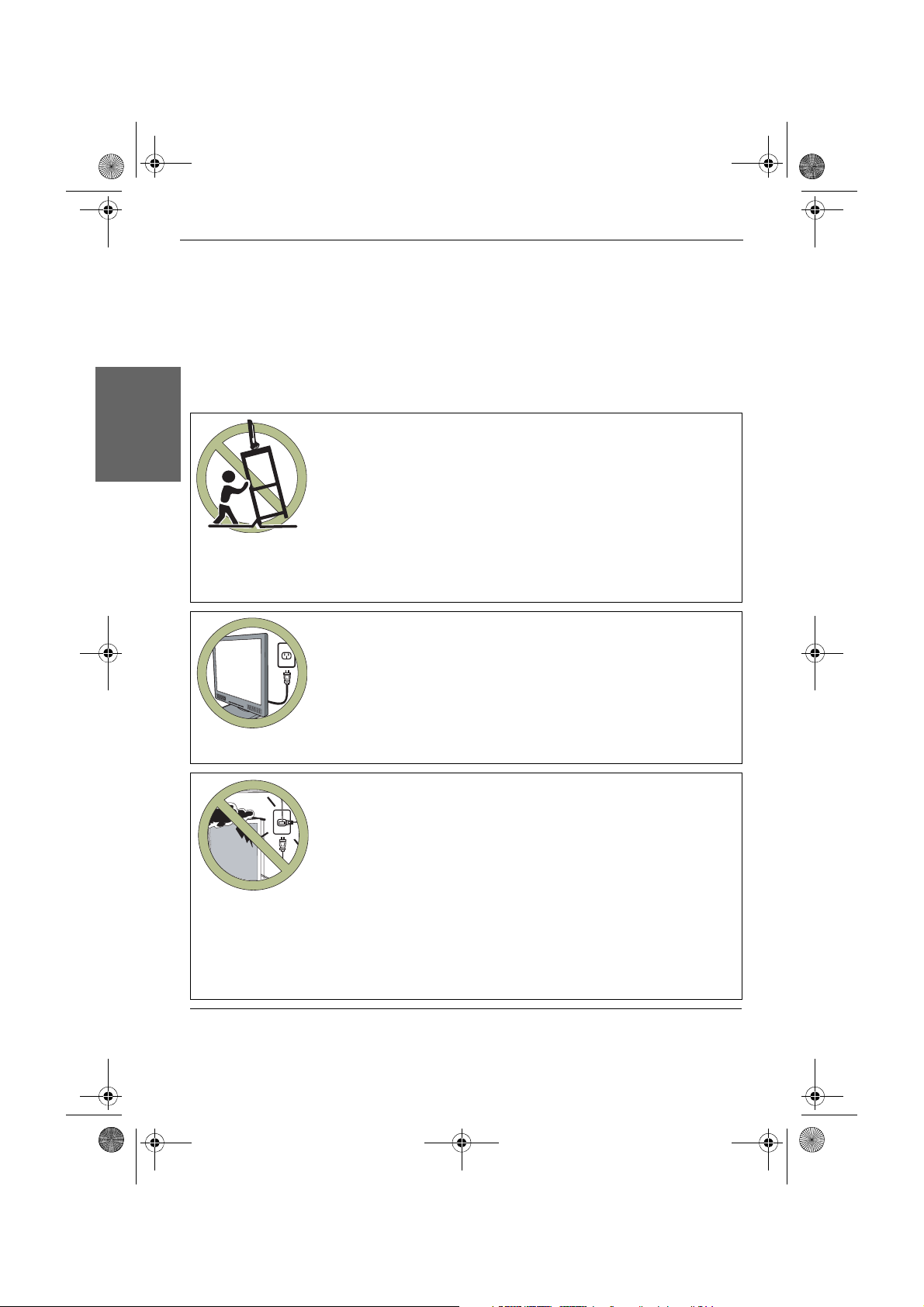
Monitor_UG_02.book Page 22 Monday, October 10, 2005 3:56 PM
22 - Guide de l'utilisateur du moniteur
Consignes de sécurité
Pour éviter de vous blesser, vous devez vous conformer aux consignes de sécurité
suivantes lors de l'installation, de l'utilisation, de l'entretien et de la maintenance de cet
équipement.
Français
Avant d'utiliser cet équipement, veuillez lire ce manuel dans son intégralité. Conservezle à portée de main pour pouvoir vous y référer ultérieurement..
• Ne posez pas l'équipement sur un chariot, un socle, une
table, une tablette, etc., inégal ou instable. L'équipement risquerait de tomber, blessant ainsi quelqu'un (enfant ou adulte)
ou endommageant sérieusement l'équipement.
• N'utilisez qu'un chariot ou un socle recommandé par le fab-
ricant. Cet équipement et le chariot ou le socle recommandé
doivent être manipulés avec soin. L'équipement et le chariot/socle peuvent se retourner si vous vous arrêtez brusquement, que vous appliquez des forces excessives ou que vous
les posez sur des surfaces inégales.
• Ne démontez pas la fiche de terre trifilaire. La broche de
terre de la fiche trifilaire est importante. Retirer la broche de
terre augmenter les risques d'endommagement de l'équipement. Si la fiche ne peut s'insérer dans la prise électrique,
contactez un électricien pour qu'il installe une prise de terre.
• Branchez systématiquement cet équipement sur une source
d'alimentation du type indiqué au dos de la plaque signalétique.
• Ne surchargez jamais les prises murales et les rallonges.
• Utilisez et manipulez le cordon d'alimentation avec précau-
tion.
• Ne posez aucun objet pesant sur le cordon d'alimentation
secteur.
• Ne tirez pas sur le cordon d'alimentation secteur. Ne manip-
ulez pas le cordon d'alimentation secteur avec les mains
mouillées.
• Ne touchez pas le cordon d'alimentation et le câble
d'antenne en cas d'orage.
• Si vous n'envisagez pas d'utiliser l'équipement pendant une
période prolongée, débranchez la fiche de la prise murale.
Page 25
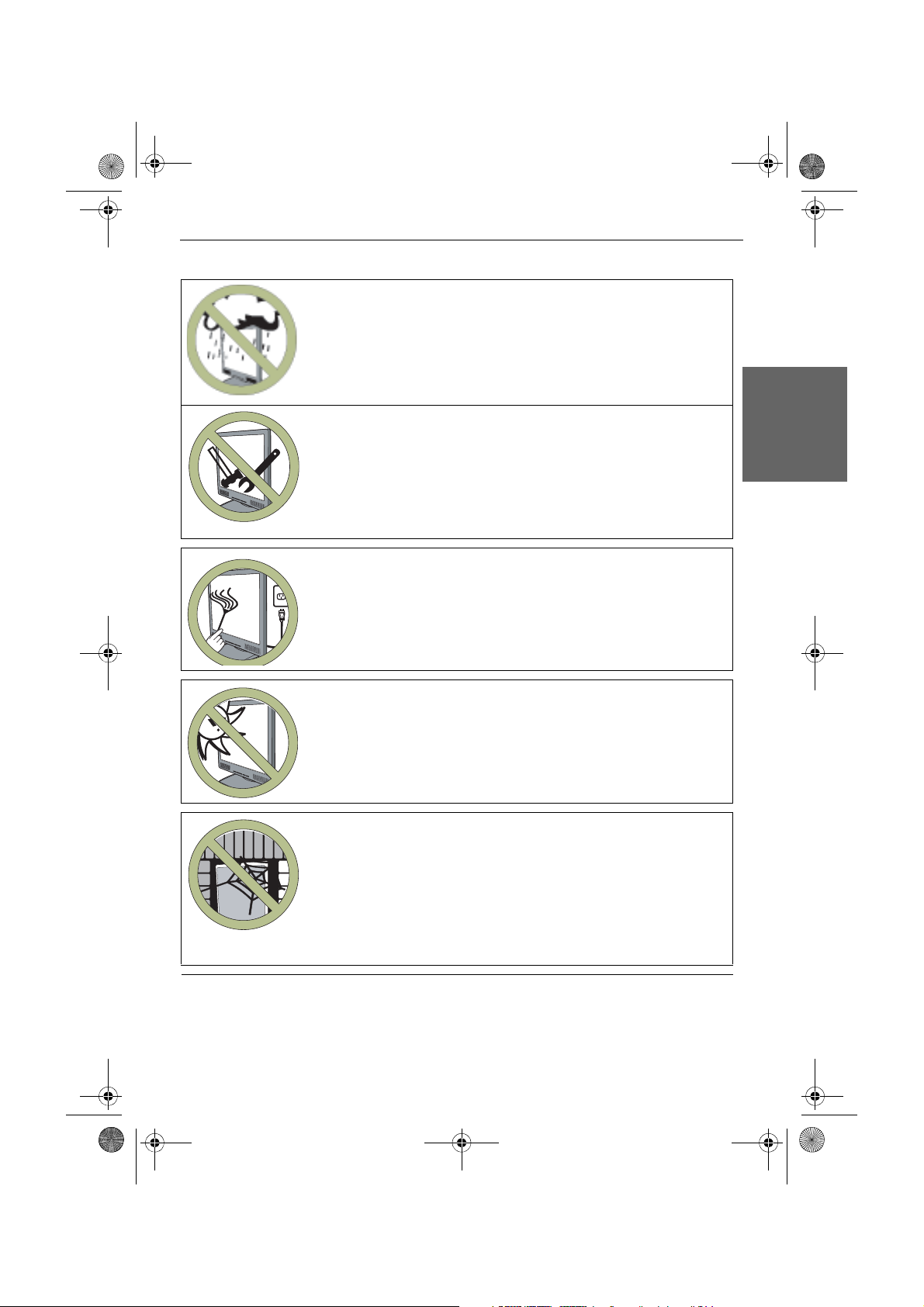
Monitor_UG_02.book Page 23 Monday, October 10, 2005 3:56 PM
• N'installez pas, n'utilisez pas et ne manipulez pas cet équipe-
ment près d'une source d'humidité.
• N'exposez jamais cet équipement à des liquides, à la pluie ou
à l'humidité. Contactez un technicien qualifié en cas d'exposition de l'équipement à l'un des éléments susmentionnés.
• N'essayez pas d'assurer l'entretien de l'équipement par vous-
même.
• Si vous ouvrez et retirez les capots, vous risquez de vous
exposer à des tensions dangereuses ou d'autres risques et
d'annuler votre garantie.
L'entretien de l'équipement doit être effectué par des techniciens qualifiés.
• Débranchez systématiquement le cordon d'alimentation de la
prise avant de nettoyer l'équipement.
• N'appliquez jamais de produits d'entretien liquides ou en
aérosol sur l'équipement.
Nettoyez-le uniquement avec un chiffon doux et sec.
Guide de l'utilisateur du moniteur - 23
Français
• N'exposez pas l'équipement aux températures extrêmes ou
aux rayons du soleil, l'équipement risquant de chauffer et de
subir des dommages.
• N'installez pas l'équipement près de sources de chaleur,
notamment des radiateurs, des bouches de chauffage, des
poêles ou tout autre appareil générant de la chaleur.
• N'obstruez aucun des orifices d'aération. Laissez un espace
ouvert autour de l'équipement.
• Ne posez jamais l'équipement :
sur un lit, un canapé, une couverture ou toute autre surface
similaire ;
près de tentures/rideaux/murs, dans une bibliothèque, dans
une armoire intégrée ou tout autre endroit similaire risquant
d'entraver la ventilation.
Page 26
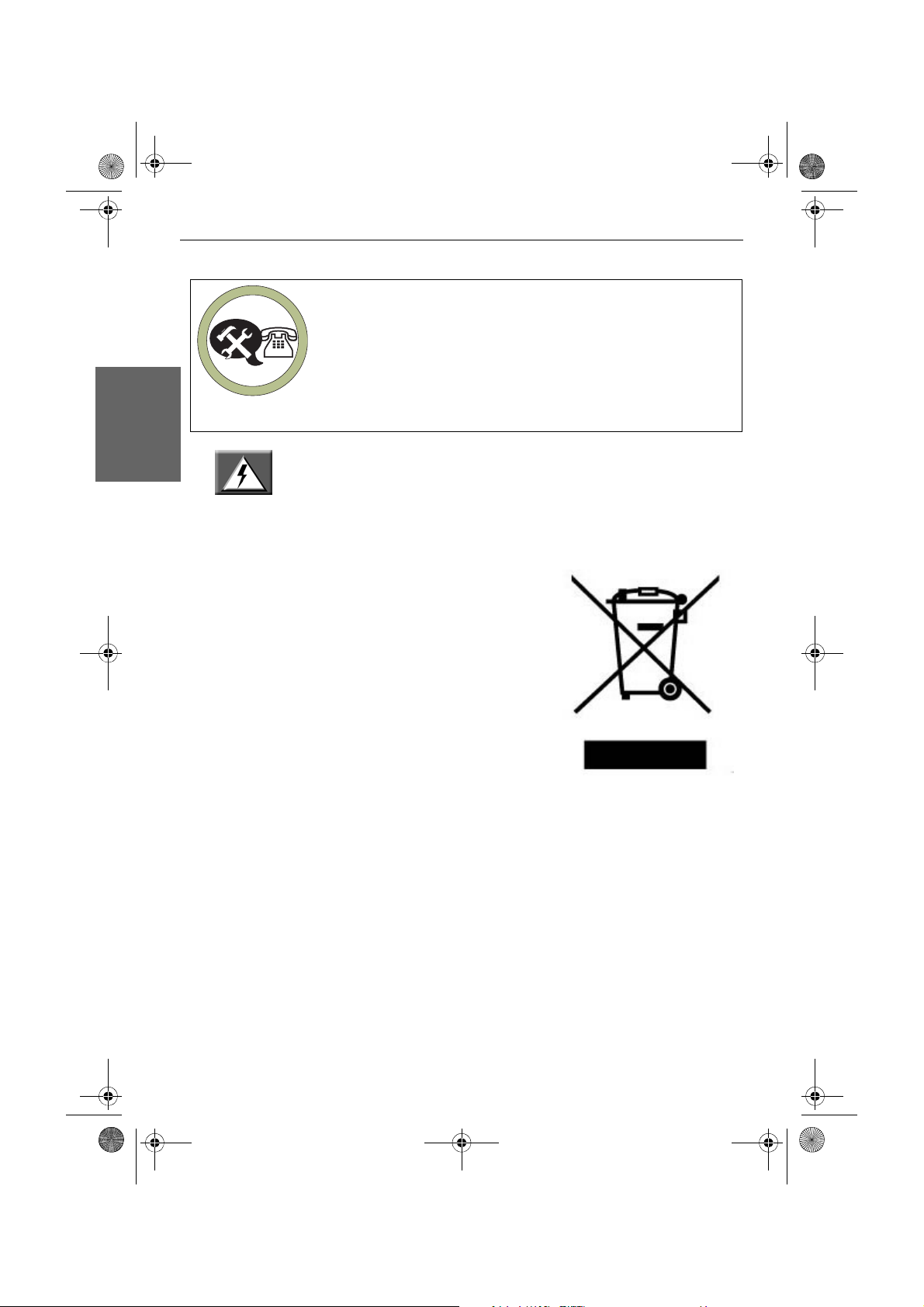
Monitor_UG_02.book Page 24 Monday, October 10, 2005 3:56 PM
24 - Guide de l'utilisateur du moniteur
Si l'une des conditions suivantes se présente, débranchez le
cordon d'alimentation de la prise électrique et demandez
assistance auprès d'un technicien qualifié.
a. Le cordon d'alimentation ou la fiche est endommagé.
b. Du liquide s'est renversé sur le produit.
Français
AVERTISSEMENT : Toute modification apportée au produit non
expressément approuvée par le fabricant responsable de la conformité peut
entraîner la révocation de son droit d'utilisation.
c. Un objet est tombé sur ou dans le produit.
d. Le produit est tombé ou endommagé.
e. L'affichage du produit est anormal.
Mise au rebut du produit
Conformément aux exigences de la directive DEEE
(Déchets d'Équipements Électriques et
Électroniques), les produits électriques et
électroniques usagés doivent être détruits séparément
des ordures ménagères normales afin de promouvoir
la réutilisation, le recyclage et d'autres formes de
récupération, ainsi que de limiter la quantité de
déchets devant être éliminés et de réduire du même
coup les décharges. Cela comprend des accessoires
tels que les claviers, les souris, les télécommandes, les
haut-parleurs, etc. Lorsque vous mettez de tels
produits au rebut, respectez l'accord passé avec NEC
et/ou votre distributeur.
Page 27
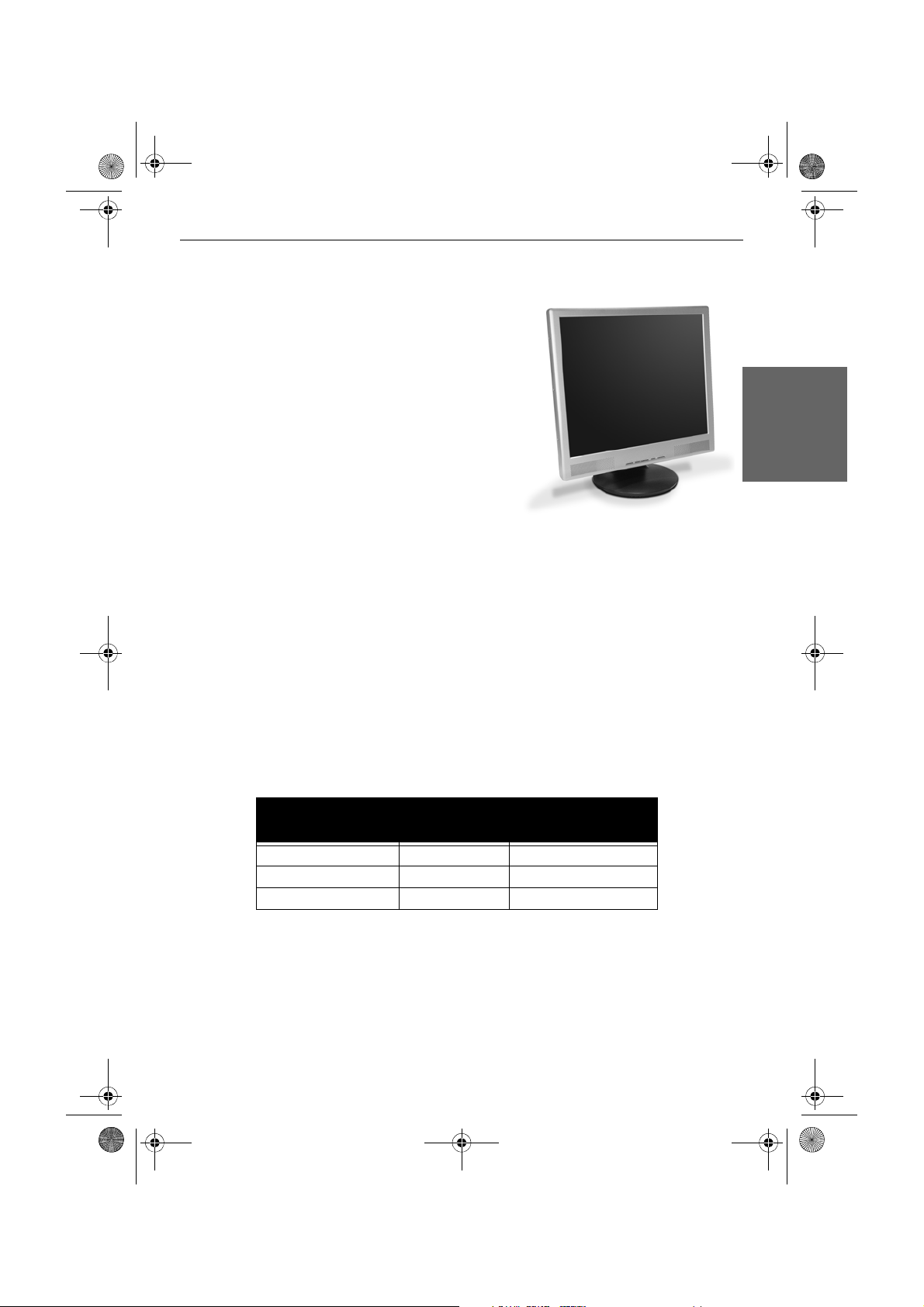
Monitor_UG_02.book Page 25 Monday, October 10, 2005 3:56 PM
Guide de l'utilisateur du moniteur - 25
Nous vous félicitons et vous remercions d'avoir
acheté le moniteur couleur LCD de NEC. Ultrarésistant, ce moniteur agrémentera votre système
informatique pendant de nombreuses années.
Votre moniteur couleur LCD de NEC constitue
la solution idéale pour les environnements limités
en taille et poids mais soucieux d'une qualité
d'image supérieure. Compatible avec les
principales normes de l'industrie, notamment le
Plug and Play et les normes d'économie d'énergie,
il érige de nouveaux standards en termes de
facilité d'emploi, de fiabilité et de sécurité.
L'absence de scintillement quel que soit le mode
vidéo conseillé et le filtre anti-reflet atténuent la
réverbération de la lumière ambiante et constituent une protection supplémentaire
pour vos yeux.
Votre moniteur LCD est équipé d'un écran parfaitement plat avec fonction de
numérisation complète pour des images extrêmement nettes, sans aucune distorsion.
Vous pouvez tirer profit du plein écran dans la plupart des résolutions. Le microcontrôleur intégré détecte automatiquement la carte vidéo installée sur votre système.
Lorsque vous allumez le moniteur, le micro-contrôleur détecte le mode d'affichage
défini au niveau des réglages utilisateur et usine.
Français
Caractéristiques du moniteur
Performances
Ces moniteurs LCD offrent des résolutions maximales décrites dans le tableau cidessous.:
Modèle Résolution
LC15m 1024 x 768 60 Hz
LH17m / LC17m 1280 x 1024 75 Hz
LH19m / LC17m 1280 x 1024 75 Hz
Il ajuste automatiquement les fréquences verticale et horizontale des cartes graphiques
VGA, SVGA et compatibles.
Fonction OSD (On Screen Display)
La fonction OSD vous permet de contrôler et de définir aisément les paramètres
d'affichage du moniteur par le biais de menus faciles d'accès.
Fréquence de
rafraîchissement
Page 28
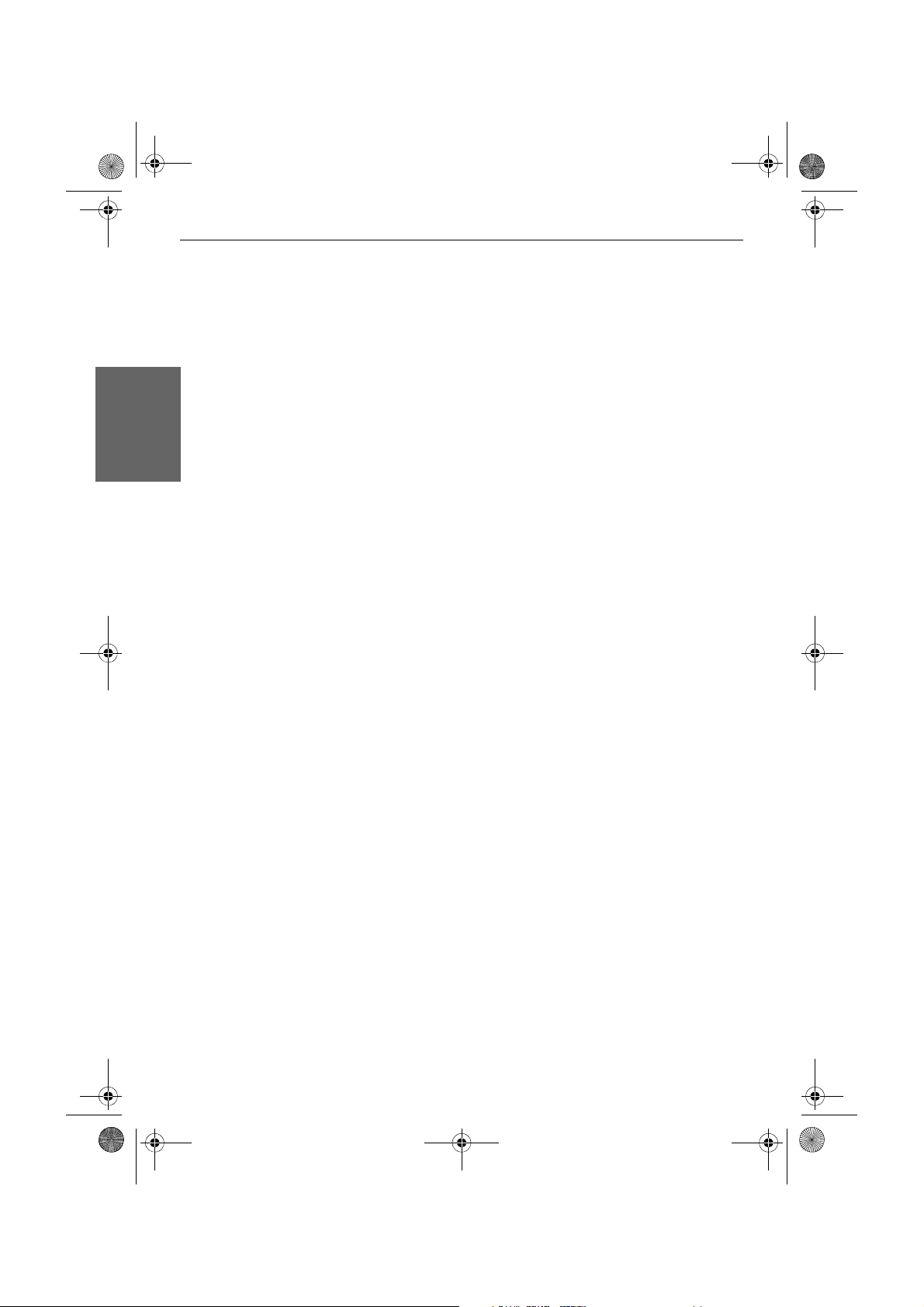
Monitor_UG_02.book Page 26 Monday, October 10, 2005 3:56 PM
26 - Guide de l'utilisateur du moniteur
Compatibilité Plug & Play
Ce moniteur prenant en charge le protocole DDC1/2B Plug & Play, vous pouvez
l'utiliser avec de nombreuses cartes graphiques. Lorsque vous exécutez Windows sur un
ordinateur NEC compatible VESA DDC2B, vous disposez d'un moyen de
communication standard entre le moniteur et l'ordinateur. En conséquence, le
Français
protocole DDC2B vous empêche de configurer votre affichage de façon inappropriée.
Gestion de l'alimentation
Si vous utilisez ce moniteur avec un ordinateur NEC doté d'une fonction de gestion de
l'alimentation DPMS, sa consommation électrique est automatiquement réduite par le
PC lorsque vous n'utilisez pas ce dernier pendant une période déterminée. L'activation
de la fonction d'économie d'énergie de ce moniteur est indiquée par le changement de
couleur du témoin d'alimentation situé sur le panneau avant.
Lorsque la fonction d'économie d'énergie est activée, le témoin vert/bleu devient
orange et la consommation électrique de votre moniteur est considérablement réduite.
Tant que ce mode reste actif, aucune image n'apparaît sur l'écran. Déplacez votre souris
ou appuyez sur une touche de votre clavier pour les faire réapparaître. Cette opération
peut prendre 10 secondes. Cette fonction surpasse les exigences de la norme Energy
Star de l'EPA (Environmental Protection Agency).
Inclinaison
Une fois votre moniteur LCD branché, il peut être nécessaire de régler sa position en
fonction de la hauteur de votre bureau et de votre chaise. Pour plus de commodité,
vous pouvez régler votre moniteur d'avant en arrière.
Page 29
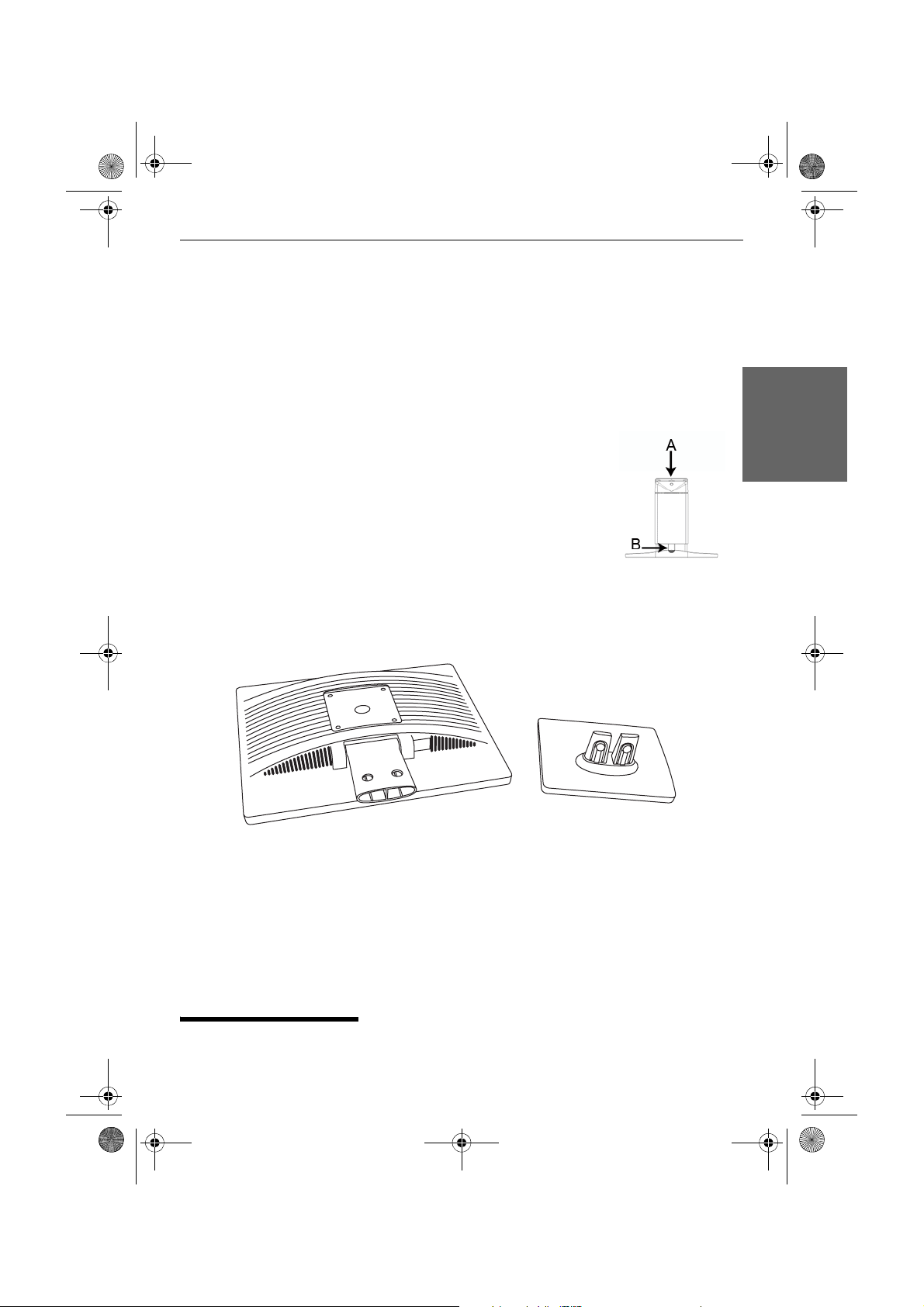
Monitor_UG_02.book Page 27 Monday, October 10, 2005 3:56 PM
Guide de l'utilisateur du moniteur - 27
Installation du moniteur
Présentation (LH17m - LH19m)
Votre moniteur est équippé d’un pied ajustable en hauteur (127mm), permettant d’incliner le
moniteur à 40° d’avant en arrière,
position paysage, et également de le faire pivoter à 47° d’un côté sur l’autre.
Comment ajuster la position du moniteur (LH17m - LH19m)
Votre moniteur est livré avec le pied ajustable déjà installé. Pour
ajuster sa position verticale à vos besoins, suivez les conseils ciaprès :
1. Tout en appuyant sur le pied téléscopique (A sur l’illustration)
afin de le déverrouiller, appuyez sur le bouton (B sur l’illustration).
2. Faites doucement descendre et monter le moniteur jusqu’à
obtenir la position désirée.
Le pied téléscopique se bloque quand vous cessez de bouger le
moniteur. Nul besoin d’appuyer sur le bouton pour le verrouiller.
1
de le faire pivoter à 90° pour passer de la position portrait à la
Français
Assemblage du socle et de l'unité d'affichage (LC15m - LC17m - LC19m)
A
A Unité d'affichage B Socle
Assemblez le socle et l'unité d'affichage en procédant comme suit :
1. Recouvrez une surface stable d'un chiffon doux et placez l'unité d'affiche dessus,
face vers le bas.
2. Placez le socle en bas de l'unité d'affichage, tel que représenté dans l'illustration cidessous.
1.Vers le haut: 30 à 35 degrés ; vers le bas: - 1 à - 5 degrés
B
Page 30
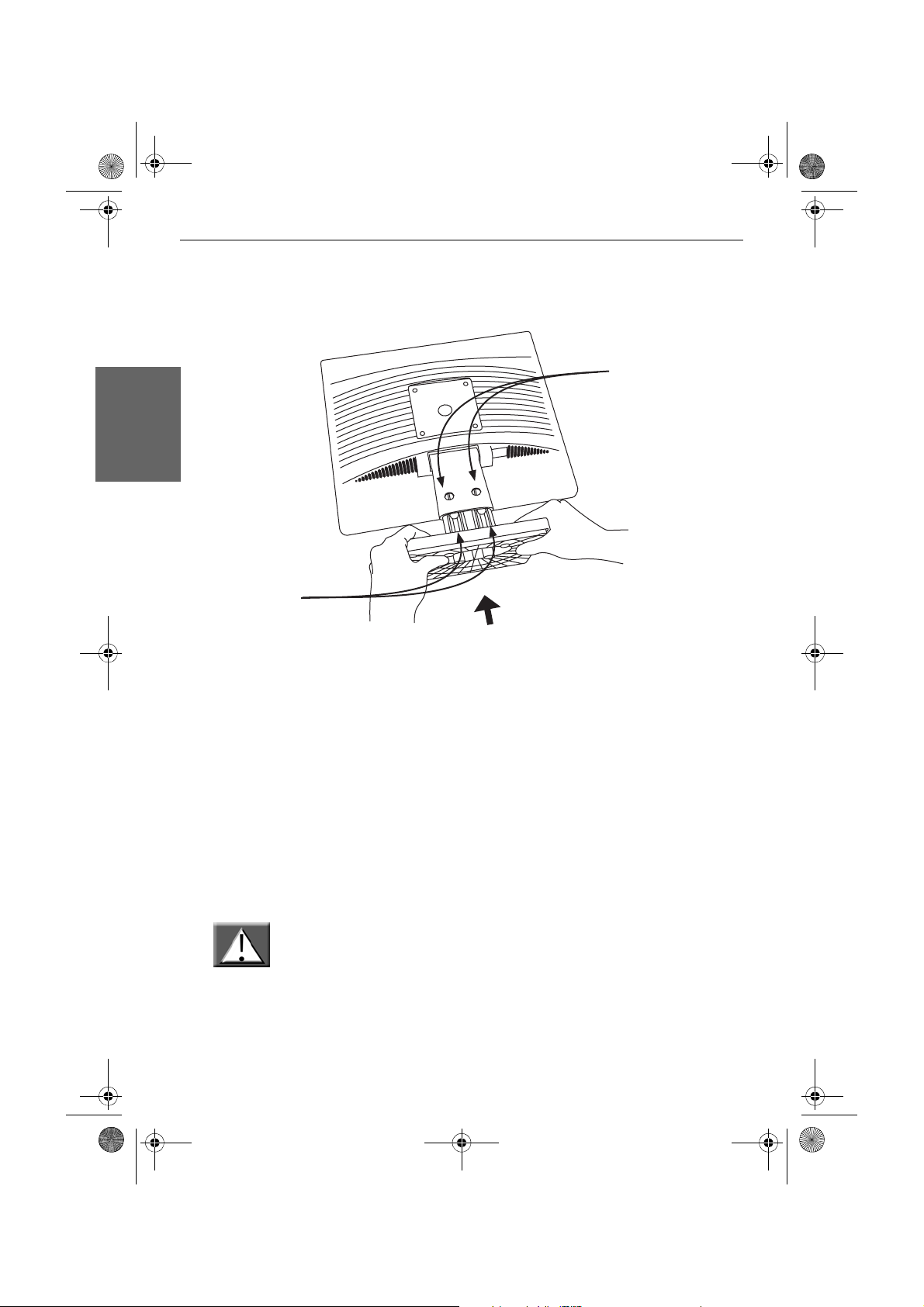
Monitor_UG_02.book Page 28 Monday, October 10, 2005 3:56 PM
28 - Guide de l'utilisateur du moniteur
3. Poussez le socle dans la partie inférieure de l'unité d'affichage jusqu'à ce que les deux
languettes s'encastrent dans les attaches correspondantes.
Français
Sélection d'un environnement approprié
Installez votre ordinateur dans un endroit frais et ventilé qui ne soit pas humide et
exposé au soleil (ce dernier peut provoquer la surchauffe de votre système ou
endommager son boîtier et son moniteur).
Une distance d'environ 45-70 cm doit séparer vos yeux de l'écran (l'idéal étant de 53
cm). Par ailleurs, le haut de l'écran doit se trouver au niveau de votre regard, voire plus
bas. Dans l'idéal, votre moniteur doit être perpendiculaire à une fenêtre ou une autre
source de lumière, 1,5 m minimum les séparant, afin de limiter les reflets et les
lumières aveuglantes. Votre moniteur étant équipé d'un socle orientable, inclinez-le
légèrement vers le bas pour réduire les reflets.
Reposez régulièrement vos yeux en fixant un objet situé à 6 mètres au moins et clignez
souvent des yeux.
D
C
C Languettes D Attaches pour languettes
Attention : Avant de brancher votre moniteur et les composants de votre système,
assurez-vous que tous vos périphériques sont ÉTEINTS ! Brancher des périphériques lorsque votre système est sous tension risque d'endommager votre équipement.
Positionnez votre moniteur et votre ordinateur de sorte que vous puissiez accéder facilement au panneau arrière de chaque unité.
Page 31

Monitor_UG_02.book Page 29 Monday, October 10, 2005 3:56 PM
Guide de l'utilisateur du moniteur - 29
Branchement du câble de transmission des signaux VGA sur l'ordinateur
Afin de faciliter le branchement des connecteurs dans les prises correspondantes, NEC
les a dotés d'un code couleur. Chaque connecteur est assorti d'une icône et d'une
couleur qui lui sont propres. Pour chaque branchement, prenez soin de vérifier que
l'icône et la couleur de la prise et du connecteur sont identiques.
Assurez-vous que votre système et votre moniteur LCD sont HORS
TENSION. Votre moniteur est livré avec un câble de transmission des signaux vidéo
VGA. Branchez l'une de ses extrémités 15 broches au port VGA situé sur le panneau
arrière de la carte mère ou, si votre ordinateur NEC est équipé d'une carte graphique
optionnelle, de préférence sur le port VGA de cette carte graphique. Conformément
aux exigences de la norme PC99, le connecteur et la fiche VGA doivent être bleus.
Français
Le moniteur est automatiquement configuré de sorte que les paramètres vidéo de votre
PC et la résolution XGA maximale correspondent.
Branchement du câble audio sur l'ordinateur
Branchez le connecteur jack audio (jaune vert) du câble audio au port de sortie de
ligne de la carte mère ou, si votre ordinateur NEC est équipé d'une carte son
optionnelle, de préférence sur le port audio de cette carte son.
Branchement du cordon d'alimentation
Attention : Avant de brancher le cordon d'alimentation de votre moniteur, assurezvous que le câble vidéo est correctement raccordé.
Vérifiez que votre système et votre moniteur sont HORS TENSION.
Page 32

Monitor_UG_02.book Page 30 Monday, October 10, 2005 3:56 PM
30 - Guide de l'utilisateur du moniteur
Avertissement : Nous vous conseillons de mettre votre moniteur sous tension
avant d'allumer votre ordinateur !
Résolution de l'écran et couleurs
Français
La plupart des systèmes d'affichage peuvent être configurés sur différentes résolutions,
640 x 480, 800 x 600 et 1 024 x 768 étant les plus courantes. Bien que les résolutions
élevées permettent d'afficher davantage d'informations, elles réduisent la taille de
l'image, rendant ainsi la lecture du texte affiché plus difficile sur une distance
confortable.
Quelle est la résolution qui vous convient le mieux ? Tout dépend de l'usage que vous
faites de votre ordinateur. Si vous utilisez un logiciel de traitement de texte ou un
tableur, faites de la saisie ou effectuez d'autres tâches impliquant de gros volumes de
texte, vous pouvez opter pour une résolution de 640 x 480. Bien que des résolutions
plus élevées soient conseillées si vous utilisez des logiciels de dessin, de peinture, de
PAO ou de CAO, votre choix dépendra de vos préférences.
Le nombre de couleurs que vous pouvez utiliser dépend de la résolution que vous avez
sélectionnée et de la mémoire vidéo disponible. Les modes 16 couleurs, 256 couleurs,
65 536 couleurs ('high colour') et 16,2 millions de couleurs ('true colour') sont les plus
répandus. Par défaut, les ordinateurs NEC sont configurés en 'high colour'. Pour
modifier vos paramètres d'affichage, fermez toutes vos applications, exception faite de
Windows. Cliquez avec le bouton droit de votre souris sur un espace libre du bureau de
Windows, sélectionnez Propriétés et cliquez sur l'onglet Paramètres. Prenez note
des paramètres d'origine avant d'effectuer la moindre modification. En cas de problème,
vous pourriez avoir besoin de les restaurer.
Inclinaison et orientation
Vous pouvez incliner votre moniteur d'avant en arrière. À vous de trouver la position
idéale une fois votre moniteur opérationnel. N'oubliez pas qu'une distance d'environ
45-70 cm doit séparer vos yeux de l'écran. Par ailleurs, le sommet de l'écran doit se
trouver au niveau de votre regard, voire plus bas. Dans l'idéal, votre moniteur doit être
perpendiculaire à une fenêtre ou une autre source de lumière, 1,5 m minimum les
séparant, afin de limiter les reflets et les lumières aveuglantes.
Pour incliner le moniteur, prenez-le par les côtés et poussez-le, tirez-le vers vous ou
faites-le pivoter vers la gauche ou la droite.
Page 33

Monitor_UG_02.book Page 31 Monday, October 10, 2005 3:56 PM
Guide de l'utilisateur du moniteur - 31
Commandes du moniteur
Votre moniteur LCD de NEC est pourvu des commandes suivantes :
Témoin d'alimentation
Le témoin d'alimentation situé en façade de l'écran LCD s'allume lorsque le moniteur
est sous tension. Sa couleur vous permet également de déterminer le mode de
fonctionnement du moniteur :
• Si le témoin est vert, le moniteur est en mode de fonctionnement normal et reçoit
un signal en provenance de l'ordinateur.
• Si le témoin est orange, le moniteur est en mode d'économie d'énergie.
Lorsque le moniteur est en mode d'économie d'énergie, l'écran est vierge et le témoin
d'alimentation orange. Il vous suffit d'appuyer sur une touche de votre clavier ou de
déplacer votre souris pour que l'image revienne au bout de quelques secondes. Le
moniteur prend en charge les modes Veille, Suspension et Sommeil.
Boutons de commande
Français
1
/ENTER
2
3 4 5
Page 34

Monitor_UG_02.book Page 32 Monday, October 10, 2005 3:56 PM
32 - Guide de l'utilisateur du moniteur
Élément Description
(1) MENU/
ENTER
Français
(2) DOWN/UPEn mode OSD, appuyez sur les boutons UP ou DOWN pour déplacer la
(3) AUTO Appuyez sur ce bouton pour ajuster automatiquement les paramètres
(4) Power
LED
(5) POWER Le bouton POWER vous permet d'allumer et d'éteindre votre moniteur.
Appuyez une fois sur ce bouton pour afficher le menu OSD. Une fois le menu
OSD ouvert, appuyez sur ce bouton pour activer l'option sélectionnée au
moyen des boutons UP et DOWN.
barre de sélection jusqu'à l'option de menu suivante dans le sens inverse des
aiguilles d'une montre ou dans le sens des aiguilles d'une montre
respectivement. Appuyez sur le bouton MENU/ENTER pour activer
l'option de menu et sur les boutons UP ou DOWN pour ajuster sa valeur.
d'affichage de sorte que les performances soient optimisées en fonction du
signal VGA.
Consultez la section “Témoin d'alimentation” en page 31 pour de plus
amples informations.
Nous vous conseillons de mettre votre moniteur sous tension avant
d'allumer votre ordinateur.
Fonctions OSD
Ce chapitre contient des informations qui vous permettront de modifier les paramètres
d'affichage de votre moniteur LCD. Un menu OSD simplifie les réglages pour des
performances optimales.
Les fonctions OSD vous permettent de modifier les paramètres d'affichage de votre
écran.
Utilisation des fonctions OSD
Remarque : Vous devez lancer une installation automatique en appuyant
sur le bouton AUTO avant d'effectuer le moindre réglage.
Page 35

Monitor_UG_02.book Page 33 Monday, October 10, 2005 3:56 PM
Guide de l'utilisateur du moniteur - 33
1. Appuyez le bouton MENU/ENTER pour afficher le menu OSD
2. Appuyez sur les boutons UP ou DOWN pour sélectionner l'icône de votre choix.
3. Appuyez sur le bouton MENU/ENTER pour activer l'icône sélectionnée.
4. Appuyez sur les boutons UP ou DOWN pour modifier la valeur de l'option sélec-
tionnée.
5. Appuyez sur l'icône EXIT pour quitter le menu OSD.
6. Répétez les étapes 1-5 pour effectuer d'autres réglages. Toutes les modifications
apportées sont immédiatement enregistrées.
Français
Options du menu OSD
Le menu OSD comprend les options suivantes :
Icône Option Description
Luminosité Cette icône vous permet de régler la luminosité de l'image.
Contraste Cette icône vous permet de régler le contraste de l'image.
Position
horizontale
Position
verticale
Ta il l e
horizontale
Phase Cette icône vous permet de régler la phase du signal qui peut
Cette icône vous permet de régler la position horizontale de
l'image.
Cette icône vous permet de régler la position verticale de
l'image.
Cette icône vous permet de régler la taille horizontale de
l'image.
améliorer la mise au point et la stabilité de l'image.
Page 36

Monitor_UG_02.book Page 34 Monday, October 10, 2005 3:56 PM
34 - Guide de l'utilisateur du moniteur
Icône Option Description
Couleur Cette icône vous permet de sélectionner et de régler la
température des couleurs. Cette dernière affecte les couleurs
de l'image qui vire au rouge lorsque les températures sont
Français
trop basses et au bleu lorsqu'elles sont trop élevées.
Mode
utilisateur
COOL Les couleurs tendent vers le côté bleu
WARM Les couleurs tendent vers le côté
Quitter Permet de quitter le menu OSD
Auto Cette icône vous permet d'ajuster automatiquement les
paramètres d'affichage pour des performances optimales
basées sur le signal VGA.
Réinitialiser Cette icône vous permet de restaurer les paramètres usine de
toutes les options.
Vous permet d'ajuster les niveaux de
rouge, de vert et de bleu
indépendamment.
du spectre. Les niveaux de rouge, de
vert et de bleu sont définis sur les
paramètres usine. Ils ne peuvent être
ajustés indépendamment les uns des
autres.
rouge du spectre. Les niveaux de
rouge, de vert et de bleu sont définis
sur les paramètres usine. Ils ne
peuvent être ajustés indépendamment
les uns des autres.
Page 37

Monitor_UG_02.book Page 35 Monday, October 10, 2005 3:56 PM
Guide de l'utilisateur du moniteur - 35
Icône Option Description
Langue Cette icône vous permet de sélectionner la langue utilisée
dans l'ensemble des menus OSD.
OSD Cette icône vous permet de modifier la position du menu
OSD.
Position
horizontale
Position
verticale
Quitter Cette icône vous permet de quitter le
Quitter Cette icône vous permet de quitter le menu OSD.
Cette icône vous permet de contrôler
la position horizontale du menu
OSD.
Cette icône vous permet de contrôler
la position verticale du menu OSD.
menu OSD.
Français
Page 38

Monitor_UG_02.book Page 36 Monday, October 10, 2005 3:56 PM
36 - Guide de l'utilisateur du moniteur
Spécifications
Tableau des modes de synchronisation prédéfinis
Résolution Fréquence horizontale (kHz) Fréquence verticale (Hz)
Français
1. 720 x 400 31.47 70.00
2. 640 x 480 31.47 60.00
37.86 72.80
37.50 75.00
3. 800 x 600 35.16 56.25
37.88 60.30
48.08 72.19
46.88 75.00
4. 1024 x 768 48.36 60.00
56.48 70.10
60.02 75.00
5. 1280 x 1024 63.98 60.00
79.98 75.00
1-4 pour LC15m - 1-5 pour LH17m, LH19m, LC17m & LC19m
Plug & Play
Ce moniteur étant conforme au standard VESA DDC (Display Data Channel), il se
configure plus facilement lorsqu'il est utilisé avec une carte vidéo compatible DDC.
Avec VESA DDC 1/2B, lorsque vous mettez le moniteur sous tension, il indique
automatiquement au système hôte Windows 9X/2000/XP auquel il est branché ses
fréquences de balayage, ses fonctions et ses caractéristiques. Windows 9X/2000/XP
détecte automatiquement la présence du moniteur et sélectionne la résolution
d'affichage appropriée.
Page 39

Monitor_UG_02.book Page 37 Monday, October 10, 2005 3:56 PM
Guide de l'utilisateur du moniteur - 37
Dépannage
En cas de problème, vérifiez le tableau suivant pour en déterminer la cause éventuelle
et trouver une solution avant de consulter un agent de maintenance
Problème Solution possible
Impossible d'allumer le
moniteur
Aucune image • Assurez-vous que le cordon d'alimentation est branché.
Image de qualité médiocre
ou anormale
Image OK, pas de son • Vérifiez le câble audio entre le moniteur LCD et
• Assurez-vous que le cordon d'alimentation est branché.
• Vérifiez le câble VGA entre le moniteur LCD et
l'ordinateur (consultez la section“Branchement du câble
de transmission des signaux VGA sur l'ordinateur” en
page 29).
• Appuyez sur le bouton POWER situé sur la face avant
du moniteur (consultez la section “Boutons de
commande” en page 31).
• Vérifiez le câble VGA entre le moniteur LCD et
l'ordinateur (consultez la section “Branchement du câble
de transmission des signaux VGA sur l'ordinateur” en
page 29).
• Appuyez sur le bouton MENU/ENTER pour ajuster la
luminosité et/ou le contraste dans le menu OSD
(consultez la section“Options du menu OSD” en
page 33).
• Ajustez l'option Couleur dans le menu OSD (consultez
la section “Options du menu OSD” en page 33).
• Appuyez sur le bouton AUTO situé sur la face avant du
moniteur pour régler automatiquement les paramètres
d'affichage (consultez la section “Boutons de
commande” en page 31).
l'ordinateur (consultez la section“Branchement du câble
audio sur l'ordinateur” en page 29).
• Appuyez sur le bouton UP situé sur la face avant du
moniteur pour augmenter le volume (consultez la
section “Boutons de commande” en page 31).
• Assurez-vous que le logiciel audio de l'ordinateur
fonctionne. Réglez les paramètres audio de l'ordinateur
ou de sa carte son.
Français
Page 40

Monitor_UG_02.book Page 38 Monday, October 10, 2005 3:56 PM
38 - Guide de l'utilisateur du moniteur
Français
Page 41

Monitor_UG_03.book Page 39 Monday, October 10, 2005 4:03 PM
Monitor-Benutzerhandbuch - 39
Inhalt
Inhalt ..............................................................................................39
Urheberschutz .................................................................................41
Haftungsausschluss ...........................................................................41
Warenzeichen .................................................................................41
Sicherheitshinweise .........................................................................42
Produktentsorgung ..........................................................................44
Merkmale des Monitors ...................................................................45
Leistungsmerkmale .................................................................45
Onscreen-Display (OSD) .......................................................46
Plug & Play-Kompatibilität .....................................................46
Energieverwaltung .................................................................46
Neigevorrichtung ...................................................................46
Installieren des Monitors ..................................................................47
Übersicht (LH17m - LH19m) ................................................47
Anpassen der Monitorposition (LH17m - LH19m) .................47
Montage des Sockels an der Anzeigeeinheit
(LC15m - LC17m - LC19m) .............................................47
Wahl einer geeigneten Umgebung .........................................48
Anschließen des Signalkabels am Computer ............................49
Anschließen des Audiokabels am Computer ...........................49
Anschließen des Netzkabels ....................................................49
Bildschirmauflösung und Farben .............................................50
Die Bedienungselemente des Monitors ............................................50
Netz-LED ..............................................................................50
Bedienungstasten ....................................................................51
Onscreen-Display (OSD) .................................................................52
Benutzung des OSD ...............................................................52
OSD-Optionen ......................................................................53
Technische Daten ............................................................................56
Vorgabemodi-Tabelle .............................................................56
Plug & Play ............................................................................56
Störungsbeseitigung .........................................................................57
Deutsch
Page 42

Monitor_UG_03.book Page 40 Monday, October 10, 2005 4:03 PM
40 - Monitor-Benutzerhandbuch
Deutsch
Page 43

Monitor_UG_03.book Page 41 Monday, October 10, 2005 4:03 PM
Monitor-Benutzerhandbuch - 41
Urheberschutz
Copyright ©2005 NEC Computers S.A.S. Alle Rechte vorbehalten. Dieses
Handbuch darf, auf welche Weise und mit welchen Mitteln auch immer, ob
elektronisch, chemisch, manuell oder sonst wie, einschließlich, aber nicht darauf
beschränkt, Fotokopien, Aufzeichnungen oder Datenbanksysteme, weder ganz noch
teilweise vervielfältigt oder übertragen werden, ohne dass hierfür die schriftliche
Genehmigung von NEC Computers S.A.S. vorliegt.
Haftungsausschluss
NEC Computers S.A.S. macht keine Zusicherungen und übernimmt keine Haftung in
Bezug auf den Inhalt dieser Dokumentation und schließt insbesondere jegliche
gesetzliche Gewährleistung der handelsüblichen Qualität oder der Eignung für einen
bestimmten Zweck aus. NEC Computers S.A.S. behält sich das Recht vor, diese
Veröffentlichung zu revidieren und ihren Inhalt gelegentlich zu ändern, ohne dadurch
in irgendeiner Form Dritten gegenüber verpflichtet zu sein, derartige Überarbeitungen
oder Änderungen mitzuteilen.
In keinem Fall haftet NEC Computers S.A.S. für Folgeschäden oder Unfallschäden
jeglicher Art, einschließlich, jedoch nicht hierauf beschränkt, entgangenem Gewinn
oder jeglichen sonstigen geschäftlichen Schäden, die sich unmittelbar durch das
Produkt oder infolge der Benutzung des Produktes ergeben.
Deutsch
Warenzeichen
NEC ist ein eingetragenes Warenzeichen von NEC Computers S.A.S.
MS-DOS
Warenzeichen der Microsoft Corporation in den USA und/oder anderen Ländern.
Alle anderen in diesem Handbuch erwähnten Firmen- oder Produktnamen sind
Warenzeichen oder eingetragene Warenzeichen der jeweiligen Rechteinhaber. NEC
Computers S.A.S. erhebt keinen Anspruch auf andere als seine eigenen Warenzeichen.
®
, Microsoft® und Windows® XP sind Warenzeichen oder eingetragene
Page 44

Monitor_UG_03.book Page 42 Monday, October 10, 2005 4:03 PM
42 - Monitor-Benutzerhandbuch
Sicherheitshinweise
Zur Vermeidung von Verletzungen sollten bei der Installation und Wartung dieses
Gerätes die folgenden Sicherheitshinweise befolgt werden.
Lesen Sie sich vor der Inbetriebnahme des Gerätes dieses Handbuch bitte aufmerksam
durch und halten Sie es für zukünftige Zwecke bereit.
• Stellen Sie das Gerät nicht auf einer unebenen oder instabi-
len Unterlage (z.B. Rollwagen, Ständer, Tische, Regale
usw.) ab, das herunterfallen und ernsthafte Verletzungen
Deutsch
verursachen oder selbst stark beschädigt werden könnte.
• Benutzen Sie ausschließlich vom Hersteller empfohlene Vor-
richtungen. Das Gerät und die empfohlene Abstellvorrichtung sind mit Vorsicht zu behandeln. Rasche Stopps, starke
Krafteinwirkung und unebene Oberflächen können dazu
führen, dass das Gerät und die Abstellvorrichtung
umstürzen.
• Nehmen Sie keine Veränderungen am Netzstecker vor, da
hierdurch die Sicherheit beeinträchtigt werden kann und die
Gefahr eines Geräteschadens besteht. Sollte sich der
Netzstecker nicht an der Steckdose anschließen lassen,
wenden Sie sich bitte an einen Fachmann.
• Betreiben Sie das Gerät immer mit der Stromversorgungsart,
die hinten auf dem Etikett mit der Serien/Modellnummer
angegeben ist.
• Achten Sie darauf, Steckdosen und Verlängerungskabel nicht
zu überlasten.
• Benutzen und behandeln Sie das Netzkabel pfleglich.
• Stellen Sie keine schweren Gegenstände auf dem Netzkabel
ab.
• Ziehen Sie nicht am Netzkabel. Berühren Sie das Netzkabel
nicht mit nassen Händen.
• Berühren Sie bei Gewitter weder das Netzkabel noch die
Antenne.
• Ziehen Sie den Netzstecker, wenn das Gerät für längere Zeit
nicht benutzt wird.
Page 45

Monitor_UG_03.book Page 43 Monday, October 10, 2005 4:03 PM
• Platzieren, benutzen oder handhaben Sie dieses Gerät nicht
in der Nähe von Wasser.
• Setzen Sie das Gerät nie Flüssigkeiten, Regen oder Feuchtig-
keit aus. Wenden Sie sich an einen qualifizierten Kundendienst, falls irgendwelche Flüssigkeiten in das Gerät
eingedrungen sind.
• Versuchen Sie nicht, das Gerät selbst zu warten.
• Durch das Öffnen und Entfernen der Abdeckungen können
Sie sich gefährlichen Spannungen oder anderen Gefahren
aussetzen; außerdem kann dies zum Verlust der Garantie
führen.
Überlassen Sie Servicearbeiten qualifiziertem Personal.
Monitor-Benutzerhandbuch - 43
• Ziehen Sie stets den Netzstecker, bevor Sie das Gerät reini-
gen.
• Verwenden Sie nie Flüssigreiniger oder Reinigungssprays.
Reinigen Sie das Gerät nur mit einem trockenen Tuch.
• Setzen Sie das Gerät keinen extremen Temperaturen oder
direkter Sonneneinstrahlung aus, das es sich aufheizen und
Schaden nehmen könnte.
• Installieren Sie das Gerät nicht in der Nähe von
Wärmequellen wie Heizungen, Öfen oder anderen Geräten.
• Blockieren Sie keine der Lüftungsöffnungen. Lassen Sie um
das Gerät herum ausreichend Platz.
• Platzieren Sie das Gerät nie:
auf einem Bett, Sofa, Teppich oder ähnlichen Unterlagen;
dicht neben Gardinen/Vorhängen/Wänden, in einem
Bücherregal, in einem Schrank oder an ähnlichen Orten
mit schlechter Belüftung.
Deutsch
Page 46

Monitor_UG_03.book Page 44 Monday, October 10, 2005 4:03 PM
44 - Monitor-Benutzerhandbuch
Sollte einer der folgenden Fälle eintreten, ziehen Sie den
Netzstecker und wenden sich an einen qualifizierten
Kundendienst.
a. Wenn das Netzkabel oder der Netzstecker beschädigt ist.
b. Wenn Flüssigkeit in das Gerät geraten ist.
c. Wenn ein Gegenstand auf oder in das Gerät gefallen ist.
d. Wenn das Gerät heruntergefallen oder beschädigt ist.
e. Wenn das Gerät nicht mehr normal funktioniert
Deutsch
Produktentsorgung
Gemäß der WEEE (Waste Electrical and Electronic
Equipment)-Richtlinie müssen elektrische und
elektronische Produkte getrennt vom normalen
Hausmüll entsorgt werden, um die
Wiederbenutzung, Weiterverwertung und andere
Formen der Wiedergewinnung zu fördern und die
Menge des zu beseitigenden Mülls und im Hinblick
auf eine verringerte Deponielagerung zu reduzieren.
Dazu gehören Zubehörteile wie Tastatur, Maus,
Fernbedienung, Lautsprecher usw. Halten Sie sich bei
der Entsorgung solcher Produkte bitte an die
zwischen Ihnen und NEC und/oder Ihrem Händler
getroffene Vereinbarung.
WARNUNG: Änderungen oder Modifikationen, die nicht ausdrücklich von
dem für die Einhaltung dieser Anordnungen zuständigen Hersteller genehmigt wurden, können zum Entzug des Benutzerbetriebsrechts führen.
Page 47

Monitor_UG_03.book Page 45 Monday, October 10, 2005 4:03 PM
Monitor-Benutzerhandbuch - 45
Herzlichen Glückwunsch und vielen Dank, dass
Sie sich für den NEC TFT-L CD-Farbmonitor
entschieden haben. Dieser Monitor ist im
Hinblick auf außergewöhnliche Leistungen
konzipiert und wird Ihrer Arbeit am Computer
jahrelang besonderen Reiz verleihen und Ihre
Arbeitsfreude erhöhen.
Der NEC LCD-Farbmonitor ist die ideale
Lösung für Anwender, die eine hohe Bildqualität
bei gleichzeitig kompakter Bauweise wünschen.
Er erfüllt in Bezug auf Anwenderfreundlichkeit,
Zuverlässigkeit und Sicherheit höchste
Anforderungen und bietet ferner Kompatibilität
mit wichtigen Standardfunktionen wie Plug-andPlay und Energieeinsparung.
Eine flimmerfreie Darstellung in allen empfohlenen Grafikmodi und eine AntireflexBeschichtung des Bildschirms, die Spiegelungen durch das Umgebungslicht reduziert,
bieten zusätzlichen Schutz für Ihre Augen.
Dieser LCD-Monitor hat einen absolut flachen Bildschirm und bietet ein gestochen
scharfes Bild ohne Randverzeichnung. In den meisten Auflösungen kann die gesamte
Bildschirmgröße genutzt werden. Der integrierte Micro-Controller erkennt
automatisch die in Ihrem System installierte Grafikkarte. Nach dem Einschalten des
Monitors überprüft der Micro-Controller zunächst den in den Benutzereinstellungen
gespeicherten Anzeigemodus und die Standardvorgaben.
Deutsch
Merkmale des Monitors
Leistungsmerkmale
Diese LCD-Monitore haben eine wie in der Tabelle unten beschriebene maximale
Auflösung:
Modell Auflösung Auffrischrate
LC15m 1024 x 768 75 Hz
LH17m / LC17m 1280 x 1024 75 Hz
LH19m / LC19m 1280 x 1024 75 Hz
Der Monitor passt sich an die vertikalen und horizontalen Frequenzen von VGA-,
SVGA- und kompatiblen Grafikkarten an.
Page 48

Monitor_UG_03.book Page 46 Monday, October 10, 2005 4:03 PM
46 - Monitor-Benutzerhandbuch
Onscreen-Display (OSD)
Eine OSD-Funktion ermöglicht es, über einfach zu bedienende Einblendmenüs alle
erforderlichen Anzeigeeinstellungen am Monitor vorzunehmen.
Plug & Play-Kompatibilität
Das spezielle Monitordesign ermöglicht die Verwendung zahlreicher verschiedener
Grafikkarten. Darüber hinaus unterstützt der Monitor DDC1/2B Plug-and-Play. Bei
Benutzung von Windows auf einem DDC2B-kompatiblen NEC -Computer dient die
entsprechende DDC2B-Funktion des Monitors als standardmäßige
Deutsch
Kommunikationsschnittstelle zwischen Monitor und Computer. Dadurch wird eine
falsche Bildschirmeinstellung vermieden und gleichzeitig sichergestellt, dass die
Bildschirmdarstellung stets korrekt erscheint.
Energieverwaltung
In Verbindung mit einem NEC Computer mit DPMS-Energieverwaltungsfunktion
wird der Stromverbrauch des Monitors automatisch vom PC reduziert, wenn der
Computer eine Zeit lang nicht benutzt wurde. Der jeweilige Energiesparmodus des
Monitors lässt sich daran erkennen, in welcher Farbe die auf Vorderseite des Monitors
befindliche Netz-LED leuchtet.
Wenn die Energiesparfunktion aktiviert wird, ändert sich die Farbe der LED-Anzeige
von grün/blau auf orange; gleichzeitig wird der Stromverbrauch des Monitors deutlich
reduziert. Solange die Energiesparfunktion aktiviert ist, erscheint keine
Bildschirmanzeige. Um die Anzeige zu reaktivieren, bewegen Sie die Maus oder
betätigen eine beliebige Taste auf der Tastatur. Es kann bis zu 10 Sekunden dauern, bis
das Bild wieder auf dem Monitor erscheint. Diese Energiesparfunktion übertrifft die
"Energy Star"-Anforderungen der amerikanischen Umweltschutzbehörde EPA
(Environmental Protection Agency).
Neigevorrichtung
Nachdem Sie den LCD-Monitor angeschlossen haben, sollten Sie, abhängig von der
Höhe Ihres Schreibtisches und Stuhls, die Position des Monitors einstellen. Um die für
Sie angenehmste Stellung zu finden, können Sie den Monitor nach vorn und hinten
neigen.
Page 49

Monitor_UG_03.book Page 47 Monday, October 10, 2005 4:03 PM
Monitor-Benutzerhandbuch - 47
Installieren des Monitors
Übersicht (LH17m - LH19m)
Ihr Monitor hat einen verstellbaren Ständer, der es ermöglicht, den Bildschirm in der
Höhe um 127 mm nach oben und unten zu verstellen, um 40°
zu neigen, um 90° zu drehen (Hoch-/Querformat) und um 47° seitlich zu schwenken.
Anpassen der Monitorposition (LH17m - LH19m)
Bei der Auslieferung ist der Ständer bereits am Monitor
angebracht. Stellen Sie die vertikale Monitorposition wie folgt
auf Ihre Bedürfnisse ein:
1. Drücken und halten Sie den Teleskopfuß (A in der Abbildung), um ihn zu entriegeln, und drücken Sie dann auf den
Knopf (B in der Abbildung).
2. Bewegen Sie den Monitor langsam nach oben oder unten in
die gewünschte Position.
3. Beim Stoppen der Monitorbewegung wird der Teleskopfuß
automatisch verriegelt, so dass Sie den Knopf nicht erneut drücken müssen.
1
nach vorn oder hinten
Deutsch
Montage des Sockels an der Anzeigeeinheit (LC15m - LC17m - LC19m)
A
A Anzeigeeinheit B Sockel
Montieren Sie den Sockel wie folgt an der Anzeigeeinheit:
1. Legen Sie die Anzeigeeinheit mit der Vorderseite nach unten auf ein weiches Tuch.
2. Setzen Sie den Sockel wie in der Abbildung unten gezeigt an der Anzeigeeinheit an.
1.Aufwärtswinkel: 30° bis 35°; Abwärtswinkel: - 1° bis 5°
B
Page 50

Monitor_UG_03.book Page 48 Monday, October 10, 2005 4:03 PM
48 - Monitor-Benutzerhandbuch
3. Drücken Sie den Sockel in die Anzeigeeinheit, bis die beiden Halterungen in ihren
jeweiligen Aufnahmeöffnungen einrasten.
Deutsch
C
D
C Halterungen D Aufnahmeöffnungen
Wahl einer geeigneten Umgebung
Stellen Sie Ihr System an einem trockenen, kühlen, gut belüfteten Ort ohne direkte
Sonneneinstrahlung auf. (Direkte Sonneneinstrahlung kann zur Überhitzung des
Systems sowie zur Beschädigung des Systemgehäuses und des Monitors führen.)
Der Monitor sollte einen Abstand von etwa 45-70 cm zu Ihren Augen haben (optimal
53 cm), wobei sich die Oberkante des Bildschirms in Augenhöhe oder etwas darunter
befinden sollte. Die optimale Aufstellung des Monitors ist mindestens 1,5 m von
einem Fenster oder einer anderen Lichtquelle, und in einem rechten Winkel im
Verhältnis zum Fenster oder zur Lichtquelle, um zu vermeiden, dass Sie von
reflektierendem Licht geblendet werden. Sie können Ihren Monitor auch etwas nach
unten neigen, um reflektierendes Licht soweit wie möglich auszuschließen.
Entspannen Sie Ihre Augen regelmäßig, indem Sie Ihren Blick auf einen mindestens 6
m entfernt liegenden Gegenstand richten und gelegentlich blinzeln.
Vor si cht : Vergewissern Sie sich, dass alle Geräte AUSGESCHALTET sind,
bevor Sie den Monitor und die Systemkomponenten anschließen! Das Anschließen
von Geräten bei eingeschaltetem System kann zu Schäden an Ihrer Anlage führen.
Stellen Sie den Monitor und den Computer so auf, dass die Rückseite beider Geräte
leicht zugänglich ist.
Page 51

Monitor_UG_03.book Page 49 Monday, October 10, 2005 4:03 PM
Monitor-Benutzerhandbuch - 49
Anschließen des Signalkabels am Computer
Um das Anschließen der verschiedenen Kabel noch einfacher zu machen, hat Packard
Bell die Farbcodierung eingeführt. Damit hat jeder Anschluss sein eigenes Symbol und
seine eigene Farbe. Achten Sie bitte immer darauf, einen Stecker an der per Farbe und
Symbol entsprechend gekennzeichneten Buchse anzuschließen.
Achten Sie darauf, dass Ihr System und der LCD-Monitor AUS sind. Zum
Lieferumfang Ihres Monitors gehört ein VGA-Signalkabel. Schließen Sie einen der
beiden 15-poligen Stecker am VGA-Port auf der Rückseite der Hauptplatine an. Falls
Ihr NEC Computer jedoch über eine zusätzliche Grafikkarte verfügt, sollten Sie ihn
statt dessen am Audioport dieser Grafikkarte anschließen. Gemäß den PC99Anforderungen, sollten der VGA-Stecker und die VGA-Schnittstelle blau sein.
Deutsch
Der Monitor stellt sich automatisch auf die PC-Anzeigeeinstellungen mit maximaler
XGA-Auflösung ein.
Anschließen des Audiokabels am Computer
Schließen Sie den (grünen) Stecker des Audiokabels am Line-Out-Port der
Hauptplatine oder, falls Ihr NEC-Computer über eine zusätzliche Soundkarte verfügt,
vorzugsweise am Audioport der Soundkarte an.
Anschließen des Netzkabels
Vor si cht : Bevor Sie das Netzkabel am Monitor anschließen, müssen Sie sicherstellen, dass das Signalkabel vorschriftsmäßig angeschlossen ist.
Vergewissern Sie sich, dass Ihr System und der Monitor AUSGESCHALTET
sind.
Page 52

Monitor_UG_03.book Page 50 Monday, October 10, 2005 4:03 PM
50 - Monitor-Benutzerhandbuch
Warnung: Wir empfehlen, zuerst den Monitor und erst dann den Computer
einzuschalten!
Bildschirmauflösung und Farben
Die meisten Monitore können für verschiedene Auflösungen konfiguriert werden. Die
gebräuchlichsten Auflösungen sind 640 x 480, 800 x 600 und 1064 x 768 Pixel. Zwar
lassen sich mit höheren Auflösungen mehr Informationen auf einem gegebenen
Bildschirm anzeigen, gleichzeitig reduziert sich aber auch die Darstellungsgröße, was
dazu führt, dass bei einem normalen Abstand die Texte auf dem Bildschirm nur noch
Deutsch
schwer lesbar sind.
Welche Auflösung ist die richtige für Sie? Dies hängt davon ab, welche Arbeit Sie mit
Ihrem Computer ausführen. Wenn Ihre Arbeit Aufgabenbereiche wie
Textverarbeitung, Tabellenkalkulation, Dateneingabe und andere textbezogene
Arbeiten umfasst, ist möglicherweise eine Auflösung von 640 x 480 vorzuziehen.
Während höhere Auflösungen für spezielle Software wie Zeichen- und
Malprogramme, DTP (Desktop Publishing) oder computerunterstütztes Design (CAD)
empfohlen werden, hängt die ideale Auflösung letztendlich davon ab, was Ihnen am
besten erscheint.
Die Anzahl der Farben hängt von der jeweils gewählten Auflösung und dem
verfügbaren Videospeicher ab. Am gebräuchlichsten sind 16 Farben, 256 Farben,
65536 Farben (High-Color-Darstellung) sowie 16.2 Millionen Farben (True-ColorDarstellung). Standardkonfiguration bei Packard Bell -Computern ist die High-ColorDarstellung. Um diese Bildschirmeinstellungen zu ändern, müssen Sie zunächst alle
Programme außer Windows beenden. Anschließend klicken Sie mit der rechten
Maustaste auf eine freie Stelle des Windows-Desktops und wählen nacheinander
Eigenschaften und Einstellungen. Notieren Sie sich bitte die ursprünglichen
Einstellungen, bevor Sie Änderungen daran vornehmen. Dadurch können Sie sie
wiederherstellen, falls irgendetwas schief geht.
Die Bedienungselemente des Monitors
Der NEC LCD-Monitor hat unter anderem folgende Bedienelemente:
Netz-LED
Die Netz-LED auf der Vorderseite des LCD-Monitors leuchtet, wenn das Gerät
eingeschaltet ist. Diese LED zeigt auch den jeweiligen Betriebsstatus an:
• Wenn die LED-Anzeige grün leuchtet, befindet sich der Monitor im normalen
Betriebsmodus und empfängt ein Signal vom Computer.
• Wenn die LED orange leuchtet, befindet sich der Monitor im Energiesparmodus.
Page 53

Monitor_UG_03.book Page 51 Monday, October 10, 2005 4:03 PM
Monitor-Benutzerhandbuch - 51
Im Energiesparmodus ist der Bildschirm leer und die Netz-LED leuchtet orange.
Durch Betätigen einer Taste auf der Tastatur oder Bewegen der Maus wird die
Bildschirmanzeige innerhalb von Sekunden wiederhergestellt. Der Monitor erkennt
Signale für die Energiesparmodi "Standby", "Ruhezustand" und "Sleep". Sowie eine
dieser Bedingungen vorliegt, wechselt der Monitor in den Sleep-Modus.
Bedienungstasten
Deutsch
1
/ENTER
2
3 4 5
Element Beschreibung
(1) MENU/
ENTER
Drücken Sie diese Taste, um das OSD (On Screen Display)-Menü aufzurufen.
Drücken Sie dann , um die Option zu aktivieren, die sie mit den Tasten UP
und DOWN markiert haben
(2) DOWN/UPDrücken Sie im OSD-Modus die Taste UP oder DOWN, um die
Auswahlmarkierung im bzw. gegen den Uhrzeigersinn weiterzubewegen.
Drücken Sie die Taste MENU/ENTER, um die Menüoption zu
markieren, und die Taste DOWN oder UP, um den Wert einzustellen.
Page 54

Monitor_UG_03.book Page 52 Monday, October 10, 2005 4:03 PM
52 - Monitor-Benutzerhandbuch
Element Beschreibung
(3) AUTO Drücken Sie diese Taste, um automatisch die optimalen
Anzeigeeinstellungen für das VGA-Signal einzustellen
(4) Power
LED
(5) POWER Mit der Taste POWER wird der Monitor ein- und ausgeschaltet. Wir
Zu weiteren Informationen siehe “Netz-LED”, Seite 50.
empfehlen, zuerst den Monitor und erst dann den Computer
einzuschalten.
Deutsch
Onscreen-Display (OSD)
In diesem Kapitel wird beschrieben, wie Sie die Anzeigeeinstellungen bei Ihrem LCDMonitor ändern. Ein OSD-Menü hilft Ihnen dabei, die optimalen Einstellungen zu
finden.
Mit Hilfe der OSD-Optionen können Änderungen an den Anzeigeeinstellungen
vorgenommen werden
Benutzung des OSD
Hinweis: Bevor Sie Einstellungen vornehmen können, müssen Sie
zunächst die Taste AUTO drücken, um eine automatische Einstellung
durchzuführen.
1. Drücken Sie die Taste MENU/ENTER, um das OSD aufzurufen
2. Drücken Sie die Taste UP oder DOWN, um das gewünschte Symbol zu markieren.
3. Drücken Sie die Taste MENU/ENTER, um das markierte Symbol zu aktivieren.
4. Drücken Sie die Taste UP oder DOWN, um den Wert der gewählten Option zu
verändern.
5. Wählen Sie das Symbol EXIT, um das OSD zu beenden.
Page 55

Monitor_UG_03.book Page 53 Monday, October 10, 2005 4:03 PM
Monitor-Benutzerhandbuch - 53
6. Wiederholen Sie die Schritte 1 bis 6, um weitere Einstellungen vorzunehmen. Alle
Änderungen werden sofort gespeichert.
OSD-Optionen
Das OSD-Menü enthält folgende Optionen::
Symbol Option Beschreibung
Helligkeit Dient zum Einstellen der Helligkeit für die
Bildschirmanzeige.
Kontrast Dient zum Einstellen des Kontrastes für die
Bildschirmanzeige.
Horizontale
Position
Ve r ti ka l e
Position
Horizontale
Größe
Phase Dient zum Einstellen der Signalphase, mit der sich die
Dient zum Einstellen der horizontalen Position der
Bildschirmanzeige insgesamt.
Dient zum Einstellen der vertikalen Position der
Bildschirmanzeige insgesamt.
Dient zum Einstellen der horizontalen Größe der
Bildschirmanzeige insgesamt.
Bildschärfe -stabilität verbessern lässt.
Deutsch
Page 56

Monitor_UG_03.book Page 54 Monday, October 10, 2005 4:03 PM
54 - Monitor-Benutzerhandbuch
Symbol Option Beschreibung
Farbe Dient zum Auswählen und Einstellen der gewünschten
Farbtemperatur. Die Farbtemperatur hat Einfluss auf den
Farbton des Bildes. Bei niedrigeren Farbtemperaturen wird
das Bild rötlich, bei höheren Farbtemperaturen bläulich.
Deutsch
Benutze
rmodus
COOL (kalt) Verschiebt die Farbdarstellung in den
WARM (warm) Verschiebt die Farbdarstellung in den
Auto Dient zum automatischen Einstellen der
Anzeigeeinstellungen für eine optimale Leistung basierend
auf dem VGA-Signal.
Ermöglicht es, den roten, grünen und
blauen Farbanteil unabhängig
voneinander einzustellen
blauen Bereich des Farbspektrums.
Wählt die herstellerseitigen
Einstellungen für die roten, grünen
und blauen Farbanteile. Eine
unabhängige Einstellung ist nicht
möglich.
roten Bereich des Farbspektrums.
Wählt die herstellerseitigen
Einstellungen für die roten, grünen
und blauen Farbanteile. Eine
unabhängige Einstellung ist nicht
möglich.
Exit Beendet das OSD-Menü.
Page 57

Monitor_UG_03.book Page 55 Monday, October 10, 2005 4:03 PM
Monitor-Benutzerhandbuch - 55
Symbol Option Beschreibung
Reset Setzt sämtliche Optionen auf die herstellerseitigen Vorgaben
zurück.
Sprache Dient zum Auswählen der Sprache für alle OSD-Menüs.
OSD Ermöglicht es, die Position des OSD-Menüs zu verändern.
Horizontal
Position
Ve r ti k al e
Position
Exit Beendet das OSD-Menü.
Exit Beendet das OSD-Menü.
Dient dazu, die horizontale Lage des
OSD-Menüs zu verändern.
Dient dazu, die vertikale Lage des
OSD-Menüs zu verändern.
Deutsch
Page 58

Monitor_UG_03.book Page 56 Monday, October 10, 2005 4:03 PM
56 - Monitor-Benutzerhandbuch
Technische Daten
Vorgabemodi-Tabelle
1. 720 x 400 31.47 70.00
2. 640 x 480 31.47 60.00
Deutsch
3. 800 x 600 35.16 56.25
4. 1024 x 768 48.36 60.00
5. 1280 x 1024 63.98 60.00
Plug & Play
Dieser Monitor entspricht der VESA DDC (Display Data Channel-Norm, das heißt,
dass sich der Monitor bei Benutzung mit einer DDC-kompatiblen Grafikkarte
einfacher einstellen lässt. Bei VESA DDC 1/2B übermittelt der eingeschaltete
Monitor seine Abtastfrequenzen, Leistungsdaten und Merkmale automatisch an einen
Host-Computer mit Windows 9X/2000/XP. Windows 9X/2000/XP erkennt
automatisch den Monitor and wählt die entsprechende Auflösung.
Auflösung Zeilenfrequenz (kHz)
37.86 72.80
37.50 75.00
37.88 60.30
48.08 72.19
46.88 75.00
56.48 70.10
60.02 75.00
79.98 75.00
1 bis 4 für LC15m - 1 bis 5 für LH17m, LH19m, LC17m & LC19m
Bildwiederholfrequenz
(Hz)
Page 59

Monitor_UG_03.book Page 57 Monday, October 10, 2005 4:03 PM
Monitor-Benutzerhandbuch - 57
Störungsbeseitigung
Bevor Sie sich an einen Kundendienst wenden, sollten Sie prüfen, ob die nachfolgende
Tabelle eine mögliche Ursache und Lösung für Ihr spezielles Problem enthält.
Problem Mögliche Lösung
Der Monitor lässt sich
nicht einschalten
Kein Bild • Kontrollieren Sie, ob das Netzkabel angeschlossen ist.
Schlechtes oder
unnormales Bild
Bild vorhanden, aber kein
To n
• Kontrollieren Sie, ob das Netzkabel angeschlossen ist.
• Überprüfen Sie, ob das VGA-Kabel am LCD-Monitor
und am Computer angeschlossen ist (siehe “Anschließen
des Signalkabels am Computer”, Seite 49).
• Drücken Sie die Taste POWER vorn am Monitor (siehe
“Bedienungstasten”, Seite 51).
• Überprüfen Sie, ob das VGA-Kabel am LCD-Monitor
und am Computer angeschlossen ist (siehe “Anschließen
des Signalkabels am Computer”, Seite 49).
• Drücken Sie die Taste MENU/ENTER, um im OSDMenü die Helligkeit und/oder den Kontrast einzustellen
(siehe “OSD-Optionen”, Seite 53).
• Stellen Sie im OSD-Menü die Farbe ein (siehe “OSDOptionen”, Seite 53).
• Drücken Sie die Taste AUTO vorn am Monitor, um die
Anzeigeeinstellungen automatisch vorzunehmen (siehe
“Bedienungstasten”, Seite 51).
• Überprüfen Sie, ob das Audiokabel am LCD-Monitor
und am Computer angeschlossen ist (siehe
“Anschließen des Audiokabels am Computer”,
Seite 49).
• Drücken Sie die Taste UP vorn am Monitor, um die
Lautstärke anzuheben (siehe “Bedienungstasten”,
Seite 51).
• Kontrollieren Sie, ob die Audiosoftware des Computers
einwandfrei funktioniert. Stellen Sie die
Audioeinstellungen am Computer oder an der
Soundkarte ein.
Deutsch
Page 60

Monitor_UG_03.book Page 58 Monday, October 10, 2005 4:03 PM
58 - Monitor-Benutzerhandbuch
Deutsch
Page 61

Monitor_UG_04.book Page 59 Monday, October 10, 2005 4:07 PM
Guía del usuario del monitor - 59
Tabla de contenido
Tabla de contenido .......................................................................... 59
Aviso de Copyright .........................................................................61
Renuncia ........................................................................................61
Marcas comerciales ..........................................................................61
Instrucciones de seguridad ...............................................................62
Desecho de productos .....................................................................64
Características del monitor ............................................................... 65
Rendimiento ..........................................................................65
Visualización en pantalla (OSD) ..............................................66
Compatibilidad Plug & Play ...................................................66
Administración de energía ...................................................... 66
Operaciones de inclinación ..................................................... 66
Instalación del monitor ....................................................................67
Información general (LH17m - LH19m) ................................67
Ajuste de la posición del monitor (LH17m - LH19m) .............67
Ensamblaje de la base en el monitor
(LC15m - LC17m - LC19m) .............................................67
Selección del entorno adecuado ..............................................68
Conexión del cable de señal al ordenador ...............................69
Conexión del cable de audio al ordenador ..............................69
Conexión del cable de alimentación .......................................69
Resoluciones y colores de pantalla ..........................................70
Controles del monitor ..................................................................... 71
LED de alimentación .............................................................. 71
Botones de control .................................................................71
Visualización en pantalla (OSD) ....................................................... 72
Uso de OSD ..........................................................................72
Opciones del OSD .................................................................73
Especificaciones ...............................................................................75
Tabla de temporización predefinida ........................................ 75
Plug-and-Play ........................................................................75
Solución de problemas ..................................................................... 76
Español
Page 62

Monitor_UG_04.book Page 60 Monday, October 10, 2005 4:07 PM
60 - Guía del usuario del monitor
Español
Page 63

Monitor_UG_04.book Page 61 Monday, October 10, 2005 4:07 PM
Guía del usuario del monitor - 61
Aviso de Copyright
Copyright ©2005 NEC Computers S.A.S. Reservados todos los derechos.
Ninguna parte de este manual se puede reproducir o transmitir, en forma o medio
alguno, tanto electrónico, químico, manual o de otro tipo, incluido pero no limitado al
fotocopiado, grabación o almacenamiento de información y sistema de recuperación
para cualquier fin sin la autorización previa por escrito de NEC Computers S.A.S.
Renuncia
NEC Computers S.A.S. renuncia específicamente a toda garantía, explícita o implícita,
incluida pero no limitada cualquier garantía implícita de comerciabilidad e idoneidad
para un fin determinado en relación con este producto y su documentación. NEC
Computers S.A.S. se reserva el derecho a revisar o realizar cambios o mejoras a este
producto o la documentación sin estar obligado a notificar dichos cambios.
En ningún caso NEC Computers S.A.S. será responsable de daños directos o indirectos,
incluido pero no limitado a la pérdida de beneficios comerciales o cualquier otro
perjuicio comercial, que se originen como consecuencia de la utilización de este
producto.
Marcas comerciales
NEC es una marca comercial registrada de NEC Computers S.A.S.
MS-DOS
registradas de Microsoft Corporation en Estados Unidos y/o en otros países.
Los restantes nombres de productos mencionados en el presente manual son marcas
comerciales o marcas comerciales registradas de sus respectivas empresas. NEC
Computers S.A.S. no se responsabiliza de marcas comerciales que no sean las de su
propiedad.
®, Microsoft® y Windows® XP son marcas comerciales o marcas comerciales
Español
Page 64

Monitor_UG_04.book Page 62 Monday, October 10, 2005 4:07 PM
62 - Guía del usuario del monitor
Instrucciones de seguridad
Para evitar lesiones, deben respetarse las siguientes precauciones de seguridad durante la
instalación, uso, mantenimiento y reparación de este equipo.
Antes de hacer funcionar este equipo, lea este manual en su totalidad y guárdelo para
futuras consultas
• No coloque el equipo en ningún soporte inestable o desigual
como carritos, soportes, mesas, estanterías, etc. El equipo
podría caerse y provocar graves lesiones a niños o adultos y
graves daños al propio equipo.
• Utilice únicamente un carrito o soporte recomendado por el
fabricante. Tanto el equipo como el carrito o soporte recomendados deben manipularse con cuidado. Las detenciones
bruscas, la aplicación de una fuerza excesiva y las superficies
Español
desiguales podrían hacer que tanto el equipo como el soporte vuelquen.
• No modifique el enchufe con toma de tierra de 3 conduc-
tores. La clavija de tierra del enchufe de tres clavijas es un
elemento importante. Si la quita, aumentará el riesgo de
dañar el equipo. Si no puede conectar el enchufe a la toma
de corriente, póngase en contacto con un electricista para
instalar un enchufe con toma de tierra.
• Utilice siempre este equipo con el tipo de fuente de aliment-
ación indicado en la parte posterior en la placa del número
de serie o modelo.
• No sobrecargue las tomas de corriente ni las extensiones.
• Utilice y manipule el cable de alimentación con cuidado.
• No coloque objetos pesados sobre el cable de alimentación
de CA.
• No tire del cable de alimentación de CA. No toque el cable
de alimentación de CA con las manos húmedas.
• No toque el cable de alimentación ni el de antena durante
una tormenta.
• Desenchufe el equipo de la toma de corriente si no va a uti-
lizarlo durante un período de tiempo prolongado.
Page 65

Monitor_UG_04.book Page 63 Monday, October 10, 2005 4:07 PM
• No coloque, utilice ni manipule este equipo cerca de zonas
con agua.
• No exponga el equipo a líquidos, a la lluvia o a la humedad.
Si se derrama líquido dentro del equipo, busque la ayuda de
personal técnico cualificado.
• No intente reparar el equipo por sí mismo.
• No abra ni quite las cubiertas, ya que se expondría a una ten-
sión peligrosa y a otros peligros; además, la garantía quedaría
anulada.
Solicite el servicio a personal cualificado.
• Desenchufe siempre el cable de alimentación de la toma de
corriente antes de limpiar el equipo.
• No utilice disolventes ni aerosoles con el equipo.
Limpie únicamente con un trapo seco y suave.
Guía del usuario del monitor - 63
• No exponga el equipo a temperaturas extremas ni a la luz
solar directa, ya que podría sobrecalentarse y sufrir daños.
• No instale el equipo cerca de fuentes de calor como radia-
dores, calefactores, estufas u otros aparatos que produzcan
calor.
• No obstruya los orificios de ventilación. Deje un espacio
libre alrededor del equipo.
• Nunca coloque el equipo:
sobre una cama, sofá, alfombra o superficies similares;
muy cerca de cortinas/tapices/paredes, en un estante para
libros, armario empotrado o lugares similares con poca ventilación.
Español
Page 66

Monitor_UG_04.book Page 64 Monday, October 10, 2005 4:07 PM
64 - Guía del usuario del monitor
Si se da cualquiera de las siguientes condiciones, desenchufe el
cable de alimentación de la toma de corriente y solicite ayuda a
personal técnico cualificado.
a. El cable de alimentación o el enchufe están dañados o rotos.
b. Se derrama líquido dentro del producto.
c. Cae un objeto sobre o dentro del producto.
d. El producto se ha caído o dañado.
e. La visualización de la pantalla no es normal.
ADVERTENCIA: Los cambios o modificaciones que no estén aprobados de
forma expresa por el fabricante responsable del cumplimiento podrían anular
la autoridad del usuario para realizar operaciones en este equipo.
Desecho de productos
Español
La directiva sobre residuos de equipos eléctricos y
electrónicos (RAEE) obliga a desechar los productos
eléctricos y electrónicos usados por separado de los
residuos domésticos normales con el fin de promover
la reutilización, el reciclado y otras formas de
recuperación, así como la reducción de la cantidad de
residuos a eliminar con vistas a reducir su
enterramiento. Incluye accesorios como el teclado,
ratón, mando a distancia, altavoces, etc. Para desechar
estos productos, siga las indicaciones del acuerdo
realizado entre usted y NEC o su proveedor
Page 67

Monitor_UG_04.book Page 65 Monday, October 10, 2005 4:07 PM
Guía del usuario del monitor - 65
Enhorabuena y gracias por adquirir el monitor en
color LCD TFT de NEC. Diseñado para ofrecer
un servicio excepcional, el monitor de 19
pulgadas añadirá más emoción a su experiencia
informática en los próximos años.
El monitor en color LCD de NEC es la solución
ideal para los entornos que requieren una calidad
de imagen superior pero tienen limitaciones de
tamaño y peso. Incorpora los últimos estándares
que ofrecen facilidad de uso, fiabilidad y
seguridad, así como compatibilidad con los
estándares más importantes, entre los que se
incluyen Plug-and-Play y los de ahorro de
energía.
La calidad de imagen sin parpadeo en todos los modos de vídeo recomendados y un
recubrimiento antideslumbrante en el panel que reduce el reflejo de la luz ambiental,
ofrecen mayor protección para sus ojos.
El monitor LCD de 19 pulgadas dispone de una pantalla completamente plana con
exploración completa que ofrece imágenes nítidas sin distorsiones. En la mayoría de las
resoluciones se puede utilizar el tamaño total de la imagen. El microcontrolador
incorporado detecta automáticamente la tarjeta de vídeo instalada en el sistema. Al
encender el monitor, el microcontrolador comprueba primero la memoria del modo
de visualización almacenada en el área de configuración del usuario y en la de valores
predeterminados de fábrica.
Español
Características del monitor
Rendimiento
Estos monitores LCD proporcionan las resoluciones máximas descritas en la siguiente
tabla:
Modelo Resolución
LC15m 1024 x 768 75 Hz
LH17m / LC17m 1280 x 1024 75 Hz
LH19m / LC19m 1280 x 1024 75 Hz
El monitor se adapta de forma automática a las frecuencias vertical y horizontal de los
adaptadores gráficos compatibles con VGA, SVGA.
Frecuencia de
actualización
Page 68

Monitor_UG_04.book Page 66 Monday, October 10, 2005 4:07 PM
66 - Guía del usuario del monitor
Visualización en pantalla (OSD)
La función OSD del monitor permite controlar fácilmente la configuración de pantalla
del monitor por medio de sencillos menús.
Compatibilidad Plug & Play
El diseño del monitor permite utilizarlo con una amplia gama de adaptadores gráficos y
admite DDC1/2B plug-and-play. Al ejecutar Windows en un ordenador NEC
compatible con VESA DDC2B, esta característica proporciona un medio de
comunicación estándar entre el monitor y el ordenador. De esta forma se evita que el
usuario pueda configurar la pantalla incorrectamente y se asegura una visualización
adecuada de la imagen en el monitor.
Administración de energía
Al utilizar el monitor con un ordenador NEC dotado de la función de gestión de
Español
alimentación DPMS, su consumo se reduce de forma automática cuando el equipo no
se utiliza durante un periodo determinado de tiempo. La característica de ahorro de
energía se indica mediante cambios de color del LED de alimentación situado en el
panel frontal del monitor.
Al activarse la característica de ahorro de energía, el LED cambia del verde/azul al
naranja y el consumo del monitor se reduce de forma considerable. Cuando esta
característica esté activa no se verá ninguna imagen en el monitor. Para mostrar la
imagen de nuevo, mueva el ratón o pulse una tecla. La imagen puede tardar unos 10
segundos en volver a aparecer. El ahorro de energía que permite esta característica
supera los requisitos de la Agencia de protección medioambiental (EPA) para las señales
de gestión de alimentación de las pantallas.
Operaciones de inclinación
Una vez conectado el monitor LCD, puede ajustar su posición en función de la altura
de la mesa y la silla. Para obtener la posición de visión más adecuada, puede inclinar el
monitor hacia delante, hacia atrás.
Page 69

Monitor_UG_04.book Page 67 Monday, October 10, 2005 4:07 PM
Guía del usuario del monitor - 67
Instalación del monitor
Información general (LH17m - LH19m)
El monitor dispone de un soporte que puede ajustarse en varias posiciones: 127 mm
arriba o abajo en altura, 40 grados
90 grados en horizontal o vertical (ajuste de pivote) y 47 grados a un lado o a otro
(ajuste de giro).
Ajuste de la posición del monitor (LH17m - LH19m)
El monitor se entrega con el soporte ya instalado. Ajuste la
posición vertical del monitor según sea necesario siguiendo estos
pasos:
1. Mientras presiona el pie telescópico (A en la figura) para desbloquearlo, pulse el botón (B en la figura).
2. Mueva el monitor lentamente hacia arriba o hacia abajo hasta
la posición deseada.
3. Al dejar de mover el monitor, el pie telescópico queda bloqueado. No es necesario que vuelva a pulsar el botón para bloquearlo.
Ensamblaje de la base en el monitor (LC15m - LC17m - LC19m)
1
hacia delante o hacia atrás (ajuste de inclinación),
Español
A
A Monitor B Base
Ensamble la base y el monitor de la siguiente forma:
1. Cubra una superficie estable con un paño suave y coloque el monitor con la pantalla
hacia abajo.
2. Coloque la base en la parte inferior del monitor como se muestra en la siguiente
imagen.
1.Ángulo hacia arriba: 30 a 35 grados; ángulo hacia abajo: - 1 a - 5 grados
B
Page 70

Monitor_UG_04.book Page 68 Monday, October 10, 2005 4:07 PM
68 - Guía del usuario del monitor
3. Inserte la base en la parte inferior del monitor hasta que las dos pestañas encajen en
sus ranuras.
Español
C
D
C Pestañas D Ranuras de las pestañas
Selección del entorno adecuado
Sitúe el equipo en un lugar seco, fresco y bien ventilado que no reciba luz solar directa.
(La luz solar directa puede sobrecalentar el equipo o dañar la carcasa y el monitor.)
El monitor debe estar a una distancia de entre 45 y 70 cm de los ojos (se recomienda 53
cm), y la parte superior de la pantalla debe quedar al nivel de los ojos, o por debajo. La
posición idónea del monitor es perpendicular a una ventana u otra fuente de luz y a
una distancia mínima de 1,5 m para que no se produzcan reflejos en la pantalla que
puedan deslumbrarle. Si el monitor dispone de una base inclinable/giratoria, puede
inclinarlo ligeramente hacia abajo para reducir el reflejo de la luz.
Descanse los ojos con regularidad enfocando un objeto que esté alejado un mínimo de
6 metros y parpadee con frecuencia.
Precaución: antes de conectar el monitor y los componentes del sistema, compruebe
que todos los dispositivos están APAGADOS. Si los conecta con el sistema encendido se podría dañar el equipo. Sitúe el monitor y el ordenador de forma que pueda
acceder fácilmente al panel posterior de cada unidad.
Page 71

Monitor_UG_04.book Page 69 Monday, October 10, 2005 4:07 PM
Guía del usuario del monitor - 69
Conexión del cable de señal al ordenador
Para que la conexión de los conectores y las clavijas sea correcta, NEC ha introducido la
codificación por colores. Cada conector tiene su propio icono con su propio color. Asegúrese de
que siempre inserta una clavija en un conector con el icono y color correspondientes.
Compruebe que el sistema y el monitor LCD están APAGADOS. Con el monitor se
suministra un cable de señal de vídeo VGA. Conecte con cuidado uno de los
conectores de 15 contactos en el puerto VGA del panel trasero de la placa madre o, si el
ordenador está equipado con una tarjeta gráfica agregada, preferiblemente al puerto de
VGA de esta tarjeta gráfica. Según los requisitos de PC99, el conector y la clavija VGA
deberían ser azules.
El monitor está configurado automáticamente para que coincida con la configuración
de vídeo del ordenador con la máxima resolución XGA.
Conexión del cable de audio al ordenador
Conecte el conector de audio (lima) del cable de audio al puerto de salida de línea
de la placa madre o bien, si su ordenador NEC está equipado con una tarjeta
de sonido agregada, en el puerto de audio de la tarjeta de sonido preferiblemente.
Conexión del cable de alimentación
Precaución: antes de conectar el cable de alimentación al monitor, compruebe que el
cable de vídeo se ha conectado correctamente.
Compruebe que el sistema y el monitor están APAGADOS.
Advertencia: le recomendamos que encienda el monitor antes que el ordenador.
Español
Page 72

Monitor_UG_04.book Page 70 Monday, October 10, 2005 4:07 PM
70 - Guía del usuario del monitor
Resoluciones y colores de pantalla
Muchos sistemas se pueden configurar para utilizar distintas resoluciones (640 x 480,
800 x 600 y 1024 x 768 píxeles son las más frecuentes). Aunque a mayor resolución se
muestra más información en pantalla, también se reduce el tamaño de la imagen, lo que
dificulta la lectura del texto desde una distancia cómoda.
¿Qué resolución es la correcta para su caso? Depende del tipo de trabajo que realice
con el ordenador. Si utiliza procesadores de texto, hojas de cálculo, bases de datos y
efectúa otras tareas con un uso intensivo de texto, puede que una resolución de 640 x
480 sea más adecuada. Aunque se recomiendan resoluciones mayores cuando se utiliza
software de dibujo, pintura, autoedición o diseño asistido por ordenador (CAD), la
resolución idónea depende realmente de las preferencias del usuario.
El número de colores que utilice depende de la resolución seleccionada y de la
memoria de vídeo disponible. Las más comunes son 16 colores, 256 colores, 65.536
colores (alta resolución) y 16,2 millones de colores (color verdadero). De forma
Español
predeterminada, los ordenadores NEC están configurados a alta resolución. Para
cambiar la configuración de pantalla, cierre todos los programas a excepción de
Windows. Luego, haga clic con el botón derecho del ratón en un lugar vacío del
escritorio de Windows, haga clic en Propiedades y seleccione la ficha Configuración.
Apunte los valores originales antes de realizar ningún cambio. Le ayudará a recuperar
los valores originales si surgiera algún imprevisto.
Page 73

Monitor_UG_04.book Page 71 Monday, October 10, 2005 4:07 PM
Guía del usuario del monitor - 71
Controles del monitor
El monitor LCD de NEC incluye los siguientes controles:
LED de alimentación
El indicador LED de alimentación del panel frontal de la pantalla LCD se enciende
cuando el monitor recibe corriente. Dicho LED también indica el estado de
alimentación:
• Si el LED está en color verde, el monitor se encuentra en modo de operación nor-
mal y recibe señal del ordenador.
• Si el LED está en color ámbar, el monitor se encuentra en modo de ahorro de
energía.
Cuando la pantalla se encuentra en modo de ahorro de energía, aparece vacía y el
indicador en color ámbar. La imagen se recuperará en unos segundos si pulsa una tecla
o mueve el ratón. El monitor acepta señales para los siguientes modos de ahorro de
energía: espera, suspensión y reposo. En cualquiera de estas condiciones la pantalla
pasará al modo de reposo.
Botones de control
Español
1
/ENTER
2
3 4 5
Page 74

Monitor_UG_04.book Page 72 Monday, October 10, 2005 4:07 PM
72 - Guía del usuario del monitor
Elemento Descripción
(1) MENU/
ENTER
(2) DOWN/UPEn el modo OSD, pulse el botón DOWN o UP para desplazar la selección
(3) AUTO Pulse este botón para ajustar automáticamente la configuración de la
(4) Power
Español
LED
(5) POWER El botón POWER enciende y apaga el monitor. Le recomendamos
Pulse este botón una vez para mostrar el menú de visualización en pantalla
(OSD). Púlselo otra vez para activar el elemento resaltado con los botones UP
(Arriba) y DOWN (Abajo)
al siguiente elemento del menú en el sentido inverso a las agujas del reloj o
en el sentido de las agujas del reloj respectivamente. Pulse el botón
MENU/ENTER (MENÚ/INTRO) para activar el elemento del menú y
pulse el botón DOWN o UP para ajustar el valor.
pantalla y optimizar el rendimiento en función de la señal VGA
Para obtener más información, consulte “LED de alimentación”,
página 71.
encarecidamente que encienda el monitor antes que el ordenador.
Visualización en pantalla (OSD)
Este capítulo contiene información sobre cómo modificar la configuración de pantalla
del monitor LCD. El monitor dispone de un menú OSD que le ayudará a ajustarlo de
una forma sencilla para obtener un rendimiento óptimo.
Utilice las funciones OSD para cambiar la configuración de la pantalla
Uso de OSD
Nota: Debe realizar la configuración automática pulsando el botón AUTO
antes que cualquier otro ajuste.
1. Pulse el botón MENU/ENTER para mostrar el OSD
2. Pulse el botón UP o DOWN para resaltar el icono deseado.
Page 75

Monitor_UG_04.book Page 73 Monday, October 10, 2005 4:07 PM
Guía del usuario del monitor - 73
3. Pulse el botón MENU/ENTER para activar el icono resaltado.
4. Pulse el botón UP o DOWN para cambiar el valor del elemento seleccionado.
5. Seleccione el icono EXIT (Salir) para salir del OSD.
6. Repita los pasos 1 a 5 para realizar otros ajustes. Todos los cambios se guardan inme-
diatamente.
Opciones del OSD
El OSD incluye las siguientes opciones:
Icono Opción Descripción
Luminosidad Para ajustar el brillo de la pantalla.
Contraste Para ajustar el contraste de la pantalla.
Posición
horizontal
Posición vertical Para ajustar la posición vertical de toda la pantalla.
Tam añ o
horizontal
Fase Para ajustar la fase de la señal, lo cual puede mejorar la nitidez
Para ajustar la posición horizontal de toda la pantalla.
Para ajustar el tamaño horizontal de toda la pantalla.
del enfoque y la estabilidad de la imagen.
Español
Page 76

Monitor_UG_04.book Page 74 Monday, October 10, 2005 4:07 PM
74 - Guía del usuario del monitor
Icono Opción Descripción
Color Selecciona y ajusta la temperatura de color que desee. La
temperatura del color influye en el tinte de la pantalla. Con
temperaturas de color más bajas la imagen se vuelve rojiza,
mientras que con temperaturas más altas se vuelve azulada.
Español
Modo
usuario
COOL (frío) Inclina los colores hacia el extremo
WARM
(cálido)
(Salir)
Auto Ajusta de forma automática la configuración de la pantalla
para lograr un rendimiento optimizado basado en la señal
VGA.
Restablecer Restablece todas las opciones a su configuración de fábrica.
Idioma Selecciona el idioma que se utiliza en todos los menús en
pantalla.
Permite ajustar los niveles de los
de
componentes rojo, verde y azul del
color de forma independiente
azul del espectro. Establece los niveles
rojo, verde y azul en su configuración
de fábrica. No se pueden ajustar de
forma independiente.
Inclina los colores hacia el extremo
rojo del espectro. Establece los niveles
rojo, verde y azul en su configuración
de fábrica. No se pueden ajustar de
forma independiente.
Exit
Le permite salir del menú OSD.
Page 77

Monitor_UG_04.book Page 75 Monday, October 10, 2005 4:07 PM
Guía del usuario del monitor - 75
Icono Opción Descripción
OSD Permite cambiar la posición del OSD.
Posición
horizontal
Posición
vertical
Exit (Salir) Le permite salir del menú OSD.
Exit (Salir) Le permite salir del menú OSD.
Permite controlar la posición
horizontal del OSD.
Permite controlar la posición vertical
del OSD.
Especificaciones
Tabla de temporización predefinida
Resolución Frecuencia horizontal (kHz) Frecuencia vertical (Hz)
1. 720 x 400 31.47 70.00
2. 640 x 480 31.47 60.00
37.86 72.80
37.50 75.00
3. 800 x 600 35.16 56.25
37.88 60.30
48.08 72.19
46.88 75.00
4. 1024 x 768 48.36 60.00
56.48 70.10
60.02 75.00
5. 1280 x 1024 63.98 60.00
79.98 75.00
1 a 4 para LC15m - 1 a 5 para LH17m, LH19m, LC17m y LC19m
Español
Plug-and-Play
Este monitor cumple con el estándar VESA DDC (Display Data Channel), que hace
más sencilla su configuración si se utiliza con una tarjeta de vídeo compatible con
DDC. Con VESA DDC 1/2B, al encender el monitor se notificarán automáticamente
Page 78

Monitor_UG_04.book Page 76 Monday, October 10, 2005 4:07 PM
76 - Guía del usuario del monitor
al ordenador host con Windows 9X/2000/XP frecuencias de barrido, capacidades y
características. Windows 9X/2000/XP reconocerá automáticamente la presencia del
monitor y seleccionará la resolución de pantalla adecuada.
Solución de problemas
Antes de consultar al servicio técnico, consulte la siguiente tabla para buscar una posible
causa y solución a su problema.
Problema Solución posible
El monitor no se enciende • Asegúrese de que el cable de alimentación está
enchufado.
No hay imagen • Asegúrese de que el cable de alimentación está
Español
Imagen deficiente o
anormal
La imagen se muestra
correctamente pero no hay
sonido
enchufado.
• Compruebe el cable VGA que conecta el monitor LCD
al ordenador (consulte “Conexión del cable de señal al
ordenador”, página 69).
• Pulse el botón POWER en la parte frontal del monitor
(consulte “Botones de control”, página 71).
• Compruebe el cable VGA que conecta el monitor LCD
al ordenador (consulte “Conexión del cable de señal al
ordenador”, página 69).
• Pulse el botón MENU/ENTER para ajustar las opciones
de brillo y/o contraste en el OSD (consulte “Opciones
del OSD”, página 73).
• Ajuste las opciones de color en el OSD (consulte
“Opciones del OSD”, página 73).
• Pulse el botón AUTO situado en la parte frontal del
monitor para ajustar automáticamente la configuración
de la pantalla (consulte “Botones de control”,
página 71).
• Compruebe el cable de audio que conecta el monitor
LCD al ordenador (consulte “Conexión del cable de
audio al ordenador”, página 69).
• Pulse el botón UP situado en la parte frontal del monitor
para aumentar el volumen (consulte “Botones de
control”, página 71).
• Asegúrese de que el software de audio del ordenador
funciona. Ajuste la configuración del sonido del
ordenador o su tarjeta de sonido.
Page 79

Monitor_UG_04.book Page 77 Monday, October 10, 2005 4:07 PM
Guía del usuario del monitor - 77
Español
Page 80

Monitor_UG_04.book Page 78 Monday, October 10, 2005 4:07 PM
78 - Guía del usuario del monitor
Español
Page 81

Monitor_UG_05.book Page 79 Monday, October 10, 2005 4:11 PM
Gebruikershandleiding monitor - 79
Inhoudsopgave
Inhoudsopgave ................................................................................79
Auteursrechtverklaring ....................................................................81
Beperkte aansprakelijkheid ...............................................................81
Handelsmerken ...............................................................................81
Veiligheidsinstructies .......................................................................82
Product weggooien .........................................................................84
Eigenschappen monitor ................................................................... 85
Prestaties ................................................................................85
On Screen Display (OSD) ......................................................85
Plug and Play-compatibel .......................................................86
Energiebeheer ........................................................................86
Kantelbaar scherm .................................................................. 86
Monitor installeren ..........................................................................87
Overzicht (LH17m - LH19m) ................................................ 87
Positie van beeldscherm aanpassen (LH17m - LH19m) ...........87
Het beeldscherm op de voet bevestigen
(LC15m - LC17m - LC19m) .............................................87
Juiste omgeving kiezen ........................................................... 88
Signaalkabel op de computer aansluiten ..................................89
Geluidskabel op de computer aansluiten .................................89
Voedingskabel aansluiten ........................................................89
Schermresoluties en kleuren ...................................................90
Bedieningsorganen ..........................................................................90
Voedings-LED .......................................................................90
Bedieningsorganen .................................................................91
On Screen Display (OSD) ...............................................................92
OSD gebruiken ...................................................................... 92
OSD-opties ............................................................................93
Specificaties .....................................................................................95
Tabel Preset Timing ............................................................... 95
Plug & Play ............................................................................96
Problemen oplossen ......................................................................... 97
Nederlands
Page 82

Monitor_UG_05.book Page 80 Monday, October 10, 2005 4:11 PM
80 - Gebruikershandleiding monitor
Nederlands
Page 83

Monitor_UG_05.book Page 81 Monday, October 10, 2005 4:11 PM
Gebruikershandleiding monitor - 81
Auteursrechtverklaring
Copyright ©2005 NEC Computers S.A.S. Alle rechten voorbehouden. Niets
uit deze uitgave mag zonder voorafgaande schriftelijke toestemming van NEC
Computers S.A.S. op elektronische, mechanische, magnetische, optische, chemische,
handmatige of andere wijze worden verveelvoudigd, uitgezonden, uitgetrokken of
opgeslagen in een informatieverwerkend systeem.
Beperkte aansprakelijkheid
NEC Computers S.A.S. sluit garanties uit met betrekking tot de inhoud van dit
document en ontkent nadrukkelijk elke garantie die betrekking heeft op
verkoopbaarheid of geschiktheid voor enigerlei doel. Bovendien behoudt NEC
Computers S.A.S. zich het recht voor deze uitgave te herzien en veranderingen in de
inhoud aan te brengen, zonder de verplichting iemand vooraf van de revisie of
wijziging op de hoogte te brengen.
NEC Computers S.A.S. is onder geen enkele voorwaarde aansprakelijk voor
incidentele of gevolgschade, inclusief, maar niet beperkt tot inkomstenderving of
andere zakelijke verliezen die ontstaan door het gebruik van dit product.
Handelsmerken
NEC is een gedeponeerd handelsmerk van NEC Computers S.A.S.
MS-DOS®, Microsoft® en Windows® XP zijn gedeponeerde handelsmerken of
handelsmerken van Microsoft Corporation in de Verenigde Staten en/of andere
landen.
Alle andere in deze handleiding genoemde productnamen zijn handelsmerken of
gedeponeerde handelsmerken van hun respectieve eigenaars. NEC Computers S.A.S.
claimt geen rechten op andere dan haar eigen handelsmerken.
Nederlands
Page 84

Monitor_UG_05.book Page 82 Monday, October 10, 2005 4:11 PM
82 - Gebruikershandleiding monitor
Veiligheidsinstructies
Houd u tijdens installatie, gebruik, reparatie en onderhoud van dit apparaat aan de
volgende veiligheidsvoorschriften om letsel te voorkomen.
Lees voordat u het apparaat gebruikt de gehele handleiding en bewaar deze voor
toekomstig gebruik.
• Plaats het apparaat alleen op een egaal en stabiel oppervlak.
Zo voorkomt u dat het valt en iemand verwondt en dat het
apparaat zelf ernstig beschadigd raakt.
• Gebruik alleen een door de fabrikant aanbevolen computer-
meubel met of zonder wielen.
Wees voorzichtig met dit apparaat en het aanbevolen computermeubel. Door plotseling te stoppen, te hard te duwen
en over ongelijke oppervlakken te rijden, kan een verrijdbaar computermeubel met daarop het apparaat omvallen.
• Verwijder nooit het aardcontact van de 3-polige geaarde
stekker. Het is belangrijk dat de stekker is voorzien van een
Nederlands
aardcontact. Als u het aardcontact verwijdert, loopt u een
verhoogd risico op schade aan het apparaat. Als de stekker
niet in het stopcontact past, laat dan een elektricien een
geaard stopcontact installeren.
• Sluit dit apparaat altijd aan op het type voedingsbron dat staat
aangegeven op de achterkant van de serie-/modelplaat.
• Sluit nooit te veel apparatuur aan op stopcontacten en ver-
lengsnoeren.
• Ga voorzichtig om met de voedingskabel.
• Plaats geen zware voorwerpen op de voedingskabel.
• Trek niet aan de voedingskabel. Raak de voedingskabel niet
aan met natte handen.
• Raak de voedingskabel en antenne niet aan als het onweert.
• Haal de stekker uit het stopcontact als het apparaat langere
tijd niet gebruikt wordt.
• Plaats en gebruik dit apparaat niet in de nabijheid van water.
• Stel het apparaat nooit bloot aan vloeistof, regen of vocht.
Indien u bovenstaande stoffen in het apparaat morst, dient u
contact op te nemen met een gekwalificeerde technicus.
Page 85

Monitor_UG_05.book Page 83 Monday, October 10, 2005 4:11 PM
• Probeer nooit zelf reparaties uit te voeren.
• Door de kast open te maken, kunt u worden blootgesteld
aan een gevaarlijke spanning of andere gevaren en wordt uw
garantie tenietgedaan.
• Laat reparaties over aan gekwalificeerd personeel
• Verwijder altijd de stekker uit het stopcontact voordat u het
apparaat schoonmaakt.
• Gebruik nooit vloeibare schoonmaakmiddelen of spuitbus-
sen op het apparaat.
Maak het apparaat alleen schoon met een zachte, droge
doek.
• Stel het apparaat niet bloot aan extreme temperaturen of
direct zonlicht. Daardoor kan de temperatuur in het apparaat
te hoog worden, waardoor het beschadigd kan raken.
• Installeer het apparaat niet in de nabijheid van warmtebron-
nen zoals radiatoren, kachels of andere apparaten die warmte
kunnen produceren.
Gebruikershandleiding monitor - 83
• Blokkeer de ventilatieopeningen niet. Laat rond het apparaat
ruimte vrij.
• Plaats het apparaat nooit:
op een bed, bank, vloerkleed of andere soortgelijke oppervlakken;
te dicht bij gordijnen/muren, in een boekenkast, inbouwkast of een andere slecht geventileerde omgeving.
In de volgende gevallen dient u de stekker uit het stopcontact te
halen en een gekwalificeerde technicus te raadplegen.
a. De voedingskabel of stekker is beschadigd.
b. Er is vloeistof in het product gemorst.
c. Er is een voorwerp op of in het product gevallen.
d. Het product is gevallen of beschadigd.
e. Het product geeft een abnormaal beeld.
WAARSCHUWING: Het aanbrengen van veranderingen aan het apparaat
die niet uitdrukkelijk zijn goedgekeurd door de fabrikant, kunnen het recht
van de gebruiker om het apparaat te gebruiken tenietdoen.
Nederlands
Page 86

Monitor_UG_05.book Page 84 Monday, October 10, 2005 4:11 PM
84 - Gebruikershandleiding monitor
Product weggooien
Volgens de AEEA-richtlijn (afval van elektrische en
elektronische apparaten) moeten elektrische en
elektronische producten gescheiden van normaal
huishoudelijk afval worden verwerkt. Dit bevordert
hergebruik en recycling en vermindert de
hoeveelheid te verwerken afval en daarmee de
benodigde ruimte op het stortterrein. Hieronder
vallen accessoires zoals keyboards, muizen,
afstandsbedieningen, speakers enz. Bij verwijdering
van dergelijke producten dient u zich te houden aan
de overeenkomst die tussen u en NEC en/of de
leverancier gemaakt is.
Nederlands
Page 87

Monitor_UG_05.book Page 85 Monday, October 10, 2005 4:11 PM
Gebruikershandleiding monitor - 85
Gefeliciteerd en bedankt voor de aanschaf van
deze NEC TFT LCD-kleurenmonitor. Deze 19inch monitor is ontworpen voor optimale
prestaties en geeft het werken met uw computer
de extra dimensie van een briljant beeld.
Het NEC kleuren-LCD is de ideale oplossing
voor toepassingen die een uitstekende
beeldkwaliteit, maar een klein en licht
beeldscherm vereisen. Het scherm voldoet aan de
hoogste normen voor gebruiksgemak,
betrouwbaarheid en veiligheid en is compatibel
met alle belangrijke standaards, inclusief Plug and
Play en energiebeheer.
U beschikt bij alle aanbevolen videomodi over
een volledig flikkervrij beeld en over een speciale coating die reflecties van
omgevingslicht onderdrukt. Twee voorzieningen die uw ogen extra beschermen.
Dit LCD heeft een perfect plat scherm en produceert een scherp beeld zonder
vervorming aan de randen. Bij de meeste resoluties krijgt u een schermvullend beeld.
De ingebouwde microcontroller detecteert automatisch welke videokaart uw systeem
gebruikt. Bij het inschakelen van de monitor controleert de microcontroller alle door
de fabrikant en de gebruiker ingestelde videomodi, die in twee daarvoor gereserveerde
geheugengebieden zijn opgeslagen.
Eigenschappen monitor
Prestaties
De onderstaande tabel toont de maximale resoluties van deze LCD-monitors
Model Resolutie Verversingssnelheid
LC15m 1024 x 768 75 Hz
LH17m / LC17m 1280 x 1024 75 Hz
LH19m / LC19m 1280 x 1024 75 Hz
Het scherm past de verticale en horizontale frequenties automatisch aan voor VGA,
SVGA en compatibele videokaarten.
On Screen Display (OSD)
De OSD-functie biedt u gebruiksvriendelijke menu's voor het aanpassen van de
beeldinstellingen.
Nederlands
Page 88

Monitor_UG_05.book Page 86 Monday, October 10, 2005 4:11 PM
86 - Gebruikershandleiding monitor
Plug and Play-compatibel
De monitor is geschikt voor een groot aantal videokaarten en ondersteunt DDC1/2B
Plug and Play. Als Windows met een NEC computer wordt gebruikt die compatibel is
met VESA DDC2B, dan zorgt de DDC2B-voorziening ervoor dat de monitor en de
computer zonder verdere aanpassingen rechtstreeks met elkaar kunnen communiceren.
DDC2B voorkomt dat de gebruiker een verkeerde beeldinstelling kiest en zorgt dat de
monitor altijd een goed beeld levert.
Energiebeheer
Bij gebruik van een NEC-computer met de DPMS-functie voor energiebeheer wordt
het stroomverbruik van de monitor automatisch verlaagd als de computer een tijd niet
wordt gebruikt. De monitor heeft een energiebesparingsfunctie met verschillende
modi, die worden aangegeven door de kleur van het voedingslampje op het
voorpaneel.
Als de energiebesparingsfunctie wordt geactiveerd, verandert de kleur van de LED van
groen in oranje en wordt het energieverbruik van de monitor sterk teruggebracht. Als
de energiebesparingsfunctie actief is, blijft het beeldscherm leeg. Het beeld komt weer
terug zodra u de muis beweegt of een toets van het toetsenbord indrukt. Dit kan
Nederlands
maximaal 10 seconden duren. Deze energiebesparingsfunctie voldoet ruimschoots aan
de DPMS-normen in het Energy Star-programma van de Environmental Protection
Agency (EPA).
Kantelbaar scherm
Als het LCD is aangesloten, kunt u het opstellen zoals u wilt, afhankelijk van de hoogte
van uw stoel en uw bureau. U kunt het scherm voorover u makkelijkste positie hebt
ingesteld.
Page 89

Monitor_UG_05.book Page 87 Monday, October 10, 2005 4:11 PM
Gebruikershandleiding monitor - 87
Monitor installeren
Overzicht (LH17m - LH19m)
Uw monitor kan in verschillende standen worden gezet: 5 inch (127 mm) hoger of
lager, 40 graden
(scharnieren) en 47 graden draaibaar van kant tot kant (zwenken).
Positie van beeldscherm aanpassen (LH17m - LH19m)
Uw monitor wordt met een vooraf ingestelde stand geleverd. U
kunt de verticale stand van de monitor als volgt naar uw wensen
aanpassen:
1. Druk de telescopische voet (A op de afbeelding) in om deze te
ontgrendelen en druk op de knop (B op de afbeelding).
2. Beweeg de monitor langzaam omhoog of omlaag naar de
gewenste stand.
3. Wanneer u de monitor stopt zal de telescopische voet zich
weer vergrendelen. Voor vergrendeling is het niet nodig de
knop nogmaals in te drukken.
1
voor- of achterover (kantelen), 90 graden liggend/staand
Het beeldscherm op de voet bevestigen (LC15m - LC17m - LC19m)
A
A Beeldscherm B Vo et
Plaats het beeldscherm als volgt op de voet:
1. Bedek een stabiele ondergrond met een doek en leg de monitor erop met het scherm naar beneden.
1.Bovenhoek: 30 tot 35 graden ; onderhoek: - 1 tot - 5 graden
B
Nederlands
Page 90
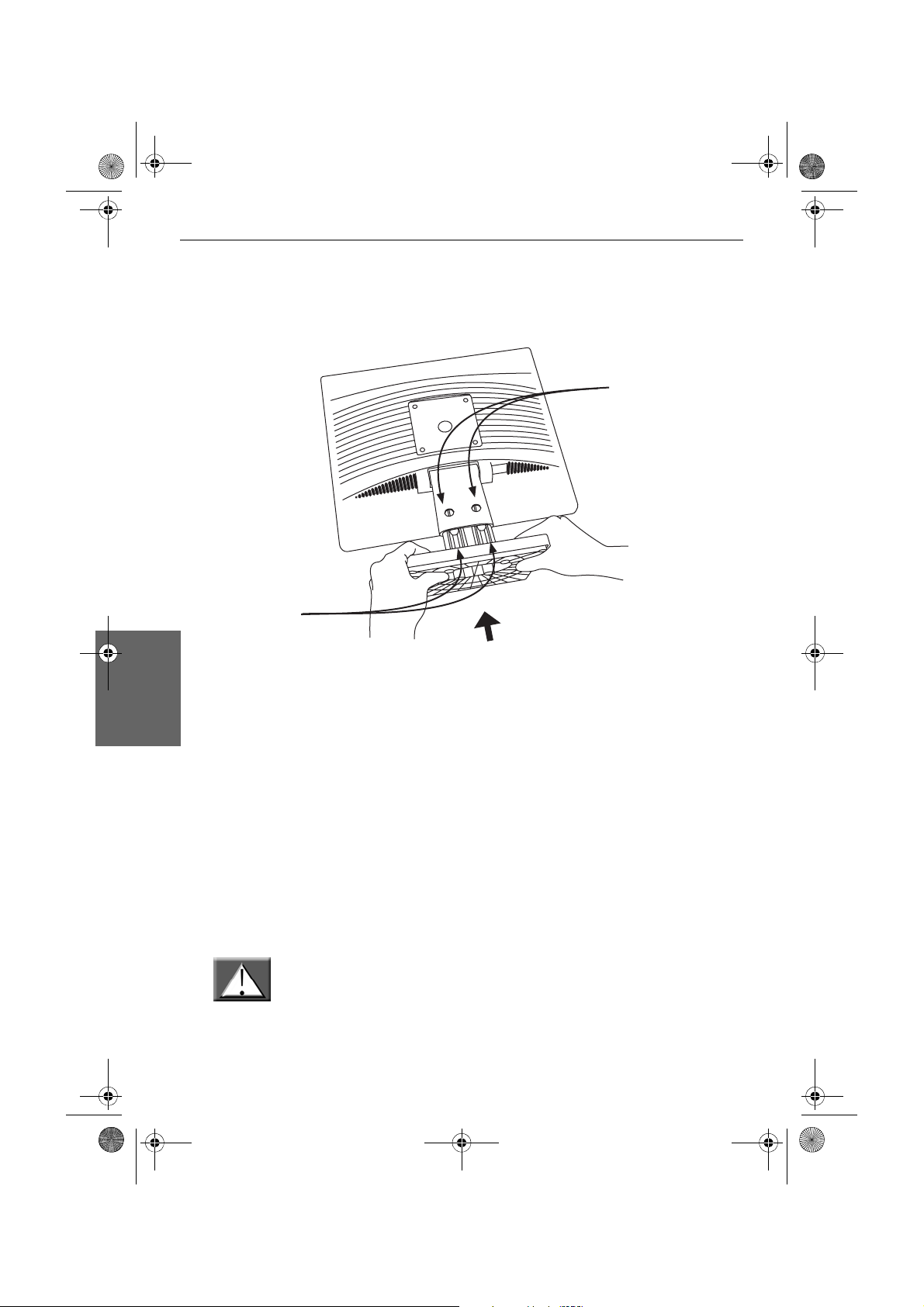
Monitor_UG_05.book Page 88 Monday, October 10, 2005 4:11 PM
88 - Gebruikershandleiding monitor
2. Plaats de voet onder in de monitor, zoals aangegeven in onderstaande afbeelding.
3. Duw de voet in de onderkant van de monitor tot de twee vergrendelingen in de
gaten vastklikken.
C
Nederlands
C Vergrendelingen D Gaten voor vergrendeling
D
Juiste omgeving kiezen
Installeer uw systeem in een droge, koele en goed geventileerde ruimte, niet in direct
zonlicht. (Direct zonlicht kan tot oververhitting van het systeem leiden en de
behuizing van het systeem en het beeldscherm beschadigen.)
De afstand tussen uw ogen en het schermoppervlak moet tussen 45 en 70 cm (optimaal
is 53 cm) zijn en de bovenrand van het scherm mag zich niet boven ooghoogte
bevinden. Bij een ideale opstelling staat de monitor op een minimale afstand van 1,5
meter vanaf en haaks op ramen of andere lichtbronnen. Zorg dat op het scherm geen
omgevingslicht van lampen of ramen wordt gereflecteerd. Uw monitor heeft een
kantelbare voet. U kunt het scherm daarom eventueel iets voorover kantelen om
reflecties te voorkomen.
Geef uw ogen regelmatig rust door naar een voorwerp op ten minste 6 m afstand van
de monitor te kijken en vaak te knipperen.
Let op: Zorg dat alle apparaten zijn uitgeschakeld voordat u het beeldscherm en
onderdelen van het systeem gaat aansluiten! Daarmee voorkomt u beschadiging van
de apparatuur. Stel de monitor en de computer zodanig op dat de achterzijden
gemakkelijk bereikbaar blijven.
Page 91

Monitor_UG_05.book Page 89 Monday, October 10, 2005 4:11 PM
Gebruikershandleiding monitor - 89
Signaalkabel op de computer aansluiten
Om het aansluiten van apparatuur op uw computer te vereenvoudigen, heeft NEC
kleurcodering geïntroduceerd. Elke connector heeft een eigen pictogram met een
eigen kleur. Steek een connector altijd in een aansluiting met een corresponderend
pictogram en een corresponderende kleur.
Zorg dat de computer en het LCD zijn uitgeschakeld. Bij uw LCD is een
VGA-signaalkabel geleverd. Sluit een van de 15-pens connectors aan op de VGA-poort
op het achterpaneel van het moederbord. Als uw computer is uitgerust met een extra
videokaart, kunt u de plug beter op de VGA-poort van deze videokaart aansluiten..
Volgens de nieuwe PC99-standaard zouden de VGA-connector en -poort blauw
moeten zijn.
Het LCD wordt automatisch ingesteld op de beeldinstellingen van de PC en de
maximale XGA-resolutie.
Geluidskabel op de computer aansluiten
Sluit de audioconnector (lichtgroen) van de audiokabel aan op de lijnuitgang
van het moederbord of, als uw NEC-computer is voorzien van een ingebouwde
geluidskaart, op de audiopoort van de geluidskaart.
Voedingskabel aansluiten
Let op: Zorg dat de videokabel goed is aangesloten voordat u de voedingskabel op
het LCD aansluit.
Zorg dat de computer en de monitor zijn uitgeschakeld.
Nederlands
Page 92

Monitor_UG_05.book Page 90 Monday, October 10, 2005 4:11 PM
90 - Gebruikershandleiding monitor
Waarschuwing: Het is raadzaam eerst de monitor en dan pas de computer in
te schakelen!
Schermresoluties en kleuren
Op veel monitors kunt u verschillende resoluties kiezen, waarvan 640 x 480, 800 x 600
en 1024 x 768 beeldpunten de gangbaarste zijn. Een hogere resolutie geeft wel meer
informatie op het scherm, maar alles wordt kleiner afgebeeld zodat tekst vanaf een
verantwoorde kijkafstand moeilijker leesbaar wordt.
Welke resolutie is in uw geval de beste? Dit hangt vooral af van het soort werk dat u op
de computer doet. Als u meestal tekstgebonden programma's gebruikt
(tekstverwerking, spreadsheets en data invoeren), dan is 640 x 480 veelal de beste
keuze. Hogere resoluties worden aanbevolen voor grafisch georiënteerde programma's
(voor tekenen, desktop publishing en CAD). Kies daarbij de resolutie die u het
prettigste vindt.
Het aantal beschikbare kleuren is afhankelijk van de gekozen resolutie en de capaciteit
van het videogeheugen. De gangbaarste waarden zijn 16, 256, 65536 (high colour) en
16,2 miljoen kleuren (true colour). Standaard is uw NEC computer ingesteld op "hoge
kleuren". Als u de beeldinstellingen wilt wijzigen, sluit u eerst alle overige programma's
Nederlands
af met uitzondering van Windows. Klik met de rechtermuisknop op een leeg gebied
op het bureaublad van Windows, klik daarna op Eigenschappen en selecteer vervolgens
het tabblad Instellingen. Vergeet niet de oorspronkelijke instellingen te noteren voordat
u wijzigingen gaat aanbrengen. Dan kunt u de instellingen herstellen als er iets fout
gaat.
Bedieningsorganen
De monitor heeft de volgende bedieningsorganen:
Voedings-LED
De voedings-LED op de voorkant van het LCD licht op als de voedingsspanning is
ingeschakeld. Dit lampje geeft ook de status van de voeding aan:
• Als de LED groen oplicht, dan is het LCD gebruiksklaar en ontvangt het een vide-
osignaal van de computer.
• Als de LED oranje oplicht, bevindt het LCD zich in de energiebesparende Power
Saving-modus.
In de energiebesparende modus is het scherm leeg en is de voedings-LED oranje. Het
beeld komt na enkele seconden terug als u een toets indrukt of de muis beweegt. Het
LCD is geschikt voor de besparende modi Standby, Suspend en Sleep. Bij elk van deze
modi wordt de Sleep-modus actief.
Page 93

Monitor_UG_05.book Page 91 Monday, October 10, 2005 4:11 PM
Bedieningsorganen
Gebruikershandleiding monitor - 91
1
/ENTER
2
3 4 5
Knop Beschrijving
(1) MENU/
ENTER
Druk éénmaal op deze knop om het On Screen Display (OSD) te openen.
Met deze knop kunt u vervolgens een door middel van UP en DOWN
gemarkeerd onderdeel activeren
(2) DOWN/UPIn de OSD-modus verplaatst u de markering van menu-onderdelen tegen
de klok in of met de klok mee door respectievelijk op de knoppen
DOWN of UP te drukken. Druk op de knop MENU/ENTER om het
menu-item te activeren en op de knoppen DOWN of UP om de waarde
aan te passen.
(3) AUTO Druk op deze knop om de beeldinstellingen automatisch optimaal aan het
VGA-signaal aan te passen
(4) Power
Zie “Voedings-LED” op pagina 90 voor meer informatie.
LED
Nederlands
Page 94

Monitor_UG_05.book Page 92 Monday, October 10, 2005 4:11 PM
92 - Gebruikershandleiding monitor
Knop Beschrijving
(5) POWER Met de POWER-knop schakelt u de monitor in of uit. We raden u aan
om de monitor in te schakelen voordat u de computer aanzet.
On Screen Display (OSD)
In dit hoofdstuk vindt u informatie over het wijzigen van de beeldinstellingen van uw
LCD-monitor. Met het OSD-menu kunt u de instellingen eenvoudig optimaal
instellen.
U wijzigt de beeldinstellingen door middel van de OSD-functies.
OSD gebruiken
Opmerking: Voordat u wijzigingen doorvoert, moet u een auto setup
uitvoeren door op de knop AUTO te drukken.
1. Druk op de knop MENU/ENTER om het OSD te openen
Nederlands
2. Druk op de knop UP of DOWN om het gewenste pictogram te markeren.
3. Druk op de knop MENU/ENTER om het gemarkeerde pictogram te activeren.
4. Druk op de knop UP of DOWN om de waarde van het gekozen onderdeel te
wijzigen.
5. Selecteer het pictogram EXIT om de OSD te verlaten.
6. Herhaal de stappen 1 tot en met 5 om verdere wijzigingen door te voeren. Alle
wijzigingen worden direct opgeslagen.
Page 95

Monitor_UG_05.book Page 93 Monday, October 10, 2005 4:11 PM
Gebruikershandleiding monitor - 93
OSD-opties
Pictogram Optie Beschrijving
Helderheid Voor het aanpassen van de helderheid.
Contrast Voor het aanpassen van het contrast.
Horizontale
positie
Verticale positie Voor het aanpassen van de verticale beeldpositie.
Horizontaal
formaat
Fase Voor het aanpassen van de signaalfase, waardoor de
Voor het aanpassen van de horizontale beeldpositie.
Voor het aanpassen van het horizontale beeldformaat.
scherpte en stabiliteit van het beeld verbeterd kunnen
worden.
Nederlands
Page 96

Monitor_UG_05.book Page 94 Monday, October 10, 2005 4:11 PM
94 - Gebruikershandleiding monitor
Pictogram Optie Beschrijving
Kleur Voor het selecteren en aanpassen van de
kleurtemperatuur. De kleurtemperatuur is van invloed op
het beeld. Een lagere kleurtemperatuur zorgt voor een
roder beeld en een hogere temperatuur voor een blauwer.
Gebrui
kersmo
Nederlands
COOL (koel) Verschuift de kleuren richting de
WARM (warm) Verschuift de kleuren richting de rode
Auto Voor het automatisch aanpassen van de beeldinstellingen
voor optimale prestaties, gebaseerd op het VGA-signaal.
Reset Herstelt de fabrieksinstellingen voor alle opties.
Taal Voor het instellen van de taal die gebruikt wordt in alle
schermmenu's.
Voor het onafhankelijk aanpassen van
de rood-, groen- en blauwniveaus van
dus
het beeld.
blauwe kant van het spectrum. Herstelt
de fabrieksinstellingen voor de rood-,
groen- en blauwniveaus. Deze kunnen
niet onafhankelijk worden aangepast.
kant van het spectrum. Herstelt de
fabrieksinstellingen voor de rood-,
groen- en blauwniveaus. Deze kunnen
niet onafhankelijk worden aangepast.
Exit OSD-menu verlaten.
Page 97

Monitor_UG_05.book Page 95 Monday, October 10, 2005 4:11 PM
Gebruikershandleiding monitor - 95
Pictogram Optie Beschrijving
OSD Voor het wijzigen van de positie van het OSD.
Horizontale
positie
Ve r ti ca l e
positie
Exit OSD-menu verlaten.
Exit OSD-menu verlaten.
Voor het aanpassen van de
horizontale positie van het OSD.
Voor het aanpassen van de
verticale positie van het OSD.
Specificaties
Tabel Preset Timing
Resolutie Horizontale frequentie (kHz) Verticale frequentie (Hz)
1. 720 x 400 31.47 70.00
2. 640 x 480 31.47 60.00
37.86 72.80
37.50 75.00
3. 800 x 600 35.16 56.25
37.88 60.30
48.08 72.19
46.88 75.00
4. 1024 x 768 48.36 60.00
56.48 70.10
60.02 75.00
5. 1280 x 1024 63.98 60.00
79.98 75.00
1 t/m 4 voor LC15m - 1 t/m 5 voor LH17m, LH19m, LC17m en LC19m
Nederlands
Page 98

Monitor_UG_05.book Page 96 Monday, October 10, 2005 4:11 PM
96 - Gebruikershandleiding monitor
Plug & Play
Deze monitor voldoet aan de norm VESA DDC (Display Data Channel). Dit betekent
dat de monitor eenvoudiger te configureren is als deze wordt gebruikt met een DDCcompatibele videokaart. Als een monitor met VESA DDC 1/2B wordt ingeschakeld,
worden de scanfrequenties, mogelijkheden en eigenschappen ervan doorgegeven aan
een Windows 9X/2000/XP host-computer. Windows 9X/2000/XP herkent de
aanwezigheid van de monitor automatisch en zal de juiste beeldresolutie selecteren.
Nederlands
Page 99

Monitor_UG_05.book Page 97 Monday, October 10, 2005 4:11 PM
Gebruikershandleiding monitor - 97
Problemen oplossen
Controleer bij problemen eerst of u de oorzaak en oplossing ervan kunt vinden in de
volgende tabel voordat u een technicus raadpleegt.
Probleem Mogelijke oplossingen
De monitor schakelt niet in
Geen beeld • Controleer of de voedingskabel is aangesloten.
Slecht of abnormaal beeld • Controleer of de VGA-kabel is aangesloten op de LCD-
Beeld is goed, geen geluid • Controleer of de audiokabel is aangesloten op de LCD-
• Controleer of de voedingskabel is aangesloten.
• Controleer of de VGA-kabel is aangesloten op de LCDmonitor en de computer (zie “Signaalkabel op de
computer aansluiten” op pagina 89).
• Druk op de POWER-knop aan de voorkant van de
monitor (zie “Bedieningsorganen” op pagina 91).
monitor en de computer (zie “Signaalkabel op de
computer aansluiten” op pagina 89).
• Druk op de knop MENU/ENTER om de helderheid
en/of contrastopties in het OSD aan te passen (zie
“OSD-opties” op pagina 93).
• Pas de kleuropties aan in het OSD (zie “OSD-opties” op
pagina 93).
• Druk op de knop AUTO voor op de monitor om de
beeldinstellingen automatisch aan te passen. (zie
“Bedieningsorganen” op pagina 91).
monitor en de computer (zie “Geluidskabel op de
computer aansluiten” op pagina 89).
• Druk op de knop UP op de voorkant van de monitor
om het volume te verhogen (zie “Bedieningsorganen”
op pagina 91).
• Controleer of de audiosoftware van de computer werkt.
Pas de geluidsinstellingen van de computer of de
geluidskaart aan.
Nederlands
Page 100

Monitor_UG_05.book Page 98 Monday, October 10, 2005 4:11 PM
98 - Gebruikershandleiding monitor
Nederlands
 Loading...
Loading...