Page 1
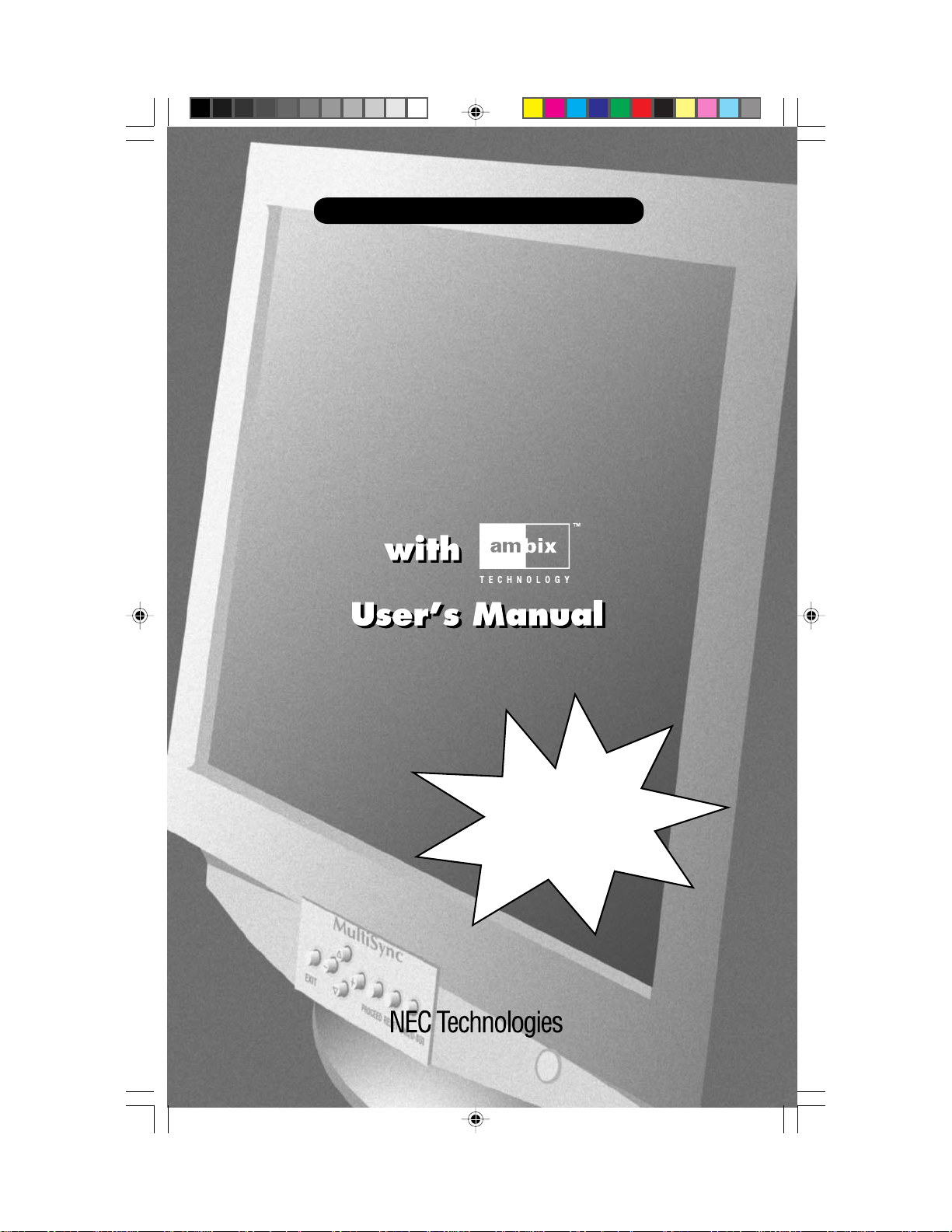
NEC Flat Professional Series
MultiSync
MultiSync
™
™
®
®
FP
FP
1350X
1350X
Register your
product online at
www.nectech.com/
productregistration
7A811011.WPC 5/18/00, 12:26 PM1
Page 2
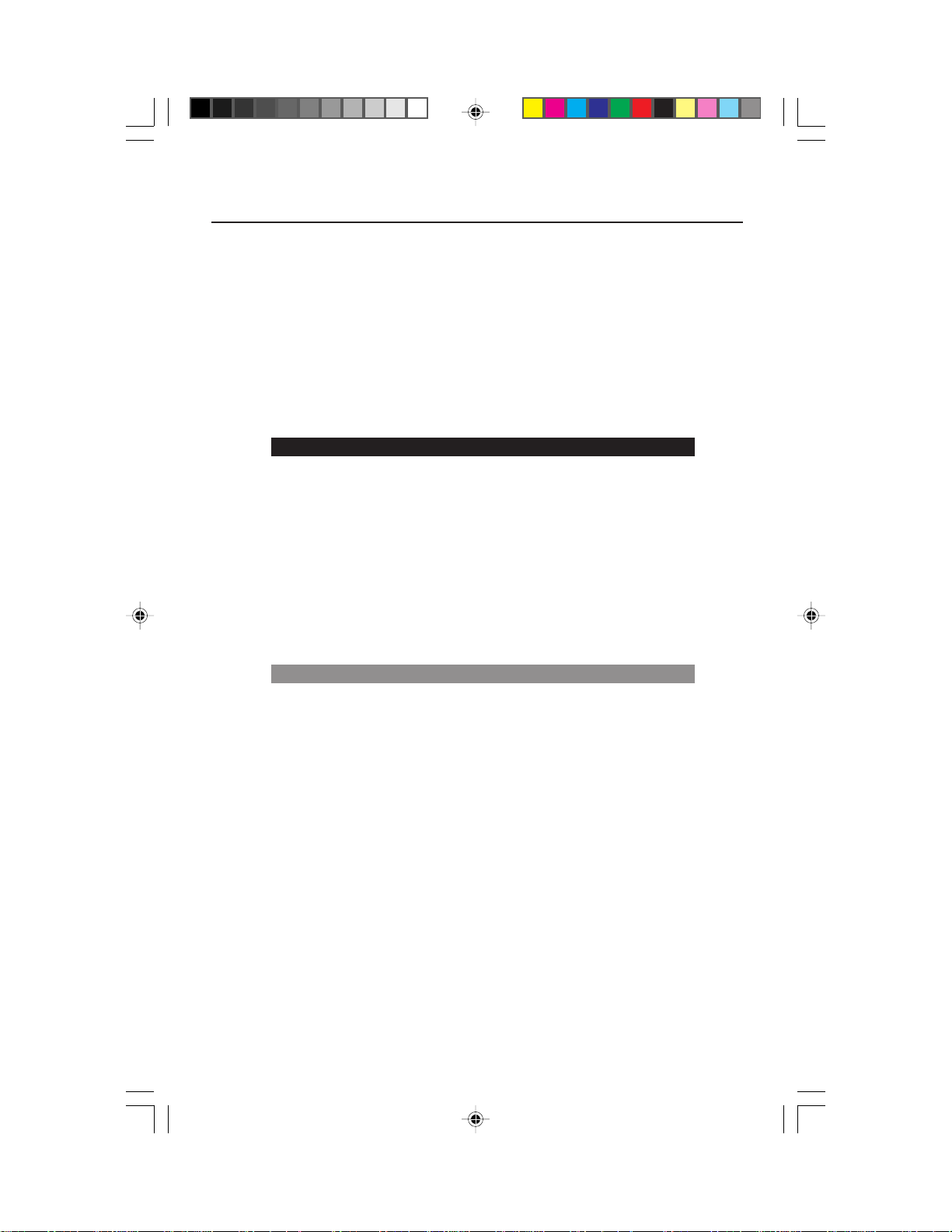
Index
Warning ..............................................................................1
Contents ..............................................................................2
Quick Start........................................................................3-5
Controls ..........................................................................6-10
Recommended Use ........................................................11-12
Specifications .....................................................................13
Features ........................................................................14-15
Troubleshooting ..................................................................16
References .........................................................................17
Limited Warranty................................................................18
TCO’95 ........................................................................19-20
Avertissement .....................................................................22
Contenu .............................................................................23
Mise en marche rapide ................................................. 24-26
Commandes ..................................................................27-31
Usage recommandé .......................................................32-33
Fiche technique ..................................................................34
Fonctions ......................................................................35-36
Dépannage ........................................................................ 37
Références .........................................................................38
Garantie limitée..................................................................39
TCO’95 ........................................................................40-41
Warnung ........................................................................... 44
Lieferumfang ......................................................................45
Quick Start....................................................................46-48
Bedienungselemente ..................................................... 49-53
Empfehlungen für die Verwendung ................................ 54-55
Technische Daten ................................................................56
Funktionen ....................................................................57-58
Fehlerbehebung..................................................................59
Verweise ............................................................................60
Beschränkte Gewährleistung ................................................61
TCO’95 ........................................................................62-63
7A811011.WPC 5/18/00, 12:26 PM2
Page 3
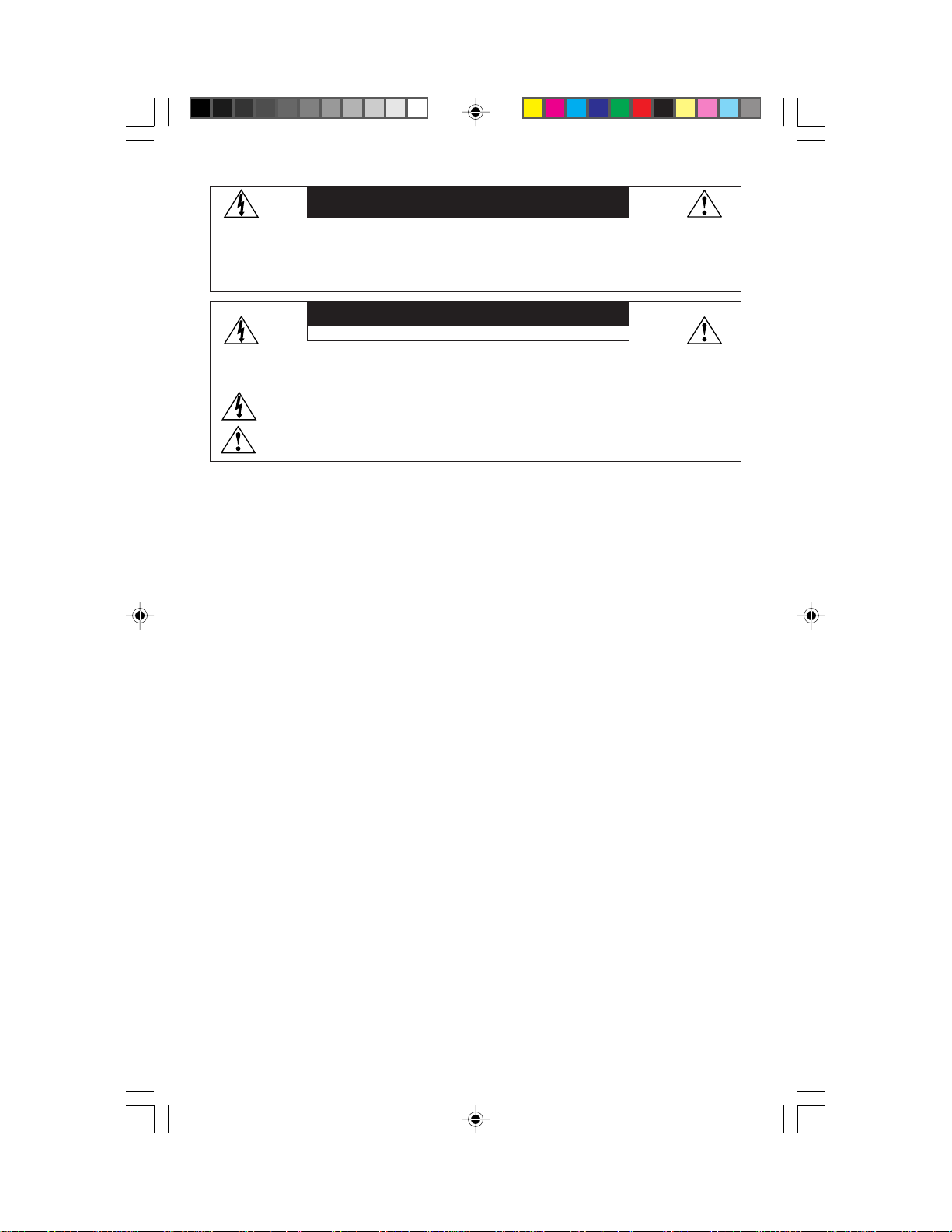
WARNING
TO PREVENT FIRE OR SHOCK HAZARDS, DO NOT EXPOSE THIS UNIT TO RAIN OR MOISTURE. ALSO, DO NOT USE
THIS UNIT’S POLARIZED PLUG WITH AN EXTENSION CORD RECEPTACLE OR OTHER OUTLETS UNLESS THE PRONGS
CAN BE FULLY INSERTED.
REFRAIN FROM OPENING THE CABINET AS THERE ARE HIGH VOLTAGE COMPONENTS INSIDE. REFER SERVICING
TO QUALIFIED SERVICE PERSONNEL.
CAUTION
RISK OF ELECTRIC SHOCK • DO NOT OPEN
CAUTION: TO REDUCE THE RISK OF ELECTRIC SHOCK, MAKE SURE POWER CORD IS UNPLUGGED FROM WALL
SOCKET. TO FULLY DISENGAGE THE POWER TO THE UNIT, PLEASE DISCONNECT THE POWER CORD
FROM THE AC OUTLET. DO NOT REMOVE COVER (OR BACK) NO USER SERVICEABLE PARTS INSIDE.
REFER SERVICING TO QUALIFIED SERVICE PERSONNEL.
This symbol warns user that uninsulated voltage within the unit may have sufficient magnitude to cause
electric shock. Therefore, it is dangerous to make any kind of contact with any part inside this unit.
This symbol alerts the user that important literature concerning the operation and maintenance of
this unit has been included. Therefore, it should be read carefully in order to avoid any problems.
Canadian Department of Communications Compliance Statement
DOC: This Class B digital apparatus meets all requirements of the Canadian
Interference-Causing Equipment Regulations.
C-UL: Bears the C-UL Mark and is in compliance with Canadian Safety Regulations
according to C.S.A. 22.2 #950.
FCC Information
1.
Use the attached specified cables with the JC-22W72
radio and television reception.
(1) Please use the supplied power cord and USB cable or equivalent to ensure FCC
compliance.
(2) Please use the supplied shielded video signal cable, 15-pin mini D-SUB to DVI cable
or DVI-D to DVI-D cable.
Use of other cables and adapters may cause interference with radio and television
reception.
2.
This equipment has been tested and found to comply with the limits for a Class B digital
device, pursuant to part 15 of the FCC Rules. These limits are designed to provide reasonable
protection against harmful interference in a residential installation. This equipment generates, uses, and can radiate radio frequency energy, and, if not installed and used in
accordance with the instructions, may cause harmful interference to radio communications.
However, there is no guarantee that interference will not occur in a particular installation.
If this equipment does cause harmful interference to radio or television reception, which can
be determined by turning the equipment off and on, the user is encouraged to try to correct
the interference by one or more of the following measures:
• Reorient or relocate the receiving antenna.
• Increase the separation between the equipment and receiver.
• Connect the equipment into an outlet on a circuit different from that to which the receiver
is connected.
• Consult your dealer or an experienced radio/TV technician for help.
If necessary, the user should contact the dealer or an experienced radio/television technician
for additional suggestions. The user may find the following booklet, prepared by the Federal
Communications Commission, helpful: ”How to Identify and Resolve Radio-TV Interference
Problems.“ This booklet is available from the U.S. Government Printing Office, Washington,
D.C., 20402, Stock No. 004-000-00345-4.
color monitor so as not to interfere with
7A811011.WPC 5/18/00, 12:26 PM3
1
Page 4
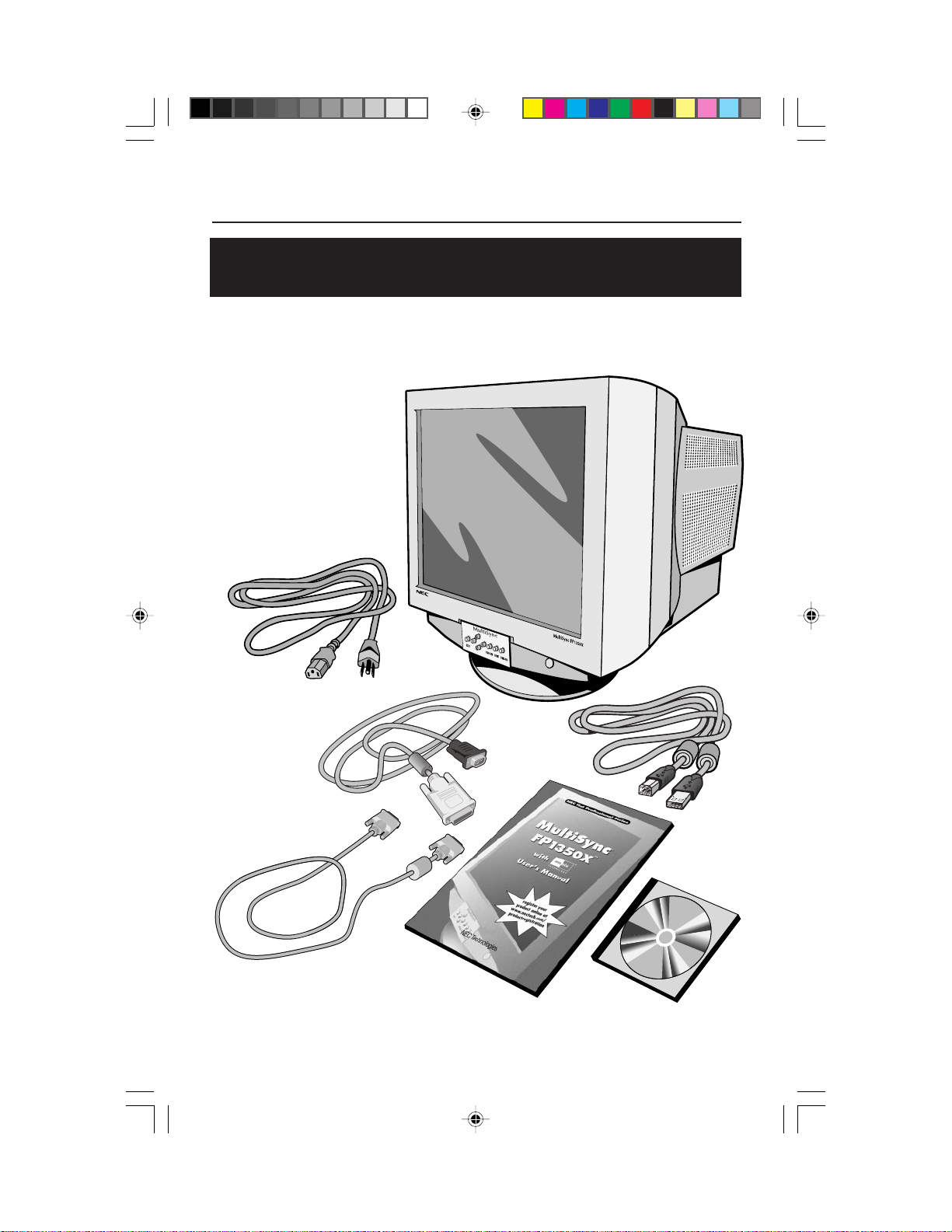
Contents
You can register your product online at
www.nectech.com/productregistration
Your new NEC Technologies MultiSync® FP1350X™ monitor box*
should contain the following:
• MultiSync FP1350X (JC-22W72) Monitor with tilt/swivel base
• Power Cord
• Video Signal Cable
(15-pin mini D-SUB male
to DVI)
• Video Signal Cable
(DVI-D to DVI-D cable)
• USB Cable
• Monitor Control Software
• User’s Manual
Power Cord
Video signal cable
with 15-pin mini D-SUB
to DVI cable
Video signal cable
with DVI-D to DVI-D cable.
User’s Manual
* Remember to save your original box
and packing material to transport
or ship the monitor.
7A811011.WPC 5/18/00, 12:26 PM4
USB Cable
Monitor
Control Software
2
Page 5
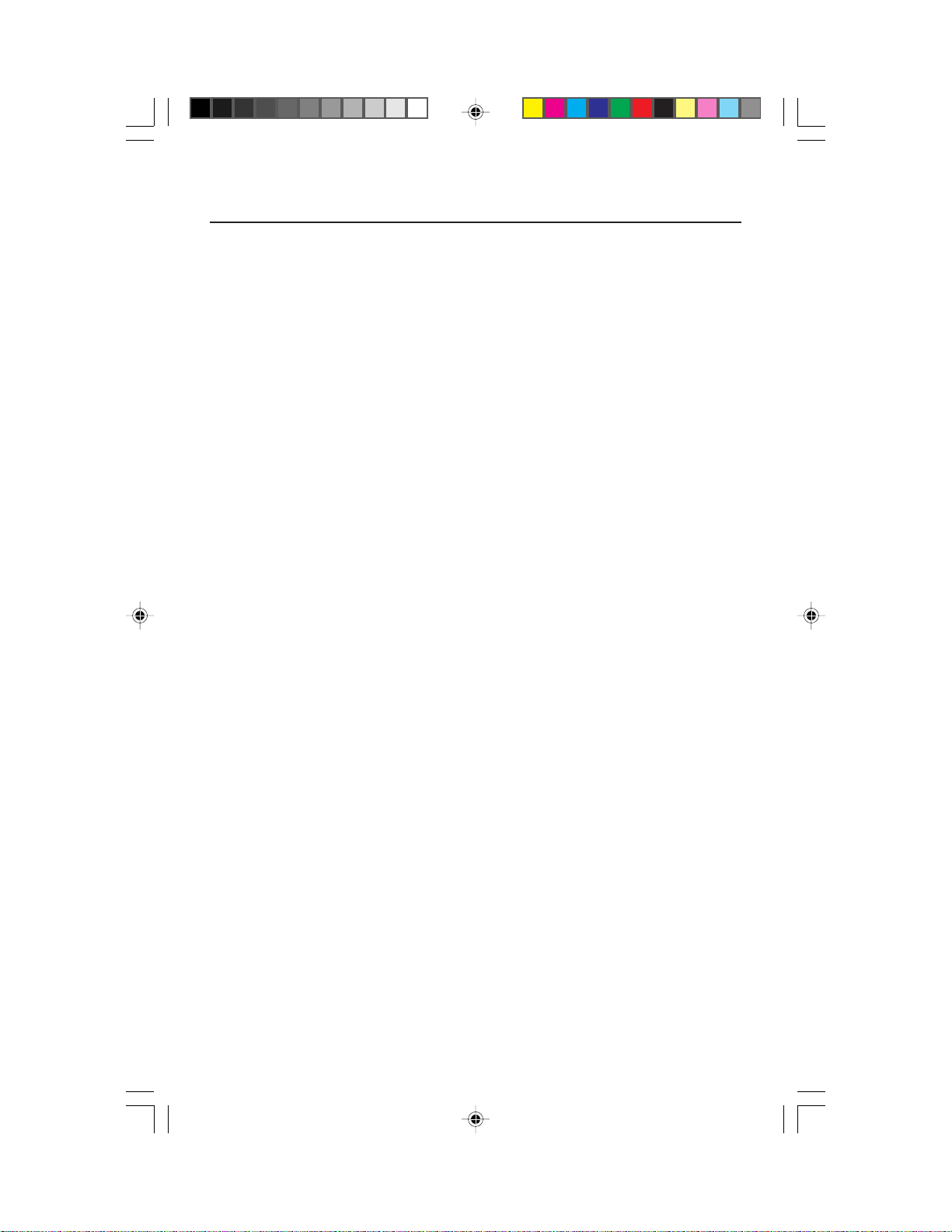
Quick Start
To attach the MultiSync® FP1350X™ monitor to your system, follow
these instructions:
1. Turn off the power to your computer.
2. For the PC with DVI digital output: Connect the DVI-D to DVI-D cable to the connector
of the display card in your system (Figure A.1). Tighten all screws.
For the PC with DFP digital output: Connect the DVI to DFP Adapter (not included) to
the computer (Figure A.2). Attach the DVI signal cable to the DVI to DFP Adapter.
Tighten all screws.
For the PC with Analog output: Connect the 15-pin mini D-SUB to DVI signal cable to
the connector of the display card in your system (Figure A.3).
To connect a secondary PC with analog output: Connect the 15-pin mini D-SUB signal
cable (not included) to the connector of the display card in your system.
For the MAC: Connect the MultiSync Macintosh cable adapter (not included) to the
computer, then attach the 15-pin mini D-SUB signal cable to the MultiSync Macintosh
cable adapter (Figure B.1).
NOTE: Some Macintosh systems do not require a Macintosh cable adapter.
NOTE: To obtain the MultiSync Macintosh cable adapter or DVI to DFP adapter call
NEC Technologies at (800) 820-1230
NOTE: Incorrect cable connections may result in irregular operation or damage
display components
3. Connect one end of the power cord to the MultiSync FP
end to the power outlet (Figure C.1).
4. Turn on the monitor (Figure D.1) and the computer.
NOTE: For download information on the Windows
1350X monitor, refer to the References section of this User’s Manual.
FP
NOTE: If you have any problems, please refer to the Troubleshooting section of this
User’s Manual.
1350X monitor and the other
®
95/98 INF file for your MultiSync
7A811011.WPC 5/18/00, 12:26 PM5
3
Page 6
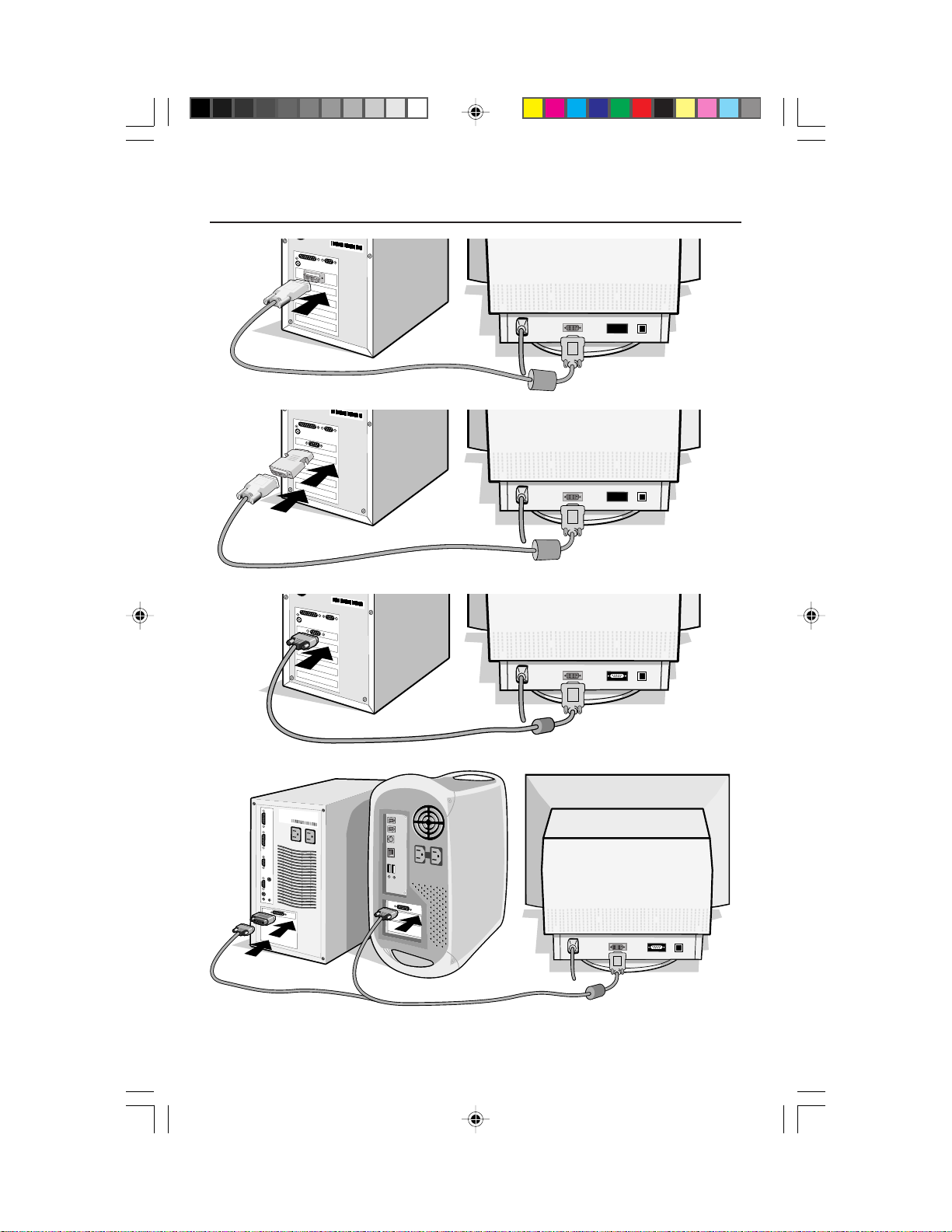
Quick Start cont.Start
Figure A.1
Figure A.2
DVI to DFP Adapter
(not included)
Macintosh Cable Adapter
(not included)
7A811011.WPC 5/18/00, 12:26 PM6
Figure A.3
Note: Some Macintosh
systems do not require a
Mactintosh cable adapter
Figure B.1
4
Page 7
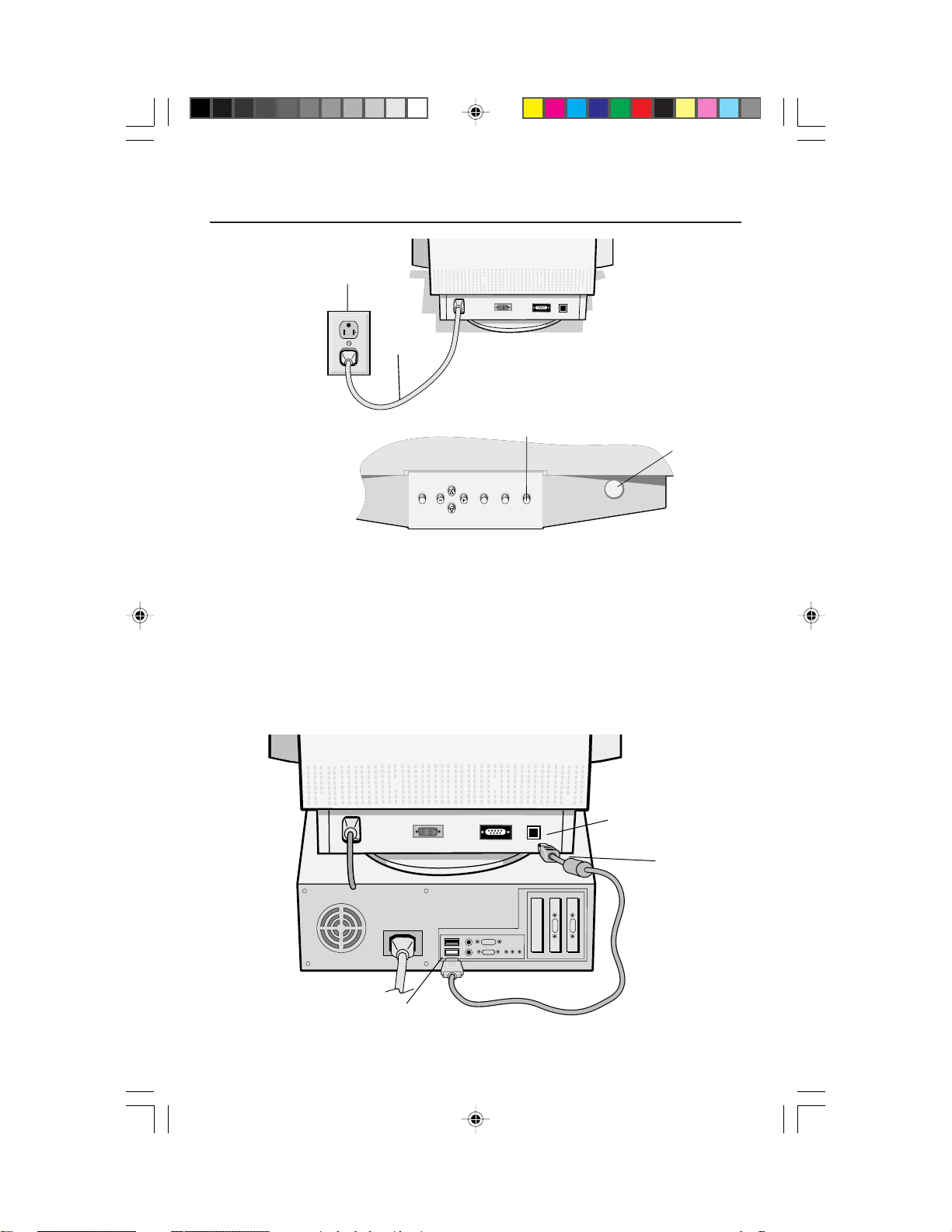
Quick Start cont.Start
RESET DVI/D-SUBPROCEEDEXIT
MultiSync
Power Outlet
Power
Cord
Figure C.1
DVI/D-SUB
Figure D.1
Power Button
If your computer is equipped with USB and uses the Windows® 98 operating system and
you want to operate the monitor’s user controls using your system, you can install USB
support by using the following procedure. To attach the USB port on your MultiSync
®
FP1350X™ monitor to a USB port on your system:
1. Using the supplied USB cable, connect the USB Series B connector end to the USB
upstream port on the monitor (Figure 1).
2. Connect the other end of the supplied cable to the USB downstream port on the
computer (or to a USB Hub attached to the computer) (Figure 1).
3. Install the supplied Monitor Control Software.
USB upstream port
USB Series B
connector end
USB downstream port
7A811011.WPC 5/18/00, 12:26 PM7
Figure 1
5
Page 8
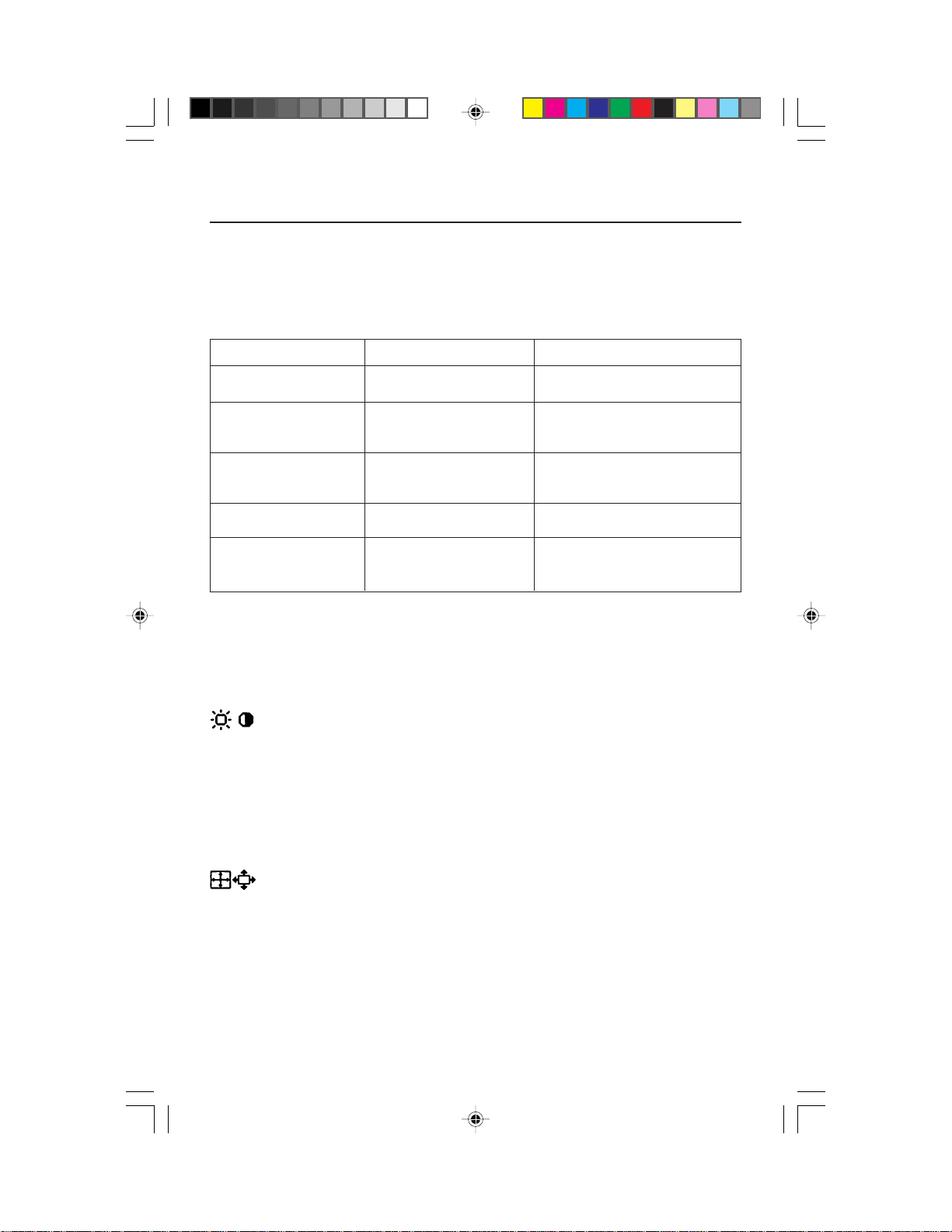
Controls
DVI/D-SUB: Allows you to change between the DVI-analog, DVI-digital and
D-SUB signal inputs.
™
OSM
function as follows:
When OSM controls are activated, icons are displayed at the top of the menu.
If an arrow (➔) is displayed in a sub-menu, it indicates further choices are
available. To enter a sub, sub-menu, press PROCEED.
(On-Screen Manager) control buttons on the front of the monitor
Main Menu Sub-Menu
EXIT Exits the OSM menu. Exits to the OSM controls
main menu.
CONTROL m/n Moves the highlighted Moves the highlighted area
area up/down to select up/down to select one of the
one of the controls. controls.
CONTROL –/+ Moves the highlighted Moves the bar in the –/+
area left/right to select direction to decrease or
one of the controls. increase the adjustment.
PROCEED Has no function. Only executes control
or enters sub, sub-menu.
RESET Resets all the controls within Resets the highlighted control
the highlighted menu to the factory setting.
to the factory setting.
NOTE: When RESET is pressed in the main and sub-menu, a warning window will appear
allowing you to cancel the reset function.
Brightness/Contrast Controls
Brightness: Adjusts the overall image and background screen brightness.
Contrast: Adjusts the image brightness in relation to the background.
Degauss: Eliminates the buildup of stray magnetic fields which alter the correct scan of the
electron beams and affect the purity of the screen colors, focus and convergence. When
activated, your screen image will jump and waver a bit as the screen is demagnetized.
Caution: Please allow a minimum of 20 minutes to elapse between uses of the
Degauss Control.
Size and Position Controls
Auto Adjust: Automatically adjusts the horizontal and vertical size and
position settings for applicable signal timings.
Left/Right: Moves the image horizontally (left or right).
Down/Up: Moves the image vertically (up or down).
Narrow/Wide: Decreases or increases the horizontal size of the image.
Short/Tall: Decreases or increases the vertical size of the image.
6
7A811011.WPC 5/18/00, 12:26 PM8
Page 9
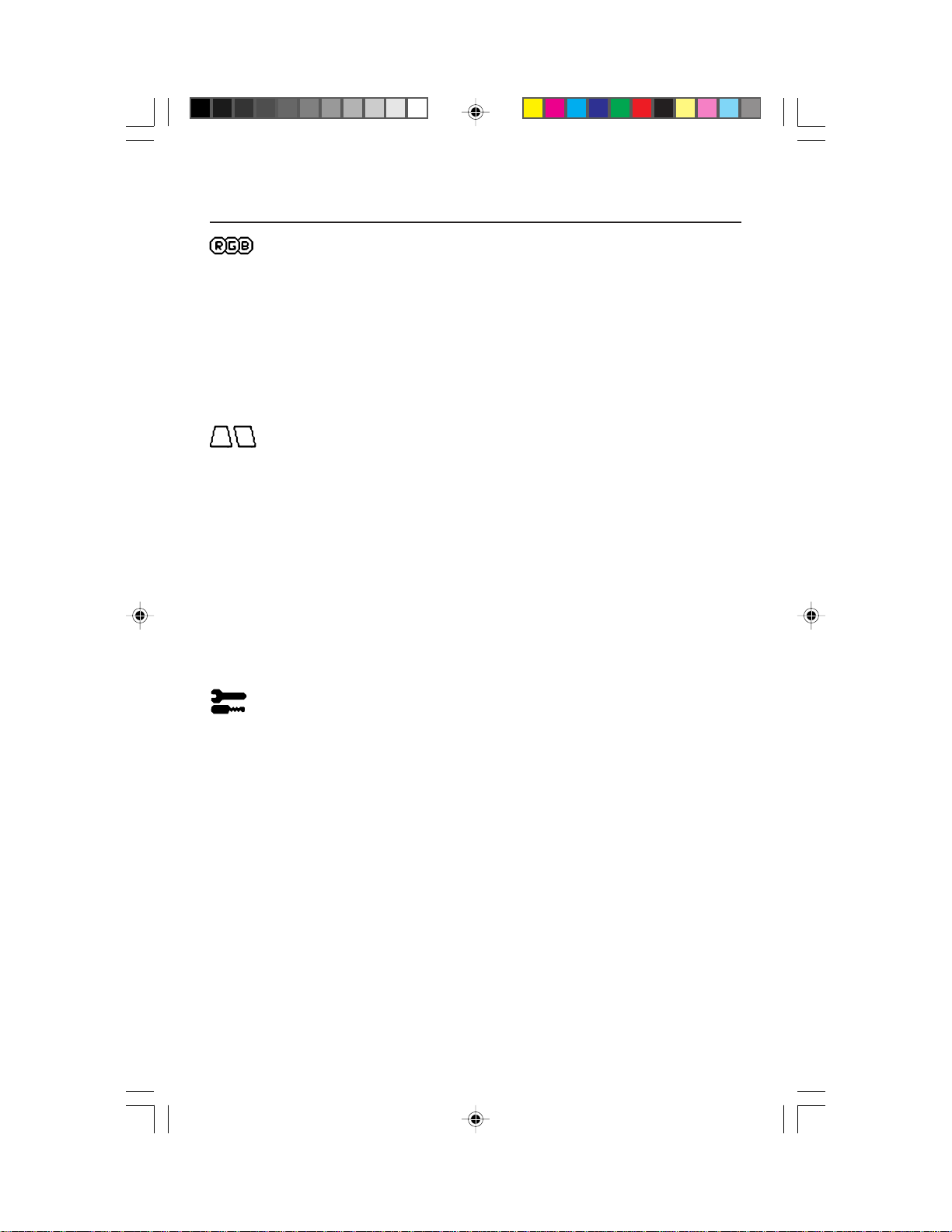
Controls cont.Start
Color Control/AccuColor® Control System
Color presets 1 through 5 selects the desired color setting. The bar is replaced
by the color setting choice from 1 to 5. Each color setting is adjusted at the
factory to the stated Kelvin. If a setting is adjusted, the name of the setting will
change from Kelvin to Custom.
Red, Green, Blue: NEC’s AccuColor Control System decreases or increases the
monitor’s red, green or blue color guns depending upon which is selected. The
change in color will appear on screen and the direction (decrease or increase)
will be shown by the bars.
Geometry Controls
Geometry Controls Menu
The Geometry controls allow you to adjust the curvature or angle of the sides of
your display.
Sides In/Out (pincushion): Decreases or increases the curvature of the sides either
inward or outward.
Sides Left/Right (pincushion balance): Decreases or increases the curvature of
the sides either to the left or right.
Sides Tilt (parallelogram): Decreases or increases the tilt of the sides either to the
left or right.
Sides Align (trapezoidal): Decreases or increases the bottom of the screen to be
the same as the top.
Rotate (raster rotation): Rotates the entire display clockwise or counterclockwise.
Tools 1
Moiré Canceler: Moiré is a wavy pattern which can sometimes appear on the screen.
The pattern is repetitive and superimposed as rippled images. When running certain
applications, the wavy pattern is more evident than in others. To reduce moiré, adjust
the ON/Level by using the –/+ CONTROL buttons.
Basic Convergence: Aligns all three colors (R,G,B) to form a single color (white).
The purpose of this control is to ensure that a white line drawn on the screen is as
crisp and clear as possible.
• Use the Horizontal control to adjust the alignment of the white lines in the up/down
direction.
• Use the Vertical control to adjust the alignment of the white lines in the left/right
direction.
Area Convergence: A small window will appear to indicate the area of adjustment — Top Horizontal, Top Vertical, Bottom Horizontal or Bottom Vertical.
Corner Correction: Allows you to adjust the geometry of the corners of your
display — Top, Top Balance, Bottom or Bottom Balance.
7
7A811011.WPC 5/18/00, 12:26 PM9
Page 10
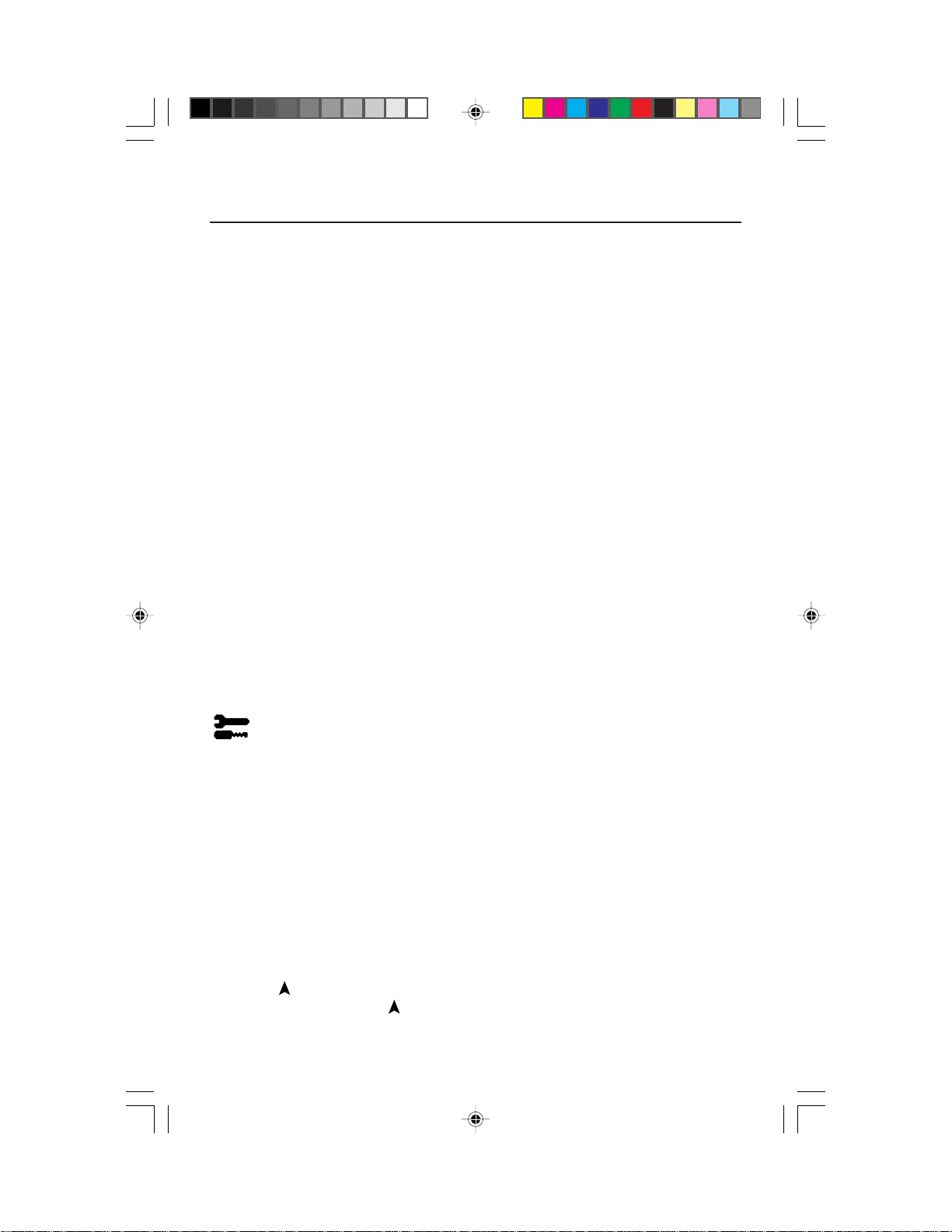
Controls cont.
Linearity: This selection allows you to adjust the spacing of the area on the
screen. The purpose of this control is to ensure that a one-inch circle is a true
one-inch circle wherever it is on the screen. The best way to determine the vertical
linearity is as follows:
• Draw equally spaced horizontal lines using a drawing application that has a ruler.
• Use the Vertical Balance control to adjust the lines near the top and bottom of your
screen.
• Use the Vertical control to adjust the spacing between the lines near the center and top
of your screen.
GlobalSync® Control: Eliminates picture impurities that may result from the
earth’s magnetic field. While in the sub-menus (GlobalSync, Top Left, Top Right,
Bottom Left or Bottom Right), use the –/+ control buttons to fine tune the
GlobalSync corrections.
Note: NEC recommends that you perform GlobalSync correction while running a
typical application such as a spreadsheet or text document.
Sharpness: Allows you to adjust the clarity of the image, based on the quality of
the signal received from the computer.
• Use a full text document to make this adjustment.
• Cycle through the two sharpness settings and select the one that provides the
sharpest focus and contrast of the text.
™
Factory Preset: Selecting Factory Preset allows you a reset most OSM
settings back to the factory settings. A warning statement will appear to confirm
that you do want to reset ALL settings. Individual settings can be reset by highlighting the control to be reset and pressing the RESET button.
control
Tools 2
Language: OSM controls menus are available in seven languages.
OSM Position: You can choose where you would like the OSM controls menu to
appear on your screen. Selecting OSM Position allows you to manually adjust the
OSM controls menu left, right, up or down.
OSM Turn Off: The OSM controls menu will stay on as long as it is in use. In the
OSM Turn Off sub-menu, you can select how long the monitor waits after the last
touch of a button for the OSM controls menu to disappear. The preset choices
are 10, 20, 30, 60 and 120 seconds.
O
SM Lock Out: This control completely locks out access to all OSM controls
functions except Brightness and Contrast. When attempting to activate OSM
controls while in the lock out mode, a screen will appear indicating that OSM
controls are locked out. To activate the OSM Lock Out function, press PROCEED,
then press
press PROCEED, then press
7A811011.WPC 5/18/00, 12:26 PM10
and hold down simultaneously. To deactivate the OSM Lock Out,
and hold down simultaneously.
8
Page 11
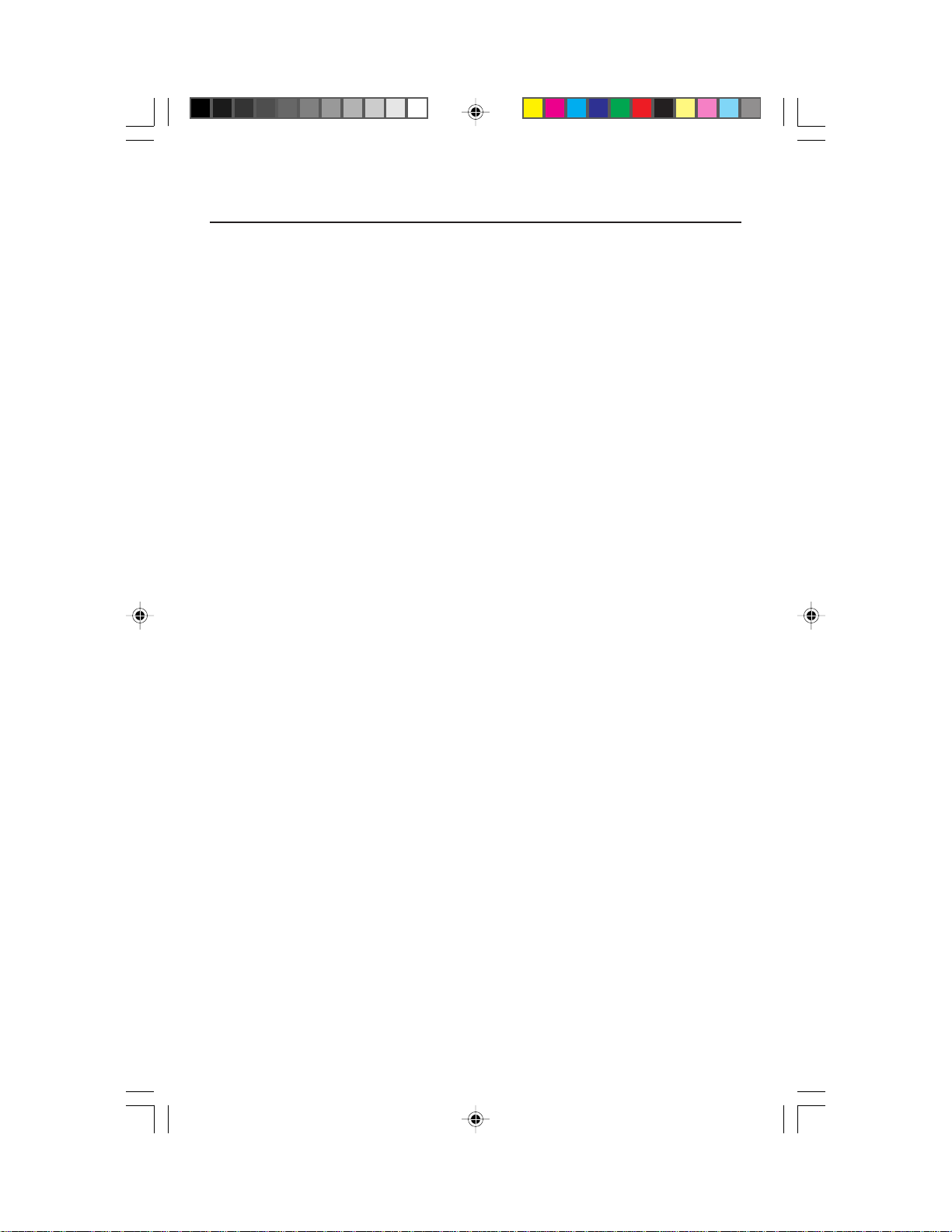
Controls cont.
IPM™ System Off Mode:
N
OTE: For standard systems and graphics boards, keep the factory setting
at ENABLE
EdgeLock™ Control: Operating your monitor at a non-standard timing may
cause images to appear darker than normal or have color distortion. Use of the
EdgeLock control will adjust images to their normal state.
Video Detect: Selects the method of video detection when more than one computer is connected.
NONE: The Monitor will not search the other video input port unless the
monitor is turned on.
FIRST DETECT: The video input has to be switched to “FIRST DETECT” mode.
When current video input signal is not present, then the monitor searches for a
video signal from the other video input port. If the video signal is present in the
other port, then the monitor switches the video source input port to the new
found video source automatically. The monitor will not look for other video
signals while the current video source is present.
LAST DETECT: The video input has to be switched to the “LAST DETECT” mode.
When the monitor is displaying a signal from the current source and a new
secondary source is supplied to the monitor, then the monitor will automatically
switch to the new video source. When current video input signal is not present,
then the monitor searches for a video signal from the other video input port. If
the video signal is present in the other port, then the monitor switches the video
source input port to the new found video source automatically. The monitor will
not look for other video signals while the current video source is present.
DVI Selection: This function selects the DVI input mode. When the DVI selection
has been changed, you must restart your computer.
DIGITAL: DVI digital input is available.
ANALOG: DVI analog input is available.
.
Enable: The IPM System works
normally and all stages of
energy savings are utilized.
Disable: The Off Mode of the IPM
System is not used.
7A811011.WPC 5/18/00, 12:26 PM11
9
Page 12
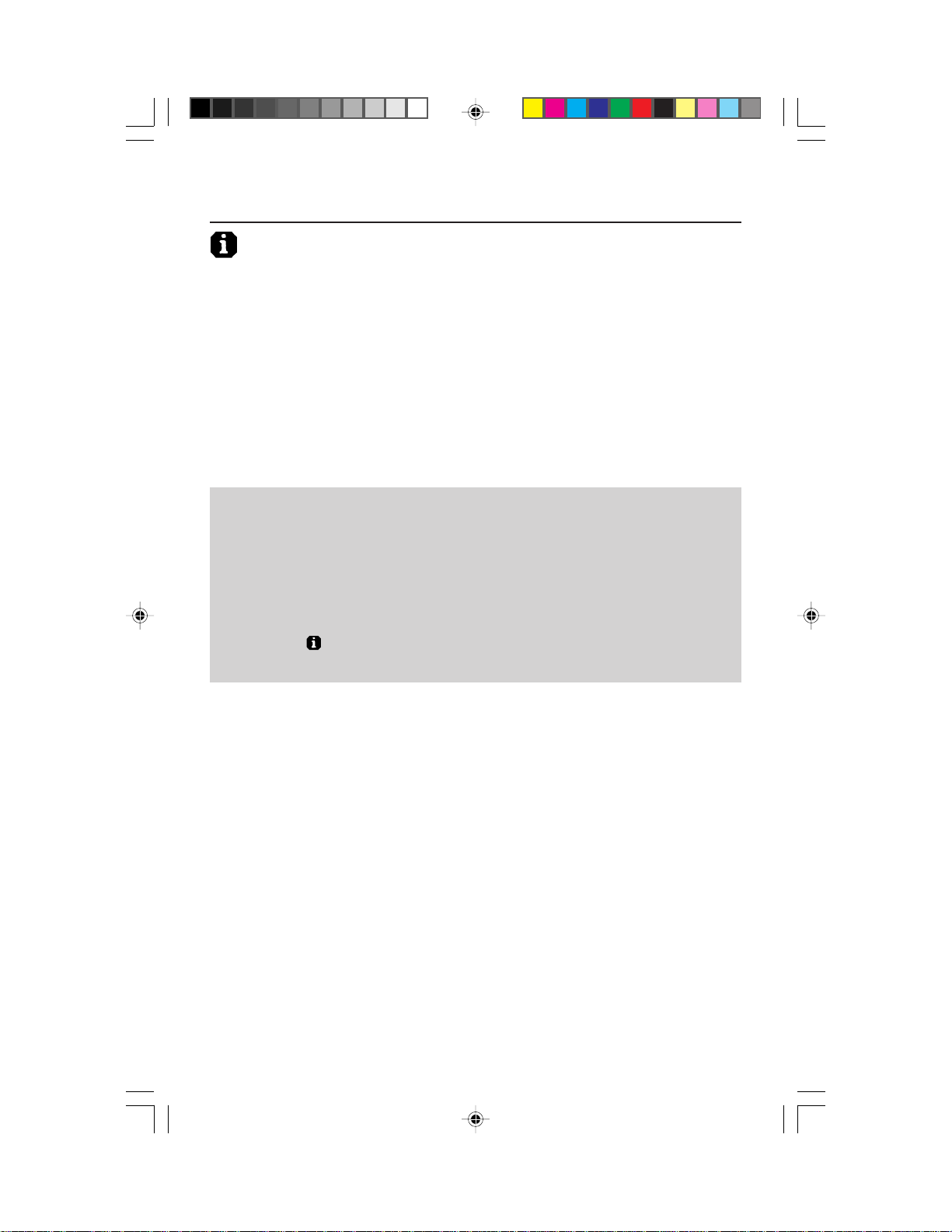
Controls cont.
Information
Display Mode: I
Fitness Tips: The Fitness Tips provide you with helpful reminders to periodically
rest your eyes. You may select how frequently the reminders are displayed based
upon your individual needs. Select an interval from 15, 30, 45, 60, 90 or 120
minutes for the tips to appear. When the tips appear, follow the advice of the tips
and press EXIT to clear.
Refresh Notifier: A message will advise you if the refresh rate of the signal being
applied to the monitor by the computer is too low. For further information, please
refer to your display card or system manual.
Monitor Info: Indicates the model and serial numbers of your monitor.
OSMTM Warning
NO SIGNAL: This function gives a warning when there is no signal
present. After power is turned on or when there is a change of input
signal or video is inactive, the No Signal window will appear. The
PROCEED button opens the DVI SELECTION CONTROL, as indicated in
the section for DVI selection.
NOTE: If “ CHANGE DVI SELECTION” is displayed,switch to DVI
ndicates the current mode and frequency setting of the monitor.
SELECTION.
7A811011.WPC 5/18/00, 12:26 PM12
10
Page 13
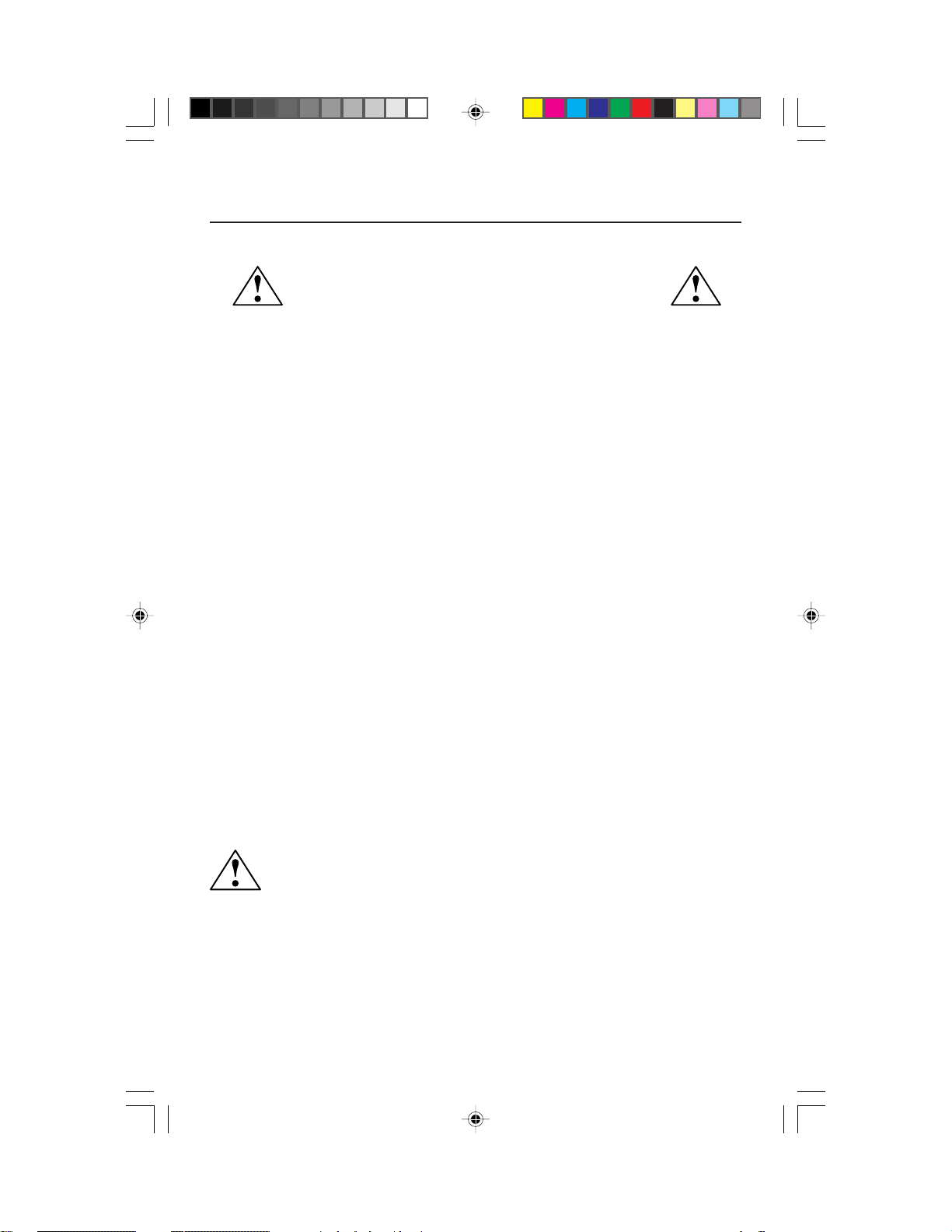
Recommended Use
Safety Precautions and Maintenance
FOR OPTIMUM PERFORMANCE, PLEASE NOTE THE
FOLLOWING WHEN SETTING UP AND USING
THE MULTISYNC
• DO NOT OPEN THE MONITOR. There are no user serviceable parts inside and
opening or removing covers may expose you to dangerous shock hazards or other
risks. Refer all servicing to qualified service personnel.
• Do not spill any liquids into the cabinet or use your monitor near water.
• Do not insert objects of any kind into the cabinet slots, as they may touch dangerous
voltage points, which can be harmful or fatal or may cause electric shock, fire or
equipment failure.
• Do not place any heavy objects on the power cord. Damage to the cord may cause
shock or fire.
• Do not place this product on a sloping or unstable cart, stand or table, as the monitor
may fall, causing serious damage to the monitor.
• Keep the monitor away from high capacity transformers, electric motors and other
devices such as external speakers or fans, which may create strong magnetic fields.
• If possible, position the monitor so that it is facing the east to minimize the effects of the
earth’s magnetic field.
Changing the direction of the monitor while it is powered on may cause image discolora-
•
tion. To correct this, turn the monitor off for 20 minutes before powering it back on.
• When operating the MultiSync FP1350X™ with its AC 220-240V worldwide power
supply, use a power supply cord that matches the power supply voltage of the AC
power outlet being used. The power supply cord you use must have been approved by
and comply with the safety standards of your country (type H05VV-F should be used
except in UK).
• In UK, use a BS-approved power cord with molded plug and a black (5A) fuse installed
within it with this equipment. If a power cord is not supplied with this equipment please
contact your supplier.
Immediately unplug your monitor from the wall outlet and refer servicing to qualified service
personnel under the following conditions:
• When the power supply cord or plug is damaged.
• If liquid has been spilled, or objects have fallen into the monitor.
• If the monitor has been exposed to rain or water.
• If the monitor has been dropped or the cabinet damaged.
• If the monitor does not operate normally by following operating instructions.
• Allow adequate ventilation around the monitor so that heat can properly
dissipate. Do not block ventilated openings or place the monitor near a
radiator or other heat sources. Do not put anything on top of monitor.
• The power cable connector is the primary means of detaching the system
CAUTION
from the power supply. The monitor should be installed close to a power
outlet which is easily accessible.
• Handle with care when transporting. Save packaging for transporting.
®
FP1350X™ COLOR MONITOR:
7A811011.WPC 5/18/00, 12:26 PM13
11
Page 14
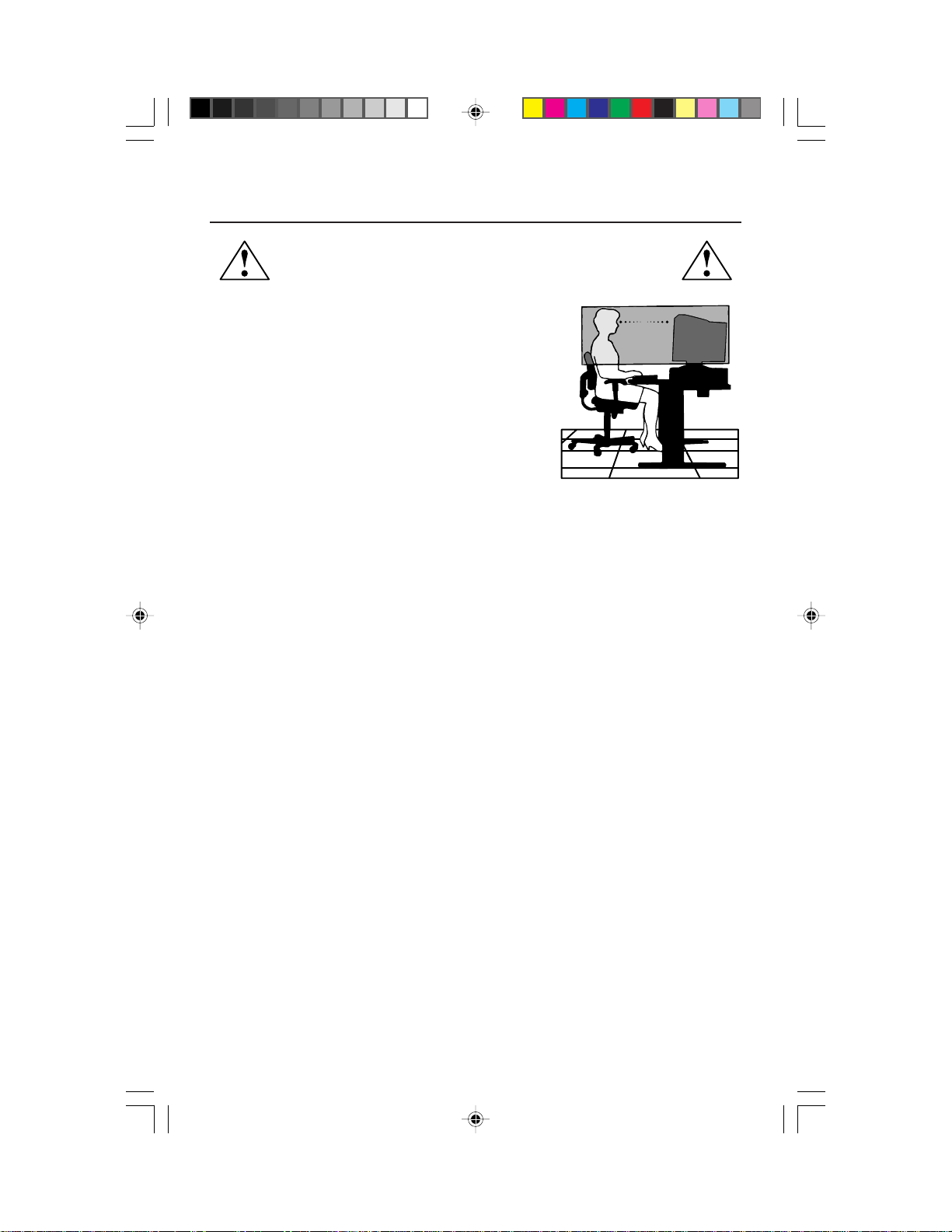
Recommended Use cont.
CORRECT PLACEMENT AND ADJUSTMENT OF THE MONITOR
CAN REDUCE EYE, SHOULDER AND NECK FATIGUE. CHECK THE
FOLLOWING WHEN YOU POSITION THE MONITOR:
• Adjust the monitor height so that the top of the
screen is at or slightly below eye level. Your eyes
should look slightly downward when viewing the
middle of the screen.
• Position your monitor no closer than 12 inches and
no further away than 28 inches from your eyes. The
optimal distance is 24 inches.
• Rest your eyes periodically by focusing on an
object at least 20 feet away. Blink often.
• Position the monitor at a 90° angle to windows and other light sources to
minimize glare and reflections. Adjust the monitor tilt so that ceiling lights do
not reflect on your screen.
• If reflected light makes it hard for you to see your screen, use an anti-glare filter.
• Clean your monitor regularly. Use a lint-free, non-abrasive cloth and a
non-alcohol, neutral, non-abrasive cleaning solution or glass cleaner to
minimize dust.
• Adjust the monitor’s brightness and contrast controls to enhance readability.
• Use a document holder placed close to the screen.
• Position whatever you are looking at most of the time (the screen or
reference material) directly in front of you to minimize turning your head
while you are typing.
• Get regular eye checkups.
Ergonomics
To realize the maximum ergonomics benefits, we recommend the following:
• Adjust the Brightness until the background raster disappears
• Do not position the Contrast control to its maximum setting
• Use the preset Size and Position controls with standard signals
• Use the preset Color Setting and Sides Left/Right controls
• Use non-interlaced signals with a vertical refresh rate between 75-160Hz
• Do not use primary color blue on a dark background, as it is difficult to see
and may produce eye fatigue due to insufficient contrast
For more detailed information on setting up a healthy work environment, call NEC
at (800) 820-1230, NEC FastFacts™ information at (630) 467-4363 and request
document #900108 or write the American National Standard for Human Factors
Engineering of Visual Display Terminal Workstations – ANSI-HFS Standard
No. 100-1988 – The Human Factors Society, Inc. P.O. Box 1369, Santa Monica,
California 90406.
7A811011.WPC 5/18/00, 12:26 PM14
12
Page 15
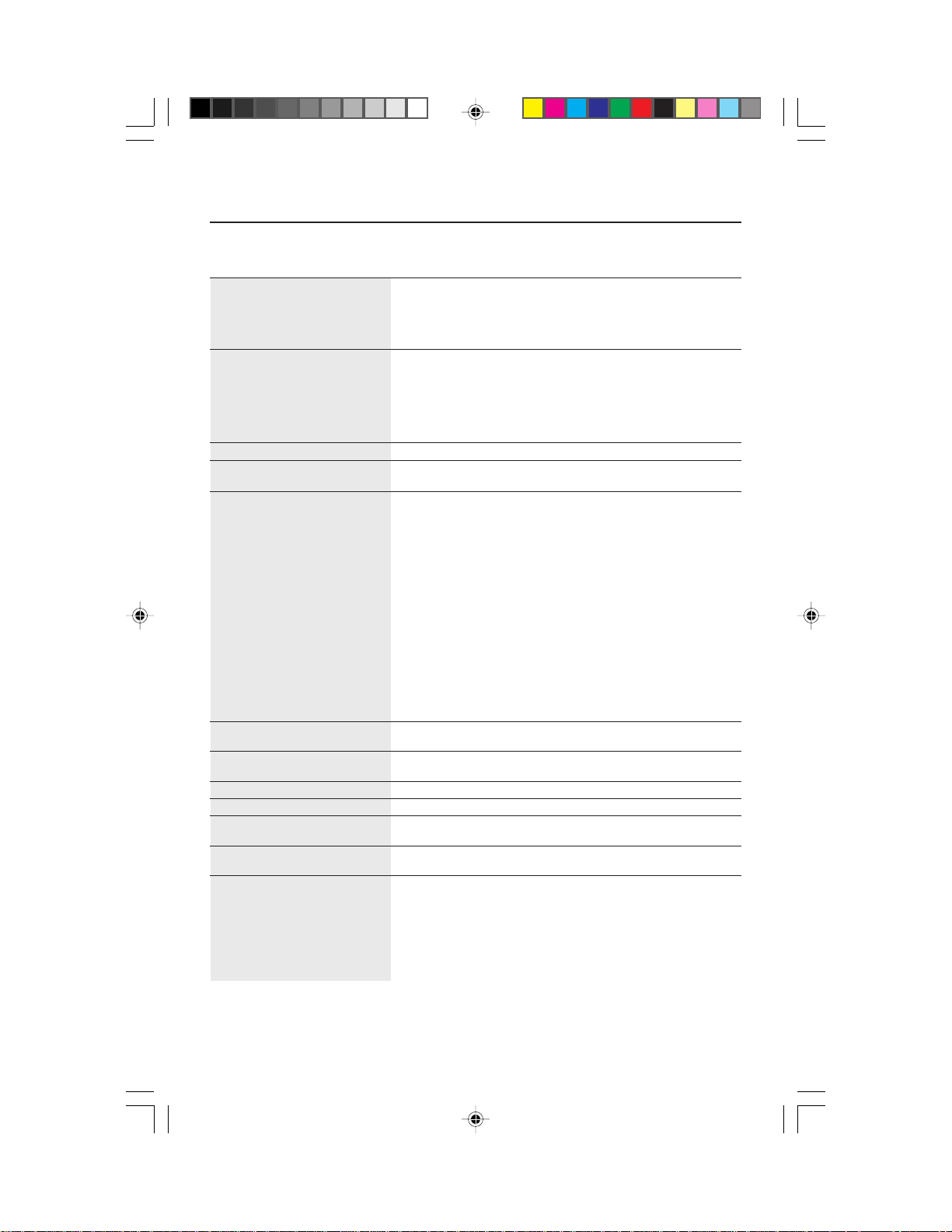
Specifications
Monitor MultiSync® FP1350X
™
Notes
Specifications Monitor
Picture Tube Diagonal: 22 inch/55.3 cm 90° deflection, 0.25 - 0.27 mm (variable)
Input Signal Video: ANALOG 0.7 Vp-p/75 Ohms, Digital Input:TMDS
Display Colors Analog and Digital input: Over 16 million colors Depends on display card used.
Synchronization Horizontal: 31 kHz to 115 kHz Automatically
Range Vertical: 55 Hz to 160 Hz Automatically
Resolutions Supported (Analog) 640 x 480 @ 60 to 160 Hz
Resolution based on
vertical frequencies only
Active Display Area Horizontal:
(Factory Setting) Vertical:
Active Display Area
(Full Scan)
Power Supply
Current Rating 2.3A @ 100
Dimensions
Weight 32.4 kg
Environmental Considerations
Viewable Image Size: 20 inch/50.8 cm grille pitch, medium short persistence
horizontal and
Operating Temperature: +10°C to +35°C/+50°F to +90°F
Storage Temperature: -20°C to +60°C/-4°F to +140°F
Radius: 57800 mm phosphor, aperture grille CRT, multi-layered,
Sync: Separate sync. TTL Level
Horizontal sync. Positive/Negative
Vertical sync. Positive/Negative
Composite sync. (Positive/Negative) (TTL Level)
Sync on Green video (Positive) 0.7 Vp-p
and sync. (Negative) 0.3 Vp-p
800 x 600 @ 55 to 160 Hz
832 x 624 @ 55 to 160 Hz
1024 x 768 @ 55 to 143 Hz
1152 x 870 @ 55 to 125 Hz
1280 x 1024 @ 55 to 107 Hz
1600 x 1200 @ 55 to 92 Hz
1792 x 1344 @ 55 to 81 Hz
1800 x 1440 @ 55 to 76 Hz
1856 x 1392 @ 55 to 78 Hz
(Digital) 640 x 480 @ 60 to 160 Hz
Humidity: 30% to 80%
Altitude: 3,000 m/10,000 Feet
Humidity: 10% to 90%
Altitude: 13,700 m/45,000 Feet
1920 x 1440 @ 55 to 76 Hz
800 x 600 @ 55 to 160 Hz
832 x 624 @ 55 to 160 Hz
1024 x 768 @ 55 to 143 Hz
1152 x 870 @ 55 to 120 Hz
1280 x 1024 @ 55 to 85 Hz
1600 x 1200 @ 55 to 60 Hz
396 mm/15.6 inches Dependent upon signal timing used,
297 mm/11.7 inches and does not include border area.
406 mm/16.0 inches Dependent upon signal timing used,
305 mm/12.0 inches and does not include border area.
AC 100 – 120 V/220 - 240 V, 50/60 Hz
–
120 V/1.0A @ 220-240 V
483 mm (W) x 501 mm (H) x 472 mm (D)
19.0 inches (W) x 19.7 inches (H) x 18.6 inches (D)
71.4 lbs
...................... NEC cites recommended for at
anti-static screen coating, semi-dark-tint
screen, and OptiClear® screen surface.
™
Some systems may not support
all modes listed.
85 Hz for optimal display performance
7A811011.WPC 5/18/00, 12:26 PM15
NOTE: Technical specifications are subject to change without notice.
13
Page 16
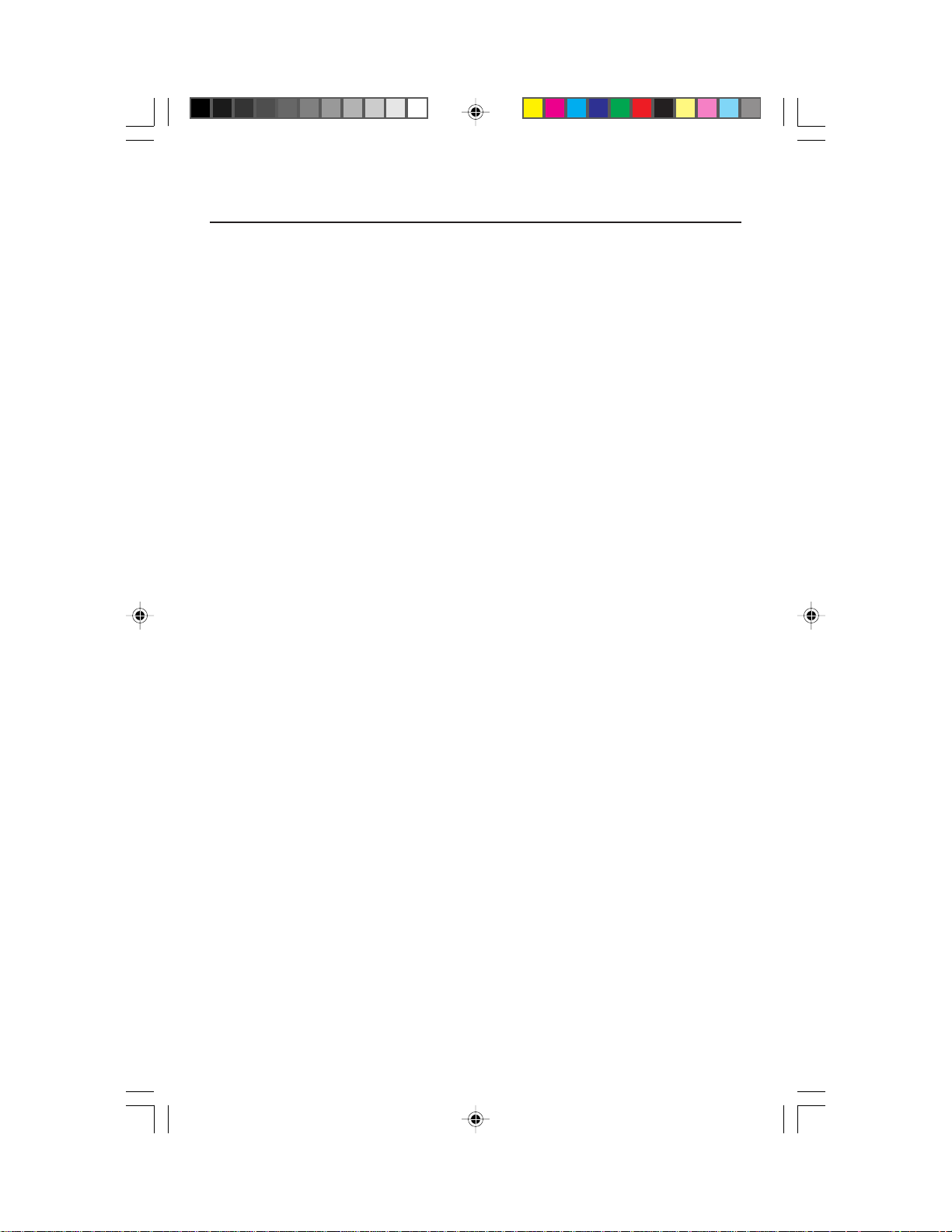
Features
Flat Aperture Grille CRT: Delivers an unparalleled viewing experience with a
virtually
on-screen is what you get on your printed output. The striped phosphor alignment
of the CRT delivers superior vertical definition with improved brightness for more
uniform image contrast.
ambix™ Technology: Dual input technology allowing both analog and digital
inputs off of one connector (DVI-I) as well as additional legacy analog support
off of a traditional 15-pin VGA connector. Provides traditional MultiSync
technology compatibility for analog as well as TMDS™-based (Transition
Minimized Differential Signaling) digital compatibility for digital inputs.
TMDS-based digital interfaces include DVI-D, DFP and P&D.
DVI-I: The integrated interface ratified by the Digital Display Working Group
(DDWG) that allows both digital and analog connectors off of one port.
The “I” stands for integration for both digital and analog, The digital portion
is TMDS- based.
DVI-D: The digital-only subset of DVI ratified by the Digital Display Working
Group (DDWG) for digital connections between computers and displays. As a
digital-only connector, analog support is not provided off a DVI-D connector.
As a TMDS-based digital only connection, only a simple adapter is necessary
for compatibility between DVI-D and other TMDS-based digital connectors such
as DFP and P&D.
DFP (Digital Flat Panel): An all-digital interface for flat panel monitors which is
signal compatible with DVI. As a TMDS-based digital only connection, only a
simple adapter is necessary for compatibility between DFP and other TMDSbased digital connectors such as DVI and P&D.
P&D (Plug and Display): The VESA standard for digital flat panel monitor
interfaces. It is more robust than DFP since it allows for other options off a signal
connector (options like USB, analog video and IEEE-1394-995). The VESA
committe has recognized that DFP is a subset of P&D. As a TMDS-based connector (for the digital input pins), only a simple adapter is necessary for compatibility
between P&D and other TMDS-based digital connector such as DVI and DFP.
OptiClear
without sacrificing focus level, clarity or brightness.
Dual Dynamic Beam Focus: Provides precise, continuous focus adjustments of
the electron beams resulting in optimum image quality, even to the far edges of
the screen.
AccuColor
your display to match your personal preference.
OSM
elements of your screen image via simple to use on-screen menus.
flat image, eliminating distortion and reducing glare so that what you see
®
®
Screen Surface: Reduces reflection and glare and increases contrast
®
Control System: Allows you to change between five color settings on
™
(On-Screen Manager) Controls: Allow you to quickly and easily adjust all
7A811011.WPC 5/18/00, 12:26 PM16
14
Page 17
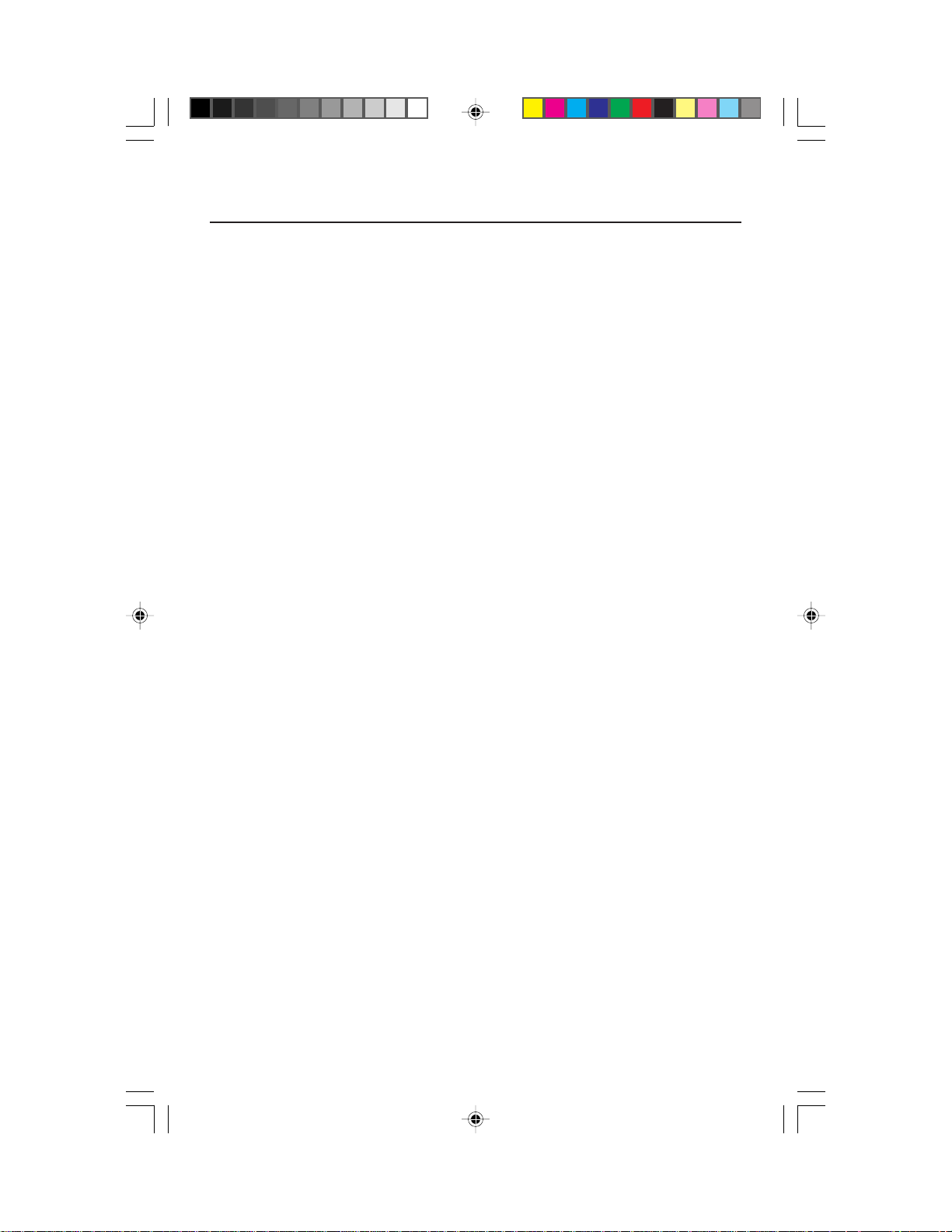
Features cont.
ErgoDesign® Features: Enhance human ergonomics to improve the working
environment, protect the health of the user and save money. Examples include
OSM controls for quick and easy image adjustments, tilt/swivel base for preferred angle of vision and compliance with MPRII guidelines for lower emissions.
Plug and Play: The Microsoft
system facilitates setup and installation by allowing the monitor to send its
capabilities (such as screen size and resolutions supported) directly to your
computer, automatically optimizing display performance.
IPM™ (Intelligent Power Manager) System: Provides innovative power-saving
methods that allow the monitor to shift to a lower power consumption level when
on but not in use, saving two-thirds of your monitor energy costs, reducing
emissions and lowering the air conditioning costs of the workplace.
Reduced Magnetic Field
field emissions and static electricity, addressing ergonomic concerns regarding
potential risks from extended computer monitor use.
Multiple Frequency Technology: Automatically adjusts monitor to the display
card’s scanning frequency, thus displaying the resolution required.
™
FullScan
Capability: Allows you to use the entire screen area in most resolu-
tions, significantly expanding image size.
®
GlobalSync
/Corner Purity Control: NEC’s unique design automatically elimi-
nates picture impurities that may result from stray magnetic fields (including the
earth’s permanent magnets, etc.) and now allows you to easily adjust impurities
in the four corners of your monitor.
Auto Adjust: Allows you to easily and quickly adjust the suitable horizontal and
vertical size and position settings.
Convergence Control: Allows you to adjust the horizontal and vertical convergence of the top and bottom area to ensure that a white line drawn on the screen
is as crisp and clear as possible.
DVI/D-SUB: Offers dual inputs, allowing you to connect the monitor to one
system via the included DVI cable and to another system via a standard D-SUB
cable (not included). You can easily switch between computers with a touch of a
button on the front control panel.
OSM Display Screen Copyright 2000 by NEC Technologies, Inc.
®
solution with the Windows®95/98 operating
™
Technology: Reduces magnetic and alternating electric
7A811011.WPC 5/18/00, 12:26 PM17
15
Page 18
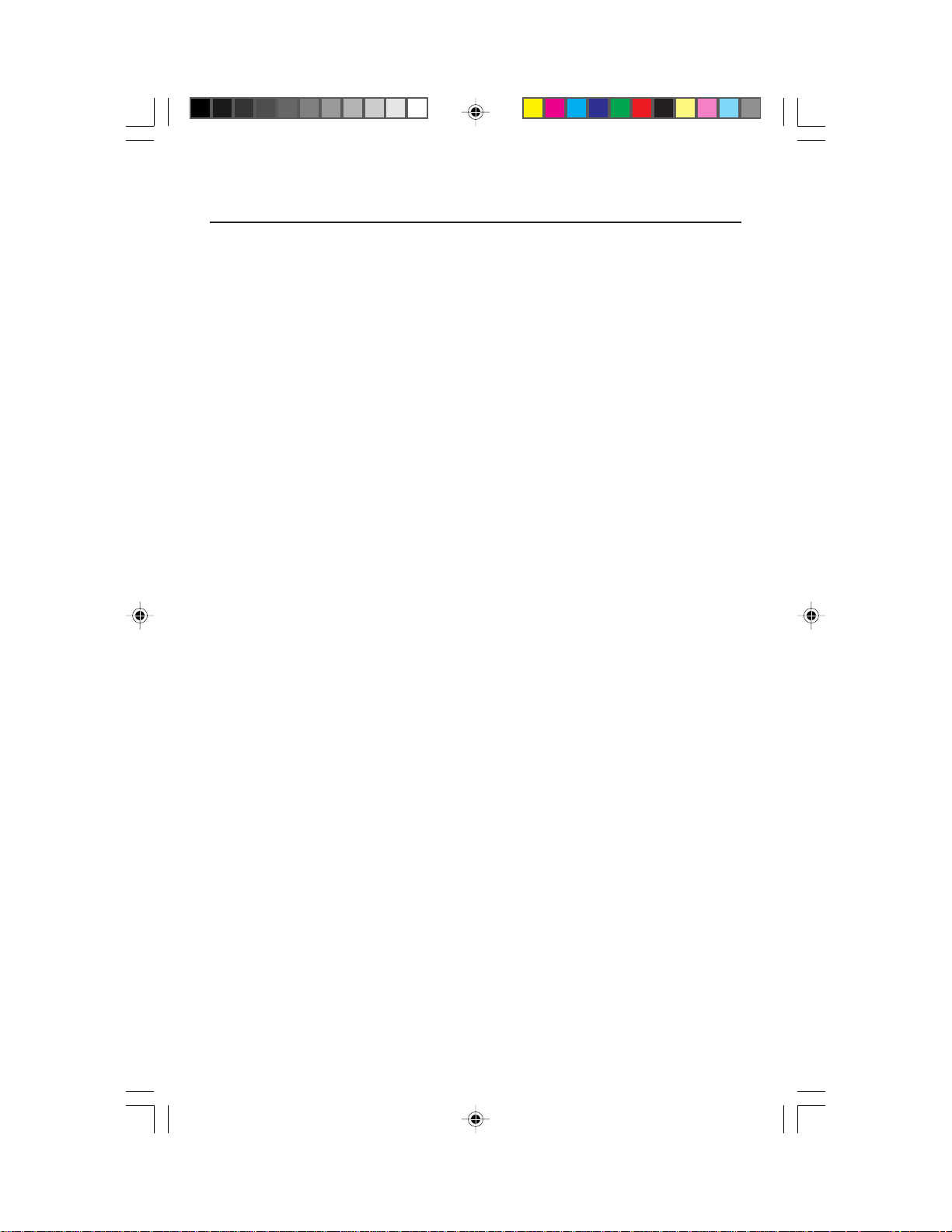
Troubleshooting
No picture
• Display card should be completely seated in its slot.
• Power Button and computer power switch should be in the ON position.
• Signal cable should be completely connected to display card/computer.
• Check connector for bent or pushed-in pins.
• Check that the DVI/D-SUB button is in the correct position.
• Check that DVI selection of OSM is in the correct position.
Image is scrolling or unstable
• Signal cable should be completely attached to the computer.
• Check pin assignments and signal timings of the monitor and your
display card with respect to recommended timings and pin assignments.
• If the Macintosh cable adapter is used, check for proper connection or
make sure the display card is Macintosh compatible and that the card is
properly seated in the computer.
LED on monitor is not lit
• Power Switch should be in the ON position and power cord should
be connected.
Picture is fuzzy or color looks blotchy
• If the picture is fuzzy, adjust the Moiré Canceler control. If the color looks
blotchy, adjust the Brightness, Contrast or GlobalSync
EdgeLock
™
control to change modes.
• Access the Degauss Control through OSM
Degauss Control.
CAUTION: A minimum interval of 20 minutes should elapse before the
Deguass Control is used a second time when not switching
between modes.
Picture bounces or a wavy pattern is present in the picture
• Move electrical devices that may be causing electrical interference away
from the monitor.
• See inside cover of User’s Manual for FCC information.
Edges of the display image are not square
• Use the OSM Geometry and Corner Correction Controls to straighten
the edges.
• If possible, position the front of the monitor facing east.
Display image is not centered, too small, or too large
• Use the OSM Size and Position Controls to adjust the image.
Thin lines appear on your screen
• Thin lines are normal for an aperture grille CRT and are not a malfunction.
These are shadows from the damper wires used to stabilize the aperture
grille and are most noticeable when the screen’s background is light
(usually white).
(no green, orange, yellow color can be seen)
®
controls, or use the
™
controls. Activate the
16
7A811011.WPC 5/18/00, 12:26 PM18
Page 19
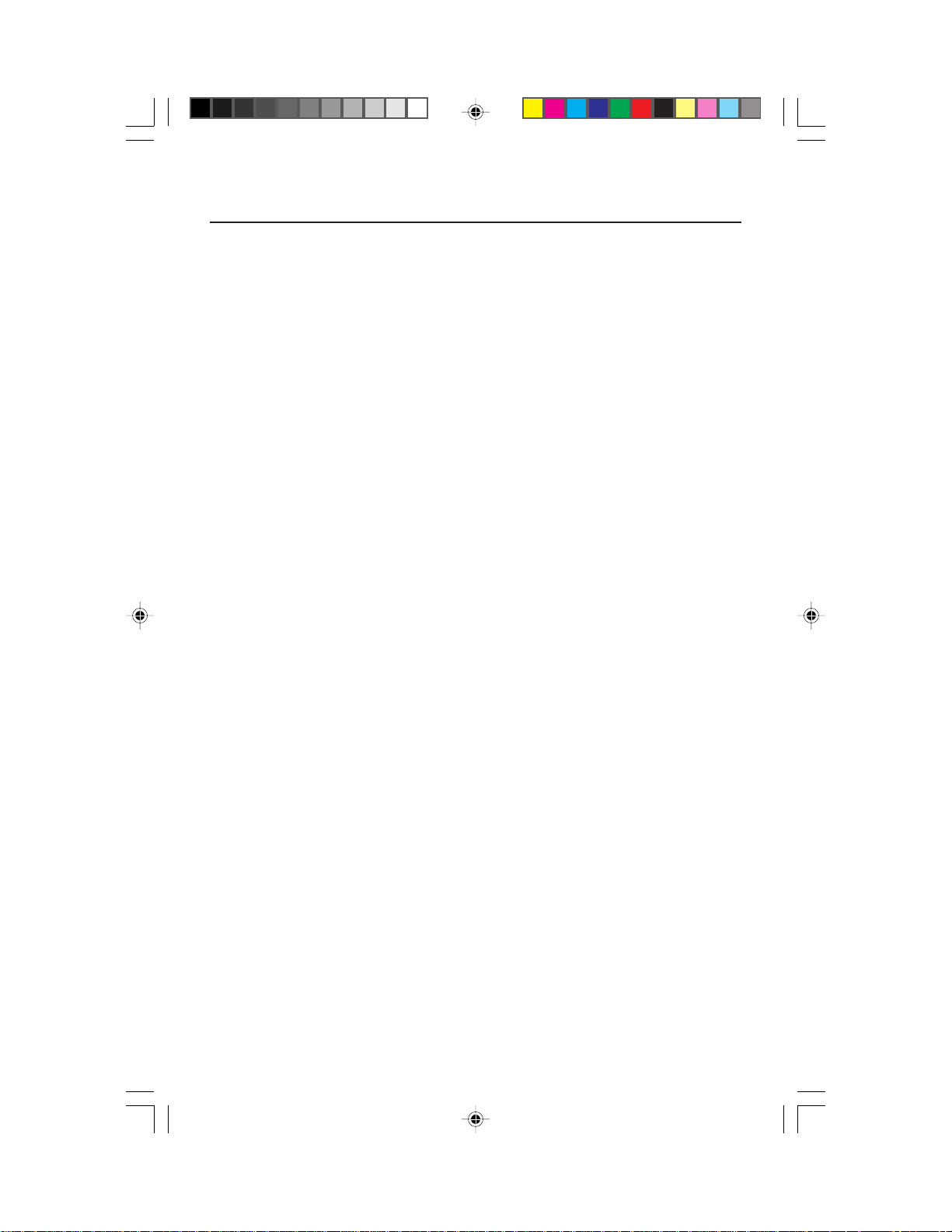
References
• BBS (978) 742-8706
NEC Technologies’ Remote Bulletin Board System is an electronic service
accessible with your system and a modem. Communication parameters
are: 300/1200/2400/9600/14.4k/28.8k bps, no parity, 8-data bits,
1 stop bit
• Customer Service/
Technical Support (800) 632-4662
Fax (978) 742-7049
• Electronic Channels:
Internet e-mail: tech-support@nectech.com
Internet ftp site: ftp.nectech.com
World Wide Web: http://www.nectech.com
Product Registration: http://www.nectech.com/productregistration
Windows® 95/98 INF File: http://cssweb.nectech.com/common/drivers.htm
then download the file NECMSINF.ZIP
• FastFacts™ Information (630) 467-4363
INFORMATION DESCRIPTION DOCUMENT #
Glossary Definition of terms related 900203
to functions, features and
installation of the
MultiSync monitor
More Information Names and addresses of 900204
other groups involved in
standards and features of
the MultiSync monitor
Macintosh Connection Detailed information on 153006
connecting the MultiSync
monitor to a Macintosh
Healthy Work Environment Detailed information on 900108
setting up a healthy work
environment
• Literature & Sales Info (800) NEC-INFO [(800) 632-4636]
• MultiSync Fulfillment (800) 820-1230
[For software & accessories]
• TeleSales (800) 284-4484
7A811011.WPC 5/18/00, 12:26 PM19
17
Page 20
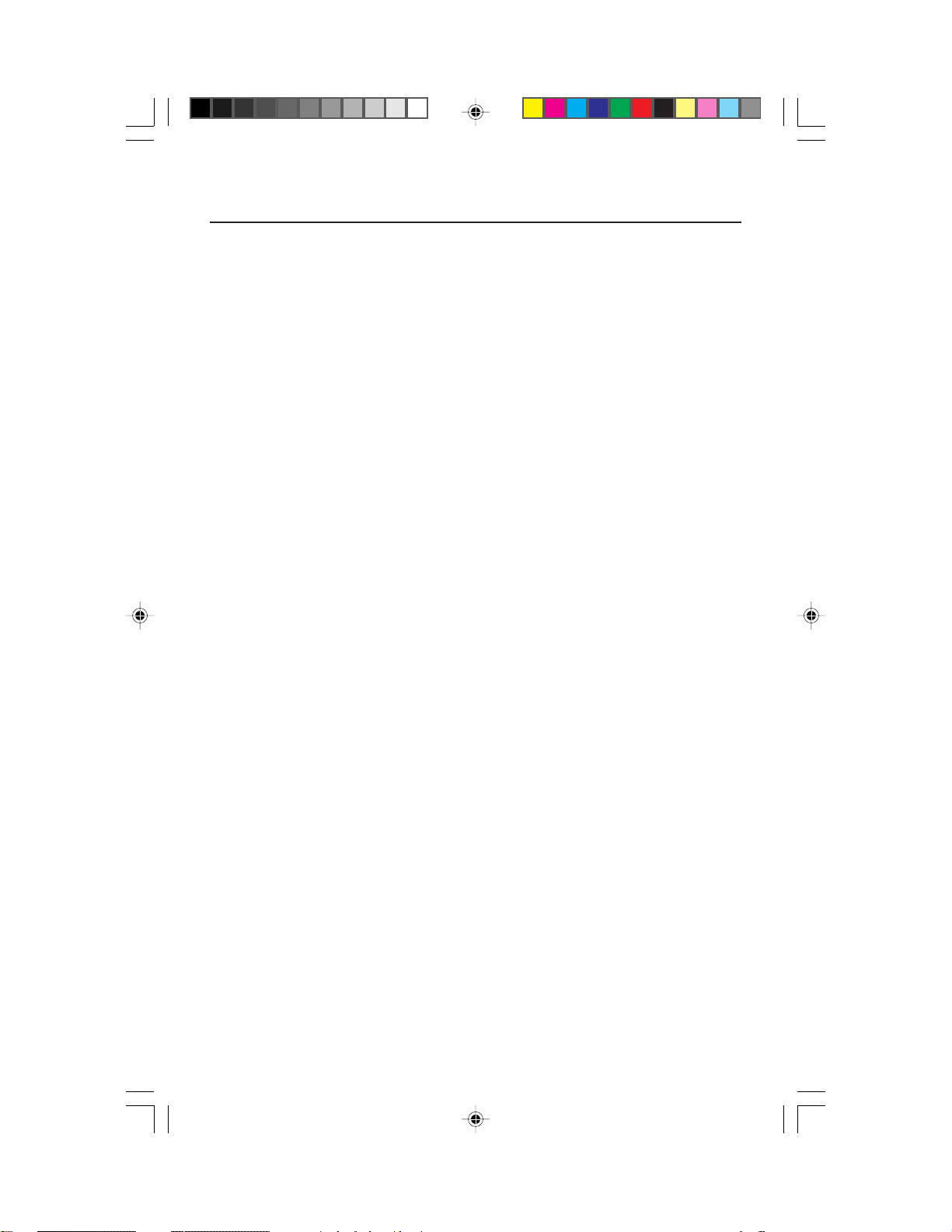
Limited Warranty
NEC Technologies, Inc. (hereinafter “NECTECH”), warrants this Product to be free from
defects in material and workmanship and, subject to the conditions set forth below, agrees
to repair or replace (at NECTECH’s sole option) any part of the enclosed unit which proves
defective for a period of three (3) years from the date of first consumer purchase. Spare parts
are warranted for ninety (90) days. Replacement parts or units may be new or refurbished and
will meet specifications of the original parts or unit.
This warranty gives you specific legal rights and you may also have other rights which vary
from state to state. This warranty is limited to the original purchaser of the Product and is not
transferable. This warranty covers only NECTECH-supplied components. Service required as
a result of third party components is not covered under this warranty. In order to be covered
under this warranty, the Product must have been purchased in the U.S.A. or Canada by the
original purchaser. This warranty only covers Product distribution in the U.S.A. or Canada by
NECTECH. No warranty service is provided outside of the U.S.A. or Canada. Proof of
Purchase will be required by NECTECH to substantiate date of purchase. Such proof of
purchase must be an original bill of sale or receipt containing name and address of seller,
purchaser, and the serial number of the product.
It shall be your obligation and expense to have the Product shipped, freight prepaid, or
delivered to the authorized reseller from whom it was purchased or other facility authorized
by NECTECH to render the services provided hereunder in either the original package or a
similar package affording an equal degree of protection. All Products returned to NECTECH
for service MUST have prior approval, which may be obtained by calling 1-800-632-4662.
The Product shall not have been previously altered, repaired, or serviced by anyone other
than a service facility authorized by NECTECH to render such service, the serial number
of the product shall not have been altered or removed. In order to be covered by this warranty
the Product shall not have been subjected to displaying of fixed images for long periods of
time resulting in image persistence (afterimage effects), accident, misuse or abuse or operated
contrary to the instructions contained in the User’s Manual. Any such conditions will void this
warranty.
NECTECH SHALL NOT BE LIABLE FOR DIRECT, INDIRECT, INCIDENTAL, CONSEQUENTIAL,
OR OTHER TYPES OF DAMAGES RESULTING FROM THE USE OF ANY NECTECH
PRODUCT OTHER THAN THE LIABILITY STATED ABOVE. THESE WARRANTIES ARE IN LIEU OF
ALL OTHER WARRANTIES EXPRESS OR IMPLIED, INCLUDING, BUT NOT LIMITED TO, THE
IMPLIED WARRANTIES OF MERCHANTABILITY OR FITNESS FOR A PARTICULAR PURPOSE.
SOME STATES DO NOT ALLOW THE EXCLUSION OF IMPLIED WARRANTIES OR THE
LIMITATION OR EXCLUSION OF LIABILITY FOR INCIDENTAL OR CONSEQUENTIAL
DAMAGES SO THE ABOVE EXCLUSIONS OR LIMITATIONS MAY NOT APPLY TO YOU.
This Product is warranted in accordance with the terms of this limited warranty. Consumers
are cautioned that Product performance is affected by system configuration, software, the
application, customer data, and operator control of the system, among other factors. While
NECTECH Products are considered to be compatible with many systems, specific functional
implementation by the customers of the Product may vary. Therefore, suitability of a Product
for a specific purpose or application must be determined by consumer and is not warranted
by NECTECH.
For the name of your nearest authorized NECTECH service facility, contact NECTECH
at 1-800-632-4662.
7A811011.WPC 5/18/00, 12:26 PM20
18
Page 21
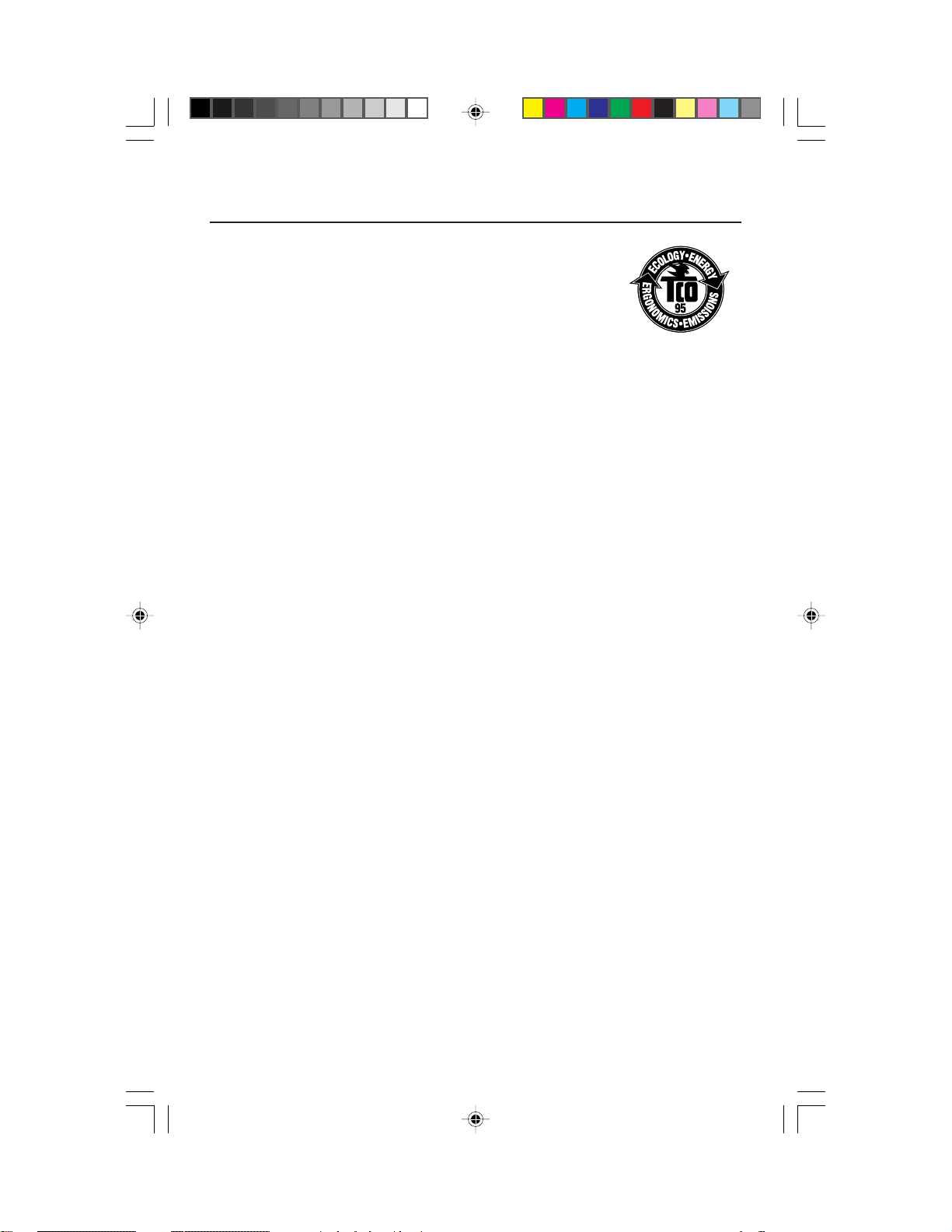
TCO’95
MultiSync® FP1350X
Congratulations! You have just purchased a TCO’95 approved and
labeled product! Your choice has provided you with a product developed for professional use. Your purchase has also contributed to
reducing the burden on the environment and also, to the further
development of environmentally adapted electronics products.
™
Why do we have environmentally labelled computers?
In many countries, environmental labelling has become an established method for encouraging the adaptation of goods and services to the environment. The main problem, as far as
computers and other electronics equipment are concerned, is that environmentally harmful
substances are used both in the products and during the manufacturing. Since it has not been
possible for the majority of electronics equipment to be recycled in a satisfactory way, most
of these potentially damaging substances sooner or later enter Nature.
There are also other characteristics of a computer, such as energy consumption levels, that are
important from the viewpoints of both the work (Internal) and natural (external) environments.
Since all methods of conventional electricity generation have a negative effect on the
environment (acidic and climate-influencing emissions, radioactive waste, etc.), it is vital to
conserve energy. Electronics equipment in offices consume an enormous amount of energy
since they are often left running continuously.
What does labelling involve?
This product meets the requirements for the TCO’95 scheme which provides for international and
environmental labelling of personal computers. The labelling scheme was developed as a joint
effort by the TCO (The Swedish Confederation of Professional Employees), Naturskyddsforeningen
(The Swedish Society for Nature Conservation) and NUTEK (The National Board for Industrial and
Technical Development in Sweden).
The requirements cover a wide range of issues: environment, ergonomics, usability, emission of
electrical and magnetic fields, energy consumption and electrical and fire safety.
The environmental demands concern restrictions on the presence and use of heavy metals,
brominated and chlorinated flame retardants, CFCs (freons) and chlorinated solvents, among other
things. The product must be prepared for recycling and the manufacturer is obliged to have an
environmental plan which must be adhered to in each country where the company implements its
operational policy. The energy requirements include a demand that the computer and/or display,
after a certain period of inactivity, shall reduce its power consumption to a lower level in one or
more stages. The length of time to reactivate the computer shall be reasonable for the user.
Labelled products must meet strict environmental demands, for example, in respect of the reduction
of electric and magnetic fields, physical and visual ergonomics and good usability.
TCO’95 is a co-operative project between TCO (The Swedish Confederation of Professional
Employees), Naturskyddsforeningen (The Swedish Society for Nature Conservation) and NUTEK
(The National Board for Industrial and Technical Development in Sweden).
Environmental Requirements
Brominated flame retardants
Brominated flame retardants are present in printed circuit boards, cables, wires, casings and
housings. In turn, they delay the spread of fire. Up to thirty percent of the plastic in a computer casing
can consist of flame retardant substances. These are related to another group of environmental
7A811011.WPC 5/18/00, 12:26 PM21
19
Page 22

TCO’95 cont.
toxins, PCBs, which are suspected to give rise to similar harm, including reproductive damage in
fisheating birds and mammals, due to the bio-accumulative* processes. Flame retardants have
been found in human blood and researchers fear that disturbances in foetus development may
occur.
TCO’95 demand requires that plastic components weighing more than 25 grams must not contain
organically bound chlorine and bromine.
Lead**
Lead can be found in picture tubes, display screens, solders and capacitors. Lead damages the
nervous system and in higher doses, causes lead poisoning.
TCO’95 requirement permits the inclusion of lead since no replacement has yet been developed.
Cadmium**
Cadmium is present in rechargeable batteries and in the colourgenerating layers of certain
computer displays. Cadmium damages the nervous system and is toxic in high doses.
TCO’95 requirement states that batteries may not contain more than 25 ppm (parts per million) of
cadmium. The colourgenerating layers of display screens must not contain any cadmium.
Mercury**
Mercury is sometimes found in batteries, relays and switches, Mercury damages the nervous system
and is toxic in high doses.
TCO’95 requirement states that batteries may not contain more than 25 ppm (parts per million) of
mercury. It also demands that no mercury is present in any of the electrical or electronics
components concerned with the display unit. Mercury is, for the time being, permitted in the back
light system of flat panel monitors as there today is no commercially available alternative. TCO aims
on removing this exception when a mercury free alternative is available.
CFCs (freons)
CFCs (freons) are sometimes used for washing printed circuit boards and in the manufacturing of
expanded foam for packaging. CFCs break down ozone and thereby damage the ozone layer in
the stratosphere, causing increased reception on Earth of ultraviolet light with consequent increased
risks of skin cancer (malignant melanoma).
The relevant TCO’95 requirement; Neither CFCs nor HCFCs may be used during the manufacturing
of the product or its packaging.
*Bio-accumulative is defined as substances which accumulate within living organisms.
**Lead, Cadmium and Mercury are heavy metals which are Bio-accumulative.
To obtain complete information on the environmental criteria document, order from:
TCO Development Unit
SE-114 94 Stockholm
SWEDEN
FAX Number: +46 8 782 92 07
E-mail (Internet): development@tco.se
You may also obtain current information on TCO’95 approved and labelled products by
visiting their website at: http://www.tco-info.com/
20
7A811011.WPC 5/18/00, 12:26 PM22
Page 23

Declaration of the Manufacturer
We hereby certify that the color monitor
MultiSync
is in compliance with
and marked with
®
FP
Council Directive 73/23/EEC:
– EN 60950
Council Directive 89/336/EEC:
– EN 55022
– EN 61000-3-2
– EN 61000-3-3
– EN 55024
(IEC61000-4-2)
(IEC61000-4-3)
(IEC61000-4-4)
(IEC61000-4-5)
(IEC61000-4-6)
(IEC61000-4-8)
(IEC61000-4-11)
NEC-MITSUBISHI ELECTRIC
VISUAL SYSTEMS CORPORATION
686-1, NISHIOI OI-MACHI,
ASHIGARAKAMI-GUN
KANAGAWA 258-8533, JAPAN
1350X
™
JC-22W72
Röntgenstrahlung
Die in diesem Gerät erzeugten Röntgenstrahlen sind durch die eigensichere Kathodenstrahlröhre
ausreichend abgeschirmt.
Unsachgemäße Eingriffe, insbesondere Verändern der Hochspannung oder Einbau eines
anderen Bildröhrentyps, können dazu führen, daß Röntgenstrahlung in erheblicher Stärke
auftritt. So veränderte Geräte entsprechen nicht mehr dieser Zulassung und dürfen nicht
betrieben werden.
21
7A811011.WPC 5/18/00, 12:26 PM23
Page 24

AVERTISSEMENT
AFIN D’ÉVITER TOUT RISQUE D’INCENDIE OU D’ÉLECTROCUTION, NE PAS EXPOSER CET APPAREIL À LA PLUIE OU À
L’HUMIDITÉ. NE PAS UTILISER LA FICHE D’ALIMENTATION POLARISÉE AVEC UNE PRISE DE CORDON DE RALLONGE
OU AUTRE PRISE SAUF SI LES BROCHES PEUVENT ÊTRE ENTIÈREMENT INTRODUITES.
NE PAS OUVRIR LE BOÎTIER, LEQUEL CONTIENT DES COMPOSANTS À HAUTE TENSION. CONFIER TOUS TRAVAUX
À DU PERSONNEL TECHNIQUE QUALIFIÉ.
ATTENTION
RISQUE DE DÉCHARGE ÉLECTRIQUE • NE PAS OUVRIR
ATTENTION : POUR ÉVITER TOUT RISQUE D’ÉLECTROCUTION, NE PAS OUVRIR LE COUVERCLE (L’ARRIÈRE). À L’INTÉRIEUR, AUCUNE
PIÈCE NE NÉCESSITE L’INTERVENTION DE L’UTILISATEUR. EN CAS DE PROBLÈME, S’ADRESSER À DU PERSONNEL TECHNIQUE QUALIFIÉ.
Ce symbole est une mise en garde contre les risques d’électrocution que présentent certaines parties dépourvues
d’isolation à l’intérieur de l’appareil. Il est donc dangereux d’établir le moindre contact avec ces parties
Ce symbole prévient l’utilisateur que des directives d’utilisation et de maintenance de cet appareil sont fournies avec
ce guide d’utilisateur. Par conséquent, celles-ci doivent être lues attentivement pour éviter tout incident.
.
Déclaration de conformité – Département des Communications du Canada
DOC : Cet appareil numérique de classe B respecte toutes les exigences du Règlement
sur le matériel à l’origine d’interférences du Canada.
C-UL : Ce produit porte la marque «C-UL» et est conforme aux règlements de sécurité
canadiens selon CAN/CSA 22.2 No. 950.
Informations FCC
1.
Utiliser les câbles spécifiés fournis avec les moniteur couleur JC-22W72 apfin de ne pas provoquer
d’interférences avec la réception radio et télévision
(1) Prière d’utiliser le cordon d’alimentation et le câble d’USB fourni ou équivalent pour assurer la
conformité FCC.
(2) Veuillez utiliser le câble de signal vidéo blindé fourni,un mini D-SUB à 15 broches vers le câble
DVI ou un DVI-D vers le câble DVI-D.
L’utilisation d’autres câbles et adaptateurs peut provoquer des interférences avec la réception radio et
télévision.
2.
Cet appareil a été testé et s’avère conforme avec les spécifications d’équipements de Classe B, section 15 de
la réglementation FCC. Ces spécifications ont été établies pour garantir une protection raisonnable contre les
interférences nuisibles dans une installation résidentielle. Cet appareil génère, utilise et peut émettre des
fréquences radio et, s’il n’est pas installé et utilisé selon les directives de ce guide, il peut perturber les
communications radio. Cependant, il n’est pas garanti qu’aucune interférence ne se produira dans une
installation donnée.
Si cet appareil provoque des interférences nuisibles à la réception radio ou télévision, ce que vous pouvez
déterminer en allumant et en éteignant l’appareil, essayez de remédier au problème en prenant une ou
plusieurs des mesures suivantes :
• Réorienter ou repositionner l’antenne de réception.
• Augmenter la distance entre l’appareil et le récepteur.
• Connecter l’appareil à une prise de courant sur un circuit différent de celui sur lequel le récepteur
est connecté.
• Consulter son revendeur ou un technicien radio/TV pour obtenir de l’aide.
Si nécessaire, l’utilisateur doit contacter le revendeur ou un technicien radio/TV afin d’obtenir des informations
supplémentaires. L’utilisateur peut se procurer le livret utile suivant, préparé par la Federal Communications
Commission : «How to Identify and Resolve Radio-TV Interference Problems» (Comment cerner et résoudre les
problèmes d’interférences radio/TV). Ce livret est disponible auprès du U.S. Government Printing Office,
Washington, D.C., 20402, Stock No. 004-000-00345-4.
.
7A811011.WPC 5/18/00, 12:26 PM24
22
Page 25

Contenu
Votre produit peut être enregistré sur Internet à l’adresse
http://www.nectech.com/productregistration
La boîte* de votre nouveau moniteur NEC Technologies MultiSync
FP1350XMC contient :
• Moniteur MultiSync FP1350X (JC-22W72) avec socle inclinable/rotatif
• Cordon d’alimentation
• Câble pour le signal vidéo
(mini D-SUB mâle à
15 broches vers le DVI)
• Câble pour le signal vidéo
(DVI-D vers le câble DVI-D)
• Câble d’USB
• Logiciel de commande
du moniteur
• Manuel de l’utilisateur
Cordon
d’alimentation
Câble pour le signal vidéo avec
mini D-SUB à 15 broches
vers le câble DVI
Câble d’USB
®
Câble pour le signal vidéo
avecDVI-D vers le câble
DVI-D
Manuel de l’utilisateur
* Ne pas oublier de conserver la boîte et le
matériel d’emballage d’origine pour
transporter ou expédier le moniteur.
7A811011.WPC 5/18/00, 12:26 PM25
Logiciel de
commande du moniteur
23
Page 26

Mise en marche rapide
Pour raccorder le moniteur MultiSync® FP1350XMC au système,
suivre les directives ci-après :
1. Mettez l ’ordinateur hors tension.
2. Pour PC avec sortie numérique DVI : Branchez le câble d ’interface DVI-D le DVI-D
dans le connecteur de la carte d ’affichage de votre système (Figure A.1). Serrez
toutes les vis.
Pour PC avec sortie numérique DFP : Branchez l’adaptateur DVI/DFP (non fourni)
dans l’ordinateur (Figure A.2). Branchez le câble d’interface dans l’adaptateur
DVI/DFP. Serrez toutes les vis.
Pour un PC avec sortie analogique : connecter le mini D-SUB à 15 broches vers le
câble de signal DVI sur le connecteur de la carte d’affichage de votre système
(Figure A.3).
Pour un PC avec sortie analogique en plus : connecter le mini D-SUB à 15 broches
vers le câble de signal mini D-SUB à 15 broches (non fourni)sur le connecteur de la
carte d’affichage de votre systéme.
Pour MAC : Branchez l’adaptateur de câble Macintosh pour MultiSync, puis
branchez le câble d’interface mini D-SUB à 15 broches dans l’adaptateur de câble
Macintosh pour MultiSync (Figure B.1).
NOTA : Certains systèmes Macintosh ne nécessitent pas un adaptateur de câble
Macintosh.
NOTA : Pour obtenir un adaptateur de câble Macintosh Multisync au l’adapteur
DVI/DFP appeler NEC Technologies au (800) 820-1230
NOTA : Une mauvaise connexion du câble peut nuire au fonctionnement ou
endommager des composants.
3. Connecter une extrémité du cordon d’alimentation sur le moniteur MultiSync FP
l’autre extrémité sur la prise secteur (Figure C.1).
4. Meltre le moniteur (Figure D.1) et l’ordinateur sous tension.
NOTA : Pour des renseignements sur le téléchargement du fichier INF Windows
reportez-vous à la section Références de ce manuel.
NOTA : En cas de problème, reportez-vous à la section Dépannage de ce manuel.
1350X
®
95/98,
7A811011.WPC 5/18/00, 12:26 PM26
24
Page 27

Mise en marche rapide
Figure A.1
Figure A.2
DVI vers l’adapteur DFP
(non-fourni)
(suite)
Adaptateur Macintosh
(nonfourni)
7A811011.WPC 5/18/00, 12:26 PM27
Figure A.3
Remarque: Certains systèmes
Macintosh ne nécessitent pas un
adaptateur de câble Macintosh
Figure B.1
25
Page 28

Mise en marche rapide
RESET DVI/D-SUBPROCEEDEXIT
MultiSync
Prise secteur
Cordon
d’alimentation
Figure C.1
(suite)
DVI/D-SUB
Figure D.1
Si votre ordinateur est équipé de la fonction USB, du système d’exploitation Windows®98
et que vous désirez utiliser les commandes utilisteur du moniteur à partir de votre système,
vous pouvez installer le support USB en suivant les directives suivantes. Pour connecter le
port USB du moniteur MultiSync de série FP au port USB du système :
1. Brancher le connecteur USB de série B du câble USB fourmi sur le port USB du
moniteur (Figure 1).
2. Brancher l’autre extrémité du câble USB sur le port USB de l’ordinateur (ou au
concentrateur USB connecté à l’ordinateur) (Figure 1).
3. Installer le logiciel de commande du moniteur fourni.
Bouton d’almentation
Port USB du moniteur
Extrémité du
connecteur
USB de série B
Port USB de l’ordinateur
7A811011.WPC 5/18/00, 12:26 PM28
Figure 1
26
Page 29

Commandes
DVI/D-SUB: Permet de commuter entre les différents signaux en entrée, DVIanalogique, DVI-numérique ou D-SUB.
Les boutons de réglage OSM
moniteur fournissent les fonctions suivantes :
Menu principal Sous-menu
EXIT Quitte le menu OSM. Retour au menu principal OSM.
CONTROL m/n
CONTROL –/+
PROCEED Pas de fonction. Permet d’accéder à un sous-menu
RESET Rappel des paramètres usine du Rappel des paramètres usine de
Déplace la zone en surbrillance vers Déplace la zone en surbrillance vers
le haut/le bas pour sélectionner une le haut/le bas pour sélectionner une
des commandes
Déplace la zone en surbrillance vers
la gauche/la droite pour pour augmenter ou diminuer
sélectionner une des commandes. la valeur du réglage.
menu en surbrillance. tous les réglages.
MC
(Gestionnaire à l’écran) situés sur l’avant du
. des commandes.
Déplace le curseur vers le + ou -
ou d’exécuter un réglage.
NOTA : En appuyant sur le bouton RESET dans le menu ou dans un
Lorsque les commandes OSM sont activées, des icônes sont affichées au sommet du menu. Si une
flèche (➔) est affichée dans un sous-menu, elle indique que d’autres choix sont disponibles. Pour
entrer dans un sous-menu, appuyez sur PROCEED
sous-menu, une fenêtre apparaîtra pour confirmer ou annuler cette opération.
.
Commandes de luminosité/contraste
Luminosité : Règle la luminosité de l’image générale et de l’écran d’arrière-plan.
Contraste : Règle la luminosité de l’image par rapport à l’arrière-plan.
Démagnétisation : Élimine l’accumulation de champs magnétiques parasites qui
modifieraient le balayage correct du faisceau d’électrons et affecteraient la pureté des
couleurs de l’écran, la netteté et la convergence. Lorsque cette commande est activée,
l’image saute et tremble quelque peu pendant la démagnétisation de l’écran.
Attention : Prière de laisser s’écouler un minimum de 20 minutes entre chaque
utilisation de la commande Degauss.
Commandes de format et de position
Réglage automatique : Règle automatiquement la position ou les formats horizontal et
vertical de l’image selon les synchronisations des signaux applicables.
Gauche/Droite : Déplace l’image horizontalement (vers la gauche ou vers la droite).
Bas/Haut : Déplace l’image verticalement (vers le haut ou vers le bas).
Étroit/Large : Augmente ou diminue le format horizontal de l’image.
Petit/Grand : Augmente ou diminue le format vertical de l’image.
7A811011.WPC 5/18/00, 12:26 PM29
27
Page 30

Commandes (suite)
Système de commande de couleurs/
Système de commande AccuColor
Sélectionnez le réglage couleur au moyen des réglages préprogrammés 1 à 5. La barre
est remplacée par le réglage couleur initial de 1 à 5. Chaque réglage couleur
préprogrammé est exprimé en degrés Kelvin. Si un préréglage est modifié, le message
«Custom» (au choix) s’affiche et remplace la température en Kelvin.
Rouge, vert, bleu : Augmente ou diminue la valeur des couleurs rouge, vert, bleu en
fonction de celle qui a été sélectionnée. Le changement du réglage de la couleur apparaît
à l’écran et le sens (augmentation ou diminution) du réglage est indiqué par la barre de
progression.
®
Commandes du menu Géométrie
Les commandes du menu Géométrie permettent de régler la courbure ou l’angle des
côtés de l’affichage.
Int/Ext (coussin) :
l’extérieur.
Gauche/Droite (balance de la distorsion du coussin) : Augmente ou diminue la courbure
des côtés vers la gauche ou vers la droite.
Pente (distorsion de parallélogramme) :
la gauche ou vers la droite.
Alignement (distorsion du trapèze) :
qu’il soit le même que le dessus.
Rotation (rotation de balayage) :
le sens antihoraire
Augmente ou diminue la courbure des côtés vers l’intérieur ou vers
Augmente ou diminue l’inclinaison des côtés vers
Augmente ou diminue le dessous de l’écran pour
Fait pivoter tout l’affichage dans le sens horaire ou dans
.
Outils 1
Éliminateur de Moiré
autre. Ce motif est répétitif et se superpose sous forme d’images ondulées. Ce phénomène
peut être plus prononcé avec certaines applications. Pour réduire le motif Moiré, réglez les
valeurs Horizontal et/ou Vertical à l’aide des boutons CONTROL –/+.
Convergence : Aligne les trois couleurs (R, V, B) pour composer une seule couleur (blanc).
Cette commande a pour but d’assurer qu’une ligne blanche dessinée à l’écran est aussi
précise et nette que possible.
• En utilisant le réglage ‹‹horizontal››, vous ajustez l’alignement des lignes blanches dans
le sens haut/bas.
• En utilisant le réglage ‹‹vertical››, vous ajustez l’alignement des lignes blanches dans
le sens gauche/droite.
Zone de convergence : Une petite fenétre s’affiche pour indiquer la zone de réglage –
haut gorizontal, haut vertical, bas horizontal, bas vertical.
Correction des coins : Permet de régler la géométrie des coins de l’affichage – haut,
équilbre haut, bas ou équilbre bas.
: Moiré est un motif ondulé qui peut s’afficher à l’écran de temps à
7A811011.WPC 5/18/00, 12:26 PM30
28
Page 31

Commandes (suite)
Linéarité : Le contrôle de linéarité verticale vous permet de régler les espaces dans le haut,
le bas et le centre de l’écran pour qu’ils soient identiques. Le but de ce réglage est de
s’assurer qu’un cercle de 2,5 cm de diamètre soit un vrai cercle de 2,5 cm de diamètre
quel que soit l’endroit de l’écran où il est affiché. La procédure pour régler la linéarité
verticale est la suivante
• Dessinez à l’écran des lignes horizontales équidistantes à l’aide d’un logiciel de dessin
possédant une règle.
• En utilisant le réglage «balance verticale», vous ajustez l’espacement entre les lignes du
bas et du haut de l’écran.
• En utilisant le réglage «vertical», vous ajustez l’espacement entre les lignes au centre et
les lignes en haut de l’écran.
Commande GlobalSync
magnétiques terrestres. Dans les sous-menus (GlobalSync, Haut gauche, Haut droit, Bas
gauche, Bas droit), utiliser les boutons de commande –/+ pour bien régler les corrections
GlobalSync.
Nota : NEC recommande l’utilisation de la fonction GlobalSync pendant l’exécution d’une
application, p. ex., un tableur ou un document texte.
Netteté : Pour régler la netteté de l’image, selon la qualité du signal reçu de l’ordinateur.
• Utiliser un document texte pour faire ce réglage.
• Basculer entre les deux réglages et sélectionner celui qui fournit le meilleur
contraste et la plus grande netteté.
Préréglages usine : Cette fonction vous permet de remettre tous les paramètres de l’OSM
à leur état d’origine. Une fenêtre d’alerte vous demandera de confirmer si vous désirez
rappeller tous les réglages usine. Les réglages individuels peuvent être réinitialisés en
mettant en surbrillance la commande à réinitialiser, puis en appuyant sur le bouton RESET.
:
®
: Pour éliminer les impuretés de l’image causées par les champs
MC
Outils 2
Langage : Les menus de l’OSM sont disponibles en sept langues.
Position
commandes OSM apparaisse sur l’écran. En choisissant Position OSM, vous pouvez régler
manuellement la position du menu de commande OSM : gauche, droite, haut ou bas.
Extinction de l’OSM : Le menu de l’OSM restera actif aussi longtemps que vous
l’utiliserez. Dans le menu d’extinction de l’OSM, vous pouvez choisir le temps que mettra
l’affichage pour s’effacer après la dernière pression sur une touche. Les temps préréglés
sont de 10, 20, 30, 60 et de 120 secondes
Verrouillage de l’OSM : Cette fonction vous permet de verrouiller l’accès aux fonctions de
l’OSM sauf les commandes de contraste et de luminosité. En essayant d’accéder au menu
lorsqu’il est verrouillé, une fenêtre s’ouvrira à l’écran et vous indiquera que les réglages
ne sont pas accessibles. Pour verrouiller, appuyer sur les touches PROCEED et
simultanément. Pour déverrouiller, appuyer sur les touches PROCEED et simultanément
7A811011.WPC 5/18/00, 12:26 PM31
OSM : Vous pouvez choisir l’emplacement où vous souhaitez que la fenêtre des
.
29
.
Page 32

Commandes (suite)
Système IPMMC : Activé : Le système IPM fonctionne normalement et toutes les étapes
de sauvegarde d’énergie sont utilisées
Désactivé :Le système IPM n’est pas utilisé
NOTA : Pour les systèmes standard et les cartes graphiques, laisser les réglages
d’usine sur ENABLE
Commande EdgeLockMC : L’utilisation du moniteur à des résolutions non standard peut
provoquer une distorsion de la couleur ou une mauvaise luminosité des images. Utiliser la
commande EdgeLock pour régler l’affichage des images.
Video Detect : Sélectionne la méthode de détection vidéo lorsque plusieurs ordinateurs
sont branchés em même temps.
NONE : Le moniteur ne scrute pas l’autre port d’entrée vidéo à moins que le moniteur
ne soit sous tension.
FIRST DETECT : L’entrée vidéo doit être réglée sur le mode “FIRST DETECT”. En l’absence
de signal de l’entrée vidéo courante, le moniteur cherche un signal vidéo dans l’autre
port d’entrée vidéo. Si le moniteur détecte un signal vidéo dans l’autre port, il règle
automatiquement le port d’entrée de la source vidéo sur la nouvelle source vidéo
détectée. Le moniteur ne cherche pas d’autres signaux vidéo tant que la source vidéo
courante est active.
LAST DETECT : L’entrée vidéo doit être réglée sur le mode “LAST DETECT”. Si le moniteur
affiche un signal de la source courante et qu’une nouvelle source secondaire est activée,
le moniteur se branche automatiquement sur cette nouvelle source vidéo. En l’absence
de signal de l’entrée vidéo courante,l e moniteur cherche un signal vidéo dans l’autre
port d’entrée vidéo. Si le signal vidéo est présent sur l’autre port, le moniteur règle
automatiquement le port d’entrée de la source vidéo sur la nouvelle source vidéo
détectée.
DVI Selection : Cette fonction sélectionne le mode d’entrée DVI. Si la sélection DVI a été
modifiée, vous devez redémarrer l’ordinateur.
DIGITAL : L’entrée numérique DVI est disponible.
ANALOG : L’entrée analogique DVI est disponible.
.
.
.
7A811011.WPC 5/18/00, 12:26 PM32
30
Page 33

Commandes (suite)
Information
Mode d’affichage : Ce menu vous renseigne sur le mode et la fréquence courante du
moniteur.
Conseils pratiques santé : Ces conseils fournissent des aide-mémoire pratiques pour vous
rappeler de reposer vos yeux régulièrement. Vous pouvez choisir la fréquence d’affichage
de ces conseils selon vos besoins. Sélectionner un intervalle d’affichage de 15, 30, 45,
60, 90 ou 120 minutes. Lire le conseil lorsqu’il s’affiche et appuyer sur QUITTER pour le
faire disparaître.
Avis de rafraîchissement : Si le taux de rafraîchissement est trop bas, un message
apparaîtra à cet effet. Pour plus d’informations, reportez-vous au manuel de la carte vidéo
ou du système.
Information moniteur : Le numéro du modèle et le numéro de série y sont indiqués.
Avertissement OSM
PAS DE SIGNAL : Cette fonctionne vous avertit de l’absence de signal. Après la mise
sous tension ou si le signal d’entrée a été changé ou si la vidéo est inactive, la
fenêtre No Signal s’affiche.Le bouton PROCEED donne accès au DVI SELECTION
CONTROL, tel qu’indiqué dans la section traitant de la sélection DVI.
NOTE: Si “ CHANGE DVI SELECTION ” est affiché, commutez à DVI SELECTION.
MC
7A811011.WPC 5/18/00, 12:26 PM33
31
Page 34

Usage recommandé
Consignes de sécurité et d’entretien
POUR UN FONCTIONNEMENT OPTIMAL, PRIÈRE DE NOTER
CE QUI SUIT POUR LE RÉGLAGE ET L’UTILISATION DU
MONITEUR COULEUR MULTISYNC
• NE PAS OUVRIR LE MONITEUR. Aucune pièce intérieure ne nécessite l’intervention de
l’utilisateur, et l’ouverture ou la dépose des couvercles peut entraîner des risques de
décharges électriques dangereuses ou d’autres risques. Confier tous travaux à du personnel
technique qualifié.
• Ne pas renverser de liquides dans le boîtier, ni utiliser le moniteur près de l’eau.
• Ne pas introduire d’objets de quelque nature que ce soit dans les fentes du boîtier car ceux-
ci pourraient toucher des endroits sous tension dangereuse, ce qui peut provoquer des
blessures, voire être fatal, ou peut occasionner une décharge électrique, un incendie ou une
panne de l’appareil.
• Ne pas placer d’objets lourds sur le cordon d’alimentation. Un cordon endommagé peut
occasionner une décharge électrique ou un incendie.
• Ne pas placer cet appareil sur un chariot, un support ou une table inclinée ou instable, afin
d’éviter que le moniteur ne tombe, occasionnant de sérieux dommages au moniteur.
• Maintenir le moniteur éloigné des transformateurs à haute capacité, des moteurs électriques
et de tous autres dispositifs tels que des haut-parleurs ou ventilateurs externes, lesquels
peuvent créer des champs magnétiques puissants.
• Si possible, positionner le moniteur de sorte qu’il soit orienté vers l’est, afin de minimiser les
effets du champs magnétique terrestre.
• Changer l’orientation du moniteur alors que celui-ci est sous tension peut occasionner une
décoloration de l’image. Pour éviter cela, mettre le moniteur hors tension pendant
20 minutes avant de le remettre sous tension.
• Pour l’utilisation du moniteur MultiSync FP
220-240 V, utiliser un cordon d’alimentation qui correspond à la tension de l’alimentation
fournie à la prise de courant CA. Le cordon d’alimentation utilisé doit être agréé et en
conformité avec les normes de sécurité de son pays. (Type H05VV-F à utiliser sauf au
Royaume-Uni.)
• Au R, –U., utilsez avec ce moniteur un cordon d’alimentation approuvé BS avec fiche
moulée d’un fusible noir (5A). Si un cordon d’alimentation n’a pas été fourni avec ce
moniteur, veuillez contacter votre fournisseur.
Débrancher immédiatement le moniteur de la prise murale et confier la réparation à du
personnel technique qualifié dans les cas suivants :
• Lorsque le cordon d’alimentation ou la fiche est endommagé(e).
• Si du liquide a été renversé ou des objets sont tombés à l’intérieur du moniteur.
• Si le moniteur a été exposé à la pluie ou à de l’eau.
• Si le moniteur est tombé ou le boîtier est endommagé.
• Si le moniteur ne fonctionne pas normalement en suivant les directives d’utilisation.
•
Prévoir une aération suffisante autour du moniteur pour que la chaleur puisse se
dissiper correctement. Ne pas obstruer les ouvertures de ventilation ni placer le
moniteur près d’un radiateur ou autre source de chaleur. Ne rien poser sur le
moniteur.
AVERTISSEMENT
• La fiche du cordon d’alimentation est le moyen principal de débrancher le
système de l’alimentation. Le moniteur doit être installé à proximité d’une prise
de courant facilement accessible.
• Manipuler avec soin lors du transport. Conserver l’emballage pour le transport.
MC
1350X
avec l’alimentation CA mondiale de
32
®
FP1350X
MC
:
7A811011.WPC 5/18/00, 12:26 PM34
Page 35

Usage recommandé (suite)
LA MODIFICATION DE LA POSITION ET DU RÉGLAGE DU MONITEUR
PEUT RÉDUIRE LA FATIGUE DES YEUX, DES ÉPAULES ET DE LA NUQUE.
OBSERVER LES DIRECTIVES CI-APRÈS LORS DU POSITIONNEMENT
DU MONITEUR :
• Régler la hauteur du moniteur de sorte que le dessus
de l’écran soit au niveau ou légèrement en-dessous
du niveau des yeux. Les yeux doivent regarder
légèrement vers le bas lorsque l’on regarde le milieu
de l’écran.
• Positionner le moniteur à une distance minimale de
30 cm (12 po) et maximale de 70 cm (28 po) des yeux.
La distance optimale est de 60 cm (24 po).
• Reposer ses yeux régulièrement en regardant vers un
objet situé à au moins 6 m (20 pieds). Cligner
régulièrement.
• Positionner le moniteur à un angle de 90° par rapport aux fenêtres et autres sources de
lumière, afin de réduire au maximum les reflets et l’éblouissement. Régler l’inclinaison
du moniteur de sorte que l’éclairage du plafond ne soit pas reflété sur l’écran.
• Si une lumière réfléchie rend la vision de l’écran difficile, utiliser un filtre anti-reflet.
• Nettoyer régulièrement le moniteur. Utiliser un chiffon sans peluches et non abrasif et
une solution de nettoyage sans alcool, neutre, non abrasive ou un produit nettoyant
pour vitres pour éliminer au maximum la poussière.
• Régler les commandes de luminosité et de contraste du moniteur pour améliorer la
lisibilité.
• Utiliser un support de document placé près de l’écran.
• Positionner ce que l’on regarde le plus souvent (l’écran ou les documents de référence)
directement devant soi pour réduire au maximum les mouvements de la tête lorsque
l’on dactylographie.
• Consulter régulièrement un ophtalmologiste.
Ergonomie
Pour optimiser les avantages ergonomiques, observez les directives suivantes :
• Régler la luminosité jusqu’à ce que la trame de fond disparaisse.
• Ne pas placer la commande de contrate à son réglage maximum.
• Utiliser les commandes de format et position préprogrammées avec signaux standard .
• Utiliser le réglage couleur et les commandes gauche/droite préprogrammés.
• Utiliser des signaux non entrelacés avec fréquence de rafraîchissement vertical de 75 à
160 Hz.
• Ne pas utiliser la couleur bleu primaire sur fond foncé car cela rend la lecture difficile
et peut occasionner de la fatigue oculaire en raison de contraste insuffisant.
Pour des informations plus détaillées sur l’établissement d’un environnement de travail sain, appeler NEC au
(800) 820-1230, demander le service d’information par télécopieur NEC FastFacts au (630) 467-4363 et
demander le document n
of Visual Display Terminal Workstations - ANSI-HFS Standard No. 100-1988 - The Human Factors Society,
Inc. P.O. Box 1369, Santa Monica, California 90406.
o
900108 ou écrire à American National Standard for Human Factors Engineering
7A811011.WPC 5/18/00, 12:26 PM35
33
Page 36

Fiche technique
Caractér. techniques Moniteur Remarques
du moniteur MultiSync® FP1350X
Tube cathodique Diagonale : 22 po/55,3 cm Déflexion de 90°, pas de grille (variable)
Signal d’entrée Vidéo : ANALOGIQUE 0,7 Vp-p/75 ohms Entrée numérique : TMDS
Couleurs d’affichage Analogique/Numérique : Par-dessus 16 millions de couleurs Dépend de la carte vidéo utilisée.
Gamme de Horizontale : 31 kHz à 115 kHz Automatique
Synchronisation Verticale : 55 Hz à 160 Hz Automatique
Résolutions autorisées (Analogique) 640 x 480 @ 60 à 160 Hz
Résolutions basées sur les fréquences
horizontales et verticales uniquement
Zone d’affichage active Horizontale :
(réglages d’usine) Verticale :
Zone d’affichage active
Alimentation
Tension d’alimentation 2,3 A @ 100-120 V / 1,0 A @ 220-240 V
Dimensions
Poids 32,4 kg
Considérations environnementales
Température de fonctionnement : +10 °C à +35 °C/+50 ° à 90 °F
Température de stockage : -20 °C à +60 °C/–4 ° à +140 °F
Surface utile : 20 po/50,8 cm de 0,25 à 0,27mm, le TRC à grille
Rayon : 57 800 mm d’ouverture, luminophore à persistance
Sync : Sync. séparée - niveau TTL
Sync. horizontale positif/négatif
Sync. verticale positif/négatif
Sync. composite (positif/négatif) (niveau TTL)
Sync. video sur vert (positif) 0,7 Vp-p st sync.
(Negatif) 0,3 Vp-p
800 x 600 @ 55 à 160 Hz
832 x 624 @ 55 à 160 Hz
1 024 x 768 @ 55 à 143 Hz
1 152 x 870 @ 55 à 125 Hz
1 280 x 1 024 @ 55 à 107 Hz
1 600 x 1 200 @ 55 à 92 Hz ................
1 792 x 1 344 @ 55 à 81 Hz
1 800 x 1 440 @ 55 à 76 Hz optimales.
1 856 x 1 392 @ 55 à 78 Hz
(Numérique) 640 x 480 @ 60 à 160 Hz
(balayage complet)
Humidité : 30 % à 80 %
1 920 x 1 440 @ 55 à 76 Hz
800 x 600 @ 55 à 160 Hz
832 x 624 @ 55 à 160 Hz
1 024 x 768 @ 55 à 143 Hz
1 152 x 870 @ 55 à 120 Hz
1 280 x 1 024 @ 55 à 85 Hz
1 600 x 1 200 @ 55 à 60 Hz
396 mm/15,6 pouces Dépend de la synchronisation du signal
297 mm/11,7 pouces utilisée et ne comprend pas la zone de bord.
406 mm/16,0 pouces Dépend de la synchronisation du signal
305 mm/12,0 pouces utilisée et ne comprend pas la zone de bord.
CA 100-120 V / 220-240 V, 50/60 Hz
483 mm (L) x 501 mm (H) x 472 mm (P)
19,0 pouces (L) x 19,7 pouces (H) x 18,6 pouces (P)
71,4 lbs
Altitude : 3 000m/10 000 pieds
Humitié : 10 % à 90 %
Altitude : 13 700m/45 000 pieds
REMARQUE : Les caractéristiques techniques sont sujettes à changement sans
préavis
34
MC
moyenne-courte, revêtement d’écran
multicouche antistatique, écran semi-foncée,
et surface d’écran
Certains systèmes peuvent ne pas accepter
tous les modes listés.
NEC recommande une résolution à
85 Hz pour des performances d’affichage
OptiClear®.
MC
7A811011.WPC 5/18/00, 12:26 PM36
Page 37

FonctionsFonctions
TRC à grille d’ouverture plate : Assure une qualité de visualisation inégalée avec une
image quasi-plate, éliminant la distorsion et réduisant les reflets de sorte que ce que
vous voyez à l’ecran est identique à ce qui est imprimé sur paper. L’alignement
luminophore strié su TRC fournit une résolution verticale supérieure et une luminosité
améliorée pour un contraste d’image plus uniforme.
Technologie ambix
analogique et numérique à partir du même connecteur (DVI-I) ainsi que le support
de matériel analogique existant à partir d’un connecteur VGA à 15 broches
conventionnel. Assure la compatibilité avec la technologie MultiSync
pour les entrées analogiques ainsi que la compatibilité numérique basée sur TMDS
(Transition Minimized Differential Signaling) pour les entrées numériques. Les
interfaces numériques basées TMDS incluent DVI-D, DFP et P&D.
DVI-I : L’interface intégrée ratifiée par le Digital Display Working Group (DDWG) qui
autorise des connecteurs numérique et analogique sur le même port. Le “I ” désigne
l’intégration du numérique et de l’analogique. La portion numérique est basée TMDS.
DVI-D : Le sous-composant numérique seulement du DVI ratifié par le Digital Display
Working Group (DDWG) pour les connexions numériques entre ordinateurs et
moniteurs. En tant que connecteur exclusivement numérique, le support analogique
n’est pas prévu à partir d’un connecteur DVI-D. En tant que connexion exclusivement
numérique basée TMDS, un simple adaptateur suffit pour assurer la compatibilité
entre DVI-D et autres connecteurs numériques basés TMDS comme DFP et P&D.
DFP (Digital Flat Panel) : Une interface exclusivement numérique pour moniteur à
panneau plat laquelle est compatible DVI. En tant que connexion exclusivement
numérique basée TMDS, un simple adaptateur suffit pour assurer la compatibilité
entre DFP et autres connecteurs numériques basés TMDS comme DVI et P&D.
P&D (Plug and Display) : La norme VESA régissant les interfaces pour moniteurs à
panneau plat. Elle est plus rigoureuse que la norme DFP puisqu’elle autorise d’autres
options sur le même connecteur d’interface (options comme USB, vidéo analogique et
IEEE-1394-995). Le comité VESA a reconnu que DFP est un sous-composant de P&D.
En tant que connecteur basé TMDS (pour broches d’entrées numériques), un simple
adaptateur suffit pour assurer la compatibilité entre P&D et autres connecteurs
numériques basés TMDS comme DVI et P&D.
Surface d’écran OptiClear
contraste sans sacrifier le niveau de netteté, la clarté ni la luminosité.
Mise au point à double faisceau dynamique : Permet des réglages précis et continus
des faisceaux électroniques et une qualité d’image optimale, jusqu’à l’extrémité des
bords de l’écran.
Système de commande AccuColor® : Permet de régler les couleurs à l’écran et de
personnaliser la précision des couleurs selon diverses normes.
MC
Technologie : À double entrée permettant des entrées
®
®
: Réduit la réflexion et l’éblouissement et augmente le
traditionnelle
MC
7A811011.WPC 5/18/00, 12:26 PM37
35
Page 38

Fonctions (suite)
Commandes OSMMC (Gestionaire à l’écran) : Permet de régler facilement et
rapidement tous les éléments de l’image de l’écran via les menus à l’écran simples à
utiliser.
Fonctions ErgoDesign
l’environnement de travail, protéger la santé de l’utilisateur et épargner de l’argent.
On peut citer comme exemple les commandes OSM pour un réglage rapide et facile
de l’image, un socle inclinable et rotatif pour un meilleur confort de visualisation et la
conformité aux directives MPRII concernant les réductions d’émissions.
Plug and Play: La solution Microsoft
facilite la configuration et l’installation en permettant au moniteur d’envoyer ses
capacités (telles que le format et les résolutions d’écran acceptés) directement à
l’ordinateur, optimisant ainsi automatiquement les performances d’affichage.
Système IPM
MC
Procure des méthodes d’économie d’énergie novatrices qui permettent au moniteur
de passer à un niveau de consommation d’énergie plus faible lorsqu’il est allumé
mais non utilisé, épargnant deux tiers des coûts énergétiques, réduisant les émissions
et diminuant les coûts de conditionnement d’air du lieu de travail.
Technologie Reduced Magnetic Field
émissions de champs magnétiques et électriques alternatifs et l’électricité statique,
dans un but de réduire les risques potentiels découlant d’une utilisation prolongée
d’un moniteur d’ordinateur.
Technologie à fréquence multiple : Règle automatiquement le moniteur à la
fréquence de la carte vidéo, affichant ainsi la résolution requise.
Capacité FullScan
d’écran dans la plupart des résolutions, augmentant ainsi de façon significative la
taille de l’image.
GlobalSync
®
/commande de pureté des coins : Ce concept unique de NEC permet
l’elimination automatique des impuretés de l’image causées par les champs
magnétiques parasites (incluant les champs magnétiques terrestres permanent, etc.) et
le réglage du niveau d’impuretés à chaque coin de l’écran.
Réglage automatique : Permet de reegler avec facilité et rapidité la position et les
formats horizintal et vertical de l’image.
Commande de convergence : Permet de régler la convergence horizontale et
verticale au haut et au bas de l’écran pour assurer qu’une ligne blanche dessinée à
l’écran est aussi précise et nette que possible.
DVI/SUB-D : Dispose d’une double entrée vous permettant de connecter le moniteur à
un premier système avec le câble DVI fourni et à un autre à l’aide d’un câble D-Sub
standard (non inclus). Vous pouvez alors commuter d’un ordinateur à l’autre par une
simple touche sur un bouton du panneau de commande avant.
OSM Display Screen Copyright 2000 par NEC Technologies, Inc.
®
: Améliore l’ergonomie humaine pour améliorer
®
avec le système d’exploitation Windows®95/98
(Intelligent Power Manager/Gestionnaire d’énergie intelligent) :
MC
(Champs magnétiques réduits) : Réduit les
MC
(Balayage complet) : Permet d’utiliser la totalité de la surface
7A811011.WPC 5/18/00, 12:26 PM38
36
Page 39

Dépannage
Pas d’image
• La carte vidéo doit être complètement introduite dans son logement.
• La touche d’alimentation et le commutateur d’alimentation de l’ordinateur
doivent être en position ON (Marche).
• Le câble d’interface doit être bien connecté à la carte vidéo/l’ordinateur.
• Vérifier si les broches du connecteur ne sont pas pliées ou renfoncées.
• Vérifier que le bouton DVI/D-SUB est réglé à position appropriée.
• Vérifier cette sélection de DVI de OSM est dans la position exacte.
L’image défile ou est instable
• Le câble d’interface doit être bien fixé à l’ordinateur.
• Contrôler la répartition des broches et la synchronisation de signal du moniteur
et la carte vidéo en respectant les synchronisations et la répartition des broches
recommandées.
• Si l’adaptateur de câble Macintosh est utilisé, vérifier la connexion au préalable
ou s’assurer si la carte vidéo est compatible Macintosh et si la carte est bien mise
en place dans l’ordinateur.
La DEL sur le moniteur n’est pas allumée
orange ou jaune, n’est visible)
• Le commutateur d’alimentation doit être en position ON et le cordon d’alimentation
doit être connecté.
L’image est floue ou les couleurs semblent brouillées
• Régler les commandes de luminosité et de contraste.
• Accéder à la commande Degauss via les commandes OSM
commande Degauss.
ATTENTION : Un intervalle d’au moins 20 minutes doit s’écouler avant que la
commande Degauss ne soit utilisée une seconde fois lorsqu’il n’y
a pas de commutation entre les modes.
L’image danse ou une trame onduleuse est présente sur l’image
• Éloigner du moniteur les appareils électriques qui peuvent occasionner des
interférences électriques.
• Voir à l’intérieur de la couverture du guide pour les informations FCC.
Les bords de l’image affichée ne sont pas carrés
• Utiliser les commandes de géométrie OSM pour redresser les bords.
• Si possible, orienter l’avant du moniteur vers l’est.
L’image affichée n’est pas centrée, est trop petite ou trop large
• Utiliser les commandes de format et de positionnement OSM pour ajuster
l’image.
Fines lignes apparaissent à l’écran
• Les lignes que vous apercevez sur votre écran sont une caractéristique normale
de aperture grille CRT et ne constituet donc pas un dysfonctionnement. Il s’agit
de l’ombre des fils d’amortissement employés pour stabiliser la grille d’ouverture
qui sont le plus facilement visibles lorsque l’arrière-plan de l’écran est clair
(géneralement blanc).
(aucune couleur, verte,
MC
. Activer la
7A811011.WPC 5/18/00, 12:26 PM39
37
Page 40

RéférencesRéférences
• BBS (978) 742-8706
Le système de babillard électronique NEC Technologies est un service
électronique accessible avec votre système et un modem. Les paramètres de
communication sont : 300/1200/2400/9600/14,4 k/28,8 k bps, pas de
parité, 8 bits de données, 1 bit d’arrêt
• Service à la clientèle/
Assistance technique (800) 632-4662
Télécopieur (978) 742-7049
• Canaux électroniques :
Courrier électronique
Internet (e-mail) : tech-support@nectech.com
Site internet ftp : ftp.nectech.com
World Wide Web : http://www.nectech.com
Produit enregistré : http://www.nectech.com/productregistration
Fichier INF Windows
• Informations FastFacts
INFORMATION DESCRIPTION N° DOCUMENT
Glossaire Définition des termes en relation 900203
Informations complémentaires Noms et adresses d’autres 900204
Connexion Macintosh Informations détaillées sur le 153006
Environnement de travail sain Informations détaillées sur 900108
• Info docum. & vente (800) NEC-INFO [(800) 632-4636]
• Commande de produits MultiSync
• Téléventes (800) 284-4484
®
95/98 :
http://cssweb.nectech.com/common/drivers.htm
Ensuite, télécharger le fichier NECMSINF.ZIP
MC
(630) 467-4363
avec les fonctions, les caractéristiques
et l’installation du moniteur
MultiSync
groupes impliqués dans les
normes et les fonctions
du moniteur MultiSync
raccordement du moniteur MultiSync
à un Macintosh
l’établissement d’un environnement
de travail sain
(800) 820-1230
[Pour logiciels et accessoires]
7A811011.WPC 5/18/00, 12:26 PM40
38
Page 41

Garantie limitée
NEC Technologies, Inc. (ci-après «NECTECH») garantit que ce produit est exempt de vice de
fabrication et de main-d’oeuvre et, selon les conditions énoncées ci-dessous, accepte de réparer
ou remplacer, à sa discrétion, toute pièce de l’appareil concerné qui s’avérerait défectueuse et ce,
pendant une période de trois (3) ans à partir de la date d’achat initial. Les pièces de rechange sont
garanties pendant quatre-vingt dix (90) jours. Les pièces de rechange ou unités peuvent être neuves
ou reconditionnées et seront conformes aux spécifications des pièces et des unités d’origine.
Cette garantie vous accorde des droits légaux spécifiques auxquels peuvent s’ajouter d’autres
droits pouvant varier d’une juridiction à l’autre. Cette garantie est limitée à l’acheteur d’origine du
produit et n’est pas transférable. Cette garantie couvre uniquement les composants fournis par
NECTECH. Une réparation requise à la suite de l’utilisation des pièces provenant d’un tiers n’est
pas couverte par cette garantie. Pour être couvert par cette garantie, le produit doit avoir été acheté
aux États-Unis ou au Canada par l’acheteur d’origine. Cette garantie couvre uniquement la
distribution du produit aux États-Unis ou au Canada par NECTECH. Aucune garantie n’est offerte
à l’extérieur des États-Unis et du Canada. La preuve d’achat sera exigée par NECTECH pour
prouver la date d’achat. Une telle preuve d’achat doit être une facture de vente d’origine ou un
reçu reprenant le nom et l’adresse du vendeur, de l’acheteur et le numéro de série du produit.
Pour obtenir un service au titre de la garantie, vous devez expédier le produit en port prépayé ou
le déposer chez le revendeur agréé qui vous l’a vendu ou dans un autre centre autorisé par
NECTECH, soit dans l’emballage d’origine, soit dans un emballage similaire procurant un niveau
équivalent de protection. Avant de retourner tout produit à NECTECH, vous devez d’abord obtenir
une autorisation de retour de marchandise en composant le 1-800-632-4662.
Le produit ne pourra avoir été enlevé ou modifié, réparé ou entretenu au préalable par personne
d’autre que du personnel technique autorisé par NECTECH, et le numéro de série du produit ne
pourra pas avoir été enlevé. Pour être couvert par cette garantie, le produit ne pourra pas avoir
été soumis à l’affichage d’une image fixe pendant de longues périodes de temps résultant en une
persistance de l’image, un accident, une utilisation incorrecte ou abusive ou une utilisation contraire
aux directives contenues dans le guide de l’utilisateur. Une seule de ces conditions annulera la
garantie.
NECTECH NE POURRA ÊTRE TENUE RESPONSABLE DE DOMMAGES DIRECTS, INDIRECTS,
ACCIDENTELS, SECONDAIRES OU D’AUTRES TYPES DE DOMMAGES RÉSULTANT DE L’UTILISATION
D’UN PRODUIT QUI N’ENTRENT PAS SOUS LA RESPONSABILITÉ DÉCRITE CI-DESSUS. CES
GARANTIES REMPLACENT TOUTE AUTRE GARANTIE EXPLICITE OU IMPLICITE, Y COMPRIS, MAIS
SANS S’Y LIMITER, TOUTE GARANTIE DE QUALITÉ MARCHANDE OU D’APTITUDE À UNE FIN
PARTICULIÈRE. CERTAINES JURIDICTIONS NE PERMETTANT PAS L’EXCLUSION DE GARANTIES
IMPLICITES OU LA LIMITATION OU L’EXCLUSION DE RESPONSABILITÉ POUR DOMMAGES
ACCIDENTELS OU SECONDAIRES, LES EXCLUSIONS OU LIMITATIONS CI-DESSUS POURRAIENT
NE PAS S’APPLIQUER DANS VOTRE CAS.
Ce produit est garanti selon les termes de cette garantie limitée. Les consommateurs doivent savoir
que les performances du produit peuvent varier selon la configuration du système, le logiciel,
l’application, les données du client et la manière dont le produit est utilisé par l’opérateur, ainsi que
d’autres facteurs. Bien que les produits NECTECH soient considérés compatibles avec de nombreux
systèmes, la mise en oeuvre fonctionnelle du produit peut varier d’un client à l’autre. Par conséquent,
l’adéquation d’un produit à un besoin ou une application spécifique doit être déterminée par le
consommateur et n’est pas garantie par NECTECH.
Pour connaître le nom du centre de service technique agréé NECTECH le plus proche, appeler
NECTECH au 1-800-632-4662.
39
7A811011.WPC 5/18/00, 12:26 PM41
Page 42

TCO’95
MultiSync® FP1350X
Félicitations! Vous avez acheté un produit qui répond à la directive TCO’95.
En choisissant ce produit conçu pour une utilisation professionnelle, vous
contribuez aussi à la réduction des effets nuisibles sur l’environnement et aussi
au développement continu de produits électroniques respectueux de
l’environnement.
MC
Pourquoi des ordinateurs «éco-étiquetés»?
Dans de nombreux pays, l’éco-étiquetage est devenu une méthode reconnue pour favoriser la mise
au point de biens et de services respectueux de l’environnement. Pour ce qui est des ordinateurs et
autre équipement électronique, le problème est double : des substances nuisibles à l’environnement
sont utilisées à la fois dans le produit et au cours du processus de fabrication. Comme il n’a pas été
possible de recycler de manière appropriée la majeure partie de l’équipement électronique, ces
substances sont tôt ou tard introduites dans la nature.
L’ordinateur comporte d’autres caractéristiques comme les niveaux de consommation énergétique,
qui influent à la fois sur l’environnement de travail (interne) et sur l’environnement naturel (externe).
Étant donné que toutes les méthodes de génération d’électricité traditionnelle ont un impact négatif
sur l’environnement (retombées acides et émissions provoquant des changements climatiques,
déchets radioactifs, etc.), la conservation de l’énergie est cruciale. Les appareils électroniques
utilisés dans des bureaux consomment une quantité énorme d’énergie puisqu’ils sont souvent laissés
continuellement en marche.
Qu’est-ce qu’implique l’éco-étiquetage?
Ce produit répond aux exigences de la directive TCO’95 qui prévoit l’éco-étiquetage et l’étiquetage
international d’ordinateurs personnels. La directive d’étiquetage a été élaborée par le TCO
(Confédération suédoise des employés professionnels), Naturskyddsforeningen (Société suédoise
de conservation de la nature) et NUTEK (Conseil suédois de développement industriel et technique).
La directive couvre plusieurs volets : environnement, ergonomie, facilité d’utilisation, émissions de
champs électriques et magnétiques, consommation énergétique, sécurité-électrique et sécuritéincendie.
Les exigences environnementales concernent la restriction de la présence et de l’utilisation, entre
autres, de métaux lourds, de retardateurs de flamme contenant du brome et du chlore, d’hydrocarbure chlorofluoré (fréon) et de solvants chlorés. Le produit doit être préparé en vue d’être
éventuellement recyclé et le fabricant est tenu d’élaborer un plan environnemental qui doit être
respecté dans chaque pays où la société met en œuvre sa politique opérationnelle. Dans le cadre
des exigences relatives à la consommation, l’ordinateur et/ou l’écran doit, après une certaine
période d’inactivité, réduire sa consommation énergétique en une ou plusieurs phases. Le temps
nécessaire à la réactivation de l’ordinateur devra être raisonnable. Les produits étiquetés doivent
répondre à des exigences environnementales rigoureuses, par exemple, eu égard à la réduction
des champs électriques et magnétiques, à l’ergonomie physique et visuelle et à la facilité
d’utilisation.
TCO’95 est un projet coopératif entre TCO (Confédération suédoise des employés professionnels),
Naturskyddsforeningen (Société suédoise de conservation de la nature) et NUTEK (Conseil suédois
de développement industriel et technique).
Exigences environnementales
Retardateurs de flamme contenant du brome
Les retardateurs de flamme contenant du brome sont présents dans les cartes à circuits imprimés,
les câbles, les fils, les châssis et les boîtiers. Leur présence permet de retarder la propagation du feu.
Le plastique d’un boîtier d’ordinateur peut contenir jusqu’à trente pour cent de substances ignifuges.
Ces dernières s’apparentent à un autre groupe de toxines environnementales, les PCB, qui sont
suspectés de provoquer les mêmes effets néfastes, dont la modification de la reproduction
7A811011.WPC 5/18/00, 12:26 PM42
40
Page 43

TCO’95 (suite)
chez les oiseaux piscivores et les mammifères, attribuable aux processus biocumulatifs*. La
présence de retardateurs de flamme a été détectée dans le sang humain et les chercheurs craignent
que le développement du fœtus pourrait être perturbé.
La directive TCO’95 exige que les composants en plastique pesant plus de 25 grammes ne
contiennent pas de chlore ou de brome organiquement liés.
Plomb**
Le plomb peut être présent dans les tubes cathodiques, les écrans, les soudures et les condensateurs.
Le plomb s’attaque au système nerveux et, à doses élevées, entraîne l’intoxication par le plomb.
La directive TCO’95 permet l’inclusion du plomb était donné qu’aucun remplacement n’ait encore
été mis au point.
Cadmium**
Le cadmium est présent dans les batteries rechargeables et dans les couches de génération des
couleurs de certains écrans d’ordinateur. Le cadmium s’attaque au système nerveux et est toxique
à doses élevées.
La directive TCO’95 stipule que les batteries ne peuvent contenir plus de 25 ppm (parties par million)
de cadmium. La présence de cadmium dans les couches de génération de couleurs d’écrans
d’ordinateur est interdite.
Mercure**
Le mercure est parfois présent dans les batteries, les relais et les interrupteurs. Le mercures s’attaque
au système nerveux et est toxique à doses elevées.
La directive TCO’95 stipule que les batteries ne peuvent contenir plus de 25 ppm (parties par million)
de mercure. Elle exige aussi que le mercure soit absent de tous les composants électriques ou
électroniques de l’écran.
Le mercure est pour le moment autorisé dans le système rétro-éclairé des moniteurs à écran plat,
car actueliement il n’y a pas d’alternatif disponible dans le commerce. Cette exception sera annulée
par la directive TCO, lorsqu’un alternatif au mercure sera disponible.
Hydrocarbures chlorofluorés (fréon)
Les hydrocarbures chlorofluorés (fréon) sont parfois utilisés dans le lavage des cartes à circuits
imprimés et dans la fabrication de la mousse de polystyrène pour l’emballage. Les hydrocarbures
chlorofluorés décomposent la couche d’ozone et endommagent la couche d’ozone dans la
stratosphère, ce qui provoque l’augmentation de rayonnement ultraviolet sur la terre et entraîne le
risque accru de cancer de la peau (mélanome malin).
La directive TCO’95 : les hydrocarbures chlorofluorés et les hydrocarbures partiellement halogénés
ne peuvent pas être utilisés dans la fabrication du produit ou de son emballage.
*Biocumulatif signifie les substances qui s’accumulent au sein d’organismes vivants.
**Le plomb, le cadmium et le mercure sont des métaux lourds qui sont biocumulatifs.
Pour obtenir des informations détaillées sur le document des critères environnementaux, adressezvous à :
Vous pouvez aussi obtenir des informations à jour sur les produits approuvés et étiquetés TCO’95
en visitant le site Web http://www.tco-info.com
7A811011.WPC 5/18/00, 12:26 PM43
TCO Development Unit
SE-114 94 Stockholm
SUÈDE
Numéro de télécopieur : +46 8 782 92 07
Courriel (Internet) : development@tco.se
41
Page 44

Déclaration du fabricant
Nous certifions par la présente que les
moniteur
MultiSync
sont conformes à
et porte le sigle
®
FP
la directive 73/23/EEC du Conseil :
– EN 60950
la directive 89/336/EEC du Conseil :
– EN 55022
– EN 61000-3-2
– EN 61000-3-3
– EN 55024
(IEC61000-4-2)
(IEC61000-4-3)
(IEC61000-4-4)
(IEC61000-4-5)
(IEC61000-4-6)
(IEC61000-4-8)
(IEC61000-4-11)
1350X
MC
JC-22W72
NEC-MITSUBISHI ELECTRIC
VISUAL SYSTEMS CORPORATION
686-1, NISHIOI OI-MACHI,
ASHIGARAKAMI-GUN
KANAGAWA 258-8533, JAPAN
Röntgenstrahlung
Die in diesem Gerät erzeugten Röntgenstrahlen sind durch die eigensichere Kathodenstrahlröhre
ausreichend abgeschirmt.
Unsachgemäße Eingriffe, insbesondere Verändern der Hochspannung oder Einbau eines
anderen Bildröhrentyps, können dazu führen, daß Röntgenstrahlung in erheblicher Stärke
auftritt. So veränderte Geräte entsprechen nicht mehr dieser Zulassung und dürfen nicht
betrieben werden.
42
7A811011.WPC 5/18/00, 12:26 PM44
Page 45

Série NEC Flat Professional
AVIS DE PROPRIÉTÉ EXCLUSIVE ET DE DÉGAGEMENT DE RESPONSABILITÉ
Les informations contenues dans ce document, y compris tous les designs et matériel s’y rapportant, sont la propriété de
NEC Technologies et/ou ses concédants. NEC Technologies se réserve les droits de fabrication brevetée, les droits
d’auteurs et autres propriétés exclusives à ce document, y compris tous les droits de design, de fabrication, de
reproduction, d’utilisation et de vente y afférent, à condition que ces droits n’ont pas été directement délivrés à d’autres.
Les produits de NEC Technologies dont il est question dans ce document sont garantis conformément aux termes de la
déclaration de garantie limitée accompagnant chaque produit. Cependant, les performances réelles de chaque produit
dépendent de facteurs tels que la configuration du système, les données du client et la manière dont le produit est utilisé.
Étant donné que la mise en oeuvre fonctionnelle du produit peut varier d’un client à l’autre, l’adéquation et l’application
de configurations spécifiques du produit peuvent être déterminées par le client et ne sont pas garanties par NEC
Technologies.
Afin de permettre l’amélioration du design et des caractéristiques techniques, les informations contenues dans ce
document sont sujettes à modifications sans préavis. La reproduction totale ou partielle de ce document sans l’accord
préalable de NEC Technologies est interdite.
DÉCLARATION DE CONFORMITÉ
Cet appareil est conforme à l’article 15 du règlement de la FCC. L’utilisation est soumise à deux conditions. 1) Cet appareil
ne peut pas occasionner d’interférences nuisibles, et 2) cet appareil doit accepter toutes interférences reçues, y compris
les interférences qui peuvent occasionner un mauvais fonctionnement.
Partie responsable américaine : NEC Technologies, Inc.
Adresse : 1250 N. Arlington Heights Road
o
tél. : (630) 467-5000
N
Itasca, Illinois 60143
Type de produit : Moniteur d’ordinateur
Classification de l’appareil : Périphérique classe B
Modèle : JC-22W72
Nous déclarons par la présente que l’appareil mentionné ci-dessus est
conforme aux normes techniques spécifiées dans le règlement de la FCC.
MultiSync est une marque déposée de NEC Technologies, Inc. aux États-Unis et de NEC Corporation au Canada, au R.-U., en Allemagne,
en France, en Espagne, en Italie, en Autriche, au Benelux, en Suisse, au Danemark, en Finlande et en Arabie Saoudite. AccuColor, GlobalSync,
OptiClear et ErgoDesign sont des marques déposées de NEC Technologies, Inc. aux États-Unis et au Canada. FP
Field, IPM, FastFacts, FullScan, EdgeLock et OSM sont des marques déposées de NEC Technologies aux États-Unis et au Canada. NEC est
une marque déposée de NEC Corporation. Copyright 2000 par NEC Technologies, Inc. OSM Display Screens Copyright 2000 par NEC
Technologies, Inc. Windows est une marque déposée de Microsoft Corporation.
les autres noms de marques et de produits sont des marques de commerce ou des marques déposées de leurs propriétaires respectifs.
En tant que partenaire
de rendement énergétique. Le logo
ENERGY STAR
®
, NEC Technologies a veillé à ce que ce produit respecte les normes ENERGY STAR en matière
ENERGY STAR ne représente aucun aval par l’EPA de quelque produit ou service que ce soit.
ENERGY S TAR est une marque déposée aux États-Unis. Tous
1350X, Reduced Magnetic
No de pièce 7A811011
Imprimé aux États-Unis
7A811011.WPC 5/18/00, 12:26 PM45
Page 46

WARNUNG
UM BRÄNDE BZW. ELEKTRISCHE SCHLÄGE ZU VERMEIDEN, SETZEN SIE DIESES GERÄT WEDER REGEN NOCH
SONSTIGER FEUCHTIGKEIT AUS. VERWENDEN SIE DEN GEPOLTEN STECKER DIESES GERÄTS NICHT MIT EINER
VERLÄNGERUNGSSTECKDOSE ODER ANDEREN STECKDOSEN, WENN DIE POLE NICHT ZUR GÄNZE IN DIESE
EINGEFÜHRT WERDEN KÖNNEN. ÖFFNEN SIE DAS GERÄT NICHT SELBST, DA ES UNTER HOHER SPANNUNG
STEHENDE KOMPONENTEN ENTHÄLT. ÜBERLASSEN SIE WARTUNGSARBEITEN QUALIFIZIERTEN SERVICETECHNIKERN.
VORSICHT
GEFAHR VON ELEKTRISCHEN SCHLÄGEN • NICHT ÖFFNEN
VORSICHT: UM DIE GEFAHR EINES ELEKTRISCHEN SCHLAGS ZU VERRINGERN, ENTFERNEN SIE DIE ABDECKUNG (BZW. DIE RÜCKWAND) NICHT. IM INNEREN
DES GERÄTS BEFINDEN SICH KEINE TEILE, DIE VOM BENUTZER SELBST GEWARTET WERDEN KÖNNEN. ÜBERLASSEN SIE WARTUNGSARBEITEN QUALIFIZIERTEN
SERVICETECHNIKERN
.
Dieses Symbol macht den Benutzer darauf aufmerksam, daß nicht isolierte Spannungen im Inneren des Geräts stark
genug sein können, um einen elektrischen Schlag hervorzurufen. Aus diesem Grund ist das Berühren jeglicher
Komponente im Inneren dieses Geräts gefährlich
Dieses Symbol macht den Benutzer darauf aufmerksam, daß wichtige Literatur zur Bedienung und Wartung dieses
Geräts mitgeliefert wurde. Diese Unterlagen sollten sorgfältig gelesen werden, um jegliche Probleme zu vermeiden.
.
Konformitätsbestätigung des kanadischen Department of Communications
DOC : Dieses digitale Gerät der Klasse B entspricht allen Anforderungen der kanadischen
Bestimmungen in bezug auf Interferenzen verursachende Geräte.
C-UL : Trägt das C-UL-Zeichen und entspricht den kanadischen Sicherheitsbestimmungen
gemäß C.S.A. 22.2 # 950.
Informationen der FCC (Federal Communications Commission)
1.
Verwenden Sie mit den Farbmonitoren JC-22W72 die angeschlossenen und genannten Kabel, um keinerlei
Interferenzen mit Radio- und Fernsehempfang zu verursachen
(1) Verwenden Sie bitte das mitgelieferte Netzkabel und USB-Kabel bzw. ein äquivalentes Kabel, um
die FCC-Konformität sicherzustellen.
(2) Verwenden Sie bitte das mitgelieferte abgeschirmte Videosignalkabel,das 15-polige Mini D-SUB
zum DVI-Kabel oder das DVI-D zum DVI-D-Kabel.
Die Verwendung anderer Kabel und Adapter kann Interferenzen mit Radio- und Fernsehempfang verursachen.
2.
Dieses Gerät wurde geprüft und gemäß Teil 15 der Regeln der FCC für mit den Grenzwerten für ein digitales
Gerät der Klasse B konform befunden. Diese Grenzwerte sollen angemessen vor Interferenzen schützen, die
von im Wohnbereich installierten Geräten ausgehen. Dieses Gerät erzeugt und verwendet Radiofrequenzenergie
und kann diese auch ausstrahlen. Wenn es nicht in Übereinstimmung mit der Gebrauchsanweisung installiert
und betrieben wird, kann es Interferenzen hervorrufen, die Funkverbindungen beeinträchtigen. Allerdings
besteht keine Garantie dafür, daß Interferenzen bei einer bestimmten Anlage nicht auftreten werden. .
Wenn dieses Gerät den Radio- oder Fernsehempfang beeinträchtigende Interferenzen verursacht (dies kann
durch An- und Abschalten des Geräts festgestellt werden), sollte der Benutzer versuchen, die Interferenzen
durch eine oder mehrere der folgenden Maßnahmen zu beseitigen:
• Richten Sie die Empfangsantenne neu aus bzw. stellen Sie sie an einem anderen Ort auf.
• Vergrößern Sie den Abstand zwischen dem Gerät und dem Empfänger.
• Stecken Sie das Gerät an eine Steckdose an, die sich in einem anderen Stromkreis befindet als die
Steckdose, an die der Empfänger angeschlossen ist.
• Wenden Sie sich an Ihren Händler oder an einen erfahrenen Radio- / TV-Techniker.
Falls erforderlich sollte der Benutzer sich an den Händler oder an einen erfahrenen Radio- / TV-Techniker
wenden, um zusätzliche Empfehlungen zu erhalten. Auch die von der Federal Communications Commission
herausgegebene Broschüre „How to Identify and Resolve Radio-TV Interference Problems“ kann sich für den
Benutzer unter Umständen als nützlich erweisen. Diese Broschüre ist beim U.S. Government Printing Office,
Washington, D.C., 20402, unter Bestellnummer 004-000-00345-4 erhältlich.
.
7A811011.WPC 5/18/00, 12:26 PM46
44
Page 47

Lieferumfang
Sie können lhr Gerät auch im Internet unter der
Adresse http://www.nectech.com/productregistration
Ihr neues MultiSync® FP1350X™ Monitor-Paket* von NEC Technologies sollte den nachfolgenden Inhalt umfassen:
• MultiSync FP1350X Monitor mit Schwenk-/Neigefuß
• Netzkabel
• Videosignalkabel
(15-Stift-D-SUB-Ministecker
an DVI)
• Videosignalkabel
(DVI-D zum DVI-D-Kabel)
• USB-Kabel
• Monitorsteuerung Software
• Benutzerhandbuch
Netzkabel
Videosignalkabel
mit 15-Stift Mini D-SUB an
DVI-Kabel
Videosignalkabel
mit DVI-D zum DVI-D-Kabel
Benutzerhandbuch
* Denken Sie daran, die Originalverpackung und das
Verpackungsmaterial für einen späteren Transport bzw.
eine Versendung Ihres Monitors aufzubewahren.
7A811011.WPC 5/18/00, 12:26 PM47
USB-Kabel
Monitorsteuerung
Software
45
Page 48

Quick Start
Um den MultiSync® FP1350X™ Monitor an Ihr System
anzuschließen, führen Sie bitte die folgenden Schritte aus:
1. Den Computer ausschalten.
2. Für PC mit DVI-Digitalausgang: Den DVI-D an DVI-D des geeigneten Signalkabels an
die Buchse der Displaykarte Ihres Systems anschließen (Abbildung A.1). Alle
Schrauben festziehen.
Für PC mit DFP-Digitalausgang: Den DVI am DFP Adapter (nicht mitgeliefert) am
Computer anschließen (Abbildung A.2). DVI am geeigneten Signalkabel DVI an DFP
Adapter anschließen. Alle Schrauben festziehen.
Für PC mit Analogausgang: Den 15-Stift Mini-D-SUB zum DVI-Signalkabel an die
Buchse der Displaykarte in Ihrem System anschließen (Abbildung A.3).
Zum Anschluß eines zweiten PC mit Analogausgang, schließen Sie das 15-Stift Mini DSUB-Signalkabel (nicht mitgeliefert) an die Buchse der Displaykarte Ihres Systems an.
Für Mac: Den MultiSync Macintosh Kabeladapter an den Computer anschließen. Das
15-Stift-Mini-D-Sub-Ende des geeigneten Signalkabels an den Macintosh
Kabeladapter (nicht mitgeliefert) anschließen (Abbildung B.1).
HINWEIS: Macintosh Modelle G3 oder G4 benötigen keinen Macintosh-Kabeladapter
HINWEIS:
HINWEIS: Schlecht angeschlossene Kabel können zu einem unregelmäßigen Betrieb
3. Schließen sie ein Ende des Netzkabels an den MultiSync FP1350X an, und stecken Sie
das andere Ende in die Steckdose (Abbildung C.1).
4. Schalten Sie den Monitor (Abbildung D.1) und den Computer ein.
HINWEIS: Download-Informationen über die Windows 95/98
HINWEIS: Beim Auftreten von Problemen lesen Sie bitte im Abschnitt Fehlerbehebung
Den MultiSync Macintosh-Kabel-adapter oder DVI an DFP adapter können
Sie bei NEC Technologies unter der Telefonnummer (800) 820-1230 bestellen.
führen oder die Anzeigenkomponenien beschödigen.
®
INF-Datei für lhren
MultiSync FP
Abschnitt Verweise.
dieses Benutzerhandbuchs nach.
1350X Monitor finden Sie in diesem Benutzerhandbuch unter dem
7A811011.WPC 5/18/00, 12:26 PM48
46
Page 49

Quick Start / Fortsetzung
Abbildung A.1
Abbildung A.2
DVI zum DFP Adapter
(nicht
mitgeliefert)
Macintosh-Kabeladapter
(nicht im Lieferumfang)
7A811011.WPC 5/18/00, 12:26 PM49
Abbildung A.3
Macintosh Modelle G3
oder G4 benötigen keinen
Macintosh-Kabeladapter
Abbildung B.1
47
Page 50

Quick Start / Fortsetzung
RESET DVI/D-SUBPROCEEDEXIT
MultiSync
Steckdose
Netzkabel
Abbildung C.1
DVI/D-SUB
Abbildung D.1
Anschaltknopf
Falls lhr Computer mit USB ausgestattet ist und das Betriebssystem Windows® 98
verwendet und Sie die Benutzersteuerung des Monitors mit lhrem System bedienen
möchten, können Sie die USB-Support-Software installieren, indem Sie die nachfolgenden
Arbeitsschritte ausführen. Um den USB-Ausgang lhres MultiSync
®
FP1350X™ Monitor an
den USB-Ausgang lhres Systems anzuschließen, gehen Sie vor wie folgt:
1. Verwenden Sie das mitgelieferte USB-Kabel, stecken Sie das USB-Series-B-Kabelende
in den USB-Upstream-Ausgang des Monitors (Abbildung 1).
2. Stecken Sie das andere Ende des mitgelieferten Kabels in den USB-Downstream-
Ausgang lhres Computers (oder an ein am Computer befindliches USB-Hub)
(Abbildung 1).
3. Installieren Sie die mitgelieferte Monitor Control Software.
USB-Upstream-Ausgang
USB-Series-B-Kabelende
USB-Downstream-Ausgang
Abbildung 1
48
7A811011.WPC 5/18/00, 12:26 PM50
Page 51

Bedienungselemente
DVI/D-SUB: Erlaubt ein Wechsel zwischen den DVI-Analog-, DVI-Digital- und
D-SUB-Signaleingängen.
Mit den vorne am Monitor befindlichen OSM™- (On-ScreenManager)-Tasten werden die folgenden Funktionen ausgeführt:
Hauptmenü Untermenü
EXIT Beendet dos OSM-Menü Führt zum OSM-Hauptmenü zurück.
CONTROL m/n
CONTROL –/+
PROCEED Diese Taste hat keine Funktion. Führt nur die gewählte Einstellung
RESET Setzt alle Einstellungen des Setzt die hervorgehobene
HINWEIS: Wird die RESET-Taste im Haupt- oder Untermenü gedrückt, so erscheint ein
Warnfenster, das Ihnen ein Abbrechen der RESET-Funktion ermöglicht.
Wenn OSM-Funktionen aktiviert werden, werden im oberen Bereich des Menüs Symbole
eingeblendet. Wenn in einem Untermenü ein Pfeil (➔) eingeblendet wird, so weist dies darauf hin,
daß weitere Optionen zur Verfügung stehen. Um in ein Unter-Untermenü zu gelangen, drücken Sie
die Taste PROCEED
Verschiebt den hervorgehobenen Verschiebt den hervorgehobenen
Bereich nach oben/unten, um Bereich nach oben/unten, um
einen Menüpunkt auszuwählen
Verschiebt den hervorgehobenen
Bereich
nach rechts/links, um einen – oder +, um die Einstellung zu
Menüpunkt auszuwählen. erhöhen oder zu verringern.
hervorgehobenen Steuermenüs auf Einstellung auf die
die Werkseinstellung zurück. Werkseinstellung zurück.
. einen Menüpunkt auszuwählen.
Verschiebt den Balken in Richtung
aus oder führt weiter in ein
Unter-Untermenü.
.
Helligkeits-/Kontrastregler
Helligkeit: Zur Einstellung der Helligkeit des Gesamtbildes und des
Bildschirmhintergrundes.
Kontrast: Zur Einstellung der Bildhelligkeit in Vergleich zum Hintergrund.
Entmagnetisierung: Verhindert die Bildung von magnetischen Streufeldern, die die
korrekte Abtastung der Elektronenstrahlen beeinträchtigen und die Reinheit der
Bildschirmfarben, die Bildschärfe und die Konvergenz verändern. Wenn Sie diese
Funktion aktivieren, wird Ihr Bild auf dem Bildschirm etwas schwanken und zucken,
während der Bildschirm entmagnetisiert wird.
Achtung: Bitte verwenden Sie die Degauss-Funktion nur in Intervallen von mindestens
20 Minuten.
Größen- und Positionsregler
AutoAdjust: Die horizontale und vertikale Größe und die Positionseinstellungen für die
anwendbaren Signaltaktungen werden automatisch angepaßt.
Links/Rechts: Verschiebt das Bild horizontal (nach links oder nach rechts).
Unten/Oben: Verschiebt das Bild vertikal (nach oben oder nach unten).
Schmal/Breit: Vergrößert oder verkleinert die horizontale Größe des Bildes.
Klein/Gross: Vergrößert oder verkleinert die vertikale Größe des Bildes.
49
7A811011.WPC 5/18/00, 12:26 PM51
Page 52

Bedienungselemente/Fortsetzung
Color Control / AccuColor® Control System
Die Farbvoreinstellungen 1 bis 5 dienen zur Auswahl der gewünschten Farbeinstellung.
Der Balken wird durch die ausgewählte Farbeinstellung von 1 bis 5 ersetzt. Jede
Farbeinstellung wird im Werk an die angegebene Kelvin-Zahl angepaßt. Wenn eine
Einstellung modifiziert wird, ändert sich der Name der Einstellung von Kelvin in den vom
Benutzer für die Einstellung vorgegebenen Namen.
Rot, Grün, Blau: NECs AccuColor Control System erhöht oder verringert - in Abhängigkeit
von der getroffenen Auswahl - entweder den roten, den grünen oder den blauen
Farbanteil des Monitors. Die Farbänderung erscheint auf dem Bildschirm, und die
Richtung (Erhöhung oder Verringerung) wird durch die Balken angezeigt.
Geometrie-Einstellungen
Die Geometry-Einstellungen erlauben Ihnen eine Anpassung der Krümmung oder der
Winkel der Seiten Ihrer Bildschirmanzeige.
Ein/Aus (Kissenform):
innen oder nach außen.
Links/Rechts (Kissenformausgleich): Vergrößert oder verkleinert die Krümmung der Seiten
entweder nach rechts oder nach links.
Parallel (Parallelogramm):
nach links oder nach rechts.
Trapez (Trapezform):
die Größe des oberen Randes.
Drehen (Rasterdrehung):
Uhrzeigersinn
.
Werkzeuge 1
Moirereduzierung: Moiré ist ein welliges Muster, das manchmal auf dem Bildschirm erscheint.
Das Muster wiederholt sich und ist als schlangenhaftes Bild eingeblendet. Beim Fahren von
gewissen Anwendungen ist das wellige Muster ausgeprägter als bei anderen. Um Moiré zu
verringern verstellen Sie mit Hilfe der -/+ CONTROL-Tasten das ON/Level.
Basic Konvergenz: Alle drei Farben (R, G, B) werden zu einer einzigen Farbe (weiß)
vereint. Der Zweck dieser Steuerfunktion besteht darin, sicherzustellen, daß eine auf dem
Bildschirm gezogene weiße Linie so scharf und klar wie nur möglich angezeigt wird.
• Verwenden Sie die Steueroption Horizontal, um die Ausrichtung der weißen Linien nach oben /
unten anzupassen.
• Verwenden Sie die Steueroption Vertical, um die Ausrichtung der weißen Linien nach links / rechts
anzupassen.
Area Konvergenz: Es wird ein kleines Fenster eingeblendet, das den Anpassungsbereich
angibt – Top Horizontal, Top Vertical, Bottom Horizontal oder Bottom Vertical.
Corner Correction: Mit dieser Funktion können Sie die Geometrie der Ecken lhrer
Bildschirmanzeige anpassen – Top, Top Balance, Bottom oder Bottom Balance.
Vergrößert oder verkleinert die Krümmung der Seiten entweder nach
Vergrößert oder verkleinert die Neigung der Seiten entweder
Vergrößert oder verkleinert den unteren Rand des Bildschirms auf
Dreht die gesamte Anzeige im Uhrzeigersinn oder gegen den
7A811011.WPC 5/18/00, 12:26 PM52
50
Page 53

Bedienungselemente/Fortsetzung
Linearitaet: Diese Auswahl erlaubt Ihnen eine Anpassung der Größenverhältnisse auf dem
Bildschirm.Der Zweck dieser Einstellung besteht darin, zu gewährleisten, daß ein Kreis mit
einem Zoll tatsächlich ein Kreis mit einem Durchmesser von einem Zoll ist, unabhängig
davon, an welcher Stelle des Bildschirms er sich befindet. Die beste Möglichkeit, die
vertikale Linearität zu definieren, besteht in der folgenden Vorgangsweise
• Zeichnen Sie unter Verwendung einer Zeichenanwendung, die über ein Lineal verfügt, horizontale
Linien in einem gleichmäßigen Abstand.
• Verwenden Sie die Einstellung Vertical Balance, um die Zeilen im oberen und im unteren Bereich
Ihres Bildschirms anzupassen.
• Verwenden Sie die Einstellung Vertical, um den Abstand zwischen den Linien in der Mitte und im
oberen Bereich Ihres Bildschirms anzupassen.
Farbreinheit: Eliminiert Bildverunreinigungen, die aufgrund des Magnetfelds der Erde
auftreten können. Während Sie sich in den Untermenüs befinden (GlobalSync, Top Left,
Top Right, Bottom Left oder Bottom Right) können Sie die Steuertasten –/+ verwenden, um
die GlobelSync-Korreckturen präzise einzustellen.
Hinweis: NEC empfiehlt Ihnen, die GlobalSync-Korrektur gleichzeitig mit dem Laufen
einer typischen Anwendung, wie etwa einer Tabelle oder eines
Textdokuments, vorzunehmen.
Schaerfe: Damit können Sie die Klarheit des Bildes einstellen, basierend auf der Qualität
des vom Computer erhaltenen Signals.
• Benutzen Sie für diese Einstellung ein vollständiges Textdokument.
• Zyklieren Sie durch die zwei Schärfeeinstellungen und wählen Sie diejenige, die die
beste Bildschärfe und den besten Textkontrast liefert.
Werkseinstellung: Wenn Sie die Einstellung Factory Preset auswählen, können Sie die
meisten OSM
Warnung eingeblendet, in der Sie dazu aufgefordert werden, zu bestätigen, daß Sie ALLE
Einstellungen zurücksetzen wollen. Einzelne Einstellungen können durch Hervorheben der
Einstellung, die Sie zurücksetzen wollen, und anschließende Betätigung der RESET-Taste
zurückgesetzt werden.
™
-Einstellungen auf die Werkseinstellungen zurücksetzen. Es wird eine
:
Werkzeuge 2
Sprachauswahl: Die OSM-Menüs stehen in sieben verschiedenen Sprachen zur
Verfügung.
OSM Position: Sie können entscheiden, au welcher stelle das OSM-Menü auf Ihrem
Bildschirm erscheinen soll. Die wahl der OSM-position ermöglicht Ihnen, das OSM-Menü
per hand nach links oder rechts, nach oben oder nach unten zu verschieben.
OSM Anzeigedauer: Das OSM-Menü wird solange angezeigt, wie es verwendet wird. Im
Untermenü OSM Turn Off können Sie auswählen, wie lange der Monitor nach der letzten
Betätigung einer Taste warten soll, bevor er das OSM-Menü ausblendet. Die zur Auswahl
stehenden Voreinstellungen sind 10, 20, 30, 60 und 120 Sekunden
51
7A811011.WPC 5/18/00, 12:26 PM53
.
Page 54

Bedienungselemente/Fortsetzung
OSM Abschaltung: Diese Funktion verhindert den Zugriff auf alle OSM-Funktionen mit
Ausnahme von Brightness und Contrast zur Gänze. Wenn Sie versuchen, OSMFunktionen zu aktivieren, während sich das Gerät im Lock Out-Modus befindet, wird ein
Bildschirm eingeblendet, der Sie darauf hinweist, daß der Zugriff auf die OSM-Funktionen
gesperrt ist. Um die Funktion OSM Lock Out zu aktivieren, drücken Sie PROCEED, dann
drücken Sie
OSM Lock Out zu deaktivieren, drücken Sie PROCEED, dann drücken Sie
Sie beide Tasten gleichzeitig niedergedrückt
IPM: Aktiviert: Das IPM System funktioniert normal, und alle Energiesparstufen
HINWEIS: für Standardsysteme und -grafikkarten behalten Sie die Werkseinstellung
Spezial Sync: Der Betrieb Ihres Monitors in einer nicht normierten Zeitmessung kann dazu
führen, daß die Bilder dunkler als sonst erscheinen, oder Farbverzerrungen aufweisen.
Mit der EdgeLock-Funktion können Sie die Bilder in ihren normalen Zustand
zurückbringen.
Video Detect: Zur Wahl des Verfahrens zur Erkennung des Videosignals, wenn zwei
Rechner an den Monitor angeschlossen sind.
NONE: Der Monitor sucht nur im eingeschalteten Zustand den anderen Videoeingang.
FIRST DETECT: In dieser Stellung schaltet der Monitor automatisch nur dann auf den
anderen Eingang um, wenn am ersten kein Signal mehr anliegt.
LAST DETECT: In dieser Stellung schaltet der Monitor stets auf den anderen Eingang
um, wenn am ersten kein Signal mehr anliegt oder sobald am zweiten ein Signal
anliegt.
DVI Selection: Diese Funktion wird als DVI-Eingangsmodus gewählt. Nach dem Ändern
der DVI-Einstellung muß der Computer neu gestartet werden.
DIGITAL: DVI-Digitaleingang steht zur Verfügung.
ANALOG: DVI-Analogeingang steht zur Verfügung.
und halten Sie beide Tasten gleichzeitig niedergedrückt. Um die Funktion
und halten
.
werden genutzt
Deaktiviert: Der Off-Modus des IPM Systems wird nicht verwendet
ENABLE bei
.
.
.
7A811011.WPC 5/18/00, 12:26 PM54
52
Page 55

Bedienungselemente/Fortsetzung
Information
Grafik Modus: Gibt den gegenwärtigen Modus und die Frequenzeinstellung des Monitors an.
Fitnesstip: Die Fitness-Tips erinnern Sie daran, regelmäßig Ihre Augen zu entspannen.
Sie können je nach Ihren individuellen Bedürfnissen selber wählen, wie häufig die
Erinnerungen eingeblendet werden sollen. Wählen Sie eine Pause von 15, 30, 45, 60,
90 oder 120 Minuten, nach der die Tips erscheinen sollen. Folgen Sie den Ratschlägen,
und drücken Sie dann zur Löschung die EXIT-Taste.
Ergonomiehinweis: Eine Meldung wird Sie darauf hinweisen, wenn die Bildauffrischrate
des vom Computer auf den Monitor angewandten Signals zu gering ist. Nähere
diesbezügliche Informationen entnehmen Sie bitte dem Handbuch zu Ihrer Grafikkarte
oder zu Ihrem Computer.
Monitor Information: Gibt Auskunft über das Modell und die Seriennummern Ihres
Monitors.
™
OSM
Warnung
KEIN SIGNAL: Warnung, wenn kein Signal anliegt.Dieses Fenster erscheint, wenn
nach dem Einschalten des Monitors oder dem Wechseln des Eingangssignals kein
Videosignal anliegt. Mit der PROCEED-Taste läßt sich DVI SELECTION CONTROL
öffnen, wie im Abschnitt zur DVI-Auswahl beschrieben.
HINWEIS: Wenn “ CHANGE DVI SELECTION “ angezeigt wird, schalten Sie auf
DVI SELECTION um.
7A811011.WPC 5/18/00, 12:26 PM55
53
Page 56

Empfehlungen für die
Verwendung
Vorsichtsmaßnahmen und Wartung
UM DIE OPTIMALE LEISTUNGSFÄHIGKEIT IHRES MULTISYNC® FP1350X
FARBMONITORS ZU GEWÄHRLEISTEN, SOLLTEN SIE BEI DER
AUFSTELLUNG UND VERWENDUNG IHRES GERÄTES
DIE FOLGENDEN PUNKTE BEACHTEN
• ÖFFNEN SIE DEN MONITOR NICHT. Im Inneren des Gerätes befinden sich keine Teile, die vom Benutzer
selbst gewartet werden können. Das Öffnen oder Entfernen der Abdeckungen könnte einen elektrischen
Schock verursachen oder zu anderen gefährlichen Situationen führen. Wartungs- und Reparaturarbeiten
dürfen nur von qualifizierten Service-Technikern ausgeführt werden.
• Vermeiden Sie das Eindringen von Flüssigkeiten in das Gerät und benutzen Sie den Monitor niemals in der
Nähe von Wasser.
• Stecken Sie keinerlei Gegenstände durch die Gehäuseschlitze in das Gerät. Diese könnten gefährliche
Spannungspunkte im Geräteinneren berühren und einen elektrischen Schlag, einen Brand oder ein
Versagen des Gerätes verursachen.
• Stellen Sie keine schweren Geräte auf das Netzkabel. Eine Beschädigung des Netzkabels kann einen
elektrischen Schlag oder Brand verursachen.
• Stellen Sie das Gerät niemals auf unebenen oder instabilen Gestellen, Unterlagen oder Tischen auf. Der
Monitor könnte herunterfallen und schwer beschädigt werden.
• Stellen Sie den Monitor nicht in der Nähe von Hochleistungstransformatoren, Elektromotoren und
anderen Geräten wie externen Lautsprechern oder Ventilatoren auf, die starke Magnetfelder verursachen
können.
• Stellen Sie den Monitor wenn möglich in östlicher Richtung auf, so daß die Auswirkungen des
Magnetfelds der Erde minimiert werden.
• Ein Drehen des eingeschalteten Monitors kann einen Farbverlust des Bildes verursachen. Zur Behebung
dieses Problems schalten Sie den Monitor für 20 Minuten ab, bevor Sie ihn wieder einschalten.
• Wenn Sie den MultiSync FP
verwenden Sie ein Netzkabel, das der Speisungsspannung der verwendeten Wechselstromsteckdose
entspricht. Das verwendete Netzkabel muß den Sicherheitsnormen Ihres Landes entsprechen und gemäß
dieser zugelassen sein (Außer in Großbritannien sollte die Type H05VV-F verwender werden).
• Verwenden Sie in Großbritannien ein für den Betrieb des Monitors vom BS zugelassenes Netzkabel mit
einem integrierten Stecker mit schwarzer Sicherung (5A). Wenn zusammen mit diesem Monitor kein
Netzkabel geliefert wird, wenden Sie sich bitte an Ihren Lieferanten.
Bei Eintreten der im nachfolgenden angeführten Umstände muß der Monitor sofort vom Netz getrennt und ein
Service-Techniker konsultiert werden:
• Wenn das Netzkabel oder der Netzstecker beschädigt ist.
• Wenn Flüssigkeit oder Gegenstände in das Monitorgehäuse geraten sind.
• Wenn der Monitor Regen ausgesetzt war oder mit Wasser in Berührung gekommen ist.
• Wenn der Monitor fallen gelassen bzw. das Gehäuse beschädigt wurde.
• Wenn der Monitor trotz Befolgung der Bedienungsanleitung nicht ordnungsgemäß funktioniert.
•
Achten Sie auf eine ausreichende Rundum-Belüftung des Monitors, damit die Wärme
richtig entweichen kann. Die Lüftungsschlitze dürfen nicht blockiert werden, und der
Monitor darf nicht in der Nähe einer Heizung oder einer sonstigen Wärmequelle
aufgestellt werden. Stellen Sie keine Gegenstände auf den Monitor.
• Der Netzstecker ist das wichtigste Teil zum Trennen des Monitors vom Netz. Der Monitor
VORSICHT
sollte in der Nähe einer leicht zugänglichen Netzsteckdose installiert werden.
•
Transportieren Sie den Monitor mit äußerster Vorsicht. Bewahren Sie das Verpackungsmaterial
für einen späteren Transport auf.
1350X an mit seiner weltweiten AC 220-240 V Stromversorgung betreiben,
54
™
7A811011.WPC 5/18/00, 12:26 PM56
Page 57

Empfehlungen für die
Verwendung
/ Fortsetzung
EINE KORREKTE AUFSTELLUNG UND EINRICHTUNG DES MONITORS
KANN BEIM ARBEITEN AM BILDSCHIRM AUGEN, NACKEN- UND
SCHULTERMUSKULATUR ENTLASTEN. BEACHTEN SIE BEIM AUFSTELLEN
DES MONITORS BITTE DIE FOLGENDEN PUNKTE:
• Passen Sie die Höhe des Monitors so an, daß der obere
Bildschirmrand sich in oder geringfügig unter Ihrer
Augenhöhe befindet. Wenn Sie die Bildschirmmitte
betrachten, sollten Ihre Augen leicht nach unten blicken.
• Der Abstand vom Auge zum Monitor sollte nicht weniger als
30 cm und nicht mehr als 70 cm betragen. Der optimale Abstand
beträgt 60 cm.
• Entspannen Sie Ihre Augen regelmäßig durch Fixieren eines
Gegenstandes in mindestens 6 m Entfernung. Blinzeln Sie
häufig.
• Stellen Sie den Monitor in einem Winkel von 90° zum Fenster
und anderen Lichtquellen auf, um Blendungen und Reflexionen
auf dem Bildschirm soweit wie möglich zu vermeiden. Stellen Sie die Neigung Ihres Monitors so
ein, daß durch Deckenbeleuchtung verursachte Spiegelungen auf dem Bildschirm vermieden
werden.
• Wenn reflektierendes Licht Ihnen das Erkennen der Bildschirmanzeige erschwert, benutzen Sie einen
Anti-Reflexionsfilter.
• Reinigen Sie Ihren Monitor regelmäßig. Verwenden Sie ein fusselfreies und nicht kratzendes Tuch
und eine nicht alkoholhältige, neutrale, nicht scheuernde Reinigungslösung bzw. einen
Glasreiniger, um den Staub zu entfernen.
• Stellen Sie die Helligkeit und den Kontrast Ihres Monitors so ein, daß die Lesbarkeit erhöht wird.
• Bringen Sie in der Nähe des Monitors einen Vorlagenhalter an.
• Plazieren Sie entweder den Monitor oder das Referenzmaterial (je nachdem, worauf Sie am
häufigsten blicken) direkt vor sich, damit Sie den Kopf beim Schreiben so wenig wie möglich
drehen müssen.
• Lassen Sie Ihre Augen regelmäßig untersuchen.
Ergonomie
Zum Erzielen eines maximalen ergonomischen Nutzens empfehlen wir eine Berücksichtigung der
folgenden Punkte:
• Passen Sie die Helligkeit an, bis der Hintergrundraster nicht mehr sichtbar ist
• Stellen Sie den Kontrastregler nicht auf den Höchstwert ein
• Verwenden Sie bei Standardsignalen die Voreinstellungen für die Größen- und Positionsregler
• Verwenden Sie die Voreinstellungen für Color Setting und Sides Left/Right
• Verwenden Sie Signale ohne Zeilensprung mit einer vertikalen Bildauffrischrate zwischen 75 und
160 Hz
• Verwenden Sie die Primärfarbe Blau nicht vor einem dunklen Hintergrund, da sie schlecht zu
sehen wäre und aufgrund des unzureichenden Kontrasts zu einer Überanstrengung der Augen
führen könnte
Nähere Informationen über die Einrichtung einer gesunden Arbeitsumgebung erhalten Sie, wenn Sie NEC unter der
Telefonnummer (800) 820-1230 bzw. NEC FastFacts unter der Telefonnummer (630) 467-4363 kontaktieren und
das Dokument # 900108 anfordern. Sie können auch über The Human Factors Society, Inc. P.O. Box 1369, Santa
Monica, California 90406, USA, die Norm American National Standard für Human Factors Engineering of Visual
Display Terminal Workstations - ANSI.-HFS Standard No. 100-1988 bestellen.
55
7A811011.WPC 5/18/00, 12:26 PM57
Page 58

Technische Daten
Technische Daten Monitor Anmerkungen
Monitor MultiSync® FP1350X
Bildröhre Diagonal: 22 Zoll/55,3 cm 90° Ablenkung, 0,25-0,27 mm (variabel)
Eingangssignal Video: ANALOG 0,7 Vp-p / 75 Ohm Digitaleingang: TMDS
Display-Farben Analoges/Digitale: über 16 million´ farbe Abhängig von der benutzten Grafikkarte.
Synchronisationsbereich Horizontal: 31 kHz bis 115 kHz Automatisch
Unterstützte Auflösungen (Analoges) 640 x 480 @ 60 bis 160 Hz
Nur Auflösungen, die auf horizontalen
und vertikalen Frequenzen beruhen
Aktivanzeige Horizontal:
(Werkseinstellung) Vertikal:
Aktivanzeige
(Voll)
Netzspannung
Tension d’alimentation 2,3 A @ 100-120 V / 1,0 A @ 220-240 V
Abmessungen
Gewicht 32,4 kg
Umweltbedingungen
Sichtbare Bildgröße: 20 Zoll/50,8 cm grille pitch, mittel/kurz nachleuchtendes
Betriebstemperatur: +10° C bis +35° C/+50° bis 90° F
Radius: 57800 mm Leuchtmittel, aperture grille CRT,
Sync: Separate Sync. TTL-Level
Horizontal Sync. positiv / negativ
Vertikal Sync. positiv / negativ
Gesamt Sync. (positiv / negativ) (TTL-Level)
Sync on Green video (Positiv) 0.7 Vp-p
and sync. (Negativ) 0.3 Vp-p
Vertikal: 55 Hz bis 160 Hz Automatisch
800 x 600 @ 55 bis 160 Hz
832 x 624 @ 55 bis 160 Hz
1024 x 768 @ 55 bis 143 Hz
1152 x 870 @ 55 bis 125 Hz
1280 x 1024 @ 55 bis 107 Hz
1600 x 1200 @ 55 bis 92 Hz
1792 x 1344 @ 55 bis 81 Hz
1800 x 1440 @ 55 bis 76 Hz Auflösung bei 85 Hz.
1856 x 1392 @ 55 bis 78 Hz
(Digitale) 640 x 480 @ 60 bis 160 Hz
Luftfeuchtigkeit: 30 % bis 80%
Lagertemperatur: -20° C bis +60° C/–4° bis +140° F
Luftfeuchtigkeit: 10 % bis 90 %
1920 x 1440 @ 55 bis 76 Hz
800 x 600 @ 55 bis 160 Hz
832 x 624 @ 55 bis 160 Hz
1024 x 768 @ 55 bis 143 Hz
1152 x 870 @ 55 bis 120 Hz
1280 x 1024 @ 55 bis 85 Hz
1600 x 1200 @ 55 bis 60 Hz
396 mm/15,6 Zoll In Abhängigkeit vom verwendeten
297 mm/11,7 Zoll Signaltiming und ohne den Grenzbereich.
406 mm/16,0 Zoll In Abhängigkeit vom verwendeten
305 mm/12,0 Zoll Signaltiming und ohne den Grenzbereich.
AC 100-120 V / 220-240 V, 50/60 Hz
483 mm (B) x 501 mm (H) x 472 mm (T)
19,0 Zoll (B) x 19,7 Zoll (H) x 18,6 Zoll (T)
71,4 Pfund
Höhe: 3,000m/10,000 Fuß
Höhe: 13,700m/45,000 Fuß
ANMERKUNG: Technische Daten können ohne vorherige Ankündigung geändert
werden.
56
™
mehrschichtige, antistatische
Bildschirmkühlung, halbdunkler Bildschrim
und OptiClear®-Bildschirmoberfläche
Einige Systeme unterstützen unter
nicht alle der aufgelisteten Modi.
..................... Für optimale Darstellungsleitung
des Monitors empfiehlt NEC eine
™
Umstände
7A811011.WPC 5/18/00, 12:26 PM58
Page 59

Funktionen
Flat Aperture Grille CRT: Sorgt für ein einzigartiges Bilderlebnis mit einer praktisch
flachen Bildanzeige, beseitigt jede Verzerrung und reduziert die Blendung, so daß Sie auf
dem Bildschirm genau das sehen, was auch auf dem Ausdruck zu sehen sein wird. Die
streifenförmige Anordnung des Leuchtstoffes auf der Kathedenstrahlröhre gewährieistet
überlegene vertikale definition bei verbesserter Helligkeit, wodurch der Bildkontrast
einheitlicher wird.
™
ambix
Technology: Erlaubt sowohl analoge als auch digitale Signale am gleichen
Eingang (DVI-I) sowie einen zusätzlichen analogen 15pol VGA-Eingang. Bietet
MultiSync-Technologie für analoge Eingangssignale sowie digitale TMDS-Eingangssignale
(TMDS =Transition Minimized Differential Signal). Zu den digitalen TMDS-Schnittstellen
gehören DVI-D, DFP und P&D.
DVI-I: Die integrierte Schnittstelle der Digital Display Working Group (DDWG) erlaubt
sowohl digitale als auch analoge Signale am gleichen Stecker. Das “I” steht für Integration
dieser beiden Signalarten. Die digitalen Spezifikationen basieren auf TMDS.
DVI-D: Die rein digitale Version von DVI der Digital Display Working Group (DDWG) für
digitale Änschlüsse zwischen Rechnern und Monitoren. Analoge Signale werden nicht
unterstützt. Basierend auf den digitalen Spezifikationen von TMDS wird nur ein einfacher
Adapter benötigt, um den DVI-D-Anschluß mit DFP und P&D kompatibel zu machen.
DFP (Digital Flat Panel): Ein digitales Interface für Flachbildschirm-Signale kompatibel zu
DVI. Basierend auf den digitalen Spezifikationen von TMDS wird nur ein einfacher
Adapter benötigt, um den DFP-Anschluß mit DVI und P&D kompatibel zu machen.
P&D (Plug and Display): Der VESA-Standard für digitale FlachbildschirmSchnittstellen.Umfangreicher als DFP erlaubt es weitere Optionen in einen einzelnen
Anschluß zu integrieren (z.B.USB, Analogvideo und IEEE-1394-995). Das VESA-Komitee
erkennt DFP als Untergruppe von P&D an.Basierend auf den digitalen Spezifikationen von
TMDS wird nur ein einfacher Adapter benötigt,um den P&D-Anschluß mit DVI und DFP
kompatibel zu machen.
OptiClear
Kontrast ohne Einbußen an Schärfe, Klarheit oder Helligkeit.
Zweifache dynamische Strahlfokussierung: Sorgt für präzise kontinuierliche Fokussierung
der Elektronenstrahlen und für optimale Bildqualität bis an die Seitenränder des
Bildschirms.
AccuColor
und die Farbtreue Ihres Monitors einer Vielfalt verschiedener Standards anzupassen.
OSM
Monitorbilds mit Hilfe einfach und rasch zu verwendender On-Screen-Menüs anzupassen.
®
Bildschirmoberfläche: Reduziert Reflexionen und Blendung und erhöht den
®
Control System: Erlaubt es Ihnen, die Farben auf Ihrem Bildschirm einzustellen
™
-Einstellfunktionen (On-Screen-Manager): Erlauben es Ihnen, alle Elemente Ihres
7A811011.WPC 5/18/00, 12:26 PM59
57
Page 60

Funktionen / Fortsetzung
ErgoDesign®: Verbessert die ergonomischen Eigenschaften, um die Arbeitsumgebung zu
verbessern, die Gesundheit des Benutzers zu schützen und Geld zu sparen. Beispielsweise
stehen OSM-Einstellfunktionen für rasche und einfache Bildanpassung und ein Schwenk-/
Drehfuß für die Einstellung des bevorzugten Blickwinkels zur Verfügung. Außerdem
entspricht das Gerät den MPRII-Richtlinien für verringerte Emissionen.
Plug-and-Play: Die Microsoft
erleichtert die Einrichtung und Installation, indem die Eigenschaften des Monitors (z.B.
Bildschirmgröße und unterstützte Auflösungen) direkt vom Monitor an den Computer
übermittelt werden, wodurch die Anzeige automatisch optimiert wird.
™
IPM
-System (Intelligent Power Manager): Bietet innovative Energiesparmethoden, die es
dem Monitor erlauben, auf einen geringeren Stromverbrauch zurückzuschalten, wenn er
zwar eingeschaltet ist, aber gerade nicht benutzt wird. So können Sie zwei Drittel der
Stromkosten für den Monitorbetrieb sparen, die Emissionen reduzieren und gleichzeitig
die Kosten für die Klimatisierung des Arbeitsplatzes verringern.
Reduced Magnetic Field
Wechselstromfelder sowie statische Elektrizität und entspricht damit den ergonomischen
Anliegen in bezug auf die Minimierung potentieller Risiken in Zusammenhang mit dem
umfangreichen Gebrauch von Computermonitoren.
Mehrfrequenztechnologie: Der Monitor wird automatisch auf die Abtastfrequenz der
Grafikkarte eingestellt, wodurch das Bild in der erforderlichen Auflösung angezeigt wird.
FullScan
™
: Erlaubt es Ihnen, in den meisten Auflösungsbereichen die gesamte
Bildschirmfläche zu nutzen, wodurch die Bildgröße signifikant gesteigert wird.
GlobalSync
®
/Corner Purity Control: Die einzigartige Konstruktion des NEC beseitigt
automatisch jedwede Bildstörungen, die auf magnetische Felder (einschließlich des
permanenten Magnetfelds der Erde etc.) zurückzuführen sind und erlaubt es lhren,
Bildstörungen in den vier Ecken lhres Monitors einfach zu beseitigen.
AutoAdjust: Damit können Sie die horizontale und vertikale Große wie auch die
Positionseinstellungen rasch und einfach anpassen.
Konvergenz Control: Damit können Sie die horizontale und vertikale Konvergenz des
oberen und unteren Bereichs anpassen, um sicherzustellen, daß eine auf dem Bildschrim
gezogene weiße Linie so kiar und scharf wie nur möglich erscheint.
DVI/D-SUB: Der MultiSync
einen Rechner über das mitgelieferte DVI-Signalkabel und den zweiten Rechner über ein
optionales D-Sub-Signalkabel anzuschließen. Durch Tastendruck vorne an den
Bedienungselementen können Sie komfortabel zwischen den zwei Rechnern wählen.
OSM Display Screen Copyright 2000, NEC Technologies, Inc.
®
-Lösung mit dem Betriebssystem Windows® 95/98
™
-Technologie: Reduziert magnetische Emissionen und
®
FP1350X™ bietet zwei Signaleingänge an. Dies ermöglicht es
7A811011.WPC 5/18/00, 12:26 PM60
58
Page 61

Fehlerbehebung
Keine Bildanzeige
• Vergewissern Sie sich, daß die Grafikkarte vollständig eingeschoben ist.
• Vergewissern Sie sich, daß der Einschaltknopf des Monitors und der
Einschaltknopf des Computers auf ON stehen.
• Vergewissern Sie sich, daß das Signalkabel ordnungsgemäß an Computer
und Grafikkarte angeschlossen ist.
• Vergewissern Sie sich, daß keiner der Kontaktstifte der Steckverbindung
verbogen oder eingedrückt ist.
Vergewissern Sie sich, daß die DVI/D-SUB-Taste in der richtigen Position ist.
•
• Vergewissern DVI SELECTION die OSM.
Das Bild rollt oder ist instabil
• Vergewissern Sie sich, daß das Signalkabel ordnungsgemäß an den
Computer angeschlossen ist.
• Überprüfen Sie die Stiftbelegung und das Signaltiming des Monitors und
ihrer Grafikkarte und vergewissern Sie sich, daß die Empfehlungen in bezug
auf Timing und Stiftbelegung eingehalten werden.
• Falls ein Macintosh-Kabeladapter verwendet wird, überprüfen Sie, ob er korrekt
angeschlossen ist, oder vergewissern Sie sich, daß die Grafikkarte Macintoshkompatibel ist. Überprüfen Sie die Karte auf ordnungsgemäßen Sitz.
LED am Monitor leuchtet nicht
• Vergewissern Sie sich, daß der Einschaltknopf auf ON steht und daß das
Netzkabel ordnungsgemäß angeschlossen ist.
Das Bild ist verschwommen oder die Farbe sieht fleckig aus
• Stellen Sie Helligkeit und Kontrast ein.
• Suchen Sie über die OSM
Aktivieren Sie die Degauss-Funktion.
ACHTUNG: Sie sollten mindestens 20 Minuten warten, bevor Sie die
Degauss-Funktion ein zweites Mal aktivieren, sofern Sie nicht
auf einen anderen Modus umschalten.
Das Bild zuckt oder ist durch ein Wellenmuster gestört
• Entfernen Sie elektrische Geräte, die allenfalls elektrische Interferenzen
verursachen könnten, aus der Nähe des Monitors.
• Informationen der FCC finden Sie auf der Innenseite des Umschlags des
Benutzerhandbuchs.
Die Ecken des angezeigten Bildes sind nicht rechtwinkelig
• Verwenden Sie die OSM-Funktion Geometry, um die Ecken gerade zu
bekommen.
• Positionieren Sie den Monitor wenn möglich so, daß er nach Osten sieht.
Das Bild ist nicht zentriert, zu klein oder zu groß
Verwenden Sie den OSM-Größen- und Positionsregler, um das Bild einzurichten.
•
Auf dem Bildschirm erscheinen dünne Linien
• Dünne Linien sind normal für eine Kathodenstrohlröhre mit Lochmaske und
becleuten keine Fehlfunktion. Es handelt sich lediglich um Schatten der zur
Stabilisierung der Lochmaske dienenden Dämpfungsdrähte, die hellem
Bildschirmhintergund (üblicherweise weiß) am deutlichsten sichtbar werden.
™
(keine grüne, orange, gelbe Farbe sichtbar)
-Bedienungstasten die Einstelloption Degauss auf.
7A811011.WPC 5/18/00, 12:26 PM61
59
Page 62

Verweise
• BBS (978) 742-8706
Das Remote Bulletin Board System von NEC Technologies ist ein elektronischer
Service, den Sie mit Hilfe Ihres Systems und eines Modems nutzen können. Die
Kommunikationsparameter lauten: 300/1200/2400/9600/14,4k/
28,8k bps, keine Parität, 8 Datenbits, 1 Stopbit
• Kundendienst/
Technischer Support (800) 632-4662
Fax (978) 742-7049
• Elektronische Kommunikationskanäle:
Internet e-mail: tech-support@nectech.com
Internet ftp-Site: ftp.nectech.com
World Wide Web: http://www.nectech.com
Produkt registrieren: http://www.nectech.com/productregistration
Windows
• FastFacts-Information (630) 467-4363
INFORMATION BESCHREIBUNG DOKUMENT Nr.
Glossar Definition von Ausdrücken in 900203
Weitere Informationen Namen und Adressen anderer 900204
Anschluß an Macintosh-Geräte Detaillierte Informationen über 153006
Gesundes Arbeitsumfeld Detaillierte Informationen über 900108
• Literatur & Vertriebsinformationen (800) NEC-INFO [(800) 632-4636]
• MultiSync Bestellungen (800) 820-1230
• Tele-Vertrieb (800) 284-4484
®
95/98 INF file: http://cssweb.nectech.com/common/drivers.htm
Laden Sie die Datei NECMSINF.ZIP herunter
bezug auf Funktionen,
Eigenschaften und die
Installation des MultiSync Monitors
Gruppen, die in bezug auf die
Standards und Eigenschaften des
MultiSync Monitors kontaktiert
werden können
den Anschluß von MultiSync
Monitoren an Macintosh-Computer
die Einrichtung eines gesunden
Arbeitsumfelds
[Software und Zubehör]
7A811011.WPC 5/18/00, 12:26 PM62
60
Page 63

Beschränkte Gewährleistung
NEC Technologies, Inc. (nachstehend als „NECTECH“ bezeichnet) garantiert hiermit, daß dieses Produkt
keinerlei Material- und Verarbeitungsfehler aufweist, und verpflichtet sich unter den nachstehenden
Bedingungen dazu, innerhalb eines Zeitraums von drei (3) Jahren nach dem Datum des ersten Erwerbs
durch einen Verbraucher jedweden Teil des gegenständlichen Produkts, der sich als defekt erweist, (nach
alleinigem Ermessen von NECTECH) entweder zu reparieren oder zu ersetzen. Auf Ersatzteile werden
neunzig (90) Tage Garantie gewährt. Die als Ersatz zur Verfügung gestellten Teile und Einheiten, bei
denen es sich um neue oder um gebrauchte, wiederinstandgesetzte Komponenten handeln kann, werden
bezüglich ihrer technischen Daten den ursprünglichen Teilen oder Einheiten entsprechen.
Diese Garantie gewährt Ihnen bestimmte Rechte. Darüber hinaus haben Sie möglicherweise weitere
Rechte, die sich jedoch von Bundesstaat zu Bundesstaat unterscheiden. Diese Garantie beschränkt sich
auf den ursprünglichen Käufer des Produkts und ist nicht übertragbar. Sie erstreckt sich lediglich auf
Komponenten, die von NECTECH geliefert wurden. Service, der aufgrund von Komponenten erforderlich
wird, die von Dritten geliefert wurden, ist von der gegenwärtigen Garantie ausgeschlossen. Um unter
die gegenwärtige Garantie zu fallen, muß das Produkt vom ursprünglichen Käufer in den USA oder in
Kanada erworben worden sein. Diese Garantie erstreckt sich nur auf von NECTECH in den USA oder
in Kanada vertriebene Produkte. Außerhalb der USA bzw. Kanadas werden keine Garantieleistungen
erbracht. NECTECH wird einen Kaufnachweis fordern, um das Kaufdatum zu überprüfen. Als
Kaufnachweis ist eine Originalrechnung oder -quittung erforderlich, auf der der Name und die Anschrift
des Verkäufers und des Käufers sowie die Seriennummer des Produkts vermerkt sind.
Um Garantieleistungen unter der vorliegenden Garantie in Anspruch zu nehmen, sind Sie verpflichtet,
das Produkt entweder in der Originalverpackung oder einer gleichwertigen Art von Verpackung, die
gleichwertigen Schutz bietet, auf eigene Kosten an den lizenzierten Händler, bei dem Sie das Produkt
erworben haben, oder an jede sonstige von NECTECH genehmigte Einrichtung zu senden (Postgebühren
sind im voraus zu entrichten) oder liefern zu lassen. Produkte dürfen nur nach vorheriger Genehmigung
zu Servicezwecken an NECTECH übermittelt werden. Diese Genehmigung ist unter der Telefonnummer
1-800-632-4662 einzuholen. Das betreffende Produkt darf zuvor lediglich von Serviceeinrichtungen, die
von NECTECH zur Erbringung derartiger Leistungen autorisiert wurden, verändert, repariert oder
gewartet worden sein. Die Seriennummer des Produkts darf nicht geändert oder entfernt worden sein.
Produkte, die dazu verwendet wurden, Standbilder über längere Zeiträume anzuzeigen, und die
dadurch einen Bildschatten (Nachbildwirkung) erlitten haben, sowie Geräte die durch Unfälle,
Mißbrauch oder unsachgemäße Verwendung geschädigt oder entgegen der im Benutzerhandbuch
enthaltenen Anweisungen verwendet wurden, sind von der vorliegenden Garantie ausgeschlossen.
Jedwede derartigen Umstände machen die vorliegende Garantie null und nichtig.
NECTECH ÜBERNIMMT ÜBER DIE OBENGENANNTE HAFTUNG HINAUS KEINERLEI HAFTUNG FÜR
DIREKTE ODER INDIREKTE SCHÄDEN, BEGLEIT- ODER FOLGESCHÄDEN ODER JEGLICHE SONSTIGE
ART VON SCHÄDEN, DIE AUF DEN GEBRAUCH JEDWEDEN PRODUKTS VON NECTECH
ZURÜCKZUFÜHREN SIND. DIESE GARANTIE ERSETZT SÄMTLICHE SONSTIGEN AUSDRÜCKLICHEN
ODER IMPLIZITEN GARANTIEN. DIES SCHLIESST UNTER ANDEREN DIE IMPLIZITE GARANTIE DER
VERMARKTBARKEIT ODER DER EIGNUNG FÜR EINEN BESTIMMTEN ZWECK MIT EIN. IN EINIGEN
BUNDESSTAATEN IST DER AUSSCHLUSS IMPLIZITER GARANTIEN ODER DIE BESCHRÄNKUNG
ODER DER AUSSCHLUSS DER HAFTUNG FÜR BEGLEIT- ODER FOLGESCHÄDEN NICHT ZULÄSSIG,
D.H. DIE OBENGENANNTEN AUSSCHLÜSSE ODER BESCHRÄNKUNGEN GELTEN FÜR SIE UNTER
UMSTÄNDEN NICHT.
Die Gewährleistung für dieses Produkt wird gemäß der Bestimmungen der vorliegenden beschränkten
Gewährleistung übernommen. Die Verbraucher werden hiermit darauf aufmerksam gemacht, daß die
Leistung des Produkts von der Systemkonfiguration, der Software, der Anwendung, den Kundendaten
und der Steuerung des Systems seitens des Bedieners sowie von anderen Faktoren beeinflußt wird.
NECTECH-Produkte gelten als mit vielen Systemen kompatibel, doch können spezifische funktionelle
Anwendungen des Produkts seitens des Käufers variieren. Deshalb muß die Eignung eines Produktes für
einen spezifischen Zweck oder eine spezifische Anwendung vom Käufer festgestellt werden und wird von
NECTECH nicht gewährleistet.
Den Namen der nächstgelegenen lizenzierten NECTECH-Servicestelle erfahren Sie bei NECTECH unter
der Nummer 1-800-632-4662.
61
7A811011.WPC 5/18/00, 12:26 PM63
Page 64

TCO’95
MultiSync® FP1350X
Herzliche Gratulation! Sie haben gerade eines der unter TCO’95 zugelassenen
und zertifizierten Produkte erworben. Damit steht Ihnen ein Produkt zur
Verfügung, das für die gewerbliche Anwendung entwickelt wurde. Ihr Kauf
hat außerdem dazu beigetragen, die Umweltbelastung zu reduzieren und die
weitere Entwicklung umweltgerechter Elektronikprodukte zu fördern.
™
Warum haben wir umweltzertifizierte Computer?
In vielen Ländern ist die Umweltzertifizierung mittlerweile zu einer etablierten Methode geworden,
die Anpassung von Gütern und Dienstleistungen an die Bedürfnisse unserer Umwelt zu fördern. Das
Hauptproblem im Bereich der Computer und sonstigen elektronischen Geräte besteht darin, daß
sowohl in den Produkten als auch während ihrer Herstellung umweltschädliche Substanzen zur
Anwendung gelangen. Da die Mehrzahl der elektronischen Geräte nicht auf zufriedenstellende Art
und Weise wiederverwertet werden kann, landen die meisten dieser potentiell schädlichen
Substanzen früher oder später in der Natur.
Darüber hinaus haben Computer noch weitere Eigenschaften - wie beispielsweise den Stromverbrauch
- die sowohl vom inneren Standpunkt (des Arbeitsumfeldes) als auch vom äußeren Standpunkt (der
Umwelt) her bedeutsam sind. Da alle Methoden der konventionellen Elektrizitätserzeugung
negative Auswirkungen auf die Umwelt haben (saurer Regen, klimabeeinflussende Emissionen,
radioaktiver Müll etc.) muß unbedingt Energie eingespart werden. Elektronische Geräte in Büros
verbrauchen Unmengen von Energie, da sie oft ohne Unterbrechung eingeschaltet bleiben.
Worum geht es bei der Zertifizierung?
Dieses Produkt erfüllt die Erfordernisse des Systems TCO’95 für die internationale Zertifizierung und
Umweltzertifizierung von Personalcomputern. Das Zertifizierungssystem wurde im Rahmen einer
Zusammenarbeit zwischen dem TCO (Schwedischer Arbeitnehmerbund), dem Verband
Naturskyddsforeningen (Schwedische Gesellschaft für die Erhaltung der Natur) und der Vereinigung
NUTEK (Nationaler Verband für industrielle und technische Entwicklung in Schweden) entwickelt.
Die Erfordernisse, die ein Produkt für eine Zertifizierung erfüllen muß, decken zahlreiche
verschiedene Bereiche ab: Umwelt, Ergonomie, Verwendbarkeit, Emission magnetischer und
elektrischer Felder, Energieverbrauch, elektrische Sicherheit und Brandschutz.
Die Umwelterfordernisse betreffen unter anderem Einschränkungen bezüglich des Vorhandenseins
und der Verwendung von Schwermetallen, bromierten und chlorierten Entflammungsverzögerern,
Fluorchlorkohlenwasserstoffen (Freone) und chlorierten Lösungsmitteln. Das Produkt muß für eine
Wiederverwertung geeignet sein, und der Hersteller muß einen Umweltplan haben, der in jedem
Land, in dem die Gesellschaft ihre Betriebsstrategie implementiert, eingehalten werden muß. Die
Erfordernisse in bezug auf die Energie besagen, daß der Computer und/oder das Display nach
einer bestimmten Inaktivitätsdauer seinen Stromverbrauch in einer oder mehreren Stufen herabschalten
muß. Die für eine Reaktivierung des Computers erforderliche Zeitspanne muß für den Benutzer
annehmbar sein. Zertifizierte Produkte müssen strenge Umweltauflagen erfüllen, beispielsweise in
Zusammenhang mit einer Reduzierung von elektrischen und magnetischen Feldern, ihren
ergonomischen Eigenschaften in bezug auf den gesamten Körper sowie die Augen und guten
Verwendungseigenschaften.
TCO’95 ist ein Kooperationsprojekt zwischen dem TCO (Schwedischer Arbeitnehmerbund), dem
Verband Naturskyddsforeningen (Schwedische Gesellschaft für die Erhaltung der Natur) und der
Vereinigung NUTEK (Nationaler Verband für industrielle und technische Entwicklung in Schweden).
Umweltkriterien
Bromierte Entflammungsverzögerer
Bromierte Entflammungsverzögerer sind in Leiterplatten, Kabeln, Drähten, Gehäusen und Außenhüllen
enthalten. Ihre Funktion besteht darin, die Ausbreitung von Flammen zu verzögern. Bis zu dreißig
Prozent des Kunststoffs eines Computergehäuses können aus entflammungsverzögernden Substanzen
7A811011.WPC 5/18/00, 12:26 PM64
62
Page 65

TCO’95 / Fortsetzung
bestehen. Diese sind verwandt mit einer weiteren Gruppe von Umweltgiften, den PCBs (polychlorierten
Biphenylenen), die im Verdacht stehen, ähnlich schädlich zu sein und unter anderem aufgrund
bioakkumulativer Prozesse* auch negative Auswirkungen auf die Vermehrung fischfressender
Vögel und Säugetiere zu haben. Entflammungsverzögerer wurden auch im menschlichen Blut
gefunden, und die Wissenschaftler fürchten, daß sie Störungen der fetalen Entwicklung zur Folge
haben könnten.
TCO’95 verlangt, daß Plastikkomponenten, die mehr als 25 Gramm wiegen, kein organisch
gebundenes Chlor oder Brom enthalten dürfen.
Blei**
Blei findet sich in Bildröhren, Anzeigebildschirmen, Lötmetallen und Kondensatoren. Blei schädigt
das Nervensystem und verursacht in höheren Dosen Bleivergiftungen.
TCO’95 erlaubt die Verwendung von Blei, da bisher noch kein Ersatz dafür entwickelt wurde.
Kadmium**
Kadmium ist in wiederaufladbaren Batterien und in den farbgenerierenden Schichten bestimmter
Computerdisplays enthalten. Kadmium schädigt das Nervensystem und ist in hohen Dosen giftig.
TCO’95 fordert, daß Batterien einen Kadmiumgehalt von nicht mehr als 25 ppm (Teile pro Million)
aufweisen dürfen. Die farbgenerierenden Schichten von Anzeigebildschirmen dürfen überhaupt
kein Kadmium enthalten.
Quecksilber**
Quecksilber findet sich mitunter in Batterien, Relais und Schaltern. Quecksilber schädigt das
Nervensystem und ist in hohen Dosen giftig.
TCO’95 besagt, dass der Quecksilbergehalt in Batterien 25 ppm (Teile pro Million) nicht
übersteigen darf. Darüber hinaus dürfen auch die mit der Displayeinheit zusammenhängenden
elektrischen oder elektronischen Komponenten keinerlei Quecksilber enthalten. Quecksilber darf im
Hintergrundlicht von Flachmonitoren enthalten sein, da es noch keine verfugbare Alternative dazu
gibt. TCO hat es sich zum Ziel gesetzt, diese Ausnahme aufzuheben, sabald es cine Quecksilber
freie Alternative gibt.
FCKWs (Freone)
FCKWs (Freone) werden manchmal zum Waschen von Leiterplatten und zur Herstellung von
Schaumstoff für Verpackungszwecke verwendet. FCKWs bauen jedoch Ozon ab und schädigen
damit die Ozonschicht der Stratosphäre, wodurch vermehrt ultraviolettes Licht auf die Erde gelangt,
wodurch wiederum das Hautkrebsrisiko (malignes Melanom) steigt.
Das relevante TCO‘95-Kriterium sieht vor, daß zur Herstellung des Produkts oder seiner Verpackung
weder Fluorchlorkohlenwasserstoffe noch halogenierte Fluorchlorkohlenwasserstoffe verwendet
werden dürfen.
* “Bioakkumulativ“ bezieht sich auf Substanzen, die sich in lebenden Organismen anreichern.
** Blei, Kadmium und Quecksilber sind bioakkumulative Schwermetalle.
Nähere Informationen über das die Umweltkriterien darlegende Dokument erhalten Sie bei:
Informationen über die gemäß TCO’95 zertifizierten und zugelassenen Produkte finden Sie
auch auf der TCO-Webseite: http://www.tco-info.com/
7A811011.WPC 5/18/00, 12:26 PM65
TCO Development Unit
SE-114 94 Stockholm
Schweden
Faxnummer: +46 8 782 92 07
E-mail (Internet): development@tco.se
63
Page 66

Erklärung des Herstellers
Wir bestätigen hiermit, daß der Farbmonitoren
MultiSync FP
den folgenden Richtlinien entspricht:
Richtlinie des Rates 73/23/EEC:
– EN 60950
Richtlinie des Rates 89/336/EEC:
– EN 55022
– EN 61000-3-2
– EN 61000-3-3
– EN 55024
(IEC61000-4-2)
(IEC61000-4-3)
(IEC61000-4-4)
(IEC61000-4-5)
(IEC61000-4-6)
(IEC61000-4-8)
(IEC61000-4-11)
und folgende Kennzeichnung trägt
1350X
™
JC-22W72
NEC-MITSUBISHI ELECTRIC
VISUAL SYSTEMS CORPORATION
686-1, NISHIOI OI-MACHI,
ASHIGARAKAMI-GUN
KANAGAWA 258-8533, JAPAN
Röntgenstrahlung
Die in diesem Gerät erzeugten Röntgenstrahlen sind durch die eigensichere Kathodenstrahlröhre
ausreichend abgeschirmt.
Unsachgemäße Eingriffe, insbesondere Veränderungen der Hochspannung oder Einbau
eines anderen Bildröhrentyps, können dazu führen, daß Röntgenstrahlung in erheblicher
Stärke auftritt. So veränderte Geräte entsprechen nicht mehr dieser Zulassung und dürfen nicht
betrieben werden.
64
7A811011.WPC 5/18/00, 12:26 PM66
Page 67

NEC Flat Professional Series
Die in diesem Dokument veröffentlichten Informationen einschließlich sämtlicher Muster und verwandten Materialien sind
Eigentum der Firma NEC Technologies und/oder ihrer Lizenzgeber. NEC Technologies bzw. die betreffenden
Lizenzgeber behalten sich sämtliche Patentrechte, Urheberrechte und sonstigen Eigentumsrechte am vorliegenden
Dokument einschließlich sämtlicher Muster-, Herstellungs-, Reproduktions-, Nutzungs- und Verkaufsrechte vor, sofern
die besagten Rechte nicht ausdrücklich Dritten gewährt werden.
Auf die im vorliegenden Dokument genannten Produkte von NEC Technologies wird eine Garantie gemäß des
Dokuments „Beschränkte Gewährleistung“, das dem betreffenden Produkt beiliegt, geleistet. Die tatsächliche Leistung
jedes derartigen Produkts hängt jedoch von verschiedenen Faktoren wie beispielsweise der Systemkonfiguration, den
Kundendaten und der Bedienung durch den Benutzer ab. Da die Verwendung des Produkts von einem Käufer zum
anderen variieren kann, muß die Eignung eines Produktes für einen spezifischen Zweck oder eine spezifische
Anwendung vom Käufer festgestellt werden und wird von NEC Technologies nicht gewährleistet.
Um Verbesserungen der Konstruktion und der technischen Daten zu ermöglichen, behält sich der Hersteller das Recht
vor, die im vorliegenden Dokument enthaltenen Informationen jederzeit ohne vorherige Ankündigung zu ändern. Eine
Reproduktion des vorliegenden Dokuments oder von Teilen desselben ist ohne die vorherige Genehmigung der Firma
NEC Technologies nicht gestattet.
KONFORMITÄTSERKLÄRUNG
Dieses Gerät entspricht Abschnitt 15 der FCC-Bestimmungen. Die Benutzung unterliegt den beiden folgenden
Bedingungen: (1) Das Gerät darf keine störenden Interferenzen erzeugen. (2) Das Gerät darf nicht für Interferenzen
empfänglich sein. Dies schließt Interferenzen mit ein, die eine unerwünschte Funktionsweise bewirken könnten.
Verantwortlich in den U.S.A.: NEC Technologies, Inc.
EIGENTUMSRECHTE UND HAFTUNGSAUSSCHLUSS
Anschrift: 1250 N. Arlington Heights Road
Telefonnummer: (630) 467-5000
Art des Produkts: Computermonitor
Ausrüstungskategorie: Klasse B, Peripherie
Modelle: JC-22W72
Wir erklären hiermit, daß die obengenannte Ausrüstung den in den
FCC-Bestimmungen enthaltenen technischen Standards entspricht.
Itasca, Illinois 60143
MultiSync ist ein eingetragenes Warenzeichen der Firma NEC Technologies, Inc. in den U.S.A. und der Firma NEC Corporation in Kanada,
Großbritannien, Deutschland, Frankreich, Spanien, Italien, Österreich, den Benelux-Staaten, der Schweiz, Dänemark, Finnland, Norwegen
und Saudi-Arabien. AccuColor, GlobalSync, OptiClear und ErgoDesign sind eingetragene Warenzeichen der Firma NEC Technologies, Inc.
in den U.S.A. und in Kanada. FP1350X, Reduced Magnetic Field, IPM, FastFacts, FullScan, EdgeLock und OSM sind Warenzeichen der Firma
NEC Technologies, Inc. in den U.S.A. und in Kanada. NEC ist ein eingetragenes Warenzeichen von NEC. Corporation Copyright 2000 der
Firma NEC Technologies, Inc. OSM Display Screens Copyright 2000 der Firma NEC Technologies, Inc. Windows ist ein eingetragenes
Warenzeichen der Firma Microsoft Corporation.
und Produktnamen sind Warenzeichen oder eingetragene Warenzeichen ihrer jeweiligen Inhaber.
ENERGY STAR
entspricht. Das
7A811011.WPC 5/18/00, 12:26 PM67
®
Partner: NEC Technologies hat festgestellt, daß dieses Produkt den ENERGY STAR-Richtlinien für Energieeffizienz
ENERGY STAR-Emblem bedeutet nicht, daß die EPA jegliches Produkt oder jegliche Dienstleistung unterstützt.
ENERGY STAR ist ein in den U.S.A. eingetragenes Warenzeichen. Alle sonstigen Marken
Teile Nr. 7A811011
Gedruckt in U.S.A.
Page 68

NEC Flat Professional Series
The information disclosed in this document, including all designs and related materials, is the valuable property of NEC
Technologies and/or its licensors, as appropriate, reserve all patent, copyright and other proprietary rights to this
document, including all design, manufacturing, reproduction, use and sales rights thereto, except to the extent said rights
are expressly granted to others.
The NEC Technologies product(s) discussed in this document are warranted in accordance with the terms of the Limited
Warranty Statement accompanying each product. However, actual performance of each such product is dependent upon
factors such as system configuration, customer data and operator control. Since implementation by customers of each
product may vary, the suitability of specific product configurations and applications must be determined by the customer
and is not warranted by NEC Technologies.
To allow for design and specification improvements, the information in this document is subject to change at any time
without notice. Reproduction of this document or portions thereof without prior approval of NEC Technologies is
prohibited.
DECLARATION OF CONFORMITY
This device complies with Part 15 of FCC Rules. Operation is subject to the following two conditions. (1) This device may
not cause harmful interference, and (2) this device must accept any interference received, including interference that may
cause undesired operation.
U.S. Responsible Party: NEC Technologies, Inc.
PROPRIETARY NOTICE AND LIABILITY DISCLAIMER
Address: 1250 N. Arlington Heights Road
Tel. No.: (630) 467-5000
Type of Product: Computer Monitor
Equipment Classification: Class B Peripheral
Models: JC-22W72
We hereby declare that the equipment specified above
conforms to the technical standards as specified in the FCC Rules.
Itasca, Illinois 60143
MultiSync is a registered trademark of NEC Technologies, Inc. in the U.S. and of NEC Corporation, in Canada, UK, Germany, France, Spain,
Italy, Austria, Benelux, Switzerland, Denmark, Finland, Norway and Saudi Arabia. AccuColor, OptiClear, GlobalSync and
ErgoDesign are registered trademarks of NEC Technologies, Inc. in the U.S. and Canada. FP
FullScan, EdgeLock and OSM are trademarks of NEC Technologies, Inc. in the U.S. NEC is a registered trademark of NEC Corporation
Copyright 2000 by NEC Technologies, Inc. OSM Display Screens Copyright 2000 by NEC Technologies, Inc. Windows is a registered
trademark of Microsoft Corporation.
registered trademarks of their respective owners.
As an
ENERGY STAR
efficiency. The
7A811011.WPC 5/18/00, 12:26 PM68
®
ENERGY STAR emblem does not represent EPA endorsement of any product or service.
ENERGY STAR is a U.S. registered trademark. All other brands and product names are trademarks or
Partner, NEC Technologies has determined that this product meets the ENERGY STAR guidelines for energy
1350X, Reduced Magnetic Field, IPM, FastFacts,
Part No. 7A811011
Printed in U.S.A.
 Loading...
Loading...