ND Information Technology System PS400 Operation manual
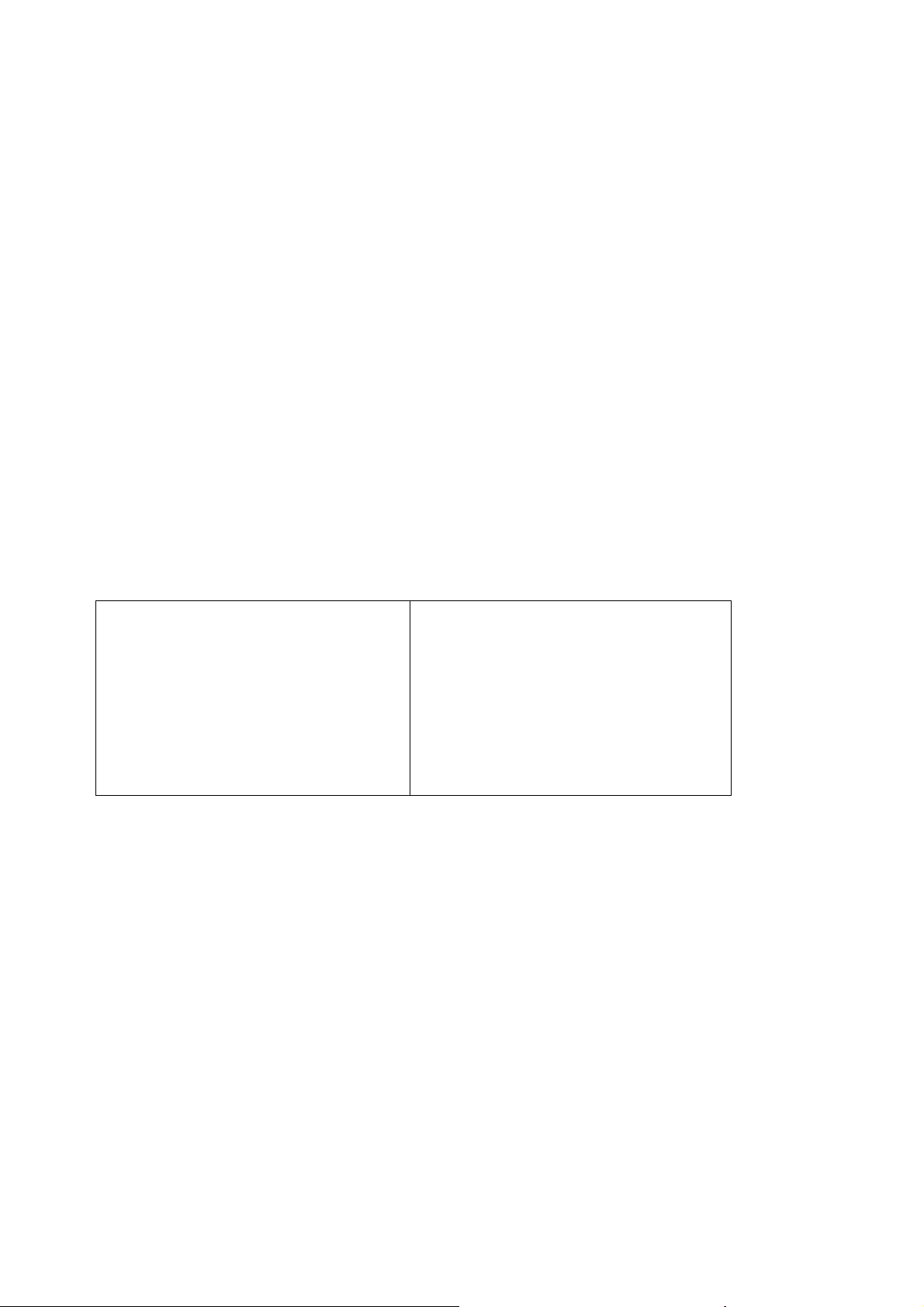
SAND_OS operation manual
Instruction
1. SAND_OS operation manual applies to the download and using of OS software of both POS and Tax
control serial products.
2. As per the difference of product model and hardware version, each specified OS version would be a little
different form one another, and result to the change of details of some operational interface. Anyhow, basic
operations are similar. If there is difference, they would be shown in their correspondent product manual.
3. The ROM and OS version will update unceasingly, content referred in this manual are just for
demonstration, the exact version please referred the newly send notice.
4. Difference versions of OS
the configuration, please pay attention.
I. OS system management instruction:
1.0 Power on (left column is the content of host display, right column are the Chinese
translation, below are the same)
04/03/16 13:24 04/03/16 13:24
OS V2.01-040324 OS V2.01-040324 (OS version No.)
SYSTEM SELFTEST… System self-check
CONFIG TEST… Check configuration
CONFIG ERROR!!! 02 Configuration error!!! 02
The system would self check after the power on. If there is not any errors it will pop in the main
menu directly; if there is error, it would be displayed, press “Enter” and pop in the main menu, one
has to input the password when enters into the main menu.
Possible errors and reasons: (for more OS error report please refer to SAND POS OS error report
comparison table )
1,CONFIG ERROR!!! : Configuration error! (Demand system configuring)
2,CACHE ERROR!!!:Cache memory test error!
3,BATTERY ERROR!!!:Battery voltage error! (Under voltage or over tension of the main board,
error would be prompted either lower than 2.8V or higher than 3.7V. )
4,ETHERNET ERROR!!!:Ethernet error! (setting incorrect or Ethernet fault )
5,ICC ERROR!!!:IC card error! (not found IC card or setting error)
6,PRINTER ERROR!!!:Printer error! (printer setting incorrect)
7,PRINTE DOT ERROR!!!:No printing word stock! (requires to download printing word stock)
8,GB2312 DOT ERROR!!!:No display word stock! (Requires to download display stock)
9,SDRAM ERROR!!!:SDRAM test error!
10,ERR: KEYBOARD ERROR! :Keyboard test error! (Keyboard fault or else)
11,APP BAD SIZE:Application program length error. (Undownload application program or
application program cannot run.)
may need to download display/printing word stock as well as resetting
Table1-1
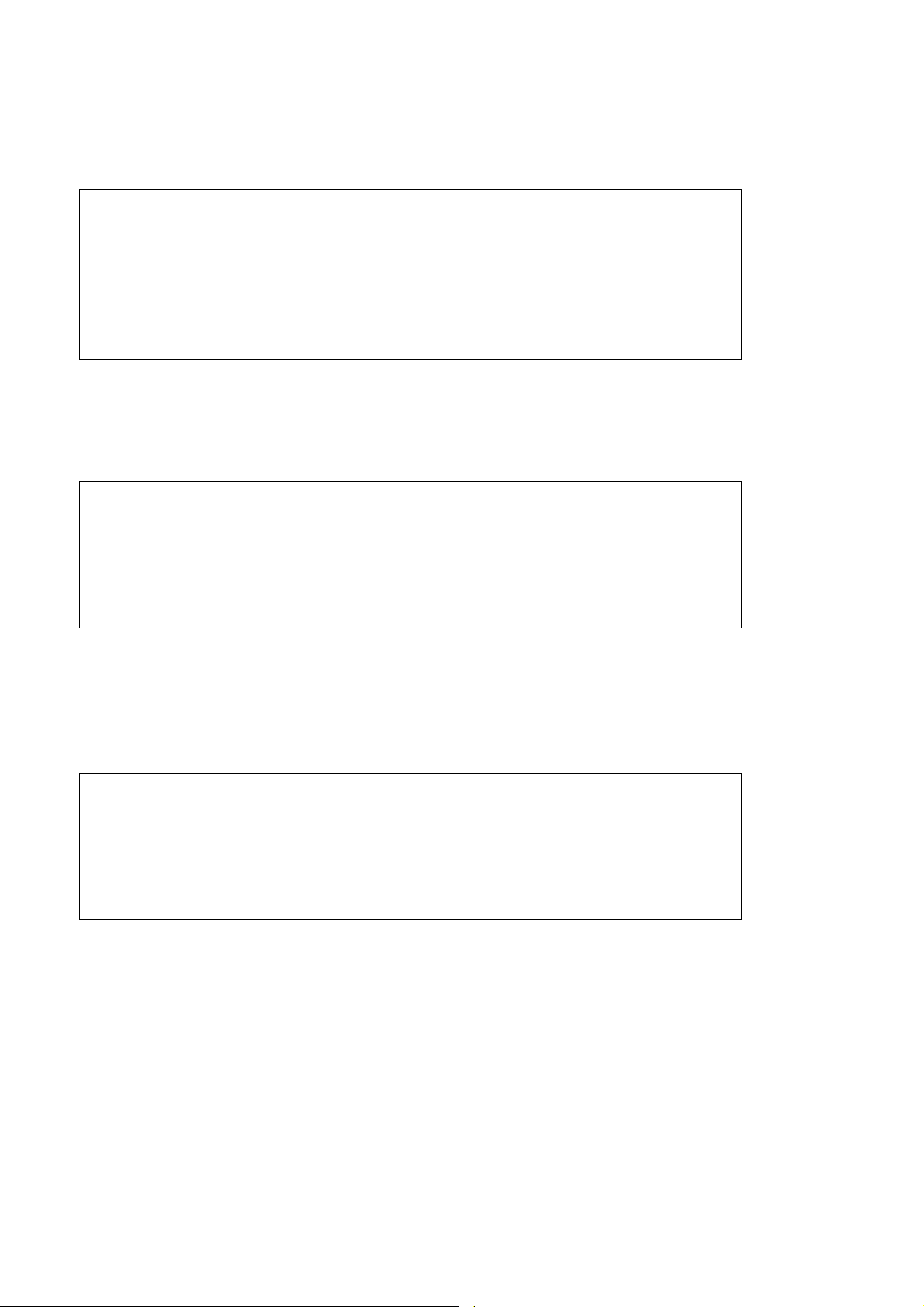
2.0 Main menu
Main menu totally one page
04/03/16 13:24 04/03/16 13:24
MAIN MENU 1 Main menu 1
1.SYSTEM CONFIG 1.System configuration
2.SOFTWARE DOWNLOAD 2.Software download
3.SOFTWARE DEVELOP 3.Software development
4.HARDWARE TEST 4.Hardware test
5.SYSTEM ADMIN 5.System management
II. ROM and OS operating instruction:
1 OS downloading:
1.0 Starting interface introduction:
Power on host LCD display Table2-1
00/00/00 00:00 00/00/00 00:00
ROM H2.7 S1.01-030911 ROM H2.7 S1.01-030911(ROM version
No.)
WAIT OS DOWNLOAD Waiting for downloading OS
ERR:OS BAD SIZE Errir: OS length error (not found OS)
1.1 Detailed operation of OS downloading
1.1.1 Start up, ROM check OS exists or not after starting up, if OS not exist, host would display as
Table2-1, and waiting for downloading OS.
1.1.2 Use DNW to download software, and selectOS file in computer to download, the host would
display as follows:
00/00/00 00:00 00/00/00 00:00
ROM H2.7 S1.01-030911 ROM H2.7 S1.01-030911(ROM version
No.)
OS DOWNLOADING... OS downloading…
......... .........
Table2-2
1.1.3 The host would prompt DOWNLOAD OK after the downloading succeeds, but the interface
just flashes by.
1.1.4 ROM and OS would run OS directly after downloading rather than do other operations.
1.2 Prompt information when errors happen
ERR:DOWNLOAD TIMEOUT download timeout
ERR:OS BAD SIZE OS length incorrect
ERR:OS BAD CHECKSUM OS check code incorrect
Note! :
1), Press “Clear” at the moment of starting up can enforce to OS downloading, but not run the
already downloaded OS.
2) OS downloaded in this condition will be lost after power off, it should be redownload in OS
software downloading in the main menu if needs to be saved. (Refer to 2.0)
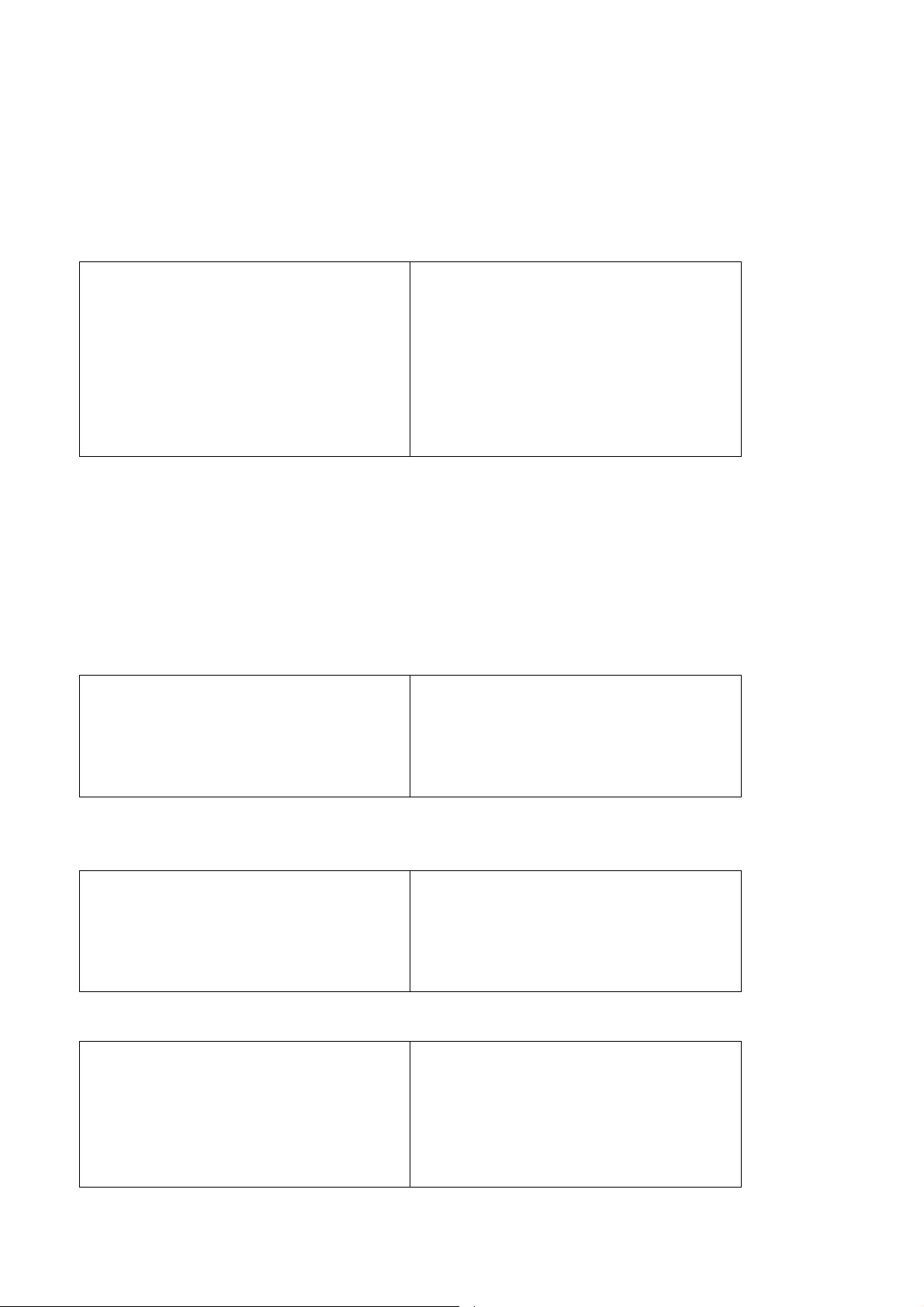
2 Software download menu operation
2.0 Software download main menu introduction
Software downloading lies in the second item, SOFTWARE DOWNLOAD, in the MAIN MENU,
(refer to table1-2), the main menu interface of software download is as follows:
04/03/16 13:24 04/03/16 13:24
DOWNLOAD MENU Download menu
1.DOWNLOAD APP 1.Download application
2.DOWNLOAD ROM 2.Download ROM
3.DOWNLOAD OS 3.Download OS
4.DOWNLOAD DISP FONT 4.Download display word stock
5.DOWNLOAD PRINT FONT 5.Download printing word stock
Table2-3
F1 upper shift
F2 search down
F3 Page up
F4 Page down
Note! : If chose a wrong item, press “Cancel” to return to the former interface.
2.2 ROM download
After enter into download ROM, host will display as follows:
04/03/16 13:24 04/03/16 13:24
DOWNLOAD ROM Download ROM
WAIT DOWNLOAD Waiting for download
Table2-4
Use DNW download software, selectROM file to download in computer, the hose displays as
follows:
04/03/16 13:24 04/03/16 13:24
DOWNLOAD ROM Download ROM
WAIT DOWNLOADING... Downloading…l
......... .........
Table2-5
After the download completion, system will prompt to save or not, as is:
04/03/16 13:24 04/03/16 13:24
DOWNLOAD ROM Download ROM
SAVE? Save or not?
SIZE=63032 Length=63032
DOWNLOAD OK! Download succeed!
Table2-6
Press “Enter” to save, and prompt “SAVED OK!” after the saving is done, then press any key to
return to main menu, press “Cancel” to return to main menu if needs not to save.
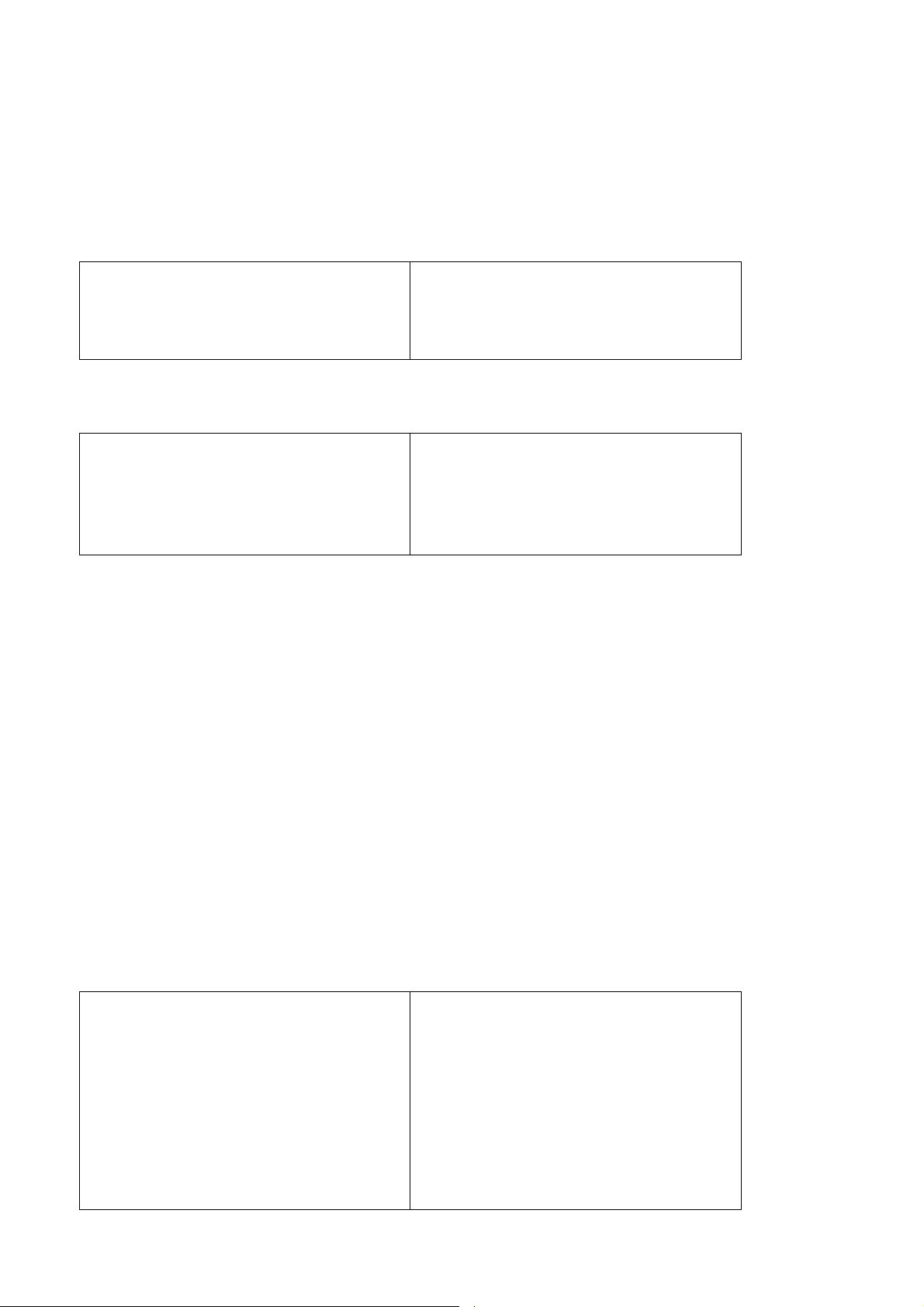
2.3 OS download and ROM downloading and installation
2.4 APP download and ROM download and installation
2.5 DISP FONT download and installation
After enters into DOWNLOAD DISP FONT, the host would display as follows:
04/03/16 13:24 04/03/16 13:24
DOWNLOAD DISP FONT Download display font
WAIT DOWNLOAD Waiting for downloading
Table2-7
SelectHZK16.BIN file download in computer, then the host will display as follows:
04/03/16 13:24 04/03/16 13:24
DOWNLOAD DISP FONT Download display font
WAIT DOWNLOADING... Downloading…
......... .........
Table2-8
Prompt SIZE=262144 after the download is completed and “SAVED OK!” after the saving is done,
then press any key to return to main menu; press “Cancel” to return to main menu if needs not to be
saved.
2.6 PRINT FONT download
Detailed operations are the same as that in 2.5
Download of print font program file can be various as per the different types of pixel
printers/thermal printers:
Pixel printer: (EPSON M-190/EPSON M110MB/SAMSUNG SMP130):HZK12.BIN
Thermal printer: (APS ELM205/SAMSUNG SMP640):HZK24S.BIN
Note! :
Generally speaking, ROM, OS, display font, and print font need not to be downloaded since PCB
board has merged all the program files and programmed in chip before welding.
III. Hardware test operation instruction
1 Hardware test main menu introduction
Hardware test lies in the forth item HARDWARE TEST in MAIN MENU (refer to table1-2), there
are totally three pages of hardware test main menu, the main menu interface is as follows:
04/03/16 13:24 04/03/16 13:24
TEST MENU 1 Test menu 1
1.MMI 1.Display test
2.PRINTER 2.Print test
3.KEYBOARD 3.Keyboard test
4.MAGNETIC 4.Magnetic card test
5.ICC 5.IC card test
6.SAM 6.SAM card test
Table3-1
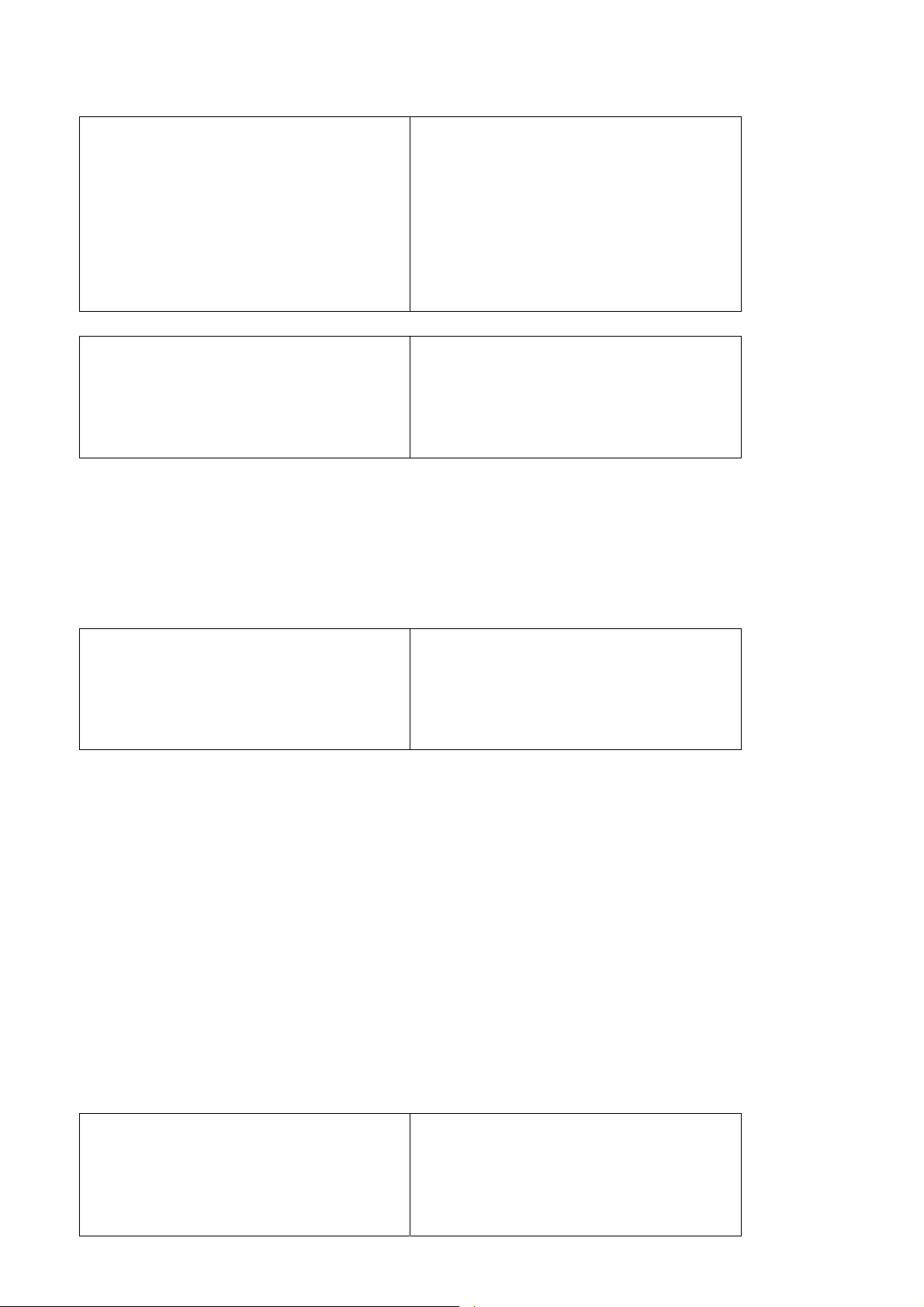
04/03/16 13:24 04/03/16 13:24
TEST MENU 2 Test menu 2
1.UART 1.Serial test
2.PINPAD 2.Pinpad test
3.MODEM 3.Modem test
4.GPRS 4.GPRS test
5.ETHERNET 5.Ethernet test
6.MEMORY 6.Memory test
Table3-2
04/03/16 13:24 04/03/16 13:24
TEST MENU 3 Test menu 3
1.BATTERY 1.Battery test
Table3-2
Continuous press F2 (line shift) in the page2 of the test menu to enter into page 3 of the test menu.
2 MMI (display test)
Select1.MMI in the hardware test main menu and press “Enter” to enter into MMI test menu as
follows:
04/03/16 13:24 04/03/16 13:24
MMI TEST MENU 1 Display test menu 1
1.AUTOMATIC TEST 1.Automatic test
2.MANUAL TEST 2.Manual test
3.CONSUMER LCD TEST 3.Customer display test
2.1 AUTOMATIC TEST
Select1.AUTOMATIC TES and press “Enter” to begin to test. LCD will turn off the backlight,
refresh test, and the display icons on the sub screen one after another, and it shifts a test item in
every 3 seconds. One can also press “Enter” to shift to the next test item quickly, press “Cancel” to
exit test directly.
2.2 MANUAL TEST
Can only press “Enter” shift to the next test item when it is manual test, similarly, press “Cancel” to
exit the test directly.
Note! :
When display test, backlight turning off should be normal, contrast should be even, there should not
be lack of row and column during refresh display, character display should be normal and in order,
all items on the sub screen can be displayed, and the screen should not wink or darken.
3 Print test
Select2.PRINTER and press “Enter” to begin to test, and display as follows:
04/03/16 13:24 04/03/16 13:24
PRINTER TYPE: Printer type
SAMSUNG SMP130U Samsung SMP130U
PRESS KEY TO CONTINUE Press any key to begin to test
Note! : Prompt printer type, since different printer will display its correspondent type, please pay
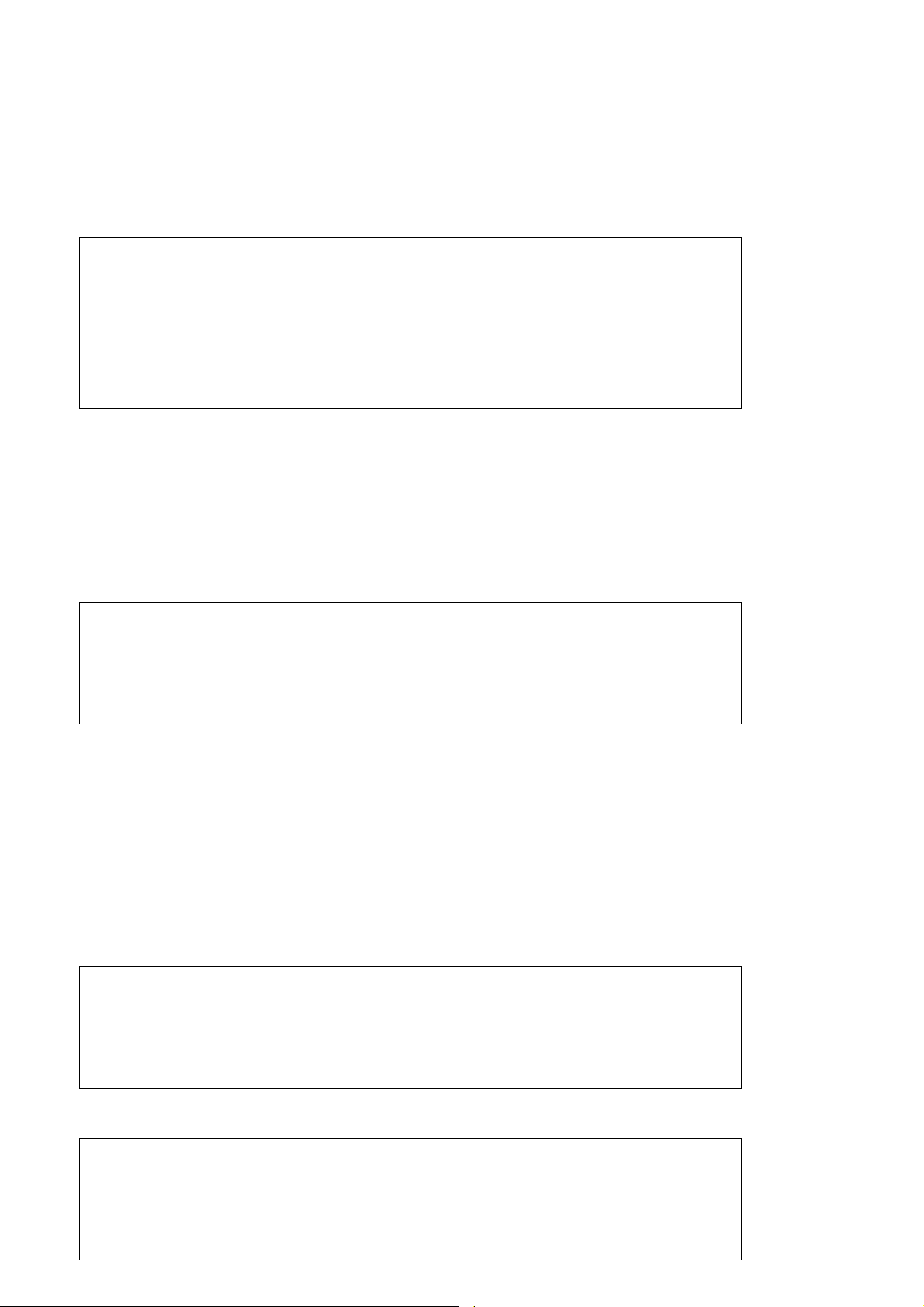
attention to check it;
Pixel printer: EPSON M190
Thermal printer: APS ELM205-LV
Pixel printer with teeth hole paper printer: SAMSUNG SMP130U
Press any key to begin to print, the host will display as follows after completion:
04/03/16 13:24 04/03/16 13:24
PRINTER TYPE: Printer type
SAMSUNG SMP130U Samsung SMP130U
TEST OK! Test OK!
CHECK PRINTER PAPER Check printing pater
PRESS KEY TO CONTINUE Press any key to begin to test
Press any key to return to the hardware test main menu after the test is completed.
Note! :
Pay attention to the printing condition at the moment, printer should work normally, paper printed
out should not be lack of rows or columns, the printed characters should be clear and in order, and
there should not be system halted and restart etc abnormal phenomena..
4 Keyboard test
Select3.KEYBOARD and press “Enter” to begin to test, the host will display as follows:
04/03/16 13:24 04/03/16 13:24
KEYBOARD TEST Keyboard test
5
TWO CANCEL TO EXIT Press “Cancel” twice to exit
The pressing time will display on the screen (like “5” in the above table), press “Cancel” twice to
exit.
Note! :
(1) Notice that it should be comfortable when pressing keys, there should not be sort of friction or
resistance, and keys should be rebound well, key surface should clean and silk screen should be
clear, keys pressing time should correspondent to the pressing silk screen, buzzer should have a
prompt sound when pressing.
5 Magnetic card test
Select4.MAGNETIC and press “Enter” to begin to test, and the host will display as follows:
04/03/16 13:24 04/03/16 13:24
SWIPE MAGNETIC CARD Please swipe the magnetic card
PRESS CANCEL TO EXIT Press “Cancel” to exit
Host displays information of every track when swipe the card in this condition
04/03/16 13:24 04/03/16 13:24
TRACK 2 0 LEN 37 Magnetic track 2 0 Length 37
60142825110350708=00 60142825110350708=00
00220589535000000 00220589535000000 (Magnetic track
information)
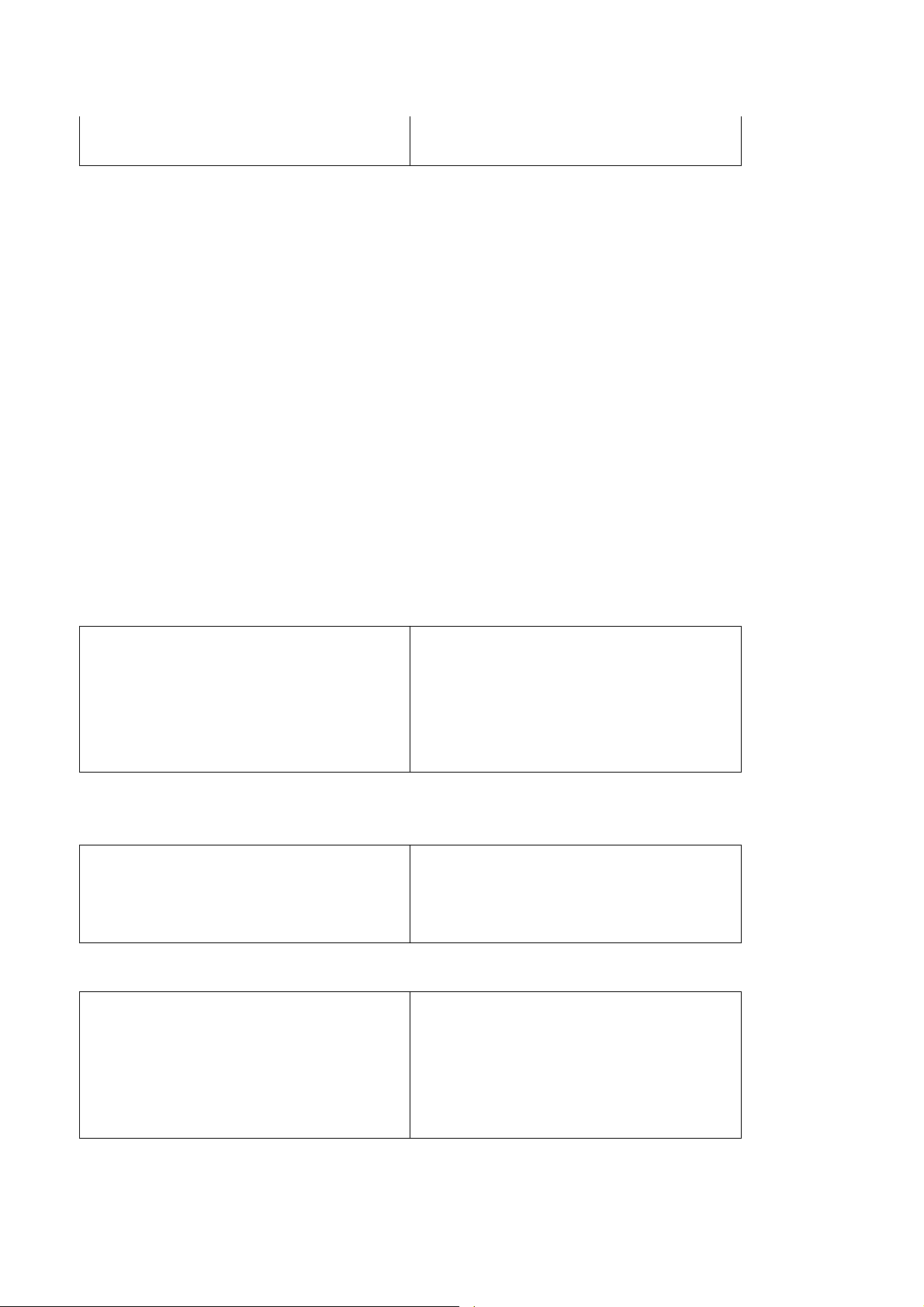
PRESS KEY TO CONTINUE Press any key to continue
TRACK 2 refers to track 2;
0 refers to the condition of track is correct, other No. refer that the condition is incorrect;
LEN 37 refers to the length of track;
601428....refers to information of track
Press any key to display information of track 3, which is basically similar to that of track 2, and
then press any key again to display information of track 1.
Note! :
(1) The length and information of track is diversity according to the difference of magnetic card.
(2) The magnetic head should be 2&3 head or 1&2&3 head according to that of POS.
(3) When swiping the card, there should not be kind of feeling such as over strain, over loose, or
resistance, there should be no abnormal phenomena of not reading the card, not reading track 1, 2,
and 3 (there are no figure display in track 1, 2, and 3), or system halted when reading the card.
(4) When taking the test of swiping card, at least three different bank cards should be tested, and
each card should be tested at least three times. The standard of qualification of the test is that the
machine should word well during the test of any card whenever. And please do not too prompt or
too slowly while swiping the card.
6 IC card test
Select5.IC and press “Enter” to begin to test, the host would display as follows:
04/03/16 13:24 04/03/16 13:24
ICC TEST MENU 1 IC card test menu 1
1.ASYNC CARD TEST 1 Asynchronous card test
2.SYNC CARD TEST 2 Synchronous card test
6.1 Asynchronous card test
Select1.ASYNC CARD TEST to begin to test and enter into the following interface:
04/03/16 13:24 04/03/16 13:24
INSERT PBOC CARD Insert PBOC card
PRESS CANCEL TO EXIT Press “Cancel” to exit
Insert PBOC test card and display as follows:
04/03/16 13:24 04/03/16 13:24
ANSWER TO RESET: Resetting response
3B6F0000535441522043 3B6F0000535441522043
48494E412056313130 48494E412056313130
PRESS KEY TO CONTINUE Press any key to continue
Press any key to continue and display as follows:
 Loading...
Loading...