Page 1

NCast Presentation Recorder Reference Manual
NCast Product Specification
Presentation Recorder
Reference Manual
Revision 1.1
May 5th, 2011
PR-720 Software Release 6.1.7
Copyright © NCast Corporation, 2011
NCast Corporation Revision 1.1
Page 1
Page 2
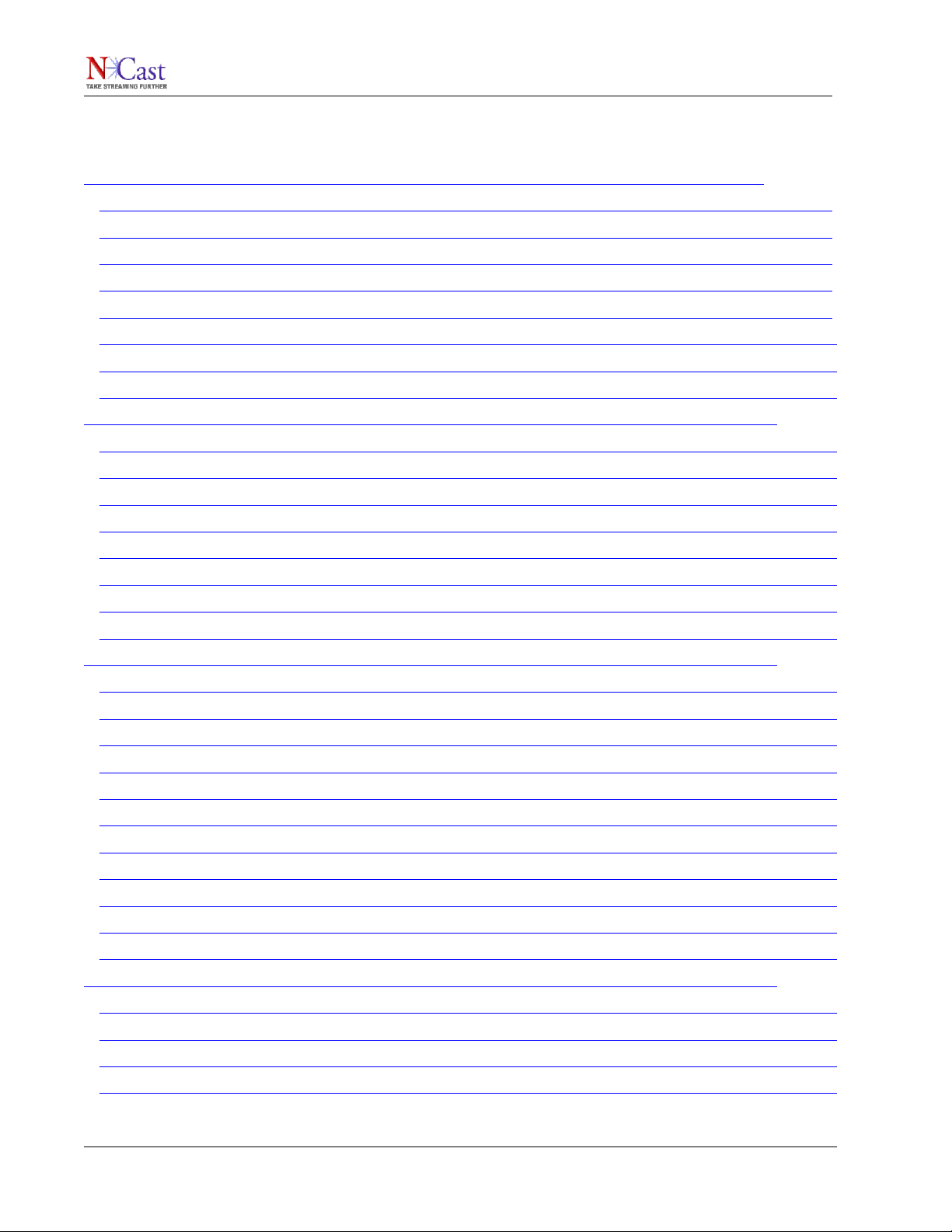
NCast Presentation Recorder Reference Manual
Table of Contents
1. Introduction ................................................................................................................................... 6
1.1. Purpose .................................................................................................................................................. 6
1.2. Document Overview ............................................................................................................................... 6
1.3. Terms and Definitions ............................................................................................................................. 6
1.4. Presentation Recorders ......................................................................................................................... 7
1.5. Presentation Recorder Modes of Operation ........................................................................................... 9
1.6. Startup ................................................................................................................................................. 10
1.7. Connections ......................................................................................................................................... 12
1.8. Installation ............................................................................................................................................ 13
2. Theory of Operation ...................................................................................................................... 14
2.1. Presentation Recorder Component Block Diagram ............................................................................. 14
2.2. Capture Module Function ..................................................................................................................... 15
2.3. Compression ........................................................................................................................................ 15
2.4. Transmission ........................................................................................................................................ 15
2.5. Decompression .................................................................................................................................... 15
2.6. Display Function ................................................................................................................................... 15
2.7. Audio Subsystem ................................................................................................................................. 15
2.8. Archive Flash Disk ................................................................................................................................ 15
3. Configuration Settings and Parameters Reference ....................................................................... 16
3.1. Unit Options Settings ........................................................................................................................... 16
3.2. Passwords ............................................................................................................................................ 18
3.3. Web Control ......................................................................................................................................... 19
3.4. Display Settings ................................................................................................................................... 20
3.5. Custom Settings ................................................................................................................................... 22
3.6. Network Settings .................................................................................................................................. 26
3.7. Telnet Settings ...................................................................................................................................... 29
3.8. Scheduler ............................................................................................................................................. 30
3.9. Notifications .......................................................................................................................................... 36
3.10. Logs ................................................................................................................................................... 38
3.11. Update Tool ........................................................................................................................................ 40
4. The Channel Table ........................................................................................................................ 41
4.1. Channel Settings .................................................................................................................................. 41
4.2. Channel Settings - General .................................................................................................................. 42
4.3. Channel Settings - Recording .............................................................................................................. 49
4.4. Channel Settings - Layout .................................................................................................................... 51
NCast Corporation Revision 1.1
Page 2
Page 3
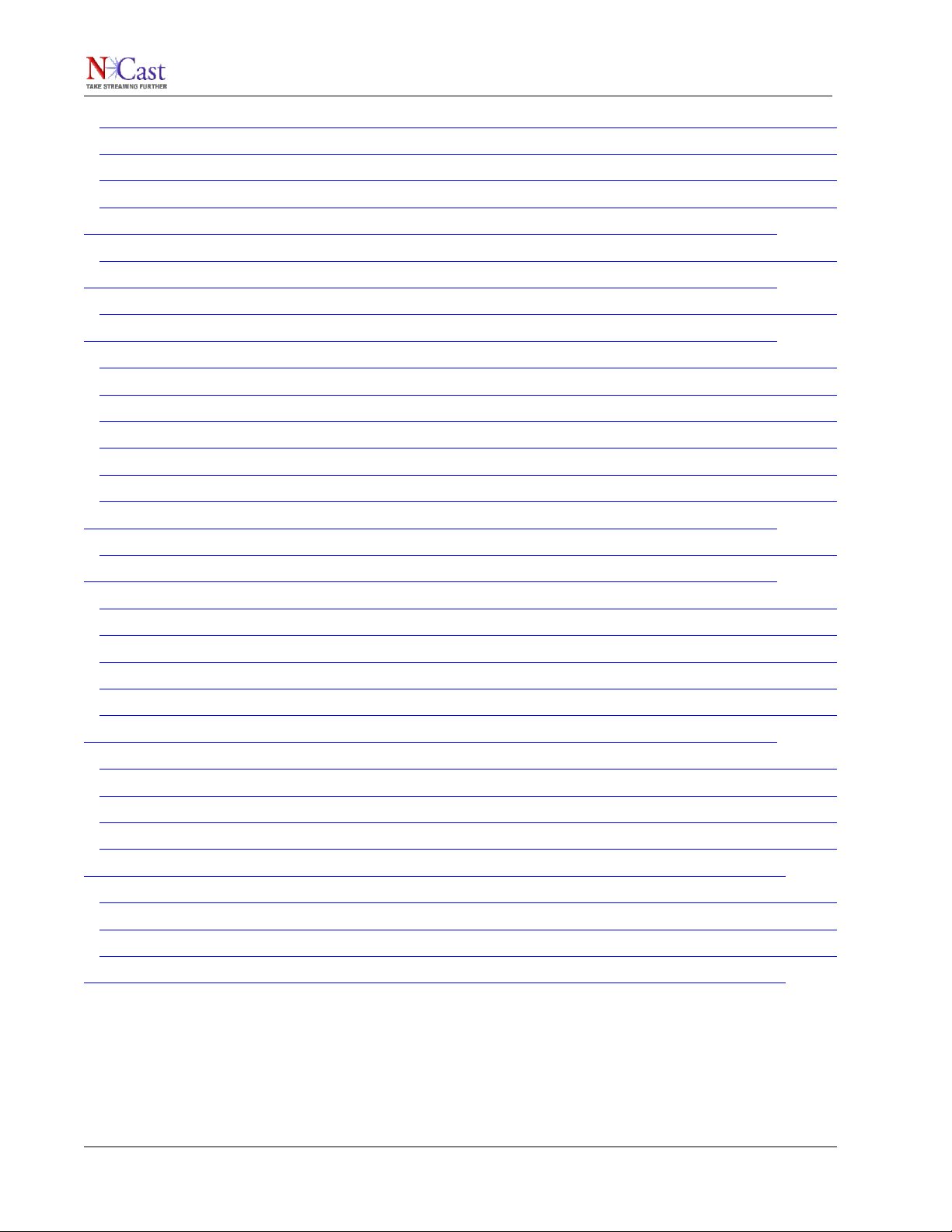
NCast Presentation Recorder Reference Manual
4.5. Channel Settings – Image Overlays ..................................................................................................... 56
4.6. Channel Settings – Text Overlays ........................................................................................................ 56
4.7. Channel Settings – Upload ................................................................................................................... 59
4.8. Channel Settings – Notifications .......................................................................................................... 61
5. Archives Page ............................................................................................................................... 63
5.1. Archive Settings ................................................................................................................................... 63
6. Sources Page ............................................................................................................................... 67
6.1. Sources Settings .................................................................................................................................. 67
7. Information Pages Reference ....................................................................................................... 72
7.1. Session Page ....................................................................................................................................... 72
7.2. Viewers Page ....................................................................................................................................... 73
7.3. View Page ............................................................................................................................................ 74
7.4. VLC Media Player ................................................................................................................................ 75
7.5. Media Players ...................................................................................................................................... 76
7.6. Closed-Caption Support ....................................................................................................................... 77
8. Custom Layouts ............................................................................................................................ 80
8.1. Frame Layouts and Presets ................................................................................................................. 80
9. Presentation Recorder Interfaces ................................................................................................. 85
9.1. Serial Interface ..................................................................................................................................... 85
9.2. Telnet Interface ..................................................................................................................................... 85
9.3. HTTP Interface – Archive Download .................................................................................................... 86
9.4. HTTP Interface – Image and Thumbnail Capture ................................................................................. 92
9.5. HTTP Interface – Graphics Overlay Upload ......................................................................................... 93
10. Techniques for Presentation Capture ....................................................................................... 96
10.1. Webcasting, Podcasting and Archiving .............................................................................................. 96
10.2. Capturing Graphics, Video and Audio ................................................................................................ 96
10.3. Conference Day Problems and Issues ............................................................................................... 98
10.4. Video Post-Production ........................................................................................................................ 99
11. References .................................................................................................................................. 102
11.1. MPEG Compression ......................................................................................................................... 102
11.2. Packet Transmission ........................................................................................................................ 102
11.3. Multicast ........................................................................................................................................... 102
12. Revision History .......................................................................................................................... 103
NCast Corporation Revision 1.1
Page 3
Page 4
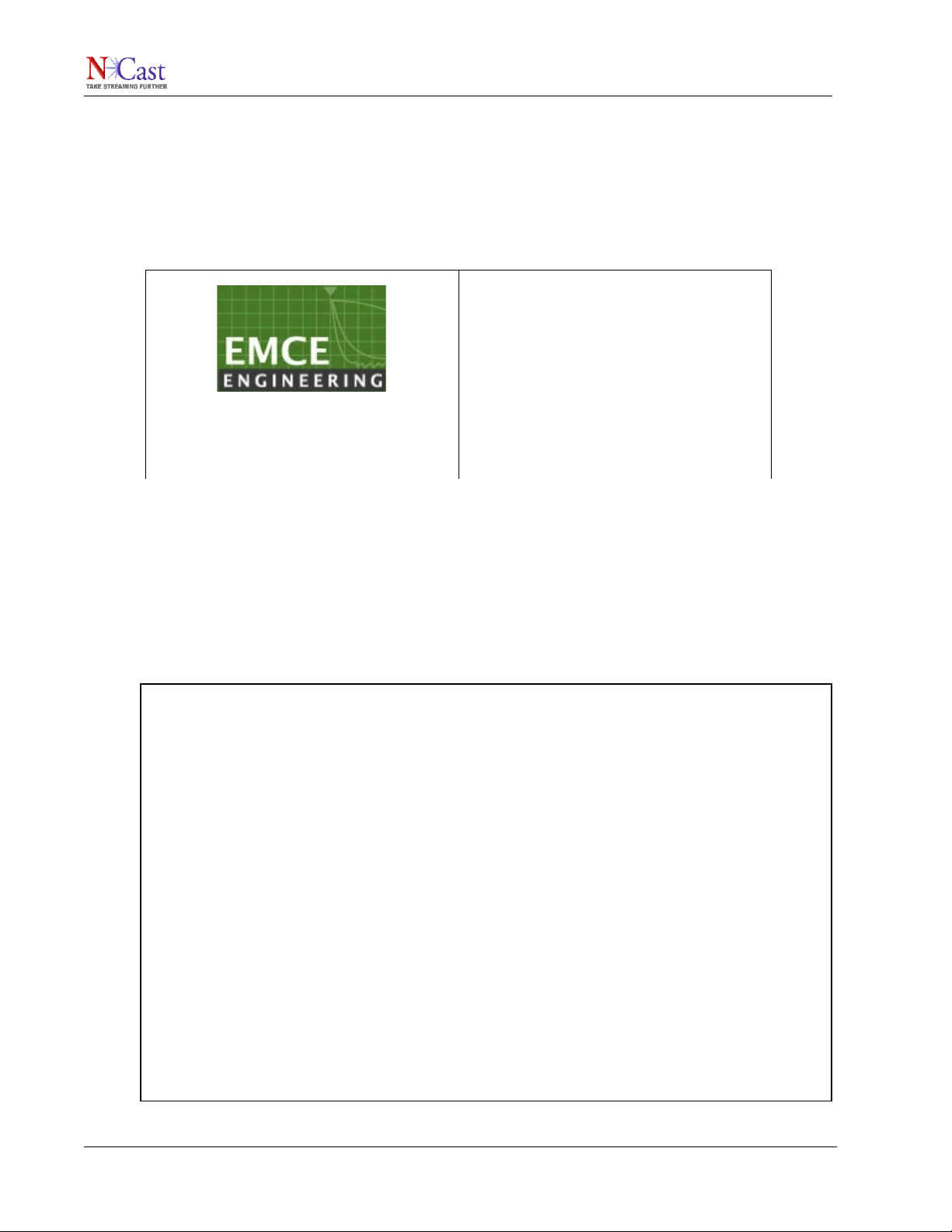
NCast Presentation Recorder Reference Manual
Regulatory Compliance Information
Equipment Label
The Presentation Recorder meets all applicable FCC, CE and ICAN radiation and emission
standards:
Report 3054-1
Electromagnetic Compatibility Test Report
47 CFR Part 2 Subpart J Paragraph 2.906
Report 3054-2
44366 S. Grimmer Blvd. Fremont, CA 94538
Electromagnetic Compatibility Test Report
ECD 2004/108/EC, LVD 2006/95/EC
(510) 490-4307 (510) 490-3441 Fax
(1) Connections between peripherals of this equipment may be made with low voltage non-
shielded computer data cables.
(2) Network connections may consist of non-shielded CAT 5 cable.
Warnings
(1) A non-shielded power cord may be used to connect AC power to every component and
peripheral of the system.
FCC NOTICE
This device complies with Part 15 of the FCC Rules. Operation is subject to the following two
conditions: (1) this device may not cause harmful interference, and (2) this device must accept any
interference received, including interference that may cause undesired operation.
FCC NOTICE – INFORMATION FOR THE USER
This equipment has been tested and found to comply with the limits for a Class A digital device,
pursuant to Part 15 of the FCC Rules. These limits are designed to provide reasonable protection
against harmful interference in a residential installation. This equipment generates, uses and can
radiate radio frequency energy and, if not installed and used in accordance with the instructions,
may cause harmful interference to radio communications. However, there is no guarantee that
interference will not occur in a particular installation. If this equipment does cause harmful
interference to radio or television reception, which can be determined by turning the equipment off
and on, the user is encouraged to try to correct the interference by one or more of the following
measures:
(1)Reorient or relocate the receiving antenna.
(2)Increase the separation between the equipment and receiver.
(3)Connect the equipment into an outlet on a circuit different from that to which the receiver is
connected.
(4)Consult the dealer or an experienced radio/TV technician for help.
The user may find the following publication prepared by the Federal Communications Commission
helpful:
NCast Corporation Revision 1.1
Page 4
Page 5
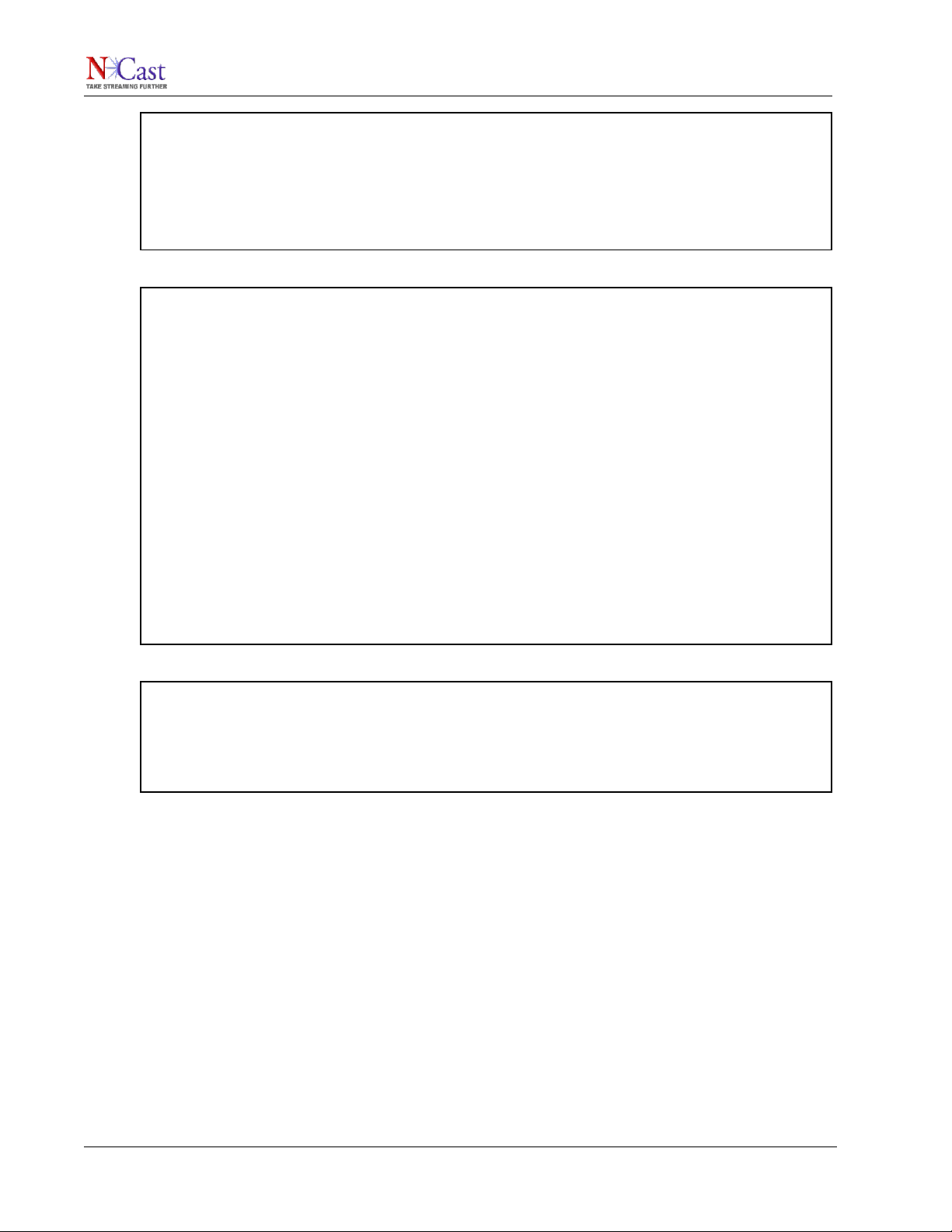
NCast Presentation Recorder Reference Manual
“How to Identify and Resolve Radio-TV Interference Problems”
Stock Number 004-000-00345-4, available exclusively from the Superintendent of Documents,
Government Printing Office, Washington, DC 20402 (telephone +1-202-512-1800).
FCC WARNING
Changes or modification not expressly approved by the party responsible for compliance to Part
15 of the FCC Rules could void the user’s authority to operate the equipment.
CE NOTICE – INFORMATION FOR THE USER
This equipment has been tested and found to comply with the limits for a Class A digital device,
pursuant to EN 55022 Rules. These limits are designed to provide reasonable protection against
harmful interference when the equipment is operated in a commercial environment. This
equipment generates, uses, and can radiate radio frequency energy and, if not installed and used
in accordance with the instruction manual, may cause harmful interference to radio
communications. Operation of this equipment in a residential area is likely to cause harmful
interference in which case the user will be required to correct the interference at the expense of
the user.
The user may find the following publication prepared by the Federal Communication Commission
helpful:
“How to Identify and Resolve Radio-TV Interference Problems”
Stock Number 004-000-00345-4, available exclusively from the Superintendent of Documents,
Government Printing Office, Washington, DC 20402 (telephone +1-202-512-1800).
WARNING
Changes or modifications not expressly approved by the party responsible for compliance to EN
55022 Rules could void the user’s authority to operate the equipment.
ICAN Class A Digital Equipment
This Class A digital apparatus meets all requirements of the Canadian Interference-Causing
Equipment Regulations.
Cet appareil numérique de la classe A respecte toutes les exigencies due Réglement sur le
matériel brouilleur du Canada.
NCast Corporation Revision 1.1
Page 5
Page 6
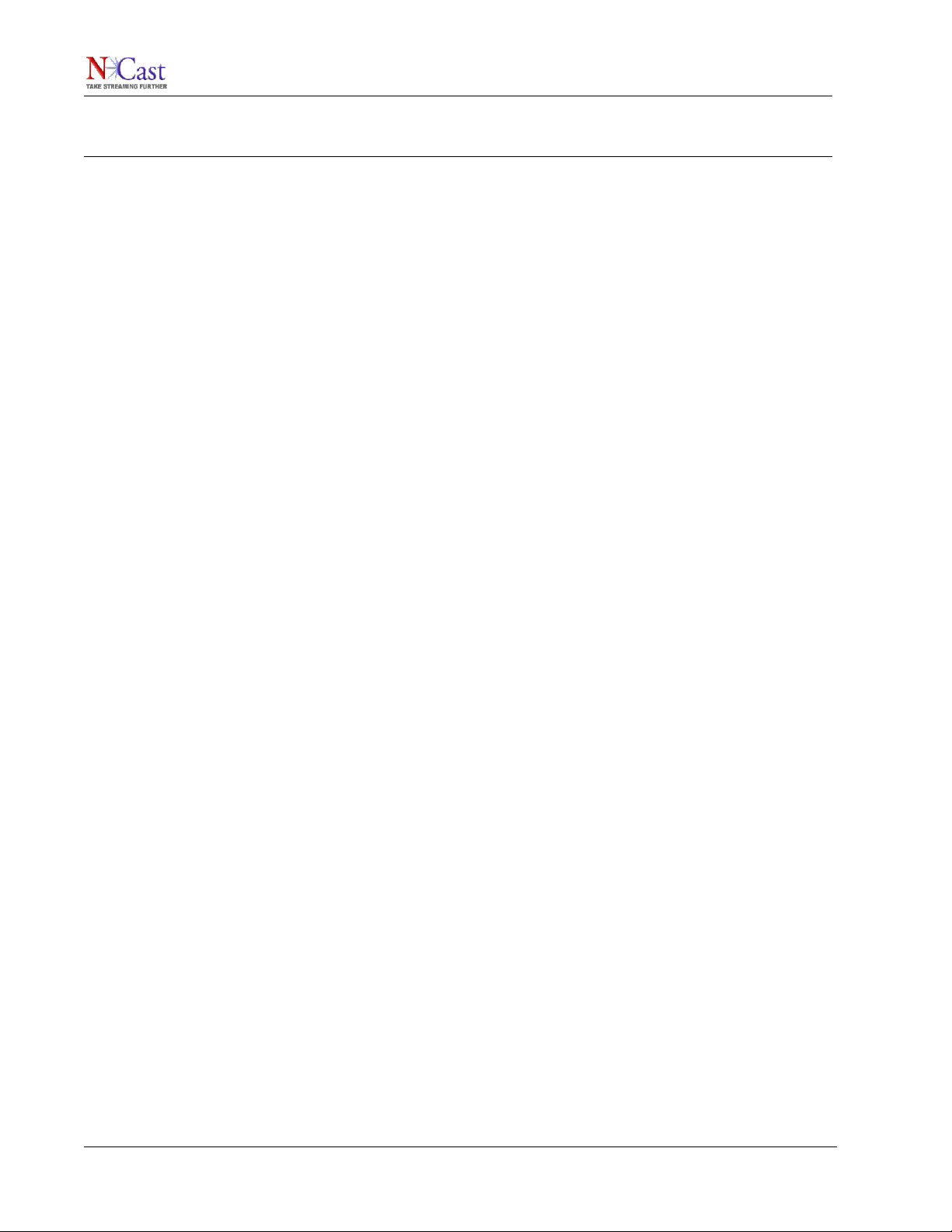
NCast Presentation Recorder Reference Manual
1. Introduction
1.1. PURPOSE
The NCast Presentation Recorder Reference Manual is intended for the Audio/Video or Network engineer
who will be tasked with the job of installing and setting up a Presentation Recorder or a system of multiple
Presentation Recorders. This guide is designed to cover topics in depth and to assist in optimizing the
performance of a Presentation Recorder.
1.2. DOCUMENT OVERVIEW
This document is divided into two major sections: the theory of operation and a discussion of parameter
settings.
1.3. TERMS AND DEFINITIONS
A complete discussion of MPEG compression, Internet streaming, webcasting protocols and related topics is
beyond the scope of this document. Other sources cover this material in great detail. The following are brief
definitions of some of the terms used throughout this manual.
AAC – Advanced Audio Coding, a wideband audio encoding and compression algorithm.
Auto-detect – A capability to automatically sense if an input signal (graphics or video) is
present and to lock onto that signal without further manual intervention.
CIF - Describes an image or display surface with a resolution of 352x288 pixels.
DVI – Digital Visual Interface, a digital interface standard which provides for connection to
LCD panels and displays.
H.264 – A compression format that delivers very high quality video at low bit rates. MPEG-4
Part 10 utilizes the H.264 codec for transmission.
IETF – Internet Engineering Task Force, the standards body for Internet protocols.
ISO – International Standards Organization
Latency – The end-to-end time delay between a change in the source image and the
corresponding change in the remotely displayed image.
Line-Level – Sound level signals typically in the range of –10 dBu to +30 dBu.
Lip-sync – The synchronization of independent audio and video streams at a receiving
decoder so that the presentation is in the same time relationship as the source.
Mic-Level – Sound level signals typically in the range of –70 dBu to –30 dBu.
MPEG Compression – MPEG is an acronym for Motion Picture Experts Group, an industrywide committee which has defined a series of standards for the compression of audio and
video source material.
MTU – The maximum transmission unit is the maximum number of bytes permitted in a
transmitted packet.
Multicast – A family of computer transmission protocols where multiple receivers access a
single transmitted packet stream.
NCCP – NCast Conference Control Protocol provides coordination, control and identification
of participants in a multi-way collaborative conference session.
N-Way – An NCast proprietary service for multicast bridging and webcasting.
NCast Corporation Revision 1.1
Page 6
Page 7

NCast Presentation Recorder Reference Manual
PIP – A picture-in-picture function overlays one video or graphics image with a reduced-sized
version of another video image.
RFC – Request for Comments, an Internet protocol standard.
RTSP – Real-Time Streaming Protocol is an IETF approved protocol for control of real-time
streaming on the Internet.
S-Video – A video connector (usually DIN style) where luminance and chroma information are
transmitted on separate wires or cable pairs. Provides for a higher fidelity image than a
composite connection.
SDP – Session Description Protocol, for describing streaming media transmissions
SIF - Describes an image or display surface with a resolution of 320x240 pixels.
SVGA – Describes an image or display surface with a resolution of 800x600 pixels.
SXGA – Describes an image or display surface with a resolution of 1280x1024 pixels. The
aspect ratio for SXGA is 5:4. Support for a 4:3 aspect ratio is accomplished by utilizing a
1280×960 subset of the display surface.
Telnet – An IP network based protocol, which was originally used to connect remote consoles
and terminals to mainframes, but is now used as a general, bi-directional, byte oriented
communications facility. See RFC’s 854 and 855.
Unicast – Refers to a point-to-point connection between two Internet host machines.
UXGA – Describes an image or display surface with a resolution of 1600x1200 pixels.
VGA – Describes an image or display surface with a resolution of 640x480 pixels.
WUXGA - Describes an image or display surface with a resolution of 1920x1200 pixels.
WXGA – Describes an image or display surface with a resolution of 1366x768 pixels. Some
projectors use WXGA to refer to 1280x720 as well. This display size implements a 16:9
aspect ratio, as compared to a normal 4:3 monitor.
XGA – Describes an image or display surface with a resolution of 1024x768 pixels.
1.4. PRESENTATION RECORDERS
The Presentation Recorder is a stand-alone network communications appliance which captures RGB (VGA)
or DVI signals from a desktop or laptop, compresses the image with an industry standard compression
algorithm, packetizes and transmits the imagery as an internet media stream, receives a media stream from
the internet, decompresses the imagery, and presents the received information to a viewing audience
through use of a large-screen monitor or via a room projector. Presentation Recorders are able to archive the
media stream in real-time while simultaneously webcasting, allowing for playback by the recipient at a later
date.
The following Presentation Recorder models are covered by this documentation:
PR-720-R – A rack-mounted unit with streaming and archiving capabilities. The PR-720-R introduces
support for up to WUXGA (1920x1200) input resolutions with up to WXGA (1280x720) capture resolutions and
PiP (Picture In Picture) video and graphics overlay.
NCast Corporation Revision 1.1
Page 7
Page 8

NCast Presentation Recorder Reference Manual
PR-720-D – A rack-mounted unit with streaming and archiving capabilities. The PR-720-D introduces
support for up to WUXGA (1920x1200) input resolutions with up to WXGA (1280x720) capture resolutions and
PiP (Picture In Picture) video and graphics overlay. This unit has two independent and identical encoders in a
single 1U rack-mount chassis (each encoder and its power supply occupy ½ rack).
The dual-encoding capabilities of this model enables many different applications, for example:
• Two independent 720p encoders – With identical inputs, one encoder may be setup to stream and record
a high-bandwidth, high-resolution stream and the second encoder provides for a reduced resolution,
reduced bandwidth stream.
• Dual wide-screen delivery – One encoder transmits a 720p hi-def camera stream, and the second
transmits a wide-screen presentation. Telepresence at a budget price!
• Synchronized Encoders – Two 1280x720 wide-screens side by side, giving a 2560x720 panorama, or a 3D
left-right image.
• Two-way Interactive – One encoder is configured for streaming send, and the second is setup for
streaming receive.
• Fail-Safe System – Each encoder independently transmitting the same material. Should one fail, the
receivers can switch to the other.
PR-720-P - A flange-mounted unit with streaming and archiving capabilities. This is a very small
form-factor chassis suitable for mounting on the walls of a podium, on top of or underneath a
podium shelf, in a mobile cart, or on a wall in an equipment room.
PR-720-M - A desktop unit with streaming and archiving capabilities. This is a very small form-factor
case suitable for desktop or mobile cart applications.
NCast Corporation Revision 1.1
Page 8
Page 9
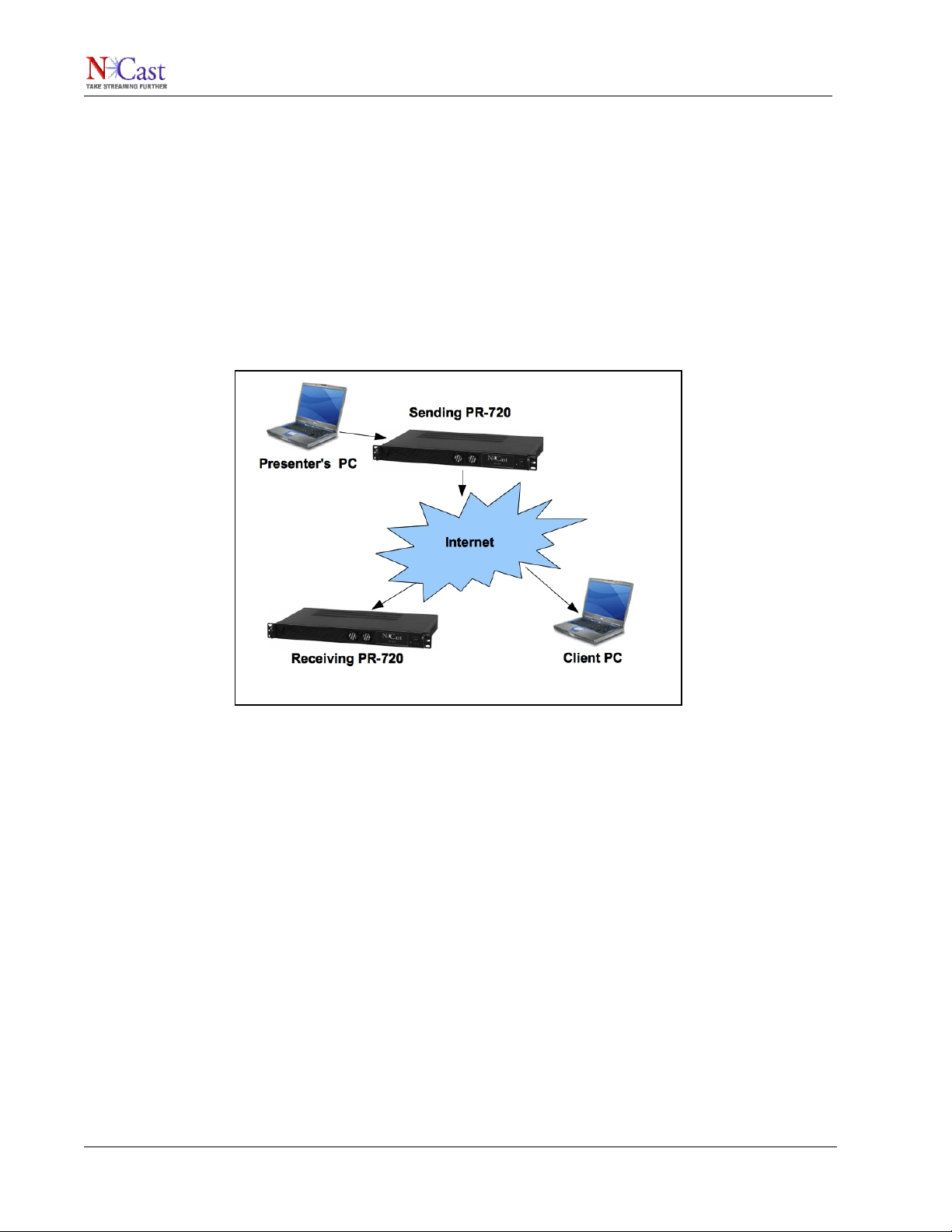
NCast Presentation Recorder Reference Manual
All PR-720 Series units share a core operating system and base set of features. The mainboard and
connector set is identical for all units.
1.5. PRESENTATION RECORDER MODES OF OPERATION
The Presentation Recorders have four major modes of operation:
Streaming Send – In this mode of operation one of the Presentation Recorders is designated
as the “Sender” and all of the other units are designated as “Receivers”. The media streams
originate from the Sender and are decoded by one or more Receivers or desktop client media
players. The transmission is strictly one-way, and no feedback or interactivity is provided for.
The one-to-many operation is enabled via use of multicast connected networks. The unit is
able to stream and record simultaneously.
Streaming Receive – In this mode of operation the Presentation Recorder is configured to
receive a stream from another unit acting as a sender. See diagram above.
NCast Corporation Revision 1.1
Page 9
Page 10
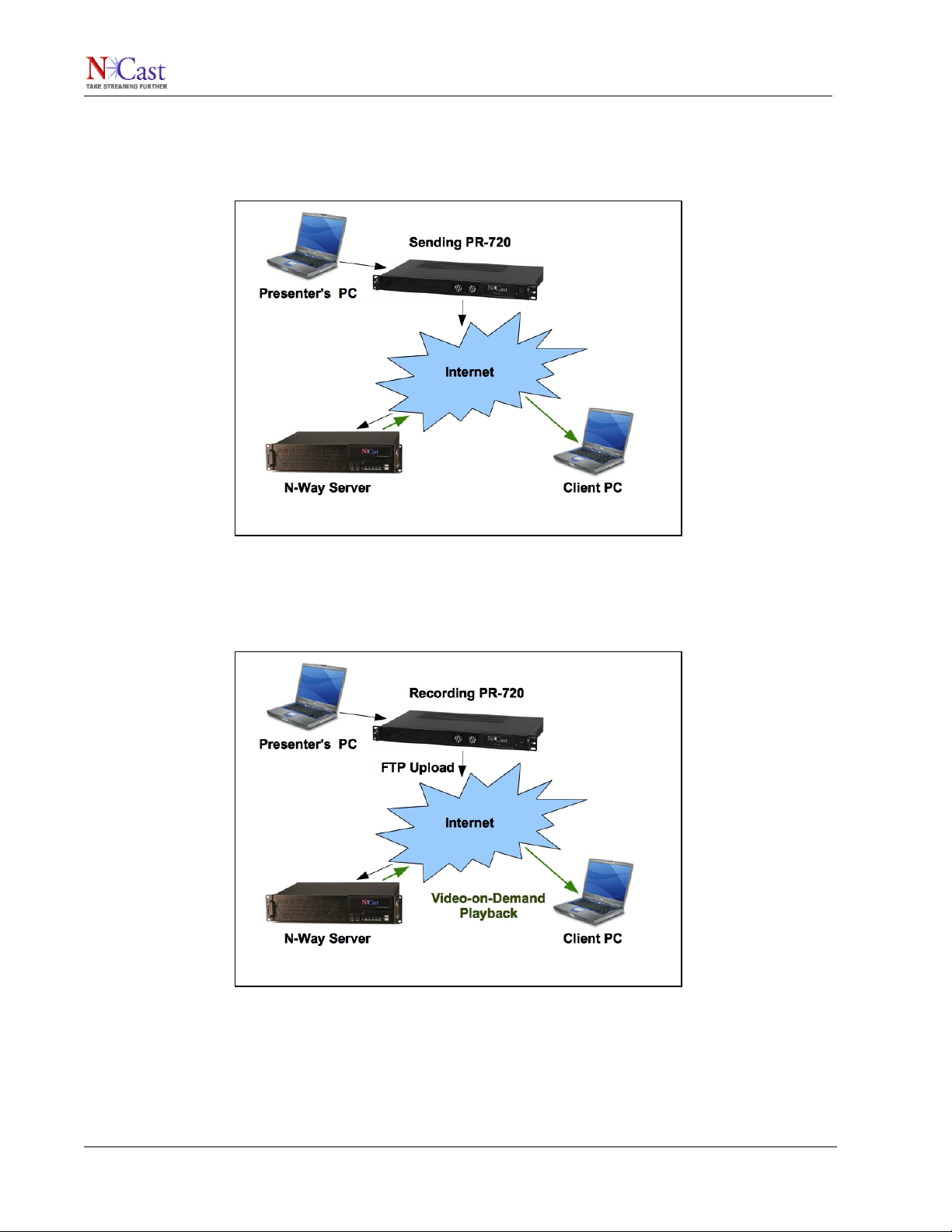
NCast Presentation Recorder Reference Manual
Automatic Unicast – In this mode of operation the Presentation Recorder sends a unicast
stream to a streaming server which then reflects the stream to one or more client PCs for live
streaming playback. The unit is able to stream and record simultaneously.
Record Only – The Presentation Recorder only records the file to storage. Once the Session
has ended the file may be automatically uploaded to a video-on-demand server for later
playback by client PCs.
1.6. STARTUP
1.6.1. Really, Really Quick Start
Here’s a really short description on how to get started:
NCast Corporation Revision 1.1
Page 10
Page 11
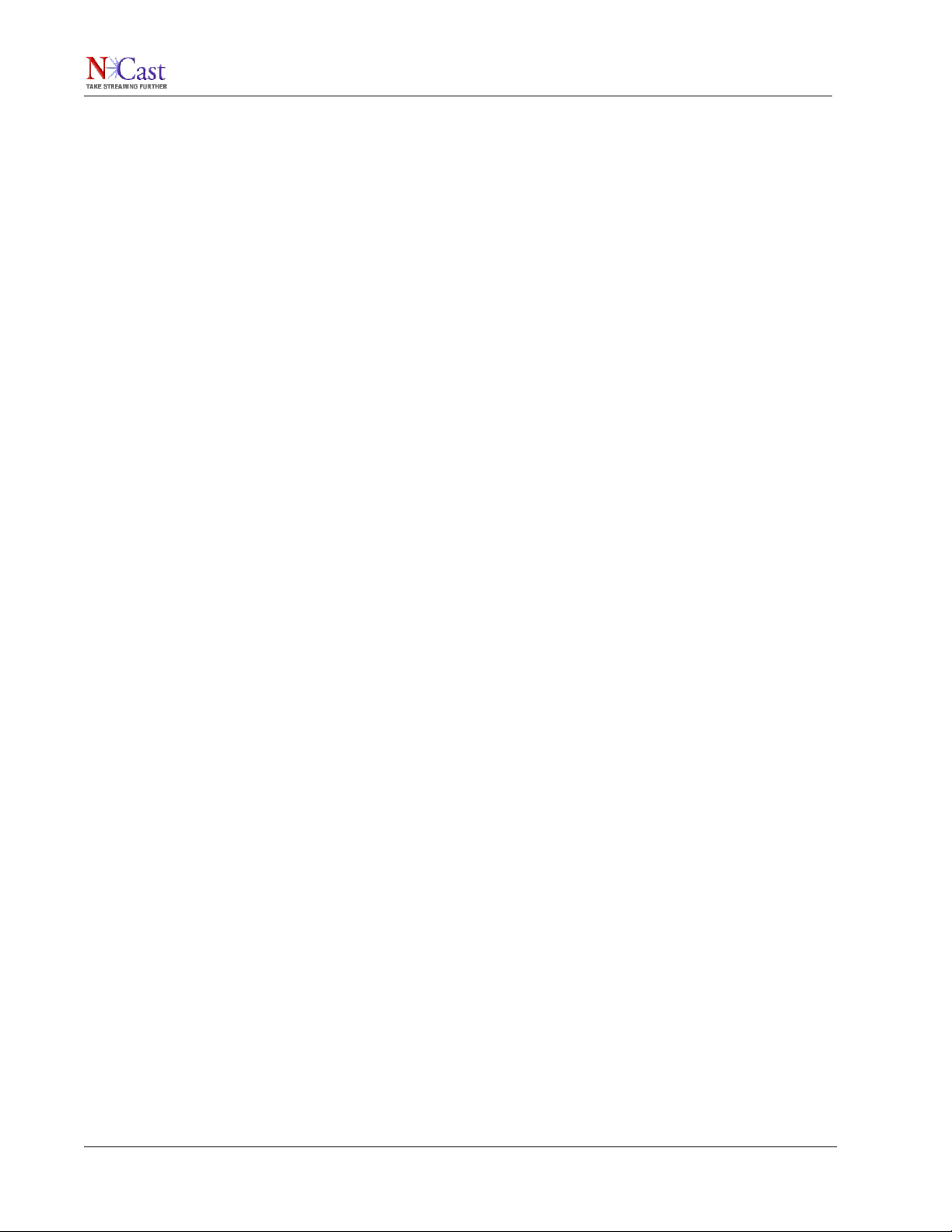
NCast Presentation Recorder Reference Manual
1. Plug the unit into a network with DHCP, plug in a component display to the VGA Out (you'll
need a VGA-->RGB breakout cable), plug your laptop into the VGA In, a camera into a video
connector (if you have one) and turn on the power.
2. When you see the bootup screen with the IP network address, log into the unit at
http://ipaddress using “admin” as the user and “ncast” as the password.
3. On the Sources page select your input feeds from the top two rows of buttons and then on
the Channels page click the Channel Start button “1” on the left.
4. Go to the View page, click on “Launch Quicktime Player in window Multicast” and you’re
done!
1.6.2. Mini Start
This is a short introduction on how to get started with a Presentation Recorder:
1. Plug the unit into a network, plug in a component display to the VGA Out (you'll need a VGA->RGB breakout cable), plug your laptop into the VGA In, a camera into a video connector (if
you have one) and turn on the power. If you aren’t using DHCP and need to enter static IP
addresses, edit a “ntwkconf.txt” file onto a USB stick and plug it into a USB port. See the
Network Settings section for details on this file.
2. When you see the bootup screen with the IP network address, log into the unit at
http://ipaddress using “admin” as the user and “ncast” as the password.
3. Go to the Configuration/Unit Options page and fill in all the information required.
4. On the Sources page select your input feeds from the top two rows of buttons. Select your
Audio Input source. Also select the Main and PIP Window settings. Turn the audio meter on.
You should see your captured graphics and video on the local display screen. Check your
audio levels on the meter.
5. On the Channels page modify a Channel for the transmission rates and multicast or unicast
addresses you wish to use. Use the Layout tab to specify the resolution and window
placement desired. Review the Recording options. Update the Channel information. Click the
Channel Start button on the left for the Channel you have modified.
6. You will see a Session Start page come up with details about your ongoing transmission. If
you wish to start recording the Session, press the Record button.
7. Go to the View page. This page allows you to connect different media desktop players using
multicast protocol. If you have Quicktime installed on your PC, click on “Launch Quicktime
Player in window Multicast”. If your network is not multicast enabled you must be on the
same LAN segment as the encoder. Your client player should launch and you should see
your captured graphics and video. For other client players, try clicking on the “SDP” link.
You’re done!
1.6.3. Long Start
Read this whole manual from cover to cover (RTFM). There are hundreds of different configuration
options for a Presentation Recorder, allowing the setup and composition of many different formats,
resolutions, PIP options, layouts, bit-rates, frame-rates, start and stop and scheduling options and the
like. You can automatically upload your archives to a video server. You can tag your archives
automatically with course numbers and notes. You can add your own customized graphic overlays to
the captured graphics and video. Transmission can be automated so that all that is required is to
press the power-on button.
Please feel free to contact NCast Corporation if you have any questions about the use or
configuration of the Presentation Recorder.
NCast Corporation Revision 1.1
Page 11
Page 12
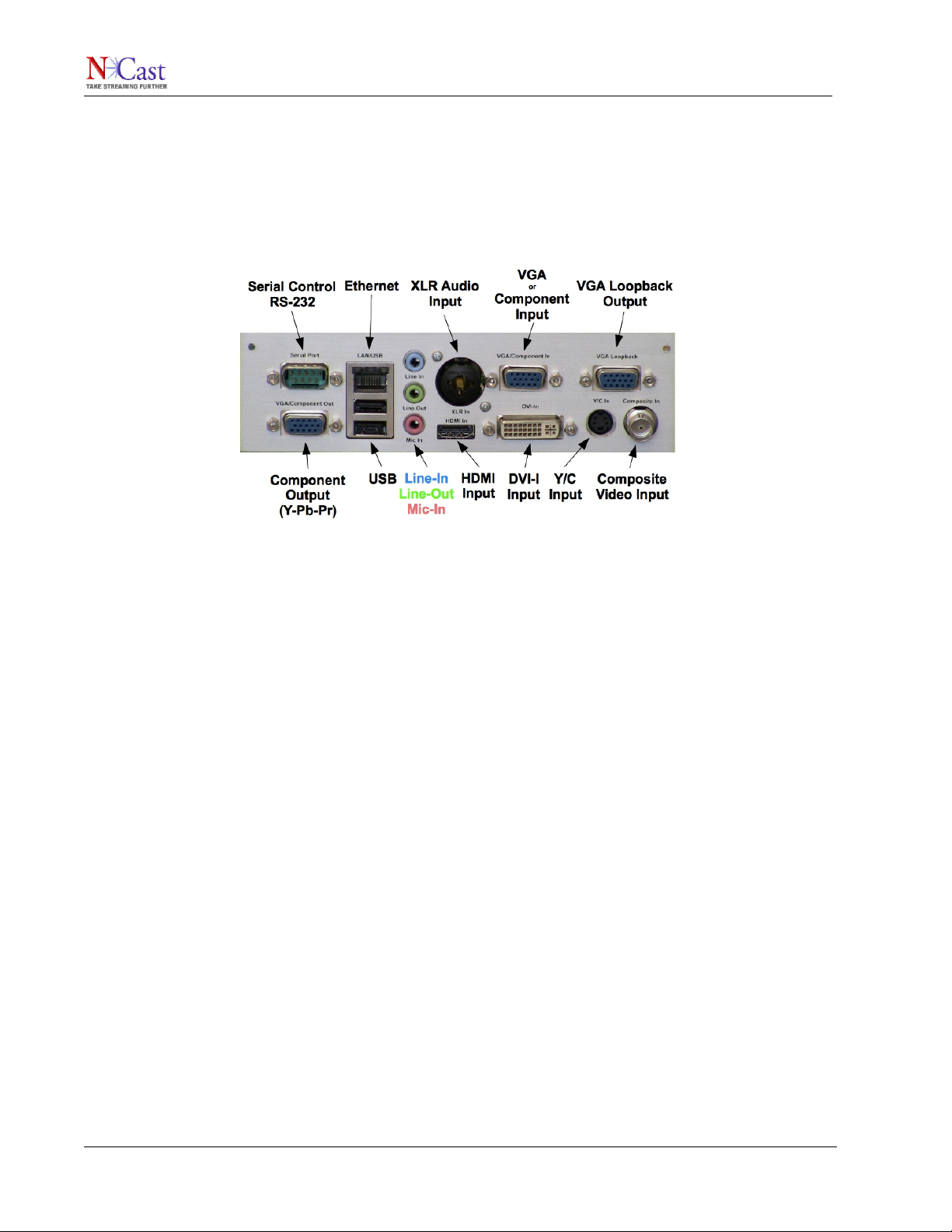
NCast Presentation Recorder Reference Manual
1.7. CONNECTIONS
The following diagram describes the back-panel connectors available:
• Serial Control – Wired control from a touch panel, such as Crestron or AMX
• Ethernet – Connection to the Internet
• XLR Audio – Balanced XLR input connector and additionally a balanced 0.25” connector
• VGA or Component – Input from the presenter's PC or a component hi-def camera
• VGA Loopback – VGA output, usually to the room projector
• Component Out – Y-Pb-Pr output to the local display, VGA → Y-Pb-Pr breakout cable required
• USB – For specifying a static IP connection with a USB drive
• Line-In, Line-Out, Mic-In - Unbalanced 3.5 mm. audio connections
• HDMI – Video input from cameras, audio not supported
• DVI-I – Digital or Analog DVI input
• Y/C – S-Video NTSC or PAL input
• Composite – NTSC or PAL input
NCast Corporation Revision 1.1
Page 12
Page 13
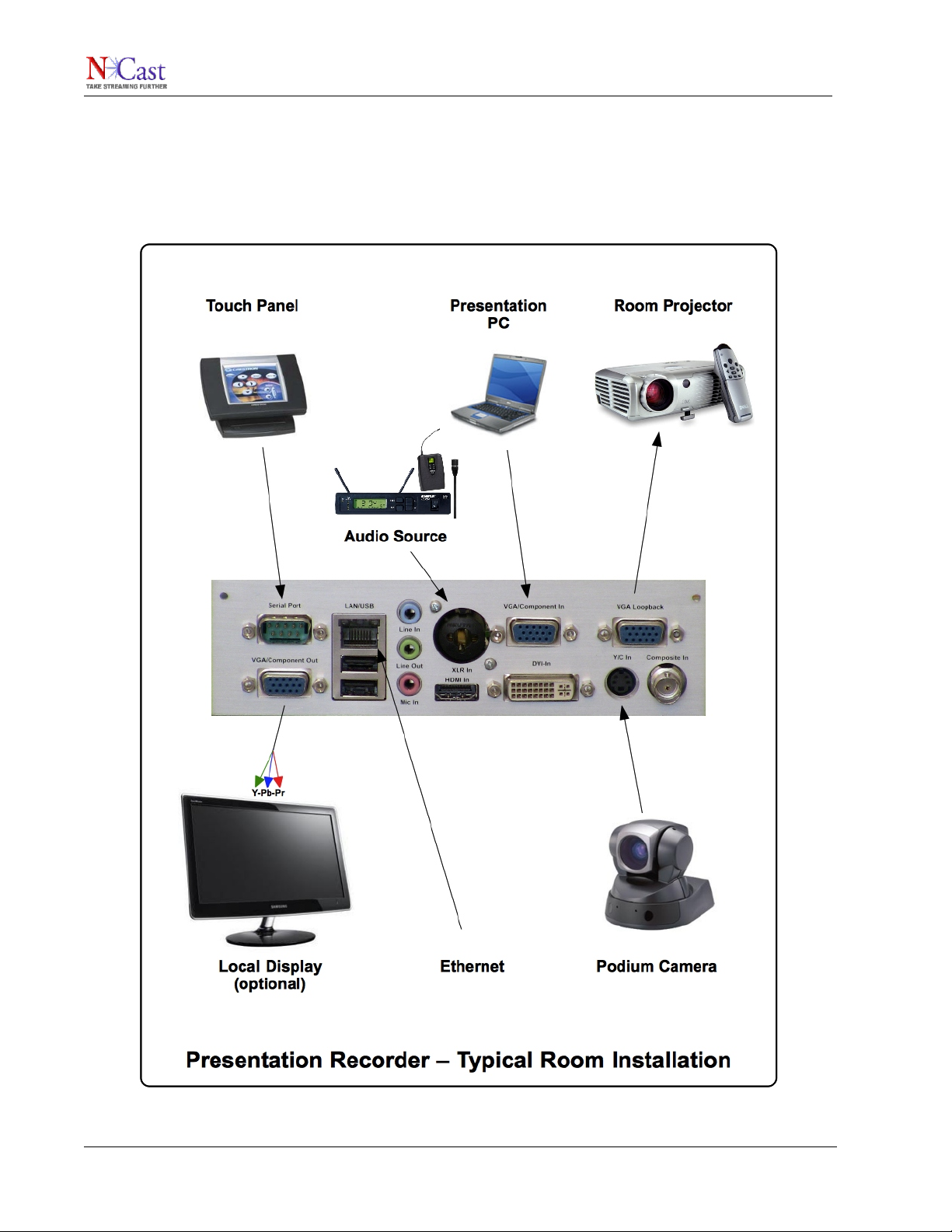
NCast Presentation Recorder Reference Manual
1.8. INSTALLATION
The diagram below shows a typical room installation:
NCast Corporation Revision 1.1
Page 13
Page 14
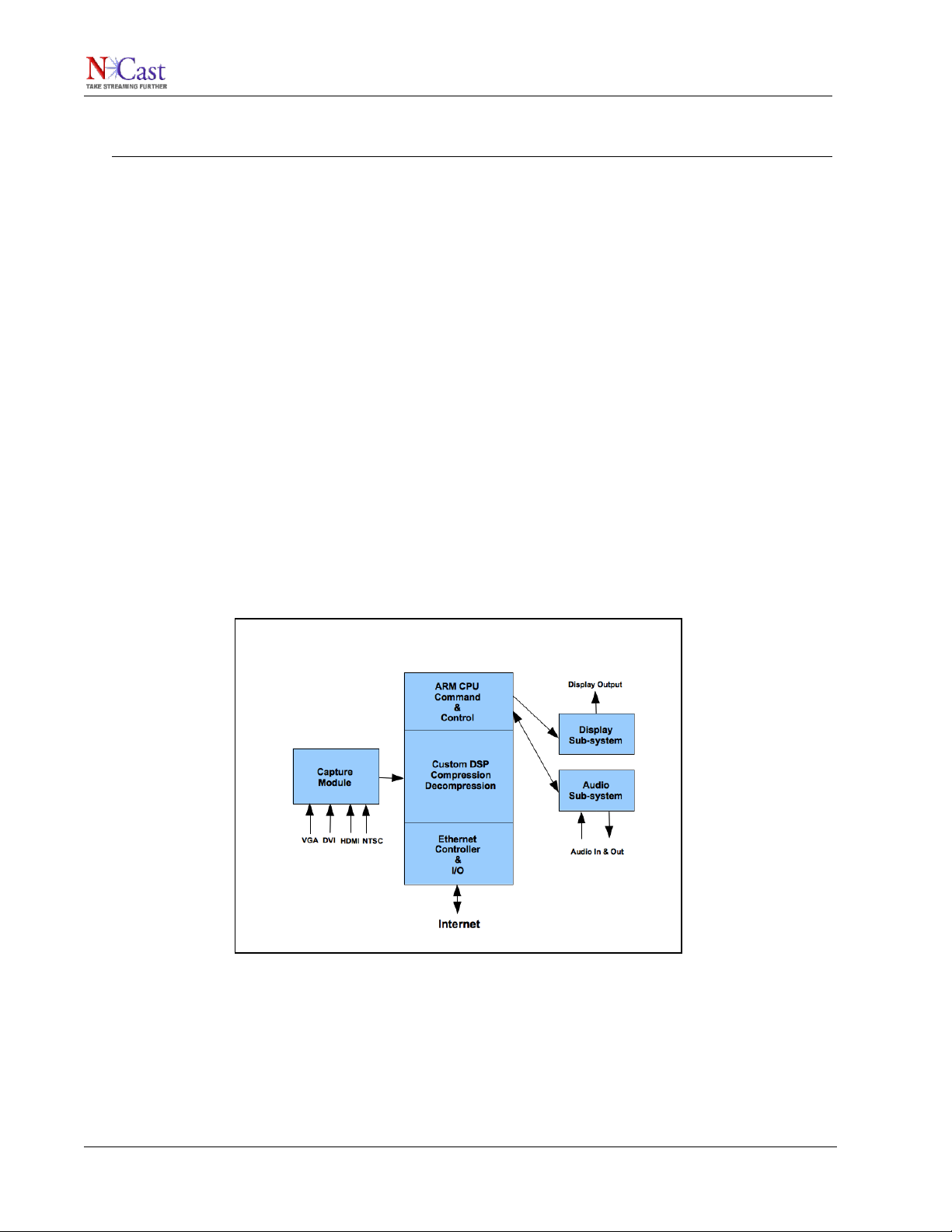
NCast Presentation Recorder Reference Manual
2. Theory of Operation
2.1. PRESENTATION RECORDER COMPONENT BLOCK DIAGRAM
The Presentation Recorder consists of these main hardware functions:
Capture Hardware – A custom designed, high-performance module is used to grab and digitize the RGB
or video signals created by the presenter or media source. This module accepts VGA, Y-Pr-Pb, DVI-I, HDMI,
PAL/NTSC composite or PAL/NTSC S-Video connections and converts those signals to YUV digital format.
Two of these inputs may be active simultaneously for generation of a picture-in-picture (PIP) display.
Central CPU – A general-purpose ARM processor is used to compress and decompress audio streams,
to encapsulate and decapsulate outgoing and incoming packets streams, to enable the web interface, serial
interface and telnet interface, and to prepare data for display on the attached monitor. A highly secure opensource operating system underlies and supports all of this functionality.
DSP – A custom DSP is used to compress and decompress YUV video and graphics images to H.264
streams.
Display Output Sub-system – Media streams, which are received and decoded, are presented on the
attached display for viewing. Currently, only component output (Y-Pb-Pr) is supported.
Audio Sub-system – A sound system with stereo input-output capabilities and with support for microphone
and line-level inputs and line-level outputs is used to create the AAC audio streams transmitted in
conjunction with the associated graphics or video imagery. Balanced XLR inputs are also supported
Ethernet Interface – Industry-standard ethernet connectors are used to connect the Presentation
Recorder with the Internet network used for communications.
NCast Corporation Revision 1.1
Page 14
Page 15
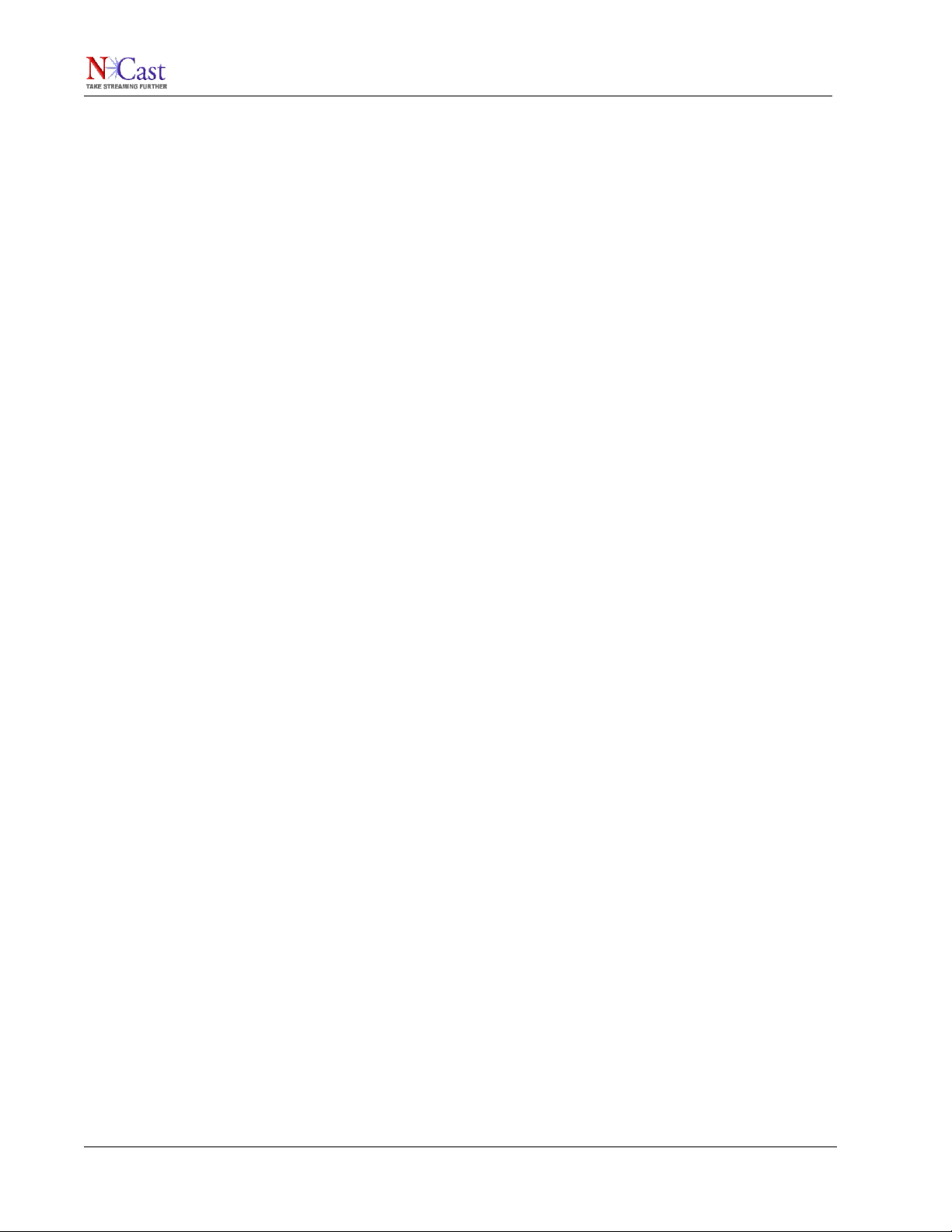
NCast Presentation Recorder Reference Manual
2.2. CAPTURE MODULE FUNCTION
The capture module selects one of the available six inputs (VGA, DVI-D, DVI-A, HDMI, Composite, S-Video)
and locks onto the signal. The signal is converted into the appropriate digital formats, and each pixel in the
image is stored in a local memory buffer on the module. Any required sizing and re-scaling is done in the
module. At an appropriate time the pixels in module are transferred to the DSP where they are processed
and compressed.
If PIP mode is enabled, two signals may be selected (exceptions: Composite and S-video share one video
decoding chip and are the same signal, VGA and DVI-A share one input chip and are the same signal).
2.3. COMPRESSION
The digitized RGB signals are converted in format from an {R,G,B} representation to {Y,U,V}. Industrystandard compression algorithms implemented in the DSP are then used to reduce the source data to a
more manageable size, and to generate sequences of I-P-B frames found in MPEG-4 media streams.
2.4. TRANSMISSION
The MPEG media stream is split into segments, which are then encapsulated into RTP packets according to
the protocol standards set forth in IETF RFC 3016 or RFC 3984 (H.264). These packets are presented to the
Ethernet hardware interface for subsequent transmission on the attached IP network.
2.5. DECOMPRESSION
The received packet stream is decompressed and the resulting image is placed into a video frame buffer. At
that instant it will become visible to the receiving viewers.
2.6. DISPLAY FUNCTION
The display will output imagery from two different sources. If the unit is configured as the sending unit, a
local copy of the captured image (prior to compression, but after capture and conversion to digital format) will
be displayed. If the unit is a receiving unit, the displayed image will be from the remote sender.
2.7. AUDIO SUBSYSTEM
Each Presentation Recorder supports an audio subsystem consisting of an high-quality codec and
associated input/output connectors. The unit has microphone and line-level input signals, and a line-level
output signal. Each line-level connector supports stereo signals. An XLR connector provides for mono
balanced audio input. Audio input via the HDMI connector is not currently supported.
2.8. ARCHIVE FLASH DISK
A flash memory card in the Presentation Recorder is available for recording transmitted sessions. The file
format is standard MPEG-4 Part 10 (H.264, .mp4), which can be played on a variety of desktop client
players, or these same files can be installed on a video-streaming server for on-demand playback over the
Internet. All unit come with 32 GB of storage standard, and an additional 32 GB of storage may be
purchased as an option.
NCast Corporation Revision 1.1
Page 15
Page 16
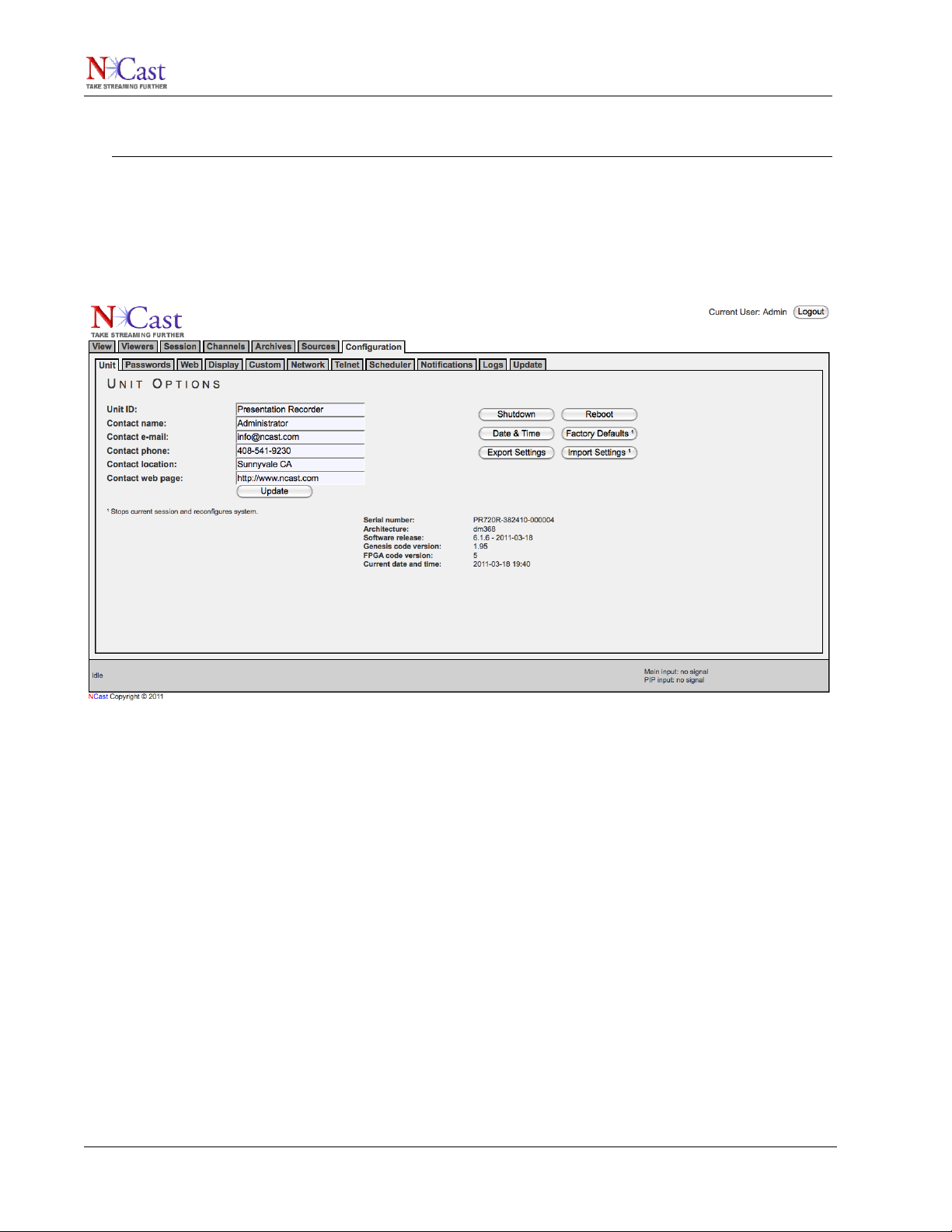
NCast Presentation Recorder Reference Manual
3. Configuration Settings and Parameters Reference
3.1. UNIT OPTIONS SETTINGS
The Unit Options page gives the Presentation Recorder its unique ID and provides a place to enter systemwide settings. The ID and contact information are transmitted over the Internet to identify this Presentation
Recorder as a member of an ongoing conference session.
3.1.1. Unit ID
The Unit ID uniquely identifies a Presentation Recorder within a conference. The Unit ID can be descriptive
of the location of the unit, or it can reflect the departmental ownership, or any other characteristic that clearly
differentiates it from its peers.
Examples:
PR720 West Campus
PR720 Engineering
The Unit ID is written to the XML meta-data file which accompanies each recording, and may be used to
index the recorded file based on information about which unit sourced the recording.
3.1.2. Contact name
The Contact name is typically the name of the owner or administrator of the unit responsible for being the
source of the generated media stream. It could also be the name of the person in charge of the course
material being webcast. This item is transmitted in real-time over the network as an SDES element in the
RTP protocol (see IETF RFC 1889 for a more detailed description of the Real-Time Protocol). Other SDES
items include the Contact e-mail, Contact phone, Contact location, and Contact web page.
3.1.3. Contact e-mail
NCast Corporation Revision 1.1
Page 16
Page 17
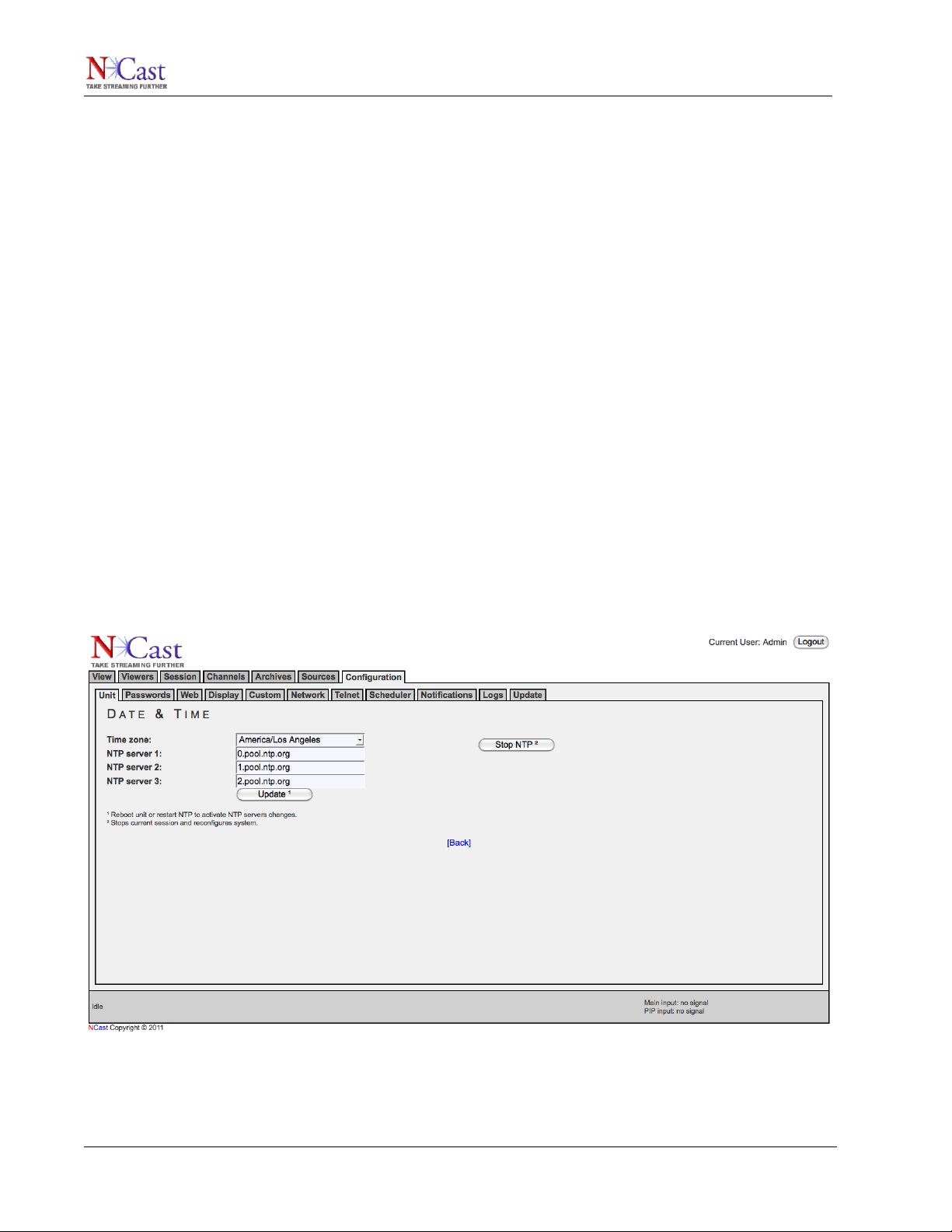
NCast Presentation Recorder Reference Manual
The Contact e-mail should be the address of the owner/administrator of the unit or an address where
questions or service requests concerning the unit are sent. The email address should be formatted according
to RFC 822, for example, info@ncast.com.
3.1.4. Contact phone
The Contact phone should be the number of the owner/administrator of the unit or a number of a service
desk, which a user could contact for help with regards to the media stream being generated. The phone
number should be formatted with a + sign replacing the international access code. For example, a phone
number in the United States would appear as “+1-800-555-1212”.
3.1.5. Contact location
The location of the unit. The degree of precision of the location is at the discretion of the systems
administrator. For example, one might enter “Sunnyvale, CA” or “Room 23B, Building 5, San Jose Campus,
2050 Tasman Drive, San Jose, CA”.
3.1.6. Contact web page
The Contact web page can be the URL of the Contact name’s personal web page, department, service
group, help page or course material outline.
3.1.7. Date & Time - Time zone
The Time zone setting is required so that the timestamp information embedded in the archive filenames
correctly matches the local time-of-day.
3.1.8. Date & Time - Network Time Protocol
When enabled the unit’s system time is synchronized with public or private NTP servers. When stopped the
system time is not synchronized and may drift over longer time periods. This option is controlled by the “Stop
NTP” button, which will terminate any active Session and reconfigure the system. If the NTP client has been
stopped an additional setting for manual time and date setup appears. The NTP client requires a proper DNS
configuration to work correctly.
Selection of this option requires that the network in use allows the Presentation Recorder to access external,
publicly available time servers. If you are on a private or closed network, local NTP servers may be listed in
the “NTP server N” fields.
NCast Corporation Revision 1.1
Page 17
Page 18
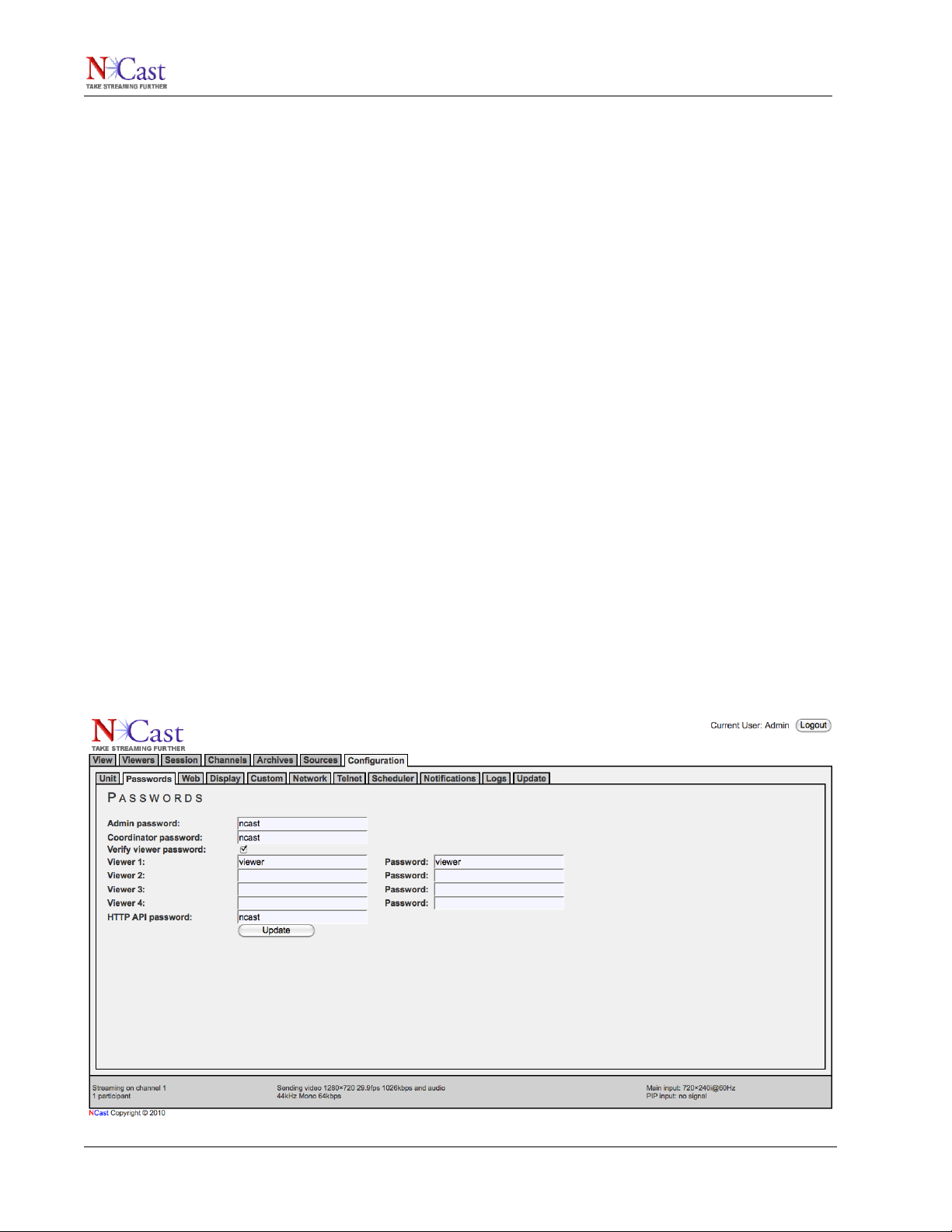
NCast Presentation Recorder Reference Manual
Disable this selection if access to the network time servers is not available (closed network) or if the unit is
being used in a temporary location with a standalone hub or router (e.g. a tradeshow, conference or demo).
Bootup time will be substantially reduced if the system does not wait for a response from non-existent time
servers.
3.1.9. Serial Number and Revision Information
At the bottom of the Unit Options page internal system information is listed including:
• Serial number of the hardware unit
• Hardware architecture in use and firmware revision numbers
• Software release revision and date for firmware and digitizers
• System date and time
3.1.10.Configuration/Reset Buttons
On the right side of the web page are six buttons which may be used to configure, restart or reset the unit:
• Shutdown – Powers down the unit and is recommended as the proper means to turn off a
Presentation Recorder if it will be idle for some time or is to be moved or reconfigured. All operating
parameters will be properly saved and restored.
• Reboot – Shuts down and then restarts the unit. This operation may be needed to clear problems
after a power brownout or other unexpected glitch.
• Date & Time – Controls setup of Date & Time and access to internal or external time servers.
• Factory Defaults – All operating parameters are reset to the Presentation Recorder’s initial factory
configuration. Nothing is saved and the reset is irreversible.
• Export Settings/Import Settings – Export or Import ALL configuration settings for this unit.
3.2. PASSWORDS
The Passwords page provides for entry of four different password types to control access to the Presentation
Recorder.
NCast Corporation Revision 1.1
Page 18
Page 19
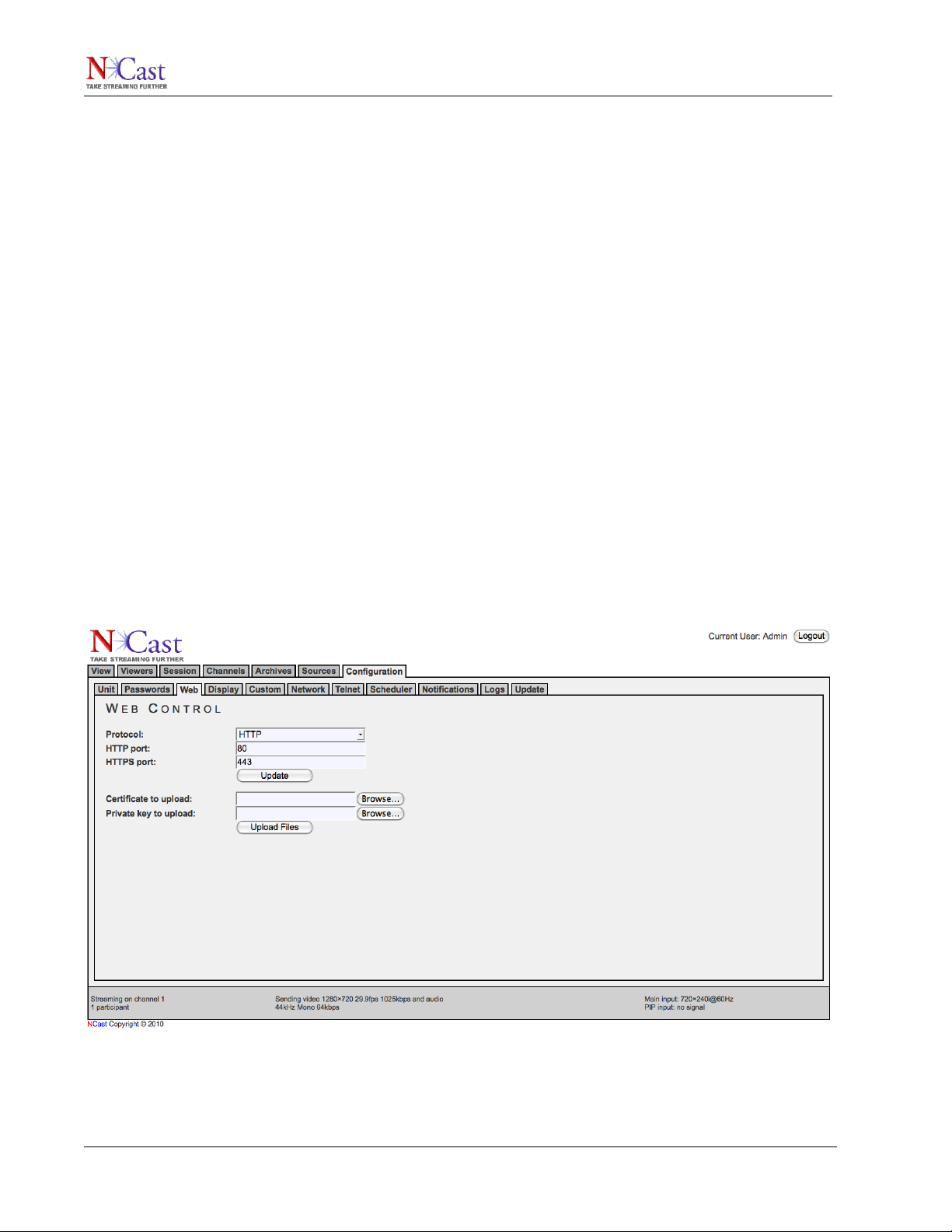
NCast Presentation Recorder Reference Manual
3.2.1. Admin password
The Admin password grants rights to all configuration and setup options for the Presentation Recorder. This
password should be chosen carefully and with security in mind. Avoid use of common names, dictionary
words and the like. A randomly chosen string greater than 8 characters in length is suggested.
3.2.2. Coordinator password
The Coordinator password allows access to the Archive files.
3.2.3. Viewer passwords
The View page allows desktop or laptop users to access the live media streams being encoded by the
Presentation Recorder. This access may or may not be restricted, depending on the content and needs of
the installation and/or organization. If the “Verify viewer password” checkbox is enabled, then access is
restricted and a viewer needs to enter a password to see the media stream.
There is provision for four different viewer names and passwords.
3.2.4. HTTP API password
The HTTP API password allows access to archived files. This password permits HTTP access to the archive
list, allows downloading of the archive and details file and the removal of one or more archived files. All of
these operations utilize special HTTP URLs described in Section 9.3. Commonly available programs such as
“wget” may be executed from shell scripts to automate this archive download function. There is no login page
for a backup operator using the web interface.
3.3. WEB CONTROL
The Web Control page allows configuration of security settings related to use and access of the web
administrative interface.
3.3.1. HTTP/HTTPS Access
Normal web access, which is unprotected and insecure, is accomplished through use of the HTTP protocol
typically utilizing port 80. Secure access using HTTPS (the SSL protocol) utilizes port 443. Administration of
NCast Corporation Revision 1.1
Page 19
Page 20
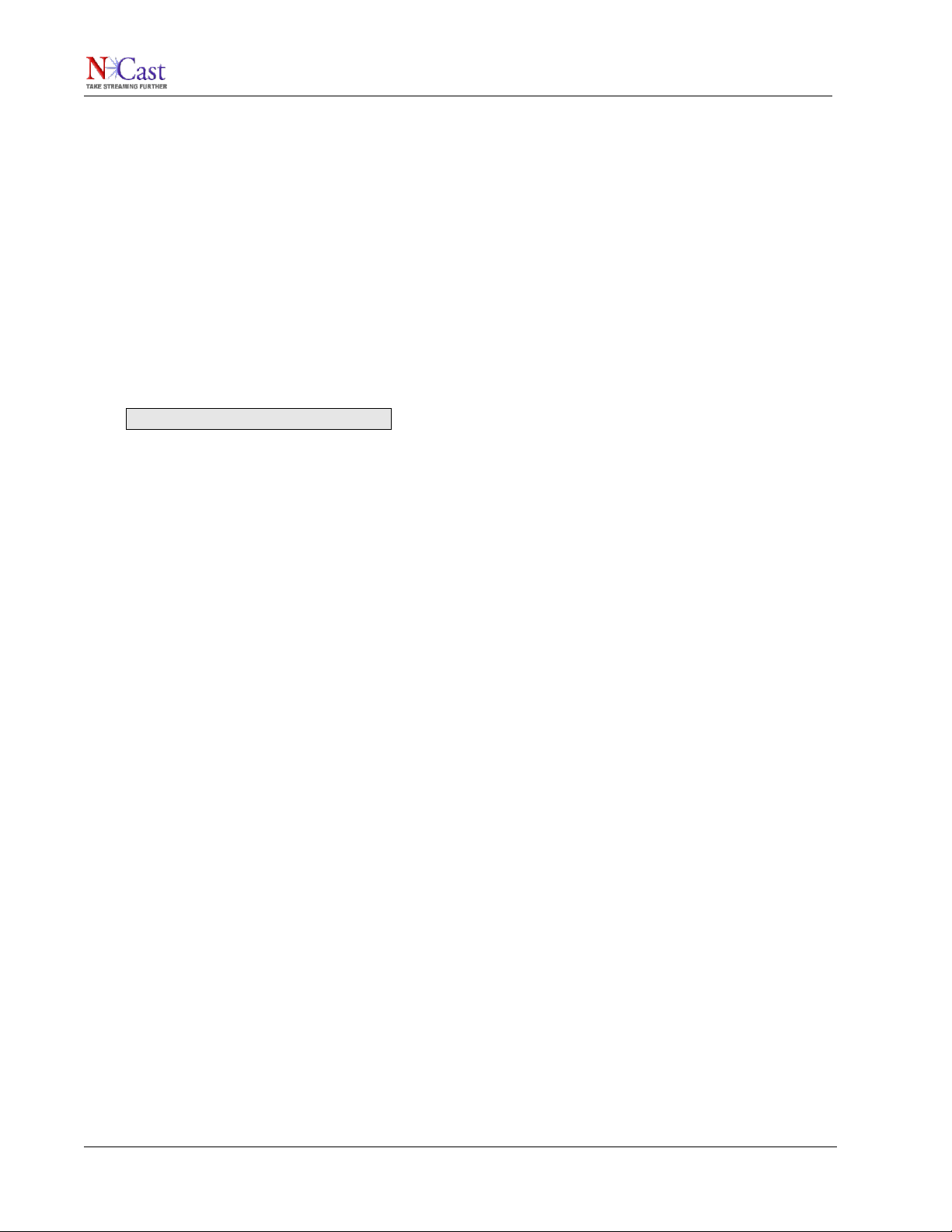
NCast Presentation Recorder Reference Manual
the Presentation Recorder in open and insecure networks without the use of HTTPS presents a security risk
and should be avoided.
The Web Control page allows three different options related to Viewer and Administrative access.
• All HTTP – Utilizes HTTP for Viewer and Administrative access.
• Viewer HTTP/Admin HTTPS – Utilizes HTTPS for Administrative access
• All HTTPS – Viewers and Administrators must use HTTPS
The downside of using HTTPS is that SSL Certificates (which usually require an annual fee or license
payment) are required for each Presentation Recorder unit. Non-authoritative certificates may be used, but
Viewers will see ominous warning notices in their browsers about the certificate, asking the user to accept
the validity of the connection. Also, client players such as Quicktime, which need to download .sdp files using
HTTPS protocol, may not function correctly if the certificate is not valid. Consult with your network
administrator about certificate availability for your organization.
Access using HTTPS is straightforward. Simply use the “https” prefix:
https://pr720.ncast.com
This will automatically direct the request to port 443, the standard for HTTPS access.
3.3.2. Certificates and RSA Keys
If an organization has purchased an official SSL Certificate, or has created a non-authoritative one (which
can be done with many different SSL tools) this new certificate may be uploaded and installed on the Web
Control page.
When HTTPS is turned on, the Apache server requires that the certificate be authenticated with a password.
Since this is not possible inside the Presentation Recorder, a private RSA key may be used instead of a
password. If there is not a valid private RSA key available, then Apache will not start. This is used to disable
third parties launching HTTPS with stolen certificates. More information on this topic is at
http://www.apache.org. The pass-phrase should be removed from the private key before upload.
3.4. DISPLAY SETTINGS
The Display settings control activity relative to the local display attached to the Presentation Recorder. If
activated this display normally loops back the graphics or video signals selected on the input connectors
(after digitization of the signal). The displayed material shows the final-form composition of what will be
compressed and recorded (except for the audio-meter, if present). Also, if graphic overlays are being used,
these will appear on the local loopback display.
3.4.1. Display Loopback
Turns on and off the loopback of locally generated graphics or video input. If local loopback is not being used
in an installation this setting should be set to “Disabled” as that will free up CPU cycles which are required to
generate the loopbacked image.
3.4.2. Display Loopback Framerate
If local loopback has been selected, the CPU will maintain on the local screen a copy of the material which is
being digitized and sent out as a webcast or recorded as an archive. The process of refreshing this screen
consumes CPU cycles, especially if large resolutions and fast framerates are involved. Excessive CPU
utilization can negatively impact maximum outbound framerates.
This parameter allows the operator to decrease the local loopback refresh loading. The local screen will still
be updated, but at a rate which provides some relief from excessive use. Reduce the setting from the “Full”
value if needed to maximize outbound transmission performance.
Obviously, a very low setting will impair the visual quality (in terms of motion) of the local display.
NCast Corporation Revision 1.1
Page 20
Page 21
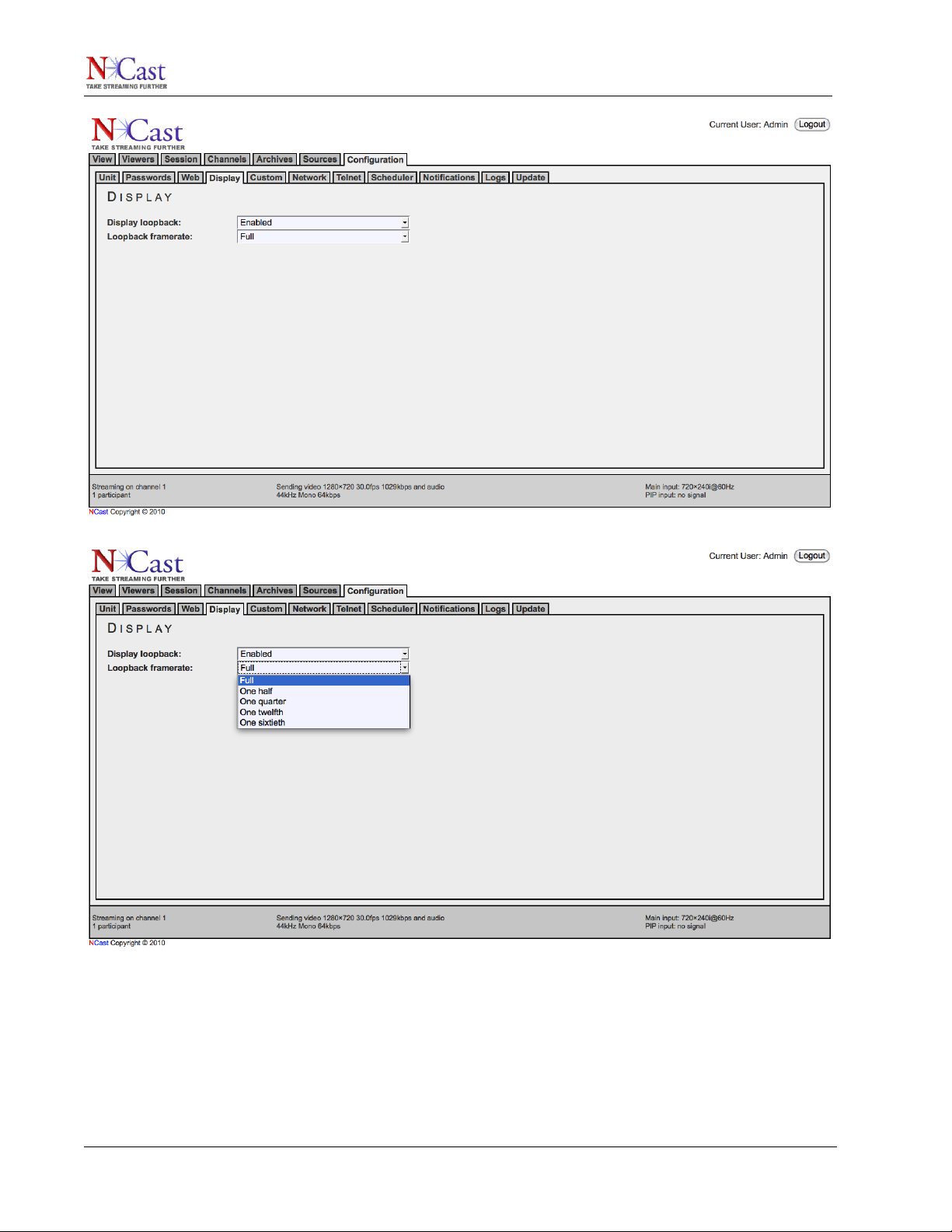
NCast Presentation Recorder Reference Manual
3.4.3.
Display Component Output Only
At this time the Presentation Recorders only support Component output (Y-Pr-Pb) and this will usually
require use of a VGA-to-Component breakout cable. A VGA-to-VGA cable will not function correctly with
many LCD displays.
NCast Corporation Revision 1.1
Page 21
Page 22
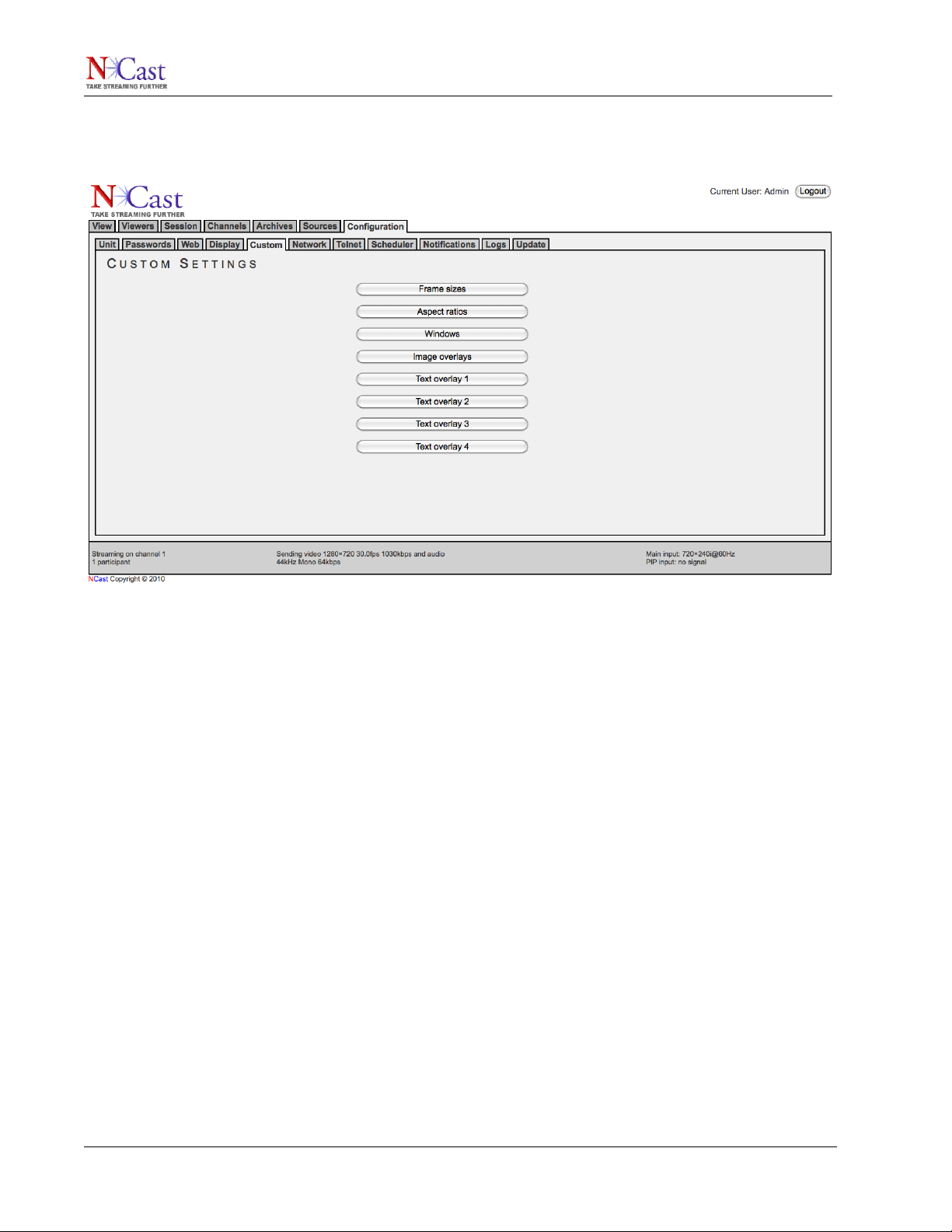
NCast Presentation Recorder Reference Manual
3.5. CUSTOM SETTINGS
The Custom Settings page allows users of the Presentation Recorder to define unique dimensions for the
Frame Size (capture window), Aspect Ratios, Main and PIP windows, and Graphics and Text Overlay
images. These custom definitions are used in conjunction with Layout options in the Channel Table (see
Section 4.4) and settings on the Sources page(see Section 6.1), so it is necessary to understand Channel
Layout options and Source selections first to fully appreciate the custom definitions which are entered here.
3.5.1. Custom Frame Sizes
The Channel Table permits the selection of many common, industry standard frame sizes. However, if a
special composite image is desired (some combination of Main, PIP and Overlay windows) then the user
would probably have to define a custom Frame Size.
NCast Corporation Revision 1.1
Page 22
Page 23
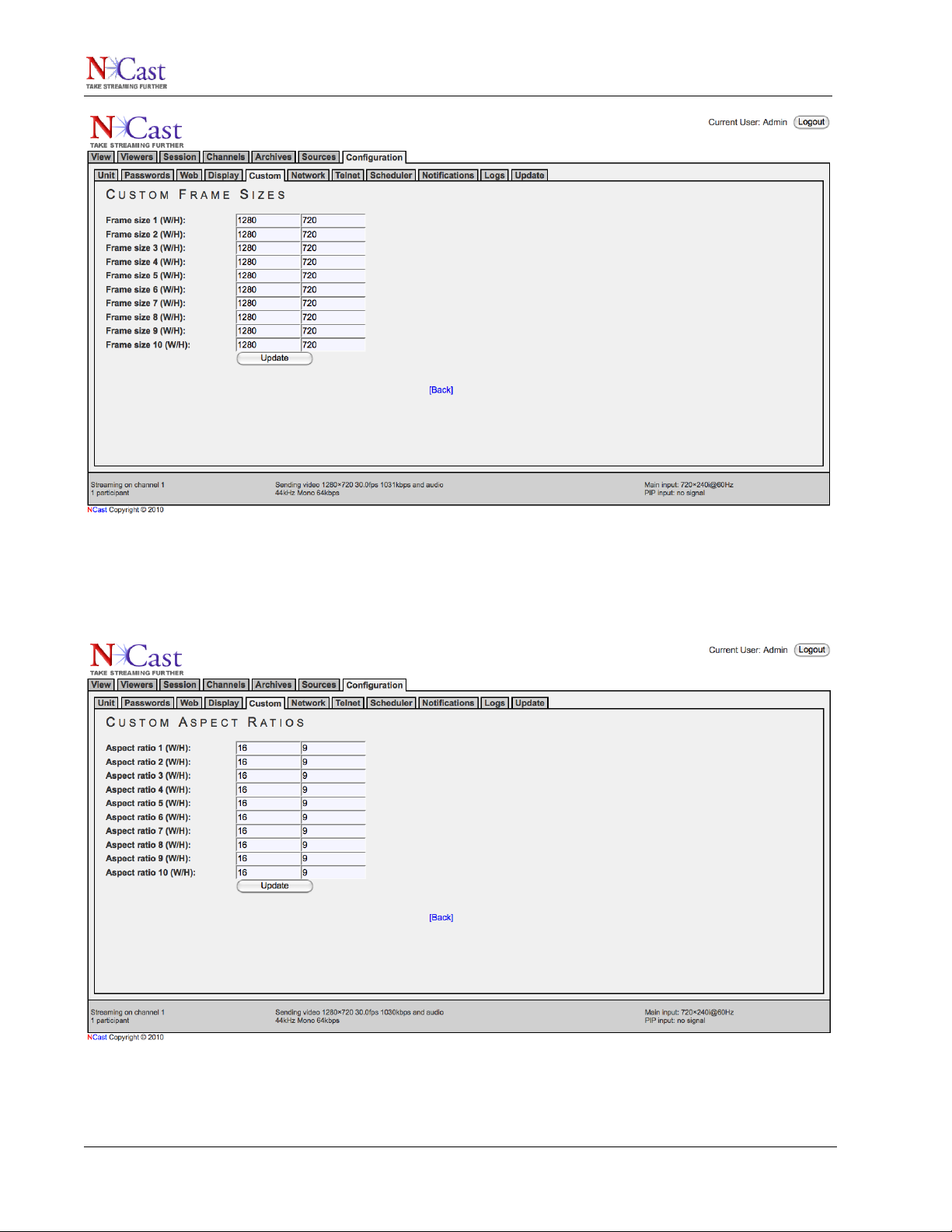
NCast Presentation Recorder Reference Manual
The two entry fields define, in pixels, the width and height of the frame. The width must be in the range 1281280, and the height must be in the range 128-720.
3.5.2. Custom Aspect Ratios
The aspect ratio defines the visual geometry of the Frame (capture surface). If the frame width (in pixels)
divided by the frame height (in pixels) is the same as the aspect ratio, then square pixels will be displayed.
Otherwise the pixels will be non-square, which is common in many video systems.
NCast Corporation Revision 1.1
Page 23
Page 24
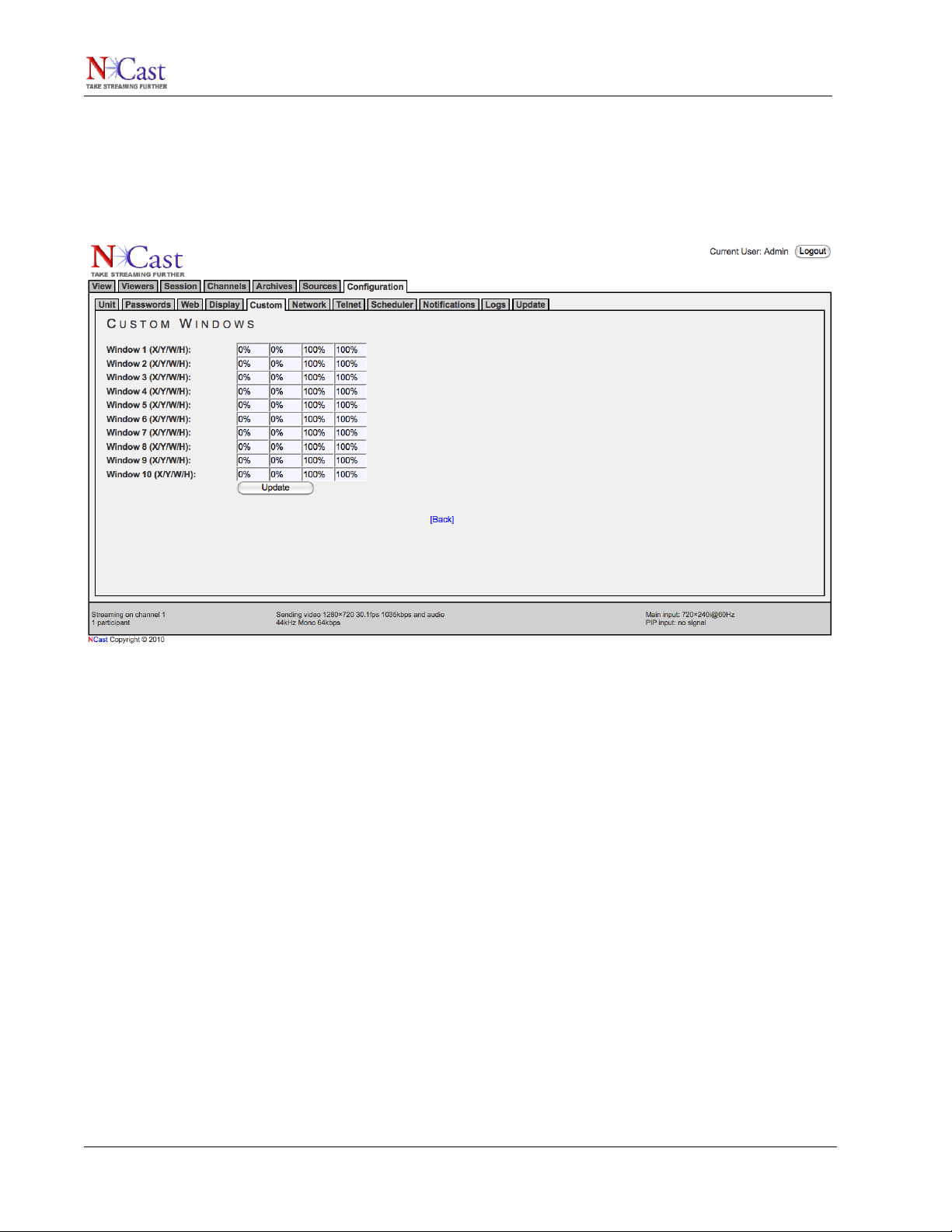
NCast Presentation Recorder Reference Manual
The values entered for W,H are integers in the range 1-1000.
3.5.3. Custom Windows
The Main and PIP input streams must be associated with a Window to define their placement and size on
the frame surface area. The Channel and Sources page defines common settings (such as Full-screen and
Top-right corner), but for custom compositions ten new Windows may be defined.
The values for X,Y,W,H may be entered as integers or percents. If integers are used then these are pixel
widths and heights or pixel offsets from the upper left corner of the frame. If percents are used, then the
dimensions are scaled to the current size of the frame area (e.g. if the frame area is 960x720, then a 50%
window width would be equivalent to entering a value of 480 pixels). The use of percents is convenient when
the frame changes in dimension. The top-left corner is the origin and has an (X,Y) value of (0,0).
3.5.4. Custom Image Overlays
Customized images may be added to the media stream being created. These images would typically be
corporate or organizational logos, trademarks or watermarks, copyright statements, media content or date
annotation, or descriptive information on the course or presentation being viewed (speaker, topic, etc.).
These images must be created in .jpg, .png, .gif or animated .gif format (up to 1280x720 pixels) and may use
transparency to limit the amount of underlying graphical material which is blocked.
The X,Y entries in these fields are integers or percents. The X,Y offset defined will position the image relative
to the top-left corner of the frame.
The enable/disable setting will cause the image to be included or not included in the composite media
stream being created. More than one image (all four, in fact) may be included if required.
THE ENTRIES ON THIS PAGE ARE OVERWRITTEN BY CHANNEL TABLE VALUES WHEN A SESSION IS
STARTED!
The corresponding Channel Table Image Overlays are transferred to the operating Session parameters and
thus initialize the image overlays used during Channel startup. This page may be used to alter Session
image overlays being displayed after a Session has started.
NCast Corporation Revision 1.1
Page 24
Page 25
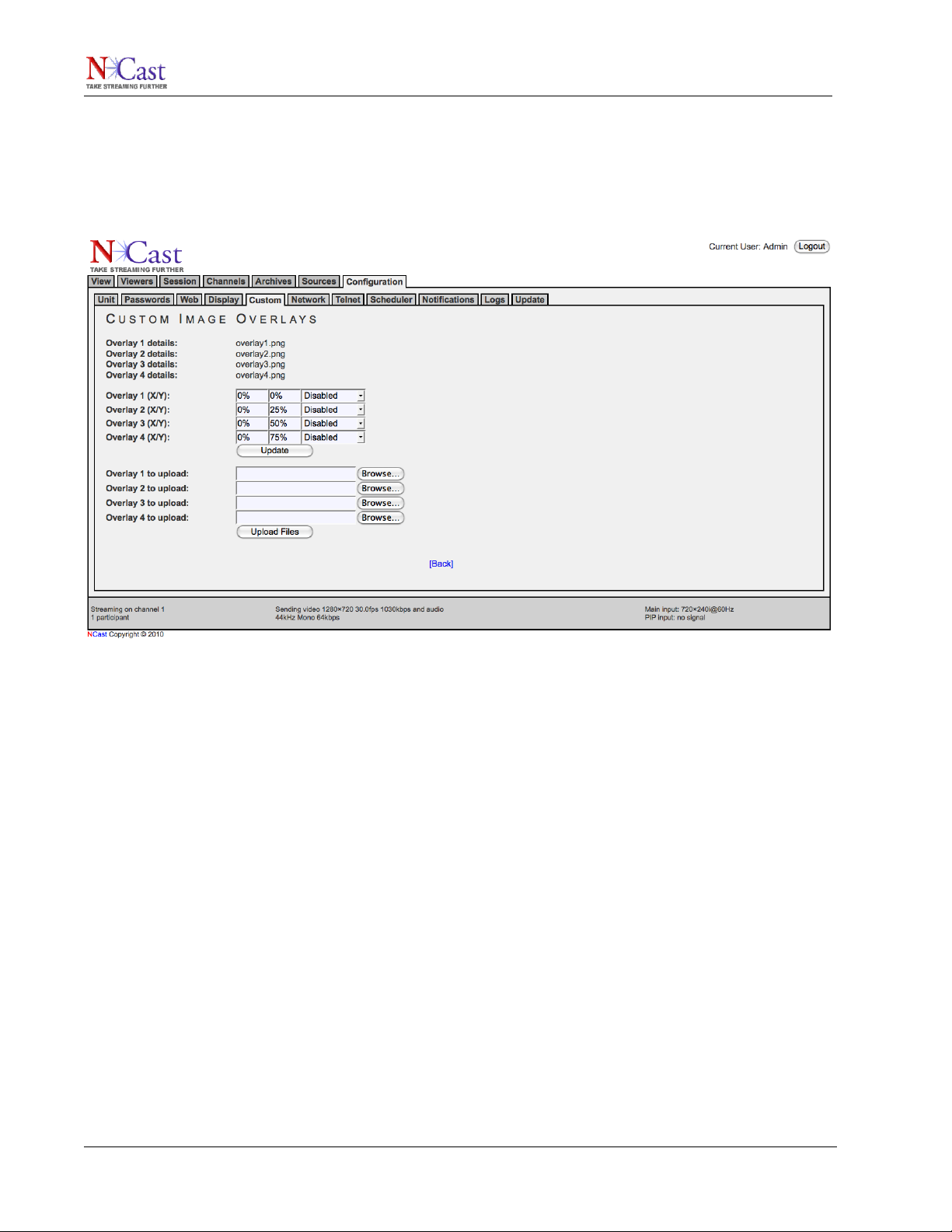
NCast Presentation Recorder Reference Manual
For example, if Image Overlay 4 contains the presenter's name and topic in a multi-presentation recording,
Overlay 4 on this page can be uploaded and enabled when that presenter begins his/her delivery.
3.5.5. Overlay n to upload
Use the “Browse …” button to select the image file to be uploaded and then press the “Upload Files” button.
Overlay graphics can be uploaded dynamically, allowing scheduling tools and scripts to automatically change
the presentation graphics and layouts at prescribed times (e.g. to conform to speaker times and track
changes at a conference). Dynamic upload is not supported while in a Session.
3.5.6. Custom Text Overlays
Text Overlays are windows which contain text to be displayed on the frame. The text can be inserted from
fields on administration web pages (Channel settings and the Configuration menu), or can be sent via serial
RS-232 or Serial Telnet IP commands. See the Presentation Recorder Serial Interface Specification for
details on these commands.
NCast Corporation Revision 1.1
Page 25
Page 26
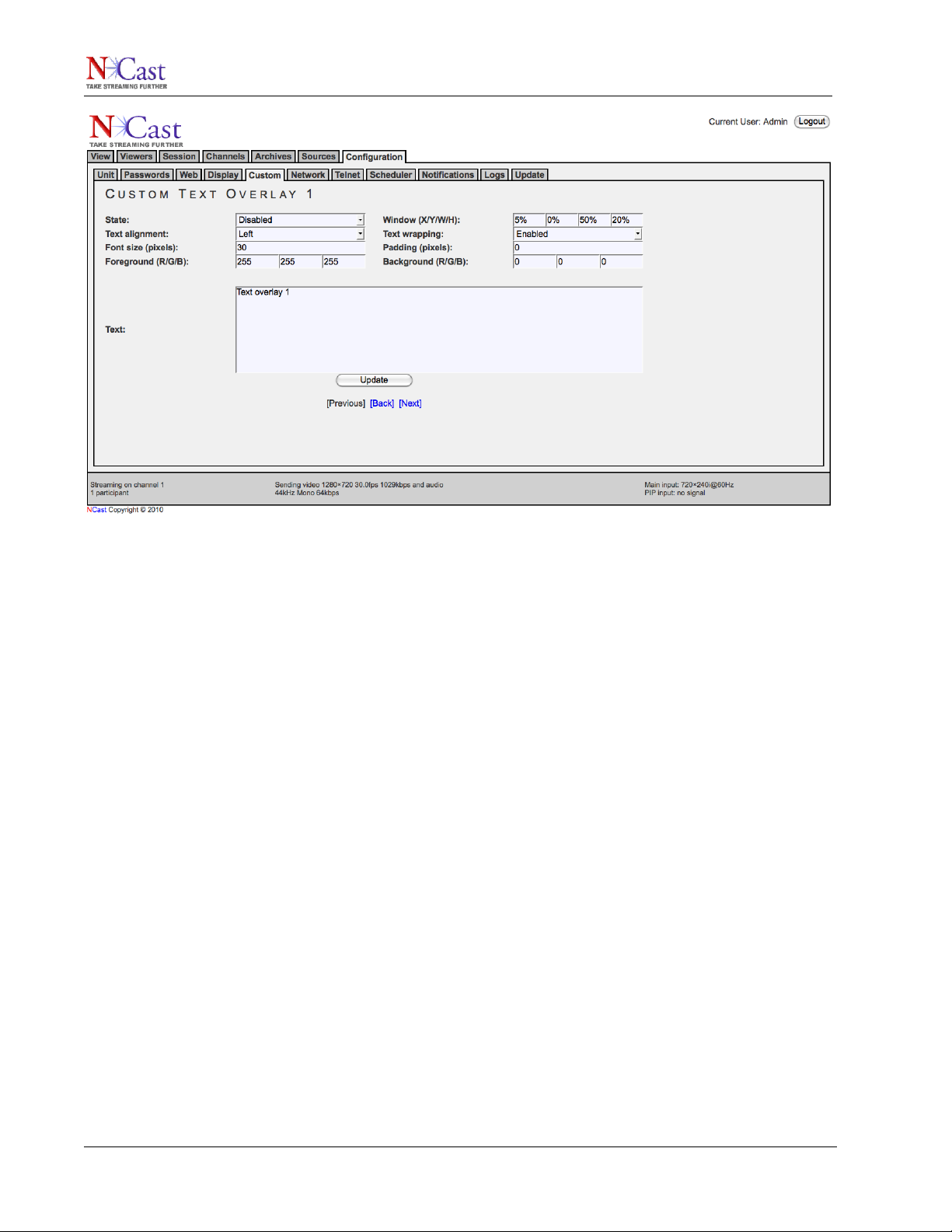
NCast Presentation Recorder Reference Manual
Text overlays can implement dynamically displayed text such a news tapes, stock tickers, closed captions,
and for other purposes such as changing the name of the speaker for a presentation due to a last-minute
change of presenters or participants
Details of using Custom Text Overlays are discussed in Channel Table setup (Section 4.6).
THE ENTRIES ON THIS PAGE ARE OVERWRITTEN BY CHANNEL TABLE VALUES WHEN A SESSION IS
STARTED!
Use this page when a Text Overlay needs to be modified after Session start.
3.6. NETWORK SETTINGS
The Network Configuration page is used to set and report parameters related to the IP address of the unit
and its behavior on an Internet network. The network parameters are normally set using this page, but
alternatively, they may be entered through the use of commonly available USB memory sticks.
When shipped the units are setup with DHCP enabled. The DHCP setting means that any network or router
which provides DHCP services will automatically assign an IP address to the unit. This address is reported
on the display screen during initial bootup. Once that address is noted, the installer may use the web
interface and Network Configuration page to assign the unit to any statically desired IP address, which will
take effect on the next power-on cycle. If this method does not work, use the USB stick method discussed
below.
NCast Corporation Revision 1.1
Page 26
Page 27
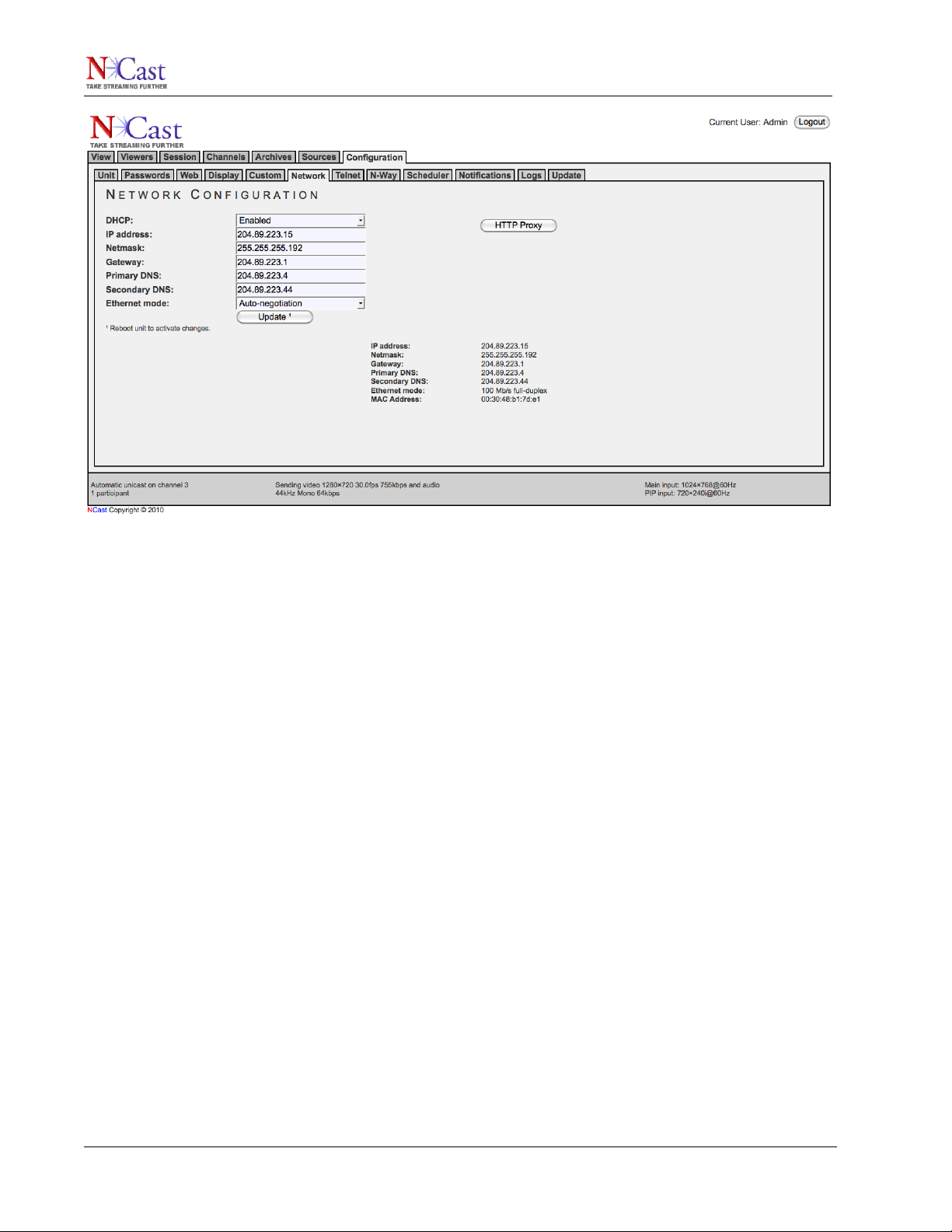
NCast Presentation Recorder Reference Manual
The following parameters may be configured on the Network page:
3.6.1. DHCP
If DHCP is enabled the unit will automatically receive an IP address from the network’s DHCP server. Some
networks require MAC address registration with the DHCP server before an IP address can be allocated.
The MAC address is on a label on the bottom of the chassis, and is also reported on the Network
Configuration page. If DHCP is disabled, a static IP address must be provided by the installer. Consult with
the IT staff or network management to obtain the IP address allocated for the unit.
3.6.2. IP Address
The static IP address to be used by the unit in numeric form (www.xxx.yyy.zzz). Not required if DHCP is
enabled.
3.6.3. Netmask
The IP netmask in use for this LAN segment (e.g. 255.255.255.0).
3.6.4. Gateway
The numeric IP address of the gateway host on this LAN segment (e.g. www.xxx.yyy.1).
3.6.5. Primary DNS
The numeric IP address of the primary Domain Name Server (DNS) for this LAN segment (e.g.
www.xxx.yyy.10). Domain name servers translate symbolic domain names to numeric IP addresses. Various
processes within the Presentation Recorder may, on occasion, require contact with a valid name server.
3.6.6. Secondary DNS
The numeric IP address of the secondary (or backup) Domain Name Server.
3.6.7. Ethernet Mode
Adjusts the hardware link level settings for the connection between the Presentation Recorder and its
network switch. Normally Auto-negotiation will be sufficient to establish the correct settings, but under special
circumstances the installer may wish to force the Ethernet hardware to assume a different configuration. The
link speed and full/half duplex settings are adjusted through use of the pulldown menu tab.
NCast Corporation Revision 1.1
Page 27
Page 28
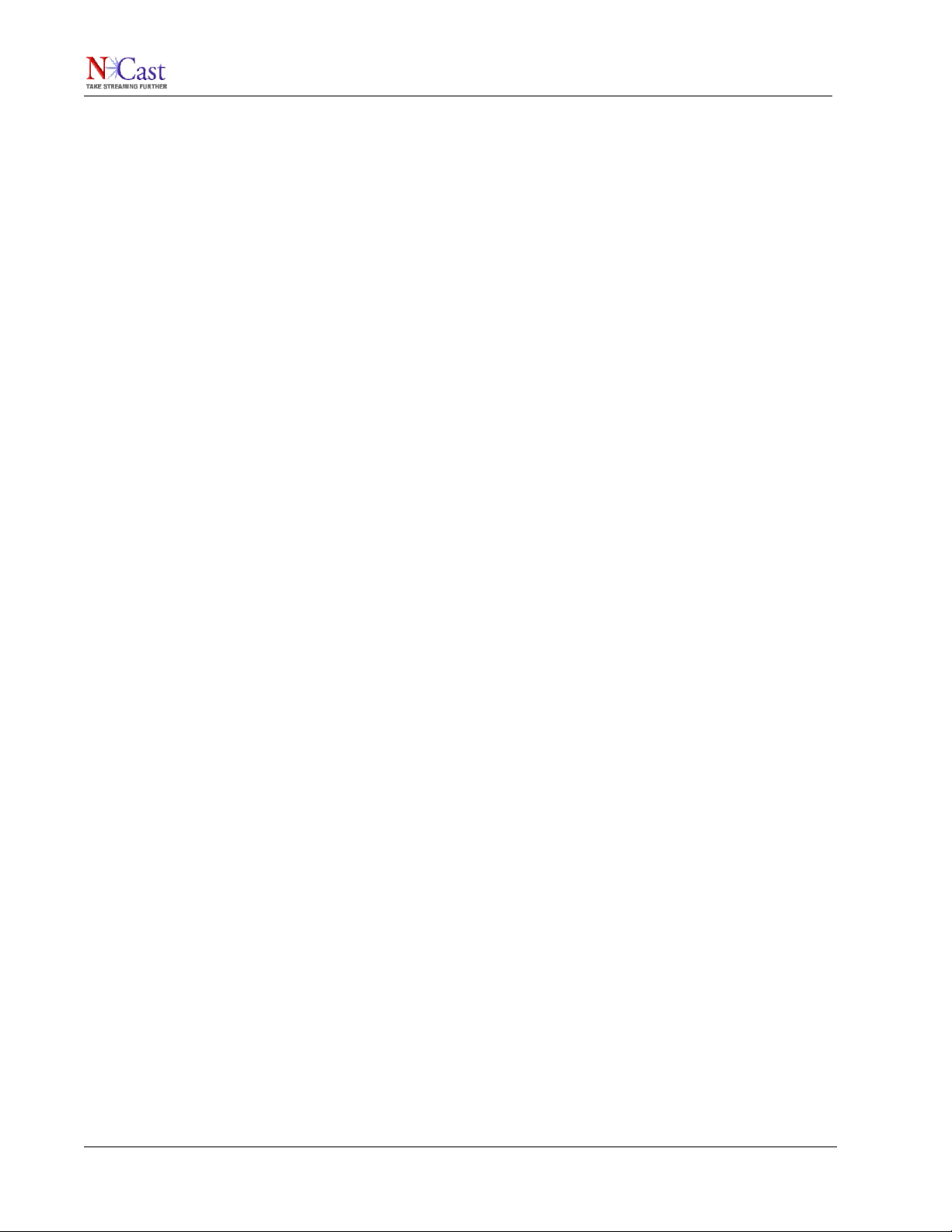
NCast Presentation Recorder Reference Manual
3.6.8. MAC Address
The Ethernet address of the Presentation Recorder. There is no provision for changing this address. Some
networks may require registration of the MAC address for proper operation.
3.6.9. Use HTTP proxy
Software updates for the Presentation Recorder are achieved through use of HTTP protocol. If the network
being used is firewalled and requires the use of HTTP Proxy services, then this checkbox must be enabled
for proper downloads of new software updates.
3.6.10. Proxy server
The IP address (symbolic or numeric) of the network’s proxy server.
3.6.11. Proxy port
The proxy server port (e.g. 80).
3.6.12. Proxy user
If the proxy server requires a username and password for access, enter the username.
3.6.13. Proxy password
If the proxy server requires a username and password for access, enter the password.
All changes to these network settings require a reboot of the unit. Press the “Update & Reboot” button when
all entries are complete and you have double-checked the correctness of these entries.
3.6.14. USB Stick Network Settings
An alternative way to configure network parameters for the unit is to edit a special text file on a USB memory
stick and to insert that memory stick into any USB slot in the unit during power-on. The operating software
looks for the presence of a USB memory and searches for the presence of a specially named file. If this file
is found, the network parameters are read from the file, installed into unit and used during the network boot
process. Once the unit has booted, the USB memory may be removed and is not required again. The
network settings from the file will be reflected as permanent entries shown on the Network Configuration
page.
The file on the USB stick must be named “ntwkconf.txt” and has the following lines of information:
dhcp=(bool)0
dns_1=(string)204.89.223.4
dns_2=(string)204.89.223.44
ethernet=(string)auto
gateway=(string)204.89.223.1
ipaddress=(string)204.89.223.25
netmask=(string)255.255.255.0
ntp=(bool)1
The “dhcp” keyword accepts two values: 0 which means disabled (no dhcp, use static addresses) or 1 which
means enabled (use dhcp, dynamic addresses). The “dns” values identify the domain name servers. The
“ethernet” keyword accepts these link-level values: auto, 10fd, 10hd, 100fd, 100hd, 1000fd, 1000hd (auto
negotiation, 10, 100, 1000 Mbps, Full or Half Duplex). These values are case sensitive. The other keywords
require numeric IP addresses or netmasks as shown above.
The “ntp” parameter enables or disables network time protocol within the unit. If enabled, the Presentation
Recorder must be on a network where access to public network time servers is available. Disable
(ntp=(bool)0”) this parameter if the unit is on a closed network. Setting this parameter to 0 is useful when the
Presentation Recorder is being used with a simple hub or switch. Long bootup times will be shortened as the
box is no longer searching for network time servers.
This file should be created/edited with any simple ASCII text editor (e.g. Notepad, Teachtext). Do not use an
advanced word-processing editor to alter this file. Each key=value pair must be on a separate line with no
whitespace prior to the key, and no blank lines in the file.
3.6.15.IP Address Display
NCast Corporation Revision 1.1
Page 28
Page 29
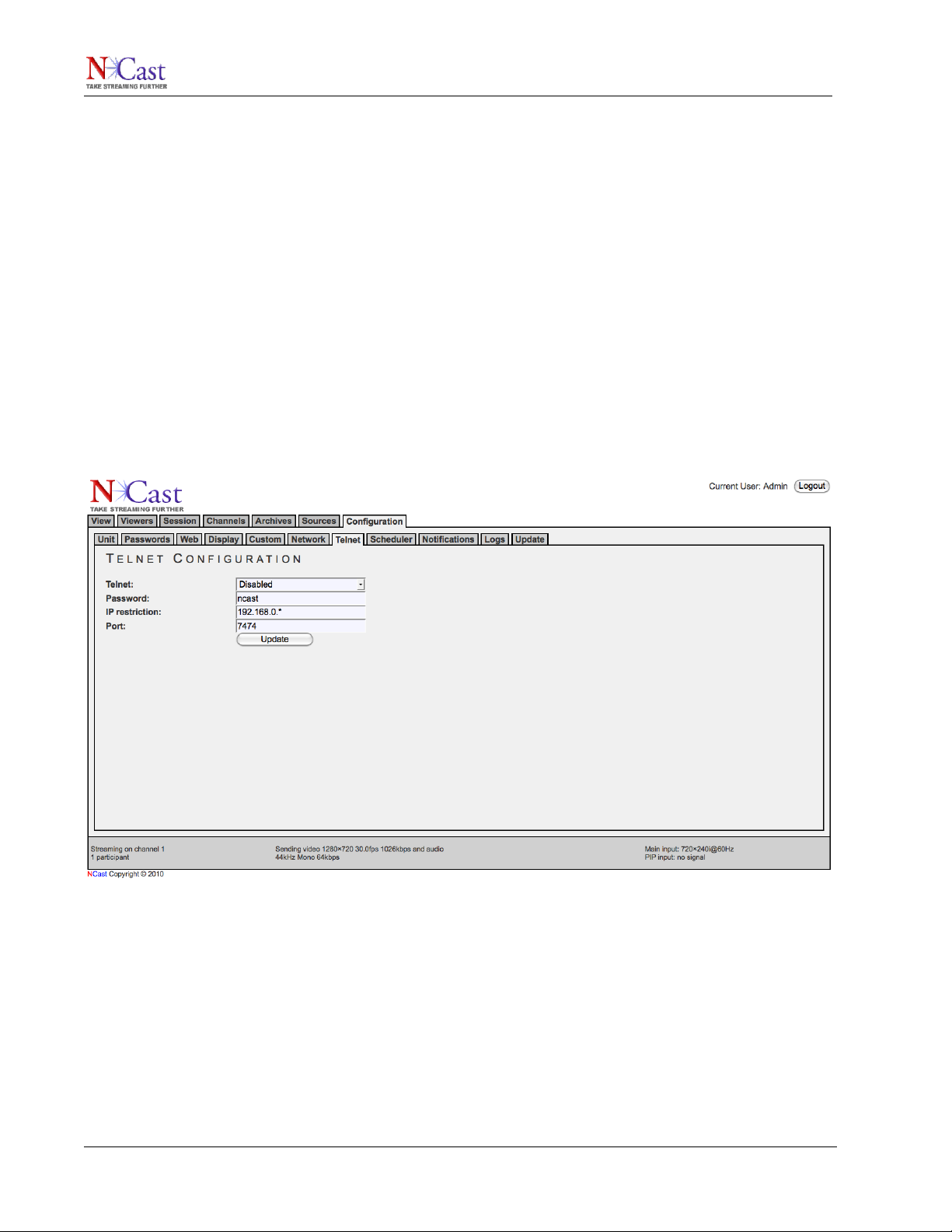
NCast Presentation Recorder Reference Manual
If the audio meter is displayed (on the local loopback screen) the current IP address of the unit will be shown
with the meter, allowing verification of the unit’s address.
3.7. TELNET SETTINGS
The Telnet Configuration page is used to enable the Telnet Serial Interface to the unit, an interface, which
may be used to send and receive command and control, strings over IP-based networks. See the Serial
Interface Specification Manual for complete information on the serial command interfaces.
If the interface is enabled, secure the interface with a unique and non-dictionary password, and configure the
IP restriction field to only allow the IP address of the controller unit to command the Presentation Recorder.
Note that for security reasons the default Telnet port is not utilized.
3.7.1. Telnet Access
Disable access if the serial command interface is not in use.
3.7.2. Password
Choose a password, which has random characters and numbers and is at least 8 characters in length.
Unfortunately, Telnet protocol sends this password in clear-text, so network sniffers may be able to
compromise this entry.
3.7.3. IP restriction
This limits the valid IP addresses, which may send commands to the Presentation Recorder. Normally this
field should contain a single IP address, which is the IP of the controller in charge of the Presentation
Recorder. Thus, if the password is compromised an attacker will still not gain access to the unit. This field
may contain:
www.xxx.yyy.zzz A single address
www.xxx.yyy.* An address range
www.xxx.yyy.0/24 A subset of a network (CIDR notation)
www.xxx.yyy.zzz,sss.ttt.uuu.vvv A comma-separated list of addresses
NCast Corporation Revision 1.1
Page 29
Page 30
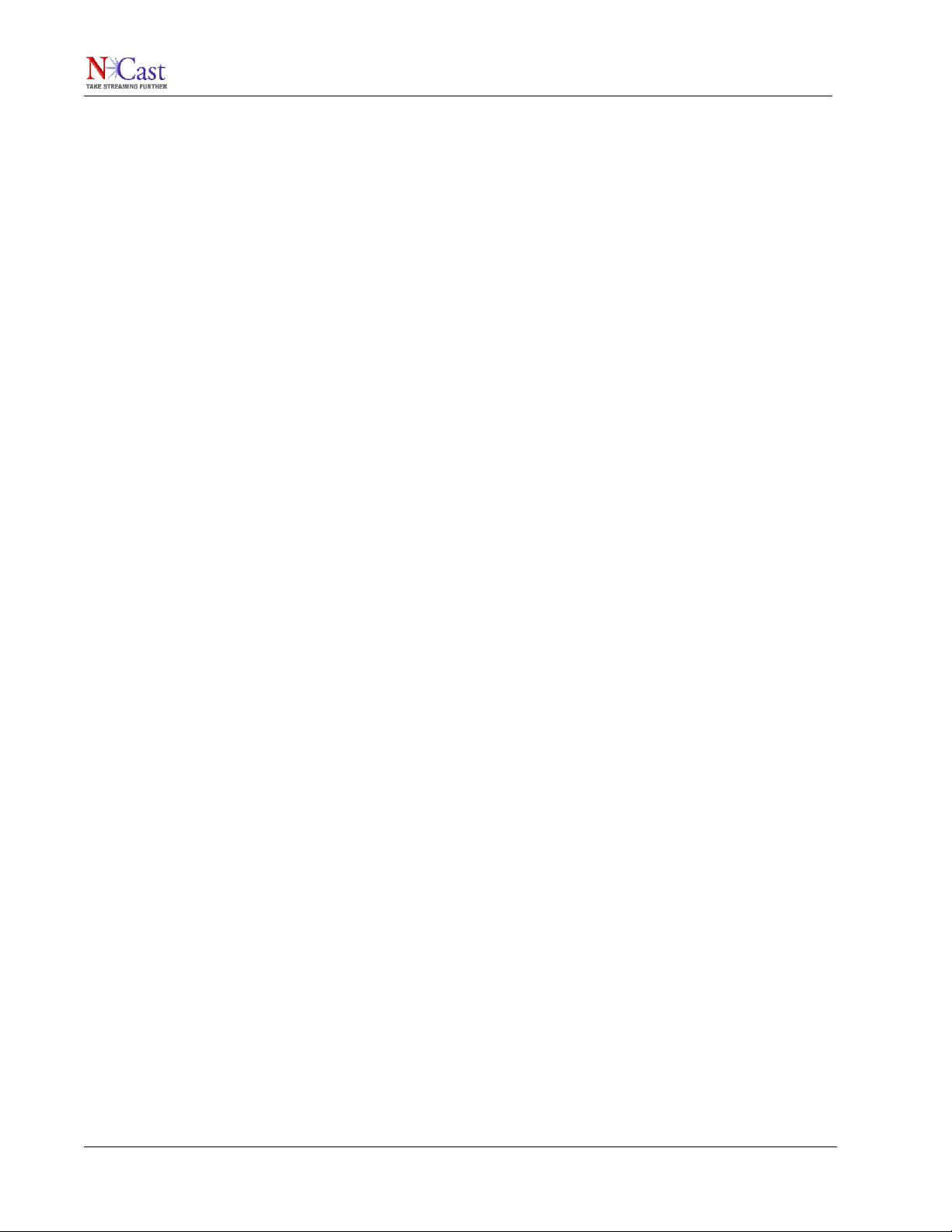
NCast Presentation Recorder Reference Manual
www.xxx.yyy.zzz,sss.ttt.uuu.* A comma-separated list of addresses and ranges
Standard CIDR notation is documented in IETF RFC 4632.
3.8. SCHEDULER
3.8.1. Overview
The PR-720 Series Scheduler is a feature that allows the manager of one or more Presentation Recorders to
schedule these appliances through use of a Google calendar or through use of industry-standard iCalendar
files. The manager can start and stop each Presentation Recorder at a predetermined time, load unique
settings for each individual presentation, send serial control commands to each Presentation Recorder to
provide additional functionality, and specify how and where the Presentation Recorder sends its output, all
without touching the actual Presentation Recorder user interface. All that is required is one or more
Presentation Recorders, each with a connection to the Internet, and access to a Google calendar or an
iCalendar file, no matter where in the world the equipment is located.
3.8.2. Components of the Solution
The Scheduler Implementation uses three components to allow automatic start/stop scheduling of one or
more Presentation Recorders in a network. These components are:
• An administrative interface based on Google Calendar or other Calendar system using iCalendar
• A scheduler process which queries the calendar information and activates the Presentation
Recorder.
• The Presentation Recorder IP serial command interface, which receives commands at the
scheduled times.
3.8.3. Scheduler Overview
The following sections describe how to use a Google Calendar account or an iCalendar file to setup a
schedule for one or more Presentation Recorders and how to use the Scheduler web page.
Complete documentation for the serial command set is in the “Presentation Recorder Serial Interface
Specification”. Please refer to this manual for a more complete description of commands which may be used.
This guide lists a few basic commands which allow the user to start and stop a unit from the Scheduler
interface.
3.8.4. Google Calendar Events
Google Calendar is a web-based interface used to enter calendar events such as meetings and
appointments. It allows multiple personal calendars (e.g. business and home) and allows sharing of public
and private calendars with friends and associates.
One interesting and important aspect of this calendaring system is that Google has defined a standardsbased software API (called “gdata” for many of their services) which allows programmatic access to the
calendars and the events contained within them. The API is implemented in Java and several other
languages, and allows outside programs (e.g. clock widgets, PDA’s, other calendar systems) to access and
create events within a Google calendar.
NCast has taken advantage of this programmable API to implement a scheduling system for Presentation
Recorders where the web-based Google Calendar is the administrative interface for defining session
start/stop times for one or more Presentation Recorders within a customer’s network.
The process works in three steps:
1. An administrator enters one or more scheduled events for a Presentation Recorder
2. The scheduling process queries the calendar at regular intervals and captures these events.
3. Commands sent to the IP Serial Interface of a Presentation Recorder starts and stops the unit.
The calendar interface allows an administrator to setup single or repeating events. The example below
shows a single event scheduled for Tuesday, a Monday-Wednesday-Friday repeating event, and a Monday-
NCast Corporation Revision 1.1
Page 30
Page 31

NCast Presentation Recorder Reference Manual
to-Friday repeating event. An event is associated with a single Presentation Recorder listed in the “Where”
field. Two events with the same start/stop times on the same day can be directed to two different
Presentation Recorders simply by changing the contents of the “Where” field. The “Description” field
(discussed below) allows customization of the actions executed at scheduled start time.
So to get started, and administrator must establish a Google Calendar account (different from a Google mail
account) and provide a password for this account. Multiple accounts can be established for multiple
Presentation Recorders if that is easier to administer.
Only the primary or default user calendar is processed. The program is not able to deal with secondary
calendars at this time.
3.8.5. Creating Scheduled Events
To create an event click on a time-slot and fill in the following fields:
NCast Corporation Revision 1.1
Page 31
Page 32

NCast Presentation Recorder Reference Manual
The "What" field (Title shown above) must contain (anywhere in the field) the letters “PR720” to identify this
as a Presentation Recorder event. Additional words can further describe the nature of this entry (e.g., “Chem
101”, “Weekly Staff”, etc.).
The "When" field (Dates shown above) is used to delimit the start/stop times for the event. The drop-down
menu only shows hour/half-hour entries, but by clicking again on the time field arbitrary times may be
entered. The repeat options allow multiple occurrences of this event. If a stop time of 11:00 am is listed, the
program uses 10:59:59 as the actual stop time. Thus, events may be scheduled back-to-back.
The "Where" field is the DNS name or IP address of the Presentation Recorder to be controlled. Only one
Presentation Recorder may be listed. This allows one calendar to control many different units.
The “Calendar” field must be the primary or default calendar for this account.
The “Description” field is a series of serial IP commands to be issued to the Presentation Recorder at the
time of the Start event (see below). In the example above, “C1” starts the Presentation Recorder session on
Channel 1.
3.8.6. Scheduled Event Commands
The “Description” or content field is a series of serial IP commands to be issued to the Presentation
Recorder at the time the Start event is processed. Each command is terminated with a ";" character. For
example:
C10;
This is the only command needed to start a Presentation Recorder ("Start on Channel 10 with all other
settings unchanged"). A more complicated example:
G3; V1; p1; C8; R1; RP,The CEO; RT,Weekly Performance Review;
where:
G3 Set the Main input to the VGA input connector
V1 Set the PIP input to the Composite video input connector
p1 Turn PIP on
NCast Corporation Revision 1.1
Page 32
Page 33

NCast Presentation Recorder Reference Manual
C8 Start session on Channel 8
R1 Turn recording on
RP Set presenter information to "The CEO"
RT Set title information to "Weekly Performance Review"
Commands are case-sensitive and must be written exactly as shown. The commands are processed in the
order given.
The presenter and title information are stored by the Presentation Recorder in an XML file associated with
archived MPEG-4 file. This XML file will normally be uploaded to the content server and can be used to
provide additional details about the content for archiving and indexing.
The "Presentation Recorder Serial Interface Specification" lists all the commands available on the serial IP
interface. Please check that document for additional setup commands that might be issued.
At the end of the event period, the program issues the "End Session" command "PE". No other commands
are sent.
The scheduler program queries the calendar every few minutes. Changes to the schedule may be entered
prior to this query. Once an event has started the event can only be stopped by going directly to the Web interface of the Presentation Recorder and stopping it manually or waiting for the scheduled stop.
The scheduler program does not check for conflicts or overlapping events. If times overlap for a given
Presentation Recorder the results will occur in the order scheduled
3.8.7. iCalendar Overview
There are many different calendar applications in use, both PC based and Web based. NCast provides a
facility to utilize these other calendar applications to generate schedules through a file interchange standard
known as “iCalendar”.
Another situation where use of an iCalendar file would be needed is when immediate access to Google
Calendar is not available. For example, if Presentation Recorders are being utilized to record a conference
on a closed network at a hotel without Internet access, the scheduler file can be created for all tracks of the
conference and used to run all machines during the event.
3.8.8. The iCalendar Standard
iCalendar is the name for an Internet industry standard from the Internet Engineering Task Force (IETF):
• RFC 2445: Internet Calendaring and Scheduling Core Object
• RFC 2446: iCalendar Transport-Independent Interoperability
These standards specify the format and contents of a file (usually a “.ics” file) which contains text strings
describing calendar events. The sample below is a small portion of a typical iCalendar file:
BEGIN:VCALENDAR
PRODID:-//Google Inc//Google Calendar 70.9054//EN
VERSION:2.0
CALSCALE:GREGORIAN
METHOD:PUBLISH
X-WR-CALNAME:NCast Corporation
X-WR-TIMEZONE:America/Los_Angeles
BEGIN:VTIMEZONE
TZID:America/Los_Angeles
X-LIC-LOCATION:America/Los_Angeles
BEGIN:STANDARD
TZOFFSETFROM:-0700
TZOFFSETTO:-0800
TZNAME:PST
DTSTART:19701025T020000
RRULE:FREQ=YEARLY;BYMONTH=10;BYDAY=-1SU
END:STANDARD
NCast Corporation Revision 1.1
Page 33
Page 34

NCast Presentation Recorder Reference Manual
The iCalendar file interchange standards are not associated with the popular Macintosh program “iCal” or
any other specific calendar application. The files provide a standard way to export, import and exchange
calendar events, ToDo’s, meeting invitations and blog entries between different computer applications, and
indeed, many different programs now support this standard (including Google Calendar).
The NCast Scheduler can read standard iCalendar (.ics) files containing scheduled events, and can control
Presentation Recorders based on the contents of these events.
3.8.9. Using an iCalendar File
There are three basic steps to use an iCalendar file with the NCast Scheduler:
1. Create the schedule in a calendar application
2. Export a “.ics” file with the event information
3. Start the scheduler program with this file.
It is possible to use both iCalendar and Google Calendar at the same time. The scheduler program reads the
file first and extracts up to one month’s worth of events from the file, then checks for a Google Calendar
account and utilizes any additional event information coming from Google Calendar. Overlapping or
conflicting event information is not checked for and could cause scheduling errors.
Entering the event information is similar to the process described above using Google Calendar:
• Summary field – must contain “PR720” somewhere in the field
• Location field – must contain the IP address of the Presentation Recorder
• Description field – contains serial commands to be sent to a Presentation Recorder
3.8.10.Importing iCalendar Files
An alternate way of utilizing iCalendar files is to first import them into a Google Calendar account, and then
use the Scheduler program only with Google Calendar.
To import an iCalendar file into Google:
1. Go to the “Settings” link (upper right corner) and click on it.
2. Select the “Import Calendar” tab and click on it.
3. Browse for the “.ics” file on the PC and select it.
4. Choose the default or primary calendar for the account.
5. Click “Import”
6. Verify that the events have been properly imported and that all required fields are present.
This facility allows Presentation Recorder scheduling from almost any calendar application in use.
3.8.11.Exporting iCalendar Files
Each calendar application should have an “Export” or “Save” command to create an “.ics” file for backup or
use by other applications.
To do this in Google Calendar:
1. In the “Calendars” sidebar/block on the left side, click on the menu pop-up for the primary calendar.
2. Select “Calendar settings”.
3. In the “Private Address:” details, click on the green “ICAL” button. A pop-up window should come up.
4. Right click on the “basic.ics” and do a “Save as …” function in your browser, saving the .ics file to a
known location in your PC.
If you simply click on the link, your calendar application will probably come up, and that is not the way to
save the file. It will, however, allow you to import the file into your calendar and look at the contents locally.
NCast Corporation Revision 1.1
Page 34
Page 35

NCast Presentation Recorder Reference Manual
3.8.12.Configuration
These parameters control scheduler process:
• Google calendar – Enables or disables scheduling using Google Calendar data.
• Google username – The account containing the calendar to be used.
• Google password – Password for the above account
• iCalendar – Enables or disables scheduling using an iCalendar file.
• iCalendar to upload – Use this item to enter the filename of the iCalendar scheduling file which will
be used.
3.8.13.View Buttons
These buttons allows the operator to check on scheduled events:
• View Google – Check on activities scheduled by Google calendar entries.
• View iCalendar – Check on activities scheduled by iCalendar entries.
3.8.14.Activating the Serial Interface
The IP serial interface on a Presentation Recorder must be enabled to receive the session start/stop
commands from the scheduler process. By default this interface is “Disabled” (See Section 3.7).
To enable the IP serial interface, bring up the web interface, log into the Presentation Recorder under the
“admin” administrative account and go to the Configuration/Telnet screen tab.
The fields on this page are set as follows:
Telnet access - Must be “Enabled” for IP access
Password - Set a password to allow Telnet access
IP restriction - Set this to the IP address of this unit
Port number - The given port “7474” is a non-standard port for telnet protocol access
NCast Corporation Revision 1.1
Page 35
Page 36

NCast Presentation Recorder Reference Manual
When all fields are filled, click on the “Update” button.
3.8.15.Viewing Scheduler Activity
The Logs page (See Section 3.10) permits viewing the scheduler activity logs for possible error messages,
reports on scheduled events and other actions. The Serial log contains information on serial command
activity.
3.8.16.External Scheduler Program
There is an external utility program available (in the Python programming language) which may be used to
schedule multiple Presentation Recorders from a single, central location. Check the download area of the
NCast website for this utility.
3.9. NOTIFICATIONS
The PR-720 Series has an extensive system of notifications by e-mail for routine and extraordinary events
during its operation. Events can be informational, like “Archive uploaded”, or they can be error reports such
as “Disk full”.
Event are categorized by their severity level (Info, Warning, Error and Critical), and by their specific action or
type (e.g. Session start, Recording start, etc.). Events can be system-wide (e-mails are sent to the system
administrator) or Channel specific (a subset of events is associated with a single Channel and sent to an email address associated with that Channel).
System-wide events are configured in the Configuration → Notifications → Select Events Menu, and
Channel related events are configured in the Channel → Modify → Notifications → Select Events Menu (see
Section 4.8.). The rules controlling event reporting are the same in both cases, except for the system or
Channel orientation of the activity.
In summary, there is a comprehensive e-mail notification system in place to inform the administrator that
“The disk is full!” or the Channel owner that “Your recording is ready” and many other notices.
3.9.1. Notifications
This dropdown menu selection enables or disables the system-wide e-mail notification service. It does not
affect Channel notification activity.
NCast Corporation Revision 1.1
Page 36
Page 37

NCast Presentation Recorder Reference Manual
3.9.2. E-mail address
Enter the e-mail address of the administrator to be informed about system-wide events.
3.9.3. E-mail from address
Enter the e-mail address denoting the source of this email (this unit). Something like PR-
720.RoomA105@myorganization.com would instantly identify the source of the e-mail.
3.9.4. SMTP Server
Enter the DNS address or IP number of your mail server.
3.9.5. SMTP Port
Enter the port number needed to contact your SMTP (outbound) server. Normally port 25, the port number
might be non-standard due to firewall rules, ISP restrictions or other requirements.
3.9.6. SMTP Authentication
Check this box if your SMTP server requires authentication.
3.9.7. SMTP Username
The username required for authenticated e-mails.
3.9.8. SMTP Password
The password required for authenticated e-mails.
3.9.9. SSL/TLS
Check this box if your SMTP server utilizes secure SSL or TLS connections.
3.9.10.Connection Test
Clicking this button will send a test message to the account listed on this page.
3.9.11.Select Events
This button brings up a checkbox menu which allows selection of notifications by severity level or by type.
NCast Corporation Revision 1.1
Page 37
Page 38

NCast Presentation Recorder Reference Manual
There are two methods by which to choose a notification to be reported:
• Select by event type – Any event which is assigned the selected severity level is reported. Selecting
“Info” will report Info level events, but not others. You must also select “Critical” and “Error” to be
informed about events classified as Critical and Error.
• Select by event name – Any activity identified by the given name is reported. It does not matter if the
“type” box is checked or not, the report is issued.
So a typical strategy for using this selection page is as follows:
First, select the severity level desired for reporting. Typically this would be “Critical” and “Error” unless there
is an interest in the more frequent and less interesting “Warning” and “Info” messages.
Next, select particular events of interest to be reported. Perhaps “Session start” and “Recording start” are
required. The net result is that all “Critical” and “Error” messages will be generated, and “Info” level
messages about “Session start” and “Recording start” will be sent as well.
3.10.LOGS
Several run-time logs are maintained by the Presentation Recorder and are accessed via the Logs page:
3.10.1.View Event Logs
Many events during the operation of the Presentation Recorder are recorded in the Event Logs. These Logs
are part of the Event Notification System discussed in Section 3.9.
NCast Corporation Revision 1.1
Page 38
Page 39

NCast Presentation Recorder Reference Manual
3.10.2.View Serial Logs
Serial command activity can be initiated from the RS-232 connector or the Telnet interface. Serial commands
are also used with the Scheduler interface. This screen allows inspection of recent activity for the Serial link.
3.10.3.Download Logs
Log reporting is an important tool which NCast uses to diagnose any problems, whether they hardware or
software, bugs or operational issues. When reporting a problem, please click on the “Download Logs” button
NCast Corporation Revision 1.1
Page 39
Page 40

NCast Presentation Recorder Reference Manual
which will create a .zip file of recently logged activity. Make a note of the time of the incident (if known) and
forward this information to NCast for analysis.
3.11.UPDATE TOOL
The Update Tool page lists the current release(s) of software available for this Presentation Recorder. If no
information is listed then there is a problem reaching the update server. The Update Tool requires HTTP
access to the external Internet to function correctly. If this access is firewalled or if the HTTP proxy settings
are not correctly employed, then update listings and software updates are not available. There may also be a
problem with the settings for the DNS servers as well.
Once the “Update” button is pressed the Presentation Recorder downloads a list of required files and their
timestamps. Files which are missing or out-of-date are downloaded and installed. The unit will then reboot
and becomes ready for service again with the new software release.
Configuration files are not altered during this process. All Unit, Channel, Source and other settings should
remain intact through this update.
File system verification and new file download may take some time, so allow the unit to reboot on its own
and do not prematurely hit the reset switch as that could damage the filesystem and cause the unit to fail to
restart.
NCast Corporation Revision 1.1
Page 40
Page 41

NCast Presentation Recorder Reference Manual
4. The Channel Table
4.1. CHANNEL SETTINGS
A channel is a collection of parameter settings that defines the operating characteristics for a streaming,
webcast or collaborative session. Just as Channel 2 on your TV defines the video carrier to be “55.25 MHz.”,
Channel 2 on a Presentation Recorder might define the graphics multicast address to be “239.192.0.1”.
There are many parameters associated with a channel, items like the video and audio multicast or unicast
addresses, port numbers, MTU’s, codecs, bit rates, layouts, overlays and modes of operation. Think of a
channel as a type of “preset” for all of those parameters. There are 100 channels allowed, so 100 different
presets are available for definition.
Once the channel settings have been established, typically by the administrator of the Presentation
Recorder, or maybe the IT or Network department within an organization, they will not be changed by
ordinary users of the Presentation Recorder. The user is instructed to “Use Channel 2” and no further
detailed instructions are required.
When a Channel is started the Presentation Recorder begins its broadcast or recording Session. All of the
many Channel parameters are transferred to the working Session parameters and the encoding and layout
parameters defined by the Channel become the current encoding mode and layout of the Presentation
Recorder. Any changes or updates to the Channel Table have no effect on the Session until the next Session
start.
Session parameters which may be changed or updated appear on the Sources page and on the Custom
page. Windows and Overlays may be altered during a Session, but the initial Frame size and aspect ratio
may not change. The Frame size MUST remain fixed during a Session.
4.1.1. Channel Initiation
At the left edge of each channel listed is an activation button. Pressing this button activates all the
parameters for the Channel and a new Session based on these settings is started.
4.1.2. Channel Modification
NCast Corporation Revision 1.1
Page 41
Page 42

NCast Presentation Recorder Reference Manual
Setup of a Channel is divided into seven parts:
• General – Channel name and network parameters
• Recording – Recording options and archive naming
• Layout – Frame size and placement of the Main and PIP windows
• Image Overlays – Definition of graphical overlay images to be used
• Text Overlays – Definition of text overlays to be used
• Upload – FTP or Secure FTP server names and passwords
• Notifications – E-mail reports of important Channel events
The paragraphs which follow describe in detail each of these parts.
4.1.3. Channel Export/Import
A Channel's setup with all required parameters and settings may be exported to a .zip file. This provides for
off-line backup. Use of the Import button allows restoration of the channel, or copying of the parameters from
one channel to another.
4.2. CHANNEL SETTINGS - GENERAL
4.2.1. Channel Name
Each channel can be assigned a name, and these names can reflect the functional use of the channel. For
example, “International Sales Team Update” for corporate usage, “Engineering Collaboration” in the case of
departmental usage, “San Francisco” designating some geographical assignments, or “Chemistry 101”
designating course related usage.
As a specific example, a Presentation Recorder might set up the following 3 channel assignments:
Channel 1 – The PR-720 unit transmits using multicast address 239.192.0.0
Channel 2 – The PR-720 unit receives using multicast address 239.192.0.0
NCast Corporation Revision 1.1
Page 42
Page 43

NCast Presentation Recorder Reference Manual
Channel 3 – The PR-720 unit initiates an Automatic Unicast to the required CDN.
Enter a descriptive name for the channel. This could be by department “Engineering”, by location
“Sunnyvale”, by content “HR Training”, by bit-rate “High Resolution Webcast”, by arbitrary token “Red”, or
any other scheme that makes sense to the administrators or users.
4.2.2. Channel Type
The PR-720 has four basic modes of operation:
• Recording – The unit is placed into record-only mode. No stream for internet use is generated. This
mode enables the highest quality capture at the highest frame rates.
• Streaming Send – The unit will be transmitting in a one-way, one-to-many session to other units or
remote desktops. Recording in all streaming modes is a configurable option.
• Streaming Receive – The unit will be receiving a transmission from some other source on this
address.
• Automatic Unicast – The unit will utilize the services of a streaming server for rebroadcast
(reflection) of the incoming stream. Through use of the RTSP protocol an announcement is sent to
the server indicating a new streaming session is starting. Recording in all streaming modes is a
configurable option.
4.2.3. Video Format
Select the type of compression encoding desired. The two choices:
▪ MPEG-4 (MPEG-4 Part 2 encoding, original MPEG standard)
▪ H.264 (MPEG-4 Part 10 encoding, latest industry standard)
4.2.4. Video Address
An address entered for Video (the Video or Graphics media stream) will be either a valid multicast address,
or the numeric host IP address of the remote unit if a point-to-point connection is being established.
A full discussion of multicast addressing is beyond the scope of this document, but briefly summarized, there
are three classes of multicast addresses typically used by multicast applications:
NCast Corporation Revision 1.1
Page 43
Page 44

NCast Presentation Recorder Reference Manual
• Global Addresses – The range of multicast addresses 224.0.1.0-238.255.255.255 are used for
global communications. These addresses are dynamically allocated and not statically reserved.
These addresses are unsuited for static assignment in the Channel Table.
• GLOP Addresses – A document, IETF RFC 3180, describes a mechanism for statically assigned
multicast addresses in the address space 233/8 based on a formula that incorporates the
Autonomous System (AS) number in the middle two octets. The AS number is owned by the ISP
providing service to the account and use of a GLOP address must be coordinated with that ISP.
• Administratively Scoped Addresses – The multicast address range of 239.0.0.0 to 239.255.255.255
has been defined to be a range of administratively scoped multicast addresses in IETF RFC 2365.
These addresses may be statically assigned by the administrator of an organization’s network, and
there will be no conflict with other organization’s use of these addresses because border routers on
the edge of an organization’s network enforce policies to stop multicast traffic flow for addresses
within this range. Further, these same border routers can enforce policies so that subsets of these
addresses are contained within administrative boundaries, such as a local LAN, a building, a
campus or a region. These are safe addresses to use in setting up an organization’s multicast
network and ideal entries for use in the Channel Table. Consult with the Network Administrator for
the particular address ranges in use on the network hosting the Presentation Recorder.
All units in one session use the same multicast address. The Video, Audio and Collaboration multicast
addresses for a session can be the same if the Port numbers are different. Units engaged in different
sessions should use different multicast addresses to minimize traffic loading on the network (the multicast
routers distribute all traffic to all points subscribed on a particular multicast address, independent of the port
number).
The default settings for a Presentation Recorder use Administratively-Scoped multicast addresses. This
implies that streams created using these addresses will not exit the organization’s network.
If the network is not multicast enabled, point-to-point communications between two Presentation Recorders
is possible by entering the numeric IP address of the remote unit into this field.
To disable multicasting of a session (e.g. in a record-only situation), set all multicast addresses to
“127.0.0.1”.
4.2.5. Video Port
In addition to a multicast address, each media stream requires a unique port to be assigned. Ports must be
even-numbered (the succeeding odd number is used for control purposes and must be available). Port
numbers range from 1024 to 65,535 and this range is divided into two parts: the Registered Ports are those
from 1024 through 49151 and Dynamic and/or Private Ports are those from 49152 through 65535.
In practice, multicast applications assign port numbers in the range of 5002 and up. The port range 10245000 is typically used by a Unix system to assign ports to applications desiring an automatically generated
port number.
Even if different multicast addresses are being used, it is recommended that different port numbers be used
for the different media streams (graphics, audio and collaboration). On some system implementations, use of
the same port number will cause errors.
For multicast traffic to get through a firewall, the even-odd pair defined in this entry must be opened by the
firewall administrator.
4.2.6. Video Bit-rate
The video bit-rate in kilobits-per-second defines the maximum bit-rate that the encoders may utilize in
creating the media stream. For static images the bit-rate may decrease from this peak level.
The following table lists the absolute minimum recommended bit-rates for high frame-rates:
NCast Corporation Revision 1.1
Page 44
Page 45

NCast Presentation Recorder Reference Manual
Resolution Minimum Bit-rate Preferred Bit-rate
QVGA (320x240) 128 kbps 192 kbps
VGA (640x480) 220 kbps 330 kbps
SVGA (800x600) 310 kbps 465 kbps
HD720 (1280x720) 550 kbps 800 kbps
Settings below these values will generate pixelation and other visual artifacts in the received image. Also,
use of the minimum bit-rates will increase end-to-end latency, may reduce the visual clarity of the image and
introduce lip-synch problems. As with any other type of compression system, there is a complex interaction
between bit-rate, frame-rate, image resolution, and end-to-end latency. For HD720 images, settings above
1000 kbps generally produce excellent results. The lowest latency is achieved by setting the bit-rate to the
maximum permitted, which is 5,000 kbps.
Reducing the bit-rate, frame-rate and resolution will allow older PCs operating at lower performance levels to
decode the received imagery without skips and stutters. For the full frame-rate and bit-rate at HD720
resolutions modern PCs in the 2 GHz.+ class are required.
For the lowest bit rate, 128 kbps, a resolution of 640x480 and a frame-rate of 5 frames/second for graphics
or 10 frames/second for video are recommended.
There is no way to define the optimum settings for a given application. It depends on the material being
presented, the expectations for motion smoothness and embedded video performance, the equipment
available to the receiving audience, the maximum network bandwidth available, and other factors. The only
way to determine the optimum settings for a particular installation is to run tests on the material being
presented using the network at hand.
4.2.7. Video Frame-rate
The video frame-rate represents the number of frame (visual image) grabs per second the system will
attempt to achieve. The range of this setting is 1-30 frames per second. For NTSC video encoding a full 30
frames/second is achieved.
At HD720 resolutions, dropping the frame rate to lower values (5 frames/second, for example) allows a
broader range of lower performance PCs to successfully decode the received presentations. It also reduces
the required network bandwidth. At these rates, however, cursor movements look somewhat jerky and
embedded video clips do not play well. One tradeoff might be to send a lower resolution (SVGA, 800x600)
image at a higher frame-rate.
At settings of 10 frames/second cursor movement and drop-down menus look natural, but video still suffers.
At 15 frames/second video playback starts to become acceptable, but high-motion imagery has detectable
artifacts. At the higher rates of 20 frames/second and up both the video and graphics performance look
natural. These high frame-rates deliver smooth animation and video playback that most viewers will find
acceptable.
4.2.8. Video MTU
The Maximum Transmission Unit (MTU) is the maximum length of a packet and is normally set to 1500. For
some special circuits (satellite links, others) the maximum size may need to be adjusted downward to avoid
packet fragmentation, which leads to inefficiencies and possible packet loss.
4.2.9. Audio Address
An address entered for Audio (the Audio media stream) will be either a valid multicast address, or the
numeric host IP address of the remote unit if a point-to-point connection is being established.
For a discussion of multicast addresses, see the discussion above (Graphics addresses).
NCast Corporation Revision 1.1
Page 45
Page 46

NCast Presentation Recorder Reference Manual
All units in one session use the same multicast address. The Graphics, Audio and Collaboration multicast
addresses for a session can be the same if the Port numbers are different. Units engaged in different
sessions should use different multicast addresses to minimize traffic loading on the network (the multicast
routers distribute all traffic to all points subscribed on a particular multicast address, independent of the port
number).
If the network is not multicast enabled, point-to-point communications between two Presentation Recorders
is possible by entering the numeric IP address of the remote unit into this field.
To disable multicasting of a session (e.g. in a record-only situation), set all multicast addresses to
“127.0.0.1”.
4.2.10. Audio Port
The port number assigned to the audio media stream.
See the discussion above (Graphics ports) for more detailed information on ports.
4.2.11. Audio Format
This menu pulldown selects the bandwidth and encoding properties of the audio media stream associated
with the graphics stream. All audio is encoded in the Advanced Audio Coding (AAC) format. Different bitrates and an optional stereo setting provide for a wide selection of audio formats to be associated with the
graphics media stream.
Sample Rate Channels Bit Rate Quality
11 kHz. Mono 16 kbps. Phone
22 kHz. Mono 32 kbps. FM radio
44 kHz. Mono 64 kbps. CD
44 kHz. Stereo 128 kbps. Stereo CD
If audio is not to be transmitted or recorded, it may be disabled here as well.
If recording in Mono and using the Line input, make sure that active audio is available on the LEFT channel.
4.2.12. Audio MTU
The Maximum Transmission Unit (MTU) is the maximum length of a packet and is normally set to 1500. For
some special circuits (satellite links, others) the maximum size may need to be adjusted downward to avoid
packet fragmentation, which leads to inefficiencies and possible packet loss.
When using N-Way bridging, this value should be set to 1476.
4.2.13. Time-to-Live (TTL)
The time-to-live defines the number of router hops that will be valid for a packet. When the number of hops is
exceeded, the packet is discarded. The minimum value for this field is 1, and a value of 127 or greater
should be used for global transmission.
In some multicast networks TTL defines the “scope” or boundary conditions for containment of the multicast
traffic flow. The following table lists commonly accepted values of TTL used in this manner.
NCast Corporation Revision 1.1
Page 46
Page 47

NCast Presentation Recorder Reference Manual
TTL Scope
0 Restricted to the same host. Won't be output by any interface.
1 Restricted to the same subnet. Won't be forwarded by a router.
<32 Restricted to the same site, organization or department.
<64 Restricted to the same region.
<128 Restricted to the same continent.
<255 Unrestricted in scope. Global.
TTL scopes, however, have fallen into disfavor, and current practice recommends use of administratively
scoped addresses for containment of multicast traffic flows.
4.2.14. Automatic Unicast
This Channel Type enables automatic transfer of a Presentation Recorder’s SDP file to a streaming server
(e.g. a QTSS/DSS server). The transfer is accomplished by RTSP ANNOUNCE commands sent from a
Presentation Recorder RTSP client to the server. The system makes sure that the latest version of the SDP
file is always on the server (SDP files describe the media being streamed and other details such as port
assignments).
Typically the SDP file is transferred when a session starts and during the session when the SDP file
changes. The Presentation Recorder issues "Announced kill" when a session has ended.
4.2.15. Configuration
NCast Corporation Revision 1.1
Page 47
Page 48

NCast Presentation Recorder Reference Manual
The following parameters related to the Announce capability are available:
• RTSP server - IP address or name of the streaming (QTSS/DSS, NWay, Flash) server
• RTSP port - server RTSP port number (554 for QTSS/DSS, 1935 for Flash)
• Username - server username for the SDP file save authorization (can be empty if authorization is not
used)
• Password - server password for SDP file save authorization (can be empty if authorization is not
used)
• SDP filename – the name under which the SDP file is saved by the server. Should have a .sdp
extension. The names should be unique for each Presentation Recorder accessing a reflecting
server.
4.2.16. Auto-Start
If the “Auto-Start” checkbox is enabled on a Channel, then Session activity for that Channel will automatically
resume when the unit is rebooted or restarted after a power failure.
4.2.17. Show Thumbnail
If this box is checked, a thumbnail image of the current capture will appear on the View page. Thumbnails
are only available in Streaming Send mode. Uncheck this box if video/graphic material being streamed
needs to be kept private.
4.2.18. Advanced Channel Settings
For additional tuning of the channel parameters an Advanced channel settings button may be activated. The
entry fields on the page change when the Advanced checkbox is clicked:
4.2.19. Bandwidth Smoothing
If enabled, the encoder smooths the stream transmission and sends packets at the prescribed target bit rate
(this is the default setting). This will increase network jitter and latency. If disabled, the encoder uses burst
transmission by sending all packets immediately after encoding. This will significantly decrease network jitter
and latency, but, depending on network connection, it can cause packet loss and bottlenecks. If burst
NCast Corporation Revision 1.1
Page 48
Page 49

NCast Presentation Recorder Reference Manual
network transmission is acceptable, it is possible to disable this option to get extra low video latency. This is
a video encoder option - it doesn't affect the decoder.
4.2.20. Graphics Quantizer
These options set minimum and maximum video quality. The valid range is from 1 (best quality) to 31 (worst
quality). The default range is 2-31 for MPEG-4. For H.264 the range is 0-51 (default is 10-51). Decreasing
min quantizer will increase the maximum possible video quality, and increasing min quantizer will decrease
the maximum possible video quality. Increasing max quantizer will decrease minimum permitted video
quality. Increasing max quantizer too much may cause the encoder to skip frames in order to maintain the
target framerate. This is a video encoder option - it doesn't affect the decoder.
4.2.21. Graphics CBR Buffer
Sets the Constant Bit Rate buffer size in seconds. This controls how much the bit-rate can vary locally. A
larger buffer size results in higher overall video quality and less frame skips, but increases the video latency.
This is a video encoder option - it doesn't affect the decoder.
4.2.22. Audio Frames
Sets how many AAC frames can be sent in one packet. The default value is 8. The valid range is from 1 to
10. Lower values result in lower network jitter and lower latency, but higher network overhead (each packet
contains additional headers). Set to 1 to achieve extra low audio latency. This is an audio encoder option - it
doesn't affect the decoder.
4.2.23. Audio/Video Synchronization
This option is only visible if the Channel is set to “Full-duplex” or “Receive”. If enabled, audio and video is
synchronized during playback to maintain lip-sync (this is the default setting). If disabled, audio and video is
not synchronized during playback. In typical configuration audio will be played ahead of video. If lip-sync is
not needed, disable this option to get lower audio or video latency. This is a decoder option - it doesn't affect
the encoder.
4.2.24. Burst Video Playback
This option is only visible if the Channel is set to “Full-duplex” or “Receive” and is only available if
“Audio/Video Synchronization” is disabled. If enabled, the decoder forces video frames to playback
immediately after being received. This will result in lower video latency, but video playback will be jumpy due
to encoder and network jitter. If disabled, video frames are delayed to achieve smooth and fluid video
playback (this is the default setting). If jumpy video playback is acceptable, disable this option to get the
lowest video latency. This is a video decoder option - it doesn't affect the encoder.
4.3. CHANNEL SETTINGS - RECORDING
4.3.1. Recording Options
Three options are available for control of recording:
Manual – Recording must be started and stopped by the user via controls on the Session page or by
the room controller via one of the serial interfaces.
Auto – Recording starts and stops when the Session starts and stops.
Disabled – Recording is not permitted on this channel.
4.3.2. Max Recording Time
The Maximum Recording Time specifies when a recording should be unconditionally stopped. This
value is used to prevent “runaway” recordings where the presenter forgets to press the Stop button
on the control panel interface and the unit might be left recording all weekend long. The time value is
in minutes and the default is 10 hours.
4.3.3. Archive Filename
The default archived filename is of the form
NCast Corporation Revision 1.1
Page 49
Page 50

NCast Presentation Recorder Reference Manual
20071119-143206-001.mp4
which represents the start time of the recording through use of the fields: year, month, day, hours, minutes,
seconds, channel-number, filetype.
This default filename format may be altered to reflect more customized filenames through use of a formatting
string utilizing any of the following codes:
%a - abbreviated weekday name
%b - abbreviated month name
%c - 4 digit counter
%C - 6 digit counter
%d - day of the month (01 to 31)
%H - 24 hour clock (00 to 23)
%I - 12 hour clock (01 to 12)
%m - month (01 to 12)
%M - minute (00 to 59)
%n - channel number (001 to 100)
%p - AM or PM
%P - am or pm
%S - seconds (00 to 61)
%Y - year
%% - %
For example, if a Presentation Recorder user wishes to create a custom filename for the “Accounting 101”
series of lectures, the following filename formatting string might be used:
Acct101-%Y-%m-%d
This will create filenames of the form:
Acct101-2007-11-19.mp4
Acct101-2007-11-21.mp4
NCast Corporation Revision 1.1
Page 50
Page 51

NCast Presentation Recorder Reference Manual
Acct101-2007-11-23.mp4
…
Using this formatting notation, the default value of the format string for standard archive filenames is this:
%Y%m%d-%H%M%S-%n
The counter variables start at 0001 or 000001 and go to 9999 or 999999. Only one counter variable is
permitted per filename. The counter’s next value is calculated by scanning existing archives which match the
filename template. The filename with highest counter value is discovered and the counter value found is
incremented by one. If all files are removed the counters will start again from 1.
If a newly created archive filename conflicts with an existing archive, a suffix _n (_1, _2, _3, … ) is added to
the new name to avoid overwriting an existing file.
4.3.4. Archive Title
Enter information about the Title of the session being recorded (e.g. class or course number, conference
session title, meeting name, etc.). This information is entered as meta-data about the recorded archive and
will be captured in the .xml data file associated with the archive.
4.3.5. Archive Presenter
Enter information about the Presenter of the session being recorded (e.g. class professor or instructor,
conference session speaker, meeting chairperson, etc.). This information is entered as meta-data about the
recorded archive and will be captured in the .xml data file associated with the archive.
4.3.6. Archive Description
Enter additional descriptive details about the event, the presenter, the topic or background of the recording.
This description field will be used, for example, in automatically creating RSS feeds for the recording once it
has been uploaded to an N-Way server.
4.3.7. Add MP4 Hint Tracks
Streaming servers require some additional information about the contents of a media file to optimize delivery
for remote clients. An additional track, called a hint track, contains this information. If the file is to be used
with a streaming server this option must be checked. If streaming is not required, uncheck to save on file
processing and to reduce the file size.
4.3.8. Optimize MP4 Layout
Sometimes a media file is placed on a web server and is played without the assistance of a streaming
server. In such instances the location of the media data required for progressive download needs to be
optimized. Optimization rearranges the audio and video blocks within the file. Optimization does not
significantly affect the size of a file, but adds slightly to the post-Session processing time required. Uncheck
this box if files will not be used in progressive download environments.
4.4. CHANNEL SETTINGS - LAYOUT
4.4.1. Frame Size
The Frame Size defines the dimensions of the Frame, a surface (capture surface or “the canvas”) which is
the primary imaging surface on which the composite image (Main window + PIP window + Overlays) is
drawn. The resolution and aspect ratio of the transmitted or archived media stream aligns exactly with the
resolution and aspect ratio of the Frame. Consequently, selection of one of the default frame sizes and
aspect ratios, or definition of a custom Frame Size and possibly a custom Aspect Ratio is the first step in
defining the format of the media stream which will be produced by the Presentation Recorder. The Frame
can have any dimension or aspect ratio, with the limitation that the maximum dimensions are 1280 x 720.
Once the frame is defined, the next step is the (X,Y) placement and (W,H) sizing of the primary or “Main”
image stream. Typically the “Main” stream is sized at “Full-screen” which means that the primary stream is
scaled to the full dimensions of the frame. It is useful to note, however, that the primary stream can be
dimensioned to a smaller size than the full frame size. The unused space might then be reserved for the
NCast Corporation Revision 1.1
Page 51
Page 52

NCast Presentation Recorder Reference Manual
secondary image stream (the PIP image, but placed outside the boundaries of the Main image) and possibly
an overlay graphic. A “Main” and “PIP” side-by-side composition would also dictate that the Main image only
occupies one-half of the capture surface area.
Next, if the secondary “PIP” stream is enabled, its (X,Y) placement and (W,H) dimensions are overlaid on the
frame. Typically this might be in the upper-right or lower-right corner of the frame. The PR-720 Series user
has the option of determining if the PIP window obscures any portion of the Main window. It can be placed
on top of or outside of the Main image.
Finally, the Overlay Graphics or Text Overlays, if preloaded and enabled, are added to the composition.
These graphics would usually be a corporate or organizational logo, a trademark or watermark, a course
descriptor or content designator, and possibly a copyright or other statement about the media stream being
transmitted or archived.
Once this content has been composited and created, it is handed off to the compression codecs for
transmission to the outside or for archiving.
NCast Corporation Revision 1.1
Page 52
Page 53

NCast Presentation Recorder Reference Manual
In a typical conference it is quite common to have different input resolutions during the course of one session
(graphical input from laptops set for SVGA and XGA resolution, and video input from a camera). These
different resolution images can be transmitted in their native dimensions, or stretched or shrunk to some
common size for the webcast or the recording. The setting of the Main and PIP Windows controls this
process and the implications of these settings are explained below:
Graphics Capture Size Results
QVGA, VGA, SVGA, HD720, ... The media streams and archive files are sent/kept
in the resolution selected, Captured images which
are larger or smaller than the selected Frame Size
are automatically scaled to the Window dimensions specified by the Main and PIP settings.
Frame size n The media streams and archive files are sent/kept
in a custom resolution. Custom resolutions allow
for non-standard images of user defined width and
height. The Custom menu under the Configuration
tab allows setting of these non-standard frame
sizes.
4.4.2. Aspect Ratio
The aspect ratio of an image is the visual width divided by the visual height. For most computer systems
“square pixels” are displayed, so the aspect ratio of the image is the pixel width divided by the pixel height. In
video systems, however, often “non-square’ pixels are displayed and the aspect ratio differs from the pixel
width to height ratio. The Frame size (see 4.4 above) only determines the pixel dimensions of an image. For
proper display the aspect ratio must be specified and used to render the final image.
NCast Corporation Revision 1.1
Page 53
Page 54

NCast Presentation Recorder Reference Manual
This menu selection item allows specification of five standard aspect ratios and ten custom aspect ratios
(which are defined in the Custom menu under the Configuration tab). “Square pixel” derives the aspect ratio
from the given capture width and height.
4.4.3. Main Video/Graphics Window
This pull-down menu specifies the positioning of the primary (Main) image input onto the capture surface.
The most common selection would be “Full-screen”, but in some situations a side-by-side image (Left half,
Right half) might be desirable, or the Main image might be temporarily utilized as the video overlay (picturein-picture), in which case one of the corner settings (Top-left, Top-right, Bottom-left, Bottom-right) would be
chosen.
The custom window selections (Window 1, Window 2, ...) allow for placement of the primary and secondary
images in arrangements not covered by the standard selections. These window sizes and positions are
specified on the Custom tab under the Configuration menu.
A key concept to understand this hardware implementation is to realize that the “Main” and “PIP” channels
are really independent and nearly equal in functionality, and could have just as well been called “A” and “B”.
We use the terminology “Main” and “PIP” to conceptually simplify the idea of one channel overlaying another,
but in reality both input channels are basically equivalent in character and operation. The primary differences
are that the PIP channel will overlay the Main, and the Main channel does not have deinterlacing functions,
which are available in the PIP channel.
NCast Corporation Revision 1.1
Page 54
Page 55

NCast Presentation Recorder Reference Manual
4.4.4. PIP Video/Graphics Window
This pull-down menu specifies the positioning of the secondary (PIP) image input onto the frame. The most
common selection would be one of the corner settings (Top-left, Top-right, Bottom-left, Bottom-right).
The custom window selections (Window 1, Window 2, ...) allow for placement of the PIP window in
arrangements not covered by the standard selections. These window sizes and positions are specified on
the Custom tab under the Configuration menu.
NCast Corporation Revision 1.1
Page 55
Page 56

NCast Presentation Recorder Reference Manual
4.5. CHANNEL SETTINGS – IMAGE OVERLAYS
Customized images may be added to the media stream being created. These images would typically be
corporate or organizational logos, trademarks or watermarks, copyright statements, media content or date
annotation, or descriptive information on the course or presentation being viewed (speaker, topic, etc.).
There can be up to four different Overlay images per Channel (100 images total). These images must be
created in .jpg, .png, or .gif format (up to 230,400 pixels or 25% of the maximum screen size). Transparency
in the alpha channel is not implemented.
4.5.1. Overlay n (X/Y)
The X,Y entries in these fields are integers (pixel values) or percents (of the Frame dimension). The X,Y
offset defined will position the image relative to the top-left corner of the frame.
The enable/disable setting will cause the image to be included or not included in the composite media
stream being created. More than one image (all four, in fact) may be included if required.
The Channel Table Image Overlays are transferred to the operating Session parameters at Session startup
and thus initialize the image overlays used during the Session. Once a Session has started modifications to
these entries have no effect until the next Session start.
Changes to the Image Overlay in use during a Session may be made from the Sources page (see Section
6.1) or from the Configuration menu (see Section 3.5).
4.5.2. Overlay n to upload
Use the “Browse …” button to select the image file to be uploaded and then press the “Upload Files” button.
Overlay graphics can be uploaded dynamically, allowing scheduling tools and scripts to automatically change
the presentation graphics and layouts at prescribed times (e.g. to conform to speaker times and track
changes at a conference). See Section Error: Reference source not found for details on dynamic upload.
4.6. CHANNEL SETTINGS – TEXT OVERLAYS
Text Overlays are windows which contain text to be displayed on the frame. The text can be inserted from
fields on administration web pages (Channel settings and the Configuration menu), or can be sent via serial
NCast Corporation Revision 1.1
Page 56
Page 57

NCast Presentation Recorder Reference Manual
RS-232 or Serial Telnet IP commands. See the Presentation Recorder Serial Interface Specification for
details on these commands.
Text overlays can implement dynamically displayed text such a news tapes, stock tickers, closed captions,
and for other purposes such as changing the name of the speaker for a presentation due to a last-minute
change of presenters or participants
The Channel Table Text Overlays are transferred to the operating Session parameters at Session startup
and thus initialize the text overlays used during the Session. Once a Session has started modifications to
these entries have no effect until the next Session start.
Changes to the Text Overlay in use during a Session may be made from the Sources page (see Section 6.1)
or from the Configuration menu (see Section 3.5).
4.6.1. State
The enable/disable setting will cause the text to be included or not included in the composite media stream
being created. More than one text window (all four, in fact) may be included if required.
4.6.2. Window (X/Y/W/H)
The X,Y,W,H entries in these fields are integers (pixel values) or percents (of the Frame dimension). The X,Y
offset defined will position the text window relative to the top-left corner of the frame. The W,H values define
the window width and height.
4.6.3. Text alignment
Text may be aligned Left, Center or Right within the window.
4.6.4. Text wrapping
Text wrapping may be enabled or disabled.
4.6.5. Font size
This entry specifies the font size in pixels.
4.6.6. Padding in Pixels
NCast Corporation Revision 1.1
Page 57
Page 58

NCast Presentation Recorder Reference Manual
Specifies a minimum distance (in pixels) between the frame of a window and the text. This option keeps the
text from crowding or adjoining the edge of the window.
4.6.7. Foreground (R/G/B/A)
The (R,G,B) color values for the text and alpha value (transparency setting) for the characters are specified
here. Values must be in the range 0-255. For transparency, 0 is fully transparent and 255 is opaque.
4.6.8. Background (R/G/B/A)
The (R,G,B) color values for the window background and alpha value (transparency setting) for the
background matte are specified here. Values must be in the range 0-255. For transparency, 0 is fully
transparent and 255 is opaque.
4.6.9. Text
The text to be displayed in the window. This text may include format strings (e.g. %H, %M, %S for hour,
minute, and second) which are dynamically updated in the overlay on a regular basis.
4.6.10.Serial Commands
The text within a text overlay can be changed and frequently updated through use of serial commands. See
the Presentation Recorder Serial Interface Specification for details.
• OT0 - disables all four text overlays
• OT[1|2|3|4],[0|1] - disables/enables given text overlay
• OS0 - sets empty text on all four text overlays
• OS[1|2|3|4],TEXT - set TEXT text on given text overlay
4.6.11.Format Strings
The following special codes are available for text overlays:
NCast Corporation Revision 1.1
Page 58
Page 59

NCast Presentation Recorder Reference Manual
Format
String
%a Abbreviated weekday name (for example Sun)
%A Full weekday name (for example Sunday)
%b Abbreviated month name (for example Jan)
%B Full month name (for example January)
%d Day of the month (01 to 31)
%D Archive description
%H Hour (00 to 23)
%I Hour (01 to 12)
%k Hour (0 to 23)
%l Hour (0 to 12)
%L Archive title
%m Month (01 to 12)
%M Minute (00 to 59)
%n Channel number (001 to 100)
Function
%N Channel name
%p AM/PM
%P am/pm
%R Archive presenter
%S Second (00 to 60)
%T Recording duration (for example 01:45:12)
%x Date (for example 12/31/08)
%X Time (for example 23:13:48)
%Y Year (for example 2009)
%z Numeric time zone (for example -4000)
%Z Alphabetic time zone abbreviation (for example EDT)
%% %
4.7. CHANNEL SETTINGS – UPLOAD
The Upload tab provides for automatic upload of archives to a streaming server using File Transfer Protocol
(FTP) or Secure File Transfer Protocol (SFTP). Automatic upload transfers archives automatically at a
scheduled time (or immediately after creating the archive).
NCast Corporation Revision 1.1
Page 59
Page 60

NCast Presentation Recorder Reference Manual
The system marks an archive for automatic upload right after it was created if auto upload is enabled. If auto
upload is disabled archives are not marked and will be not uploaded even when auto upload is later enabled.
Archives marked for automatic upload will not start uploading when a session is active. The automatic
upload mark is preserved after system shutdown or reboot.
Manual upload is available from the "Archives" tab, where a user may choose to upload one archive or all
archives. Selected archive(s) will be marked for manual upload. Manual upload is executed immediately and
can start when a session is active. The system will upload archives marked for manual upload before
archives marked for automatic upload. The manual upload mark is not preserved after system shutdown or
reboot. When the archive is being uploaded to the FTP server its transfer progress is shown on “Archives"
tab.
Secure FTP (SFTP) is supported with password and private key authorization. It will first try to use private
key and if it fails password authorization is used. Only SSH-2 protocol is supported. The private key should
be in Open SSH's SSH-2 format or PuTTY's SSH-2 format or ssh.com's SSH-2 format and can't be
password protected.
Secure retrieval of files is also possible through use of the HTTPS SSL encrypted interface, utilizing either
the standard web page or the scripts documented in Section 9.3 on the HTTP interface.
4.7.1. Configuration
The following parameters related to FTP transfer are available:
• Auto upload - enable/disable automatic upload
• Start auto upload - schedules automatic upload. It will start immediately after capture or in the
selected 2 hour time window (i.e. “After 18:00” means upload after 6:00 p.m., not after an 18 hour
delay)
• Remove after upload - remove the archive after uploading it to the server
• Protocol – selects insecure (FTP) or secure (SFTP) protocol to use
• (S)FTP server - IP address or name of the FTP server
• (S)FTP port - FTP server port number
NCast Corporation Revision 1.1
Page 60
Page 61

NCast Presentation Recorder Reference Manual
• (S)FTP username - FTP server username
• (S)FTP password - FTP server password
• FTP anonymous login - login as anonymous (username & password are not used)
• (S)FTP upload directory - directory where to upload archives, which may be absolute or relative
• Private key to upload – SSH2 secure key for use with the SFTP protocol
4.7.2. (S)FTP Upload Directory – Special Parameter
The (S)FTP upload directory name may include special codes (%n, %t) which will modify the directory name
based on the Channel number or Transcode variable. For example, if the FTP upload directory path is
written as:
pr720/Class-%n/archives
then for files completing a Channel 1 session the effective upload directory will be
pr720/Class-001/archives
and for files completing a Channel 2 session the effective upload directory will be
pr720/Class-002/archives
This provides for automatic placement of uploaded files into directories based on the channel number which
was used for recording. Changing directories based on Channel number or Transcode variable may help
ease the administration of many incoming files being recorded and uploaded by a single Presentation
Recorder.
Directory based access rights (as implemented on the N-Way server) will automatically restrict viewers rights
to the directory/channel for which they are entitled.
4.7.3. Connection Test
The PR-720 will try to connect to the (S)FTP server and list contents of the upload directory. It uses the
current configuration of all parameters.
4.7.4. Multiple Upload Locations
The (S)FTP information is specified on a Channel basis. Since each Channel has its own unique (S)FTP
information, different (S)FTP sites may be accessed by starting or using different Channels.
For example, if the Session starting at 9:00 am needs to be uploaded to Dept. A's server, and the Session
starting at 10:00 am needs to be uploaded to Dept. B's server, this is easily accomplished by specifying
different (S)FTP sites in the Channel Table. Or if some uploads go to a local, on-campus server and if other
uploads go to a remote CDN server, the Channel Table settings may be used to differentiate the upload
repository for each different recording.
Information about what Channel was used to record an archive is retained with the archive. If later, from the
Archives page, a new upload or re-upload is requested, the system extracts current (S)FTP settings from the
Channel Table entry and uses that (S)FTP site information to upload the recording. Thus, the “Upload All
Archives” button may result in the transfer of existing archives to many different (S)FTP sites.
4.8. CHANNEL SETTINGS – NOTIFICATIONS
The Presentation Recorder has an extensive system of notifications by e-mail for routine and extraordinary
events related to Channel operation. Events can be informational, like “Archive uploaded” or “Recording
Started Normally”, or they can be error reports such as “Recording Start Failed - Disk Full” or “Archive
Upload Failed”. See Section 3.9. for information on how to setup system-wide error notifications.
4.8.1. Channel N Settings - Notifications
Each Channel provides for entry of an e-mail to be associated with that Channel. Channels are often used in
conjunction with specific presenters or Departments, so the person or Department most closely associated
NCast Corporation Revision 1.1
Page 61
Page 62

NCast Presentation Recorder Reference Manual
with the operation of that Channel will be informed of any normal or unusual events. A typical use would be
to inform a presenter or lecturer that the recordings and transcodes have completed and are available on the
VOD server.
See Section 3.9. for detailed information on the entries required for this page.
4.8.2. Channel N Settings – Notification Events
A subset of all system-wide events is available for Channel-specific notifications. A system-wide event would
report the start of ANY Session, whereas a Channel-specific event would only report the start of activity on
Channel N. See Section 3.9.11. for additional information on use of this menu.
NCast Corporation Revision 1.1
Page 62
Page 63

NCast Presentation Recorder Reference Manual
5. Archives Page
5.1. ARCHIVE SETTINGS
The Presentation Recorder units with archive disks allow complete recording of audio and graphics streams
onto a hard-drive for later retrieval and playback.
The estimate for recording time is a simple calculation based on the bit-rate set for the channel.
Take the bit rate set for the channel in use and divide by eight to get the bytes/second of archive space
needed. Multiply by 3600 to get the bytes required per hour.
So for a 5 Mbps stream (graphics plus audio) we estimate 625,000 bytes/second or 2.25 GB per hour. If we
use a 16 GB archive disk that's about 7.1 hours of recording. The disk size in the unit is noted at the
beginning Archive page.
The resolution and framerate of a channel aren't as important as the max bit-rate set for operation.
Recording times may be slightly longer than the above calculation would suggest because the actual bit-rate
generated during operation varies with the material being encoded, and the calculation above should
represent worst-case conditions.
Archive files are named with time-stamp information indicating the start time of the archive:
yyyymmdd-hhmmss-nnn.mp4
where
yyyy Year of archive
mm Month of archive
dd Day of archive
hh Hour of archive
mm Minute of archive
ss Second of archive
nnn Channel number
.mp4 File format, MPEG-4
The default archive filename may be changed (See Section 4.3 above).
If the archive time is not correct, check the Date & Time Timezone field settings on the Unit Options page,
check for correct DNS entries on the network page, and finally, determine if any network firewall is blocking
access to the time-servers configured in the Presentation Recorder.
The final processing of an archive file occurs when a Session has ended. If a Session is active an archive file
may be in an incomplete state listed as “Captured” or “Processing”. After pressing the “End Session” button
all archive files will be finished and converted into a “Ready” state.
NCast Corporation Revision 1.1
Page 63
Page 64

NCast Presentation Recorder Reference Manual
Note that during recording two separate files (one video, one audio) are being created and at the end of
recording these two files must be multiplexed into a single .mp4 file. This multiplexing is not permitted during
active Sessions. At the end of a Session the Archive page will show a status of “Processing” for files, which
are in the process of being multiplexed. When the status becomes “Ready” the archived file is ready for
download.
5.1.1. Download Button
Downloads the archived file to the operator’s PC.
5.1.2. About Button
This button allows downloading or viewing of the associated xml file. This information is available in XML
format for use by other applications:
<?xml version="1.0" encoding="UTF-8"?>
<archive version=”1.0”>
<filename>20101119-143215-001.mp4</filename>
<filesize>250598733</filesize>
<title>Weekly update</title>
<presenter>The CEO</presenter>
<description>The CEO’s weekly discussion on the state of the company</description>
<unit>Presentation Recorder Room 209</unit>
<channel>Streaming 1</channel>
<start>2010-11-19 14:32:15</start>
<duration>00:30:09</duration>
<timezone>-0800</timezone>
<width>1280</width>
<height>720</height>
<aspect_width>4</aspect_width>
<aspect_height>3</aspect_height>
<main_window>0,0,960,7620</main_window>
<pip_window>0,0,240,180</pip_window>
<bitrate>768</bitrate>
<framerate>30</framerate>
<file_format>mp4</file_format>
<video_format>h264</video_format>
<audio_format>aac</audio_format>
NCast Corporation Revision 1.1
Page 64
Page 65

NCast Presentation Recorder Reference Manual
</archive>
The use of XML format allows the content to be encoded in the Unicode (UTF-8) character set.
The <main_window> and <pip_window> tags record the position of these windows at the start of a session.
This information may be useful for downstream video editing processes which wish to extract video or
graphics details from these windows.
The “video_format” types currently supported are “mpeg4” and “h264”. There is currently only one audio
format available, “aac”.
5.1.3. Details Button
Along with every archive file an associated text file (in XML format) is kept with additional information about
the archive. The Details button allows entry of “Title”, “Presenter” and “Description” comments into this file.
These entries may be made during the presentation or afterwards.
5.1.4. Remove Button
Places the archive file into the Trash. Files may be recovered from the Trash Can if they have not yet been
automatically deleted by the system during recording operations which require more disk space.
5.1.5. Upload
Clicking on this button marks this archive file for immediate upload (via FTP or Secure FTP) to the
configured FTP server (see Section 4.7 for details on (S)FTP server setup). The upload is executed
immediately and can start when a Session is active. Immediate upload may interfere with ongoing Session
streaming, and should be used cautiously or not at all if network bandwidth is not available to support both
streaming and file transfer.
The (S)FTP information is specified on a Channel basis. Since each Channel has its own unique (S)FTP
information, different (S)FTP sites may be accessed by starting or using different Channels.
For example, if the Session starting at 9:00 am needs to be uploaded to Dept. A's server, and the Session
starting at 10:00 am needs to be uploaded to Dept. B's server, this is easily accomplished by specifying
different (S)FTP sites in the Channel Table. Or if some uploads go to a local, on-campus server and if other
uploads go to a remote CDN server, the Channel Table settings may be used to differentiate the upload
repository for each different recording.
Information about what Channel was used to record an archive is retained with the archive. If later, from the
Archives page, a new upload or re-upload is requested, the system extracts current (S)FTP settings from the
Channel Table entry and uses that (S)FTP site information to upload the recording. Thus, the “Upload All
Archives” button may result in the transfer of existing archives to many different (S)FTP sites.
5.1.6. Remove All Archives
This action places all archive files into the system Trash Can.
5.1.7. Upload All Archives
Clicking this button marks all archive files for immediate upload and initiates a file transfer to the configured
(S)FTP server(s). Immediate upload may interfere with ongoing Session streaming, and should be used
cautiously or not at all if network bandwidth is not available to support both streaming and file transfer. See
Section Error: Reference source not found5.1.5. above for additional details.
5.1.8. Open Trash
Files which have been removed are placed into the system Trash Can. If a file was removed or deleted in
error, opening the Trash Can permits recovery of the file, provided the file was not permanently deleted in the
quest for more recording space. At the start of recording the system reserves a fixed percent (currently 5%)
of the disk for new recordings. If the recording consumes all free space, more archive files in the Trash Can
will be permanently deleted until the disk becomes completely full.
5.1.9. Editing Archive Files
NCast Corporation Revision 1.1
Page 65
Page 66

NCast Presentation Recorder Reference Manual
There are several tools which have been used to edit and manipulate MPEG-4 archive files: Quicktime Pro,
Adobe After Effects and Streamclip. There may be, and probably are, other tools as well, but these are
known to work.
The words "video editing" means different things to different people. Common tasks related to manipulating
archive files would include these different activities:
• Reducing resolution and reducing the frame rate to downsize the file to smaller formats and smaller
bit rates so lower power PCs can successfully play them back.
• Cleaning up a file by removing unneeded material at the beginning, end or in the middle of a file.
• Converting archive files to another format (e.g. conversion to RealMedia or WindowsMedia formats).
• More complex editing tasks such as adding titles, inserting other video sequences or material that
was not in the original presentation, selectively adding or deleting sequences or scenes from the
original file, rearranging the order of the presentation, adding fancier transitions or wipes, and
technical work such as fixing color balance.
• Creation of DVDs, VCR tapes, CDs etc. from the original material.
Obviously this could be a long list and the above items are only representative.
The nature of MPEG-4 files (one keyframe - I frame followed by many differential frames - P, B frames) is
hard for a video editor to deal with directly. Any type of more complex edit would require conversion of the
archive files to an I-frame only format (Motion JPEG or DV format, for example) where differential frame
interpolation is no longer required.
Quicktime Pro, an inexpensive add-on to Quicktime player for both MACs and Windows, is suitable for taking
the original files and exporting them to a variety of other formats for further editing or simple playback in the
new format. It is not a video editor and should be used just for straight export of the original files to the new
format.
Adobe After Effects (available on PCs and MACs) is a high powered, full-featured video editor, which is very
popular with professional videographers and which can do almost any video editing or rendering task known
to man. It is, however, expensive in both cost and time-to-learn. This package can import the archive files
directly.
Squared 5 MPEG Streamclip is an application for editing Presentation Recorder MPEG-4 files, setting In/Out
points, and converting to different formats such as AVI and DV.
The archive files are at the ultra-high-end in terms of resolution and frame rate, and that processing times for
these files are not trivial, with rendering times often being 3 to 7 times real-time (one minute of material may
take three minutes to export, for example).
A high-powered PC is absolutely essential, with something like a 3 GHz. Pentium with 1.5 GB of RAM being
the required hardware. A 1 GHz laptop with 256 MB of memory will not do the job.
Customers should carefully assess what their target audience requirements are, and make recordings in
reduced resolution or reduced frame rates if a lot of down-conversion is contemplated. Keeping everything at
the highest resolution and highest frame rates will be very costly in terms of video-editing post processing.
NCast Corporation Revision 1.1
Page 66
Page 67

NCast Presentation Recorder Reference Manual
6. Sources Page
6.1. SOURCES SETTINGS
The Sources Page controls what graphics/video or audio inputs will be sent to the compression engines.
6.1.1. Main input
The user may select one of the following graphics/video sources for capture as the primary image:
Graphics/Video Input
VGA RGB analog signals from
the 15-pin VGA connector
DVI-D Digital RGB signals from
the DVI connector
DVI-A Analog RGB signals from
the DVI connector
HDMI HDMI signals
S-Video (Y/C) NTSC or PAL video from
the auxiliary S-video pin
connector
Composite NTSC or PAL video from
the composite (BNC)
connector
NCast Corporation Revision 1.1
Page 67
Page 68

NCast Presentation Recorder Reference Manual
The DVI input is compatible with the DVI 1.0 specification and the VESA DCC/EDID 1.3 specification. The
required interface cable is a DVI-D (Single Link Digital) or DVI-I (Combo Analog and Digital) or DVI-A
(Analog RGB). A DVI-D (Dual Link) cable is also acceptable.
If Autodetect is selected the hardware will search for an active signal from one of the input connectors. If
more than one signal is present, then the first one detected will be utilized.
The Swap button is used during Picture-in-Picture (PIP) setups. The Main and PIP inputs will be exchanged
when the button is toggled. For example, if a video PIP was overlaying a graphics background, pressing the
Swap button will result in a graphics PIP overlaying a video scene.
6.1.2. PIP input
The user may select a graphics or video source for capture as the secondary image, which may be
positioned inside of and thus overlay the Main image (picture-in-picture, PIP) or the secondary image may be
placed adjacent to and outside the Main image (picture-out-of-picture, POP, side-by-side). The following
table shows Main/PIP combinations which are available:
MAIN \\ PIP VGA DVI-A DVI-D HDMI S-VIDEO COMPOSITE
VGA Duplicate No Yes Yes Yes Yes
DVI-A No Duplicate N/A Yes Yes Yes
DVI-D Yes N/A Duplicate Yes Yes Yes
HDMI Yes Yes Yes Duplicate Yes Yes
S-VIDEO Yes Yes Yes Yes Duplicate No
Composite Yes Yes Yes Yes No Duplicate
In the above table, “Yes” implies that the PIP arrangement is normal and would be used during a capture
session. “Duplicate” implies that the Main image and the PIP image are identical, and this arrangement could
be used, but would probably not be useful. The “No” entries are present because the Composite and S-video
or the VGA and DVI-A channels are not completely independent inputs. The hardware has only one video
decoder, and only Composite or S-video may be selected as the video feed. Thus there is no way to have an
S-video as a PIP on a Composite signal, or to have a Composite signal as a PIP on an S-video signal.
6.1.3. PIP graphics
This button enables or disables PIP on-screen images. The Border On/Off control applies a thin border line
on the inside edge of the PIP window.
The settings of these buttons are OVERWRITTEN during Session start.
6.1.4. Graphics position
These buttons control fine positioning of the Graphics image (VGA input connector only). The image will
move a few pixels to the left, right, up or down when these buttons are activated. The Auto button attempts to
center the image properly on the screen.
6.1.5. Image Overlays
Enables or disables display of uploaded graphical overlay 1-4. Overlay graphics are initialized from the
Channel Table and after Session start may be uploaded from the Custom page.
The settings of these buttons are OVERWRITTEN during Session start.
6.1.6. Text Overlays
Enables or disables display of text overlay 1-4. Text overlays are initialized from the Channel Table and after
Session start may be changed though use of serial commands or via the Custom page.
NCast Corporation Revision 1.1
Page 68
Page 69

NCast Presentation Recorder Reference Manual
The settings of these buttons are OVERWRITTEN during Session start.
6.1.7. Audio input
There are three audio input connectors on the chassis, XLR (balanced), line (high-level) and microphone
(low-level). This control selects the primary audio input source. If recording in Mono, make sure the active
audio is available on the LEFT channel.
6.1.8. Audio Meter
When the Audio Meter pushbutton is on, two pairs of audio meters appear on the local loopback display
connected to the Presentation Recorder. The audio meter window is never transmitted over the network nor
recorded as part of the media stream.
The stereo meters on the left show local audio activity originating from the microphone or line-level inputs.
The stereo meters on the right show network activity, that is, strength of the audio derived from the incoming
media stream in full-duplex or collaboration mode.
The local meters are useful to check for proper connectivity and activity of the sound system connected to
the Presentation Recorder. The levels should be checked for proper range, and gains should be changed if
the audio is too hot or soft.
The Audio Meter positioning controls (Top-left, Top-right, Bottom-left, Bottom-right) allow the meter display to
be set in an area of the screen that does not obscure other important windows (like the PIP window, for
example).
6.1.9. Main Window
The placement of the Main window may be altered after Session start with this menu selection. Custom
Windows 1-10 are defined on the Custom page under the Configuration Tab.
The position of this window is OVERWRITTEN during Session start using values from the Channel Table.
6.1.10. PIP Window
The placement of the PIP window may be altered after Session start with this menu selection. Custom
Windows 1-10 are defined on the Custom page under the Configuration Tab.
The position of this window is OVERWRITTEN during Session start using values from the Channel Table.
6.1.11. Audio Microphone Gain
The audio microphone gain adjusts the signal level from the microphone to the input of the audio codec.
A reference signal of –40.0 dBu ( 7.75 mV RMS) will produce maximum sample values when the Mic Gain is
set to a value of approximately 90. If this is considered the internal 0.0 dB signal reference, the chart shows
gain adjustments for different values of Mic Gain.
6.1.12. Audio Line-In Gain
The audio line-in gain adjusts the signal level from the line-in connector to the input of the audio codec.
A reference signal of 0.0 dBu (0.775 V RMS) on the line-in connector will produce maximum sample values
with the line-in gain set to approximately 21. If this is considered the internal 0.0 dB signal reference, the
chart shows gain adjustments for different values of Line-in Gain.
If recording in Mono, make sure the active audio is available on the LEFT channel.
6.1.13. Audio Output Gain
The audio output gain adjusts the signal level from the audio codec to the line-out connector. This signal
powers the local speakers (after suitable amplification) and delivers the audio media stream to the audience.
For a 0.0 dB reference signal (maximum sample values) the measured output levels in dBu are shown in the
chart.
6.1.14. Audio Loopback Gain
Allows input audio to be looped back to the output connector. The normal use of this loopback is for
confidence checking of the input audio on a control monitor or speaker. If input microphones are able to
NCast Corporation Revision 1.1
Page 69
Page 70

NCast Presentation Recorder Reference Manual
pickup this output signal, serious feedback loops (whine) will result. Setting this value to non-zero where
speakers and microphones are in the same space is not recommended.
Audio Gain Charts
Mic Gain Amplification
0
10
20
30
40
50
60
70
80
90
100
6.1.15. Video Adjustments - Brightness, Contrast, Saturation, Hue, Sharpness
These values allow fine tuning of image brightness, contrast, saturation, hue and sharpness. The following
table shows the allowable ranges of adjustment:
Line-in Gain Amplification
0
10
20
30
40
50
60
70
80
90
100
Output Gain Output Level
0
10
20
30
40
50
60
70
80
90
100
Control Range
Brightness 0-100
Contrast 0-100
Saturation 0-100
Hue 0-100
Sharpness 0-44
For each Control there are four adjustments for the four different inputs: XGA, DVI, Composite and S-Video.
There is no Sharpness control for XGA or DVI, as this control applies to the video inputs only.
NCast Corporation Revision 1.1
Page 70
Page 71

NCast Presentation Recorder Reference Manual
6.1.16. Video Preview
This button launches a new web page with a single-frame capture of the composite image currently being
encoded and compressed. Provides an excellent confidence check of the video and graphics capture in
progress without the need for an attached local output display. Can be used to check on the current frame
grab of the Presentation Recorder from a remote site.
NCast Corporation Revision 1.1
Page 71
Page 72

NCast Presentation Recorder Reference Manual
7. Information Pages Reference
7.1. SESSION PAGE
The Session Page summarizes the current operational state of the Presentation Recorder. The bulk of the
information listed here comes directly from the Channel Table parameters.
When a Session is started, the Channel in use is queried and all addresses, ports and other controls listed
for the Channel are activated. If one of the parameters looks incorrect, check the corresponding Channel
entry to verify if the entry had been made correctly.
The Session Page also shows if the Session is currently active, and the state of archiving.Buttons on the
page allow the operator to stop and start a Session, and to start, pause and stop archiving.
In addition to this static information, at the very bottom of the page (every web page, not just the Session
page) there are four fields of information listed that are dynamically updated on a regular basis.
Note: Interlaced video sources will be reported at their field rate and resolution rather than the frame rate. So
NTSC video will be reported as 720x240i@60Hz rather than 720x480.
NCast Corporation Revision 1.1
Page 72
Page 73

NCast Presentation Recorder Reference Manual
7.2. VIEWERS PAGE
The Viewers Page lists units that are currently on-line and active in this Session. This information is derived
from RTCP (Real-time Control Protocol) reports. The descriptive information comes from entries made in
each unit’s Unit Options page.
Desktop streaming media players which issue RTCP reports will also be listed on this page.
NCast Corporation Revision 1.1
Page 73
Page 74

NCast Presentation Recorder Reference Manual
7.3. VIEW PAGE
The View Page allows users at their desktops or laptops to launch client media players, which will receive
and decode the media streams for playback to the user.
Access controls on the “Passwords” page may be used to restrict viewing to selected users or groups.
For small organizations and departments this page will be sufficient for most uses. However, for larger
organizations or for universities the functions of this page should probably be duplicated on the streaming
media pages of the organization’s website. A discussion of how to achieve this is beyond the scope of this
manual.
The various links on this page are used to launch client applications on the desktop. In each case the link
causes a small control file to be downloaded, and this control file is passed to the appropriate client player.
The control file provides the client player with all the information required to find or request the media
stream(s) and to decode the information contained therein.
Four different types of files are dynamically created by the links:
File Name File Type
rtp_fullscreen_live.qtl Quicktime RTP Fullscreen
rtp_live.qtl Quicktime RTP in a Window
rtp_fullscreen_live.ram Real Player RTP Fullscreen
rtp_live.ram Real Player RTP in a Window
live.sdp Session Description Protocol File
NCast Corporation Revision 1.1
Page 74
Page 75

NCast Presentation Recorder Reference Manual
In all cases these files contain parameters such as the address of the server, media stream types, multicast
groups, etc. To view samples of these files, right-click and “Save Target As …” to a directory on your desktop.
The graphics, overlays and PIP video are in one media stream, inseparable.
The file extension will determine which media player to launch. Each web browser keeps a list of file
extensions and the appropriate application to process a file with that extension.
The most generic of these files, the SDP file, might be associated with any number of different players on
different operating systems. The sequence of events for getting a successful playback with an SDP file works
like this:
1. At installation the client player informs the web browser that “If you see an SDP file, launch me and
pass the file information to me”.
2. On the web page, when the playback link is clicked, the browser sends a request to the server to
retrieve the requested SDP file.
3. The server, upon receiving this request, dynamically generates an SDP file based on the current
channel and media parameters in use. This SDP file is returned to the browser.
4. When the browser get the SDP file requested it launches the application currently associated with
the “SDP” extension. This application must be the client media player.
5. The browser passes the file information to the application by giving the application the filename or
the location of the file.
6. The application (the client media player) reads the contents of the SDP file and determines how
many media streams must be requested, what types of audio/video codecs are required to process
the media, and what type of connection (multicast, RTSP) is required.
7. When all the appropriate components have been loaded, the client player opens up the Internet
connections required to play the media streams, and starts buffering media for playback.
8. After a few seconds of initial buffering the viewer sees the media playback.
7.4. VLC MEDIA PLAYER
A popular cross-platform media player with low latency is called “VLC” (Video Lan Client). There are several
ways to launch VLC for use with a Presentation Recorder:
1. Associate the file extension “.sdp” with the VLC application. Under Windows this can be done using:
My Documents Tools Folder Options
and associating a .sdp extension with the vlc.exe application.
2. Download (Right click and Save as …) the .sdp file, and then drag it onto the VLC client. This
method works only for multicast connectivity.
3. For an RTSP connection, use File Open Network Stream RTSP and enter the proper RTSP
URL: rtsp://Presentation Recorder.ncast.com/live.sdp
NCast Corporation Revision 1.1
Page 75
Page 76

NCast Presentation Recorder Reference Manual
7.5. MEDIA PLAYERS
The MPEG-4 format used by the Presentation Recorders is an industry-wide standardized format which
multiple client players support.
For PCs with properly configured software the playback process will be quick and easy.
However, if a customer is having difficulty, common problems to check include:
The client player has not been installed or is not at the latest revision level.
A codec required for playback has not been installed. Windows Media Player does not natively
support MPEG-4 files and needs a plug-in to be installed to properly decode Presentation Recorder
streams. Contact NCast Corporation for details concerning availability of its MPEG-4 plug-in.
Some other application has associated with one of the above file extensions.
Firewalls (either in the laptop/desktop or externally) are blocking access to the required RTSP or
UDP ports.
The network being used is not multicast enabled and multicast connectivity is being requested.
The network path between the client and the server is bottlenecked and unable to sustain the packet
flow required for smooth, continuous playback. Wireless links, very commonly, do not have the
throughput required for media streaming.
The machine does not have enough processing power or memory to sustain continuous playback.
Some modern PC have a “power-saving” mode, and there have been instances where the machine
goes into power-save mode during playback, crippling the capacity of the machine.
Other activities in the machine (including hidden spyware or Trojans) are consuming so much CPU
time that the media player is unable to get the processing cycles required for correct playback. Even
some active web pages can consume nearly 100% of the CPU.
The audio devices set for the media player have not been configured correctly.
NCast Corporation Revision 1.1
Page 76
Page 77

NCast Presentation Recorder Reference Manual
The audio has been muted.
7.6. CLOSED-CAPTION SUPPORT
Section 508 of the Rehabilitation Act of 1973, is an amendment to a law requiring that electronic and IT
technology provided by agencies of the Federal Government be accessible to both employees with
disabilities and to members of the public with disabilities. The Section 508 requirement has been adopted by
a growing number of university and university systems, including all California State University colleges.
Video and/or multimedia products also fall under the standard, by including requirements for captioning of
multimedia products such as training or informal multimedia productions. Captioning, or video descriptors
must be able to be turned on or off.2 NCast’s Presentation Recorder product lines fall under the category of
video and/or multimedia products, and are thus required to implement closed captioning for appropriate
compliance.
7.6.1. Real-time sub-titles and chapters
There does not appear to be a single, widely adopted standard for recording timed-event information for use
either in sub-titles or chaptering. Some client players use various forms of .txt files and others use .xml files.
The Presentation Recorder implementation has adopted one format which is simple to use and has some
existing support in the open-source community and works with several players.
The format is an ".srt" text file type which is described here:
http://en.wikipedia.org/wiki/SubRip
New serial commands have been added to receive text information and automatically create ".srt" files
during a recording.
1
These files will be:
• Available on the Archives page for download
• Available for download via our http interface
• Uploaded automatically via the FTP upload service
Upon receipt of this file a program can easily extract the timing information of interest and create a web page
with playback start points of interest. For example, Quicktime uses the "STARTTIME" parameter:
http://www.apple.com/quicktime/tutorials/embed2.html
<embed src="sample.mp4" width="320" height="240" starttime="00:15:22.5">
After recording is finished and there is at least one subtitle, an .srt subtitle file is created which can be
downloaded from the web-page or HTTP interface. The .srt format is very simple, this example has two
subtitles:
1
00:00:20,000 --> 00:00:24,400
Subtitle 1
2
00:00:24,600 --> 00:00:27,800
Subtitle 2
The NCast Presentation Recorders support real-time caption or sub-title capture through use of serial
commands which define timings and durations of sub-title text. See the Presentation Recorder Serial
Interface Reference Manual for complete details.
7.6.2. Sub-titles using Quicktime and SMIL
1 http://www.calstate.edu/accessibility/section508/section_508_FAQs.shtml
2 http://www.section508.gov/index.cfm?FuseAction=Content&ID=11
NCast Corporation Revision 1.1
Page 77
Page 78

NCast Presentation Recorder Reference Manual
Receivers/Decoders of the stream, whether using a desktop player (QuickTime, Windows Media Player, etc.)
or a Presentation Recorder system, must have the ability to turn on/off the captioning features; thus the term
“closed”. Unfortunately, there is no fully standardized mechanism for captioning across these technologies.
Each media player handles captions differently.
QuickTime does not currently support industry standard closed caption such as ISMA. QuickTime currently
supports closed captioning by including a text track alongside audio and video content. QuickTime currently
supports two main methods of introducing captions, through .QT.TXT and .SMIL files. This URL provides an
overview of the QuickTime text track:
http://www.apple.com/education/accessibility/technology/quicktime_cc.html
The following sample .smil file launches a QuickTime player with a closed-caption text area:
<?xml version="1.0" encoding="UTF-8"?>
<smil xmlns:qt="http://www.apple.com/quicktime/resources/smilextensions"
xmlns="http://www.w3.org/TR/REC-smil" qt:time-slider="true">
<head>
<meta name="title" content="NCast PR-720 Series Commercial"/>
<meta name="author" content="VP Sales"/>
<meta name="copyright" content="NCast Corporation 2007"/>
<layout>
<root-layout height="285" width="330" background-color="black"/>
<region id="videoregion" left="5" height="240" width="320" top="5" backgroundcolor="black"/>
<region id="textregion" left="5" height="40" width="320" top="245" backgroundcolor="black"/>
</layout>
</head>
<body>
<par dur="0:03:14.10">
<video region="videoregion"
src="rtsp://www.ncast.com/archives/NCastCommercial320x240.mp4" dur="0:03:14.10"/>
<textstream region="textregion"
src="http://www.ncast.com/archives/NCastCommercial.en_US.qt.txt" dur="0:03:14.10"/>
</par>
</body>
</smil>
The .txt file used to play back the captions is shown here:
{QTtext}{timescale:100}{font:Arial}{size:12}{backColor:0,0,0}
{textColor:65535,65535,65535}{width:320}{justify:left}
[00:00:02.69]
Have you ever wanted to communicate with someone face-to-face?
[00:00:05.28]
To show them something, maybe a presentation or brochure?
[00:00:08.44]
But they were far away.
[00:00:10.00]
You could call them, but audio alone is not enough.
[00:00:13.00]
You could video-conference,
[00:00:15.00]
but that lacks graphics and only works for small audiences.
[00:00:18.07]
You could get on a plane, or you could telepresent.
NCast Corporation Revision 1.1
Page 78
Page 79

NCast Presentation Recorder Reference Manual
[00:00:21.38]
Introducing the NCast PR-720 Series Recorders,
[00:00:24.07]
the easy and affordable way to present when your audience is not present.
[00:00:27.98]
[00:00:33.46]
The PR-720 Series Recorder is an all-in-one multimedia production appliance.
7.6.3. Captioning software
MAGpie 1.0 can be used to export the captions to three multimedia formats: SAMI, RealText Apple's Timed
Text and SMIL (which can also be used by Apple and Real). Magpie 2.02 is the newest version, and adds
functionality for Flash, and can play NCast’s MPEG-4 media files. The tool can be found here:
http://ncam.wgbh.org/webaccess/magpie/#v2
World Caption is a program written by a University of Wisconsin staff member and is distributed free. See:
http://www.journalism.wisc.edu/worldcaption/
World Caption is a program for adding captions to a QuickTime compatible video, using a transcript of that
video. While World Caption cannot be used to generate a transcript, it makes the process of synchronizing a
transcript to video simple, and allows quick and easy generation of captions.
World Caption accepts UTF-8 encoded text files, which means it can handle a wide number of languages including languages with non-Latin character sets such as Japanese.
World Caption allows addition of any number of tracks to the video. This allows the creation of caption tracks
for several languages. World Caption eases the process of synchronization by using interpolation. It isn't
necessary to synchronize every caption, but just a few. World Caption will infer the location of other captions
from the ones synchronized with the video.
System Requirements: World Caption requires Mac OS X version 10.4 or later.
NCast Corporation Revision 1.1
Page 79
Page 80

NCast Presentation Recorder Reference Manual
8. Custom Layouts
8.1. FRAME LAYOUTS AND PRESETS
The main Frame of a Presentation Recorder composition consists of the following elements:
• The Main Window
• The PIP Window (optional)
• Graphical Overlays (1-4)
• Text Overlays (1-4)
• Black Matte Background
The size and arrangement of all of these elements is completely under the user's control and may be
changed on a Channel-by-Channel basis.
This example shows how to setup a Channel for one custom layout
8.1.1. Custom Settings Example
For a distance learning application the client wishes to transmit a 640x480 graphics capture of the
presentation, a 240x180 video shot of the instructor, and a University logo with a copyright statement. The
proposed composite image should look like this:
To create this composite the following steps are required:
1. Go to the Configuration Tab and select the Custom Settings page.
2. Click on Frame sizes and in the “Frame size 1” fields enter 880 and 480, which are the
dimensions of the width and height of the desired media stream. Update the change.
3. Go Back and click on Aspect ratios. In the “Aspect ratio 1” fields enter 11 and 6 (or 88 and 48) to
define an aspect ratio appropriate for this image. Update the change.
4. Go Back and click on Windows. In the “Window 1” fields enter 0, 0, 640, 480 to define Window 1
as the window which will be associated with the Main graphics image.
NCast Corporation Revision 1.1
Page 80
Page 81

NCast Presentation Recorder Reference Manual
5. In the “Window 2” fields enter 640, 0, 240, 180 to define Window 2 as the window which will
associated with the PIP video stream. Update the change.
6. Go to the Channel Table and click “Modify” on the Channel which will be used for this custom
layout. Click on the Layout tab.
Select “Frame size 1”, “Aspect ratio 1”, “Window 1” and Window 2” in their respective menus. Check
the PIP checkbox and Update the change.
7. Click on the Image Overlays tab. In the “Overlay 1” fields enter 640, 180 to define the upper-left
corner of the overlay. Change the right-hand field to “Enabled”. Update the change.
8. In the “Overlay 1 to upload” field use the “Browse …” button to find the required .jpg or .png
image and then upload the image. This image must have dimensions of 240x300 to properly fit
in the capture window.
9. On the Sources page make these selections and press “Update”:
a. Main input: VGA (or possibly DVI)
b. PIP input: Composite (or possibly S-Video)
The Presentation Recorder is now ready to transmit the composite image as defined in this example.
8.1.2. Hi-Definition 720p Layout Example
For archival purposes or for playback on hi-definition 16:9 screens the following example gives the
dimensions of a 720p layout that NCast and its customers have used successfully to capture conference
proceedings and other seminars. The capture window used is WXGA at 1280x720 resolution and 16:9
aspect ratio. The Main graphics window occupies an area of 960x720 (Custom Window 1) and the PIP video
window is set to 320x240 (Custom Window 2). In this example the Graphic Overlay 1 .png image is 320x480
and is located at (0,240). For a graphics framerate of 30 frames/second a bitrate of 2.5 Mbps produces
excellent results.
The Channel Table Layout parameters required to produce this frame arrangement is shown below:
NCast Corporation Revision 1.1
Page 81
Page 82

NCast Presentation Recorder Reference Manual
8.1.3. Overlay Layout Placement
Conference rooms or presentation auditoriums typically have the speaker’s podium to the right or left of the
projection screen being viewed by the audience. A potential problem in using the PIP video window or
speaker shot as a side-by-side layout is to position the window in the wrong spatial relationship to the screen
being discussed by the presenter.
If the podium is to the right of the projection screen (as viewed from the audience) the following layout shows
the correct positioning for the PIP window:
If the podium is to the left of the projection screen (as viewed from the audience) the following layout shows
the correct positioning for the PIP window:
NCast Corporation Revision 1.1
Page 82
Page 83

NCast Presentation Recorder Reference Manual
The point being made here is that in planning for a conference or seminar recording, rooms may have a
podium right or podium left configuration and the overlay graphics which are created must be able to
accommodate right-side or left-side speaker placements (the speakers naturally look at the projected
graphics while presenting). Here is an example of a mismatched left-right alignment:
8.1.4. Customer Layout Examples
NCast customers and associates have created some outstanding examples of graphically interesting and
aesthetically pleasing layouts using this overlay facility. The following are some examples of captures done
from live conferences:
NCast Corporation Revision 1.1
Page 83
Page 84

NCast Presentation Recorder Reference Manual
HASTAC Conference, courtesy of Duke University
TeraGrid Conference, courtesy of UCSD
Virtual Teams Conference, courtesy of Media-X
HP Historical Presentation
NCast Corporation Revision 1.1
Page 84
Page 85

NCast Presentation Recorder Reference Manual
9. Presentation Recorder Interfaces
9.1. SERIAL INTERFACE
Commands to control the Presentation Recorder over an RS-232 style serial interface are documented in the
Presentation Recorder Serial Interface Specification. Please refer to that document for complete details.
9.2. TELNET INTERFACE
Commands to control the Presentation Recorder over an IP network interface using industry standard Telnet
protocol are documented in the Presentation Recorder Serial Interface Specification. Please refer to that
document for complete details.
NCast offers several example programs which allow operation of the Presentation Recorder using the Telnet
Interface. One such program is called the “Presentation Recorder Management System” and there is a
version written in Java and Python. See the “Download” area of the NCast web site. An example of the
interface implemented by TMS is shown here:
For simple operations such as starting and stopping a Presentation Recorder from a controlling system,
simple scripts will be adequate. For example, to start a Presentation Recorder here is a sample script:
#!/bin/bash
#
# Starts Presentation Recorder session using telnet interface
if [ $# -ne 3 ]; then
echo "This script starts a Presentation Recorder session using the telnet interface."
echo "Synopsis: start.sh address password channel"
exit
fi
ADDRESS=$1
PASSWORD=$2
CHANNEL=$3
( echo "IdTelnet,002,$PASSWORD"
sleep 1
echo "C$3"
sleep 1
echo "QT"
sleep 1 ) | telnet $ADDRESS 7474 >& /dev/null
Stopping a session utilizes this script:
#!/bin/bash
#
# Stops a Presentation Recorder session using the telnet interface
NCast Corporation Revision 1.1
Page 85
Page 86

NCast Presentation Recorder Reference Manual
if [ $# -ne 2 ]; then
echo "This script stops a Presentation Recorder session using the telnet interface."
echo "Synopsis: stop.sh address password"
exit
fi
ADDRESS=$1
PASSWORD=$2
( echo "IdTelnet,002,$PASSWORD"
sleep 1
echo "PE"
sleep 1
echo "QT"
sleep 1 ) | telnet $ADDRESS 7474 >& /dev/null
9.3. HTTP INTERFACE – ARCHIVE DOWNLOAD
Special HTTP commands are available to enable automatic or script downloading of archive files:
http://w.x.y.z/backup/list.cgi Downloads a list of READY archive files
http://w.x.y.z/backup/download/file.mp4 Downloads an archive file
http://w.x.y.z/backup/download/file.xml Downloads an archive xml file
http://w.x.y.z/backup/remove.cgi?file=file.mp4 Removes an archived file
where
file.mp4 The time-stamped archive filename obtained from the downloaded list (also .wmv or .ogg)
file.xml The time-stamped xml file associated with an archive file.
Note that archive operations are username/password protected and this information must be supplied to
utilize these special URLs. The required username is “backup”. The password is entered on the
Configuration → Passwords web page (“HTTP API” entry). Removed files are immediately deleted, and not
stored in the trash can.
A comprehensive sample retrieval script follows:
#! /bin/tcsh
# Usage: PR720files.tcsh host password delete
#
# host - the hostname or IP address of the PR720 unit
# password - backup password for the unit
# delete - optional keyword to delete archived files after download
set PR720ip = $1
set passwd = $2
set deleteoption = $3
set verbosity = --quiet
#set verbosity = --non-verbose
#set verbosity = --verbose
if ($PR720ip == "") then
echo "PR720files: PR720 Host address or IP address missing"
echo "Usage: PR720files.tcsh host password"
exit
endif
if ($passwd == "") then
echo "PR720files: PR720 password required"
echo "Usage: PR720files.tcsh host password"
NCast Corporation Revision 1.1
Page 86
Page 87

NCast Presentation Recorder Reference Manual
exit 1
endif
# Get list of current archive files
if (-e PR720-filelist) then
rm -f PR720-filelist
endif
wget $verbosity --output-document=PR720-filelist --http-user=backup --http-passwd=$passwd http://
$PR720ip/backup/list.cgi
if ($status != 0) then
echo "PR720files: Error in accessing archive"
exit 1
endif
if (! -e PR720-filelist) then
echo "PR720files: Failed to retrieve archive file list"
exit 1
endif
if (-z PR720-filelist) then
echo "PR720files: No archive files in list"
exit 1
endif
# Process all files in the list that was downloaded
foreach mp4 (`cat PR720-filelist`)
# Get the media file
echo "PR720files: Retrieving media file $mp4"
wget $verbosity --timestamping --http-user=backup --http-passwd=$passwd http://
$PR720ip/backup/download/$mp4
if ($status != 0) then
echo "PR720files: Error in accessing media file $mp4"
exit 1
endif
# Get the associated xml description file
set xml = $mp4:r.xml
echo "PR720files: Retrieving xml file $xml"
wget $verbosity --timestamping --http-user=backup --http-passwd=$passwd http://
$PR720ip/backup/download/$xml
if ($status != 0) then
echo "PR720files: Error in accessing xml file $xml"
exit 1
endif
# Delete the file if it was downloaded and if the delete option was set (argument 3 == "delete")
if ($deleteoption == "delete" && -e $mp4 && -s $mp4) then
echo "PR720files: Deleting archive file $mp4"
wget $verbosity --http-user=backup --http-passwd=$passwd --output-document=$mp4:r.msg http://
$PR720ip/backup/remove.cgi\?file=$mp4
if ($status != 0) then
echo "PR720files: Error in deleting media file $mp4"
exit 1
endif
echo "PR720files: returned result is: `cat $mp4:r.msg`"
rm -f $mp4:r.msg
NCast Corporation Revision 1.1
Page 87
Page 88

NCast Presentation Recorder Reference Manual
endif
end
rm -f PR720-filelist
The Python programming language is a widely available, cross-platform programming language available for
Windows, Macs, Linux and other platforms. The following is a sample Python program for downloading
archive files:
#! /usr/bin/python
"""
ncfiles.py -- A Python program to download NCast archive files
This program allows downloading of archive files from one or more Presentation Recorders.
It requires installation and use of the Python programming language. The most
recent versions of the language may be installed by visiting "www.python.org" and
downloading the correct binaries for Windows, Linux, Macs or other platforms.
All archive files are downloaded into the directory where the program was started.
Sample usage:
ncfiles.py Presentation Recorder.ncast.com Download all files from a single
host
ncfiles.py -r Presentation Recorder.ncast.com Download all files and then remove
them
ncfiles.py 192.168.0.5 192.168.0.6 Download from multiple hosts
ncfiles.py -p adam Presentation Recorder.ncast.com Download using password "adam"
Complete specification:
ncfiles.py -d -f hostfile -h -p password -r -v --debug --file=hostfile --help
--pswd=password --remove --version host host1 host2 ...
where
-d, --debug Turn debug statements on
-f, --file=hostfile Use a list of hosts from a file (see below)
-h, --help Print usage information
-p, --pswd=password Use "password"
-r, --remove Remove archive file from the host after download
-v, --version Report program version
host ... One or more hosts to download from
The list of hosts is a text file (e.g. created with Notepad) that contains a
list of hosts to download from and optionally password information:
# This is a sample host file
# Optional password line for supplying a password
pswd=adam
# Hosts to download from
192.168.0.5
Presentation Recorder.ncast.com
my.other.boxes.com
NCast Corporation Revision 1.1
Page 88
Page 89

NCast Presentation Recorder Reference Manual
To run this program under Windows you may use a command line, such as:
C:> "C:\Program Files\Python24\python.exe" ncfiles.py 192.168.0.5
A simpler alternative is to create a shortcut to "ncfiles.py" and then using the
Properties tab for the shortcut enter the required arguments:
"C:\Documents and Settings\owner\My Documents\Python\ncfiles.py" 192.168.0.5
Please send comments or questions to "info@ncast.com".
Copyright (2005) NCast Corporation
All rights reserved
"""
import sys
import os, os.path
import time
import getopt
import string
import urllib
import urllib2
import socket
def Download(host, user, pswd, realm, remove):
# Create an OpenerDirector with support for Basic HTTP Authentication...
auth_handler = urllib2.HTTPBasicAuthHandler()
auth_handler.add_password(realm, host, user, pswd)
opener = urllib2.build_opener(auth_handler)
# ...and install it globally so it can be used with urlopen.
urllib2.install_opener(opener)
# Get list of files to download
url = "http://" + host + "/backup/list.cgi"
try:
filelist = urllib2.urlopen(url)
except urllib2.URLError, msg:
print "ncfiles: Urllib2 error (%s)" % msg
return False
except socket.error, (errno, strerror):
print "ncfiles: Socket error (%s) for host %s (%s)" % (errno, host, strer-
ror)
return False
# Process the list of files to download
files = []
for line in filelist.read().split("\n"):
file = line.strip(' \n\r')
if file == "":
files.append(file)
break
NCast Corporation Revision 1.1
Page 89
Page 90

NCast Presentation Recorder Reference Manual
filelist.close()
if debug:
print "ncfiles: Download list", files
if len(files) == 0:
print "ncfiles: No files to download"
return True
# Download each file
for mp4 in files:
url = "http://" + host + "/backup/download/" + mp4
print "ncfiles: Downloading", url
try:
filein = urllib2.urlopen(url)
except urllib2.URLError, msg:
print "ncfiles: Urllib2 error (%s)" % msg
return False
except socket.error, (errno, strerror):
print "ncfiles: Socket error (%s) for host %s (%s)" % (errno, host, strerror)
return False
fileout = open(mp4, "wb")
while True:
try:
bytes = filein.read(1024000)
fileout.write(bytes)
except IOError, (errno, strerror):
print "ncfiles: I/O error(%s): %s" % (errno, strerror)
sys.exit(2)
if bytes == "":
break
filein.close()
fileout.close()
# Download the detail xml file associated with the mp4 file
url = "http://" + host + "/backup/download/" + mp4[:-4] + ".xml"
if debug:
print "ncfiles: Downloading", url
try:
filein = urllib2.urlopen(url)
except urllib2.URLError, msg:
print "ncfiles: Urllib2 error (%s)" % msg
return False
except socket.error, (errno, strerror):
print "ncfiles: Socket error (%s) for host %s (%s)" % (errno, host, strerror)
return False
fileout = open(mp4[:-4] + ".xml", "w")
bytes = filein.read()
fileout.write(bytes)
NCast Corporation Revision 1.1
Page 90
Page 91

NCast Presentation Recorder Reference Manual
filein.close()
fileout.close()
# Remove file if requested
if remove:
url = "http://" + host + "/backup/remove.cgi?file=" + mp4
if debug:
print "ncfiles: Removing", url
try:
filerm = urllib2.urlopen(url)
except urllib2.URLError, msg:
print "ncfiles: Urllib2 error (%s):" % msg
return False
except socket.error, (errno, strerror):
ror)
return True
# Main Program -------------------------------------------------------
print "ncfiles: Socket error (%s) for host %s (%s)" % (errno, host, strer-
return False
filerm.close()
hostlist = []
debug = False
inputfile = None
user = "backup"
pswd = "ncast"
realm = "NCast PR720"
remove = False
def Usage():
print "Usage: ncfiles.py -d -f hostfile -h -p password -r -v --debug
--file=hostfile --help --pswd=password --remove --version host host1 host2 ..."
try:
options, args = getopt.getopt(sys.argv[1:], 'df:hp:rv:', ['debug', 'file=', 'help',
'pswd=', 'remove', 'version'])
except getopt.GetoptError:
Usage()
sys.exit(2)
for o, a in options:
if o in ("-d", "--debug"):
debug = True
if o in ("-h", "--help"):
Usage()
sys.exit()
if o in ("-p", "--pswd"):
pswd = a
if o in ("-r", "--remove"):
remove = True
if o in ("-v", "--version"):
print "ncfiles.py Version 1.0"
sys.exit()
if o in ("-f", "--file"):
inputfile = a
hostlist.extend(args)
NCast Corporation Revision 1.1
Page 91
Page 92

NCast Presentation Recorder Reference Manual
if inputfile :
try:
f = open(inputfile, 'r')
for line in f:
host = line.strip(' \n\r')
if host == "":
continue
if host[0] == '#':
continue
if host[0:4] == 'pswd':
pswd = host[5:]
continue
print "ncfiles: Adding host", host, "to list of hosts"
hostlist.append(host)
f.close()
except IOError, (errno, strerror):
print "ncfiles I/O error(%s): %s" % (errno, strerror)
sys.exit(1)
if len(hostlist) == 0 :
print "ncfiles: No hosts listed for download"
sys.exit(1)
else:
print "ncfiles: Downloading from these hosts:", hostlist
for host in hostlist:
if remove:
removetext = "and removing files"
else:
removetext = "and keeping files"
print "ncfiles: Downloading from host", host, removetext
result = Download(host, user, pswd, realm, remove)
if not result:
print "ncfiles: Download error on host", host
print "ncfiles: Download complete"
9.4. HTTP INTERFACE – IMAGE AND THUMBNAIL CAPTURE
The HTTP Interface may be used to capture single images from the encoder. Commonly employed utilities
such as “wget” can retrieve the current composite frame for placement of the image on a web page or
elsewhere. Here is an example of the single command line needed (without the required user/password):
wget http://w.x.y.z/api.cgi?cmd=capture -O capture.jpg
All required capture parameters like format, frame size and quality are supplied as arguments in the URL.
You can override all capture parameters, for example:
wget http://w.x.y.z/api.cgi?cmd=capture&format=png&width=1024&height=768 -O capture.png
These parameters are supported:
format - jpg or png
width - 128 to 1280
height - 128 to 720
quality - jpeg quality 0 to 100
NCast Corporation Revision 1.1
Page 92
Page 93

NCast Presentation Recorder Reference Manual
compression_level - png compression level 0 to 9
With no parameters the default settings are format=jpg, quality=85, and the width and height will match the
current settings of the session frame size.
The interface is password protected, so each “wget” must include a username and password as two
additional arguments. The required username is “api” and the password is set on the Configuration →
Passwords page at the “HTTP API” entry:
wget --http-user=api --http-passwd=passwd
9.5. HTTP INTERFACE – GRAPHICS OVERLAY UPLOAD
Overlay graphics used in presentations may be uploaded dynamically through use of an upload utility
program. When used in conjunction with a scheduler or serial interface command controller this leads to a
powerful method to configure all aspects of a Presentation Recorder for a given Session. It allows custom
templates to be changed on an hourly basis, for example.
A single command line using a widely available utility is enough to upload a single graphic:
curl -u api:ncast -F "overlay_1_file=@test.png" http://w.x.y.z/api.cgi
The following program is an example of a Python utility which may be used to upload multiple new graphics
images on command (check the NCast website for the latest version of this program):
#!/usr/bin/env python
'''
Tool to upload graphical overlays to an NCast Presentation Recorder.
Rewritten version by Matt Eastman
Updated by H. S. Magnuski
Usage: ncgo.py <options> <host>
-d, --debug Turn debug statements on (not used)
-h, --help Print usage information
-p, --pswd=password Use "password"
-v, --version Report program version
-1, --g1 Overlay graphic 1
-2, --g2 Overlay graphic 2
-3, --g3 Overlay graphic 3
-4, --g4 Overlay graphic 4
'''
__author__ = 'Matt Eastman <matt@meastman.org>'
__version__ = '2.1 (meastman rewrite, updated)'
import getopt
import mimetools
import mimetypes
import os
import sys
import urllib
import urllib2
def main():
debug = False
username = 'api'
password = 'ncast'
images = {}
NCast Corporation Revision 1.1
Page 93
Page 94

NCast Presentation Recorder Reference Manual
try:
getopt_func = getopt.gnu_getopt
except AttributeError:
getopt_func = getopt.getopt
shortopts = 'dhp:v1:2:3:4:'
longopts = ('debug', 'help', 'pswd=', 'version', 'g1=', 'g2=', 'g3=', 'g4=')
try:
opts, args = getopt_func(sys.argv[1:], shortopts, longopts)
except getopt.GetoptError, e:
print >>sys.stderr, 'Error: %s' % str(e)
print >>sys.stderr
usage(sys.stderr)
sys.exit(1)
for optname, optvalue in opts:
if optname in ('-d', '--debug'):
debug = True
elif optname in ('-h', '--help'):
usage(sys.stdout)
sys.exit(0)
elif optname in ('-p', '--pswd'):
password = optvalue
elif optname in ('-v', '--version'):
print __version__
sys.exit(0)
elif optname in ('-1', '-2', '-3', '-4', '--g1', '--g2', '--g3', '--g4'):
imgnum = int(optname[-1])
if not os.path.exists(optvalue):
raise Exception('Invalid image file', optvalue)
images[imgnum] = optvalue
else:
raise Exception('BUG: should have caught %s but didn\'t' % `optname`)
if not images:
print >>sys.stderr, 'Error: no images specified'
print >>sys.stderr
usage(sys.stderr)
sys.exit(1)
if not args:
print >>sys.stderr, 'Error: no server specified'
print >>sys.stderr
usage(sys.stderr)
sys.exit(1)
server = args[0]
upload(server, username, password, images)
def usage(stream):
stream.write(__doc__)
def upload(server, username, password, filenames):
# build payload
print 'ncgo: building payload'
fields = {}
for key, filename in filenames.items():
fields['overlay_%d_file' % key] = {
'filename': os.path.basename(filename),
'value': file(filename).read(),
'content-type': get_content_type(filename),
}
content_type, data = encode_multipart_formdata(fields)
NCast Corporation Revision 1.1
Page 94
Page 95

NCast Presentation Recorder Reference Manual
# upload
print 'ncgo: uploading image(s)'
url = 'http://%s/api.cgi' % server
# Create an OpenerDirector with support for Basic HTTP Authentication...
auth_handler = urllib2.HTTPBasicAuthHandler()
auth_handler.add_password(realm='NCast Presentation Recorder', uri=url, user=username, passwd=password)
opener = urllib2.build_opener(auth_handler)
# ...and install it globally so it can be used with urlopen.
urllib2.install_opener(opener)
request = urllib2.Request(url, data)
request.add_header('Content-Type', content_type)
try:
response = urllib2.urlopen(request)
except urllib2.HTTPError, msg:
print "ncgo: Urllib2 HTTP Error (%s)" % msg
sys.exit(1)
except socket.error, (errno, strerror):
print "ncgo: Socket error (%s) for host %s (%s)" % (errno, host, strerror)
sys.exit(1)
print 'ncgo: finished'
def encode_multipart_formdata(fields):
boundary = mimetools.choose_boundary()
lines = []
for key in fields:
if isinstance(fields[key], dict):
entry = fields[key]
else:
entry = {'value': fields[key]}
lines.append('--' + boundary)
if 'filename' in entry:
lines.append('Content-Disposition: form-data; name="%s"; filename="%s"' % (key,
entry['filename']))
else:
lines.append('Content-Disposition: form-data; name="%s"' % key)
if 'content-type' in entry:
lines.append('Content-Type: %s' % entry['content-type'])
lines.append('')
lines.append(entry['value'])
lines.append('--' + boundary + '--')
lines.append('')
body = '\r\n'.join(lines)
content_type = 'multipart/form-data; boundary=%s' % boundary
return (content_type, body)
def get_content_type(filename):
type = mimetypes.guess_type(filename)[0]
if type is None:
type = 'application/octet-stream'
return type
if __name__ == '__main__':
main()
NCast Corporation Revision 1.1
Page 95
Page 96

NCast Presentation Recorder Reference Manual
10. Techniques for Presentation Capture
10.1.WEBCASTING, PODCASTING AND ARCHIVING
The new world of webcasting meetings and conferences, recording presentations and running effective
distance learning operations requires some thought, planning, and understanding of the objectives to be met
for the operation. This section discusses common problems in making an excellent presentation capture,
based on the experience of doing a number of live meeting and conferences. Hopefully, the tips and
techniques discussed here will aid in avoiding common problems.
10.1.1. Objectives for the Webcast or Recording
Creating a quality, professional recording is not trivial, and requires cooperation from the organization
hosting the meeting. It should be well understood in advance what the ground rules for the recording of the
meeting will be:
1. The live meeting is paramount, the recording will be done on a best effort basis.
2. The needs of the live meeting and the recording should be balanced.
3. The recording/webcasting is most important, and the live audience is there for the ride.
Achieving balance is not difficult and the needs of the webcaster/recorder can be accommodated without
much extra effort. The paragraphs below offer specific tips on how to achieve this balance.
Another objective that needs definition is the intended audience for the recording:
1. Distribution to a wide audience – If the captured visualizations need to be seen by a wide audience
with a variety of connecting bandwidths and PC playback capabilities, then the bandwidth used must
be limited (i.e. typically less than 750 kbps) and the resolution and frame rate must be restricted (i.e.
800x600 or less and a target framerate of 15-20 frames per second). If these limits are not observed,
viewers will see various artifacts (pixelation, stuttering, loss of lip-sync) that lead to a negative
experience. The principal causes of these artifacts are packet loss (due to overloading of the internet
connection) and processing capability (the receiving PC does not have enough CPU capacity to
process high-resolution, high frame-rate imagery).
2. Distribution to a local audience – If transmission is only on a local campus or high-speed network,
then bandwidth is not an issue and can be set as needed. There remains the issue of the processing
capabilities of the receiving devices.
3. Archiving only – If the recording will not be transmitted as is, but needs to be transcoded into other
formats during post-production, then the highest bandwidth and highest resolution settings available
should be used.
Finally, the speaker or presenters need to know that a webcast/recording will occur, and this may require a
written release from the speaker giving authority to capture and distribute the material. Speakers may have
many different reasons for not wanting a webcast of their material (e.g. a webcast of some research material
may be considered a “publication” by some and they wish to reserve first publication rights for a specific
journal or the speaker may be using copyrighted video, audio or text in the presentation which may not be
freely distributed). Doing a recording and finding after-the-fact that it may not be released is a waste of
everybody’s time. These details need to be worked out and agreed to in advance, and not two minutes
before the presentation.
10.2.CAPTURING GRAPHICS, VIDEO AND AUDIO
The following paragraphs outline common problems in recording a typical conference or presentation.
10.2.1. Capturing Graphics
The output of the presenter’s laptop needs to go to two places: the room projector and the Presentation
Recorder. Many conference rooms are currently not capable of this two-way split. It’s a really good idea to
NCast Corporation Revision 1.1
Page 96
Page 97

NCast Presentation Recorder Reference Manual
check out the A/V equipment in the room the day before the recording, if possible, or to consult with the A/V
staff to plan how these video, graphics and audio connections will be made.
There are several ways to solve this problem:
• VGA Splitter – A VGA splitter is a small distribution amplifier which accepts a VGA signal as input
and provides two or more VGA signals as output. The VGA splitter plus two extra cables is all that’s
required. One cable (a short one, one or two meters in length) connects the output of the
presentation PC to the splitter. The other cable (a long one, 25 meters or more) connects the output
of the splitter to the input capture card of the Presentation Recorder. A long cable is required as the
Presentation Recorder recording table/station is frequently in the back of the room (where there is a
power connection and where the technician can operate the video camera). The projector plugs into
the second output of the splitter. Test all the cable connections ahead of time to insure correct
mating, or bring along enough gender-changer adapters to accommodate misconnections.
• Projector Loopback Output – Some projectors have a loopback output connector, and that is a
suitable place for the Presentation Recorder to capture the graphics signal.
• Presentation Recorder Loopback Output – The room projector can be plugged into the loopback
output of the Presentation Recorder.
• Matrix switcher – Some A/V setups have an XGA matrix switcher as part of the room installation, and
the Presentation Recorder could plug into one of the output connectors on that device.
10.2.2. Capturing Video
The video signal for PIP or side-by-side video is usually easy to obtain. Most cameras have Composite or Svideo output connectors available, and only an appropriate cable is required to connect to the Presentation
Recorder.
• Make sure that the camera’s video output does not have time/date stamps, battery icons or other
clutter on the signal being captured. There are usually menu options to turn these information icons
off.
• Arrange with the conference staff to have one or two spotlights on the podium. Often the room lights
will go dark so the audience can see the projection screen, and if there is no lighting on the speaker,
the video quality deteriorates rapidly. Ask the speakers to not wander from the lighted podium area.
• A dark background behind the speaker leads to visually pleasing results. White screens, white
tablets or signs behind the podium will lead to backlighting of the speaker, causing the exposure
level on the speaker to go dark. Remove any unneeded visual clutter behind the podium. Ask the
conference staff for a black curtain or sheet behind podium if there are whiteboards or bright white
surfaces there.
• Speakers often like to stand directly in front of the projection screen while making a point. This leads
to horrible backlight problems for the camera and a terrible recording. Ask speakers not to stand in
front of the screen. The screen should not be anywhere in the framing of a video shot.
• Keep the video shots “tight” on the speaker. The PIP format reduces the size, and it’s best to have
as large a headshot as possible. Video of half the room is neither visually pleasing nor does it
convey the karma of the speaker.
• Mount the camera on a high tripod. Waiters, latecomers and other traffic right in front of the camera
is very distracting to the video recording.
• Speakers invariably move around, and it is unrealistic to not have an operator full-time on the
camera, unless there is some sort of automatic tracking device being used.
10.2.3. Capturing Sound
Quality sound recording is probably one of the most important requirements for a decent presentation
capture. Viewers will find the presentation incomprehensible if the audio is soft, distorted or noisy. This is
especially true if there are non-native language speakers or listeners. Clean audio can be achieved by
following these steps:
NCast Corporation Revision 1.1
Page 97
Page 98

NCast Presentation Recorder Reference Manual
• Lavalier Microphone – The best audio capture is through use of wireless lavalier (lapel) microphone
on the speaker. Including one in the Presentation Recorder gadget bag is a really good idea. The
levels will be consistently correct (through experience), and the results will be predictable.
• House Audio – If the conference staff is setting up audio, ask for a feed from their mixer. It is usually
easy to get a balanced or unbalanced feed (if asked for in advance). A balanced feed going into a
small mixer (e.g. a Mackie 12-channel or similar) which then plugs (unbalanced) into the
Presentation Recorder is an excellent solution. The operator can instantly adjust and check levels.
The Presentation Recorder has an option for external connections to balanced audio.
• Audio Meter – Use the Audio Meter on the local loopback display to confirm correct level into the
Presentation Recorder. Audio peaks should be 2/3 to ¾ high on the meter.
• Listen to the webcast/archive – Do an audio pre-check and listen to the final recorded audio from the
Presentation Recorder. Make sure the levels are correct and that noise, hum or other problems are
eliminated.
• Audience Microphones – If the audience will be interacting and asking questions, arrange for wired
or wireless audience microphones, and insist on their use. A long dead silence during an audience
question followed by a speaker response to a question the remote viewers did not hear is very
frustrating. Ask the speakers or chairperson to always repeat or summarize the audience question.
• Panel Microphones – If there will be a panel discussion, insure that a suitable number of
microphones for the panel discussion is available.
10.2.4. Automatic Recording
A Presentation Recorder Channel can be setup to automatically start recording when a Session is started.
This is probably the best solution for guaranteeing that the recording will happen.
10.2.5. Graphics and Video Swap
Usually during conferences there are periods when no active or meaningful graphics are being displayed
(e.g. during Q&A sessions, panel commentaries, introductions). Be prepared to swap the video and graphics
windows during these times. The Swap button on the Sources web page will do this easily.
10.3.CONFERENCE DAY PROBLEMS AND ISSUES
During the actual conference or seminar, these problems and issues may occur:
10.3.1. The Podium
The Presentation Recorder screen-capture composition has a natural podium-left or podium-right orientation.
If the exact room layout is not known in advance, two composition setups will need to be ready for use, and
the operator will need to know how to setup a left or right arrangement.
Speakers naturally look at the projection screen while they are talking, so using a right-hand setup for a lefthand podium gives unnatural looking results and should be avoided. Most of the graphics used will probably
be symmetrical and so the re-arrangement will not be difficult, but must be planned for in advance.
10.3.2. The Conference Chairperson
The meeting Chairperson or Master of Ceremonies (MC) needs to be informed that a webcast/recording is
happening and that there are certain things he/she can do to assist in a quality recording:
• Clean Breaks - The MC should arrange to have a clean introduction to each new speaker or topic
(i.e. Power-point all setup and ready to go, no fumbling around trying to find and start the next slide
show) and a clean break at the end so that recording can stop and video tapes can be changed,
overlay graphics updated and recording restarted. In many cases the MC starts introducing the next
speaker while the previous speaker’s graphics are still being projected. The speaker is given the
podium while his/her computer is being connected and the desired graphics being discussed are not
present. Viewing this later in a recorded archive looks very unprofessional and sloppy. With just a
little care the MC can make some interesting comments on the previous speaker or can make small
NCast Corporation Revision 1.1
Page 98
Page 99

NCast Presentation Recorder Reference Manual
talk or tell a story while this speaker transition is occurring. It is hard to capture clean recordings
when one presentation runs right into the next one.
• Session Length – If the cameras are recording a backup copy of the sound and video (which is a
really good idea) the MC must know that MiniDV tapes only record for an hour (or some other length
of time) and need to be changed at some point.
• Discrete Units – The webcast file recording should be broken up into discrete units by topic or
speaker so that the file lengths remain manageable and viewers can download or view only the
material of interest. A continuous three or four hour conference recording is very difficult to manage
or post-process. The MC must plan for some breaks.
• Speaker Order – If the MC plans on changing the order of speakers or presentations, the recording
crew needs to be informed so that the proper sequence of overlay graphics can be readjusted.
10.3.3. The Conference Speakers
If possible, the recording crew should talk to the speaker(s) prior to their presentation and make the following
points:
• Use a microphone – Even if the room audience can hear the speaker well, non-use of a microphone
can be a disaster for the webcast or recording. The proper microphone must be on and functioning,
period.
• Stay near the podium – The speaker should stay near the lighted area of the podium and not wander
up and down the front of the room.
• Don’t stand in front of the projection screen – Talking in front of the projection screen leads to video
backlighting problems and should be avoided.
• Start of Talk – Ideally, the presenter’s discussion should start once the proper graphics are being
projected, and no sooner.
• Repeat the Question – If there are audience questions or comments, the speaker should repeat
them or summarize them for the viewing audience.
10.3.4. The Conference Audience
The conference audience should be informed that a webcast/recording is underway and that a few rules
need to be applied:
• Audience microphones – The audience needs to use the audience microphones any time a question
or comment is being given. The MC and/or speaker needs to help enforce this directive.
• Public audience – Comments provided by the audience are being recorded and archived so that any
type of inappropriate comment, personal attack, sexist joke, or other outburst should be avoided.
10.3.5. Summary
Fixing these problems in post-production is very time-consuming and expensive and recompression
degrades the quality of the captured material.
With these relatively minor changes and help from the organizers and the MC and perhaps a little training for
the speakers the recordings will be captured well and become great historical archives worthy of the effort.
10.4.VIDEO POST-PRODUCTION
If there is a need to do some minor editing on an archive file, there are tools which can clip and trim the
archive file without recompression of the material.
10.4.1. Streamclip
One such tool is a free utility called “Streamclip”. This program may be obtained at the following website:
http://www.squared5.com/
NCast Corporation Revision 1.1
Page 99
Page 100

NCast Presentation Recorder Reference Manual
To use Streamclip to trim a file, follow these steps:
Open the .mp4 file to be trimmed
Drag the slider to the starting sequence of your new clip
and select the “In” point where the new clip should start
Align the “In” point to the nearest key frame. This is
required to eliminate pixelation and picture breakup at the
start of the new clip. If that key frame is unacceptable as
a starting point, move the slider backward or forward until
a usable key frame is found.
NCast Corporation Revision 1.1
Page 100
 Loading...
Loading...