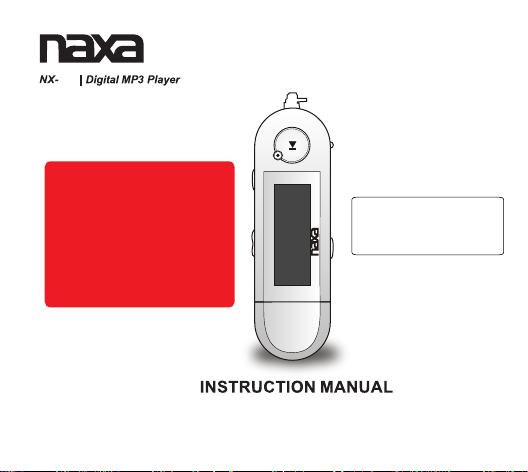
140
Please note:
If you are experiencing any
difficulty playing DRM
compatible music that you
have purchased, refer to
page 23 of the instruction
manual.
EL MANUAL INSTRUCTIVO
~
EN ESPANOL COMIENIA
EN LA PAGINA 39
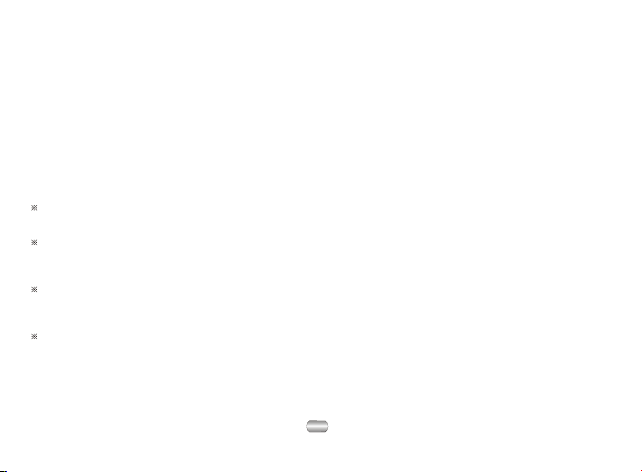
Digital Flash MP3 Player
This MP3 player is a new generation of digital portable device, supporting multiple
music formats including MP1, MP2, MP3, V, etc. Its perfect
great reliability
bring you great enjoyment in this digital age.
and exquisite appearance make it a masterpiece.
WMA, WA
1. Feature:
Multi-Codec Player
Supporting the latest updated features via firmware upgrade from the website.
Free U Disk Drive
You may manage your files directly through "Portable Disk" in "My Computer" on
Windows 2000 Operating System or above without driver.
"Private Space" Disk Mode
The flash memory can be divided into two parts by using the accessory tools and
one is encrypted to hide the contents saved inaccessible by others. Keep your secret!
Record/Replay
The player supports recording through built-in microphone and savesas WAV and
ACT formats. Meanwhile it supports real digital A-B replay or comparison replay.
1
so und quality
Devoutly hope to
,
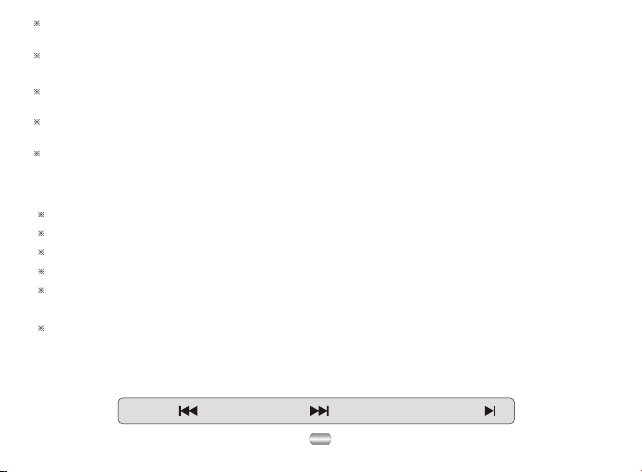
7 Preset EQ
Natural, Rock, Pop, Classic, Soft, Jazz and DB B.
Backlight colors
This player provides 7 backlight colors.
Multiple Repeat Mode
Random, Intro, Folder, Repeat One, Rep ea t F ol de r.
Power Off
You may set Sleep Timer or Off Time mode in your own convenience.
GUI(Graphic User Interface) M en u
Vivid animation menu corresponding characters make it eas y t o operate.
2. Decl a rati on:
Thank you for your purchase.
Please read this manual c ar ef ul ly be fo re usi ng yo ur ne w play er .
Contents in this manual m ay ch an ge pos si bl y f or be tt er ser vi ce .
We have the ri gh t t o m ak e changes to this manual without notice.
If the actual operations of your player is not the sa me as the in st ru ct io n i n this
manual, you can visit our website for la te st pr od uc t info rm at io n.
This machine packs int o t he ba tt er y the e ac h o pe ni ng the co nf id en ti al wa it in g for
the first time 10 seconds, need the machine f ro m m ea su re to co mp le te to g ro w t o
press to open the machine key the square can s ho w, th e inconvenient place be gs
your pardon.
LAST
NEXT
PLAY/STOP
2
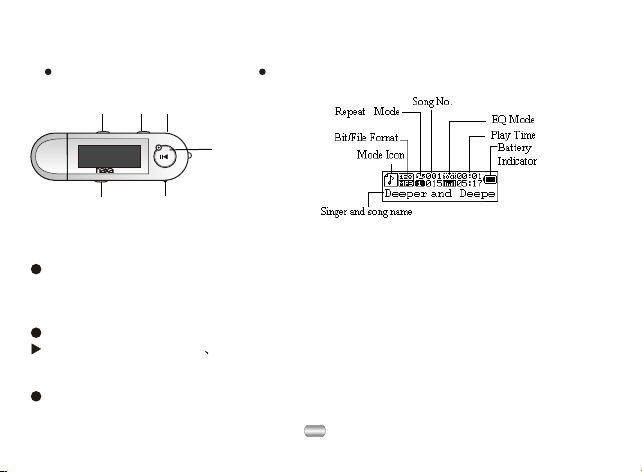
3. Know well with player
LCD window LCD window
VOL+ VOL-
Hold
Earphone
Play/Pause/Stop
Pre/Mode/Next
Work mode
Play state
File format
Song number
Replay mode
A B
MP3
Singer/Name of song Sound effect mode/Follow and contrast
Pre
ALL1
03 04: 13
Sky. Mp3
Chart for keystroke lockCycle mode
Display electric quantity
Play time
4. Basic Operation
Enter menu
Pressing Mode button may enter the menu system, including main menu (long press
of Mode key at STOP mode), submenu at PLAY mode (press to enter) and submenu
at STOP mode (press to enter).
Browse
Choose "Browse song" "Menu item"
Choose forward by pressing the key of NEXT and choose backward by pressing
the key of LAST.
Enter different function mode
Enter different function mode from main menu.
3
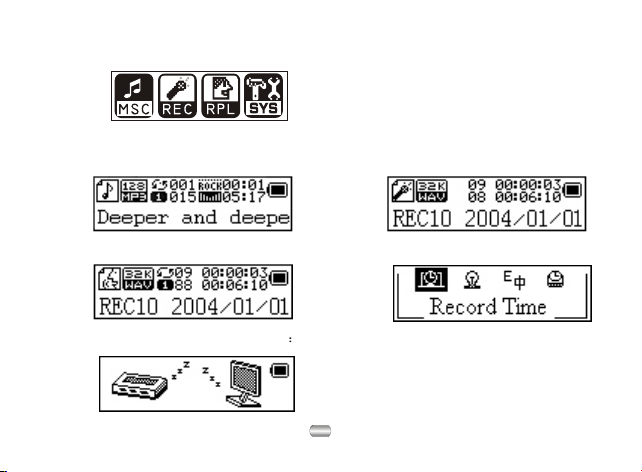
Main menu: (Enter it by long press Mode button under other modes)
Music Mode:
Record Mode:
8K/ACT 01/15
REC04 2004/07/28
Voice Mode:
8K/ACT 01/15
REC04 2004/07/28
USB mode when connecting to PC
00:00:00
System Setting:
Record Time
USB
Music Disk
4
00:00:00
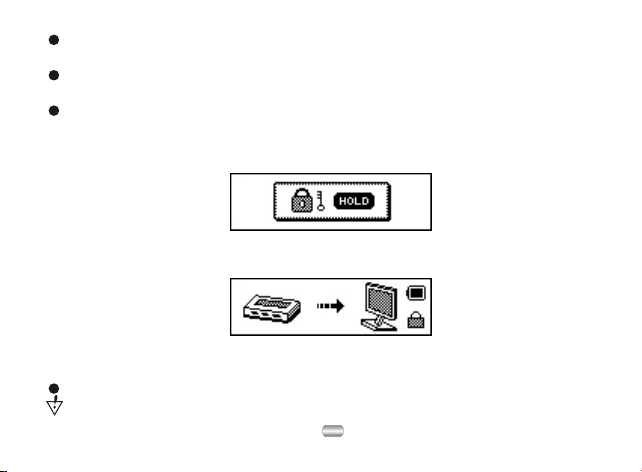
Adjust volume
Decrease volume by hold on VOL- and increase volume by hold on VOL+.
Turn ON/OFF
Turn ON/OFF by pressing PLAY key for a long time.
HOLD
Push HOLD switch to the position of lock.
When Hold is ON, any operations on buttons will displayed as:
When Hold is ON, USB mode will displayed as:
Now the "Write-Protect" function of USB disk is ON, and no data can be written in
the player unless the Hold is pushed OFF.
Press PLAY shortly: Play or Stop (Pause when recording);
You may press Play button to fast exit from any menu or option interfaces.
5
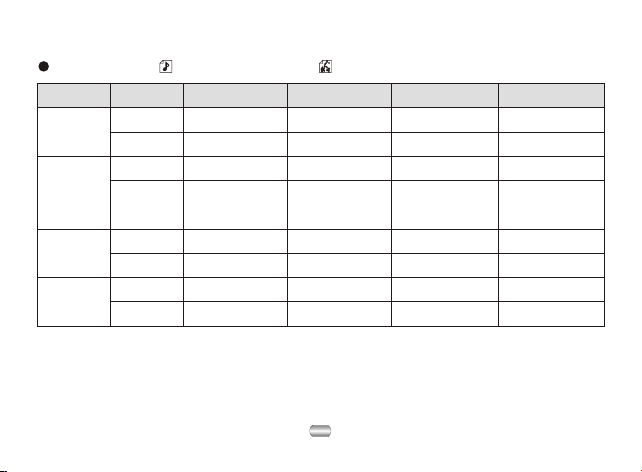
5. Keys operation
Music mode and Voice mode
KEY
Play
Mode
Next
Last
Action
Long press
Press
Long press
Press
Push
Push on
Push
Push on
Stop status
Play
Enter
stop-submenu
Next song
Next song
Last song
Last song
Play status Play-submenu
Shutdown ShutdownShutdown
Stop Exit from menu Exit from menu
Enter main menu Enter main menu Enter main menuEnter main menu
Enter
stop-submenu
Next song and
play it
Volume increase
Last song and
play it
Decrease volume
6
Confirm current
option or enter
next submenu
Move submenu Move submenu
Continuous
forward
Move submenu Move submenu
Continuous
backward
Stop-submenu
Shutdown
Confirm current
option or enter
next submenu
Continuous
forward
Continuous
backward
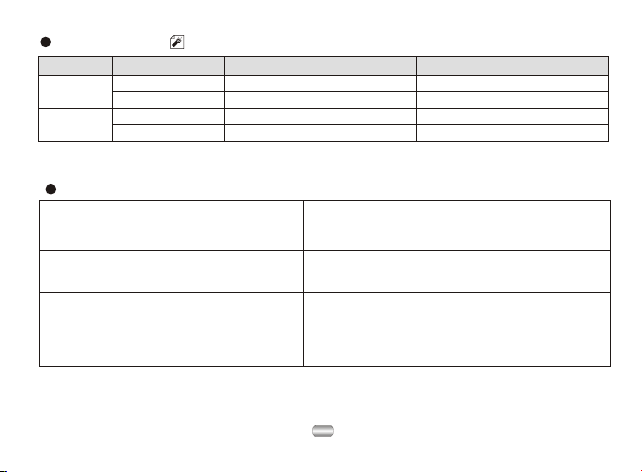
Record mode
Key
Play
Mode
Action
Long press
Press
Long press
Press
6. Play music
Simple operation
1). Connect the earphone
Stop state
Shutdown
Start to record
Enter main menu
Enter record submenu
2). Push the HOLD switch to OFF.
Record state
Stop recording
Pause record
X
X
3). Long press PLAY button to turn on the
player and enter Music Mode. Pess PLAY
button again to play music.
5). To adjust the volume
Hold on VOL+: to increase volume
Hold on VOL-: to decrease volume
4). To select music
Last: to select previous music
Next: to select next music
Note:
When HOLD is ON, any other buttons on the player
will no function. In case of Play and Recording state,
the player automatically turns off according to the
setting of Power Off on the menu of System Setting/
Power Off/Off Time.
7
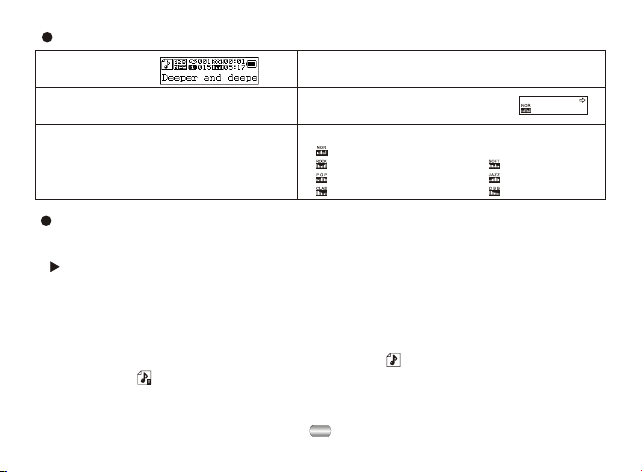
Equalizer mode
1). Playing music
3). Push Next switch to select Equalizer
menu.
5). Push Next button to switch, and press
Mode button to confirm select.
Lyric Display (Kara-OK function)
This player support "*.lrc" lyric files (Users could achieve lyric files by search with
"LRC lyric" in google.com. Play song and lyric synchronistically.
How to use lyric files ?
Save the lyric file with the same name as that of the corresponding music file.
E.g.:
Music file name: Jay - disco.mp3
Lyric file name: Jay - disco.lrc
How to know whether it has lyric?
If no lyrics file matches the current song, the icon on the left top in music mode
will change to
2). Press Mode button to enter Play submenu.
4). Press Mode button to enter
Equalizer selection menu.
6). Equalizer options:
(Natural)
(Rock)
(POP)
(Classical)
8
(Soft)
(Jazz)
(DBB)
Natural
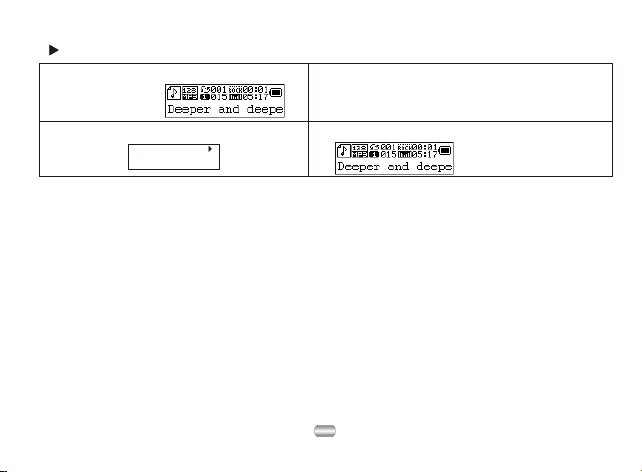
How to display lyric?
1). The current song has matching lyric file,
but don't display.
2). Long press Mode key to enter the Lyric
Interface.
3). Lyric display:
All of your time spent,
Every time we're down.
4). Press Mode to return to Music play mode.
7. Voice record
Make sure that the battery is not in the status of low battery.
The player may save 99 recording files under each directory.
9
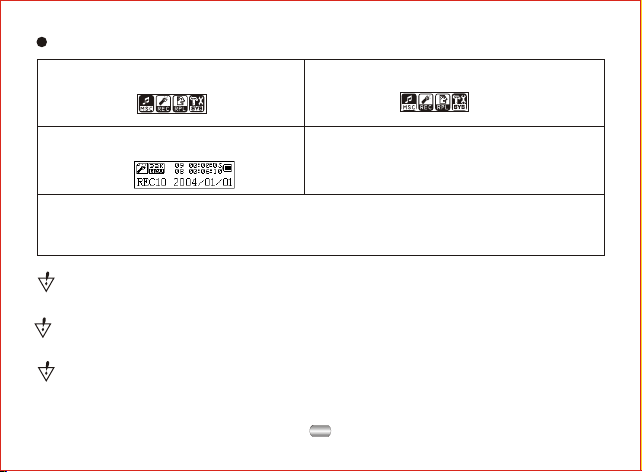
Start recording in Record mode:
1). Enter main menu. 2). Push Next to choose Record Mode.
3). Press Mode button to enter Record mode.
5). Press Play button to pause recording. (The time icon flickers)
Press Play button to continue recording.
Long press Play or Mode button to stop recording.
The recorded file is saved in the current folder set in Recording Stop submenu/
Local Folder.
If Overflow is displayed on the LCD, the player's memory is full. Please delete
other files to make some space available.
If over record is displayed on the LCD, the current directory has already had 99
recording files. Please switch to another directory.
4). Press PLAY button to start recording.
10
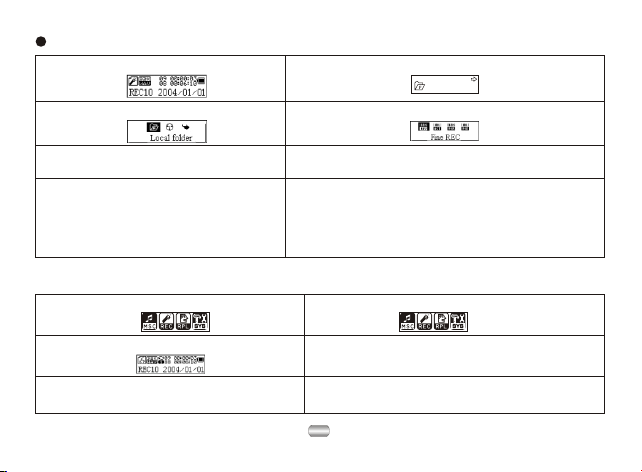
Select Record Type
1). On the status of Stop Recording.
3). Push Next to select REC Type option.
2). Press Mode to enter Record Submenu.
ROOT
4). Press Mode to enter this option.
5). Push Next to select desired recording
type.
7). Press Play to start recording. 8). Record type:
6). Press Mode to confirm the type selected.
32K/WMA: high-quality, wav format, Better.
8K/ACT: long time record, Act format, Normal.
32K/VOR: high-quality sound control, wav format
(Player can automatically pause when no sound)
8K/VOR: long time sound control, Act format
8. Play record file
1). Enter main menu. 2). Push Next to select Voice mode.
3). Press Mode to enter Voice mode interface
5). Select recorded files:
Last: to select the previous recorded file.
Next: to select the next recorded file.
4). Press Play to start playing.
6). Control Volume:
Hold on Next: to increase volume.
Hold on Last: to decrease volume.
11
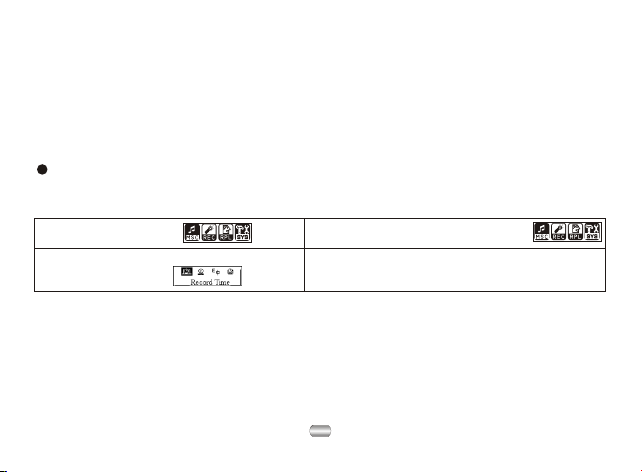
9. Transform record file of ACT into WAV
The ACT format files can be converted to WAV format files through the accessory
installation tools of Sound Converter program.
10. System setup
How to enter
System parameters can be set here and every option varies according to firmware
upgrading.
1). Enter main menu. 2). Push Next to select System Setup.
3). Press Mode button to enter System Setup
12
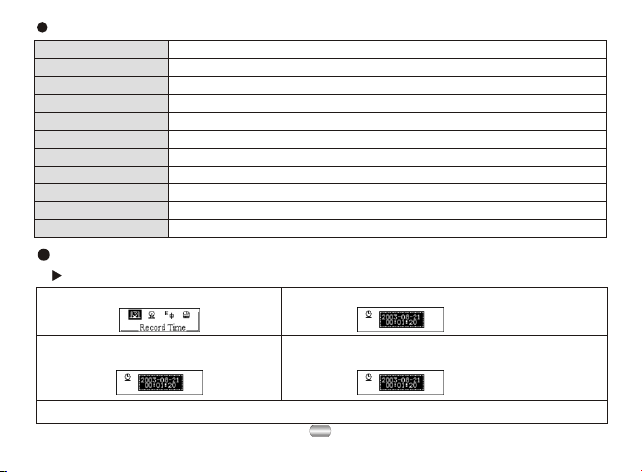
Parameters Introduction
(Record time)
(Backlight)
(Language)
(Power off)
(Replay mode)
(Contrast)
(Online mode)
(Memory info.) Show memory capacity and percentage that has been used.
(Firmware version)
(Exit)
Set the time and date when recorded files are saved.
Set the period of time(sec.) when it stays on without any operation.
Set different languages.
Set a fixed time after which the player may turn power off automatically.
Set working status on Replay Mode.
Set contrast level of LCD window.
An option specially designed for Private Space function.
Show firmware version.
Special for firmware upgrading.(Firmware upgrade)
Exit from current interface.
Instruction
Record Time
1). System Setting Interface. 2). Press Mode button to enter Record Time interface.
3). Press Next to set time in sequence of
YY-MM-DD(Press Last to set in opposite
sequence) Icon of year flickering:
5). Press Mode to confirm and exit the current interface.
4). Push Next/Last button to adjust numbers.
Number of Year increasing:
13
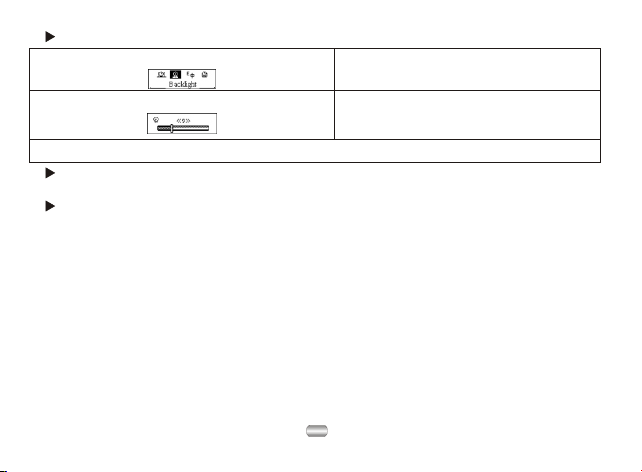
Backlight
1). Enter System Setting interface.
2). Push Next to select Backlight.
3). Press Mode button to enter Backlight setting
interface.
5). Press Mode button to confirm and exit.
15
4). Push Next/Last to adjust time.
Language
Operating steps refer to Equalizer Setting.
Power off
Operating steps refer to Backlight Setting.
Off Time mode refers that after a fixed period of time(unit:second) when no operation
on keys at Stop mode, the player may turns off automatically to save power. If "0" is
selected, power saving function is invalid.
Sleep Time refers that you may set a fixed period of time (unit: minute) for the player
to turn off automatically when no key operation no matter which mode it is at. This
function is specially designed for listening to music before sleep.
Note: Setting of Sleep Time is valid only once and the set time will be cleared after
power off. The time needs to be set again next time.
14
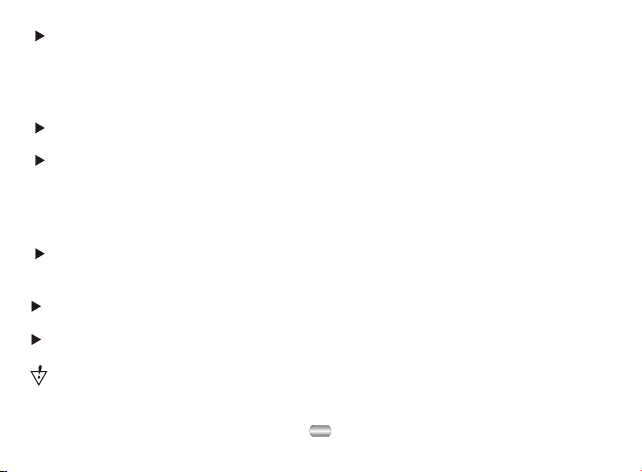
Replay Mode
Operating steps refer to Equalizer Setting.
Manual Replay means that at A-B Replay Mode the endpoint B can be set manually
only.
Auto Replay means that at A-B Replay Mode the endpoint B can be set automatically.
(Especially for English Reading files without music)
Contrast
Operating steps refers to Backlight setting.
Online Mode
Operating steps refers to Equalizer setting.
Some operating systems (under Win2000 SP4) can not support two driver letters in
one USB disk. Thus, if Private Space function is on, choose which disk you are going
to use, i.e., single ordinary disk or single encrypted disk, in order for correct display
of selected disk after connecting to PC.
Memory Info
The number displayed represents total memory capacity and the percentage refers
the capacity used.
Firmware Version
For view the current edition of firmware in player.
Firmware Upgrade
Interface for upgrade firmware.
Tips: After pressing Mode button to select options, you may press Play button to
exit from menu directly. The operation on Play button for direct exit is valid to all menus.
15
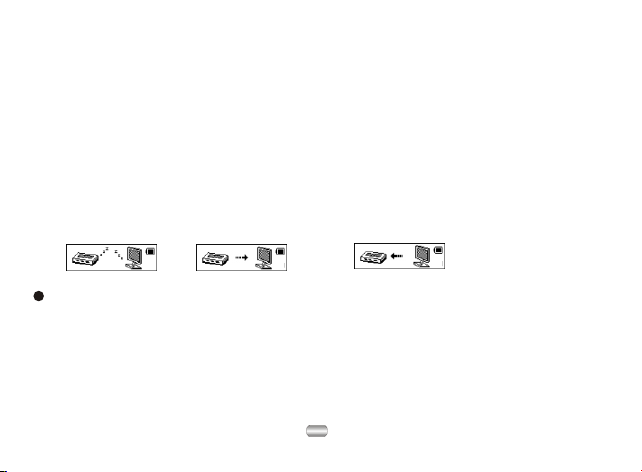
11. Use USB disk
The player supports standard USB disk function with operating system of Windows98
(driver needed), Windows2000 or above(driver free), MacOS 10.3 or above, Redhat
Linux 8.0 or above.
The player supports power supply through USB. At Standby Mode, press Mode to quit
to main menu ,then select to enter desired mode.
The player also supports Suspend Mode.
How to connect to PC?
Plugs the player to USB port though USB cable to enter the following Mode
The player may display three modes after connecting to PC:
(1). Standby State (2). Downloading state (3). Uploading Mode
USB
Music Disk
USB Busy...
Music Disk
New folder
The player can identify the 99 folders set up in the Movable U-disk.AA.
16
USB Busy...
Music Disk
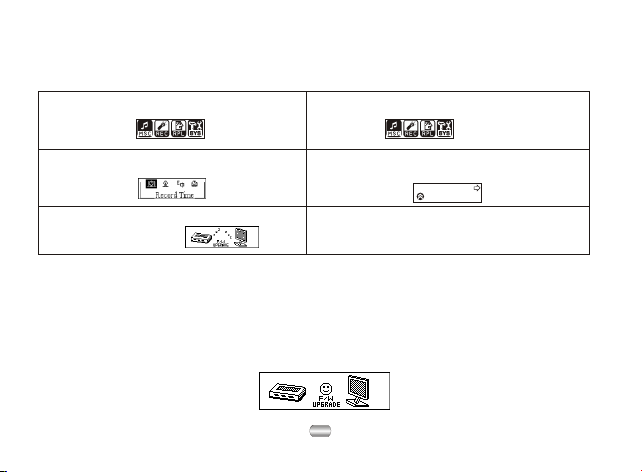
12. Firmware Upgrade
The player supports firmware upgrading or maintenance through installing special
tools on PC.
1). Enter main menu.
2). Push Next to select System Setting.
3). Press Mode button to enter System
Setting.
5). Press Mode to enter Firmware
Upgrade interface
7). Run the upgrading tools MP3 Player Upgrade on PC, then press choose firmware
of new version button.
8). Choose new firmware program(You may find it in accessory CD or download from
our website.)
4). Push Next to select Firmware
Upgrade.
Firmware upgr
ade
6). Connect player to PC.
9). Click Start button, the system starts upgrading.
10). If upgrading successfully, LCD window will display like:
17
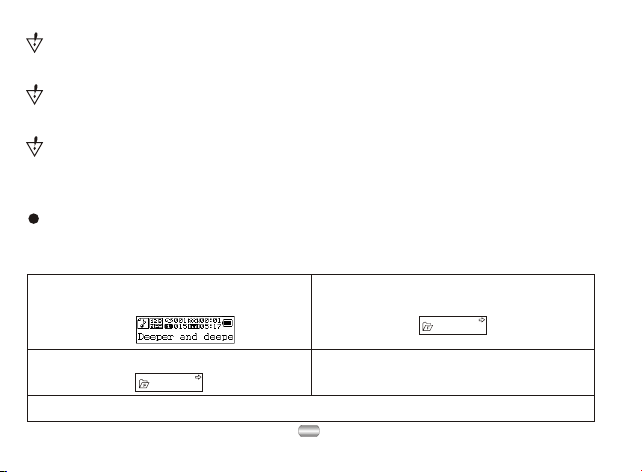
Firmware upgrade in an operation to promote and optimize the performance of the
player, even if the firmware works without upgrading, there is no any influence on
the normal operation of the player.
Incorrect firmware upgrading may cause the player working abnormally. Please
read the manual carefully before operation and firmware upgrading should be
operated by the people with basic knowledge in computer operation.
The upgrading firmware is specially programmed for this player only not suitable
for other serial players, and other firmware is not suitable for this player as well.
13. Select Folders
Select Folders(At Stop Submenu)
Users can save files in different folders(folders should be set up on PC in advance ),
to manage and play files according to different types. The player supports identification
of 99 subdirectories.
1). At Stop interface.(Current example is at
Music Mode, and folders can be selected at both
Record and Voice Modes as well.)
3). Press Mode again to enter Select Folder
interface.
5). Press Mode to confirm the folders selected.
M2M
2). Press Mode to enter Stop Submenu.
ROOT
4). Press Next or Last to select folders.
18
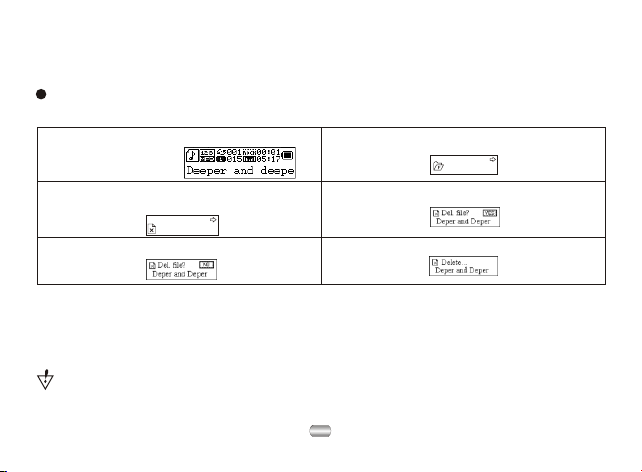
Note: Independent folders can be set at corresponding modes as Music Mode,
Record Mode and Voice Mode. i.e., three modes are not bound to correspond with
the same folder.
Delete File(At Stop Submenu)
stations can be deleted at corresponding modes as Music Mode, Voice
Files
1). At
Stop Interface
3). Press Next/Last to select Delete or
Delete All.
5). Push Next to switch between NO
and YES.
Delete All means to delete all the relevant files at current mode in current folder.(For
example, at Music Mode executing Delete All, all the music files in current files maybe
deleted ,while recorded files without change.)
Attention: When deleting files on PC, please take care to eject the player safely
before pulling out USB cable, otherwise files may not be deleted.
Delete file
Del. file?
1
01
Jay - Sky.mp3
01: 13
2). Press Mode to enter Stop Submenu.
ROOT
4). Press Mode to enter Delete Interface.
6). Press Mode to confirm and deletion
starts.
19
mode
.
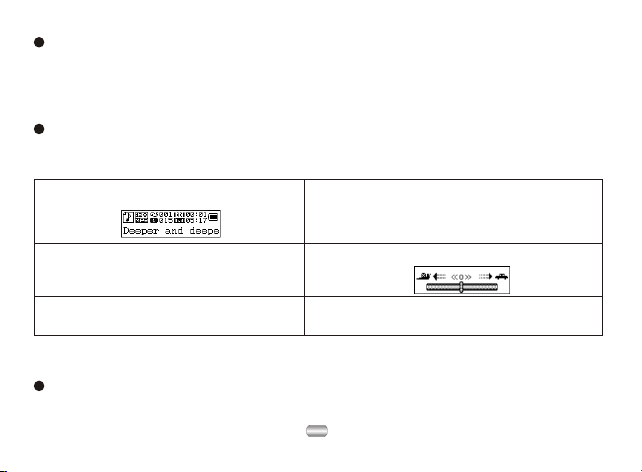
Play Mode(Player Submenu)
When playing music and recorded files, different play modes can be selected.(Such
as Repeat, shuffle, etc.)
The first option in Play Submenu is Play Mode. The player will play files according to
the mode selected.
Tempo Rate(Play Submenu)
When playing music (Only for MP3 formats) or recorded files, different tempo rate
can be set(faster or slower) without changing the tone and sound.
1). When playing music files. 2). Press Mode to enter Play Submenu.
3). Push Next to select Tempo Rate. 4). Press Mode to enter Tempo Rate.
5). Push Next to quicken tempo rate
and push Last to slow down tempo rate.
6). Press Mode button to confirm desired
tempo rate to exit the current interface.
0
Note: Tempo Rate set is suitable to each music files till it is changed.
Replay Mode
Enter play submenu to enter.
20
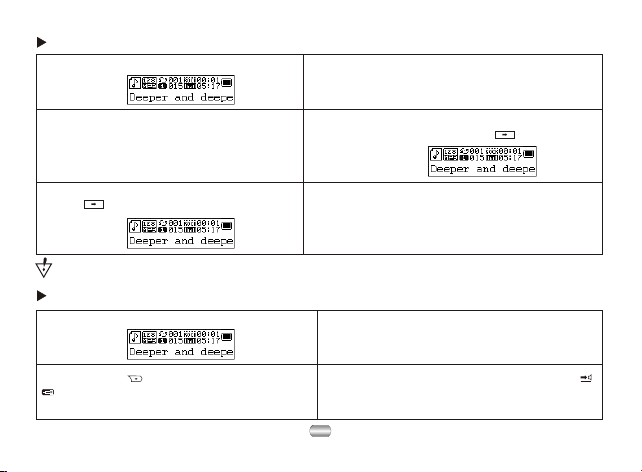
A-B Replay
1). At Music Mode or Voice Mode. 2). Press Mode to enter Play Submenu.
3). Push Next to select Replay.
5). Push Next to set A. After A set, B flickers
A B
in icon and endpoint B needs to be set.
4). Press Mode to enter Replay.
A flickers in Replay Mode icon and start
point is to be set.
6). Push Next to set B. Replay icon is fixed and
A-B segment replay begins. When replay times
count up to times set in advance, the player will
quit from Replay Mode. At Replay Mode, push
Last can set A again to select another segment.
At Replay Mode, Press VOL+/VOL- may set Tempo Rate directly.
Follow Read (This function does not exist at Voice Mode)
1). Replaying A-B segment.
3). Replay icon changes to Follow Read icon
,and record sound of users is recorded .The
recording time is as long as A-B segment.
A B
2). Push Next to enter Follow Read Mode.
4). After recording time ,the icon changes to ,
and original sound is played .Push Next button
to enter Comparison.
21
A B
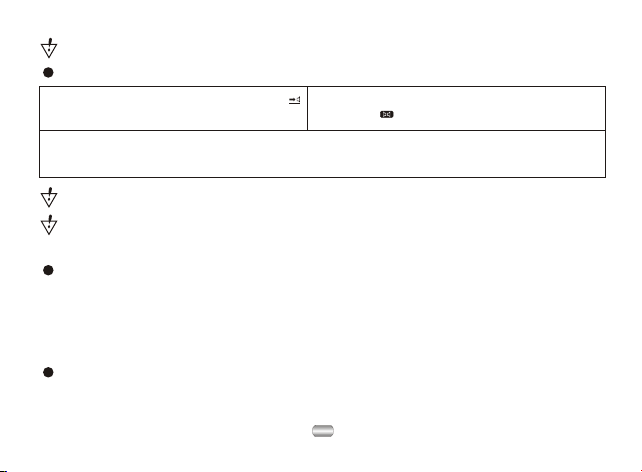
At this mode, pushing Last button may return to A-B Replay Mode.
Comparison(This function does not exist in Voice Mode)
1). Enter this mode, Replay icon changes to
and the recorded sound of users is played.
3). After playing the original sound, the recorded sound is played again. The whole procedure
will not stop (without limitation by Replay Times) until press Mode to exit.
2). After playing the recorded sound, the icon
changes to , and original sound is played.
At this mode pushing Last may return to Follow Read Mode.
At the three modes above, pressing Mode may exit from Replay Mode directly.
Replay Times(Play Submenu)
Operating steps refer to Backlight Setting.
Replay times mean that after A-B segment has been replayed up to fixed times, it
will exit from Replay Mode.
Replay Gap(Play Submenu)
Operating steps refer to Backlight Setting.
Replay gap means the break period between different playing times (unit: second).
22
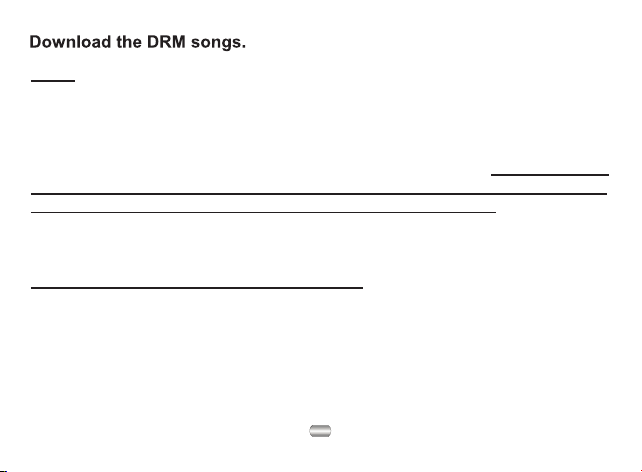
DRM:
When purchasing music online, many of the songs may require DRM compatibility.In
order to play music that requires DRM compatibility on your unit, you must first make
sure the unit is switched onto “Media Disc” mode. You will also need to make sure your
computer has the most updated version of Windows Media Player®.
note, once you have changed your unit to “Media Device” mode, all music must be
transferred onto and off of the unit using Windows Media Player®.
* Windows Media Player® is a registered trademark of Microsoft Corporation.
USB DISC & MEDIA DEVICE (DRM MODE):
This device has two different modes. One mode is the USB Disk mode, which is
normally used to transfer data to your device that does not require DRM compatibility.
In this mode, when the unit is connected to the computer, the unit will show up in “My
Computer” as a designated drive and not as a separate “Other Device”. In this mode, you
can play all non-DRM music
23
However, please
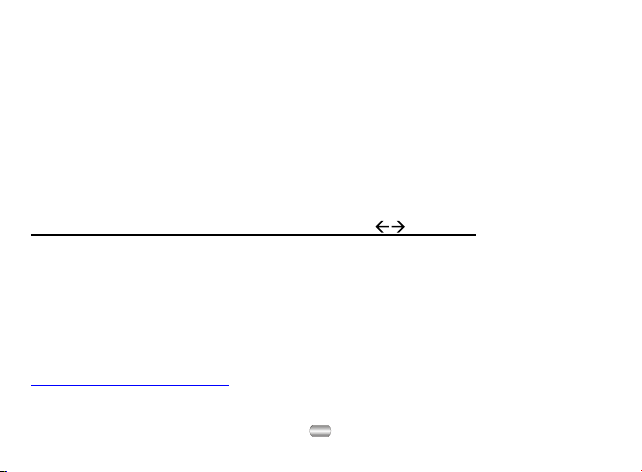
This unit also has a Media Disk mode.The Media Disk mode allows DRM compatible
music to play on your unit. When connected to a computer, the device will not show up
on “My Computer” as a drive. Normally, this device will show up in “Other Devices.”
When the unit is in Media Disk mode, all music that do and do not require DRM
compatibility can ONLY be transferred onto and off of the unit using Windows Media
®
.
Player
* Windows Media Player® is a registered trademark of Microsoft Corporation.
To Change the Mode: MEDIA DEVICE (DRM) USB DISC
On the main menu screen, select the “SYS” (system tab) on the MP3 Menu. Then scroll
and choose “Online Device.” Once you have opened this icon, there will be two options:
Media Device or USB Disk. In order for your unit to function with DRM compatibility
make sure to select “Media Device”.
For further support, please contact our support department at:
support@naxaelectronics.com
24

25

26

27

28 29303132333435








14. Strong Recommendation
Private Space function
Many MP3 users are puzzled by the problem of information disclosure and private
data accessed by others. When others borrow MP3, you may have to delete the private
information, which may cause big bother.
However, the Private Space function provided by this player completely solves the
bothering problem.
Users may divide USB disk of this player by its accessory tools into two parts in any
proportion (users may see two driver letters on PC. But SP4 should be installed on
operating system of Windows2000, otherwise only one driver letter can be seen.
Without such installation, users must choose single ordinary disk or single encrypted
disk in Online needs password to access to. (If users do not encrypt both parts, USB
memory may be treated as two disks.) Such is the great Private Space function.
1). Connect the player to PC.
2). Run the accessory installation tools MP3 Player Disk Tool.
3). The first is format tool. Choose Partition and encrypt option, and set a desired
capacity for the encrypted disk, then choose the setting of username or password. Fill
the username in the blank New username, and password in the blank New password,
then input the same password again in the blank New password Confirm. After the
above operation, click Start button, and partition starts.
36

4). Partition finishes with hints.
5). Press OK, then PC may restart.
6). Two disks maybe displayed after restarting (only one driver letter maybe displayed
when under Windows2000 SP4). Click to access the encrypted disk (the second one),
and there are three files in it, two private files and one executable file with only 300K
memory space.
7). Run the executable file RdiskDecrypt.exe, and input username and password in
dialogue box. If they are correct, disk can be accessed and files can be copied.
8). Username and password is required to access to the encrypted disk in every
connection to PC.
Note:
Dividing one disk into two parts may erase the data in it .Please backup the data in
disk before division. And merging two parts to one may also erase the data.
Warning:
Do not lose the username and password you've input, otherwise you can't access
to the encrypted disk and you have to merge the two parts to cancel the encrypted
disk with files in losing.
37

15. Trouble Shooting
No power
No sound is heard from
earphone
Check whether the battery have been inserted properly.
Check whether the player is turned ON.
Check whether Volume is set "0" and connect the earphone
plugs firmly.
Check whether the earphone plug is dirty.
Corrupted MP3 may make a static noise and the sound may
cut off. Make sure that the music files are not corrupted.
Characters in LCM are
corrupted
Download of music files fails
Check whether the right language has been selected.
Check whether USB cable is damaged and is connected
properly.
Check whether driver is installed correctly.
Check whether the player's memory is full.
38

NX-140 / REPRODUCTOR DE AUDIO DIGITAL PORTATIL (MP3)
Si experimenta cualquier
dificultad para reproducer
Música compatible con
DRM que ha adquirido,
favor de referirse a la
página del manual de
66
operación.
MANUAL DE OPERACION
FAVOR DE LEER COMPLETAMENTE EL MANUAL ANTES DE OPERAR ESTE PRODUCTO.
CONSERVAR EL MANUAL PARA FUTURAS RE F ER ENCIAS
39

Este reproductor de audio es una nueva generación de dispositivos digitales,
que soporta archivos con formato MP1, MP2, MP3, WMA, WMV, ASF, WAV,
etc. Tiene un perfecto efecto de sonido, estabilidad extrema y característica de
moda, que lo hacen una artesanía maestra. Nosotr os esperamos que este
reproductor pueda brindarle una maravi ll osa comodidad en esta era digital.
1. CARACTERISTICAS
• Actualización de los programas del reproductor
Se pueden actualizar los programas a través de la descarga de los mismos por
medio de la página Web, con esto usted puede expandir las funciones del
reproductor.
• Función de disco duro
Puede manejar los archivos directamente a través de la función de “disco
extraíble” en “mi computadora” en sistemas operativos Windows 2000 o
mayores sin necesidad de controlador es .
• Modo de espacio privado
Puede dividir la memoria del reproductor en dos part es y codificar una parte
con las herramientas en la computadora para evitar el acceso de otros usuarios
a los archivos guardados en la parte codificada. Mantenga sus secretos.
• Grabar / Reproducir
El reproductor soporta la grabación de archivos de vo z a través del micrófono
interno y almacenarlos en formato WAV y ACT, además puede ajustar una
sección “A-B” para ser repetida o para comparación.
REPRODUCTOR DE AUDIO DIGITAL PORTATIL (MP3)
40

• Ecualizador de 7 modos
Normal, Rock, Pop, Clásica, Suave, Jazz y DBB.
Luz de fondo en colores
●
Este reproductor tiene 7 colores en luz de fondo.
• Múltiples modos de repetición
Reproducción aleatoria, Introducción, Carpeta, Repetir una, Repetir carpeta
• Ajuste del modo de apagado
Puede ajustar el tiempo del modo de dormir o el modo de apagado a su
conveniencia.
• Menú GUI (Interfase grafica del usuario)
Menú de animación con caracteres correspondientes que lo hacen fácil de
operar.
2. DECLARACIÓN
• Gracias por la compra de este reproductor.
• Favor de leer el manual completamente antes de usar el reproductor.
• El contenido en el manual puede cambiar debido a mejoras en el servicio.
• Nos reservamos el derecho de hacer cambios en el manual sin previo aviso.
• Si la operación del reproductor no es igual a las instrucciones en el ma nual,
puede visitar la página web para la última informaci ón del reproductor.
41

• Este reproductor contiene una batería que abre la espera confidencial por
los primeros 10 segundos, necesite el reproductor completar el ciclo,
apretar el botón de abrir para mostrar el cuadro, por cualquier inconveniente
pedimos su comprensión.
3. DESCRIPCION DE LOS CONTROLES Y PANTALLA DEL
REPRODUCTOR
4. OPERACIÓN BASICA
• Entrar al menú
Presionar “MODE” para entrar al menú del sistema, incluyendo el menú
principal (presionar largo “MODE” en el modo deten id o), submenú del modo de
reproducción (presionar para entrar) y submenú del modo detenido (presionar
para entrar).
42

• Búsqueda
Seleccionar la “búsqueda de canción”, “menú”. Seleccionar hacia delante
presionando “NEXT” y seleccionar hacia atrás presionando “LAST” .
• Entrar a los diferentes modos de función
Entrar a los diferentes modos de función del menú principal.
Menú principal: (estando en otros modos, presionar l argo “MODE”)
Modo de música Modo de grabación
Modo de voz Ajustes del sistema
43

Modo de USB conectado a la computadora
• Ajuste del volumen
Disminuir el volumen presionando “VOL-“, aumentar el vol umen presionado
“VOL+”
• Encender / Apagar
Encender / Apagar el reproductor presionando “” por largo tiempo.
• Sostener
Colocar el interruptor de sostenimiento en la posición de cerrado.
Cuando la función de sostenimiento esta activada , l os botones de operación
son bloqueados y la pantalla despliega:
Cuando la función de sostenimiento esta activad en el modo USB la pantalla
despliega:
44

Ahora la función de “protección contra escritura” esta activada en el disco USB
y no pueden escribirse o borrase datos en el reproductor a menos que la
función de sostenimiento se desactive.
• Presionar “” cortamente: Reproduce o detie ne (cuando la grabación
esta pausada).
Puede presionar “” para salir rápidamente de cualquier menú u opción
de interfase.
45

5. OPERACIÓN DE LOS BOTONES
• Modo de música
Botón de operación Acción Modo detenido Modo de
Reproducir
”
“
MODO
“MODE”
Siguiente
“”
Previo
“”
• Modo de grabación
Botón de operación Acción Modo detenido Modo de grabación
Reproducir
“
”
MODO
“MODE”
y modo de voz
Presionar y
sostener
Presionar Reproducir Pausar Sale del
Presionar y
sostener
Presionar Entra al
Presionar Pista siguiente Reproduce la
Presionar
hacia delante
Presionar Pista anterior Reproduce la
Presionar
hacia delante
Apagar Apagar Apagar Apagar
Entra al menú
principal
submenú de
detenido
Pista siguiente Incrementa el
Pista anterior Disminuye el
reproducción
Entra al menú
principal
Entra al
submenú de
reproducción
pista siguiente
volumen
pista anterior
volumen
Submenú en
operación
submenú
Entra al menú
principal
Confirma la
opción actual
o entra al
siguiente
submenú
Submenú
siguiente
Avance rápido Avance rápido
Submenú
anterior
Regreso
rápido
Presionar y
sostener
Presionar Empieza grabación Pausa grabación
Presionar y
sostener
Presionar Entra al submenú de grabación x
Apagar Detiene grabación
Entra al menú principal x
46
Submenú
detenido
Sale del
submenú
Entra al menú
principal
Confirma la
opción actual
o entra al
siguiente
submenú
Submenú
siguiente
Submenú
anterior
Regreso
rápido

6. REPRODUCCIÓN DE MÚSICA
• Operación básica
1. Conectar los audífonos 2. Colocar el interruptor de sostenimiento
3. Presionar largo “” para encender el
reproductor y entrar al modo de música.
Presionar “” para empezar la
reproducción
5. Para ajustar el volumen, presionar:
VOL+: Para incrementarlo
VOL-: Para disminuirlo
• Modo de ecualización
1. estando en el modo de reproducción
de música
en desactivado “Off”
4. Para seleccionar la pista, presionar:
Previo: Para seleccionar la pista anterior
Siguiente: para seleccionar la pista
siguiente
Nota: Cuando la función de sostenimiento
esta activada, ningún botón del
reproductor opera. Estando en el modo
de reproducción o grabación, el
reproductor se apaga automáticamente
de acuerdo al ajuste de apagado
automático realizado.
2. Presionar “MODE” para entrar al
submenú de reproducción
3. Presionar “previo” o “Siguiente” para
seleccionar el menú de ecualizador
5. Presionar “previo” o “Siguiente” para
seleccionar el modo de ecualización,
entonces presionar “MODE” para
confirmarlo
4. Presionar “MODE” para entrar al menú
de ecualizador
6 Opciones de ecualización:
47

• Despliegue de letras (función de karaoke)
Este reproductor soporta archivos de letras “*.lrc” (El usuario puede buscar
estos archivos con “LRC lyric” en google.com) para reproducir las canciones y
letras de manera sincronizada.
Guardar los archivos de letras con el mismo nombre que el correspondiente
archivo de música. Por ejemplo:
Nombre del archivo de música: amor eterno.mp3
Nombre del archivo de letras: amor eterno.lrc
¿Cómo saber si hay archivo tiene letras?
Si no hay archivo de letras correspondiente a la canción actual, el indicador
en la parte superior izquierda en el modo de música cambi a a
¿Como desplegar los archivos de letras?
1. La canción actual tiene el
correspondiente archivo de letras pero no
lo despliega
2. Presionar largo “MODE” para entrar a
la interfase de despliegue de letras
.
3. Las letras empiezan a desplegarse 4. Presionar “MODE” para volver al modo
de reproducción de música
48

7. GRABACIÓN DE VOZ
Asegurarse que la batería no se encuentre en un nivel de carga bajo. El
reproductor puede almacenar 99 archivos en c ada dir ectorio.
• Empezar la grabación en el modo de grabación
1. Entrar al menú principal
3. Presionar “MODE” para entrar al modo
de grabación
5. Presionar “” para pausar la grabación (el indicador de tiempo destella)
Presionar “” nuevamente para reanudar la grabación
Presionar largo “” o “MODE” para detener la grabación
El archivo grabado es guardado en la carpeta actual ajust ada en el
submenú de grabación.
Si sobre escritura se despliega en la pantalla, la memoria del repr oductor
esta llena. Favor de borrar algunos archivos para dejar espacio disponible.
Si sobre grabación se despliega en la pantalla, el directorio actual tiene 99
archivos grabados. Favor de seleccionar otro directorio.
2. Presionar “previo” o “Siguiente” para
seleccionar el modo de grabación “REC”
4. Presionar “” para iniciar la
grabación
49

• Seleccionando el tipo de grabación
1. Estando en el modo de grabación
detenida
2. Presionar “MODE” para entrar al
submenú de grabación
3. Presionar “previo” o “Siguiente” para
seleccionar el tipo de grabación
5. Presionar “previo” o “Siguiente” para
seleccionar el tipo de grabación
7. Presionar “” para empezar la
grabación
4. Presionar “MODE” para entrar al tipo
de grabación
6. Presionar “MODE” para confirmar el
tipo de grabación seleccionado
8. Tipos de grabación:
32K/WMA: Alta calidad, formato WAV,
mejor
8K/ACT: Largo tiempo de grabación,
formato ACT, normal
32K/VOR: alta calidad con control de
sonido, formato WAV (el reproductor
pausa automáticamente la grabación
cuando no hay sonido)
8K/VOR: Largo tiempo de grabación con
control de sonido, formato ACT
50

8. REPRODUCCIÓN DE LOS ARCHIVOS GRABADOS
1. Entrar al menú principal
3. Presionar “MODE” para entrar a la
interfase del modo de voz
5. Para seleccionar los archivos
grabados, presionar:
Previo: Para seleccionar la pista anterior
Siguiente: para seleccionar la pista
siguiente
9. CONVERTI R ARCHIVOS GRABADOS EN FORMATO ACT A FORMATO
WAV
Los archivos grabados en formato ACT pueden convertirse a archivos con formato
WAV a través de las herramientas adicionales del disco compacto de instalación del
programa de conversión de sonido
2. Presionar “previo” o “Siguiente” para
seleccionar el modo de voz “RPL”
4. Presionar “” para iniciar la
reproducción
6. Para ajustar el volumen, presionar:
VOL+: Para incrementarlo
VOL-: Para disminuirlo
51

10. AJUSTES DEL SISTEMA
• ¿Cómo entrar?
Los parámetros del sistema pueden ser ajustados según varias opciones de
acuerdo a la actualización del programa.
1. Entrar al menú principal
3. Presionar “MODE” para entrar a los
ajustes del sistema.
2. Presionar “Previo” o “Siguiente” para
seleccionar ajustes del sistema “SYS”
52

• Introducción de los parámetros
Record time (Tiempo
de grabación)
Backlight (Luz de
fondo)
Language (Idioma) Ajustar el idioma de despliegue.
Power off (Apagado
automático)
Replay mode (Modo
de repetición)
Online mode (Modo
de linea)
Memory info
(Información de
memoria)
Firmware versión
(Versión del
programa)
Firmaware upgrading
(actualización del
programa)
Exit (Salir)
Ajustar el día y la hora que los archivos son salvados.
Ajustar el periodo de tiempo (segundos) que la luz de fondo
se mantiene sin ninguna operación.
Ajustar el tiempo para que el reproductor se apague
automáticamente.
Ajustar el estado de operación y el modo de repetición
Una opción especialmente diseñada para la función de
espacio privado.
Muestra la capacidad de la memoria del reproductor y el
porcentaje que esta usado.
Muestra la versión del programa
Actualización del programa a través de Internet.
Sale de la interfase actual
53

• Instrucciones
Ajuste del tiempo de gr a bac ión
1. Entrar a la interfase de ajustes del
sistema
3. Presionar “Siguiente” para ajustar el
tiempo en secuencia de “Año –Mes–Dia”
(presionar “Previo” para ajustar en
secuencia contraria) el indicador del año
destella
2. Presionar “MODE” para entrar a la
interfase del tiempo de grabación
4. Presionar “Previo” o “Siguiente” para
los números del “Año –Mes–Dia”
5. Presionar “MODE” para confirmar los ajustes y salir de la interfase
Luz de fondo
1. Entrar a la interfase de ajustes del
sistema
3. Presionar “MODE” para entrar a la
interfase de ajustes de la luz de fondo
5. Presionar “MODE” para confirmar los ajustes y salir de la interfase
2. Presionar “MODE” para seleccionar lus
de fondo
4. Presionar “Previo” o “Siguiente” para
ajustar el tiempo
54

Idioma
Los pasos de operación para ajustar el idioma son similares a los ajustes del
modo de ecualizaci ón.
Apagado automático
Los pasos de operación para ajustar el tipo de apagado son similares a los
ajustes del modo de ecualización.
Tiempo de Apagar: Este modo permite ajustar el periodo de tiempo (en segundos)
para que el reproductor se apague de manera automática si esta en el modo detenido
y ningún botón es presionado. Si selecciona 0 segundos, el reproductor no se apagara
automáticamente.
Tiempo de Dormir: Este modo permite ajustar el periodo de tiempo (en minutos) para
que el reproductor se apague de manera automática estando en el modo de
reproducción o grabación y ningún botón es activado. Esta función es diseñada
especialmente para escuchar la música antes de dormirse. Si selecciona 0 segundos,
el reproductor no se apagara automáticamente.
Nota: El tiempo de ajuste en este modo solo es valido una vez y este regresa a cero
cuando el reproductor se apaga. El tiempo necesita ajustarse nuevamente cada que
desee seleccionar este modo.
Modo de repetición
Los pasos de operación para ajustar el modo de repetición son similares a los
ajustes del modo de ecualización.
Modo manual: Repite la sección A-B, donde el punto inicial “A” y el punto final “B” de la
sección es definido manualmente
Modo automático: Repite la sección A-B, donde el punto inicial “A” es definido
manualmente y el punto final “B” es definido automáticamente por el reproductor
cuando no hay sonido (especialmente para archivos de lectura en ingles sin música).
55

Contraste
Los pasos de operación para ajustar el contraste son simil ares a los ajustes de
la luz de fondo.
Modo de línea
Los pasos de operación para ajustar el modo de línea son similares a los
ajustes del modo de ecualización.
Algunos sistemas operativos (bajo Windows 2000 SP4) no pueden soportar dos
controladores en un disco USB. Esto es, si la función de “Espacio Privado” esta
activado, seleccionar que disco desea usar, es decir “Disco Ordinario Simple” o “Disco
codificado simple” para un correcto despliegue del disco seleccionado después de
conectar el reproductor a la computadora.
Información de memor ia
El número desplegado representa la capacidad total de memoria y el porcentaje se
refiere a la cantidad usada
Versión del programa
Despliega la versión actual del programa del reproductor.
Actualización del programa
Interfase para la actualización del programa a través de Internet.
Secretos: Después de presionar “MODE” para seleccionar la opción, puede
presionar “” para salir del menú directamente. La opción de salir directamente con
“” es valida para todos los menús.
.
56

11. DISCO USB
El reproductor soporta la función normal de un disco USB con el sistema operativo
Windows 98 (requiere controladores), Windows 2000 y mayor (sin controladores), Mac
OS 10,3 y mayor, Linux Redhat 8,0 y mayor.
El reproductor soporta el suministro de poder a través del puerto USB de la
computadora. En el modo de espera, presionar “MODE” para ingresar al menú
principal, entonces seleccionar al modo de operación que se desea ingresar.
El reproductor también soporta el modo suspendido.
¿Cómo conectar el reproductor a la computadora?
Apagar el reproductor y conectarlo al puerto USB de la computadora y el sistema entra
automáticamente al modo de USB de descanso (Nota: No conectar el reproductor a la
computadora cuando este en reproducción un archivo) y la pantalla despliega las tres
siguientes modos:
Modo de espera Modo de carga Modo de descarga
57

•
Nueva carpeta
El reproductor puede identificar las 99 carpetas ajustadas en el disco retirable USB.
12. ACTUALIZACION DEL PROGRAMA
El reproductor soporta la actualización o mantenimiento del programa a través de las
herramientas especiales instaladas en la computadora.
1. Entrar al menú principal
3. Presionar “MODE” para entrar a los
ajustes del sistema
2. Presionar “Previo” o “Siguiente” para
seleccionar ajustes del sistema “SYS”
4. Presionar “Previo” o “Siguiente” para
seleccionar actualización del programa
5. Presionar “MODE” para entrar a la
interfase de actualización del programa
7. Correr la herramienta de actualización “MP3 player Update” en las herramientas
instaladas anteriormente en la computadora.
6. Conectar el reproductor a la
computadora
58

8. Seleccionar nueva versión del programa “new firmware file” (Las nuevas
versiones del programa pueden localizarlo en el disco compacto de instalación o
descargarlo de nuestra página web).
9. Seleccionar inicio “Start”, para iniciar la actualización del programa.
10. Si la actualización es completada con éxito, la pantalla despliega:
La actualización del programa es una operación para promover y optimizar la
operación del reproductor. Aun cuando el programa trabaje sin actualizarse, esto no
genera ninguna influencia sobre la operación normal del reproductor
Una operación incorrecta de la actualización del programa puede causar que el
reproductor opere de manera anormal. Favor de leer el manual cuidadosamente antes
de realizar la operación del reproductor, la actualización del programa solo debe ser
realizada por personas con conocimientos básicos en la operación de las
computadoras
La actualización del programa es especialmente programada solo para este
reproductor y no es conveniente para otra serie de reproductores. Así mismo otros
programas no son convenientes para este reproductor.
59

13. SELECCIÓN DE UNA CARPET A
Selección de una carpet a ( S ubmenú detenido)
•
Los usuarios pueden salvar los archivos en diferentes carpetas (las carpetas deben
ser ajustadas en la computadora), para operar y reproducir los archivos de acuerdo a
los diferentes tipos. El reproductor soporta la identificación de 99 subdirectorios.
1. En la interfas e detenida (Por
ejemplo en el modo de música actual, las
carpetas también puede ser
seleccionadas de los modos de grabación
y de voz)
2. Presionar “MODE” para entrar al
submenú detenido
3. Presionar “MODE” nuevamente para
entrar a la interfase de selección de
carpetas
5. Presionar “MODE” para confirmar la carpeta seleccionada
NOTA: Las carpetas independientes pueden ser ajustadas a los correspondientes
modos de Música, Grabación, Voz, Álbum de fotos, Archivos de texto. Voz. Los modos
no se unen a la misma carpeta.
4. Presionar “Previo” o “Siguiente” para
seleccionar una carpeta
60

• Borrando archivos (submenú detenido)
Los archivos y las estaciones de FM pueden ser borrados en los correspondientes
modos de Música, Voz y FM.
1. En la interfase detenida (No existe
interfase detenida en FM)
3. Presionar “Previo” o “Siguiente” para
seleccionar borra “Delete” o borrar todo
“Delete all”
5. Presionar “Siguiente” para seleccionar
Si “Yes” o No “No”
Borrar todo: Borra todos los archivos de la carpeta actual. (por ejemplo, en el modo de
música al ejecutar “borrar todo”, todos los archivos de música de la carpeta actual son
borrados, mientras los archivos grabados no sufren ningún cambio).
Atención: Al borrar archivos a través de la computadora, expulsar el reproductor
de la computadora de manera adecuada antes de desconectar el cable USB, de otra
forma los archivos pueden no borrarse.
2. Presionar “MODE” para entrar
submenú de detenido
4. Presionar “MODE” para entrar a la
interfase de borrado seleccionada
6. Presionar “MODE” para confirmar la
selección. Si selecciono Si, el borrado del
archivo inicia
61

• Modo de repr oducción (Submenú de repro ducción)
Al reproducir archivos de música y grabados, pueden seleccionarse diferentes modos
de reproducción. (Como pueden ser repetir reproducción, reproducción aleatoria, etc.).
La primera opción en el submenú de reproducción es el modo de reproducción. El
reproductor reproduce los archivos de acuerdo al modo seleccionado.
• Velocidad de reproducción (Su bmenú de reproducción)
Cuando reproduce archivos de música o grabados (solo para formato MP3), la
velocidad de reproducción puede ser ajustada (mas lenta o mas rápida) sin sufrir
cambios en el tono y sonido.
1. Al reproducir archivos de música
3. Presionar “Previo” o “Siguiente” para
seleccionar velocidad de reproducción
5. Presionar “Previo” para disminuir la
velocidad o “Siguiente” para aumentar la
velocidad
Nota: El ajuste de la velocidad de reproducción esta activado para todos los archivos
de música.
• Modo de repetición
Entrar al submenú de reproducción.
2. Presionar “MODE” para entrar
submenú de reproducción
4. Presionar “MODE” para entrar a la
interfase de velocidad de reproducción
6. Presionar “MODE” para confirmar la
selección de la velocidad ajustada y salir
de la interfase
62

• Repetir una s ección A-B
1. Al reproducir archivos de música o voz
3. Presionar “Previo” o “Siguiente” para
seleccionar repetir
2. Presionar “MODE” para entrar
submenú de reproducción
4. Presionar “MODE” para entrar a la
interfase de repetir. El indicador de repetir
una sección A-B destella en la pantalla
para ser ajustado
5. Presionar “Siguiente” para ajustar el
punto inicial “A”, después de ajustar el
punto A, “B” destella en la pantalla y el
punto final “B” necesita ser ajustado
En el modo de repetición, presionar “VOL+/-“ para ajustar la velocidad de
reproducción directamente.
6. Presionar “Siguiente” para definir el
punto final “B”, el indicador “A-B” deja de
destellar y la sección definida entre los
puntos A y B se repite continuamente.
Cuando la sección se reproduce la
cantidad de veces ajustada en el número
de repeticiones, el reproductor sale de la
función. Presionar nuevamente
“Siguiente” para definir otra sección
63

• Seguir lectura (esta función no existe para el modo de voz)
1. Al reproducir una sección A-B
3. El indicador de repetir una sección
cambia al indicador de seguir
, ahora la voz del usuario
lectura
puede ser grabada. El tiempo de
grabación es tan largo como el tiempo de
la sección A-B.
2. Presionar “Siguiente” para entrar al
modo de seguir lectura
4. Una vez que el reproductor alcanza el
tiempo de grabación, el indicador cambia
a y vuelve a la reproducción normal
de la música. Presionar “Siguiente” para
entrar al modo de comparación.
En este modo, al presionar “Previo” puede regresar al modo de repetición de la
sección A-B.
• Modo de comparación (esta función no existe en el modo de voz)
1. Entrar en este modo, el indicador de
repetir cambia a
del usuario es reproducido
3. Después de que el sonido original se reproduce, el sonido grabado se reproduce
nuevamente. Esta función opera continuamente (sin limite de repeticiones) hasta
presionar “MODE” para salir de la función.
y el sonido grabado
2. Después de reproducir el sonido
grabado, el indicador cambia a
sonido original es reproducido
64
y el

En este modo, al presionar “Previo” para regresar al modo de seguir lectura.
En estos tres modos de repetición, presionar “MODE” para salir del modo de
repetición directamente.
• Numero de repeticiones (submenú de reproducción)
Los pasos de operación para ajustar el contraste son simil ares a los ajustes de
la luz de fondo.
Esta función define el número de veces que se repetirá la reproducción de la sección
A-B y salir del modo de repetición de la sección A-B.
• Intervalo entre repeticiones ( s ubmenú de reproducción)
Los pasos de operación para ajustar el contraste son simil ares a los ajustes de
la luz de fondo.
Esta función define el intervalo de tiempo (en segundos) que transcurre entre la
terminación y el inicio de las repeticiones de la sección A-B.
65

DESCARGA DE CANCIONES CON DRM (DERE CH OS DIG ITALES GENERALES)
DRM:
Al adquirir música en línea, varias de las canciones pueden requerir compatibilidad
DRM. Para reproducir archivos de música que requieren compatibilidad DRM en su
unidad, primero asegurarse que la unidad esta en el modo de “Media Disco”.
También necesita asegurarse que la computadora tiene la versión actualizada del
reproductor de Windows media “Windows Media Player
®”.
Sin embargo, por favor
note, una vez que ha cambiado la unidad a modo de Dispositivo Media “Media
Device”, todos los archivos de música deben ser transferidos de y hacia a la
unidad usando el reproductor de Windows media “Windows Media Player
®”
* Windows Media Player® es una marca registrada de Microsoft Corporation.
DISCO USB Y DISPOSITIVO MEDIA (MODO DRM)
Este dispositivo tiene dos diferentes modos. Un modo es el de Disco USB, que es
normalmente usado para transferir datos del dispositivo que no requieren
compatibilidad DRM. En este modo, cuando la unidad es conectada a la computadora,
la unidad se despliega en “Mi PC” como un controlador designado y no como uno
separado “Otro Dispositivo”. En este modo puede reproducir todos los archivos de
música que no requieren compatibilidad DRM.
66

Esta unidad también tiene el modo de Media Disco: el modo de Media Disco permite
que los archivos de música compatibles con DRM puedan ser reproducidos en la
unida. Al conectar la unida a la computadora, la unidad no se muestra en “Mi PC”
como un controlador. Normalmente, este se muestra como “Otro Dispositivo”.
Cuando la unidad esta en el modo de Media Disco, todos los archivos de música que
no requieren compatibilidad DRM, SOLO pueden ser transferidos de y hacia la unida
usando el reproductor de Windows media “Windows Media Player
* Windows Media Player
®
es una marca registrada de Microsoft Corporation.
®
”
Para cambiar el modo: DISPOSITIVO MEDIA (DRM) ÅÆ DISCO USB
En la pantalla del menú principal, seleccionar Sistema “System” en el menú de MP3.
Entonces desplazarse y seleccionar Dispositivo en Línea “Online Device”. Una vez
que ha abiertos esta opción, se verán dos opciones Dispositivo Media “Media Device”
o Disco USB “USB Disk”. Para que la unidad funcione con compatibilidad DRM,
asegurarse de seleccionar Dispositivo Media “Media Device”
Para un mayor apoyo, favor de contacta a nuestro departamento de soporte:
support@naxaelectronics.com
67

1. Requerimientos del sistema
• Windows XP (se recomienda instalar ServicePack2) / 2003 / Vista.
• Reproductor de Windows media (WMP) V10.36346 o superior (se debe instalar la
última versión, no actualizar la versión anterior).
NOTA: Aunque se pueden conseguir los archivos de música de varias partes, usted no
puede recibir la licencia DRM.
Solo Windows XP/2003/Vista e instalar el reproductor de media WMP10.0 o versión
superior pueden soportar el dispositivo MTP (Protocolo de Transferencia de Media).
Windows ME/2000 no puede soportar el dispositivo MTP, el reproductor es detectado
como un dispositivo de almacenamiento USB (memoria extraíble), no puede usar la
función DRM si el sistema operativo es Windows ME/2000.
68

2. Como descargar canciones con DRM
Abrir la canción con DRM que desea descargar con el reproductor de Windows media
(WMP). Si usted no adquirió la licencia DRM, el sistema buscara en Internet
automáticamente.
69

Si es la primera vez que se usa esta función, el reproductor de Windows media (WMP)
entrara a la actualización de seguridad. (Seleccionar “Yes” (Si), el sistema verificara la
actualización de seguridad automáticamente).
70

(El sistema esta descargando la actualización de seguridad……. Esto se llevara
algunos minutos).
71

(Adquiriendo la licencia DRM)
Después de adquirir la licencia DRM, la canción empieza a reproducirse
automáticamente.
72

Nota: Durante este proceso, asegurarse de que la computadora esta conectada a
Internet.
73

Seleccionar la etiqueta de sincronización “Sync”, entonces arrastras las canciones que
desea descargar a la lista de sincronización.
74

Hacer clic en el lado izquierdo de la ventana para seleccionar las canciones que desea
descargar al reproductor:
75

Hacer clic en iniciar sincronización “Start Sync”, entonces empieza la sincronización de
las canciones seleccionadas:
76

(Las canciones están descargándose ahora…….)
77

Después de finalizar la descarga, usted puede ver las canciones en el lado derecho de
la ventana.
78

14. FUERTES RECOMENDACIONES
Función de espacio pri vado
Varios usuarios son confundidos por los problemas de descubrimiento de la
información o el acceso a los datos privados realizados por otros usuarios. Cuando
otros usan el reproductor de MP3, usted se ve en la necesidad de borrar la información
privada lo que le ocasiona un gran fastidio.
Sin embargó, la función de “Espacio Privado” (Codificado) que provee este reproductor
resuelve este problema completamente.
El usuario puede dividir el disco USB de este reproductor a través de las herramientas
adicionales en dos partes en cualquier proporción deseada (Los usuarios pueden ver
dos “letras de control” en la computadora. Pero SP4 debe instalarse en el sistema
operativo de Windows, de otra forma solo una “letra de control” se despliega. Sin dicha
instalación, el usuario solo puede seleccionar “Disco ordinario simple” (single ordinary
disk) o “Disco codificado simple” (single encrypted disk) en el modo de línea de ajustes
del menú del reproductor), una parte será codificada como espacio privado el cual
necesita una clave para su acceso. (Si el usuario no codifica ninguna de las partes, la
memoria USB puede manejarse como si fueran dos discos). Esta es la gran función
del espacio privado.
79

Para definir la función de espacio privado:
1. Conectar el reproductor a la computadora
2. Correr la herramienta de actualización “MP3 player disk tool” en las herramientas
instaladas anteriormente en la computadora.
3. La primera opción es la herramienta de formato “Format”. Seleccionar partición y
codificación “Partition and encrypt” entonces ajustar la cantidad de memoria que
desea para la parte codificada “Setting encripted disk capacity”, entonces
seleccionar ajustar el nombre de usuario (username) y la clave (password) “Set
username and password”
Escribir el nombre del usuario en el espacio en blanco “New user name” (nombre
nuevo de usuario)
Escribir la clave del usuario en el espacio en blanco “New password” (clave
nueva).
Confirmar la clave en el espacio en blanco “Password confirm” (confirmación de
clave)
Una vez que definió el nombre de usuario y la clave, seleccionar iniciar “Start” y
la pantalla de la computadora despliega una ventana indicando que todos los
datos del disco se perderán seleccionar si “Yes” para iniciar la partición o no “No”
para guardar primero toda la información en otro disco y después volver a iniciar
la partición. Si selecciona “Si” inicia la partición de la memoria USB y toda la
información de la memoria se borrara.
4. La partición finaliza cuando la pantalla de la computadora despliega “Complete
setting disk and password” (se completo el ajuste de partición del disco y clave):
5. Presionar en “OK” aceptar, entonces reiniciar la computadora
6. Pueden desplegarse dos discos extraíbles (por ejemplo: disco extraíble G: y
disco extraíble H:) o un solo disco extraíble en la pantalla de la computadora de
acuerdo al ajuste del modo de línea en el reproductor. Seleccionar disco
codificado y encontrara tres archivos, dos archivos privados y un archivo
ejecutable con una capacidad de memoria de 300 kb.
80

7. Si desea acceder al disco codificado, arrancar el archivo ejecutable de
codificación “Rdisk Decrypt.exe” e ingresar el nombre de usuario y la clave en la
ventana que se despliega: Si estos son correctos podrá acceder al disco
8. El nombre de usuario y la clave son siempre requeridos para acceder al disco
codificado cada vez que se conecta el reproductor a la computadora
Nota: Un disco que s e va a partir en dos partes puede borrar los datos en el
mismo durante el proceso de partición. Favor de respaldar los datos del disco antes de
iniciar la partición. Fusionando ambas partes también puede borrar los datos.
Advertencia: No olvidar el nombre de usuario y la clave ingresados, si usted
no puede ingresar al disco codificado, entonces tiene que fusionar ambas partes
(haciendo el mismo proceso de partición del disco, pero sin seleccionar el ajuste de
nombre y usuario) para cancelar el disco codificado y los datos del disco codificado se
perderán
81

15. GUIA RAPIDA PARA LA SOLUCION DE PROBLEMAS
Problema Posible solución
No enciende
No hay sonido en los
audífonos
Los caracteres en la
pantalla LCD son
extraños
Pobre recepción de la
señal de FM
Fallas en la
transmisión de los
archivos.
Las especificaciones y el diseño de este producto están sujetos a cambios sin previo
aviso para mejoras de los mismos.
• Verificar que la batería no esta agotada o descargada.
• Verificar que la batería este insertada correctamente.
• Verificar que el reproductor no este apagado
• Verificar que los audífonos estén bien conectados y que el
volumen no este al mínimo “0”.
• Verificar si la clavija de los audífonos o el conector para
audífonos del reproductor no están sucios.
• Archivos dañados pueden ocasionar ruido estático y cortar
el sonido. Asegurarse que los archivos de música no estén
dañados.
• Verificar que el lenguaje de despliegue en la pantalla ha
sido ajustado en el idioma correcto.
• Ajustar la posición de los audífonos y del reproductor.
• Apagar otros aparatos eléctricos que estén cerca del
reproductor.
• Los audífonos son usados como antena, extenderlos
completamente.
• Verificar que el cable USB no este dañado y que este
conectado adecuadamente
• Verificar que los controladores fueron instalados
correctamente.
• Verificar que la memoria del disco no este a su máxima
capacidad.
82
 Loading...
Loading...