Page 1
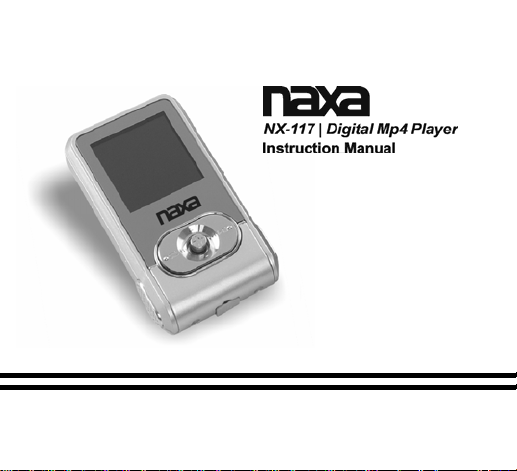
-1 -
Page 2
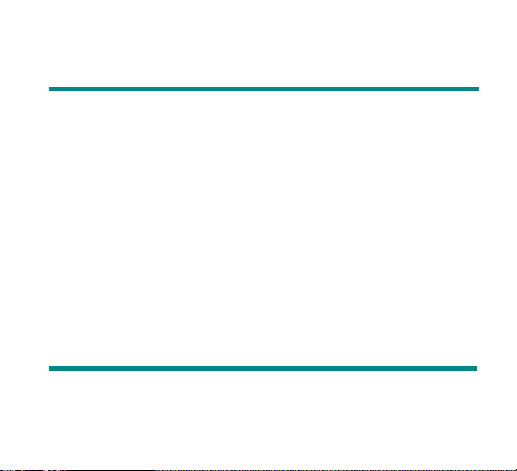
Overview
●Refined exterior design
Unique design fits for hand.
●Multi file format support!
This player recognize MP1, MP2, MP3, WMA and video in WMV, ASF, WAV and AMV formats.
●Firmware upgrade available
You can download and upgrade software from website enhancing player’s function.
●FM stereo radio
Powerful automatic or manual tuning capability, save up to 40 channels (20 channels in each system).
●e-Documents
You can download text files into the player
●Driver free USB memory
Manage your files in USB memory without specified software, no need drivers in WIN2000 or furthers.
●’Secret Space’
You can separate part of the memory encrypting and hiding in using programs provided, where data
cannot be seen or written by others.
●Recorder / Repeat
Voice can be recorded and saved in WAV or A CT format. Snippet/Contrast repeat available.
1
Page 3
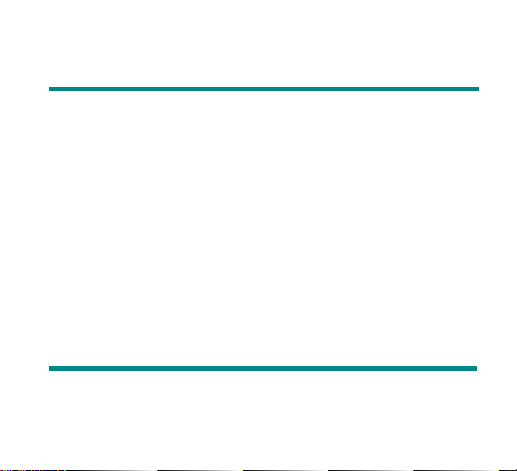
●Equalizer
Normal, Rock, Pop, Classic, Soft, Jazz, Bass
●Backlight colors
This player provides 7 backlight colors.
● Play modes
Normal, Single Repeat, Play Catalog, Repeat Catalog, Repeat All, Shuffle, Lyric.
●Timing turning off
The player provides Sleep and battery saving mode, more convenience for you!
●Complete dynamical menu
Visualized dynamical menus with text instructions make you easy control.
Declarations
Please read this manual carefully.
Functions and performance may change without prior notice.
Know your player
2
Page 4
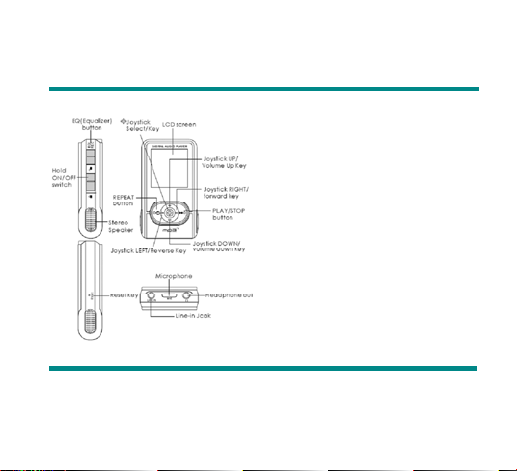
z Exterior and Key
3
Page 5
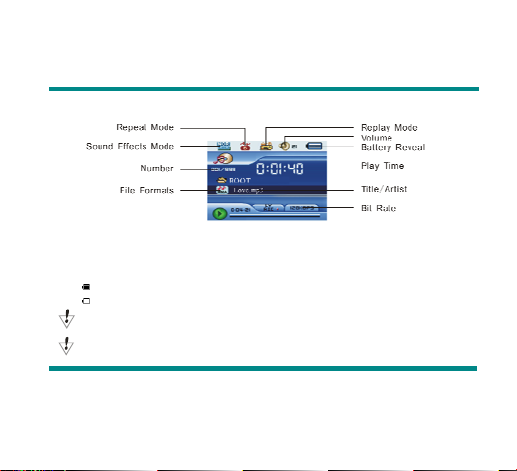
z Displayer
z Battery Level
The player shows capacity in 9 levels
Battery is full on 3.8V. As time goes on, capacity indication will monish.
Indicator shows blank when battery almost ran out. You should charge your battery at that time.
Please switch on the player before charge. This player cannot be charged in case of power off/
Please switch off power when not using the player.
4
Page 6
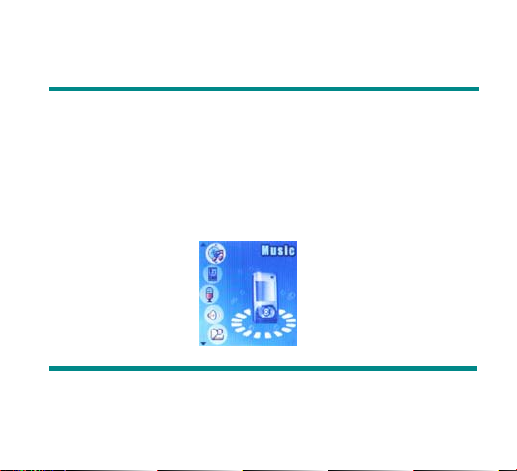
Basic Functions
z Access to Menus
Press Mode to access menus.
z Scrolling
○ Scroll music, menus
○ Fast Forward / Reverse when playing music.
z List of Menus
To access different menu functions from main menu.
Main menu: (Hold Mode to access)
5
Page 7
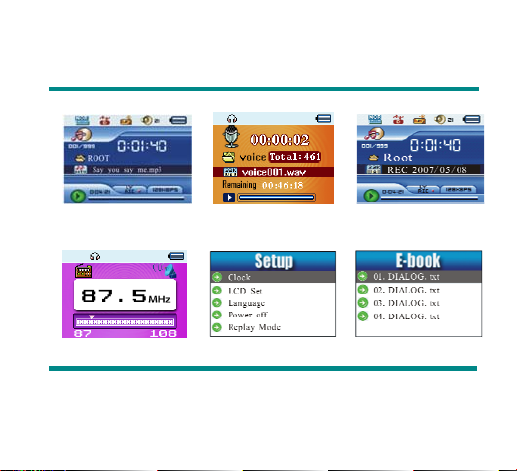
Music Mode: Recorder Mode: Play Mode:
FM Mode: Settings: E-Documents:
6
Page 8
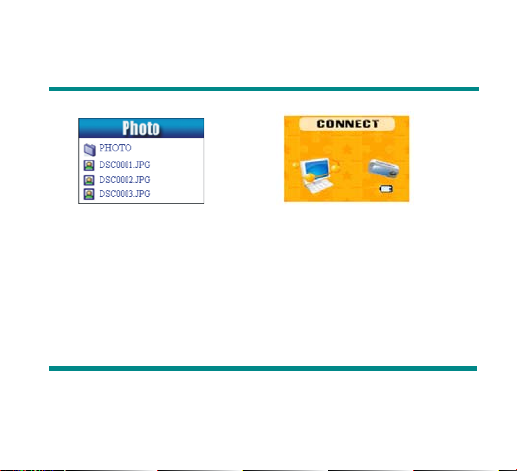
Browsing pictures: USB Mode (Connect to PC):
z Volume Adjust
Push VOL to access volume adjust, press Next/Last to increase or decrease volume.
z Switch on/off
Press and hold Play to switch on when the player is off.
Press and hold Play to switch off when the player is on.
z Play & Pause; exit from submenu
On music mode, Press Play to play music.
When playing music, press Play to pause; press and hold to stop playing.
z Start / Stop recording
On recording mode, press Play to stop.
7
Page 9
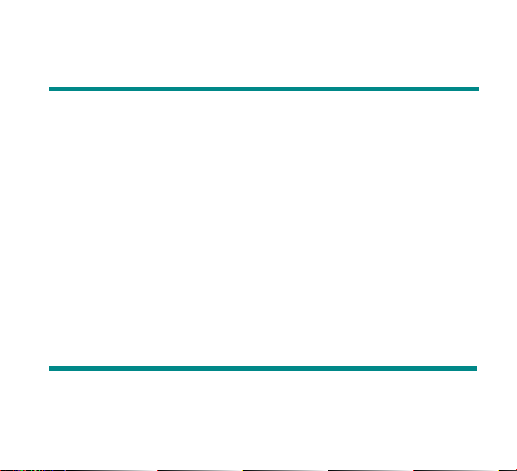
Keys Processing
z Keys Functions Definition
1. Play: Power On/Off, Play, Pause, Stop
2. MODE (Menu ): Entry main menu or exit from current menu.
3. Next: Next, FF, Volume increase
4. Last: Previous, Rev, Volume decrease
5. USB: USB outlet
6. Earphone: Standard earphone outlet
7. ON/OFF: Power switch
z
Key Processing Definition
Keys processing includes 4 actions: Press, Press and Hold, Push, Hold. If not mentioned, all
actions are Press.
Press: Press a key and valid immediately;
Press and Hold: Press a key and hold it at least 1.2s this action valid only once.
Push: Push a key, and valid when released.
Hold: events occur in such frequency then the key is holding such as Fast Forward and Reverse.
8
Page 10
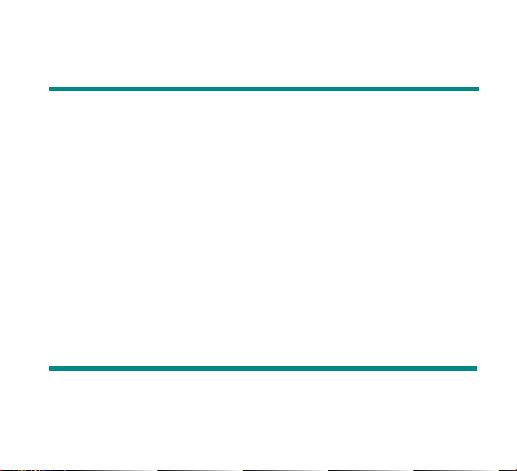
4、Play music
z Simple actions
1. Put earphone plug into earphone outlet;
2. Press and hold Play to switch the player on, then entry Music Mode and press Play to play
music.
3. Select a music: Last: Previous music;
Next: Next music.
4.For AMV files, video play will apply.
z Equalizer Mode
1. When playing music
2. Press Mode to entry play submenu;
3. Push Next choosing Equalizer Mode;
4. Press Mode to entry ‘Equalizer Mode’ submenu.
9
Page 11
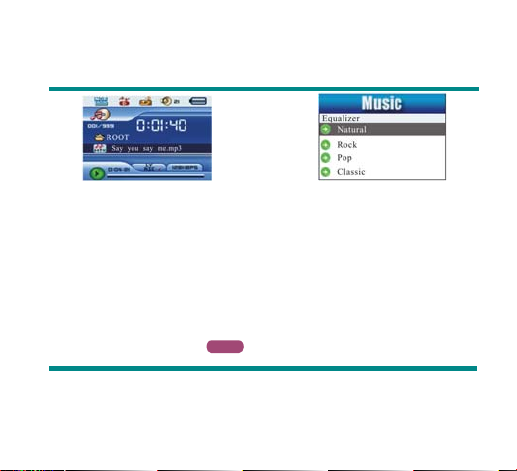
5. Detail of each equalizer (EQ):
Natural, Rock, Pop, Classical, Soft, Jazz, DBB
6. Push Next to select an EQ and press Mode to confirm.
z Synchronous Lyric Display
The player supports lyric files with *.LRC suffix, and displays synchronously.
How to use lyric files?
Please make sure the lyric has the same name to the music, For example:
Music file: Journey.mp3 Lyric file: Journey.lrc
z How to know if lyric available?
If lyric matched, a green icon
10
Select an equalizer:
LYRI C
will be displayed on the left down corner of screen,
Page 12
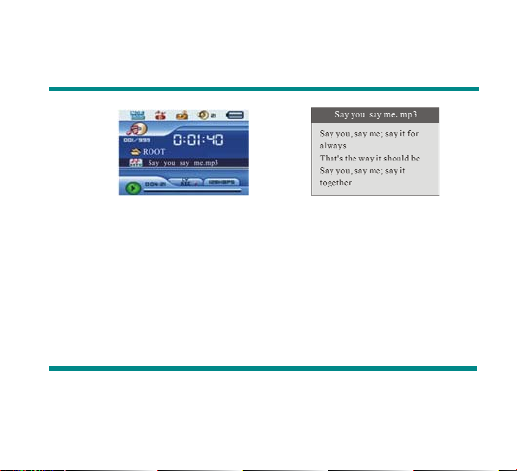
1. When marched lyric available: 2. Press and hold Mode to entry lyric interface;
3. Lyric displays 4. Press Mode return to music mode.
Voice Recording
Please make sure the battery has enough capacity before making record.
Each fold can save up to 99 voice recording files.
z Recording on “Record mode”
1. .Entry main menu.
2. Push Next scroll to Record mode
3. Push Mode to select Record mod, screen will display as below:
11
Page 13
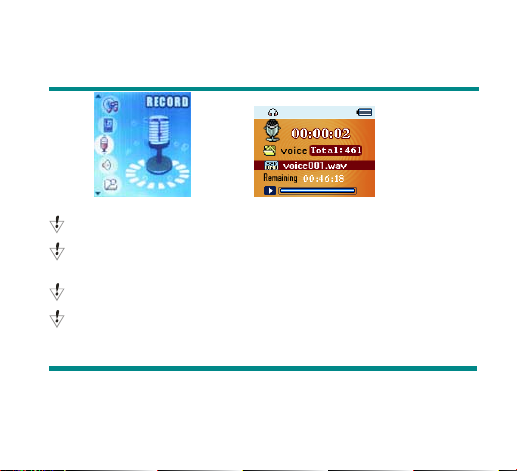
4. Press Play to start recording.
Voice will be recorded in current fold which set through ’Record stop / Main fold’
If displayed “Memory full”, it means mo space to save new record files, please delete other files to
release memory space.
If “Fold full” shown, it means there are 99 record files in this fold. Please choose another one.
The player only responses to Play and A-B when record processing
12
Page 14
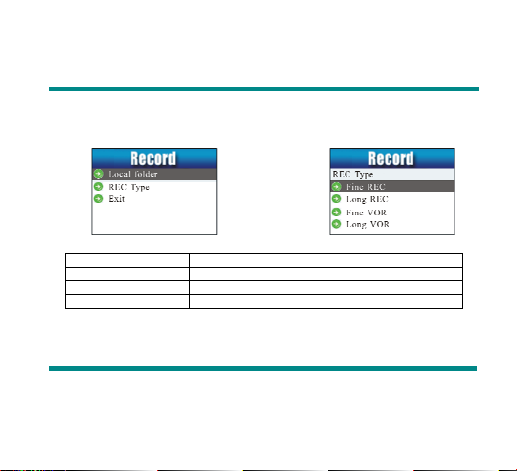
z Select Record Type
1. When in the interface of ‘Record stop’
2. Press Mode to entry record submenu 3. P ush next scrolling into ‘Record type’
submenu then presses Mode to select it.
Fine record wav file,fine quality
Long-time record act file, normal quality
Fine voice control wav file, (Recording controlled by voice, pause when mute)
Long-time voice control act file, (Recording controlled by voice, pause when mute)
4. Press Next to choose appropriate type and press Mode to select it
5. Press Play to start recording.
13
Page 15
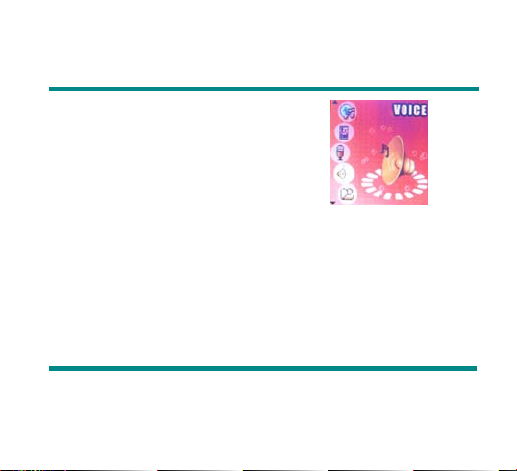
z Play recorded files
1. Entry main menu
2. Push Next to choose ‘Play mode’
3. Push Mode to entry playing interface
4. Press Play again to play the file.
5. Choose voice record files:
Last: Select previous file;
Next: Select the next file;
Convert ACT Files into WAV format
The ACT file which produced by this player can be converted into WAV format by using software provided.
1. Imply “Sound Converter” program. 2. Select the ACT files you would like
Clock “OPEN” button to convert
14
Page 16
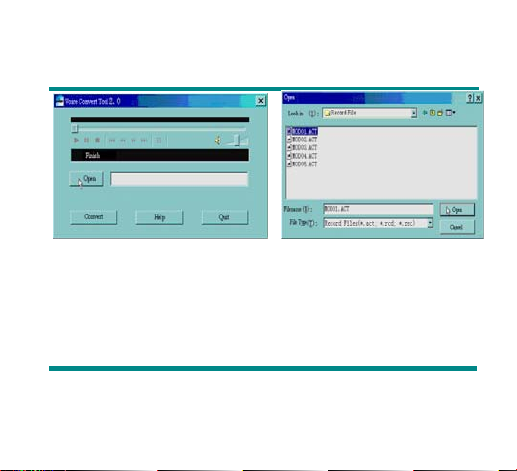
3. Click ‘CONVERT’ button, the program will start converting,
15
Page 17
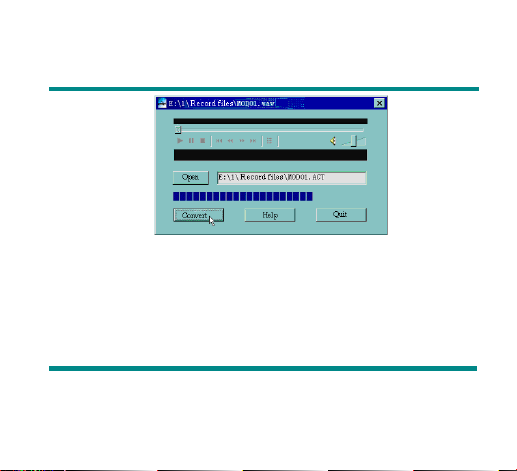
PS: This tool can also play WAV and MP3 files.
Using FM radio
z NOTE : 20 channels can be saved each in “General Frequency” and “Japan Frequency”
1. Entry main menu;
2. Push Next scrolling “FM Mode”
3. Push Mode to entry
16
Page 18
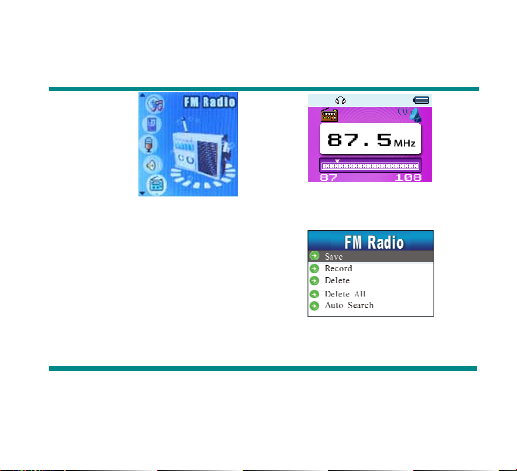
4. Auto tuning
Hold Last/Next 2 seconds to start the channel search in 100 KHz interval upwards or downwards.
To stop tuning, push Last/Next.
5. Manual tuning
Push Last: Downward 100 KHz
Push Next: Upward 100 KH
6. Save current channel:
Push Mode to entry FM submenu.
Press Mode again to save channel.
7. Listening to a saved channel:
You can press Play to choose a saved channel.
9. Volume control: Push VOL to access volume adjust, press Next /Last to increase or decrease volume.
17
Page 19
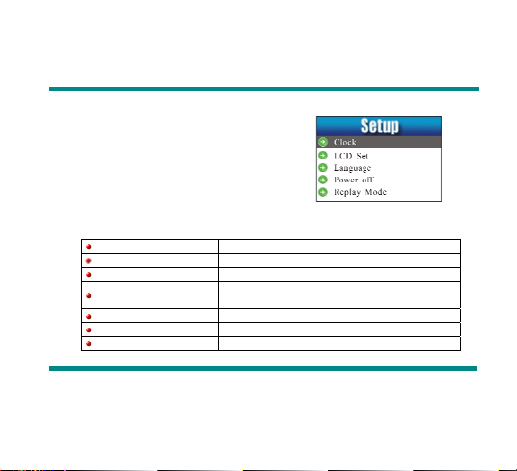
Settings
z Entry Settings
You can set system performances here,
options may vary in different firmware version
1. Entry main menu
2. Push Next Scrolling into “Settings”
3. Press Mode to entry.
z Options introduction:
(Recording Time) Setting date and time when saving recorded file
(Screensaver) Screensaver setting
(Language) Choosing different languages
(Timing shut off)
(Repeat Setting) Setting repeat status
(Contrast Setting) Setting display’s contrast
(PC Mode) Options for ‘Secret Space’
18
Setting a count down time in minutes, the player will shut
off when time out.
Page 20
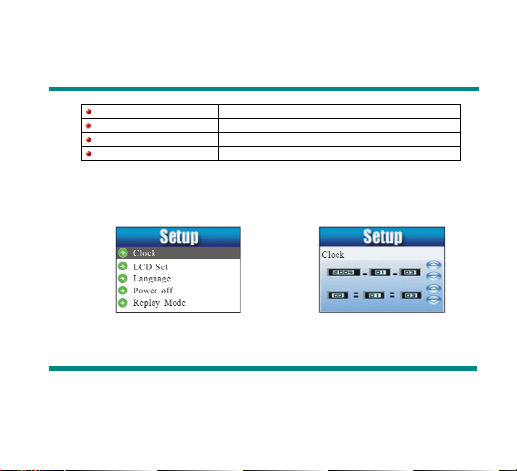
(Memory Status) Check memory space and usage status
(Firmware Ver.) Version of player’s firmware
(Upgrade Firm.) Use for upgrade firmware
(Exit) Exit from Setting interface
z List of menus:
○’Recording time’ Setting
1. System setting interface
2. Press Mode to entry ‘Recording time’ interface recording time:
3. Push VOL setting from years. While setting, year on twinkling.
4. Push Next the value will increase (Last on opposite)
5. After setting, press Mode to exit.
19
Page 21
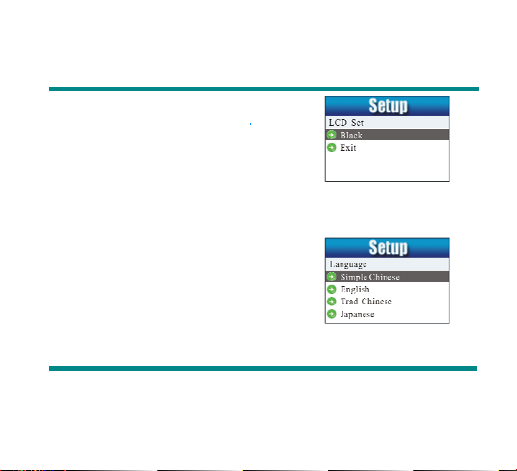
○ “Screensaver” Setting
1. Press Mode entry screensaver setting;
2. Push Next for choosing (Last for previous)
3. After setting, press Mode to exit.
○ Language Setting
This player have 17 displa y languages: Simplified Chinese, English, Traditional Chinese,
Japanese, Korean, French, Germany, Italian, Spanish, Portuguese, Dutch, Swedish, Czech,
Danish, Polish, Thai and Russian.
1. Press Mode to entry ‘Language’ interface
2. Push Next / Last to scrolling.
3. After setting, press Mode to exit.
○Turning off Setting
Please note:
You can set time in seconds on ‘Battery saving’ mode, allow the player shut down automatically
when player become stop and idle for the period you have set. This function id void if the time set to 0.
20
Page 22
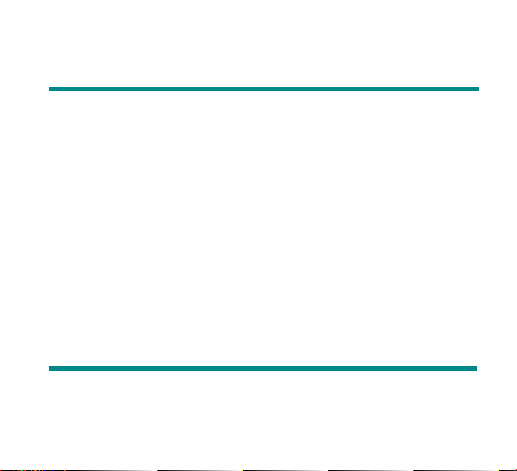
You can set time in minutes on ‘Sleep mode’, allow the player shut down automatically when the
player become idle (regardless current status) for the period you have set. It is designed for listening
music before sleep. Please note: Sleep mode valid only once after setting, you have to set again if you
want to use it next time.
○’Repeat Settings’
Please consult into ‘Sound Setting’
Note: in “Manual Mode” you should set repeat point manually.
In “Automatic Mode” the player can identify sentence automatically when on A-B repeat. (This
function is designed for repeat sentences in language studies.)
○’PC connection’ Setting
Please consult into ‘Sound Setting’
Some operation systems (Windows 2K SP4 or prior) may not recognize a USB disk with two
symbols. Therefore, you have to choose an active disk here when using ‘Secret Space’ function only
the active disk can be found in PC.
○’Memory status’
You can check total memory space and the percentage of usage.
○’Firmware version’
You can find the player’s firmware’s version.
○’Firmware upgrade’
Use for upgrade player’s firmware.
21
Page 23
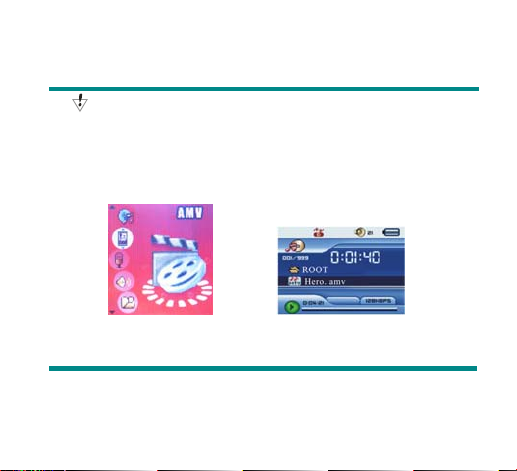
Tips: Press Play can exit current menu quickly. The function is valid on all other menus.
Play Videos
1. Entry main menu, press Next scrolling to “MOVIE”(Only available to AMV files):
2. Press MODE to entry:
3. Press PLAY to starting play
22
Page 24
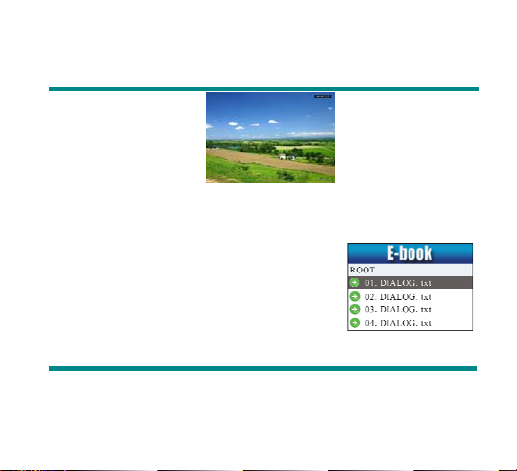
z Reading Documents
1. On main menu, press Next/Last choosing e-Document,
2. Press Mode to entry corresponding submenu:
3.Press Next or Last choosing the document you want to read,
then press Play to read it.
Note: If you are set in ‘Manual play’ you must scroll text via Next or
Last; texts can be scrolled automatically under ’Auto play’ set.
23
Page 25
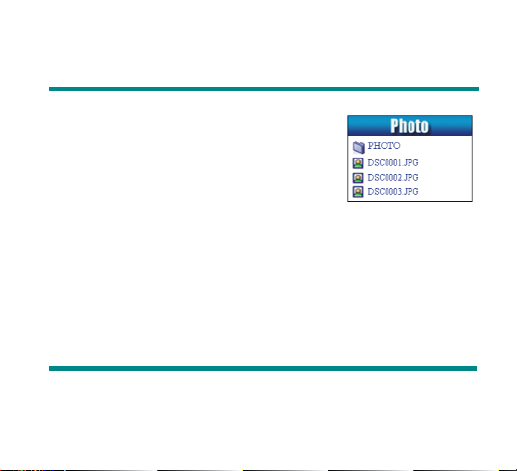
z Browsing Pictures
This function is only available for JPE G format.
1. On main menu, press Next/Last choosing Browsing pictures.
2. Press Mode to entry corresponding submenu:
3. Press Next or Last choosing the document you want to read,
then press Play to play it..
9、Using USB Disk
The player is also a standard USB disk. Supported by Windows98 (drivers needed) , Windows 2K or above
(no need for drivers), Mac OS 10.3, Redhead Linux 8.0 or above.
This player supports USB power supply, it can be used without battery. Press Mode at ‘Waiting Mode’,
Can quickly exit to main menu, and you can choose a mode you would like to entry.
This player support suspend mode.
There are three display modes available when connected to ‘pc’.
24
Page 26
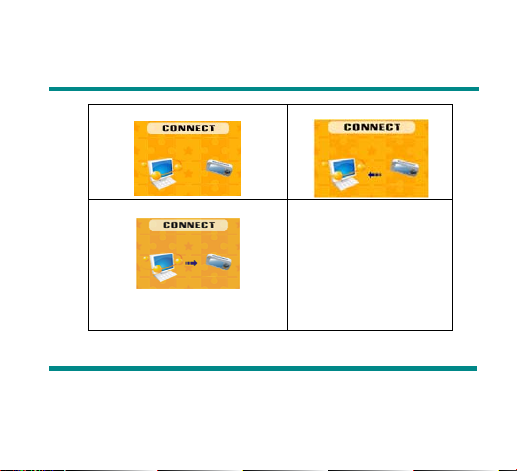
1. Waiting
2. Downloading
3. Uploading
25
Page 27
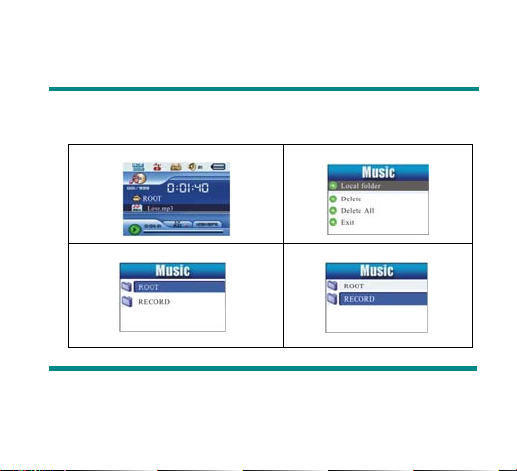
Other settings
z Choose other fold (Stop submenu)
You can classify files into several different folders that ease to manage them (folders should be created
on PC). The player can identify 9 folders in root
1. When stopped
2. Press Mode to entry Stop submenu
3. Press Mode to entry folder choosing interface
26
4. Press Next or Last to choose a folder
Page 28
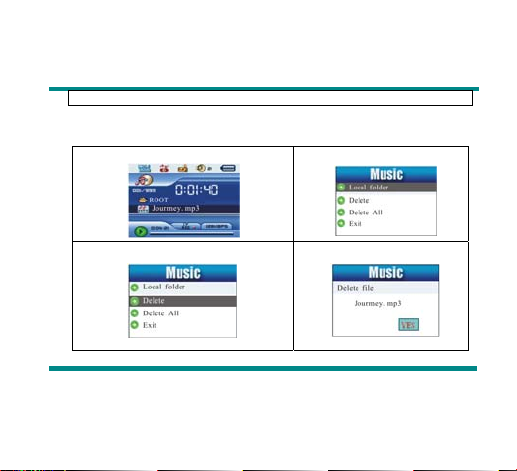
5.Press Mode to entry selected folder.
Please note: You can set folders independently in Music / Recorder / Play mode
z Delete file (Stop submenu)
You delete correspond files/channels in each Music/Play/FM modes.。
1.When Stopped. (No stop interface in FM mode)
2.Press Mode to entry Stop submenu
3.Press Next or Last to choose ‘Delete file’ or
‘Delete all’.
27
4. Press Next to choose ‘YES’
Page 29
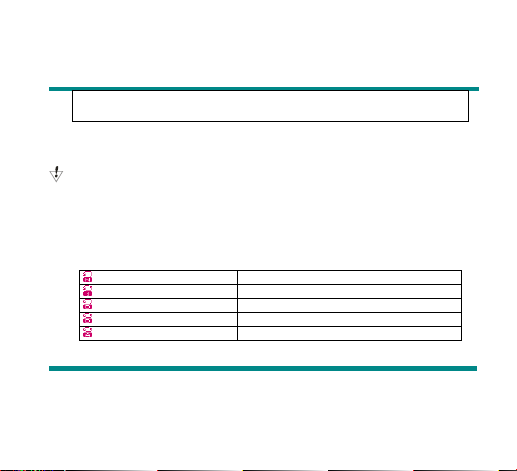
5.Press Mode to confirm delete.
‘Delete all’ will delete all files in current folder of current mode. I.e. Choose ‘Delete all’ in Music mode
will delete all music files; recorder files will not be affected.
On FM mode, all saved channel will be removed.
Please safely removed player and unplug USB cable after delete files on PC, otherwise some files will
not be removed.
z Play mode (Play submenu)
You can choose different play mode (i.e. repeat, shuffle) when playing music or recorded files.
The first option on Play submenu is ‘Play mode’
○ REPEAT
(Normal)
(Repeat One)
(Folder)
(Repeat Folder)
(Repeat All)
28
Playing music files in sequence until the end of folder
Repeat single music file
Play all music files in folder
Repeat all music files in folder
Repeat all music files
Page 30
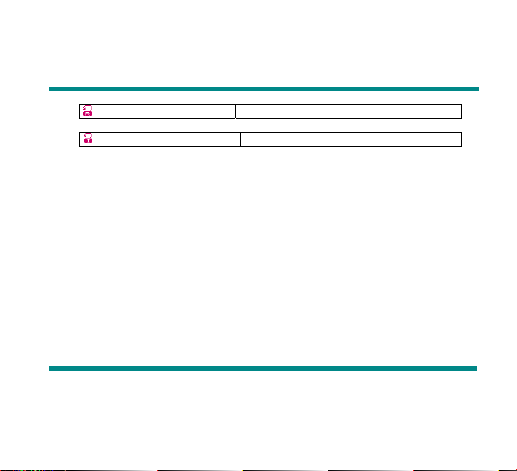
○SHUFFLE
(Random)
○INTRO
(Intro)
z Tempo rate(Play submenu)
You can choose different play speed and not affect to sound. (Only valid to MP3 files)
1. While playing music
2. Push Mod e to entry play submenu
3. Push Next scrolling to ‘Play speed’ option
4. Push Mod e to entry
5. Push Next for faster, Last for slower
Note: Play speed will applied to all music file
z
Repeat mode (Play submenu)
Entry from Play submenu:
○ A-B Repeat
1. When play music or recorder
2. Push Mode to entry play submenu
29
Play music files in folder randomly
Play the 10s of each music files in sequence
Page 31

3. Push Next scrolling into ‘Repeat Mode’ option
4. Push Mode to entry
Repeat Mode: ‘A’ of Symbol
5. Push Next to select ‘A’
‘B’ of symbol
6. Push Next to select B. Symbol
you can push Last to reset A point.
In repeat mode, you can press VOL+ or VOL- to adjust playing speed
○ Karaoke Mode (No such Function in Playing mode)
1. A-B repeating
flashes, waiting for starter A
flashes, waiting ender B
fixed and starting repeat between A-B, while playing,
2.Push Next entry Karaoke mode
30
Page 32

3. Repeat symbol ’ ’ will be replaced to
karaoke symbol ’
voice to the length of A-B repeat period.
’. Player begins recording
4. Upon time reaches, player resume play
music file and the symbol replaced to’
push Next entry contrast function.
’,
Press Last returns to Repeat A-B status.。
○Contrast Function (No such Function in playing mode)
1. While entry contrast function, repeat symbol
displayed as“
played.
”, the original sound will be
2. While finish original, repeat symbol will be
replaced to“ ”, player will play the voice
recorded.
Push Last return to ‘Karaoke mode’
31
Page 33

Press Mode to exit repeat mode upon above three modes.
z Repeat times (Play submenu)
Please consult into ‘Backlight time setting’
Repeat time determines the times of play A-b repeat until exit
z Repeat interval (Play submenu)
Please consult into ‘Backlight time setting’
Repeat interval determines the time period between previous repeat (in seconds).
z New Function Recommends!
About Secret Space
Some MP3 user may worry about divulging secret. They do not want others to find private
information contained, therefore these data have to be removed before lend their own MP3 to others. It
makes some trouble.
However, this problem has totally solved by ‘Secret Space’ technique!
You can use provided software to divide the whole USB disk into two parts, and encrypt one of them.
You can move your privacy into the encrypted part; they will be protected by password.
32
Page 34

To active ‘Secret Space’:
1. Connect your player to PC
2. Run MP3 Player Disk Tool which can be found in provided CDROM: (Picture 11-1)
3. Click ‘Allocation and Encrypt’ card, Allocate appropriate space and set username and password,
and then click Start. (Picture 11-2)
(Picture 11-1) (Picture 11-2)
4. After space allocation, shown as below: (Picture 11-3)
5. Click ‘OK’ to restart.
6. After restart you will find two disks (only one disk can be seen on Windows 2K SP4or prior),
33
Page 35

click the encrypted disk (the second one), you will find three files, two are hidden, one is executable.
(Picture 11-3) (Picture 11-4)
7. Running executable file ‘RdiskDecrypt.exe’ and input username and password. If all are correct,
disk will be opened, and files can be copied into.
8. You must enter username and password each time access
encrypted disk.
Warning: Divide one disk into parts will remove all data, and
so does combine process.
34
Page 36

Warning: Please remember username and password. If you forget it, you can only making
combine processing and you will loss all encrypted data.
Convert Video files into AMV
This program is used to convert video files into AMV
format, currently only WMV format is supported.
1. Run “AMV Convert Tools”, click
the folder where to save the AMV files, then click
select the folder where the original files are.
(Picture 12-1)
2.Select unprocessed AMV files, then click
icon will be highlighted into
shown. Choosing Pixels of AMV to “128 * 128” and
Frames per second to “middle”, then click OK to confirm.
(Note: Only pixels in 128*128 can be supported) (Picture 12-1)
(Picture 12-2)
35
to choose
and a dialog box will
to
, the
Page 37

3.Click to start converting. (Picture 12-3)
(Picture 12-2) (Picture 12-3)
4.After convert, the AMV files will be played automatically.
36
Page 38

37
Page 39

38
Page 40

39
Page 41

40414243444546
Page 42

Page 43

Page 44

Page 45

Page 46

Page 47

Page 48

47
Page 49

●Troubleshooting
No Power Check if battery had installed properly
No Sound Make sure volume is not on 0 position and the
Strange characters on display Make sure you have chose correct language
FM has bad performance Adjust place of player and earphone
Cannot Download Music Check USB cable, and make sure the player is properly
Make sure you have switched the player on
connection to earphone is valid
Please make sure the earphone is clean
Damaged MP3 files may have noise and even cannot be
played
Switch off power appliance nearby
Earphone can be used as antenna
connected to the PC
Check if the driver has well installed
Make there is still blank memory
48
Page 50

Technical Specifications
Dimension
Weight
Screen 18 “ TFT
Connecting to PC High Speed USB2.0
Memory 128M – 2GB Flash
The playing time of battery In the mode of full screen shown on, it can play in audio or video for max
Voic e Reco rder
MP3、WMA、WMV、ASF
3.5 hours.
In the mode of black screen, It can play in audio for max 8 hours
please choose "black" in LCD SET, then, it play audio without
(
).
display
Sample rate 8KHz
Format WAV (32K bps), ACT (8K bps)
Time 35hours (ACT, 128M Flash)
Max. Output (L) 10mW + (R)10mW (32Ohm)
MP3 Bit rate 8K bps – 320K bps
WMA、WMV、ASF Bit rate 5K bps – 384K bps
Freq. Response 20Hz to 20KHz
49
Page 51

SNR 85dB
Distortion
Freq. Range 76MHz – 90MHz / 87MHz – 108MHz
FM Radio
Supported Music Formats MP1, MP2, MP3, WMA, WMV, ASF, WAV
Operate Temperature -5 to 40 degree
17 Languages Display Simp Chinese, English, Trad Chinese, Japanese, Korean, Itanlan etc.
Supported Systems Windows98/SE/ME/2K/XP、Ma c OS 10、Linux 2.4.2
Please note: Design and charac ters may change without prior notice.
Max. Stored Channels 20 + 20
Max. Output (L) 10mW + (R)10mW (32Ohm)
SNR 45dB
50
Page 52

NX-117
REPRODUCTOR DE AUDIO
DIGITAL PORTATIL
-
-1
Page 53

Visión General
Diseño exterior definido
Diseño único que se acopla a su mano.
● Soporte en archivos con formatos m últiples
El reproductor reconoce formatos MP1, MP2, MP3, WMA, y de video como W MV, ASF, WAV y formato
AMV.
● Disponible la actualización del Firmware
Podrá actualizar las funciones de su reproductor.
● Radio estereo FM
Capacidad de sintonización manual o automática, guarda 40 canales (20 canales en cada sistema).
● e-Documentos
Podrá descargar archivos de texto en el reproductor.
● Memoria USB Driver
Maneje sus archivos en la memoria USB sin un software específico, no necesitara de drivers en WIN2000
o superior.
● ’Espacio secreto’
Podrá separar partes de la memoria, encriptarla y esconderla, donde podrá guardar informacion que no será
vista o alterada por otros.
1
Page 54

● Grabación/repetición
La voz podrá ser grabada y guardada en formato WAV o ACT. Recortes y contraste están disponibles.
● Ecualizador
Normal, Rock, Pop, Clásica, Suave, Jazz, Bajo
● Luz de fondo en colores
Este reproductor tiene 7 colores en luz de fondo.
● Modos de reproducción
Normal, solo repetir, reproducir catalogo, repetir catalogo, repetir todo, al azar, líricas.
● Tiempo en apago
El reproductor suministra tiempo en dormido y ahorro de energía en la batería, es mucho mas
conveniente!
● Menu dinámico completo
Menús dinámicos visualizados con instrucciones de texto le hacen de un fácil control.
Declaraciones
Por favor lea el manual cuidadosamente.
Las funciones o presentaciones del reproductor podrán cambiar sin previo aviso.
2
Page 55

Conociendo el reproductor
z Exterior y botónes
3
Page 56

z Pantalla
z Nivel de batería
El reproductor le muestra la Capacidad de 9 niveles.
La batería esta llena en 3.8V. A medida que pasa el tiempo, el indicador de la Capacidad se ira
disminuyendo.
El indicador se mostrara en color blanco cuando la batería se ha acabado. Deberá de cargar su
batería.
4
Page 57

Por favor encienda el reproductor antes de cargar. El reproductor no podrá cargar si esta apagado.
Por favor apague cuando no lo este usando.
Funciones básicas
z Acceso a los menus
Presione Mode para acceder a los menús.
z Desplazamiento
○ Desplazamiento a música, menus
○ Adelanto rápido / reversa cuando reproduce música.
z Lista de menus
Para acceder a funciones diferentes de menu en el menu principal.
Menu principal: (Sostenga Mode para acceder)
5
Page 58

Modo de música: Modo de grabación: Modo de reproducción:
6
Page 59

Modo FM: Ajustes: E-Documentos:
Búsqueda de imágenes: Modo USB (Conectar a la PC):
7
Page 60

z Ajuste de volumen
Presione VOL para acceder al ajuste del volumen, presione Next/Last para incrementar o
disminuir el volumen.
z Interruptor ON/OFF
Presione y sostenga Play para encender cuando esta apagado.
Presione y sostenga Play para apagar cuando esta encendido.
z Reproducción & Pausa; salir del submenú
En modo de música, presione Play para reproducir la música.
Cuando se reproduce la música, presione Play para pausar, presione y sostenga para detener la
Reproducción.
z Comenzar / detener la grabación
En modo de grabación, presione Play para detener.
Proceso de botónes
z D efinición en el proceso de botones
1. Play: Enciende / apaga, reproduce, pausa, detiene.
2. MODE (Menu): Entra al menu principal o sale del menu presente.
3. Next: Siguiente, FF, incremento de volumen.
4. Last: Ante rior, Rev, disminución de volumen.
5. USB: Salida de USB.
8
Page 61

6. Audífono: Salida estándar de audífono.
7. ON/OFF: Interruptor de energía.
Definición en el proceso de botones
z
La definición en el proceso de los botónes incluye 4 acciones: Presione, presione y sostenga, pulsar,
sostener. Si no lo menciona, todas las acciones son para presionar.
Presionar: Presione un botón y se hará valido inmediatamente.
Presione y sostenga: Presione un botón y sosténgalo al menos por 1.2 segundos, esta acción solo
es valida una vez.
Pulsar: Pulse un botón, y se hará valido cuando lo suelte.
Sostenga: Solo ocurrirá este evento cuando necesita presionar para adelantar rápidamente o
atrasar.
4、Reproducción de música
z Acciones simples
1. Ponga el audífono en el orificio de salida para el.
2. Presione y sostenga Play para encender el reproductor, luego entre al modo de música y
presione Play para reproducir la música.
3. Seleccione la música: Last: música anterior;
9
Page 62

Next: música siguiente.
4.Para archivos AMV, la reproducción de video aplicara.
z Modo ecualizador
1. Cuando reproduce una canción
2. Presione Mode para entrar en el submenú de PLAY.
3. Pulse N ext para escoger el modo ecualizador;
4. Presione Mode para entrar en el submenú del ecualizador.
5. Detalles de cada ecualizador (EQ):
Natural, Rock, Pop, Clásica, Suave, Jazz, DBB
6. Pulse N ext para seleccionar un EQ y presione Mode para confimar.
10
Seleccione un ecualizador:
Page 63

z Exhibición en lírica sincronizada
El reproductor soporta archivos con líricas *.LRC, y lo exhibirá sincronizadamente con la canción.
Como usar los archivos con líricas?
Por favor asegúrese de que la lírica tiene el mismo nombre que el de la música, por ejemplo:
Archivos de música: Journey.mp3 Archivo de lírica: Jou rney.lrc
z Como saber si un archivo de lírica esta disponible?
pantalla.
Si la lírica combina, un icono de color verde
1. Cuando hay una lírica disponible: 2. Presione y sostenga Mode para entrar en la
Interfase de la lírica;
LYRI C
aparecerá en la parte inferior izquierda de la
3. Exhibición de lírica: 4. Presione Mode para retornar al modo de m úsica.
11
Page 64

Grabación de voz
Por favor asegúrese de que la batería tenga la Capacidad suficiente antes de realizar la grabación.
Cada fólder podrá guardar 99 archivos grabados con voz.
z Grabando en “Modo de grabación”
1. Entre al menu principal.
2. Pulse Next para ir a modo de grabación.
3. Pulse Mode para selecciona, la pantalla se mostrara a continuación:
4. Presione Play para empezar la grabación.
La voz será grabada en el fólder presente, el cual esta ajustado en “Grabación detenida / Fólder
principal”.
12
Page 65

Si aparece “Memoria Llena”, significa que no hay mas espacio para guardar archivos grabados, por favor
borre algunos archivos para liberar un poco la memoria.
Si “Fólder lleno” aparece, significa de que ya hay guardados 99 archivos en el, por favor seleccione otro.
El reproductor solo responde a Play y A-B cuando procesa el grabado.
z Seleccionando el archivo grabado
1. Cuando esta en la interfase de “Detener grabación”
2. Presione Mode para entrar en el submenú de 3. Pulse hasta llegar al tipo de grabación
“Tipo de grab ación. Presione Mode para seleccionar.
13
Page 66

Grabado fino
Grabado en tiempo largo Archivo act, calidad normal
Control fino en voz Archivo wav, (Grabado controlado por la voz, se pausa cuando
Largo con trol de voz Archivo act, (Grabado controlado por la voz, se pausa cuando
4. Presione Next para escoger el tipo apropiado y presione Mode para seleccionar.
5. Presione Play para empezar a grabar.
z Reproducir archivos grabados
1. Entre al menu p rincipal.
2. Pulse Next para escoger “modo de reproducción”
3. Pulse Mode para entrar a la interfase de reproducción.
4. Presione Play de nuevo para reproducir el archivo.
5. Escoja “Reproducir archivos grabados”.
14
Last: Selecciona el archivo anterior;
Next: Seleccciona el archivo siguiente;
archivo file,grabado fino
esta mudo).
esta mudo).
Page 67

Convertir archivos ACT a formatos WAV
Los archivos ACT que son producidos por este reproductor, podrán convertirse en formatos WAV usando el
software suministrado.
1. Use el programa de “Convertor de sonidos” 2. Seleccione los archivos ACT que
Clic en el botón “OPEN” desea convertir.
15
Page 68

3. Clic en el botón ‘CONVERT’, el programa comenzara a convertir.
PD: Esta herramienta también podrá reproducir archivos WAV y MP3.
16
Page 69

Usando radio FM
z NOTA: 20 canales podrán ser guardados en cada frecuencia “Frecuencia general” o “Frecuencia
japonesa”.
1. Entre al menu principal;
2. Pulse Next para seleccionar “Modo FM”
3. Pulse Mode para entrar.
4. Auto sintonización
Sostenga Last/Next por 2 segundos para empezar la búsqueda de canales en intervalos de 10 0 KHz hacia
arriba o abajo.
Para detener la sintonización, presione Last/Next .
5. Sintonización manual
17
Page 70

Presione Last: hacia abajo en 100 KHz
Presione Next: hacia arriba 100 KHz
6. Guardar el canal presente:
Presione MODE para entrar en el submenú de FM.
Presione Mode de Nuevo para guardar el canal.
7. Escuchar un canal guardado.
Podrá presionar Play para guardar un canal guardado.
9. Control de volumen: Presione VOL para acceder al ajuste del volumen, presione Next/Last para aumentar
o disminuir el volumen.
Ajuste s
z Entrar a los ajustes
Podrá ajustar el funcionamiento del sistema aquí,
Las opciones podrán cambiar dependiendo de la versión del Firmware.
1. Entre al menu principal.
2. Presione Next para seleccionar “Ajustes”
3. Presione Mode para entrar.
18
Page 71

z Opciones de introducción:
(Tiempo de grabación)
(Salvapantallas) Ajustes del salvapantallas
(Lenguaje) Escoje diferentes lenguajes
(Tiempo de apago)
(Ajustes de repetición) Ajustes en estatus de repetición
(Ajustes de contraste) Ajustes en el contraste de la pantalla.
(Modo PC) Opciones para “espacio secreto”
(Estatus de la memoria) Revisa el espacio de la memoria y el estatus de uso.
(Version del Firm ware) Versión del Firmware en el reproductor.
(Actualización del Firmware) Uso de actualización
(Salida) Sale de la interfase de ajustes.
z Lista de menus:
○ Ajustes “Tiempo de grabación”
19
Ajusta la hora y la fecha cuando guarda un archivo
grabado.
Ajuste de tiempo para contar minutos, el reproductor se
apagara cuando el tiempo se acabe.
Page 72

1. Interfase en ajuste de sistema
2. Presione Mode para entrar a “tiempo de gra bación”:
3. Pulse VOL para el año. Mientras q ue el ano parpadeara.
4. Pulse N ext el valor incrementara (Last lo contrario)
5. Después de ajustar, presione Mode para salir.
○ Ajustes del “Salva pantallas”
1. Presione Mode para entrar a los ajustes;
2. Pulse Next para escoger (Last anterior)
3. Después de ajustar, presione Mode para salir.
○ Ajustes de lenguaje
20
Page 73

Este reproductor tiene 17 lenguajes: chino simple, ingles, chino tradicional, japonés, coreano, francés,
alemán, italiano, español, portugués, holandés, sueco, checo, danés, polaco, Thai y ruso.
1. Presione Mode para entrar a “Lenguaje”
2. Pulse Next / Last para mover.
3. Después de ajustar, presione Mode para salir.
○ Ajustes de apago
Por favor note:
Podrá ajustar el tiempo en segundos en modo de “ahorro de energía”, per mite que el reproductor se
apague automáticamente, cuando el periodo ajustado se haya acabado. E sta función termina en 0.
Podrá ajustar el tiempo en minutos en modo de “Dormido” permite que el reproductor se apague
automáticamente, cuando el periodo ajustado se haya acabado. E sta diseñado para escuchar
música antes de dormir. Por favor note: el modo de dormido solo es valido una vez ajustado, deberá
de ajustar de nuevo si desea usarlo después.
○ ’Ajustes de repetición’
Por favor consulte en “Ajustes de sonido”
Nota: en “Modo manual” deberá de ajustar el puntos de repetición manualmente.
En “Modo automático” el reproductor podrá identificar oraciones automáticamente cuando la
repetición A-B esta ajustada (Esta función esta diseñada para repetir oraciones en estudios de lenguaje).
21
Page 74

○ Ajustes en ’Conexión PC’
Por favor consulte en “Ajustes de sonido”
Algunos sistemas operacionales (Windows 2K SP4 o superior) podrán no reconocer un disco USB
con 2 símbolos. Entonces, deberá escoger un disco activo aquí para cuando este usa ndo
“espacio secreto” solamente. El disco activo podrá ser encontrado en PC.
○ ’Estatus de memoria’
Podrá revisar el espacio de memoria total y el porcentaje de uso.
○ ’Versión del Firmware’
Podrá encontrar la versión que usa el reproductor.
○ ’Actualización del Firmware’
Para actualizar la versión en el reproductor.
Consejos: Presione PLAY y podrá salir del menu presente rápidamente. Esta función esta valida en
todos los menús.
Reproducir Videos
1. Entre al menu principal, presione Next, seleccione “MOVIE” (Solo esta disponible para archivos AMW).
2. Presione MODE para entrar:
22
Page 75

3. Presione PLAY para empezar la reproducción
z Leyendo documentos
23
Page 76

1. En el menu principal, presione Next/Last para escoger e-Document.
2. Presione Mode para entrar al submenú correspondie nte:
3.Presione Next o Last y escoja el documento que desea leer.
Luego presione Play para leer.
Nota: Si lo ajusta en “reproducción manual” deberá de mover el texto
Por medio de NEXT/LAST, el texto también podrá ser movido
Automáticamente bajo el ajuste de “reproducción automática”.
z Búsqueda de imágenes
Esta función solo esta disponible para formatos JPEG.
1. En el menu principal, presione Next/Last para escoger la opción.
2. Presione Mode para entrar al submenú correspondiente.
3. Presione Next o Last para escoger el documento que desea leer.
Luego presione Play para reproducir.
24
Page 77

9、Usando el disco USB
El reproductor también es un disco estándar USB. Soportado por Windows98 (necesita driver), Windows
2K o superior (no necesita driver), Mac OS 10.3, Redhead Linux 8.0 o superior.
Este reproductor soporta suministro de energía USB, se podrá usar sin batería. Presione MODE en “Modo de
espera” y podrá salir rápido del menu principal. Y podrá escoger un modo donde desea entrar.
Este reproductor soporta el modo de suspendido.
Hay 3 modos diferentes disponibles cuando se conecta al PC:
1. En espera
2. Descargando
25
Page 78

3. Actualizando
Otros ajustes
z Escoger otro fólder (Submenú de STOP)
Podrá clasificar archivos en varios fólderes diferentes que se hacen de fácil manejo (los fólderes deberán
ser creados en la PC). El reproductor podr á identificar 9 fólderes principales.
26
Page 79

1. Cuando se detiene
2. Presione Mode para entrar en el
submenú de detenido.
3. Presione Mode para entrar a la interfase y
escoger los fólderes
5. Presione Mode para entrar en el fólder seleccionado.
Por favor note: Podrá ajustar fólderes independientes en música / grabador / modo de repro ducción.
27
4. Presione Next o Last para escoger un
fólder
Page 80

z Borrar archivos (Submenú de STOP)
Podrá borrar archivos/canales correspondientes en cada fólder de música / Reproducción / Modo
FM.
1. Cuando se detiene (no hay interfase de detenido
en modo de FM).
2. Presione Mode para entrar al
submenú de detenido.
3. Presione Next o Last para escoger “Borrar
archivo” o “borrar todo”
28
4. Presione Next para escoger ‘YES’
Page 81

5. Presione Mode para confirmar el borrado.
“Borrar todo” borrar todos los archivos que se encuent ran en el fólder presente. Por ejemplo, si escoge borrar
todo en modo de música, todos los archivos grabados se verán afectados.
En modo FM, todos los canales guardados serán removidos.
Por favor remueva cuidadosamen te el reproductor y desconecte el cable USB después de borrar los
archivos en su PC, de otra manera algunos archivos no serán eliminados.
z Modo de reproducción (Submenú de PLAY)
Podrá escoger modos diferentes de reproducción (ejemplo, repetir, al azar) cuando reproduce música o
archivos grabados.
La primera opción en el submenú de PLAY es “Modo de reproducción”
○ REPETIR
(Normal)
(Repetir una)
(Folder)
(Repetir Folder)
Reproduce los archivos en secuencia hasta el final
del fólder
Solo repite un archivo de musica
Reproduce toda la música del fólder
Repite la reproducción de la música en el fólder.
29
Page 82

(Repetir todo)
○ AL AZAR
(al azar)
○INTRO
(Intro)
z Rango de tiempo (Submenú PLAY)
Podrá escoger diferentes velocidades que no afectaran el sonido. (S olo es valido con archivos MP3)
1. Mientras reproduce la música
2. Pulse Mode para entrar al submenú de PLAY
3. Pulse Next para escoger la opción de “velocidad de reproducción”
4. Pulse Mode para entrar
5. Pulse Next para ir mas rápido, Last para mas despacio
Nota: La velocidad de reproducción aplicara para todos los archivos de música.
z
Modo de repetición (Submenú de PLAY)
Entrando del submenú de PLAY:
Repite todo la música
Reproduce los archivos en el fólder al azar.
Reproduce 10s de cada canción en secuencia.
30
Page 83

○ Repetición A-B
1. Cuando reproduce música o graba.
2. Pulse Mode para entrar en el submenú de PLAY
3. Pulse Next para seleccionar la opción “Modo de repetición”
4. Pulse Mode para entrar
Modo de repetición: El símbolo de ‘A’
5. Pulse Next para seleccionar “A”
El símbolo de ‘B’
6. Pulse Next para seleccionar B. el símbolo
mientras reproduce, podrá pulsar Last para resetear el punto A.
En modo de repetición, podrá presionar VOL+ o VOL- para ajustar la velocidad de reproducción.
○ Modo Karaoke (No hay tal función en modo de reproducción)
1. Repetición A-B 2. Pulse Next para entrar en el modo
parpadeará, esperando el punto de partida de B.
parpadeara, esperando el punto de partida de A.
se fijara y comenzara la repetición entre A-B,
Karaoke
31
Page 84

3. El símbolo de repetición ’ ’ s erá
reemplazado por el símbolo de Karaoke ’
reproductor empezara a grabar la voz en el
mismo periodo de tiempo de A-B.
32
4. Hasta que el tiempo se acabe, el
reproductor resumirá la reproducción de
’. El
música y el símbolo será reemplazado
’, pulse Next para entrar al contraste.
a ’
Page 85

Presione Last para retornar al estatus de repetición A-B。
○ Función de contraste (No hay tal función en modo de reproducció n)
1. Mientras entra a la función de contraste, el
símbolo de repetición aparecerá como “
sonido original será reproducido.
2. Mientras finaliza, el símbolo de repetición
”, el
será remplazado a “ ”, el reproductor
reproducirá la voz grabada.
Pulse Last para retornar al “Modo de Karaoke”
Presione Mode para salir del modo de repetición y vera los siguientes 3 modos.
z Tiempo de repetición (Submenú de PLAY)
Por favor consulte “Ajustes en tiempo de luz de fondo”
Tiempo de repetición determina los tiempos de reproducción A-B hasta que sale.
z Repetir intervalos (Submenú de PLAY)
Por favor consulte “Ajustes en tiempo de luz de fondo”
En la repetición de intervalos este determina el periodo de tiempo entre la repetición anterior (En
segundos).
33
Page 86

z ¡Nuevas funciones recomendadas!
Acerca del espacio secreto
Algunos usuarios MP3 esta preocupados en que sus secretos sean divulgados. No quieren que otras
personas encuentren informacion privada contenida en el. De esta manera esta informacion deberá ser
borrada antes de prestar el MP3 a otras personas. Esto causa mucho problema.
Sin embargo, este problema esta totalmente resuelto con la técnica de “Espacio Secreto”
Podrá usar el software suministrado para dividir todo el disco USB en 2 partes, y encriptar unos de ellos.
Podrá mover su privacidad a la parte del disco encriptada, que estará protegida por una clave.
Para activar el “espacio secreto”
1. Conecte el reproductor al PC
2. Ejecute el disco con la herramienta del reproductor MP3, que lo encontrara en el CD-ROM: (ima gen
11-1).
3. De clic en la tarjeta de “Asignación y encriptar”, asigne un espacio apropiado y ajuste un nombre de
usuario y clave, y luego de clic en START. (Imagen 11-2).
34
Page 87

(Imagen 11-1) (Imagen 11-2)
4. Después de asignar el espacio se muestra a continuación: (Imagen 11-3)
5. Clic ‘OK’ para reiniciar.
6. Después de reiniciar, encontrara 2 discos (solo un disco podrá ser visto por Windows 2K SP4 o
superior).
7. Clic en el disco encriptado (el segundo), encontrara 3 archivos, 2 estas escondidos, uno es
ejecutable.
35
Page 88

(Imagen 11-3) (Imagen 11-4)
8. Ejecute el archivo ‘RdiskDecrypt.exe’ y entre el nombre de usuario y la clave, si todo esta correcto, el
disco se abrirá, y se podrán copiar los archivos.
9. Deberá de entrar el nombre de usuario y la calve cada vez que
Desee ingresar al disco encriptado.
Advertencia: Si divide el disco en 2 partes, borrara toda la informacion
Que tenia guardada.
36
Page 89

Advertencia: Por favor recuerde el nombre de usuario y la clave, si la olvida, la única manera de
recuperar el disco es combinándolo y a su vez perderá la informacion guardada en el disco encriptado.
Convertir archivos a AMV
Este programa es usado para convertir archivos a formato
AMW, solamente soporta formatos WMV.
1. Ejecute “AMV Convert Tools”, clic
El fólder en donde podrá guardar los archivos AMV files,
Luego de clic en
Los archivos originales.
(Imagen 12-1)
2. Seleccione archivos AMW sin procesar, clic
Icono se iluminara a
Escogiendo píxeles de AMV a “128 * 128” y estructuras
Por segundos a “medio” luego de clic en OK para confirmar.
(Nota: Solo píxeles en 128*128 pod rán ser soportados) (Imagen 12-1)
37
para seleccionar el fólder donde están
y un cuadro de dialogo aparecerá.
y escoja
, el
Page 90

3.Clic para empezar a convertir. (Imagen 12-3)
(Imagen 12-2) (Imagen 12- 3)
4.Después de convertir, los archivos AMV serán reproducidos automáticamente.
38
Page 91

DESCARGA DE CANCIONES CON DRM (D ERECHOS DIGITALES
1. Requerimientos del sistema
Windows XP (se recomienda instalar ServicePack2) / 2003 / Vista.
•
Reproductor de Windows media (WMP) V10.36346 o superior (se debe
•
versión, no actualizar la versión anterior).
NOTA: Aunque se pueden conseguir los archivos de música de varias partes,
recibir la licencia DRM.
Solo Windows XP/2003/Vista e instalar el reproductor de media WMP10.0 o
versión superior pueden soportar el dispositivo MTP (Protocolo de
Windows ME/2000 no puede soportar el dispositivo MTP, el reproductor es
detectado como un dispositivo de almacenamiento USB (memoria extraíble), no
puede usar la función DRM si el sistema operativo es Windows ME/2000.
GENERALES)
Transferencia de Media).
instalar la última
usted no puede
39
Page 92

2. Como descargar canciones con DRM
Abrir la canción con DRM que desea descargar con el reproductor de Windows
media (WMP). Si usted no adquirió la licencia DRM, el sistema buscara en
Internet automáticamente.
40
Page 93

Si es la primera vez que se usa esta función, el reproductor de Windows media
(WMP) entrara a la actualización de seguridad. (Seleccionar “Yes” (Si), el
sistema verificara la actualización de seguridad automáticamente).
41
Page 94

(El sistema esta descargando la actualización de seguridad……. Esto se
llevara algunos minutos).
42
Page 95

(Adquiriendo la licencia DRM)
Después de adquirir la licencia DRM, la canción empieza a reproducirse
automáticamente.
43
Page 96

Nota: Durante este proceso, asegurarse de que la computadora esta
conectada a Internet.
44
Page 97

Seleccionar la etiqueta de sincronización “Sync”, entonces arrastras las
canciones que desea descargar a la lista de sincronización.
45
Page 98

Hacer clic en el lado izquierdo de la ventana para seleccionar las canciones
que desea descargar al reproductor:
46
Page 99

Hacer clic en iniciar sincronización “Start Sync”, entonces empieza la
sincronización de las canciones seleccionadas:
47
Page 100

(Las canciones están descargándose ahora…….)
48
 Loading...
Loading...