Naxa NMV-151 User Manual

NMV-151/Digital MP4 Player
INSTRUCTION MANUAL
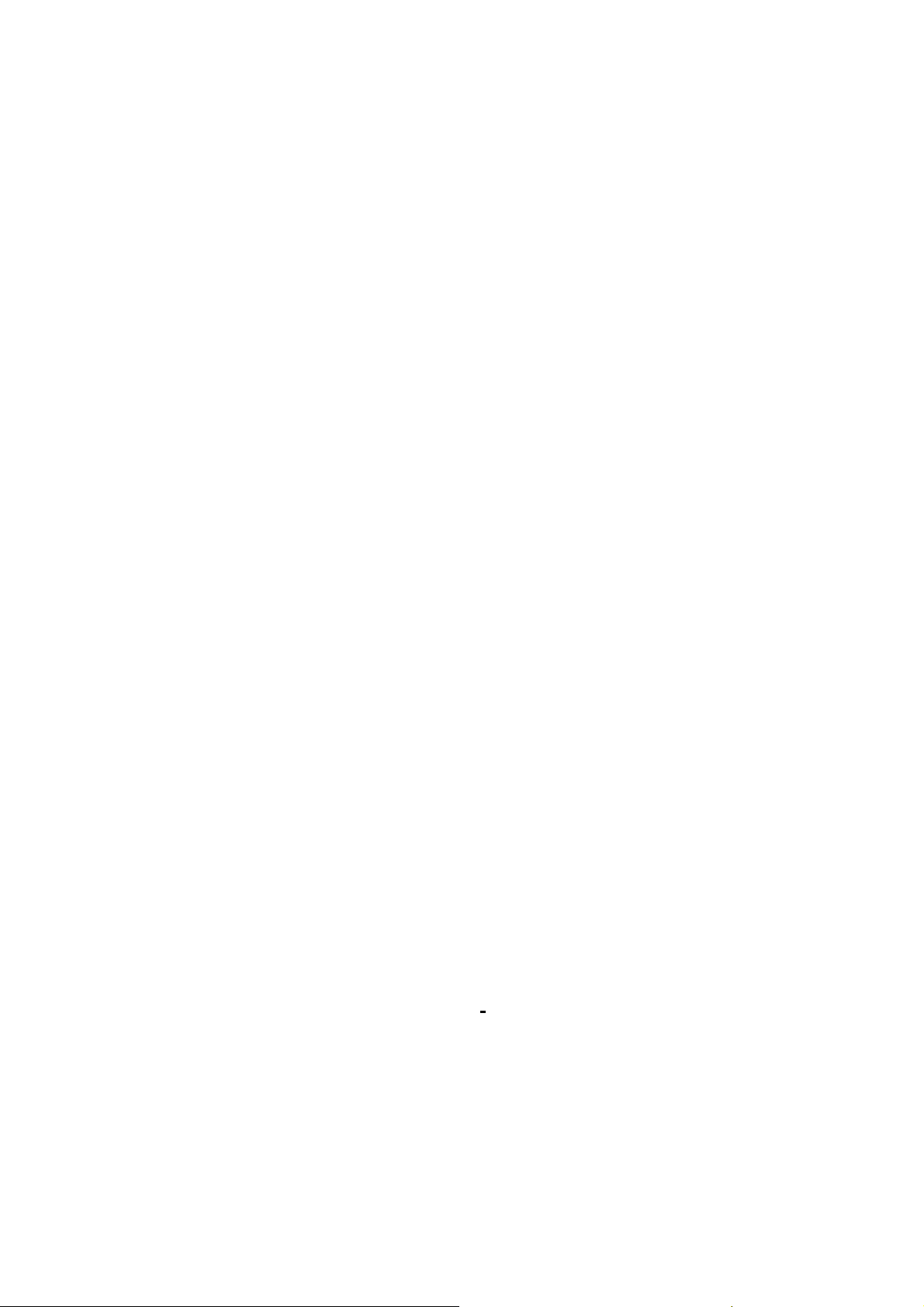
Precautions
For the correct use and good performance of the player, the user must fully
understand the manual as well as strictly follow the instructions provided.
Avoid high temperature (above 35℃) or low temperature (below -5℃).
Never knock the main machine violently.
Never contact with chemicals such as benzene, thinner etc.
Do not close to strong magnetic field, electric field etc.
Keep away from direct sunlight or heating appliances.
Never privately disassemble, repair or modify the player.
Using the player and the earpiece during bicycling, car and motorcycle
driving is likely to cause danger.
Never use higher volume, which may damage your hearing ability.
Divide scraped packing, batteries, old electronic products and dispose
them properly.
Basic Functions
320*240, 260,000 full color, high speed TFT screen
Audio playback: supporting MP3, WMA, and OGG
REC: supporting FM, MIC recording, supporting MP3, WAV files
Picture browse: supporting JPEG, BMP, GIF TIF, PNG files; supporting
setting any picture as the desktop background or power on/off picture.
Video play: supporting video playing of AVI, FLV, RMVB files
Supporting capturing, video recording, PC camera; supporting totally
9-level digital focusing.
Supporting FM Radio
Supporting e-book
Supporting key tone.
Supporting real-time clock display and screensaver
Supporting SD/MMC card expansion, Max. supporting up to 8GB
Setting function: supporting setting and reading of various functions and
properties.
Supporting USB2.0 high speed transmission
1
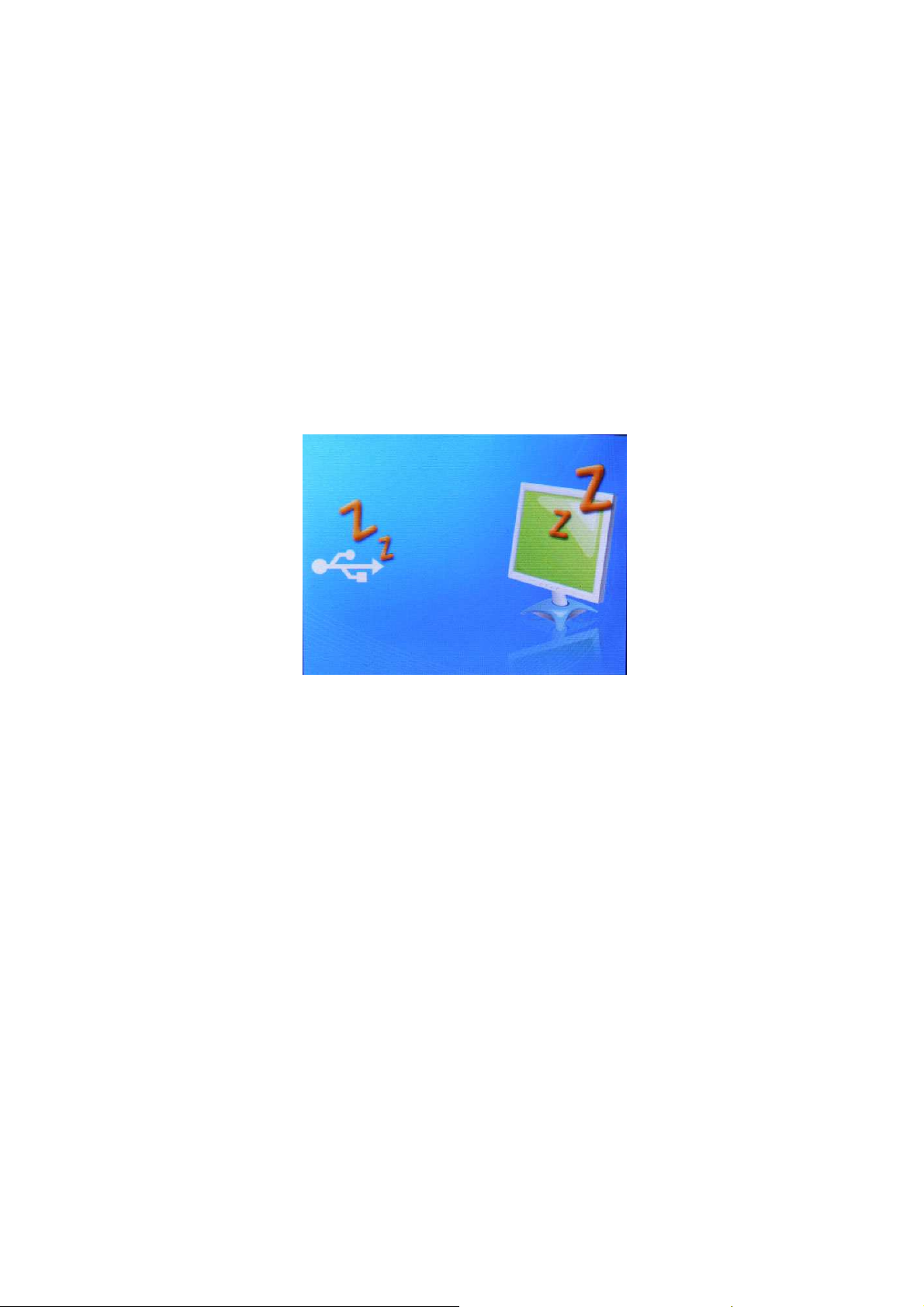
1. Connecting to PC
1.1 System Configuration Requirements
OS: Windows XP/2K/ME/98 (driver installation needed) /Linux9 and above
/Mac OS 10/Vista
1.2 Connecting to PC
Connect the player to PC with the USB cable in power-off/on mode; the system
enters U-disk mode directly and charges automatically.
Disconnect the USB connection or delete the hardware on the PC, the system
enters player’s operation mode. After delete the hardware on the PC, the
system keeps in charging mode on its operation interface.
2. Preparation before Operation
2
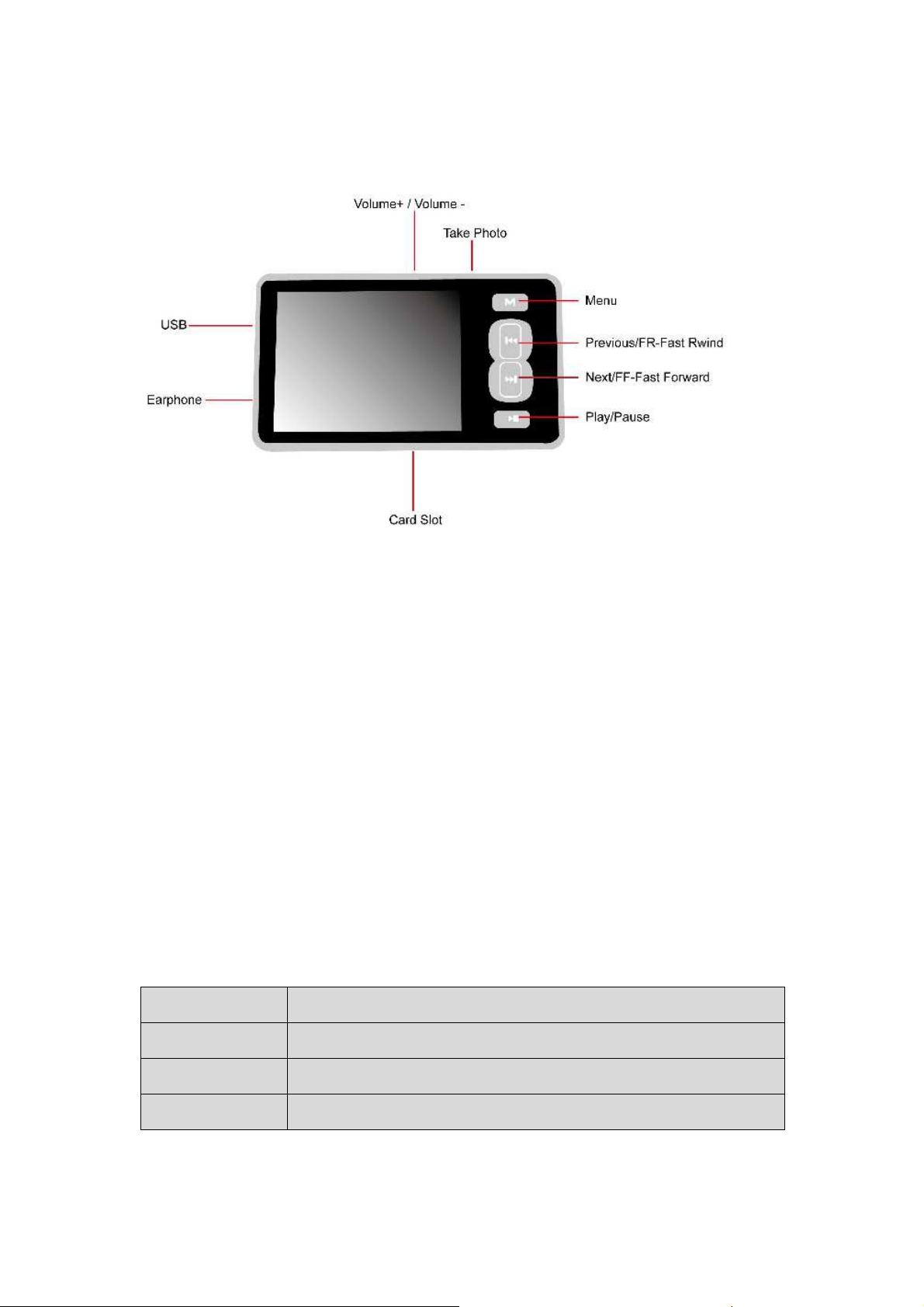
2.1 Exterior View
2.2 Description for Key Function
1. Play: Power On/Off, Play, Pause, enter submenu
2. Mode (Menu): Exit from current menu
3. Last: Previous, Fast Review
4. Next: Next, Fast Forward
5. Card Slot: SD card outlet
6. Earphone: Standard earphone outlet
7. ON/OFF: Power switch
8. USB: USB outlet
9. Volume+/-: Volume increase/decrease;
10. Camera Key: To take photos
2.3 Definition for Key Operation Definition
Action Basic operations
Short press Key pressing time less than 1.2 sec
Long press Key pressing time more than 1.2 sec
Hold Press the key and keep the key pressed
Note: unless otherwise specified, press in this manual means short press.
3
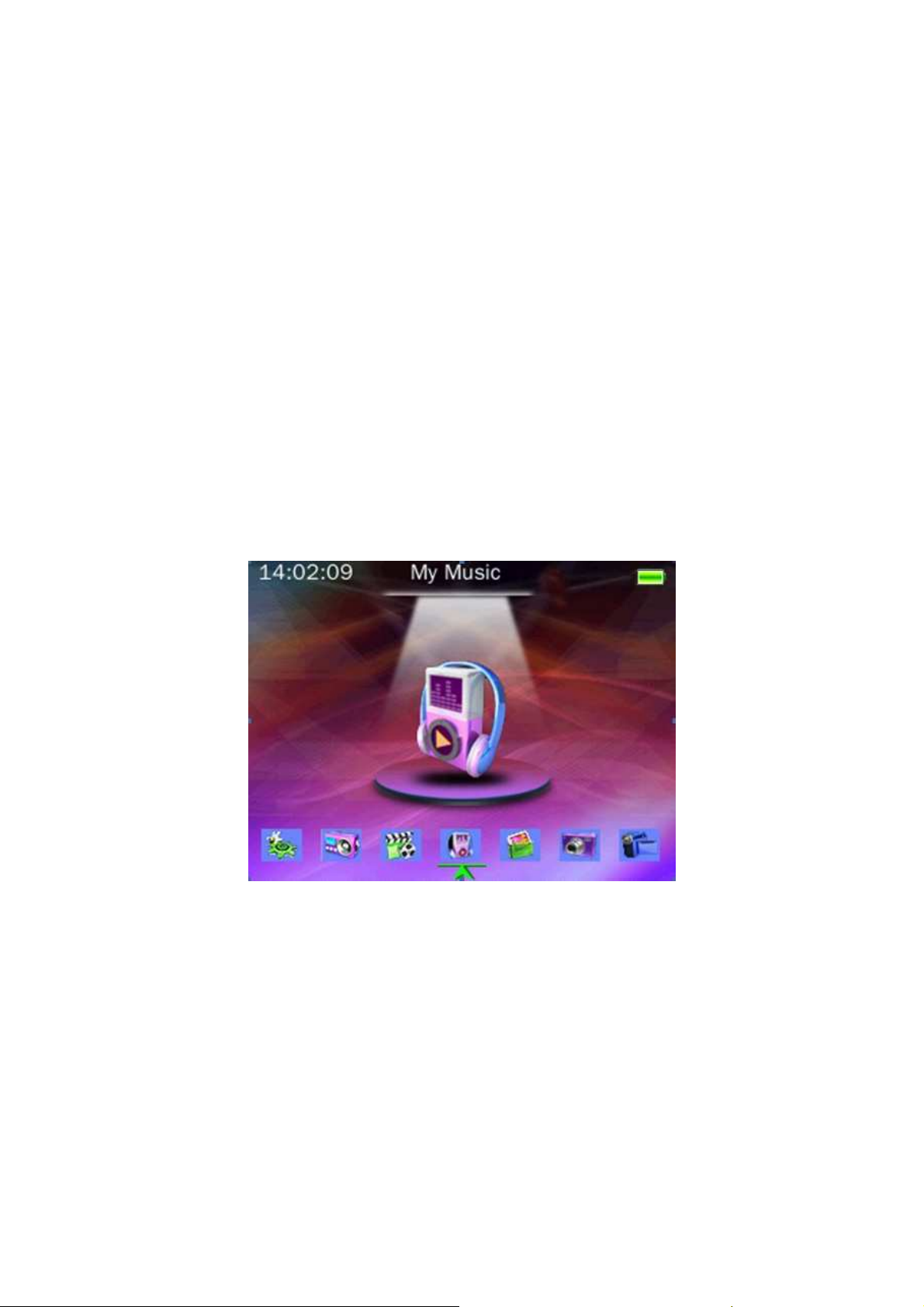
2.4 Power On/Off
Press and hold Play to switch on when the player is off.
Press and hold Play to switch off when the player is on.
2.5 File Storage
Files of different types must be stored under different directories. For example,
music file should be stored under MUSIC dir. Record file stored under
RECORD dir. Picture files under PICTURE dir. Video files VIDEO dir. Text files
TXT dir. the corresponding application unable to find the file If it is not saved in
this way.
2.6 Main Application Interface
In full display mode, the main interface is as follow:
Browse different applications in the main interface by pressing Last and Next
keys; press Play to enter the application; press Volume+/- to select files; press
Play again to enter the selected file. Press Mode to return to the main
interface step to step. Press and hold Mode to return to the main interface
directly.
2.7 Volume Control
Volume control in function interface:
Under music, FM or video mode, Press Volume+/- to show volume control bar;
press Volume+/- keys again to adjust the volume; press Play or Mode to
4
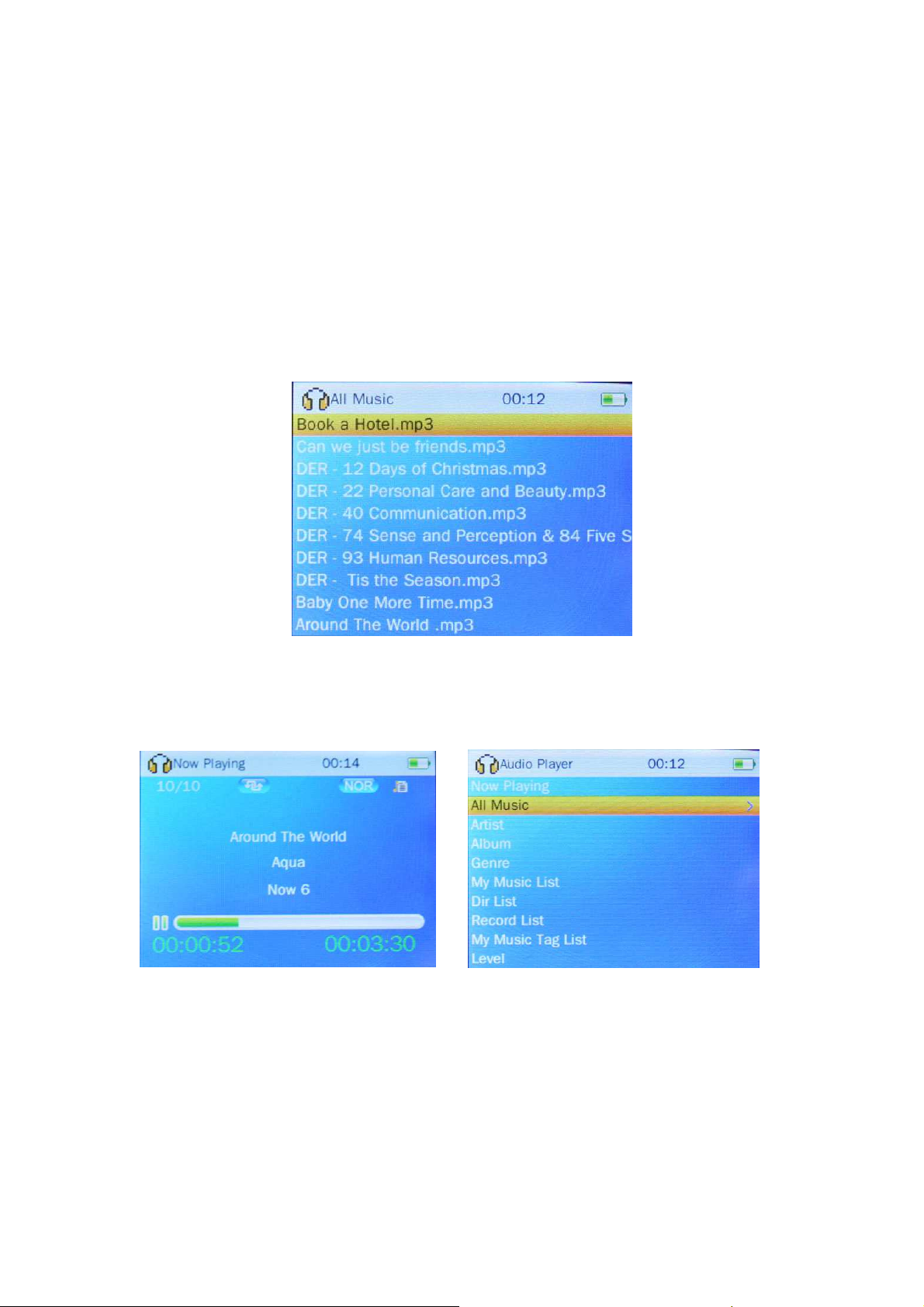
return to playing interface. It will also return to playing interface if no further
operation within 3 seconds.
3. My Music
3.1 Main Menu
Select My Music in main application interface. Press Play, it enters All Music
interface.
Browse different options by pressing Volume+/-; press Play to enter the next
menu; press Mode to return to the previous menu step by step or press and
hold Mode to return to the main application directly.
Now playing: It will display the music lists and highlight the music played last
time. Press Play to start playing from the location stopped last time or selects
other music to play. The list will not be displayed if it is empty.
All music: music list listing all the music files stored under MUSIC directory in
the main partition of the player.
Artist: displaying artist list; select one artist, the next level is the list of music
by the artist.
Album: displaying album list; select one album, the next level is the list of
5
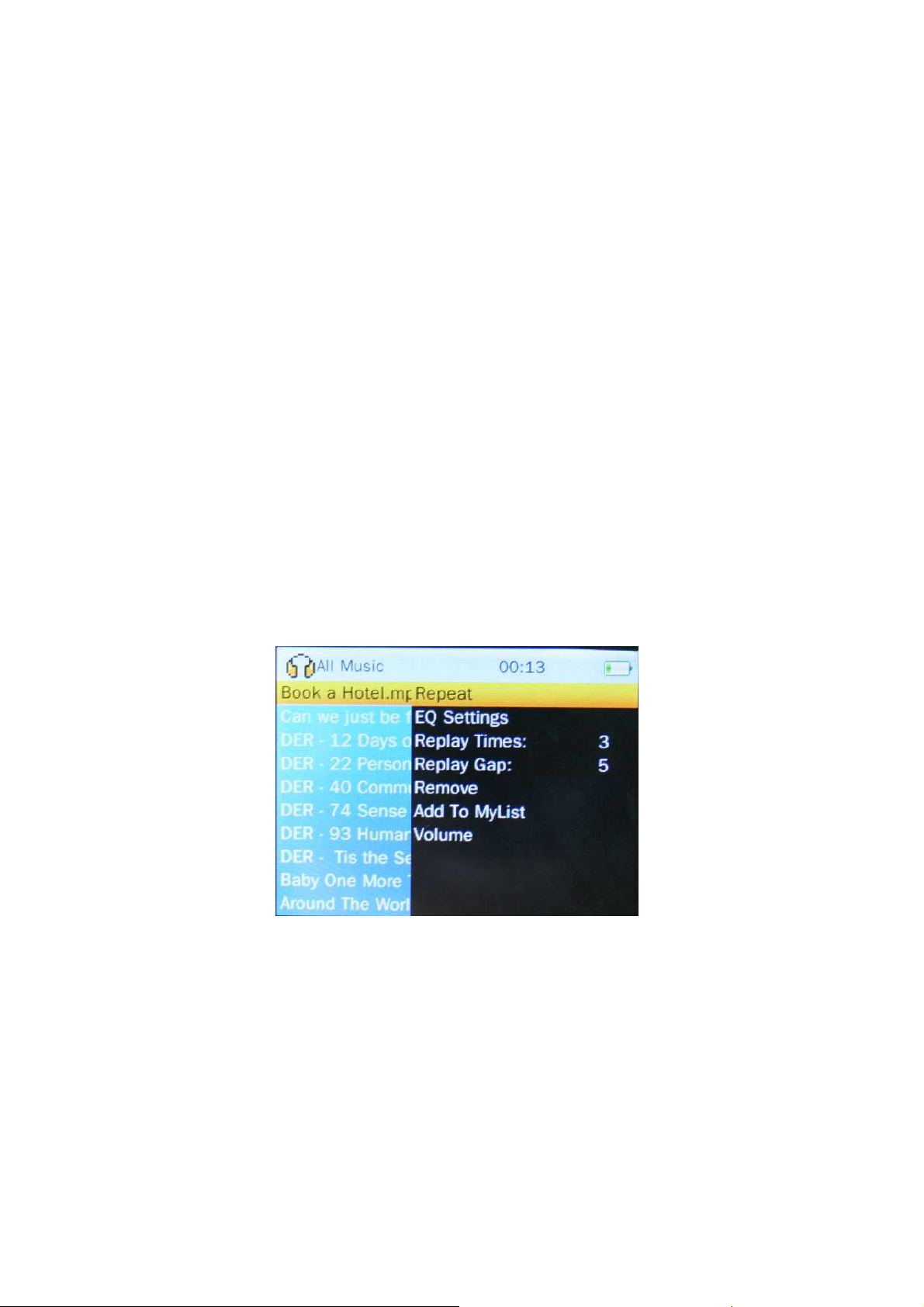
music in the album.
Genre: displaying genre list; select one genre, the next level is the list of music
of this genre.
My list: five lists are displayed; the next level to one list is the music in this list.
Dir List: local directory, card directory. Local directory is the main partition
directory of the player, listing the contents under MUSIC dir. You may find the
desired music in the dir level by level. Press Play to play the music. Card dir
lists the music in the card; this list will not be displayed if no card inserted.
Record list: listing all the record files in lists. Note: such files are stored under
RECORD dir.
Tag list: listing all the music files whose tags have been set in the player; there
can be up to 32 tag lists.
Level: listing six level lists (No classed and 1-5 star levels); select the
corresponding level and press Play to enter the next level; it displays the
music corresponding to this level.
3.2 Submenu
Submenu falls into two types:
1. In music list mode, press and hold Camera key submenus appear as
below:
2. In playback list interface, press and hold Camera key submenus appear as
below:
6
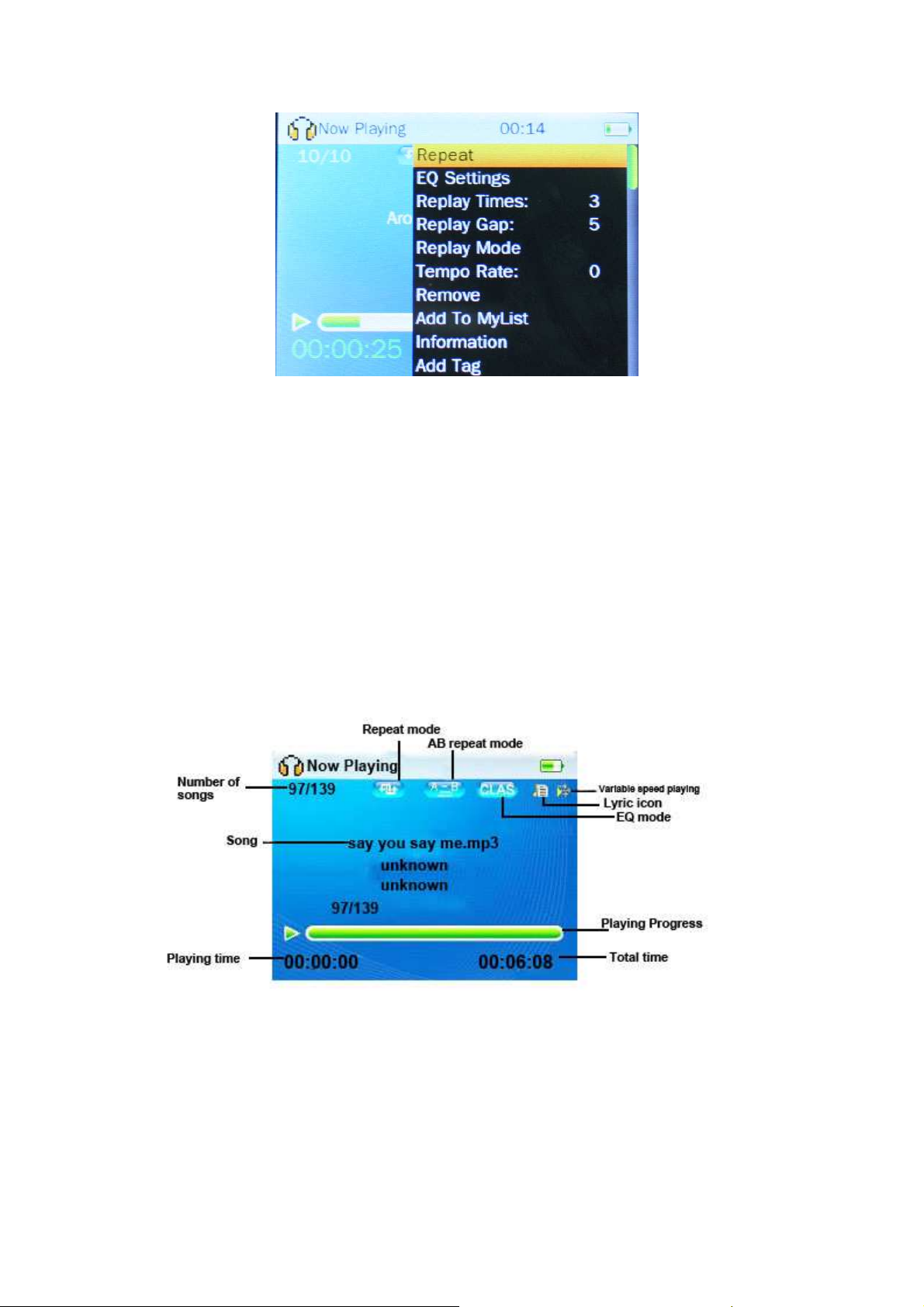
Note: In any submenu, browse different options by pressing Volume+/- keys;
press Play to confirm the selection; press Mode to return to previous menu or
confirm the selection then return.
3.3 Playing Interface
After selecting music from music list, press Play to enter music playing
interface. Playing interface includes three modes: normal, level-setting, lyric. If
the current music has no lyric, no lyric mode will be available. Press Camera
key to change among different modes.
The following figure shows normal playing interface.
Repeat icon will not be displayed if the system is not in AB repeat mode. If the
current music has no lyric, lyric icon will not be displayed. If Tempo Rate
playing is set as 0, variable-speed playing icon will not be displayed.
一级
一级。。。。
一级一级
7
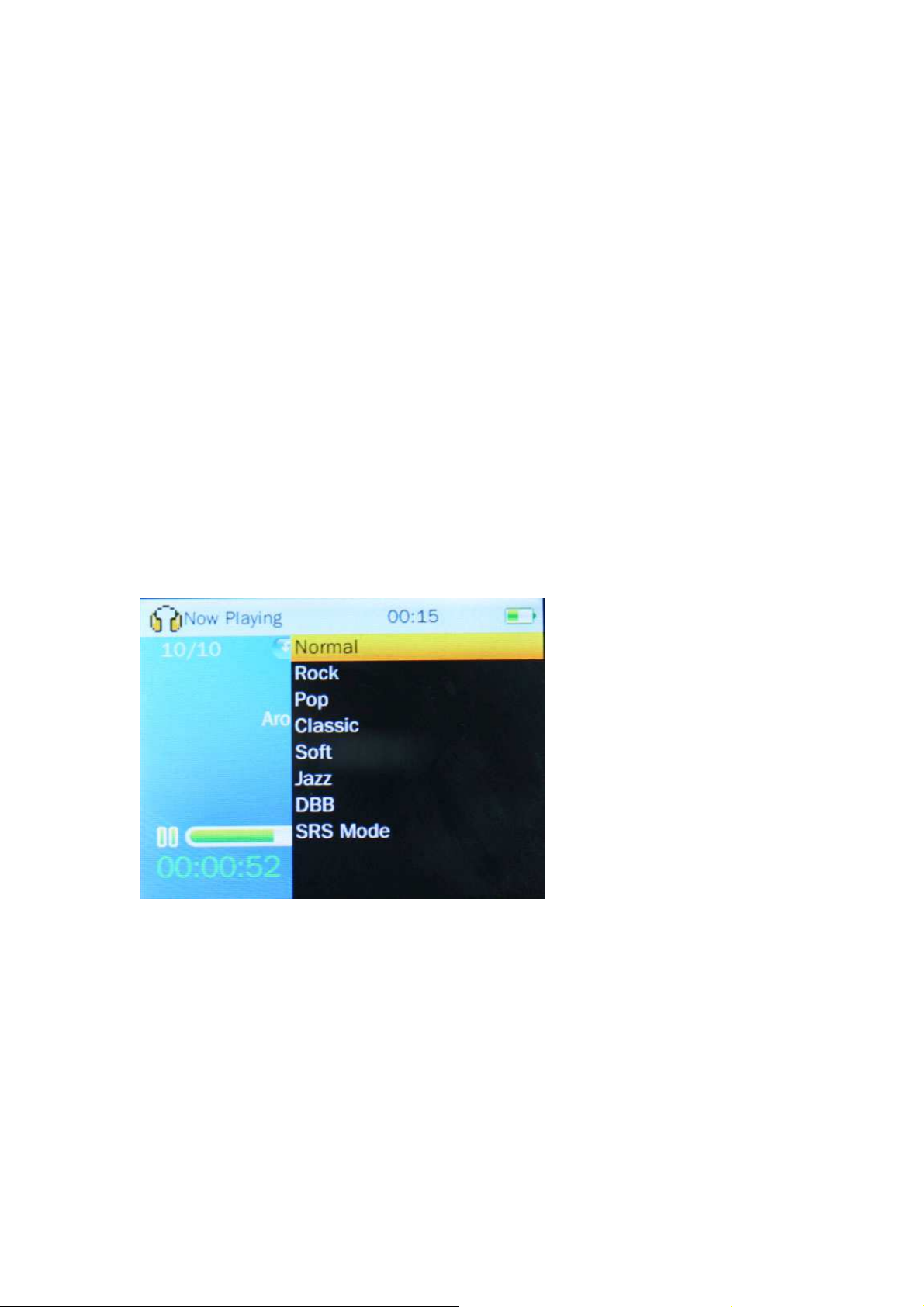
3.4 Basic Operations
1. Play, Pause
Change between Play and Pause by pressing Play in music playing interface.
注注注注::::播放音乐显示歌词时屏蔽黑屏功能
播放音乐显示歌词时屏蔽黑屏功能。。。。
播放音乐显示歌词时屏蔽黑屏功能播放音乐显示歌词时屏蔽黑屏功能
2. FF, REV Playing
Realize FF/REV playing by pressing and holding Last and Next keys when the
music file is being played or paused in normal playing interface.
3. Change Music
Change to the previous or next music file by pressing Last or Next key in
normal playing interface.
4. Repeat Setting
Select Repeat in submenu and press Play to enter the interface of Repeat
options; press Volume+/- to view different options; press Play to select the
highlighted item and return to the previous level. Repeat mode includes:
Sequence, Repeat One, Repeat All, Random Play and Intro.
5. EQ Selection
Select EQ Settings in submenu and press Play to enter the interface of EQ
setting options:
browse different options by pressing Volume+/-. For the first 7 items, press
Play key to save the setting and press Mode to return to the previous level.
For SRS Mode, press Play to enter the next level; press Volume+/- to choose
different options and press Play to confirm.
In user mode submenu, press Last and Next to adjust the value of each item;
press Volume+/- to select different options. Press Play to save the setting and
press Mode to return to the previous level.
6. Replay Times
When selecting Replay times in submenu, press Last and Next to adjust
repeat times from 1-10; press Play to save the setting and press Mode to
return to the previous level.
8
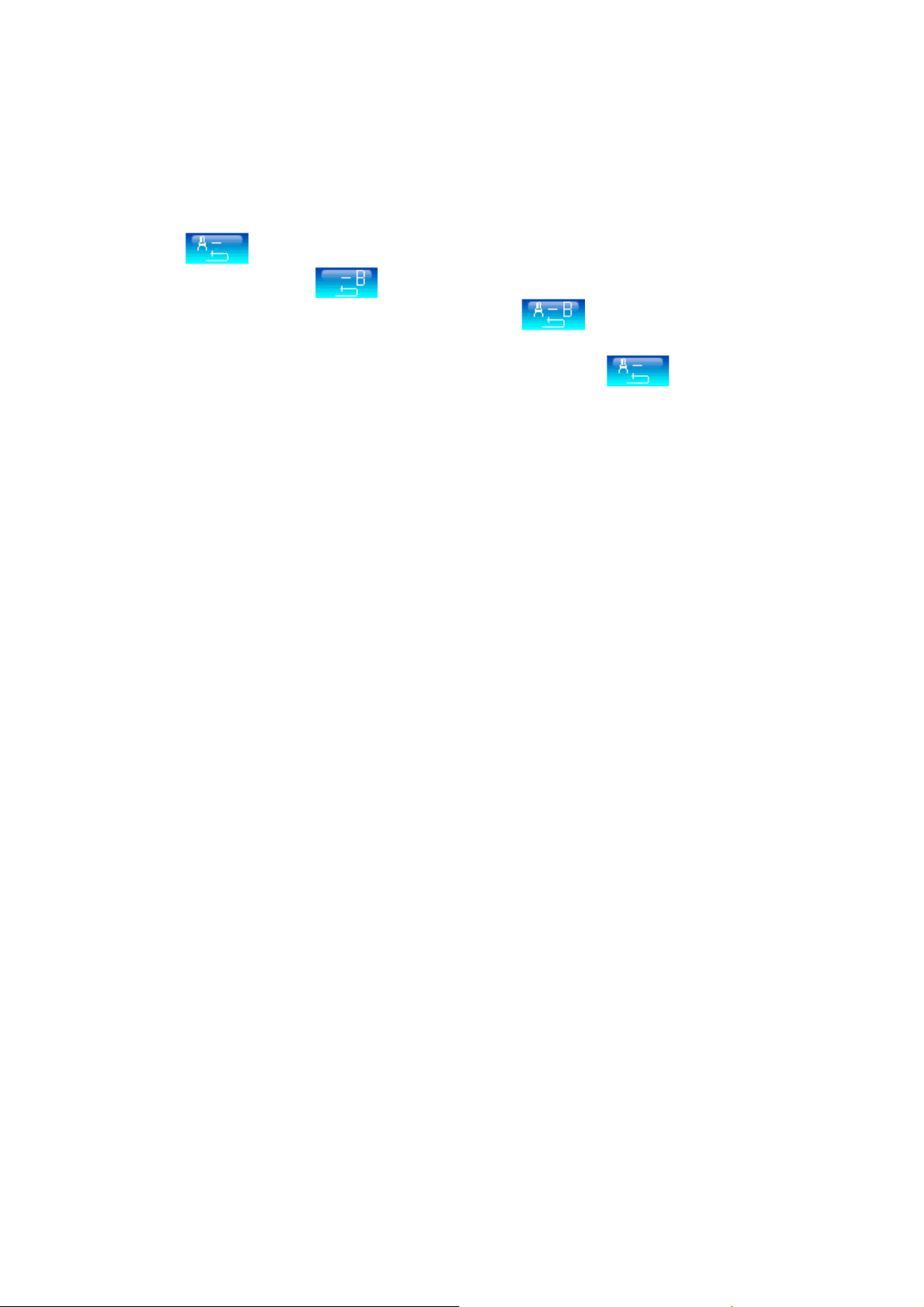
7. Replay Gap
The operation is the same as that of Repeat times, range: 1-6 sec.
8. Replay Mode
In music playing interface,press and hold
press
Volume+/-
to select
Replay mode
, press
Camera
key to pop out submenu;
to enter this mode; now
Play
icon is displayed, indicating point A is waiting to be confirmed; after
pressing
confirmed; and then press
AB repeat is started; now press
press
press
Last
Last
, icon is displayed, indicating point B is waiting to be
Next
Next
again, icon is displayed, indicating
to cancel AB repeat. During this process,
Next
to return to the previous state; when icon is displayed,
to cancel AB repeat.
9. Setting Tempo Rate
In music playing interface, select Tempo Rate; press Last and Next to adjust
Tempo Rate from -4 to 4, press Play to save the setting and press Mode to
return to the previous level.
10. Remove
Select Remove in music playing submenu; press Play to enter the next menu.
Press Last and Next to confirm or cancel the deletion; if select to delete the
selected item, the current music file will be deleted, press Play to execute the
command.
Note: in tag list, function Delete is just for deleting the tag record; in My music
list, this function is just for deleting the current music file from the list instead of
deleting the file from the player.
11. Add to MyList
Select Add to MyList in music playing submenu, press Last and Next to view
different lists; press Play to select the current list and return to the previous
level. The current music is added to the list.
12. Music Information
Select Information in music playing interface to enter; the information of the
current music is displayed. Press Play or Mode to return to the playing
interface.
13. Add Tag
Select Add tag in music playing submenu; press Play to confirm, the current
music and the time point will be added to tag list; the system returns to playing
interface.
14. Setting Music Level
In playing interface, press Camera key to change the interface to level setting
mode, now the former playing progress display is changed into 5 stars, press
Volume+/- to adjust the level of the current music, press Play to save the
setting.
9
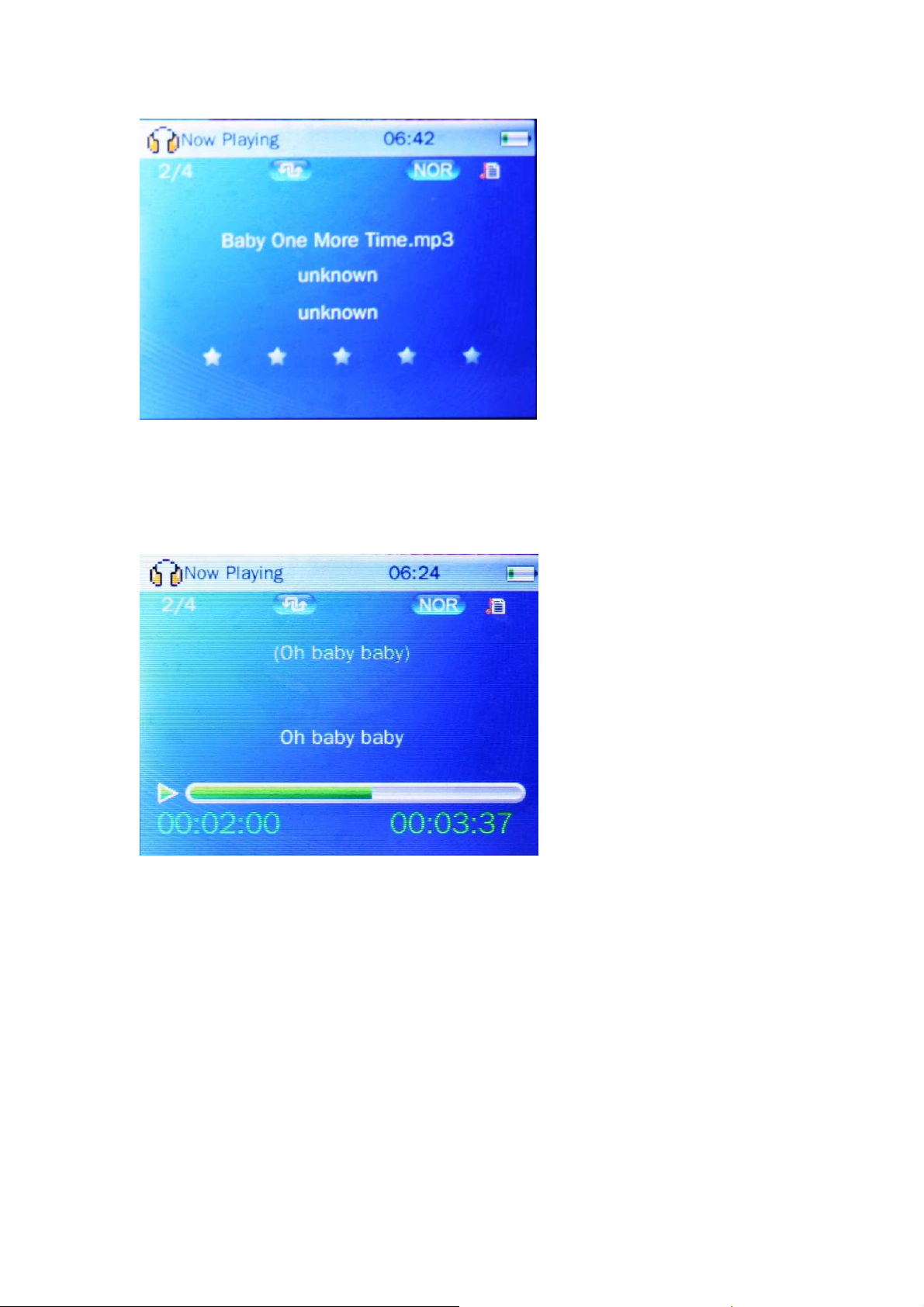
15. Browse Lyric
In playing interface, press Camera key to enter music level setting mode,
press Camera key again change the interface to lyric mode. The location
where music information was displayed will show the lyric of the current song.
Hold Last and Next to view the lyric in a fast way.
4 .My Picture
4.1 Main Menu
Select Picture in main application interface and press Play to enter. After
entering the application, it enters Now Playing interface; press Mode to return
to main application step by step or press and hold Mode it return to application
directly.
10
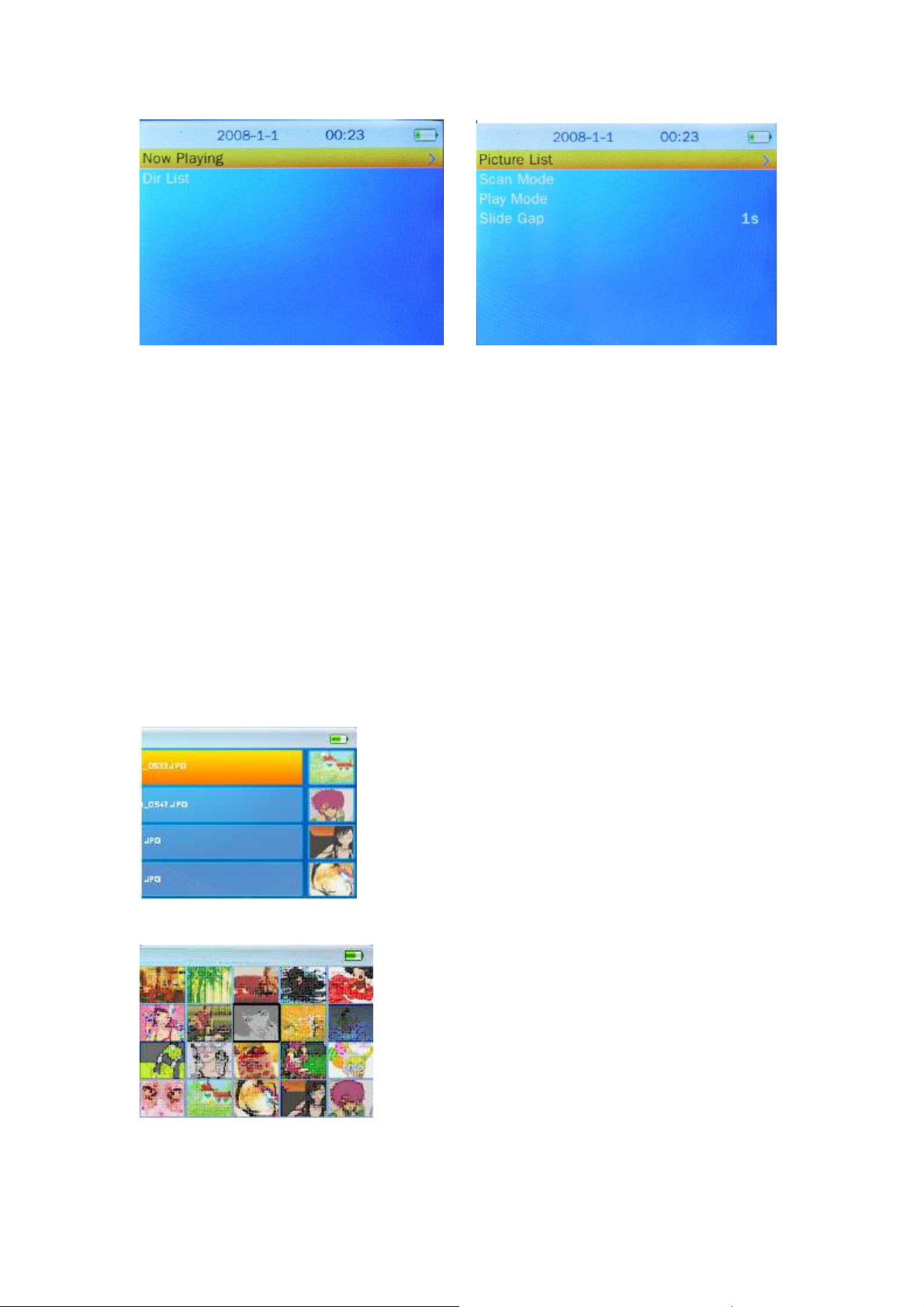
1.Picture List
Here picture files can be selected according to their different types.
Now playing: listing the picture lists played last time and highlighting the
pictures played last time; press Play to start playing from the location stopped
last time or select other pictures to play
Dir list: local directory, card directory. Local directory is the main partition
directory of the player, listing the contents under PICTURE dir. You may find
along this until a picture file is selected. Press Play to play the picture. Card dir
lists the pictures in the card; this item will not be displayed if no card inserted.
Press Mode to return to the previous level.
2. Scan Mode
Setting the display mode of picture list, in scan mode submenu press
Volume+/- to select; press Play to confirm.
List Mode
Outline Mode
3. Play Mode
11
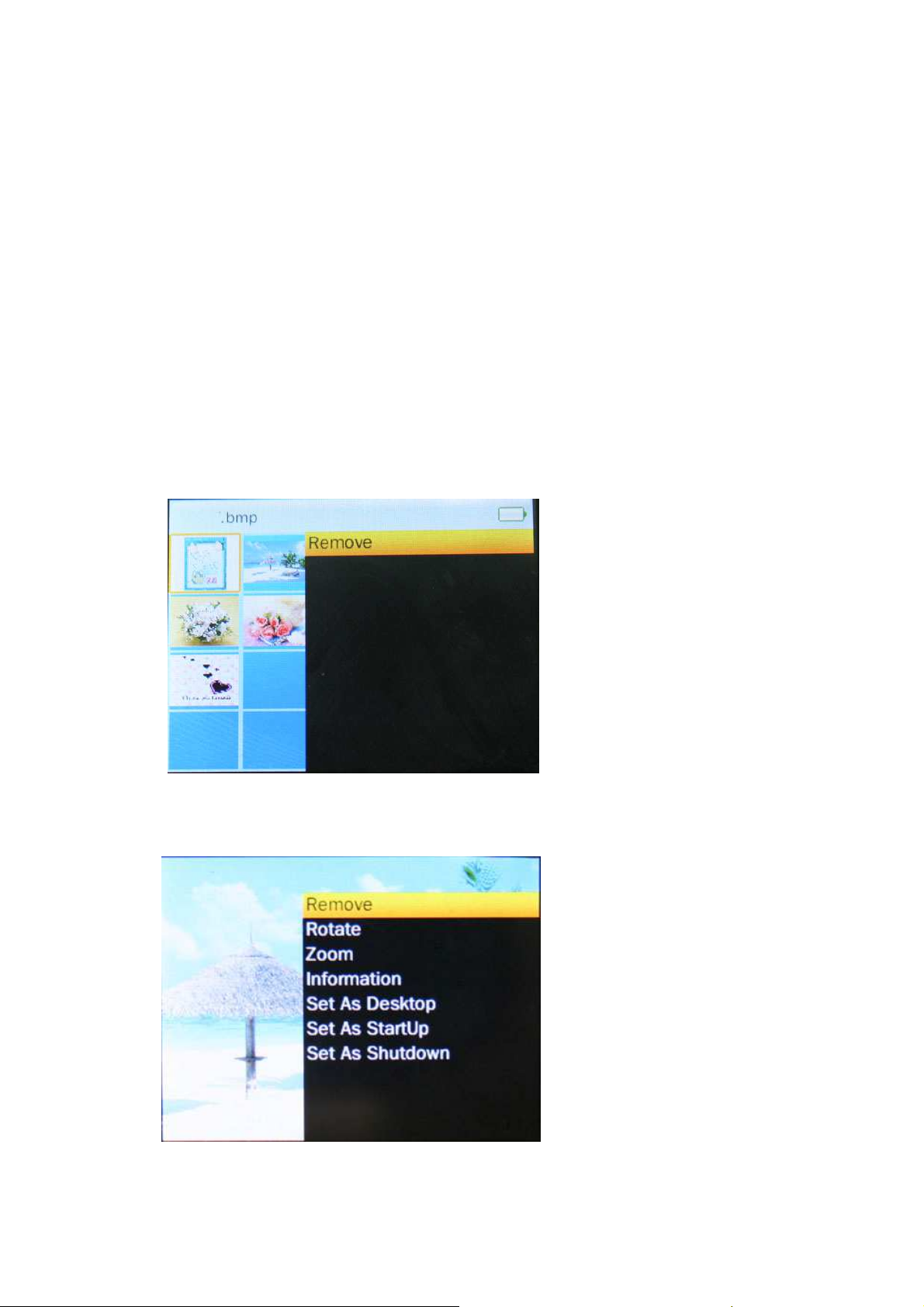
Manual Play and Slide Play mode.
Manual: when playing pictures in full screen press Last or Next key to browse
previous or next picture; the default mode is Manual.
Slide: In full-screen playing mode, it changes files downwards automatically.
4. Slide Gap
Adjust the time interval of slide playing, press Last and Next to adjust the time
interval between 1-10 seconds.
Note: if the actual picture decoding time is more than the set slide gap, the
actual decoding time should be taken as slide gap for display change.
4.2 Submenu
There are two types of submenus:
1. In picture browse interface, press and hold Camera to enter submenu
include Remove.
2. In picture playing interface, press and hold Camera submenus include
Remove, Rotate, Zoom, Information, Set As Desktop, Set As StartUp and
Set As ShutDown.
12
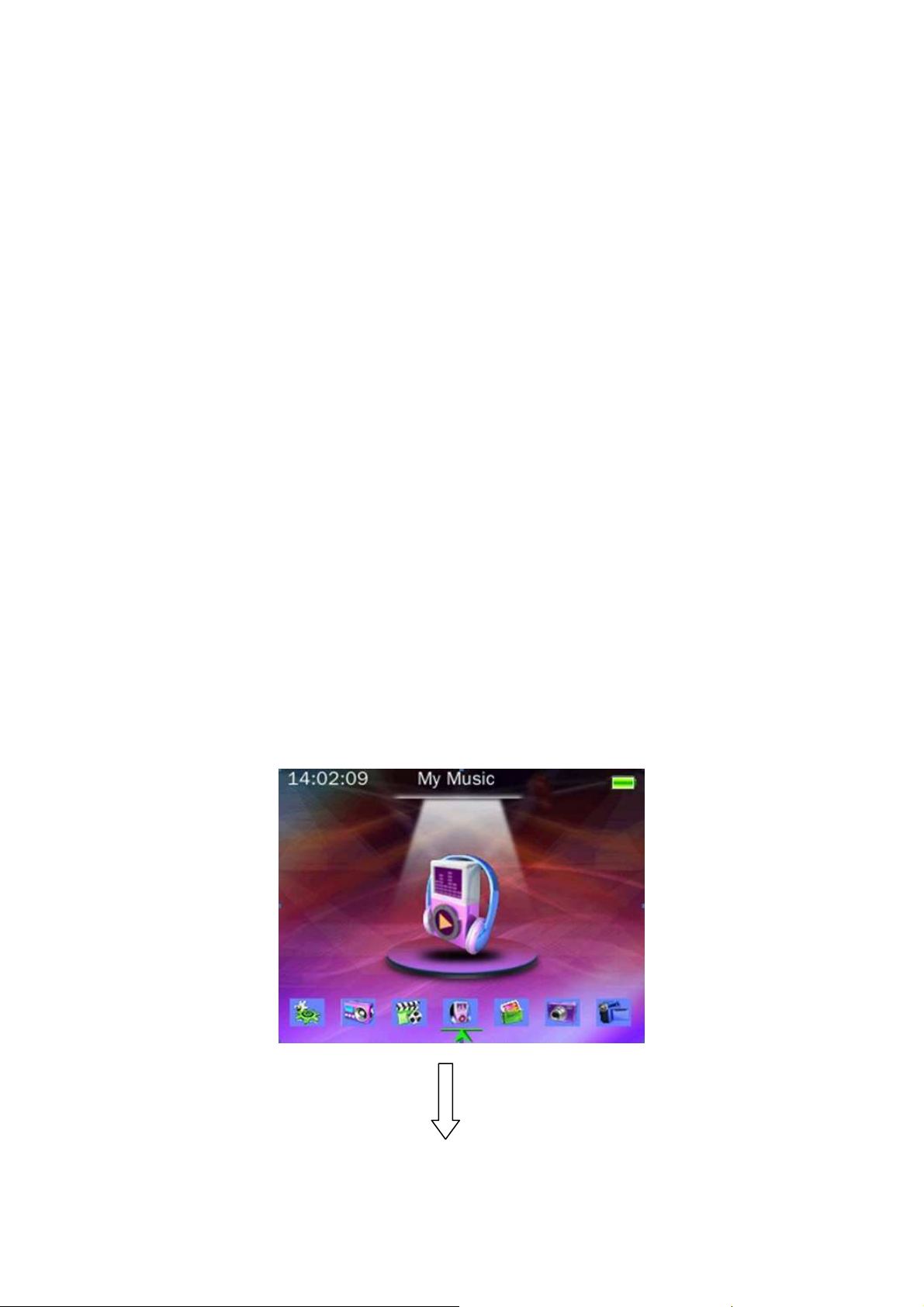
4.3 Basic Operations
1. Play, Pause
Press Play in browse mode to play pictures; press Mode to exit playing. When
play pictures, press Play to display the playing progress.
2.Delete
In picture browse or playing interface, press and hold Camera to enter
submenu. Press Volume+/- to select Remove and press Play to enter; press
Last/Next to confirm delete the picture or not.
3. Rotate
Select Rotate in picture playing submenu press Play to enter the next menu.
Select the desired rotation angle and press Play to return to the playing
interface and rotate the picture.
4. Zoom
Select Zoom in submenu and press Play to enter the interface. Zoom in/out by
pressing Volume+/- keys; it enters local browse after Play is pressed. Now
adjust local picture browse by pressing Last/Next or Volume+/- keys
accordingly; press Mode to return to picture browse interface.
Note: Zoom and Rotate functions are ineffective to GIF pictures. Zoom is
ineffective to pictures of 320*240 pixels.
5. Picture Information
The information of the current picture is displayed here.
6. Set as Desktop
Select Set as desktop in submenu, press Play to confirm. The user can set
his favorite picture as the background picture for the main interface. After the
setting succeeds, “Set success!” pops up as the following figures:
13
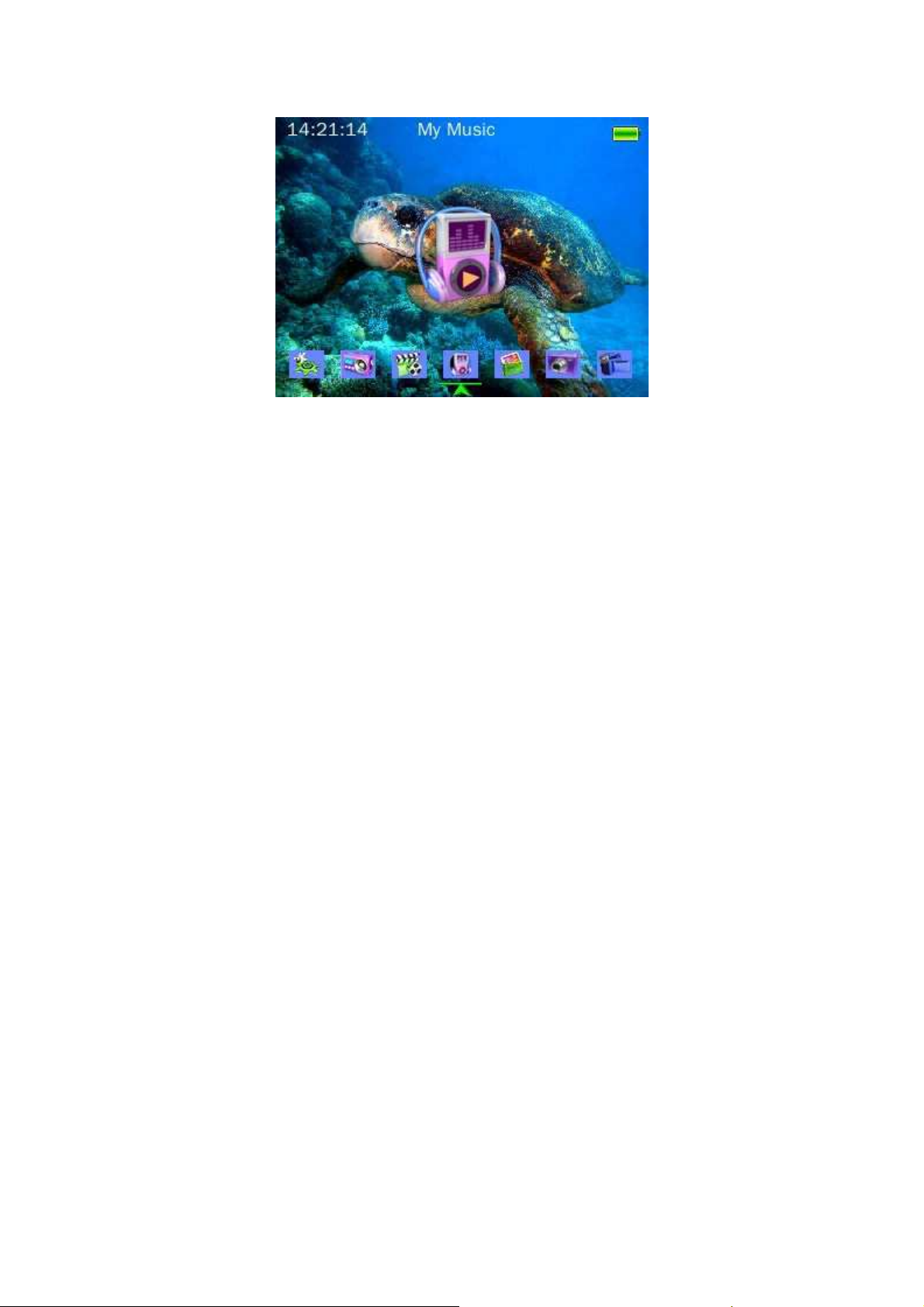
7. Set as Power-on Picture
Select Set As StartUp in submenu and press play to confirm. The user can
set his favorite picture as power-on picture. After the setting succeeds, “Set
success!” pops up.
8. Set as Power-off Picture
Select Set As ShutDown in submenu and press Play to confirm. The user can
set his favorite picture as power-off picture. After the setting succeeds, “Set
success!” pops up.
5. Camera
5.1 Main Menu
Select Camera in the main application interface and press Play to enter this
function.
Multi task is not supported by camera mode.
Focus by press Last and Next keys; 9 levels of digital focusing are supported.
Press Play or Camera Key to take picture, press Mode to return to the
previous level.
The files are saved in PICTURE folder.
5.2 Submenu
In picture taking status, press and hold Camera key to enter submenu.
14
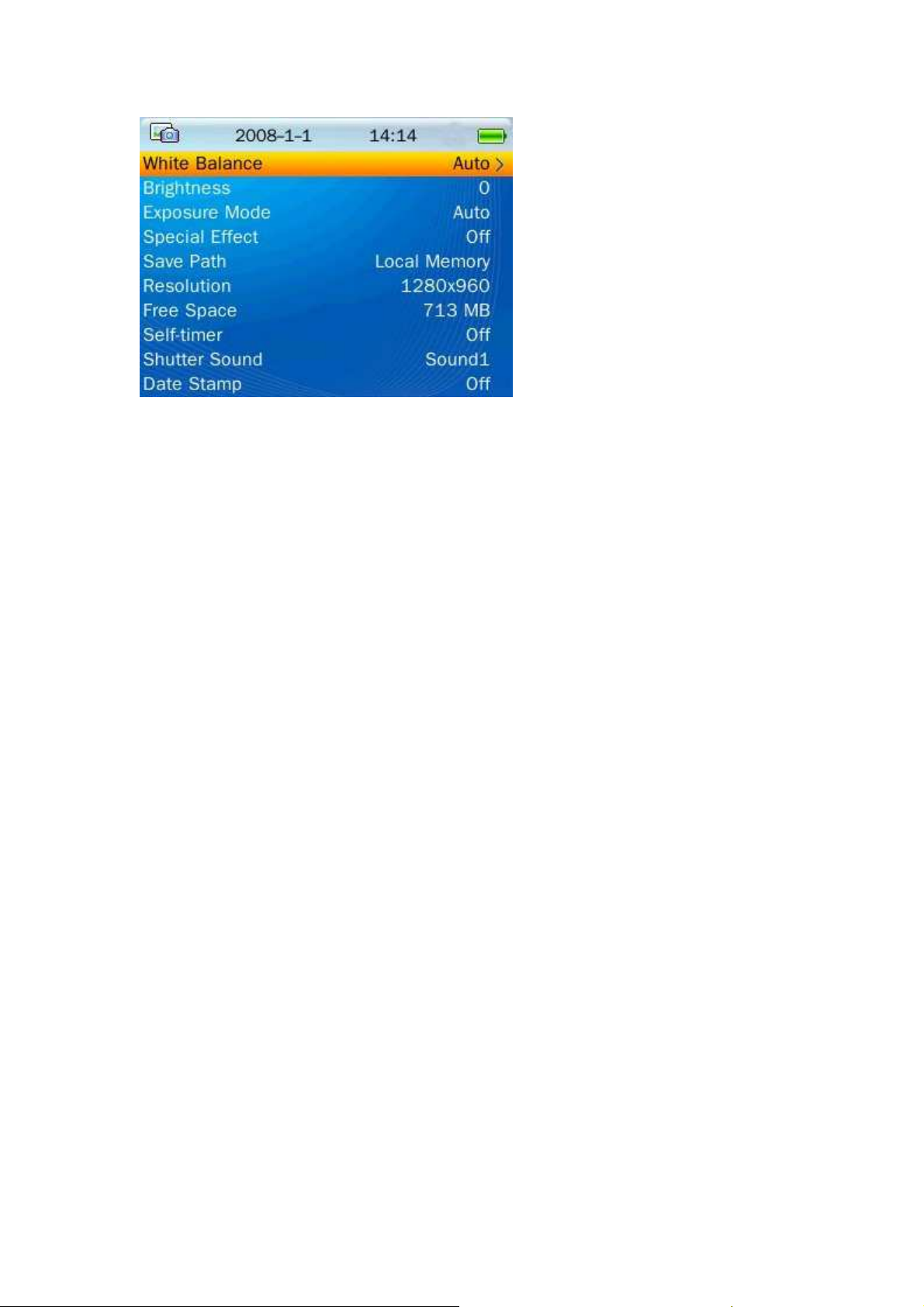
Select different submenu items by pressing Volume+/- keys; press Play to
enter sub-settings; press Last/Next to change settings. Press Play to finish
setting and return to framing interface.
1. White balance
Sub-settings include: Auto, Indoor, Outdoor. Default is Auto.
2. Brightness
Sub-settings include: value range from -3~+3. Default is 0
3. Exposure mode
Sub-settings include: Auto, Indoor, Outdoor. Default is Auto.
4. Special effect
Sub-settings include: Off, Black & White, Sepia, Negative. Default is Off.
5. Save path
Sub-settings include: local memory, card memory(If no card insert, card
memory will not display)
6. Resolution
Sub-settings include: 2048*1536, 1600*1200, 1280*960, 640*480, 320*240.
Default is 640*480
7. Free space
Directly displays the free space of the current memory device in MB.
8. Self-timer
Sub-settings include: Off, 5 sec, 10 sec, 15 sec, 20 sec. Default is off.
9. Shutter sound
Sub-settings include: Off, sound 1, sound 2, sound 3. Default is sound 1.
10. Date stamp
Sub-settings include: Off, date, date and time. Default is off.
6. DV
15
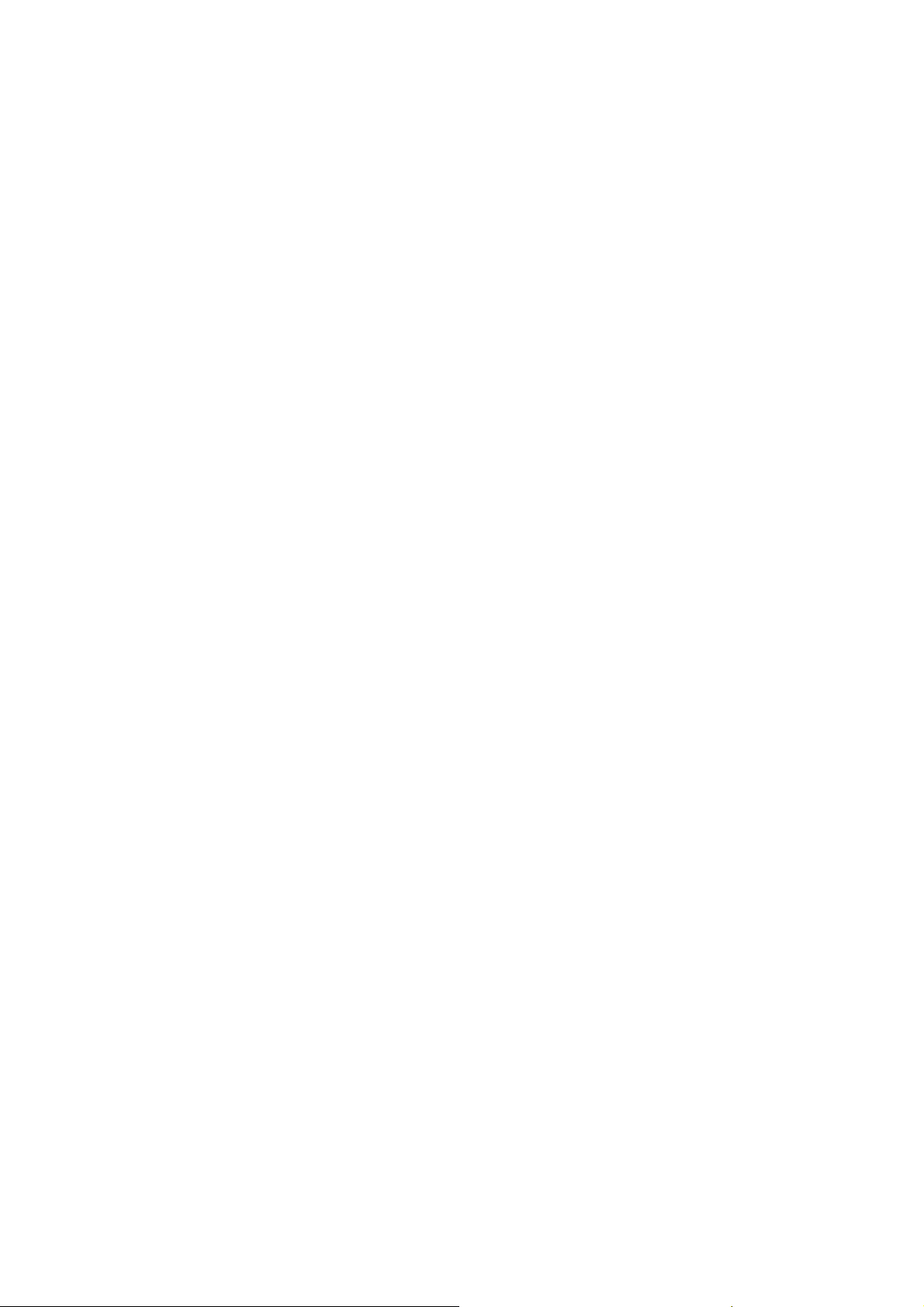
6.1 Main Menu
Select DV in main application interface and press Play to enter.
Multi task is not supported by video record mode.
Press Camera Key or Play to start video recording; press Camera or Play
again to stop recording and save the current record file. When the file is saved,
the system prompts with “saving file”.
The files are stored in VIDEO folder.
6.2 Submenu
In video recording status, press and hold Camera key to enter submenu.
1. White balance
Sub-settings include: Auto, Indoor, Outdoor. Default is Auto.
2. Brightness
Sub-settings include: value range from -3~+3. Default is 0.
3. Exposure mode
Sub-settings include: Auto, Indoor, Outdoor. Default is Auto.
4. Special effect
Sub-settings include: Off, Black & White, Sepia, Negative. Default is Off.
5. Save path
Sub-settings include: local memory, card memory(If no card insert, card
memory will not display)
6. Resolution
Sub-settings include: 320*240, 224*176, 176*144 . Default is 320*240.
7. Free space
Display the free space available.
8. Record quality
Sub-settings include: High, Middle, Low, Auto-adapt. Default is High.
7. Recorder
7.1 Main Menu
Select Recorder in main application interface and press Play to enter the main
menu interface of this function; view different options by pressing Volume+/-;
press Play to enter the next level.
1. Now Recording
Select this option, press Play to enter record interface and start recording.
2. Record Type
16

The format of the record file can be set, the default format is WAV. View
different options by pressing Volume+/-; press Play to enter the next level to
select bit rate; press Play to confirm the selection and return.
7.2 Submenu
In Recording interface, press and hold Camera key submenu Record gain is
available.
7.3 Record Interface
Recording interface is as follows:
The system prompts “space is full” during recording if there is no free space,
then saves the recording files and returns to record stop mode.
7.4 Basic Operations
1. Record, pause, stop
Press Play in record interface to change between record and pause; press
Mode it display stop record; press Last/Next to select “Ok” or “Cancel” to stop
recording and return to the previous level or continue recording.
2. Record Saving
In recording interface, press Mode then select “Ok” to stop record and the
record file is saved in music folder under record list. Or press Camera key in
recording interface it pops up “ The file has been saved”; you can locate the
record in music folder under record list.
17
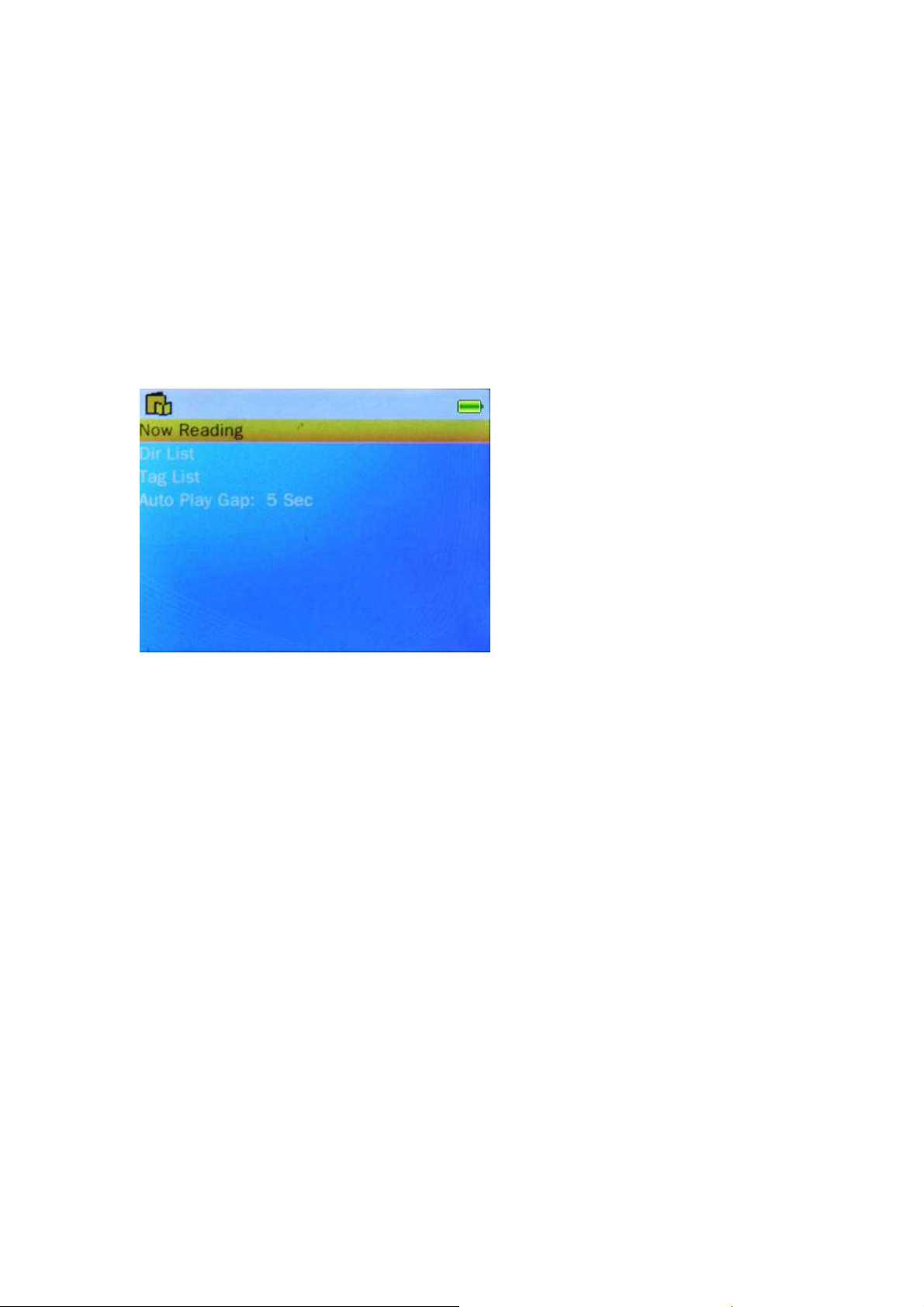
8. My Ebook
8.1 Main Menu
Select My Ebook in main application interface and press Play to enter.
If there is file being read currently, it enters Now Reading directly; otherwise, it
enters directory list. Press Mode to return to the previous menu level.
Now reading: press Play to enter reading interface directly. It starts from the
point stopped last time. It will display nothing if it’s empty.
Dir list: local directory, card directory; Local directory is the main partition
directory of the player, listing the contents under TXT dir. You may find along
this until a file is selected. Press Play to play the file. Card dir lists the text
contents in the card; this item will not be displayed if no card inserted. Press
Mode to return to the previous level.
Tag list: It displays the list of all the text files with page tag. Select one file and
press Play to enter reading interface, read from the page saved last time.
Auto play gap: here press Last and Next to adjust auto play gap between
5-30 seconds.
8.2 Submenu
Two types of submenus available here:
1. In TXT file browse-mode interface press and hold Camera submenu
include Remove; press Mode to return to previous level.
2. In TXT file playing mode, submenus include Add tag, Remove, Skip to;
press Mode to return to previous level.
18
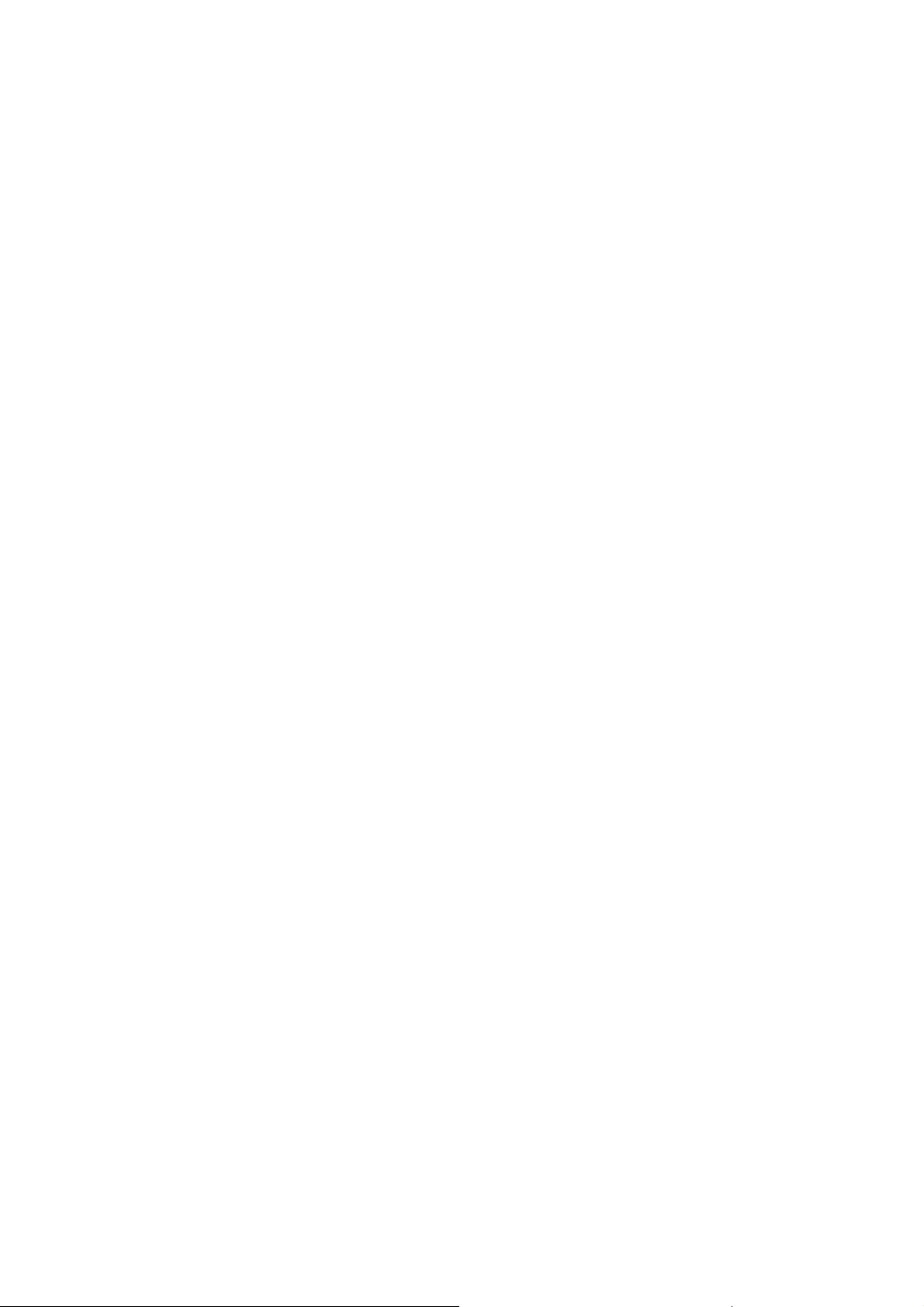
8.3 Basic Operations
1. Play, Stop
Press Play in TXT file playing status to change between auto and manual
mode. When changed to manual mode, text browse stops.
Note: blank screen function is screened in text reading mode.
2. Delete
The operations are the same as Delete under music mode.
3.Skip To
Press Last/Next to adjust the size percentage, jumping to the page
corresponding to the set percentage.
4. Add Tag
The operations are the same as Add Tag under Music Mode.
9. Tools
Select Tools in main application interface and press Play to enter the main
interface of Tools.
9.1 Stopwatch
Enter stopwatch interface, press Play to start timing from the first one. Press
Next to save the previous one; the next one continues to be timed until to the
last one. After the timing of the 5th one is started, press Next, the first 5 ones
move forward by 1 in sequence. Press Play to pause timing; press Mode to
return to main application interface.
9.2 Calculator
Press Volume+/- to select Calculator in main menu of tools; press Play to
enter the interface, key operations are as follows:
1. Select by pressing Last /Next or Volume+/- keys.
2. Play: confirm the selection
3. Press Mode to return the main application interface.
9.3 Calendar
Press Volume+/- to select Calendar in main menu of tools; press Play to enter
the interface, press Play to pop out calendar confirmation interface.
Select the year, month and date to be adjusted by pressing Volume+/-; press
19
 Loading...
Loading...