Naxa NID-9004 Instruction Manual

9” Core Tablet and DVD player with
Android™ OS 5.1
NID-9004
Instruction Manual
Please read carefully before use and keep for future reference.
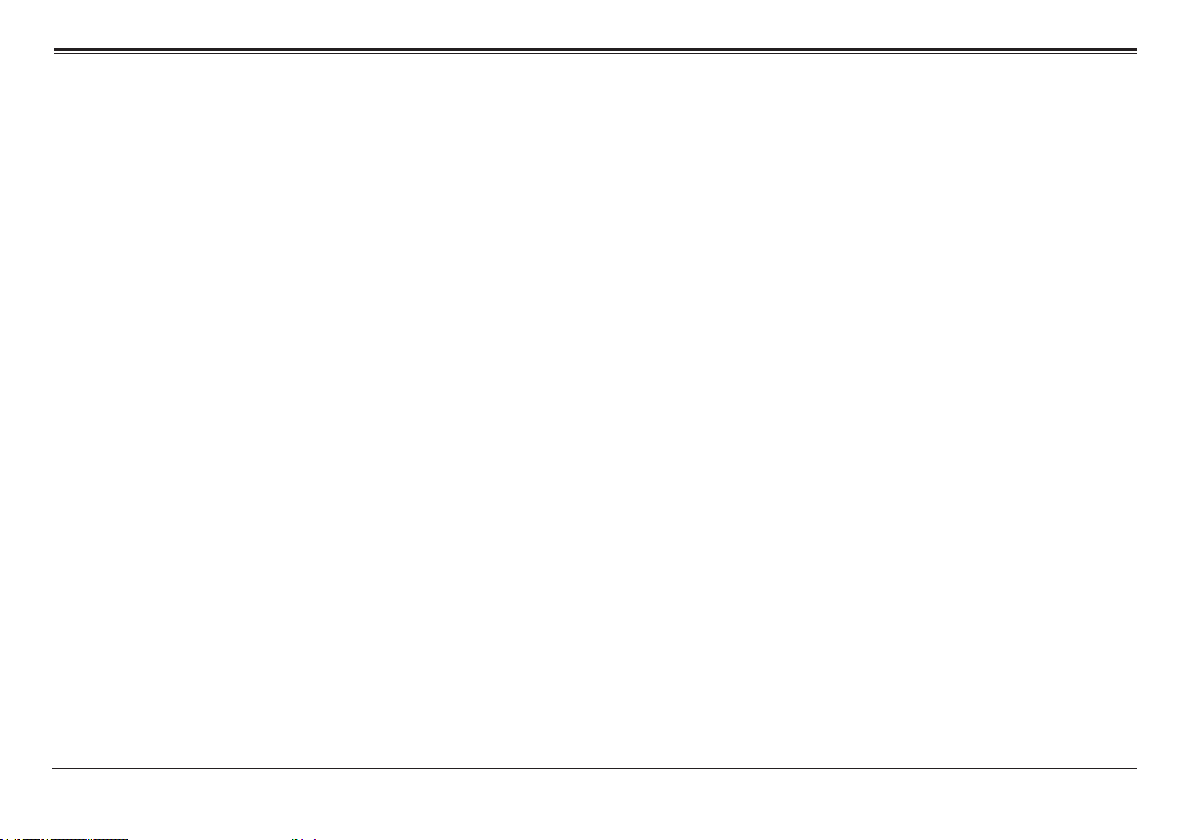
Table of Contents
Thank You ..................................................................... 4
In the Box ......................................................................4
Before You Start ........................................................... 5
At a Glance .................................................................... 6
Basic Operation ............................................................ 9
Turning the Unit On and Off ........................................................ 9
Sleep ................................................................................................ 9
About the Lock Screen and Security......................................... 10
Charging .........................................................................................12
Getting Started ............................................................ 12
Using the Touchscreen .................................................................12
Using the Navigation Icons ..........................................................13
First Time Setup Wizard.............................................................. 14
Using the Home Screen ............................................................... 14
Using the Dock ..............................................................................15
All Apps Icon ..................................................................................15
About the Notication Bar ..........................................................16
Using the On-Screen Keyboard ..................................................17
Entering Text .........................................................................17
Basic Editing ..........................................................................17
Using the DVD Player ...................................................19
Loading a DVD ...............................................................................19
Playing a DVD ...............................................................................20
Returning to Tablet Mode ...........................................................20
Managing & Using Apps ...............................................21
About the Apps ............................................................................. 22
Browser ................................................................................. 22
Music .................................................................................... 23
Video ...................................................................................... 23
Manage your Calendar ........................................................24
Sound Recorder .................................................................... 25
E-mail .................................................................................... 25
Managing Downloads ..........................................................26
Apps Settings and Options ......................................................... 27
Connecting to Wi-Fi Networks ...................................31
Connecting to a Wi-Fi Network .................................................31
Adding a Network Manually ......................................................34
Set Advanced Wi-Fi Options ...................................................... 35
Adjusting the System Settings .................................. 36
Wireless & Networks ................................................................... 37
Wi-Fi ...................................................................................... 37
Data Usage ........................................................................... 37
Page 2 Naxa Electronics
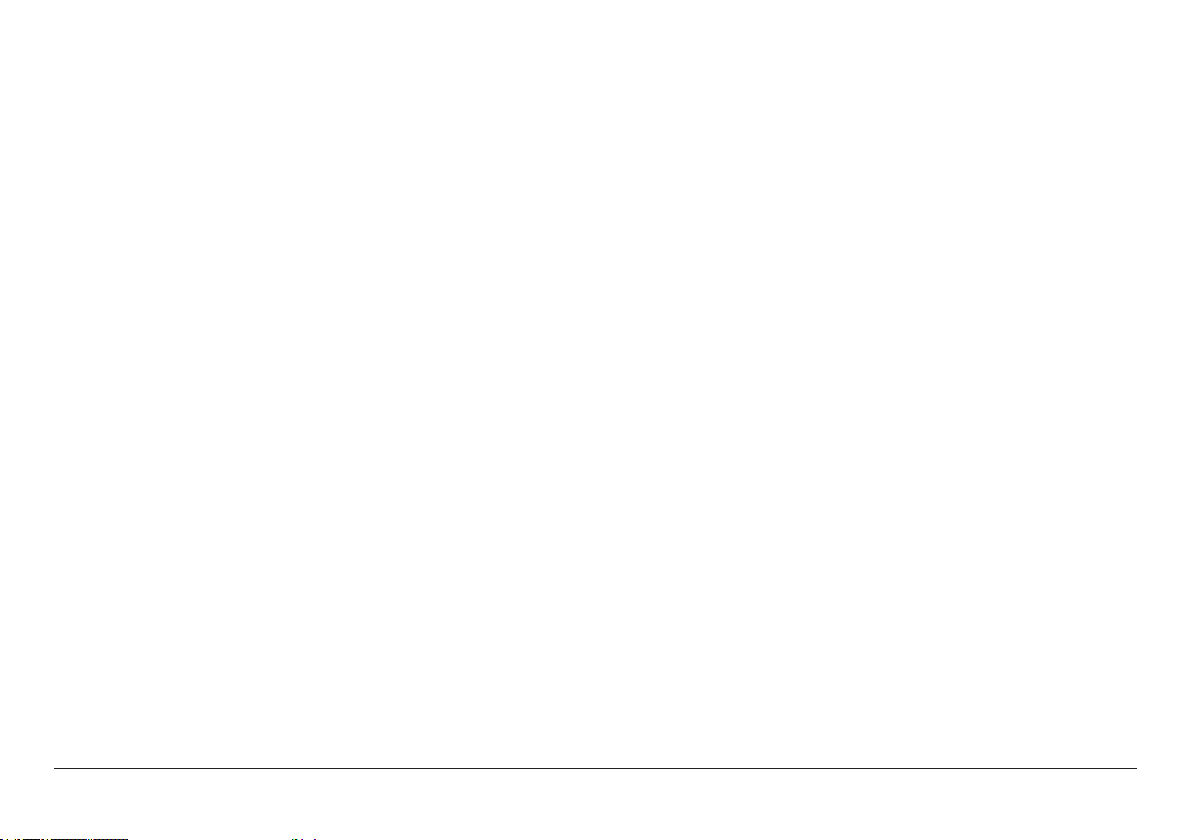
More ....................................................................................... 37
Device ............................................................................................. 37
Display ................................................................................... 37
Sound & notication ........................................................... 38
Storage ..................................................................................38
Battery ................................................................................... 38
Apps........................................................................................38
HDMI ......................................................................................38
ScreenshotSetting ............................................................... 39
Personal .........................................................................................39
Location ................................................................................. 39
Security ..................................................................................39
Accounts ................................................................................ 39
Language and Input .............................................................40
Backup & Reset .................................................................... 41
System ........................................................................................... 41
About Optical Discs ....................................................44
Disc Types ......................................................................................44
Video DVDs ............................................................................44
Audio CDs ..............................................................................44
Picture CDs (JPEG) ................................................................ 45
DVD Features ................................................................................45
DVD Region Codes ........................................................................45
Disc Care and Maintenance ........................................................46
Handling a Disc .....................................................................46
Cleaning a Disc .....................................................................46
Troubleshooting ......................................................... 47
Warnings and Precautions ......................................... 48
Specications ............................................................. 53
Connect to a Computer via USB..................................41
Support ....................................................................... 54
Tuning Your Tablet’s Performance ............................ 42
Optimizing battery life ................................................................42
To extend the life of your battery: ....................................42
To check the battery level and usage details .................42
www.naxa.com Page 3
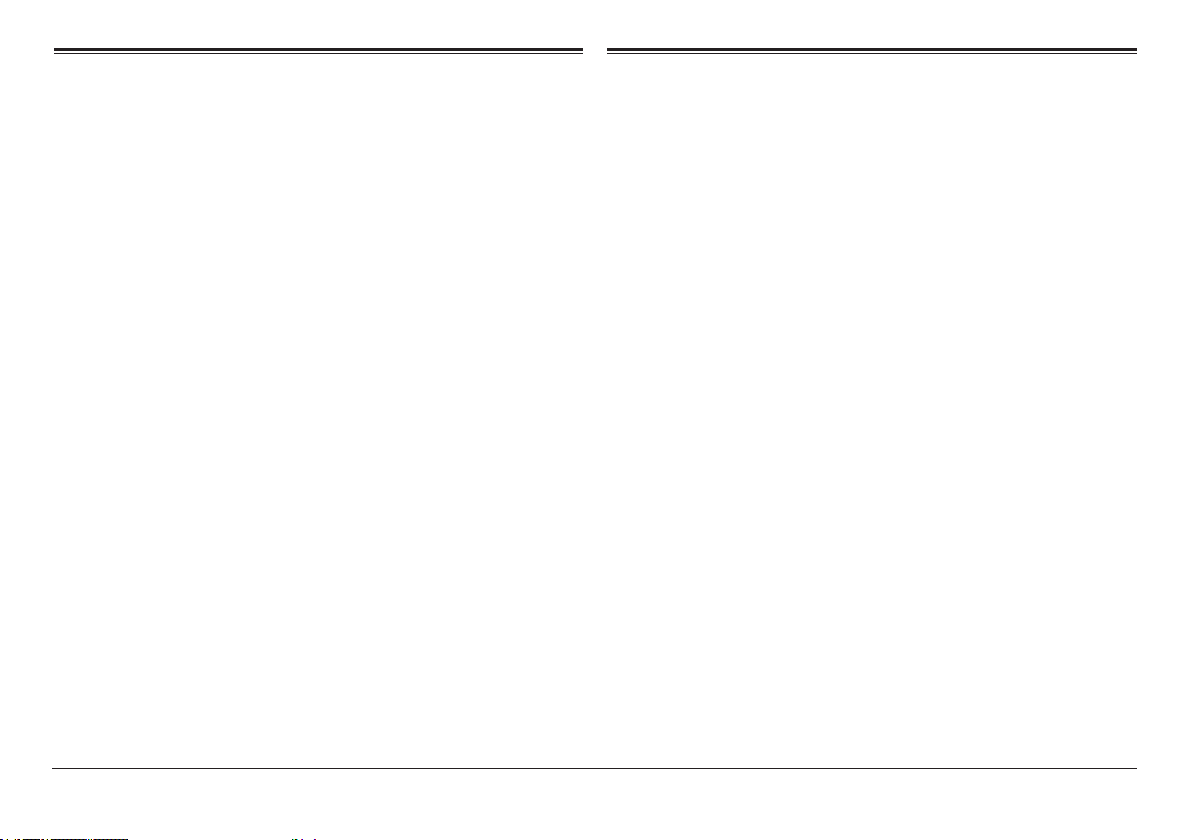
Thank You
In the Box
We know you have many choices when it comes to
technology; thank you for choosing us here at Naxa
Electronics. Established in 2001 in Los Angeles, California, we are dedicated to delivering products that entertain and delight.
We trust that you will be happy with your purchase.
Please read this manual carefully and save it for refer-
ence. You may also nd the latest FAQ, documentation,
and other product material at our website. Come visit
us on the web at www.naxa.com and see all that we
have to offer!
Please take a moment to make sure that you have everything in the list below. Although we make every effort to ensure that each Naxa device is securely packed
and sealed, we know a lot can happen in between us and
you. If anything is missing, check back with your local
retailer to get immediate assistance. If they cannot help
you, please contact our Naxa Support team at www.
naxa.com/naxa_support.
• NID-9004 tablet
• AC power adapter
• USB cable
• User manual
Page 4 Naxa Electronics
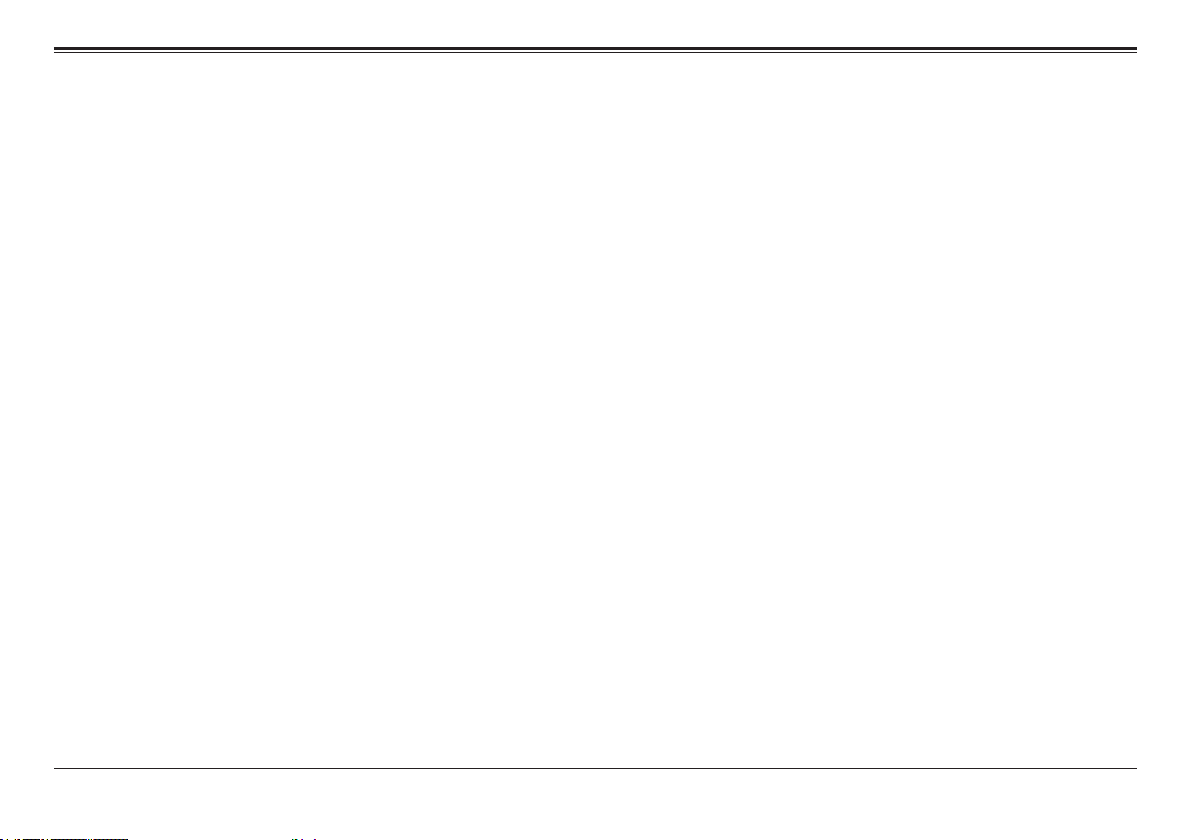
Before You Start
Please take note of the following before you start.
1. Do not drop the unit. Avoid forceful shaking of the
display to prevent damage or unusual operation.
2. Do not touch the unit with metal objects to avoid
short circuits.
3. Schedule regular backup of your data to prevent
the loss of important data. Always backup your
data before upgrading the rmware.
4. Do not disassemble. Do not wipe the surface of the
unit with alcohol, thinner or benzene.
5. Do not disconnect the tablet while it is formatting
or uploading/downloading. Doing so may corrupt
your data.
6. Do not allow water or foreign objects to enter the
tablet.
7. Do not use the tablet in places that are extremely
hot, cold, dusty, or humid.
8. Specications are subject to change and
improvement without notice.
www.naxa.com Page 5
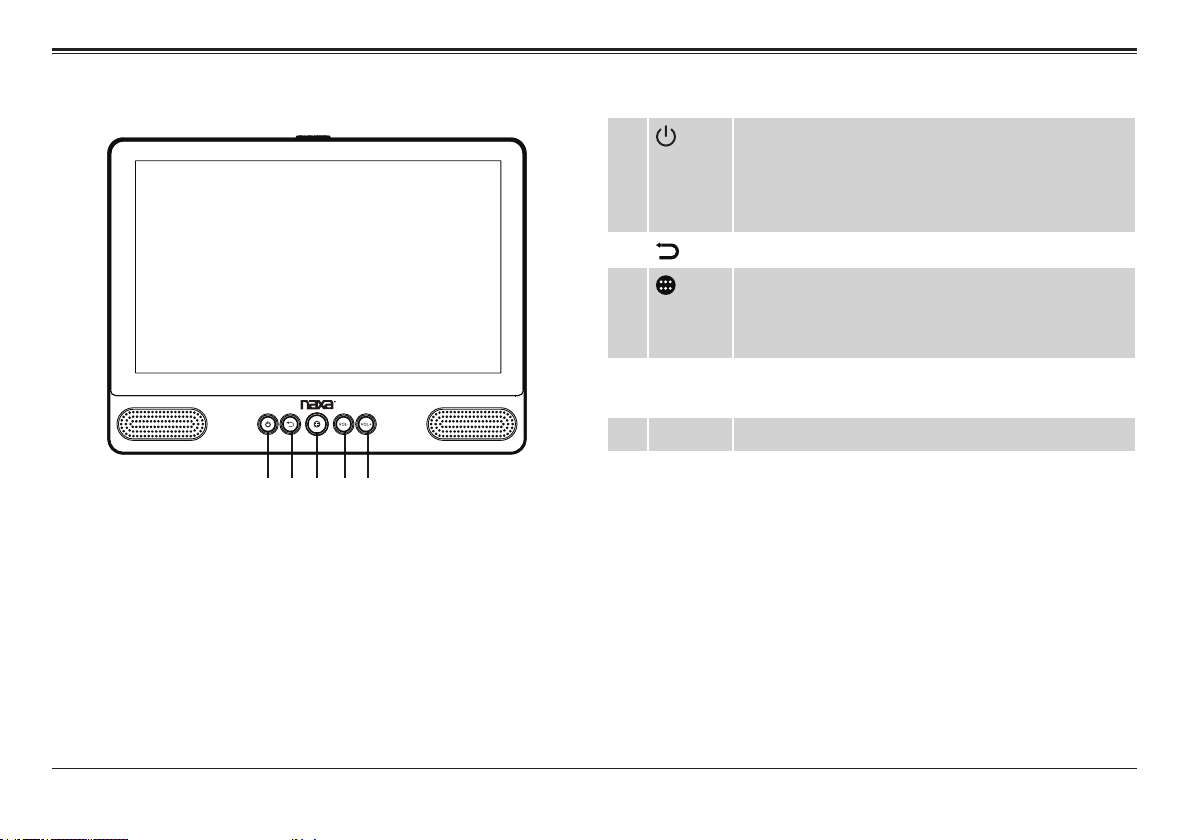
At a Glance
1 Power: Press and hold to turn the tablet on or
off.
Sleep: Press once to wake or put the tablet to
sleep.
2 Back: Press to return to the previous screen.
3 Home: Press to go to the home screen.
Recent: Press and hold to see a list of the most
recent apps.
4 VOL— Volume down: Press to decrease the volume
level.
5 VOL+ Volume up: Press to increase the volume level.
1234
Page 6 Naxa Electronics
5
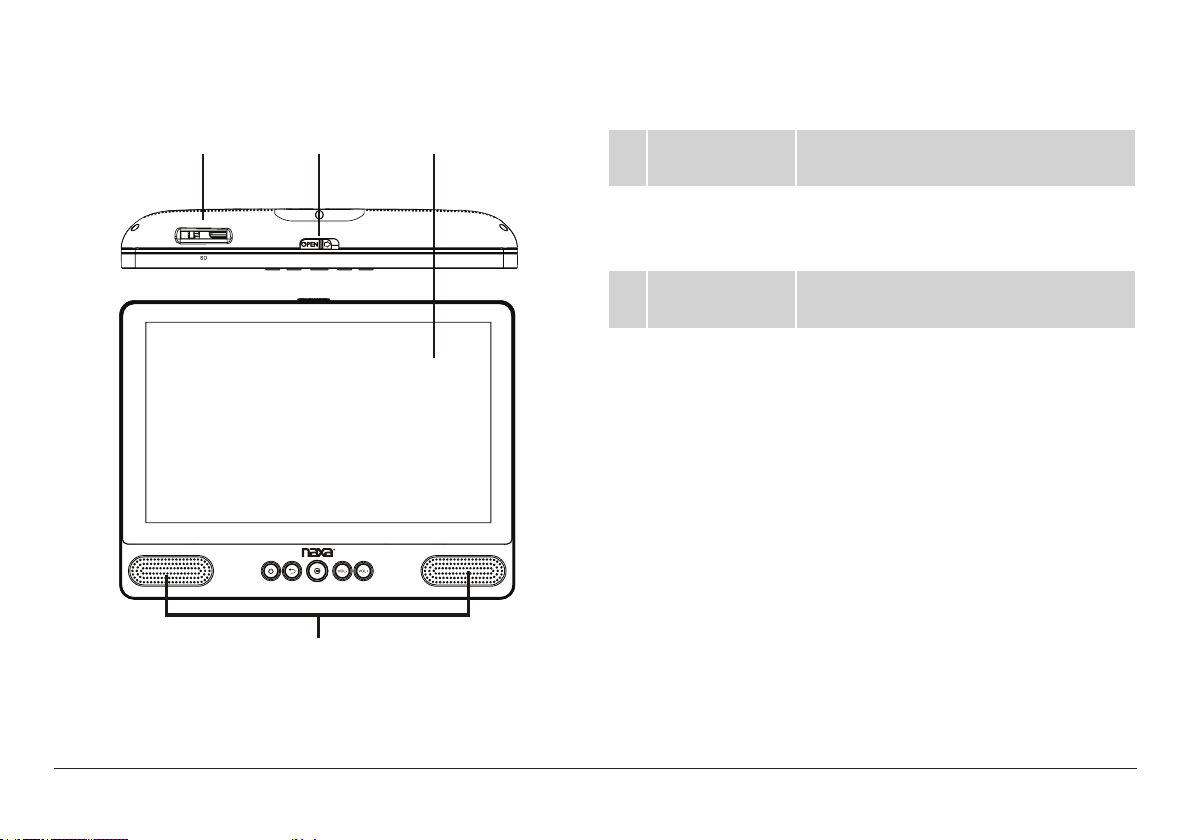
6798
6 SD Load SD/SDHC/SDXC memory cards
here.
7 DVD Open latch Slide the latch to the right to lift
the screen and reveal the DVD
compartment.
8 LCD
touchscreen
Display screen and touchscreen.
9 Speakers High-performance stereo speakers.
www.naxa.com Page 7
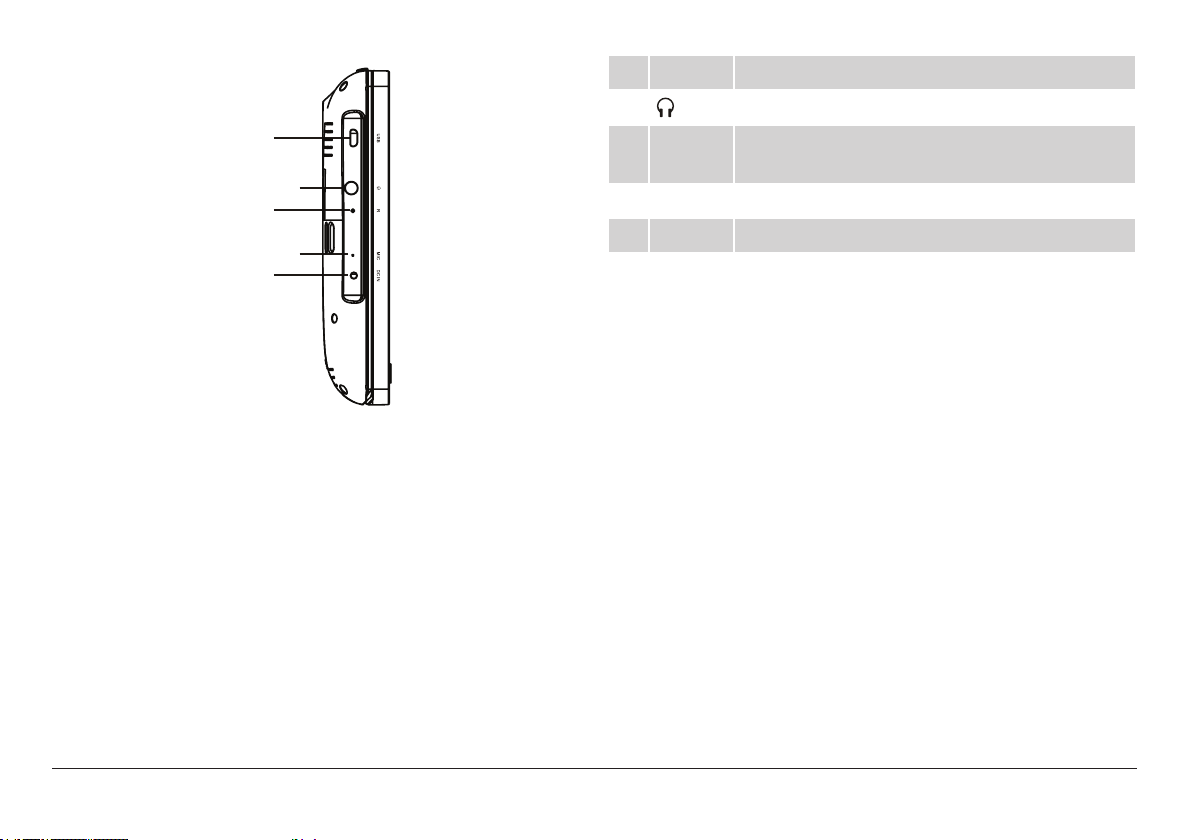
10
12
14
11
13
10 USB USB (micro type B) connector.
11 3.5 mm headphone out jack.
12 R Reset button. Press to restart the tablet if none
of the other controls are responsive.
13 MIC Built-in microphone.
14 DC IN Power input jack.
Page 8 Naxa Electronics
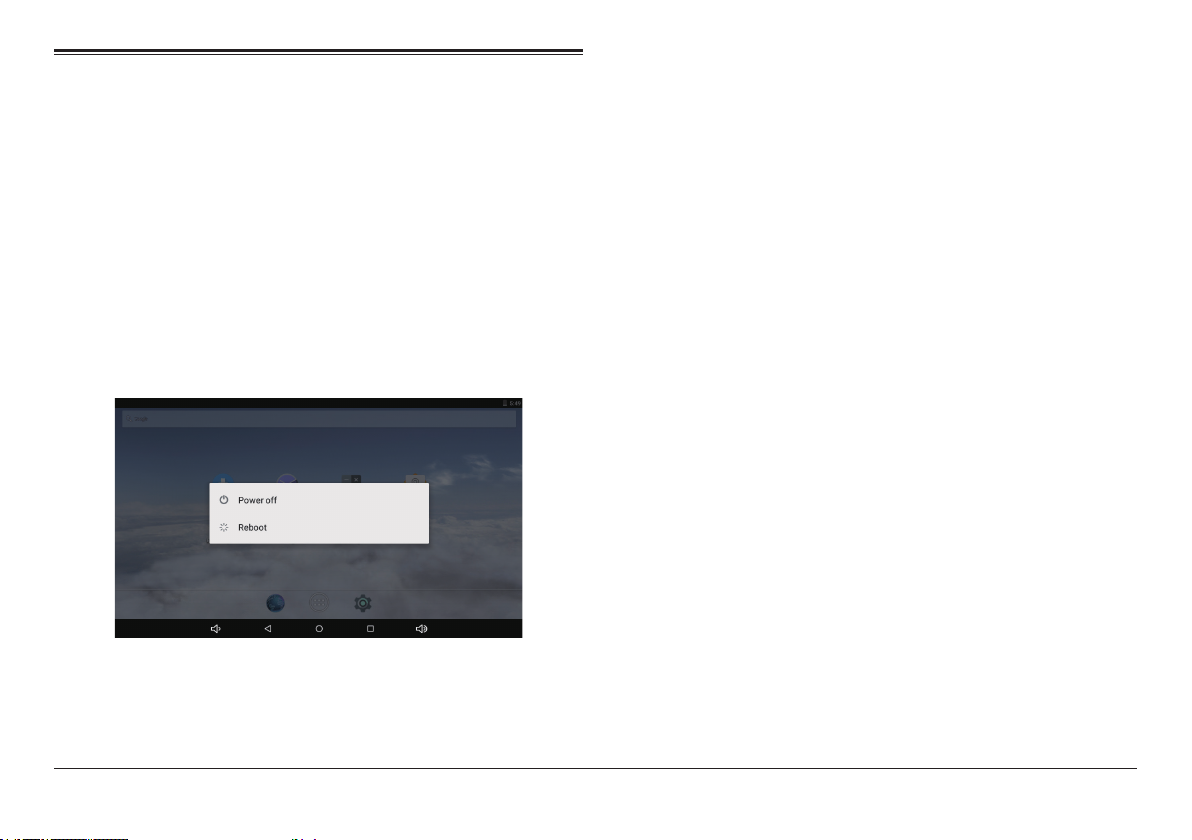
Basic Operation
Sleep
Place the tablet into Sleep mode to conserve power.
Turning the Unit On and O
Press and hold the power button [1] until the screen
turns on and displays the start-up logo (about 3 seconds).
Press and hold the power button until the screen displays the Power menu. Tap Power off to turn the tablet
off.
To place the tablet into Sleep mode, press the power button [1] once while the tablet is on. The screen will turn off.
To wake the tablet from Sleep mode, press the power
button again. The screen will turn on. (It may take a
second or two for the tablet to wake from sleep.)
When the tablet is woken from sleep, the
screen may be locked for your security. To
unlock the screen, simply tap and hold the
lock icon, then swipe your nger up the
screen.
If you have set a password or other security
feature, you will need to enter it to continue.
www.naxa.com Page 9
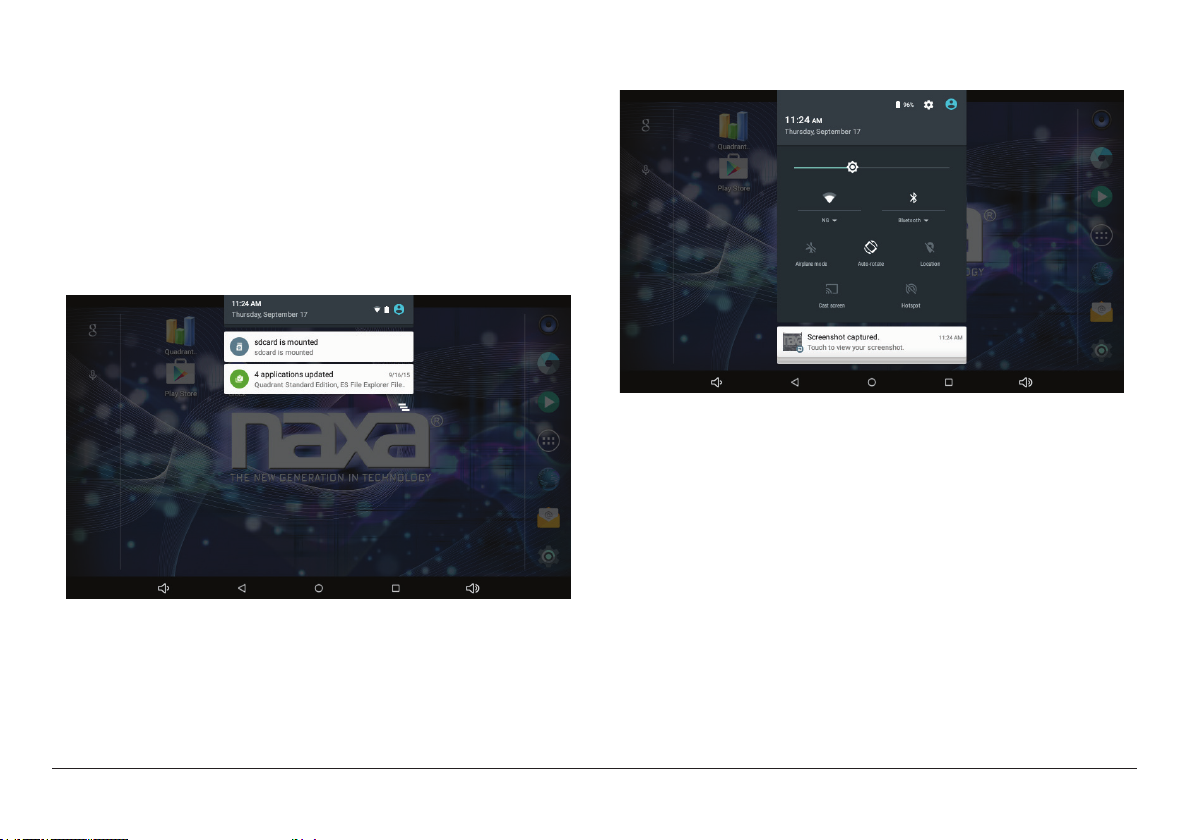
About the Lock Screen and Security
Customize the lock screen settings to prevent unauthorized use of your tablet.
1. Swipe down from the top of the screen to view the
Notications Panel.
2. Tap the top bar, then tap the Settings icon.
Page 10 Naxa Electronics
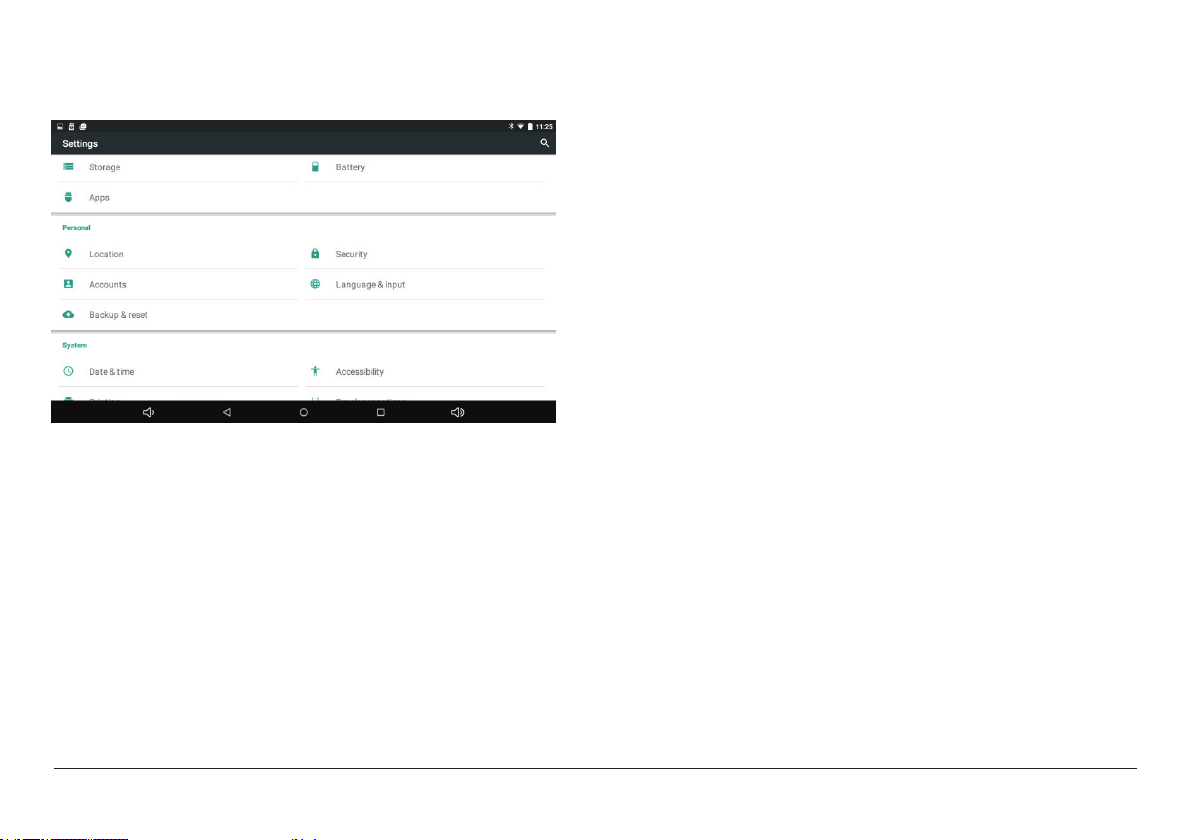
3. Browse down the list of settings to locate the
Personal section. Tap Security.
4. Tap Screen lock.
5. Tap the type of lock to use on the Lock Screen
(None, Swipe, Pattern, PIN, or Password).
After you set a lock here, the tablet will display the lock
screen whenever you turn the screen on. You will need
to enter the password, PIN, or other security feature to
continue using the tablet.
Screen lock options are listed in the ap-
proximate order of the strength of their
ѥ
security, starting with “None” and “Swipe,”
which provide no security. Pattern pro-
vides minimal security, although it can be
more convenient than the stronger options.
Naxa recommends that you always establish a strong PIN or password for security.
To learn more about your tablet’s secu-
rity options, please refer to the section
“Adjusting System Settings > Personal >
Security”.
www.naxa.com Page 11
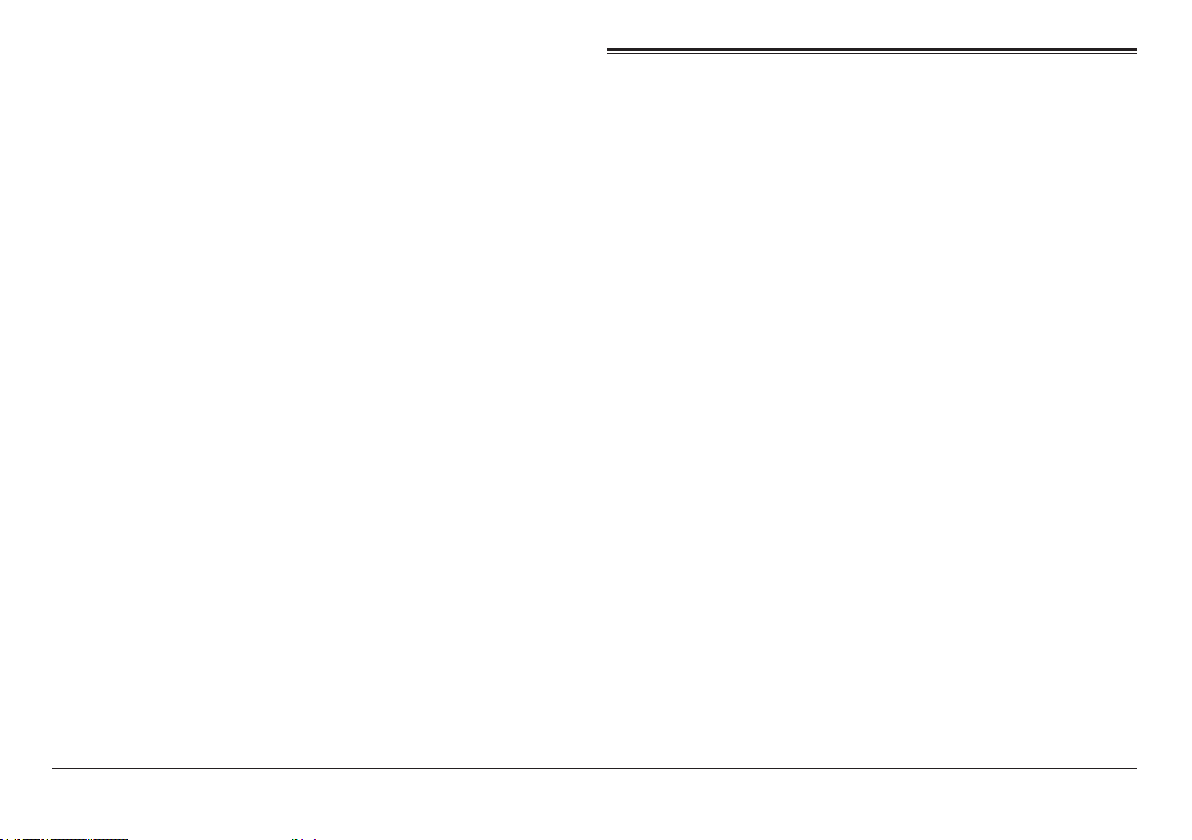
Charging
When the battery level is low, the tablet will prompt you
to charge the tablet. Connect the provided charger to the
DC IN power input jack [14] of the tablet; plug the other
end of the charger to household AC 100-240 V power.
Batteries contain chemicals that may be
regulated by your local government. Ob-
ѥ
serve all local regulations when disposing
of this device.
To improve the performance and life of the
battery, charge the tablet for an additional
15 minutes after the tablet indicates that it
has been fully charged.
Getting Started
Using the Touchscreen
Use your ngers to manipulate icons, buttons, menus,
the onscreen keyboard, and other items on the touchscreen. You can also change the screen’s orientation.
To select or activate something, tap it gently with your
nger.
To type something (e.g., a name, password, or a website
address), just tap where you want to type. A keyboard
will appear on the screen; tap the keyboard to type.
Other common gestures include:
• Tap & Hold: Tap an item & hold your nger over it
until an action occurs. Do not lift your nger from
the screen.
• Tap & Drag: Tap an item & hold your nger over
it for a moment; then, without lifting your nger,
drag your nger along the screen until you reach
Page 12 Naxa Electronics
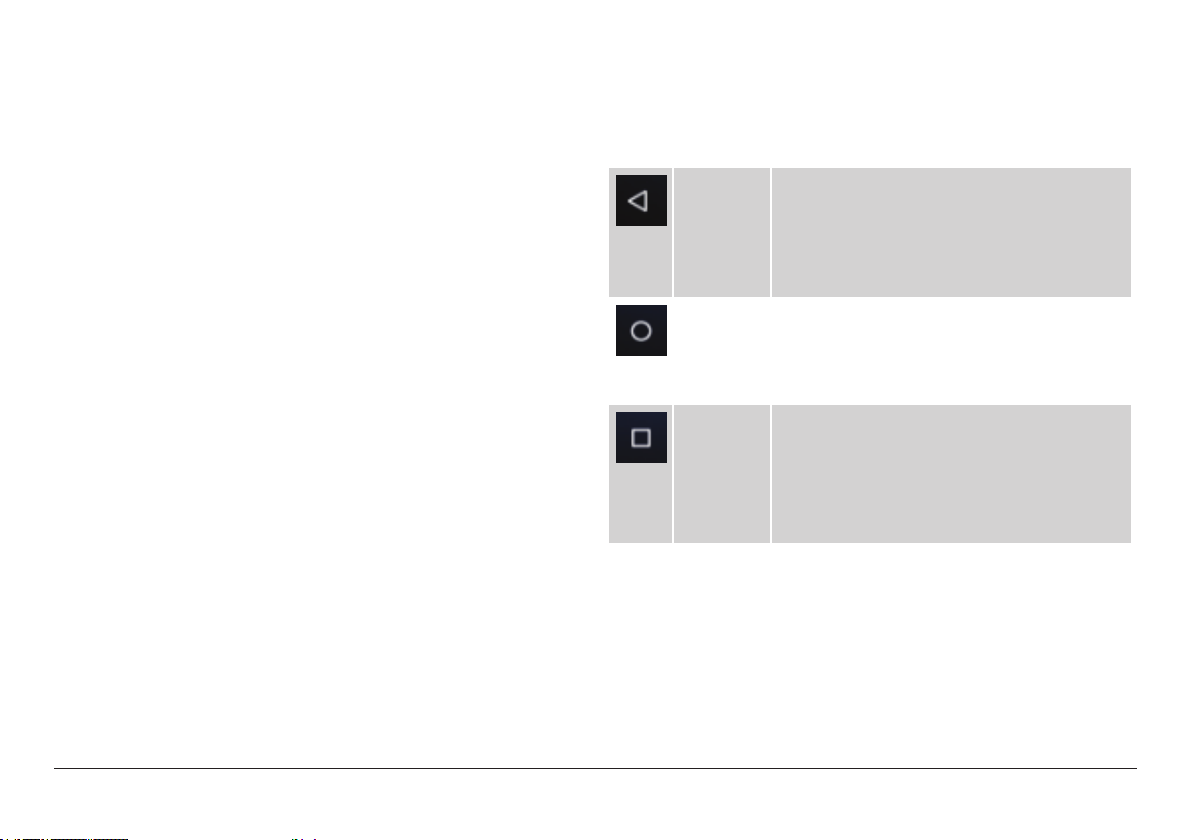
the target position. Try using Tap & Drag to reposition icons on the Home screen.
icons are always available for you to browse the different screens of your tablet.
• Swipe or slide: Slide your nger quickly across the
surface of the screen. Do not pause when your
nger rst touches the screen to avoid dragging
items accidentally. Swipe up or down to browse a
list of items, or try swiping left or right on a Home
screen to view other Home screens.
• Pinch-to-Zoom: In some apps (such as Browser
and Gallery), you can zoom in and out by placing
two ngers on the screen at once and pinching
them together (to zoom out) or spreading them
apart (to zoom in).
• Rotate the Screen: On most screens, the orienta-
tion of the display will automatically rotate with
your tablet as you turn it. You can change this option from the Display setting screen.
Using the Navigation Icons
The Navigation icons are always displayed at the bottom of the screen. No matter what you are doing, these
Icon Name Description
Back Tap this icon to return to the previous
screen, even if it was in a different app.
Tapping Back repeatedly will return you
to the Home screen; you cannot go back
further than the Home screen.
Home Tap this icon to navigate to the Home
screen. If there are multiple Home
screens, tap Home again to return to the
central Home screen.
Recent Tap this icon to display a list of screens
that you’ve worked with recently. Tap the
thumbnail image of any screen to open it.
To remove an app from the list, swipe the
thumbnail left or right, or tap the X.
The Navigation icons may fade away if the
screen has not been touched in a while for
example, when watching a video. Simply
tap the screen to display them again.
www.naxa.com Page 13
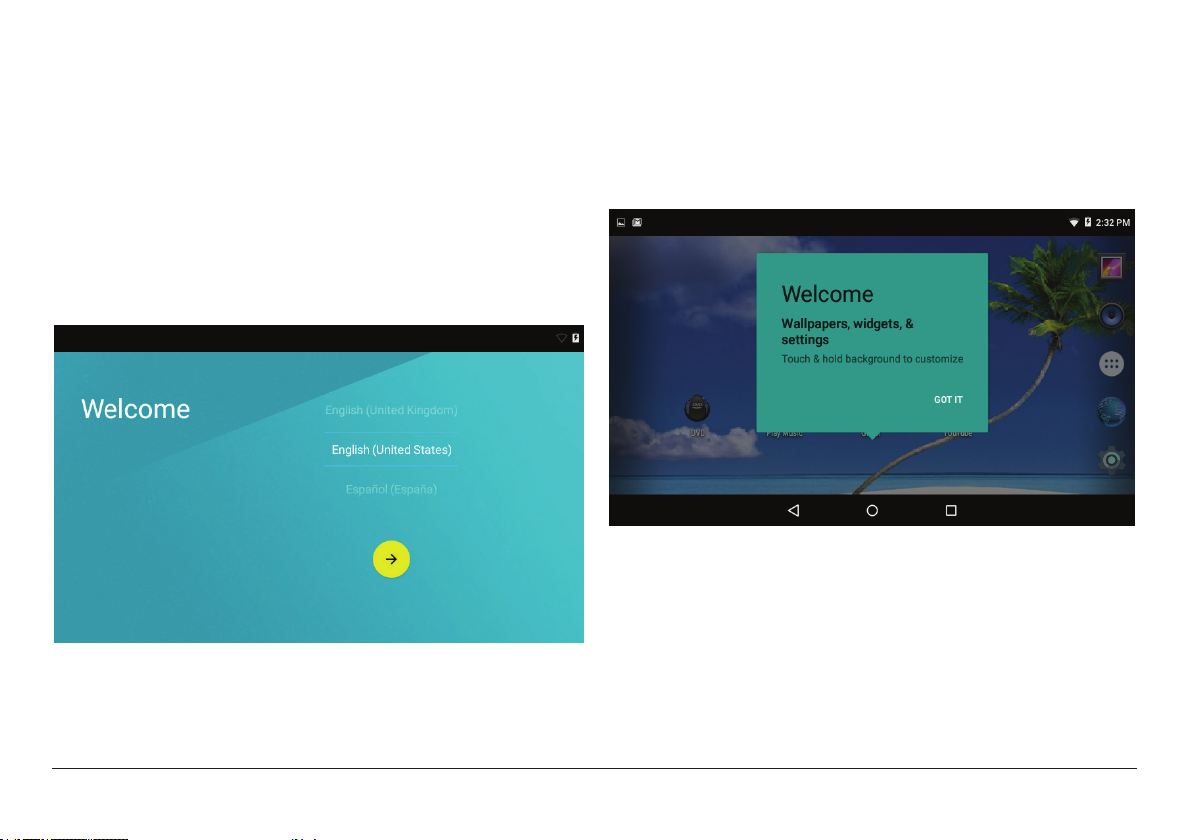
First Time Setup Wizard
Using the Home Screen
The rst time you turn on your tablet, a setup wizard
will appear. Follow the on-screen instructions to get
your tablet up and running. The Setup Wizard will guide
you through setting the default language, connecting
to a wireless network, restoring apps and data from
previous Android devices, setting up a Google account,
and more.
The Home screen is the rst thing you’ll see after you
nish the Setup Wizard. The Home screen can display
app icons, widgets, and folders.
• To open an app, folder, or widget, tap it.
• If there are additional Home screens, swipe the
screen left or right to view them.
• To return quickly to the main, center Home screen,
tap the Home icon in the navigation bar.
Page 14 Naxa Electronics
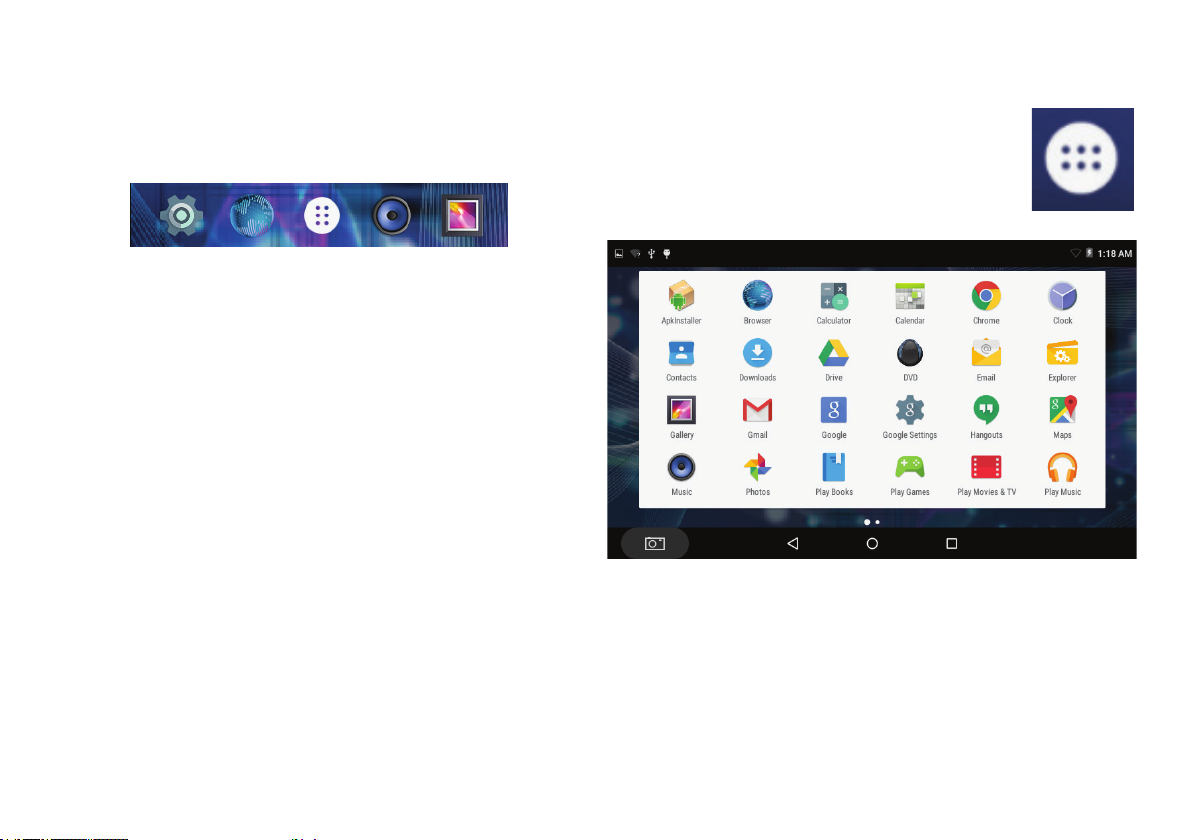
Using the Dock
All Apps Icon
The dock is a permanent xture on all home screens. The
dock is a good place to put apps that you will use a lot.
• To add an app to the dock, tap and hold the app
icon and drag it into the dock.
• To remove an app from the dock, tap and hold
an icon in the dock, then drag the icon out of the
dock.
The All Apps icon is displayed in the center
of the Dock and is accessible on all Home
screens. Tap it to see a list of all apps that
are on your tablet.
• Tap an app icon in the list to open it.
• Tap and hold an app icon then drag it to a home
screen to create a shortcut that is easily accessible.
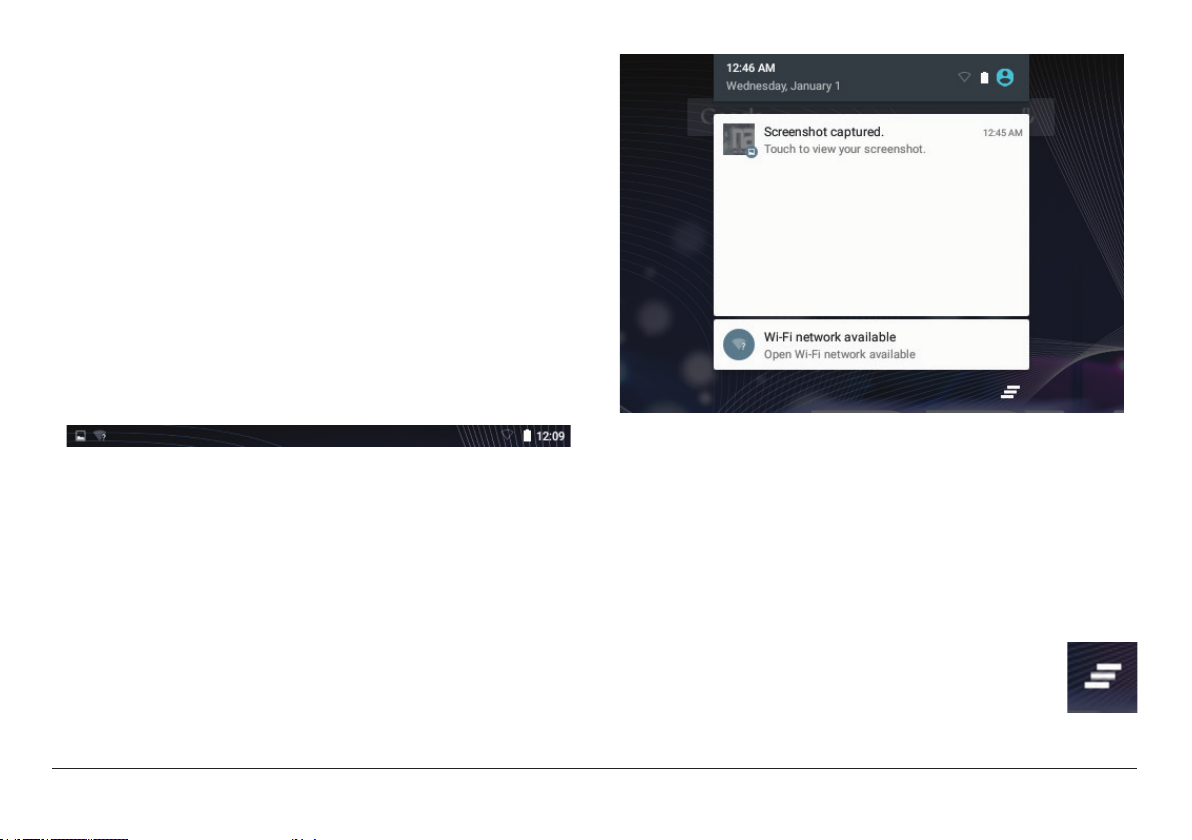
To place an app icon shortcut on another
home screen, drag it to the edge of the
screen and wait for a new home screen to
appear. (If the current home screen is empty, the tablet will not create a new home
screen).
About the Notication Bar
The Notication Bar is found at the top of the screen
and displays quick status information (e.g., the time
and battery life).
• Swipe up and down to browse the alerts.
If you swipe down from the top of the screen, the Notication Panel will appear. The notication panel is
where you can view alerts from your apps.
Page 16 Naxa Electronics
• Tap on an alert to open it with an app.
• Swipe down on an alert to see additional informa-
tion provided by the app. Some alerts will contain
controls that allow you to respond to the alert
without going to the app.
• Swipe left or right on an alert to dismiss
it. At the bottom of the list of alerts,
there is a Dismiss All Alerts button; tap it
to dismiss all alerts at once.
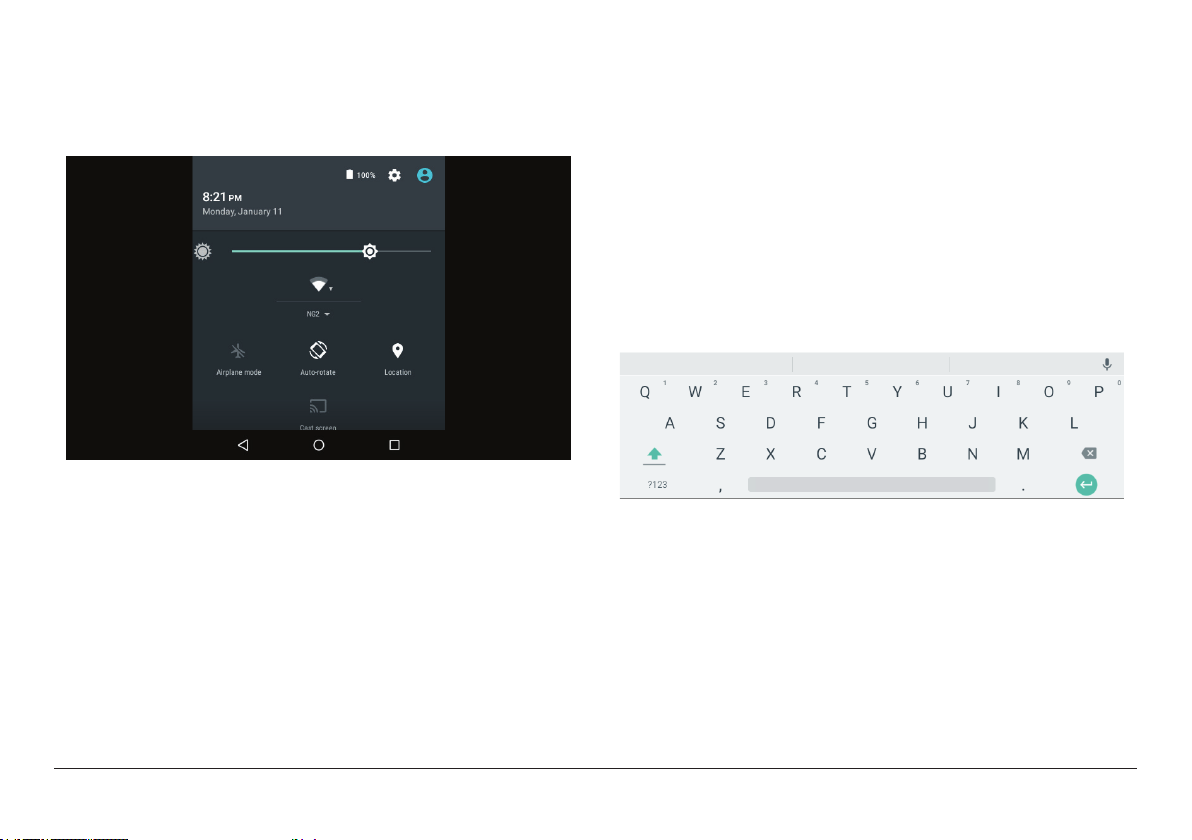
To view the Quick Settings panel, tap the top of the notication panel. Use the Quick Settings to adjust frequently used options (e.g., Wi-Fi).
• Tap an options icon to turn it on or off.
Using the On-Screen Keyboard
Entering Text
Enter text using the onscreen keyboard. Some apps
automatically display the keyboard when necessary; in
others you display the keyboard by tapping where you
want to type.
• Tap the label below the icon to view additional
settings.
As you type, the keyboard displays suggestions above
the top row of keys. To accept a suggestion, tap it.
Basic Editing
• Moving the insertion point: Tap where you want
to type. The cursor blinks in the new position, and
www.naxa.com Page 17
 Loading...
Loading...