
Tableta Electronica Interactiva Core (9.0”)
NID-9002
MANUAL DE OPERACIÓN
FAVOR DE LEER ESTE MANUAL COMPLETAMENTE ANTES DE OPERAR ESTE PRODUCTO.
CONSERVAR EL MANUAL PARA FUTURAS REFERENCIAS..
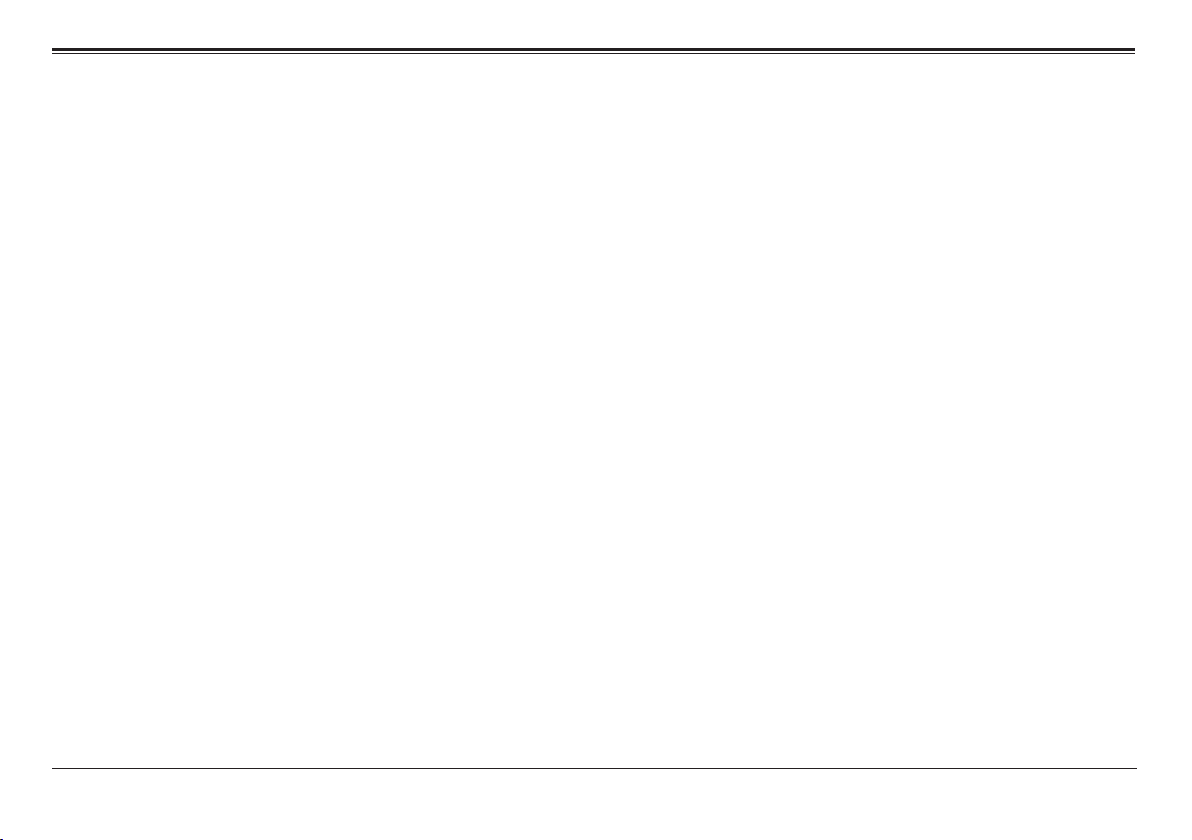
Índice
Agradecimiento ............................................................ 4
Contenido en el empaque ............................................ 4
Antes de Iniciar ............................................................. 5
Descripción de Partes ................................................... 6
Operación Básica .......................................................... 8
Encender / Apagar ........................................................................ 8
Dormir ............................................................................................. 8
Acerca del bloqueo de pantalla y seguridad ............................. 8
Cargando la Batería ..................................................................... 10
Iniciando ....................................................................... 11
Conectando a una Red Inalámbrica ...........................................11
Usando la Pantalla Táctil ............................................................. 11
Usando los Iconos de Navegación ..............................................12
Usando la Pantalla Principal .......................................................13
Usando la Base ............................................................................. 14
Icono de Todas las Aplicaciones ................................................ 14
Acerca de la Barra de Noticaciones .........................................15
Creando la Pantalla Principal ....................................17
Agregando Iconos de Aplicaciones a la Pantalla Principal ....17
Usando Carpetas en la Pantalla Principal ................................18
Usando el Teclado Táctil Desplegado en Pantalla ....19
Ingresando Textos ......................................................................... 19
Edición Básica ............................................................................... 20
Administración y Uso de la Aplicaciones ...................21
Acerca de las Aplicaciones..........................................................22
Browser (Buscador ) ............................................................23
Music (Música) .................................................................... 23
VideoPlayer (Reproductor de Video).................................24
Administrar Calendario .......................................................24
Usando la Cámara ................................................................25
Gallery (Galería) ...................................................................26
Sound Recorder (Grabador de Sonido) ............................. 27
E-mail (Correo Electrónico) ............................................... 27
ES File Explorer (Explorar Archivo ES) .............................29
Administración de las Descargas ...................................... 30
Opciones y ajustes de las aplicaciones.....................................32
Page 2 Naxa Electronics
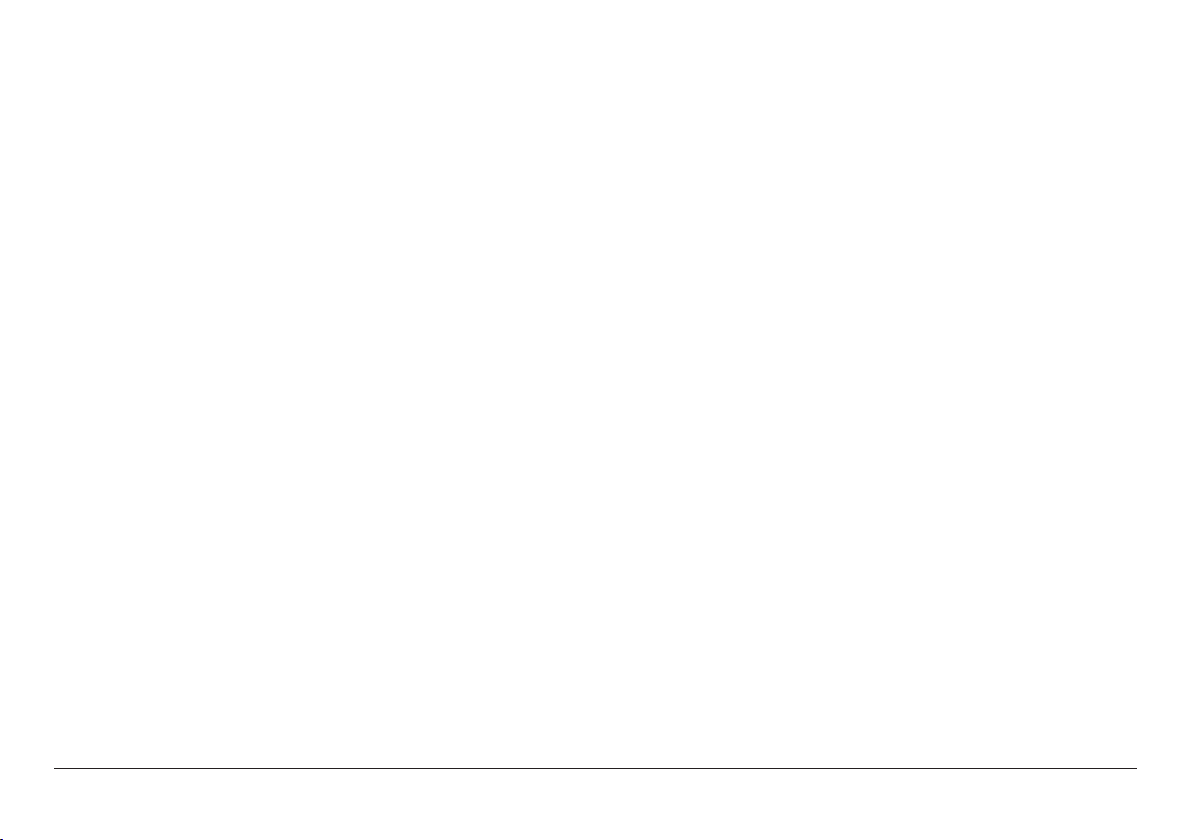
Conectando a la Red Inalámbrica Wi-Fi ................... 36
Conectando a una red inalámbrica Wi-Fi ................................ 37
Agregando una Red Manualmente ........................................... 39
Ajustar las opciones avanzadas de Wi-Fi ................................40
Usando Teclados, Ratón y otros Dispositivos USB .... 51
Utilizando un Teclado ...................................................................51
Utilizando un Ratón.....................................................................52
Otros Dispositivos de Entrada ................................................... 52
Conectando a dispositivos Bluetooth® .................... 42
Ajuste de la Conguración del Sistema ....................45
Conexiones Inalambricas y Redes .............................................46
Wi-Fi ......................................................................................46
Bluetooth .............................................................................46
Uso de Datos ........................................................................46
Más Opciones........................................................................46
Dispositivo .....................................................................................46
Pantalla .................................................................................46
Sonido y Noticaciones ......................................................47
Almacenamiento ..................................................................47
Batería ................................................................................... 47
Aplicaciones ..........................................................................48
Personal .........................................................................................48
Localización de acceso ........................................................48
Seguridad ..............................................................................48
Cuentas ..................................................................................49
Idioma y Entrada .................................................................. 50
Respaldo y Restablecer .......................................................50
Sistema ...........................................................................................51
Conectando Una Computadora vía USB ................... 52
Optimizando el Rendimiento de la Tableta ............. 53
Optimizando la vida de la batería ............................................. 53
Para extender la duración de la batería: ......................... 53
Vericar el nivel de carga de la batería y detalles
de uso ..................................................................................... 53
Guía Rápida para la Solución de Problemas ............ 54
Advertencias y Precauciones ..................................... 56
Especicaciones ......................................................... 60
Soporte ......................................................................... 61
www.naxa.com Page 3
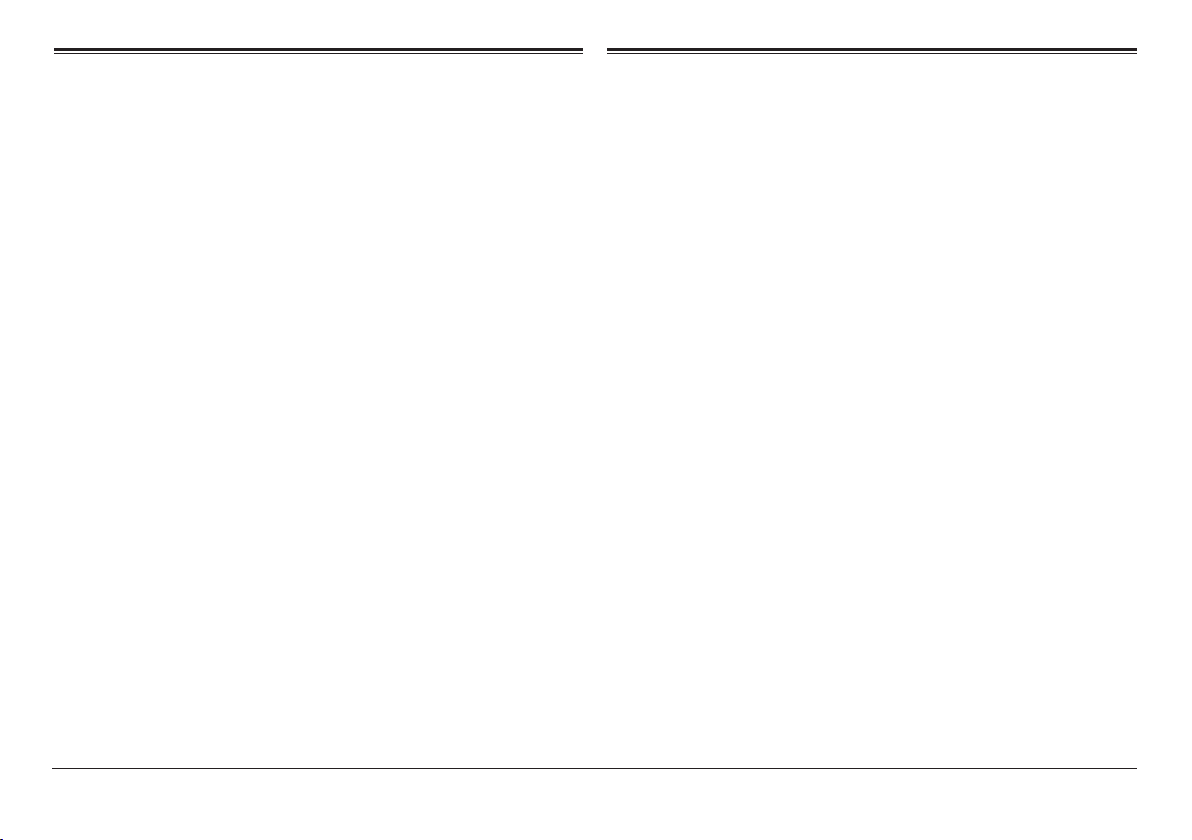
Agradecimiento
Contenido en el em-
Sabemos que usted tiene muchas opciones cuando se
trata de tecnología; gracias por elegir los productos
de Naxa Electronics. Fundada en 2001 en Los Ángeles,
California, estamos dedicados a ofrecer productos que
entretienen y satisfacen sus necesidades.
Conamos en que usted será feliz con su compra. Favor, de leer atentamente este manual y guárdelo para
futura referencia. Usted también puede encontrar las
preguntas más frecuentes, documentación y otro material del producto en nuestro sitio web. Venga a visitarnos en www.naxa.com y ver todo lo que tenemos
para ofrecer
paque
Favor de tomar unos momentos para asegurarse de que
se tiene todo lo que se enlista abajo. Aunque hacemos
todo lo posible para asegurarnos de que cada dispositivo Naxa esté bien empacado y sellado, sabemos que
pueden pasar muchas cosas durante el empacado y
transporte. Si falta algún componente, acudir inmediatamente con el proveedor para obtener asistencia inmediata. Favor de contactar al equipo de soporte naxa
en www.naxa.com/naxa_support.
• Tableta NID-9002
• Adaptador ca/cc
• Cable USB
• Manual de Operación
Page 4 Naxa Electronics
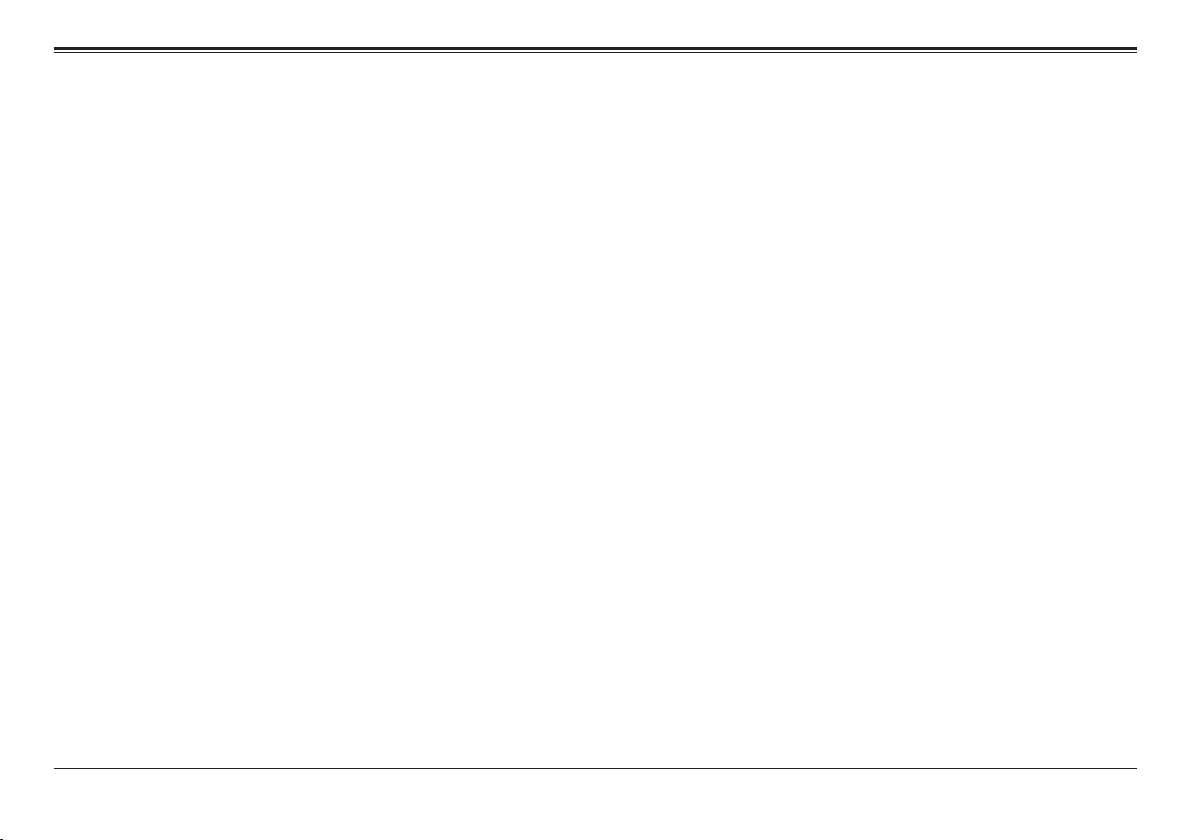
Antes de Iniciar
Favor de tomar nota de lo siguiente antes de empezar
a operar la tableta.
1) No dejar caer la unidad. Evitar fuertes movimientos de la pantalla para evitar daños o un funcionamiento inusual.
2) No tocar la unidad con objetos metálicos para evitar cortocircuitos.
3) Programar regularmente el respaldo de su información (datos, archivos, etc.) para prevenir perdida
de los mismos. Siempre respaldar sus datos antes
de actualizar el programa.
4) No intentar desarmar o desensamblar la unidad.
No limpiar la supercie de la unidad con productos
químicos como alcohol, benceno, thiner, etc. estos
pueden dañar el acabado de la supercie.
5) No desconectar la Tableta durante los proceso de
Formateo o Carga/descarga de archivos. Hacer esto
puede generar pérdida o daños en su información
(datos, archivos, etc.).
6) No dejar que entre agua u otros líquidos, así como
objetos extraños en la Tableta
7) No usar la Tableta en lugares con condiciones extremas de calor, frío, polvo o humedad
8) Las especicaciones y el diseño de esta Tableta es-
tán sujetos a cambios sin previo aviso para mejoras
de los mismos.
www.naxa.com Page 5
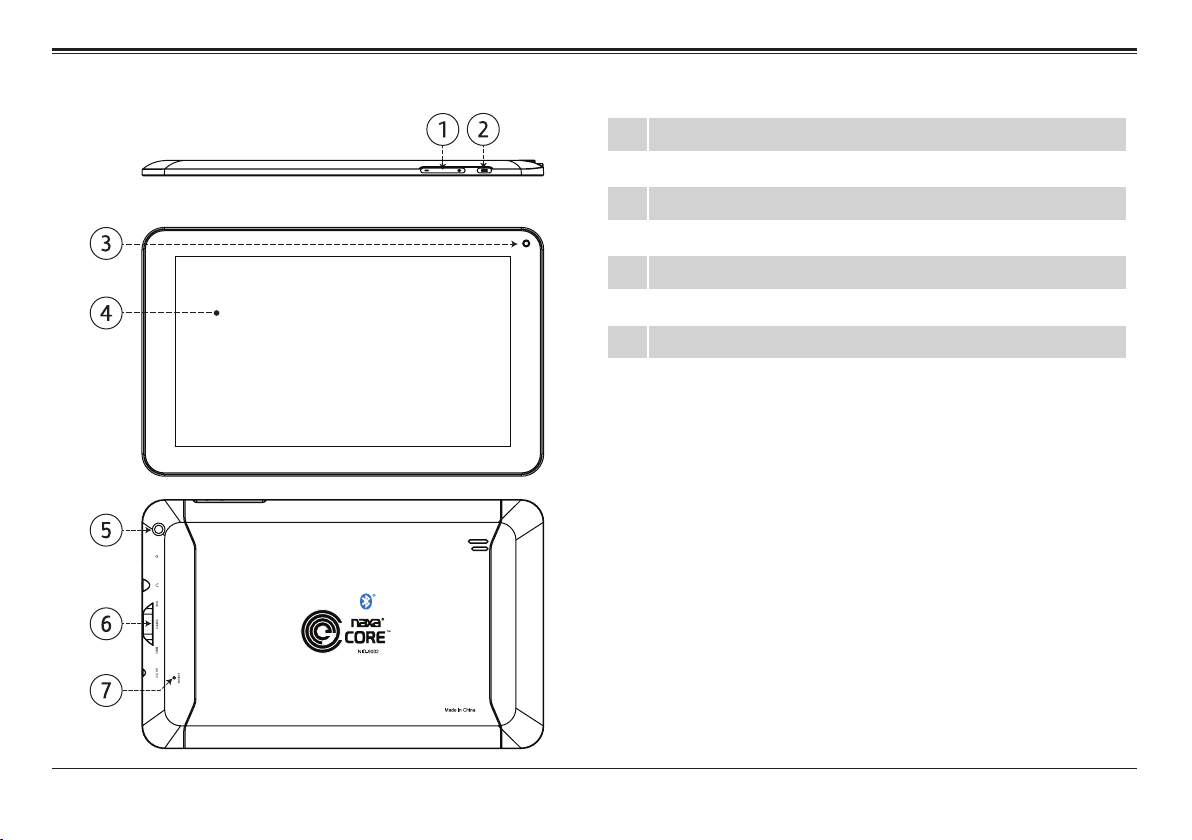
Descripción de Partes
1 Botones de Volumen + y Volumen –
2 Botón de Retorno “Back”
3 Cámara Frontal
4 Pantalla de cristal líquido táctil
5 Cámara Posterior
6 Ranura para tarjeta de memoria micro SD
7 Botón de Restablecimiento “Reset”
Page 6 Naxa Electronics
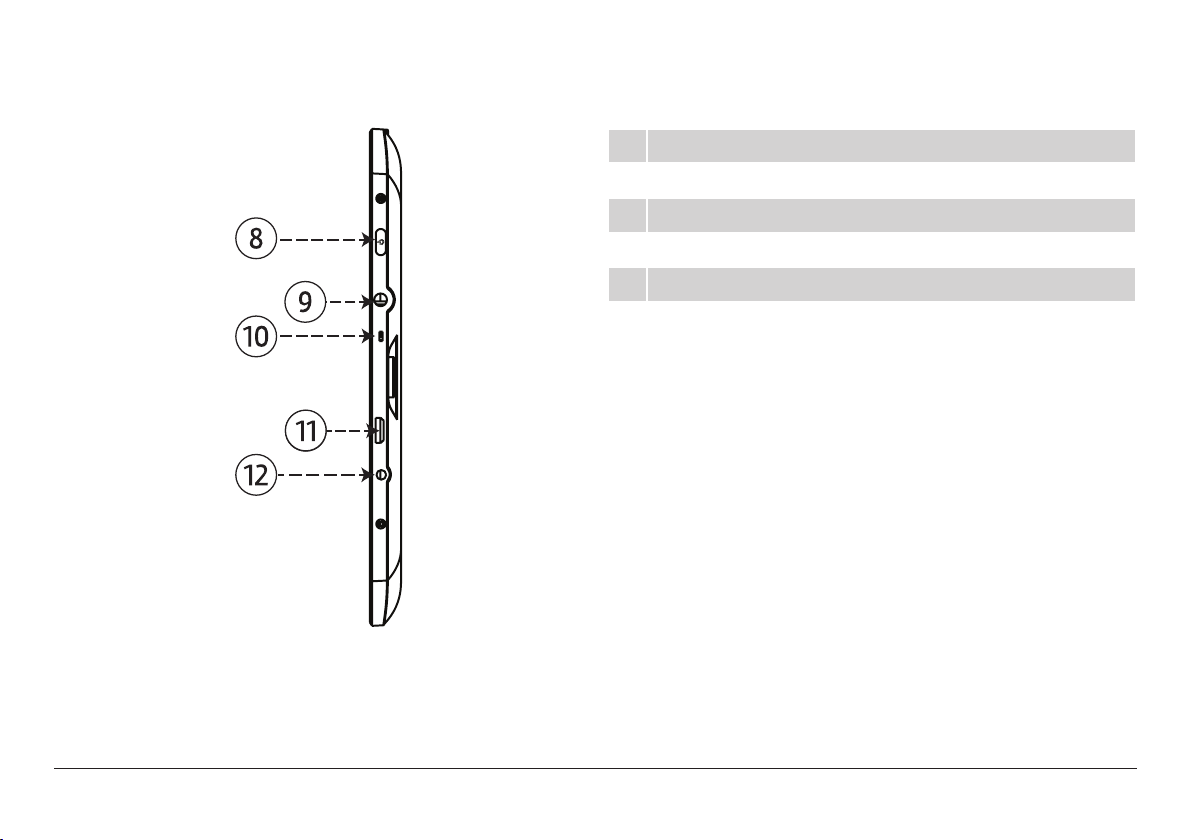
8 Botón de Poder “Power”
9 Conector para audífonos
10 Microfono
11 Puerto micro USB
12 Entrada de alimentación DC
www.naxa.com Page 7
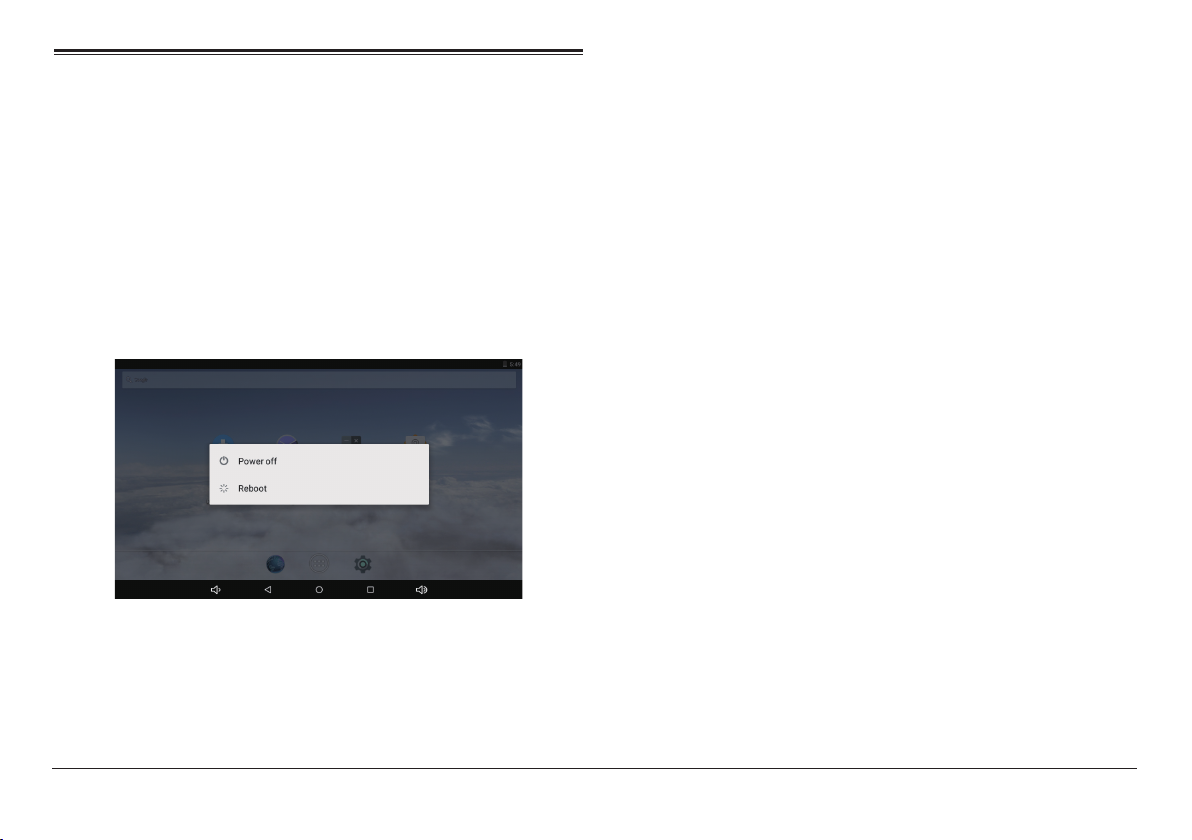
Operación Básica
Encender / Apagar
Presionar y sostener por aproximadamente 3 segundos
el botón de “Poder” (8) hasta que la pantalla se enciende y despliega el logo de inicio.
Para colocar la Tableta en el modo de Dormir, estando
la Tableta encendida presionar el botón de “Poder” y la
pantalla se apaga.
Para volver a activar la pantalla presionar el botón de
“Poder” nuevamente (esto requiere de uno a dos segundos para que la pantalla se encienda).
Presionar y sostener por aproximadamente 3 segundos
el botón de “Poder” (8) hasta que la pantalla se apaga.
Cuando la Tableta es activada en el modo
de dormir, la pantalla se enciende y estará
bloqueada por seguridad. Para desbloquearla, tocar y sostener el indicador de
candado, entonces deslizar el dedo hacia
arriba en la pantalla.
Si tiene ajustada una contraseña u otra
característica de seguridad, necesita ingresarla para continuar.
Acerca del bloqueo de pantalla y
Dormir
Colocar la Tableta en el modo de Dormir para conservar
el poder de la batería.
Page 8 Naxa Electronics
seguridad
Personalizar los ajustes de la pantalla de bloqueo para
evitar el uso no autorizado de su tableta.
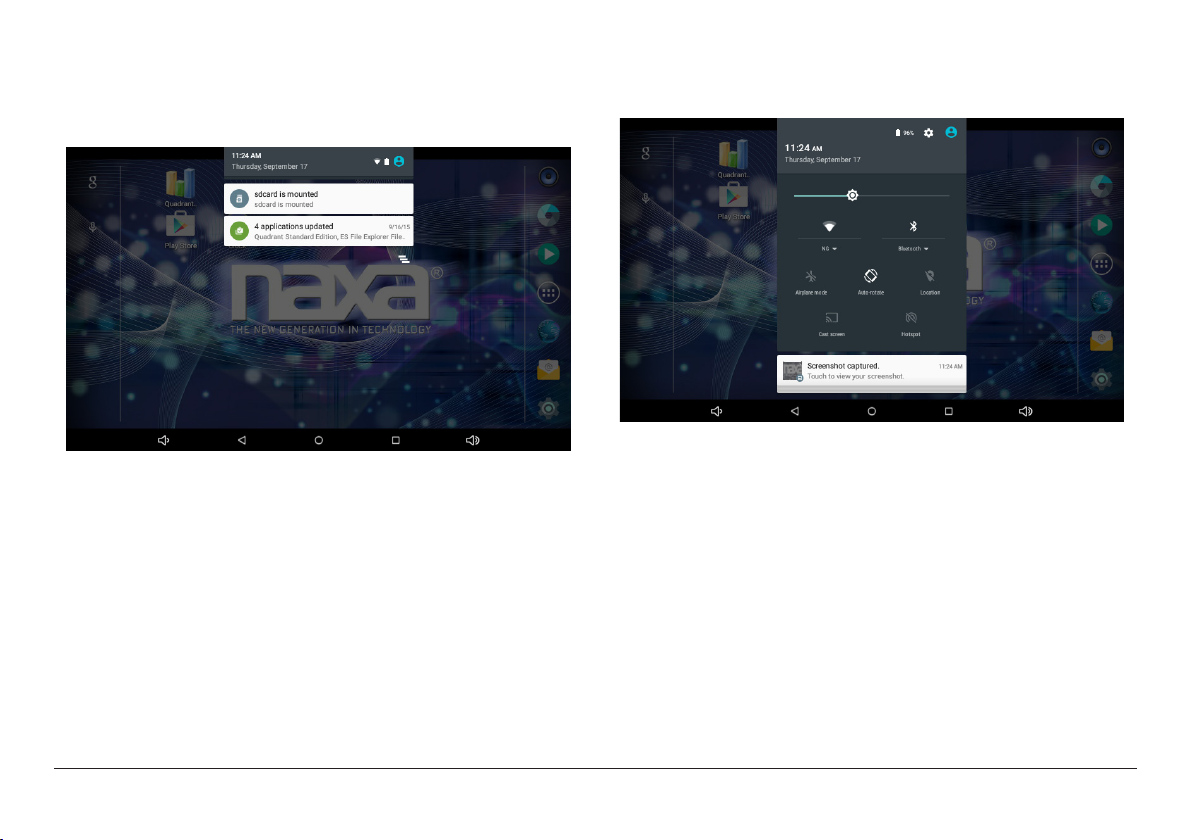
1) Deslizar el dedo hacia abajo desde la parte superior
de la pantalla para mostrar el panel de Noticaciones y luego tocar el icono de Ajustes “Settings”.
2) Tocar en la barra superior, entonces tocar en el icono de Ajustes “Settings”.
www.naxa.com Page 9
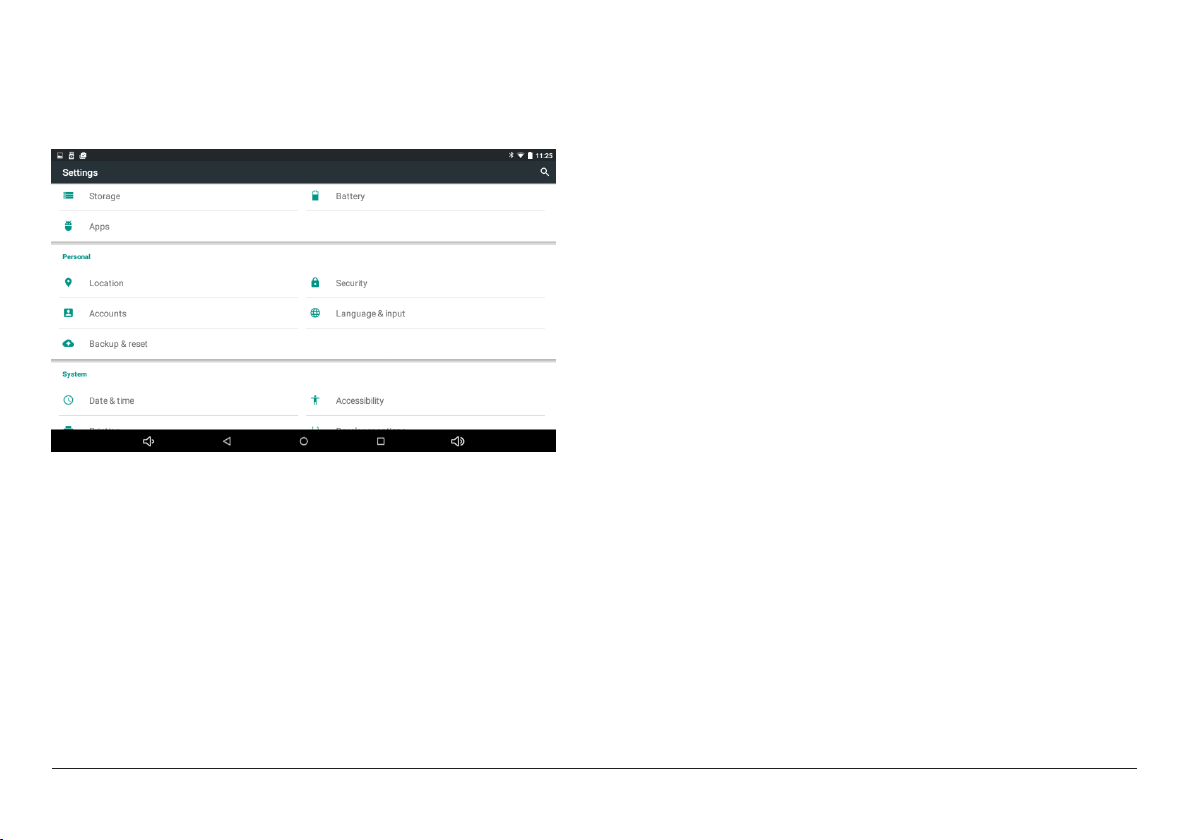
3) Buscar hacia abajo en la lista de ajustes para localizar la sección de Personal. Tocar en el icono de
Seguridad “Security”
4) Tocar en “Screen lock” (Bloquear Pantalla).
Las opciones de bloqueo de la pantalla
se muestran en orden aproximado de la
ѥ
fuerza de seguridad, comenzando con
Ninguno y Deslizar que proporcionan una
seguridad baja. Patrón proporciona un
nivel de seguridad mínimo, aunque puede
ser más convenientes que las opciones con
mayor seguridad. Naxa recomienda siempre establecer un PIN o contraseña fuerte
para la seguridad.
Para conocer más acerca de las opciones
de Seguridad de la Tableta, referirse a la
sección de “Conguración de los ajustes del
sistema > Personal > Seguridad”.
5) Tocar en el tipo de bloqueo que se desea usar en la
pantalla de bloqueo (Ninguno, Deslizar, Patrón, PIN
o contraseña)
Después de seleccionar la forma de bloqueo, la Tableta
mostrara la pantalla de bloqueo cada vez que es encendida. Debe entonces introducir la contraseña, PIN
u otra característica de seguridad para usar la Tableta.
Page 10 Naxa Electronics
Cargando la Batería
Cuando el nivel de carga de la batería es bajo, la Tableta
indicara que debe cargarse. Insertar el conector de salida del adaptador ca/cc incluido al conector de entrada
de poder de 5 Vcc (12), entonces conectar el adaptador
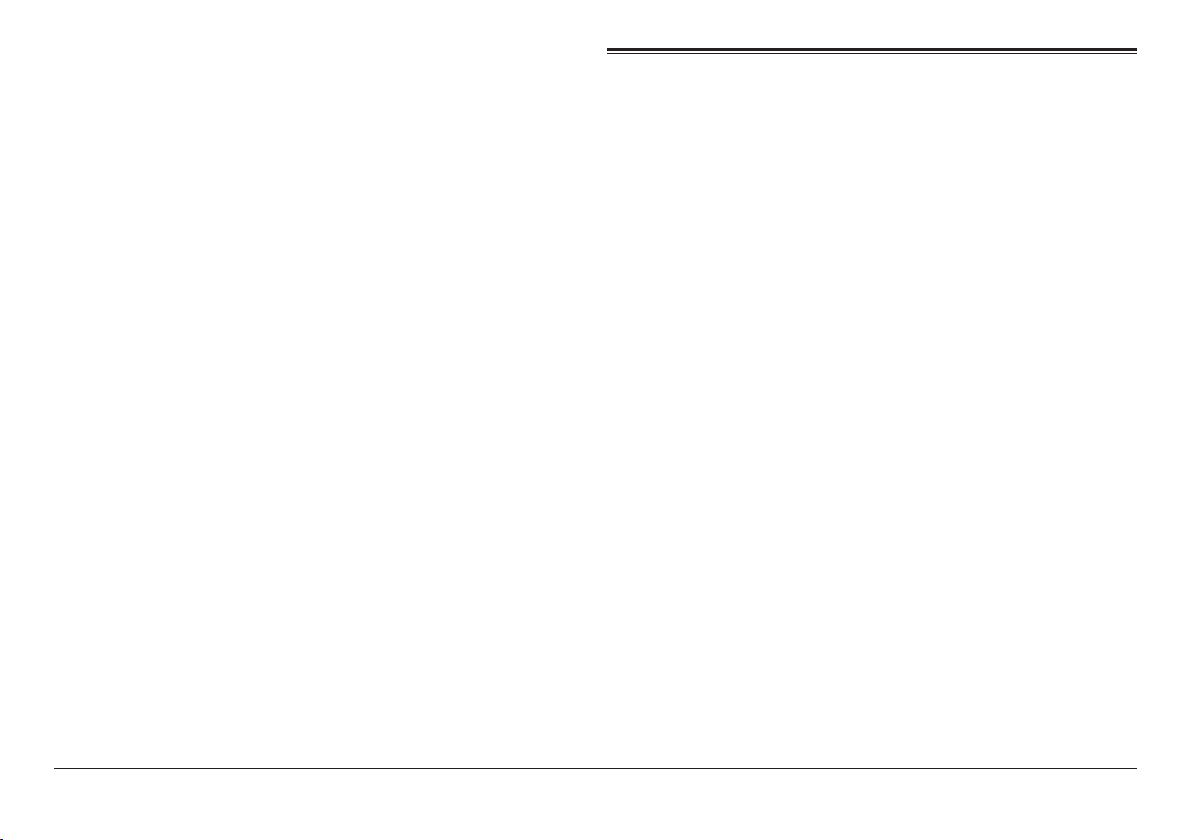
ca/cc al tomacorriente para cargar la batería.
Las baterías contienen químicos que
pueden ser regulados por los gobiernos
ѥ
locales. Observar las regulaciones locales
al desechar las baterías. Esto ayuda a la
conservación del medio ambiente.
Para mejorar el rendimiento y duración de
la batería, cargar la Tableta por 15 minutos
más después de que la Tableta indica que la
batería ha sido cargada completamente.
Iniciando
Conectando a una Red Inalámbrica
La Tableta funciona mejor cuando está conectada a Internet. Conectarse a una red inalámbrica para disfrutar de lo mejor que la Tableta puede ofrecer. Para saber cómo conectarse a una red inalámbrica, consultar
la sección de “Conexión a redes Wi-Fi” “Connecting to
Wi-Fi Networks”.
Usando la Pantalla Táctil
Usar los dedos para manipular los iconos, botones,
menús, el teclado y otros elementos en la pantalla táctil. También puede cambiar la orientación de la pantalla.
Para seleccionar o activar algo, tocar suavemente con
el dedo.
Para escribir algo (por ejemplo, un nombre, contraseña
o dirección web), simplemente pulse donde desea escribir. Un teclado se despliega en la pantalla, tocar en
el teclado para escribir.
www.naxa.com Page 11
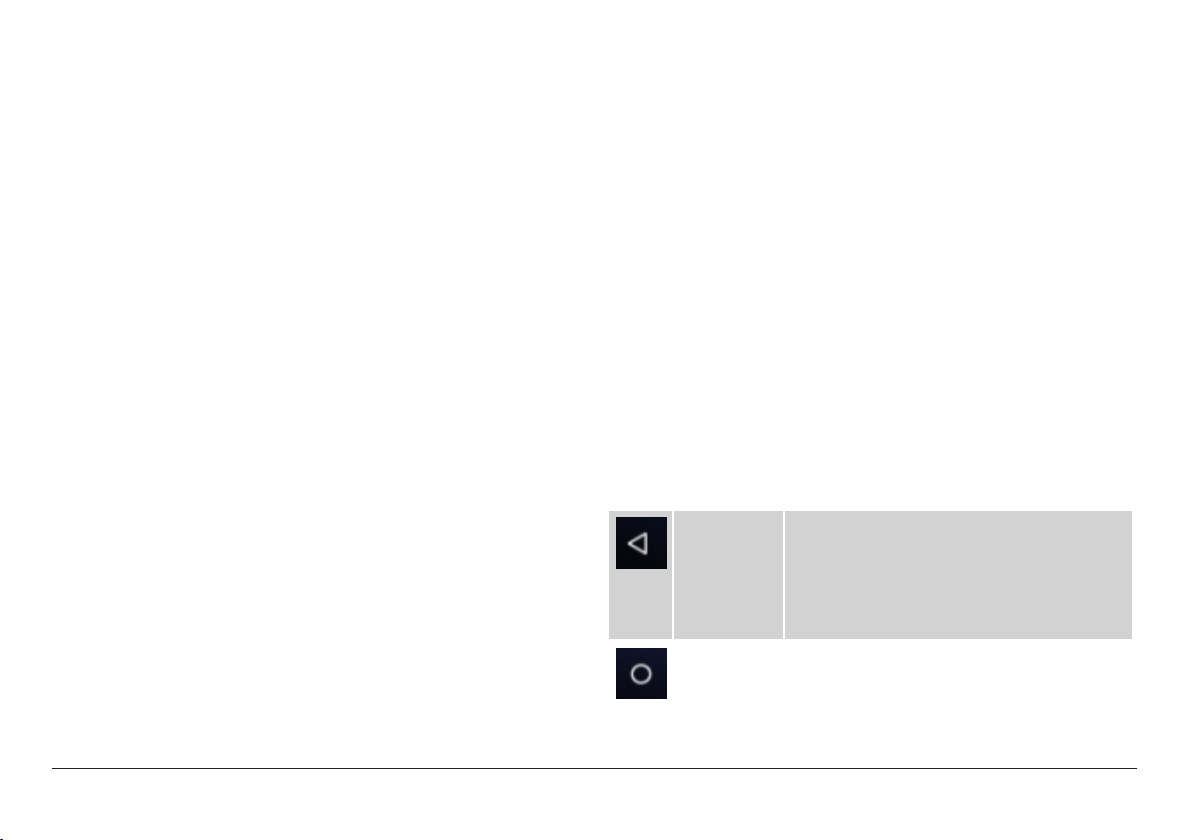
Otras acciones comunes incluyen:
imagen) o separándolos (para ampliar la imagen).
• Tocar y Sostener: Tocar un elemento y sostener
el dedo sobre él hasta que la acción ocurre. No
levantar el dedo de la pantalla.
• Tocar y Arrastrar: Tocar un elemento y sostener
el dedo sobre él por un momento, entonces, sin
levantar el dedo, arrastrar el dedo a través de la
pantalla hasta alcanzar la posición donde desea
colocar el elemento. Usar Tocar y Arrastrar para
colocar iconos en la pantalla Principal.
• Deslizar: Deslizar su dedo rápidamente a través
de la supercie de la pantalla. No pausar cuando
el dedo toca por primera vez la pantalla para evitar arrastrar elementos accidentalmente. Deslizar
hacia arriba o abajo el dedo en la pantalla para
buscar una lista de elementos o deslizar el dedo a
la izquierda o derecha en la pantalla Principal para
ver otras pantallas.
• Pellizcar para Ampliar: En algunas aplicaciones
(como el Navegador y Galería), se puede acercar y
alejar la imagen en pantalla, colocando dos dedos
en la pantalla a la vez y juntándolos (para alejar la
• Girar la Pantalla: En la mayoría de las pantallas,
la orientación de la pantalla gira automáticamente cuando la tableta es girada. Puede cambiar
esta opción en el menú de “Ajuste de Despliegue
de Pantalla”.
Usando los Iconos de Navegación
Los iconos de navegación se despliegan en la esquina inferior izquierda de la pantalla. Estos iconos son
siempre accesibles. No importa lo que esté haciendo,
siempre puede tocar estos iconos para navegar por las
diferentes pantallas de la Tableta.
Icono Nombre Descripción
Regresar Tocar este icono para volver a la pantalla
anterior, aunque este en una aplicación
diferente. Al tocar repetidamente, volverá a la Pantalla Principal, no se puede ir
más atrás de la Pantalla Principal.
Pantalla
principal
Tocar este icono para ir a la pantalla de
inicio. Si hay varias pantallas de inicio,
pulse en “Pantalla Principal” para volver
a la pantalla central de Inicio.
Page 12 Naxa Electronics
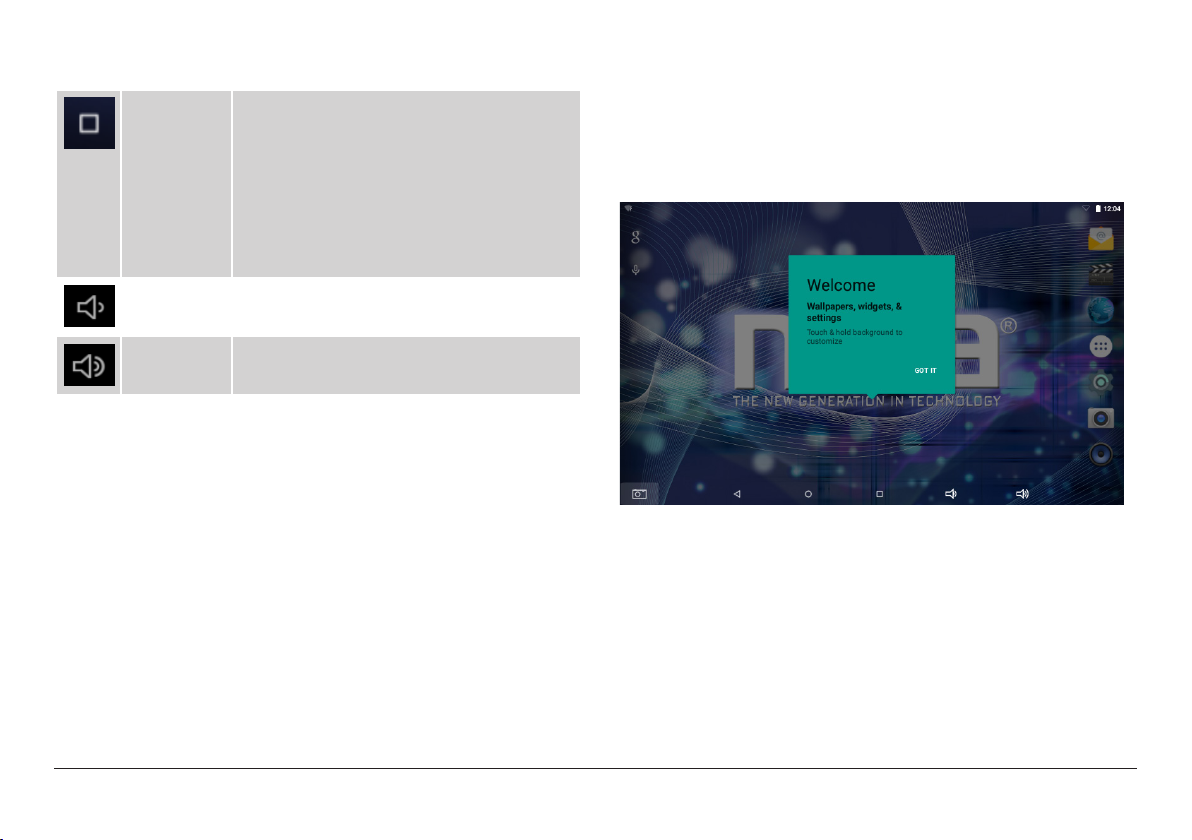
Icono Nombre Descripción
Aplicaciones
recientes
Tocar este icono para ver una lista de las
aplicaciones que han trabajado recientemente. Tocar en la imagen en miniatura
de cualquier aplicación para iniciarla.
Para remover una aplicación de la lista,
deslizar la imagen en miniatura a la
izquierda o derecha o tocar en X.
Usando la Pantalla Principal
La pantalla Principal es la primera que se ve al encender la Tableta. La pantalla puede desplegar iconos de
Aplicaciones, Programas y Carpetas.
Disminuir
Volumen
Aumentar
Volumen
Tocar para disminuir el nivel del volumen
Tocar para aumentar el nivel de volumen
Los iconos de navegación pueden de-
saparecer si la pantalla no es tocada en
mucho tiempo (por ejemplo, cuando se ve
un vídeo). Basta con tocar la pantalla para
desplegar los iconos de nuevo.
• Para abrir una aplicación, carpeta o programa),
tocar en el icono correspondiente.
• Para ver otra pantalla de Aplicaciones, Programas
y Carpetas, deslizar el dedo en la pantalla a la
izquierda o derecha.
www.naxa.com Page 13
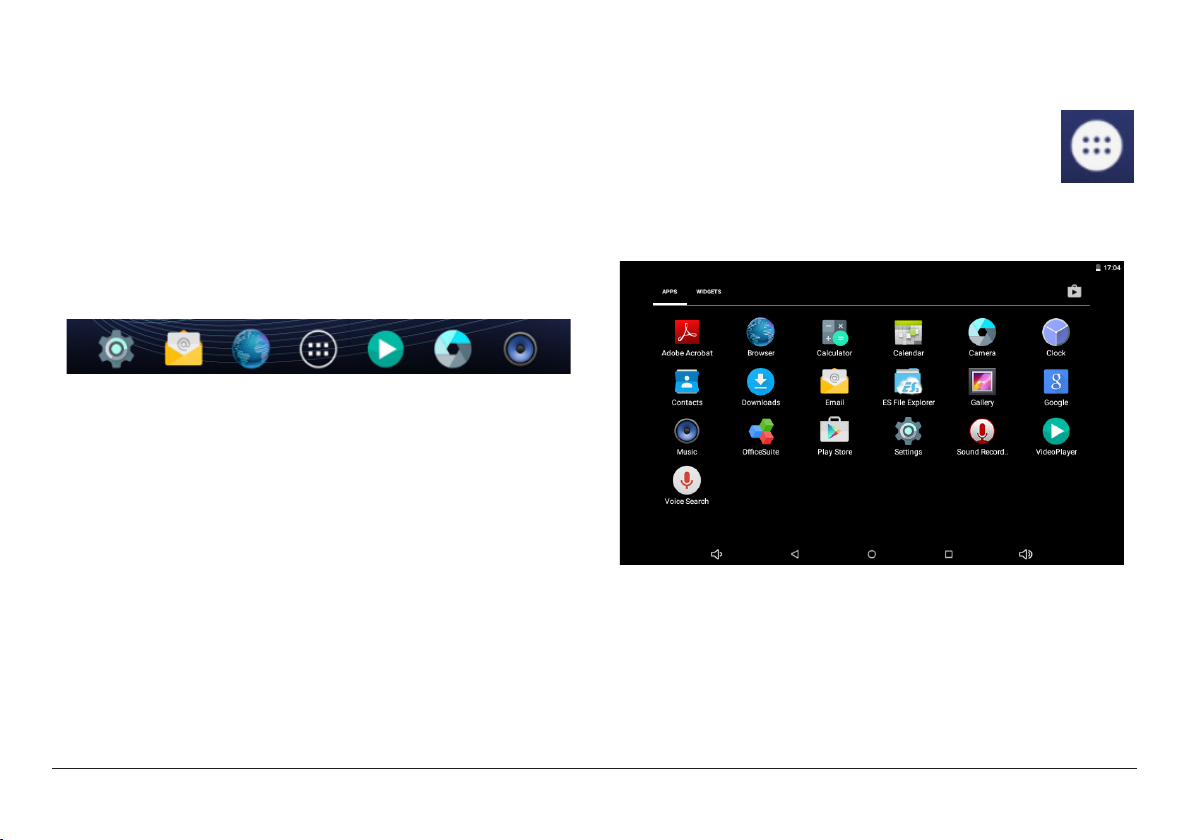
• Para volver rápidamente a la Pantalla Principal,
tocar el icono de Pantalla Principal desplegado en
la barra de navegación.
Usando la Base
La base es un elemento permanente en la parte inferior
de todas las Pantallas Principales. La base es un buen
lugar para poner las aplicaciones que va a usar a menudo.
• Para agregar una aplicación a la base, tocar y sos-
tener el icono de la aplicación y arrastrarla hacia
el interior de la base.
• Para remover una aplicación de la base, tocar y
sostener el icono en la base, entonces, arrastrar el
icono fuera de la base.
Icono de Todas las Aplicaciones
El icono de Todas las Aplicaciones se despliega
en el centro de la base. Este icono está siempre accesible en todas las pantallas principales. Tocar el icono para ver la lista de todas
las aplicaciones en la Tableta.
• Tocar sobre el icono de una aplicación en la lista
para iniciarla.
• Tocar y sostener sobre el icono de una aplicación,
entonces arrastrarlo a la pantalla principal para
crear un atajo que sea accesible fácilmente.
Page 14 Naxa Electronics
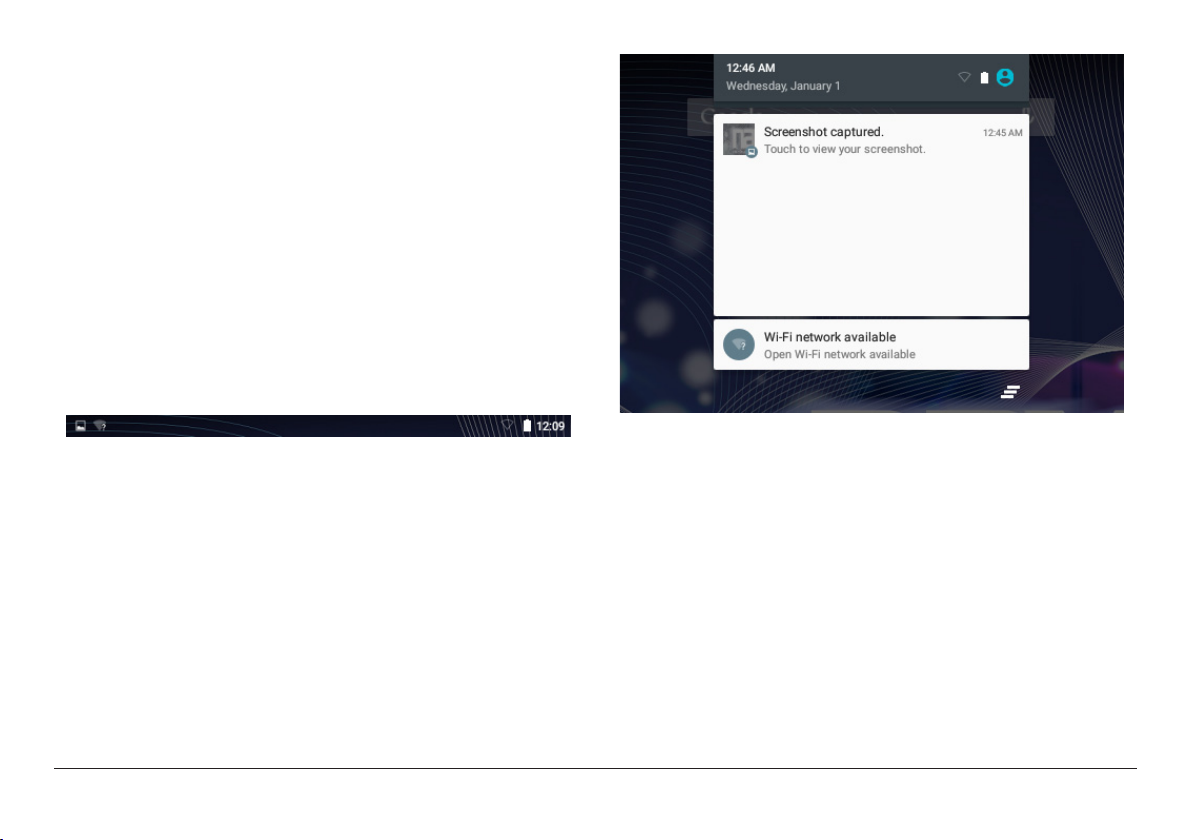
Para colocar el icono de una aplicación como
un atajo en otra pantalla principal, arrástralo al extremo de la pantalla y esperar que
una nueva pantalla aparezca (Si la pantalla
principal actual está llena, la tableta no
creara una nueva pantalla principal).
Acerca de la Barra de Noticaciones
La barra de noticación es encontrada en la parte superior de la pantalla y despliega el estado de información (por ejemplo, el tiempo y carga de la batería).
Deslizar con el dedo hacia abajo la parte superior de la
pantalla y el panel de noticaciones se despliega. En
este puede ver alertas de las aplicaciones.
• Deslizar con el dedo hacia arriba y hacia abajo
para buscar las alertas.
• Tocar sobre una alerta para abrirla con una apli-
cación.
• Deslizar hacia abajo sobre la alerta para desplegar
información adicional provista por la aplicación.
Algunas alertas contienen controles que permiten
responder a la alerta sin entrar a la aplicación.
www.naxa.com Page 15
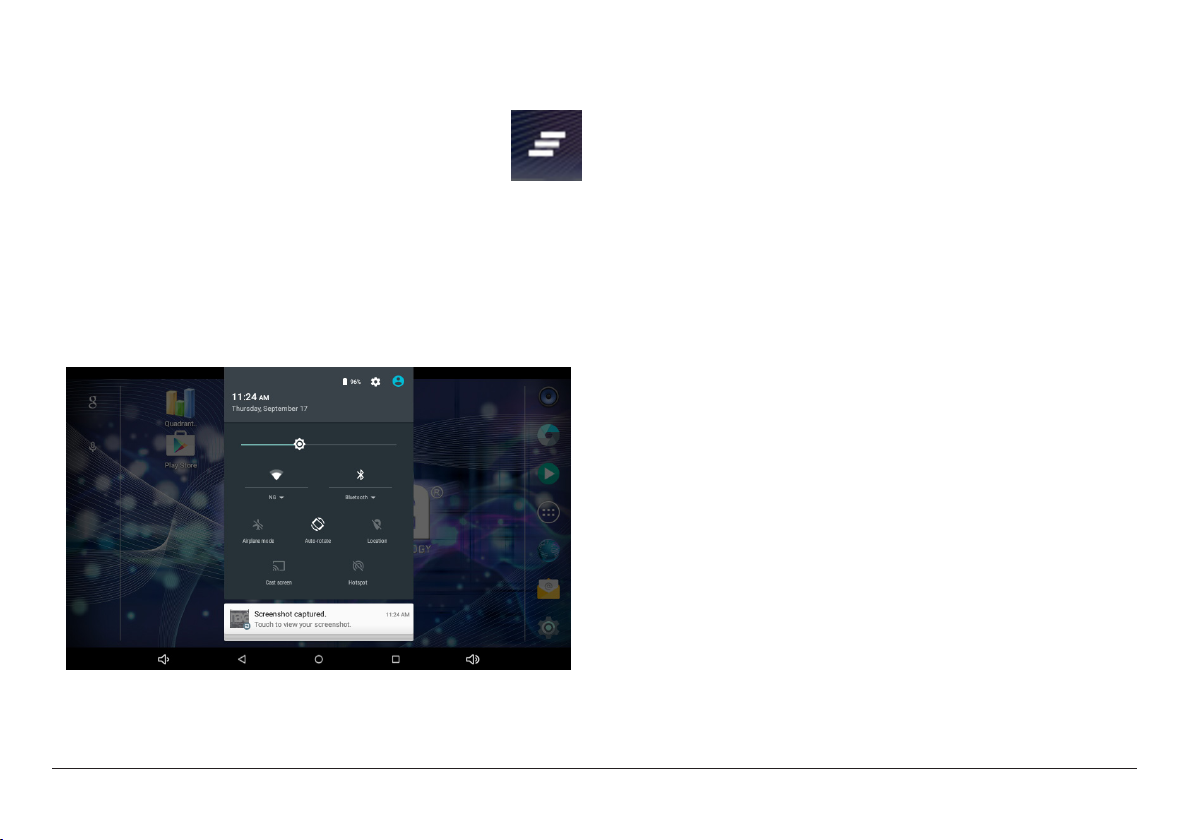
• Deslizar a la izquierda o derecho sobre una alerta
para descartarla. En la parte inferior de
la lista de alertas, hay un icono de
Descartar Todas las Alertas; tocar en el
icono para descartar todas las alertas a
la vez.
Para ver el panel de ajustes rápidos, tocar en la parte
superior del panel de noticaciones. Utilizar los ajustes
rápidos para ajustar las opciones de uso frecuente (por
ejemplo, Wi-Fi, Bluetooth).
• Tocar en la etiqueta debajo del icono para desple-
gar ajustes adicionales.
• Tocar en el icono de una opción para Activarlo o
Desactivarlo.
Page 16 Naxa Electronics
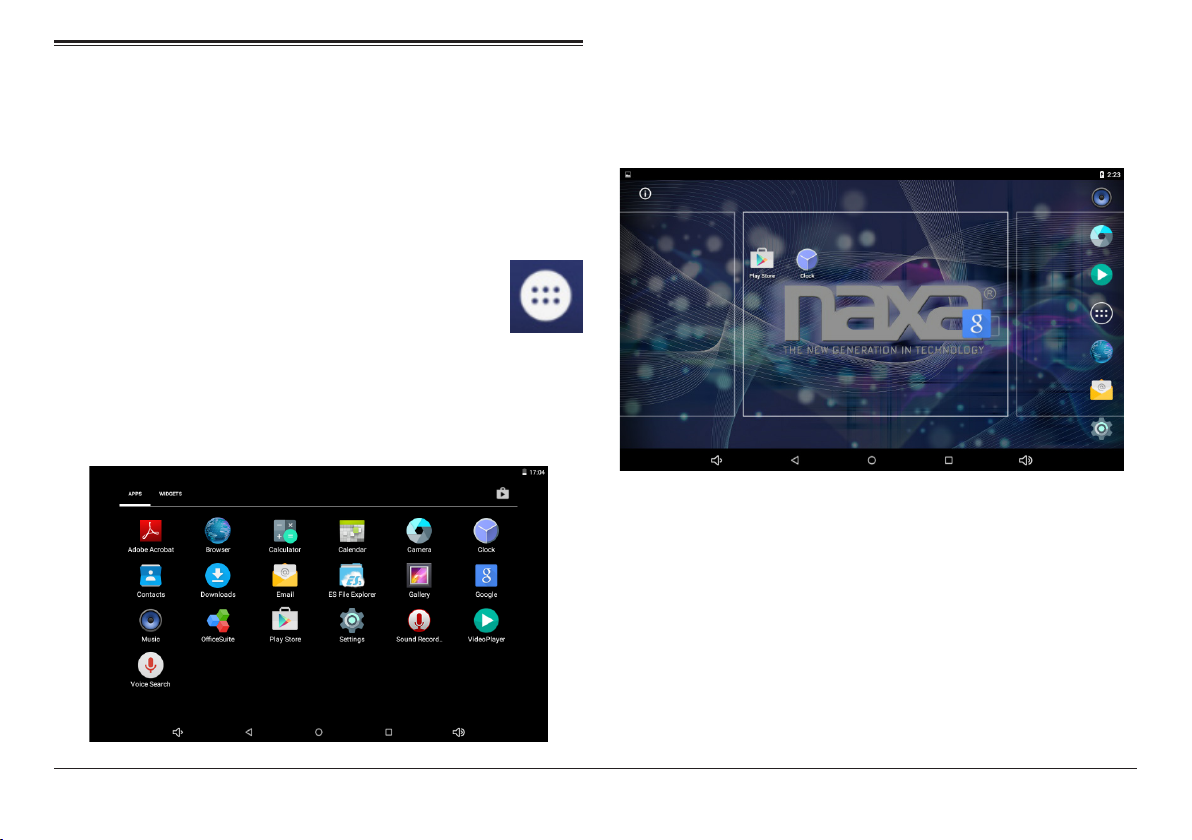
Creando la Pantalla Principal
Agregando Iconos de Aplicaciones a la Pantalla Principal
Agregar iconos de aplicaciones a la Pantalla
Principal para acceder rápidamente a las
aplicaciones favoritas.
1) Para agregar el icono de una aplicación, tocar el
icono de Todas las Aplicaciones en el centro de la
base para desplegar todas las aplicaciones.
2) Deslizar a la izquierda o derecha para buscar la
aplicación deseada. Tocar y sostener sobre el icono para sujetarlo, entonces arrastrarlo sobre una
pantalla principal.
www.naxa.com Page 17
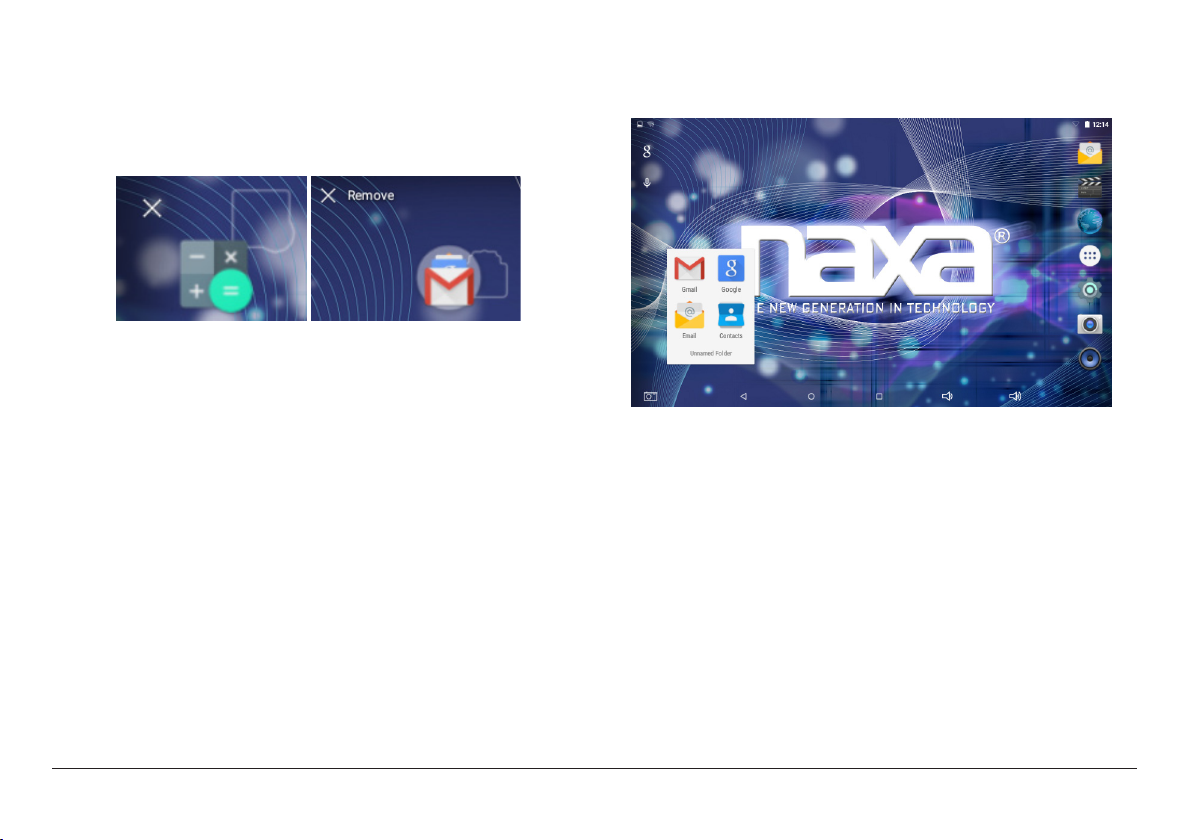
3) Para remover el icono de una aplicación de una
Pantalla Principal, tocar y sostener, entonces arrastrarlo al icono de Remover en la parte superior
de la pantalla.
Esto solo remueve el icono de la Pantalla
Principal. No desinstala la aplicación.
Usando Carpetas en la Pantalla Principal
Se pueden combinar varios iconos de aplicaciones en
una carpeta. Tocar y sostener sobre un icono para sujetarlo, arrástralo sobre otro icono. Se creará una nueva carpeta que contiene ambos iconos.
1) Abrir una carpeta: Tocar sobre la carpeta para
abrirla.
Sobre una Pantalla Principal, puede:
Page 18 Naxa Electronics
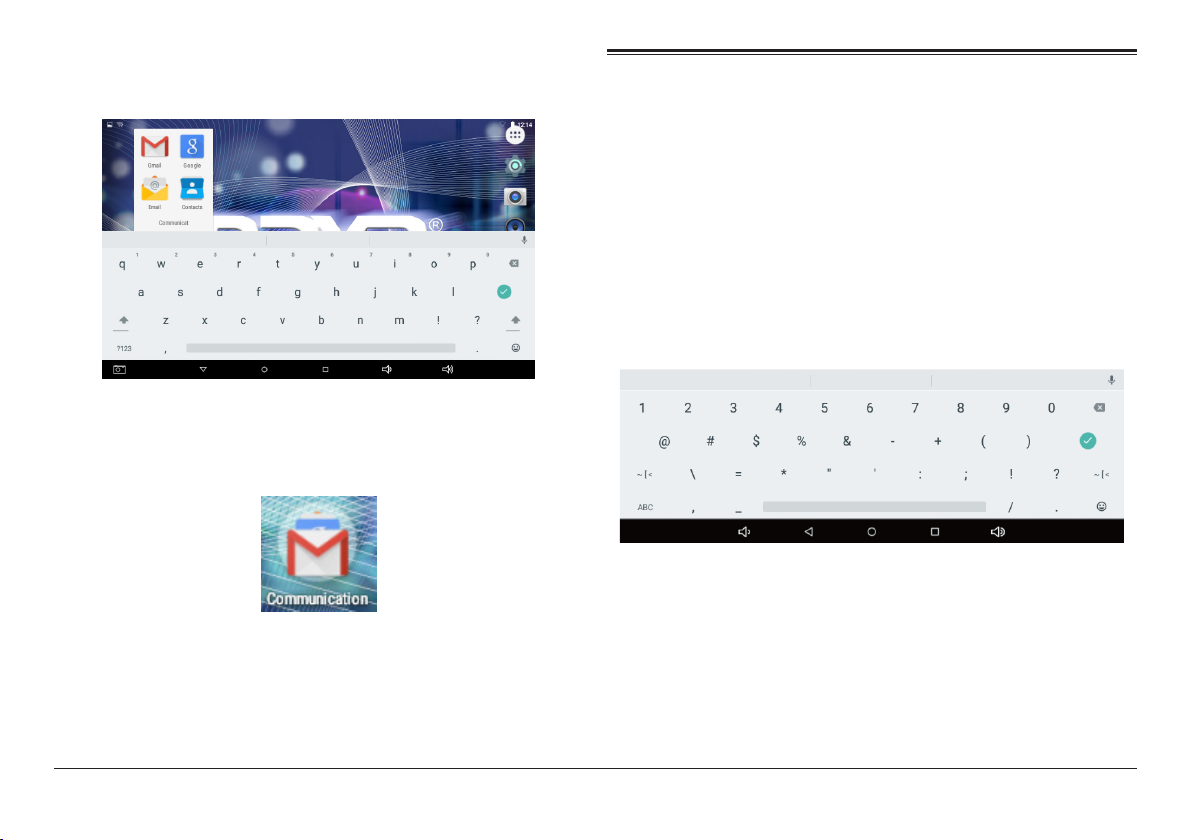
2) Renombrar una carpeta: Tocar sobre la etiqueta de
la carpeta.
3) Reposicionar el icono de una aplicación o carpeta
sobre la pantalla: Tocar y sostener el icono, entonces
arrastrar el icono a donde desee.
Colocar los iconos de aplicaciones relacio-
nes en la misma carpeta (por ejemplo, aplicaciones de video, aplicaciones de juegos,
aplicaciones de comunicación, etc.)
Usando el Teclado Táctil Desplegado en Pantalla
Ingresando Textos
Ingresar textos usando el teclado en pantalla. Algunas
aplicaciones automáticamente despliegan el teclado
cuando se requiere, en otras se despliega el teclado
tocando donde se desea escribir.
Conforme se escribe, el teclado despliega sugerencias
en la parte superior de las teclas, para aceptar una
sugerencia, tocarla.
www.naxa.com Page 19
 Loading...
Loading...