Page 1

Core 7 Tablet with Windows® 10
NID-7016
Instruction Manual
Please read carefully before use and keep for future reference.
Page 2
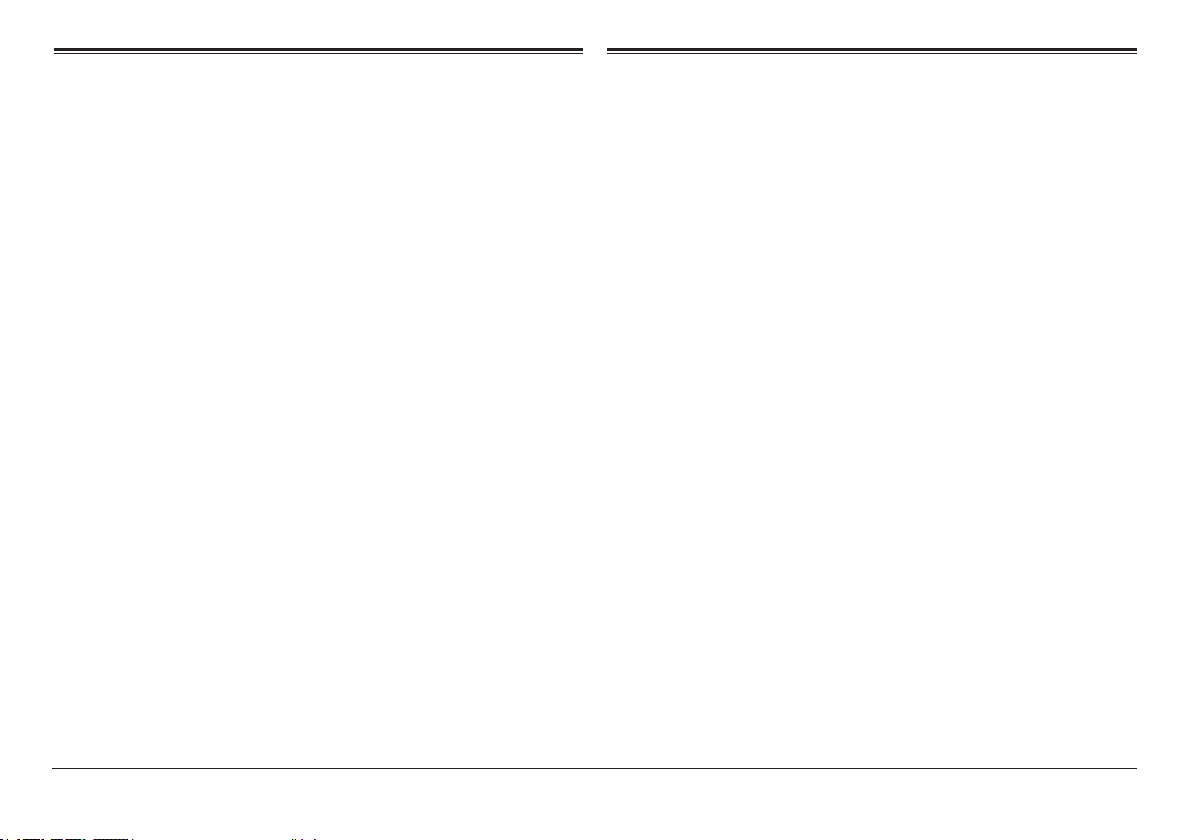
Thank You
In the Box
We know you have many choices when it comes to
technology; thank you for choosing us here at Naxa
Electronics. Established in 2001 in Los Angeles, California, we are dedicated to delivering products that entertain and delight.
We trust that you will be happy with your purchase.
Please read this manual carefully and save it for refer-
ence. You may also nd the latest FAQ, documentation,
and other product material at our website. Come visit
us on the web at www.naxa.com and see all that we
have to offer!
Please take a moment to make sure that you have everything in the list below. Although we make every effort to ensure that each Naxa device is securely packed
and sealed, we know a lot can happen in between us and
you. If anything is missing, check back with your local
retailer to get immediate assistance. If they cannot help
you, please contact our Naxa Support team at www.
naxa.com/naxa_support.
• NID-7016 tablet
• USB power adapter
• USB cable
• User manual
Page 2 Naxa Electronics
Page 3
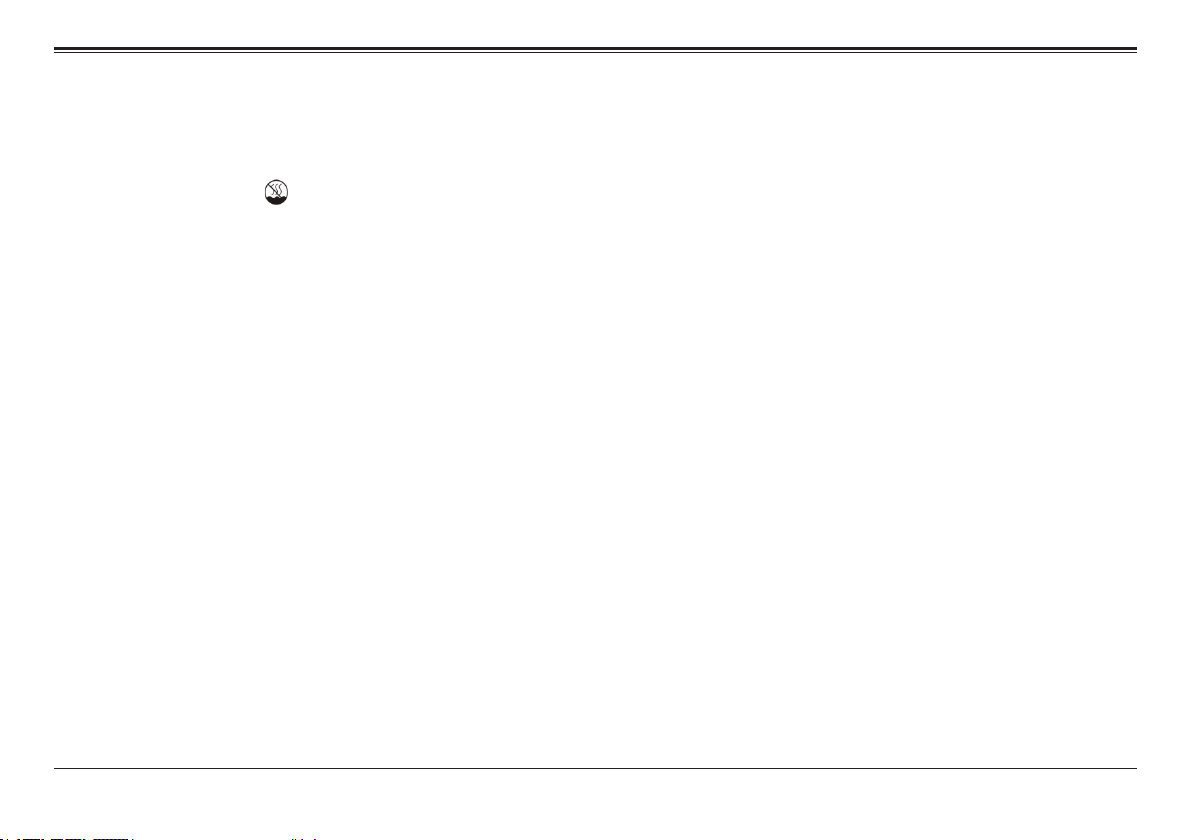
Before You Start
Please take note of the following before you start.
• This device is designed for use in non-tropical areas up to 2,000 me-
ters above sea level. The mark indicates that the device should
not be used in tropical areas.
• Prevent the device from falling to the ground or otherwise suffer a
strong impact.
• Do not use the device for a prolonged period of time in any environment that is extremely cold, hot (>35°C), or humid or with too much
dust. Do not expose the device to direct sunlight.
• Avoid using the device near strong magnetic elds or static as much
as possible.
• If any water or other liquid splashes onto the device, turn it off and
disconnect it from power immediately. Do not use the device again
until it dries out completely.
• Do not clean the device with any detergents, chemicals, or liquids to
avoid causing damage due to corrosion or dampness. If cleaning is
really necessary, gently wipe the device with a soft dry cloth or tissue
paper.
• Naxa Electronics disclaims any and all responsibility for loss or deletion of data stored on the device, or caused by abnormal software or
hardware operation, maintenance or any other accident.
• Please back up important data at all times to avoid loss.
• Please do not disassemble the device; doing so will invalidate the
warranty.
• This device supports an overwhelming majority of 3G network
dongles from mainstream brands. However, we cannot guarantee
compatibility with all 3G network dongles. Before you buy a dongle,
test it with the device to ensure compatibility.
• This guide and any relevant software may be updated periodically.
Please visit www.naxa.com for the latest news and updates for your
device.
• Should the instructions found within this guide be inconsistent with
the device itself, the material object shall prevail.
www.naxa.com Page 3
Page 4
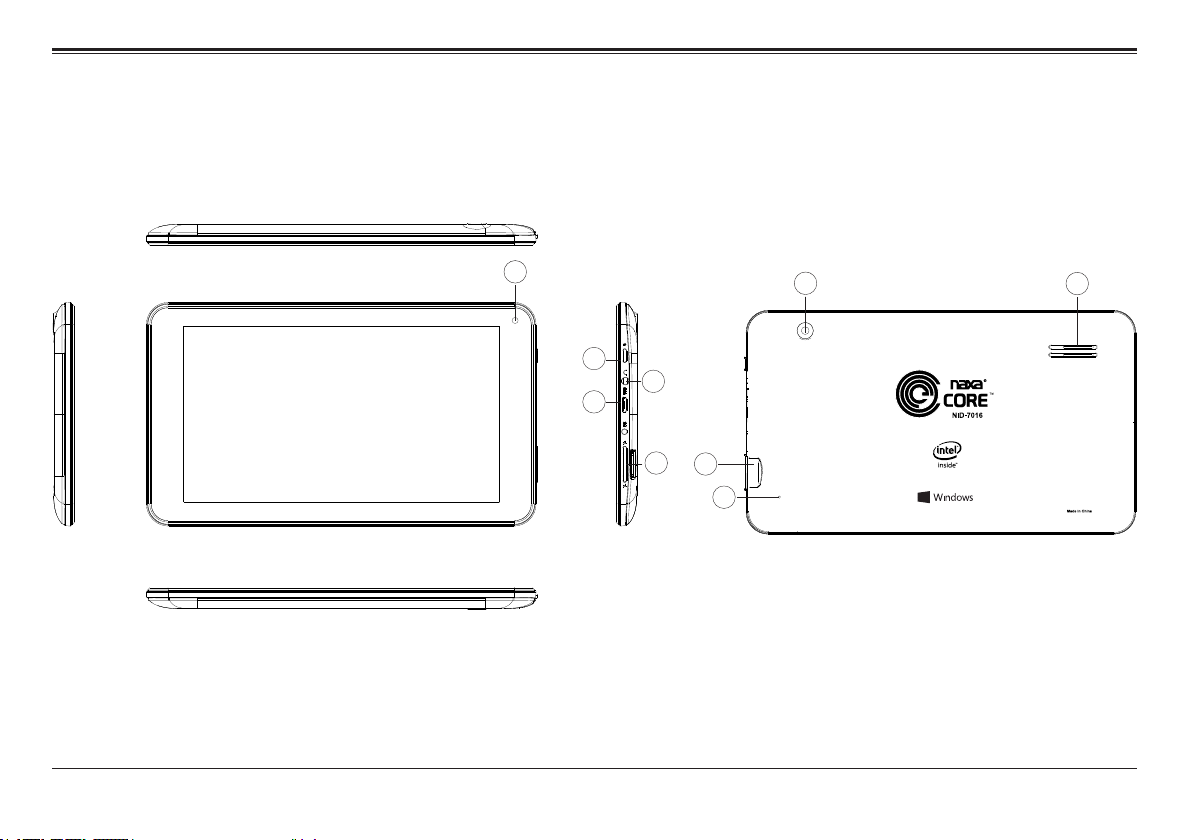
At a Glance
1
2
3
4
5
7
6
Page 4 Naxa Electronics
8
9
Page 5
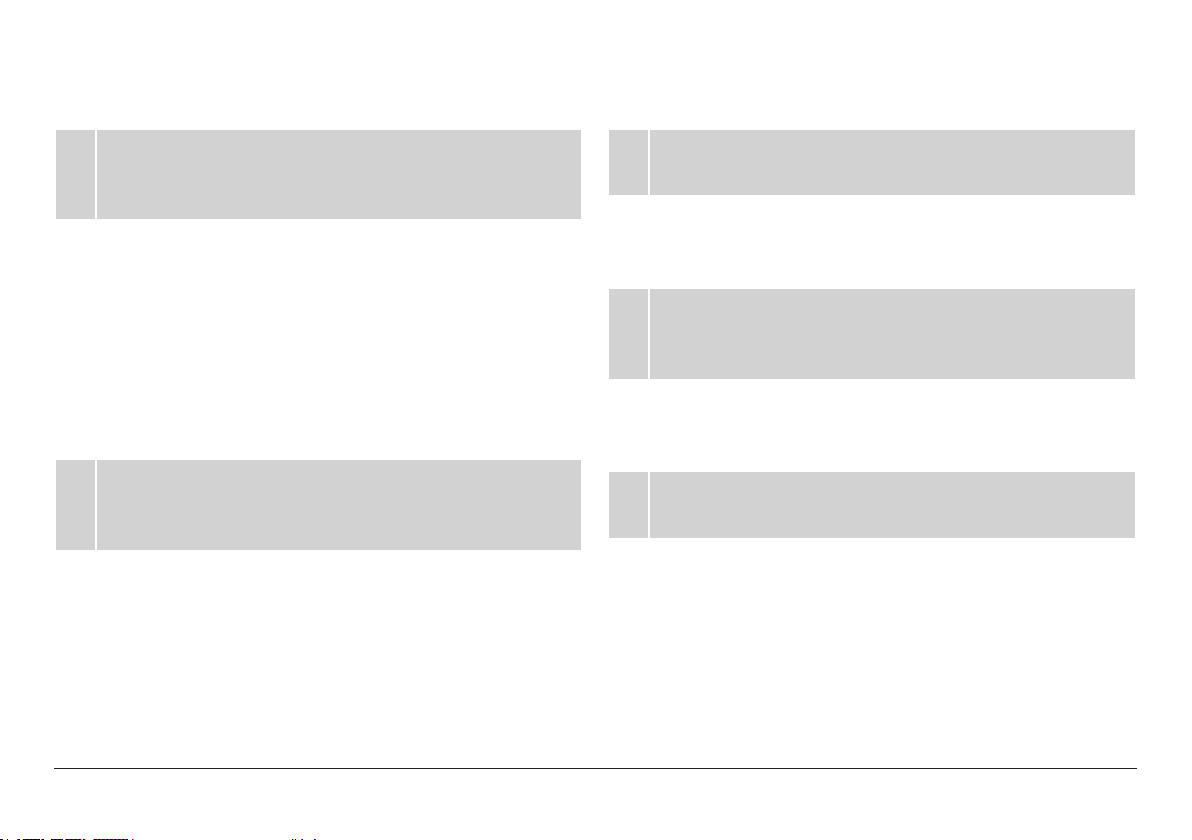
1 Front camera
Works with communciation or photography apps that
require a camera.
2 Power button
Press and hold to turn the tablet on.
When the tablet is on:
Press it to turn the screen off and put the tablet to sleep.
Press again to wake the tablet from ssleep.
Press and hold to turn the tablet off. A Power Off screen
will be displayed; swipe down on the screen to nish
turning off the tablet.
3 Headphone out
Connect a headphone, speaker or other audio device with
a 3.5 mm plug.
4 Micro USB
Connect to a power souce with the included USB power
adapter to charge the tablet.
Connect to a computer or other USB device with the
included USB cable.
5 Volume – and Volume +
Decrease or increase the volume level.
6 Reset button
Use a paperclip to press the reset button if the tablet
should stop working or behave abnormally.
7 Memory card slot (microSD/microSDHC)
Load a memory card here to provide additional storage to
the tablet.
8 Rear camera
Works with communciation or photography apps that
require a camera.
9 Speaker
Full-range driver provides dynamic sound.
www.naxa.com Page 5
Page 6
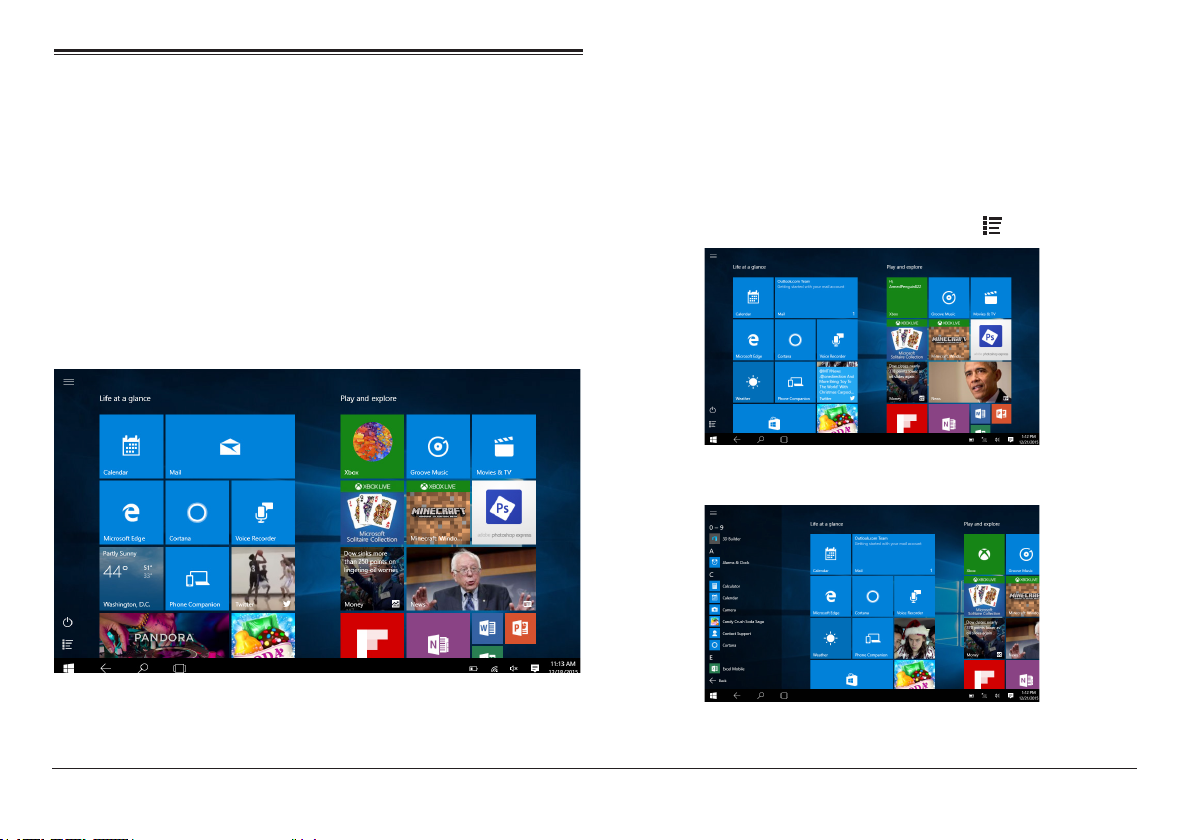
Introducing the Desktop
Windows 10 Start Screen
On the start screen, will can see many apps pinned to
the desktop. These apps are displayed in the form of
“tiles”. Tap any one of them to visit them.
Some of the app tiles require you to sign up and log on
to a Microsoft account.
Working with Apps
In addition to the apps that you see pinned to the Start
screen, there may be other apps that are installed on
your tablet.
• To view all apps, tap the “All Apps” icon.
• Swipe up and down to browse the list of apps.
Page 6 Naxa Electronics
Page 7

Tap an app to start it.
You can also pin an app to the Start screen. To do so:
1) Tap the “All Apps” icon to view all apps, then nd
the app you want to pin in the list.
2) Tap and hold the app in the list, then drag the app
to the right onto the Start screen. It will become a
thumbnail.
3) Drop the thumbnail onto the Start screen.
To remove a tile from the Start screen, tap and hold it,
then tap the icon.
To move a tile around on the Start screen,
tap and hold it, then drag it to its new
www.naxa.com Page 7
location.
Page 8

Start Screen Options
Tap the “Options” icon to access the Start screen
options.
Most used: See a handy list of the
apps you use the most.
File Explorer: View and manage the
les on your tablet.
Settings: Adjust the options.
Power: Tap to put the tablet to sleep,
turn it off, or to restart it.
All apps: See the apps installed on
your tablet.
Page 8 Naxa Electronics
Page 9

Accessing the Action Center
Switching Between Apps
To quickly access the Action Center, swipe left from the
right edge of the screen. The Action Center displays no-
tications from your apps as well as common settings
for your tablet.
To quickly switch between apps, swipe right from the
left edge of the screen.
You’ll see thumbnails of all the apps that are currently
running. Tap the app to switch to it, or tap the [X] icon
to close it.
www.naxa.com Page 9
Page 10

To view apps side by side:
1. From an app screen, swipe down from the top edge
of the screen. Do not lift your nger; the running
app will become a thumbnail.
2. Without lifting your nger, drag and drop the
thumbnail to the left or right side of the screen.
When you release your nger, the app will take up
half the screen.
3. Tap the other side of the screen. When you open an
app, it will take up the other half of the screen.
Page 10 Naxa Electronics
Page 11

4. You can drag the slider in the middle of the screen
to adjust how much room each side will take up.
5. To stop viewing an app side by side, swipe down
from the top edge of the app, then drag the thumbnail all the way down to the bottom of the screen.
Connecting to Wi-Fi
Networks
Your tablet works best when it is connected to the Internet. Your tablet can connect wirelessly to the Inter-
net using Wi-Fi networks.
Wi-Fi is a wireless networking technology that can pro-
vide Internet access at distances of up to 100 meters,
depending on the Wi-Fi router and your surroundings.
To use Wi-Fi, you connect to a wireless access point, or
“hotspot.” Some hotspots are open and you can simply
connect to them. Others implement security features
that require other steps to set up, such as digital cer-
ticates or other ways to ensure that only authorized
users can connect.
If you’re adding a Wi-Fi network when rst setting up
your device, Wi-Fi is turned on automatically.
www.naxa.com Page 11
Page 12

1) Swipe in to the left from the right edge of the
screen to access the Action center. Tap expand to
display the Wi-Fi settings tile.
3) Tap and hold the Wi-Fi tile, then tap “Go to Set-
tings”.
2) If the Wi-Fi tile is gray, tap it once to turn Wi-Fi on.
4) The tablet scans for available Wi-Fi networks and
displays the names of those it nds.
Page 12 Naxa Electronics
Page 13

5) Tap a network name to see more details or to connect to it. If the network is secured, you will be
prompted to enter a password or other credentials.
(If you don’t know the password, you will need to
ask the owner of the network to provide it.) If the
tablet nds a network that you connected to previously, it will connect to it automatically.
www.naxa.com Page 13
Page 14

Warnings and Precautions
• To prevent re or shock hazard, do not expose this appliance to rain
Important Safety Information
1. Read Instructions: All the safety and operating instructions should be
2. Retain Instructions: The safety and operating instruction should be
3. Heed Warnings: All warnings on the product and in the operating in-
4. Follow Instructions: All operating and usage instructions should be
The lightning ash with arrowhead symbol within an equilateral
triangle is intended to alert the user to the presence of uninsulated “dangerous voltage” within the product’s enclosure that
may be of signicant magnitude to constitute risk of electric
shock
The exclamation point within an equilateral triangle is intended
to alert the user to the presence of important operation and servicing instructions in the literature accompanying the appliance.
CAUTION
• Do not block the ventilation openings or holes.
• Do not place any naked ames (such as lighted candles) on the ap-
paratus.
• When discarding batteries, follow all local rules and laws governing
the disposal of batteries. Consider the environmental impact of your
actions!
5. Cleaning: Unplug this product from the wall outlet before cleaning.
6. Attachments: Use only attachments recommended by the manufac-
7. Water and Moisture: Do not use this product near water (e.g., near a
8. Accessories: Do not place this product on an unstable cart,
or moisture.
read before the product is operated.
retained for future reference.
structions should be adhered to.
followed.
Do not use liquid cleaners or aerosol cleaners. Use a damp cloth for
cleaning.
turer. Use of other attachments may be hazardous.
bathtub, washbowl, kitchen sink, laundry tub, in wet basements, or
near a swimming pool and the like).
stand, tripod, bracket, or table. Use only with carts,
stands, tripods, brackets, or tables recommended
by the manufacturer or sold with the product. Any
mounting of the product should follow the manufacturer’s instructions and should use a mounting accessory recommended by the manufacturer.
Page 14 Naxa Electronics
Page 15

A product and cart combination should be moved with care. Quick
stops, excessive force, and uneven surfaces may cause the product
and cart combination to overturn.
9. Ventilation: Slots and openings in the cabinet are provided for ventilation to ensure reliable operation of the product and to protect it
from overheating. These openings should never be blocked by placing
the product on a bed, sofa, rug, or other similar surface. This product
should not be placed in a built-in installation such as a bookcase or
rack unless proper ventilation is provided or the manufacturer instructions have been adhered to.
10. Power Sources: This product should be operated only from the type of
power source indicated on the rating label. If you are not sure of the
type of power supply to your home, consult your product dealer or
local power company. For products intended to operate from battery
power or other sources, refer to the operating instructions.
11. Grounding or Polarization: This product may be equipped with a po-
larized alternating-current line plug that has one blade wider than
the other. This plug will only t into the power outlet in one direction.
This is a safety feature. If you are unable to insert the plug fully into
the outlet, try reversing the direction of the plug. If the plug should
still fail to t, contact an electrician to replace the obsolete outlet. Do
not defeat the safety purpose of the polarized plug.
12. Power-Cord Protection: Power supply cords should be routed so that
they are not likely to be walked on or pinched by items placed upon
or against them, paying particular attention to cords at plugs, convenience receptacles, and at the point which they exit from the product.
13. Protective Attachment Plug: The product may be equipped with an attachment plug with overload protection. This is a safety feature. See
the operating instructions for replacement or directions to reset the
protective device. If replacement of the plug is required, be sure the
service technician has used a replacement plug that has the same over-
load protection as the original plug as specied by the manufacturer.
14. Lightning: For added protection for this product, unplug it from the
wall outlet during a lightning storm or when it is left unattended and
unused for long periods of time. This will prevent damage to the product due to lightning or power-line surges.
15. Overloading: Do not overload wall outlets, extension cords, or integral convenience receptacles as this can result in a risk of re or electric shock.
16. Object and Liquid Entry: Never push objects of any kind into this product through openings as they may touch dangerous voltage points or
short-out parts that could result in a re or electric shock. Never spill
liquid of any kind on the product.
17. Servicing: Do not attempt to service this product yourself as opening or removing covers may expose you to dangerous voltage or other
hazards. Refer all servicing to qualied service personnel.
18. Damage Requiring Service: Unplug this product from the wall outlet
and refer servicing to qualied service personnel under the following conditions: a) when the power-supply or plug is damaged; b) if
liquid has been spilled or if objects have fallen into the product; c) if
the product has been exposed to rain or water; d) if the product does
not operate normally by following the operating instructions. Adjust
only those controls that are covered by the operating instructions as
improper adjustment of other controls may result in damage and will
often require extensive work by a qualied technician to restore the
product to its normal operation; e) if the product has been dropped or
damaged in any way; f) when the product exhibits a distinct change in
performance—this indicates a need for service.
19. Replacement Parts: When replacement parts are required, be sure
that your service technician has used replacement parts specied
by the manufacturer or have the same characteristics as the original
www.naxa.com Page 15
Page 16

part. Unauthorized substitutions may result in re, electric shock, or
other hazards.
20. Safety Check: Upon completion of any service or repairs to this
product,ask the service technician to perform safety checks to ensure
that the product is in proper operating condition.
21. Wall or Ceiling Mounting: The product should be mounted to a wall or
ceiling only as recommended by the manufacturer.
22. Heat: The product should be situated away from heat sources such as
radiators,heat registers, stoves, or other products (including ampli-
ers) that produce heat.
FCC NOTICE
This device complies with Part 15 of the FCC Rules. Operation is subject
to the following two conditions: (1) this device may not cause harmful
interference, and (2) this device must accept any interference received,
including interference that may cause undesired operation.
Note: This equipment has been tested and found to comply with the lim-
its for a Class B digital device, pursuant to Part 15 of the FCC Rules. These
limits are designed to provide reasonable protection against harmful interference in a residential installation. This equipment generates, uses
and can radiate radio frequency energy and, if not installed and used in
accordance with the instructions, may cause harmful interference to radio communications. However, there is no guarantee that interference
will not occur in a particular installation. If this equipment does cause
harmful interference to radio or television reception, which can be determined by turning the equipment off and on, the user is encouraged to
try to correct the interference by one or more of the following measures:
• Reorient or relocate the receiving antenna.
• Increase the separation between the equipment and receiver.
• Connect the equipment into an outlet on a circuit different from that
to which the receiver is connected.
• Consult the dealer or an experienced radio/TV technician for help.
CAUTION ON MODIFICATIONS
Any changes or modications not expressly approved by the grantee of
this device may void the authority granted by the FCC to operate the
equipment.
WARNING:
This product contains lead, a chemical known to the State of California to
cause cancer and birth defects or other reproductive harm. Wash hands
after handling.
Legal and Trademark Notices
The Bluetooth® word mark and logos are registered trademarks owned
by Bluetooth SIG, Inc. and any use of such marks by Naxa Electronics is
under license.
Microsoft product images reprinted with permission from Microsoft Corporation. Microsoft and Windows are either registered trademarks or
trademarks of Microsoft Corporation in the United States and/or other
countries.
SD, SDHC and SDXC are trademarks or registered trademarks of SD-3C,
LLC in the United States, other countries or both. Also, microSD and microSDHC are trademarks or registered trademarks of SD-3C, LLC in the
United States, other countries or both.
Page 16 Naxa Electronics
Page 17

Specications
Display Panel
Display Resolution
Touch layer
OS Windows 10
CPU Intel Z3735G 1.83 GHz (quad core)
RAM 512 MB
Memory 1 GB DDR3
External Memory miniSD, miniSDHC, miniSDXC (max
Wireless Connectivity Wi-Fi 802.11 b/g/n
A/V connectivity Headphone out (3.5 mm)
Camera Rear: 0.3 MP (2.0 MP with
7.0” LCD touchscreen
1024 x 600
Multi-touch, capacitive
64 GB)
Bluetooth® 4.0
Built-in microphone
Built-in stereo speakers (1 W x 2)
interpolation)
Front: 0.3 MP
Audio MP3, WMA, WAV, OGG, FLAC, AAC,
AC-3
Video
Power adapter AC 100~240V, 50/60 Hz
Battery Rechargeable battery (2500 mAh)
Note: Product are improved continuously. We reserve the right to modify
the product and specications without prior notice.
In case of malfunction due to electrostatic discharge, just reset the product to resume normal operation (reconnecting the power source may be
required).
3GPP (.3gp), MPEG-4 (.mp4), MPEGTS (.ts, AAC audio only), WebM
(.webm), Matroska (.mkv, AVI (.avi)
www.naxa.com Page 17
Page 18

Support
If you have problems with your device, please consult
the instructions in this manual. Please also visit us
on the web at www.naxa.com to get up to the minute
news, alerts, and documentation for your device. For
additional assistance, please contact Naxa Technical
Support.
NAXA Technical Support
2320 East 49th St.
Vernon, CA 90058
http://www.naxa.com/naxa_support/
Page 18 Naxa Electronics
Page 19

www.naxa.com Page 19
Page 20

NID-7016 rev 1.0
 Loading...
Loading...