Naxa NID-7014 Manual de Operación [es]

FAVOR DE LEER ESTE MANUAL COMPLETAMENTE ANTES DE OPERAR ESTE PRODUCTO.
CONSERVAR EL MANUAL PARA FUTURAS REFERENCIAS
TABLETA ELECTRONICA INTERACTIVA CORE™ DE
17.78 cm (7”) CON MEMORIA DE 8 GB
NID-7014
MANUAL DE OPERACIÓN
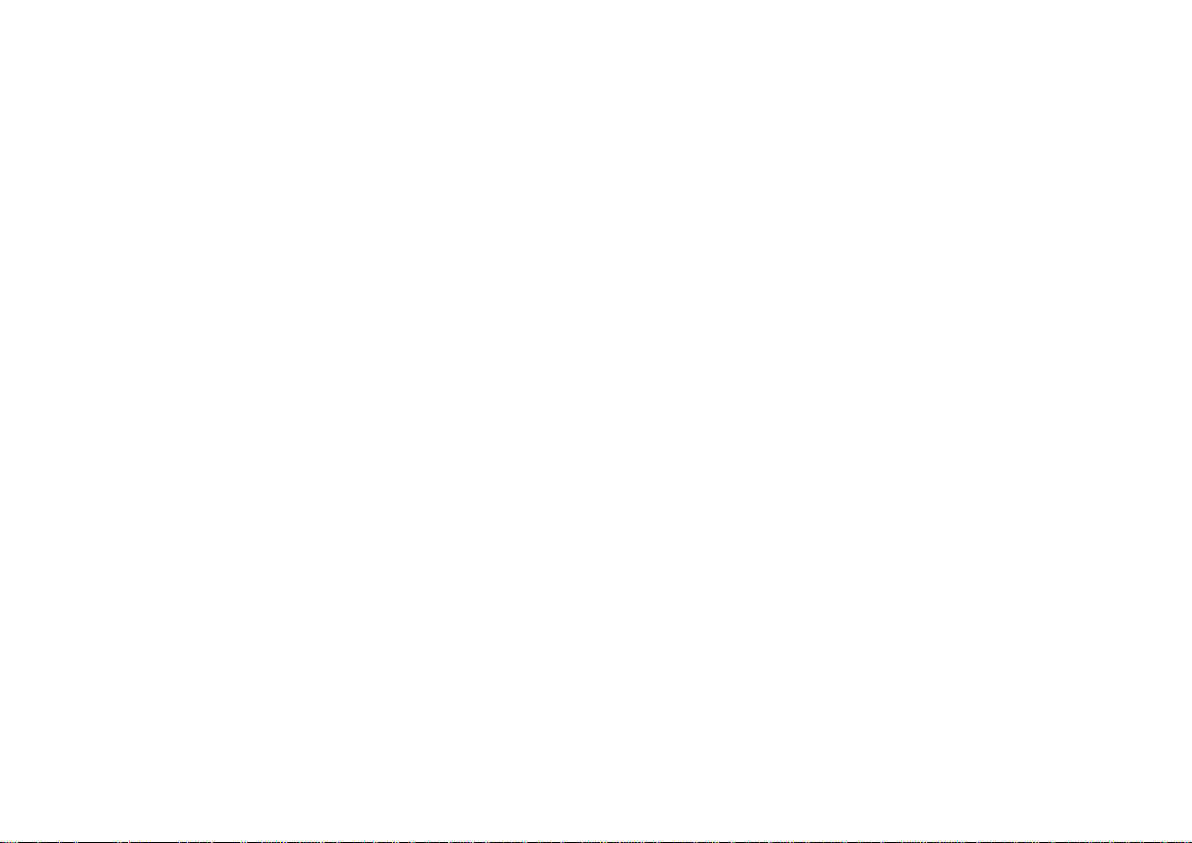
Índice
Agradecimiento .............................................. 4
Contenido en el empaque .............................. 4
Importante información acerca de
la tableta .......................................................... 5
Descripción de partes .................................... 6
Iniciando ......................................................... 8
Encender / Apagar ........................................... 8
Modo de Dormir ..................................... 8
Cargando la batería ............................... 8
Conexión a r edes inalámbr icas ........................ 8
Usando la pantalla táctil .................................. 8
Usando la pantal la principal ............................. 9
Usando los iconos de navegación ................. 10
Acerca del panel de notificaciones ................. 10
Acerca del panel de ajustes rápidos ............... 11
Usando el bloqueo de pantalla ....................... 11
Usando el teclado desplegado en pantalla ..... 12
Ingresar texto ....................................... 12
Edición básica .................................... 12
Ingresando textos por deslizamiento
(mecanografía) ..................................... 14
Ingresando textos por vo z (D ictado) ..... 14
Creando la pantalla principal ....................... 14
Agregando aplicaciones a la pantalla ............. 14
Agregando Widgets a la pantalla .................... 14
Usando carpetas en la pant alla ....................... 15
Cambiando el fon do d e la pant a lla .................. 15
Administración y uso de las
aplicaciones ................................................. 16
Acerca de las aplicaciones .............................. 17
Administrar el calendario ...................... 17
Usando la cámara ................................ 17
Administración de las descargas .................... 18
Conexión a redes inalámbr ica Wi-Fi............ 19
Agregando una red ......................................... 19
Agregando un a red manualmente ................... 19
Removiendo una red ....................................... 20
Ajuste de las opciones avanzadas de Wi-Fi .... 20
Conexión a dispositivos Bluetooth®........... 21
Ajuste de la configuración del sistema ....... 22
Redes y redes inalámbricas ............................ 22
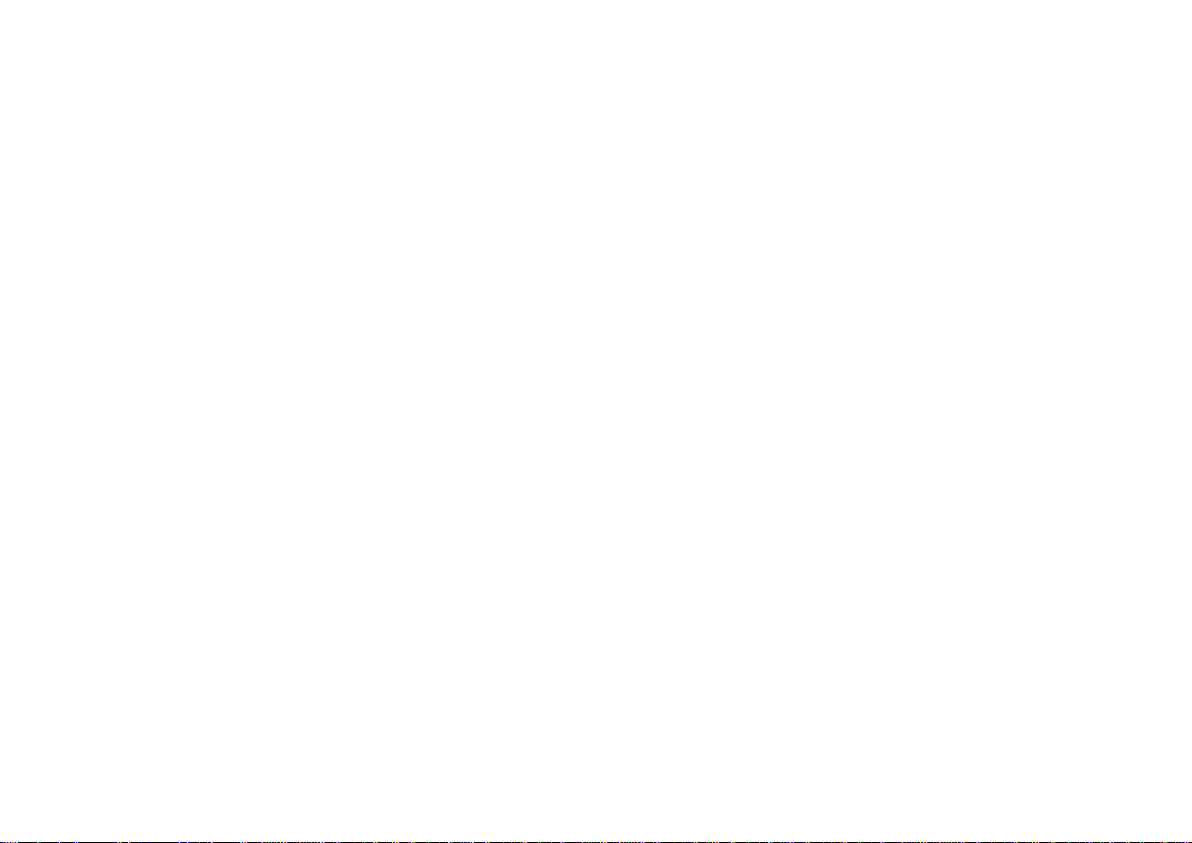
Dispositivo ...................................................... 22
Personal ......................................................... 25
Cuentas .......................................................... 26
Sistema .......................................................... 27
Otras Conexiones ......................................... 27
Conectar a una computadora vía USB ........... 27
Usando la salida HDMI ................................... 27
Optimizando el rendimiento de la tableta .. 28
Optimizando la vida de la batería ................... 28
Para extender l a vida de la batería ...... 28
Verificar nivel de batería y
detalles de uso .................................... 28
Guía rápida para solución de problemas ... 29
Advertenci as y precauciones ...................... 30
Especificaciones .......................................... 33
Soporte .......................................................... 34
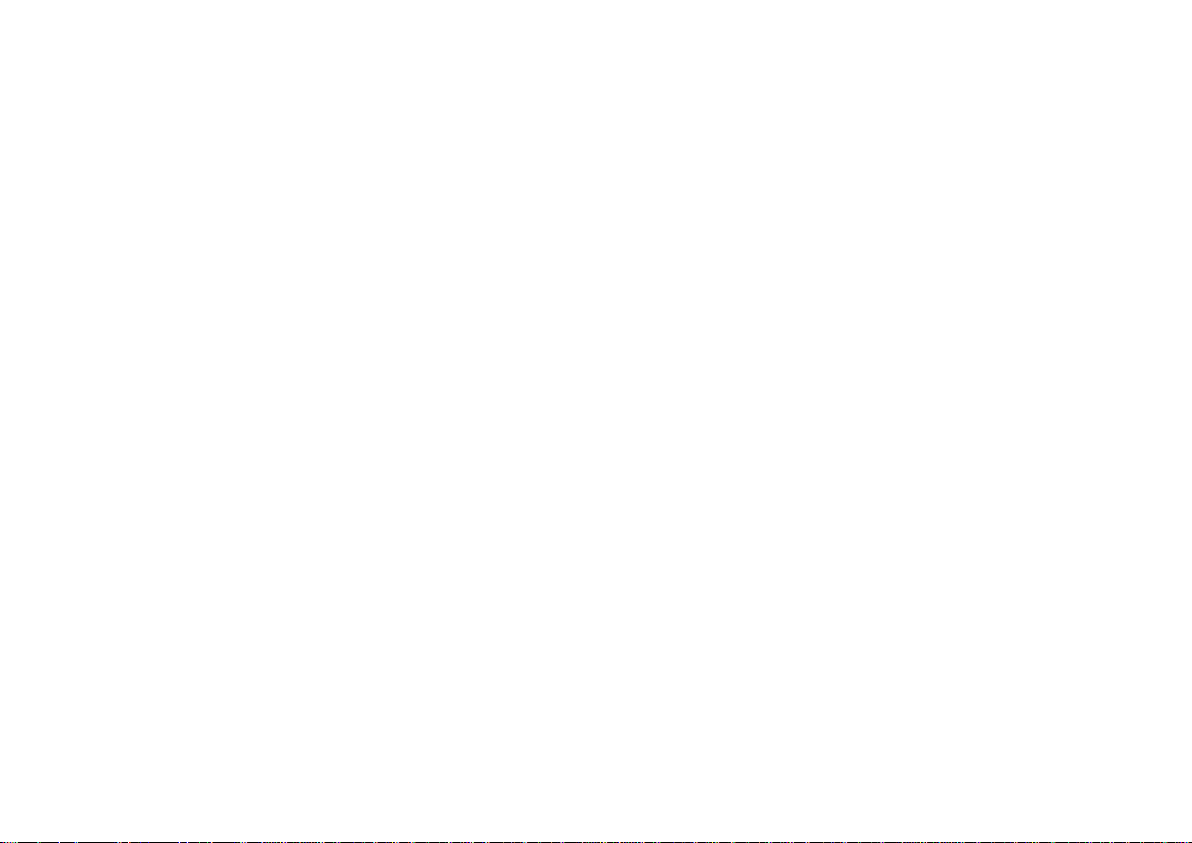
Agradecimiento
Contenido en el empaque
Sabemos que usted tiene muchas opciones cuando se
trata de tecnología; gracias por elegir los productos de
Naxa Electronics. Fundada en 2001 en Los Ángeles,
California, estamos dedicados a ofrecer productos que
entretienen y satisfacen sus necesidades.
Confiamos en que usted será feliz con su compra. Favor,
de leer atentamente este manual y guárdelo para futura
referencia. Usted también puede encontrar las preguntas
más frecuentes, documentación y otro material del
producto en nuestro sitio web. Venga a visitarnos en
www.naxa.com y ver todo lo que tenemos para ofrecer
Favor de tomar unos momentos para asegurarse de que
se tiene todo lo que se enlista abajo. Aunque hacemos
todo lo posible para asegurarnos de que cada dispositivo
Naxa esté bien empacado y sellado, sabemos que
pueden pasar muchas cosas durante el empacado y
transporte. Si falta algún componente, acudir
inmediatamente con el proveedor para obtener asistencia
inmediata. Favor de contactar al equipo de soporte naxa
en www.naxa.com/naxa...support
• Tableta electrónica interactiva NID-7014
• Cable USB
• Adaptador ca/cc
• Manual de Operación
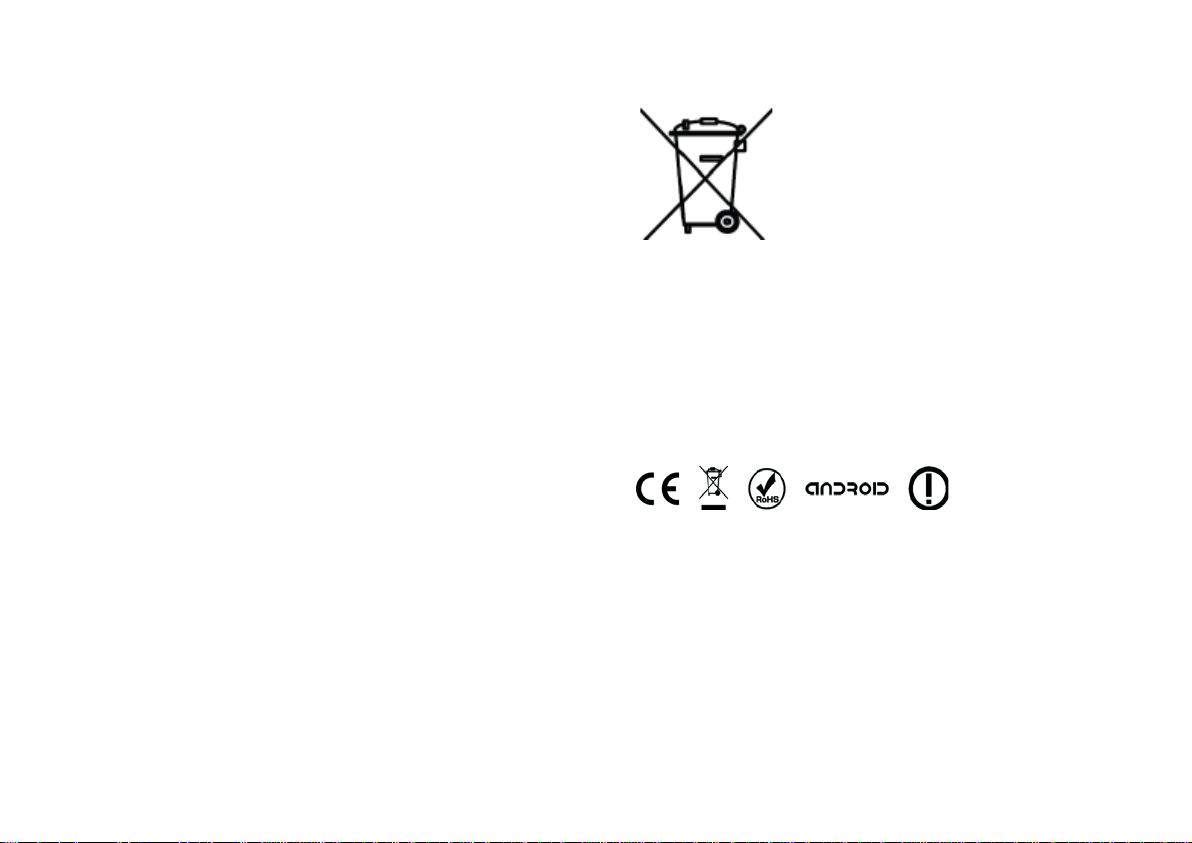
Importante Información Acerca
de la Tableta
Antes de usar la tableta, favor de leer las siguientes
instrucciones cuidadosamente, son cosas importantes
para conocer acerca de la tableta antes de operarla.
1. No dejar caer la unidad. Evitar fuertes movimientos
de la pantalla para evitar daños o un
funcionamiento inusual.
2. No tocar la unidad con objetos metálicos para evitar
cortocircuitos.
3. Programar regularmente el respaldo de su
información (datos, archivos, etc.) para prevenir
perdida de los mismos. Siempre respaldar sus
datos antes de actualizar el programa.
4. No intentar desarmar o desensamblar la unidad. No
limpiar la superficie de la unidad con productos
químicos como alcohol, benceno, thiner, etc. estos
pueden dañar el acabado de la superficie.
5. No desconectar la Tableta durante los proceso de
Formateo o Carga/Descarga de archivos. Hacer
esto puede generar pérdida o daños en su
información (datos, archivos, etc.).
6. No dejar que entre agua u otros líquidos, así como
objetos extraños en la Tableta.
7. No usar la Tableta en lugares con condiciones
extremas de calor, frío, polvo o humedad.
8. Las especificaciones están sujetas a cambios sin
previo aviso para mejoras de la tableta.
Significado del Símbolo de Basura
Proteger el medio ambiente: No
desechar aparatos
eléctricos/electrónicos a la basura
doméstica. Favor de devolver cualquier
equipo eléctrico/electrónico que ya no
utilice a los puntos de recolección
previstos para su disposición. Estos
pasos simples pueden ayudar a evitar posibles efectos
que la eliminación incorrect a de la basura
eléctrica/electrónica puede causar en el medio ambiente y
la salud humana. Esto contribuirá al reciclado y otras
formas de reutilización de aparatos
eléctricos/electrónic os. La i nf ormación relativa a que
equipos se pueden eliminar se puede obtener de las
autoridades locales.
Hecho en China
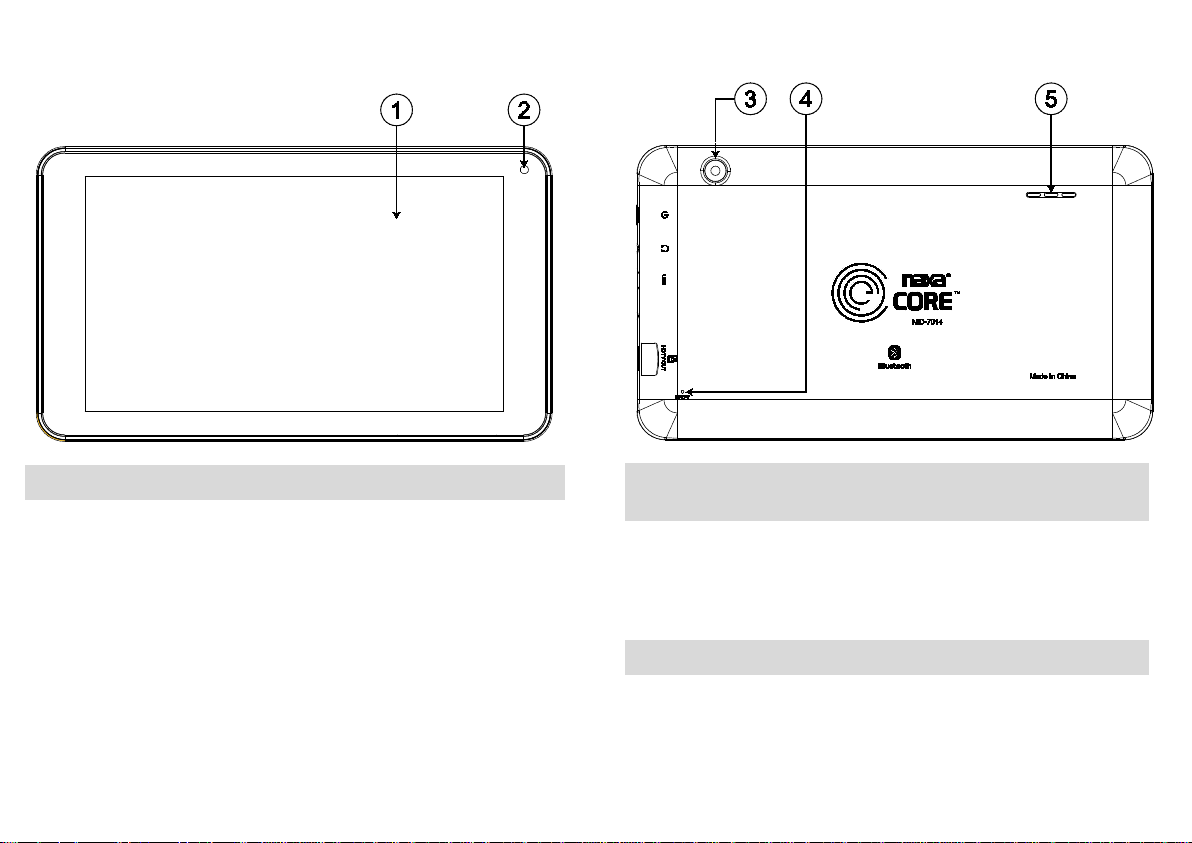
Descripción de Partes
RESET
Presionar para apagar la Tableta
un objeto delgado no puntiagudo)
1 Pantalla táctil Despliegue y pantalla de toque
2 Cámara frontal Diseñada para aplicacione s de
videoconferencia
3 Cámara
posterior
4
5 Bocina Bocina interna
Ideal para tomar fotos rápidas y
videos
y volver a encenderla si la
pantalla se congela o presenta
alguna operación anormal (usar
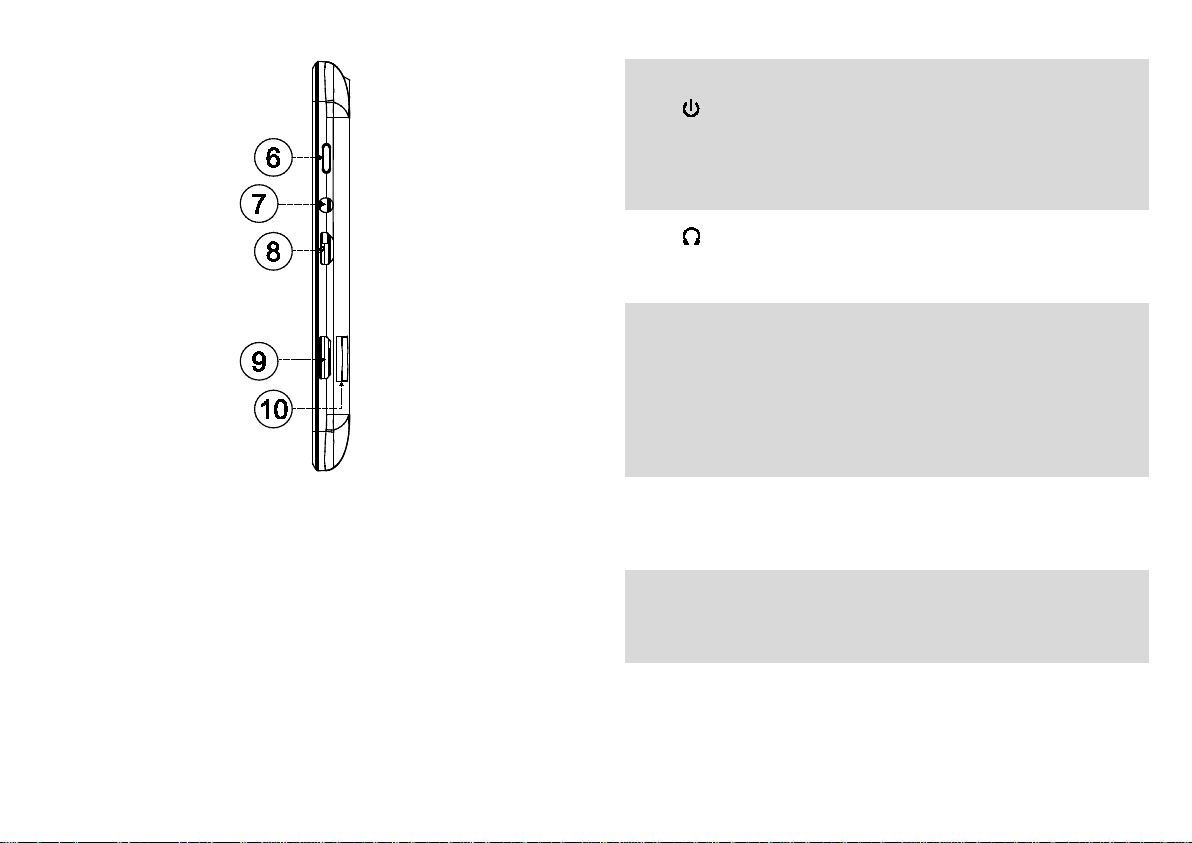
6 Botón de Poder Presionar y sostener para
encender la tableta.
Presionar y sostener para entrar
al menú de poder y apagar la
tableta.
7
8 Puerto USB Puerto USB (micro tipo B),
9 Salida HDTV Mini conector HDMI de salida de
10 Ranura
microSD
Conector de audífonos ester ero
de 3.5 mm de diámetro para
escuchar en privado
Conectar la salida del adaptador
ca/cc incluido para cargar la
batería de la Tableta.
Conectar para sincronía de
datos con la computadora
video para una TV de alta
definición (HDTV)
Insertar la tarjeta de memoria
microSD para un
almacenamiento adicional
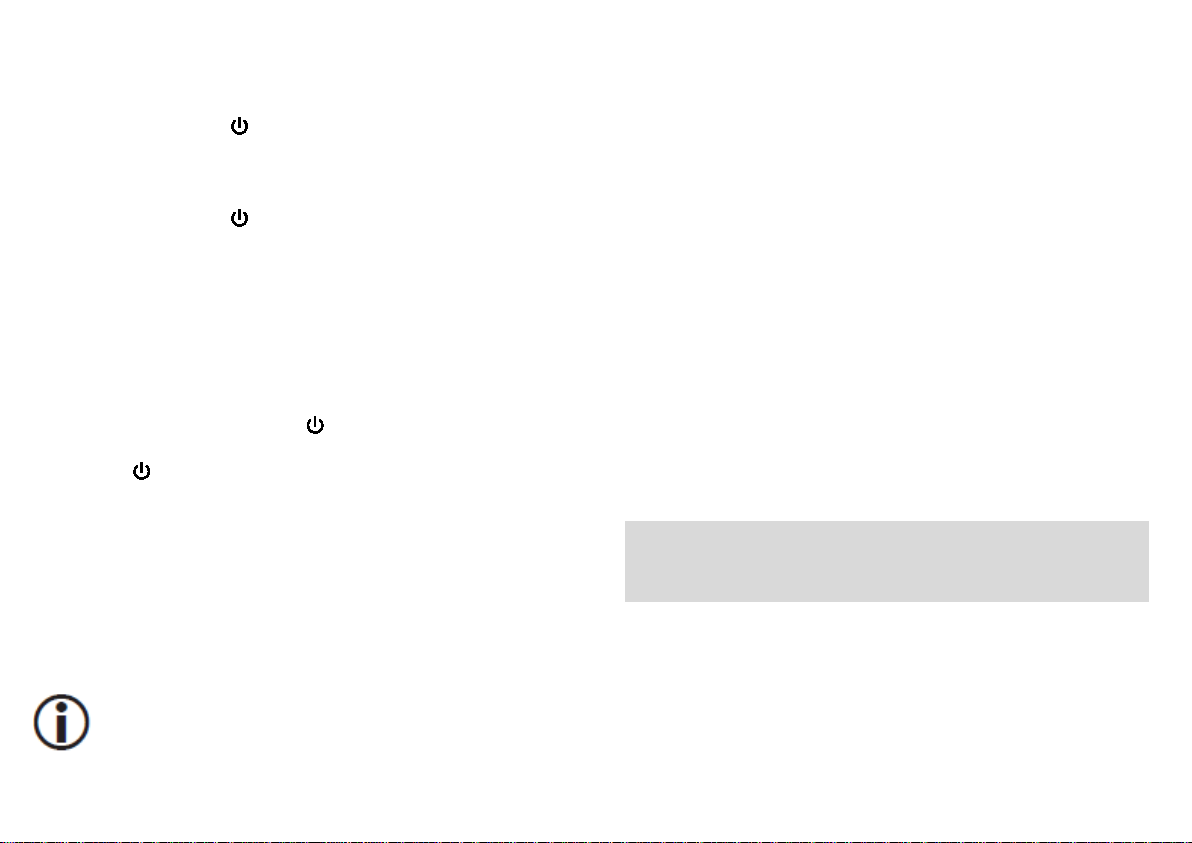
Iniciando
Encender / Apagar
Presionar y sostener “ ” hasta que la pantalla se
enciende y despliega el logo de inicio (aproximadamente
5 segundos).
Presionar y sostener “ ” hasta que la pantalla presenta el
menú de poder (aproximadamente 3 segundos).
Presionar en “OK” o “Apagar” para apagar la Tableta.
Modo de Dormir
Colocar la Tableta en el modo de Dormir (pantalla
apagada) para conservar la carga de la batería.
Para colocar la Tableta en el modo de Dormir, estando la
Tableta encendida, presionar “ ” y la pantalla se apaga.
Presionar “ ” nuevamente, para volver a activar la
pantalla (esto requiere de uno a dos segundos para que la
pantalla se encienda).
Cargando la Batería
Cuando el nivel de carga de la batería es bajo, la Tableta
indicara que debe cargarse. Insertar el conector de salida
del adaptador ca/cc incluido al conector de entrada de 5
Vcc para cargar la batería.
Para mejorar el rendimiento y duración de la
batería, cargar la Tableta por 15 minutos más
después de que la Tableta indica que la batería
ha sido cargada completamente.
Conexión a redes inalámbricas
La Tableta funciona mejor cuando está conectada a
Internet. Conectarse a una red inalámbrica para disfrutar
lo mejor que la Tableta puede ofrecer. Para saber cómo
conectarse a una red inalámbrica, consultar la sección de
Conectando a redes Wi-Fi “Connecting to Wi-Fi networks.”
Usando la Pantalla Táctil
Usar los dedos para manipular los iconos, botones,
menús, el teclado y otros elementos en la pantalla táctil.
También puede cambiar la orientación de la pantalla.
Para seleccionar o acti var algo, tocar suavemente con el
dedo.
Para escribir algo (por ejemplo, un nombre, contraseña o
dirección web), simplemente pulse donde desea escribir.
Un teclado se despliega en la pantalla, tocar en el teclado
para escribir.
Otras acciones comunes incluyen:
Tocar y
Sostener
Tocar y
Arrastrar
Tocar un elemento y sostener el dedo
sobre él hasta que la acción ocurre. No
levantar el dedo de la pantalla.
Tocar un elemento y sostener el dedo
sobre él por un momento, entonces, sin
levantar el dedo, arrastrar el dedo a través
de la pantalla hasta alcanzar la posición
donde desea colocar el elemento. Usar
Tocar y Arrastrar para colocar iconos en la
pantalla Principal.
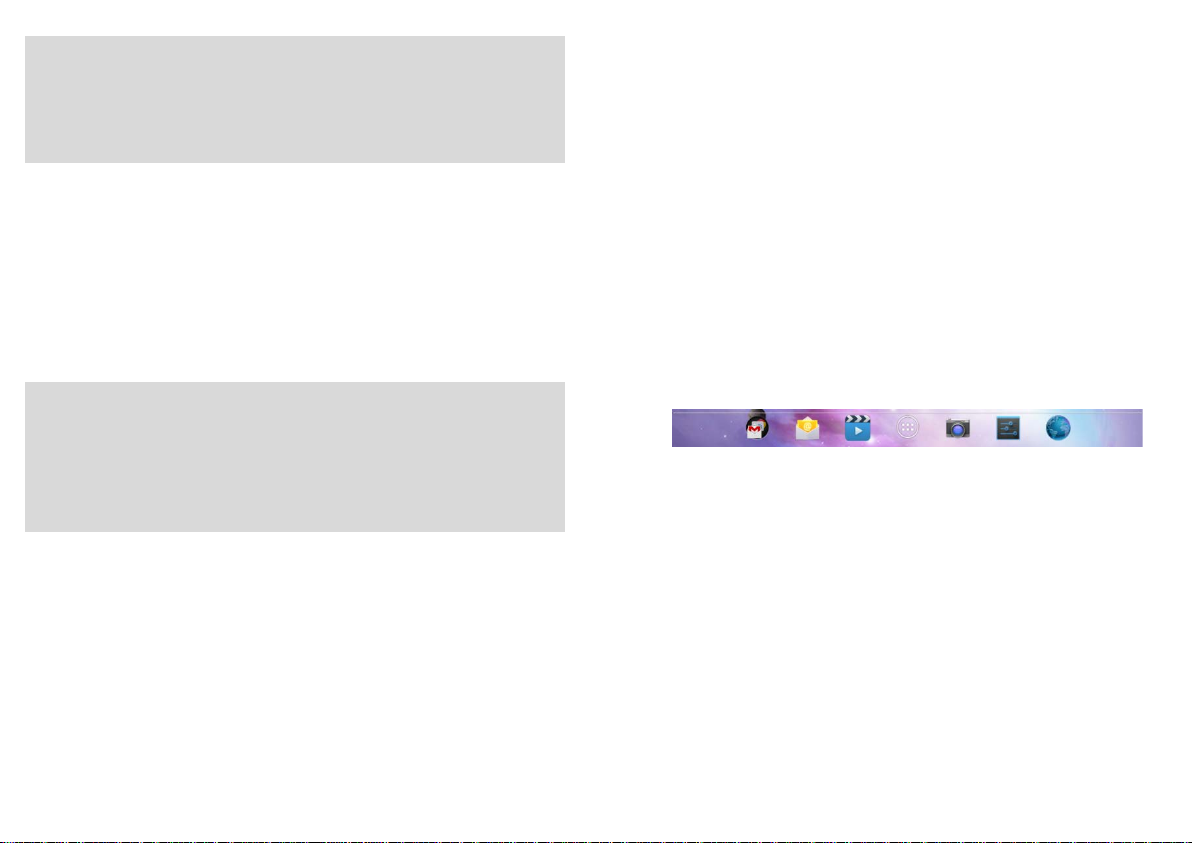
Doble toque Tocar un elemento dos veces
rápidamente. En algunas aplicaciones
(como en Buscador), puede acercar (o
alejar) con un doble toque en una imagen
o sección del texto.
Deslizar Deslizar su dedo rápidamente a través de
la superficie de la pantalla. No pausar
cuando el dedo toca por primera vez la
pantalla para evitar arrastrar elementos
accidentalmente. Deslizar hacia arriba o
abajo el dedo en la pantalla para buscar
una lista de elementos o deslizar el dedo
a la izquierda o derecha en la pantalla
Principal para ver otras pantallas.
Juntar o
Separar
dedos para
Acercar /
Alejar
Girar la
Pantalla
En algunas aplicaciones (como el
Navegador y Galería), se puede acercar y
alejar la imagen en pantalla, colocando
dos dedos en la pantalla a la vez y
juntándolos (para acercar la imagen) o
separándolos (para ampliar la imagen).
En la mayoría de las pantallas, la
orientación de la pantalla gira
automáticamente cuando la tableta es
girada. Puede cambiar esta opción en el
menú de “Ajuste de Despliegue de
Pantalla”
Usando la Pantalla Principal
La pantalla Principal es la primera que se ve al encender
la Tableta. La pantalla puede desplegar iconos de
Aplicaciones, Program as y Carpetas.
• Para abrir una aplicación, carpeta o programa
(herramientas), tocar en el icono correspondiente.
• Para ver pantallas principales adicionales, deslizar la
pantalla a la izquierda o derecha.
• Para regresar rápidamente a la pantalla principal,
tocar el centro del icono d la pantalla principal
localizado en la esquina inferior izquierda.
• En la parte inferior de cada pantalla principal se
encuentra la bandeja de favoritos. En el centro de la
bandeja de favoritos se encuentra el icono de
aplicaciones.
• Tocar en el icono correspondiente para abrir una
aplicación en la bandeja de favoritos.
• Puede optimizar la bandeja de favoritos con las
aplicaciones que usa más frecuentemente. Para
colocar o eliminar aplicaciones de la bandeja (o
en cualquiera de las pantallas principales), tocar y
sostener el icono, entonces arrástralo a la
posición deseada.
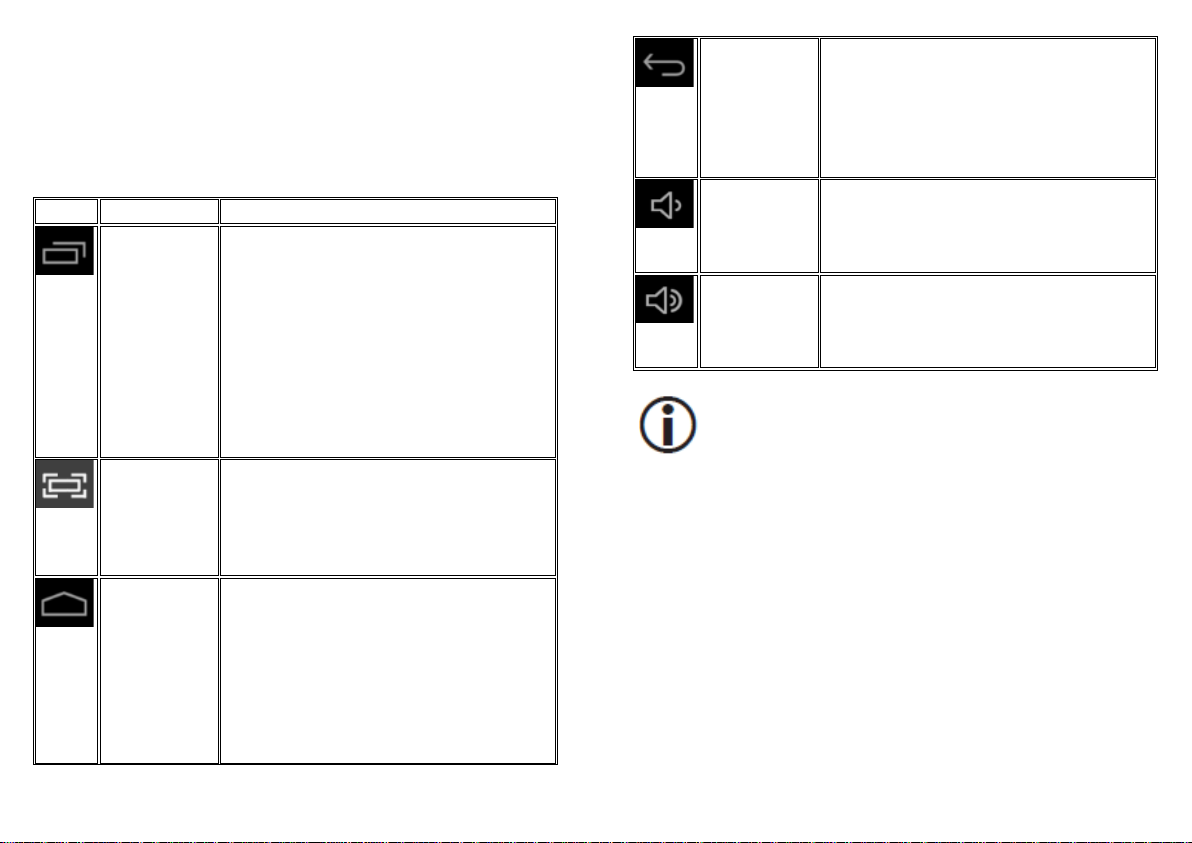
Usando los Iconos de Navegación
Icono
Nombre
Descripción
Cambiar a
apl
recientes
Tocar este icono para ver la lista de
las aplicaciones que
trabajado
imagen
aplicación
hacia arriba o abajo para
desplazarse en la lista.
Para remover
lista, deslizar la imagen en miniatura
a la izquierda o derecha.
Pantalla de
disparo
Tocar para salvar la pantalla actual
como una imagen. Puede ver las
pantallas disparadas usando la
aplicación
UHD”
Pantalla
Principal
Tocar este icono para ir a la pantalla
principal
principales
Principal”
principal de Inicio.
También puede presionar el botón de
“Pantalla principal” localizado en la
parte inferior de la tableta.
Regresar
Tocar para volver a la pantalla
anterior,
aplicación
repetidamente
Principal
de la Pantalla Principal.
Disminuir
volumen
Tocar para disminuir el volumen de
audio. Este icono solo es visible
cuando la tableta es sostenida de
forma horizontal.
Aumentar
volumen
Tocar para aumentar el volumen de
audio. Este icono solo es visible
cuando la tableta es sostenida de
forma horizontal.
Los iconos de navegación se despliegan en la esquina
inferior de la pantalla. Estos iconos son siempre
accesibles. No importa lo que esté haciendo, siempre
puede tocar estos iconos para navegar por las dif erent es
pantallas de la Tableta.
aunque este en una
diferente. Al tocar
, volverá a la Pantalla
, no se puede ir más atrás
icaciones
recientemente. Tocar en la
en miniatura de cualquier
para iniciarla. Deslizar
Reproductor UHD “Player
. Si hay varias pantallas
, tocar en “Pantalla
para volver a la pantalla
se han
una aplicación de la
Los iconos de navegación pueden desaparecer
si la pantalla no es tocada en mucho tiempo (por
ejemplo, cuando se ve un vídeo). Basta con tocar
la esquina inferior izquierda de la pantalla para
que aparezcan de nuevo.
Acerca del panel de notificaciones
Las notificaciones de las aplicaciones se despliegan en la
parte superior de la pantalla. Las notif icac iones le
permiten saber si un mensaje o correo electrónico ha sido
recibido o si está a tiempo para una reunión. Deslizar
hacia abajo la parte superior de la pantalla par a abrir el
panel de notificaciones.
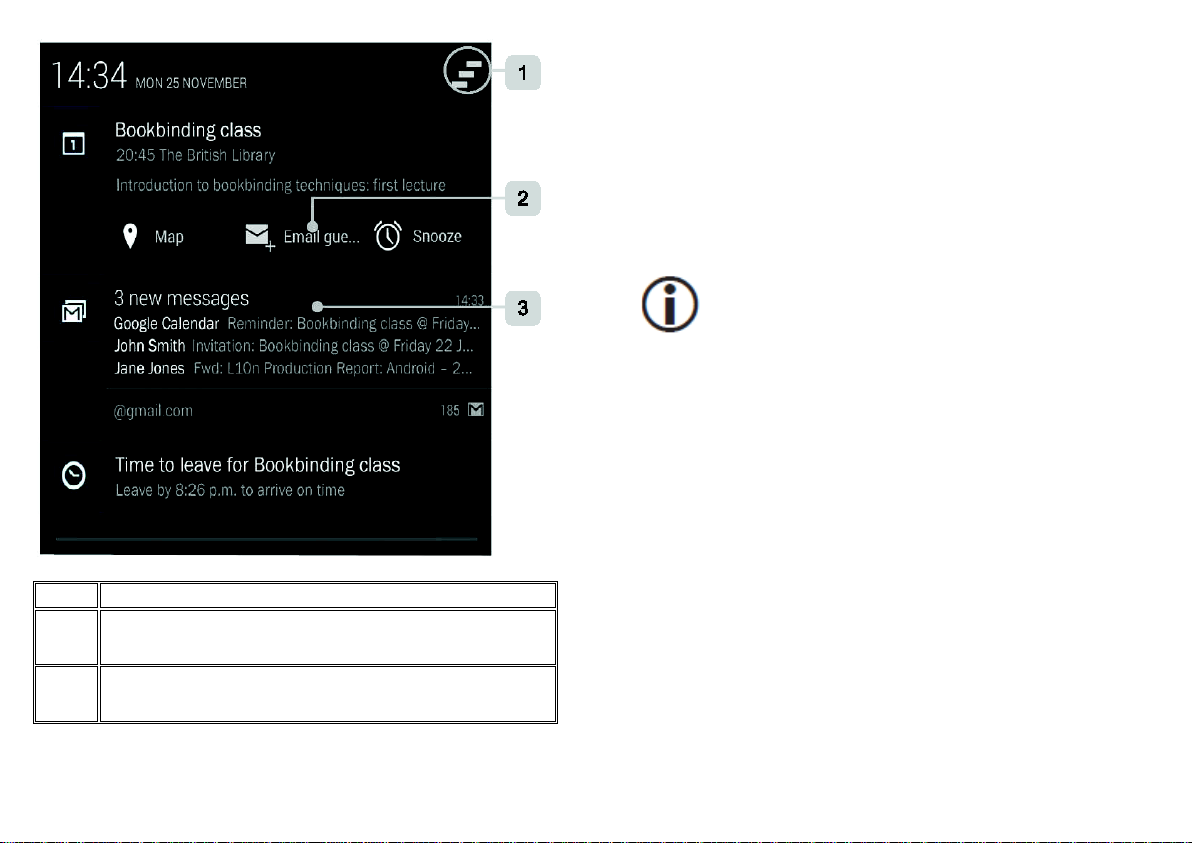
1
Eliminar todas las notificaciones
2
Algunas notificaciones cuentan con acciones
adicionales que puede tomar
3
Algunas notificaciones pueden expandirse
deslizando hacia abajo
• Tocar en una notificación para abrir la aplicación
que recibió la notificación.
• Algunas notificaciones permiten deslizarse hacia
abajo para desplegar más información. Colocar el
dedo en la notificación y deslizar lentam ente hac ia
abajo para expandir la notificación.
• Barrer la notificació n a la izqui erda o derecha para
eliminarlas o tocar el icono de “Eliminar todas” en la
esquina superior derecha de la pantalla.
Los iconos del Sistema en el lado derecho
muestran la fuerza de la conexión de las redes y
redes inalámbricas, carga de la batería y más.
Acerca del panel de ajustes rápidos
El Panel de Ajustes Rápidos permite ajustar fácilmente las
opciones usadas más comúnmente (por ejemplo, Ajustes
WiFi, brillo de la pantalla, ajustes principales).
Deslizar hacia abajo la esquina superior derecha de
cualquier pantalla para abrir el Panel de Ajus tes Rápid os .
Usando el Bloqueo de Pantalla
Personalizar la configuración del bloqueo de la pantalla para prevenir el uso no autorizado de la Tableta.
1. En la pantalla de Todas las Aplicaciones, tocar el
icono de Ajustes.
2. Buscar las opciones de “Personal “Personal” >
Seguridad “Security” > Bloqueo de pantalla “Screen
lock”.
3. Tocar en el tipo de bloqueo que desea usar para
Bloquear la Pantalla (Deslizar, Patrón, Pin,
Contraseña o Ninguno).
 Loading...
Loading...