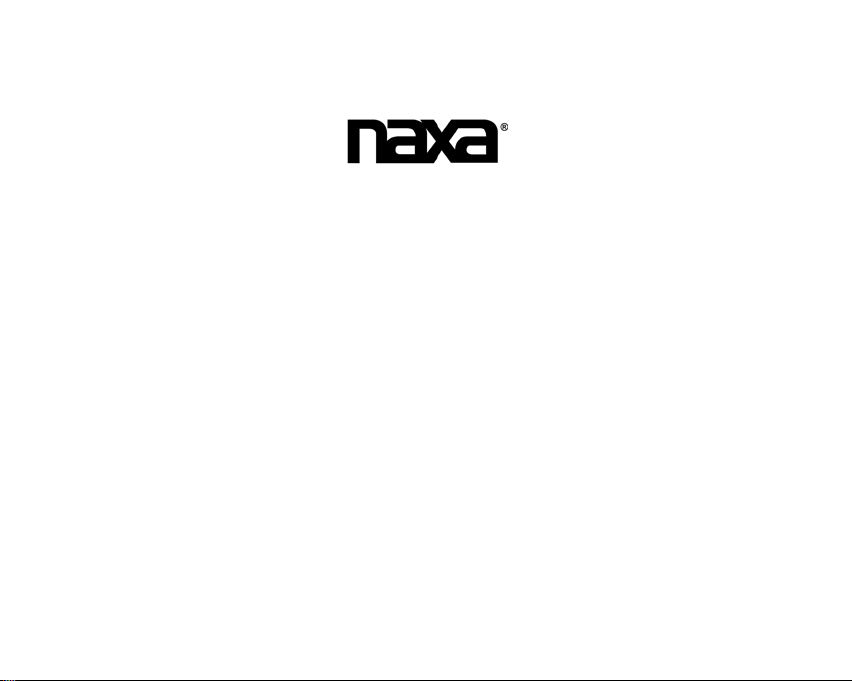
7” Core+™ Pro Tablet
NID-7011
Instruction Manual
`1
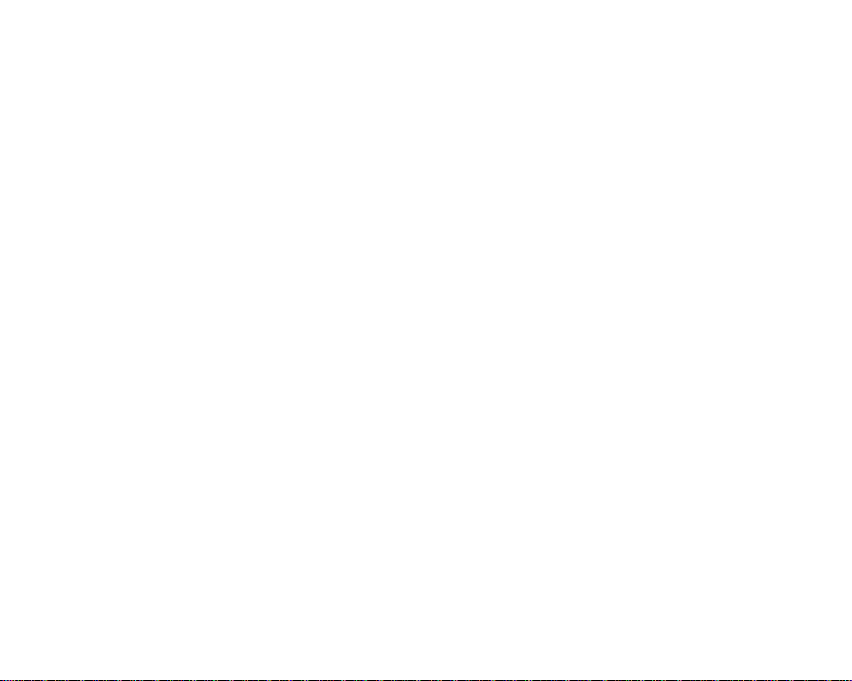
Table of Contents
Preface ....................................................... 3
At a Glance ................................................ 4
Basic Operation ......................................... 5
Getting Started ........................................... 5
Making Yourself at Home .......................... 9
Using the On-Screen Keyboard ............... 10
Managing & Using Apps ......................... 12
About the Apps ........................................ 13
Managing Downloads .............................. 14
Connecting to Wi-Fi Networks ................ 15
Connecting to Bluetooth® Devices ......... 17
Adjusting the System Settings ................. 18
Connect to a Computer via USB ............. 24
Using HDMI Out .................................... 25
Tuning Y our Tablet’s Perfor mance .......... 25
Troubleshooting ...................................... 26
Specifications .......................................... 27
Support .................................................... 28
`2
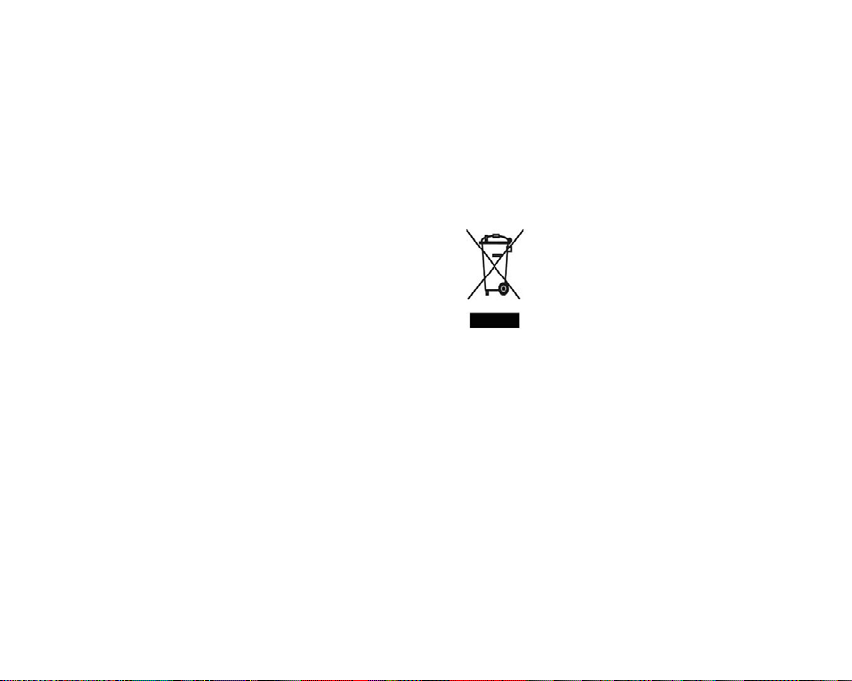
MEANING OF THE DUSTBIN SYMBOL
Protect our environment: do not dispose of
electrical equipment in your domestic
waste. Please return any electrical
equipment that you will no longer use to
the collection points provided for their
disposal. These simple steps can help to
avoid the potential effects that incorrect
waste disposal can cause on the
environment and human health. This will
contribute to recycling and other forms of
re-use of electrical and electronic
equipment. Information concerning where
the equipment can be disposed of can be
obtained from your local authorities.
Preface
Thank you for buying this tablet from Naxa
Electronics. Before using your tablet, please read
the operating instructions carefully and retain
them for fut ure referenc e.
Note
1. Do not drop the unit. A void forceful
shaking of the display to prevent damage or
unusual operation.
2. Do not touch the unit with metal objects to
avoid short circ ui ts .
3. Schedule regular backup of your data to
prevent the loss of imp ortant data. Always
backup your data before upgrading the
firmware.
4. Do not disassemble. Do not wipe the
surface of the unit with alcohol, thinner or
benzene.
5. Do not disconnect the tablet while it is
formatting or uploading/downloading.
Doing so may corrupt your data.
6. Do not allow water or foreign objects to
enter the tab let.
7. Do not use the tablet in pla ces that are
extremely hot, cold, dusty, or humid.
8. Specifications are subject to chang e and
improveme nt w ithout notice.
`3
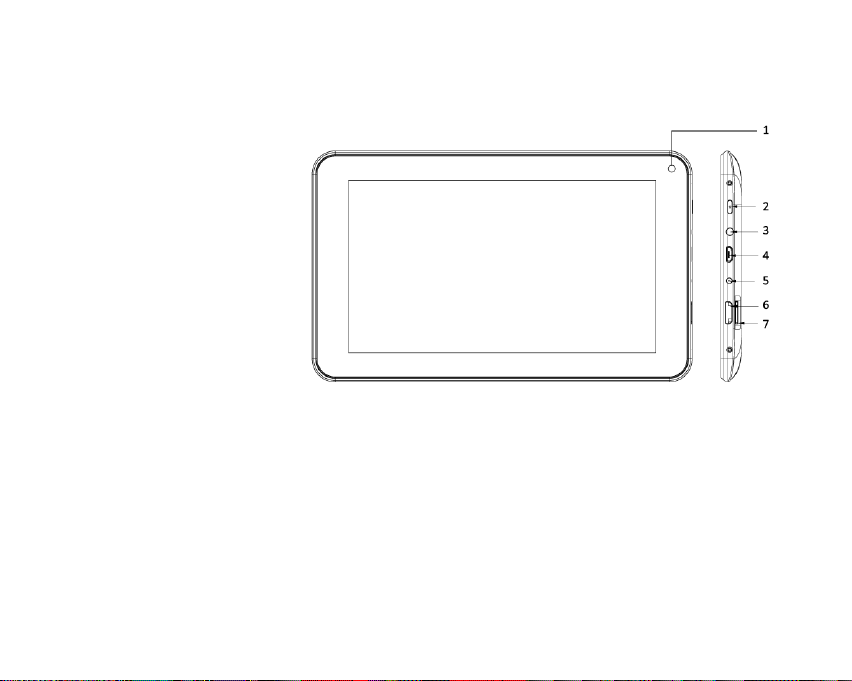
At a Glance
1. Front camera
Perfect for v ideo chat ap ps.
2. Power button
Press & hold to turn the unit
on/off.
Press to turn the screen
on/off.
3. Headphone output
3.5 mm audio connecti on for
headphones
4. micro USB port (OTG)
Connect to USB devices
5. Power input
Charge your tablet with the included AC adapter.
6. HDMI output
Connect to a TV or other display that supports HDMI
7. Memory card slot
Supports microSD, micro SDHC, and micro SDXC cards
`4
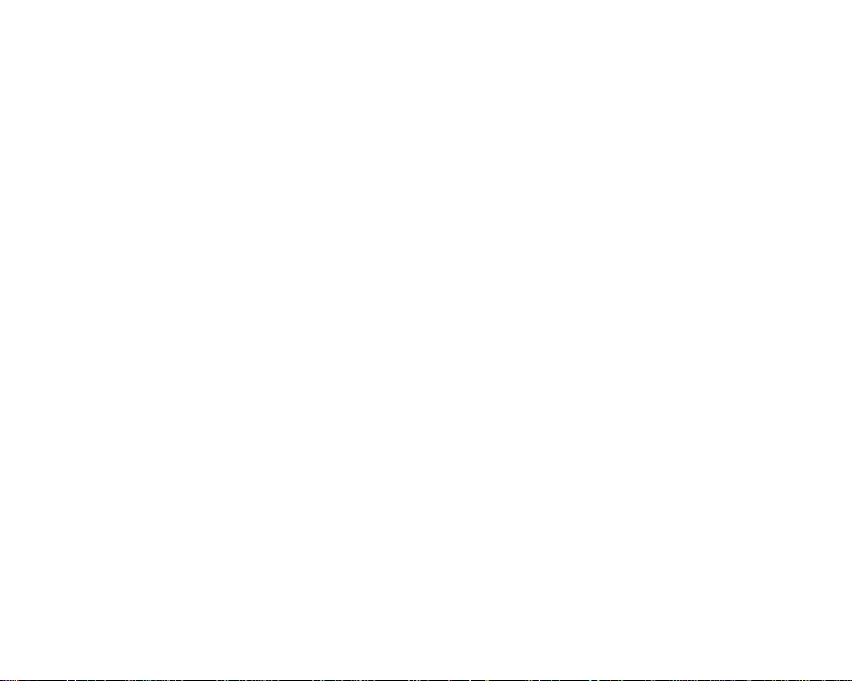
Basic Operation
Power on/Power off
Press and hold the power button until the screen
turns on and displays the start-up logo (about 3
seconds).
Press and hold the power switch until the screen
turns off (about 3 seconds).
Charging
When the battery level is low, the tablet will
prompt you t o charge the tablet. Use the
provided charger to charge the tablet.
Note: To improve the performance and life of the
battery, charge the tablet for an additional 15
minutes after th e ta blet indicates that it has bee n
fully charged.
Getting Started
Sleep
Place the tablet into Sleep mode to conserve
power.
To place th e t ablet into Sleep mode, press the
power button once while the tablet is on. The
screen will turn off.
To wake the tablet from Sleep mode, press the
power button again. The screen will turn on. (It
may take a second or two for the tablet to wake
from sleep.)
Connecting to a Wireless Network
Your tablet works best when it is connected to
the Internet. Connect to a wireless network to
experience the best that your tablet has to offer.
To learn how to connect to a wireless network,
refer to the section “Connecting to Wi-Fi
Networks”.
Using the Touchscreen
Use your fingers to manipulate icons, buttons,
menus, the onscreen keyboard, and other items
on the touchscreen. You can also change the
screen's orientation.
`5
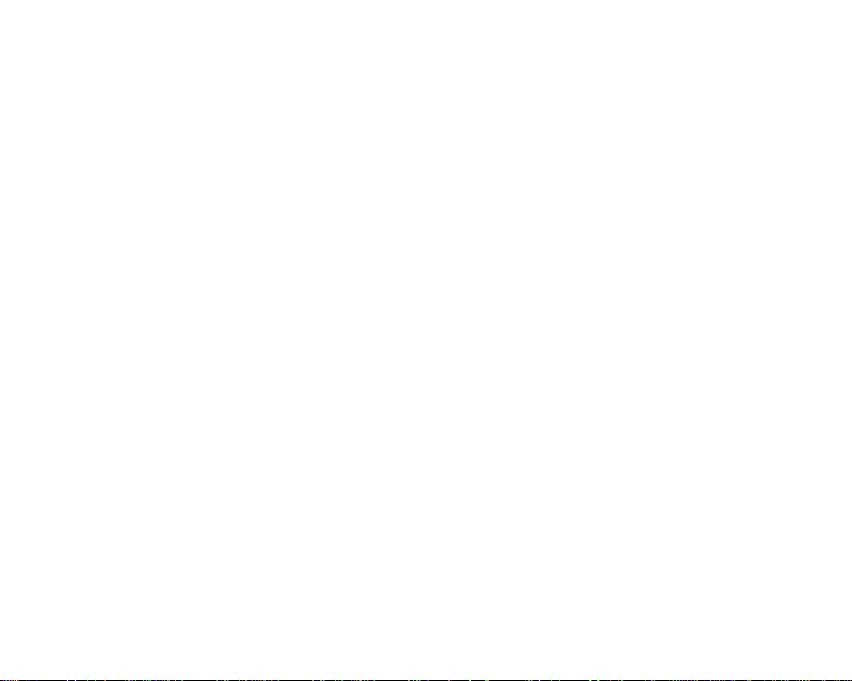
To select or activate something, tap it gently with
your finger.
To type something (e.g., a name, password, or a
website address), just tap where you want to
type. A keyboard will appear on the screen; tap
the keyboard to type.
Other common gestures include:
1. Tap & Hold: Tap an item & hold your
finger over it until a n action occurs. Do not
lift your finger from the screen.
2. Tap & Drag: Tap an item & hold your
finger over it for a momen t; then, without
lifting your finger, drag your fin ger along
the screen until you reach the target
position. Try using Tap & Drag to
reposition icons on the Home screen.
3. Swipe or slide: Slide your finger quickly
across the surface of the screen. Do not
pause when your finger first touches the
screen to avoid draggi ng items accidentally.
Swipe up or down to browse a list of items,
or try swiping left or right on a Home
screen to view other Home scr eens.
4. Pinch-to-Zoom: In some apps (such as
Browser and Gallery), you can zoom in and
out by placing two fingers on the screen at
once and pinching them together (to zoom
out) or spreading them apart (to zoom in).
5. Rotate the Screen: On most screens, the
orientation of the display will automatically
rotate with your tablet as you turn it. You
can change this option from the Display
setting screen.
Using the Home Screen
The Home screen is the first thing you’ll see
when you turn on the tablet. The Home screen
can display app icons , widgets, and folders.
1. To open an app, folder, or widget (tools),
tap its icon.
2. To see additional Home screens, swipe the
screen left or right.
3. To return quickly to the main, cent er Hom e
screen, tap the Home icon displayed in the
bottom left corner
Using the Navigation Icons
The Navigation icon s are displayed in the bott om
left corner of the screen. These three icons are
`6
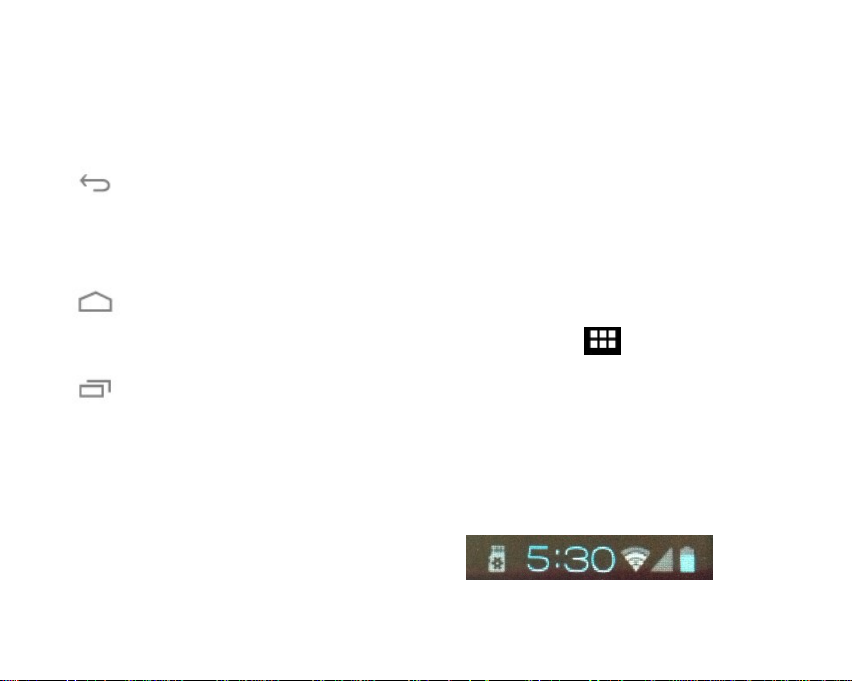
Icon
Name
Description
Back
Tap th is icon to retur n to the
previous scr een, even if
different app. Tapping
repeatedly will return you to the
Home screen; you cannot go back
further than the Home screen.
Home
Tap this icon to navigate to the
Home screen. If there are multiple
Home screens, ta
return to the central Home screen.
Recent
Apps
Tap this icon to display a list o f apps
that yo u’ve worked with recently.
Tap the thumbnail image of any app
to start it.
To remove an ap p from the list ,
swipe t
always accessible. No matter what you are doing,
you can always tap these icons to browse the
different screens of your tablet
The Navigation icons may fade away if the
screen has not been touched in a while – for
example, when watching a video. Simply tap the
lower left c o rner of the screen to disp lay them
again.
it was in a
Back
p Home again to
he thumbnail left or right.
Using the Dock
The dock is a pe r m anent fixture at the bottom of
all home screens. The dock is a good place to put
apps that you will use a lot.
To remove an app from the dock, tap and hold an
icon in the dock. Drag the icon away from the
dock.
To add an app to the d o ck, tap and hold the app
icon and drag it into the dock.
All Apps Icon
The All Apps icon is displayed in the top
right corner of the screen. This icon is always
accessible. Tap it to see a list of all your apps and
widgets. Tap an app or widget in the list to star t
it.
About the Status Display
The Status Display is found in the bottom right
corner of the screen. It looks like thi s:
`7
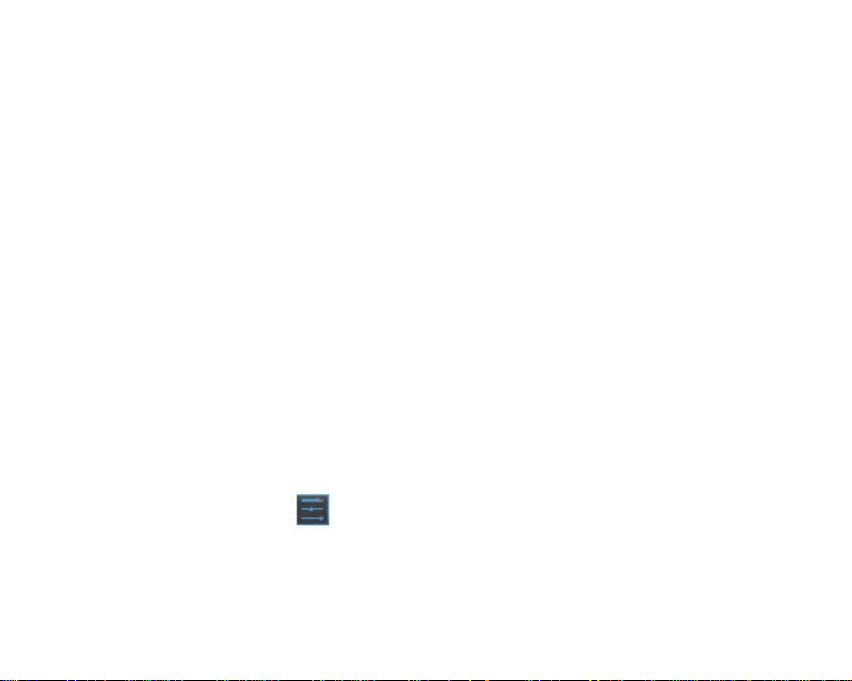
Notification icons to the left of the clock
•
tell you which apps have sent you
notifications (e.g., a message has arrived,
or it's time for a meeting). Tap the status
display to open the Notification panel when
you have a notificati on. (Refer to the
section “Using the Notification Panel”
below to learn more.)
System icons to the right of the clock tell
•
you the current wireless and network
connection stren gth, battery level, and
more.
Tap the status display to open the notification
panel. Swipe a notification to the left or right to
remove it fr om the panel.
Using the Lock Screen
Customize the lock screen settings to prevent
unauthorized use of your tablet.
1. From Notification Panel or the All Apps
screen, tap the Settings icon.
2. Browse down the list on the left and tap
Security.
3. Tap Screen lock.
4. Tap the type of lock to use on the Lock
Screen (Slide, Pattern, PIN, Password, or
None).
After you set a lock here, the tablet will d isplay
the lock screen whenever you turn the screen on.
You will need to enter the p attern, PIN, or other
password to continue using the tablet.
Important
Screen lock options are listed in the
approximate order of the strength of their
security, starting with “None” and “Slide,”
which prov i de no se c ur it y. Face Unlock
and Pattern provide minimal security,
although it can be more convenient than the
stronger options.
Naxa recommends that you always
establish a strong PIN or password for
security.
If your tablet is playing music when the screen
locks, you can continue listening or can pause
the selection without unlocking the screen.
`8
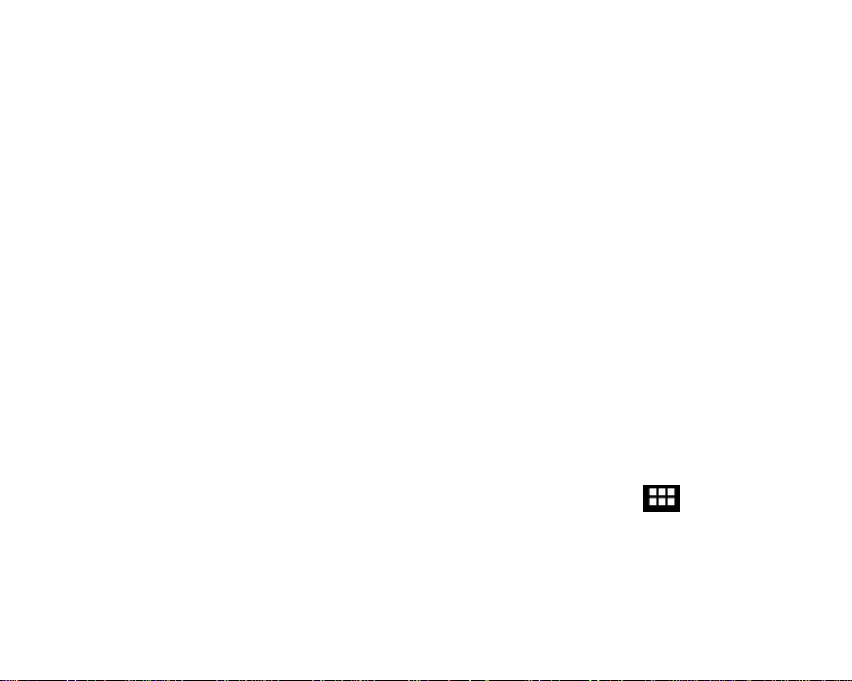
Making Yourself at Home
Changing th e Wallpaper
Wallpapers are backgr ound images that you can
use to personalize your Hom e screens. Y o ur
wallpaper can be a custom image, one of the
wallpaper images included with the tablet, or a
Live Wallpaper (i.e., an animated wallpaper).
To change the wallpaper:
1. Tap & hold on an empty part of a Home
screen. A list of wallpaper options will
appear.
2. Tap a wallpaper source:
• Super-HD Player: Choose a picture
that you've taken wit h Camera or
downloaded to your device.
Live Wallpapers: Choose an
•
animated wallpaper. (Using a live
wallpaper may reduce your tablet’s
battery life.)
•
Wallpapers: Choose an image that
has been des ig ned for use as a
wallpaper.
3. Tap Set Wallpaper to finish. Additional wallpapers may be downloaded from
the Internet or Android application markets.
Related settings
Settings > Device > Display > Wallpaper
Adding Widgets to the Home Screen
Some apps have Widgets that can be placed on a
Home screen. Widgets are like windows into
your apps; they allow you to use some features
of the app quickly from th e H o me screen.
Tap the Widgets tab of the All Apps screen to
explore your app widgets.
To see your available widgets:
1. Tap the All Apps icon on the Home
screen.
2. Tap the Widgets tab at the top of the
screen.
`9

From the m ain Widgets screen, you can
Move between screens: Swipe left o r
•
right.
Add a widget to a Home screen: Tap and
•
hold the widg et's icon, then drag it to where
you want it.
If you have dragged th e widget to a Home screen
that doesn’t have room for it, the widget will not
be added.
Some widgets will prompt you to make
additional choices before it is added to the Home
screen.
Using Folders on the Home Screen
You can combine several app icons in a folder.
Drop one app icon over another on a Home
screen, and the two icons will be combined.
On any Home screen, you can
1. Open a folder: Tap it. The folder opens:
2. Rename a folder: Tap the folder label.
3. Reposition an icon on the screen: Tap &
hold the icon, then drag the icon to where
you want it.
Tip
Place related app icons in the same folder
(e.g., video apps, game apps,
communication apps, etc.).
Using the On-Screen Keyboard
Entering Text
Enter text using the onscreen keyboard. Some
apps automatically display the keyboard when
necessary; in others you display the keyboard by
tapping where you want to type.
`10

As you type, the keyboard displays suggestions
above the top row of keys. To accept a
suggestion, ta p it .
Basic Editing
Moving the insertion point: Tap where
•
you want to type. The cursor blinks in the
new position, and a green tab appears
below it. Drag the tab to move the cursor.
Selecting text: Tap & hold (or double-tap)
•
within the text. The near est word will be
highlighted with tabs at each end of the
highlighted selection. Tap & drag the tabs
to change the selection.
The tabs will disappear after a few
moments; to make them reappear, tap the
text again.
Deleting text: Tap to delete selec ted text or
•
the characters before th e cursor.
Cut, copy, paste: Select some text, then tap
•
the Paste , Cut , or Copy
icons.
To make the keyboard go away, tap the Close
icon [ ] found on the bottom left corner of
the screen .
Tips & Shortcuts
To type in capital letters: Tap the Shift
•
key once to switch to capital letters
for one letter. Tap & hold the Shift key
to type in capital letters. Release the
Shift key to return to typing in lower case
letters.
`11

To turn caps lock on: Double-tap the
•
Shift key to turn Caps Lock on. The
Shift key will be highlighted to indicate
that Caps Lock is active. To turn Caps
Lock off, tap the Shift key again.
To show numbers or symbols: Tap the
•
?123 key. To see more choices, tap the [ =\
< ] key.
To quickly access common punctuation
•
and symbols: Some keys have an alternate
function . These keys are located nea r the
space bar an d are labeled with a smaller,
gray symbol. Tap & hold these keys to use
their alternate fu n ctions.
To type special characters: Some keys
•
have alternate functi o ns (e.g., accented
vowels). Tap & hold these keys to see
alternate letters or symbols, then tap again
to type.
To change the input language or
•
keyboard: Tap and hold the comma key [ ,
] to view the input options menu.
Related settings
Settings > Personal > Language & input
Managing & Using Apps
To see all your apps, tap the All Apps icon on
any Home s creen, and the main All Apps screen
will open. You will be able to see all of your
apps, including those downloaded from the
Google Play store. You can move app icons to
any of your Home screens.
From All Apps, you can:
1. See additional app scr eens: Swipe left or
right.
2. Launch an app: Tap its icon.
3. Place an app icon on a Home screen: Tap &
hold the app icon, then drag the icon into
place.
4. Explore yo ur widgets: Tap the Widge ts tab
at the top of the All A pps scr e en.
• To r emove an app icon from the
Home screen, tap & hold it, then drag
the icon to the Remove icon at
the top of the screen.
`12

After you open an app, you can usually adjust its
settings by tapping the Menu icon near the top or
bottom of the screen
About the Apps
Some apps have been preinstalled on the tablet
for your convenience. You can learn more about
these apps by reading this section. Some apps
may not work if certain regi on and network
service requirements are not met.
Manage your C al endar
The Calendar app lets you view and edit your
schedule.
When you sign into a Google Account, any
existin g calendar events from that account will
be synced with your Calendar app. After that, all
of your events will stay in sync automatically,
whether you make changes on your Tablet, or
from another device that is synced to your
Google Account. As you add events from
different sources, th ey a r e synced auto matically
across all the places you need them.
To view your Calendar, tap on the Home
screen or All Apps screen.
To change the Calendar view, tap the tabs at the
top of the screen labeled Day, Week, Month, or
Agenda.
Swipe to scroll vertically or horizontally. In the
Day or Week views, spread your fingers apart or
pinch them together to zoom in or out.
From any of these views, you can:
Read or edit event detai ls. Tap an event to
•
view its detail s.
Manage events and calendars. Tap the
•
icons across the top of the screen or tap
Menu for additional options.
Using the Camera
The Camera app is a combination camera and
camcorder.
To take pictures and videos, first tap the Camera
icon on a Home screen or the All Apps
screen.
`13

You can view photos and videos you take with
the camera in the Super -HD Play app.
When Camera starts, you can:
Take a picture (or start a video
•
recording).
Tap the blue button.
Switch between camera and camcorder
•
modes.
Tap the camera or camcorder icons in the
bottom right corner of the screen.
Switch between the front and rear
•
camera.
Tap the switch camera icon.
View the most recently taken picture.
•
Tap the thumbnail in the top right corner of
the screen .
Share the picture by tapping the icons
•
displayed along the right side of the image
(you must be signed into your Google
Account or other account that allows
picture sharing).
Managing Downloads
Files, apps, and other items you download from
your email, app marketplaces, or in other ways
are saved to your tablet’s internal storage. Use
the Downloads app to view, open, or delete what
you've downloaded.
Downloaded files are stored in the Download
directory that's visible when your tablet is
connected to a computer. You can view and copy
files from this directory.
To open Downloads and manage
downloaded files:
1. Tap the Downloads icon from a Home
screen or the All Apps screen.
2. Tap an item to open it.
3. Tap the headings of earlier downloads to
view them.
4. Check items you want to share. Then tap
the Share i con and choose a sharing
method from the list.
5. Check items you want to delete. Then tap
`14

the Trash icon .
6. At the botto m of the screen, tap Sort by
size or Sort by date to switch back and
forth.
Connecting to Wi-Fi Networks
Your tablet works best when it is connected to
the Internet. Your tabl et can connec t wirelessly
to the Internet using Wi-Fi networks.
Wi-Fi is a wireless networking technology that
can provid e Internet access at distances of up to
100 meters, depending on the Wi-Fi router and
your surroundings .
To use Wi -Fi, you connect to a wireless access
point, or "hotspot." Some hotspots are open and
you can simply connect to them. Others
implement security features that r eq uire other
steps to set up, such as digital certificates or
other ways to ensure that only authorized users
can connect.
Connecting to a Wi-Fi Ne twork
If you're adding a Wi-Fi network when first
setting up your device, Wi-Fi is turned on
automatically.
1. Tap the Settings icon on a Home
screen or All Apps screen.
2. Under Wireless & networks, slide the Wi-
Fi switch to the On position.
The device scans for avail able Wi-Fi networks
and displays the names of those it finds. Secured
networks are indicated with a Lock icon.
3. Tap a network name to see more details or
to connect to it.
If the network is secured, you will be
prompted to enter a password or other
credentials. (If you don’t know the
password, you will need to ask the owner
of the network to provide it.)
If the tablet finds a network that you
connected to previously, it will connect to it
automatically.
To forget a network or to modify its
settings, tap & hold the network name.
`15

a. You may want the tablet to forget a
network if you don’t want to connect
automatically or if you no longer use
the netwo r k.
b. Modify a network’s settings to change
the password or to con figure its
advanced options (i .e., Proxy and
static IP settings). Networks are
configured by default to not use proxy
servers an d to use automatic IP
addressing. Proxy settings need to be
added for each individual Wi-Fi
network.
Adding a Net work Manually
Some Wi-Fi networks are configured so that the
tablet cannot detect them automati cally. These
networks need to be added manually.
Under Wireless & Networks, tap Wi-Fi to
select it.
1. Tap the”+” icon found in the upper right of
the screen to open the Add Network
settings.
2. Enter the SSID (name) of the network. If
necessary, enter sec urity or other network
configuration details.
3. Tap Save. The inform at i o n about the network is sa v ed.
Your tablet will connect to this network
automatically the next time you come within
range.
Set Advanced Wi-Fi Options
Under Wireless & Networks, tap Wi-Fi to
select it. Tap the Menu icon and choose
Advanced.
These are the settings you can adjust:
Network notification: By default, when
•
Wi-Fi is on, you receive notifications in the
Status bar when your device detects an
open Wi-Fi network. Uncheck this option
to turn off notifications
Keep Wi-Fi on during sleep: To conserve
•
mobile dat a usage, your device stays
connected to Wi-Fi when the screen goes to
sleep.
Tap this option to change this default
behavior: either to s tay connected to Wi-Fi
`16

only when the device is connected to a
charger (when battery life isn't a problem),
or to disconnect from Wi-Fi during sleep.
Avoid poor connections: Don’t use a Wi-
•
Fi network unless it has a good internet
connection.
Wi-Fi optimization: Minimize battery
•
usage when Wi-Fi is on.
This screen also displays the following
•
information:
a. MAC add ress: The unique Media
b. IP address: The Internet Protocol
Related settings
Settings > Wireless & networks > Wi-Fi
Settings > Wireless & networks > Data usage
Access Control (MAC) address of
your tablet when connected to a Wi-Fi
network.
(IP) address assigned to the device by
the Wi-Fi network you are connected
to (unless you used the IP settings to
assign it a static IP address).
Connecting to Bluetooth® Devices
Your Naxa tablet can conn ect to wireless
Bluetooth devices
Bluetooth technology works with computers,
headsets, speakers, and other compa t ible devices
to help users stay connected wirelessly. Utilizing
the 2.4GHz ISM transmission spectrum for
global audio & digital data, Bluetooth has
created a new wave in modern communication.
To connect to a device, make sure that Bluetooth
is turned on. You will need to go through a onetime “pair ing” process to establish a secure
connection to your tablet.
1. Tap the Settings icon on a Home
screen or All Apps screen.
2. Under Wireless & networks, slide the
Bluetooth switch to the On position.
3. Set the device to temporarily broadcast its
identity (that is, set it to “Discoverable” or
“Pairing” mode). This will allow the tablet
to detect the device. Refer to the
`17

documentation that came with your device
to learn more.
4. Tap Search for Devices in the upper right
corner of the screen. The tablet will attempt
to detect the device.
5. The name of the device will appear under
the heading Available Devices. Tap on the
device to pair it to your tablet.
• If your device is protect ed by a PIN
code, the tablet will prompt you to
enter the code in order to connect.
(Popular default codes are “0000” and
“1111”.)
6. Devices th at have been pa ired to your tablet
appears under the heading Paired Devices.
Tap the name of a paired dev ice to conn ect
to it.
Adjusting the System Settings
1. Tap the Settings icon on a Home
screen or the All Apps screen.
2. The left column displays a list of the
system settings. Tap a setting to display its
options in the right column.
WIRELESS & NETWORKS
Wi-Fi Options
To learn about the Wireless & Networks options,
refer to the section “Connecting to Wi-Fi
Networks”.
Bluetooth Options
To learn about the Blu etooth options, refer to the
section “Connecting to Bluetooth® devices”.
Data Usage Options
See how much data has been used by your tablet
over time, and how much data has been used by
each of your applicati ons.
More Options
Airplane Mode: Check this option to turn
•
off ALL wireless radios.
Ethernet: This option is no t us ed by your
•
tablet.
`18

VPN: Add a VPN network for secure
•
networking.
Portable hotspot: Enable a connection to
•
the Internet over USB. This option is not
used by your tabl et.
Mobile networks: This option is not used
•
by your tablet.
3G Support Information: This option is
•
not used by your tablet.
DEVICE
Sound
Adjust the sound options of the tablet.
Display
Adjust the display options of the tablet.
Storage
Adjust the storage options of the tablet.
Battery
Adjust the battery options of the tablet.
Apps
The Apps settings allow you to adjust several
aspects of the way your ta blet uses memory.
You'll see four tabs at the top of the screen;
swipe left/right to change tabs. Each tab displays
a list of apps or their components.
Downloaded. Displays apps you've
•
downloaded from apps
marketplaces.
On SD Card. Displays apps that are
•
installed on the memory card.
Running. Displays all apps, processes, and
•
services that are currently running o r that
have cach ed processes, and how much
RAM they are using. The graph at the
bottom of the Running tab shows the total
RAM in use and the amount free. At the
top right corner of the screen, tap Show
cached processes or Show running
services to sw itch back and forth.
All. Displays all apps that came with your
•
tablet and all apps tha t you have
downloaded from apps marketplaces.
`19

To switch the order of th e lists displayed in the
Downloaded or All tabs, tap Menu > S ort by
name or Sort by size.
To view details about an app or other item listed
under any tab, tap its name. The information and
controls availab le va r y among different types of
apps, but commonly include:
Force stop button: Stops an app that is
•
misbehaving. Stopping an app, process, or
service may cause your device to stop
working correctly. You may need to restart
your tablet after doing this.
Uninstall button: Deletes t he app and a l l
•
of its data and setti ng s .
Disable button: Prevents the app from
•
running, but does not uninstall it. This
option is availab le for s om e apps and
services that can't be uninstalled.
Move to SD card/Move to Device:
•
Change where the application is installed.
Applications will work best when installed
to internal (device) memory. Not all apps
can be moved to the SD card.
Clear data button: Delete an app's settings
•
and other data without removing the app
itself.
Clear cache: If the app stores data in a
•
temporary ar ea of the tab l et's memory, lists
how much information is st ored, and
includes a bu tton for deleting the da t a.
Launch by default: If you have configured
•
an app to launch certain file types by
default, you can clear th at setting her e.
Permissions: Lists the kinds of informati on
•
about your tablet and data the app has
access to.
A note about memory usag e
You typical ly d on't need to worry abo ut
managing apps beyond installing, opening, and
using them. But there may be times when you
want to know more about what's happening
behind the scenes.
Apps use two ki n ds of memory: internal s torage
and RAM. They use internal storage for
themselves and any files, settings, and other data
they use. They also use RAM (memory designed
for temporary storag e and fast access) when
they're running.
`20

Your tablet manages and carefully guards the
portion of int e r nal storage where the sy s tem,
apps, and most data for those apps are stored,
because this area may contain your private
information. It's not possible to view this portion
of internal st orage when you connect your device
to a computer with a USB cable. The other
portion of int e r nal storage, where music,
downloaded files, and so on are st o red, remains
visible for your convenience.
Your tablet also manages how apps use RAM. It
may cache som e things you've been using
recently, for quicker access if you need them
again, but it will erase the ca ch e if it nee ds the
RAM for new activities. You affect the way apps
use internal storage directly and indirectly in
many ways; for example, by:
Installing or uninstalling apps.
•
Downloading file s in Browser, mail, and
•
other apps.
Creating files (for example, by taking
•
pictures).
Deleting downloaded files or files you
•
created.
Copying files betwee n your device and a
•
computer via USB.
You rarely need to manage the way a pps use
RAM. But you can monito r RAM us age and stop
them if they misbehave.
Users
If you share your tablet with other people, you
can set up different profiles for each user. Each
user can have a profile with their own accounts,
customized lock screens, home screens, and
other settings.
Set up your own user account first, then hand the
tablet over t o another person. Allow them to set
up their own space.
What each user can do with the tablet will be
nearly the same. However, only the tablet’s
owner can remove any user completely, or
uninstall other user’s apps. (The first us er i s
automatically set to be the owner.)
To add a new user, you must be the owner.
Tap on Add User in the upper right corner
•
of the screen. Follow the on-screen
instructions to complete the process.
`21

Users may customize their own info from
•
the Users settings screen. Users may
change their picture, t heir nickname, or
add/change additi onal text to describe th e
user.
To switch b etween users:
The lock screen will display each user’s
•
image and nickname. Choose a user by
tapping their image and then unlock the
screen.
PERSONAL
Location access
Adjust the loca tion services options of your
tablet.
Security
Set screen lock: Depending how you use
•
your tablet, you may want to set some form
of automatic screen lock to prevent
unauthorized access. If a screen lock has
been set, the screen locks when your
tablet’s display goes to sleep. Select one of
the screen lock types from the list and then
follow the onscreen instructions to set the
lock. The screen lock types are listed in
approximate order of s trength.
o Slide provides no protection, b ut lets
you get to the Home screen quickly,
or open the Camera app to start taking
pictures immediately.
Pattern lets you draw a simple
o
pattern with your finger to unlock the
tablet.
o
PIN requires four or more numbers.
Hold the tablet vertically, enter your
pin, and then enter your pin once
more to confirm.
o
Password requires four or more
letters or numbers. Hold the tablet
vertically, enter you r password, and
then enter your password once more
to confirm. This is the most secure
option, as long as you create a strong
password. For best sec ur i ty, specify a
password that is at least 8 charact er s
long, contains a mixture of numbers,
letters, and special symbols, and
`22

doesn't contain any recognizable
words or phrases.
Language and Input
Adjust the Language and Input options of your
tablet.
Backup & Reset
Adjust the Backup & reset options of your tablet.
ACCOUNTS
You can use multiple Google Accounts and
Microsoft Exchange ActiveSync accounts on
your tablet .
You may also be able to add other kinds of
accounts, depending on your apps. Some you can
add in the Accounts & Sync screen, as described
here. Others you add using an app that works
with those kinds of accounts. For example, you
can add IMAP and POP3 email accounts with the
Email app.
Add Account: Tap Add Account, then
•
choose th e t yp e o f account to add. Follow
the onscreen instructions to enter
information about the account.
To add some accounts, you m ay need to
obtain details from system administrator
about the service to which the account
connects. For example, you may need to
know the account's dom ain or server
address. Most accounts require a user name
and passwo r d, bu t th e details depend on the
kind of account and the c onfiguration of the
service you're connec ting to. Depending on
the kind of account, you may be asked to
configure what kinds of data you want to
sync, the name of the account, and other
details.
When you're finished, the account is added
to the list in Accounts & sync. Depending
on how you configured the account, email,
contacts, and other informati on will start
syncing to your tablet.
Remove an account: Tap the account type
•
in the left column, then tap the name of an
account to select it. Tap the Menu icon at
the top right corner of the screen and
choose “Remove account”.
Remove an account to delete it and all
information ass ociated with it from your
`23

tablet, inc luding email, contacts, settings,
and so on.
Manually sync an account: Tap the name
•
of an account, then tap the Menu icon at
the top right corner of the screen and
choose “Sync Now”.
Account sync options: Tap the name of an
•
account to choose which types of data to
sync. Some apps, such as Gmail and
Calendar, have separate synchronization
settings that provide more fine-grained
control. In such cases, the settings you
select at the account level are still valid.
For some accounts, syncing is bidirectional; changes that you make to the
information on your tab let are made to the
copy of that information on the web. Your
Google Account works this way. Other
accounts support only one-way sync : the
information on your mobile device is readonly.
SYSTEM
Adjust the System options of your tablet.
Date & Time.
•
Accessibility.
•
Developer options.
•
About Tablet.
•
Connect to a Computer via USB
You can use a US B cable to connect your tab let
to a computer in order t o transfer music, pictures,
and other files in both directions.
When you connect your tablet to the USB port
on your computer, the tablet will prompt you to
turn on USB storage.
Tap Turn on USB storage to make your
•
tablet’s storage available to your comput er.
You can now copy files back and forth as
you would with any other external storage
drive.
Tap Turn off U SB storage to use your
•
tablet normally while your computer
charges the battery.
Related Settings
Settings > Device > Storage > Menu >
USB computer connection
`24

Using HDMI Out
Connect the tablet to an ex ternal disp l ay (like a
TV) with a mini HDMI to HDMI cable (type A
to type C).
Tuning Your Tablet’s Performance
Optimizing battery life
You can exten d your batter y's life between
charges by turning off features that you don't
need. You can al s o monitor how much power
your apps and system resou rces are using.
To adjust the settings described here, first tap the
Settings
icon on a Home screen or the All Apps
screen.
To extend the life of your battery
If you aren't using Wi-Fi, use the Settings
•
app to turn it off.
If you have a navigation app, map, or other
•
app that uses Location services, do not
leave it open when you are not using it.
Lower the sc reen brightn ess level and s et a
•
shorter Sleep timeout (Settings > Device >
Display).
If you don't need it, turn off automatic
•
syncing for all apps (Setti ngs > Personal
> Accounts & sync). Note that this means
you need to sync manuall y to collect
messages, email, and ot her recent
information, and you won' t receive
notifications when updates occur.
If you know you won't be near a Wi-Fi
•
network for a while, switch to Airplane
mode. Press and hold the power button
until the Tablet options dialog appears, then
tap Airplane Mode.
Check battery level and usage details
Tap Settings > Device > Battery.
The charge status and charge level of the
•
battery are displayed at the top of the
screen. The discharge graph shows battery
level over time since you last charged the
`25

device, and how long you've been running
on battery power.
The list at the bottom of the screen shows
•
detailed battery usage information for
individual apps and s ervices. Tap a graph
for more deta ils. The det ails screen for
some apps includes buttons that allow you
to adjust settings affecting power usage, or
to stop the app complet ely.
Warning!
Some apps or se r v ices are required for you r
tablet to work correctly. Do not stop apps or
services that you do not recognize. Restart your
tablet if it starts behaving abnormally .
Troubleshooting
What if the device is abnormal during
operation?
Answer:
1) Reboot the device to s ee if it works OK.
2) Charge the device by the charger to activate
the battery. Make sure it has power before you
operate it.
3) It is suggested to upgrade the OS of the device
by professional.
Why the standby time is so short sometimes?
Answer: the use time of the battery is all depend
on the temp erature and use instance. If the
temperature is too high or too low, the use time
of the battery might be effected. It is suggest
using the device in normal temperature. The
using time is also affected by increased volume
and frequently operation.
Why does my tablet feel hot?
Answer: The tablet can get quite hot if it is
running a complex application, the screen is set
to the highest brightness level, or when it is
being charged. This is normal and should not
cause the tablet to function abnorma ll y.
Why is my tablet not working properly?
Answer: Some apps on that you may install on
your tablet could cause it to behave abnormally.
If this happens to you, reset the tablet and then
remove the app in question.
`26

Processor
Cortex A9 1.5GHz (dual core)
Chipset
Amlogic MXS
RAM
1GB DDR3
Screen Type
7” LCD touchscreen
Touch Layer
Multi-touch, capacitive
Screen
1024x600
Built-in Memory
8GB
Memory Card
micro S D, microSD H C , microSDXC
Wireless Radios
Wi-Fi 802.11b/g/n
Operating
Android™ 4.2
Video Formats
MPEG-1/-2/-4 (H.263, H.264),
Music Formats
MP3,WMA,WAV,OGG,FLAC,AL
Front Camera
0.3MP
Rear Camera
2MP
Output
HDMI (mini t ype C)
PC Interface
micro USB (OTG)
Power Source
2400mAh li-ion polymer
Battery Life*
Up to 6 hours music, 3 hours video,
Accessories
USB cable, AC power adapter
Specifications
3.5mm headphone
AC 100-240V adapter (DC 5V,
1.5A)
Resolution
Support
Bluetooth® 4.0
System
RMVB, WMV (VC-1), MVC, AVS,
MJPEG
AC,APE,AAC
or 3 hours of web browsing
Included
*Music was tested with a 128 kbps MP3 file; video was
tested with a 1920x1080 MPEG-4/AVC file; browsing
was tested with the screen brightness set to default.
Actual playback results may vary.
`27

Support
If you have problems with your device, please
consult the in structions in this manual, as well as
the latest news, alerts, and documentation that
can be found by visiting us on the web at
www.naxa.com. If you need further assistance,
please contact Naxa Technical Support.
NAXA Technical Support
2320 East 49th St.
Vernon, CA 90058
http://www.naxa.com/naxa_support/
`28
 Loading...
Loading...