Naxa NID-1000 Instruction Manual
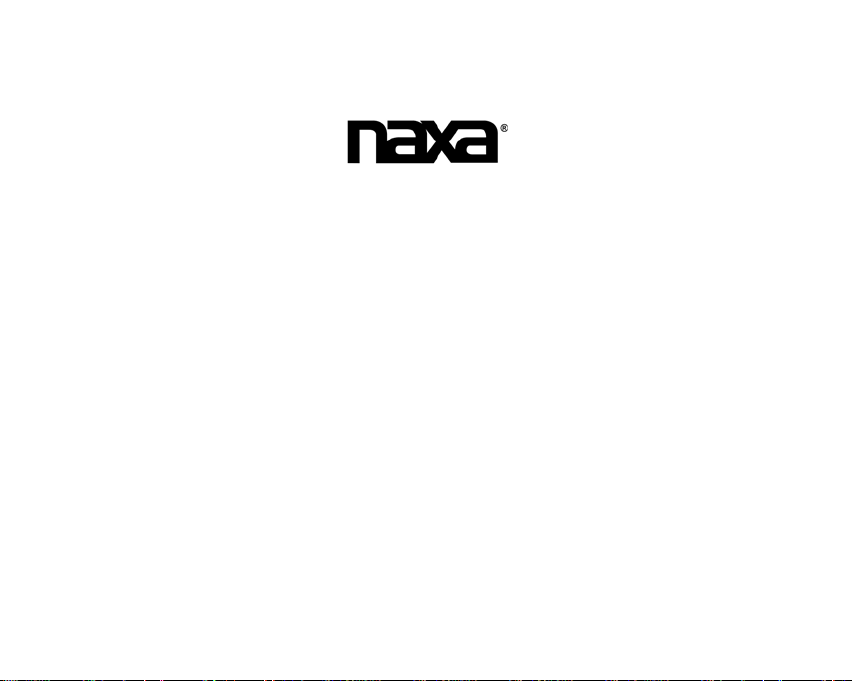
10.1” Core™ Pro Tablet
NID-1000
Instruction Manual
`1
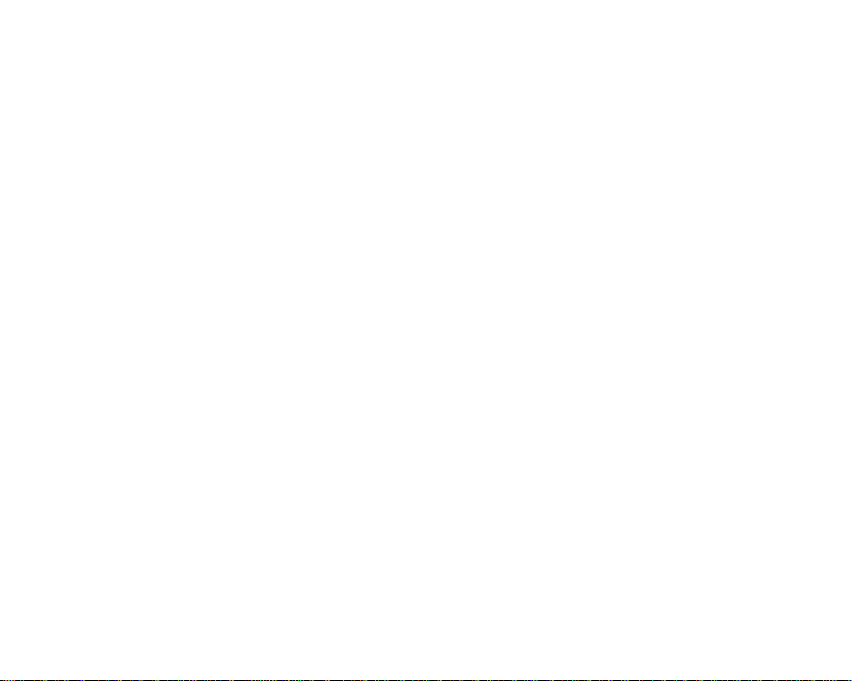
Table of Contents
Preface ....................................................... 3
At a Glance ................................................ 4
Basic Operation ......................................... 5
Getting Started ........................................... 5
Making Yourself at Home .......................... 9
Using the On-Screen Keyboard ............... 10
Managing & Using Apps ......................... 12
About the Apps ........................................ 13
Managing Downloads .............................. 14
Connecting to Wi-Fi Networks ................ 15
Connecting to Bluetooth® Devices ......... 17
Adjusting the System Settings ................. 18
Using Keyboards, Mice, and Other
USB Devices ........................................... 24
Connect to a Computer via USB ............. 25
Using HDMI Out .................................... 26
Tuning Your Tablet’s Performance .......... 26
Troubleshooting ...................................... 27
Specifications .......................................... 28
Support .................................................... 29
`2
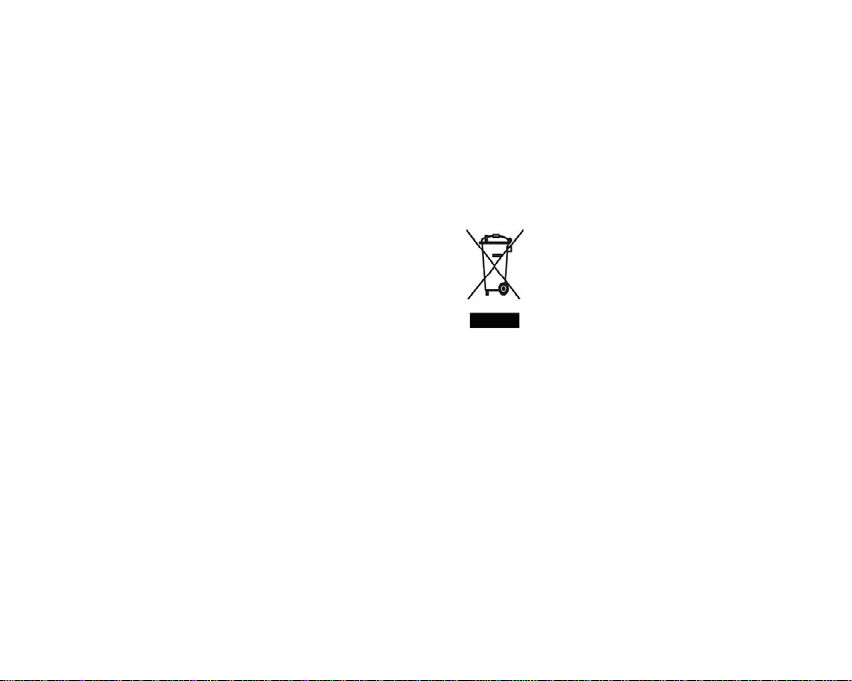
MEANING OF THE DUSTBIN SYMBOL
Protect our environment: do not dispose of
electrical equipment in your domestic
waste. Please return any electrical
equipment that you will no longer use to
the collection points provided for their
disposal. These simple steps can help to
avoid the potential effects that incorrect
waste disposal can cause on the
environment and human health. This will
contribute to recycling and other forms of
re-use of electrical and electronic
equipment.
ng where
the equipment can be disposed of can be
obtained from your local authorities.
Preface
Thank you for buying this tablet from Naxa
Electronics. Before using your tablet, please read
the operating instructions carefully and retain
them for future reference.
Note
1. Do not drop the unit. Avoid forceful
shaking of the display to prevent damage or
unusual operation.
2. Do not touch the unit with metal objects to
avoid short circuits.
3. Schedule regular backup of your data to
prevent the loss of important data. Always
backup your data before upgrading the
firmware.
4. Do not disassemble. Do not wipe the
surface of the unit with alcohol, thinner or
benzene.
5. Do not disconnect the tablet while it is
formatting or uploading/downloading.
Doing so may corrupt your data.
6. Do not allow water or foreign objects to
enter the tablet.
7. Do not use the tablet in places that are
extremely hot, cold, dusty, or humid.
8. Specifications are subject to change and
improvement without notice.
Information concerni
`3
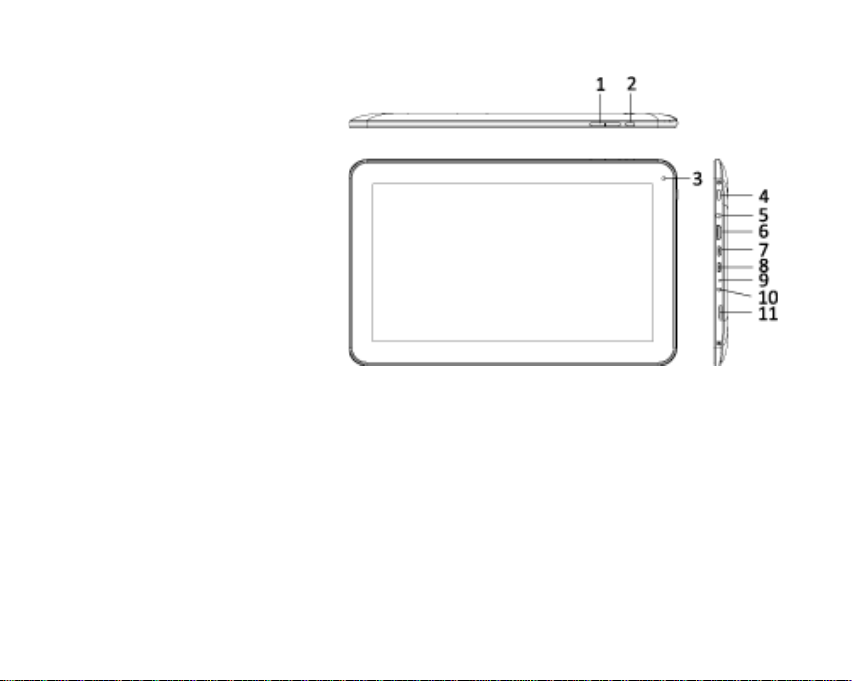
At a Glance
1. Volume buttons
Adjust the volume level
2. Back button
Press to return to the previous
screen. Press to close the on-screen
keyboard if it is active.
3. Front-facing camera
Perfect for video chat apps.
4. Power button
Press & hold to turn the unit on/off.
Press to turn the screen on/off.
5. Headphone output
3.5 mm audio connection for
headphones
6. HDMI output
Connect to a TV or other display that
supports HDMI
7. micro USB port (Host)
Connect to USB devices (e.g., keyboard,
mice). An optional adapter is required.
8. micro USB port (OTG)
Connect to a USB device or computer to
transfer data (e.g., media files)
9. Reset button
Turns the tablet off if it should freeze or
otherwise behave abnormally.
10. Power input
Charge your tablet with the included AC
adapter.
11. Memory card slot
Supports microSD, micro SDHC, and micro
SDXC cards
`4
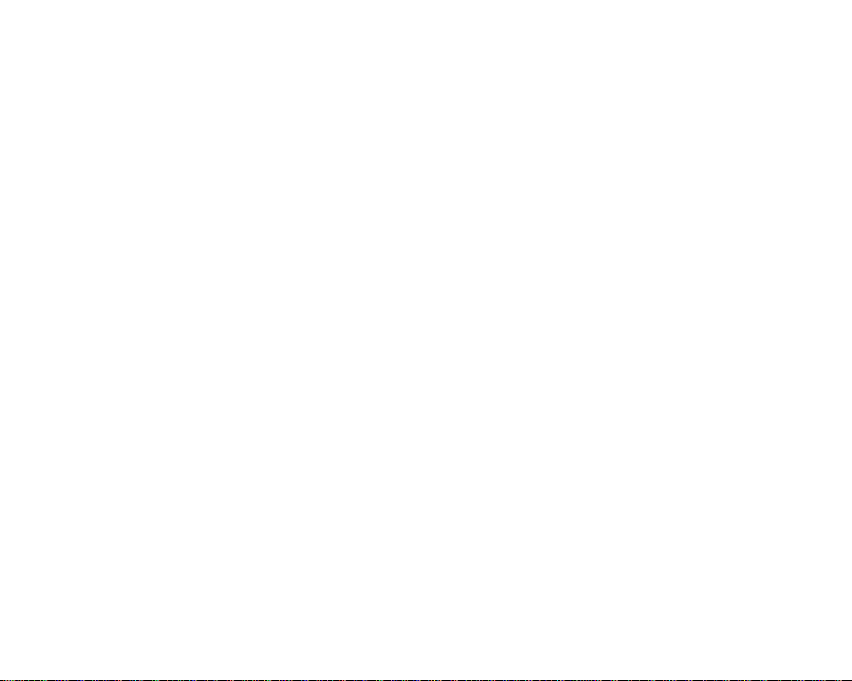
Basic Operation
Power on/Power off
Press and hold the power button until the screen
turns on and displays the start-up logo (about 3
seconds).
Press and hold the power switch until the screen
turns off (about 3 seconds).
Sleep
Place the tablet into Sleep mode to conserve
power.
To place the tablet into Sleep mode, press the
power button once while the tablet is on. The
screen will turn off.
To wake the tablet from Sleep mode, press the
power button again. The screen will turn on. (It
may take a second or two for the tablet to wake
from sleep.)
Charging
When the battery level is low, the tablet will
prompt you to charge the tablet. Use the
provided charger to charge the tablet.
Note: To improve the performance and life of the
battery, charge the tablet for an additional 15
minutes after the tablet indicates that it has been
fully charged.
Getting Started
Connecting to a Wireless Network
Your tablet works best when it is connected to
the Internet. Connect to a wireless network to
experience the best that your tablet has to offer.
To learn how to connect to a wireless network,
refer to the section “Connecting to Wi-Fi
Networks”.
Using the Touchscreen
Use your fingers to manipulate icons, buttons,
menus, the onscreen keyboard, and other items
on the touchscreen. You can also change the
screen's orientation.
`5
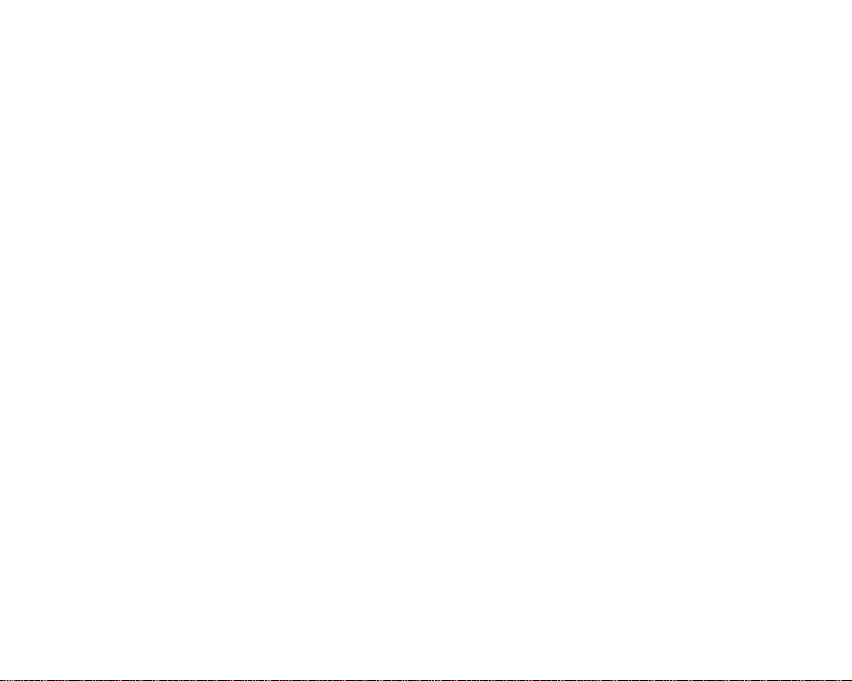
To select or activate something, tap it gently with
your finger.
To type something (e.g., a name, passwor d, or a
website address), just tap where you want to
type. A keyboard will appear on the screen; tap
the keyboard to type.
Other common gestures include:
1. Tap & Hold: Tap an item & hold your
finger over it until an action occurs. Do not
lift your finger from the screen.
2. Tap & Drag: Tap an item & hold your
finger over it for a moment; then, without
lifting your finger, drag your finger along
the screen until you reach the target
position. Tr y using Tap & Drag to
reposition icons on the Home screen.
3. Swipe or slide: Slide your finger quickly
across the surface of the screen. Do not
pause when your finger first touches the
screen to avoid dragging items accidentally.
Swipe up or down to browse a list of items,
or try swiping left or right on a Home
screen to view other Home screens.
4. Pinch-to-Zoom: In some apps (such as
Browser and Gallery), you can zoom in and
out by placing two fingers on the screen at
once and pinching them together (to zoom
out) or spreading them apart (to zoom in) .
5. Rotate the Screen: On most screens, the
orientation of the display will automatically
rotate with your tablet as you turn it. You
can change this option from the Display
setting screen.
Using the Home Screen
The Home screen is the first thing you’ll see
when you turn on the tablet. The Home screen
can display app icons, widgets, and folders.
1. To open an app, folder, or widget (tools),
tap its icon.
2. To see additional Home screens, swipe the
screen left or right.
3. To return quickly to the main, center Home
screen, tap the Home icon displayed in the
bottom left corner
Using the Navigation Icons
The Navigation icons are displayed in the bottom
left corner of the screen. These three icons are
`6
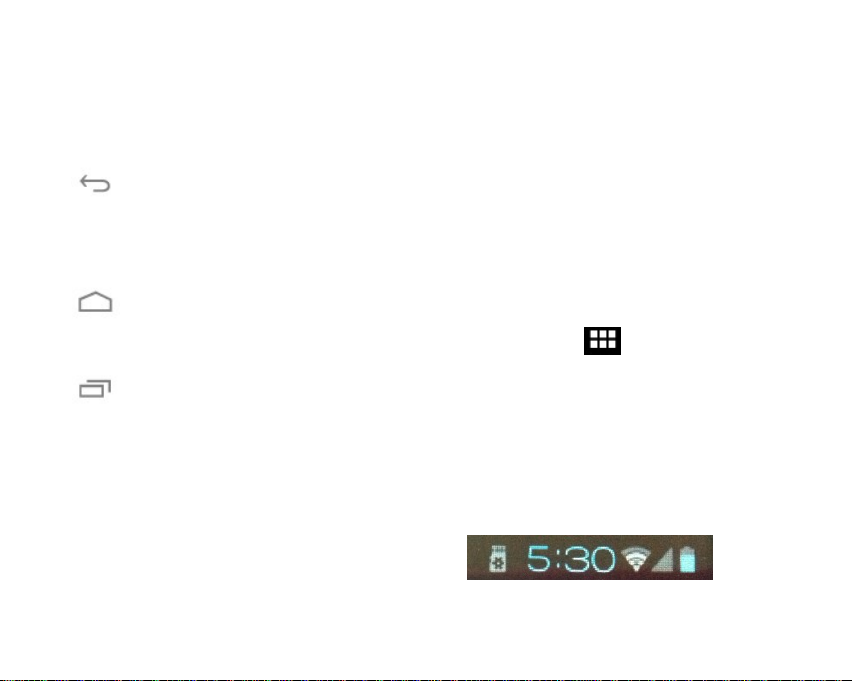
Icon
Name
Description
Back
Tap this icon to return to the
previous screen, eve n if it was in a
different app. Tapping
repeatedly will return you to the
Home screen; you cannot go back
further than the Home sc reen.
Home
Tap this icon to navigate to the
Home screen. If there a re multiple
Home screens, tap
return to the central Home screen.
Recent
Apps
Tap this icon to display a list of apps
that yo
Tap the thumbnail image of any app
to start it.
To remove an app from the list,
swipe the thumbnail left or right.
always accessible. No matter what you are doing,
you can always tap these icons to browse the
different screens of your tablet
The Navigation icons may fade away if the
screen has not been touched in a while – for
example, when watching a video. Simply tap the
lower left corner of the screen to display them
again.
Back
Home again to
u’ve worked with recently.
Using the Dock
The dock is a permanent fixture at the bottom of
all home screens. The dock is a good place to put
apps that you will use a lot.
To remove an app from the dock, tap and hold an
icon in the dock. Drag the icon away from the
dock.
To add an app to the dock, tap and hold the app
icon and drag it into the dock.
All Apps Icon
The All Apps icon is displayed in the top
right corner of the screen. This icon is always
accessible. Tap it to see a list of all your apps and
widgets. Tap an app or widget in the list to start
it.
About the Status Display
The Status Display is found in the bottom right
corner of the screen. It looks like this:
`7
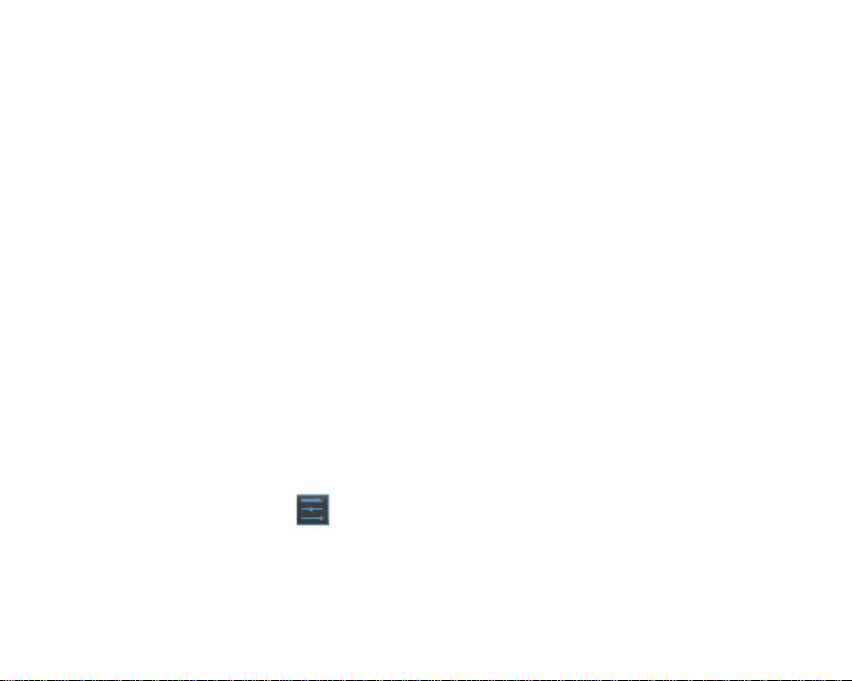
Notification icons to the left of the clock
•
tell you which apps have sent you
notifications (e.g., a message has arrived,
or it's time for a meeting). Tap the status
display to open the Notification panel when
you have a notification. (Refer to the
section “Using the Notification Panel”
below to learn more.)
System icons to the right of the clock tell
•
you the current wireless and network
connection strength, battery level, and
more.
Tap the status display to open the notification
panel. Swipe a notification to the left or right to
remove it from the panel.
Using the Lock Screen
Customize the lock screen settings to prevent
unauthorized use of your tablet.
1. From Notification Panel or the All Apps
screen, tap the Settings icon.
2. Browse down the list on the left and tap
Security.
3. Tap Screen lock.
4. Tap the type of lock to use on the Lock
Screen (Slide, Pattern, PIN, Password, or
None).
After you set a lock here, the tablet will display
the lock screen whenever you turn the screen on.
You will need to enter the pattern, PIN, or other
password to continue using the tablet.
Important
Screen lock options are listed in the
approximate order of the strength of their
security, starting with “None” and “Slide,”
which provide no security. Face Unlock
and Pattern provide minimal security,
although it can be more convenient than the
stronger options.
Naxa recommends that you always
establish a strong PIN or password for
security.
If your tablet is playing music when the screen
locks, you can continue listening or can pause
the selection without unlocking the screen.
`8
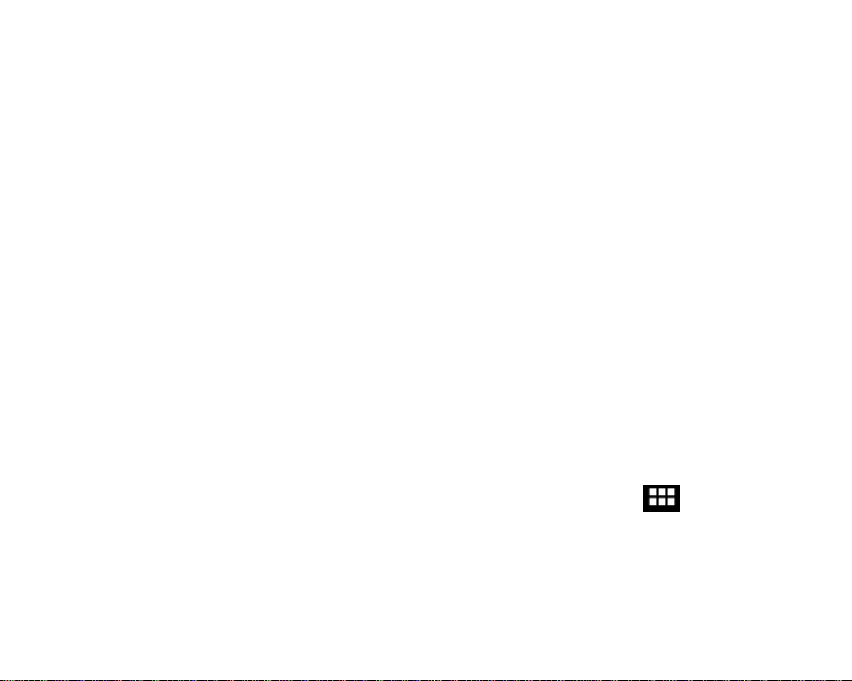
Making Yourself at Home
Changing the Wallpaper
Wallpapers are background images that you can
use to personalize your Home screens. Your
wallpaper can be a custom image, one of the
wallpaper images included with the tablet, or a
Live Wallpaper (i.e., an animated wallpaper).
To change the wallpaper:
1. Tap & hold on an empty part of a Home
screen. A list of wallpaper options will
appear.
2. Tap a wallpaper source:
• Super-HD Player: Choose a picture
that you've taken with Camera or
downloaded to your device.
•
Live Wallpapers: Choose an
animated wallpaper. (Using a live
wallpaper may reduce your tablet’s
battery life.)
Wallpapers: Choose an image that
•
has been designed for use as a
wallpaper.
3. Tap Set Wallpaper to finish. Additional wallpapers may be downloaded from
the Internet or Android application markets.
Related settings
Settings > Device > Display > Wallpaper
Adding Widgets to the Home Screen
Some apps have Widgets that can be placed on a
Home screen. Widgets are like windows into
your apps; they allow you to use some features
of the app quickly from the Home screen.
Tap the Widgets tab of the All Apps screen to
explore your app widgets.
To see your available widgets:
1. Tap the All Apps icon on the Home
screen.
2. Tap the Widgets tab at the top of the
screen.
`9
 Loading...
Loading...