Nav n go LIMOUSINE User Manual [hu]
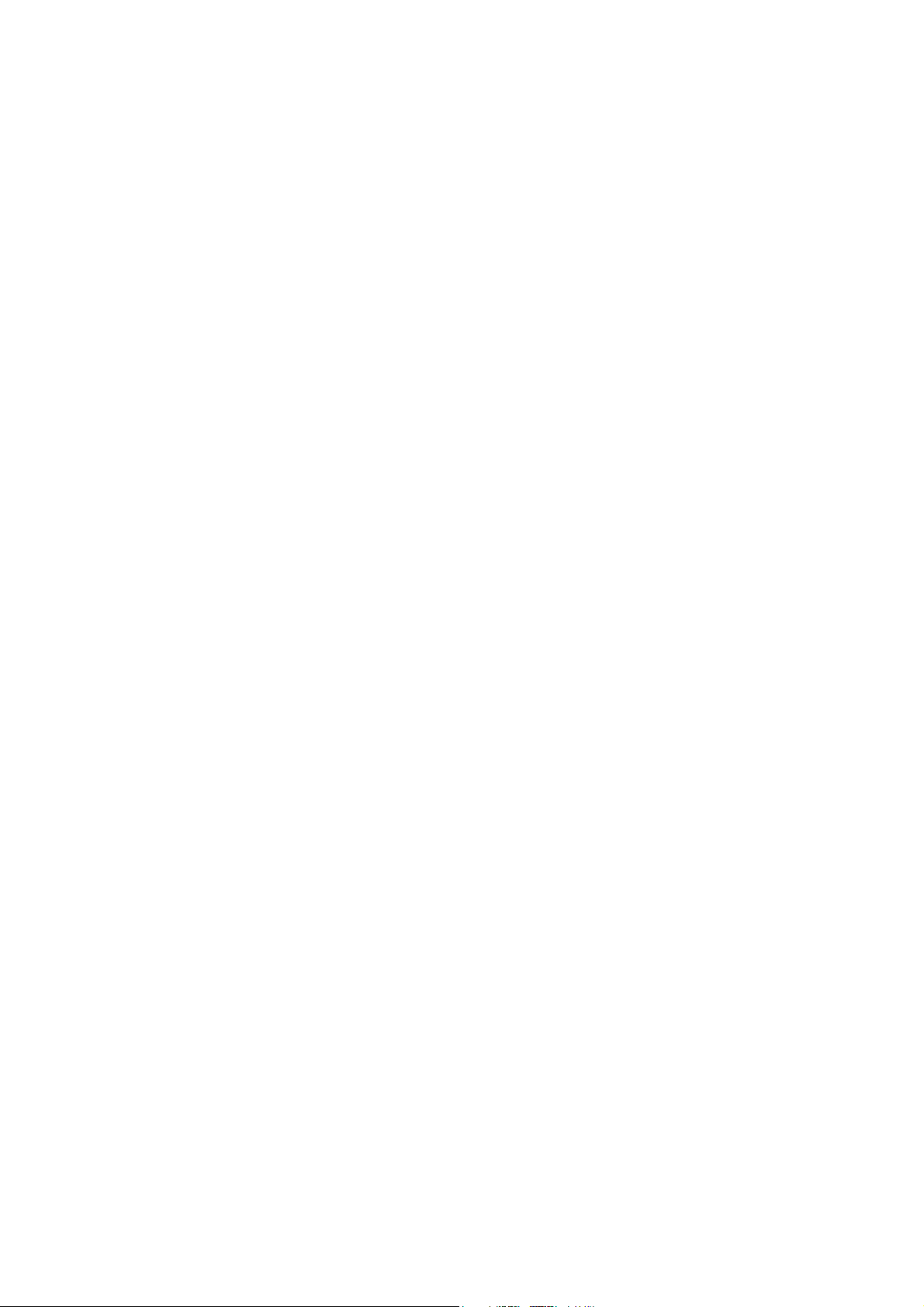
Felhasználói útmutató
Nav N Go Limousine
Navigációs szoftver
magyar
Április 2009, ver. 1.0
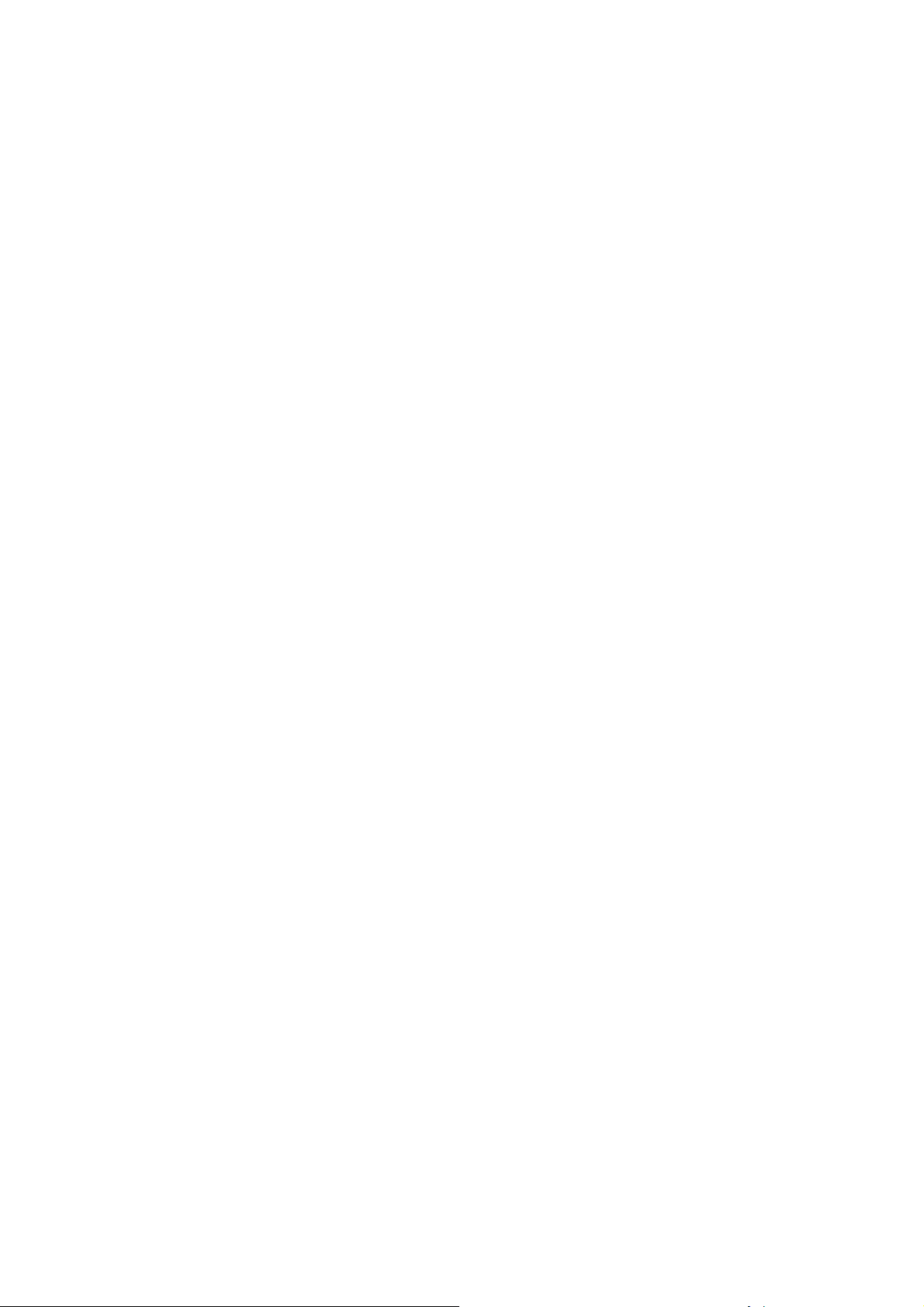
Szerzői jogok
A termékben, valamint a dokumentumban közölt információk bármikor, előzetes figyelmeztetés nélkül
módosíthatók.
A jelen felhasználói útmutató a Nav N Go Kft előzetes írásos beleegyezése nélkül sem egészben,
sem részben nem másolható, valamint nem tehető közzé sem elektronikus, sem mechanikus
formában, ideértve a fénymásolást és a képrögzítést is.
© 2009 - Nav N Go Kft
Data Source © 2006 Tele Atlas N.V.
Ausztria: © BEV, GZ 1368/2003
Dánia: © DAV
Franciaország: © IGN France
NagyBritannia:
Az Ordnance Survey adatok felhasználása Őfelsége Stationery Office hivatalának
engedélyével © Crown Copyright
Olaszország: © Geonext/DeAgostini
Észak-
© Ordnance Survey of Northern Ireland
Írország:
Norvégia: © Norwegian Mapping Authority, Public Roads Administration / Mapsolutions
Svájc: © Swisstopo
Hollandia:
Topografische ondergrond
Copyright © dienst voor het kadaster en de openbare registers, Apeldorn
Minden jog fenntartva.
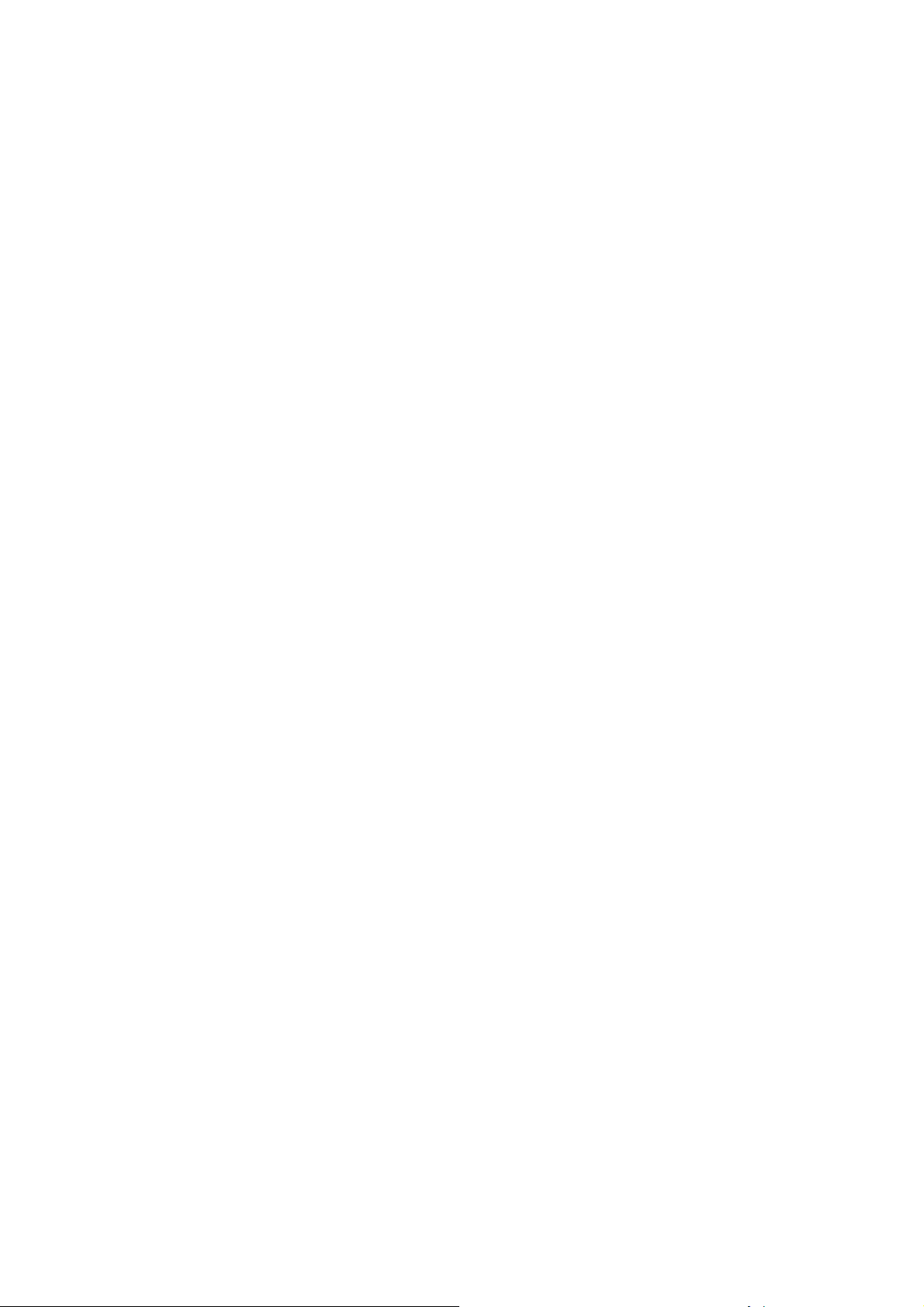
Köszönjük, hogy a Nav N Go Limousine autós navigátort választotta. A your device használatba
vétele előtt kérjük, olvassa el a rövid használati útmutatót. Ez a dokumentum a szoftver részletes
leírását tartalmazza. A your device kezelése a használat során is gyorsan megtanulható, de a Nav N
Go Limousine működésének és funkcióinak pontos megértéséhez célszerű elolvasni a kézikönyvet.
3
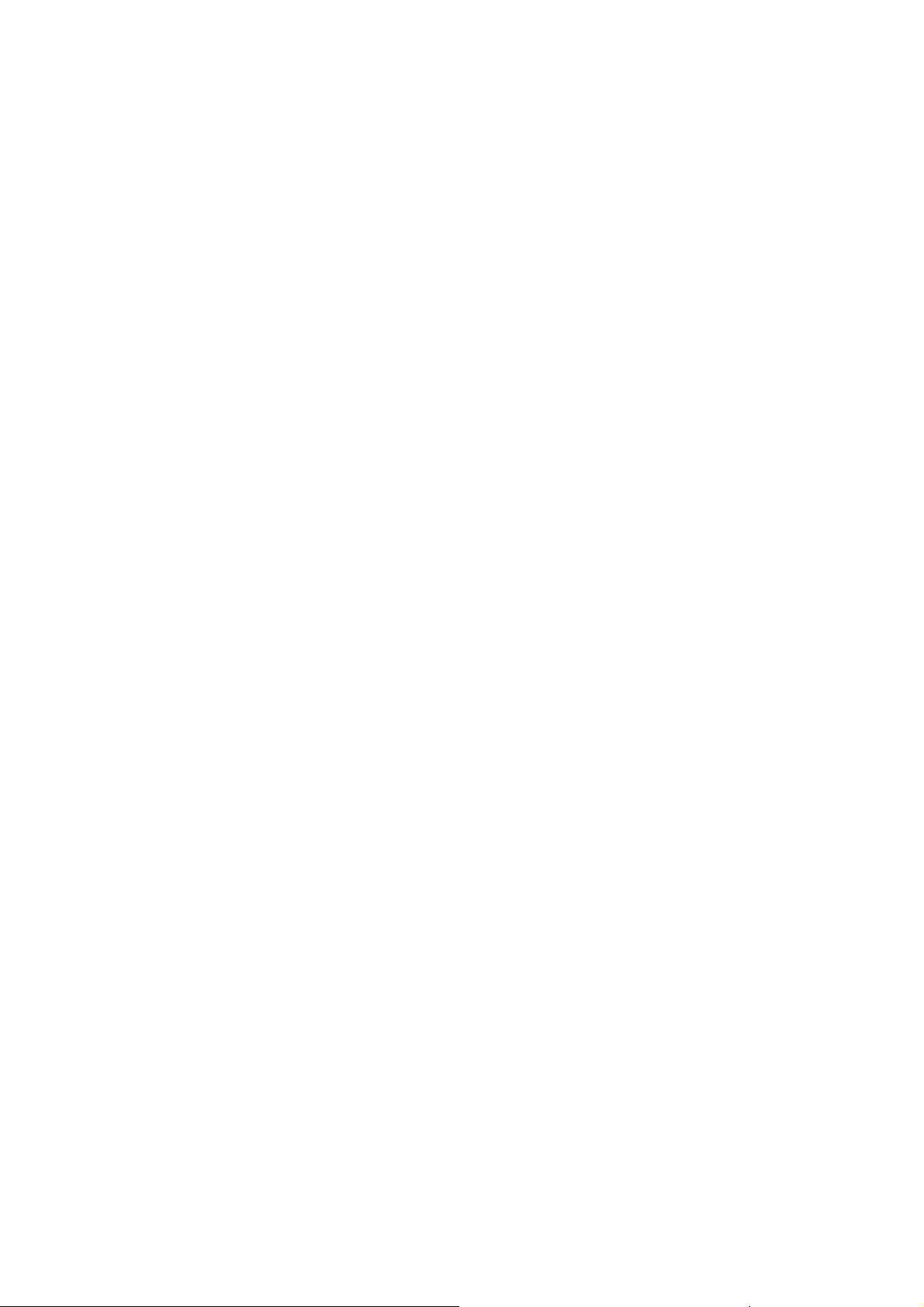
Tartalomjegyzék
1 Figyelmeztetések és biztonsági előírások ....................................................................... 6
2 Az első lépések a Nav N Go Limousine navigátorral .................................................... 7
2.1 Távvezérlő egység
..................................................................................................................... 8
2.2 Virtuális billentyűzet ................................................................................................................. 9
2.3 Térképhasználat ...................................................................................................................... 10
2.3.1 A térkép kezelése ........................................................................................................................... 10
2.3.2 Sávinformáció és útjelző táblák ..................................................................................................... 11
2.3.3 Állapotadatok a térképen ............................................................................................................... 11
2.3.4 A kurzor (választott térképpont) használata ................................................................................... 12
2.4 Nav N Go Limousine fogalommagyar
2.4.1 Intelligens nagyítás ........................................................................................................................ 13
2.4.2 Helyzetjelölők ................................................................................................................................ 13
2.4.2.1 Pillanatnyi GPS-pozíció és pozíció mindig az úton ................................................................................ 13
2.4.2.2 Visszatérés a normál navigációhoz ......................................................................................................... 13
2.4.2.3 Kijelölt térképpont (kurzor) .................................................................................................................... 14
2.4.3 Nappali és éjszakai színsémák ....................................................................................................... 14
2.4.4 Színsémák alagutakban .................................................................................................................. 14
2.4.5 Útvonal tervezése és újratervezése ................................................................................................. 15
2.4.6 Útiterv ............................................................................................................................................ 16
2.4.7 Útvonal-bemutató .......................................................................................................................... 16
2.4.8 POI-k (Points of Interest, azaz hasznos helyek) ............................................................................. 17
2.4.9 Útbiztonsági kamerák .................................................................................................................... 17
2.4.9.1 Kameratípusok ........................................................................................................................................ 18
2.4.9.2 A kamera iránya ..................................................................................................................................... 19
2.4.10 Figyelmeztetés a sebességhatár átlépésekor ................................................................................. 19
ázat .............................................................................. 13
3 Navigáció a Nav N Go Limousine alkalmazással ........................................................ 20
3.1 Útvonalcéljának kiválasztása ................................................................................................. 20
3.1.1 Úticél kiválasztása a kurzorral ....................................................................................................... 20
3.1.2 Cím vagy címrészlet megadása ...................................................................................................... 21
3.1.2.1 Cím megadása ........................................................................................................................................ 21
3.1.2.2 Címbevitel újrakezdett házszámozásnál .................................................................................................. 22
3.1.2.3 Cím megadása a kerület/negyed ismerete nélkül .................................................................................... 23
3.1.2.4 Úticél kiválasztása kereszteződés alapján............................................................................................... 25
3.1.2.5 Úticél kiválasztása városközpont alapján ............................................................................................... 26
3.1.2.6 Címbevitel irányítószám alapján ............................................................................................................ 27
3.1.2.7 Tippek a gyors címbevitelhez .................................................................................................................. 28
3.1.3 Úticél kiválasztása a kedvencek közül ........................................................................................... 28
3.1.4 Úticél kiválasztása a POI-k közül .................................................................................................. 28
3.1.5 Úticél kiválasztása elmentett POI-keresési feltételekkel ................................................................ 30
3.1.6 Úticél kiválasztása az előzmények közül ....................................................................................... 30
4
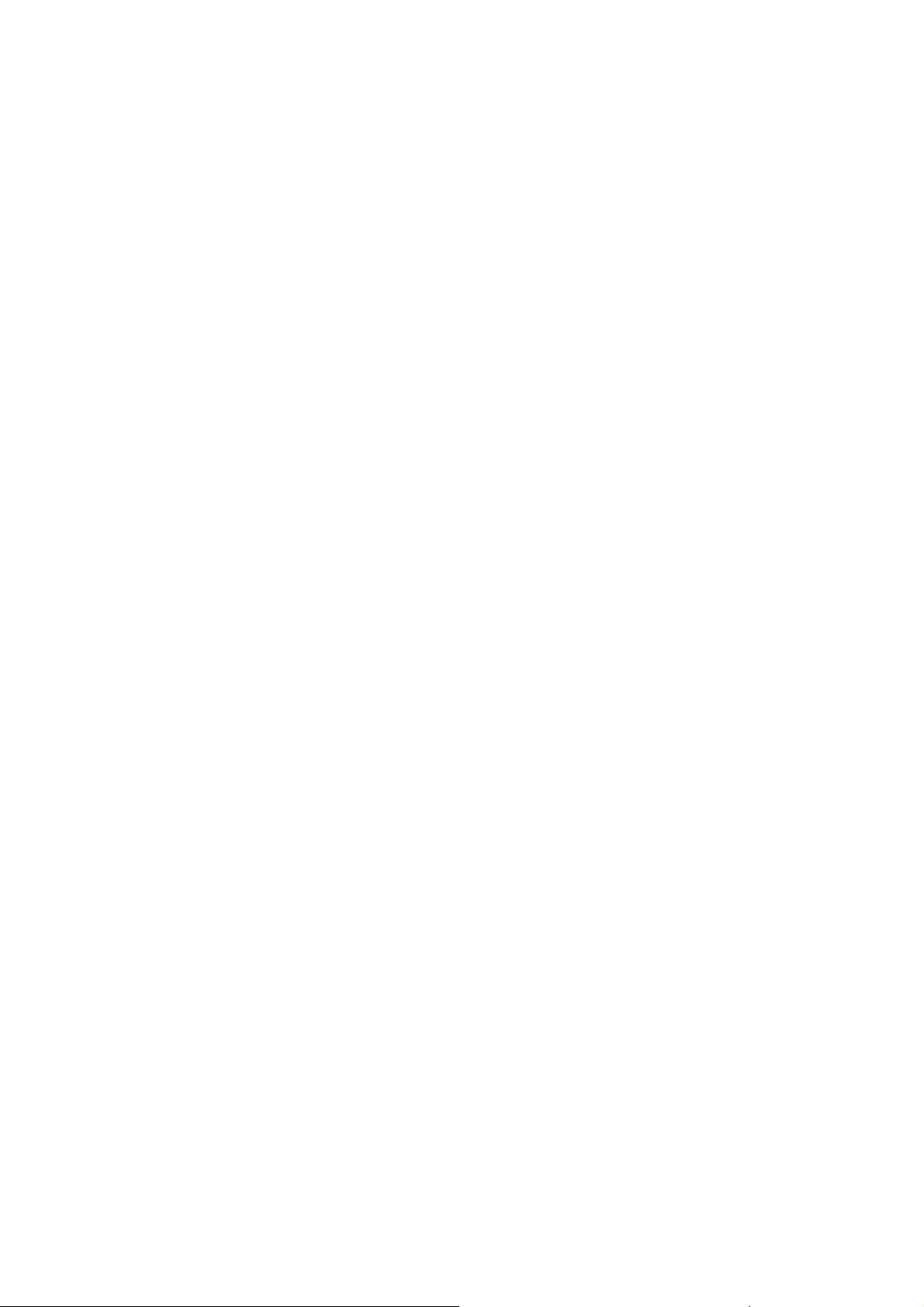
3.1.7 Úticél kiválasztása koor
3.2 Többmegállós útvonal létrehozása (köztespont beszúrása)
3.3 Többmegállós útvonal létrehozása (új úticél beillesztése)
dináták alapján ......................................................................................... 30
.................................................... 31
..................................................... 31
3.4 Útvonal szerkesztése ............................................................................................................... 32
3.5 Útvonalszimulációjának megtekintése .................................................................................... 32
3.6 Aktív útvonal megszakítása ..................................................................................................... 33
3.7 Aktív útvonal törlése ............................................................................................................... 33
3.8 Aktív útvonal mentése ............................................................................................................. 33
3.9 Mentett útvonal betöltése ........................................................................................................ 33
4 Hivatkozási útmutató ..................................................................................................... 35
4.1 Térképnézet ............................................................................................................................. 35
4.1.1 A következő két útvonalesemény (manőver előnézeti mező) ........................................................ 36
4.1.2 A térképen megjelenő objektumok ................................................................................................ 36
4.1.2.1 Utcák és utak .......................................................................................................................................... 36
4.1.2.2 3D-s objektumtípusok ............................................................................................................................. 37
4.1.2.3 Az aktív útvonal elemei ........................................................................................................................... 37
4.1.3 Kurzormenü ................................................................................................................................... 38
4.1.4 Pozíciómenü ................................................................................................................................... 39
4.1.5 Útvonaladatok képernyő ................................................................................................................ 40
4.1.6 GPS Data screen ............................................................................................................................ 41
4.1.7 Gyorsmenü ..................................................................................................................................... 42
4.2 Keresés menü .......................................................................................................................... 43
4.3 Útvonal menü .......................................................................................................................... 44
4.4 Beállítások menü .................................................................................................................... 44
4.4.1 A térképnézet beállításai ................................................................................................................ 45
4.4.2 Útvonalterv beállításai ................................................................................................................... 46
4.4.3 Navigációs beállítások ................................................................................................................... 48
4.4.4 Hangbeállítások.............................................................................................................................. 49
4.4.5 Területi beállítások ......................................................................................................................... 49
4.4.6 Figyelmeztetés gyorshajtáskor ....................................................................................................... 50
4.4.7 Figyelmeztetés sebességmérő kamerára ........................................................................................ 51
4.4.8 Menübeállítások ............................................................................................................................. 51
4.4.9 Felhasználói adatok kezelése ......................................................................................................... 52
4.4.10 Eszközbeállítások ......................................................................................................................... 52
5 Meghatározások ............................................................................................................. 53
6 Végfelhasználói licencszerződés .................................................................................... 55
5
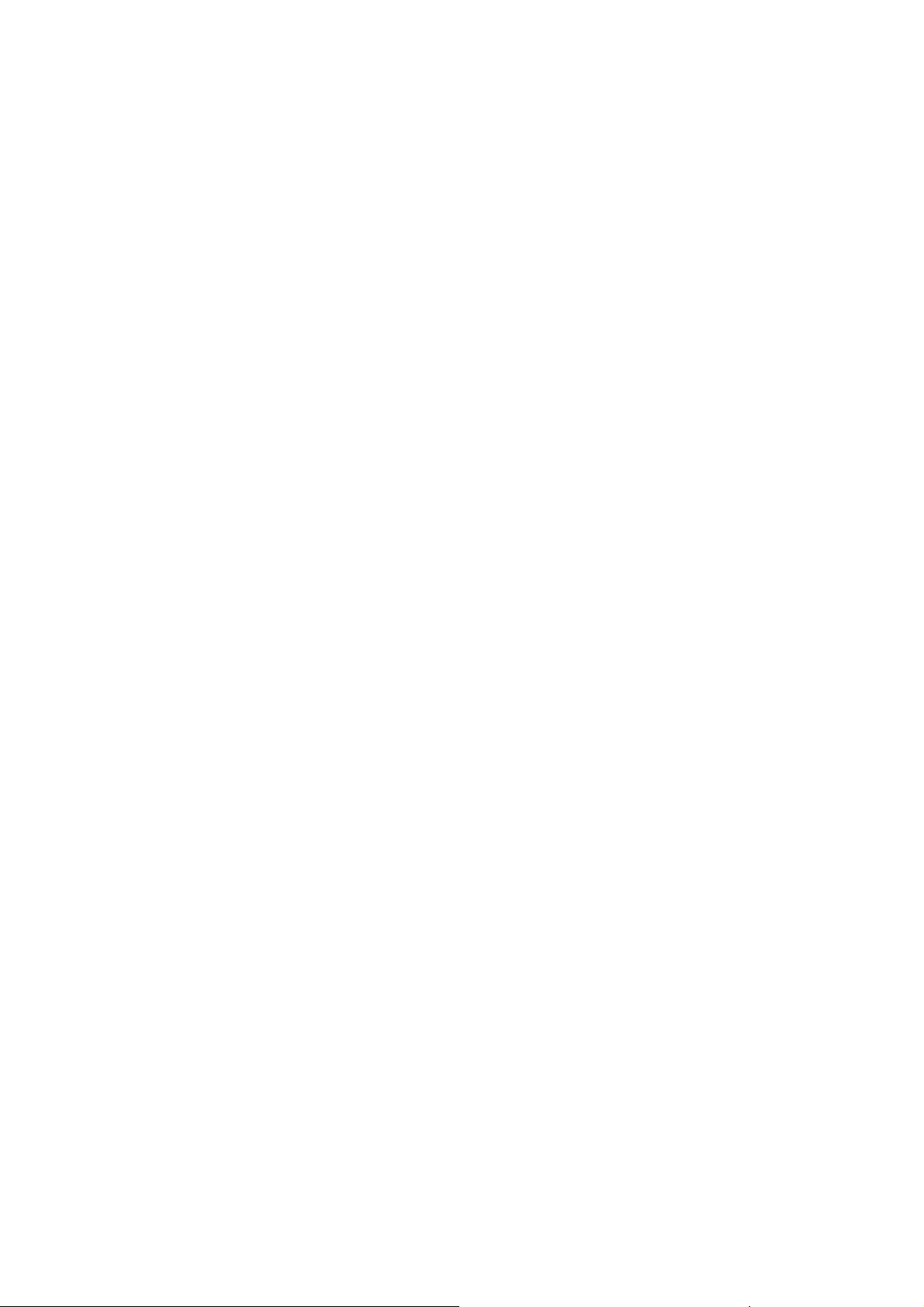
1 Figyelmeztetések és biztonsági előírások
A Nav N Go Limousine egy GPS-vevővel rendelkező navigációs rendszer, amely elvezeti a választott
úticélhoz. A Nav N Go Limousine nem közvetíti a tárolt GPS-pozíciót, így a készülék nyomkövetésre
nem alkalmas.
Rendkívül fontos, hogy csak teljesen biztonságos helyzetekben tekintsen a kijelzőre. Ha
gépjárművezetőként használja a készüléket, javasoljuk, hogy még az utazás megkezdése előtt állítsa
be a Nav N Go Limousine program paramétereit. Az útvonalat még indulás előtt tervezze meg, ha
pedig útközben további módosításokra van szükség, állítsa le a járművet.
Mindig kövesse a jelzőtáblák utasításait és az utak nyomvonalát. Ha letér a Nav N Go Limousine által
tervezett útvonalról, a Nav N Go Limousine a változásoknak megfelelően új utasításokat ad.
Soha ne helyezze a navigációs rendszer részeit olyan helyre, ahol akadályozhatja a vezetőt a
kilátásban, ahol a felfúvódó légzsák útjában lenne, vagy ahol baleset esetén sérülést okozhatna.
További információkért, kérjük, olvassa el a Végfelhasználói licencszerződést (o.: 55).
6
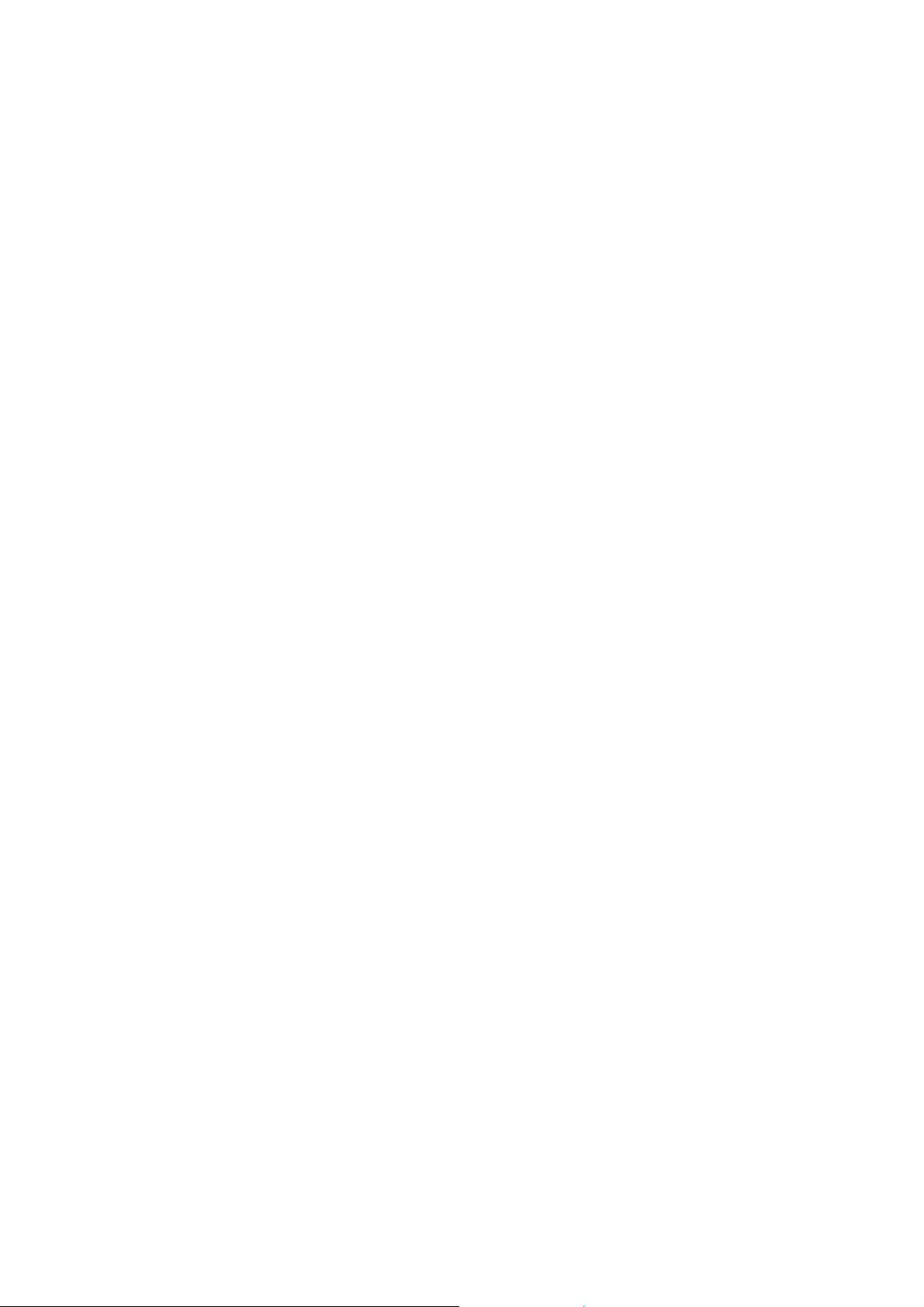
2 Az első lépések a Nav N Go Limousine navigátorral
Mivel a Nav N Go Limousine az összes telepített térképet figyelembe veszi az útvonaltervezéskor,
nincs szükség térképválasztásra, sem pedig olyan kevésbé részletes, általános térképre való
átváltásra, amellyel a térképrészletek vagy országok között navigálhat.
A Nav N Go Limousine használatba vétele
A Nav N Go Limousine első alkalommal történő indításakor kövesse az alábbi lépéseket.:
1. Válassza ki az alkalmazás felületén megjelenő nyelvet. A nyelvet később a beállításoknál
módosíthatja (o.: 49).
2.
Válassza ki a hangnavigáció nyelvét és hangját. Ezeket később a beállításoknál módosíthatja
(o.: 49).
3.
Olvassa el és fogadja el a Végfelhasználói licencszerződésben szereplő feltételeket (o.: 55).
4.
Olvassa el és fogadja el az útbiztonsági figyelmeztetéseket.
Ezután megjelenik a térképnézet, és a Nav N Go Limousine használatra kész.
A Nav N Go Limousine legjellemzőbb használati módja az úticél kiválasztása, majd a navigáció
elindítása. Az úticél kiválasztásához az alábbi lehetőségek állnak rendelkezésre.
• Használja a kiválasztott térképpontot, azaz a kurzort (o.: 20).
•
Adja meg a teljes címet vagy annak egy részét, például az utcanevet házszám nélkül, vagy
két, egymást keresztező utca nevét (o.: 21).
•
Adjon meg egy címet irányítószámmal együtt (o.: 27). Ebben az esetben nem kell kiválasztania
a települé
• Használjon koordinátákat (o.: 30).
•
Használjon egy korábban elmentett helyet:
• a Kedvencek egyik elemét (o.: 28);
•
• az
s nevét, és az utcanév keresését is felgyorsíthatja.
egy POI-bejegyzést (o.: 28);
Előzmények egy elemét a korábban elmentett úticélok és köztespontok közül (o.:
30).
7
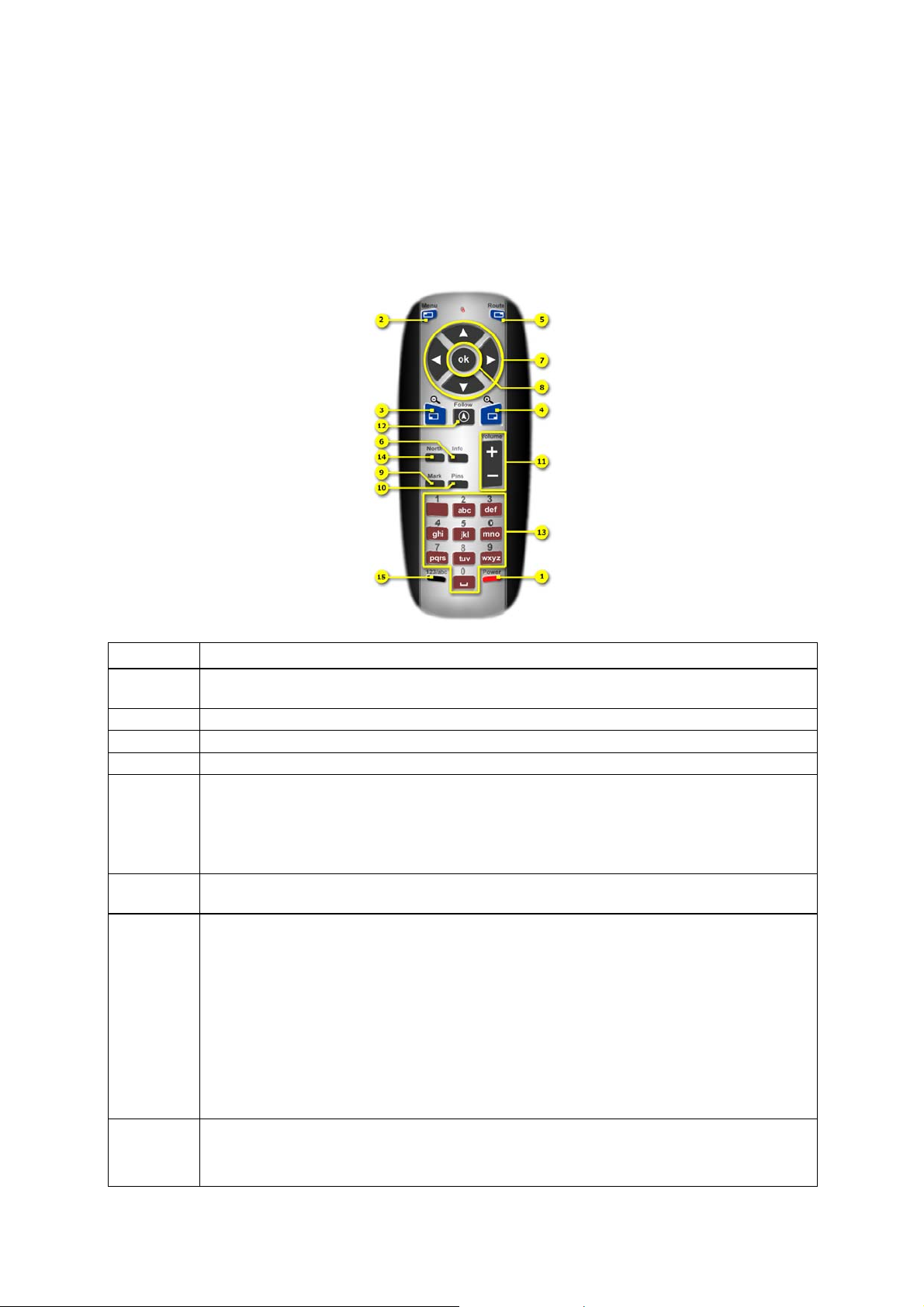
2.1 Távvezérlő egység
A
A
A távvezérlő egység használatával a Nav N Go Limousine valamennyi funkciója elérhető.
A távvezérlő gombfunkciói az alábbiak:
Gomb Leírás
1
2 A Menüt nyitja meg (a gomb ismételt megnyomásával térhet vissza a térképnézethez).
3 Kicsinyíti a térképet.
4 Nagyítja a térképet.
5
PAL és NTSC videorendszerek közötti váltásra szolgál (nyomja meg, majd pár
másodpercig tartsa a gombot lenyomva).
Térképnézetben a Gyorsmenüt nyitja meg (a gomb ismételt megnyomásával zárhatja be
a Gyorsmenüt)
Egyéb menük esetében további lehetőségeket nyit meg, ahol ezt a program is jelzi (a
gomb ismételt megnyomásával zárhatja be az újonnan megnyitott menüt).
6
7
8
8
készülék valamennyi hangját elnémítja (a hangok ismételt bekapcsolásához nyomja
meg a gombot mégegyszer).
Az alábbi gombok több funkcióval is rendelkeznek:
• Térképnézetben, navigálás közben: a térképek forgatására és döntésére
szolgálnak.
• Térképnézetben, a térképen történő tallózás közben: négy különböző irányba
mozgatják a térképet.
• Menük esetén: a kijelölés felfelé és lefelé történő mozgatása, a kiválasztott menü
megnyitása, vagy visszatérés a szülőmenühöz.
• Billentyűzet esetén: a kijelölés négy különböző irányba történő mozgatása.
Ez a gomb több funkcióval is rendelkezik:
• Térképnézetben, navigálás közben: a Pozíciómenü megnyitása.
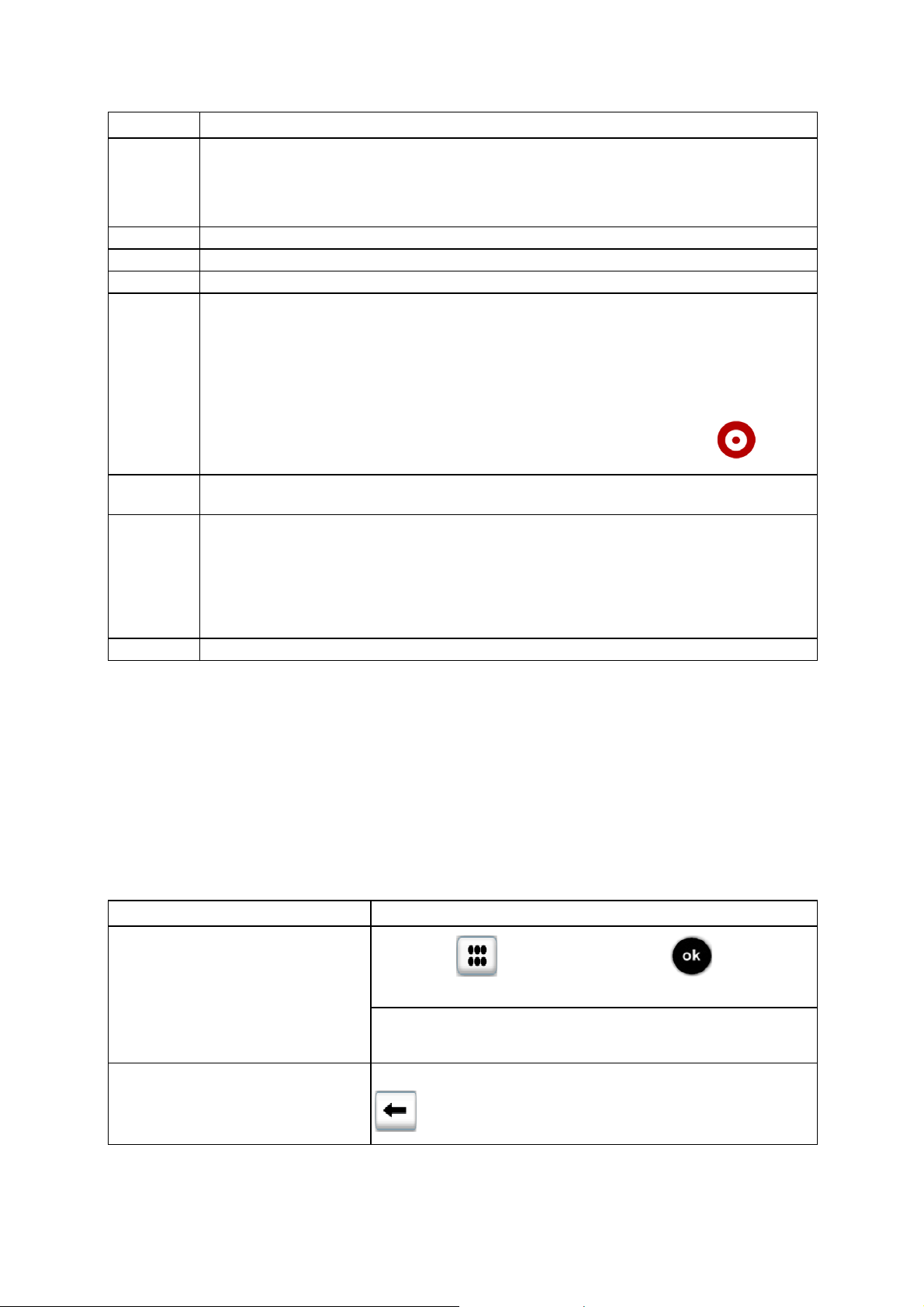
A
Gomb Leírás
• Térképnézetben, a térképen történő tallózás közben: a Kurzormenü megnyitása.
• Menük esetén: a kijelölt menüelem kiválasztása/aktiválása.
• Billentyűzet esetén: a kijelölt betűt a beviteli mezőbe illeszti.
9 Rajzszeget helyez el a kurzornál a térképen.
10 A rajzszeggel megjelölt térképpontok közötti váltásra szolgál.
11 A hangerő növelése vagy csökkentése.
12
Visszatérés az aktuális GPS-pozícióhoz. Ha a térképet előzőleg elforgatta, a gomb
megnyomásával újra engedélyezi az automatikus térképforgatást.
Ha a térkép az aktuális GPS-pozíciót mutatja, a gomb segítségével két képernyő között
váltogathat:
• Térképnézet a navigációhoz (a kurzor az aktuális GPS-pozíción áll).
• Térképnézet a térkép tallózásához (a kurzort pulzáló vörös kör jelzi
13 Billentyűzet esetén betűk és számok beírására szolgál (a betűk bevitelének módja
megegyezik azzal, ahogy mobil telefonnal SMS-t ír).
14
15 A közelben található sürgősségi szolgálatok és segélyhívók listáját nyitja meg.
Az alábbi térképnézetek közötti váltásra szolgál:
• 3D-s elforgatott térkép
• 2D-s elforgatott térkép
• 2D-s észak fent tájolású térkép
).
2.2 Virtuális billentyűzet
A Nav N Go Limousine használata során csak kivételes esetekben van szükség betűk vagy számok
begépelésére. A begépeléshez használhatja a távvezérlő numerikus billentyűit, vagy a gombokat
egyenként kiválaszthatja a virtuális billentyűzeten is (a kijelölést az irányjelző gombokkal mozgathatja,
majd a kijelölt gomb kiválasztásához nyomja meg az OK gombot). Ez utóbbi esteben lehetőség van a
különböző billentyűzetkiosztások, például az ABC-típusú, a QWERTY-típusú, vagy a numerikus
billentyűzet közötti váltásra.
Művelet Részletek
Váltás másik billentyűzetkiosztásra,
például angol QWERTY-típusú
billentyűzetről görög betűs
billentyűzetre.
Szövegbeviteli hiba javítása a
billentyűzettel
9
Jelölje ki a
válassza ki a megfelelő billentyűzetkiosztást a listából.
Nav N Go Limousine megjegyzi a legutóbbi választást, és a
következő adatbevitelnél is ugyanazt ajánlja fel.
szükségtelen karakter(ek) eltávolításához válassza ki a
gombot.
gombot, nyomja meg a gombot, majd
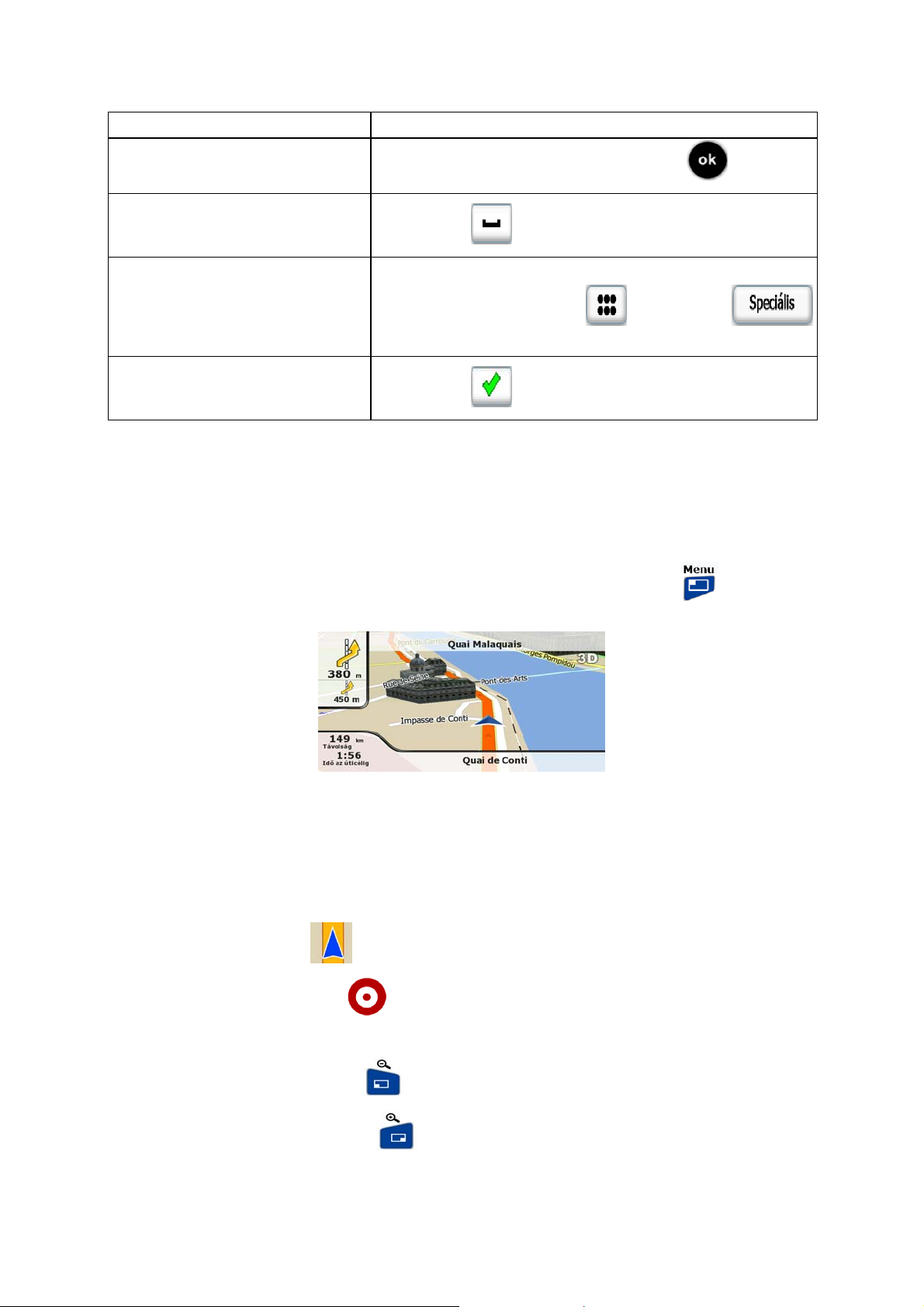
Művelet Részletek
A
Szóköz bevitele, például keresztnév
és vezetéknév között, vagy több
szóból álló utcanevek esetén
A teljes szöveg törléséhez tartsa lenyomva a gombot.
Válassza ki a
gombot.
Szimbólumok bevitele
Szövegbevitel véglegesítése
szimbólumkaraktereket tartalmazó billentyűzet
kiválasztásához válassza ki a
gombot.
Válassza ki a
gombot.
, majd pedig a
2.3 Térképhasználat
A térképnézet a Nav N Go Limousine leggyakrabban használt nézete. A Nav N Go Limousine a
térkép megjelenítésével indul. A menükből a térképhez a távvezérlő
megnyomásával térhet vissza.
gombjának
A térképnézettel kapcsolatos további információ a o.: 35 olvasható.
2.3.1 A térkép kezelése
Pozíciójelölő elemek a térképen:
• aktuális GPS-pozíció:
• kijelölt térképpont (kurzor):
A térképnézet az Ön aktuális igényei szerinti módosításához:
• A nagyításhoz nyomja meg a
• A kicsinyítéshez nyomja meg a
(o.: 13)
(o.: 14)
gombot.
gombot.
10
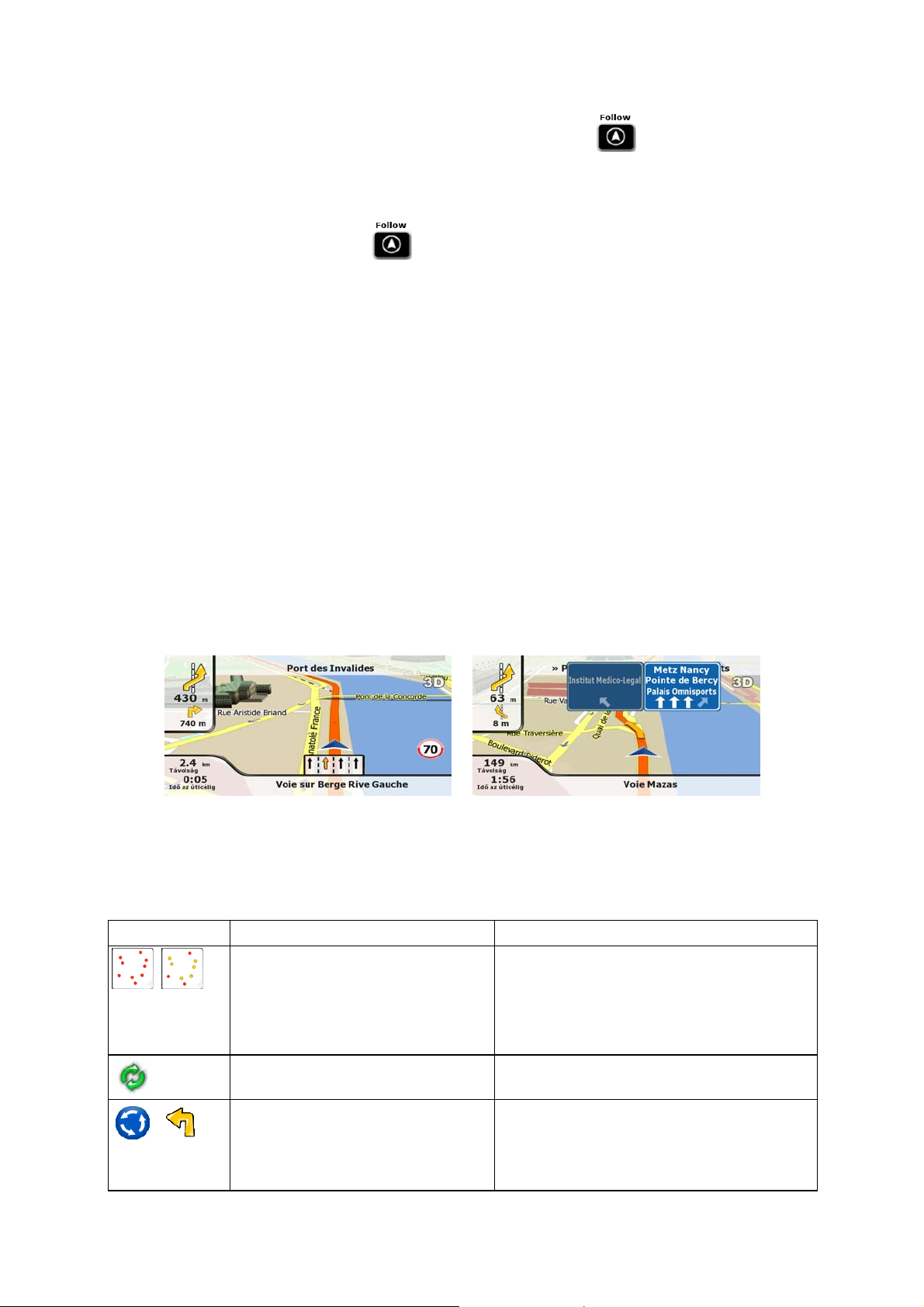
• Az aktuális GPS-pozícióhoz való visszatéréshez nyomja meg a
mód). Ha a térképet előzőleg elforgatta, a gomb megnyomásával újra engedélyezi az
automatikus térképforgatást.
• Ha a térkép az aktuális GPS-pozíciót mutatja, a térkép rögzítéséhez és a kurzor
elhelyezéséhez nyomja meg a
• A térkép Navigációs módban történő forgatásához és döntéséhez használja az irányjelző
gombokat.
• Térképtallózó módban az irányjelző gombok megnyomásával a térképet bármely irányban
elmozdíthatja.
gombot (Térképtallózó mód).
gombot (Navigációs
2.3.2 Sávinformáció és útjelző táblák
Többsávos úton fontos, hogy a megfelelő sávban autózzon, hogy követni tudja az ajánlott útvonalat.
Ha a térképadatok rendelkeznek sávinformációval, a Nav N Go Limousine megjeleníti a sávokat, és a
térkép tetején vagy alján kis nyilakkal jelzi azok irányát (a nyilak elhelyezkedése a térképnézet
beállításainál módosítható). A sárga nyilak jelzik, melyik sávban kell haladnia.
Ahol további információ is rendelkezésre áll, a nyilakat útjelző táblák helyettesítik. Az útjelző táblák
mindig a térkép felső részén láthatók. Az útjelző táblák színe és stílusa megegyezik az út felett vagy
az út mentén található táblákéval. Tartalmazzák a lehetséges célállomásokat, valamint az odavezető
út számát.
Cirkálás során (amikor nincsen ajánlott útvonal) valamennyi útjelző tábla hasonló. Navigálás közben a
megfelelő sáv(ok)ra mutató útjelző tábla élénk színűvé válik, míg a többi sötétebb tónusú marad.
2.3.3 Állapotadatok a térképen
Az alábbi információk a bal felső sarokban lévő manőver előnézeti mezőben találhatók.
Ikon Információ Részletek
Ha van aktív útvonal, de nincs érvényes
GPS-pozíció, az égbolton színes pontok
jelzik az egyes műholdakat. Annak
érdekében, hogy navigálni tudjon, a pontok
közül néhánynak zöld színűre kell váltania.
újratervezi az útvonalat.
Van elérhető GPS-pozíció és aktív útvonal,
és Ön az ajánlott útvonalon navigál. Az ikon
a következő útvonalesemény típusáról és
távolságáról ad tájékoztatást.
,
,
Nincs érvényes GPS-pozíció.
Útvonaltervezés folyamatban. A Nav N Go Limousine éppen tervezi vagy
Következő útvonalesemény
(következő manőver)
11
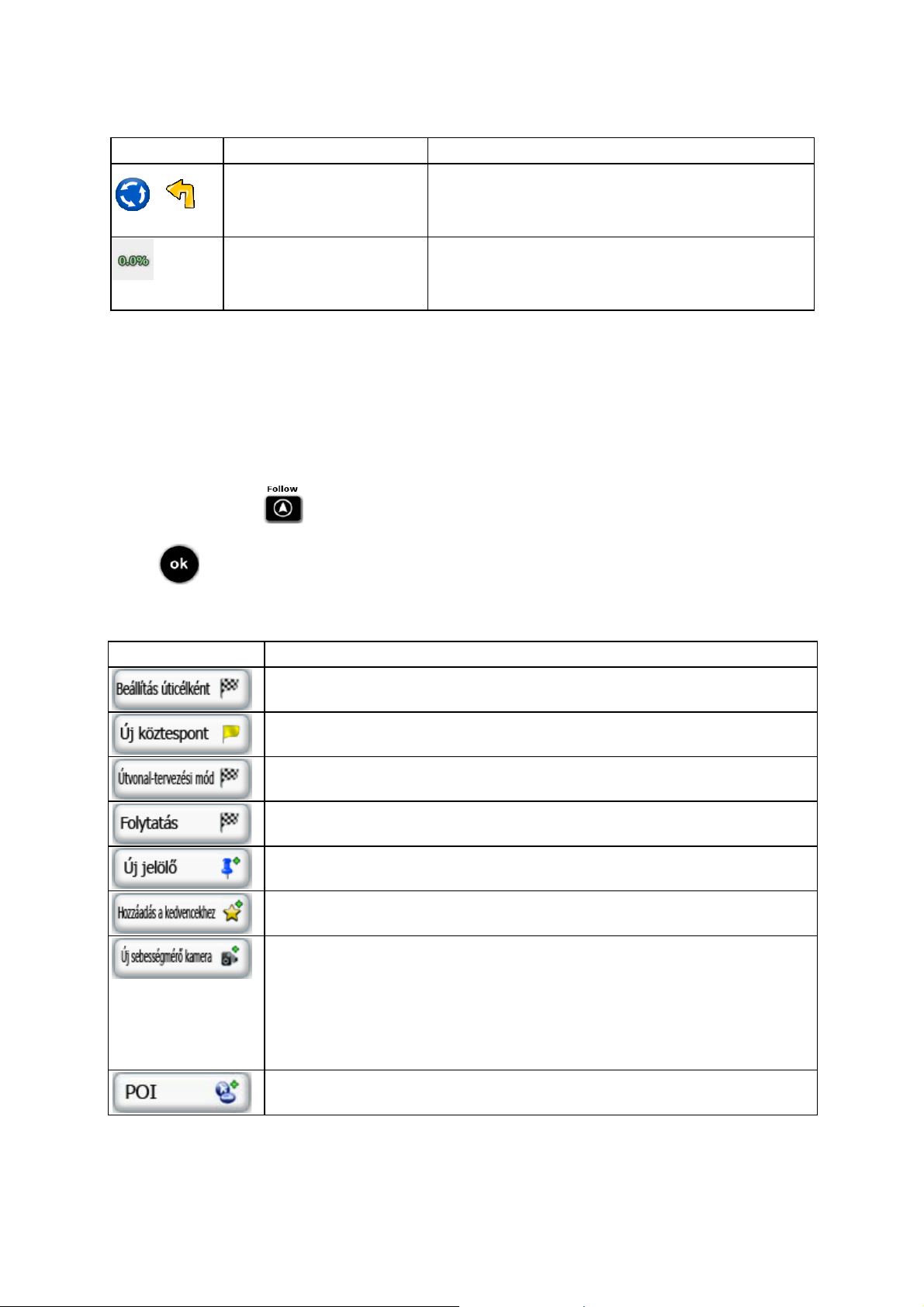
A manőver előnézeti mező mellett az alábbi információ látható:
Ikon Információ Részletek
,
Második útvonalesemény (a
következő manővert követő
manőver)
Ha van elérhető GPS-pozíció és aktív útvonal, ez a
mező a fent említett mezőben látható következő
útvonaleseményt követő útvonaleseményről tájékoztat.
Útvonal újratervezés
folyamatban
Az útvonal újratervezésekor ez a mező az újratervezési
folyamat százalékos arányáról tájékoztat, melynek
értéke 0% és 100% közé eshet.
2.3.4 A kurzor (választott térképpont) használata
Először az alábbi lehetőségek alapján helyezze a kurzort a térkép egy kívánt pontjára.
• A hely kiválasztásához lépjen be a Keresés menübe. A térkép a kiválasztott ponttal (kurzorral)
a közepén, valamint az elérhető lehetőségeket felkínáló Kurzormenüvel jelenik meg.
• Nyomja meg a
arra a helyre, ahová a kurzort helyezni kívánja. A Kurzormenü megnyitásához nyomja meg a
gombot.
Az alábbi lehetőségek közül választhat (az összes lehetőség megtekintéséhez használja a fel- és
lefelé mutató irányjelző gombot):
gombot, majd az irányjelző gombok segítségével mozgassa a térképet
Gomb Művelet
Az alkalmazás új útvonalat tervez, amelynek úticélját a kurzor helye határozza
meg. Az előző útvonal (ha létezik ilyen) törlődik.
Ha van aktív útvonal, az alkalmazás a kurzort állítja be köztespontként
(valamely közbenső állomásként) a végső úticél elé.
A rendelkezésre álló útvonal-tervezési módok alapján tervezett útvonalakat
mutatja. Válassza ki a legmegfelelőbbet.
Ha van aktív útvonal, az alkalmazás a kurzort állítja be úticélként, az előzőleg
megadott úticélt pedig köztespontként menti el.
A térképen jelölőt helyez el a kurzornál.
A kurzor mentése kedvenc úticélként.
A kurzor helyének mentése az útbiztonsági kamerák adatbázisába.
Ez a funkció nem áll rendelkezésre, amikor a GPS-pozíció nem elérhető, vagy
amikor olyan országban tartózkodik, ahol az útbiztonsági kamerákra történő
figyelmeztetés nem engedélyezett. Amennyiben a funkció rendelkezésre áll, az
Ön kötelessége ellenőrizni, hogy használata az adott helyen nem ütközik-e
törvényekbe.
A kurzor mentése POI-ként.
12
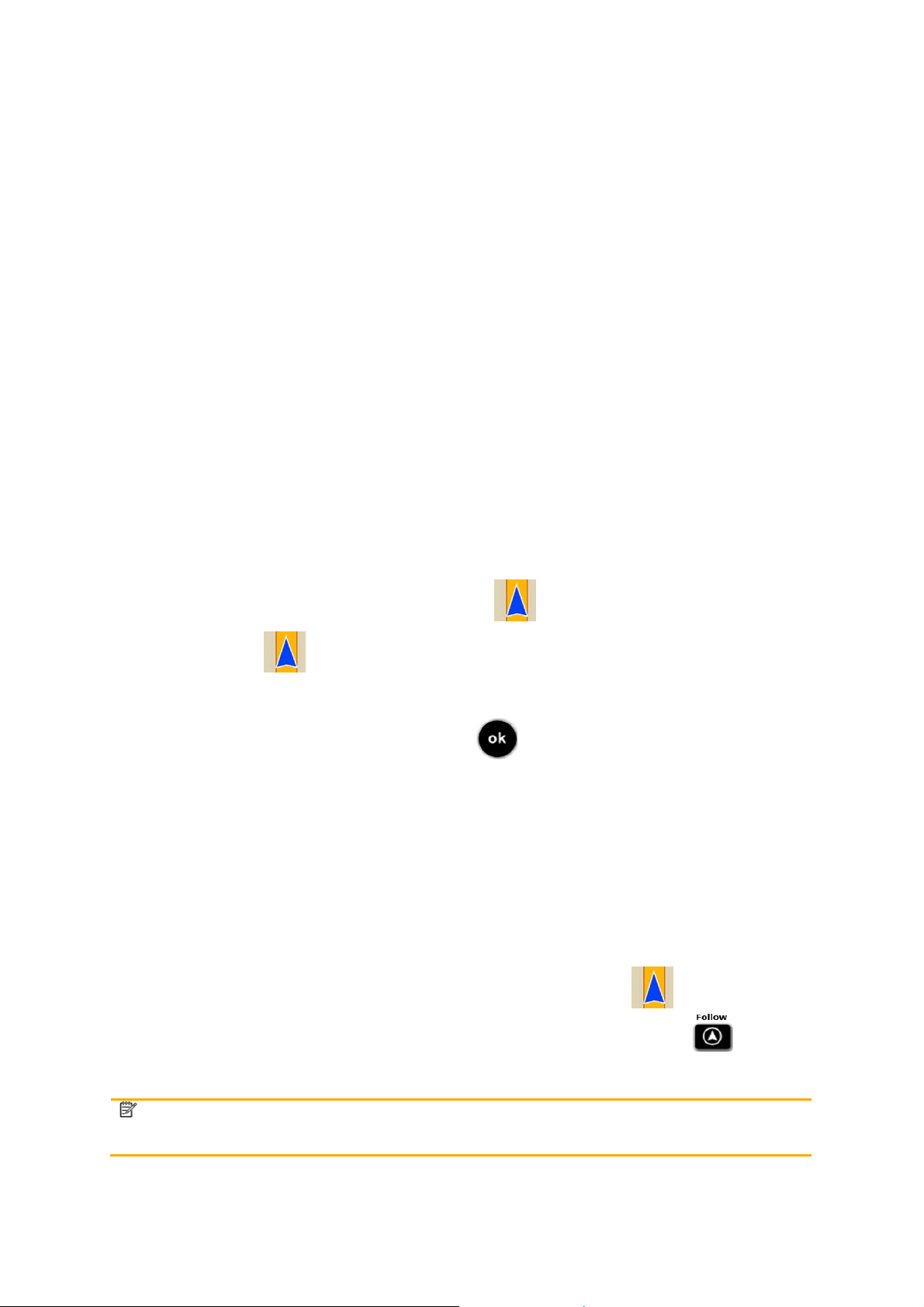
2.4 Nav N Go Limousine fogalommagyarázat
2.4.1 Intelligens nagyítás
Az intelligens nagyítás jóval többet tud, mint a hagyományos automatikus nagyítási funkció.
• Navigáció a Nav N Go Limousine által tervezett útvonal követésével: ha manőverhez
közeledik, az alkalmazás kinagyítja a térképet és megnöveli a látószöget, hogy a
kereszteződésnél a manőver jobban átlátható legyen. Ha a következő manőver még messze
van, a program lekicsinyíti a térképet és csökkenti a látószöget, így az aktuális útszakasz lesz
látható.
• Vezetés a Nav N Go Limousine alkalmazással aktív útvonal nélkül: lassabb haladáskor az
intelligens nagyítás funkció automatikusan kinagyítja a térképet, nagy sebesség mellett pedig
lekicsinyíti a nézetet.
2.4.2 Helyzetjelölők
2.4.2.1 Pillanatnyi GPS-pozíció és pozíció mindig az úton
Ha van elérhető GPS-pozíció, a Nav N Go Limousine a gombbal jelöli az aktuális pozíciót.
Előfordulhat, hogy a
közelben utak, az ikon a legközelebbi út mellett helyezkedik el, hogy kiküszöbölje a GPS-pozícióra
vonatkozó esetleges hibákat, és az ikon iránya az úton érvényes haladási irányhoz igazodik.
Az aktuális GPS-pozíció használatához nyomja meg
és a GPS-pozíciót az alábbi lehetőségek szerint mentheti el:
• kedvencként
• útbiztonsági kameraként
• POI-bejegyzésként
• térképjelölőként
nem a pontos GPS-pozíciót és haladási irányt mutatja. Ha vannak a
gombot. Ekkor megjelenik a Pozíciómenü,
2.4.2.2 Visszatérés a normál navigációhoz
Ha van elérhető GPS-pozíció, és előzőleg elmozdította a térképet (a ikon mozog, vagy
egyáltalán nem látható), vagy 3D-s módban elforgatta a térképet, nyomja meg a
gomb megérintésével visszatérhet az aktuális GPS-pozícióhoz, és ezzel újra engedélyezi az
automatikus térképforgatást.
Megjegyzés!
Ha van aktív útvonal, a Nav N Go Limousine akkor is folytatja a navigációt, ha
vezetés közben elmozdítja a térképet: hangutasításokat ad és a pillanatnyi GPSpozíciónak megfelelően jeleníti meg a manőver előnézeti ikonokat.
13
gombot. A
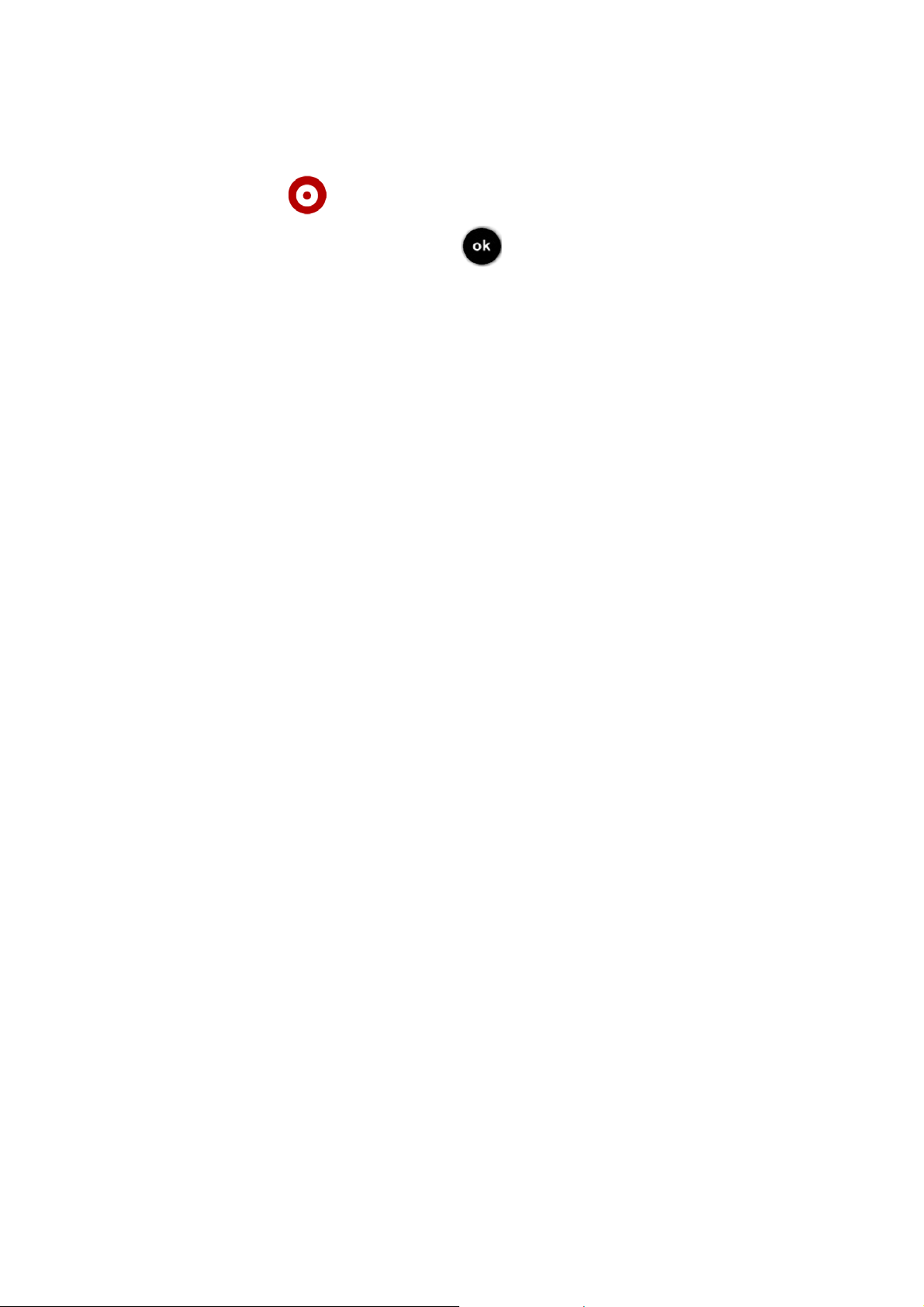
2.4.2.3 Kijelölt térképpont (kurzor)
Ha a Keresés menü segítségével kiválaszt egy pontot, vagy az irányjelző gombokkal elmozdítja a
térképet, a kurzor a kiválasztott térképponton jelenik meg. A Nav N Go Limousine a kurzort pulzáló
vörös körrel jeleníti meg (
Ha van kurzorral kijelölt térképpont, nyomja meg a
a kurzort az alábbiakra is használhatja:
• egy útvonalköztespontjaként
• egy útvonalúticéljaként
Emellett a kurzorral jelölt térképpontot el is mentheti:
• kedvencként
• útbiztonsági kameraként
• POI-bejegyzésként
• térképjelölőként
), hogy minden nagyítási szinten jól látható legyen.
gombot. Ekkor megjelenik a Kurzormenü, és
2.4.3 Nappali és éjszakai színsémák
A Nav N Go Limousine különböző színsémákat kínál a nappali, illetve éjszakai használathoz.
• A nappali színséma a hagyományos papíralapú térképek színeihez hasonló.
• Az éjszakai színséma azonban sötétebb tónusú színekkel jeleníti meg a nagyobb
objektumokat, így a képernyő átlagos fényereje alacsony marad.
A Nav N Go Limousine számos különböző nappali és éjszakai színsémát kínál. Az alkalmazás képes
a nappali és az éjszakai színsémák közötti automatikus váltásra. Ennél a lehetőségnél a rendszer az
aktuális idő, valamint a GPS-pozíció alapján automatikusan vált néhány perccel napfelkelte előtt,
pirkadatkor, illetve néhány perccel naplemente után, még a sötétség beállta előtt.
2.4.4 Színsémák alagutakban
Ha alagútba hajt be, a térkép színei megváltoznak. Eltűnnek az épületek, míg a nagyobb objektumok,
mint például a felszíni vizek vagy erdők, valamint az utak között húzódó üres területek feketére
változnak.
Az utak és utcák azonban megőrzik az eredeti, az aktuálisan használt nappali, illetve éjszakai
színsémának megfelelő színüket.
Az alagút elhagyása után minden visszavált az eredeti színére.
14
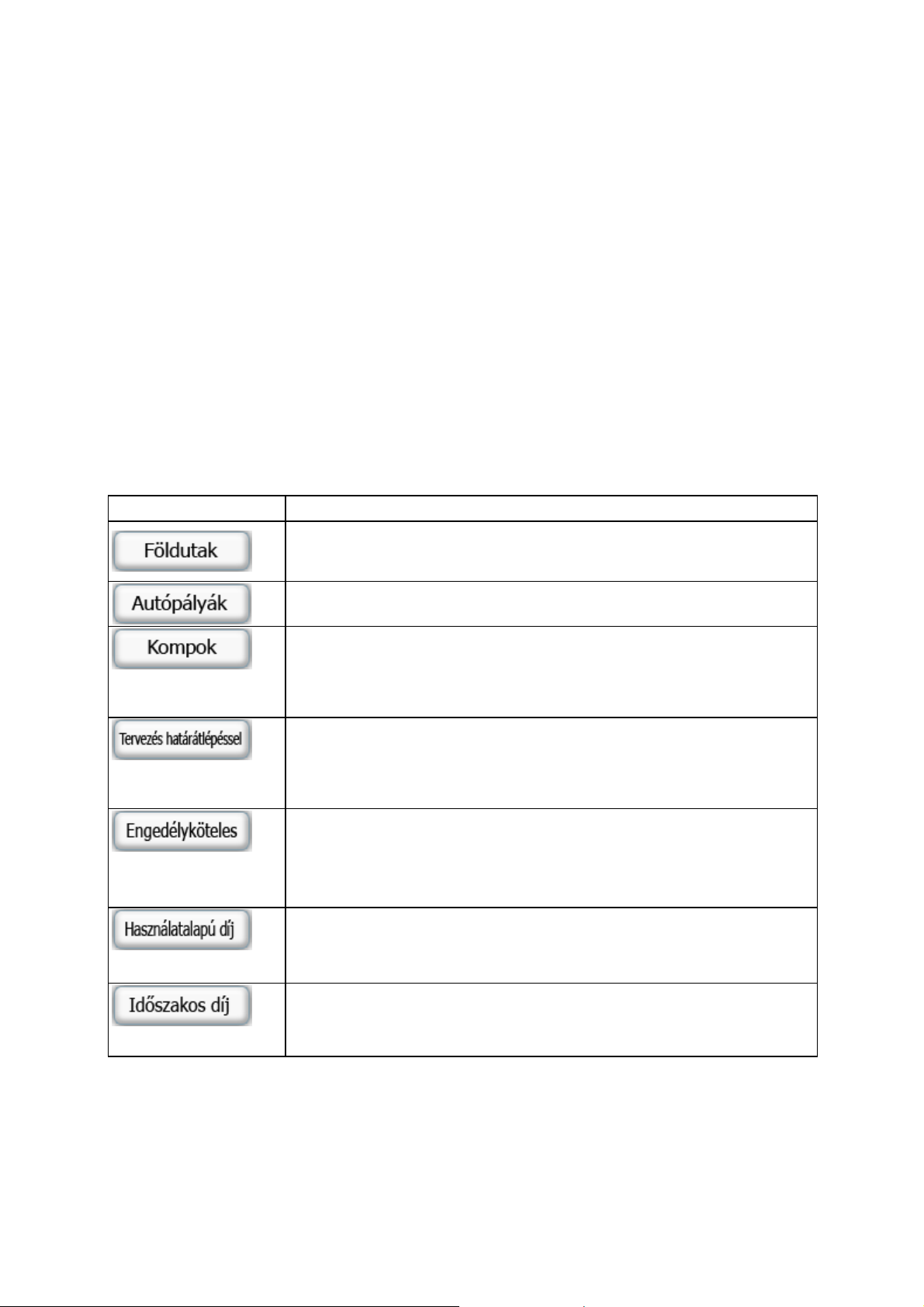
A
2.4.5 Útvonal tervezése és újratervezése
A Nav N Go Limousine az Ön által beállított paraméterek alapján tervezi meg az útvonalat.
Járműtípusok:
• személyautó
• taxi
• busz
• sürgősségi járművek
Az útvonaltervezéshez használt úttípusok:
Típus Leírás
A Nav N Go Limousine alapértelmezés szerint nem veszi figyelembe a
földutakat: ezek gyakran nagyon rossz minőségűek, és a megengedett
sebességhatár sem érhető el rajtuk.
Ha valamilyen lassabb járművel közlekedik, esetleg egy másik járművet
vontat, célszerű elkerülni az autópályákat.
Nav N Go Limousine alapértelmezés szerint az útvonaltervezés során a
kompokat is figyelembe veszi. A térképek azonban nem feltétlenül
tartalmazzák az időszakos kompjáratok forgalmi adatait. A kompokon
gyakran díjat kell fizetni.
Bizonyos esetekben a megadott navigációs, illetve útvonal-paraméterek
alapján a rendszer olyan útvonalat tervez, amely egy másik országon is
keresztülvezet. Ha semmiképpen nem akar másik országot érinteni,
kapcsolja ki ezt a funkciót.
Bizonyos utak vagy területek használatához szüksége lehet a tulajdonos
engedélyére.
A Nav N Go Limousine alapértelmezés szerint az ilyen utakat nem veszi
figyelembe az útvonaltervezéskor.
A Nav N Go Limousine alapértelmezés szerint a fizetőkapus utakat (az
úthasználat használatalapú díj fizetéséhez van kötve) is figyelembe veszi az
útvonalak tervezésekor. Ha letiltja a fizetőkapus utakat, a Nav N Go
Limousine a legoptimálisabb díjmentes útvonalat tervezi meg.
díjköteles utak olyan fizetős utak, ahol az út tartós idejű használatához
valamilyen jegy vagy matrica vásárlása szükséges. Ezeket a többi
fizetőkapus úttól függetlenül engedélyezheti vagy letilthatja.
15
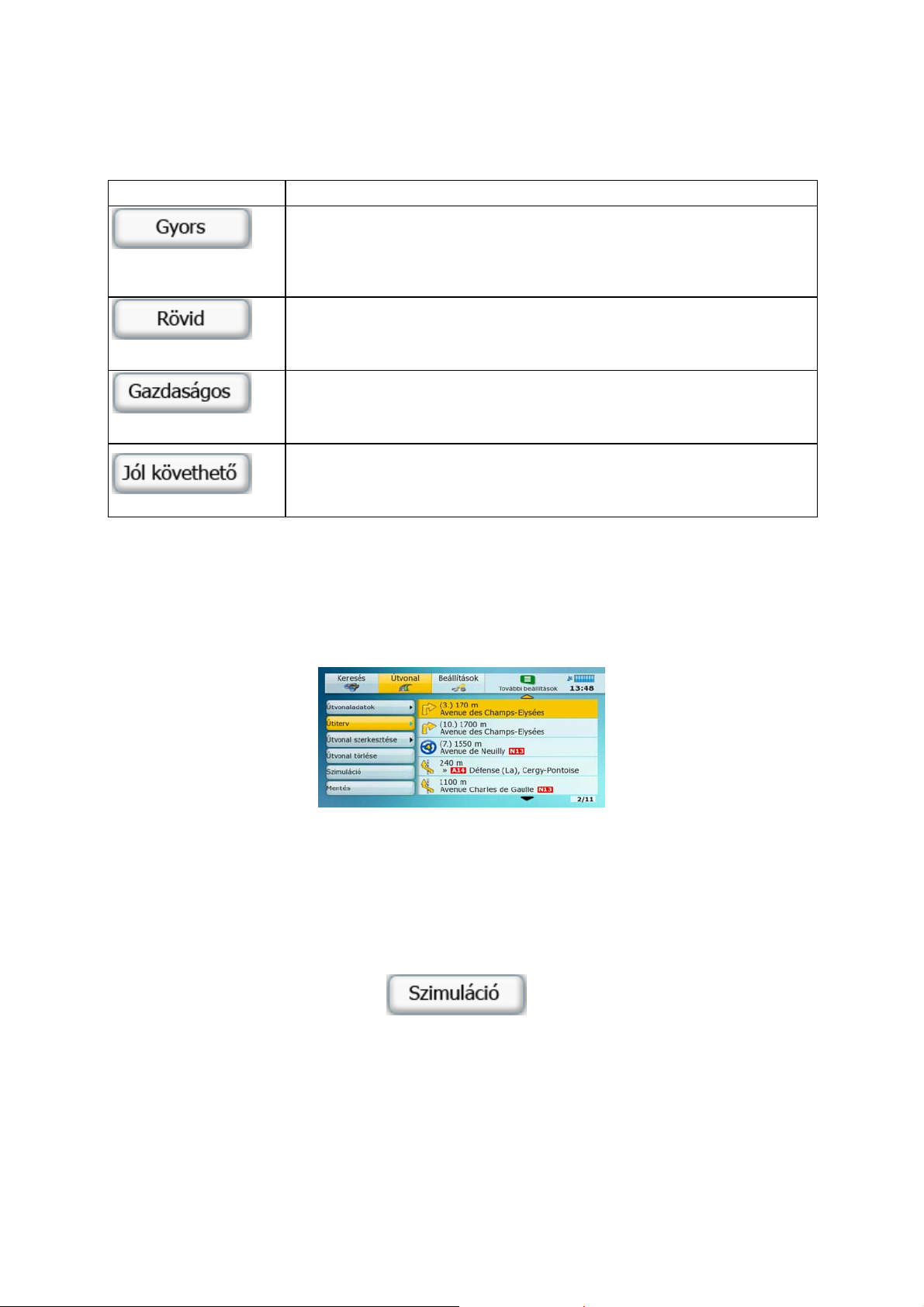
Útvonal-tervezési módok típusa:
A
Opció Leírás
Az alkalmazás a lehető leggyorsabb útvonalat tervezi meg, feltételezve,
hogy az egyes utakon az érvényes sebességhatár közelében autózik. Ezt
az útvonaltípust jellemzően gyors járművek és személygépkocsik vezetői
részesítik előnyben.
Az alkalmazás az útvonaltervezéshez megkeresi az egyes állomások, azaz
útvonalpontok közötti legrövidebb útszakaszt. Ez lassú járművek esetén
lehet hasznos.
A gyors és a rövid útvonaltervezési mód előnyeit ötvözi. A Nav N Go
Limousine alapvetően a gyors útvonaltervezési módot alkalmazza, de
alternatív utakat is keres a hatékonyabb üzemanyag-felhasználás céljából.
tervezett útvonal kevesebb manővert tartalmaz. Ezzel a beállítással a Nav
N Go Limousine olyan útvonalat tervez, amely például az autópályát
részesíti előnyben sok alacsonyabb rendű út és utca helyett.
Ha eltér a javasolt útitervtől, a Nav N Go Limousine automatikusan újratervezi az útvonalat.
2.4.6 Útiterv
Az útiterv az útvonalesemények, azaz a vezetési utasítások listáját tartalmazza.
Az útiterv az Útvonal-menüből is megjeleníthető.
2.4.7 Útvonal-bemutató
A szimuláció végigvezet a tervezett útvonalon, miközben követi a vezetési utasításokat (o.: 32). A
szimuláció normál vezetési sebességgel játszható le.
Az útvonal-bemutatók az Útvonal menü
gombjának kiválasztásával indíthatók.
16
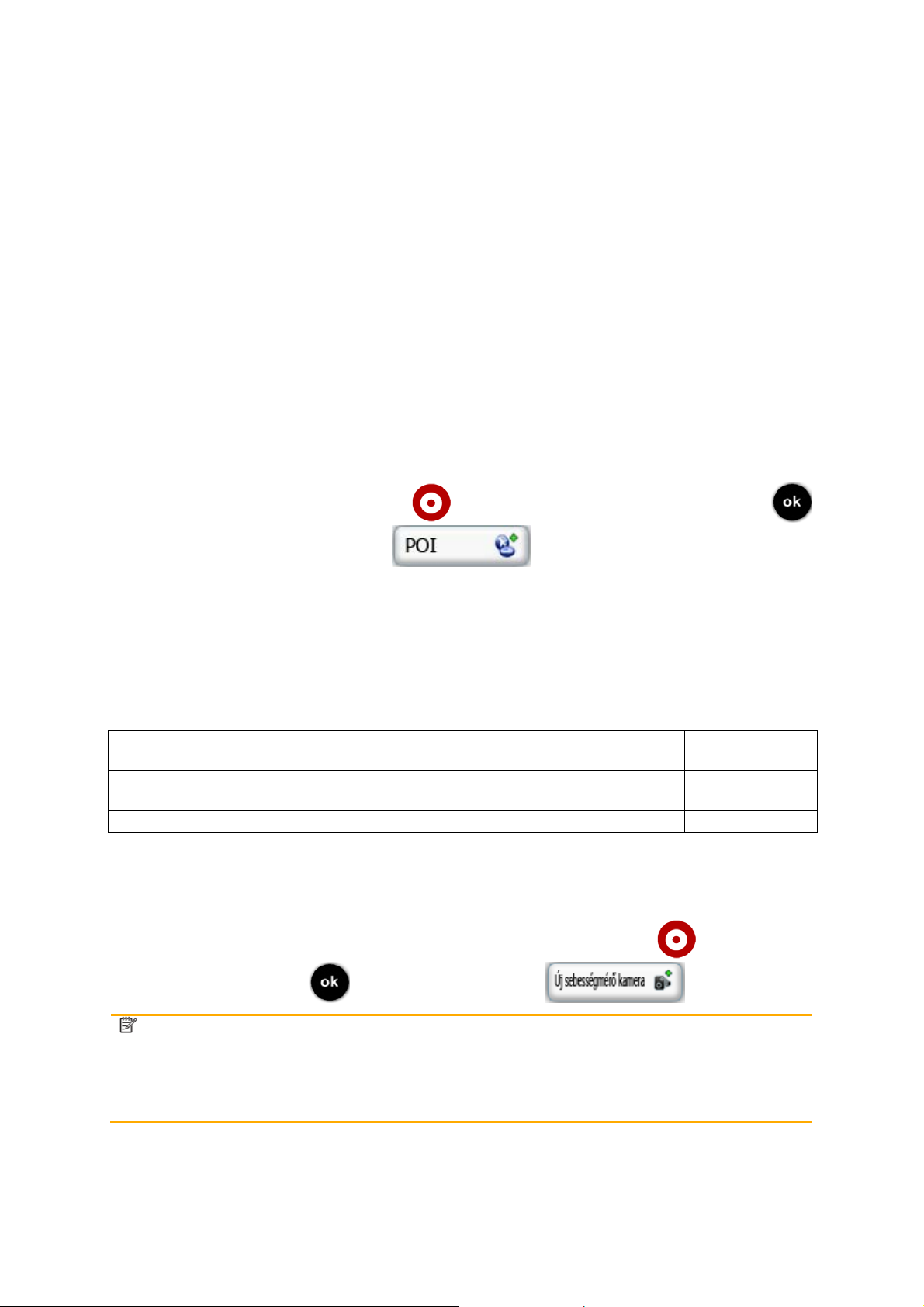
2.4.8 POI-k (Points of Interest, azaz hasznos helyek)
A hasznos helyek (POI-k) olyan pontok adatait tartalmazzák, amelyek hasznosak vagy érdekesek
lehetnek. A Nav N Go Limousine alapesetben több ezer POI-bejegyzést tartalmaz, de lehetővé teszi
saját POI-k létrehozását is.
A POI-k helyét a térképen speciális ikonok jelölik. A POI-kat jól látható és könnyen felismerhető,
nagyméretű ikonok jelzik. Az ikonok felülete áttetsző, így nem takarják ki a térképen jelölt utcákat és
kereszteződéseket.
A POI-kat a program számos kategóriába, illetve alkategóriába csoportosítja. A térképen megjelenő
POI-k ikonjai azon kategória szimbólumát ábrázolják, amelyikbe az adott POI tartozik. Saját POI
elmentésekor bármilyen szimbólum választható, függetlenül attól, hogy az adott POI melyik POIkategóriába kerül.
POI-k elmentése
Új POI mentéséhez helyezze a kurzort ( ) a kiválasztott térképpontra, nyomja meg a
gombot, majd válassza ki a Kurzormenü
gombját.
2.4.9 Útbiztonsági kamerák
Az útbiztonsági kamerák tulajdonképpen egy sajátos POI-típust jelölnek. Ezek azonban nem
kereshetők úgy, mint a normál POI-k, hanem a kamerákhoz közeledve figyelmeztető jelzés hangzik
el.
A Nav N Go Limousine alapértelmezésben is tartalmaz beépített adatbázist az
útbiztonsági kamerákról?
Van lehetőség az útbiztonsági kamerák adatainak szövegfájlból történő
feltöltésére?
Van lehetőség a kurzorútbiztonsági kameraként történő elmentésére? Igen
Nem
Igen
Útbiztonsági kamerák helyének elmentése
Az útbiztonsági kamerák helyének elmentéséhez helyezze a kurzort ( ) a kiválasztott
térképpontra, nyomja meg a
Megjegyzés!
Ez a funkció nem áll rendelkezésre, amikor a GPS-pozíció nem elérhető, vagy
amikor olyan országban tartózkodik, ahol az útbiztonsági kamerákra történő
figyelmeztetés nem engedélyezett. Amennyiben a funkció rendelkezésre áll, az Ön
kötelessége ellenőrizni, hogy használata az adott helyen nem ütközik-e
törvényekbe.
17
gombot, majd válassza ki a gombot.
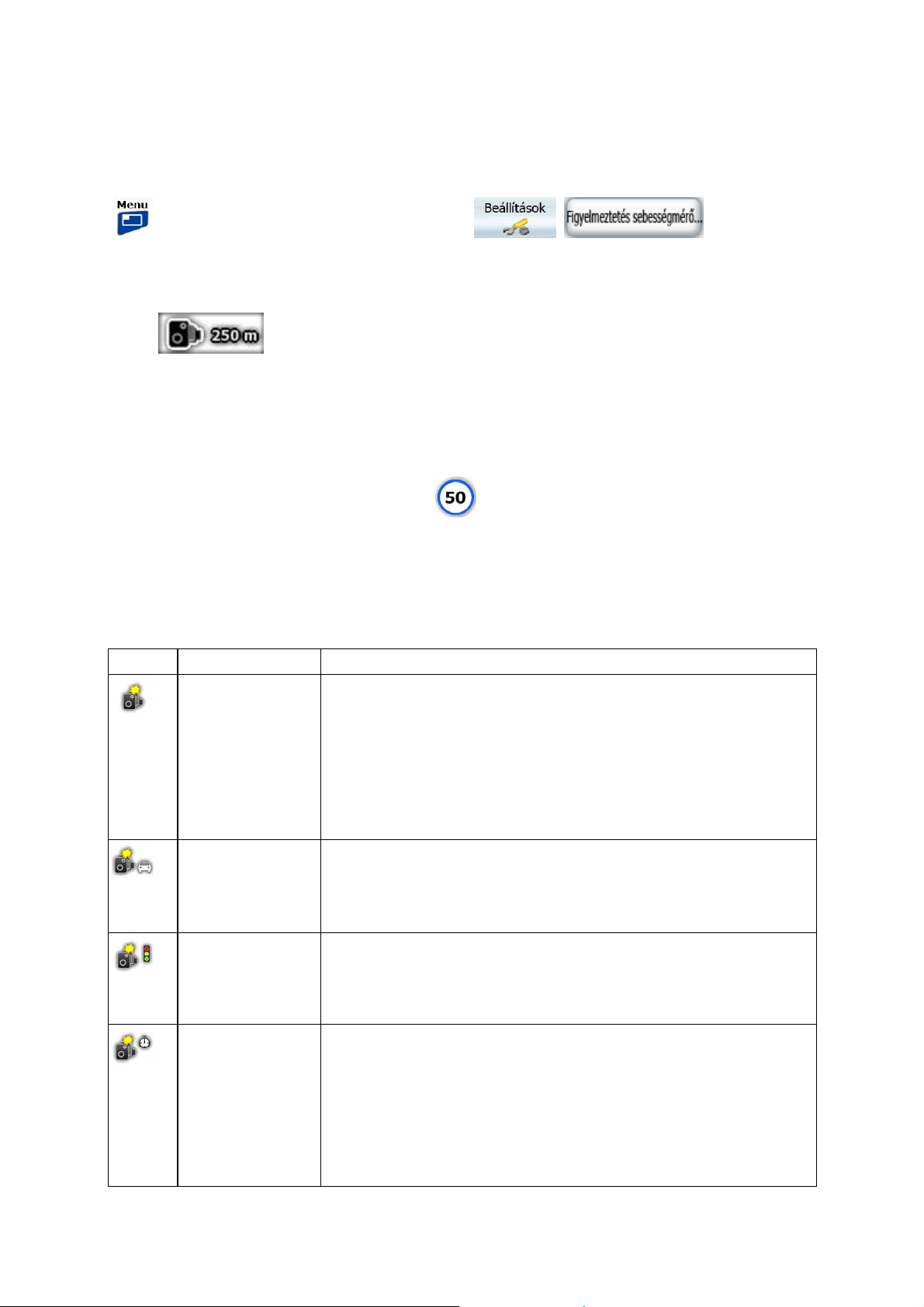
Figyelmeztetés útbiztonsági kamerára
Az útbiztonsági kamerákra való figyelmeztetés a Beállítások menüben kapcsolható be. Nyomja meg a
gombot, majd válassza az alábbi lehetőséget: , .
Ha előzőleg engedélyezte a figyelmeztetést és útbiztonsági kamerához közeledik, az alkalmazás az
alábbi jelzéseket adja:
• Figyelmeztetés a képernyőn: a kamera típusa és távolsága a térképen látható (például
).
• Hangos figyelmeztetés: ha az adott kamerához nincs meghatározva sebességhatár, vagy a
haladási sebesség nem éri el a megadott sebességhatárt, akkor egyszeri csipogó hang
figyelmeztet a kamerára.
• Ha azonban átlépi a kamerához tartozó sebességhatárt, a következőket tapasztalhatja:
• Figyelmeztetés a képernyőn: a térkép sarkában megjelenik egy, a sebességhatár
értékét jelző szimbólum (például:
• Hangos figyelmeztetés: speciális figyelmeztető hang hallható.
),
2.4.9.1 Kameratípusok
Az útbiztonsági kameráknak több típusa létezik.
Ikon Típus Leírás
Rögzített Ezek az út mellé telepített sebességmérő kamerák rögzített irányba
Mobil Egyes sebességmérő kamerákat járművekből működtetnek. Ezek
Beépített
néznek, és vagy csak az egyik, vagy mindkét irányba haladó járművek
sebességét mérik. A kamerák a járművek pillanatnyi sebességét
mérik. Ezekhez a sebességmérő kamerákhoz megadható az
ellenőrzött közlekedés iránya és a sebességhatár. A Nav N Go
Limousine figyelmeztet, ha egy ilyen kamerához a meghatározott
irányból közeledik. Ha a sebességmérő kamera közelében átlépi a
megadott sebességet, a Nav N Go Limousine speciális figyelmeztető
hangot ad.
azonban nem mindig üzemelnek, és nem egy előre meghatározott
sebességhatár mérésére vannak beállítva. A figyelmeztető hangjelzés
ugyanaz, mint a rögzített kamerák esetén, de mivel nincs megadott
sebességhatár, a program csak a kamera közelségét jelzi.
Egyes sebességmérő kamerákat közlekedési lámpákba szerelnek be.
Ezek a kamerák a rögzített kamerákhoz hasonlóan működnek, de
nehezen észrevehetők. A közeledést és a sebességátlépést jelző
figyelmeztetés ugyanaz, mint a rögzített kamerák esetében.
Szakaszellenőrző
18
Ezek a sebességmérő kamerák párban működnek, és nem a
pillanatnyi sebességet mérik, hanem a két kamera közötti szakaszra
számított átlagsebességet. Mindkettő azonosítja a járművet, és rögzíti
az áthaladás pontos időpontját. A rendszer az átlagsebességet a két
pont között mért idő különbségének segítségével számítja ki.
Ha ilyen kamerához közeledik, a Nav N Go Limousine figyelmeztet. A
figyelmeztető jelzés aktív marad, miután elhaladt az egyik kamera
mellett, és a rendszer folyamatosan méri az átlagsebességet, amíg a
 Loading...
Loading...