Page 1
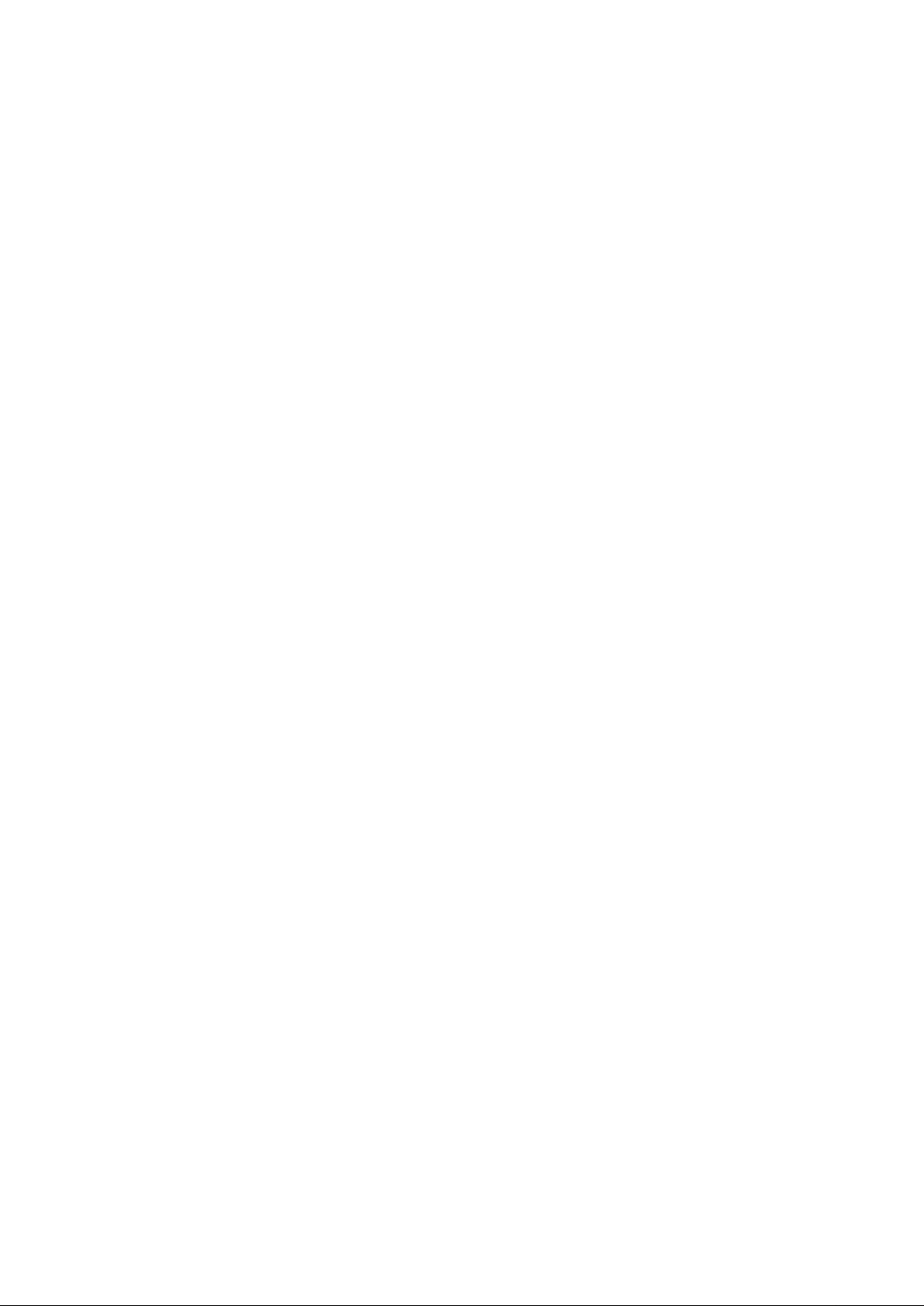
Manual de utilizare al pachetului E300
cu software de navigare iGO8
Page 2
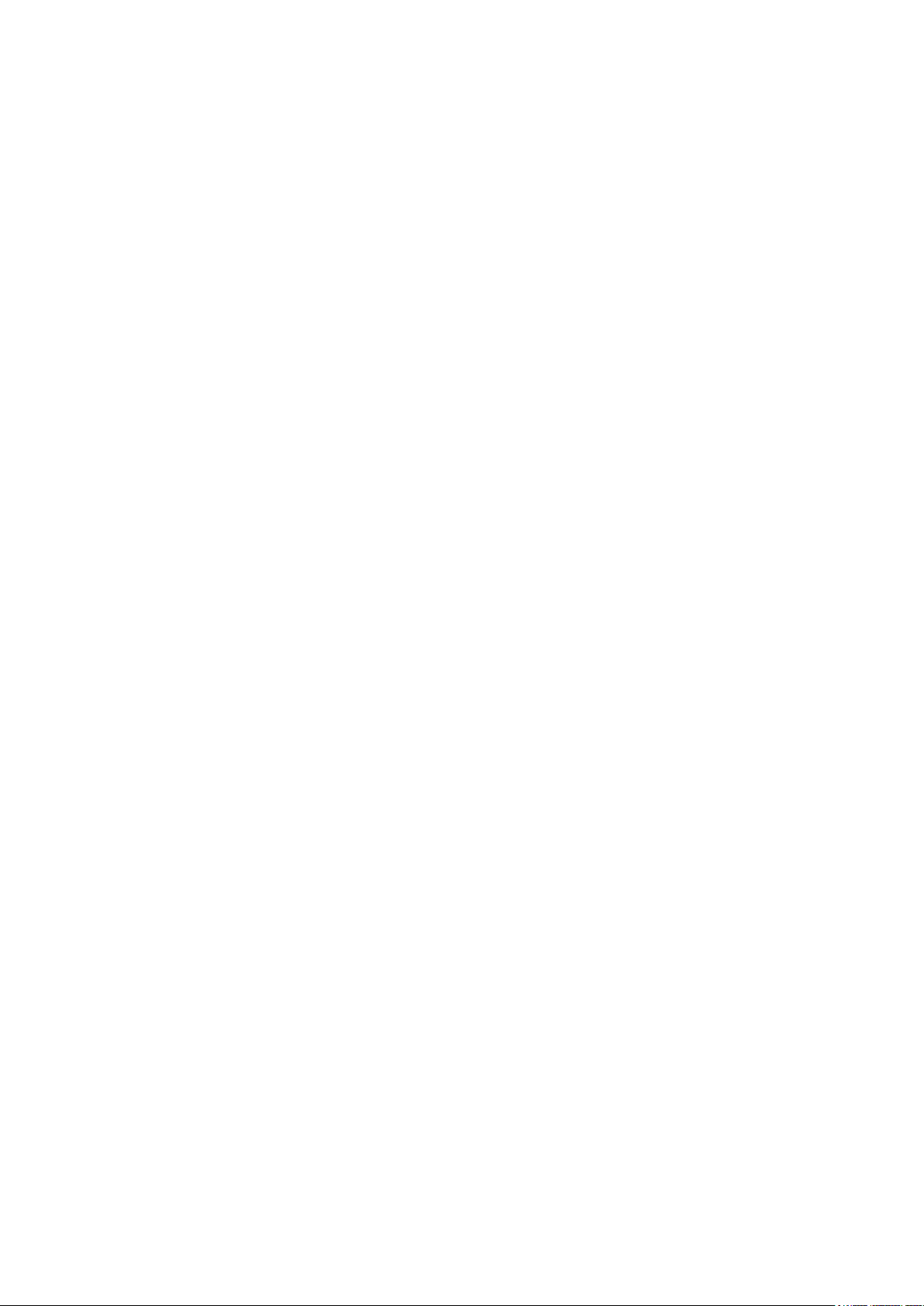
Austria:
© BEV, GZ 1368/2003
Danemarca:
© DAV
Franţa:
© IGN Franţa
Marea Britanie:
Date Ordnance Survey cu permisiunea Her Majesty’s Stationery Office ©
Crown Copyright
Italia:
© Geonext/DeAgostini
Irlanda de
Nord:
© Ordnance Survey din Irlanda de Nord
Norvegia:
© Autoritatea de Cartografiere din Norvegia, Administraţia Drumurilor Publice
/ Mapsolutions
Elveţia:
© Swisstopo
Olanda:
Topografische ondergrond
Copyright © dienst voor het kadaster en de openbare registers, Apeldorn
Notă privind drepturile de autor
Produsul şi informaţiile conţinute în acest document pot fi modificate fără notificare prealabilă.
Este interzisă reproducerea sau transmiterea acestui manual sau a oricărei părţi a acesteia,
în orice formă şi prin orice mijloace, fie acestea electronice sau mecanice, inclusiv prin
fotocopiere sau înregistrare, fără acordul expres în scris al Nav N Go Kft..
© 2008 - Nav N Go Kft.
Informaţiile de hartă Whereis® reprezintă © 2006 Telstra Corporation Limited şi ale
deţinătorilor de licenţă
Data Source © 2006 Tele Atlas N.V.
Page 3
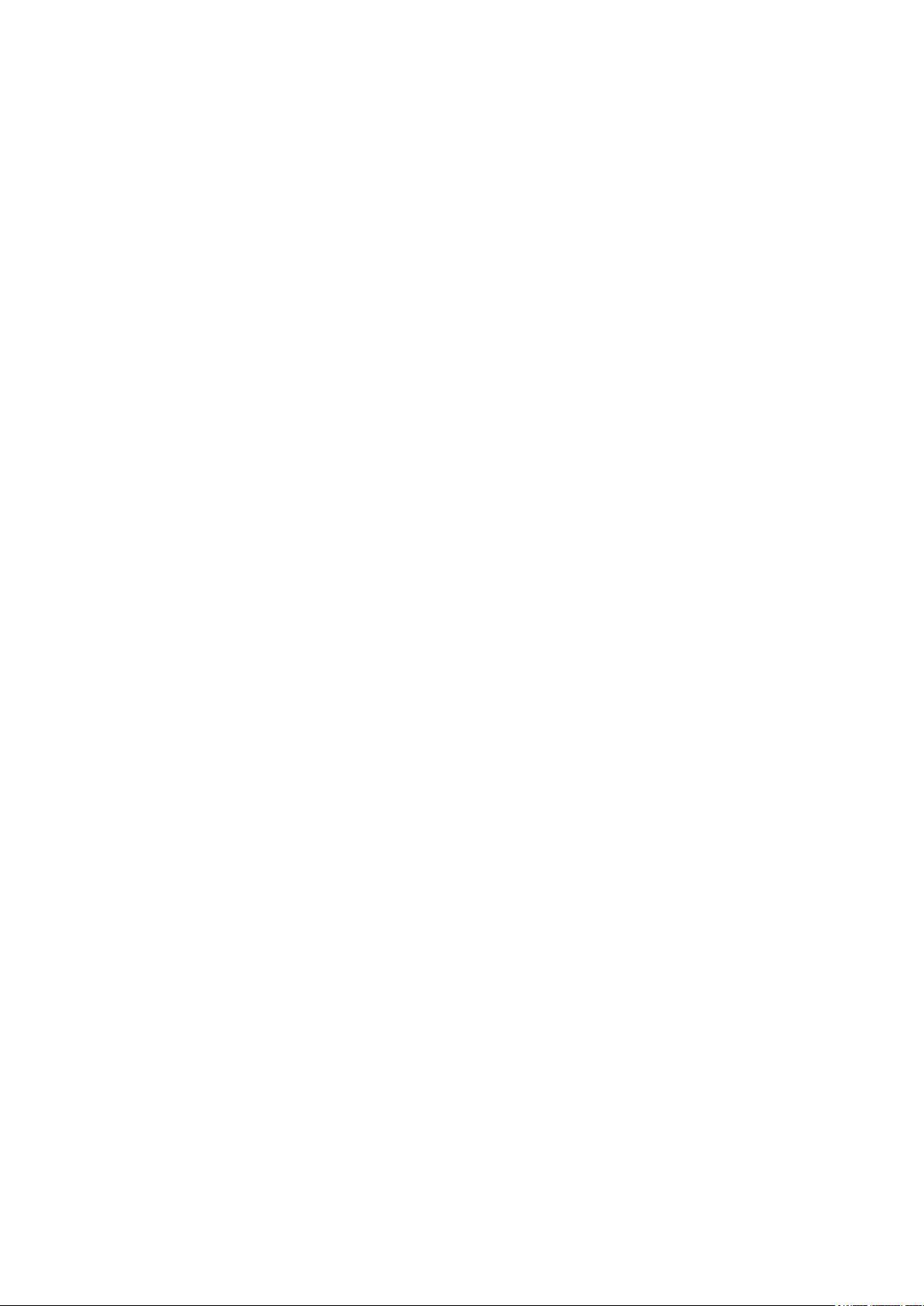
3
Toate drepturile rezervate.
Mulţumim pentru că aţi ales programul E300 ca navigatorul dumneavoastră de maşină, din
uşă-în-uşă. Citiţi mai întâi Ghidul rapid de iniţiere şi începeţi să utilizaţi imediat E300. Acest
document reprezintă descrierea detaliată a programului. Puteţi descoperi cu uşurinţă E300 în
timp ce îl utilizaţi; cu toate acestea, recomandăm în continuare să citiţi acest manual pentru a
înţelege ecranele şi caracteristicile E300.
Page 4
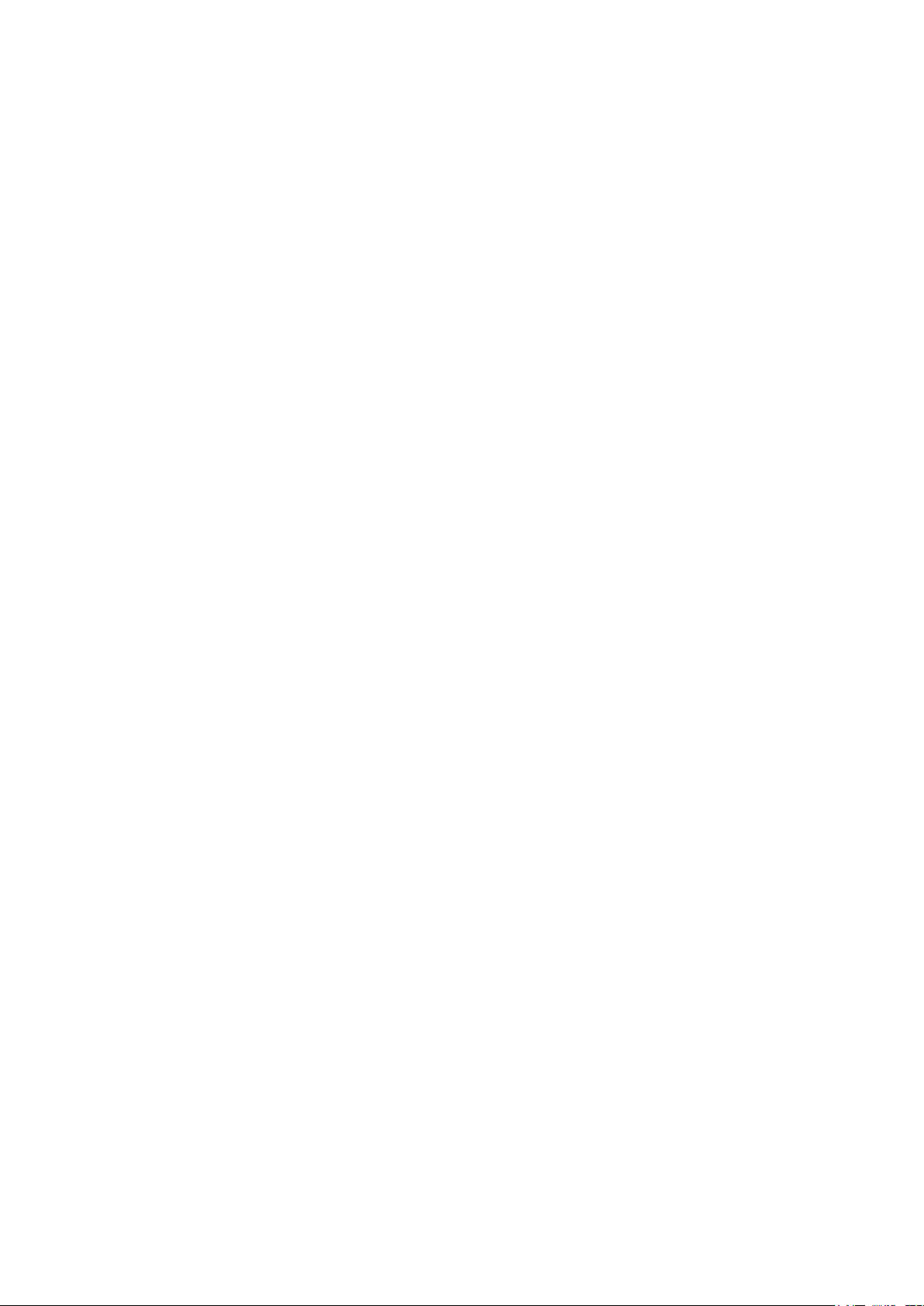
4
Cuprins
1 Avertismente şi informaţii privind siguranţa ................................................................ 7
2 Noţiuni de bază despre E300 ........................................................................................... 8
2.1 Modurile simplu şi avansat ..................................................................................................... 10
2.2 Butoanele fizice ....................................................................................................................... 12
2.3 Butoanele şi celelalte comenzi de pe ecran ............................................................................. 12
2.3.1 Utilizarea tastaturilor ..................................................................................................................... 14
2.4 Utilizarea hărţii ...................................................................................................................... 15
2.4.1 Verificarea detaliilor unei locaţii de pe hartă ................................................................................. 15
2.4.2 Manevrarea hărţii ........................................................................................................................... 16
2.4.3 Informaţii de stare şi comenzi ascunse de pe hartă ................................................................ ........ 19
2.4.4 Utilizarea cursorului (locaţia de hartă selectată) ............................................................................ 23
2.5 Concepte E300 ........................................................................................................................ 24
2.5.1 Zoom inteligent .............................................................................................................................. 24
2.5.2 Marcatoarele de poziţie .................................................................................................................. 25
2.5.2.1 Poziţia GPS actuală şi blocarea pe şosea ............................................................................................... 25
2.5.2.2 Revenirea la navigarea normală ............................................................................................................. 25
2.5.2.3 Locaţia selectată (cursor) ................................ ................................................................ ....................... 26
2.5.2.4 Poziţia originală în meniul Cursor ......................................................................................................... 26
2.5.3 Schemele de culoare de mod zi şi noapte ...................................................................................... 27
2.5.4 Schemele de culoare în tuneluri ..................................................................................................... 27
2.5.5 Calcularea traseului şi recalcularea ................................................................................................ 27
2.5.6 Itinerar ........................................................................................................................................... 28
2.5.7 Jurnale de trasee ............................................................................................................................. 29
2.5.8 Prezentarea demonstrativă a traseului ............................................................................................ 30
2.5.9 POI (Puncte de interes) .................................................................................................................. 30
2.5.10 Radarele ....................................................................................................................................... 31
2.5.10.1 Tipuri de camere ................................................................................................................................... 33
2.5.10.2 Direcţiile radarului ............................................................................................................................... 34
2.5.11 Avertismente pentru limita de viteză ........................................................................................... 34
2.5.12 TMC (Canal pentru mesaje de trafic) .......................................................................................... 35
3 Navigarea cu E300.......................................................................................................... 36
3.1 Selectarea destinaţiei unui traseu ........................................................................................... 36
3.1.1 Selectarea cursorului ca destinaţie ................................................................................................. 36
3.1.2 Introducerea unei adrese sau a unei părţi dintr-o adresă ................................................................ 37
3.1.2.1 Introducerea unei adrese (Europa) ......................................................................................................... 38
3.1.2.2 Introducerea unei adrese (America de Nord, Australia) ......................................................................... 39
3.1.2.3 Introducerea unei adrese dacă numerotarea caselor este reiniţiată ....................................................... 40
3.1.2.4 Introducerea unei adrese fără cunoaşterea districtului/suburbiei .......................................................... 42
3.1.2.5 Selectarea unei intersecţii ca destinaţie .................................................................................................. 43
Page 5
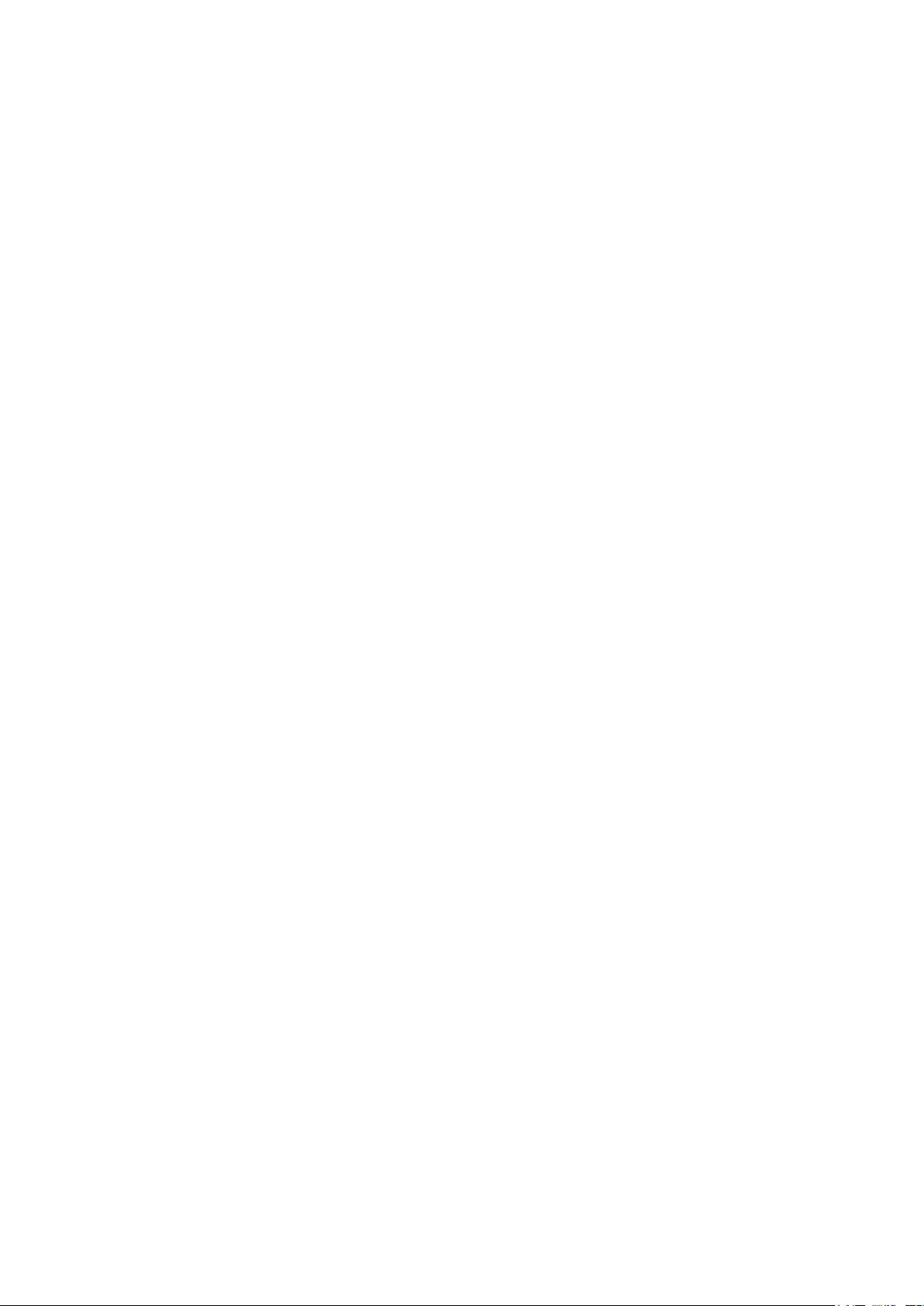
5
3.1.2.6 Selectarea centrului unui oraş ca destinaţie ........................................................................................... 44
3.1.2.7 Introducerea unei adrese cu un cod poştal ............................................................................................. 45
3.1.2.8 Sfaturi pentru introducerea rapidă a adreselor ................................................................ ...................... 46
3.1.3 Selectarea destinaţiei din favoritele dumneavoastră ...................................................................... 46
3.1.4 Selectarea destinaţiei din POI-uri .................................................................................................. 47
3.1.5 Selectarea destinaţiei după criteriul căutării POI salvat ................................................................. 49
3.1.6 Selectarea destinaţiei din istoric ..................................................................................................... 49
3.1.7 Selectarea destinaţiei prin introducerea coordonatelor acesteia ..................................................... 50
3.2 Crearea unui traseu cu mai multe destinaţii (introducerea unui punct intermediar) ............. 50
3.3 Crearea unui traseu cu mai multe destinaţii (adăugarea unei destinaţii noi) ........................ 51
3.4 Editarea traseului ................................................................................................................... 51
3.5 Vizualizarea întregului traseu pe hartă (Adaptare la ecran) .................................................. 52
3.6 Urmărirea simulării traseului ................................................................................................. 53
3.7 Activarea modului de siguranţă .............................................................................................. 53
3.8 Oprirea temporară a traseului activ ....................................................................................... 54
3.9 Ştergerea următorului punct intermediar de pe traseu ........................................................... 54
3.10 Ştergerea traseului activ ....................................................................................................... 55
3.11 Utilizarea jurnalelor de trasee .............................................................................................. 55
3.12 Salvarea unui traseu ............................................................................................................. 57
3.13 Încărcarea unui traseu salvat ............................................................................................... 58
4 Ghid de referinţă (modul avansat) ............................................................................... 59
4.1 Ecranul cu hartă ..................................................................................................................... 59
4.1.1 Pictogramele de pe hartă ................................................................................................................ 63
4.1.1.1 Indicatorul bateriei, al calităţii poziţiei GPS şi al tipului de autovehicul ............................................... 63
4.1.1.2 Banda indicatoare de stare ..................................................................................................................... 65
4.1.1.3 Următoarele două evenimente de traseu (câmpurile previzualizare viraj) ............................................. 66
4.1.2 Obiecte pe hartă ............................................................................................................................. 70
4.1.2.1 Străzile şi drumurile ................................................................................................................................ 70
4.1.2.2 Tipuri de obiecte 3D ............................................................................................................................... 70
4.1.2.3 Elementele traseului activ ....................................................................................................................... 71
4.1.3 Meniul Ocolire ............................................................................................................................... 72
4.1.4 Meniul Cursor ................................................................................................................................ 72
4.1.5 Meniul Poziţie ................................................................................................................................ 74
4.1.6 Ecranul Informaţii traseu ............................................................................................................... 74
4.1.7 Ecranul Informaţii de călătorie ...................................................................................................... 77
4.1.7.1 Ecranul Computer călătorie ................................................................................................................... 79
4.1.8 Meniul Rapid ................................................................................................................................. 80
4.1.9 Ecranul date GPS ........................................................................................................................... 81
4.2 Meniul Găsire ......................................................................................................................... 82
4.3 Meniul Traseu ......................................................................................................................... 83
4.4 Meniul Administrare ............................................................................................................... 84
Page 6
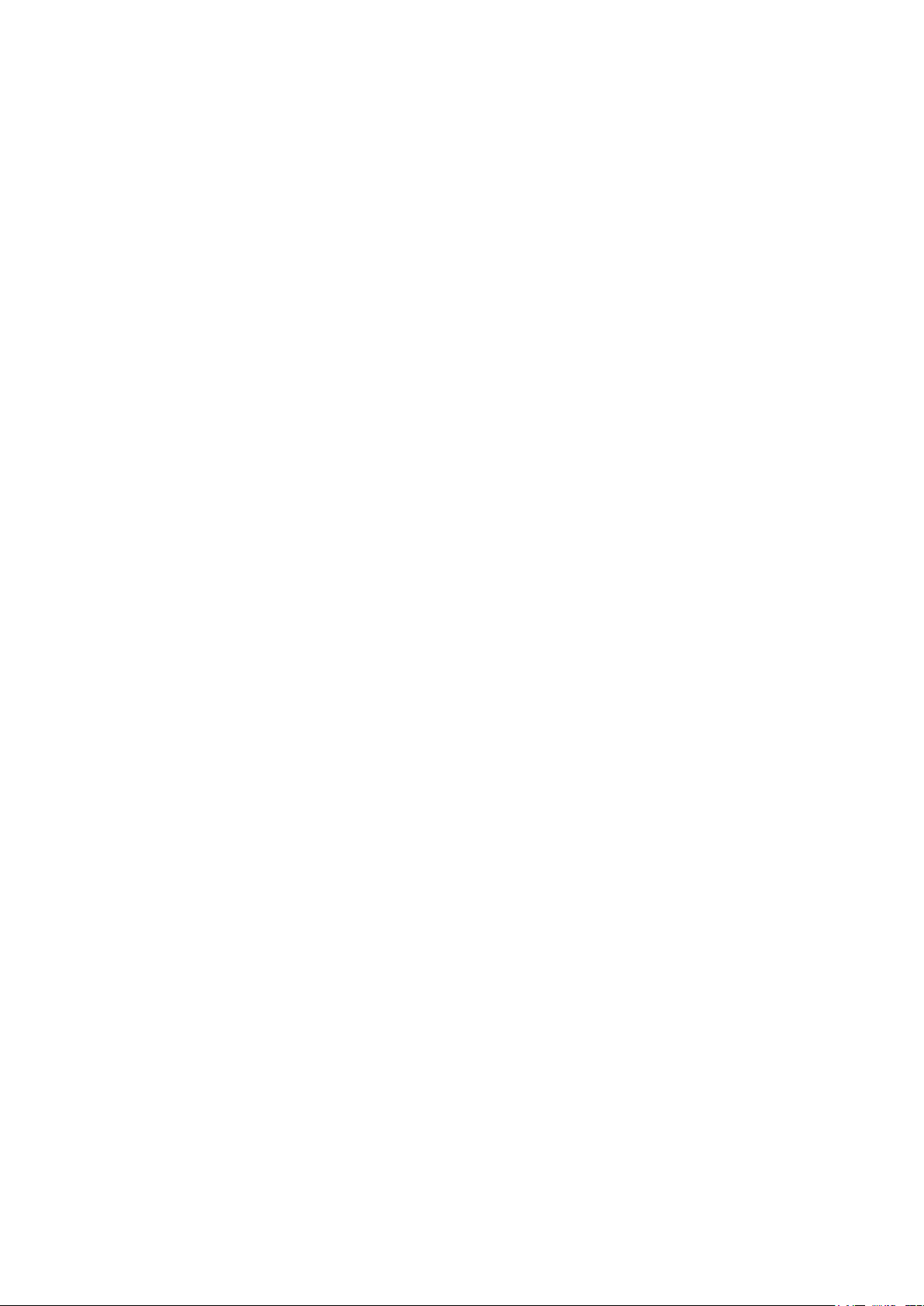
6
4.4.1 Administrarea traseelor salvate ...................................................................................................... 85
4.4.2 Administrarea istoricului ............................................................................................................... 85
4.4.3 Administrare jurnale traseu ............................................................................................................ 86
4.4.4 Administrarea favoritelor ............................................................................................................... 87
4.4.5 Administrarea POI-urilor ................................ ................................................................ ............... 87
4.4.6 Administrarea criteriului de căutare salvat .................................................................................... 89
4.4.7 Administrarea datelor utilizatorului ............................................................................................... 90
4.5 Meniul Setări ........................................................................................................................... 90
4.5.1 Setările ecranului cu hartă .............................................................................................................. 92
4.5.2 Setările de sunet ............................................................................................................................. 93
4.5.3 Opţiunile de planificare a traseului ................................................................................................ 94
4.5.4 Setările regionale ........................................................................................................................... 96
4.5.5 Setările de navigare ........................................................................................................................ 98
4.5.6 Setările de avertisment ................................................................................................................... 99
4.5.7 Setările GPS ................................................................................................................................. 100
4.5.8 Setările TMC ............................................................................................................................... 100
4.5.9 Setările de meniu ......................................................................................................................... 101
4.5.10 Setările de dispozitiv .................................................................................................................. 102
4.5.11 Setările jurnalului de traseu ....................................................................................................... 102
5 Glosar ............................................................................................................................ 104
6 Acord de licenţă cu utilizatorul final .......................................................................... 106
Page 7
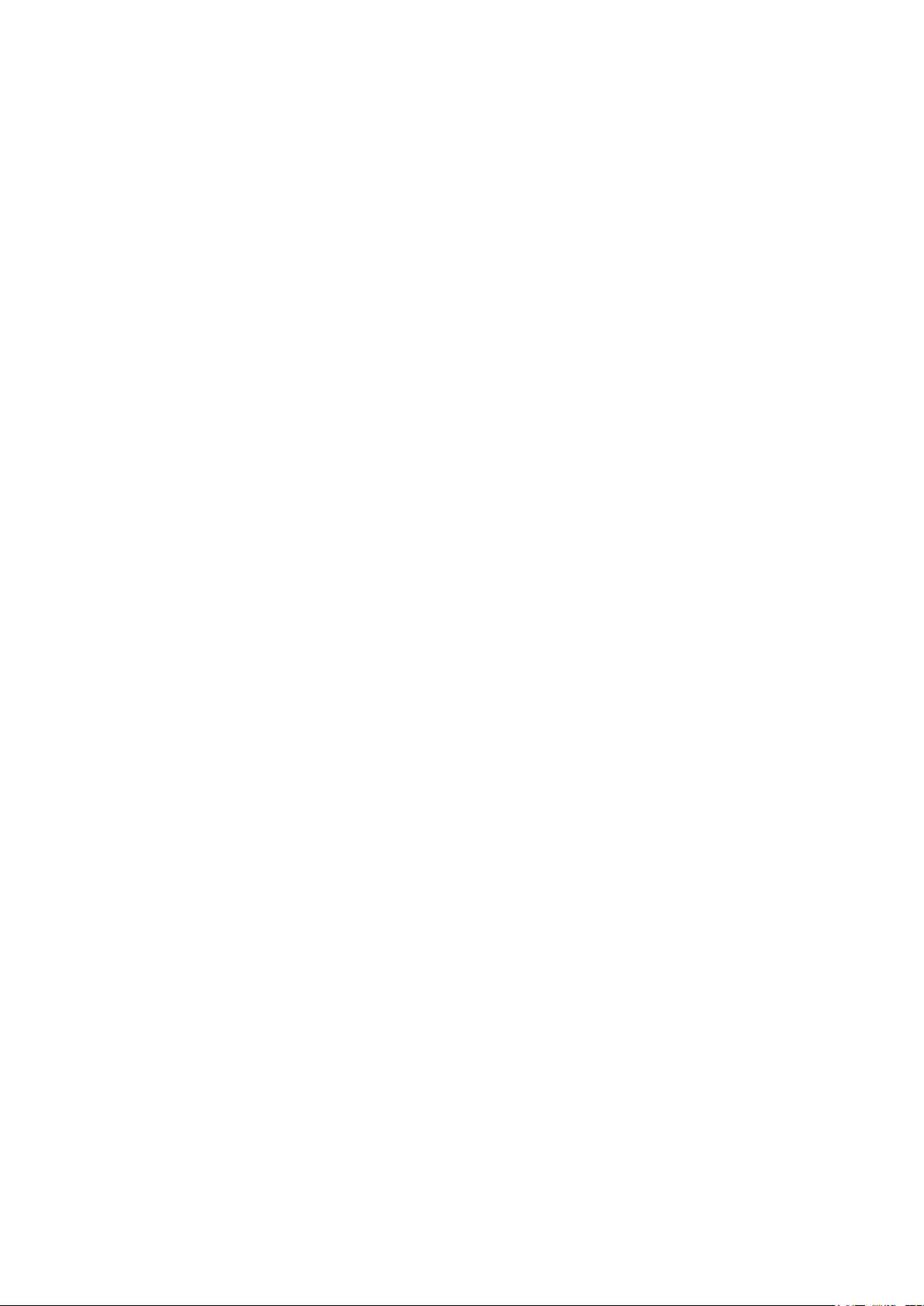
7
1 Avertismente şi informaţii privind siguranţa
E300 este un sistem de navigare care vă ajută să vă găsiţi drumul spre destinaţia
dumneavoastră cu un receptor GPS conectat. E300 nu transmite poziţia GPS în care vă
aflaţi; alţii nu vă pot urmări.
Este important să priviţi ecranul doar când acest lucru se poate face în siguranţă. Dacă
sunteţi conducătorul vehiculului, vă recomandăm să configuraţi E300 înainte de a vă începe
călătoria. Planificaţi traseul înainte de plecarea dumneavoastră şi opriţi dacă trebuie să
modificaţi ceva în traseu.
E300 are un mod de siguranţă: dacă activaţi modul de siguranţă, nu puteţi modifica nimic în
E300 în timp ce autovehiculul se deplasează cu o viteză de 10 km/h (6 mph) sau mai mare.
Cu excepţia cazului în care E300 este utilizat de pasageri, încurajăm ferm activarea modului
de siguranţă.
Trebuie să respectaţi semnele rutiere şi să urmaţi geometria străzilor. Dacă deviaţi de la
traseul recomandat de E300, E300 modifică instrucţiunile în mod corespunzător.
Nu aşezaţi niciodată PNA în locuri unde poate bloca vederea şoferului, în zona de declanşare
a pernelor de aer sau în locuri unde ar putea cauza răniri în cazul unui accident.
Pentru informaţii suplimentare, consultaţi Contractul privind acordul de licenţă pentru
utilizatorul final (Pagina 106).
Page 8
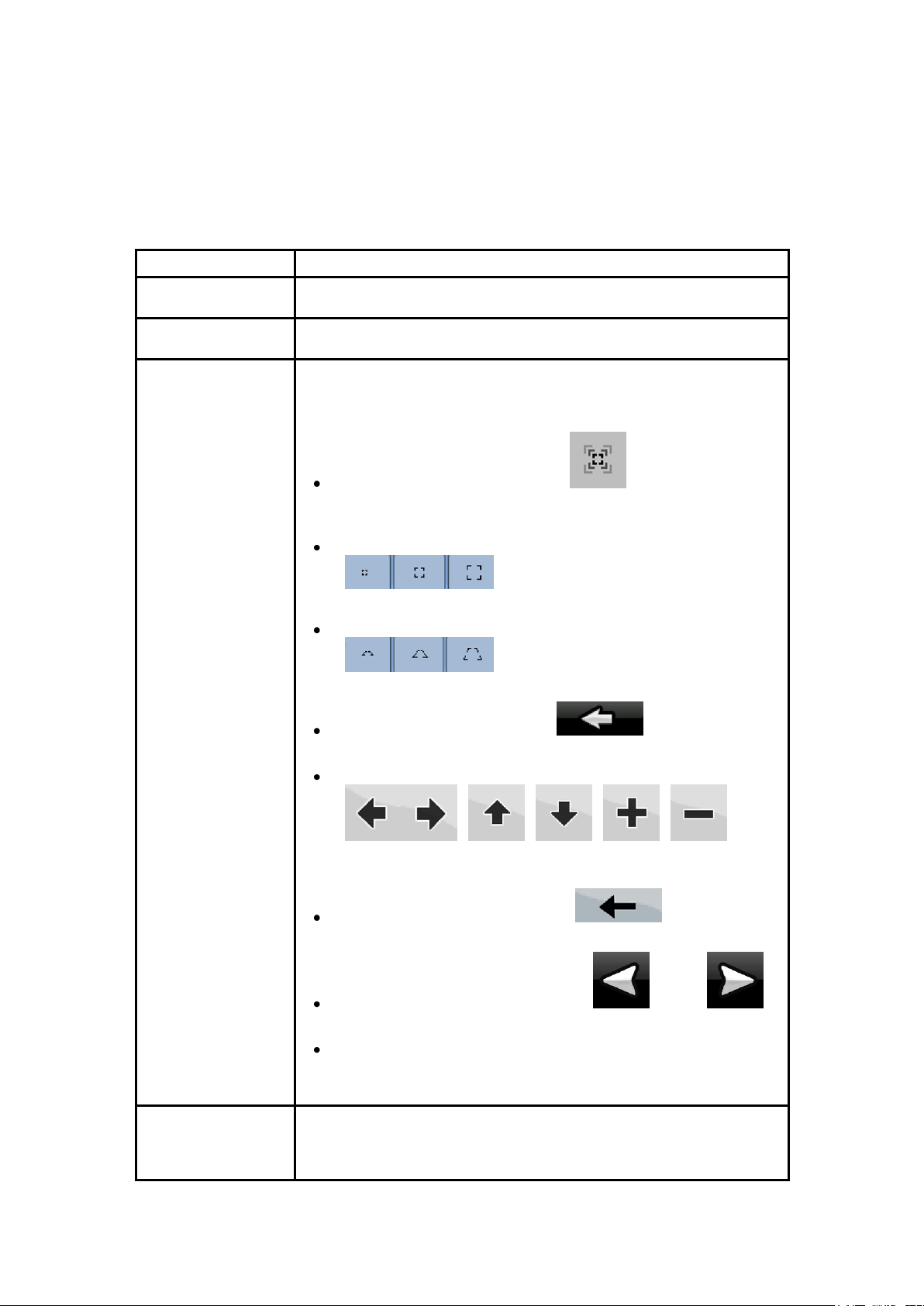
8
2 Noţiuni de bază despre E300
Activităţi
Instrucţiuni
Utilizând peniţa
telescopică
Nu aveţi nevoie de o peniţă pentru a utiliza E300. Atingeţi butoanele şi
harta cu vârful degetelor.
Prin dublă atingere a
ecranului
Nu trebuie să atingeţi ecranul de două ori pentru nicio acţiune. În cazul
butoanelor şi comenzilor, este suficientă o singură atingere.
Prin atingerea
ecranului şi
menţinerea atingerii
Nu aveţi nevoie de acest lucru pentru a accesa funcţiile de navigare
de bază. Atingeţi şi menţineţi apăsarea următoarelor butoane pentru a
ajunge la funcţiile suplimentare:
Atingeţi şi menţineţi atingerea pe ecranul cu hartă:
puteţi seta nivelul minim şi maxim al panoramării pentru zoom
inteligent.
Atingeţi şi menţineţi atingerea pe oricare dintre butoanele
de pe ecranul cu hartă: puteţi seta sau
reiniţializa valoarea de panoramare a butonului (hartă 2D).
Atingeţi şi menţineţi atingerea pe oricare dintre butoanele
de pe ecranul cu hartă: puteţi seta sau
reiniţializa valoarea de panoramare a butonului (harta 3D).
Atingeţi şi menţineţi atingerea pe ecranele cu listă
sau meniu: apare meniul Navigare.
Atingeţi şi menţineţi atingerea pe oricare dintre butoanele
de pe
ecranul cu hartă: puteţi roti, înclina sau modifica continuu scara
hărţii.
Atingeţi şi menţineţi apăsarea pe ecranele cu
tastatură: puteţi şterge rapid mai multe caractere.
Atingeţi şi menţineţi atingerea pe sau pe în
listele lungi: puteţi trece continuu de la o pagină la alta.
Atingeţi şi menţineţi atingerea butoanelor în meniul rapid pentru
a deschide ecrane legate de funcţia butonului din meniul
Administrare sau meniul Setări.
Mutări (glisare şi
fixare)
Nu aveţi nevoie de mutări pentru a accesa caracteristicile de navigare
de bază. Aveţi nevoie să glisaţi şi fixaţi ecranul doar în cazurile
precum:
E300 este optimizat pentru utilizarea în autovehicule. Îl puteţi utiliza uşor, atingând butoanele
de pe ecran şi harta cu vârful degetelor.
E300 poate planifica trasee pe întreaga suprafaţă a setului instalat de hărţi; nu trebuie să
schimbaţi hărţile sau să comutaţi pe o hartă generală cu detalii reduse pentru a naviga între
segmente de hărţi sau ţări.
Page 9
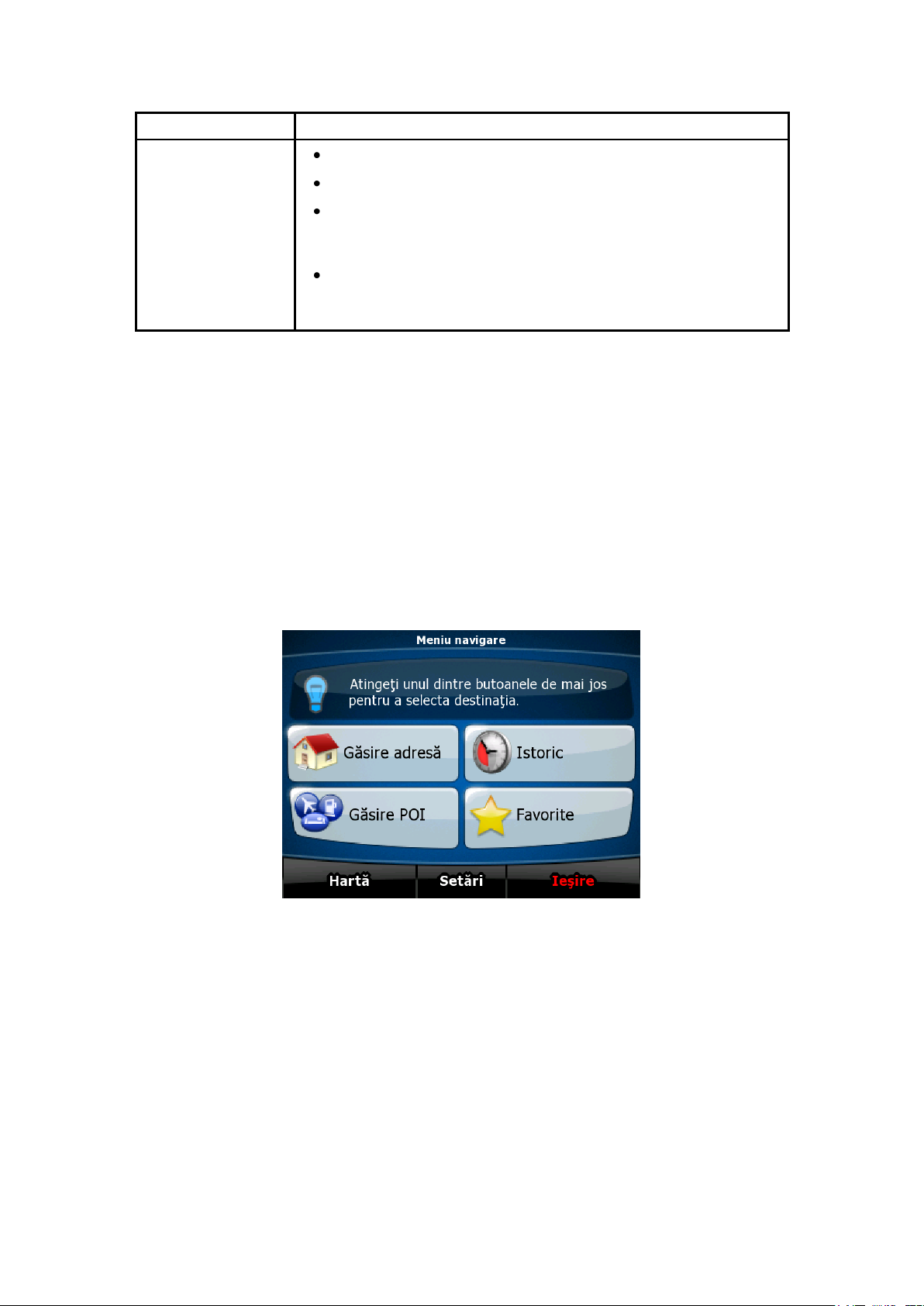
9
Activităţi
Instrucţiuni
Mutarea cursorului pe o comandă glisantă
Mutarea hărţii: apucaţi harta şi mutaţi-o în direcţia dorită.
Comandă rapidă pentru deschiderea ecranului cu hartă: glisaţi
degetul din colţul din dreapta jos în colţul din stânga jos pe
oricare ecran.
Comandă rapidă pentru deschiderea meniului Navigare: glisaţi
degetul din colţul din stânga sus în colţul din stânga jos pe
oricare ecran.
Începerea utilizării E300
Când porniţi E300 pentru prima dată, trebuie să efectuaţi următoarele:
1. Selectaţi limba de afişare a interfeţei aplicaţiei. Ulterior o puteţi modifica în Setări
(Pagina 96).
2. Selectaţi limba şi vocea utilizate pentru mesajele de ghidare prin voce. Ulterior le puteţi
modifica în Setări (Pagina 96).
3. Selectaţi dacă doriţi să porniţi programul în modul simplu sau în modul avansat.
Ulterior puteţi comuta între cele două moduri de funcţionare în Setări.
După aceasta, apare meniul Navigare şi puteţi începe utilizarea E300.
Meniul Navigare în modul simplu:
Page 10
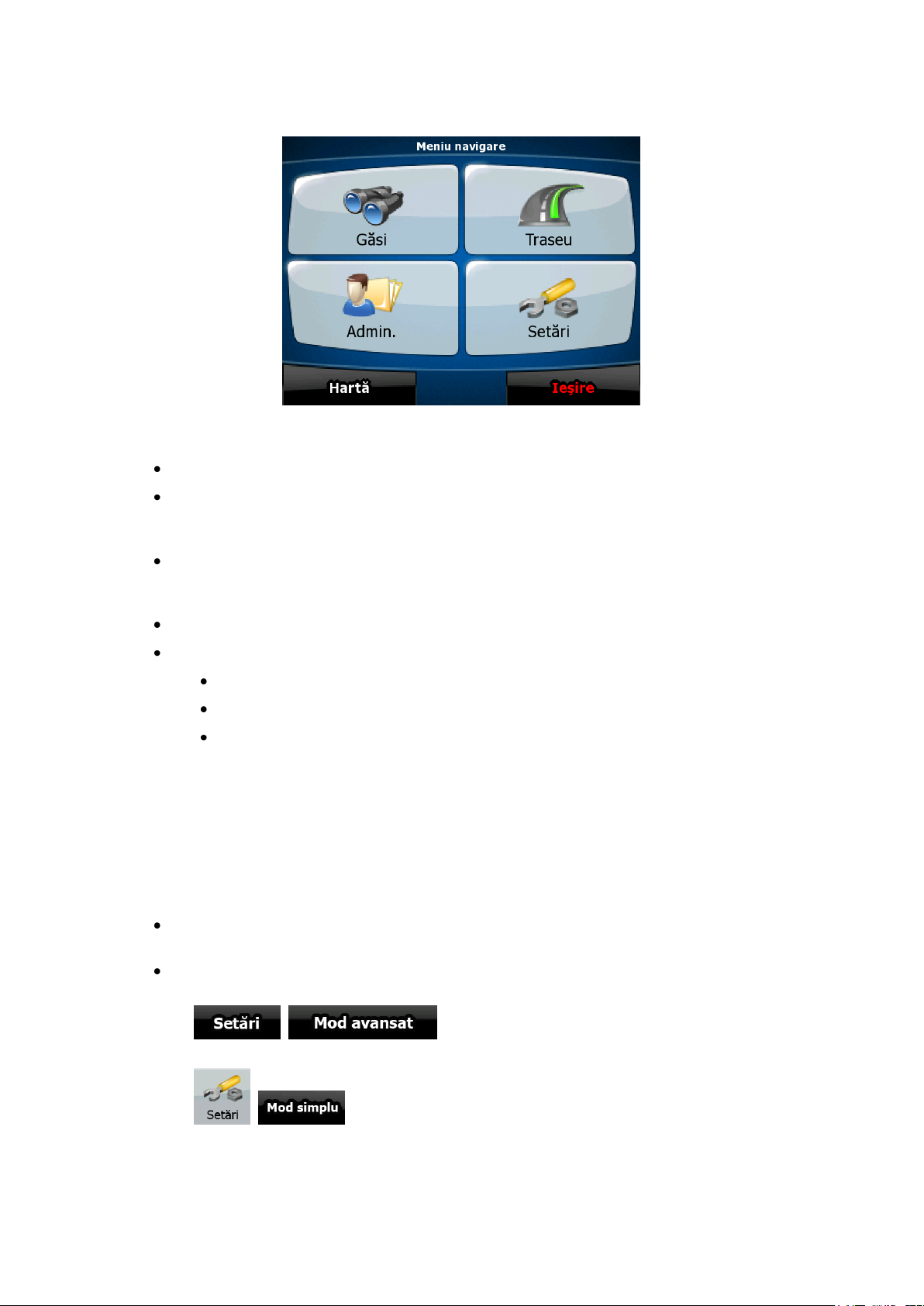
10
Meniul Navigare în modul avansat:
Modul tipic de utilizare a E300 este de a selecta o destinaţie şi de a porni navigarea. Puteţi să
vă selectaţi destinaţia în următoarele moduri (nu toate sunt disponibile în modul simplu):
Folosiţi locaţia selectată pe hartă (cursorul) (Pagina 36).
Introduceţi o adresă completă sau o parte a unei adrese, de exemplu, un nume de
stradă fără un număr de clădire sau numele a două străzi care se intersectează
(Pagina 37).
Introduceţi o adresă cu cod poştal (Pagina 45). În acest fel nu trebuie să selectaţi
numele localităţii şi căutarea după numele străzilor ar putea fi de asemenea mai
rapidă.
Utilizaţi o coordonată (Pagina 50)
Utilizaţi o locaţie selectată:
o locaţie favorită (Pagina 46)
un POI (Pagina 47)
Istoricul destinaţiilor setate anterior şi punctele intermediare (Pagina 49)
2.1 Modurile simplu şi avansat
Cele două moduri de funcţionare ale E300 diferă în principal prin structura meniului şi
numărul caracteristicilor disponibile. Comenzile şi prezentările ecranului sunt aceleaşi.
Modul simplu: aveţi acces uşor doar la cele mai importante funcţii de navigare şi setări
de bază. Restul setărilor sunt stabilite la valorile optime pentru utilizarea obişnuită.
Modul avansat: aveţi acces la toate funcţiile E300.
Pentru a comuta de la modul simplu la modul avansat: pe ecranul principal (meniul navigare),
atingeţi , .
Pentru a comuta de la modul avansat la modul simplu: pe ecranul principal (meniul navigare),
atingeţi , .
Caracteristicile şi setările disponibile în fiecare mod sunt după cum urmează:
Page 11
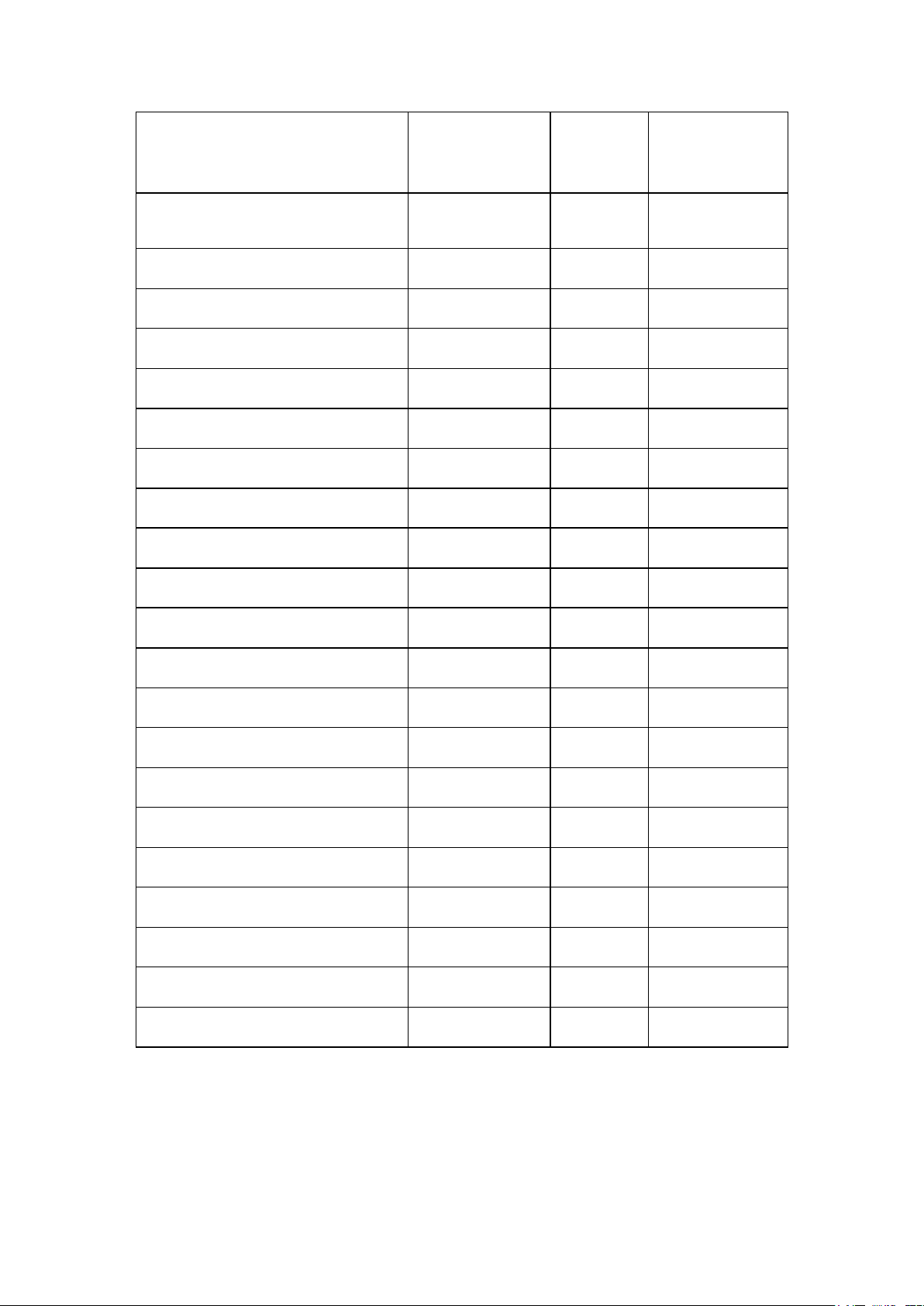
11
Tipul acţiunii
Disponibil în
modul simplu
Disponibil în
modul
avansat
Explicaţie
Navigare la un punct de hartă selectat
Da
Da
A se vedea Pagina
36.
Navigare la o adresă
Da
Da
A se vedea Pagina
37.
Navigare la o adresă incompletă
Da
Da
A se vedea Pagina
37.
Navigare la o intersecţie
Da
Da
A se vedea Pagina
43.
Navigare la destinaţii recente (Istoric)
Da
Da
A se vedea Pagina
49.
Navigare la favorite
Da
Da
A se vedea Pagina
46.
Navigarea la un POI
Da
Da
A se vedea Pagina
47.
Navigare la coordonate
Nu
Da
A se vedea Pagina
50.
Crearea unui traseu cu mai multe
destinaţii
Nu
Da
A se vedea Pagina
50.
Salvarea unui punct de hartă ca
destinaţie favorită
Da
Da
A se vedea Pagina
72.
Salvarea unui punct de hartă ca POI
Nu
Da
A se vedea Pagina
72.
Salvarea unui punct de hartă ca
locaţie a unui radar
Nu
Da
A se vedea Pagina
72.
Marcarea unui punct de hartă ca
marcaj
Nu
Da
A se vedea Pagina
72.
Salvarea traseului activ
Nu
Da
A se vedea Pagina
57.
Salvarea jurnalelor de trasee
Nu
Da
A se vedea Pagina
29.
Setări ecran cu hartă
Nu
Da
A se vedea Pagina
92.
Setările de meniu
Doar imaginea de
fundal
Da
A se vedea Pagina
101.
Setările de sunet
Doar volumul
principal
Da
A se vedea Pagina
93.
Opţiunile de planificare a traseului
Da
Da
A se vedea Pagina
94.
Setările regionale
Doar selecţia limbii
Da
A se vedea Pagina
96.
Avertismente
Nu
Da
A se vedea Pagina
99.
Page 12
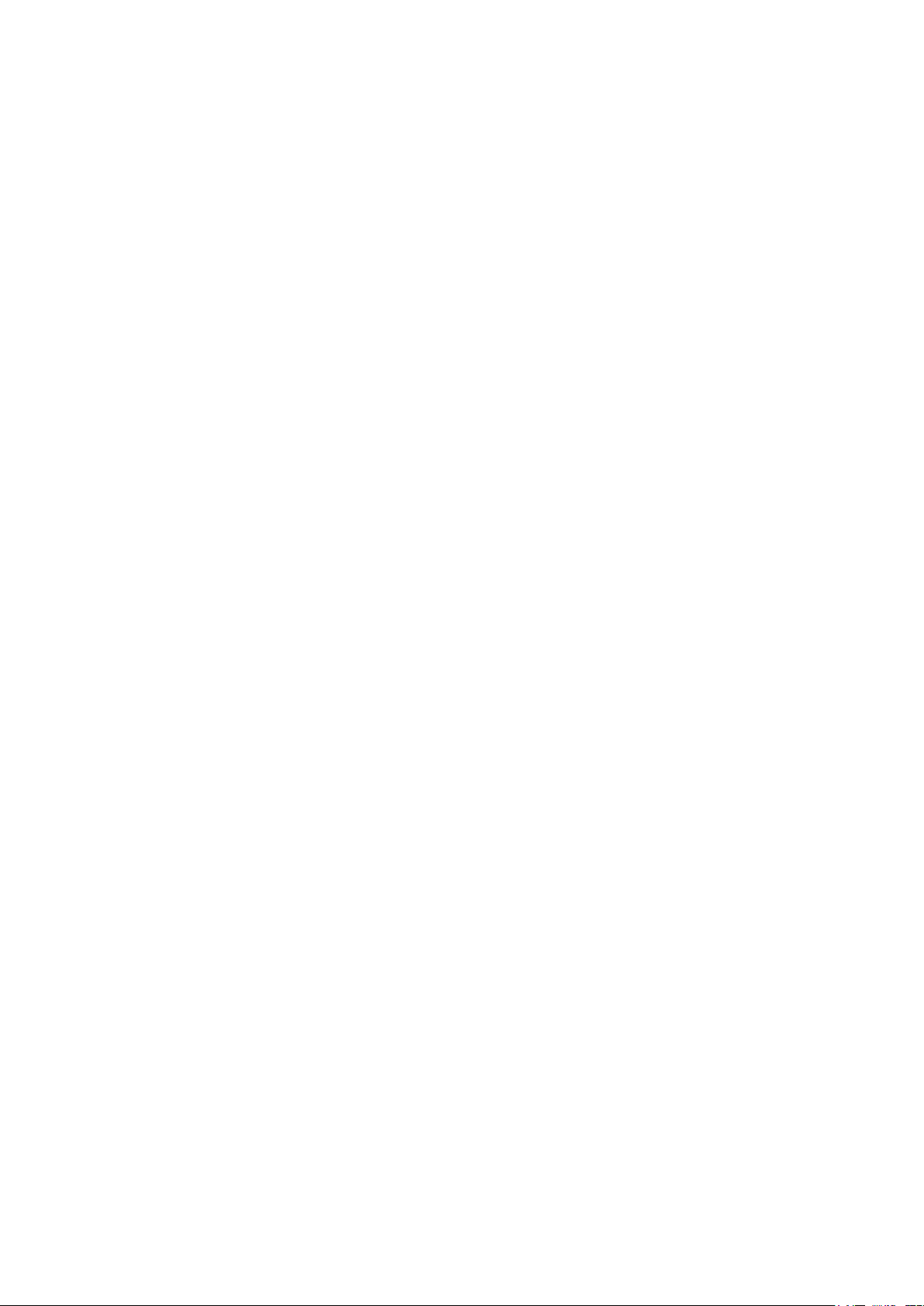
12
2.2 Butoanele fizice
Puteţi utiliza E300 în general prin atingerea ecranului tactil. Dispozitivul dispune doar de
câteva butoane fizice.
Puteţi porni sau opri PNA în orice moment. Dacă PNA este oprit, E300 nu calculează poziţia
GPS în care vă aflaţi şi nu actualizează traseul sau instrucţiunile de deplasare.
Când porniţi PNA din nou, E300 continuă navigarea imediat după ce receptorul GPS a
determinat poziţia în care vă aflaţi.
Funcţiile butoanelor fizice sunt următoarele: (configuraţia actuală a butoanelor ar putea fi
diferită pe PNA-ul dumneavoastră):
2.3 Butoanele şi celelalte comenzi de pe ecran
Atunci când utilizaţi E300, în general atingeţi butoane pe ecranul tactil.
Trebuie să confirmaţi selecţiile sau modificările în E300 doar dacă aplicaţia trebuie repornită,
dacă trebuie să efectueze o reconfigurare majoră sau dacă sunteţi pe cale de a pierde datele
sau setările dumneavoastră. Altfel, E300 salvează selecţiile dumneavoastră şi aplică noile
setări fără confirmare imediat ce utilizaţi comenzile.
Page 13
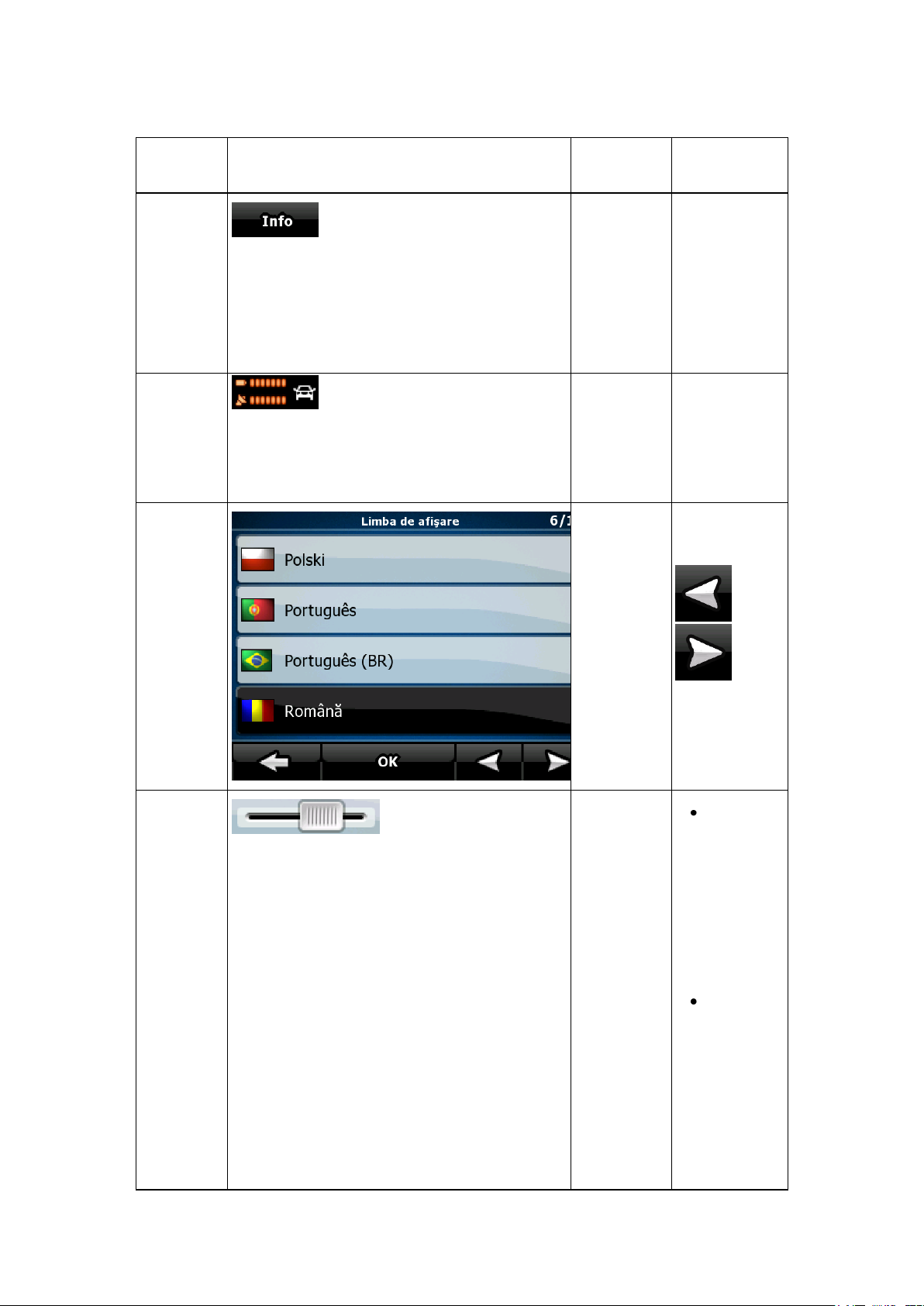
13
Tip
Exemplu
Descriere
Mod de
utilizare
Buton
Atingeţi-l
pentru a
executa o
funcţie, a
deschide un
ecran nou
sau a seta
un
parametru.
Atingeţi-l o
dată.
Pictogramă
Afişează
informaţii de
stare.
Unele
pictograme
funcţionează,
de asemenea,
ca un buton.
Atingeţi-le o
dată.
Listă
Când trebuie
să selectaţi
din mai
multe
opţiuni,
acestea apar
într-o listă.
Treceţi de la o
pagină la alta
cu butoanele
şi
şi
atingeţi
valoarea dorită.
Comandă
glisantă
Când o
caracteristică
are mai
multe valori
diferite
nedenumite,
E300
afişează un
indicator pe
o scală
analogică ce
afişează şi
setează o
valoare dintr-
o gamă de
valori.
Trageţi
cursorul
pentru a
deplasa
comand
a
glisantă
în noua
sa
poziţie.
Atingeţi
comand
a
glisantă
acolo
unde
doriţi să
apară
cursorul;
cursorul
sare
Page 14
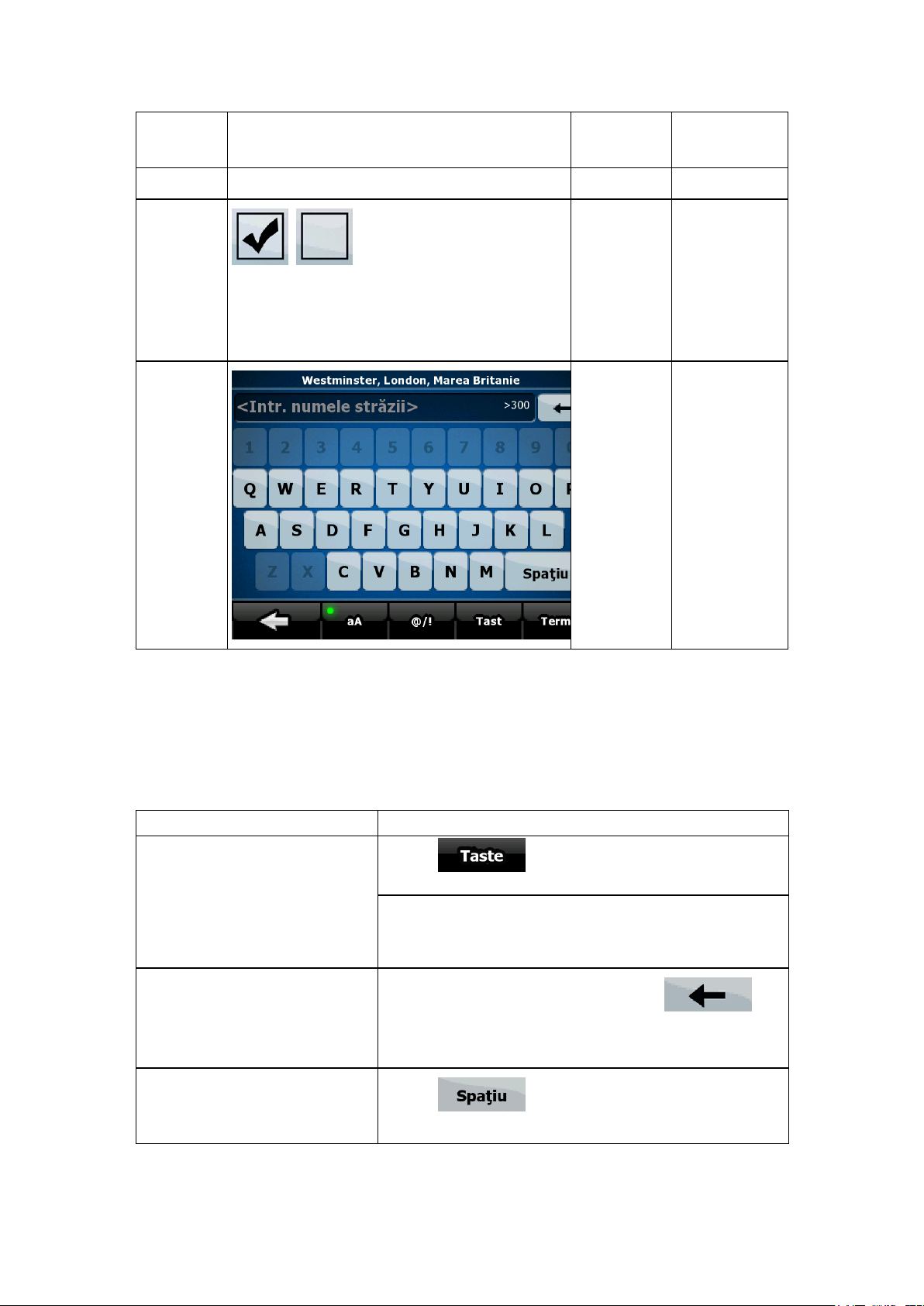
14
Tip
Exemplu
Descriere
Mod de
utilizare
acolo.
Comutator
Când există
doar două
posibilităţi, o
bifă arată
dacă este
activată
caracteristica
.
Atingeţi-o
pentru a porni
sau opri
comutatorul.
Tastatură
virtuală
Tastaturi
alfabetice şi
alfanumerice
pentru
introducerea
textului şi
numerelor.
Fiecare tastă
este un buton
al ecranului
tactil.
2.3.1 Utilizarea tastaturilor
Activitate
Detalii
Comutarea pe un alt model de
tastatură, de exemplu, de pe o
tastatură QWERTY englezească
pe o tastatură grecească.
Atingeţi şi selectaţi din lista tipurilor de
tastaturi disponibile.
E300 reţine ultima dumneavoastră alegere de tastatură şi
o va oferi cu ocazia următoare când trebuie să introduceţi
date.
Corectarea datelor introduse pe
tastatură
Eliminarea caracterelor nedorite: atingeţi .
Atingeţi şi menţineţi atingerea butonului pentru a şterge
întregul şir de intrare.
Introducerea unui spaţiu, de
exemplu, între prenume şi nume
sau în denumirile de străzi din
mai multe cuvinte
Atingeţi .
Trebuie să introduceţi litere sau cifre în E300 doar când nu puteţi evita acest lucru. Puteţi
tasta cu vârful degetelor pe tastaturile afişate pe întreg ecranul şi puteţi comuta între diferite
formate de tastaturi, de exemplu, ABC, QWERTY sau numerică.
Page 15
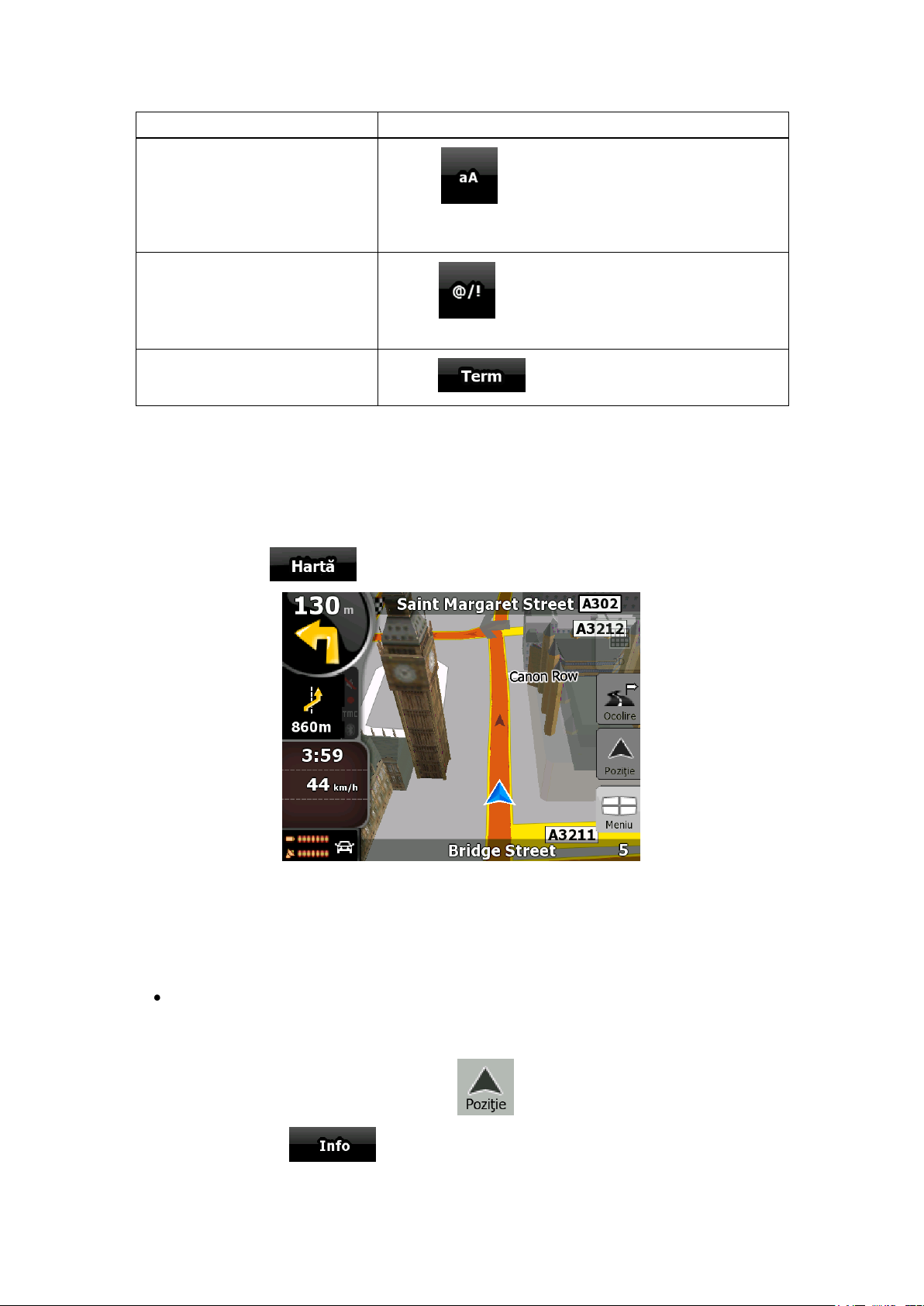
15
Activitate
Detalii
Introducerea literelor mici sau a
majusculelor
Atingeţi pentru a parcurge introducerea literelor
mici, a primei litere majusculă sau a majusculelor în
totalitate.
Introducerea simbolurilor
Atingeţi pentru a comuta la o tastatură care oferă
caractere simbol.
Finalizarea introducerii datelor pe
tastatură
Atingeţi .
2.4 Utilizarea hărţii
Ecranul cu hartă este cel mai frecvent utilizat ecran al E300. Poate fi accesat din meniul
Navigare atingând .
Pentru informaţii suplimentare despre ecranul cu hartă, consultaţi Pagina 59.
2.4.1 Verificarea detaliilor unei locaţii de pe hartă
Dacă vă interesează detaliile poziţiei în care vă aflaţi în timpul navigării:
1. Verificaţi linia din partea inferioară a hărţii. Aceasta afişează informaţii despre
strada şi numărul casei actuale.
2. Pentru mai multe detalii, atingeţi pentru a deschide meniul Poziţie.
3. Atingeţi . Vor fi afişate adresa, coordonatele şi lista cu POI-urile din
vecinătate.
Page 16
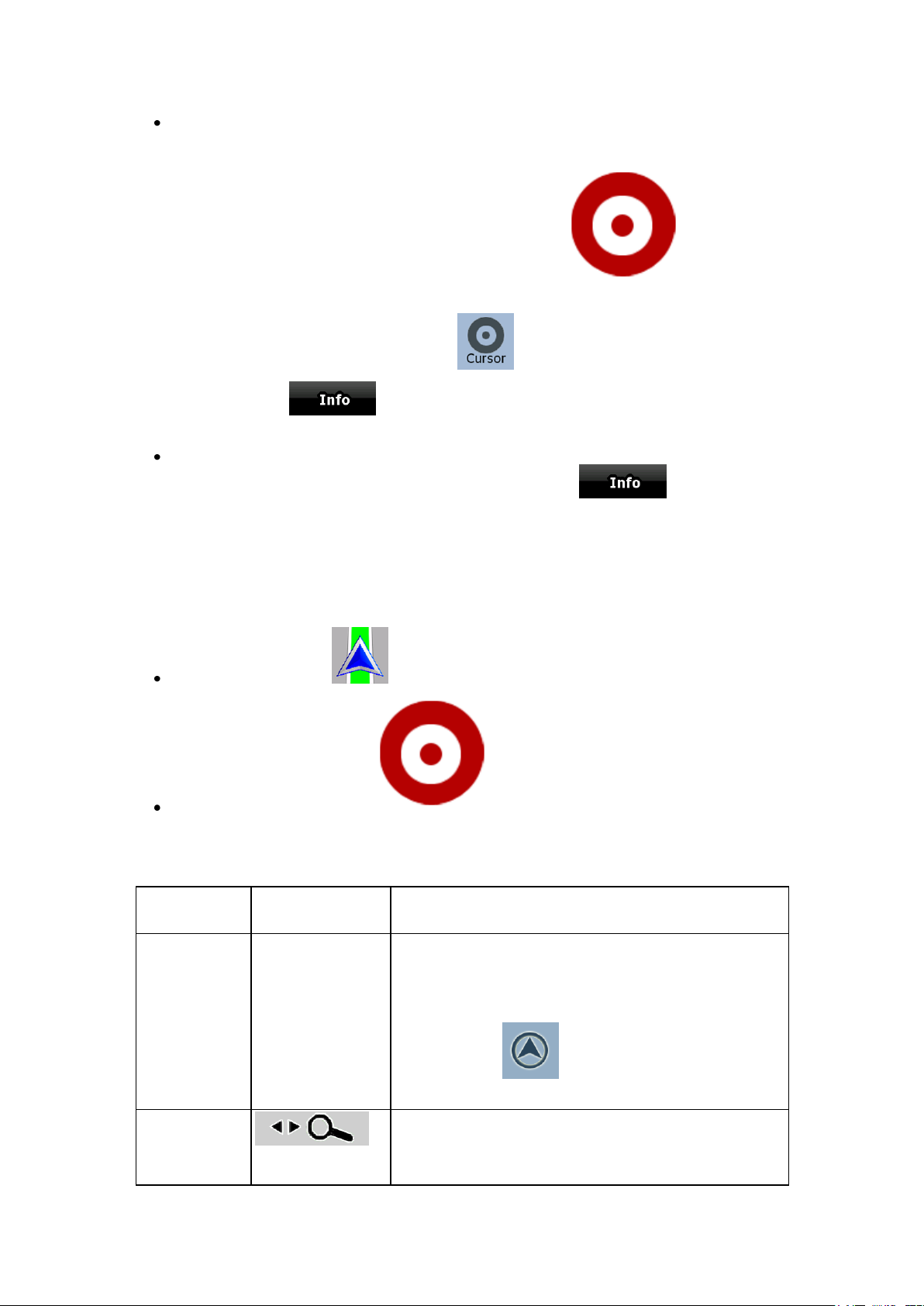
16
Puteţi verifica detaliile oricărei alte locaţii selectând-o pe hartă:
Acţiune
Buton
(butoane)
Descriere
Mutarea hărţii
prin glisare şi
fixare
Fără butoane
Puteţi muta harta în orice direcţie: atingeţi şi menţineţi
atingerea pe hartă pe hartă şi mişcaţi-vă degetul în
direcţia în care doriţi să mutaţi harta.
Dacă poziţia GPS este disponibilă şi aţi mutat harta,
apare butonul . Atingeţi acest buton pentru a
reveni la poziţia GPS.
Deschiderea/în
chiderea
butoanelor de
comenzi ale
Atingeţi acest buton pentru a afişa sau ascunde
următoarele butoane de comandă ale hărţii:
1. Atingeţi harta oriunde pentru a deschide butoanele de comenzi ale hărţii.
2. Atingeţi locaţia dorită de pe hartă. Cursorul ( ) apare acolo.
Adresa locaţiei este afişată în partea inferioară a hărţii.
3. Pentru mai multe detalii, atingeţi pentru a deschide meniul Cursor.
4. Atingeţi . Vor fi afişate adresa, coordonatele şi lista cu POI-urile din
vecinătate.
Este chiar mai simplu dacă selectaţi punctul dorit în meniul Găsire. Apoi, automat se
deschide meniul Cursor. Trebuie doar să atingeţi butonul .
2.4.2 Manevrarea hărţii
Marcatoare de poziţie pe hartă:
Poziţia GPS actuală: (Pagina 25)
Locaţie selectată (Cursor): (Pagina 26)
Următoarele comenzi vă ajută să modificaţi modul de vizualizare a hărţii pentru a se potrivi
cât mai bine necesităţilor dumneavoastră actuale. Majoritatea acestor comenzi apar doar
dacă atingeţi harta o dată şi dispar după câteva secunde de inactivitate.
Page 17
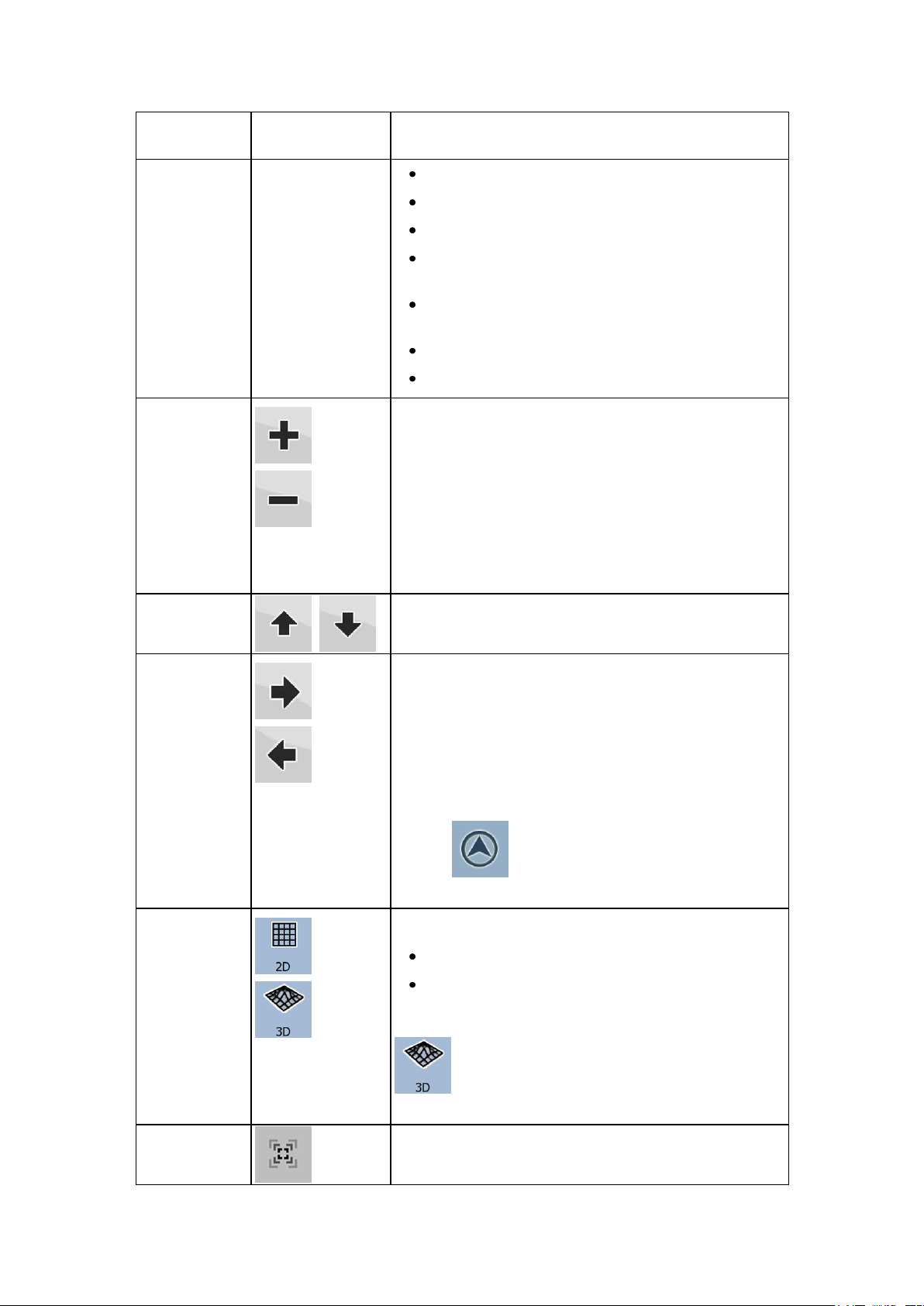
17
Acţiune
Buton
(butoane)
Descriere
hărţii
Panoramarea de apropiere/de depărtare
Rotire la stânga/dreapta (doar harta 3D)
Înclinare în sus/în jos (doar harta 3D)
Butoanele de prestabilire a nivelului de
panoramare (doar harta 2D)
Butoanele de prestabilire a nivelului de înclinare
şi panoramare (doar harta 3D)
Buton de revenire la poziţia GPS
Buton zoom inteligent
Panoramarea
de apropiere şi
depărtare
Modifică suprafaţa de hartă afişată pe ecran.
E300 utilizează hărţi vectoriale de înaltă calitate care vă
permit vizualizarea hărţii la diferite niveluri de
panoramare, întotdeauna cu un conţinut optimizat.
Afişează întotdeauna numele străzilor şi alte texte cu
aceeaşi dimensiune a literelor, niciodată întoarse şi sunt
afişate doar atâtea străzi şi obiecte câte sunt necesare.
Modificarea scării hărţii are limitări diferite în modurile de
vizualizare a hărţii 2D şi în vizualizare hartă 3D.
Înclinarea în
sus şi jos
Modifică unghiul de vizualizare vertical în modul de
afişare 3D.
Rotirea la
stânga şi
dreapta
Modifică unghiul de vizualizare orizontal în modul de
afişare 3D.
Dacă poziţia GPS este disponibilă, E300 roteşte
întotdeauna harta astfel încât partea superioară a
acesteia să arate către direcţia în care vă deplasaţi
(orientare în mod urmărire). Cu aceste butoane puteţi să
întoarceţi harta în altă direcţie din modul urmărire.
Dacă poziţia GPS este disponibilă şi aţi rotit harta, apare
butonul . Atingeţi acest buton pentru a reactiva
rotirea automată a hărţii.
Moduri de
vizualizare
Vă oferă următoarele perspective de hartă în E300:
vedere tradiţională de sus în jos (2D)
vizualizare în perspectivă (3D)
Valoarea arată întotdeauna modul în care va comuta
butonul: Dacă sunteţi în modul 2D , puteţi vedea butonul
şi trebuie să îl atingeţi pentru a comuta în
modul 3D.
Zoom inteligent
E300 poate roti, modifica scara şi înclina automat harta
astfel încât să vă ofere o vizualizare optimă:
Page 18
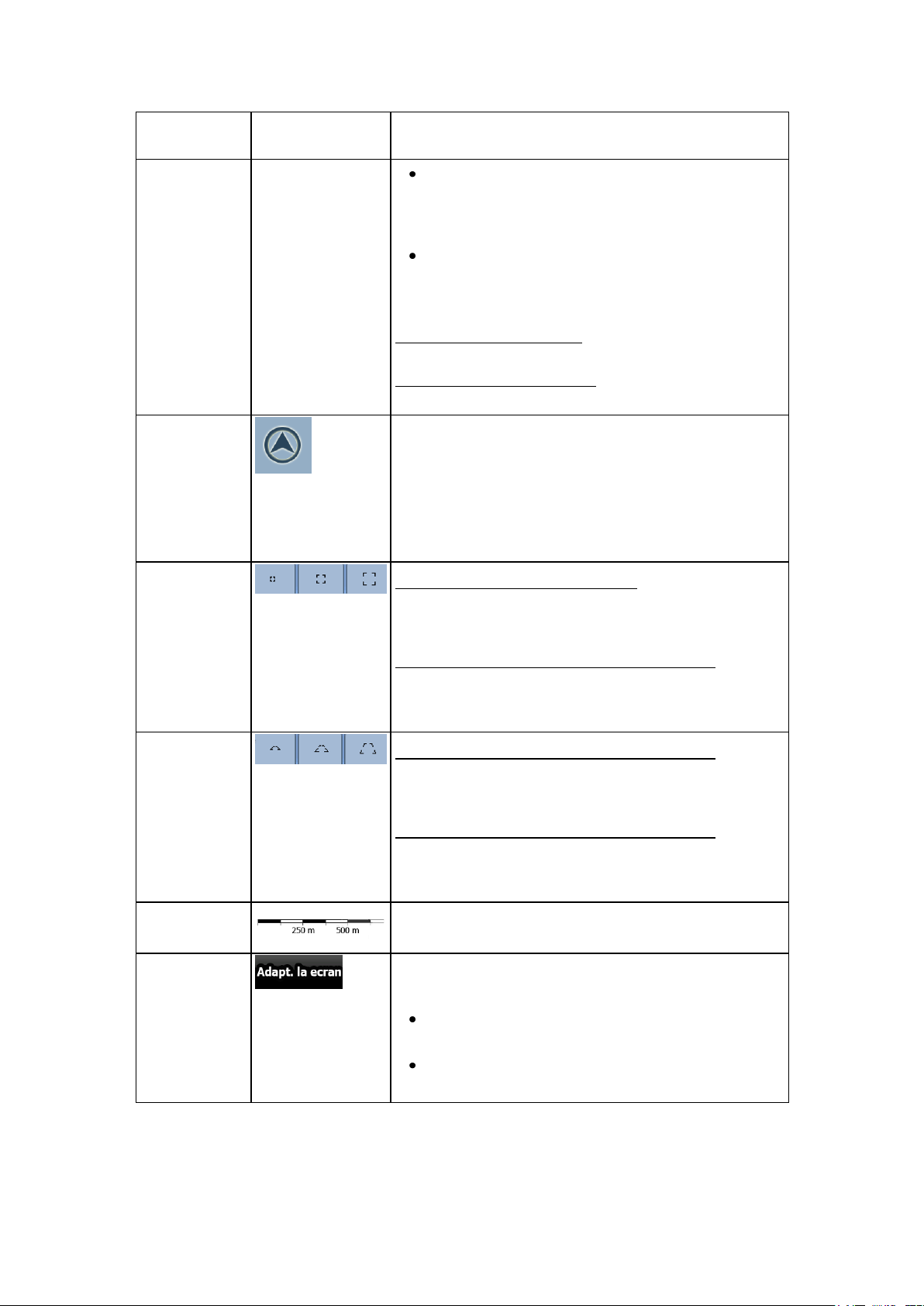
18
Acţiune
Buton
(butoane)
Descriere
La apropierea de un viraj, E300 măreşte harta şi
creşte unghiul de vizualizare pentru a vă ajuta în
identificarea manevrei dumneavoastră la
următoarea intersecţie.
Dacă virajul următor este mai departe, E300 va
efectua o panoramare de depărtare şi va scădea
unghiul de vizualizare pentru a vă afişa drumul
din faţa dumneavoastră.
Atingeţi acest buton o dată pentru a activa funcţia zoom
inteligent.
Atingeţi şi menţineţi butonul pentru a seta limitele de
panoramare ale funcţiei zoom inteligent.
Revenire la
navigarea
normală
(înapoi la
poziţia GPS cu
rotirea
automată a
hărţii)
Atingeţi acest buton pentru a muta harta înapoi la poziţia
GPS curentă. Dacă harta a fost rotită în modul 3D,
rotirea automată a hărţii este, de asemenea, reactivată.
Butoanele de
prestabilire a
nivelului de
panoramare
(disponibil doar
în modul
avansat)
Atingeţi unul dintre aceste butoane pentru a seta nivelul
de panoramare la o valoare predefinită. Zoom inteligent
este dezactivat. Aceste butoane sunt disponibile în
modul 2D.
Atingeţi şi menţineţi oricare dintre butoanele pentru a
seta valoarea sa la valoarea de nivel curentă de
panoramare, sau pentru a-l reseta la valoarea lui
originală.
Butoanele de
prestabilire a
nivelului de
înclinare şi
panoramare
(disponibil doar
în modul
avansat)
Atingeţi unul dintre butoanele de prestabilire pentru a
seta nivelurile de înclinare şi panoramare la valori fixe,
predefinite. Zoom inteligent este dezactivat. Aceste
butoane sunt disponibile în modul 3D.
Atingeţi şi menţineţi oricare dintre butoanele pentru a
seta valoarea sa la valorile de nivel curente de înclinare
şi panoramare, sau pentru a-l reseta la valoarea lui
originală.
Scara hărţii
E300 arată scara hărţii în modul de afişare 2D.
Adaptare la
ecran
Acest buton este nu apare pe ecranul cu hartă. Este
disponibil pe următoarele ecrane:
Ecranul planificare pe hartă: Când aveţi un traseu
activ, îl puteţi afişa în întregime pe hartă.
Ecranul informaţii traseu: Poate fi afişat pe hartă
un jurnal al traseului în întregime.
Page 19
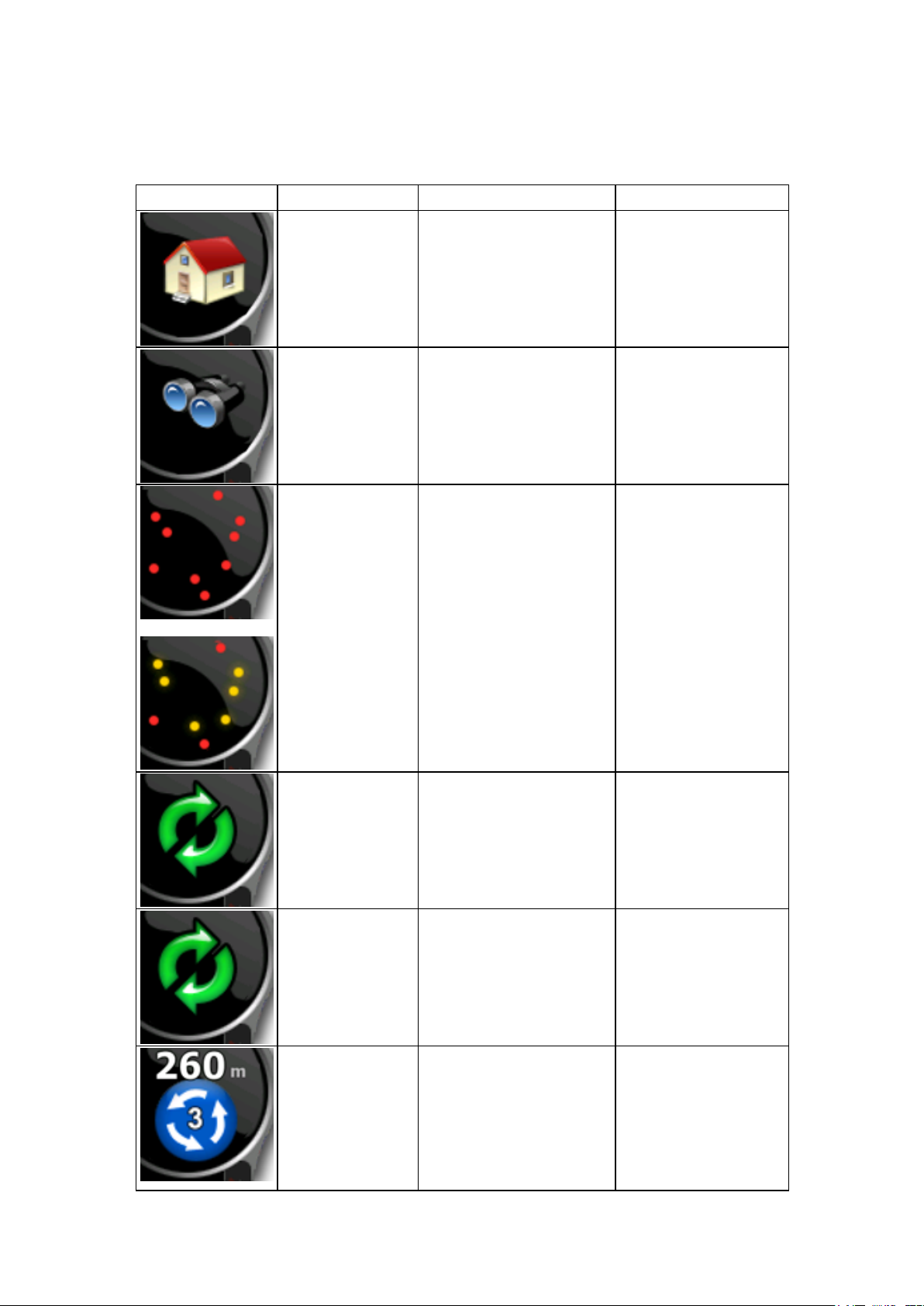
19
Pictogramă
Informaţie
Detalii
Acţiune
Nu există traseu
activ în modul
simplu
Dacă nu există niciun
traseu de străbătut în
modul simplu, această
pictogramă apare în
câmpul previzualizare viraj.
Atingeţi această zonă
pentru a deschide
opţiunea de găsire
adresă.
Nu există traseu
activ în modul
avansat
Dacă nu există niciun
traseu de străbătut în
modul avansat, această
pictogramă apare în
câmpul previzualizare viraj.
Atingeţi această zonă
pentru a deschide
opţiunea de găsire.
,
Nu există nicio
poziţie GPS
valabilă.
Dacă există un traseu activ
şi nu există nicio poziţie
GPS valabilă, este afişată
vederea cerului de
deasupra dumneavoastră
cu puncte colorate pentru
fiecare satelit. Unele
puncte trebuie să devină
verzi pentru a putea
naviga.
Atingeţi această zonă
pentru a deschide
ecranul informaţii
despre traseu.
Dacă pictograma
este o imagine
statică, este
necesară
calcularea
traseului
Sunt disponibile poziţia
GPS şi un traseu activ, dar
recalcularea de deviere
automată este oprită şi aţi
deviat de la traseu.
Atingeţi această zonă
pentru a determina
E300 să recalculeze
traseul recomandat.
Dacă pictograma
este animată,
calcularea
traseului este în
curs de
desfăşurare.
E300 calculează sau
recalculează traseul.
Dacă atingeţi această
zonă a ecranului nu se
întâmplă nimic.
Următorul
eveniment de pe
traseu (următoarea
manevră)
Sunt disponibile poziţia GPS
şi un traseu activ şi navigaţi
pe traseul recomandat.
Această zonă vă oferă
informaţii despre tipul şi
distanţa până la următorul
eveniment de pe traseu.
Atingeţi această zonă
pentru a deschide
ecranul informaţii
despre traseu.
2.4.3 Informaţii de stare şi comenzi ascunse de pe hartă
Informaţiile următoare apar în câmpul rotunjit în colţul din stânga sus, câmpul previzualizare
viraj. Când atingeţi această zonă, rezultatul depinde de informaţiile curente afişate.
Page 20
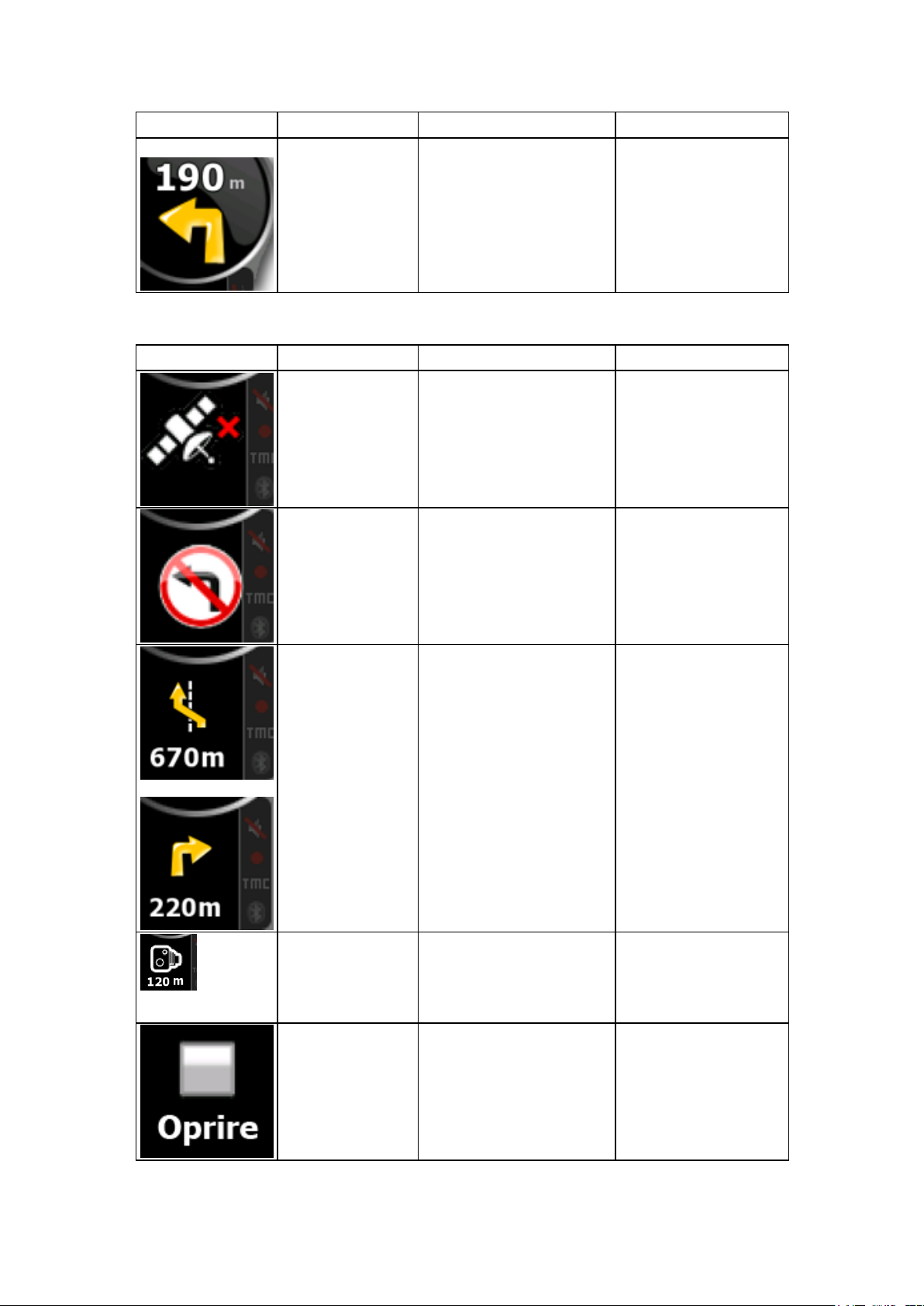
20
Pictogramă
Informaţie
Detalii
Acţiune
,
Următoarea zonă apare lângă zona rotunjită descrisă mai sus. Când atingeţi această zonă,
Pictogramă
Informaţie
Detalii
Acţiune
Nu există nicio
poziţie GPS
valabilă.
Dacă nu există nicio poziţie
GPS valabilă, acest simbol
apare aici.
Atingeţi această zonă
pentru a deschide
ecranul date GPS
pentru a verifica starea
semnalului sau setările
conexiunii.
Restricţii de trafic
Când poziţia GPS este
disponibilă, dar nu există
niciun traseu de străbătut,
sunt afişate aici restricţiile
de trafic ale următoarei
intersecţii, dacă există.
Dacă atingeţi această
zonă a ecranului nu se
întâmplă nimic.
,
Al doilea
eveniment de pe
traseu (manevra
care urmează
după următoarea
manevră)
Când şi poziţia GPS şi un
traseu activ sunt
disponibile, acest câmp
arată evenimentul de pe
traseu care urmează după
următorul eveniment de
pe traseu prezentat în
zona descrisă mai sus.
Atingeţi această zonă
pentru a deschide
ecranul itinerar cu
virajul prin activarea
instrucţiunilor de
ghidare.
Apropierea de un
radar
Această pictogramă apare
atunci când vă apropiaţi de
un radar şi avertismentul
radar este activat în Setări.
Atingeţi această zonă
pentru a elimina
avertismentul radar
audibil.
Opreşte
funcţionarea
simulării
Această pictogramă apare
în timpul redării unui traseu
Fly Over (simulare),
simulare şi jurnal de
traseu.
Atingeţi această zonă
pentru a opri simularea.
rezultatul depinde de informaţiile curente afişate.
Page 21
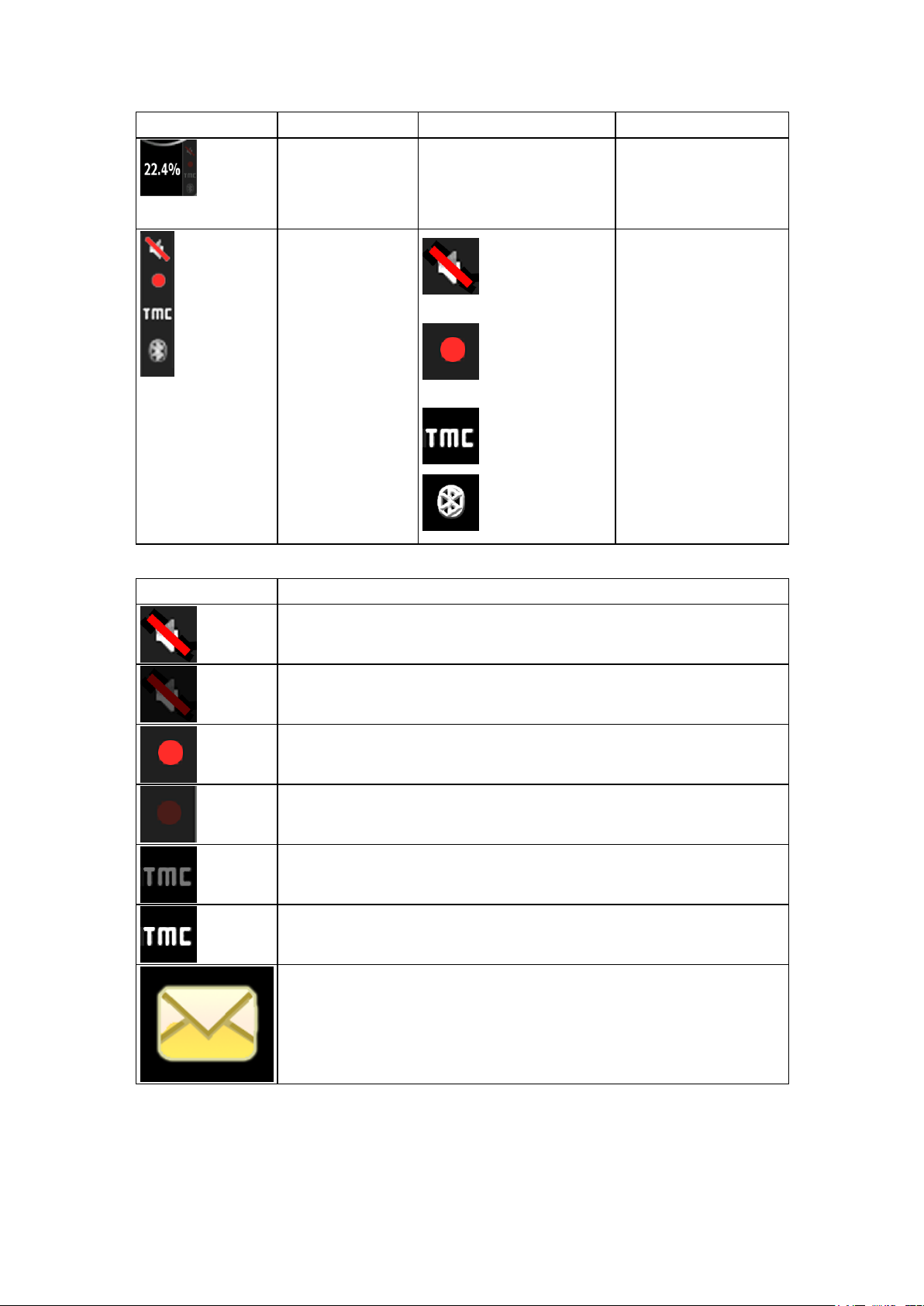
21
Pictogramă
Informaţie
Detalii
Acţiune
Desfăşurarea
recalculării
traseului
În timpul recalculării
traseului, acest câmp arată
progresul recalculării
cuprins între 0% şi 100%.
Dacă atingeţi această
zonă a ecranului nu se
întâmplă nimic.
Banda indicatoare
- sunete
dezactivate/activate
- Înregistrare
jurnal traseu
- Stare TMC
- Stare Bluetooth
Dacă atingeţi această
zonă a ecranului nu se
întâmplă nimic.
Pictogramă
Descriere
Emiterea sunetelor de către E300 este dezactivată.
Emiterea sunetelor de către E300 este activată.
E300 înregistrează un jurnal de traseu atunci când este disponibilă
poziţia GPS.
Înregistrarea jurnalelor de traseu este dezactivată.
Nu este conectat niciun receptor TMC sau TMC este dezactivat.
Este conectat un receptor TMC şi se recepţionează o staţie radio cu
emisie TMC.
Există evenimente TMC noi, necitite.
Următoarele simboluri apar pe banda indicatoare:
Page 22
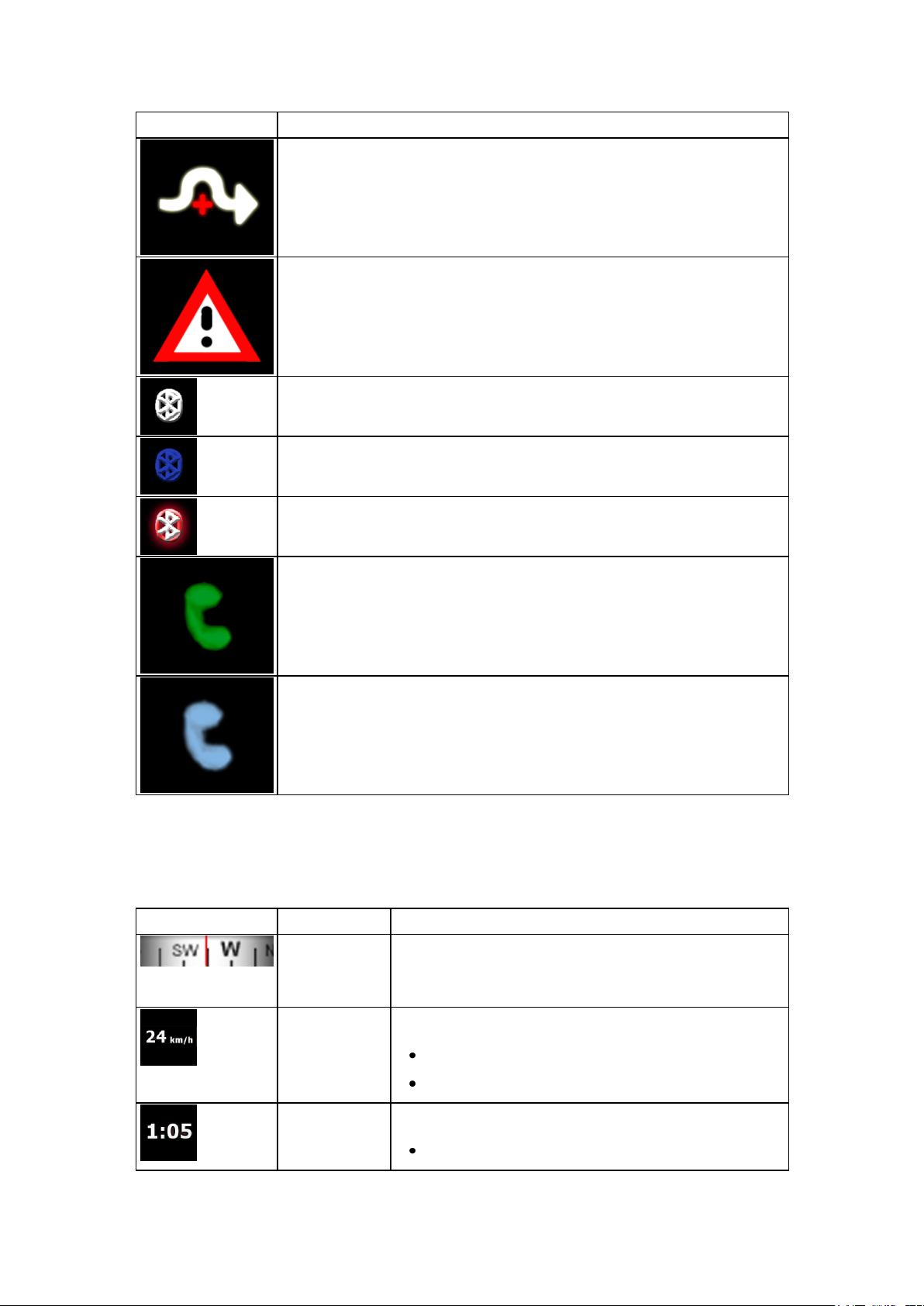
22
Pictogramă
Descriere
O parte a traseului este evitată pe baza evenimentelor TMC.
O parte a traseului este menţionată în evenimentele TMC însă nu poate
fi evitată (de exemplu, destinaţia se află pe o stradă aglomerată).
Radioul Bluetooth este oprit.
Radioul Bluetooth este pornit, dar nu este conectat niciun telefon.
Există o eroare de conexiune Bluetooth.
E300 este conectat la un telefon ca un set de tip mâini libere, prin
Bluetooth.
Un apel telefonic este în desfăşurare prin conexiunea Bluetooth.
Următoarele informaţii pot fi văzute în trei câmpuri de date de pe ecranul cu hartă. Atingeţi
Pictogramă
Tip
Mai multe informaţii
Busolă
Arată direcţia în care vă deplasaţi, fie când harta este
rotită automat (3D), fie când harta este întotdeauna
îndreptată spre nord. (2D).
Informaţii
despre viteză
Există valori ale vitezei care pot fi afişate:
Viteza curentă
Limita de viteză pe actualul segment de drum
Informaţii
despre timp
Există valori ale orei care pot fi afişate:
Ora GPS actuală
această zonă pentru a deschide ecranul informaţii de călătorie unde puteţi selecta care valori
să fie afişate în aceste trei câmpuri.
Când nu există niciun traseu activ, aceste câmpuri arată următoarele informaţii: viteza
curentă, compasul şi ora curentă a zilei.
Page 23
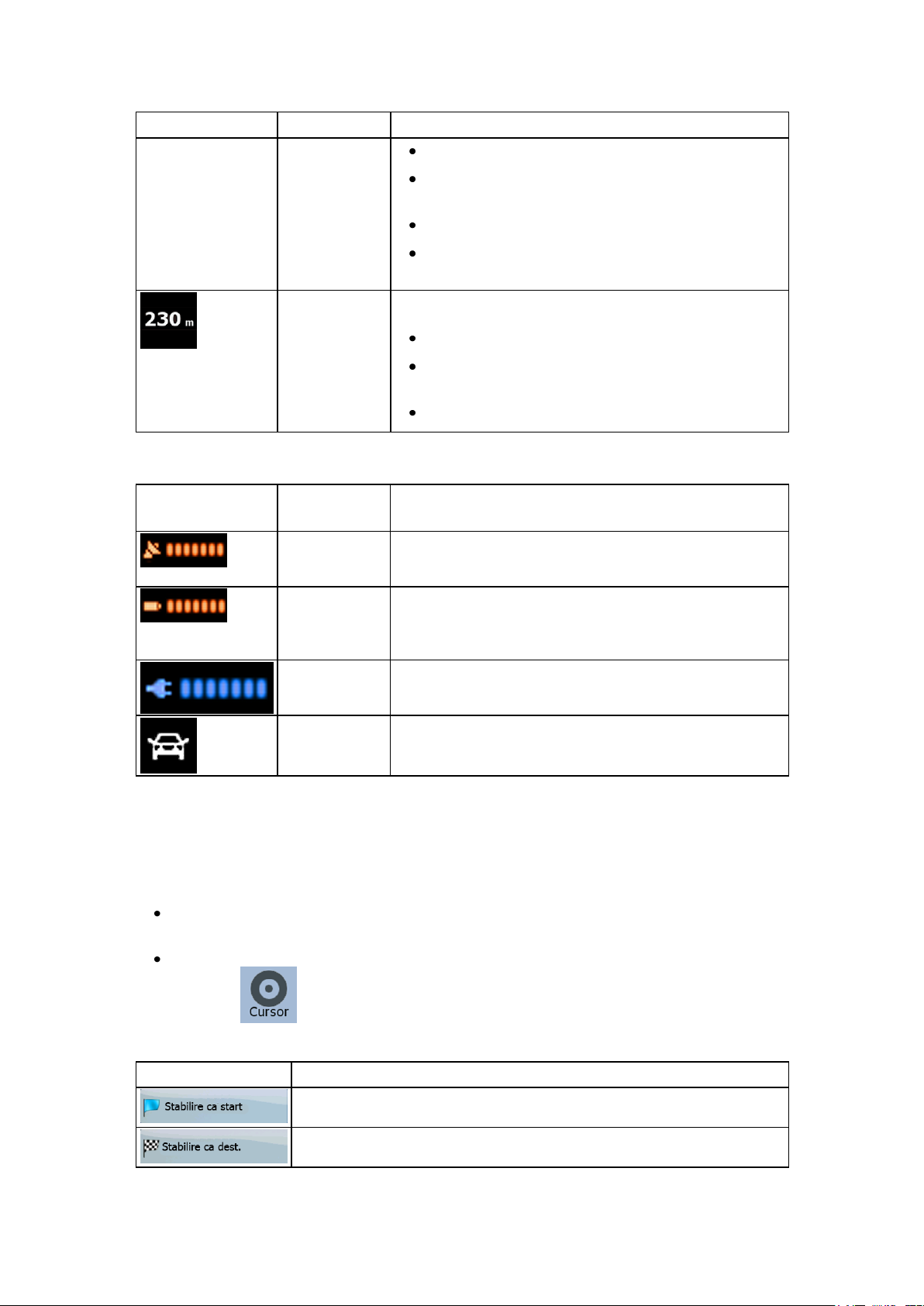
23
Pictogramă
Tip
Mai multe informaţii
Timpul rămas pentru a ajunge la destinaţie
Timpul rămas pentru a ajunge la următorul punct
intermediar
Timpul estimat de sosire la destinaţie
Timpul estimat de sosire la următorul punct
intermediar
Informaţii
despre
distanţă
Există valori ale tipului distanţei care pot fi afişate:
Distanţa rămasă pentru a ajunge la destinaţie
Distanţa rămasă pentru a ajunge la următorul
punct intermediar
Altitudinea curentă
Pictogramă
Stare
pentru
Mai multe informaţii
Calitatea
poziţiei GPS
Un număr mai mare de bare luminoase indică o precizie
mai bună a poziţiei GPS.
Starea bateriei
Dispozitivul funcţionează cu alimentare de la baterie.
Numărul barelor luminoase reprezintă capacitatea de
alimentare rămasă.
Bateria se
încarcă
Dispozitivul funcţionează cu alimentare externă. Bateria
se încarcă.
Tip
autovehicul
Simbolul afişează tipul de autovehiculului utilizat pentru
calcularea traseului.
Buton
Acţiune
În traseul activ, utilizează cursorul ca punct de pornire înlocuind poziţia
GPS curentă (disponibil doar în modul avansat)
În traseul activ, utilizează cursorul ca destinaţie înlocuind destinaţia
anterioară
Următoarea zonă este un câmp combinat de indicare a stării. Atingeţi această zonă pentru a
deschide meniul Rapid (Pagina 80).
2.4.4 Utilizarea cursorului (locaţia de hartă selectată)
Mai întâi, plasaţi cursorul în locaţia dorită de pe hartă cu una din următoarele opţiuni:
Utilizaţi meniul Găsire pentru a selecta o locaţie. Harta răspunde prin afişarea
punctului selectat (cursorul) în mijloc şi apare meniul Cursor cu opţiunile disponibile.
Atingeţi ecranul şi atingeţi din nou pentru a plasa cursorul în locaţia dorită. Acum
atingeţi pentru a deschide meniul Cursor.
Puteţi efectua următoarele operaţii:
Page 24
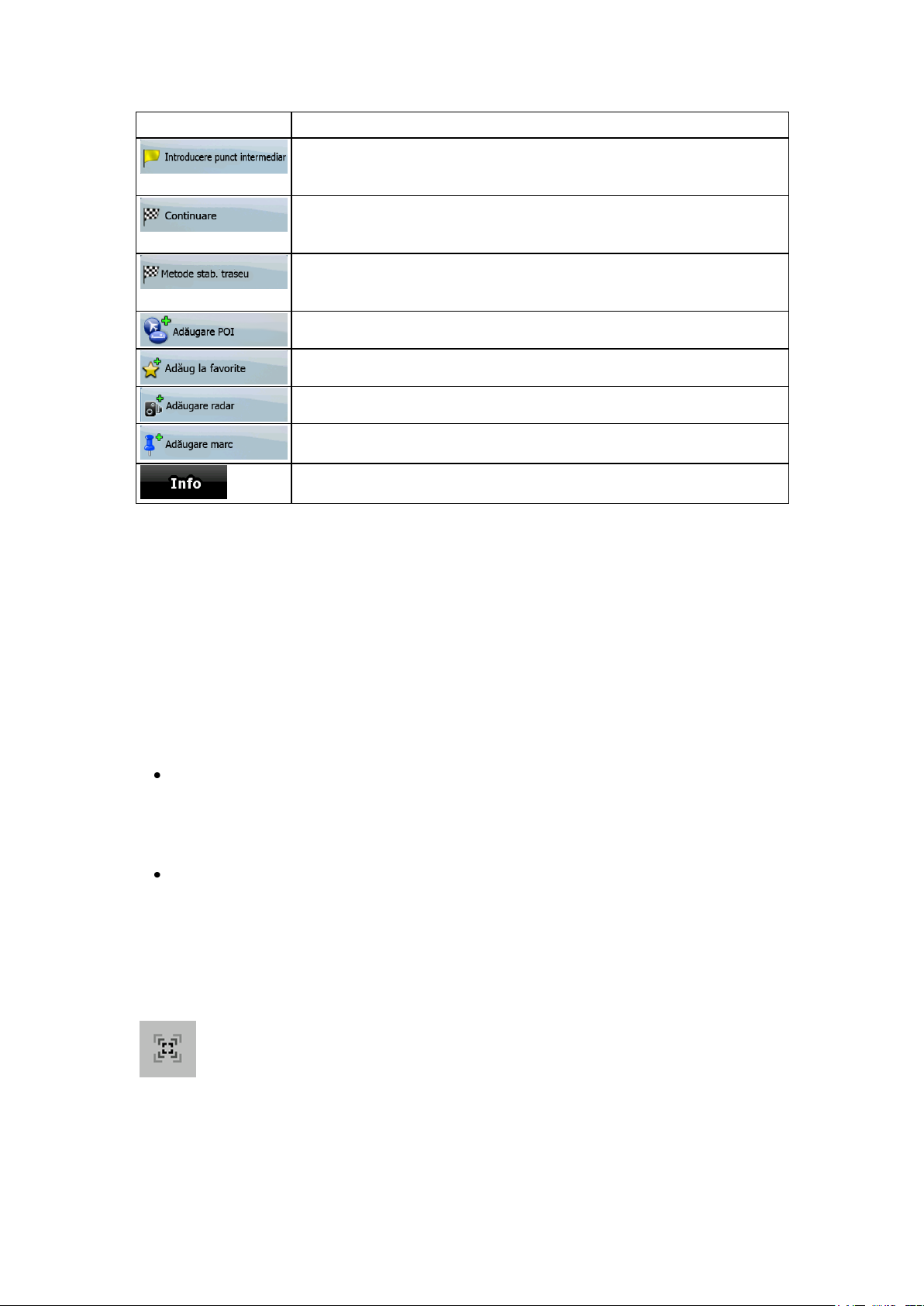
24
Buton
Acţiune
În traseul activ, utilizează cursorul ca un punct intermediar (o destinaţie
intermediară) premergător destinaţiei (disponibil doar în modul
avansat)
În traseul activ, utilizează cursorul ca destinaţie în timp ce păstrează
destinaţia anterioară ca un punct intermediar (disponibil doar în modul
avansat)
Afişează traseele diferite calculate prin metodele disponibile de
stabilire a traseului. Alegeţi unul care vă satisface cel mai bine
nevoile.(disponibil doar în modul avansat)
Salvează cursorul ca un POI(disponibil doar în modul avansat)
Salvează cursorul ca o locaţie favorită.
Salvează cursorul ca o locaţie radar. (disponibil doar în modul avansat)
Marchează harta cu un marcaj la cursor (disponibil doar în modul
avansat)
Deschide un ecran cu informaţii despre numele, adresa şi
coordonatele cursorului şi cu lista de POI-uri lângă acesta
2.5 Concepte E300
2.5.1 Zoom inteligent
Zoom inteligent înseamnă mult mai mult decât caracteristica de panoramare automată
obişnuită:
În timp ce urmaţi un traseu calculat de E300: la apropierea de un viraj, aceasta va
mări harta şi va creşte unghiul de vizualizare pentru a vă ajuta în identificarea
manevrei necesare în intersecţia următoare. Dacă virajul următor este mai departe, va
efectua o panoramare de depărtare, unghiul de vizualizare va fi scăzut spre plat, astfel
încât să puteţi vedea drumul din faţa dumneavoastră.
În timp ce conduceţi fără un traseu activ în E300: Zoom inteligent va mări harta
dacă conduceţi cu viteză redusă şi va efectua o panoramare de depărtare spre limită
dacă conduceţi cu viteză mare.
Activarea Zoom-ului inteligent
Atingeţi harta pentru a permite apariţia butoanelor de comenzi ale hărţii şi apoi atingeţi
pentru a activa funcţia zoom inteligent.
Page 25
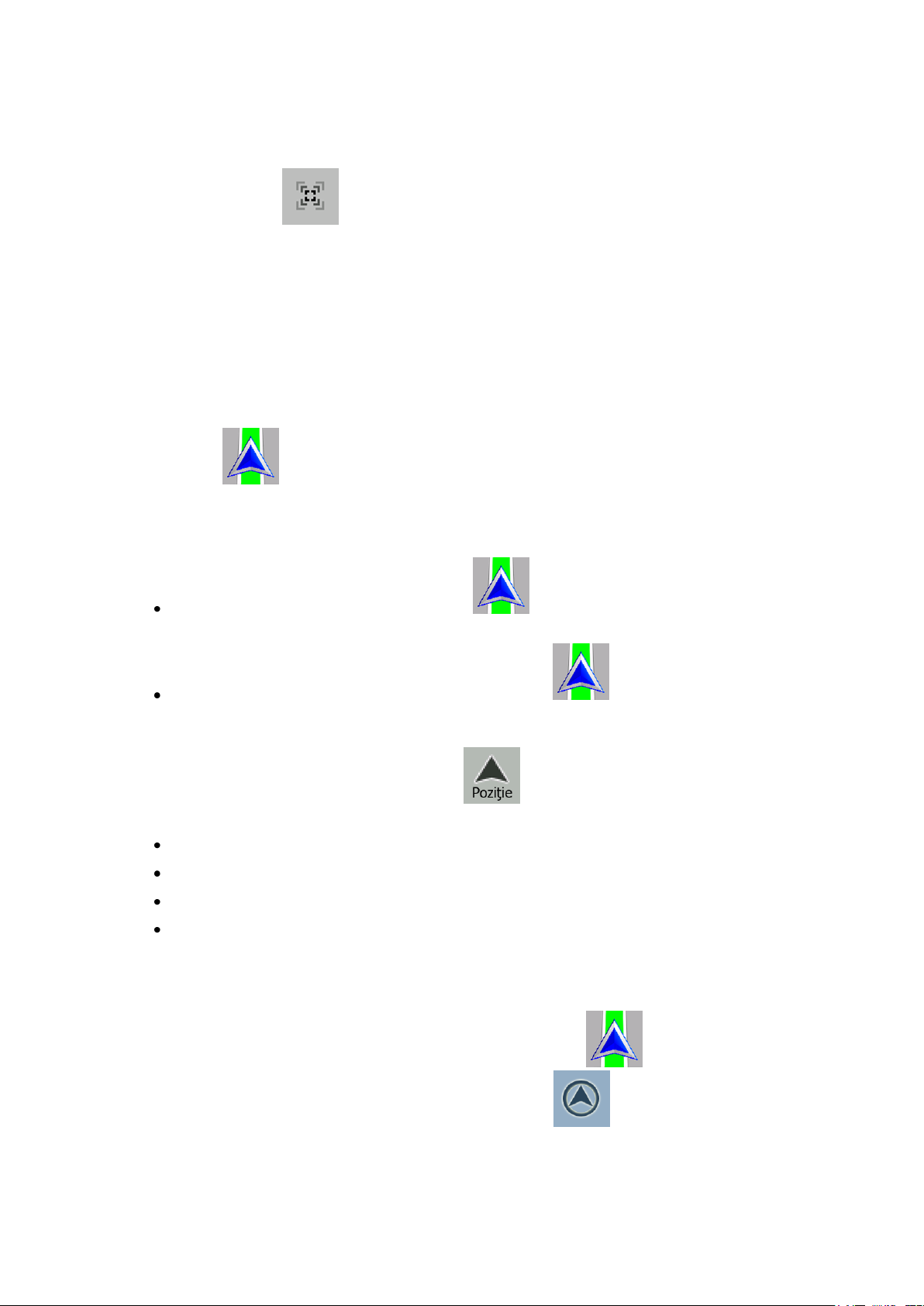
25
Ajustarea funcţiei Zoom inteligent
Atingeţi harta pentru a permite apariţia butoanelor de comenzi ale hărţii şi apoi atingeţi şi
menţineţi atingerea pentru a deschide fereastra setări zoom inteligent. Modificaţi
limitele de panoramare ale funcţiei zoom inteligent dacă este necesar.
2.5.2 Marcatoarele de poziţie
2.5.2.1 Poziţia GPS actuală şi blocarea pe şosea
Dacă poziţia GPS a dumneavoastră este disponibilă, E300 marcaţi poziţia curentă cu
pictograma de pe hartă. Locaţia exactă a marcatorului de poziţie depinde de tipul
autovehiculului utilizat la calcularea traseului.
Tipul autovehiculului poate fi selectat în setările de traseu (Pagina 94) sau în meniul Rapid
(Pagina 80).
Dacă alegeţi modul pietonal: Pictograma se află exact în poziţia GPS în care
sunteţi. Orientarea pictogramei indică direcţia actuală în care vă deplasaţi.
Dacă alegeţi oricare dintre vehiculele: Pictograma este aliniată la cel mai
apropiat drum pentru a elimina erorile poziţiei GPS. Orientarea pictogramei este cea a
unei direcţii ale traseului.
Pentru a utiliza poziţia GPS curentă, atingeţi . Apare meniul Poziţie şi puteţi salva
poziţia GPS într-una din următoarele forme:
o locaţie favorită
o locaţie radar
un POI
un marcator de hartă cu marcaj
2.5.2.2 Revenirea la navigarea normală
Când este disponibilă poziţia GPS şi aţi mutat harta (pictograma se mută sau nu mai
este vizibilă) sau aţi rotit harta în modul 3D, apare butonul . Atingeţi-l pentru a muta
harta înapoi pe poziţia GPS şi a reactiva orientarea hărţii în mod urmărire (rotirea automată a
hărţii).
Page 26
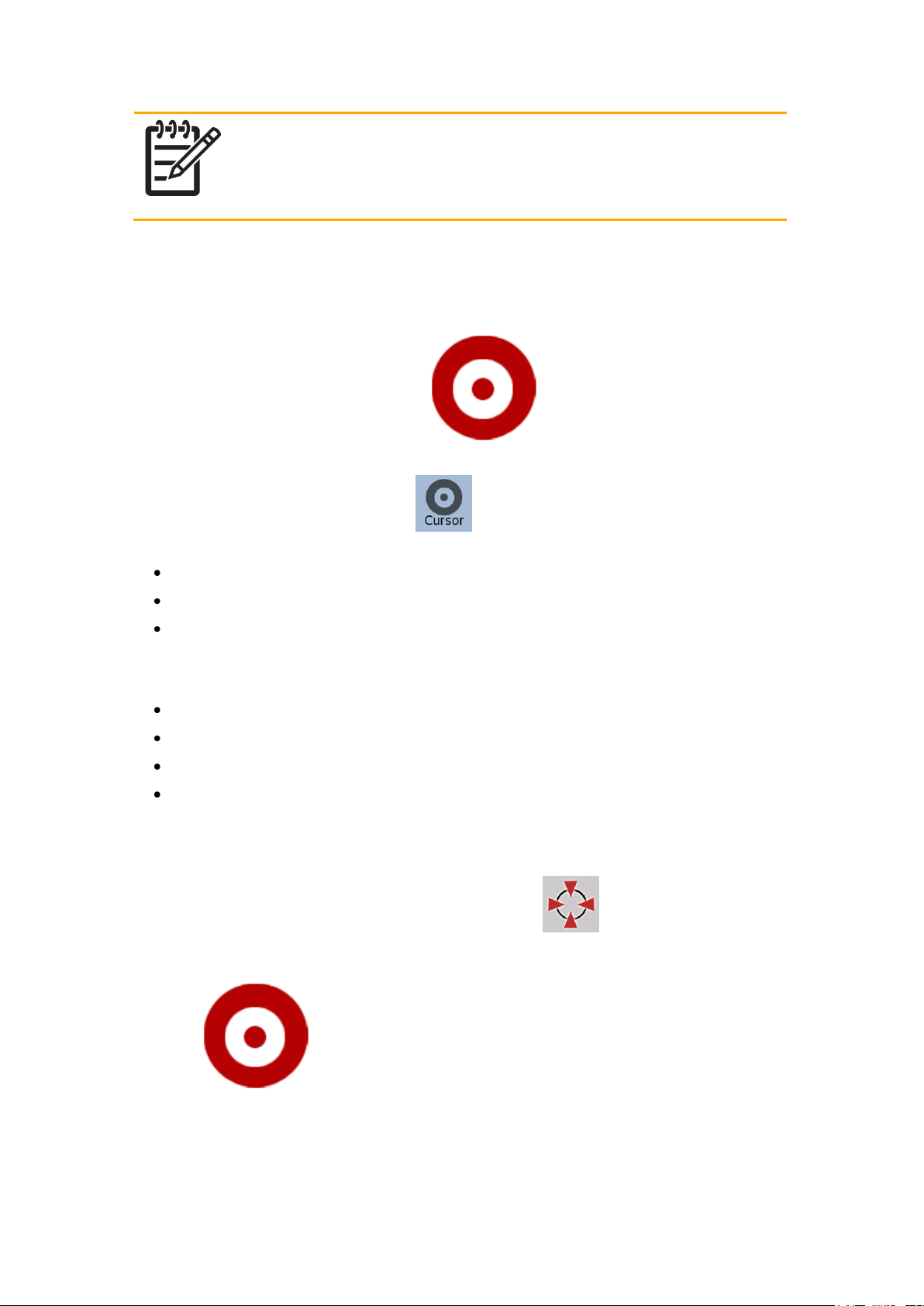
26
Notă!
Chiar dacă mutaţi harta în timp ce vă deplasaţi, E300 va continua navigarea
dacă există un traseu activ: redă instrucţiunile prin voce şi afişează
pictogramele de previzualizare ale virajului corespunzător cu poziţia GPS
actuală.
2.5.2.3 Locaţia selectată (cursor)
Dacă selectaţi o locaţie în meniul Găsire sau dacă atingeţi harta când sunt vizibile butoanele
de comandă ale hărţii, apare cursorul în punctul selectat de pe hartă. E300 afişează cursorul
cu un punct roşu şi cercuri roşii radiante ( ) pentru a-l face vizibil la orice nivel
de panoramare, chiar dacă se află în fundalul unei vizualizări de hartă 3D.
După ce cursorul este setat, atingeţi . Este afişat meniul Cursor şi puteţi utiliza
cursorul ca unul din următoarele elemente:
punctul de pornire al unui traseu
un punct intermediar într-un traseu
destinaţia unui traseu
De asemenea, puteţi să căutaţi POI-uri din vecinătatea cursorului.
Sau puteţi salva locaţia cursorului ca:
o locaţie favorită
o locaţie radar
un POI
un marcator de hartă cu marcaj
2.5.2.4 Poziţia originală în meniul Cursor
Când meniul Cursor este deschis, o pictogramă specială ( ) arată poziţia cursorului la
care meniul a fost deschis.
Puteţi muta şi panorama harta şi puteţi seta cursorul într-un alt loc. Apare semnul obişnuit
Cursor ( ) şi butoanele meniului Cursor iniţiază acţiuni pentru această locaţie
nouă.
Page 27
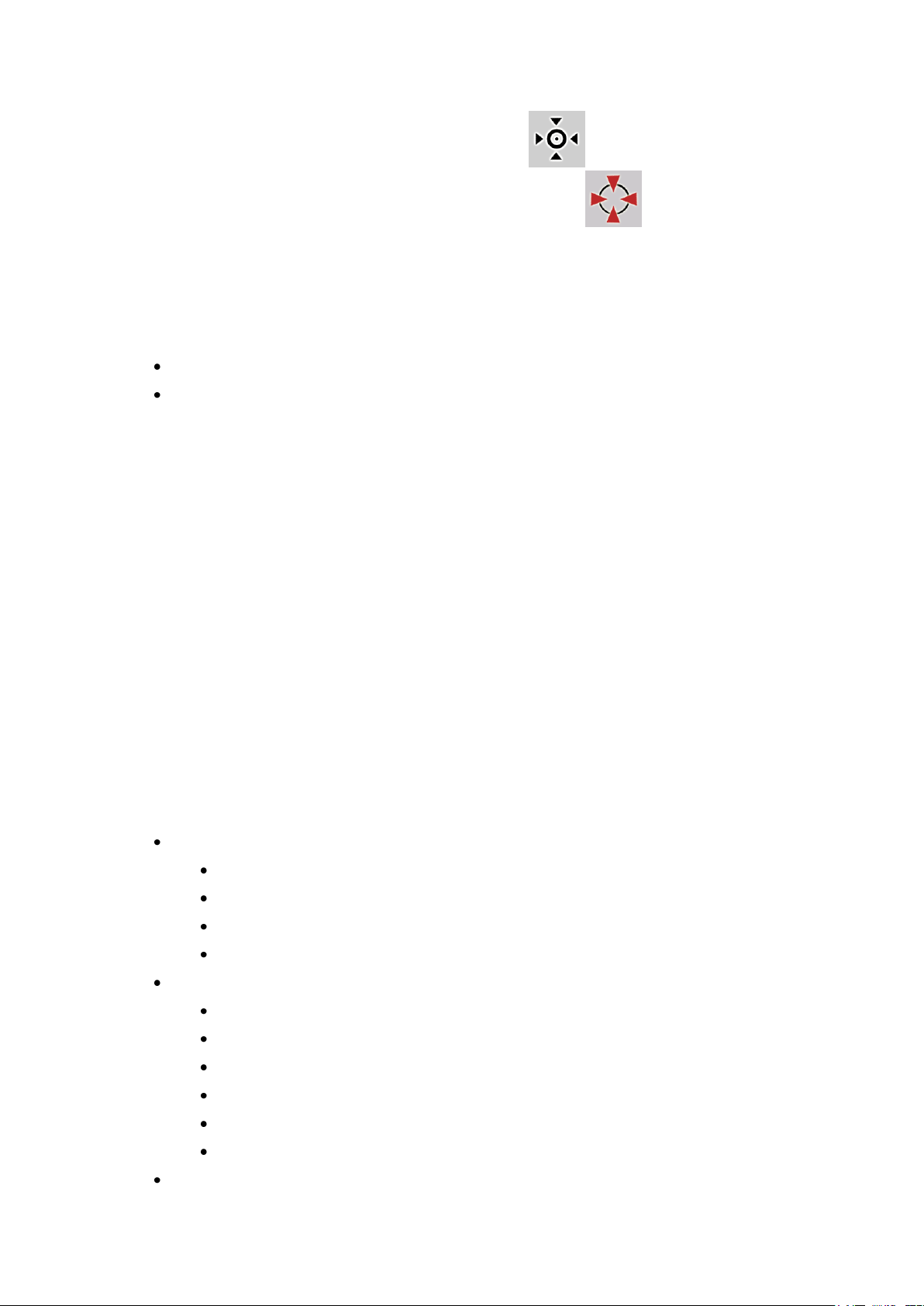
27
Pentru a reveni la poziţia originală a cursorului, atingeţi . Harta sare înapoi în poziţia
la care a fost deschis meniul Cursor şi apare din nou pictograma .
2.5.3 Schemele de culoare de mod zi şi noapte
E300 utilizează scheme de culoare diferite în timpul zilei şi al nopţii.
Culorile de mod zi sunt similare cu cele de pe hărţile rutiere tipărite.
Schemele de culoare de noapte utilizează culori închise pentru obiecta mari pentru a
menţine scăzută luminozitatea generală a ecranului.
E300 oferă diferite scheme de culoare pentru modurile de zi şi de noapte. Poate de
asemenea să comute automat între schemele de zi şi de noapte pe baza orei actuale şi a
poziţiei GPS cu câteva minute înainte de răsărit, când cerul s-a luminat deja şi cu câteva
minute după apus, înainte de a se întuneca.
2.5.4 Schemele de culoare în tuneluri
La intrarea într-un tunel, culorile hărţii se modifică. Toate clădirile dispar, obiectele mari (cum
ar fi suprafeţele de apă sau pădurile) şi spaţiile libere dintre drumuri devin negre.
Cu toate acestea, drumurile şi străzile îşi păstrează culoarea originală corespunzătoare
schemei de coloare pentru modul de zi sau de noapte curent utilizată.
La ieşirea din tunel, apar din nou culorile originale.
2.5.5 Calcularea traseului şi recalcularea
E300 calculează traseul pe baza preferinţelor dumneavoastră:
Metoda de calcul al traseului:
Rapid
Scurt
Economic
Uşor
Tipuri de vehicule:
Maşină
Taxi
Autobuz
Vehicule de urgenţă
Bicicletă
Pieton
Tipuri de drumuri:
Page 28
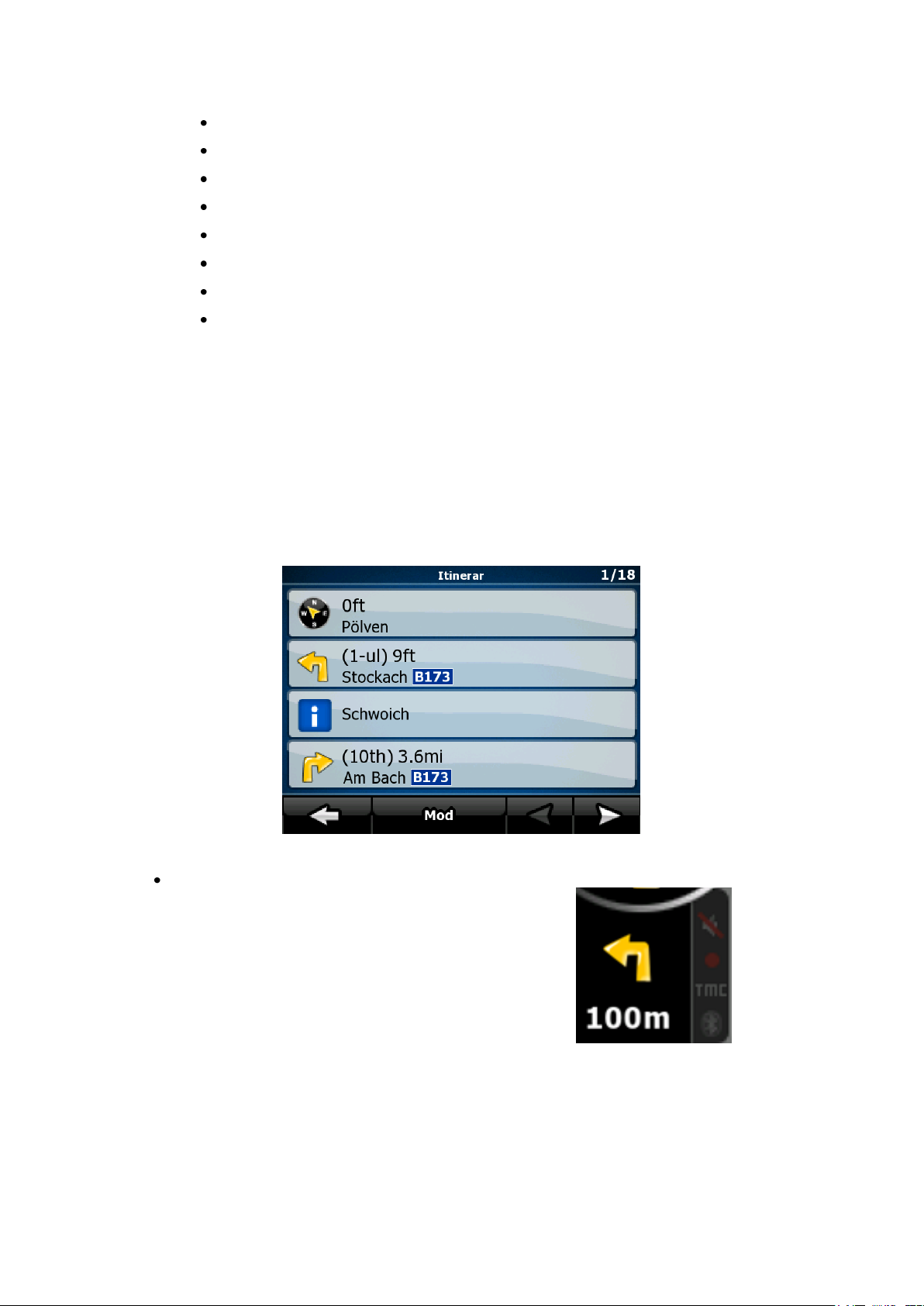
28
Neasfaltate
Necesar permis
Autostrăzi
Drumuri taxă
Drumuri cu plată
Bacuri
Planificare interstatală
Benzi auto speciale (apar doar la utilizarea în S.U.A.)
E300 recalculează automat traseul dacă vă abateţi de la itinerarul propus.
În funcţie de tipul evenimentului TMC, E300 recalculează, de asemenea, traseul dacă un
eveniment TMC se referă la o porţiune a traseului recomandat.
Pentru informaţii suplimentare despre opţiunile de planificare a traseului, consultaţi Pagina
94.
2.5.6 Itinerar
Itinerarul este lista evenimentelor de pe traseu, adică instrucţiunile de deplasare.
Când vă aflaţi pe ecranul cu hartă, puteţi afişa itinerarul în unul din următoarele moduri:
Atingeţi zona dintre câmpurile previzualizare viraj şi date de călătorie unde este afişat
simbolul pentru a doua manevră următoare (de exemplu ).
Page 29
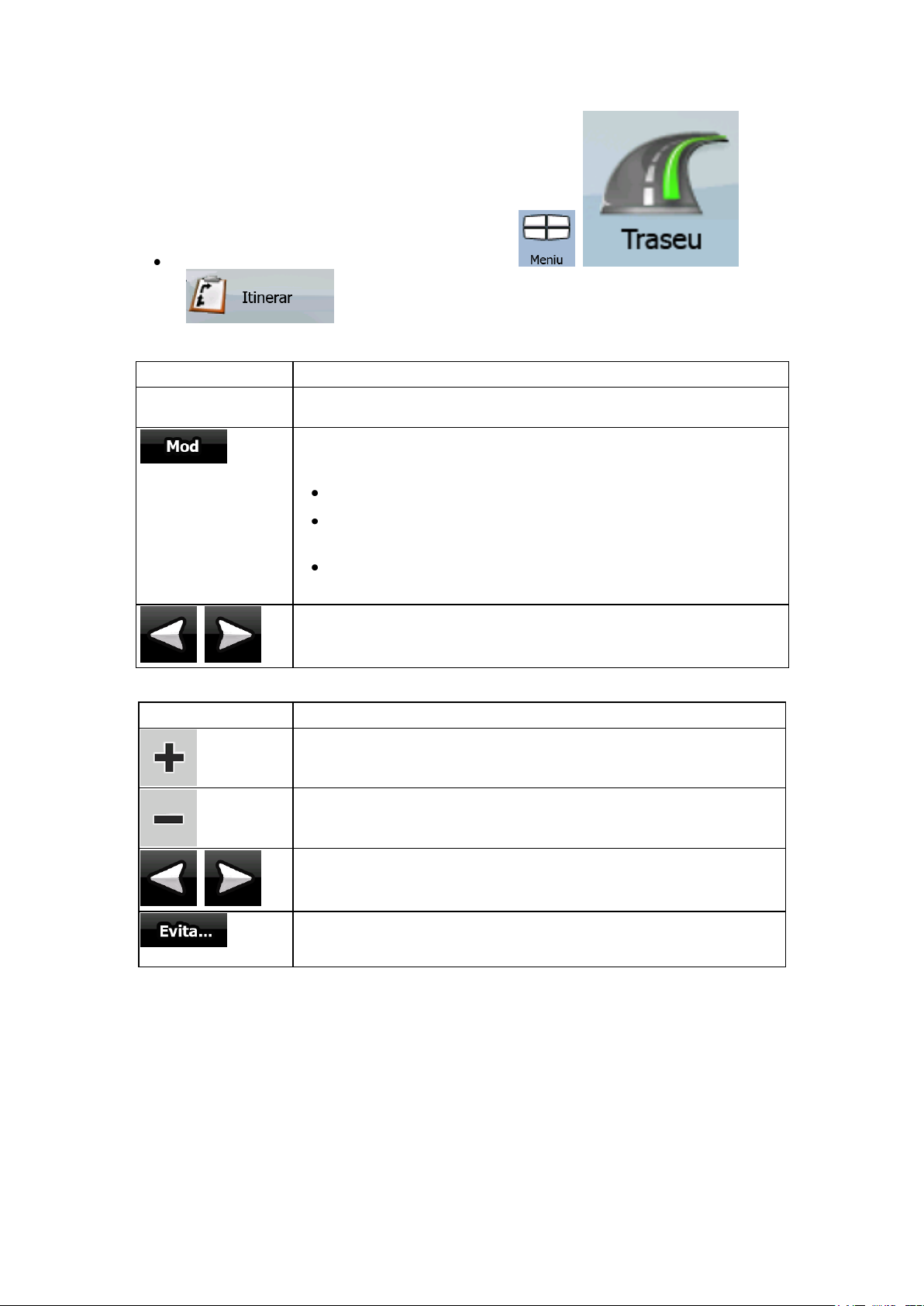
29
Buton
Descriere
Oricare din
elementele listei
Deschide harta cu manevra selectată în mijloc.
Modifică nivelul detaliilor itinerarului. Nivelurile sunt după cum
urmează:
Instrucţiuni detaliate: sunt afişate toate intersecţiile
Itinerar: sunt afişate doar intersecţiile importante (cele anunţate
în ghidarea prin voce)
Lista de drumuri: lista de drumuri utilizată în timp ce navigaţi pe
traseu
,
Trece de la o pagină la alta pentru elemente de listă suplimentare.
Buton
Descriere
Panoramează spre apropiere harta.
Panoramează spre depărtare harta.
,
Mută harta pentru a afişa manevra anterioară sau următoare.
Deschide un ecran unde puteţi o parte a traseului pornind de la
manevra selectată.
În modul avansat, atingeţi următoarele butoane: , ,
.
Pe ecranul itinerar aveţi următoarele opţiuni:
Când harta este deschisă cu o manevră în mijloc:
2.5.7 Jurnale de trasee
E300 poate înregistra într-un jurnal traseul pe care vă deplasaţi (Pagina 55).
Un jurnal de urmărire este o înregistrare a modificării poziţiei GPS şi este independent de
traseul calculat de E300.
Jurnalele de trasee pot fi înregistrate, redenumite, reluate, afişate pe hartă, exportate pe o
cartelă de memorie în format GPX şi şterse. A se vedea Pagina 86.
Page 30
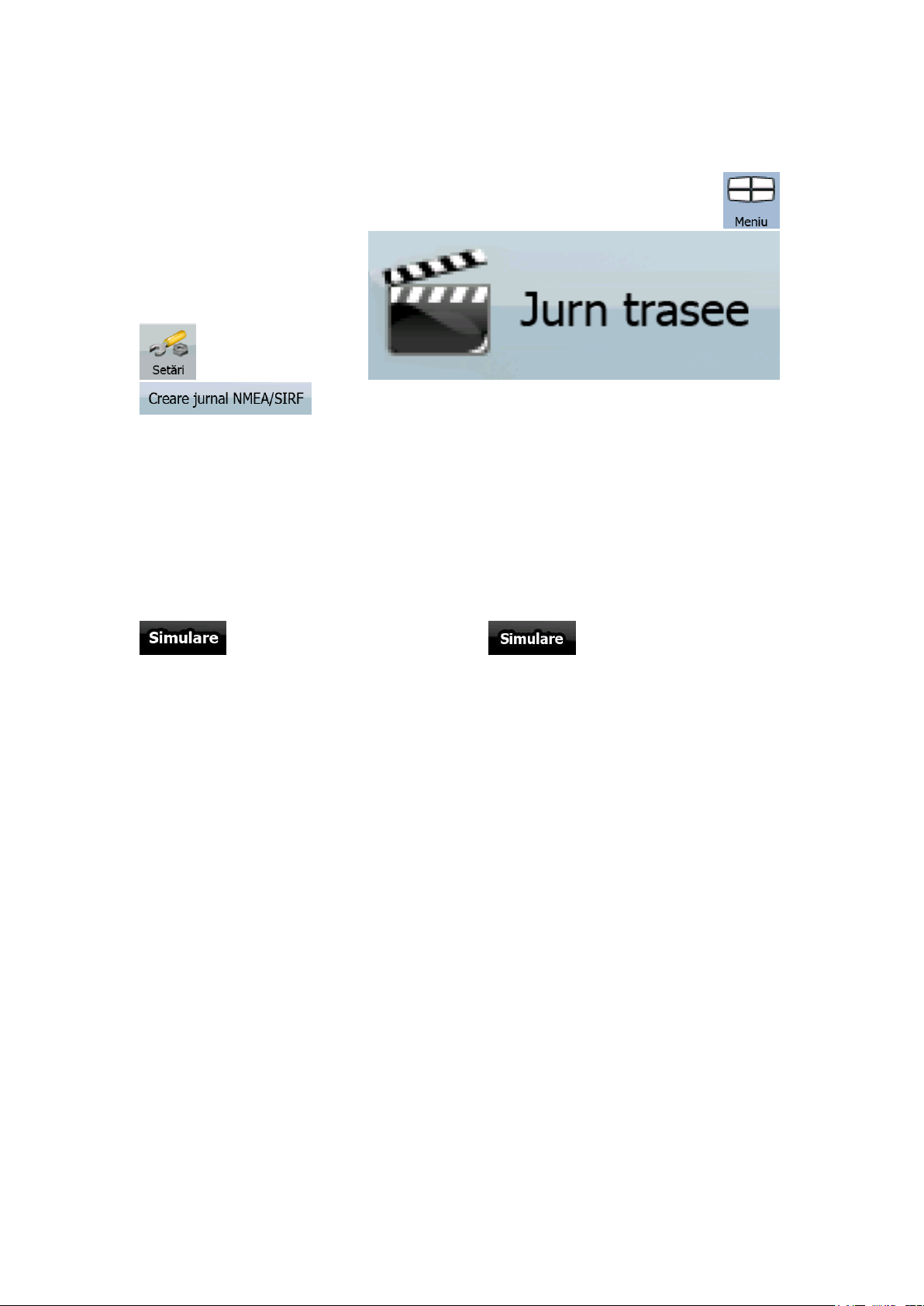
30
Independent de jurnalul de urmărire normal, puteţi configura E300 să înregistreze datele GPS
native recepţionate de dispozitivul GPS. Aceste jurnale sunt salvate ca fişiere text separate
pe cartela de memorie şi nu pot fi afişate sau redate de către E300.
Pentru a activa salvarea jurnalului NMEA/SIRF, atingeţi butoanele următoare: ,
, ,
.
2.5.8 Prezentarea demonstrativă a traseului
O simulare vă conduce prin traseu, urmând instrucţiunile de deplasare (Pagina 53). Puteţi
alege o simulare la o viteză mare sau la o viteză normală de deplasare.
O puteţi utiliza, de exemplu, să vedeţi care pod a fost inclus de către E300 în traseu; dacă nu
doriţi să treceţi pe podul respectiv, îl puteţi evita.
Prezentarea demonstrativă a traseului poate fi pornită din meniul Traseu atingând butonul
(simulare la viteză mare) sau butonul (simulare la viteză normală).
2.5.9 POI (Puncte de interes)
Un punct de interes (POI) este o locaţie pe care cineva ar putea să o considere utilă sau
interesantă. E300 este livrat cu mii de POI-uri şi puteţi crea, de asemenea, propriile POI-uri în
aplicaţie.
Locaţiile POI sunt marcate pe hartă cu pictograme speciale. Pictogramele POI sunt destul de
mari, astfel încât să recunoaşteţi cu uşurinţă simbolul. Pictogramele sunt şi semitransparente:
ele nu acoperă străzile şi intersecţiile din spatele lor.
POI-urile sunt grupate în mai multe niveluri de categorii şi subcategorii. Pictograma unui POI
livrat împreună cu harta arată simbolul categoriei POI-ului. Dacă salvaţi propriul POI, puteţi
alege o pictogramă pentru acesta independent de categoria POI în care l-aţi plasat.
Page 31

31
PNA este livrat cu o bază de date internă cu radare?
Nu
Puteţi încărca locaţii ale radarelor de la POI Warner?
Da
Pot fi încărcate locaţii radar într-un fişier text?
Da
Puteţi salva cursorul ca o locaţie a unui radar?
Da
Salvarea POI-urilor
Pentru a salva un POI, plasaţi cursorul ( ) în locaţia dorită, apoi atingeţi
următoarele butoane: , ,
.
Administrarea POI-urilor
Puteţi selecta care din grupurile POI să fie afişate şi care să fie ascunse pe hartă şi de la ce
nivel de panoramare să fie vizibile pictogramele POI. În acelaşi loc vă puteţi administra POI-
urile salvate. Un POI salvat poate fi redenumit, mutat într-un grup POI diferit, pictograma sa
poate fi modificată sau i se pot adăuga un număr de telefon şi informaţii suplimentare. Atingeţi
următoarele butoane: , ,
.
2.5.10 Radarele
Locaţia unui radar este un POI special. Acestea nu pot fi căutate ca celelalte POI-uri şi există
doar un avertisment special de apropiere faţă de radare.
Page 32

32
Puteţi utiliza instrumentul de actualizare POI Warner care se află pe DVD-ul livrat. Prima
actualizare sau instalare a radarelor fixe este gratuită.
Salvarea radarelor
Pentru a salva locaţia unui radar, plasaţi cursorul ( ) în locaţia dorită, apoi
atingeţi următoarele butoane: , ,
.
Avertizare radar
Avertismentele pentru radare pot fi pornite în Setări avertisment. Atingeţi următoarele
butoane: , , ,
.
Când vă apropiaţi de un radar cu avertismentul activat, se întâmplă următoarele:
Avertisment vizibil: Este afişat tipul radarului în al doilea câmp previzualizare viraj (de
exemplu ).
Avertisment audibil: Dacă nu există limită de viteză pentru radar sau dacă viteza
dumneavoastră este inferioară limitei de viteză specificate, un singur bip vă
avertizează în privinţa radarului.
Dacă depăşiţi limita de viteză admisă de radar, au loc şi următoarele:
Avertisment vizibil: în colţul hărţii apare un simbol cu limita de viteză (de
exemplu: ),
Avertisment audibil: Aste emis un sunet special de alertă.
Page 33

33
Simbol
Tip
Descriere
Fix
Unele radare de viteză sunt amplasate pe marginea
şoselei, sunt orientate într-o direcţie şi măsoară una sau
ambele direcţii ale traficului. Acestea măsoară viteza
dumneavoastră curentă. Pentru aceste radare de viteză
puteţi specifica direcţia traficului controlat şi limita de
viteză. E300 vă avertizează când vă apropiaţi de aceste
radare de viteză în direcţia măsurată. Dacă viteza
dumneavoastră depăşeşte limita de viteză în apropierea
radarului de viteză, E300 se va emite un sunet de
avertizare special.
Mobil
Unele radare sunt operate din autovehicule. Aceste nu
sunt în funcţiune întotdeauna şi nu sunt setate să
verifice o limită de viteză prestabilită. Avertismentul emis
este asemănător radarelor de viteză fixe, dar întrucât nu
este dată nicio limită de viteză, se va anunţa numai
apropierea de aceste aparate.
Radare încorporate
Unele radare de viteză sunt încorporate în semafoare.
Acestea se comportă ca şi radarele de viteză fixe, dar
sunt greu de detectat. Avertismentele pentru apropiere şi
limită de viteză sunt aceleaşi ca şi pentru radarele de
viteză fixe.
Controlul unei zone
Aceste radare de viteză funcţionează în perechi şi nu
măsoară viteza dumneavoastră curentă, ci viteza medie
între cele două radare de viteză. Ambele vor identifica
maşina dumneavoastră şi vor înregistra ora exactă la
trecerea pe lângă ele. Acestea utilizează diferenţa între
două puncte în timp pentru a calcula viteza
dumneavoastră medie.
E300 vă va avertiza când vă apropiaţi de una din aceste
radare de viteză, dar cum treceţi de ele, avertismentul va
rămâne activ şi viteza dumneavoastră medie va fi
măsurată până când ajungeţi la un alt radar de acest tip.
Dacă viteza dumneavoastră medie depăşeşte limita de
viteză între cele două radare de viteză, vi se va emite
acelaşi sunet de avertizare special ca şi în cazul altor
tipuri de radare.
În cazurile rare când E300 nu poate înregistra momentul
când treceţi de al doilea radar de viteză (de ex., acesta
este amplasat la ieşirea unui tunel unde nu este încă
disponibilă poziţia GPS) avertismentul va rămâne activ.
Pur şi simplu atingeţi simbolul radarului afişat pe ecran
pentru a opri avertismentul.
Lumină roşie
Aceste camere verifică dacă respectaţi luminile
semafoarelor sau nu. Avertismentul este asemănător cu
cel primit în cazul radarelor de viteză mobile: deoarece
nu există nicio limită de viteză, este anunţată doar
apropierea de aparat.
2.5.10.1 Tipuri de camere
Există diferite tipuri de radare.
Page 34

34
2.5.10.2 Direcţiile radarului
Simbol
Descriere
Radarul verifică viteza în direcţia în care vă deplasaţi.
Radarul verifică viteza în direcţia opusă deplasării dumneavoastră.
Radarul verifică viteza în ambele direcţii ale drumului.
Radarul poate verifica viteza în orice direcţie.
Un radar de viteză poate măsura viteza unei direcţii a traficului, a ambelor direcţii sau chiar a
mai multor direcţii într-o intersecţie, atunci când sunt montate pe un suport rotativ. Aceleaşi
direcţii se aplică camerelor de pe semafoare. E300 vă avertizează numai dacă vă deplasaţi
într-o direcţie măsurată sau probabil măsurată. Direcţiile măsurate ale radarelor sunt afişate
cu următoarele simboluri:
2.5.11 Avertismente pentru limita de viteză
Hărţile conţin uneori informaţii despre limitele de viteză aflate în vigoare pe anumite segmente
de drumuri. Această informaţie ar putea să nu fie disponibilă pentru regiunea dumneavoastră
(întrebaţi reprezentantul dumneavoastră local) sau ar putea să nu fie corectă în totalitate
pentru toate drumurile de pe hartă.
Puteţi configura E300 să vă avertizeze dacă depăşiţi limita actuală de viteză. Atingeţi
următoarele butoane: , ,
, .
Când depăşiţi limita de viteză, au loc următoarele:
Avertisment vizibil: în colţul hărţii apare un simbol cu limita de viteză (de exemplu:
).
Avertisment audibil: Se redă un mesaj vocal, folosind profilul de ghidare prin voce
selectat.
Page 35

35
Notă!
TMC nu este un serviciu global. Este posibil să nu fie disponibil în ţara sau
regiunea dumneavoastră. Pentru detalii privind acoperirea, întrebaţi
reprezentantul dumneavoastră zonal.
2.5.12 TMC (Canal pentru mesaje de trafic)
E300 poate oferi trasee chiar mai bune dacă informaţiile referitoare la canalul pentru mesaje
de trafic (TMC) sunt disponibile. TMC este o aplicaţie specifică a tehnologiei FM Radio Data
System (RDS) utilizată pentru difuzarea informaţiilor de trafic şi meteo în timp real.
TMC implicit este activat în E300.
Dacă se difuzează date TMC publice în locul unde vă aflaţi, E300 va lua în considerare
automat datele TMC recepţionate. Nu trebuie să configuraţi nimic în program. Receptorul va
căuta automat posturile de radio FM pentru date TMC, iar informaţiile decodificate vor fi
imediat utilizate la planificarea traseului. În momentul în care E300 recepţionează informaţii
de trafic care pot afecta traseul dumneavoastră, programul vă va avertiza asupra faptului că
recalculează traseul şi navigarea va continua cu noul traseu optimizat conform celor mai noi
informaţii de trafic.
Dacă este necesar, puteţi modifica setările referitoare la TMC, sau puteţi selecta un anumit
post de radio pentru recepţie. Atingeţi următoarele butoane: , ,
.
Page 36

36
3 Navigarea cu E300
Sfat!
Dacă urmează să utilizaţi un traseu la un moment ulterior, salvaţi-l înainte de a
începe navigarea. Atingeţi următoarele butoane: ,
, .
Puteţi să vă setaţi traseul în E300 în mai multe moduri:
Dacă aveţi nevoie de un traseu simplu (un traseu cu o singură destinaţie, fără vreun
punct intermediar), puteţi selecta destinaţia şi să începeţi navigarea imediat
Puteţi planifica un traseu cu mai multe destinaţii (disponibil doar în modul avansat)
Puteţi de asemenea să planificaţi un traseu independent de poziţia GPS actuală sau
chiar fără recepţie GPS (disponibil doar în modul avansat)
3.1 Selectarea destinaţiei unui traseu
E300 vă oferă mai multe moduri de a vă alege destinaţia şi punctele intermediare (destinaţiile
intermediare):
Folosiţi locaţia selectată pe hartă (cursorul) (Pagina 36).
Introduceţi o adresă completă sau o parte a unei adrese, de exemplu, un nume de
stradă fără un număr de clădire sau numele a două străzi care se intersectează
(Pagina 37).
Introduceţi o adresă cu cod poştal (Pagina 45). În acest fel nu trebuie să selectaţi
numele localităţii şi căutarea după numele străzilor ar putea fi de asemenea mai
rapidă.
Utilizaţi o coordonată (Pagina 50)
Utilizaţi o locaţie selectată:
o locaţie favorită (Pagina 46)
un POI (Pagina 47)
Istoricul destinaţiilor setate anterior şi punctele intermediare (Pagina 49)
3.1.1 Selectarea cursorului ca destinaţie
1. Localizaţi-vă destinaţia pe hartă: mutaţi şi modificaţi scara hărţii după necesităţi
(Pagina 16).
Page 37

37
Sfat!
Dacă ştiţi că veţi utiliza mai târziu o destinaţie, atunci când apare meniul
Cursor salvaţi-o ca un POI sau plasaţi-o mai întâi în lista cu favoritele
dumneavoastră. Meniul Cursor revine automat cu acelaşi punct. Acum o puteţi
utiliza ca punct de pe traseu.
2. Atingeţi locaţia pe care doriţi să o selectaţi ca destinaţia dumneavoastră. Cursorul
( ) apare.
3. Atingeţi pentru a deschide meniul Cursor.
4. Harta se va afişa cu punctul selectat în mijloc. Atingeţi (mod
simplu) sau (mod avansat) din meniul Cursor. Traseul este apoi
calculat automat, şi puteţi începe să navigaţi.
3.1.2 Introducerea unei adrese sau a unei părţi dintr-o adresă
Dacă ştiţi măcar o parte a adresei, acesta este modul cel mai rapid de a selecta destinaţia
traseului.
Utilizând acelaşi ecran, puteţi găsi o adresă introducând:
adresa exactă, inclusiv numărul clădirii
centrul unei localităţi
o intersecţie
zona mediană a unei străzi
oricare din cele de mai sus, începând căutarea după codul poştal (Pagina 45)
Page 38

38
3.1.2.1 Introducerea unei adrese (Europa)
În unele ţări, statele nu sunt folosite în adrese. După selectarea ţării, următorul pas este
definirea localităţii. Pe ecran se află patru
linii:
Procedura este explicată începând de la meniul Navigare.
1. Atingeţi următoarele butoane: (mod simplu) sau ,
(mod avansat).
2. În mod implicit, E300 propune ţara şi localitatea în care vă aflaţi. Dacă este necesar,
atingeţi butonul cu numele ţării şi selectaţi o opţiune diferită din listă.
3. Dacă este necesar, modificaţi localitatea:
Pentru a selecta localitatea din lista celor utilizate recent, atingeţi butonul
.
Pentru a introduce o nouă localitate:
1. Atingeţi butonul cu numele localităţii sau dacă aţi schimbat ţara/statul,
atingeţi .
2. Începeţi să introduceţi numele localităţii pe tastatură.
3. Obţineţi lista cu rezultatele căutării:
După introducerea câtorva caractere, numele care se potrivesc
şirului sunt afişate într-o listă.
Atingeţi pentru a deschide lista cu rezultate înainte
ca aceasta să apară automat.
4. Alegeţi localitatea din listă.
4. Introduceţi numele străzii:
1. Atingeţi .
2. Începeţi să introduceţi numele străzii pe tastatură.
3. Obţineţi lista cu rezultatele:
Page 39

39
După introducerea câtorva caractere, numele care se potrivesc şirului
sunt afişate într-o listă.
Atingeţi pentru a deschide lista cu rezultate înainte ca
aceasta să apară automat.
4. Alegeţi strada din listă.
5. Introduceţi numărul de clădire:
1. Atingeţi .
2. Introduceţi numărul de clădire pe tastatură.
3. Atingeţi pentru a termina introducerea adresei.
6. Harta se va afişa cu punctul selectat în mijloc. Atingeţi (mod
simplu) sau (mod avansat) din meniul Cursor. Traseul este apoi
calculat automat, şi puteţi începe să navigaţi.
3.1.2.2 Introducerea unei adrese (America de Nord, Australia)
În unele ţări, statul este inclus de asemenea în adrese. Dacă vă aflaţi într-una din aceste ţări
sau o alegeţi din lista ţărilor, pe ecran apar cinci linii:
Procedura este explicată începând de la meniul Navigare.
1. Atingeţi următoarele butoane: (mod simplu) sau ,
(mod avansat).
2. În mod implicit, E300 propune ţara, statul şi localitatea în care vă aflaţi. Dacă este
necesar, atingeţi butonul cu numele ţării şi selectaţi o opţiune diferită din listă. Dacă
selectaţi o ţară nouă, trebuie să selectaţi, de asemenea, statul sau să atingeţi
pentru a căuta o localitate indiferent de statul în care se află.
3. Dacă nu aţi schimbat ţara, aveţi în continuare posibilitatea să schimbaţi statul. Atingeţi
butonul numelui statului şi selectaţi din listă.
Page 40

40
4. Dacă este necesar, modificaţi localitatea:
Pentru a selecta localitatea din lista celor utilizate recent, atingeţi butonul
.
Pentru a introduce o nouă localitate:
1. Atingeţi butonul cu numele localităţii sau dacă aţi schimbat ţara/statul,
atingeţi .
2. Începeţi să introduceţi numele localităţii pe tastatură.
3. Obţineţi lista cu rezultatele căutării:
După introducerea câtorva caractere, numele care se potrivesc
şirului sunt afişate într-o listă.
Atingeţi pentru a deschide lista cu rezultate înainte
ca aceasta să apară automat.
4. Alegeţi localitatea din listă.
5. Introduceţi numele străzii:
1. Atingeţi .
2. Începeţi să introduceţi numele străzii pe tastatură.
3. Obţineţi lista cu rezultatele:
După introducerea câtorva caractere, numele care se potrivesc şirului
sunt afişate într-o listă.
Atingeţi pentru a deschide lista cu rezultate înainte ca
aceasta să apară automat.
4. Alegeţi strada din listă.
6. Introduceţi numărul de clădire:
1. Atingeţi .
2. Introduceţi numărul de clădire pe tastatură.
3. Atingeţi pentru a termina introducerea adresei.
7. Harta se va afişa cu punctul selectat în mijloc. Atingeţi (mod
simplu) sau (mod avansat) din meniul Cursor. Traseul este apoi
calculat automat, şi puteţi începe să navigaţi.
3.1.2.3 Introducerea unei adrese dacă numerotarea caselor este reiniţiată
Există drumuri lungi, în cazul cărora numerotarea caselor este reiniţiată la un moment dat. În
acest fel, acelaşi număr de casă poate apărea de două sau mai multe ori pe aceeaşi stradă.
În acest caz, după introducerea numărului casei, trebuie să selectaţi adresa corespunzătoare
după informaţia de district/suburbie.
Procedura este explicată începând de la meniul Navigare.
Page 41

41
1. Atingeţi următoarele butoane: (mod simplu) sau ,
(mod avansat).
2. În mod implicit, E300 propune ţara/statul şi localitatea în care vă aflaţi. Dacă este
necesar, atingeţi butonul cu numele ţării/statului şi selectaţi o opţiune diferită din listă.
3. Dacă este necesar, modificaţi localitatea:
Pentru a selecta localitatea din lista celor utilizate recent, atingeţi butonul
.
Pentru a introduce o nouă localitate:
1. Atingeţi butonul cu numele localităţii sau dacă aţi schimbat ţara/statul,
atingeţi .
2. Începeţi să introduceţi numele localităţii pe tastatură.
3. Obţineţi lista cu rezultatele căutării:
După introducerea câtorva caractere, numele care se potrivesc
şirului sunt afişate într-o listă.
Atingeţi pentru a deschide lista cu rezultate înainte
ca aceasta să apară automat.
4. Alegeţi localitatea din listă.
4. Introduceţi numele străzii:
1. Atingeţi .
2. Începeţi să introduceţi numele străzii pe tastatură.
3. Obţineţi lista cu rezultatele:
După introducerea câtorva caractere, numele care se potrivesc şirului
sunt afişate într-o listă.
Atingeţi pentru a deschide lista cu rezultate înainte ca
aceasta să apară automat.
4. Alegeţi strada din listă.
5. Introduceţi numărul de clădire:
1. Atingeţi .
2. Introduceţi numărul de clădire pe tastatură.
3. Atingeţi pentru a termina introducerea adresei.
6. Se afişează o listă cu adresele care se potrivesc. Atingeţi adresa dorită.
Page 42

42
7. Harta se va afişa cu punctul selectat în mijloc. Atingeţi (mod
simplu) sau (mod avansat) din meniul Cursor. Traseul este apoi
calculat automat, şi puteţi începe să navigaţi.
3.1.2.4 Introducerea unei adrese fără cunoaşterea districtului/suburbiei
Drumurile lungi pot trece prin mai multe districte sau suburbii. Este posibil să nu ştiţi în care
dintre ele figurează un anumit număr de casă. În acest caz, urmaţi instrucţiunile de mai jos:
Procedura este explicată începând de la meniul Navigare.
1. Atingeţi următoarele butoane: (mod simplu) sau ,
(mod avansat).
2. În mod implicit, E300 propune ţara/statul şi localitatea în care vă aflaţi. Dacă este
necesar, atingeţi butonul cu numele ţării/statului şi selectaţi o opţiune diferită din listă.
3. Dacă este necesar, modificaţi localitatea:
Pentru a selecta localitatea din lista celor utilizate recent, atingeţi butonul
.
Pentru a introduce o nouă localitate:
1. Atingeţi butonul cu numele localităţii sau dacă aţi schimbat ţara/statul,
atingeţi .
2. Începeţi să introduceţi numele localităţii pe tastatură.
3. Obţineţi lista cu rezultatele căutării:
După introducerea câtorva caractere, numele care se potrivesc
şirului sunt afişate într-o listă.
Atingeţi pentru a deschide lista cu rezultate înainte
ca aceasta să apară automat.
4. Alegeţi localitatea din listă.
4. Introduceţi numele străzii:
1. Atingeţi .
2. Începeţi să introduceţi numele străzii pe tastatură.
3. Obţineţi lista cu rezultatele:
După introducerea câtorva caractere, numele care se potrivesc şirului
sunt afişate într-o listă.
Atingeţi pentru a deschide lista cu rezultate înainte ca
aceasta să apară automat.
4. În loc de a alege una dintre străzi, atingeţi .
Page 43

43
5. Introduceţi numărul de clădire:
1. Atingeţi .
2. Introduceţi numărul de clădire pe tastatură.
3. Atingeţi pentru a termina introducerea adresei.
6. Se afişează o listă cu adresele care se potrivesc. Atingeţi adresa dorită.
7. Harta se va afişa cu punctul selectat în mijloc. Atingeţi (mod
simplu) sau (mod avansat) din meniul Cursor. Traseul este apoi
calculat automat, şi puteţi începe să navigaţi.
3.1.2.5 Selectarea unei intersecţii ca destinaţie
Procedura este explicată începând de la meniul Navigare.
1. Atingeţi următoarele butoane: (mod simplu) sau ,
(mod avansat).
2. În mod implicit, E300 propune ţara/statul şi localitatea în care vă aflaţi. Dacă este
necesar, atingeţi butonul cu numele ţării/statului şi selectaţi o opţiune diferită din listă.
3. Dacă este necesar, modificaţi localitatea:
Pentru a selecta localitatea din lista celor utilizate recent, atingeţi butonul
.
Pentru a introduce o nouă localitate:
1. Atingeţi butonul cu numele localităţii sau dacă aţi schimbat ţara/statul,
atingeţi .
2. Începeţi să introduceţi numele localităţii pe tastatură.
3. Obţineţi lista cu rezultatele căutării:
După introducerea câtorva caractere, numele care se potrivesc
şirului sunt afişate într-o listă.
Atingeţi pentru a deschide lista cu rezultate înainte
ca aceasta să apară automat.
4. Alegeţi localitatea din listă.
4. Introduceţi numele străzii:
1. Atingeţi .
2. Începeţi să introduceţi numele străzii pe tastatură.
3. Obţineţi lista cu rezultatele:
Page 44

44
După introducerea câtorva caractere, numele care se potrivesc şirului
sunt afişate într-o listă.
Atingeţi pentru a deschide lista cu rezultate înainte ca
aceasta să apară automat.
4. Alegeţi strada din listă.
5. Atingeţi butonul .
Dacă există doar câteva străzi care se intersectează, lista lor este afişată
imediat.
În cazul unei străzi mai lungi, apare ecranul cu tastatură. Începeţi să introduceţi
pe tastatură numele străzii care se intersectează. În timp ce tastaţi, dacă străzile
potrivite pot fi afişate pe un ecran, lista lor este afişată automat.
6. Atingeţi în listă strada dorită care se intersectează.
7. Harta se va afişa cu punctul selectat în mijloc. Atingeţi (mod
simplu) sau (mod avansat) din meniul Cursor. Traseul este apoi
calculat automat, şi puteţi începe să navigaţi.
3.1.2.6 Selectarea centrului unui oraş ca destinaţie
Centrul oraşului nu este centrul geometric al localităţii, ci un punct arbitrar de pe hartă, ales
de creatorii hărţii. În oraşe şi sate este de obicei intersecţia cea mai importantă; în oraşele
mai mari, este o intersecţie importantă.
Procedura este explicată începând de la meniul Navigare.
1. Atingeţi următoarele butoane: (mod simplu) sau ,
(mod avansat).
2. În mod implicit, E300 propune ţara/statul şi localitatea în care vă aflaţi. Dacă este
necesar, atingeţi butonul cu numele ţării/statului şi selectaţi o opţiune diferită din listă.
3. Dacă este necesar, modificaţi localitatea:
Pentru a selecta localitatea din lista celor utilizate recent, atingeţi butonul
.
Pentru a introduce o nouă localitate:
1. Atingeţi butonul cu numele localităţii sau dacă aţi schimbat ţara/statul,
atingeţi .
2. Începeţi să introduceţi numele localităţii pe tastatură.
3. Obţineţi lista cu rezultatele căutării:
După introducerea câtorva caractere, numele care se potrivesc
şirului sunt afişate într-o listă.
Page 45

45
Atingeţi pentru a deschide lista cu rezultate înainte
ca aceasta să apară automat.
4. Alegeţi localitatea din listă.
4. Atingeţi butonul .
5. Harta se va afişa cu punctul selectat în mijloc. Atingeţi (mod
simplu) sau (mod avansat) din meniul Cursor. Traseul este apoi
calculat automat, şi puteţi începe să navigaţi.
3.1.2.7 Introducerea unei adrese cu un cod poştal
Toate dintre posibilităţile de mai sus de căutare a adresei pot fi efectuate prin introducerea
codului poştal în loc de numele localităţii. Mai jos găsiţi un exemplu cu o adresă completă:
Procedura este explicată începând de la meniul Navigare.
1. Atingeţi următoarele butoane: (mod simplu) sau ,
(mod avansat).
2. În mod implicit, E300 propune ţara/statul şi localitatea în care vă aflaţi. Dacă este
necesar, atingeţi butonul cu numele ţării/statului şi selectaţi o opţiune diferită din listă.
3. Atingeţi butonul cu numele localităţii şi introduceţi codul poştal:
1. Începeţi să introduceţi codul poştal pe tastatură.
2. Obţineţi lista cu rezultatele:
După introducerea câtorva numere, rezultatele care corespund sunt
afişate într-o listă.
Atingeţi pentru a deschide lista cu rezultate înainte ca
aceasta să apară automat.
3. Alegeţi localitatea din listă.
4. Introduceţi numele străzii:
1. Atingeţi .
2. Începeţi să introduceţi numele străzii pe tastatură.
3. Obţineţi lista cu rezultatele:
După introducerea câtorva caractere, numele care se potrivesc şirului
sunt afişate într-o listă.
Atingeţi pentru a deschide lista cu rezultate înainte ca
aceasta să apară automat.
4. Alegeţi strada din listă.
5. Introduceţi numărul de clădire:
Page 46

46
1. Atingeţi .
2. Introduceţi numărul de clădire pe tastatură.
3. Atingeţi pentru a termina introducerea adresei.
6. Harta se va afişa cu punctul selectat în mijloc. Atingeţi (mod
simplu) sau (mod avansat) din meniul Cursor. Traseul este apoi
calculat automat, şi puteţi începe să navigaţi.
3.1.2.8 Sfaturi pentru introducerea rapidă a adreselor
Dacă introduceţi numele unei localităţi sau a unei străzi, E300 afişează doar acele
caractere care apar în posibilele rezultate de căutare. Celelalte caractere sunt afişate
estompat.
La introducerea unui nume de localitate sau de stradă, atingeţi butonul
după câteva litere; E300 afişează acele elemente care conţin literele specificate.
Puteţi grăbi găsirea unei intersecţii:
Căutaţi mai întâi o stradă cu denumire mai puţin comună sau obişnuită; sunt
suficiente mai puţine litere pentru a o găsi.
Dacă una dintre străzi este mai scurtă, căutaţi-o pe aceasta mai întâi. Puteţi
apoi să găsiţi mai repede a doua stradă.
De asemenea, puteţi căuta atât după tipul cât şi după numele străzii. Dacă acelaşi
cuvânt apare în mai multe denumiri, de exemplu, în numele străzilor, şoselelor şi
aleilor, puteţi obţine mai rapid un rezultat dacă introduceţi prima literă a tipului străzii.
De exemplu, introduceţi Pi A pentru a obţine Pine Avenue şi pentru a sări peste toate
rezultatele de genul Pine Street şi Pickwick Road.
Puteţi de asemenea să căutaţi în codurile poştale. Aceasta este utilă atunci când
denumirea unei străzi este comună şi folosită în mai multe districte ale unui oraş.
3.1.3 Selectarea destinaţiei din favoritele dumneavoastră
Puteţi selecta ca fiind destinaţia dumneavoastră o locaţie pe care aţi salvat-o deja ca una
favorită.
Procedura este explicată începând de la meniul Navigare.
Page 47

47
1. Atingeţi următoarele butoane:
(mod simplu) sau
, (mod avansat).
2. Atingeţi locaţia favorită pe care doriţi să o selectaţi ca destinaţia dumneavoastră.
3. Harta se va afişa cu punctul selectat în mijloc. Atingeţi (mod
simplu) sau (mod avansat) din meniul Cursor. Traseul este apoi
calculat automat, şi puteţi începe să navigaţi.
3.1.4 Selectarea destinaţiei din POI-uri
Puteţi selecta destinaţia dumneavoastră din POI-urile incluse în E300 sau din cele create în
prealabil de dumneavoastră.
Procedura este explicată începând de la meniul Navigare.
1. Atingeţi următoarele butoane:
(mod simplu) sau
, (mod avansat).
2. Selectaţi zona în jurul căreia să fie căutate POI-urile:
: POI-ul va fi căutat în jurul unei adrese date.
Page 48

48
: Harta se va afişa cu cursorul în mijloc. Dacă este necesar, modificaţi
locaţia cursorului, apoi atingeţi . POI-ul va fi căutat în jurul locaţiei
date.
: POI-ul va fi căutat în jurul poziţiei GPS curente.
: POI-ul va fi căutat în jurul destinaţiei traseului activ.
: POI-ul va fi căutat nu în jurul unui punct dat, ci pe lungimea ocolirii
de la traseul activ pe care îl presupune. Acest lucru poate fi util dacă căutaţi o
oprire temporară ulterioară care conduce la o ocolire minimă, de exemplu,
următoarele staţii de carburanţi sau restaurante.
3. Puteţi filtra căutarea cu următoarele:
Selectaţi grupul POI (de ex., Cazare), după care, dacă este nevoie, selectaţi
subgrupul POI (de ex., hotel sau motel).
Pentru a găsi POI-ul după numele lui, atingeţi şi utilizaţi tastatura
pentru a introduce o parte a numelui.
Pentru a afişa lista tuturor POI-urilor dintr-un grup de POI-uri,
atingeţi .
4. [opţional] Când la final apare lista cu rezultatele, puteţi sorta lista:
: sortează lista alfabetic (disponibilă când căutaţi în jurul unei
singure locaţii)
: sortează lista după distanţa de la poziţia dumneavoastră curentă
în linie dreaptă (disponibilă când căutaţi în jurul unei singure locaţii)
: sortează lista după distanţa de parcurs pe traseu de la poziţia
dumneavoastră curentă (disponibilă când căutaţi de-a lungul traseului activ)
: sortează lista după lungimea ocolirii necesare (disponibilă când căutaţi
de-a lungul traseului activ)
5. Atingeţi POI-ul dorit din listă.
6. Harta se va afişa cu punctul selectat în mijloc. Atingeţi (mod
simplu) sau (mod avansat) din meniul Cursor. Traseul este apoi
calculat automat, şi puteţi începe să navigaţi.
Page 49

49
3.1.5 Selectarea destinaţiei după criteriul căutării POI salvat
Criteriul căutare POI poate fi salvat în secţiunea POI a meniului Administrare, însă E300 este
livrat deja cu unele criterii salvate pe care le puteţi utiliza instantaneu atunci când căutaţi un
POI.
Procedura este explicată începând de la meniul Navigare.
1. Atingeţi următoarele butoane:
(mod simplu) sau
, (mod avansat).
2. Atingeţi .
3. Selectaţi unul dintre criteriile salvate şi se afişează o listă cu POI-urile potrivite.
4. Atingeţi POI-ul dorit din listă.
5. Harta se va afişa cu punctul selectat în mijloc. Atingeţi (mod
simplu) sau (mod avansat) din meniul Cursor. Traseul este apoi
calculat automat, şi puteţi începe să navigaţi.
3.1.6 Selectarea destinaţiei din istoric
Destinaţiile pe care le-aţi selectat anterior apar în istoric.
Procedura este explicată începând de la meniul Navigare.
1. Atingeţi următoarele butoane: (mod simplu) sau ,
(mod avansat).
2. Dacă este necesar, comutaţi între pagini cu pentru a vedea destinaţiile mai
vechi.
3. Atingeţi elementul dorit.
Page 50

50
4. Harta se va afişa cu punctul selectat în mijloc. Atingeţi (mod
simplu) sau (mod avansat) din meniul Cursor. Traseul este apoi
calculat automat, şi puteţi începe să navigaţi.
3.1.7 Selectarea destinaţiei prin introducerea coordonatelor acesteia
Această caracteristică este disponibilă doar în modul avansat.
Procedura este explicată începând de la meniul Navigare.
1. Atingeţi următoarele butoane: , .
2. [opţional] Atingeţi pentru a schimba formatul coordonatelor
afişate.
3. Atingeţi valoarea de latitudine sau longitudine pentru a schimba coordonatele.
4. Introduceţi valorile coordonatelor în formatul WGS84 de pe tastatură: latitudinea (N
sau S) şi longitudinea (E sau V).
5. Atingeţi .
6. Harta se va afişa cu punctul selectat în mijloc. Atingeţi (mod
simplu) sau (mod avansat) din meniul Cursor. Traseul este apoi
calculat automat, şi puteţi începe să navigaţi.
3.2 Crearea unui traseu cu mai multe destinaţii (introducerea unui punct
intermediar)
Traseele cu mai multe destinaţii sunt create din traseele simple, prin urmare, mai întâi, trebuie
să existe un traseu activ. Una dintre metodele de extindere a traseului este menţinerea
destinaţiei şi adăugarea de puncte intermediare (destinaţii intermediare).
Această caracteristică este disponibilă doar în modul avansat.
1. Selectaţi o locaţie nouă, la fel cum aţi făcut în secţiunile anterioare. Aceasta va fi
destinaţia adiţională de pe traseu.
2. Harta apare cu punctul selectat în mijloc, iar meniul Cursor se deschide automat.
3. Atingeţi pentru a adăuga punctul ca o destinaţie intermediară,
înaintea destinaţiei finale a traseului.
4. [opţional] Pentru a adăuga mai multe puncte la traseu, repetaţi paşii de mai sus ori de
câte ori doriţi.
Dacă introduceţi un punct intermediar într-un traseu care este deja un traseu cu mai multe
destinaţii, veţi ajunge automat la ecranul editare traseu unde puteţi determina poziţia
punctului de traseu intermediar. Când ajungeţi la ecran, noul punct intermediar este plasat ca
Page 51

51
Buton
Acţiune
Punctul selectat este mutat în sus în listă (devine un punct intermediar care
să fie atins mai devreme). Atingeţi acest buton în mod repetat şi punctul
devine punctul de pornire al traseului.
Punctul selectat este mutat în jos în listă (devine un punct intermediar care
să fie atins mai târziu). Atingeţi acest buton în mod repetat şi punctul devine
destinaţia finală a traseului.
Traseul este inversat. Punctul de pornire devine destinaţia, destinaţia devine
punctul de pornire şi toate punctele intermediare se vor atinge în ordine
inversă decât înainte.
Traseul este optimizat. Punctul de pornire şi destinaţia rămân pe poziţiile lor,
însă punctele intermediare sunt rearanjate pentru a crea cel mai scurt traseu
posibil.
Punctul selectat este eliminat de pe traseu. Traseul rămâne la fel cum a fost
înainte de adăugarea noului punct.
ultimul punct intermediar înainte de destinaţia finală. Noul punct este punctul selectat de pe
listă.
Aveţi următoarele opţiuni:
De fiecare dată când se adaugă un punct nou, traseul este recalculat automat şi puteţi porni
navigarea imediat.
3.3 Crearea unui traseu cu mai multe destinaţii (adăugarea unei destinaţii
noi)
Traseele cu mai multe destinaţii sunt create din traseele simple, prin urmare, mai întâi, trebuie
să existe un traseu activ. Una dintre metodele de extindere a traseului este adăugarea unei
destinaţii noi. Destinaţia anterioară devine ultimul punct intermediar al traseului.
Această caracteristică este disponibilă doar în modul avansat.
1. Selectaţi o locaţie nouă, la fel cum aţi făcut în secţiunile anterioare. Aceasta va fi
destinaţia adiţională de pe traseu.
2. Harta apare cu punctul selectat în mijloc, iar meniul Cursor se deschide automat.
3. Atingeţi pentru a deschide meniul Cursor complet, cu funcţiile
suplimentare.
4. Atingeţi pentru a adăuga punctul ca o destinaţie finală nouă,
transformând-o pe cea anterioară în ultima destinaţie intermediară.
5. [opţional] Pentru a adăuga mai multe puncte la traseu, repetaţi paşii de mai sus ori de
câte ori doriţi.
De fiecare dată când se adaugă un punct nou, traseul este recalculat automat şi puteţi porni
navigarea imediat.
3.4 Editarea traseului
Această caracteristică este disponibilă doar în modul avansat.
Page 52

52
Atingeţi următoarele butoane: , , .
Buton
Acţiune
Punctul selectat este mutat în sus în listă (devine un punct intermediar care
să fie atins mai devreme). Atingeţi acest buton în mod repetat şi punctul
devine punctul de pornire al traseului.
Punctul selectat este mutat în jos în listă (devine un punct intermediar care
să fie atins mai târziu). Atingeţi acest buton în mod repetat şi punctul devine
destinaţia finală a traseului.
Traseul este inversat. Punctul de pornire devine destinaţia, destinaţia devine
punctul de pornire şi toate punctele intermediare se vor atinge în ordine
inversă decât înainte.
Traseul este optimizat. Punctul de pornire şi destinaţia rămân pe poziţiile lor,
însă punctele intermediare sunt rearanjate pentru a crea cel mai scurt traseu
posibil.
Punctul selectat este eliminat de pe traseu.
Lista punctelor de traseu este afişată cu punctul de pornire în vârf şi cu destinaţia finală la
capăt. Dacă există mai multe puncte intermediare, este posibil să fiţi nevoit să parcurgeţi
paginile.
Atingeţi unul dintre punctele de traseu de pe listă. Aveţi următoarele opţiuni:
După ce ieşiţi de pe acest ecran, traseul este recalculat automat şi puteţi porni navigarea
imediat.
3.5 Vizualizarea întregului traseu pe hartă (Adaptare la ecran)
Harta poate fi mutată şi modificată astfel încât să afişeze întreaga linie a traseului. Nu trebuie
să manipulaţi harta manual: Caracteristica Planificare pe hartă p face în locul dumneavoastră.
În modul avansat aveţi următoarele opţiuni pentru a intra în planificarea pe hartă:
Prin meniul Găsire: atingeţi , , .
Prin ecranul informaţii despre traseu: atingeţi , ,
, .
Page 53

53
Prin ecranul informaţii despre traseu, folosind o comandă rapidă: Atingeţi
, .
În modul simplu este disponibilă doar ultima opţiune.
3.6 Urmărirea simulării traseului
Această caracteristică este disponibilă doar în modul avansat.
Procedura este explicată începând de la ecranul cu hartă.
1. Atingeţi următoarele butoane: , .
2. Este afişat meniul Traseu. Există două moduri de a rula simularea traseului:
Atingeţi pentru a rula simularea la viteză mare pentru o prezentare
generală rapidă a traseului.
Atingeţi pentru a rula simularea la viteză normală şi cu
instrucţiunile de ghidare prin voce anunţate. Această opţiune are scopuri
demonstrative sau pentru verificarea în avans a părţilor dificile ale traseului.
3. Simularea poate fi întreruptă în orice moment, prin atingerea .
3.7 Activarea modului de siguranţă
Această caracteristică este disponibilă doar în modul avansat.
Modul de siguranţă dezactivează ecranul tactil la o viteză de peste 10 km/h (6 mph) pentru a
vă putea menţine atenţia pe drum. În timp ce conduceţi, nu veţi putea seta o nouă destinaţie
Page 54

54
sau modifica setările. Singura comandă de ecran care rămâne activată este mutarea care vă
readuce la ecranul cu hartă.
Procedura este explicată începând de la ecranul cu hartă.
Atingeţi următoarele butoane: , ,
, .
3.8 Oprirea temporară a traseului activ
Nu trebuie să opriţi temporar traseul activ: când începeţi să vă deplasaţi din nou, E300 reia
instrucţiunile prin voce din poziţia în care vă aflaţi.
3.9 Ştergerea următorului punct intermediar de pe traseu
Cel mai uşor mod de a şterge următorul punct de traseu (următorul punct intermediar) atât în
modul simplu cât şi în modul avansat este acelea de a deschide ecranul informaţii despre
traseu prin atingerea câmpului previzualizare viraj ( ) de pe ecranul cu
hartă, apoi atingând .
În modul avansat, mai aveţi o opţiune. Atingeţi următoarele butoane: ,
, , .
Page 55

55
Notă!
Dacă există puncte intermediare în traseul activ, nu puteţi şterge imediat
traseul din ecranul informaţii despre traseu. Atingeţi în mod
repetat până când toate punctele intermediare dispar şi apare butonul
. Atingeţi-l pentru a anula întregul traseu.
Sfat!
Nu trebuie să selectaţi o destinaţie şi să creaţi un traseu pentru aceasta; puteţi
de asemenea să vă înregistraţi traseul în timp ce vă deplasaţi.
3.10 Ştergerea traseului activ
Cel mai uşor mod de a şterge traseul activ atât în modul simplu cât şi în modul avansat este
acela de a deschide ecranul informaţii despre traseu prin atingerea câmpului previzualizare
viraj ( ) de pe ecranul cu hartă, apoi atingând .
În modul avansat, mai aveţi o opţiune. Atingeţi următoarele butoane: ,
, .
3.11 Utilizarea jurnalelor de trasee
E300 poate înregistra traseul (modul în care s-a modificat poziţia GPS) pe care v-aţi deplasat.
Această caracteristică este disponibilă doar în modul avansat.
Procedura este explicată începând de la ecranul cu hartă.
Înregistrarea traseului parcurs (crearea unui jurnal de traseu)
1. Porniţi în călătorie.
Page 56

56
2. Atingeţi următoarele butoane: , ,
.
3. Începeţi înregistrarea: atingeţi butonul .
Reveniţi la hartă şi puteţi să vă continuaţi deplasarea.
4. Repetaţi paşii de mai sus, apoi atingeţi mai târziu pentru a opri
înregistrarea. E300 etichetează jurnalul de traseu cu o amprentă de timp.
(Ca o alternativă, puteţi atinge butonul în meniul Rapid pentru a porni şi ulterior a
opri înregistrarea jurnalului de traseu.)
Simularea unui jurnal de traseu pe hartă
1. Atingeţi următoarele butoane: , ,
.
2. Găsiţi jurnalul de traseu dorit, apoi atingeţi butonul de lângă acesta.
3. Harta revine şi porneşte simularea (o reluare naturală) jurnalului de traseu.
Page 57

57
4. Puteţi opri reluarea oricând prin atingerea butonului .
Modificarea culorii unui jurnal de traseu
1. Atingeţi următoarele butoane: , ,
.
2. Atingeţi jurnalul de traseu dorit, apoi atingeţi unul din butoanele de culoare.
3.12 Salvarea unui traseu
Această caracteristică este disponibilă doar în modul avansat.
Procedura este explicată începând de la ecranul cu hartă.
1. Atingeţi următoarele butoane: , , .
2. Introduceţi un nume pentru traseul salvat, apoi atingeţi .
Când salvaţi un traseu, E300 salvează nu numai punctele de traseu, ci şi întregul itinerar:
Traseul salvat ar putea fi influenţat de informaţiile TMC. La o utilizare ulterioară a
traseului, acesta apare ca fiind salvat, dar trebuie să fie recalculat, fiind utilizate pentru
noul traseu informaţiile TMC curente.
Page 58

58
Dacă v-aţi actualizat harta de când aţi salvat pentru prima oară traseul, E300
recunoaşte modificarea şi recalculează instrucţiunile de deplasare în conformitate cu
ultimele date de hartă disponibile.
E300 şterge din traseu punctele intermediare de care aţi trecut deja în timpul navigării
şi segmentele de drum utilizate la deplasare. Pentru a evita acest lucru, dacă doriţi să
salvaţi traseul, trebuie să îl salvaţi înainte de a începe navigarea.
3.13 Încărcarea unui traseu salvat
Această caracteristică este disponibilă doar în modul avansat.
Procedura este explicată începând de la ecranul cu hartă.
1. Atingeţi următoarele butoane: , , .
2. Atingeţi traseul pe care doriţi să navigaţi.
3. În situaţia foarte probabilă în care punctul de pornire al traseului salvat este diferit de
poziţia GPS curentă, trebuie să confirmaţi dacă doriţi să opriţi navigarea de la poziţia
GPS curentă pentru a utiliza punctul de pornire al traseului încărcat.
Dacă alegeţi această opţiune, va fi dezactivată recalcularea de deviere
automată.
Dacă optaţi pentru păstrarea poziţiei GPS curente ca punct de pornire, traseul
va fi recalculat pornind de la poziţia dumneavoastră curentă.
4. Harta apare şi puteţi începe să navigaţi.
Page 59

59
Ecran
Buton
Descriere
Hartă
Ecranul cu hartă.
Găsire
Selectarea destinaţiei (de exemplu, o adresă sau un
POI) sau utilizarea motorului de căutare al E300 din
oricare alt motiv (de exemplu, pentru a căuta numărul de
telefon al unui POI).
Traseu
Administrarea traseului activ (obţinerea de informaţii
despre acesta, modificarea sau ştergerea lui) sau
planificarea unui traseu fără recepţie GPS.
Administrare
Administrarea datelor utilizatorului, cum ar fi locurile
salvate (elemente POI, favorite, marcaje, şi istoric),
trasee salvate şi jurnale de trasee.
Setări
Administrarea funcţionării E300, de exemplu, a
aspectului hărţii în timpul navigării, a limbilor şi
avertismentelor folosite.
4 Ghid de referinţă (modul avansat)
În următoarele pagini veţi găsi descrierea diferitelor ecrane de meniu ale E300 în modul
avansat. În modul simplu, aceste funcţii realizează acelaşi lucru, dar numai o parte dintre
acestea sunt disponibile.
Meniul Navigare:
E300 porneşte cu meniul Navigare. De aici puteţi accesa următoarele ecrane:
4.1 Ecranul cu hartă
E300 este destinat primordial navigării terestre. Din această cauză hărţile din E300 arată
similar cu hărţile rutiere tipărite. Cu toate acestea, E300 oferă mai multe funcţii decât
obişnuitele hărţi rutiere tipărite: puteţi personaliza aspectul şi conţinutul hărţii.
Cel mai important şi cel mai des utilizat ecran al E300 este ecranul cu hartă.
Page 60

60
-
Simbol
Nume
Acţiune
Previzualizare viraj, adică următorul
eveniment de pe traseu
Deschide ecranul informaţii despre
traseu
Al doilea eveniment de pe traseu
următor
Deschide itinerarul
Date despre călătorie
Deschide ecranul Informaţii de
călătorie
Starea bateriei
Deschide meniul Rapid
În timpul navigării, ecranul afişează informaţii despre traseu şi datele de călătorie (imaginea
din stânga), dar când atingeţi harta, apar, pentru câteva secunde, butoane şi comenzi
suplimentare (imaginea din dreapta). Multe zone ale ecranului se comportă ca butoane.
Page 61

61
Simbol
Nume
Acţiune
Calitatea poziţiei GPS
Deschide meniul Rapid
Autovehicul utilizat pentru calcularea
traseului
Deschide meniul Rapid
Rândul superior
Strada următoare
indisponibilă
Rândul inferior
Strada actuală şi numerele de casă în
stânga şi în dreapta
indisponibilă
,
Moduri de vizualizare a hărţii
Comută între modurile de hartă 2D
şi 3D
Meniu
Deschide meniul Navigare
Ocolire
Deschide ecranul ocolire, oferind
două posibilităţii de modificare a
traseului:
lista cu criteriul căutărilor
salvate
un buton pentru evitarea
părţilor traseului
Meniul Poziţie (apare când navigaţi
pe un traseu)
Deschide meniul Poziţie
Meniul Cursor (apare când poziţia
GPS este indisponibilă sau cursorul
nu se află în poziţia GPS curentă)
Deschide meniul Cursor
Deschiderea/închiderea butoanelor
de comenzi ale hărţii
Atingeţi acest buton pentru a afişa
sau ascunde următoarele butoane
de comandă ale hărţii:
Panoramarea de
apropiere/de depărtare
Rotire la stânga/dreapta
(doar harta 3D)
Înclinare în sus/în jos (doar
harta 3D)
Butoanele de prestabilire a
nivelului de panoramare
(doar harta 2D)
Butoanele de prestabilire a
nivelului de înclinare şi
panoramare (doar harta 3D)
Buton de revenire la poziţia
Page 62

62
Simbol
Nume
Acţiune
GPS
Buton zoom inteligent
,
Rotire la stânga, rotire la dreapta
Roteşte harta 3D la stânga sau la
dreapta
,
Înclinare în sus, înclinare în jos
Înclină harta 3D
,
Panoramarea de apropiere,
panoramarea de depărtare
Modifică scara hărţii
Revenire la poziţia GPS (apare când
poziţia GPS este disponibilă şi aţi
mutat harta)
Atingeţi acest buton pentru a muta
harta înapoi la poziţia GPS
curentă. Dacă harta a fost rotită în
modul 3D, rotirea automată a hărţii
este, de asemenea, reactivată.
Activare zoom inteligent (înlocuieşte
butonul anterior dacă poziţia GPS
este indisponibilă sau harta nu a fost
mutată)
Atingeţi acest buton o dată pentru
a activa funcţia zoom inteligent.
Atingeţi şi menţineţi butonul pentru
a seta limitele de panoramare ale
funcţiei zoom inteligent.
Butoanele de prestabilire a nivelului
de panoramare (disponibil doar în
modul avansat)
Atingeţi unul dintre aceste butoane
pentru a seta nivelul de
panoramare la o valoare
predefinită. Zoom inteligent este
dezactivat. Aceste butoane sunt
disponibile în modul 2D.
Atingeţi şi menţineţi oricare dintre
butoanele pentru a seta valoarea
sa la valoarea de nivel curentă de
panoramare, sau pentru a-l reseta
la valoarea lui originală.
Butoanele de prestabilire a nivelului
de înclinare (disponibil doar în modul
avansat)
Atingeţi unul dintre butoanele de
prestabilire pentru a seta nivelurile
de înclinare şi panoramare la valori
fixe, predefinite. Zoom inteligent
este dezactivat. Aceste butoane
sunt disponibile în modul 3D.
Atingeţi şi menţineţi oricare dintre
butoanele pentru a seta valoarea
sa la valorile de nivel curente de
înclinare şi panoramare, sau pentru
a-l reseta la valoarea lui originală.
Poziţie GPS actuală (pe cea mai
apropiată şosea)
indisponibilă
Page 63

63
Simbol
Nume
Acţiune
Cursor (locaţie de hartă selectată)
indisponibilă
Informaţii bandă auto
indisponibilă
Linie portocalie
Traseu activ
indisponibilă
Scara hărţii (doar hartă 2D)
indisponibilă
Pictogramă
Descriere
Bateria se încarcă. Dispozitivul funcţionează cu alimentare externă.
Bateria nu se încarcă ci este plină.
Bateria nu este complet încărcată, dar încă are o capacitate suficientă.
Trebuie să reîncărcaţi bateria.
Pictogramă
Descriere
4.1.1 Pictogramele de pe hartă
Există pe hartă mai multe pictograme de stare. Majoritatea acestora funcţionează, de
asemenea, ca un buton. Informaţiile oferite de acestea sunt după cum urmează:
Calitatea poziţiei GPS
Starea bateriei
Tipul autovehiculului utilizat la calcularea traseului
Starea sunetului (dezactivat sau activat)
Starea de înregistrare a jurnalului de traseu
Starea recepţiei TMC şi starea de procesare
Starea comunicaţiei şi conexiunii Bluetooth
4.1.1.1 Indicatorul bateriei, al calităţii poziţiei GPS şi al tipului de autovehicul
Această zonă este un indicator multiplu de stare şi, de asemenea, funcţionează ca un buton
care deschide meniul Rapid.
Zona bateriei afişează informaţii privind acumulatorul dispozitivului.
Calitatea recepţiei GPS afişează precizia curentă a informaţiilor de poziţie.
Page 64

64
Pictogramă
Descriere
E300 nu are nicio conexiune cu receptorul GPS: Navigarea GPS nu este
posibilă.
Dispozitivele cu un receptor GPS încorporat sunt permanent conectate. Pe
astfel de dispozitive, pictograma nu apare în condiţii normale.
E300 este conectat la receptorul GPS, dar semnalul este prea slab şi
receptorul nu poate determina poziţia GPS.
Navigarea GPS nu este posibilă.
Sunt recepţionaţi doar câţiva sateliţi. Informaţia de poziţie este disponibilă,
dar altitudinea (înălţimea) nu poate fi calculată.
Navigarea GPS este posibilă, dar eroarea de poziţie poate fi semnificativă.
Informaţia de altitudine este disponibilă, poziţia fiind una 3D.
Navigarea GPS este posibilă.
Partea rămasă a câmpului afişează tipul autovehiculului utilizat la calcularea traseului.
Pictogramă
Tip autovehicul
Maşină
Taxi
Autobuz
Vehicule de urgenţă
Bicicletă
Page 65

65
Pictogramă
Tip autovehicul
Pieton
Pictogramă
Descriere
Emiterea sunetelor de către E300 este dezactivată.
Emiterea sunetelor de către E300 este activată.
E300 înregistrează un jurnal de traseu atunci când este disponibilă poziţia
GPS.
Înregistrarea jurnalelor de traseu este dezactivată.
Nu este conectat niciun receptor TMC sau TMC este dezactivat.
Este conectat un receptor TMC şi se recepţionează o staţie radio cu emisie
TMC.
Există evenimente TMC noi, necitite.
O parte a traseului este evitată pe baza evenimentelor TMC.
O parte a traseului este menţionată în evenimentele TMC însă nu poate fi
evitată (de exemplu, destinaţia se află pe o stradă aglomerată).
Radioul Bluetooth este oprit.
Radioul Bluetooth este pornit, dar nu este conectat niciun telefon.
4.1.1.2 Banda indicatoare de stare
Este un indicator multiplu de stare. Indică următoarele informaţii de stare pe o singură bandă:
Page 66

66
Pictogramă
Descriere
Există o eroare de conexiune Bluetooth.
E300 este conectat la un telefon ca un set de tip mâini libere, prin
Bluetooth.
Un apel telefonic este în desfăşurare prin conexiunea Bluetooth.
4.1.1.3 Următoarele două evenimente de traseu (câmpurile previzualizare viraj)
Pictogramă
Descriere
,
Viraj la stânga.
,
Viraj la dreapta.
Există două câmpuri pe ecranul cu hartă rezervate afişării următoarelor două manevre
(evenimente de traseu care sunt afişate în itinerar). Sunt afişate ambele tipuri de evenimente
(viraj, sens giratoriu, ieşire de pe autostradă etc.) şi distanţa de la poziţia GPS curentă.
Majoritatea acestor pictograme sunt extrem de sugestive şi le cunoaşteţi exact ca pe
indicatoarele rutiere. Următorul tabel prezintă o parte din cele mai frecvente evenimente de
pe traseu afişate. Aceleaşi simboluri sunt utilizate în ambele câmpuri:
Page 67

67
Pictogramă
Descriere
,
Întoarcere.
,
Spre dreapta.
,
Viraj strâns la stânga.
,
Încadrare la stânga.
Page 68

68
Pictogramă
Descriere
,
Mergeţi înainte în intersecţie.
,
Intrare în sens giratoriu. Numărul ieşirilor este afişat în cerc, dar numai
pentru următorul viraj.
,
Intrare pe autostradă.
,
Ieşire de pe autostradă.
Page 69

69
Pictogramă
Descriere
,
Urcare pe bac.
,
Coborâre de pe bac.
,
Apropiere de următorul punct intermediar.
,
Apropiere de destinaţie.
Page 70

70
În anumite situaţii când evenimentele de pe traseu nu sunt importante, aceste câmpuri
Sfat!
Dacă preferaţi să nu vedeţi numele străzilor în timpul navigării, opriţi afişarea
lor (Pagina 92).
Tip
Descriere
Repere 3D
Reperele sunt reprezentări artistice sau schiţate 3D ale unor obiecte
proeminente sau binecunoscute. Reperele 3D sunt disponibile doar în
oraşele şi ţările selectate.
Model de relief
Dealurile şi munţii sunt afişaţi în fundalul modului de vizualizare a hărţii 3D
şi apar coloraţi pe harta 2D.
Drumuri
suspendate
Intersecţiile complexe şi drumurile suspendate (cum ar fi trecători sau
tuneluri subterane) sunt afişate în 3D.
Clădiri 3D
Datele complete 3D ale clădirilor oraşului care reprezintă dimensiunile şi
poziţia actuală a clădirilor pe hartă. Datele despre clădiri sunt limitate la
centrele principalelor oraşe din Statele Unite şi Europa.
Teren 3D
Datele de hartă ale terenului 3D arată modificările terenului, formaţiunile
mai înalte sau depresiunile din teren când vizualizaţi harta, utilizate pentru
desenarea hărţii traseului 3D în timpul navigării.
afişează alte informaţii utile. Ele sunt descrise aici: Pagina 19.
4.1.2 Obiecte pe hartă
4.1.2.1 Străzile şi drumurile
E300 afişează străzile într-un mod similar cu hărţile rutiere tipărite. Grosimea şi culoarea
corespund importanţei acestora: puteţi deosebi cu uşurinţă o autostradă de o stradă micuţă.
4.1.2.2 Tipuri de obiecte 3D
Pentru a activa sau dezactiva vizualizarea 3D pe hartă, atingeţi următoarele butoane:
, , ,
.
E300 acceptă următoarele tipuri de obiecte 3D:
Page 71

71
Simbol
Nume
Descriere
Poziţia GPS actuală
Poziţia dumneavoastră curentă afişată pe hartă.
În modul pietonal este poziţia GPS exactă.
Dacă pentru calcularea traseului este
selectat un autovehicul, săgeata este
aşezată lângă cel mai apropiat drum.
Cursor (locaţie de hartă
selectată)
Locaţia selectată în meniul Găsire sau un punct
pe hartă selectat prin atingerea hărţii.
Punct de pornire
Primul punct al traseului.
Normal, dacă poziţia GPS este disponibilă, este
punctul de pornire al traseului. Dacă nu există
nicio poziţie GPS valabilă, E300 utilizează ultima
poziţie GPS cunoscută ca punct de pornire.
Dacă utilizaţi un traseu salvat, E300 vă întreabă
dacă doriţi să utilizaţi poziţia GPS în care vă aflaţi
sau primul punct al traseului salvat ca punct de
pornire.
De asemenea, puteţi modifica punctul de pornire
în meniul Cursor. Dacă faceţi aşa, trebuie oprită
recalcularea de deviere automată pentru a păstra
punctul selectat ca punct de pornire.
Dacă recalcularea de deviere automată este
dezactivată pentru oricare din cele de mai sus,
atingând pictograma în
câmpul previzualizare viraj nu numai că iniţiază o
recalculare a traseului pornind de la poziţia GPS
curentă, ci va reactiva şi recalcularea de deviere
automată.
Punct intermediar
Un punct intermediar este o destinaţie
intermediară. Puteţi plasa oricâte puncte
intermediare doriţi.
Destinaţie (punct de
sfârşit)
Ultimul punct al traseului, destinaţia finală.
Culoare traseu
Traseul se evidenţiază întotdeauna prin culoarea
lui pe hartă, atât în modul zi cât şi în modul de
culoare de noapte. Etapa activă a traseului are
4.1.2.3 Elementele traseului activ
E300 afişează traseul în următorul mod:
Page 72

72
Simbol
Nume
Descriere
întotdeauna o nuanţă mai strălucitoare decât
etapele inactive (următoare).
Etapa activă a traseului
Secţiunea traseului pe care vă deplasaţi.
Dacă nu aţi adăugat niciun punct intermediar
(doar o destinaţie), întregul traseu este etapă
activă. Dacă aţi adăugat puncte intermediare,
etapa activă este porţiunea traseului de la locaţia
dumneavoastră curentă la următorul punct de
traseu (următorul punct intermediar sau
destinaţia, dacă nu mai există puncte
intermediare de parcurs).
Etape inactive ale
traseului
Secţiunile următoare ale traseului; fiecare dintre
ele devine activă atunci când ajungeţi la punctul
intermediar de la începutul fiecăreia.
Străzi şi şosele excluse
din navigare
Puteţi alege dacă doriţi să utilizaţi sau să evitaţi
anumite tipuri de drumuri (Pagina 94). Cu toate
acestea, dacă E300 nu poate evita asemenea
drumuri, traseul le va include şi le va afişa cu o
culoare diferită de culoarea traseului.
4.1.3 Meniul Ocolire
Acest ecran conţine posibilităţi rapide de ocolire în timpul navigării. Poate fi deschis direct din
ecranul cu hartă atingând .
Aveţi următoarele opţiuni:
Pe partea principală a ecranului puteţi vedea prima pagină a criteriului căutărilor
salvate. Selectaţi oricare criteriu pentru a primi rapid o listă cu cele mai apropiate POIuri potrivite, şi pentru a panifica instantaneu un traseu nou către punctul dorit sau
pentru introducerea lui ca un punct intermediar în traseul activ.
În modul avansat, în partea inferioară apar mai multe butoane:
: Dacă doriţi să ocoliţi o parte a traseului începând cu intersecţia
următoare, atingeţi acest buton şi selectaţi o distanţă pe care să o ocoliţi.
: Dacă aţi folosit funcţia de mai sus
înainte, atingeţi acest buton pentru a şterge restricţiile de pe hartă.
4.1.4 Meniul Cursor
De îndată ce selectaţi un punct în meniul Găsire, harta apare cu meniul Cursor afişând o listă
cu acţiunile posibile pentru punctul selectat.
Page 73

73
Buton
Descriere
Închide meniul Cursor şi revine la ecranul anterior.
Panoramează spre depărtare harta.
Panoramează spre apropiere harta.
Cu meniul Cursor deschis, încă puteţi să mutaţi şi să modificaţi scara
hărţii şi să atingeţi harta oriunde pentru a plasa cursorul într-o nouă
locaţie, dar când utilizaţi acest buton, cursorul sare înapoi în locul unde
era în momentul în care aţi deschis meniul Cursor.
Afişat în locaţia cursorului dacă se află în acelaşi loc în care era atunci
când meniul Cursor a fost deschis.
Afişat în locaţia cursorului dacă a fost mutat din locul în care era atunci
când meniul Cursor a fost deschis.
Deschide un ecran nou cu adresa şi coordonatele cursorului şi cu lista
de POI-uri lângă acesta.
Deschide pe întreg ecranul meniul Cursor cu toate opţiunile posibile.
Este calculat un nou traseu având cursorul ca destinaţie. Traseul
precedent va fi şters.
Dacă cursorul se află la sau lângă destinaţie, acest buton îl înlocuieşte
pe cel anterior şi şterge destinaţia curentă din traseu. Ultimul punct
intermediar devine destinaţie sau dacă nu există niciun punct
intermediar, traseul este şters.
Cursorul este adăugat traseului activ ca un punct de traseu
intermediar, adică un punct de parcurs înainte de destinaţie. Dacă deja
există un punct intermediar în traseu, se deschide ecranul editare
traseu care vă permite să stabiliţi unde anume să apară noul punct
intermediar în traseu.
Dacă cursorul se află la sau lângă unul din punctele intermediare,
acest buton îl înlocuieşte pe cel anterior şi şterge din traseu punctul
intermediar selectat. Traseul este recalculat fără punctul şters.
Locaţia cursorului este adăugată la sfârşitul traseului ca fiind noua
destinaţie. Destinaţia anterioară este înlocuită devenind ultimul punct
intermediar.
Acest buton este asemănător butonului , dar el
deschide un ecran nou, în care traseul este calculat cu toate metodele
Alternativ, când atingeţi harta, apar butoanele de comenzi. Atingeţi din nou pentru a plasa
cursorul, un punct roşu radiant. Acum atingeţi , iar meniul Cursor se va deschide cu o
listă de opţiuni.
Pentru a afişa o porţiune a hărţii cu meniul Cursor, acesta conţine pentru început doar câteva
butoane. Atingeţi pentru a dispune de toate opţiunile.
Page 74

74
Buton
Descriere
de calcul a traseului posibile (Rapid, Scurt, Economic şi Uşor).
Analizaţi rezultatele şi alegeţi unul dintre trasee pentru a naviga.
Cursorul devine punctul de pornire al traseului. Aceasta înseamnă că
traseul nu va începe de la poziţia GPS curentă şi trebuie oprită
recalcularea devierii automată pentru a păstra punctul selectat ca
punct de pornire.
Dacă cursorul se află la sau lângă punctul de pornire, acest buton îl
înlocuieşte pe cel anterior şi şterge punctul de pornire din traseu.
Poziţia GPS curentă este utilizată din nou ca punct de pornire şi este
reactivată recalcularea devierii automată.
Locaţia cursorului este salvată ca un POI al utilizatorului. Selectaţi
grupul POI şi daţi un nume POI-ului, apoi selectaţi o pictogramă
adecvată şi introduceţi un număr de telefon şi orice altă informaţie
suplimentară dacă doriţi.
Locaţiile de pe hartă pot fi marcate cu marcaje. Spre deosebire de
POI-uri, un marcaj nu are nume şi alte detalii, ci doar o culoare pentru
a putea fi deosebit de alte marcaje de pe hartă.
Dacă cursorul se află la sau lângă un marcaj, acest buton îl înlocuieşte
pe cel anterior şi şterge marcajul de lângă cursor.
Cursorul este salvat ca şi locaţie a unui radar (radar de viteză sau
cameră pe semafor). Se deschide un ecran nou unde puteţi seta tipul
radarului, direcţia de măsurare a traficului şi limita de viteză verificată
(dacă se poate acest lucru).
Dacă cursorul se află la sau lângă un radar, acest buton îl înlocuieşte
pe cel anterior şi deschide un ecran nou unde puteţi edita detaliile
radarului.
Locaţia cursorului este adăugată în lista destinaţiilor vizitate frecvent,
aşa numitele favorite. Puteţi da un nume pentru favorite.
4.1.5 Meniul Poziţie
Când urmaţi traseul recomandat de pe hartă (cursorul este poziţia GPS curentă), meniul
Poziţie înlocuieşte meniul Cursor. Acesta nu conţine butoane care să modifice traseul curent,
la fel cum poziţia GPS nu este utilă ca punct de pe traseu.
Pentru a deschide meniul Poziţie, atingeţi .
4.1.6 Ecranul Informaţii traseu
Ecranul Informaţii traseu conţine toate datele şi unele funcţiuni de care aveţi nevoie pentru
navigare. Există două metode de a deschide acest ecran:
Page 75

75
Poate fi deschis direct din ecranul cu hartă atingând câmpul previzualizare viraj
( ).
În modul avansat, în meniul Navigare atingeţi următoarele butoane:
, .
În secţiunea superioară a ecranului puteţi vedea informaţii despre traseul actual. Câmpurile
deschise pe acest ecran sunt actualizate continuu dacă ecranele lor sunt menţinute deschise.
Atunci când deschideţi ecranul, toate câmpurile conţin informaţii despre cum să ajungeţi la
destinaţia finală. Atingeţi oricare dintre câmpuri pentru a vedea datele despre punctele
intermediare începând de la primul până la destinaţie din nou.
Pe acest ecran aveţi următoarele date şi funcţii:
Page 76

76
Nume
Descriere
Funcţie
Linia traseului
Partea superioară a acestui ecran afişează
traseul dumneavoastră planificat ca o linie
orizontală. Punctul terminal din stânga
reprezintă începutul traseului, cel din
dreapta fiind destinaţia finală si puteţi
vedea marcajele punctelor intermediare de-
a lungul liniei, aşezate proporţional cu
distanţa lor.
Atingeţi acest câmp pentru
a modifica conţinutul tuturor
câmpurilor de date pentru
informaţiile punctelor
intermediare.
Sosire estimată
Afişează timpul estimat de sosire la
destinaţia finală a traseului, pe baza
informaţiilor disponibile pentru etapele
rămase ale traseului. Calculul nu poate lua
în considerare blocările de trafic şi celelalte
posibile întârzieri.
Atingeţi acest câmp pentru
a modifica conţinutul tuturor
câmpurilor de date pentru
informaţiile punctelor
intermediare.
Distanţă rămasă
Afişează distanţa pe care trebuie să o
parcurgeţi pe traseu înainte de a ajunge la
destinaţia finală.
Atingeţi acest câmp pentru
a modifica conţinutul tuturor
câmpurilor de date pentru
informaţiile punctelor
intermediare.
Timp rămas
Afişează timpul rămas până la destinaţia
finală a traseului, pe baza informaţiilor
disponibile pentru etapele rămase ale
traseului. Calculul nu poate lua în
considerare blocările de trafic şi celelalte
posibile întârzieri.
Atingeţi acest câmp pentru
a modifica conţinutul tuturor
câmpurilor de date pentru
informaţiile punctelor
intermediare.
Metodă
Acest câmp afişează modul în care a fost
calculat traseul. Afişează modul de
calculare al traseului sau câmpul
autovehicul din opţiunile de planificare ale
traseului. Dacă aţi ales maşină, taxi sau
autobuz, tipul traseului (rapid, scurt, uşor
sau economic) va fi afişat aici; dacă aţi
selectat urgenţă, bicicletă sau pietonal,
această informaţie va fi afişată aici.
Atingeţi acest câmp pentru
a modifica conţinutul tuturor
câmpurilor de date pentru
informaţiile punctelor
intermediare.
Pictograme de
avertizare
În aceste câmpuri pătrate se afişează
simboluri grafice în cazul în care la traseul
planificat sunt ataşate avertismente.
Acestea sunt avertismente, deci
pictogramele afişează informaţii pentru
întregul traseu, chiar dacă câmpurile de
date afişează doar valori de la poziţia
curentă la un punct intermediar.
Atingeţi oricare dintre
aceste pictograme pentru o
explicaţie.
Deschide ecranul Opţiuni
de planificare a traseului din
meniul Setări.
Deschide ecranul cu hartă
pentru planificarea
traseului.
Apare doar dacă există cel puţin un punct
intermediar.
Şterge următorul punct
intermediar de pe traseu.
Apare doar dacă nu există puncte
intermediare pe traseu.
Şterge traseul activ.
Page 77

77
Nume
Descriere
Funcţie
sau
Arată dacă câmpurile cu datele traseului
afişează informaţii despre destinaţia finală
(steag în carouri) sau despre următorul
punct intermediar (steag galben) .
Câmpul de lângă
steag
Afişează numele sau numărul străzii sau
drumului actual.
Previzualizare viraj
Afişează tipul şi distanţa următorului
eveniment de pe traseu.
Busolă
Afişează direcţia actuală de deplasare.
Atingeţi acest câmp pentru
a o afişa pe ecranul cu
hartă, într-unul din
câmpurile cu datele de
călătorie.
Vitezometru
Afişează viteza actuală în mod grafic şi sub
formă de număr.
Atingeţi acest câmp pentru
a o afişa pe ecranul cu
hartă, într-unul din
câmpurile cu datele de
călătorie.
4.1.7 Ecranul Informaţii de călătorie
Ecranul Informaţii de călătorie afişează atât datele de traseu cât şi cele de deplasare de care
puteţi avea nevoie în timpul călătoriei dumneavoastră. Poate fi deschis direct din ecranul cu
hartă atingând câmpul date de călătorie ( ).
Câmpurile deschise pe acest ecran sunt actualizate continuu dacă ecranele lor sunt
menţinute deschise.
Atunci când deschideţi ecranul, toate câmpurile cu datele traseului conţin informaţii despre
cum să ajungeţi la destinaţia finală. Atingeţi şi
câmpurile referitoare la traseul dumneavoastră afişează date despre următorul punct
intermediar. Atingeţi butonul în mod repetat pentru a comuta între cele două opţiuni.
Pe acest ecran aveţi următoarele date şi funcţii:
Page 78

78
Nume
Descriere
Funcţie
Distanţă rămasă
Afişează distanţa pe care trebuie să o
parcurgeţi pe traseu înainte de a ajunge la
destinaţia finală.
Atingeţi acest câmp pentru
a o afişa pe ecranul cu
hartă, într-unul din
câmpurile cu datele de
călătorie.
Timp rămas
Afişează timpul rămas până la destinaţia
finală a traseului, pe baza informaţiilor
disponibile pentru etapele rămase ale
traseului. Calculul nu poate lua în
considerare blocările de trafic şi celelalte
posibile întârzieri.
Atingeţi acest câmp pentru
a o afişa pe ecranul cu
hartă, într-unul din
câmpurile cu datele de
călătorie.
Ora sosirii
Afişează timpul estimat de sosire la
destinaţia finală a traseului, pe baza
informaţiilor disponibile pentru etapele
rămase ale traseului. Calculul nu poate lua
în considerare blocările de trafic şi celelalte
posibile întârzieri.
Atingeţi acest câmp pentru
a o afişa pe ecranul cu
hartă, într-unul din
câmpurile cu datele de
călătorie.
Ora GPS
Afişează ora actuală corectată cu diferenţa
de fus orar. Ora exactă vine de la sateliţii
GPS, iar informaţia de fus orar se preia
conform hărţii sau poate fi setată manual în
setările regionale.
Atingeţi acest câmp pentru
a o afişa pe ecranul cu
hartă, într-unul din
câmpurile cu datele de
călătorie.
Altitudine
Afişează altitudinea dacă aceasta este
furnizată de către receptorul GPS.
Atingeţi acest câmp pentru
a o afişa pe ecranul cu
hartă, într-unul din
câmpurile cu datele de
călătorie.
Limita de viteză
Afişează limita de viteză a drumului actual
dacă harta conţine această informaţie.
Atingeţi acest câmp pentru
a o afişa pe ecranul cu
hartă, într-unul din
câmpurile cu datele de
călătorie.
Deschide un ecran nou cu
trei computere de călătorie
resetabile.
Atingeţi acest buton pentru
a modifica conţinutul
câmpurilor cu datele
traseului pentru a afişa
informaţii despre următorul
punct intermediar.
Dacă atingeţi butonul anterior, el va fi
înlocuit cu acest buton.
Atingeţi acest buton şi
câmpurile cu datele
traseului vor afişa din nou
informaţii despre destinaţia
finală.
Majoritatea câmpurilor de pe acest ecran au lângă ele un simbol . Acest simbol arată
Simbol
Descriere
dacă câmpul la care este ataşat este afişat pe hartă ca o dată de călătorie. Arată de
asemenea poziţia datei, după cum urmează:
Page 79

79
Simbol
Descriere
Această valoare nu este afişată pe ecranul cu hartă.
Această valoare apare pe ecranul cu hartă, în zona cu datele de
călătorie. Aceasta valoarea din vârf.
Această valoare apare pe ecranul cu hartă, în zona cu datele de
călătorie. Aceasta valoarea din mijloc.
Această valoare apare pe ecranul cu hartă, în zona cu datele de
călătorie. Aceasta valoarea din capăt.
Nume
Descriere
Întrerupe călătoria afişată momentan pe ecran. Valorile de pe ecran nu
se mai modifică.
Acest buton îl înlocuieşte pe cel anterior dacă a fost activat. Atingeţi-l
pentru a relua colectarea datelor de călătorie.
Resetează toate contoarele călătoriei afişate momentan. Colectarea
datelor d călătorie este repornită doar dacă E300 recepţionează o poziţie
de la GPS.
,
Parcurge toate călătoriile.
4.1.7.1 Ecranul Computer călătorie
Ecranul Computer călătorie oferă datele de călătorie colectate. Poate fi deschis direct din
ecranul Informaţii de călătorie atingând .
Câmpurile deschise pe acest ecran sunt actualizate continuu dacă ecranele lor sunt
menţinute deschise.
Puteţi comuta între călătorii, să le întrerupeţi şi să le reluaţi sau să le resetaţi datele.
Pe acest ecran aveţi următoarele funcţii:
Page 80

80
4.1.8 Meniul Rapid
Nume
Funcţie principală (o singură
atingere)
Funcţie (atingere şi
menţinerea atingerii)
Comanda glisantă
pentru volumul
principal
Reglează volumul sunetului dispozitivului.
Toate sunetele aplicaţiei sunt modificate.
Fără acţiune.
Dacă reglaţi numai volumul, trebuie să
utilizaţi acest buton pentru a reveni la
ecranul cu hartă.
Deschide meniul navigare.
Dezactivează toate sunetele E300.
Deschide setările de sunet.
Comută manual între schemele de culoare
de zi şi de noapte. Acesta nu va dezactiva
comutarea automată între cele două
scheme: celelalte scheme de culoare revin
la următorul moment planificat.
Deschide setările profilurilor
de culoare.
Clădirile 3D pot fi afişate pe hartă. Folosiţi
acest comutator pentru a le elimina
temporar.
Deschide setările 3D.
Atingeţi acest buton şi selectaţi tipul
autovehiculului care va fi utilizat pentru
calcularea traseului. În caz contrar, este
selectat sub opţiunile planificării traseului în
Setări (Pagina 94).
Modificarea tipului de autovehicul
declanşează o recalculare a traseului
automată.
Deschide opţiunile de
planificare a traseului
Porneşte sau opreşte înregistrarea
jurnalului de traseu; în caz contrar este
controlat din ecranul de administrare a
jurnalelor de traseu.
Deschide administrarea
jurnalelor de traseu
Meniul Rapid este o selecţie de comenzi des utilizate în timpul navigării. Poate fi deschis
direct din ecranul cu hartă atingând .
Dacă atingeţi oricare din comutatoarele meniului Rapid cu excepţia tipului de autovehicul,
ecranul cu hartă revine imediat. Un comutator este pornit dacă semnalizatorul lui luminează.
Butonul tipul autovehiculului este diferit. Acesta este un buton care poate lua mai multe valori.
El deschide o listă cu opţiuni disponibile, simbolul vehiculului selectat fiind afişat pe buton.
Page 81

81
Nume
Funcţie principală (o singură
atingere)
Funcţie (atingere şi
menţinerea atingerii)
Deschide ecranul date GPS cu informaţii
despre satelit, datele provenind de la
receptorul GPS şi cu o comandă rapidă la
ecranul Setări GPS dacă este necesar
(detectarea receptorului GPS este
automată).
Fără acţiune.
Când un receptor TMC este conectat la
E300, acest buton deschide lista de mesaje
TMC şi oferă acces la ecranul setări TMC
şi la cel cu setările postului de radio.
Fără acţiune.
Deschide ecranul setări Bluetooth.
Fără acţiune.
Pictogramă
Culoare
Nume
Descriere
Verde
Indicator de
calitate a poziţiei
GPS
E300 are o conexiune cu receptorul
GPS şi este disponibilă informaţia
de poziţie GPS în 3D: E300 poate
calcula atât poziţia GPS orizontală
cât şi cea verticală a
dumneavoastră.
Galben
E300 are o conexiune cu receptorul
GPS şi este disponibilă informaţia
de poziţie GPS în 2D: este calculată
doar poziţia orizontală, E300 nu
poate calcula poziţia GPS verticală.
Gri
E300 are o conexiune cu receptorul
GPS, dar informaţia de poziţie GPS
nu este disponibilă.
Roşu
E300 nu are nicio conexiune cu
receptorul GPS.
4.1.9 Ecranul date GPS
Atingeţi următoarele butoane: , pentru a deschide ecranul date GPS
şi a vedea starea recepţiei GPS.
Page 82

82
Pictogramă
Culoare
Nume
Descriere
Verde, clipeşte
Indicator de
calitate a
conexiunii GPS
E300 este conectat la receptorul
GPS.
Galben,
clipeşte
E300 nu are nicio conexiune cu
receptorul GPS, dar încă încearcă
să stabilească o conexiune.
Roşu, clipeşte
E300 nu are nicio conexiune cu
receptorul GPS şi nu încearcă să
stabilească o conexiune.
Cerc vizualizare de sus
Cerul virtual prezintă partea vizibilă
a cerului de deasupra, indicând
poziţia dumneavoastră în centru.
Sateliţii sunt afişaţi în poziţiile lor
curente. Dispozitivul GPS
recepţionează date atât de la
sateliţii coloraţi în verde cât şi de la
cei coloraţi în galben. Sunt
recepţionate doar semnalele
provenite de la sateliţii galbeni, pe
când cei verzi sunt utilizaţi de către
GPS pentru a calcula poziţia
dumneavoastră curentă.
indisponibilă
Coordonate
Poziţia GPS curentă a
dumneavoastră în format WGS84.
indisponibilă
Bară de stare pentru sateliţi
Barele închise la culoare reprezintă
sateliţii galbeni, iar cele luminoase
reprezintă sateliţii verzi. Cu cât mai
mulţi sateliţi sunt urmăriţi de către
echipamentul dumneavoastră GPS
(cei verzi), cu atât va fi mai precis
calculul poziţiei dumneavoastră.
4.2 Meniul Găsire
Selectaţi destinaţia traseului dumneavoastră. Atingeţi următoarele butoane: ,
.
Page 83

83
Buton
Descriere
Referinţă
Dacă ştiţi măcar o parte a adresei, acesta este modul cel
mai rapid de a găsi locaţia.
Pagina 38
Puteţi selecta destinaţia dumneavoastră din miile de POIuri incluse în E300 sau din cele create în prealabil de
dumneavoastră.
Pagina 47
Destinaţiile pe care le-aţi introdus deja în E300 sunt
disponibile în lista de istoric.
Pagina 49
Puteţi selecta destinaţia dumneavoastră prin introducerea
coordonatelor acesteia.
Pagina 50
Puteţi selecta ca destinaţie o locaţie pe care aţi salvat-o
deja ca una favorită.
Pagina 46
Deschide un ecran special cu harta 2D optimizată pentru
planificarea traseului. Apar doar butoanele de Mărire şi
Micşorare şi butoanele de modificare a traseului ale
meniului Cursor.
Buton
Descriere
Referinţă
Deschide un ecran cu date utile despre traseu.
Pagina 74
Puteţi parcurge instrucţiunile de deplasare pe care E300
le urmează pe durata navigării. Puteţi exclude manevre
sau străzi pentru a ajusta traseul la preferinţele
dumneavoastră.
Pagina 28
Puteţi modifica traseul: elimină puncte de traseu sau le
schimbă ordinea.
Pagina 51
4.3 Meniul Traseu
Salvează, încarcă şi editează traseele dumneavoastră. Atingeţi următoarele butoane:
, .
Page 84

84
Buton
Descriere
Referinţă
Şterge traseul activ cu toate punctele de traseu (punctul
de pornire, punctele intermediare şi destinaţia). Dacă mai
târziu decideţi că aveţi nevoie de acelaşi traseu, va trebui
să îl reconstruiţi de la zero.
Pagina 55
Puteţi salva traseul activ pentru utilizare ulterioară.
Pagina 57
Puteţi încărca un traseu salvat anterior pentru navigare.
Pagina 58
Deschide ecranul setări traseu cu comenzi pentru
modificarea autovehiculului, tipurile de drumuri folosite
pentru calcularea traseului sau metoda de calculare a
traseului.
Pagina 94
Puteţi rula o demonstraţie a traseului la viteză mare.
Pagina 30
Puteţi rula o demonstraţie a traseului la viteză normală.
4.4 Meniul Administrare
Buton
Descriere
Referinţă
Redenumirea sau ştergerea traseelor salvate
Pagina 85
Ştergerea elementelor de istoric
Pagina 85
Înregistrarea, simularea, redenumirea sau ştergerea
jurnalelor de traseu, atribuindu-le culori pentru a fi afişate
pe hartă
Pagina 86
Redenumirea sau ştergerea favoritelor
Pagina 87
Crearea, actualizarea sau ştergerea POI-urilor
Crearea, actualizarea sau ştergerea grupurilor POI
Modificarea setărilor de vizibilitate POI
Pagina 87
Puteţi gestiona conţinutul pe care E300 îl stochează. Atingeţi următoarele butoane: ,
.
Page 85

85
Buton
Descriere
Referinţă
Crearea, actualizarea sau ştergerea criteriilor de căutări
salvate
Pagina 89
Buton
Descriere
Buton cu numele
traseului salvat
Deschide traseul selectat pentru editare.
Şterge traseul selectat.
Şterge lista cu traseele salvate.
,
Trece de la o pagină la alta pentru elemente de listă suplimentare.
Buton
Descriere
Şterge elementul selectat din istoric.
4.4.1 Administrarea traseelor salvate
Puteţi administra traseele salvate anterior. Atingeţi următoarele butoane: ,
, .
4.4.2 Administrarea istoricului
Puteţi administra lista cu locaţiile recent utilizate. Atingeţi următoarele butoane: ,
, .
Page 86

86
Buton
Descriere
Şterge întregul istoric.
,
Trece de la o pagină la alta pentru elemente de listă suplimentare.
4.4.3 Administrare jurnale traseu
Buton
Descriere
Porneşte înregistrarea traseului pe care vă deplasaţi. (De asemenea,
puteţi porni înregistrarea unui jurnal de traseu în meniul Rapid.)
Opreşte înregistrarea jurnalului de traseu în curs. (De asemenea, puteţi
opri înregistrarea jurnalului de traseu în meniul Rapid.)
Buton cu numele
jurnalului de traseu
Afişează detaliile jurnalului de traseu selectat.
Porneşte redarea pe hartă a unei simulări pentru jurnalul de traseu
selectat.
,
Trece de la o pagină la alta pentru elemente de listă suplimentare.
Buton
Descriere
Buton cu numele
jurnalului de traseu
Deschide un ecran cu tastatură pentru a permite redenumirea jurnalului
de traseu.
Atingeţi acest buton pentru a ascunde jurnalul de traseu pe hartă. Nu va
fi atribuită nicio culoare jurnalului de traseu.
Atingeţi unul din butoanele colorate pentru a atribui o culoare jurnalului
de traseu. Jurnalul de traseu va fi afişat pe hartă cu această culoare.
Puteţi înregistra jurnale de traseu, apoi le puteţi reda, afişa pe hartă şi consulta detaliile lor.
Atingeţi următoarele butoane: , ,
.
La afişarea detaliilor jurnalului de traseu:
Page 87

87
Buton
Descriere
Harta revine cu afişarea jurnalului de traseu. Scara hărţii este modificată
pentru a afişa întregul jurnal de traseu.
Şterge jurnalul de traseu selectat.
Salvează jurnalul de traseu pe cartela de memorie introdusă, în format
GPX.
Buton
Descriere
Buton cu numele
favoritului
Deschide favoritul selectat pentru editare.
Şterge elementul selectat din lista favoritelor.
Şterge lista cu favoritele.
,
Trece de la o pagină la alta pentru elemente de listă suplimentare.
Buton/Pictogramă
Descriere
Buton cu numele grupului
POI
Deschide lista cu subgrupurile acestui grup POI. Noua listă se
comportă la fel ca aceasta.
4.4.4 Administrarea favoritelor
Puteţi administra lista dumneavoastră cu favorite. Atingeţi următoarele butoane: ,
, .
4.4.5 Administrarea POI-urilor
Vă puteţi administra POI-urile şi seta vizibilitatea POI atât pentru POI-urile create de
dumneavoastră cât şi pentru cele livrate împreună cu produsul. Atingeţi următoarele butoane:
, , .
Page 88

88
Buton/Pictogramă
Descriere
Buton cu numele şi adresa
unui element POI
Deschide POI selectat pentru editare. În această listă apar
doar POI-urile create de dumneavoastră.
Deschide grupul POI selectat pentru editare.
Atingeţi pentru a filtra lista aşa încât să conţină doar POI-urile
salvate de dumneavoastră.
Atingeţi pentru a vedea toate POI-urile în listă.
Creează un grup POI nou la nivelul grupului dat.
,
Trece de la o pagină la alta pentru elemente de listă
suplimentare.
Acest grup POI nu este afişat pe hartă.
Acest grup POI şi toate subgrupurile sale sunt afişate pe hartă.
Acest grup POI şi o parte din subgrupurile sale sunt afişate pe
hartă.
Acest grup POI conţine POI-uri salvate de dumneavoastră.
La deschiderea unui grup POI pentru editare:
Buton
Descriere
Elementele din grupul POI nu vor fi afişate pe hartă.
, ,
...
Butoanele de distanţă setează nivelul de panoramare la care
elementele din grupul POI vor fi afişate pe hartă.
Subgrupurile grupului POI editat vor moşteni setările de
vizibilitate ale grupului.
Buton cu pictograma grupului
POI
Atingeţi acest buton pentru a selecta o pictogramă nouă pentru
grupul POI.
Şterge grupul POI editat. Vi se permite să ştergeţi doar
grupurile POI create de dumneavoastră.
Buton
Descriere
Buton cu numele POI
Atingeţi acest buton pentru a redenumi POI-ul.
Buton cu pictograma POI
Atingeţi acest buton pentru a selecta o pictogramă nouă pentru
POI.
Atingeţi acest buton pentru a introduce un număr de telefon
pentru POI.
Atingeţi acest buton pentru a introduce informaţii suplimentare
pentru POI.
La deschiderea unui element POI pentru editare:
Page 89

89
Buton
Descriere
Atingeţi acest buton pentru a şterge POI-ul selectat.
Atingeţi acest buton pentru a muta POI-ul într-un alt grup POI
sau subgrup.
Buton
Descriere
Buton cu numele criteriului
de căutare salvat
Atingeţi pentru a redenumi interogarea salvată.
Şterge elementul selectat din listă.
Şterge întreaga listă.
,
Trece de la o pagină la alta pentru elemente de listă
suplimentare.
Atingeţi pentru a salva un nou criteriu de căutare. Similar cu
cum căutaţi un POI, selectaţi mai întâi referinţa, apoi selectaţi
grupul POI sau subgrupul în care să căutaţi.
4.4.6 Administrarea criteriului de căutare salvat
Puteţi administra lista cu criteriile de căutare anterior salvate pentru a găsi uşor căutările
frecvente ale tipurilor POI. Atingeţi următoarele butoane: , ,
.
Page 90

90
4.4.7 Administrarea datelor utilizatorului
Buton
Descriere
Eliminare marcaje
Locaţiile de hartă pot fi marcate cu marcaje utilizând butonul
în
meniul Cursor. Atingeţi acest buton pentru a şterge toate
marcajele de pe hartă.
Creare copie de rezervă a
datelor utilizatorului
Toate datele utilizatorului şi setările curente vor fi salvate pe
cartela de memorie introdusă. Întotdeauna există un fişier
pentru copia de rezervă. Dacă creaţi ulterior o copie de
rezervă, copia anterioară va fi rescrisă cu noile informaţii.
Restaurare date utilizator
Toate datele utilizatorului şi setările vor fi rescrise cu
informaţiile stocate în copia de rezervă. Datele şi setările
create după ultima creare a copiei de rezervă vor fi pierdute.
Ştergere date utilizator
Toate datele utilizatorului vor fi şterse, iar setările vor reveni la
cele implicite de fabrică.
Resetare la setările de
fabrică
Toate setările vor reveni la setările implicite de fabrică, dar
datele utilizatorului nu vor fi şterse.
Puteţi administra datele salvate de dumneavoastră (marcaje, POI-uri, favorite, istoric şi
jurnale de traseu) şi setările efectuate în program. Atingeţi următoarele butoane: ,
, .
4.5 Meniul Setări
Puteţi configura setările programului şi modifica comportamentul E300. Atingeţi următoarele
butoane: , .
Meniul Setări are două pagini de submeniuri. Atingeţi pentru a accesa celelalte
opţiuni.
Page 91

91
Buton
Descriere
Referinţă
Puteţi ajusta modul de prezentare şi conţinutul
ecranului cu hartă.
Pagina 92
Puteţi ajusta volumului sunetelor E300.
Pagina 93
Aceste setări determină modul în care vor fi calculate
traseele.
Pagina 94
Aceste setări vă permit să particularizaţi aplicaţia
pentru limba dumneavoastră, unităţile de măsură,
ora, data şi formatul acestora, precum şi să alegeţi
profilul ghidării prin voce pe care îl preferaţi.
Pagina 96
Puteţi controla comportamentul E300 în timpul
navigării.
Pagina 98
Puteţi activa unele avertismente utile şi dezactiva
ecranul tactil într-o vehicul în mişcare cu modul de
siguranţă.
Pagina 99
Puteţi configura conexiunea la receptorul GPS.
Pagina 100
Puteţi configura conexiunea la receptorul TMC. Dacă
receptorul TMC funcţionează, puteţi selecta postul
Pagina 100
-
Page 92

92
Buton
Descriere
Referinţă
radio care să fie recepţionat.
Puteţi modifica aspectul şi comportamentul ecranelor
cu meniuri.
Pagina 101
Puteţi modifica unele setări ale dispozitivului pentru a
controla iluminarea ecranului când E300
funcţionează.
Pagina 102
Puteţi seta salvarea automată a jurnalului de traseu şi
regla setările acesteia.
Pagina 102
Acest ecran nu are funcţie de navigare. Oferă
informaţii despre hărţile şi licenţele incluse cu
sistemul dumneavoastră de navigare.
Puteţi comuta în modul simplu. În modul simplu sunt
disponibile doar câteva din setările menţionate mai
sus. Restul setărilor sunt stabilite la valorile optime
pentru utilizarea obişnuită.
Pagina 10
4.5.1 Setările ecranului cu hartă
Buton
Descriere
Setări 3D
Utilizaţi setările 3D pentru a determina care dintre obiectele 3D
prezente sunt afişate pe hărţi şi pentru a ajusta nivelul detaliilor vizuale
3D. Opţiunile sunt după cum urmează:
Repere: Reperele sunt reprezentări artistice sau schiţate 3D ale
unor obiecte proeminente sau binecunoscute. Reperele 3D sunt
disponibile doar în oraşele şi ţările selectate.
Drumuri suspendate: Intersecţiile complexe şi drumurile
suspendate (cum ar fi trecători sau tuneluri subterane) sunt
afişate în 3D.
Vizibilitate clădiri: Datele complete 3D ale clădirilor oraşului care
reprezintă dimensiunile şi poziţia actuală a clădirilor pe hartă.
Datele despre clădiri sunt limitate la centrele principalelor oraşe
din Statele Unite şi Europa.
Nivelul detaliilor de teren: Datele de hartă ale terenului 3D arată
modificările terenului, formaţiunile mai înalte sau depresiunile
din teren când vizualizaţi harta, utilizate pentru desenarea hărţii
traseului 3D în timpul navigării.
Puteţi ajusta modul de prezentare şi conţinutul ecranului cu hartă. Atingeţi următoarele
butoane: , , .
Page 93

93
Buton
Descriere
Profiluri de culoare
E300 poate afişa harta şi meniurile în diferite culori în cursul zilei şi în
cursul nopţii. Selectaţi profilurile de culoare ce vor fi utilizate în fiecare
mod şi selectaţi comutarea automată sau manuală între profilurile de
culoare de zi şi profilurile de culoare de noapte.
Altitudine pe harta
2D
Hărţile 2D pot, de asemenea, afişa informaţii 3D. Aceste hărţi cu
vedere de sus pot afişa altitudinea prin culori şi umbre.
Afişare nume străzi
Numele străzilor şi pictogramele POI pot fi deranjante pe hartă în
timpul navigării. Cu acest comutator puteţi elimina afişarea pe hartă a
acestor elemente atunci când E300 urmăreşte poziţia dumneavoastră
pe hartă. Dacă mutaţi harta, atât numele străzilor cât şi pictogramele
POI reapar imediat.
Informaţii bandă auto
Unele hărţi conţin informaţii de bandă auto pentru a vă ajuta la
poziţionarea maşinii în intersecţia următoare. Aceste setări indică
E300 dacă să afişeze aceste informaţii în partea superioară sau
inferioară a hărţii.
4.5.2 Setările de sunet
Puteţi ajusta volumului sunetelor E300. Atingeţi următoarele butoane: , ,
.
Page 94

94
Buton
Descriere
Volum principal
Utilizaţi comutatorul pentru a dezactiva toate sunetele dispozitivului şi
pentru a le reactiva din nou. Poziţia potenţiometrului determină nivelul
volumului sonor.
Intensitatea sonoră a E300 este independentă de setările dispozitivului
dumneavoastră. Când părăsiţi programul, se activează setările
implicite ale dispozitivului.
Volum ghidare prin
voce
Această comandă glisantă ajustează volumul comenzilor vocale. În
capătul din stânga al acesteia, ghidarea vocală este dezactivată, în
capătul din dreapta se aplică volumul principal.
Sunete taste
Sunetele tastelor oferă confirmarea audibilă a apăsării butoanelor
fizice sau a atingerii ecranului tactil.
Comutatorul activează sau dezactivează sunetele tastaturii. Sunetele
tastelor sunt redate la nivelul volumului principal.
Volum dinamic
Dacă conduceţi cu viteză mare, zgomotul din maşină ar putea fi prea
puternic pentru a auzi clar mesajele de ghidare prin voce şi alte
sunete. Folosind volumul dinamic, puteţi configura E300 să mărească
volumul dacă viteza dumneavoastră depăşeşte un anume minim şi să
ajungă la volumul maxim la o viteză maximă dată.
Buton
Descriere
Autovehicul
Puteţi seta tipul vehiculului cu care veţi călători atunci când veţi naviga
pe traseu. Pe baza acestei setări, unele tipuri de drumuri vor fi excluse
de pe traseu (de ex., autostrăzile în cazul pietonilor), sau unele dintre
restricţii nu vor fi luate în considerare (de ex., vehiculele de urgenţă au
doar câteva restricţii).
Tipuri de drumuri
utilizate pentru
planificarea traseului
Pentru a potrivi traseul cât mai mult cerinţelor dumneavoastră, puteţi
seta care tipuri de drumuri să fie luate în calcul şi care să fie excluse
din traseu dacă este posibil.
Excluderea unui tip de drum este o preferinţă. Aceasta nu înseamnă
neapărat prohibiţie totală. Dacă destinaţia dumneavoastră poate fi
atinsă doar prin utilizarea unor tipuri de drumuri excluse, acestea vor fi
utilizate, însă doar în măsura în care este necesar. În acest caz se va
afişa o pictogramă de avertizare pe ecranul informaţii despre traseu,
iar partea de drum care nu se pretează preferinţelor dumneavoastră
va fi afişată cu o culoare diferită pe hartă.
4.5.3 Opţiunile de planificare a traseului
Aceste setări determină modul în care vor fi calculate traseele. Atingeţi următoarele butoane:
, , .
Page 95

95
Buton
Descriere
Metoda de calcul al
traseului
Aici puteţi alege dintre diferite tipuri de traseu. Metoda de calcul al
traseului poate fi aleasă şi atunci când creaţi traseul: când destinaţia
este selectată, atingeţi
în meniul
Cursor.
Utilizarea
informaţiilor de trafic
Dacă se recepţionează mesaje TMC, această setare determină E300
dacă să utilizeze aceste informaţii pentru planificarea traseului.
Recalculare pentru
evitare trafic
Această setare determină modul în care E300 utilizează informaţiile
TMC recepţionate la recalcularea traseului:
Automat: Când este necesară recalcularea traseului pe baza
evenimentelor TMC recepţionate, E300 recalculează automat
traseul.
Manual: Când este necesară recalcularea traseului pe baza
evenimentelor TMC recepţionate, E300 vă informează, dar
dumneavoastră decideţi dacă traseul se va recalcula sau nu.
Dezactivat: Evenimentele TMC sunt luate în considerare doar
atunci când traseul este recalculat într-o situaţie de deviere de
la traseu.
Tip
Descriere
Autostrăzi
Este posibil să fiţi nevoit să evitaţi autostrăzile atunci când conduceţi în
autovehicul lent sau remorcaţi un alt vehicul.
Drumuri neasfaltate
E300 exclude în mod implicit drumurile neasfaltate: drumurile
neasfaltate pot fi în condiţii proaste şi în general nu puteţi atinge limita
de viteză pe acestea.
Drumuri cu taxă
Implicit, E300 include în trasee drumurile cu taxă (drumuri cu taxă pe
care se percepe o taxă pe utilizare). Dacă dezactivaţi drumurile cu
taxă, E300 calculează cel mai bun traseu fără taxe.
Drumuri cu plată
Drumuri cu plată sunt drumuri pentru care puteţi procura un
abonament sau vinietă pentru utilizarea drumului pe o perioadă mai
lungă de timp. Acestea pot fi activate sau dezactivate separat de
Tipuri de vehicule:
Maşină
Taxi
Autobuz
Vehicule de urgenţă
Bicicletă
Pieton
Tipuri de drumuri utilizate pentru planificarea traseului:
Page 96

96
Tip
Descriere
drumurile cu taxă.
Necesar permis
Este posibil să aveţi nevoie de un permis special sau de o aprobare de
la proprietari pentru utilizarea unor drumuri sau pentru a intra în
anumite zone. E300 exclude în mod implicit aceste drumuri din
calcularea traseelor.
Bacuri
E300 include în mod implicit bacurile într-un traseu planificat. Cu toate
acestea, o hartă nu conţine în mod necesar informaţii despre
accesibilitatea bacurilor temporare. Este posibil să fie nevoie de
achitarea unei taxe pe bacuri.
Planificare
interstatală
În unele cazuri, traseul calculat în funcţie de preferinţele
dumneavoastră de navigare şi preferinţele de traseu ar putea trece
printr-o altă ţară. Dacă doriţi să rămâneţi întotdeauna în interiorul
aceleiaşi ţări, dezactivaţi această opţiune.
Bandă auto specială
Această comandă apare doar când navigaţi în S.U.A. Trebuie să
verificaţi dacă vi se permite utilizarea benzilor auto speciale înainte de
a activa acest tip de drum.
Tipuri de metode de calcul al traseului:
Opţiune
Descriere
Rapid
Oferă traseul cel mai rapid posibil dacă puteţi călători la sau aproape
de limita de viteză pe toate drumurile. În general, cea mai bună
alegere pentru maşinile rapide sau normale.
Scurt
Oferă un traseu care are distanţa totală cea mai scurtă din toate
traseele posibile dintre punctele intermediare. Practic în general pentru
pietoni, biciclişti sau autovehicule lente.
Economic
Combină beneficiile modului rapid şi scurt: E300 calculează ca şi cum
ar calcula un traseu rapid, însă alege alte drumuri pentru a economisi
combustibil.
Uşor
Rezultă într-un traseu cu mai puţine viraje. Cu această opţiune, puteţi
determina E300 să aleagă, de exemplu, autostrăzile în loc de mai
multe şosele şi străzi mai mici.
4.5.4 Setările regionale
Aceste setări vă permit să particularizaţi aplicaţia pentru limba dumneavoastră, unităţile de
măsură, ora, data şi formatul acestora, precum şi să alegeţi profilul ghidării prin voce pe care
Page 97

97
Buton
Descriere
Limbă de afişare
Acest buton afişează limba scrisă folosită momentan de interfaţa cu
utilizatorul al E300. Atingând butonul, puteţi selecta o limbă nouă dintro listă de limbi disponibile. Dacă modificaţi această setare, aplicaţia va
reporni; vi se va cere să confirmaţi această operaţiune.
Profil voce
Acest buton afişează limba folosită în momentul actual pentru
ghidarea prin voce. Atingând butonul, puteţi selecta o limbă nouă dintro listă de limbi şi voci disponibile. Atingeţi oricare dintre acestea pentru
a asculta o mostră de anunţ vocal. Atingeţi OK atunci când aţi selectat
noua limbă vorbită.
Unităţi
Puteţi seta unităţile de distanţă care să fie folosite de program. E300
ar putea să nu suporte toate unităţile listate în unele dintre limbile
pentru ghidarea prin voce. Dacă selectaţi o unitate de măsură care nu
este suportată de limba de ghidare prin voce aleasă, va apărea un
mesaj de avertizare.
Setare format dată şi
oră
Puteţi seta formatul de dată şi oră. Sunt disponibile diferite formate
internaţionale.
Setări oră şi fus orar
Puteţi accesa setările de oră şi fus orar. E300 vă ajută să corectaţi ora
dispozitivului la ora GPS mai precisă. E300 vă poate ajuta, de
asemenea, să setaţi fusul orar pe baza poziţiei GPS curente.
Buton
Descriere
Corecţie automată a
orei la GPS
Folosiţi această funcţie pentru a sincroniza ceasul dispozitivului
dumneavoastră la ora foarte exactă asigurată de receptorul GPS.
Utilizare fus orar
automat
Folosiţi această funcţie pentru a sincroniza fusul orar al ceasului
dispozitivului dumneavoastră la fusul orar bazat pe poziţia GPS
curentă. Acest lucru este util dacă faceţi deplasări internaţionale.
Setare fus orar
Setaţi fusul orar manual dacă nu doriţi să sincronizaţi automat fusul
orar. Acest lucru vă permite să utilizaţi corecţia automată a orei şi să
aplicaţi diferenţa de fus orar pentru a obţine ora dorită.
Comparaţie oră GPS
şi oră dispozitiv
Sunt afişate ora curentă a receptorului GPS şi ora dispozitivului.
Reţineţi că ceasul GPS este singurul disponibil în cazul recepţiei GPS.
Acest lucru vă permite să verificaţi dacă este nevoie de o corecţie.
îl preferaţi. Atingeţi următoarele butoane: , ,
.
Setări de oră şi fus orar:
Page 98

98
4.5.5 Setările de navigare
Buton
Descriere
Păstrare poziţie pe
şosea
Această caracteristică permite şoferilor să corecteze întotdeauna
erorile poziţiei GPS prin potrivirea poziţiei autovehiculului la reţeaua de
drumuri. Pentru navigarea pietonală, această caracteristică este
automat dezactivată pentru a permite programului să vă arate poziţia
exactă.
Prin dezactivarea acestei caracteristici, veţi dezactiva, de asemenea,
filtrarea erorilor poziţiei GPS. Poziţia afişată pe hartă va reflecta toate
erorile de poziţie şi toate fluctuaţiile de poziţie.
Recalculare deviere
Acest comutator indică E300 dacă să recalculeze traseul automat în
caz de deviere. Dacă această funcţie este dezactivată, trebuie să
iniţiaţi manual recalcularea traseului, în caz contrar navigarea va fi
oprită până când reveniţi pe traseul recomandat în mod original.
Setarea unui alt punct decât poziţia GPS curentă ca punct de plecare
al traseului activ va dezactiva automat această caracteristică.
Restaurare blocare
pe poziţie
Dacă aţi mutat sau aţi rotit harta în mod accidental în timpul navigării,
această funcţie o va readuce la poziţia GPS curentă şi va reactiva
rotirea automată a hărţii după perioada dată de inactivitate.
Privire generală
automată
Această funcţie comută automat harta în modul de afişare general
atunci când următorul eveniment de pe traseu se află la depărtare.
Privirea generală este o vizualizare mărită 2D pentru a vă permite să
vizualizaţi zonele învecinate. Aveţi la dispoziţie următoarele comenzi
pentru privirea generală automată:
Distanţă întoarcere pentru privire generală: Modul de afişare a
hărţii va comuta în modul general dacă următorul eveniment de
pe traseu se află în cadrul valorii date.
Nivel panoramare implicit: Modul general va apărea având
acest nivel de panoramare. Puteţi modifica scara hărţii în modul
general, dar data viitoare când modul general apare din nou, va
fi aplicat din nou acest nivel de panoramare.
Puteţi controla comportamentul E300 în timpul navigării. Atingeţi următoarele butoane:
, , .
Page 99

99
Buton
Descriere
Avertisment de limită
de viteză
Hărţile ar putea conţine informaţii despre limitările de viteză aflate în
vigoare pe anumite segmente de drumuri. E300 poate să vă
avertizeze dacă depăşiţi limita actuală de viteză. Această informaţie ar
putea să nu fie disponibilă pentru regiunea dumneavoastră (întrebaţi
vânzătorul dumneavoastră local) sau ar putea să nu fie corectă în
totalitate pentru toate drumurile de pe hartă. Această setare vă permite
să decideţi dacă doriţi să primiţi avertizările. Puteţi seta nivelul relativ
de viteză la care aplicaţia vă avertizează (100% reprezintă limita de
viteză curentă):
Zone construite: în oraşe şi localităţi
Altundeva: în toate celelalte aşezări
Există două tipuri de avertizări. Le puteţi activa sau dezactiva
independent:
Avertisment audibil: Se redă un mesaj vocal, folosind profilul de
ghidare prin voce selectat.
Avertisment vizibil: în colţul hărţii apare un simbol cu limita de
viteză (de exemplu: ).
Avertisment radar
Această caracteristică vă permite să primiţi un avertisment atunci când
vă apropiaţi de un radar. Trebuie să vă asiguraţi că aveţi posibilitatea
utilizării acestei caracteristici în mod legal în ţara în care doriţi să o
utilizaţi. Aveţi următoarele opţiuni:
Avertisment audibil: bipurile pot fi emise în timp ce vă apropiaţi
de radar sau se pot auzi doar sunete de alertă dacă depăşiţi
limita de viteză în timp ce vă apropiaţi de aceste radare.
Avertisment vizibil: tipul de radar şi limita de viteză verificată
afişate pe ecranul cu hartă în timp ce vă apropiaţi de unul dintre
aceste radare.
Avertisment dacă
este prea rapid
pentru un pieton
Activaţi acest avertisment ca să fiţi alertaţi dacă modul pietonal este
activat şi conduceţi rapid. Veţi fi întrebat dacă doriţi să treceţi în modul
de navigare în maşină. Astfel vă puteţi asigura că nu veţi fi îndrumat în
direcţia greşită pe drumuri cu un singur sens, aşa cum s-ar putea
întâmpla, de exemplu, în cazul unui pieton.
Mod de siguranţă
Modul de siguranţă dezactivează ecranul tactil la o viteză de peste 10
4.5.6 Setările de avertisment
Puteţi activa unele avertismente utile şi dezactiva ecranul tactil într-o vehicul în mişcare cu
modul de siguranţă. Atingeţi următoarele butoane: , ,
.
Page 100

100
Buton
Descriere
km/h (6 mph) pentru a vă putea menţine atenţia pe drum. În timp ce
conduceţi, nu veţi putea seta o nouă destinaţie sau modifica setările.
Singura comandă de ecran care rămâne activată este mutarea care vă
readuce la ecranul cu hartă.
4.5.7 Setările GPS
Buton
Descriere
Receptor GPS ...
Primul rând al ecranului vă informează despre starea conexiunii
receptorului GPS.
Conectarea receptorului GPS este automată în E300, aşadar, în mod
normal nu veţi avea nevoie de acest ecran cu setări.
GPS activat
Porneşte sau opreşte conexiunea cu receptorul GPS. Oprirea
receptorului GPS poate fi utilă la utilizarea în interior sau în scopuri
demonstrative.
Port
Portul de comunicaţie utilizat între receptorul GPS şi aplicaţie.
Viteză de transmisie
Viteza de comunicaţie utilizată între receptorul GPS şi aplicaţie.
Autodetectare
Atingeţi acest buton şi permiteţi E300 să găsească şi să se conecteze
la receptorul GPS.
Puteţi configura conexiunea la receptorul GPS. Atingeţi următoarele butoane: ,
, .
4.5.8 Setările TMC
Puteţi configura conexiunea la receptorul TMC. Dacă receptorul TMC funcţionează, puteţi
selecta postul radio care să fie recepţionat. Atingeţi următoarele butoane: , ,
Dacă nu există niciun receptor TMC conectat la E300, aveţi următoarele opţiuni:
.
 Loading...
Loading...