Page 1
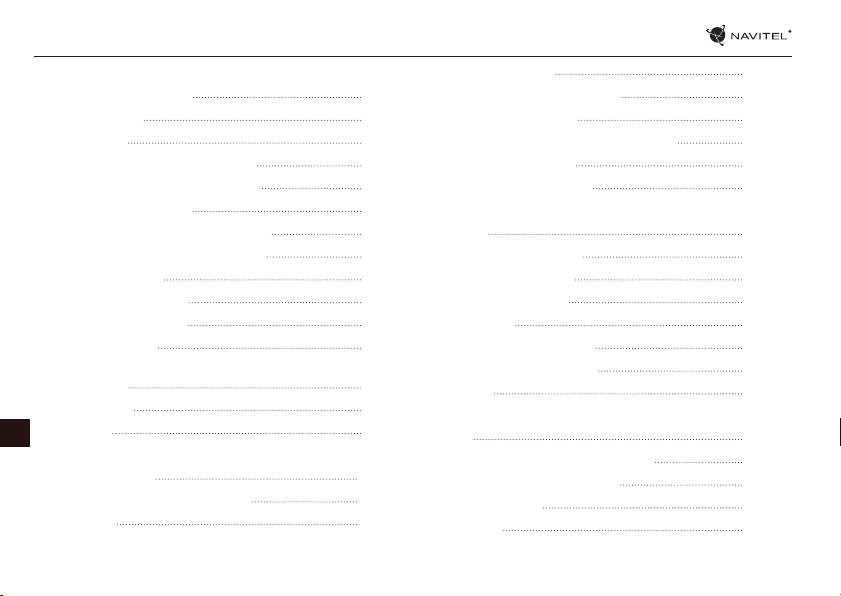
1 | РУКОВОДСТВО ПОЛЬЗОВАТЕЛЯ - СОДЕРЖАНИЕ
Начало работы
Содержимое коробки 4
Внешний вид 4
устройства 4
Технические характеристики 5
Спецификация оборудования 5
Спецификация ПО 5
Установка и извлечение SIM-карты 6
Установка и извлечение SD-карты 6
Домашний экран 7
Основные кнопки 7
Строка состояния 7
Приложения 7
Создание ярлыков для быстрого
доступа 8
Виджеты 8
RU
Обои 8
Учетные записи и контакты
Учетные записи 10
Добавление учетной записи 10
Контакты 10
Новый контакт 10
Редактирование контакта 11
Удаление контакта 11
Резервное копирование контактов 11
Импорт контактов 11
Избранные контакты 12
Звонки и сообщения
Звонки 13
Исходящие вызовы 13
Входящие вызовы 13
История звонков 13
Сообщения 14
Отправка сообщений 14
Ответы на сообщения 14
MMS 15
Беспроводные сети
Wi-Fi 16
Включение и выключение Wi-Fi 16
Подключение к сети Wi-Fi 16
Мобильная сеть 17
Bluetooth 17
Page 2
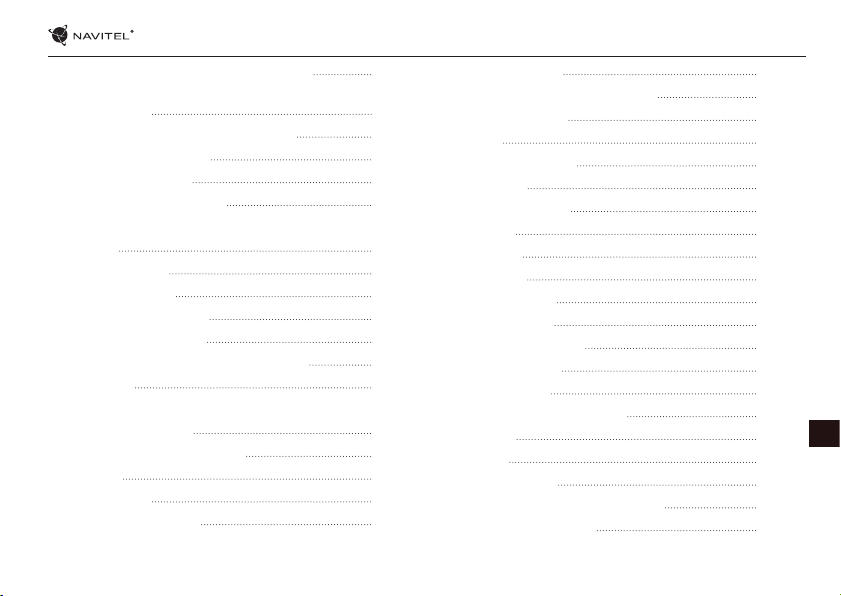
СОДЕРЖАНИЕ - T700 3G | 2
Включение и выключение Bluetooth 17
Подключение устройств через
Bluetooth 18
Тетеринг и мобильная точка доступа 18
Точка доступа Wi-Fi 18
Тетеринг по USB 19
Тетеринг по Bluetooth 19
Мультимедиа
Камера 20
Фотографии 20
Запись видео 20
Настройки камеры 20
Просмотр галереи 21
Поделиться фотографиями и видео 21
Диктофон 21
Настройки
Беспроводные сети 23
Управление SIM-картами 23
Wi-Fi 23
Bluetooth 23
Передача данных 24
Режим полета 24
Приложение для обмена SMS 24
Режим модема 24
VPN 24
Мобильная сеть 24
Устройство 24
Профили звука 24
Экран 24
Память 25
Батарея 25
Приложения 25
Личные данные 25
Местоположение 25
Безопасность 25
Язык и ввод 25
Восстановление и сброс 25
Аккаунты 25
Система 26
Дата и время 26
Расписание вкл/выкл. питания 26
Спец. возможности 26
RU
Page 3
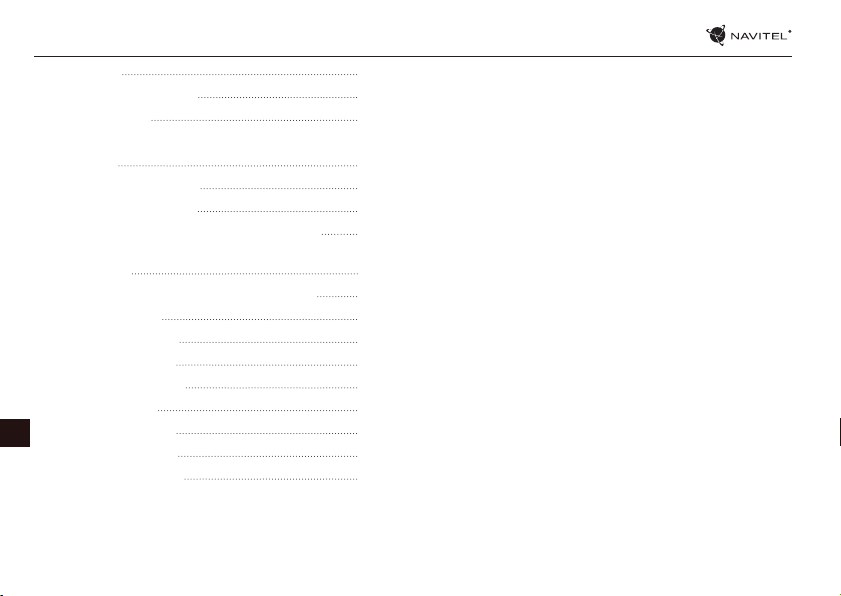
3 | РУКОВОДСТВО ПОЛЬЗОВАТЕЛЯ - СОДЕРЖАНИЕ
Печать 26
Для разработчиков 26
О планшете 26
Навител Навигатор
Введение 27
Интерфейс программы 27
Построение маршрута 32
Маршрут до точки, выбранной на карте 32
Построение маршрута до точки с известным
адресом 32
Ручная установка всех точек маршрута 34
Онлайн-сервисы 35
Навител.Пробки 35
Навител.Друзья 35
Навител.События 35
Навител.SMS 35
RU
Навител.Погода 35
Навител.Облако 36
Навител.Новости 36
Page 4
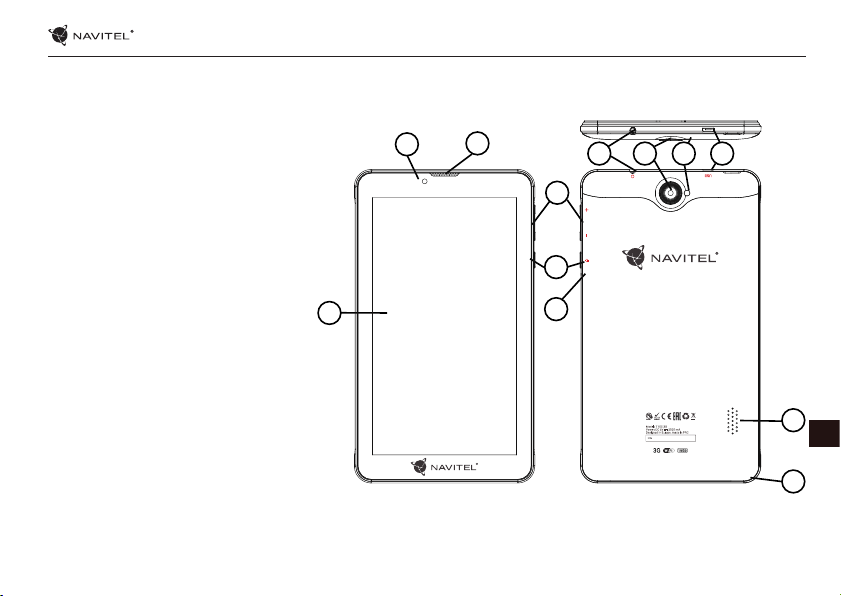
НАЧАЛО РАБОТЫ - T700 3G | 4
Комплектация
• Планшет T700 3G
• Крепление на лобовое стекло
• Подставка
• Автомобильное зарядное
устройство NAVITEL
• Зарядное устройство
• Руководство пользователя
• Гарантийный талон
2
3
8
7
9
10
4
4'5'6
5
Внешний вид
устройства
1. Экран
2. Фронтальная
камера
3. Динамик
4. Громкость
5. Вкл/выкл
6. Сброс
7. Разъем для
8. Вспышка
9. Задняя камера
10. Micro-USB
11. Динамик
12. Микрофон
наушников
3,5 мм
1
6
11
RU
/+%
12
Page 5
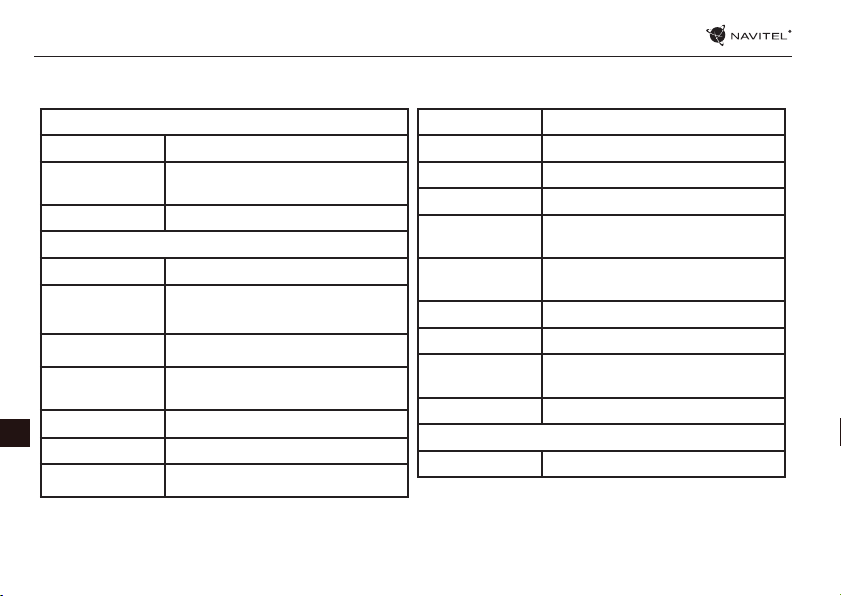
5 | РУКОВОДСТВО ПОЛЬЗОВАТЕЛЯ - НАЧАЛО РАБОТЫ
Технические характеристики
Физические характеристики
Тип батареи Литий-полимерный, 2800 мAч/3.7 В
Адаптер питания
Размеры (мм) 108.8*188.8*11.7
Процессор MTK8321 Cortex-A7 Quad core 1.3 ГГц
Оперативная
память
Внешняя память 16 ГБ
Разрешение
экрана
WiFi 802.11 b/g/n
RU
Bluetooth Bluetooth 4.0
3G 900/2100 МГц
вход: AC 100 V-240 В,
выход: micro-USB 5 В, 2.0 A
Спецификация оборудования
1 ГБ DDR
7.0’’ 1024*600 IPS
2G 850/900/1800/1900 МГц
GPS Да
FM Да
Камера фронт. - 0.3 МП, задняя - 2.0 МП
Слот для карты
памяти
Слот для SIM
карты
Разъем ЗУ Micro-USB (5 В 2.0 A)
USB port Micro-USB
Разьем для
наушников
G-сенсор Да
ОC Android
MicroSD
Dual SIM
3.5 мм
Спецификация ПО
Page 6
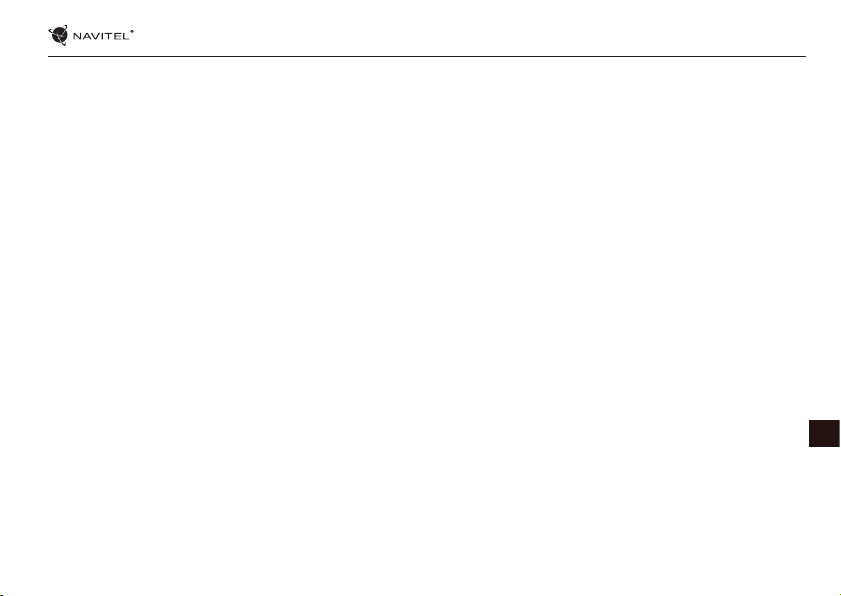
НАЧАЛО РАБОТЫ - T700 3G | 6
Установка и извлечение SIM-карты
Установка SIM-карты:
1. Выключите устройство.
2. Снимите верхнюю часть задней панели устройства, чтобы найти слот для SIM-карты.
3. Вставьте SIM-карту в слот, таким образом, чтобы золотые контакты были обращены вниз, а “отсеченный” угол смотрел в
противоположно гнезду.
Извлечение SIM-карты:
1. Выключите устройство.
2. Снимите верхнюю часть задней панели устройства, чтобы найти слот для SIM-карты.
3. Осторожно выньте SIM-карту.
Установка и извлечение SD-карты
Установка SD-карты:
1. Выключите устройство.
2. Снимите верхнюю часть задней панели устройства, чтобы найти слот для SD-карты.
3. Вставьте SD-карту в слот, так что бы золотые контакты были обращены вниз и срезанный угол был обращен в сторону
гнезда. Нажмите на нее до щелчка.
Извлечение SD-карты:
1. Размонтируйте SD-карту, перейдя в меню Приложения > Настройки > Память > Извлечь SD-карту.
2. Выключите устройство.
3. Снимите верхнюю часть задней панели устройства, чтобы найти слот для SD-карты.
RU
Page 7
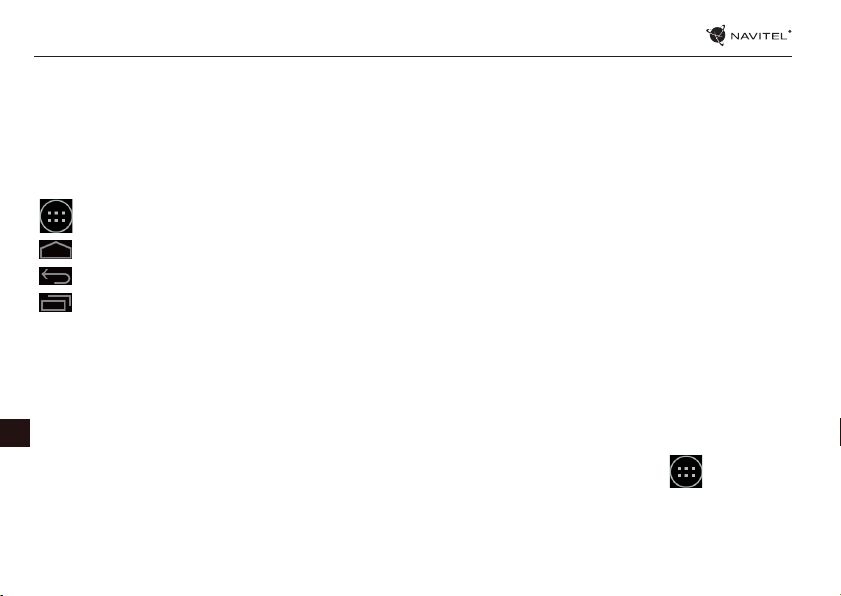
7 | РУКОВОДСТВО ПОЛЬЗОВАТЕЛЯ - НАЧАЛО РАБОТЫ
4. Слегка нажмите на SD-карту в слот и дайте ей выскользнуть.
Домашний экран
Главный экран содержит строку состояния, панель быстрой настройки, и ярлыки к различным приложениям, меню и
функциям устройства.
Основные кнопки
- открыть меню приложений.
- вернуться на главный экран.
- возврат к предыдущему экрану.
- показать список недавно использованных приложений. Нажмите на значок приложения, чтобы открыть его.
Строка состояния
В строке состояния отображается набор иконок, описывающих текущее состояние устройства - например, уровень
заряда батареи, уровень сигнала, Wi-Fi и Bluetooth соединения и т.д. Нажмите пальцем на левой стороне строки состояния
и проведите пальцем вниз, чтобы отобразить список уведомлений; сделайте то же самое с правой стороной строки
состояния, чтобы отобразить меню быстрой настройки.
RU
Приложения
Ваши установленные приложения расположены в меню Приложения, куда можно попасть, нажав . Нажмите на
иконку приложения, чтобы открыть его.
Нажмите на иконку и перетащите ее в мусорную корзину в верхнем левом углу, чтобы удалить приложение.
Page 8
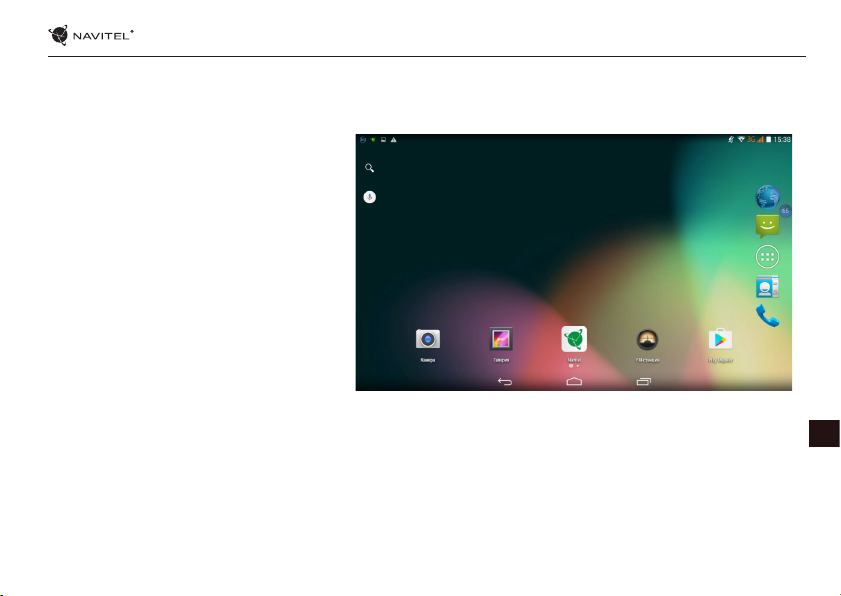
НАЧАЛО РАБОТЫ - T700 3G | 8
Создание ярлыков для быстрого доступа
Вы можете создавать ярлыки для наиболее часто используемых приложений и располагать их произвольным образом на
главном экране. Чтобы добавить ярлык приложения на главный экран:
1. Откройте меню приложения.
2. Нажмите на иконку приложения, а затем
перетащите ее на главный экран и отпустите.
Чтобы удалить ярлык, нажмите на него, а затем
перетащите на крестик в верхнем левом углу.
Виджеты
Вы можете поместить виджеты на главном
экране, такие как календарь, часы, уровень
заряда батареи, поиск Google, и другие. Для
этого:
1. Нажмите пальцем на главный экран, пока
его изображение не уменьшится в размере.
Под ним вы увидите три новые иконки.
2. Нажмите на иконку с надписью “Виджеты”.
Вы увидите список доступных виджетов.
3. Выберите виджет из списка, нажав на него, а затем перетащите его на главный экран.
Чтобы удалить виджет, нажмите на него и перетащите на крестик в верхнем левом углу.
Обои
Чтобы изменить обои:
1. Нажмите пальцем на главный экран, пока его изображение не уменьшится в размере. Под ним вы увидите три новые
иконки.
RU
Page 9
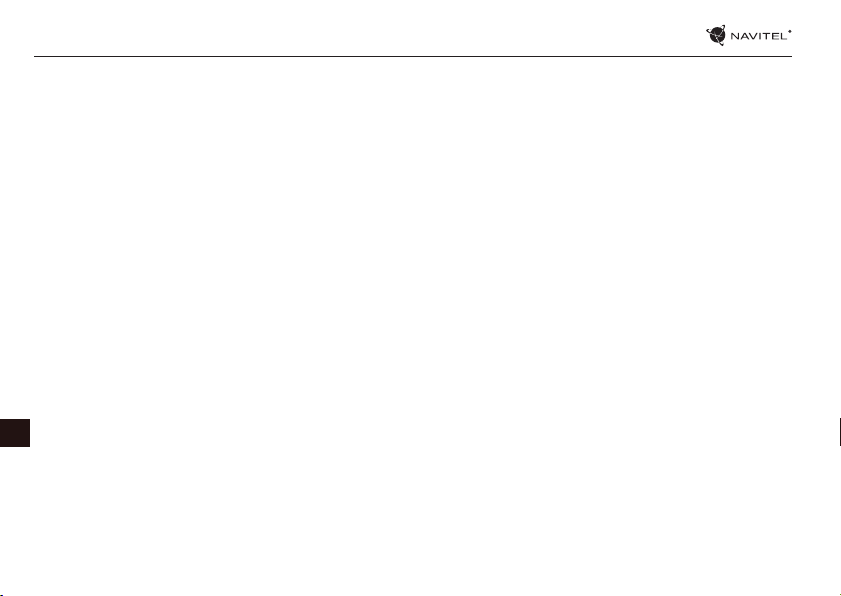
9 | РУКОВОДСТВО ПОЛЬЗОВАТЕЛЯ - НАЧАЛО РАБОТЫ
2. Нажмите на иконку с надписью “Обои”. Вы увидите доступные обои в списке изображений в нижней части экрана.
3. Выберите изображение из списка, или нажмите “Выбрать изображение”, чтобы выбрать другое изображение,
сохраненное на устройстве. Затем нажмите кнопку “Установить обои” в верхнем левом углу.
RU
Page 10
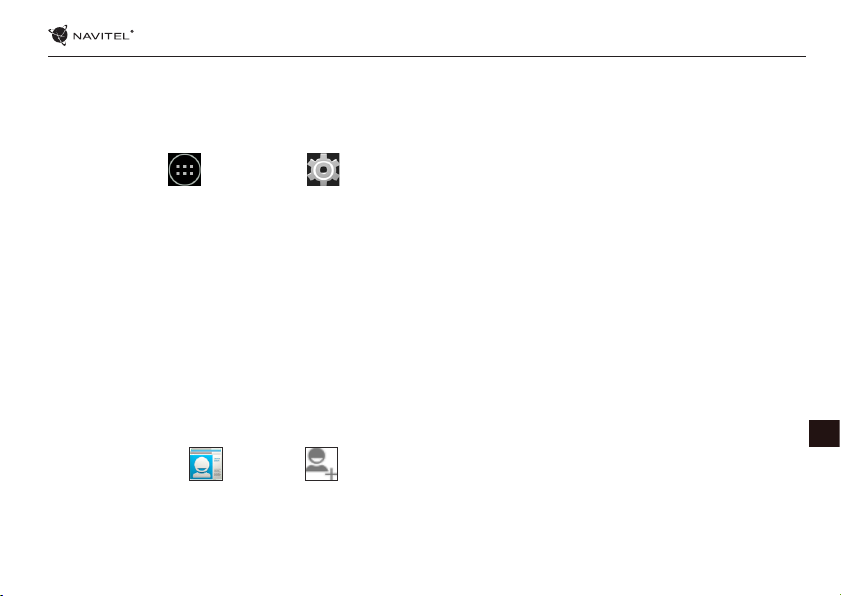
УЧЕТНЫЕ ЗАПИСИ И КОНТАКТЫ - T700 3G | 10
Учетные записи
Используйте учетные записей для синхронизации данных - электронной почты, контактов, календаря и т.д.
Добавление учетной записи
Перейдите в меню Приложения > Настройки, а затем прокрутите вниз до раздела “Учетные записи”. Нажмите
кнопку “Добавить учетную запись”.
Вы можете добавить следующие типы учетных записей:
• Google - добавить учетную запись Gmail, чтобы синхронизировать календарь, контакты, почту, а также услуги Google+.
• Корпоративная почта - добавить учетную запись корпоративной электронной почты.
• IMAP электронной почты - добавить личную учетную запись электронной почты (протокол IMAP).
• Электронной почты POP3 - добавить личную учетную запись электронной почты (протокол POP3).
Контакты
Вы можете сохранить контакты, номера телефонов, адреса электронной почты, а также другую информацию.
Новый контакт
Чтобы добавить новый контакт:
1. Перейдите в меню Контакты > Новый контакт.
2. Введите информацию о контакте.
3. Нажмите кнопку “Готово” (верхний левый угол), чтобы сохранить контакт.
RU
Page 11
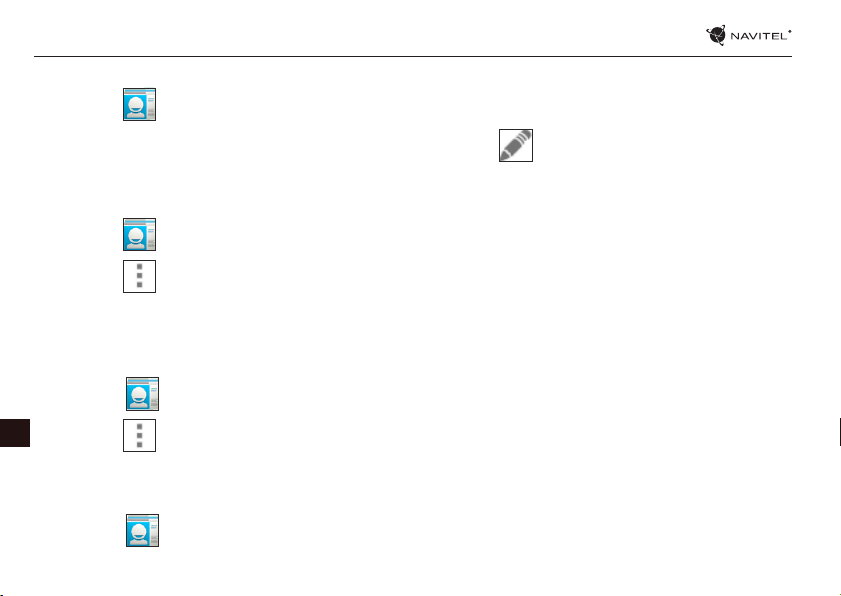
11 | РУКОВОДСТВО ПОЛЬЗОВАТЕЛЯ - УЧЕТНЫЕ ЗАПИСИ И КОНТАКТЫ
Редактирование контакта
1. Нажмите , чтобы открыть список контактов.
2. Выберите контакт, который требуется отредактировать и нажмите на . После редактирования нажмите кнопку
“Готово”, чтобы сохранить изменения.
Удаление контакта
1. Нажмите , чтобы открыть список контактов.
2. Нажмите , в раскрывающемся списке выберите “Удалить”.
3. Отметьте контакты, которые хотите удалить, а затем нажмите кнопку “OK”.
Резервное копирование контактов
Вы можете экспортировать свои контактные данные на внешнюю карту памяти.
1. Нажмите , чтобы открыть список контактов.
RU
2. Нажмите > “Импорт / Экспорт”.
3. Выберите “Экспорт в хранилище”.
Импорт контактов
1. Нажмите , чтобы открыть список контактов.
Page 12

УЧЕТНЫЕ ЗАПИСИ И КОНТАКТЫ - T700 3G | 12
2. Нажмите > “Импорт / Экспорт”.
3. Выберите “Импорт из хранилища”.
Избранные контакты
Вы можете добавлять часто используемые или специальные контакты в категорию “Избранные“, чтобы получить к ним
быстрый доступ. Чтобы сделать это, выберите контакт из списка, а затем нажмите на значок звездочки рядом с его именем.
Для просмотра избранных контактов нажмите “Все контакты” (левый верхний угол), и выберите “Избранное” во
всплывающем списке.
RU
Page 13

13 | РУКОВОДСТВО ПОЛЬЗОВАТЕЛЯ - ЗВОНКИ И СООБЩЕНИЯ
Звонки
Исходящие вызовы
1. Нажмите .
2. Выберите контакт из списка контактов или нажмите , чтобы ввести номер с помощью клавиатуры набора номера.
Вы можете нажать кнопку для удаления последней введенной цифры.
3. Нажмите чтобы сделать звонок.
Входящие вызовы
При получении входящего вызова, возможны три варианта:
1. Ответить на телефонный звонок - нажмите и перетащите значок на значок .
2. Отклонить - нажмите и перетащите значок на значок .
RU
3. Повесить трубку и написать сообщение - нажмите и перетащите значок на значок .
История звонков
Чтобы просмотреть историю вызовов, перейдите в меню Телефон > История. Вы можете просматривать:
Page 14

ЗВОНКИ И СООБЩЕНИЯ - T700 3G | 14
• Входящие звонки .
• Исходящие звонки .
• Пропущенные звонки .
Сообщения
Отправка сообщений
1. Перейдите к меню Сообщения > Новое сообщение.
2. Введите номер получателя или нажмите и найдите получателя в списке контактов.
3. Введите текст, который вы хотите отправить.
4. Нажмите , чтобы отправить сообщение.
Ответы на сообщения
Вы будете получать уведомления о новых сообщениях.
1. Перейдите в меню Сообщения.
2. Выберите сообщение, на которое вы хотите ответить.
3. Введите текст, который вы хотите отправить.
RU
Page 15

15 | РУКОВОДСТВО ПОЛЬЗОВАТЕЛЯ - ЗВОНКИ И СООБЩЕНИЯ
4. Нажмите , чтобы отправить сообщение.
MMS
1. Перейдите к меню Сообщения > Новое сообщение.
2. Введите номер получателя или нажмите и найдите получателя в списке контактов.
3. Нажмите в левом нижнем углу, а затем выберите один из следующих вариантов:
• Захват изображения - сделать снимок, который будет автоматически прикреплен к сообщению.
• Захват видео - захват видео, которое будет автоматически прикреплено к сообщению.
• Запись аудио - записать звуковой файл, который будет автоматически прикреплен к сообщению.
• Фотографии - прикрепить изображение, сохраненное на устройстве.
• Видео - прикрепить видеозапись, сохраненную на устройстве.
• Аудио - прикрепить звуковой файл, хранящийся на устройстве.
• Слайд-шоу - создать слайд-шоу, чтобы прикрепить к сообщению.
RU
4. Нажмите , чтобы отправить сообщение..
Page 16

БЕСПРОВОДНЫЕ СЕТИ - T700 3G | 16
Wi-Fi
Включение и выключение Wi-Fi
Wi-Fi может быть включен на главном экране.
1. Нажмите в меню быстрых настроек. Значок станет белым, когда Wi-Fi включен.
2. Нажмите на иконку еще раз, чтобы отключить Wi-Fi при необходимости.
В качестве альтернативы:
1. Перейдите к меню Приложения > Настройки.
2. В разделе “Wireless & Networks”, найдите строку “Wi-Fi”.
3. Используйте переключатель, чтобы включить или выключить Wi-Fi.
Подключение к сети Wi-Fi
Когда Wi-Fi включен, значок уведомления в строке состояния показывает, что имеются доступные сети Wi-Fi. Для
подключения к сети:
1. Поместите свой палец на левой стороне строки состояния и проведите пальцем вниз, чтобы отобразить список
уведомлений.
2. Нажмите на “Доступные Wi-Fi сети”. Вам будет показан список доступных сетей.
3. Выберите сеть из списка и нажмите на соответствующую запись. Если сеть защищена паролем, вам будет предложено
ввести пароль.
Список сетей также можно получить, нажав на строку “Wi-Fi” в Настройках.
При подключении к новой сети, устройство “запоминает” ее и в дальнейшем подключается автоматически, когда она
RU
Page 17

17 | РУКОВОДСТВО ПОЛЬЗОВАТЕЛЯ - БЕСПРОВОДНЫЕ СЕТИ
доступна. Для того, чтобы устройство “забыло” сеть, нажмите на имя сети, а затем выберите “Забыть сеть” из всплывающего
списка.
Примечание: «забывание» сети включает в себя «забывание» пароля, так что, если вы захотите подключиться к
защищенной сети снова, вам придется повторно ввести пароль.
Мобильная сеть
Чтобы включить мобильный доступ к Интернету, откройте меню быстрой настройки и нажмите . Нажмите еще раз,
чтобы отключить его.
Вы также можете сделать это, перейдя в меню Приложения > Настройки > Управление SIM > Соединение для
передачи данных.
Примечание: Вам необходимо установить SIM-карту для работы мобильного Интернета.
Bluetooth
Включение и выключение Bluetooth
Bluetooth может быть включен на главном экране:
RU
1. Нажмите в строке состояния. Значок станет белым, когда Bluetooth включен.
2. Нажмите на иконку еще раз, чтобы отключить Bluetooth.
Другой способ включить Bluetooth:
1. Перейти к меню Программы > Настройки.
Page 18

БЕСПРОВОДНЫЕ СЕТИ - T700 3G | 18
2. Найдите строку “Bluetooth”.
3. Используйте переключатель справа для его включения/выключения.
Подключение устройств через Bluetooth
1. Нажмите на меню Bluetooth, чтобы увидеть настройки. В меню на самом верху отображается название устройства и
информация о том, видно ли оно другим Bluetooth-устройствам. Нажмите на запись, чтобы переключить видимость
вашего устройства.
2. В разделе “Доступные устройства” ниже показаны устройства, которые вы можете в данный момент увидеть. Нажмите
на строку с названием устройства для сопряжения с ним. В разделе под названием “Сопряженные устройства” будут
отображены все Bluetooth соединения.
3. Для отмены сопряжения с устройством, нажмите на кнопку рядом с названием устройства, затем нажмите
кнопку “Отменить сопряжение”.
Тетеринг и мобильная точка доступа
Вы можете разрешить совместное использование подключения для передачи данных вашего устройства. Для этого,
сначала включите мобильное подключение к Интернету. Затем перейдите в меню Приложения > Настройки,
и в меню “Сети и беспроводной доступ” нажмите “Подробнее ...”, а затем “Тетеринг и портативная точка доступа”. Вы увидите
несколько вариантов раздачи Интернет-соединения.
Точка доступа Wi-Fi
1. Нажмите на строку “Точка доступа Wi-Fi”.
2. Нажмите кнопку “Настройка точки доступа Wi-Fi”. Появится окно настроек.
3. Выберите имя для вашей сети и введите его в текстовом поле “Сетевой SSID”.
RU
Page 19

19 | РУКОВОДСТВО ПОЛЬЗОВАТЕЛЯ - БЕСПРОВОДНЫЕ СЕТИ
4. Выберите протокол безопасности для вашей сети или оставьте ее открытой.
5. Введите пароль для защиты сети, если это необходимо.
6. Установите максимальное количество подключений (1-8).
7. Нажмите кнопку “Сохранить”.
8. Используйте переключатель в правом верхнем углу, чтобы включить горячую точку.
Тетеринг по USB
Совместное использование интернет-соединения между двумя устройствами с помощью кабеля USB.
1. Подключите устройства друг к другу посредством кабеля USB.
2. Значок USB появится в строке состояния. В списке уведомлений вы увидите “Подключен как мультимедийное
устройство”. Для тетеринга режим подключения не важен.
3. Пройдите в меню Приложения > Настройки, в разделе “Сети и беспроводной доступ“ выберите
“Подробнее...”, а затем “Тетеринг и портативная точка доступа“.
4. Установите флажок справа в строке “USB Тетеринг“.
Тетеринг по Bluetooth
Совместное использование интернет-соединения между двумя устройствами с помощью Bluetooth.
1. Включите функцию Bluetooth на обоих устройствах.
RU
2. Выполните сопряжение устройств.
3. Если вы хотите использовать подключение к Интернету другого устройства, нажмите на в разделе “Сопряженные
устройства”, а затем, под профилями, выберите “Доступ в Интернет”.
4. Если вы хотите поделиться своим Интернет-соединение с другим устройством, выполните шаг (3) на том устройстве.
Page 20

МУЛЬТИМЕДИА - T700 3G | 20
Камера
Камера позволяет делать фотографии и записывать видео.
Для того, чтобы получить доступ к камере, нажмите на иконку на главном экране, или перейдите в меню
Приложения > Камера.
Нажмите для переключения между передней и задней камерами.
Фотографии
1. Наведите камеру на объект, который вы хотите сфотографировать.
2. “Растяните” или “сожмите” экран пальцами для увеличения или уменьшения масштаба, если это необходимо.
3. Нажмите , чтобы сделать снимок. Он будет автоматически сохранен в галерею.
Запись видео
1. Нажмите , чтобы начать запись видео. Значок станет красным, и маленький красный кружок появится в нижнем
левом углу экрана, указывая, что запись в процессе. Таймер рядом с ним покажет длину записи.
2. При необходимости, вы можете увеличивать и уменьшать масштаб во время записи, “растягивая” или “сжимая” экран.
3. Нажмите еще раз, чтобы остановить запись. Видео будет сохранено в галерею.
Настройки камеры
Нажмите , чтобы открыть меню настроек камеры. Оно разделено на три вкладки - Общие, Фото и
RU
Page 21

21 | РУКОВОДСТВО ПОЛЬЗОВАТЕЛЯ - МУЛЬТИМЕДИА
Видео.
Нажмите , чтобы открыть еще одно меню, в котором вы можете настроить уровень экспозиции, цветовой эффект,
баланс белого и режима день / ночь.
После изменения настроек, нажмите в любом месте экрана, чтобы выйти из меню.
Просмотр галереи
Нажмите на квадратной рамке в правом верхнем углу экрана, чтобы перейти в галерею с вашими фотографиями и видео.
Вы можете выполнять различные действия (т.е. редактирование, обрезка, поворот, отключение звука, удаление) с
фотографиями и видео в вашей галерее. Чтобы сделать это, выберите фото или видео из галереи, а затем нажмите
и выберите действие из списка.
Поделиться фотографиями и видео
Выберите элемент из галереи, а затем нажмите кнопку в правом верхнем углу и выбрать способ, которым вы хотите
поделиться своими фото и видео файлами. Нажмите чтобы предоставить доступ к файлу с помощью Gmail (как
вложение).
Диктофон
RU
1. Перейдите в меню Приложения > Диктофон.
2. Нажмите , чтобы начать запись.
Page 22

МУЛЬТИМЕДИА - T700 3G | 22
3. Нажмите , чтобы приостановить запись, или , чтобы остановить.
4. Нажмите , чтобы воспроизвести запись, если это необходимо.
5. Нажмите кнопку “Сохранить”, если вы хотите сохранить звуковой файл, или нажмите “Отменить”, чтобы удалить его.
RU
Page 23

23 | РУКОВОДСТВО ПОЛЬЗОВАТЕЛЯ - НАСТРОЙКИ
Чтобы попасть в меню Настройки:
• Пройдите в меню Приложения > Настройки.
• Прведите пальцем вниз от правой части строки состояния, в появившемся меню нажмите .
Меню Настройки состоит из пяти разделов:
1. Беспроводные сети - беспроводные соединения устройства - WiFi, Bluetooth, мобильный Интернет и др.
2. Устройство - настройки звука, экрана, хранения данных, батареи, приложений.
3. Личные данные - местоположение, безопасность, язык, резервное копирование данных.
4. Аккаунты - аккаунты Google и почтовые ящики.
5. Система - время и дата, спец. возможности, версия ПО, информация легального характера и др.
Беспроводные сети
Управление SIM-картами
Включайте/выключайте ваши SIM-карты с помощью переключателей справа, или редактируйте их свойства, нажав на
соответсвующий пункт меню.
Wi-Fi
RU
Подключайтесь к беспроводным сетям, просматривайте и редактируйте их свойства.
Bluetooth
Соединяйте ваше устройство с другими, использующими Bluetooth.
Page 24

Передача данных
Статистика передачи данных через сети.
(нажмите “Еще...“, чтобы увидеть меню, перечис ленные ниже)
Режим полета
Запретите любые коммуникации с вашим устройством.
Приложение для обмена SMS
Выберите программу для обмена сообщениями.
Режим модема
Раздавайте ваше Интернет-соединение другим устройствам.
VPN
Настройки VPN.
Мобильная сеть
Настройте и используйте мобильный Интернет.
НАСТРОЙКИ - T700 3G | 24
Устройство
Профили звука
Создавайте, редактируйте и используйте профили звука для разных ситуаций.
Экран
Выберите обои, настройте оповещения, яркость, размер шрифта и др.
RU
Page 25

25 | РУКОВОДСТВО ПОЛЬЗОВАТЕЛЯ - НАСТРОЙКИ
Память
Выберите основной носитель для сохранения данных, просматривайте свободное и занятое место на вашем устройстве.
Батарея
Отслеживайте состояние вашей батареи - уровень, оставшееся время, потребление энергии отдельными процессами.
Приложения
Просматривайте и управляйте вашими приложениями.
Личные данные
Местоположение
Настройки сервисов, использующих ваше местоположение.
Безопасность
Настройте блокировку экрана, защиту SIM-карты и другие параметры безопасности.
Язык и ввод
Выберите предпочтительный язык интерфейса, а также метод ввода.
RU
Восстановление и сброс
Сохраните резервную копию ваших данных на сервере Google или выполните сброс к заводским установкам.
Аккаунты
Создавайте, редактируйте и управляйте вашими аккаунтами Google и почтовыми ящиками.
Page 26

Система
Дата и время
Настройте текущее время и дату, формат их отображения, а также часовой пояс.
Расписание вкл/выкл. питания
Настройте расписание автономного включения и выключения устройства.
Спец. возможности
Специальные возможности для людей с физическими ограничениями.
Печать
Настройки печати.
Для разработчиков
Различные функции для разработчикв на Android.
О планшете
Наличие обновлений, состояние, номер модели, версия ПО и др..
НАСТРОЙКИ - T700 3G | 26
RU
Page 27

27 | РУКОВОДСТВО ПОЛЬЗОВАТЕЛЯ - НАВИТЕЛ НАВИГАТОР
Введение
Навител Навигатор - навигационная программа, функционал которой включает:
• Отображение текущего положения пользователя
• Построение маршрута
• Поиск объектов
• Предоставление пользователю навигационно значимой информации с помощью спутников и онлайн-сервисов
Интерфейс программы
# Элемент Функция
1 Звук
RU
Нажатие на данную кнопку
открывает меню работы со
звуком.
# Элемент Функция
Нажатие на кнопку «Компас»
открывает контекстное меню,
в котором представлены опции
ориентации карты («Север
вверху» – север карты всегда
2 Компас
расположен вверху экрана,
«Вращать по движению» –
поворот карты в соответствии
с направлением движения),
вида карты (Плоский вид
«2D» и Панорамный вид «3D»)
и режима карты («Ночной»,
«Дневной», «Автоматически»).
Page 28

# Элемент Функция
3 Полосы движения
Информационная
4
панель
Отображение полос движения
и допустимых маневров.
Отображение предстоящего
маневра (например, поворота)
и расстояния до него. При
нажатии на знак открывается
меню, в котором представлены
опции управления маршрутом,
например остановки ведения
по маршруту и его удаление с
карты.
НАВИТЕЛ НАВИГАТОР - T700 3G | 28
# Элемент Функция
5 Маршрут
Информационная
6
7 GPS-курсор
8 Меню
9
панель
Информационная
панель
Маршрут, по которому в
данный момент осуществляется движение.
Отображение текущей скорости движения, оставшегося
вре мени в пути, расстояния
до конечной точки маршрута
и ориентировочного времени
прибытия.
Указатель текущего местоположения при включенном
GPS-приемнике.
Кнопка, открывающая главное
меню программы.
Отображение названия улицы,
по которой в насто ящий мо мент
осуществ ляется движение.
Инфор мация отображается,
если установлено соединение
с GPS/ГЛОНАСС и если карта
содержит соответствующую
информацию. В противном случае отображается
направление движения.
RU
Page 29

29 | РУКОВОДСТВО ПОЛЬЗОВАТЕЛЯ - НАВИТЕЛ НАВИГАТОР
# Элемент Функция
10
11
12
13
14 Батарея
RU
Кнопка
масштабирования
Кнопка
масштабирования
«Навител.
События»
Маршрутная
линия
Кнопка уменьшения масштаба.
Кнопка увеличения масштаба.
Кнопка управления сервисом
дорожных происшествий.
Отображает оставшуюся часть
маршрута, промежуточные
точки (если таковые имеются)
на ней и загруженность дорог
по маршруту (обозначается
цветом).
Кнопка, отображающая уровень заряда аккумулятора
устройства. При нажатии
на кнопку отображается
количество свободной оперативной памяти устройства.
# Элемент Функция
Индикатор соединения со
спутниками. Если индикатор
серого цвета – GPS/ГЛОНАССприемник отключен; красного
цвета – приемник включен,
15 GPS
16 «Навител.Друзья»
но соединение со спутниками
не установлено; желтый –
плохое соединение; зеленый
– соединение установлено.
На индикаторе отображается
количество найденных
спутников.
Кнопка для перехода в
меню сервиса «Навител.
Друзья», который предоставляет возможность добавлять друзей, видеть
местоположение друзей на
карте, а также общаться с ними.
Page 30

# Элемент Функция
При нажатии на кнопку
появляется меню точки,
17 «Курсор»
18 «Сохранить»
19 2D/3D
20 Точка на карте
21 Обновления
отмеченной на карте (определение ее как конечной путем
нажатия кнопки «Поехали!»,
либо переход к экрану
«Свойства»).
Сохраняет точку, отмеченную
на карте, как путевую для
дальнейшего ее применения.
Переключение между плоским
и панорамным видами
карты. Наклон карты зависит
от масштаба: чем больше
масштаб, тем меньше наклон.
Коротким нажатием можно
отметить точку на карте,
чтобы сохранить ее как
путевую, добавить в маршрут,
посмотреть ее свойства и т.д.
Открывает доступ к меню
обновления программы и карт.
НАВИТЕЛ НАВИГАТОР - T700 3G | 30
RU
Page 31

31 | РУКОВОДСТВО ПОЛЬЗОВАТЕЛЯ - НАВИТЕЛ НАВИГАТОР
# Элемент Функция
Кнопка записи трека: красный
22 Запись трека
23 Навител.Пробки
24 Навител.SMS
RU
25 «Поехали»
цвет точки внутри значка –
запись трека производится,
серый – не производится.
На иконке отображается
текущая загруженность дорог по 10-балльной шкале.
Нажатие на иконку открывает
меню управления данным
сервисом.
Данная кнопка предназначена
для чтения и отправки
сообщений, и использования
содержащихся в них координат. На кнопке отображается
количество непрочитанных
сообщений.
После нажатия на данную
кнопку до выбранной точки
будет проложен маршрут из
текущего местоположения или
заданной начальной точки.
# Элемент Функция
Нажатие на данную кнопку
26
27 «Финиш»
28 «Заехать»
29 Карта Переход к просмотру карты.
«Начало
маршрута»
определяет выбранную точку
как начальную точку марш
рута (GPS-приёмн ик при этом
должен быть отключен).
Кнопка отображается только
при проложенном маршруте.
При нажатии на кнопку
проложенный маршрут на
карте продолжается до данной
точки.
Кнопка отображается только
при проложенном маршруте.
Помечает текущую точку на
карте как промежуточную
точку маршрута. Каждая
последующая добавленная
точка становится первой
промежуточной точкой
маршрута.
Page 32

НАВИТЕЛ НАВИГАТОР - T700 3G | 32
Построение маршрута
Маршрут до точки, выбранной на карте
Программа предусматривает построение маршрута до точки, которую можно найти и отметить на карте, определив
ее как конечную точку маршрута. При этом начальной точкой маршрута будет текущее местоположение устройства,
определяемое системой GPS/ГЛОНАСС. Для построения маршрута нажмите на карте на место предполгаемого
финиша, чтобы отметить на ней точку и выберите «Курсор» [1]. Далее нажмите «Поехали!» [2]. Программа предложит 3
альтернативных варианта маршрута с примерным расстоянием и временем до финишной точки [3]. Выберите подходящий
вариант и нажмите «Поехали!»
Рис. 1 Рис. 2 Рис. 3
Построение маршрута до точки с известным адресом
Для того чтобы построить маршрут до точки, которую можно найти по адресу, выберите «Меню» [1] > «Найти» [2] > «По
адресу». Далее нажмите «Выбрать страну» [3] и начните вводить название страны [4]. Чтобы спрятать клавиатуру, нажмите
на иконку в правой верхней части экрана. Выберите страну [5]. Поля «Выбрать город», «Выбрать улицу» и «Выбрать здание»
становятся активными после заполнения предыдущего поля [6]. После внесения соответствующей информации, объект
будет показан на карте. Нажмите «Поехали!» [7]. Программа предложит 3 варианта маршрута из текущего местоположения
[8] до указанного адреса, и вы можете начать следование по нему [9].
RU
Page 33

33 | РУКОВОДСТВО ПОЛЬЗОВАТЕЛЯ - НАВИТЕЛ НАВИГАТОР
Рис. 1 Рис. 2 Рис. 3
Рис. 4 Рис. 5 Рис. 6
RU
Рис. 7 Рис. 8 Рис. 9
Page 34

НАВИТЕЛ НАВИГАТОР - T700 3G | 34
Ручная установка всех точек маршрута
Для построения маршрута, начальная и конечная точка которого определяются вручную, отметьте на карте точку,
откуда вы хотите начать движение и нажмите «Курсор» [1] для перехода к экрану «Мой маршрут». Далее нажмите на
информационную панель внизу экрана [2]. В открывшемся экране «Свойства» выберите «Начало маршрута» [3]. GPSприемник должен быть отключен. Точка будет отмечена на карте как начальная точка маршрута. Далее выберите на карте
конечную точку маршрута. Для этого нажмите на соответствующую область карты, нажмите на кнопку «Курсор» [4] и затем
«Поехали!» в разделе «Мой маршрут» [5]. Программа предложит 3 альтернативных маршрута [6]. Выберите подходящий и
нажмите «Поехали!».
Рис. 1 Рис. 2 Рис. 3
Рис. 4 Рис. 5 Рис. 6
RU
Page 35

35 | РУКОВОДСТВО ПОЛЬЗОВАТЕЛЯ - НАВИТЕЛ НАВИГАТОР
Онлайн-сервисы
Навител.Пробки
С помощью данного сервиса пользователям предоставляется информация о плотности движения на дорогах, которая в
режиме реального времени отображается на карте цветом. Если участок дороги на карте окрашен в зеленый цвет, это
означает, что движение свободное, если в желтый – движение плотное, в оранжевый – движение затруднено, красный –
пробка на дороге. Для настройки сервиса выберите «Меню» > «Настройки» > «Online сервисы».
Навител.Друзья
Интерактивный сервис «Навител.Друзья» позволяет в режиме реального времени видеть на карте местоположение друзей,
строить маршруты с использованием координат их местоположения, обмениваться координатами других объектов и
сообщениями. Для включения сервиса выберите «Меню» > «Настройки» > «Online сервисы» и переведите переключатель
«Включить Навител.Друзья» в положение «On» («Вкл»).
Навител.События
Этот бесплатный интерактивный сервис позволяет пользователям отмечать и видеть на карте навигационного устройства
отметки других пользователей о различных событиях
Навител.SMS
Сервис Навител.SMS позволяет обмениваться координатами между пользователями для определения текущего
местоположения друг друга, а также передавать координаты какого-либо объекта.
RU
Здесь можно ввести такие данные, как номер получателя, название места, его описание и точные координаты. Существует
два типа SMS сообщений. Отправка своих координат “Я тут”, и запрос координат другого пользователя - “Где ты?”
Навител.Погода
Сервис Навител.Погода позволяет просматривать прогноз погоды в любой точке мира, информация о погоде доступна на
етыре дня вперед.
Page 36

НАВИТЕЛ НАВИГАТОР - T700 3G | 36
Навител.Облако
С помощью сервиса Навител.Облако вы можете сохранить на облачном сервере ваши путевые точки, историю поиска
и профили настроек. Сохраненные в облаке данные вы можете восстановить на устройстве в случае переустановки
программы, а если вы используете для навигации несколько устройств с программой Навител, то путевые точки и история
синхронизируются между всеми устройствами.
Для работы сервиса необходимо подключение к сети Интернет.
Чтобы синхронизироваться с другим устройством:
1. В окне карты, на панели инструментов, нажмите значок .
2. Если такого значка на панели инструментов нет, то, возможно, он не помещается из-за действующей ориентации
экрана. Попробуйте изменить ориентацию экрана. Если значок не появился, выберите Меню > Настройки > Интерфейс
> Кнопки на карте, затем включите отображение значка Навител.Облако.
3. В открывшемся диалоговом окне Навител.Облако нажмите Включить.
4. Введите логин и пароль от вашего личного кабинета на сайте Навител. Вы также можете войти в Навител.Облако через
аккаунт VK, FB и Google Plus. Однако они должны быть предварительно синхронизированы с вашим профилем Навител.
5. Нажмите Настройки, затем выберите данные, которые вы хотите синхронизировать.
6. В диалоговом окне Навител.Облако нажмите Синхронизировать сейчас.
7. Используя такие же логин и пароль, повторите выполненные действия на устройстве, с которым вы хотите установить
синхронизацию настроек и данных.
Навител.Новости
Через сервис Навител.Новости мы доносим до вас самые свежие новости, сообщаем об обновлениях и изменениях
программы, а также информируем о появляющихся акциях и скидках.
Чтобы открыть страницу сервиса, выберите Меню > Мой Навител > Новости.
Чтобы включить или выключить получение уведомлений Навител.Новости, выберите Меню > Настройки > Online сервисы,
RU
Page 37

37 | РУКОВОДСТВО ПОЛЬЗОВАТЕЛЯ - НАВИТЕЛ НАВИГАТОР
найдите опцию «Показывать уведомления Навител.Новостей» и установите переключатель в соответствующее положение.
Вы можете поставить иконку сервиса на рабочую панель. Для этого выберите Меню > Настройки > Интерфейс > Кнопки на
карте, затем включите отображение значка Навител.Новости.
Информация об устройстве
Тип устройства: Планшетный навигатор.
Наименование товара: NAVITEL T700 3G.
Производитель: NAVITEL s.r.o.
RU
Адрес производителя: U Habrovky 247/11, 140 00, Praha 4, Czech Republic.
Тел. +420 225 852 852 / +420 225 852 853
Произведено в Китае компанией NAVITEL s.r.o. на заводе Pretech International Co., Ltd.
Импортер в РФ: ООО “Торговый Дом ЦНТ” 125190, г. Москва, Ленинградский пр-т, д. 80, корп. 16.
 Loading...
Loading...