Page 1

Page 2
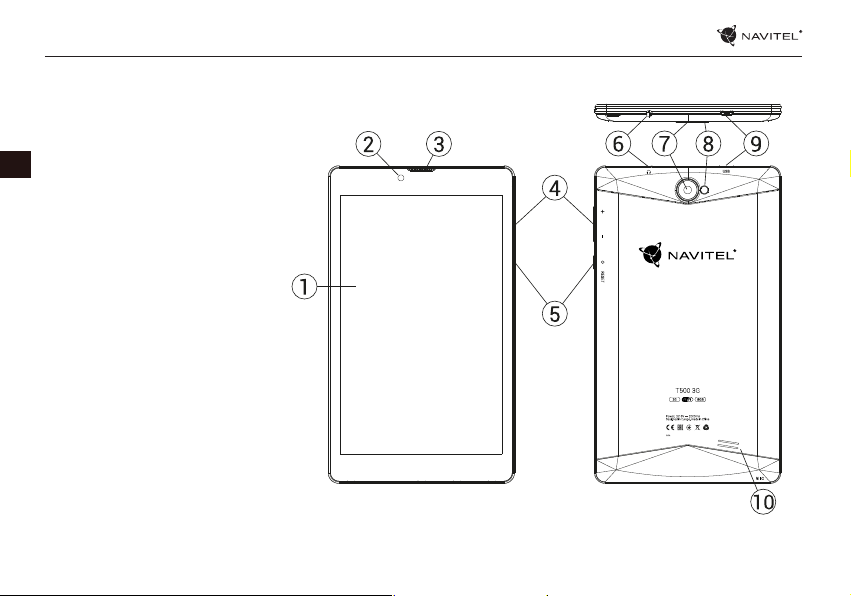
2 | UŽIVATELSKÁ PŘÍRUČKA
Obsah balení
Balení obsahuje následující položky:
• Tablet T500 3G
• USB kabel
CZ
• Micro-USB - USB nabíječka
• Uživatelská příručka
• Záruční list
Vnější vzhled
1. Displej
2. Přední kamera
3. Reproduktor
4. Hlasitost
5. Tlačítko On/O
6. 3,5mm jack
7. Zadní kamera
8. Blesk
9. Micro-USB
10. Mikrofon
Page 3
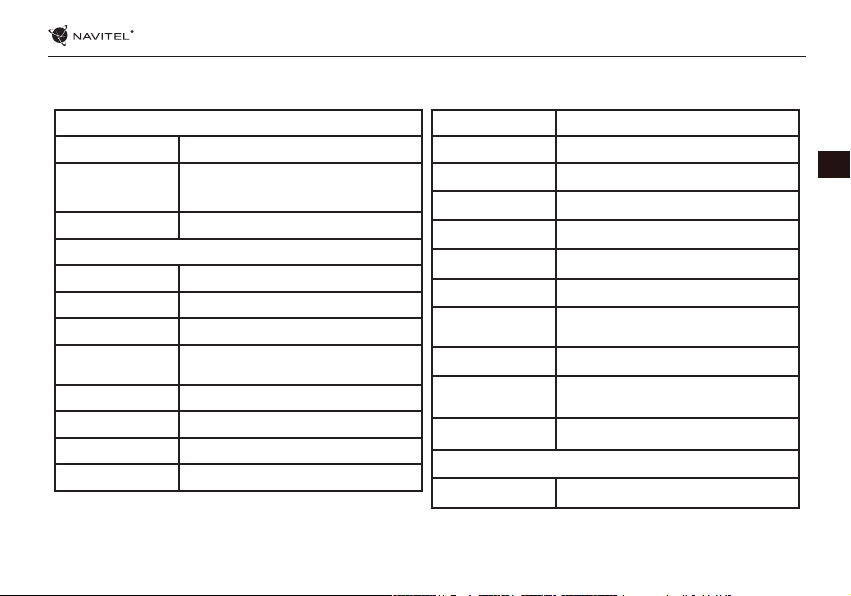
Technická specikace
NAVITEL NAVIGATOR - T500 3G | 3
Fyzikální vlastnosti
Typ baterie Li-Pol baterie, 2200 mAh/3.7 V
Napájecí adaptér vstup AC 100 V-240 V,
výstup USB 5 V, 2.0 A
Rozměry (mm) 192х110х10
Specikace hardwaru
Procesor MT8321 Cortex-A7 Quad Core 1.3 GHz
RAM 1 GB DDR
Flash paměť 8 GB
Rozlišení
obrazovky
WiFi 802.11 b/g/n
Bluetooth Bluetooth 4.0
3G WCDMA 900/2100 MHz
2G 850/900/1800/1900 MHz
Poznámka: vpřípadě upgradu se specikace mohou změnit.
7.0’’ 1280х800 IPS
GPS ano
FM ano
Fotoaparát Přední 0.3 MP, Zadní 2.0 MP
SD slot MicroSD
Slot pro SIM kartu Duální SIM
Port pro nabíjení Micro-USB (5 V 2.0 A)
USB port Micro-USB
Konektor pro
sluchátka
Formát snímku
Formát videa
Formát zvukového
záznamu
OS Android™ 7.0
3.5 mm
JPEG, PNG, BMP, GIF
AVI, MOV, TS, M2TS, FLV, 3GP, MP4, MPEG, DAT,
MKV (XVID/Vidx/H.264), RM/RMBV
MP3, WMA, APE, FLAC, OGG, WAV
Specikace softwaru
CZ
Page 4
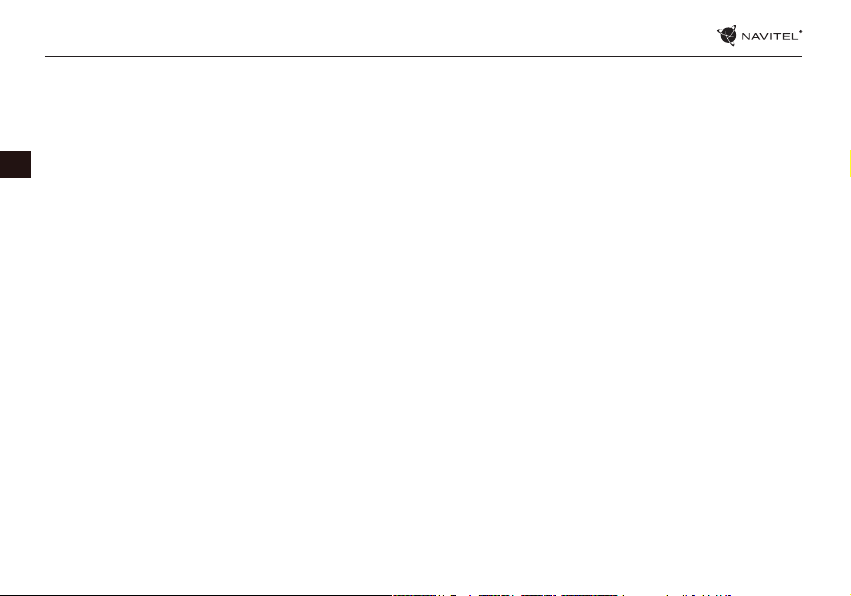
4 | UŽIVATELSKÁ PŘÍRUČKA
Používání zařízení ve vozidle
Držák na čelní sklo a adaptér do auta jsou dodávány jako součást balení.
Držák na čelní sklo
Opatrně volte, kam držák umístíte. Neumisťujte držák na čelní sklo tak, že by mohl omezovat výhled řidiče. Pokud má čelní sklo
vozidla zabudované vyhřívání nebo UV ochranu, může být kvalita příjmu signálu nižší než obvykle.
CZ
Nastavení držáku na čelní sklo
Nejprve odstraňte ochrannou fólii zpřísavného držáku. Poté zvolte vhodné místo pro uchycení držáku. Ujistěte se, že prostor je
očištěn od prachu, nečistot a vlhkosti, a poté upevněte přísavný držák na čelní sklo. Za běžných podmínek přísavný držák drží
zařízení bezpečně. Nicméně pokud ho necháte připevněný přes noc, pevnost uchycení se může snížit vdůsledku kondenzace
vlhkosti způsobené poklesem teploty. Ztohoto důvodu, aby bylo předejito poškození zařízení a držáku, doporučujeme odstranit
zařízení a držák zčelního skla.
Bezpečnostní informace
• Nerozebírejte ani sami neopravujte zařízení. V případě poruchy zařízení se obraťte na servisní středisko.
• Přípustná teplota okolního prostředí v provozním režimu: -10 až +40 °С. Skladovací teplota: +5 až +55 °C. Relativní vlhkost: 5 %
až 90 % bez kondenzace (25 °C).
• Udržujte zařízení mimo dosah ohně, zabráníte tak výbuchu či požáru.
• Nevystavujte přístroj fyzickým nárazům.
• Výrobce není zodpovědný za poškození displeje uživatelem.
• Zabraňte kontaktu zařízení se zdroji elektromagnetického záření.
• Nepoužívejte k čištění zařízení chemikálie ani čistící prostředky; vždy před čištěním zařízení vypněte.
• Používejte pouze příslušenství schválené výrobcem.
Page 5
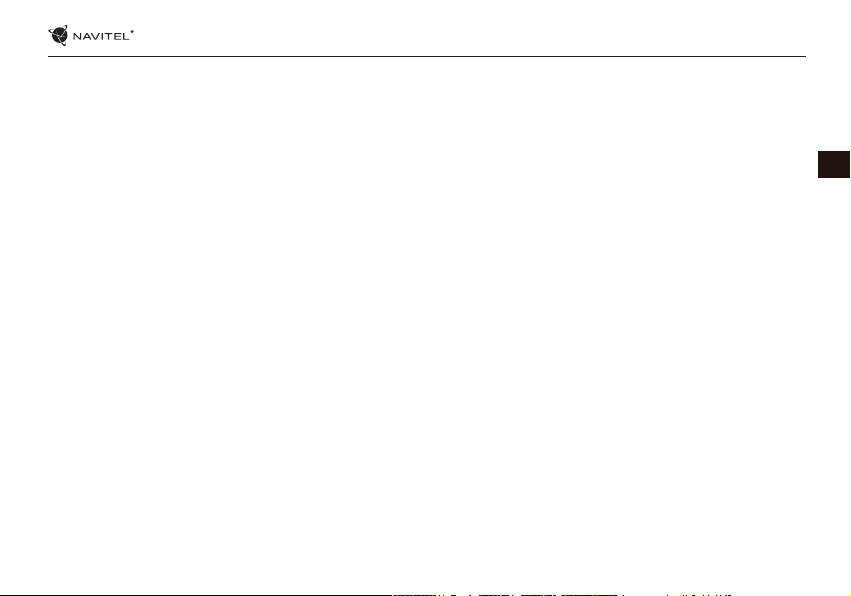
NAVITEL NAVIGATOR - T500 3G | 5
Instalace a vyjmutí SIM karty
Instalace SIM karty:
1. Vypněte zařízení.
2. Sejměte horní část zadního krytu přístroje, kde je umístěn slot pro SIM kartu.
3. Vložte SIM kartu do zařízení tak, aby kovové kontakty směřovaly dolů a zkosený roh směrem ven ze slotu.
Vyjmutí SIM karty:
1. Vypněte zařízení.
2. Sejměte horní část zadního krytu přístroje, kde je umístěn slot pro SIM kartu.
3. Opatrně vyjměte SIM kartu.
Instalace a vyjmutí SD karty
Instalace SD karty:
1. Vypněte zařízení.
2. Sejměte horní část zadního krytu přístroje, kde je umístěn slot pro SD kartu.
3. Vložte SD kartu do zařízení tak, aby kovové kontakty směřovaly dolů a zkosený roh směrem do slotu. Poté SD kartu zatlačte do
pozice SD karty, dokud neuslyšíte cvaknutí.
Vyjmutí SD karty:
1. Odpojte SD kartu přes Hlavní menu > Nastavení > Úložiště > Přenosné úložiště - klikněte šipku na pravou stranu pro odebrání
SD karty.
2. Vypněte zařízení.
3. Sejměte horní část zadního krytu přístroje, kde je umístěn slot pro SD kartu.
4. Lehce zatlačte SD kartu dovnitř slotu a uvolněte, karta se vysune.
CZ
Page 6
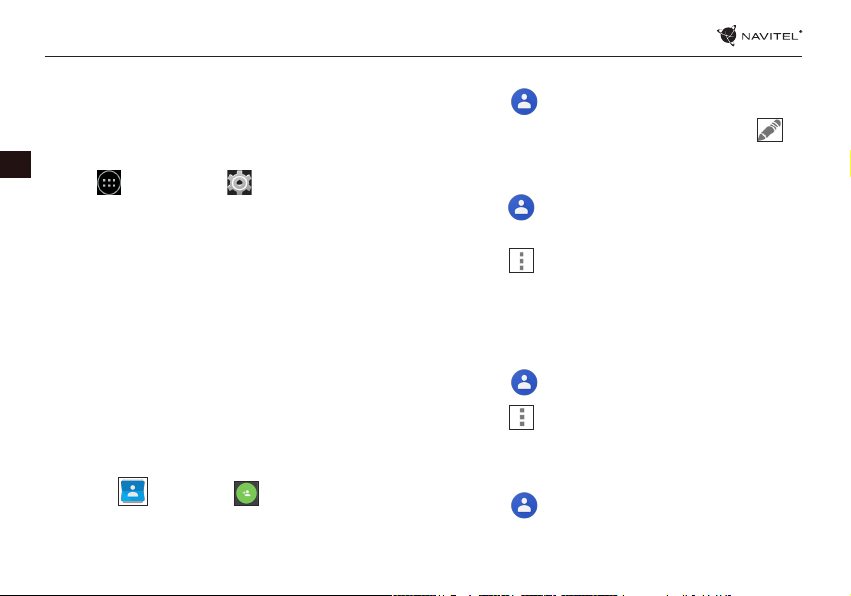
6 | UŽIVATELSKÁ PŘÍRUČKA
Účty
Použijte vaše účty pro synchronizaci dat – e-maily, kontakty,
kalendář atd.
Přidání účtu
CZ
Jděte na Hlavní menu > Nastavení, poté srolujte
dolů do sekce “Účty”. Zvolte “Přidat účet”.
Váš účet můžete přidat v kterékoliv z těchto čtyř kategorií:
• Google – přidání účtu Gmail pro synchronizaci kalendáře,
kontaktů, e-mailů, aplikačních dat, ale také služeb Google+.
• Firemní e-mail – přidání remního účtu.
• IMAP e-mail – přidání osobního účtu (IMAP protokol).
• POP3 e-mail – přidání osobního účtu (POP3 protokol).
Kontakty
Můžete ukládat kontakty, telefonní čísla, e-mailové adresy a
další související informace.
Nový kontakt
Přidání nového kontaktu:
1. Jděte na > Kontakty > Nový kontakt.
2. Zadejte informace o kontaktu.
3. Stiskněte “√“ (levý horní roh) pro uložení kontaktu.
Upravit kontakt
1. Stiskněte pro otevření seznamu kontaktů.
2. Vyberte kontakt, který chcete upravit, poté stiskněte .
Po dokončení úprav stiskněte “√“ pro uložení změn.
Smazat kontakt
1. Stiskněte pro otevření seznamu kontaktů.
2. Stiskněte a podržte kontakt, který chcete smazat.
3. Stiskněte , v seznamu vyberte “Smazat“.
4. Označte kontakty, které chcete smazat, poté stiskněte “OK”
Zálohovat kontakty
Kontaktní údaje můžete exportovat na externí paměťovou
kartu.
1. Stiskněte pro otevření seznamu kontaktů.
2. Stiskněte > “Import/Export“.
3. Vyberte možnost “Exportovat na úložiště“.
Importovat kontakty
1. Stiskněte pro otevření seznamu kontaktů.
Page 7
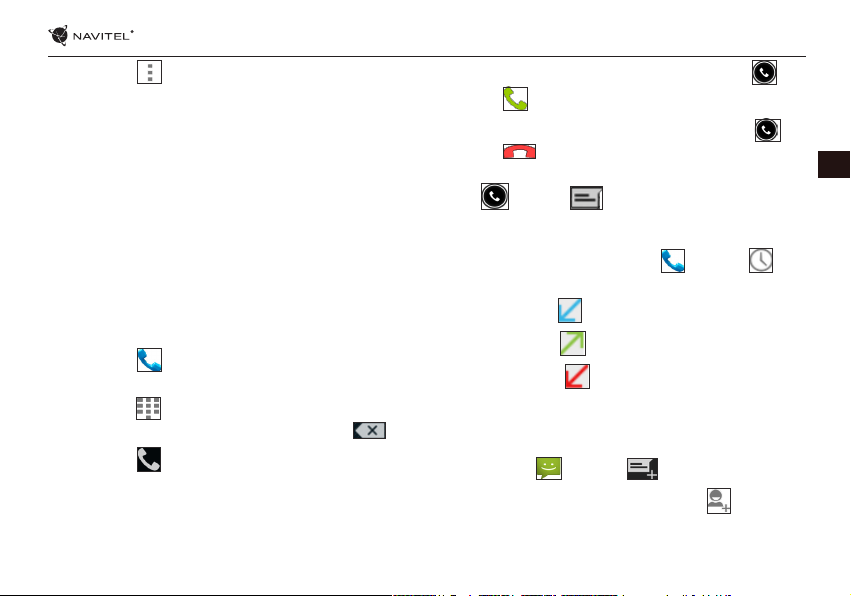
NAVITEL NAVIGATOR - T500 3G | 7
2. Stiskněte > “Import/Export“.
3. Vyberte možnost “Importovat z úložiště“.
Oblíbené kontakty
Speciální nebo často používané kontakty můžete označit jako
oblíbené pro rychlejší přístup. Vyberte kontakt ze seznamu
vašich kontaktů, poté klikněte na ikonu hvězdičky vedle jména kontaktu.
Pro zobrazení vašich oblíbených kontaktů stiskněte “Všechny
kontakty“ (levý horní roh) a vyberte z nabídky možnost
“Oblíbené“.
Telefon
Volání
1. Stiskněte .
2. Vyberte kontakt ze seznamu vašich kontaktů nebo
stiskněte pro zadání čísla pomocí číselné klávesnice.
Pro vymazání poslední zadané číslice stiskněte .
3. Stiskněte pro uskutečnění hovoru.
Příjem telefonního hovoru
Při příchozím hovoru máte tři možnosti:
1. Přijmout hovor – stiskněte a přetáhněte ikonu na
ikonu .
2. Nepřijmout hovor – stiskněte a přetáhněte ikonu na
ikonu .
Nepřijmout hovor a napsat zprávu - stiskněte a přetáhněte
ikonu na ikonu .
Historie volání
Pro zobrazení historie volání jděte na Telefon > Historie. Můžete si vybrat:
• Příchozí hovory .
• Odchozí hovory .
• Zmeškané hovor .
Zprávy
Odeslání zprávy
1. Přejděte na Zprávy > Nová zpráva.
2. Zadejte číslo příjemce nebo stiskněte a najděte
adresáta v seznamu vašich kontaktů.
CZ
Page 8
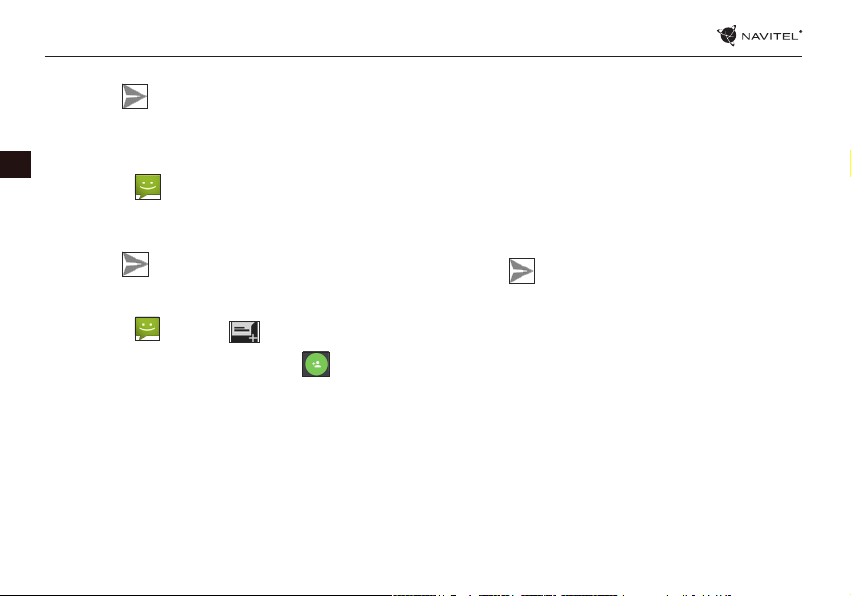
8 | UŽIVATELSKÁ PŘÍRUČKA
3. Napište text, který chcete poslat.
4. Stiskněte pro odeslání zprávy.
Odpověď na zprávu
Pokud dostanete novou zprávu, budete na ni upozorněni.
CZ
1. Přejděte na Zprávy.
2. Vyberte zprávu, na kterou chcete odpovědět.
3. Napište text, který chcete poslat.
4. Stiskněte pro odeslání zprávy.
MMS
1. Přejděte na Zprávy > Nová zpráva.
2. Zadejte číslo příjemce nebo stiskněte a najděte
adresáta v seznamu vašich kontaktů.
3. V pravém horním rohu stiskněte ikonu klipu, poté vyberte
jednu z následujících možností:
• Pořídit obrázek – pořídit snímek, který bude automaticky
připojen ke zprávě.
• Pořídit video – pořídit video, které bude automaticky
připojeno ke zprávě.
• Nahrát audio – nahrát zvukový soubor, který bude
automaticky připojen ke zprávě.
• Obrázky – připojit obrázek uložený vzařízení.
• Video – připojit video soubor uložený vzařízení.
• Audio – připojit audio soubor uložený vzařízení.
• Prezentace – vytvořit obrazovou prezentaci a připojit ji ke
zprávě.
4. Stiskněte pro odeslání zprávy.
Page 9
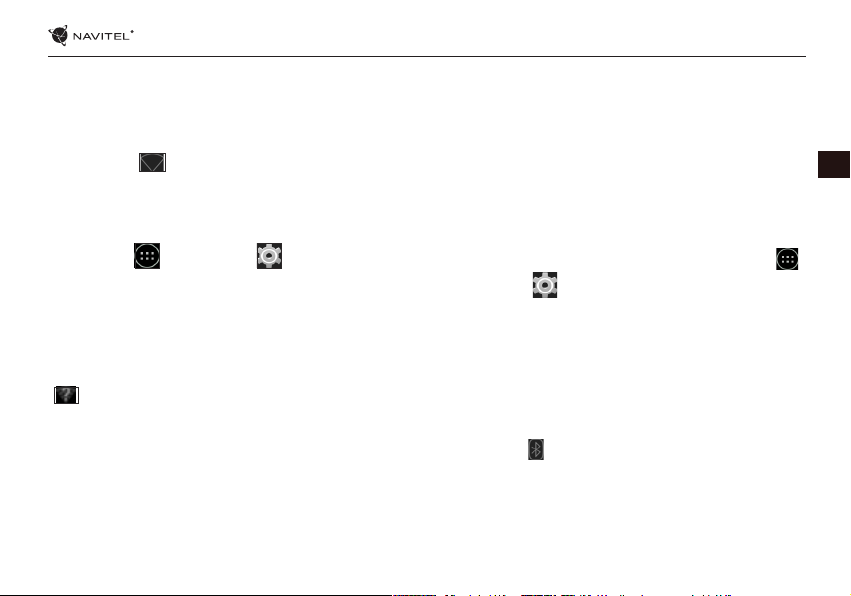
NAVITEL NAVIGATOR - T500 3G | 9
Wi-Fi
Zapnutí a vypnutí Wi-Fi
Wi-Fi lze zapnout přes domovskou obrazovku.
1. Stiskněte vmenu rychlého nastavení. Ikona zbělá,
pokud je Wi-Fi zapnutá.
2. Pokud stisknete ikonu znovu, Wi-Fi se vypne.
Alternativně:
1. Jděte na Hlavní menu > Nastavení.
2. V sekci “Bezdrátová připojení a sítě“ najděte položku “WiF i”.
3. Použijte přepínač vpravo kzapnutí/vypnutí Wi-Fi.
Připojení k síti Wi-Fi
Pokud je Wi-Fi zapnutá, objeví se ve stavovém řádku ikona
oznamující, že jsou kdispozici sítě Wi-Fi. Pro připojení k
síti:
1. Klikněte na levou stranu stavového řádku a přejeďte
prstem dolů kzobrazení seznamu oznámení.
2. Klikněte na “Wi-Fi sítě k dispozici“. Zobrazí se seznam
dostupných sítí.
3. Vyberte ze seznamu vámi preferovanou síť. Pokud je síť
chráněna heslem, budete vyzváni kjeho zadání.
Pokaždé, když se zařízení připojí k nové síti, uloží přihlašovací údaje a připojí se ksíti automaticky, pokud je kdispozici.
Pokud nechcete, aby si zařízení pamatovalo přihlašovací údaje
a nepřehlašovalo se automaticky kněkteré ze sítí, dlouze stiskněte název této sítě a poté zvolte “Odstranit záznam sítě“.
Poznámka: sodstraněním záznamu sítě smažete i přihlašovací
údaje ksíti. Pokud se budete chtít znovu připojit ktéto síti, budete
muset znovu zadávat přihlašovací údaje.
Mobilní síť
Chcete-li povolit přístup kmobilnímu internetu, stiskněte
Hlavní menu > Nastavení.
Poznámka: pro možnost využití mobilního internetu musíte mít
nainstalovanou SIM kartu sdatovým tarifem
Bluetooth
Vypnutí a zapnutí Bluetooth
Bluetooth lze zapnout přes domovskou obrazovku:
1. Stiskněte vmenu rychlého nastavení. Ikona zbělá,
pokud je Bluetooth zapnuto.
CZ
Page 10
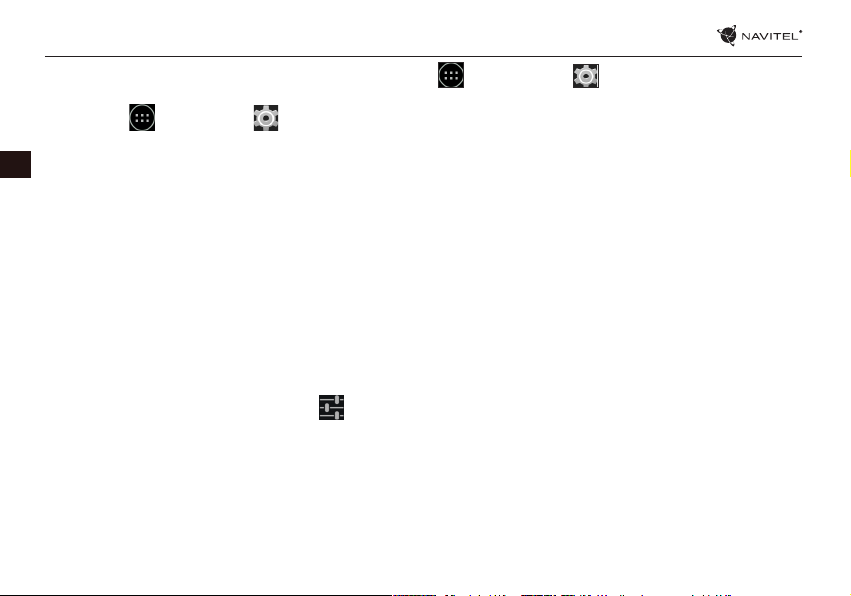
10 | UŽIVATELSKÁ PŘÍRUČKA
2. Pokud stisknete ikonu znovu, Bluetooth se vypne.
Alternativně:
1. Jděte na Hlavní menu > Nastavení.
2. Najděte položku “Bluetooth”.
CZ
3. Použijte přepínač vpravo kzapnutí/vypnutí Bluetooth.
Připojení zařízení přes Bluetooth
1. Klikněte na položku Bluetooth pro vstup do nastavení
Bluetooth. V horní části obrazovky se nachází název
zařízení a jeho viditelnost pro ostatní zařízení Bluetooth.
Klikněte na položku pro přepnutí viditelnosti vašeho
zařízení.
2. V sekci “Dostupná zařízení“ se zobrazí seznam zařízení,
která jsou kdipozici. Klikněte na název zařízení, se kterým
se chcete spárovat. V další sekci s názvem “Spárované
přístroje“ se zobrazí seznam všech přístrojů spárovaných
svaším zařízením.
3. Ke zrušení spárování zařízení stiskněte na pravé
straně, poté stiskněte “Zrušit párování“.
Tethering&Portable hotspot
Datové připojení přístroje můžete sdílet sjinými zařízeními.
Nejprve zapněte mobilní připojení k internetu. Poté jděte na
Hlavní menu > Nastavení a v sekci “Bezdrátová
připojení a sítě“ stiskněte “Více...“, poté “Tethering&Wi-Fi
hotspot“. Zobrazí se několik možností sdílení.
Wi-Fi hotspot
1. Klikněte na položku Wi-Fi hotspot.
2. Stiskněte “Nastavit Wi-Fi hotspot“. Otevře se nové okno.
3. Vyberte název pro vaše zařízení a vložte ho do textového
pole “Síť SSID“.
4. Vyberte bezpečnostní protokol pro vaši síť nebo ponechte
pole prázdné.
5. Pokud chcete, zadejte heslo pro ochranu vaší sítě.
6. Nastavte maximální počet připojení (1-8).
7. Zvolte “Uložit“.
8. Použijte přepínač v pravém horním rohu k vypnutí
hotspotu.
USB tethering
Sdílení připojení k internetu mezi dvěma zařízeními pomocí
USB kabelu.
1. Připojte vaše zařízení kjinému zařízení.
2. Ve stavovém řádku se objeví ikona USB. V seznamu
oznámení uvidíte “Připojeno jako mediální zařízení“ (nebo
jiný způsob připojení). Vpřípadě USB tetheringu nezáleží
na způsobu připojení.
Page 11
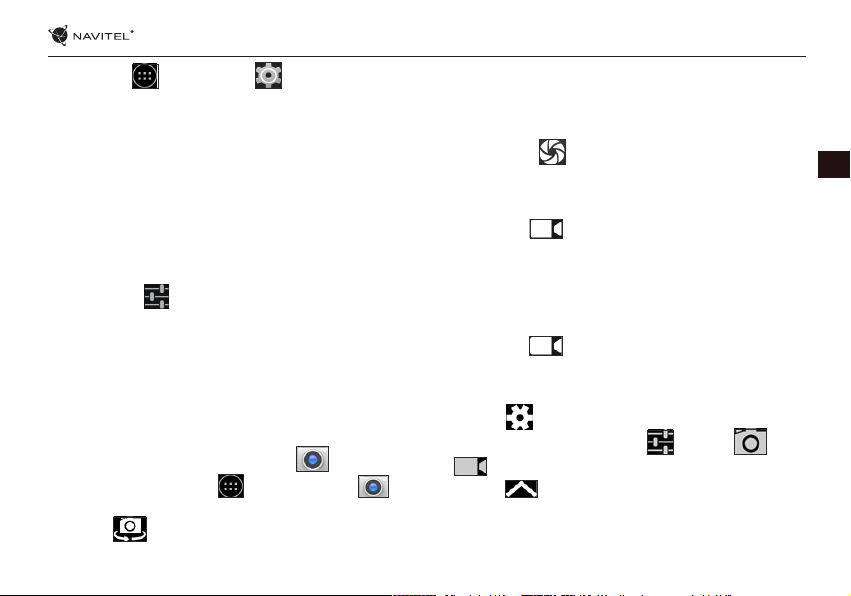
NAVITEL NAVIGATOR - T500 3G | 11
3. Jděte na Hlavní menu > Nastavení, pod sekcí “
Bezdrátová připojení a sítě ” vyberte možnost “Více...”, poté
zvolte “Tethering&Wi-Fi hotspot“.
4. Zaškrtněte políčko “USB tethering“ na pravé straně.
Bluetooth tethering
Sdílení připojení k internetu mezi dvěma zařízeními spárovanými přes Bluetooth.
1. Zapněte Bluetooth na obou zařízeních.
2. Spárujte zařízení.
3. Chcete-li používat internetové připojení druhého zařízení,
stiskněte u položky “Spárované přístroje”, poté
zvolte “Přístup k internetu“.
4. Chcete-li sdílet připojení kinternetu s druhým zařízením,
proveďte krok 3 na tomto zařízení (v případě nutnosti
využijte uživatelskou příručku druhého zařízení).
Fotoaparát
Fotoaparát vám umožňuje pořizovat snímky a nahrávat video.
Pro přístup k fotoaparátu stiskněte ikonu na domovské
obrazovce nebo jděte na Hlavní menu > Fotoaparát.
Stiskněte pro přepínání mezi přední a zadní kamerou.
Pořízení snímku
1. Zamiřte kamerou na vámi zvolený objekt.
2. Pro přiblížení uchopte obrazovku dvěma prsty a táhněte
jimi směrem od sebe. Pro oddálení táhněte prsty k sobě.
3. Stiskněte pro pořízení snímku. Snímek se
automaticky uloží do galerie.
Nahrávání videa
1. Stiskněte pro nahrávání videa. Ikona zčervená,
v dolním rohu obrazovky se objeví červené kolečko
indikující nahrávání videa a časovač zobrazující délku
nahrávaného záznamu.
2. Pro přiblížení a oddálení vrámci nahrávaného záznamu
postupujte stejně jako vpřípadě pořízení snímku.
3. Stiskněte ještě jednou pro ukončení nahrávání
záznamu. Video se automaticky uloží do galerie.
Nastavení fotoaparátu
Stiskněte pro otevření menu nastavení fotoaparátu.
Menu je rozděleno do tří záložek – Obecné, Foto
a Video nastavení.
Stiskněte pro otevření dalšího menu, kde je možné
nastavit úroveň expozice, barevný efekt, vyvážení bílé a denní/
noční režim
CZ
Page 12
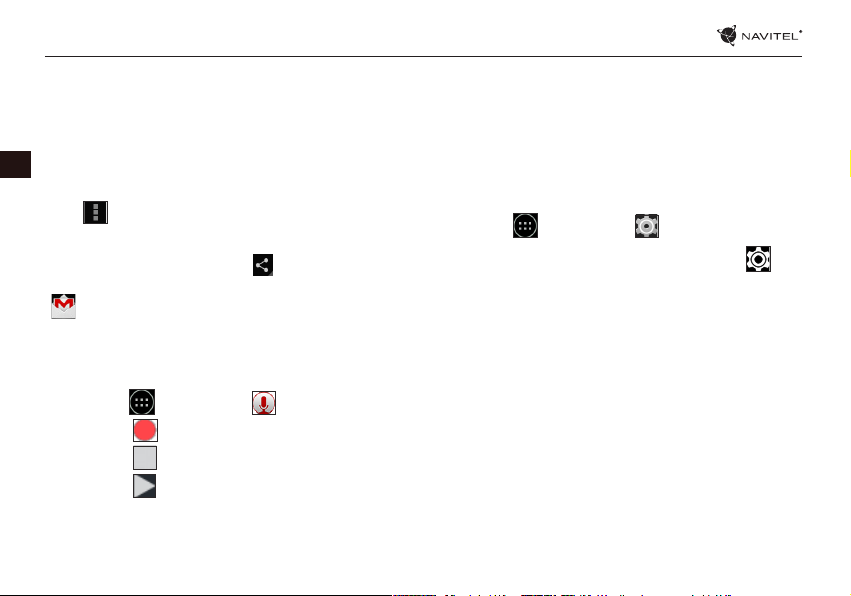
12 | UŽIVATELSKÁ PŘÍRUČKA
Po změně nastavení, klikněte kamkoliv na obrazovku pro
opuštění menu nastavení.
Zobrazení galerie
Kliknutím na čtverce vdolním pravém rohu se přesunete do
galerie, kde jsou uloženy všechny vaše obrázky a videa.
CZ
Zde můžete upravovat všechny položky v galerii (například
ořezávat, otáčet, mazat atd.). Zvolte položku zgalerie, stisk-
něte a vyberte ze seznamu, co sní chcete provést.
Sdílení obrázků a videí
Zvolte položku zgalerie, stiskněte vpravém horním rohu
obrazovky a ze seznamu vyberte způsob sdílení. Stiskněte
pro sdílení souborů přes Gmail (jako přílohu).
Zvukový záznam
1. Jděte na Hlavní menu > Zvukový záznam.
2. Stiskněte pro začátek nahrávání.
3. Stiskněte pro zastavení nahrávání.
4. Stiskněte pro přehrání záznamu.
5. Stiskněte “Uložit”, pokud chcete záznam uložit nebo
“Zahodit“ pro smazání záznamu.
Nastavení zařízení
Chcete-li otevřít menu nastavení:
• Jděte na Hlavní menu > Nastavení.
• Klikněte na stavový řádek a vnovém okně zvolte .
Menu nastavení je rozděleno do 5 sekcí:
1. Bezdrátová připojení a sítě – nastavení bezdrátových
připojení jako je WiFi, Bluetooth, mobilní sítě atd.
2. Zařízení – motiv, zvuk, displej, možnosti úložiště atd.
3. Osobní – poloha, zabezpečení, jazyk, zálohování.
4. Účty – Google a e-mailové účty.
5. Systém – datum a čas, přístup, verze softwaru, právní
informace atd.
Page 13
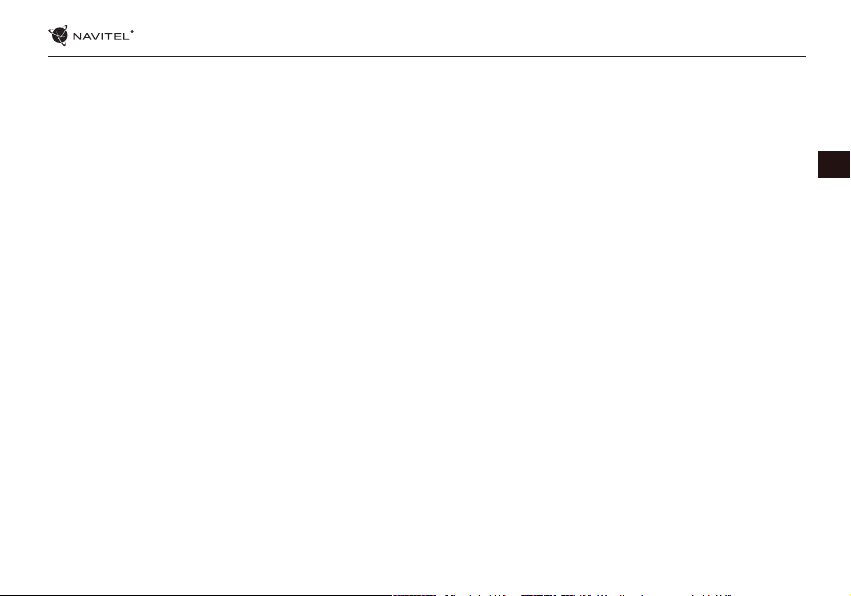
NAVITEL NAVIGATOR - T500 3G | 13
Bezdrátová připojení a sítě
SIM karty
Aktivace/deaktivace SIM karet pomocí přepínačů na pravé
straně zařízení nebo editace SIM karet poklepáním na jejich
příslušné záznamy.
Wi-Fi
Připojení k bezdrátovým sítím, zobrazení a editace nastavení
připojení.
Bluetooth
Spárování zařízení s jinými zařízeními Bluetooth v okolí.
Využití dat
Zobrazení statistik o využití dat.
(Stiskněte “Více ...” pro přístup kníže uvedeným položkám)
Režim Letadlo
Zakázání veškeré komunikace sjinými přístroji.
Výchozí aplikace SMS
Nastavení výchozí aplikace pro zasílání zpráv.
Tethering&Wi-Fi hotspot
Sdílení internetového připojení s jinými zařízeními.
VPN
Kongurace virtuální privátní sítě.
Mobilní sítě
Povolení/zakázání mobilního datového připojení.
Zařízení
Displej
Nastavení tapety, upozornění, jasu, velikosti písma atd.
Úložiště
Výběr výchozího místa pro zápis na disk, zobrazení volného a
využitého místa vpaměti.
Baterie
Zobrazení stavu baterie – aktuální stav, zbývající čas, využití
baterie procesy.
Aplikace
Zobrazení a správa nainstalovaných aplikací.
Osobní
Poloha
Nastavení služby polohy
Zabezpečení
Nastavení zámku obrazovky, ochrana SIM karty a další bezpečnostní opatření.
Jazyk&Zadávání
Výběr preferovaného jazyka a metody zadávání.
Záloha&obnovení
Zálohování důležitých dat na serverech Google nebo obnovení továrního nastavení zařízení.
CZ
Page 14
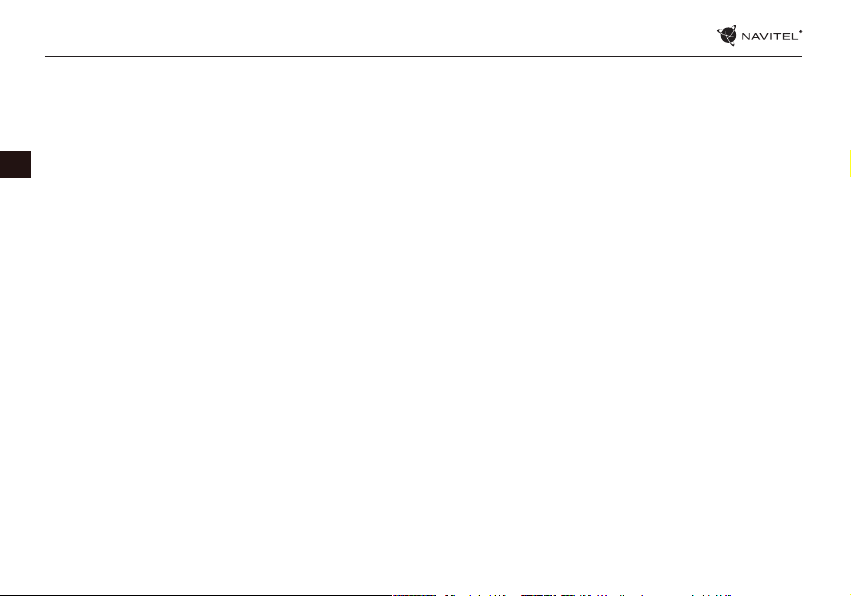
14 | UŽIVATELSKÁ PŘÍRUČKA
Backup&reset
Backup your important data to Google servers or perform factory reset on your device.
Účty
Vytvoření, úprava a správa účtů Google a e-mailových účtů
CZ
Systém
Datum&Čas
Nastavení aktuálního data a času, formát zobrazení data a času, nastavení časového pásma.
Automatické Zapnutí&Vypnutí
Nastavení automatického zapnutí / vypnutí zařízení v určitém čase.
Usnadnění
Možnosti usnadnění pro osoby zdravotně postižené.
O tabletu
Aktualizace, stav, číslo modelu, verze softwaru atd.
Page 15
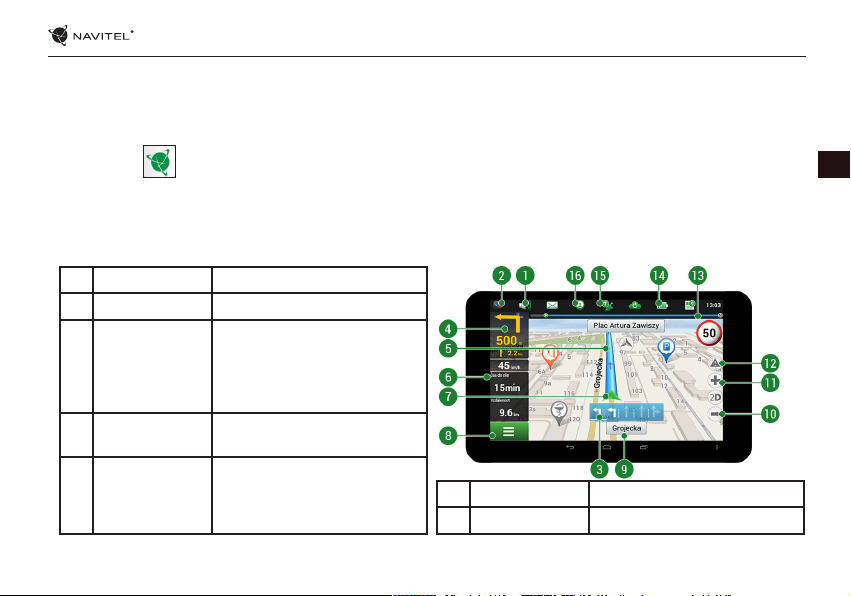
NAVITEL NAVIGATOR - T500 3G | 15
Navitel Navigator
NavitelNavigator je multifunkční navigační aplikace sloužící kefektivnímu vyhledávání adres a plánování trasy. NAVITEL T500 3G
Tablet disponuje předinstalovanou nejnovější verzí aplikace NavitelNavigator.
Stiskněteikonu na domovské obrazovce pro spuštění aplikace. Budete si moci nainstalovat mapy 45 evropských zemí
zdarma.
Programové rozhraní
# Název Funkce
1 Zvuk Otevře zvukové menu.
Otevře kontextové menu. Pomocí
2 Kompas
3 Jízdní pruhy
4 Informační panel
toho menu lze přepínat orientaci
mapy (“Na sever” nebo “Na trasu“),
typ pohledu (2D/3D), a režimy
(Noční/Denní/Automaticky).
Zobrazuje jízdní pruhy s možnými
manévry.
Ukazatel blížícího se manévru a
vzdálenosti k tomuto manévru.
Poklepáním na ukazatel se otevře
menu obsahující možnosti trasy.
# Název Funkce
5 Trasa Zobrazení aktuální trasy.
CZ
Page 16
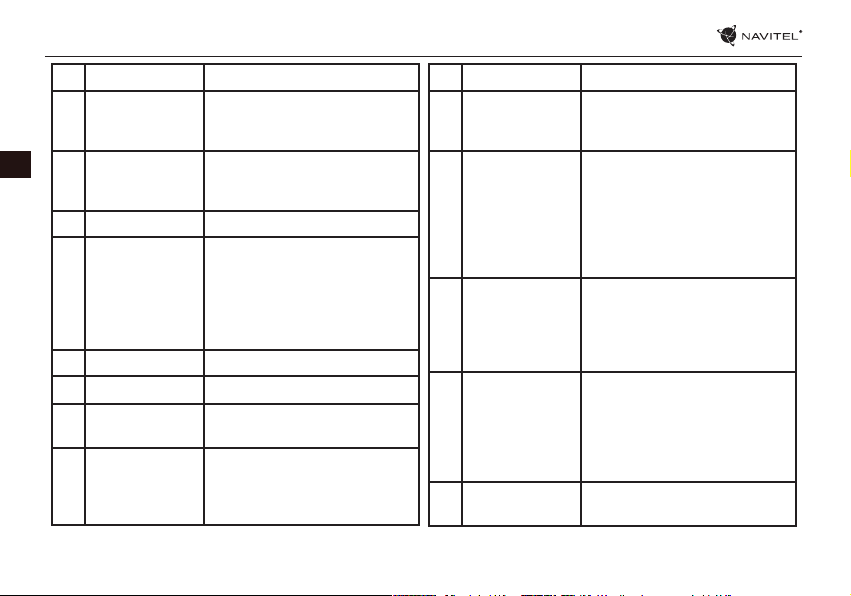
16 | UŽIVATELSKÁ PŘÍRUČKA
# Název Funkce
6 Informační panel
CZ
7 GPS-kurzor
8 Menu Otevře hlavní nabídku.
9 Informační panel
10 Změna měřítka Oddálení
11 Změna měřítka Přiblížení
12 “Navitel.Události”
Indikátor
13
průběhu trasy
Panel ukazuje aktuální rychlost,
zbývající čas do cíle, vzdálenost do
cíle a předpokládaný čas příjezdu.
Ukazatel vaši pozice na mapě v
případě, že je váš GPS přijímač
zapnutý.
Panel ukazuje název ulice, kterou právě projíždíte. Informace je
dostupná pouze za předpokladu
spojení GPS/GLONASS a existence
takové informace v mapě. Pokud
není název ulice, zobrazí se směr.
Tlačítko pro kontrolu služby “Navitel.Události”.
Barevně znázorňuje zbývající trasu, průjezdní body (jsou-li stanoveny) a pomocí barvy i hustotu
provozu na trase.
# Název Funkce
14 Baterie
15 GPS
16 “Navitel.Přátelé”
17 Tlačítko “Kurzor”
18 Uložit bod
Ikona ukazuje stav nabití baterie.
Klepnutím se zobrazí volná operační paměť zařízení.
Ikona detekce GPS/GLONASS spojení. Pokud je indikátor šedý - GPS
vypnuta; červený - GPS zapnuta,
ale spojení není navázáno; žlutý
- slabé spojení; zelený - spojení
navázáno. Číslo u ikony znamená
počet satelitů.
Ikona služby “Navitel.Přátelé”, při
poklepání na ikonu otevřete menu
služby. Zde si můžete přidat své
přátele, vidět je na mapě a konverzovat s nimi.
Poklepáním na tlačítko zobrazíte menu pro akce s bodem
označeným na mapě (můžete přejít na obrazovku vlastností nebo
stisknutím tlačítka “Jet!” nastavit
cílový bod).
Uloží bod znázorněný na mapě
jako cílový bod.
Page 17
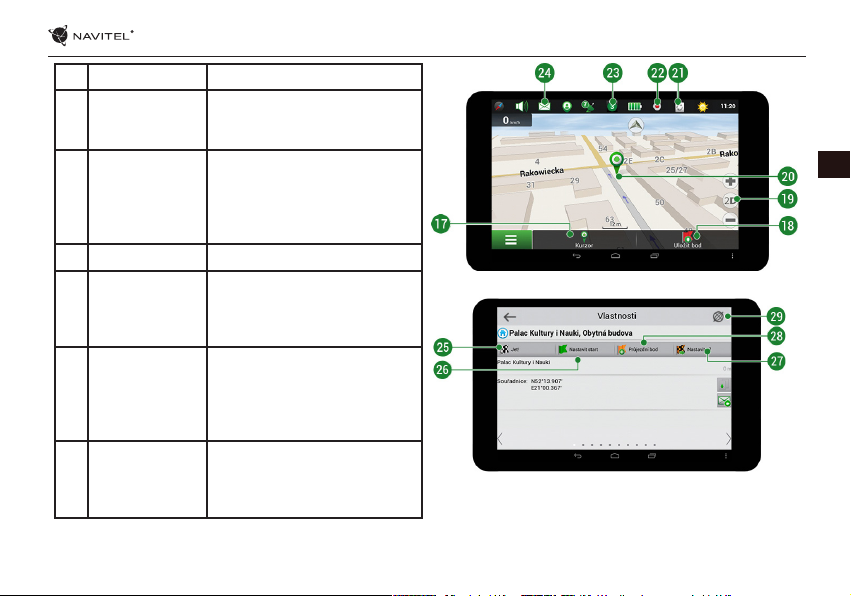
# Název Funkce
19 2D/3D
20 Bod na mapě
21 Aktualizace Zobrazí dostupné aktualizace.
Přepínání mezi klasickým 2D a
panoramatickým 3D zobrazením
map.
Krátké poklepání na mapě
znázorní bod a umožní s ním další
akce: uložit jako navigační bod,
přidat do trasy nebo zobrazit údaje o objektu a další.
NAVITEL NAVIGATOR - T500 3G | 17
CZ
22 Záznam stopy
“Navitel.Dopravní
23
24 “Navitel.SMS”
Info”
Tlačítko pro záznam stopy: červený bod – nahrávání je zapnuté,
šedý bod – nahrávání je zastaveno.
Ikona zobrazuje aktuální dopravní
informace na deseti-bodové stupnici. Poklepáním na tlačítko zobrazíte menu pro ovládání služby
“Navitel.Dopravní Info”
Umožňuje čtení/posílání SMS
zpráv včetně zasílání souřadnic. U ikony můžete vidět počet
nepřečtených zpráv.
Page 18
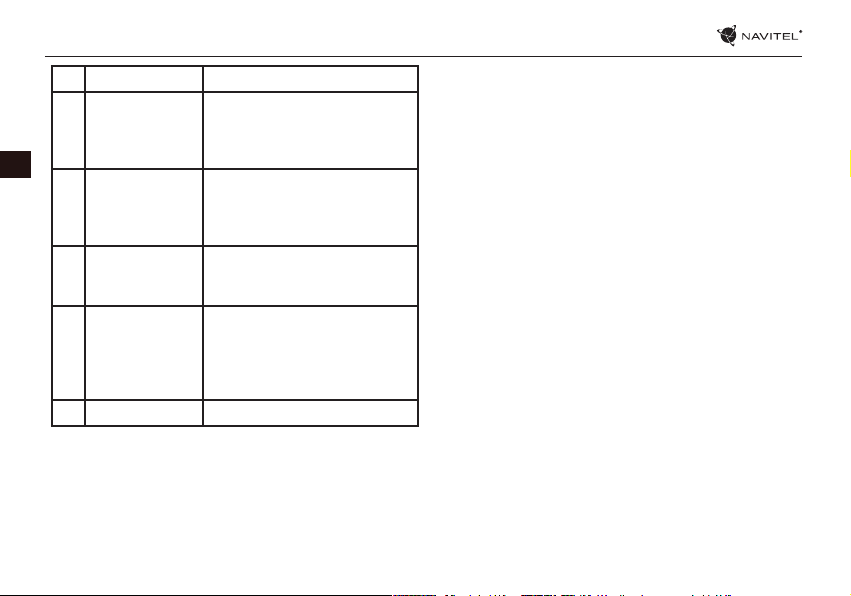
18 | UŽIVATELSKÁ PŘÍRUČKA
# Název Funkce
25 “Jet!”
CZ
26 “Nastavit start”
27 “Nastavit cíl”
28 “Průjezdní bod”
29 Mapa Zpět na mapu.
Klepnutím na tlačítko dáte programu příkaz vypočítat trasu z aktuální pozice nebo ze zvoleného
počátečního bodu.
Klepnutím na tlačítko nastavíte
vybraný bod jako počáteční bod
trasy (přijímač GPS musí být
vypnutý).
Tlačítko je aktivní pouze, pokud je
zadána trasa. Stisknutím tlačítka
nastavíte vybraný bod jako cílový.
Tlačítko je aktivní pouze, pokud je
zadána trasa. Stisknutím tlačítka
zahrnete vybraný bod do trasy.
Poslední přidaný bod bude zařazen jako první za bod startu.
Page 19
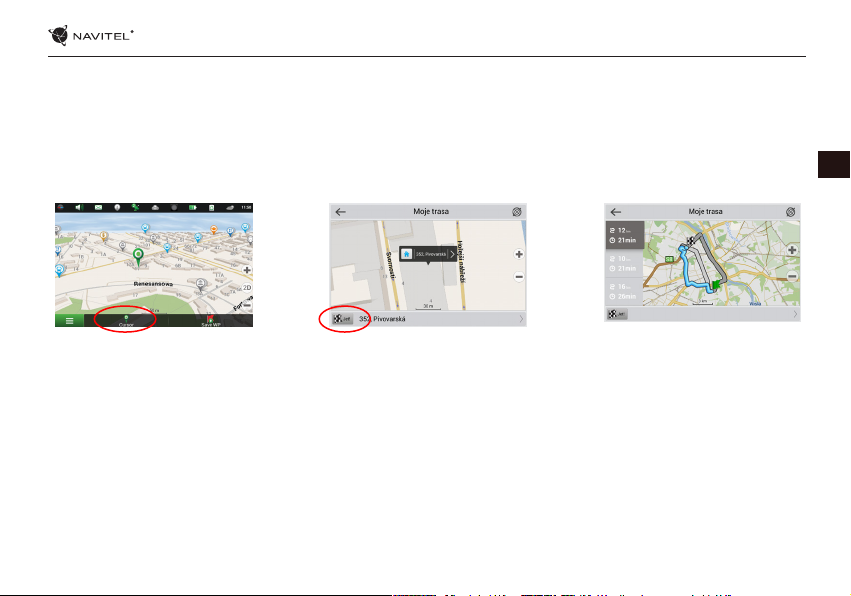
NAVITEL NAVIGATOR - T500 3G | 19
Plánování trasy
Trasa ke zvolenému bodu na mapě
Trasu můžete nastavit do bodu, který si najdete a označíte na mapě, a poté ho nastavíte jako cílový bod s tím, že jako počáteční
bod trasy bude brána aktuální pozice zařízení podle GPS. Pro vytvoření trasy klepněte v mapě pro označení bodu, vyberte “Kurzor”
[1], a pak “Jet!” [2]. Program nabídne 3 alternativní trasy s přibližnou vzdálenost a čas do cíle bodu [3]. Vyberte “Jet!” pro nasledování
trasy.
Obr. 1 Obr. 2 Obr. 3
Navádění na přesnou adresu
Pro vytvoření trasy k bodu, jehož adresu znáte, zvolte “Menu” v levém dolním rohu obrazovky [1] > “Najít” [2] > “Poštovní adresu”,
a poté stikněte “Vybrat zemi” [3] a vložte její název [4] a vyberte požadovanou zemi [5]. Možnosti “Vybrat město”, “Vybrat ulici”
a “Vybrat číslo budovy” se aktivují pouze v případě, že předchozí pole byla vyplněna [6]. Po vyplnění všech informací se objekt
zobrazí na mapě [7]. Stiskněte “Jet!”. Program automaticky vykreslí trasu z aktuální pozice na určenou adresu [8]. Nyní můžete
následovat trasu [9].
CZ
Page 20
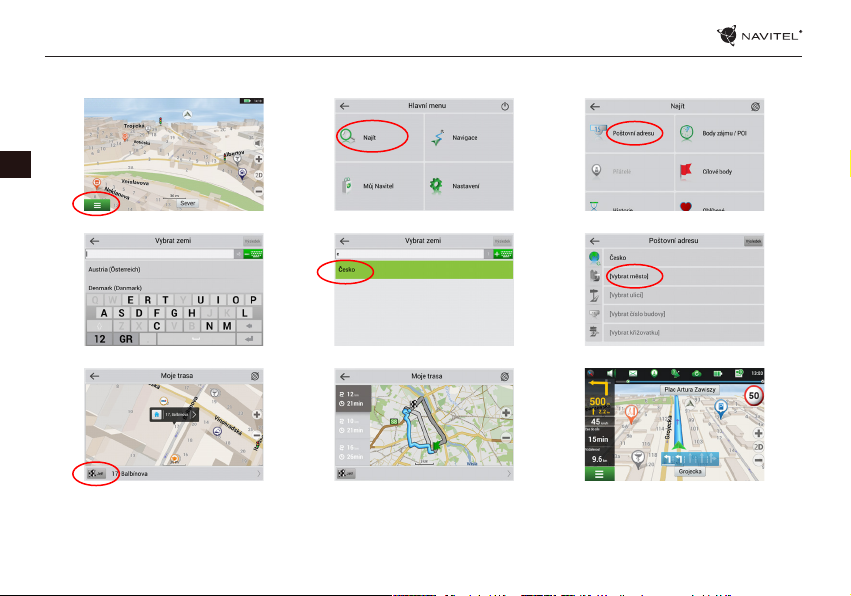
20 | UŽIVATELSKÁ PŘÍRUČKA
CZ
Obr. 4 Obr. 5 Obr. 6
Obr. 7 Obr. 8 Obr. 9
Obr. 10 Obr. 11 Obr. 12
Page 21
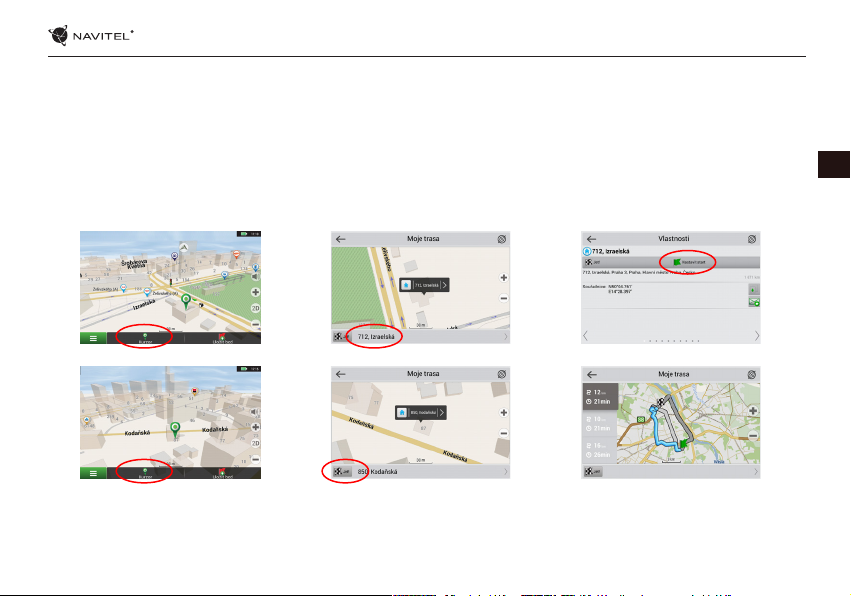
NAVITEL NAVIGATOR - T500 3G | 21
Manuální nastavení všech bodů trasy
Pro plánování trasy, kde jsou počáteční a cílové body nastaveny manuálně, nejprve zvolte na mapě bod, který má být počáteční a
stiskněte “Kurzor” [1], čímž se zobrazí obrazovka “Moje trasa”. Klepněte na informační panel ve spodní části obrazovky [2]. Stiskněte
“Nastavit start” v obrazovce “Vlastnosti” [3]. GPS přijímač musí být vypnutý. Bod bude označen na mapě jako počáteční bod. Zvolte
cílový bod na mapě: klepněte na mapu pro označení bodu, stiskněte “Kurzor” [4] a poté “Jet! na obrazovce “Moje trasa” [5]. Program
automaticky vytvoří 3 alternativní trasy [6].
CZ
Obr. 1
Obr. 4
Obr. 2 Obr. 3
Obr. 5
Obr. 6
Page 22
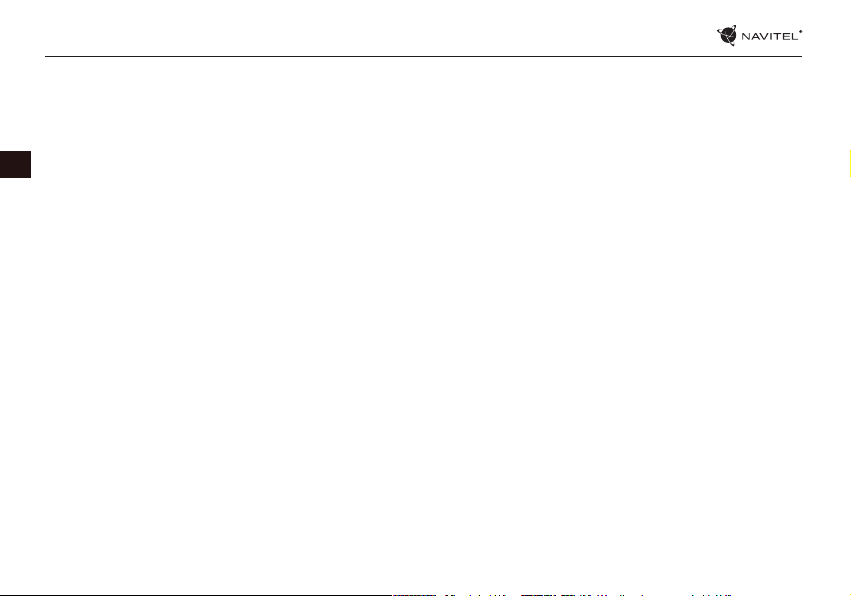
22 | UŽIVATELSKÁ PŘÍRUČKA
Online služby
Navitel.Dopravní Info
Služba nabízí a zobrazuje informace o dopravní situaci v reálném čase. Je-li část trasy na mapě zeleně zvýrazněna znamená to, že
provoz na trase je plynulý, je-li zvýrazněna žlutě – provoz je poměrně hustý, oranžově – provoz je hustý, červeně – je zde dopravní
CZ
zácpa. Pro nastavení služby zvolte “Menu” > “Nastavení” > “On-line služby”.
Navitel.Přátelé
Navitel.Přátelé je interaktivní služba, která umožňuje sledovat na mapě polohu přátel v reálném čase, posílat zprávy nebo naplánovat trasu přímo k nim.
Navitel.Události
Nová bezplatná online služba, která dovoluje svým uživatelům označovat a vidět na mapě navigačního zařízení záznamy jiných
uživatelů o různých událostech na cestě.
Navitel.SMS
Služba Navitel.SMS umožňuje sdílet souřadnice mezi uživateli pro určení jejich aktuální polohy a sdílet souřadnice jakéhokoliv
objektu.
Zde můžete zadat informace, jako je číslo příjemce, název místa, jeho popis a přesné souřadnice. Existují dva typy SMS zpráv.
Odeslání vlastních souřadnic „Jsem tady“ a dotaz na souřadnice jiného uživatele – „Kde jsi?“.
Navitel.Počasí
Služba Navitel.Počasí umožňuje svým uživatelům sledovat předpověď počasí kdekoliv na světě. Informace o počasí jsou k dispozici 4 dny dopředu.
Page 23
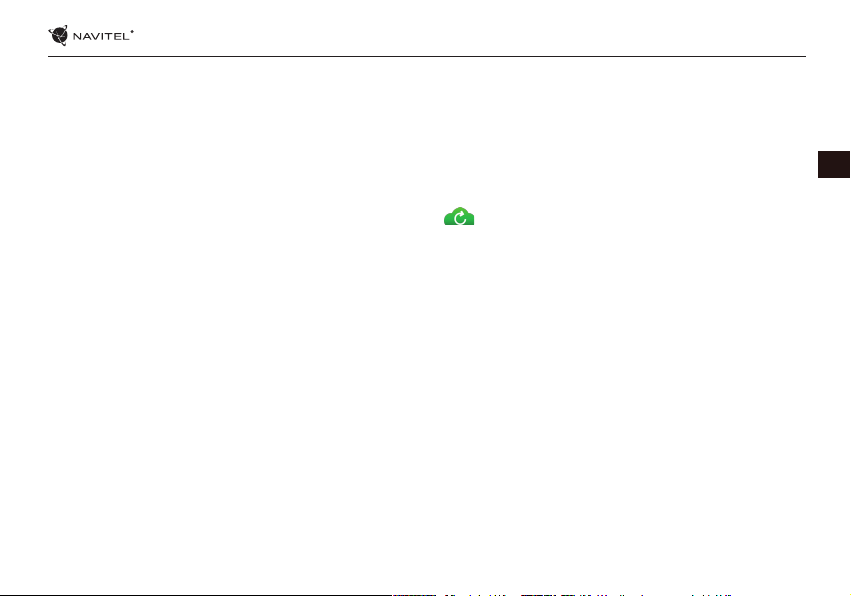
NAVITEL NAVIGATOR - T500 3G | 23
Navitel.Cloud
Služba Navitel.Cloud vám umožní uložit vaše nastavení, cílové body a historii vyhledávání na cloudové datové úložiště. Data
uložená na cloudu pak mohou být obnovena v případě přeinstalování programu. Pokud používáte Navitel Navigator na několika
zařízení, cílové body a historie mohou být navzájem synchronizovány, což vám ušetří čas, protože potřebné soubory nemusíte
mezi zařízeními přenášet.
Pro fungování této služby je zapotřebí internetové připojení.
Pro synchronizaci s jiným zařízením:
1. Na obrazovce s mapou klepněte v panelu nástrojů na ikonu . Pokud se vám tato ikona nezobrazuje, zkuste změnit
orientaci obrazovky. Pokud se ani tak ikona nezobrazí, zvolte Menu > Nastavení > Rozhraní > Funkční tlačítka, a poté zapněte
zobrazení ikony Navitel.Cloud.
2. V nově otevřeném dialogovém okně zvolte Zapnout.
3. Vložte své přihlašovací údaje a heslo (stejné jako pro přihlášení na webových stránkách NAVITEL nebo do služby Navitel.
Přátelé).Případně se můžete přihlásit prostřednictvím vašeho účtu na VK, FB nebo Google Plus. Váš Navitel účet může být s
tímto účtem synchronizován.
4. V dialogovém okně Navitel.Cloud zvolte Nastavení, a poté zvolte data, která chcete synchronizovat.
5. Vraťte se zpět do dialogového okna Navitel.Cloud a klepněte na možnost Sesynchronizovat nyní.
6. Zopakujte tyto kroky i na dalším zařízení, se kterým chcete první zařízení synchronizovat.
Navitel.Novinky
Prostřednictvím služby Navitel.Novinky budete dostávat důležité novinky o aktualizacích a program a upozornění na speciální
nabídky a slevy.
Pro otevření stránky této služby zvolte Menu > Můj Navitel > Novinky.
Chcete-li tuto funkci zapnout nebo vypnout zvolte Menu > Nastavení > On-line služby, najděte nabídku menu „Ukázat upozornění
Navitel.Novinky”, a poté nastavte posuvník do požadované pozice.
CZ
Page 24
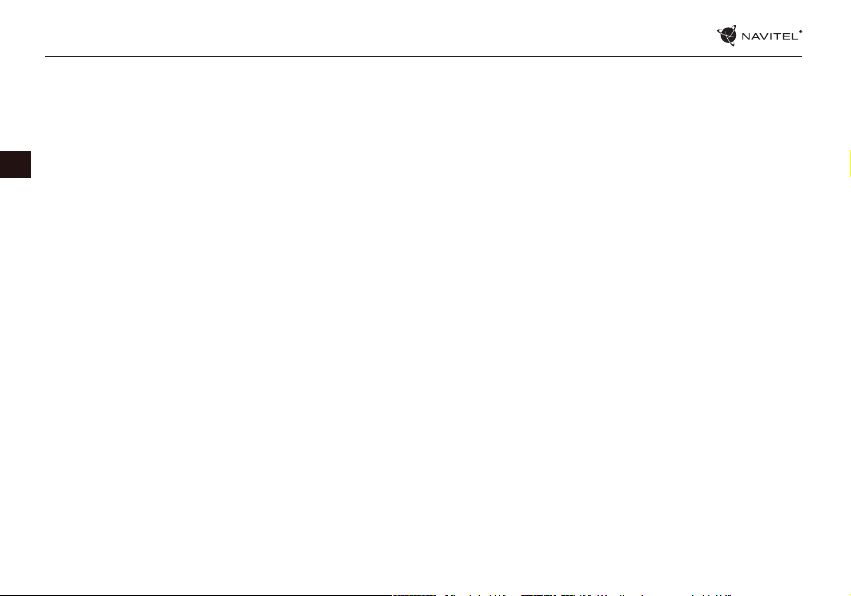
24 | UŽIVATELSKÁ PŘÍRUČKA
Ikonu Navitel.Novinky lze také umístit do panelu nástrojů. Nastavení provedete prostřednictvím Menu > Nastavení > Rozhraní >
Funkční tlačítka, a poté zapněte zobrazení ikony Navitel.Novinky.
Obsah této uživatelské příručky a všechny přiložené demo materiály jsou vlastnictvím společnosti NAVITEL s.r.o. Jakékoliv
komerční využití této příručky musí být s písemným souhlasem společnosti NAVITEL s.r.o.
CZ
Page 25
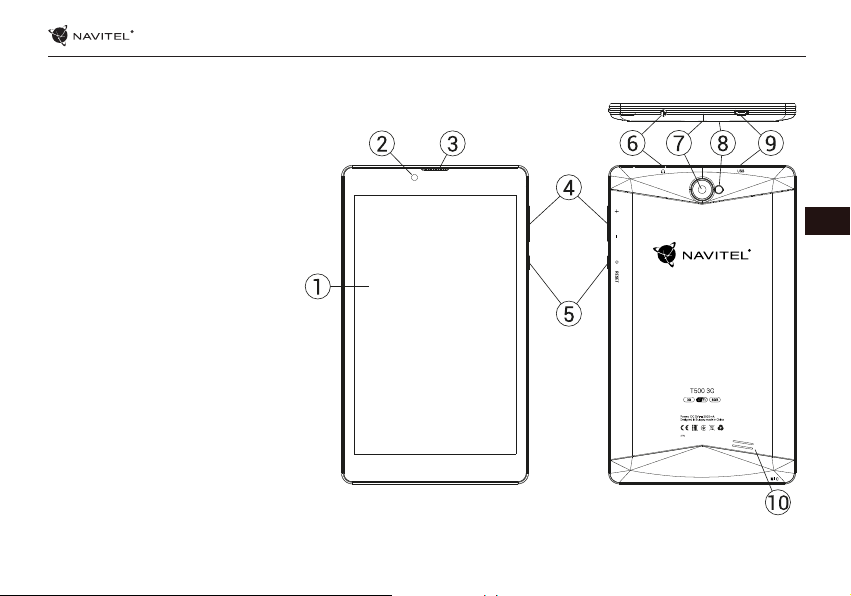
Package contents
The package includes:
• T500 3G Tablet
• Micro-USB - USB cable
• Home charger
• User Manual
• Warranty Card
Device layout
1. Screen
2. Front camera
3. Speaker
4. Volume
5. On/O button
6. 3,5mm jack
7. Rear camera
8. Flash
9. Micro-USB
10. Speaker
NAVITEL NAVIGATOR - T500 3G | 25
EN
Page 26
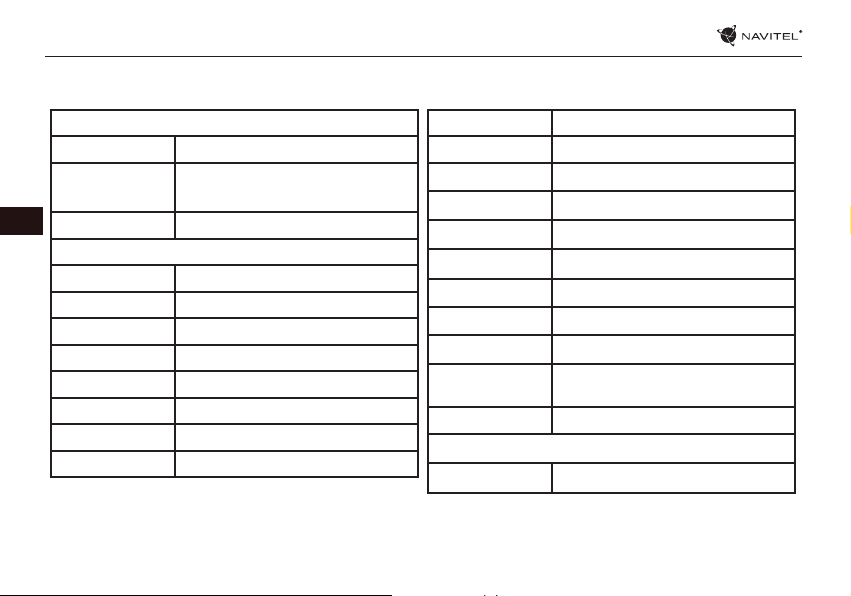
26 | USER MANUAL
Technical specications
Physical characteristics
Battery Type Polymer-Lithium, 2200 mAh/3.7 V
Power adapter input AC 100 V-240 V,
output USB 5 V, 2.0 A
Dimensions (mm) 192х110х10
EN
Hardware specications
CPU MT8321 Cortex-A7 Quad Core 1.3 GHz
RAM 1 GB DDR
Flash Memory 8 GB
Screen Resolution 7.0’’ 1280х800 IPS
WiFi 802.11 b/g/n
Bluetooth Bluetooth 4.0
3G WCDMA 900/2100 MHz
2G 850/900/1800/1900 MHz
Note: the specications may change due to upgrades.
GPS yes
FM yes
Camera Front 0.3 MP, Rear 2.0 MP
SD slot MicroSD
SIM Card slot Dual SIM
Charging port Micro-USB (5 V 2.0 A)
USB port Micro-USB
Earphone jack 3.5 mm
Photo format JPEG, PNG, BMP, GIF
Video format
Audio format MP3, WMA, APE, FLAC, OGG, WAV
OS
AVI, MOV, TS, M2TS, FLV, 3GP, MP4, MPEG,
DAT, MKV (XVID/Vidx/H.264), RM/RMBV
Software specications
Android™ 7.0
Page 27
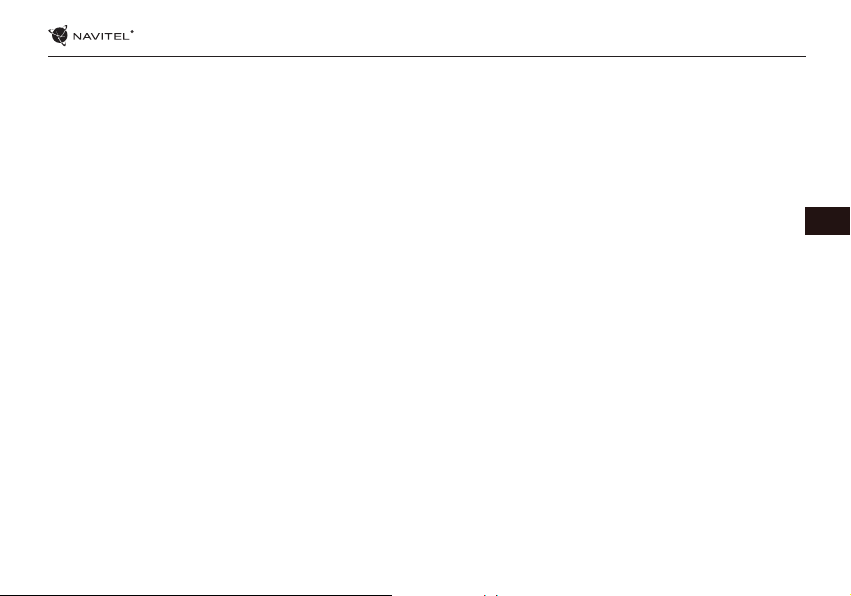
NAVITEL NAVIGATOR - T500 3G | 27
Using Device in Vehicle
Windscreen holder and battery charger are delivered as part of the product package.
Windscreen holder
Carefully select a place to attach the holder. Do not attach the holder to the windscreen in a way that limits the driver’s line of sight.
If the car windscreen contains a built-in heating system or UV protection, the quality of signal reception may be lower than usual.
Set-up of windscreen holder
First remove the protective layer from the vacuum cup. Then, select an appropriate place to attach the holder. Make sure the area
is clear of dust, dirt, and moisture, and then secure the vacuum cup on the windscreen. Under normal operating conditions, the
vacuum cup holder locks the device well. However, if you leave it there overnight, the holding strength may get weaker as a result
of moisture condensation due to temperature fall. For this reason, in order to prevent the device and holder from being damaged,
it is recommended to remove the device and holder from the windscreen.
Safety requirements
• Do not disassemble or repair tablet by yourself. In case of tablet failure, contact the service center.
• Permissible ambient temperature in operating mode: -10 to +40 °С. Storage temperature: +5 to +55 °С. Relative humidity: 5%
to 90% without condensation (25 °С).
• Put the tablet away from re sources to avoid explosion or re.
• Do not expose the tablet to physical impacts.
• The manufacturer is not responsible if the screen is damaged by the user.
• Avoid contacting the tablet with sources of electromagnetic radiation.
• Do not use chemicals or detergents to clean the product; always turn o the tablet before cleaning.
• Use accessories only approved by manufacturer.
EN
Page 28
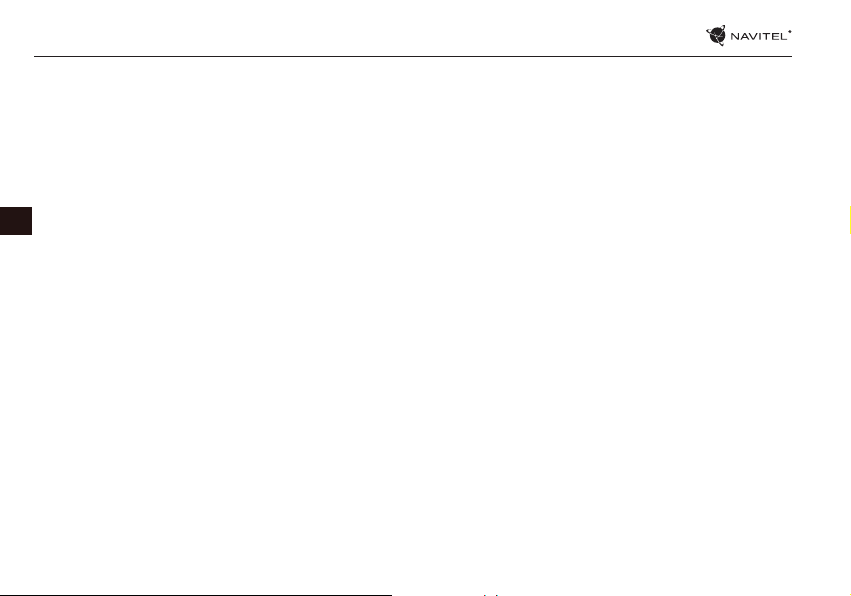
28 | USER MANUAL
Installing and removing a SIM card
To install:
1. Shut o the device.
2. Remove the top part of the device’s back panel to nd the SIM card slot.
3. Insert the SIM card into the slot so that the gold contacts are facing down, and the cut-o corner is facing away from the slot.
To remove:
1. Shut o the device.
EN
2. Remove the top part of the device’s back panel to nd the SIM card slot.
3. Carefully remove the SIM card.
Installing and removing an SD card
To install:
1. Shut o the device.
2. Remove the top part of the device’s back panel to nd the SD card slot.
3. Insert the SD card into the slot so that the gold contacts are facing down and the cut-o corner is facing towards the slot. Push
it in until it clicks into place.
To remove:
1. Unmount the SD card by going to Application Menu > Settings > Storage > Portable storage - click the arrow on the right
side to dismount.
2. Shut o the device.
3. Remove the top part of the device’s back panel to nd the SD card slot.
4. Lightly push the SD card into the slot and let it slide out.
Page 29
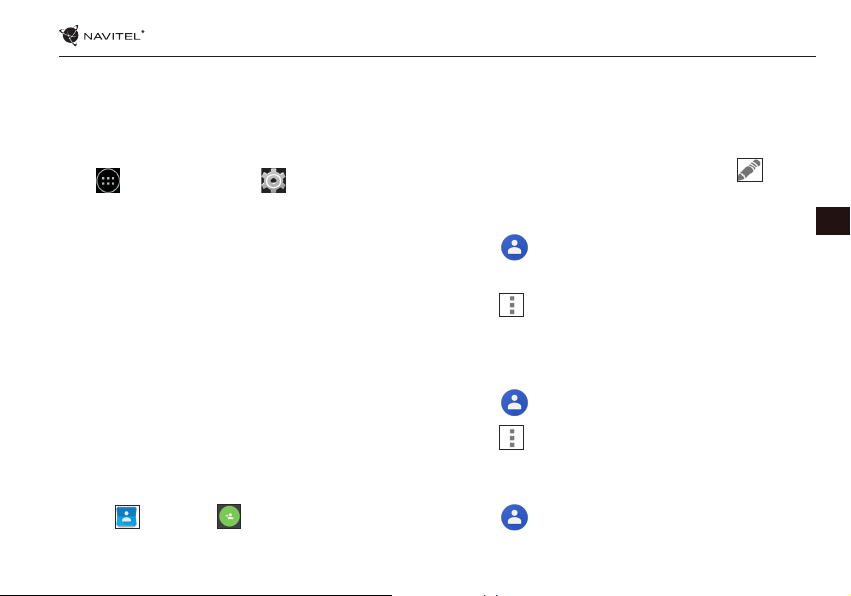
NAVITEL NAVIGATOR - T500 3G | 29
Accounts
Use accounts to synchronize your data - e-mails, contacts, calendar, etc.
Adding an account
Go to Application Menu > Settings, then scroll
down to the “Accounts” section. Press “Add account”.
You can add the following account types:
• Google – add a Gmail account to synchronize your
calendar, contacts, mail, app data, as well as Google+
services.
• Corporate email – add a corporate email account.
• IMAP email – add a personal email account (IMAP protocol).
• POP3 email – add a personal email account (POP3
protocol).
Contacts
You can save contacts, phone numbers, email addresses, and
other related information.
New contacts
To add a new contact:
1. Go to Contacts > New contact.
2. Enter the contact’s information.
3. Press “√” (top right corner) to save the contact.
Edit a contact
1. Press to open the contact list.
2. Select the contact you want to edit, then press . After
editing, press “√“ to save the changes.
Delete a contact
1. Press to open the contact list.
2. Select a contact which you want to delete.
3. Press , in the pop-up list select “Delete“.
4. Mark the contacts you want to delete, then press “OK” .
Backup contacts
You can export your contact data to an external memory card.
1. Press to open the contact list.
2. Press > “Import/Export“.
3. Select “Export to storage“.
Import contacts
1. Press to open the contact list.
EN
Page 30
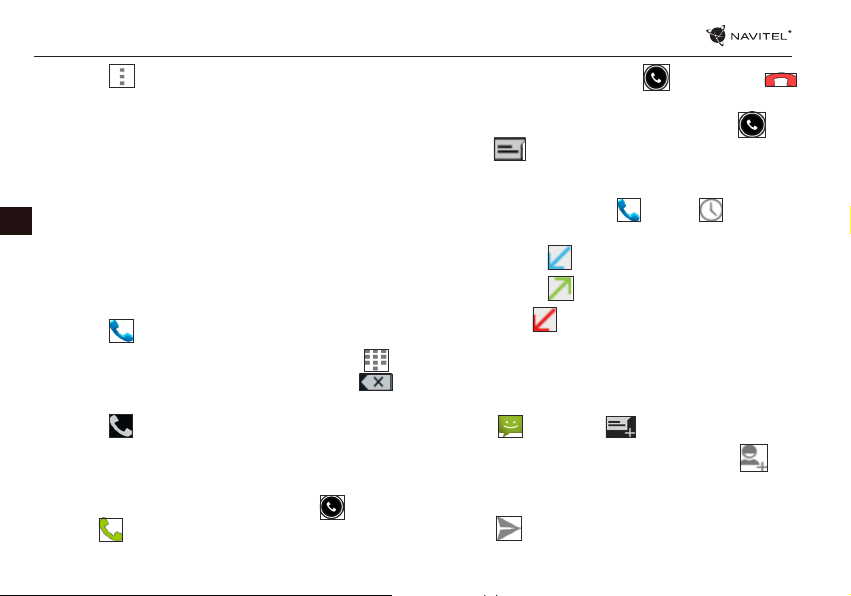
30 | USER MANUAL
2. Press > “Import/Export“.
3. Select “Import from storage“.
Favorite contacts
You can favorite frequently used or special contacts to access
them more quickly. To do that, select a contact from your list,
then press on the star icon next to their name.
To view your favorites, press “All contacts“ (top left corner), and
EN
select “Favorites“ in the pop-up list.
Phone call
Making a phone call
1. Press .
2. Select a contact from your contact list or press to
enter a number using the dial pad. You can press to
remove the last entered digit.
3. Press to make the call.
Receiving a phone call
When you get an incoming call, three options are available:
1. Answer the phone – press and drag the icon onto
the icon.
2. Hang up - press and drag the icon onto the
icon.
Hang up and write a message – press and drag the icon
onto the icon.
Call history
To view your call history, go to Phone > History. You
can choose to only view:
• Incoming calls .
• Outgoing calls .
• Missed calls .
Message
Sending a message
1. Go to Messages > New message.
2. Enter the intended recipient’s number or press and
nd the recipient in your contact list.
3. Write the text you want to send.
4. Press to send the message.
Page 31

NAVITEL NAVIGATOR - T500 3G | 31
Answering messages
You will be notied when you receive a new message.
1. Go to Messages.
2. Select the message you want to reply to.
3. Enter the text you want to send.
4. Press to send the message.
MMS
1. Go to Messages > New message.
2. Enter the recipient’s number or press and nd the
recipient in your contact list.
3. Press clip icon in the top right corner, then select one of
the following options:
• Capture picture – capture a photo that will be automatically
attached to the message.
• Capture video – capture a video that will be automatically
attached to the message.
• Record audio – record an audio le that will be
automatically attached to the message.
• Pictures – attach a picture stored on your device.
• Videos – attach a video stored on your device.
• Audio – attach an audio le stored on your device.
• Slideshow – create a picture slideshow to attach to the
message.
4. Press to send the message.
EN
Page 32

32 | USER MANUAL
Wi-Fi
Enabling and disabling Wi-Fi
Wi-Fi can be turned on from the Home Screen.
1. Press in the Quick Settings Menu. The icon will turn
white when Wi-Fi is on.
2. Press on the icon again to disable Wi-Fi, if necessary.
EN
Alternatively:
1. Go to Application Menu > Settings.
2. In the “Wireless&Networks“ section, nd the “Wi-Fi” entry.
3. Use the toggle on the right to turn Wi-Fi on/o.
Connecting to a Wi-Fi network
When Wi-Fi is turned on, a notication icon will appear in
the Status Bar showing that there are available Wi-Fi networks.
To connect to a network:
1. Put your nger on the left side of the Status Bar and swipe
down to display the list of notications.
2. Tap on “Wi-Fi network available“. You will be shown the list
of available networks.
3. Choose a network from the list and tap on the
corresponding entry. If the network is password protected,
you will be prompted to enter the password.
Every time you connect to a new network, the device “remembers“ it and connects automatically when it is available. To
make your device “forget“ a network, long press on the network’s name, then select “Forget network“ from the pop-up
list.
Note: “forgetting” a network includes “forgetting” the password,
thus to connect to a secured network again, you will have to
re-enter the password.
Mobile network
To enable mobile Internet access, press Application Menu
> Settings.
Note: you need to have a SIM card installed for mobile Internet
to work.
Bluetooth
Enabling and disabling Bluetooth
Bluetooth can be turned on from the Home Screen:
1. Press in the Quick Settings Menu. The icon will turn
white when Bluetooth is on.
2. Press on the icon again to disable Bluetooth.
Another way to enable Bluetooth:
Page 33

NAVITEL NAVIGATOR - T500 3G | 33
1. Go to Application Menu > Settings.
2. Find the “Bluetooth” entry.
3. Use the toggle on the right to turn it on/o.
Connecting devices via Bluetooth
1. Tap on the Bluetooth entry to see the Bluetooth settings.
The entry at the very top displays the name of your device
and indicates whether it is visible to other Bluetooth
devices. Tap on the entry to toggle the visibility of your
device.
2. The “Available devices“ section below shows the devices
that your device can currently see. Tap on a device’s entry
to pair with it. Another section will appear, titled “Paired
devices“, where all the Bluetooth connections to your
device will be displayed.
3. To unpair a device, press on the right in the device’s
entry, then press “Unpair“.
Tethering&Portable hotspot
You can share your device’s data connection with other devices. First, enable your mobile Internet connection. Then, go to
Application Menu > Settings and in the “Wireless&Networks“ section press “More...“, then “Tethering&portable
hotspot“. You will see several sharing options.
Wi-Fi hotspot
1. Tap on the entry to congure your Wi-Fi hotspot.
2. Press “Set up Wi-Fi hotspot“. A window will pop up.
3. Choose a name for your network and type it in the
“Network SSID“ text eld.
4. Choose a security protocol for your network or leave it
open.
5. Enter a password to protect your network, if necessary.
6. Set the maximum number of allowed connections (1-8).
7. Press “Save“.
8. Use the toggle in the top right corner to turn on the
hotspot.
USB tethering
Share Internet connection between two devices via USB cable.
1. Connect your device to the other device.
2. A USB icon will appear in the Status Bar. In the list of
notications you will see “Connected as a media device“
(or other connection mode). It does not matter for
tethering.
3. Go to Application Menu > Settings,
under “Wireless&Networks” select “More...”, then
“Tethering&portable hotspot“.
EN
Page 34

34 | USER MANUAL
4. Tick the checkbox on the right in the “USB tethering“ entry.
Bluetooth tethering
Share Internet connection between two devices paired via
Bluetooth.
1. Enable Bluetooth on both devices.
2. Pair the devices.
3. If you want to use the other device’s Internet connection,
EN
press in the device’s entry under “Paired devices”,
then, under proles, select “Internet access“.
4. If you want to share your Internet connection with the
other device, perform step 3 on said device (consult the
user manual for the device, if necessary).
Camera
The camera allows you to take pictures and record videos.
To access the camera, tap on the icon on the Home
Screen, or go to Application Menu > Camera.
Press to switch between front and rear cameras.
Taking a picture
5. Point the camera at whatever you want to capture.
6. “Stretch” and “pinch” the screen to zoom in or out, if
necessary.
7. Press to take a picture. It will be saved automatically
to the gallery.
Recording a video
1. Press to start recording a video. The icon will turn
red, and a small red circle will appear in the bottom left
corner of the screen indicating that the recording is in
process. A timer next to it will show the length of the
recording.
2. If necessary, you can zoom in and out while recording by
“stretching” and “pinching” the screen.
3. Press once more to stop recording. The video will
be saved to the gallery.
Camera settings
Press to open the Camera Settings Menu. It is divided
into three tabs – General, Photo, and Video
settings.
Press to open another menu, where you can set up exposure level, color eect, white balance, and day/night mode.
After changing the settings, tap anywhere on the screen to
exit the Camera Settings Menu.
Page 35

NAVITEL NAVIGATOR - T500 3G | 35
View gallery
Tap on the square frame in the down right corner of the screen
to go to your gallery, where all your pictures and videos are
contained.
You can perform various actions (i.e. edit, crop, rotate, mute,
delete) on the items in your gallery. To do that, select an item
from the gallery, then press and choose an action from
the list.
Sharing pictures and videos
Select an item from the gallery, then press in the top right
corner and choose a sharing method from the list. Press
to share the le via Gmail (as an attachment).
Sound recorder
1. Go to Application Menu > Sound recorder.
2. Press to start recording.
3. Press to stop.
4. Press to play back the recording, if necessary.
5. Press “Save”, if you want to save the audio le, or press
“Discard“ to delete it.
Settings
To open the Settings Menu:
• Go to Application Menu > Settings.
• Tap on the Status Bar and in the pop-up menu press .
The Settings Menu is divided into 5 sections:
1. Wireless networks - set your device’s wireless connection,
such as WiFi, Bluetooth, mobile network, etc.
2. Device - theme, sound, display, storage options, etc.
3. Personal - location, security, language, backup.
4. Accounts - Google and email accounts.
5. System - time and date, accessibility, software version,
legal information, etc.
EN
Page 36

36 | USER MANUAL
Wireless&Networks
SIM cards
Enable/disable your SIM cards using the toggles on the right,
or edit them by tapping on their respective entries.
Wi-Fi
Connect to wireless networks, view and edit your connection
settings.
Bluetooth
EN
Pair your device with other Bluetooth devices in the vicinity.
Data usage
View your data usage statistics.
(press “More...“ to access the menus listed below)
Airplane mode
Disable all communication with your device.
Default SMS app
Set your default messaging application.
Tethering&portable hotspot
Share your Internet access with other devices.
VPN
Congure your virtual private networks.
Mobile networks
Enable/disable mobile data connection.
Device
Display
Select your wallpaper, set up notications, brightness, font
size, etc.
Storage
Choose a default write disk, view available and occupied space
on your storage units.
Battery
View your battery status - current charge, time left, energy
consumption per process.
Apps
View and manage your installed applications.
Personal
Location
Location service settings.
Security
Set up screen lock, SIM card protection, and other security
parameters.
Language&input
Select your preferred language and input method.
Page 37

Backup&reset
Backup your important data to Google servers or perform factory reset on your device.
Accounts
Create, edit, and manage your Google and email accounts.
NAVITEL NAVIGATOR - T500 3G | 37
System
Date&time
Set current date and time, date and time display format, your time zone.
Scheduled power On&O
Set your device to turn on or o automatically at a certain time.
Accessibility
Accesibility options for people with disabilities.
About tablet
Updates, status, model number, software version, etc.
EN
Page 38

38 | USER MANUAL
Navitel Navigator
Navitel Navigator is a multifunctional navigation application used for ecient address search and route planning. NAVITEL T500
3G Tablet includes pre-installed latest version of Navitel Navigator software.
Press the icon in your home screen to run the program. You will be able to download maps of 45 European countries
available for free.
Program interface
EN
# Element Function
1 Sound
2 Compass
3 Road lanes
Information
4
panel
Tap on the button to open the
sound menu.
Tap to open the context menu
where you can choose map orientation (“North up” or “Track
up“), map view (2D/3D), and skin
(Night/Day/Auto).
This panel displays road lanes with
possible maneuvers.
This panel shows the upcoming
maneuver and distance before it.
Tap on the panel to open
# Element Function
5 Route Visualization of the current route.
The panel shows current speed,
Information
6
7 GPS-cursor
8 Menu
panel
the remaining time to the destination point,
distance to the destination point,
and estimated time of arrival.
Indicates current position on the
map when the GPS receiver is
switched on.
Tap on the button to open the
main program menu.
Page 39

# Element Function
The panel shows the name of the
street you are currently on. The in-
Information
9
10 Zoom out button Tap to zoom out.
11 Zoom in button Tap to zoom in.
12 “Navitel.Events”
13
14 Battery
panel
Route progress
bar
formation is available only if GPS/
GLONASS connection is established and the map contains such
information. If there is no street
name, the movement direction
will be displayed.
Button for controlling the “Navitel.
Events” service.
The progress bar displays the remaining route, waypoints (if any),
and trac density on the route,
marked by color.
The icon indicates the level of battery charge. Tapping on the icon
shows free device memory.
NAVITEL NAVIGATOR - T500 3G | 39
# Element Function
GPS-connection indicator. Grey indicator – GPS/GLONASS-receiver
is o; red – receiver is turned on,
15 GPS
16 “Navitel.Friends”
but there is no connection with
satellites; yellow – bad connection; green – connection is established. The number on the icon
indicates the number of satellites.
The icon of the “Navitel.Friends”
service. Tap on it to open the settings menu. The service is intended for adding friends, viewing
their location and exchanging
messages with them.
EN
Page 40

40 | USER MANUAL
# Element Function
Tapping on the button shows
the menu for operations with the
17 “Cursor” button
18 “Save WP” button
EN
19 2D/3D
20 Point on the map
21 Updates
22 Track recording
point marked on the map (making
it a destination point by pressing
“Go!” button or proceeding to the
properties screen).
Saves the point marked on the
map as a waypoint.
Switching between the plain 2D
and the panoramic 3D map views.
Short tap on the map marks the
point for further operations with
it: saving as a waypoint, adding to
the route or viewing the object’s
data, and others.
Provides access to the program
and map update menu screen.
Button for track recording: red dot
– recording is on, grey dot – recording is stopped.
# Element Function
The icon displays general trac in-
23 Navitel.Trac
24 Navitel.SMS
tensity on ten-point scale. Tapping
on the button shows the menu
for controlling the “Navitel.Trac”
service.
The icon allows reading/sending
messages with added coordinates. It also shows the number of
unread messages.
Page 41

# Element Function
Tapping on the button gives a
25 “Go!”
26 “Set start”
27 “Set nish”
28 “Route through”
29 Map Tap to return to the map.
command to the program to calculate a route from the current
position or the set initial point to
the selected point.
Tapping on the button determines
the selected point as a starting
point of the route (GPS-receiver
must be switched o).
The button is active only when
there is an existing route. Pressing
the button continues the route up
to the selected point making it the
destination point of the route.
The button is active only when
there is an existing route. Pressing the button marks the selected
point as a point to be included in
the route. The last added point
becomes the rst one in the route
after the starting point.
NAVITEL NAVIGATOR - T500 3G | 41
EN
Page 42

42 | USER MANUAL
Route to a point selected on the map
You can have a route planned to a point, which can be found and marked on the map and then set as the destination,
while current position of the device, determined by the GPS system becomes the starting point. To plan a route press
on the map to mark the point, select “Cursor” [1] and then “Go!” [2]. The program will offer 3 alternate routes with an
approximate distance and time to the finish point [3]. Press «Go!» to start follow the route [4].
EN
Fig. 1 Fig. 2
Fig. 3 Fig. 4
Page 43

NAVITEL NAVIGATOR - T500 3G | 43
Fig. 4
Fig. 7 Fig. 8 Fig. 9
Fig. 10
Fig. 5 Fig. 6
Fig. 11
Fig. 12
EN
Page 44

44 | USER MANUAL
Manual setting of all route points
To plan a route, where the starting and the destination points are determined manually, rst mark a point on the map where you
plan to start and press «Cursor» [1] to proceed to the «My route» screen. Tap on the information panel at the bottom of the screen
[2]. Press «Set start» in the «Properties» screen [3]. The GPS-receiver must be switched o. The point will be marked on the map
as a starting point. Select a destination point on the map: tap on the map to mark the point, press «Cursor» [4] and then press
«Go!» in the «My route» screen [5]. The program will offer 3 alternative routes [6]. Select the appropriate and press «Go!».
EN
Fig. 1
Fig. 4 Fig. 5 Fig. 6
Fig. 2
Fig. 3
Page 45

NAVITEL NAVIGATOR - T500 3G | 45
Online services
Navitel.Trac
This service provides real-time information about density of trac on the map. If a part of a road is marked green on the map, this
means that road trac here is normal, if it is marked yellow – trac is rather dense, orange – trac is heavy, red – there is a trac
jam. To congure the service select “Menu” > “Settings” > “Online services”.
Navitel.Friends
The “Navitel.Friends” interactive service allows viewing positions of friends on the map in real-time, to plan a route using their
coordinates, or to share coordinates of other points and exchange messages. To turn the service on select “Menu” > “Settings” >
“Online services” and switch on the “Turn on Navitel.Friends” toggle.
Navitel.Events
This interactive service allows users to mark and see on the map other users’ marks of the various types of road events.
Navitel.SMS
Navitel.SMS service allows you to exchange coordinates with other users.
You can send your position or position of any object or mark on the map.
You can enter the recipient’s phone number, place name, its description and coordinates. There are two types of SMS messages:
your coordinates (“I’m here”) and other user’s coordinates request (“Where are you?”).
Navitel.Weather
Navitel.Weather service shows weather forecast for 4 days for any place on Earth.
Navitel.Cloud
Navitel.Cloud service allows you to save your settings, waypoints, and search history in the cloud data storage. The data saved in
EN
Page 46

46 | USER MANUAL
the cloud can be restored afterwards in case you have reinstalled the program. If you use Navitel Navigator on several devices,
waypoints and history data can be synchronized between all of them, which might come handy, saving you time otherwise spent
transferring the necessary les.
The Internet connection is required.
To synchronize with another device:
1. On the map screen, within the toolbar, tap the icon.
2. If you do not see this icon, try rotating the screen in order to change the screen orientation. If it does not help and the icon
does not appear, select Menu > Settings > Interface > Map buttons, and then enable the Navitel.Cloud icon display.
EN
3. In the newly opened dialog box, select Turn on.
4. Enter your login and password data (same as on Navitel website or Navitel.Friends service). Alternatively, you can log in with
either VK, FB, or Google Plus. Your Navitel account has to be synched with them.
5. In the Navitel.Cloud dialog box, select Settings, then select data which you want to synchronize.
6. Go back to the Navitel.Cloud dialog box, and tap the Synchronize now option.
7. Repeat these steps on the other device that you want to synchronize with.
Navitel.News
With the help of the Navitel.News service we deliver to you important update and program news and announce special oers
and discounts.
To open the service page, select Menu > My Navitel > News.
If you want to turn this feature on or o, select Menu > Settings > Online services, nd the “Show Navitel.News notications” menu
option, and then set the toggle into the position of your choice.
You can also put the Navitel.News icon on the toolbar. Go to Menu > Settings > Interface > Map buttons, and then enable the
Navitel.News icon display.
Page 47

A csomag tartalma
A csomag a következőket kell
tartalmazza:
• T500 3G Tábla
• Micro-USB - USB kábel
• Hálózati töltő
• Felhasználói kézikönyv
• Jótállási jegy
Készülék
elrendezése
1. Kijelző
2. Előlapi kamera
3. Hangszóró
4. Hangerőállítás
5. Be/Ki kapcsoló
6. 3,5mm jack dugó
7. Hátoldali kamera
8. Vaku
9. MicroUSB
10. Hangszóró
NAVITEL NAVIGATOR - T500 3G | 47
HU
Page 48

48 | FELHASZNÁLÓI KÉZIKÖNYV
Technikai jellemzők
Fizikai tulajdonságok
Akkumulátor típus Polymer-Lithium, 2200 mAh/3.7 V
Hálózati töltő bemenet AC 100 V-240 V,
kimenet USB 5 V, 2.0 A
Méretek (mm) 192х110х10
Hardver jellemzők
CPU MT8321 Cortex-A7, négymagos1.3 GHz
HU
RAM 1 GB DDR
Flash memória 8 GB
Kijelző felbontás 7.0’’ 1280х800 IPS
WiFi 802.11 b/g/n
Bluetooth Bluetooth 4.0
3G WCDMA 900/2100 MHz
2G 850/900/1800/1900 MHz
GPS igen
Megjegyzés: a specikációk a termékfrissítésekkel
változhatnak.
FM igen
Kamera előlapi 0.3 MP, hátoldali 2.0 MP
SD kártyahely MicroSD
SIM kártyahely Dual SIM
Töltés Micro-USB (5 V 2.0 A) keresztül
USB port Micro-USB
Fejhallgató
kimenet
Kép formatum JPEG, PNG, BMP, GIF
Videó formátum AVI, MKV(XVID/Vidx/H.264), MOV, TS,
Audio formátum MP3, WMA, APE, FLAC, OGG, WAV
Operációs
rendszer
3.5 mm dugó
M2TS, RM/RMVB, FLV, 3GP, MPEG, DAT,
MP4
Szoftver jellemzők
Android™ 7.0
Page 49

NAVITEL NAVIGATOR - T500 3G | 49
A készülék használata a járműben
A szélvédőre erősíthető tartó és a tápegység a csomag részét képezi.
Szélvédőre erősíthető tartó
A tartó rögzítési helyének kiválasztása során járjon el körültekintően. A tartót ne rögzítse a szélvédőn olyan helyre, ahol a készülék
zavarja a gépjárművezető kilátását. Amennyiben a gépjármű szélvédője beépített fűtőszálakat vagy UV-fényvédelmet tartalmaz,
a műholdjelek vétele a szokásosnál rosszabb lehet.
A szélvédőre erősíthető tartó telepítése
Először távolítsa el a tapadókorong védőfóliáját. Ezután válassza ki a tartó rögzítésére alkalmas helyet. Ügyeljen arra, hogy ez a
terület portól, szennyeződéstől és nedvességtől mentes legyen, majd rögzítse a tapadókorongot a szélvédőre. Normál körülmények
között a tapadókoronggal ellátott tartó megfelelően rögzíti a készüléket. Amennyiben a tartót éjszaka is a szélvédőre rögzítve
marad, a rögzítőerő a hőmérséklet-csökkenés következtében lecsapódó nedvesség hatására csökkenhet. Ezért – az eszközök és a
tartó károsodását megelőzendő – a készülék és a tartó eltávolítása ajánlott a szélvédőről.
Biztonsági követelmények
• Ne szerelje szét, vagy próbája meg a készüléket saját kezűleg megjavítani. Eszközhiba esetén forduljon a szakszervizhez.
• A készülék megengedett üzemi, környezeti hőmérséklete: -10 ... +40 °С. Tárolási hőmérséklet: +5 és +55 között. Relatív
páratartalom: 5-90% páralecsapódás nélkül (25 °C).
• A készüléket mindig potenciális tűzforrásoktól távol helyezze el, hogy elkerülje a robbanást vagy a tüzet.
• Ne tegye ki a készüléket zikai hatásoknak.
• A gyártó nem vállal semmilyen felelősséget, a képernyő felhasználó által okozott sérülése esetén.
• Kerülje a készülék érintkezését erős elektromágneses terekkel.
• Ne használjon vegyszereket vagy tisztítószereket a termék tisztításához; tisztításakor mindig kapcsolja ki a készüléket.
• Csak a gyártó által jóváhagyott tartozékokat használjon.
HU
Page 50

50 | FELHASZNÁLÓI KÉZIKÖNYV
SIM kártya behelyezése és eltávolítása
Behelyezés:
1. Kapcsolja ki a készüléket.
2. Vegye le a készülék hátlapjának felső részét, itt találja majd a SIM kártya foglalatot.
3. A SIM kártyát úgy helyezze be, hogy a érintkezők lefele legyenek, a levágott csücsök pedig a foglalattól elfele nézzen.
Eltávolítás:
1. Kapcsolja ki a készüléket.
2. Vegye le a készülék hátlapjának felső részét, itt találja majd a SIM kártya foglalatot.
3. Óvatosan vegye ki a SIM kártyát.
HU
SD kártya behelyezése és eltávolítása
Behelyezés:
1. Kapcsolja ki a készüléket.
2. Vegye le a készülék hátlapjának felső részét, itt találja majd az SD kártyahelyet.
3. Az SD kártyát úgy helyezze be a foglalatba, hogy annak érintkezői lefele, a kártya levágott csücske pedig a kártyafoglalat fele
nézzen. Óvatosan nyomja be a kártyát a helyére.
Eltávolítás:
1. Válassza le az SD kártyát a rendszerben az Alkalmazások menü > Beállítások > Tárolók > Mobil háttértár - érintse meg a jobb
oldani nyilat a leválasztáshoz.
2. Kapcsolja ki a készüléket.
3. Vegye le a készülék hátlapjának felső részét, itt találja majd az SD kártyahelyet.
4. Óvatosan nyomja a kártyát az illesztőhely irányába, majd hagyja, hogy kicsússzon helyéről.
Page 51

NAVITEL NAVIGATOR - T500 3G | 51
Felhasználói ókok
Felhasználói ókok segítségével tudja adatait eszközei között
szinkronizálni – pl: emailek, kontaktok, naptár, stb.
Fiók hozzáadása
Menjen az Alkalmazások menüben a > Beállításokba, majd görgessen a “Fiókok” részhez. Nyomja meg a “Fiók
hozzáadását”.
A következő óktípusokat tudja hozzáadni:
• Google – Gmail ókján keresztül szinkronizálhatja naptárát,
kontaktjait, levelezését, alkalmazásainak beállításait és
Google+ szolgáltatásait.
• Vállalati email – állítsa be vállalati levelezését.
• IMAP email – állítsa be személyes levelezését (IMAP).
• POP3 email – állítsa be személyes levelezését (POP3).
Kontaktok
A kontaktok segítségével tudja elmenteni kapcsolatai telefonszámait, email címeit és egyéb kapcsolódó információkat.
Új Kontaktok
Új kontakt hozzáadásához:
1. Menjen Kontaktok > Új Kontakt.
2. Vigye fel a kontakt adatait.
3. Nyomja meg a “√” (jobb felső sarok) a mentéshez.
Kontakt szerkesztése
1. Nyomja meg a kontakt lista megnyitásához.
2. Válassza ki azt a kontaktot amelyiket szerkeszteni szeretné,
majd nyomja meg. A szerkesztés befejeztével nyomja meg
a “√“ gombot a mentéshez.
Kontakt Törlése
1. Nyomja meg a kontakt lista megnyitásához.
2. Érintse meg és tartsa nyonva azt a kontaktot amelyiket
törölni szeretné.
3. Nyomja meg a felurgó menüben pedig a “Törlést“.
4. Jelölje ki a tölendő kontaktokat, majd nyomja le az “OK-ét”.
Kontaktok biztonsági mentése
Kontakt információit külső memóriakártyára tudja menteni.
1. Nyomja meg a kontakt lista megnyitásához.
2. Nyomja meg > “Importálás/Exportálás“.
3. Válassza ki a “Tárolóra exportálást“.
Kontaktok importálása
1. Nyomja meg a kontakt lista megnyitásához.
HU
Page 52

52 | FELHASZNÁLÓI KÉZIKÖNYV
2. Nyomja meg > “Importálás/Exportálás“.
3. Válassza ki az “Importálás tárolóbólt“.
Kedvenc kontaktok
Kedvencek közé tudja helyezni gyakran használt vagy különleges kontaktjait, így gyorsan elérheti őket. Ehhez válasszon
egy kontaktot a kontaktlistából, majd nyomja meg a csillagot
a neve mellett.
A kedvencek megtekintéséhez nyomja meg a “Minden kontakt“ (bal felső sarok), majd a “Kedvenceket“ a felugró listából.
HU
Telefonhívás
Hívásindítás
1. Nyomja meg .
2. Válasszon ki egy kontaktot a listából vagy nyomja meg
a telefonszám beírásához. Az utoljára beírt szám
törléséhez nyomja meg pentru a elimina ultimul
număr sunat.
3. Nyomja meg a hívásindításhoz.
Hívásfogadás
Bejövő hívás esetén három lehetőség közül választhat:
1. Felveszi a hívást – nyomja és húzza a ikont a
ikonra.
2. Elutasítja – nyomja és húzza a ikont a ikonra.
Elutasítja és üzenetet küld – nyomja meg és húzza a
ikont a ikonra.
Híváslista
A híváslista megtekintéséhez menjen a Telefon >
Híváslistába. Listázhatja a hívásokat:
• Bejövő hívások .
• Kimenő hívások .
• Nem fogadott hívások .
Üzenetek
Üzenet küldése
1. Menjen az Üzenetek > Üzenetek.
2. Írja be a címzett telefonszámát, vagy nyomja meg a
és keresse meg a címzettet a kontaktjai között.
Page 53

NAVITEL NAVIGATOR - T500 3G | 53
3. Írja meg az elküldendő üzenetet.
4. Nyomja meg az üzenet elküldéséhez.
Üzenetek megválaszolása
Minden új üzenetéről értesítést kap.
1. Menjen az Üzenetekbe.
2. Válassza ki a megválaszolandó üzenetet.
3. Írja meg az elküldendő üzenetet.
4. Nyomja meg az üzenet elküldéséhez.
MMS
1. Menjen az Üzenetek > Új üzenetbe.
2. Írja be a címzett telefonszámát, vagy nyomja meg a
és keresse meg a címzettet a kontaktjai között.
3. Érintse meg a klip ikont a jobb felső sarokban, majd
válasszon a következők közül:
• Kép rögzítése - készítsen egy fotót, amely automatikusan
hozzáadódik üzenetéhez.
• Videó rögzítése – készítsen egy videót, amely
automatikusan hozzáadódik üzenetéhez.
• Hangfelvétel rögzítése – készítsen egy hangfelvételt,
amely automatikusan hozzáadódik üzenetéhez.
• Képek – adjon hozzá egyet a készülékén tárolt képek közül.
• Videók – adjon hozzá egyet a készülékén tárolt videók
közül.
• Hangok – adjon hozzá egyet a készülékén tárolt hangok
közül.
• Diavetítés – készítsen egy diasorozatot, melyet hozzáad
üzenetéhez.
4. Nyomja meg az üzenet elküldéséhez.
HU
Page 54

54 | FELHASZNÁLÓI KÉZIKÖNYV
Wi-Fi
WiFi be-, és kikapcsolása
A Wi-Fi-t a kezdőképernyőn tudja be-, és kikapcsolni.
1. Nyomja meg a a Gyorsbeállítások menüben. Az ikon
fehérre változik, ha a Wi-Fi bekapcsolt.
2. Nyomja meg még egyszer az ikont a Wi-Fi kikapcsolásához.
Esetlegesen:
1. Menjen az Alkalmazások menüben a >
Beállításokba.
HU
2. A “Kapcsolatok“ részben találja meg a “Wi-Fi” pontot.
3. A jobb oldali kapcsolóval tudja azt be-, és kikapcsolni.
Csatlakozás Wi-Fi hálózatra
Amennyiben a Wi-Fi be van kapcsolva és Wi-Fi hálózatok
elérhetők, egy ikon jelenik meg az állapotsoron. Kapc-
solódáshoz:
1. Az állapotsor bal oldalára helyezve az ujját húzza lefele az
értesítések megtekintéséhez.
2. Nyomjon rá az “Elérhető WiFi hálózatokra“. Ezt követően
megjelenik az összes elérhető Wi-Fi hálózat.
3. Bökjön rá a hálózatra amihez csatlakozni szeretne.
Amennyiben a hálózat jelszóval védett, a rendszer kérni
fogja a kapcsolódáshoz szükséges jelszót.
Minden alkalommal amikor felcsatlajozik egy új hálózatra, a
rendszer “megjegyzi“ azt és automatikusan felkapcsolódik
rá, amikor az újra elérhetővé válik. A hálózat “elfelejtéséhez“
tartsa ujját a megfelelő hálózat nevén és válassza a “Hálózat
elfelejtése“ opciót a felugró listából.
Megjegyzés: a hálózattal együtt annak jelszavát is elfelejti a
rendszer, így ha újra szeretne a hálózathoz csatlakozni, újra be
kell majd írnia annak jelszavát.
Mobil internet
A mobil internetelérés engedélyezéséhez nyissa meg a
Alkalmazások menüből is el tudja ezt végezni >
Beállítások.
Megjegyzés: a mobil internethez a készülékben egy mobil internet előzetéssel rendelkező SIM kártyának kell lennie.
Bluetooth
Bluetooth be-, és kikapcsolása
A Bluetooth-t a kezdőképernyőn tudja be-, és kikapcsolni:
1. Nyomja meg a Gyorsbeállítások menüben. Az ikon
fehérre változik, ha a Bluetooth bekapcsolt.
Page 55

2. Nyomja meg még egyszer a Bluetooth kikapcsolásához.
Esetlegesen:
1. Menjen az Alkalmazások menüben a >
Beállításokba.
2. Keresse meg a “Bluetooth” bejegyzést.
3. A jobb oldali kapcsolóval tudja azt be-, és kikapcsolni.
Eszközök csatlakoztatása Bluetooth segítségével
1. Nyomjon a Bluetooth bejegyzésre a Bluetooth beállítások
megtekintéséhez. A legfelső sorban látja eszköze nevét,
illetve azt, hogy az felfedezhető e más Bluetooth eszközök
számára. Nyomjon a jelölésre, hogy engedélyezze vagy
tiltsa más eszközök számára a felfedezhetőséget.
2. Az “Elérhető eszközök“ rész tartalmazza a készüléke által
jelenleg megtalált eszközök listáját. Párosításhoz nyomjon
rá a kiválasztott eszköz nevére. Egy új ablak, a “Párosított
eszközök“ jelenik meg, ahol az összes, a készülékéhez
Bluetooth-on keresztül kapcsolódó eszköz megtalálható.
3. A kapcsolat bontásához nyomjon az eszköz nevének jobb
oldalán a majd válassza a “Leválasztást“.
Internetmegosztás
Eszköze mobil internetkapcsolatát meg tudja osztani más
eszközökkel. Elsőként kapcsolja be a mobil internetet. Ezt
követően menjen az Alkalmazások menüben a >
Beállításokba és a “Kapcsolatok“ részben nyomjon rá a “Töb-
NAVITEL NAVIGATOR - T500 3G | 55
bre...“, majd az “Internetmegosztásra“. A következők közül
választhat.
Wi-Fi hotspot
1. Válassza ezt egy WiFi hotspot beállításához.
2. Nyomja meg a “WiFi hotspot beállítását“. Ekkor egy ablak
ugrik fel.
3. Adjon nevet a hálózatának a “Hálózat SSID“
szövegmezőben.
4. Válasszon hálózatához biztonsági szintet, vagy hagyja
nyitva.
5. Amennyiben szükséges adjon meg egy jelszót a
hálózathoz.
6. Állítsa be a párhuzamos kapcsolatok maximális számát
(1-8).
7. Nyomja meg a “Mentést“.
8. A jobb felső sarokban, a kapcsolóra bökve aktiválhatja
személyes hotspotját.
USB tethering
Internetkapcsolat megosztása USB kábelen keresztül.
1. Csatlakoztassa a két eszközt.
2. Az Állapotsorban egy USB ikon, az értesítések között
pedig egy “Média eszköz kapcsolódva“, vagy egyéb
kapcsolódásra vonatkozó üzenet jelenik meg. (A tethering
szempontjából ez nem is fontos).
HU
Page 56

56 | FELHASZNÁLÓI KÉZIKÖNYV
3. Menjen az Alkalmazások menüben a >
Beállításokba, a “Kapcsolatok“ részben pedig nyomjon rá
a “Többre...“, majd a “Személyes hotspotra“.
4. Pipálja ki az “USB tethering“ bejegyzés melletti négyzetet.
Bluetooth tethering
Internetkapcsolat megosztása Bluetooth segítségével.
1. Kapcsolja be a Bluetooth-t mindkét eszközön.
2. Párosítsa az eszközöket.
3. Amennyiben a másik eszköz internetkapcsolatát szeretné
használni, nyomja meg a az eszköz nevén a
HU
„Párosított eszközök” listájában majd a prolban válassza
ki az “Internet kapcsolat” opciót.
4. Amennyiben saját internetkapcsolatát szeretné a másik
eszközzel megosztani, végezze el a 3 lépést a másik
eszközön (vagy a megfelelő lépésekért nézze meg az
eszköz használati utasításának vonatkozó részét).
Kamera
A kamera segítségével állóképeket és videókat rögzíthet.
Eléréséhez bökjön annak ikonjára a Kezdőképernyőn,
vagy menjen az Alkalmazások menüben > a
Kamerára.
Nyomja meg az elő / hátoldali kamerák közötti
váltáshoz.
Fénykép készítése
1. Irányítsa a kamerát a téma felé.
2. Két ujjával a képernyőn egymás fele “közelítve” vagy
“szétfele húzva” tud a témára rá-, vagy arról kizoomolni.
3. Nyomja meg a az exponáláshoz. A kép automatikusan
mentésre kerül a galériában.
Videó rögzítése
1. Nyomja meg a videó rögzítéséhez. Az ikon pirosra
változik illetve a kijelző bal alsó sarkában egy piros kör jelzi,
hogy a felvétel elkezdődött. Egy számláló mellette mutatja
a felvétel hosszát.
2. Két ujjával a képernyőn egymás fele “közelítve” vagy
“szétfele húzva” tud a témára rá-, vagy arról kizoomolni.
3. Nyomja meg a a felvétel leállításához. A videó a
galériában mentésre kerül.
Kamera beállítások
Nyomja meg a a Kamera Beállítások előhívásához, mely
3 részre tagolt – Általános, Fotó és Videó.
Nyomja meg a egy újabb menü előhívásához ahol
különböző színeektusok
Page 57

NAVITEL NAVIGATOR - T500 3G | 57
a fehéregyensúly valamint a nappali/éjszakai mód beállításait
tudja megváltoztatni.
A beállítások megváltoztatását követően bárhol a képernyőre
bökve tud kilépni a kamera beállításaira vonatkozó menüből.
Galéria megtekintése
A jobb alsó sarokban látható négyzetes keretre bökve nyitja
meg a galériát. Itt találja összes elmentett fényképét és videját.
Számos művelet áll itt rendelkezésére (pl. szerkesztés, kivágás,
forgatás, némítás, törlés). Ezek végrehajtásához válassza ki a
galéria egy elemét, majd a és az elvégzendő műveletet.
Képek és videók megosztása
Válassza ki a galéria egy elemét, majd a jobb felső szarokba
bökve egyet a megosztási lehetőségek közül. Nyomja
meg a fájl Gmailen keresztüli (csatolmány) megosztásához.
Hangfelvétel
1. Menjen az Alkalmazások menüben a >
Diktafonra.
2. Nyomja meg a a felvétel elindításához.
3. Nyomja meg a a leállításhoz.
4. Nyomja meg a a felvétel visszajátszásához.
5. Nyomja meg a “Mentést” a hangfelvétel mentéséhez, vagy
az “Elvetés“ gombot a felvétel törléséhez.
Beállítások
Ahhoz, hogy nyissa meg a Beállítások menü:
• Menjen a > Alkalmazás menü > Beállítások.
• Érintse meg a Status Bar és a pop-up menübe
nyomja meg .
A beállítások menü van osztva 5 részből áll:
1. Hálózatok – állítsa be a készüléket vezeték nélküli
kapcsolat, mint például Wi-Fi, Bluetooth, mobil hálózat,
stb.
2. Eszköz – téma, hang, kijelző, tárolási lehetőségek, stb.
3. Személyes – át elhelyezkedés, a biztonság, a nyelv, a
mentés.
4. Felhasználói Fiókok – Google és e-mail ókok.
5. Rendszer – idő és dátum, elérhetőség, szoftver verzió, jogi
információk, stb.
HU
Page 58

58 | FELHASZNÁLÓI KÉZIKÖNYV
Hálózatok
SIM kártyák
SIM kártya engedélyezése és tiltása a jobb oldali kapcsoló
segítségével vagy a megfelelő állapot kiválasztásával.
Wi-Fi
Kapcsolódás vezeték nélküli hálózatokhoz, hálózatok listájának megtekintése, kapcsolódási beállítások szerkesztése.
Bluetooth
A közelben található Bluetooth eszközzel történő párosítás.
Adathasználat
Felhasznált adatmennyiség megtekintése.
HU
(nyomja meg a “Többet...“ a további opciókhoz)
Repülő üzemmód
Készüléke összes rádiójának tiltása.
Alapértelmezett SMS applikáció
Beállíthatja készüléke alapértelmezett SMS applikációját.
Internetmegosztás
Eszköze internetkapcsolatának megosztása.
VPN
VPN kapcsolat beállítása.
Mobil internet
Mobil internetkapcsolat be-, és kikapcsolása.
Eszköz
Kijelző
Válasszon hátteret, állítson be értesítéseket, a kijelző fényerejét, betűtípust, méretet, stb.
Adattárolók
Válassza ki az alapértelmezett háttértárat, tekintse meg
adathordozóinak jelenleg foglalt és szabad kapacitását.
Akkumulátor
Nézze meg akkumulátora állapotát – jelenlegi töltöttség, hátralevő idő, alkalmazások energiaigénye.
Applikációk
Telepített applikációk áttekintése és kezelése.
Személyes
Helyzet
Helymeghatározó szolgáltatás beállításai.
Biztonság
Állítson be képernyőzárat, SIM kártya védelmet és egyéb biztonsági paramétereket.
Nyelv és bevitel
Az előnyben részesített nyelv és beviteli mód megadása.
Page 59

NAVITEL NAVIGATOR - T500 3G | 59
Biztonsági mentés és visszaállítás
Készítsen fontos adatairól biztonsági mentést a Google szervereire, vagy végezze el készüléke gyári beállításokra
történő visszaállítását.
Felhasználói ókok
Google és email ókok létrehozása, szerkesztése vagy áttekintése.
Rendszer
Dátum és Idő
Állítsa be a pontos dátumot és időt, az idő megjelenítésének formátumát, valamint az időzónát.
Ütemezett be-, és kikapcsolás
Állítsa be a készülékének automatikus be-, és kikapcsolását.
Hozzáférhetőség
Kisegítő lehetőségek fogyatékkal élők számára.
A táblagépről
Frissítések, státusz, típus, szoftver változat, stb.
HU
Page 60

60 | FELHASZNÁLÓI KÉZIKÖNYV
Navitel Navigator
A Navitel Navigator egy többfunkciós navigációs alkalmazás, melynek segítségével helyek keresése és útvonalak tervezése
valósítható meg gyorsan és hatékonyan. A NAVITEL T500 3G Tábla tartalmazza a Navitel Navigátor szoftver legújabb, előtelepített
változatát.
Érintse mega kezdőképernyőn a ikont a program elindításához. A programhoz 45 európai ország térképét tudja ingyenesen
letölteni.
Program felülete
# Elem Funkció
HU
1 Hang
2 Iránytű
3 Menetsávok
A gombra kattintást követően megnyílik a Hang menü.
A rákattintást követően megjelenő menüből kiválasztható a
térkép tájolása (“Szerver felfelé”
vagy “Haladási irány felfelé”), a
térkép nézete (2D/3D) és megjelenítése (éjszakai, nappali, auto).
Ez a panel a menetsávokat és a
lehetséges manővereket jeleníti
meg.
# Elem Funkció
Információs
4
5 Útvonal Megjeleníti az aktuális útvonalat.
6
panel
Információs
panel
Ez a panel a következő manővert
és az eléréséig hátralevő
távolságot mutatja. A rákattintást
követően a panel kinyílik.
Ez a panel a következő manővert
és az eléréséig hátralevő
távolságot mutatja. A rákattintást
követően a panel kinyílik.
Page 61

# Elem Funkció
7 GPS kurzor
8 Menü
Információs
9
10 Kicsinyítés gomb Érintse meg a kicsinyítéshez.
11 Nagyítás gomb Érintse meg a nagyításhoz.
12
panel
Navitel.Es-
emények
Bekapcsolt GPS jelvevő esetén
az aktuális pozíciót mutatja a
térképen.
A gombra kattintást követően
kinyílik a program fő menüje.
A panel az aktuális utca nevét mutatja. Ezek az információ csak abban az esetben állnak rendelkezésre, ha a térkép tartalmazza őket, és
létrejött a GPS/GLONASS kapcsolat. Amennyiben semmilyen
utcanév nem áll rendelkezésre, a
haladási irány látható.
A Navitel.Események szolgáltatás
vezérlésére szolgáló gomb.
NAVITEL NAVIGATOR - T500 3G | 61
# Elem Funkció
A haladásjelző az útvonal fennma-
13 Haladásjelző
14 Akku
radó részét, az útpontokat (amennyiben rendelkezésre állnak),
valamint az útvonalra jellemző
forgalom-sűrűséget jeleníti meg.
A ikon az akkumulátor töltöttségi
szintjét mutatja. Az ikonra kattintva megjelenítheti az eszköz
még rendelkezésre álló szabad
memória-mennyiségét.
HU
Page 62

62 | FELHASZNÁLÓI KÉZIKÖNYV
# Elem Funkció
GPS kapcsolat mutató. Szürke kikapcsolt GPS/GLONASS; piros –
bekapcsolt jelvevő, de sikertelen
15 GPS
kapcsolatfelvétel a műholdakkal;
sárga – gyenge jel; zöld – sikeres
kapcsolatfelvétel. Az ikonon
szereplő szám a műholdak számát
jelzi.
HU
16 Navitel.Barátok
17 „Kurzor” gomb
A Navitel.Barátok szolgáltatás
ikonja A rákattintást követően
kinyílik a Beállítások menü. A szolgáltatás lehetővé teszi barátok
hozzáadását, pozíciójuk megjelenítését, valamint a velük folytatott üzenetváltást.
A gombra kattintva megjelenítheti a térképen megjelölt ponttal végezhető műveleteket (azt
követően, hogy azt a “Navigálás!”
gomb segítségével célpontként
határozta meg, vagy esetleg megnyitotta a Tulajdonságok képernyőt).
# Elem Funkció
“Útpont men-
18
tése” gomb
19 2D/3D
20 Térképpont
Lehetővé teszi a térképen megjelölt pont mint útpont megjelenítését.
Átkapcsolás sík (2D) és panoráma
(3D) térképformátum között.
Egy rövid kattintással kiválaszthat
a térképen egy tetszőleges pontot, amellyel ezt követően további
műveleteket végezhet: elmentheti
útvonalpontként, hozzáadhatja
útvonalhoz, megjelenítheti az objektum adatait stb.
Page 63

# Elem Funkció
Ez a gomb kizárólag akkor aktív,
ha útvonal áll rendelkezésre. A
“Útvonal részét
28
képező pont”
29 Térkép
gomb megnyomásával bejelölheti
azt a pontot, amelyet az útvonal
részévé kíván tenni. Az utolsóként
hozzáadott pont a kiindulási pont
utáni első pontként következik.
Ide kattintva visszatérhet a
térképre.
NAVITEL NAVIGATOR - T500 3G | 63
HU
Page 64

64 | FELHASZNÁLÓI KÉZIKÖNYV
1. sz. ábra
2. sz. ábra
3. sz. ábra
Útvonaltervezés a térképen megadott pontig
A készülék segítségével Ön megtervezheti az útvonalat a térképen megválasztott pontig. A készülék pillanatnyi helyzete lesz
az útvonal kiindulópontja. A térkép rövid megérintésével jelölje ki a célpontot, majd érintse meg a “Kurzor” [1] és a “Tovább!” [2]
gombokat. A program által felkínált három alternatív útvonal közül válassza ki az Ön számára megfelelőt. A szoftver a lehetséges
útvonalak mellett megjeleníti az azok megtételéhez szükséges becsült idő és távolság értékeit [3]. Nyomja meg a «Tovább!»
gombot az útvonal beállításához.
HU
Útvonaltervezés a megadott címre
Amennyiben egy konkrét címig vezető útvonalat szeretne megtervezni, nyomja meg a “Menü” [4] > “Keresés” [5] > “Cím alapján”
gombokat, majd nyomja meg a “Válassz országot” [6] gombot. Adja meg az országnevet [7]. A képernyő jobb felső részének
megérintésével a billentyűzet eltűnik. Válassza ki az országot [8]. A “Válassz várost”, “Válassz utcát” és “Válassz épületet” lehetőségek
kizárólag az előző címmező kitöltésével jelennek meg [9]. Az összes információ megadása után a kiválasztott létesítmény
megjelenik a képernyőn [10]. Érintse meg a “Tovább!” gombot. A program három alternatív útvonalat kínál fel a célállomásig [11].
Ezután elindulhat a kiválasztott útvonalon [12].
Page 65

5. sz. ábra
6. sz. ábra
7. sz. ábra
8. sz. ábra
9. sz. ábra
NAVITEL NAVIGATOR - T500 3G | 65
4. sz. ábra
HU
Page 66

66 | FELHASZNÁLÓI KÉZIKÖNYV
1. sz. ábra
2. sz. ábra
3. sz. ábra
Az útpontok kézi megadása
Amennyiben a megtervezendő útvonal mindkét végpontját kézzel szeretné megadni, a végpontok közötti útvonal megtervezése
érdekében jelölje ki az útvonal kezdőpontját a térképen, és érintse meg a “Kurzor” [1] gombot az „Az én útvonalam” képernyő
megjelenítése érdekében. Érintse meg az információs panelt a képernyő alján [2]. Érintse meg a “Indítás beállítása” gombot a
“Tulajdonságok” képernyőn [3]. Ezután a program felkéri a GPS-vevő kikapcsolására. A térképen megjelölt pont lesz a kiindulópont.
Válasszon egy célpontot a térképen: érintse meg a képernyőt a pont megjelölése érdekében, ezután a “Kurzor” gombot, majd az
“Az én útvonalam” képernyőn nyomja meg a “Tovább!” [5] gombot. A program három alternatív útvonalat kínál fel a célállomásig.
Érintse meg ismét a «Tovább!» gombot az útvonal beállításához [6].
HU
Page 67

Zawartość opakowania
Opakowanie zawiera:
• T500 3G Tablet
• Kabel USB
• Ładowarka
• Instrukcja obsługi
• Karta gwarancyjna
NAVITEL NAVIGATOR — T500 3G | 67
Urządzenie
1. Wyświetlacz
2. Przedni aparat
3. Głośnik
4. Głośność
5. Przycisk wł/wył
6. Gniazdo 3,5mm
7. Tylny aparat
8. Lampa błyskowa
9. MicroUSB
10. Głośnik
PL
Page 68

68 | INSTRUKCJA OBSŁUGI
Specykacja techniczna
Charakterystyka
Rodzaj baterii Polymer-Lithium, 2200 mAh/3.7 V
Zasilanie wejście AC 100 V-240 V,
wyjście USB 5 V, 2.0 A
Wymiary (mm) 192х110х10
Specykacja sprzętowa
Procesor MT8321 Cortex-A7 Quad Core 1.3 GHz
RAM 1 GB DDR
Pamięć FLASH 8 GB
PL
Rozdzielczość 7.0’’ 1280х800 IPS
WiFi 802.11 b/g/n
Bluetooth Bluetooth 4.0
3G WCDMA 900/2100 MHz
2G 850/900/1800/1900 MHz
GPS tak
Uwaga: specykacje mogą ulec zmianie ze względu na
aktualizacje.
FM tak
Aparat Front 0.3 MP, Rear 2.0 MP
slot na karty SD MicroSD
slot na karty SIM Dual SIM
Port ładowania Micro-USB (5 V 2.0 A)
Gniazdo USB Micro-USB
Gn. słuchawek 3.5 mm
Formaty zdjęć JPEG, PNG, BMP, GIF
Formaty video AVI, MKV(XVID/Vidx/H.264), MOV, TS,
Formaty audio MP3, WMA, APE, FLAC, OGG, WAV
OS
M2TS, RM/RMVB, FLV, 3GP, MPEG, DAT,
MP4
Specykacja oprogramowania
Android™ 7.0
Page 69

NAVITEL NAVIGATOR — T500 3G | 69
Używanie urządzenia w pojeździe
Uchwyt na szybę oraz ładowarka samochodowa są dołączone do zestawu.
Uchwyt na szybę
Uważnie należy wybrać miejsce, aby zamocować uchwyt. Nie należy mocować uchwytu w sposób ograniczający linię wzroku
kierowcy. Jeśli szyba samochodu zawiera wbudowany system ogrzewania lub ochrony przed promieniowaniem UV, jakość
odbioru sygnału może być niższa niż zwykle.
Ustawienie uchwytu na szybę
Najpierw należy usunąć warstwę ochronną z przyssawki. Następnie należy wybrać odpowiednie miejsce do przymocowania
uchwytu. Upewnij się, że powierzchnia jest wolna od kurzu, brudu i wilgoci, a następnie zamocuj przyssawkę na przedniej szybie.
W przeciętnych warunkach eksploatacyjnych przyssawka blokuje urządzenie dobrze. Jednak w nocy siła mocowania może zostać
osłabiona ze względu na wilgoć oraz spadek temperatury. W związku z czym w celu ochrony urządzenia oraz uchwytu przed
uszkodzeniem zaleca sie demontaż urządzenia oraz uchwytu z przedniej szyby.
Wymagania bezpieczeństwa
• Nie należy samodzielnie demontować ani naprawiać urządzenia. W przypadku awarii sprzętu skontaktuj się ze wsparciem
technicznym.
• Dopuszczalna temperatura otoczenia w trybie pracy urządzenia: od -10 do +40 °C. Temperatura przechowywania: od +5 °С do
+55 °C. Względna wilgotność: od 5% do 90% bez kondensacji (25 °С).
• Umieścić urządzenie z dala od ognia, aby uniknąć wybuchu lub pożaru.
• Nie narażaj urządzenia na uderzenia zyczne.
• Producent nie ponosi odpowiedzialności za uszkodzenie ekranu przez użytkownika.
• Unikaj kontaktu urządzenia ze źródłami promieniowania elektromagnetycznego.
• Nie używaj chemikaliów ani detergentów do czyszczenia produktu; zawsze wyłączaj urządzenie przed czyszczeniem.
• Używaj wyłącznie akcesoriów zatwierdzonych przez producenta.
PL
Page 70

70 | INSTRUKCJA OBSŁUGI
Instalowanie i usuwanie karty SIM
By zainstalować:
1. Wyłącz urządzenie.
2. Zdejmij górną klapkę z tyłu urządzenia, aby dostać się do gniazda na kartę SIM.
3. Wsuń kartę SIM do gniazda. Zwróć szczególną uwagę, by zrobić to właściwą stroną, złączami do dołu, przyciętym rogiem
skierowanym na zewnątrz gniazda.
Aby wyjąć kartę SIM:
1. Wyłącz urządzenie.
2. Zdejmij górną klapkę z tyłu urządzenia, aby dostać się do gniazda na kartę SIM.
3. Ostrożnie wysuń kartę SIM.
Instalowanie i usuwanie karty SD
PL
By zainstalować:
1. Wyłącz urządzenie.
2. Zdejmij górną klapkę z tyłu urządzenia, aby dostać się do gniazda na kartę SD.
3. Wsuń kartę SD do gniazda, zwracając uwagę, by zrobić to właściwą stroną, złączami do dołu, węższą częścią skierowaną do
wewnątrz gniazda. Nie używaj siły. Wsuń lekko by poczuć kliknięcie karty w gnieździe.
Aby wyjąć kartę SD:
1. Odinstaluj kartę w systemie - Menu urządzenia > Ustawienia > Pamięć > Pamięć przenośna > kliknij na strzałkę z prawej strony
by odłączyć.
2. Wyłącz urządzenie. Zdejmij górną klapkę z tyłu urządzenia, aby dostać się do gniazda na kartę SD
3. Lekko naciśnij kartę SD, następnie przytrzymując ją pozwól jej się samej wysunąć.
Page 71

NAVITEL NAVIGATOR — T500 3G | 71
Konta
Używaj kont do synchronizacji różnych danych - email, kontaktów, kalendarzy itp.
Dodawanie Konta
Wejdź w Menu Aplikacji > Ustawienia, Następnie
przewiń i wejdź do sekcji Konta > Naciśnij “Dodaj konto”.
Możesz dodać konta następującego typu:
• Google – konto Gmail, by synchronizować kalendarz,
kontakty, email, dane aplikacji oraz usługi Google+.
• Email rma – konto rmowe e-mail.
• IMAP email – konto e-mail typu IMAP.
• POP3 email – konto e-mail typu POP3.
Kontakty
Możesz zapisywać kontakty, numery telefonów, adresy e-mail
oraz inne, powiązane z kontaktem, informacje i dane.
Nowe kontakty
Aby dodać nowy kontakt:
1. Wejdź w Kontakty > Nowy kontakt.
2. Wprowadź dane/informacje dotyczące kontaktu.
3. Naciśnij “√” (prawy górny róg) by zapisać kontakt.
Edycja kontaktu
1. Naciśnij by otworzyć listę kontaktów.
2. Wybierz kontakt, który chcesz edytować i naciśnij .
Po zakończeniu edycji naciśnij “√“ by zapisać zmiany.
Usuwanie kontaktu
1. Naciśnij by otworzyć listę kontaktów.
2. Naciśnij i przytrzymaj kontakt, który chcesz usunąć.
3. Naciśnij z rozwijanej listy wybierz “Usuń“.
4. Zaznacz kontakty do usunięcia i naciśnij “OK”.
Backup kontaktów
Możesz eksportować/przenieść swoje kontakty na kartę.
1. Naciśnij by otworzyć listę kontaktów.
2. Naciśnij > “Importuj/Exportuj“.
3. Wybierz “Exportuj do pamięci“.
Import kontaktów
1. Naciśnij by otworzyć listę kontaktów.
PL
Page 72

72 | INSTRUKCJA OBSŁUGI
2. Naciśnij > “Importuj/Exportuj“.
3. Wybierz “Importuj z nośnika“.
Ulubione kontakty
Najczęściej używane lub wybrane specjalnie kontakty możesz
oznaczyć jak Ulubione, aby mieć do nich szybki i łatwy dostęp.
Aby to zrobić, wybierz kontakt z listy i naciśnij symbol gwiazdy.
By wybrać jeden z ulubionych kontaktów, dotknij Ulubione i
wybierz kontakt.
Telefon
Wykonywanie połączeń
1. Naciśnij .
PL
2. Wybierz kontakt z Twojej listy kontaktów lub naciśnij
aby wprowadzić numer używając klawiatury. Możesz
nacisnąć by usunąć ostatnio wpisane cyfry.
3. Naciśnij by wykonać połączenie telefoniczne.
Odbieranie połączeń
Gdy widzisz przychodzące połączenie, masz trzy możliwości:
1. Odebrać połączenie – naciskając i przesuwając ikonę
na ikonę .
2. Odrzucić połączenie – naciskając i przesuwając ikonę
na ikonę .
Odrzucić połączenie z jednoczesnym wysłaniem SMS - nacis-
kając i przesuwając ikonę na ikonę .
Historia połączeń
Aby zobaczyć historię połączeń, naciśnij Telefon >
Historia. Możesz wybrać następujące rodzaje połączeń:
• Przychodzące .
• Wychodzące .
• Nieodebrane .
Wiadomości
Wysyłanie wiadomości
1. Wejdź w Wiadomości > Nowa wiadomość.
2. Wprowadź numer odbiorcy lub naciśnij aby znaleźć
odbiorcę na liście swoich kontaktów.
Page 73

NAVITEL NAVIGATOR — T500 3G | 73
3. Napisz tekst, który chcesz wysłać.
4. Naciśnij by wysłać wiadomość.
Odpowiadanie na wiadomości
Kiedy otrzymasz wiadomość, zostaniesz o niej poinformowany przez urządzenie, ikonką i dźwiękiem.
1. Idź do Wiadomości.
2. Wybierz wiadomość, na którą chcesz odpowiedzieć.
3. Napisz tekst, który chcesz wysłać.
4. Naciśnij aby wysłać wiadomość.
MMS
1. Idź do Wiadomości > Nowa wiadomość.
2. Wprowadź numer odbiorcy lub naciśnij aby znaleźć
odbiorcę w swoich kontaktach.
3. Naciśnij symbol spinacza w prawym górnym rogu, a
następnie wybierz jedną z opcji:
• Dodaj zdjęcie – zrób zdjęcie, które automatycznie zostanie
dodane do wiadomości.
• Dodaj lm – nagraj lm, który automatycznie zostanie
dodany do wiadomości.
• Nagraj dźwięk – nagraj dźwięk, który automatycznie
zostanie dodany do wiadomości.
• Obrazy – dodaj zdjęcie ze swojej kolekcji w Twoim
telefonie.
• Filmy – dodaj lm ze swojej kolekcji w Twoim telefonie.
• Audio – dodaj dźwięk ze swojej kolekcji w Twoim telefonie.
• Pokaz slajdów – utwórz z obrazów pokaz slajdów i dodaj
go do wiadomości.
4. Naciśnij by wysłać wiadomość.
PL
Page 74

74 | INSTRUKCJA OBSŁUGI
Wi-Fi
Włączanie i wyłączanie Wi-Fi
Wi-Fi możesz włączyć bezpośrednio z Ekranu Domowego.
1. Naciśnij w menu Szybkich Ustawień. Zmiana koloru
ikony z szarej na białą oznacza włączenie Wi-Fi.
2. Naciśnij ikonę ponownie, aby wyłączyć Wi-Fi (kolor szary).
Alternatywnie:
1. Idź do Menu Aplikacji > Ustawienia.
2. W sekcji “Sieci zwykłe i bezprzewodowe“ znajdź “Wi-Fi”.
3. Użyj obrazka przełącznika aby włączyć lub wyłączyć Wi-Fi.
Podłączenie do sieci WiFi
PL
Kiedy WiFi jest włączone, pojawi się ikona na Pasku Statusu informując, że w otoczeniu są dostępne sieci Wi-Fi.
Aby połączyć się z siecią Wi-Fi:
1. Dotknij palcem lewą stronę Paska Statusów i przesuń w
dół, aby rozwinąć listę powiadomień.
2. Naciśnij “Dostępne sieci Wi-Fi”. Pojawi się lista dostępnych
sieci.
3. Wybierz sieć z listy naciskając jej nazwę. Jeśli sieć jest
zabezpieczona hasłem to zostaniesz poproszony o jego
wprowadzenie.
Zawsze, kiedy podłączysz się do sieci Wi-Fi, urządzenie
“zapamięta” właściwe ustawienia i później połączy się automatycznie, kiedy znajdzie się w jej zasięgu. Jeśli chcesz aby
Twoje urządzenie “zapomniało” daną sieć Wi-Fi, przyciśnij
dłużej nazwę sieci, następnie wybierz “Zapomnij sieć” z listy.
Uwaga: “zapomnij sieć” powoduje również zapomnienie
hasła dostępu do sieci, jeśli wiec zechcesz połączyć się z t siecią
ponownie, musisz ponownie wpisać hasło.
Sieci komórkowe
Aby włączyć dostęp do internetu przez sieć komórkową, lub
zwerykować wejdź w Aplikacji > Ustawienia.
Uwaga: Aby łączyć się z internetem przez sieć komórkową, musisz mieć zainstalowaną kartę SIM i włączoną usługę internetu.
Bluetooth
Włączanie i wyłączanie Bluetooth
Bluetooth możesz włączyć z Ekranu Domowego:
1. Naciśnij w Menu Szybkich Ustawień. Zmiana koloru
ikony z szarej na białą oznacza włączenie Bluetooth.
Page 75

NAVITEL NAVIGATOR — T500 3G | 75
2. Naciśnij ikonę ponownie, by wyłączyć Bluetooth.
Inny sposób włączenia Bluetooth:
1. Wejdź w Menu Aplikacji > Ustawienia.
2. Znajdź sekcję “Bluetooth”.
3. Użyj obrazka/przełącznika, aby włączyć lub wyłączyć.
Podłączanie urządzeń przez Bluetooth
1. Wejdź w sekcję Bluetooth aby zobaczyć ustawienia
Bluetooth. Na górze ekranu wyświetla się nazwa Twojego
urządzenia i status jego widoczności dla innych urządzeń
Bluetooth. Stuknij palcem w ekran aby przełączać
ustawienia widoczności Bluetooth Twego urządzenia.
2. Sekcja “Dostępne Urządzenia” pokazuje urządzenia,które
Twoje urządzenie aktualnie “widzi”. Puknij w nazwę
urządzenia, by sparować z nim Twoje. Pojawi się sekcja
“Powiązane urządzenia”, wyświetlą się wszystkie
połączenia Bluetooth Twojego urządzenia.
3. Aby rozparować urządzenia, naciśnij z prawej strony
urządzenia, następnie naciśnij “Rozłącz”.
Tethering, punkt dostępu
Urządzenie może pełnić funkcję przenośnego punktu dostępu,
co umożliwia udostępnianie połączenia innym urządzeniom.
Upewnij się, że masz włączony internet, następnie idź do
Menu Aplikacji > Ustawienia i w sekcji “Sieci zwykłe i bezprzewodowe“ naciśnij “Więcej...“, a następnie “Tethering, punkt
dostępu“. Zobaczysz kilka opcji połączenia.
Przenośny hotspot Wi-Fi
1. Puknij w “Przenośny hotspot Wi-Fi”.
2. Naciśnij “Skonguruj hotspot Wi-Fi”. Wyświetli się okno.
3. Wybierz nazwę dla swojej sieci i wpisz ją w “Sieć SSID” w
pole tekstowe.
4. Wybierz rodzaj Zabezpieczeń (protokół) dla swojej sieci
lub zostaw “brak”.
5. Wpisz/Utwórz hasło dostępu zabezpieczające dostęp do
sieci z Twojego urządzenia, jeśli chcesz.
6. Ustaw maksymalną liczbę połączeń (1-8).
7. Naciśnij “Zapamiętaj“.
8. Użyj przełącznika widocznego w prawym górnym rogu
ekranu, aby włączyć/wyłączyć hotspot.
USB tethering
Udostępnij połączenie z internetem innemu urządzeniu przez
kabel USB.
1. Połącz swoje urządzenie z drugim za pomocą kabla USB.
PL
Page 76

76 | INSTRUKCJA OBSŁUGI
2. Ikona USB pojawi się na Pasku Statusów. Na liście
powiadomień zobaczysz “Podłączono jako multimedia”
(lub inne połączenie). Nie ma to znaczenia dla funkcji
tethering.
3. Idź do Menu Aplikacji > Ustawienia, w sekcji
“Sieci zwykły i bezprzewodowe”, wybierz “Więcej...”,
następnie wybierz “Tethering, punkt dostępu”.
4. Puknij w pole wyboru z prawej w “USB tethering”.
Bluetooth tethering
Udostępnij połączenie z internetem innemu urządzeniu przez
Bluetooth.
1. Włącz Bluetooth w obu urządzeniach.
2. Sparuj urządzenia.
3. Jeśli chcesz użyć internetu z innego urządzenia, naciśnij
PL
w nazwie urządzenia przy “Powiązane urządzenia”,
następnie w prolu wybierz “Dostęp do intrnetu”.
4. Jeśli chcesz udostępnić swój internet innemu urządzeniu,
wykonaj czynności wg. instrukcji, a w razie potrzeby
sprawdź w instrukcji drugiego urządzenia.
Aparat
Wbudowana kamerka pozwala robić zdjęcia i nagrywać lmy.
Aby włączyć kamerę, puknij w ikonę na Ekranie Do-
mowym, lub wejdź w Menu Aplikacji > Aparat.
Naciśnij aby przełączyć między kamerę przednią i tylną.
Robienie zdjęć
1. Włącz aparat, kiedy chcesz zrobić zdjęcie.
2. “Zsuwaj” i “Rozsuwaj” palcami na ekranie obraz aby go
przybliżyć lub oddalić (tzw. zoom).
3. Naciśnij symbol aby zrobić zdjęcie. Zostanie ono
zapisane automatycznie w Galerii.
Nagrywanie lmów
1. Naciśnij symbol by rozpocząć nagrywanie lmu.
Ikona zmieni kolor nz Czerwony i małe czerwone kółko
pojawi się w lewnym dolnym rogu ekranu, wskazując, że
tryb lmowania jest aktywny. Licznik czasu obok pokazuje
czas nagrywania.
2. W czasie nagrywania możesz użyć funkcji ZOOM, poprzez
rozsuwanie (przybliżanie) i zsuwanie (oddalanie) ekranu
palcami.
3. Naciśnij ponownie by zatrzymać nagrywanie.
Nagrany lm zostanie zapisany automatycznie w galerii.
Page 77

NAVITEL NAVIGATOR — T500 3G | 77
Ustawienia kamery
Naciśnij by otworzyć Menu Ustawień Kamery. Jest
podzielone na 3 zakładki - O gólne, Zdjęcia i
Video ustawienia.
Po zmianie ustawień puknij palcem w dowolnym miejscu
ekranu by wyjść z Menu Ustawień.
Galeria
Puknij w kwadratową ramkę w prawym dolnym rogu ekranu,
aby wejść w Galerię, gdzie zapisywane są zdjęcia i lmy.
Możesz wykonywać różne czynności (np. edytować, przycinać,
obracać, kasować) na plikach z Twojej Galerii. Aby to zrobić,
wybierz plik z galerii, następnie naciśnij i wybierz czynność z listy.
Udostępnianie zdjęć i lmów
Wybierz plik z galerii, następnie naciśnij w prawym
górnym rogu i wybierz metodę udostępnienia z listy. Naciśnij
aby udostępnić plik przez Gmail (jako załącznik).
Nagrywanie dźwięku
1. Wejdź w Menu aplikacji > Rejestrator dźwięku.
2. Naciśnij aby rozpocząć nagrywanie.
3. Naciśnij by zatrzymać.
4. Naciśnij aby odsłuchać nagranie.
5. Naciśnij “Zapisz”, jeśli chcesz zachować nagranie (plik
audio) lub “Odrzuć” aby je skasować.
Ustawienia
Aby wejść w menu ustawień:
• Wejdź w Menu Aplikacji > Ustawienia.
• Puknij w Pasek Ustawień, w rozwijanym menu naciśnij
.
Menu Ustawień jest podzielone na 5 sekcji:
1. Sieci i łączność – ustawia połączenia sieciowe urządzenia,
takiej jak Wi-Fi, Bluetooth, sieć komórkowa itp.
2. Urządzenie – motyw, dźwięki, ekran, opcje pamięci itp.
3. Osobiste – konta, bezpieczeństwo i dostęp, język, kopię.
4. Konta – Google, e-mail, inne konta.
5. System – czas i datę, dostępność, wersję software,
informacje o urządzeniu.
PL
Page 78

78 | INSTRUKCJA OBSŁUGI
Sieci i łączność
Karty SIM
Włącz/wyłącz kartę SIM używając wyświetlonego z prawej
przełącznika. Możesz też edytować elementy. W tym celu
puknij palcem w tekst.
Wi-Fi
Łączy z sieciami bezprzewodowymi Wi-Fi. Możesz sprawdzić
lub edytować ustawienia połączeń Wi-Fi.
Bluetooth
Możesz połąszyć (sparować) swoje urzadzenie z innym
urządzeniem Bluetooth znajdująscym się w pobliżu.
Tryb samolotowy
Wyłącza komunikację i łączność radiową w Twoim urządzeniu.
Domyślna aplikacja SMS
PL
Ustawia domyślną aplikację dla wiadomości.
Tethering i funkcja hotspot
Udostępnij swoje łącze internetowe innym urządzeniom.
VPN
Skonguruj swoją sieć VPN (sieć prywatna ang. Virtual Private
Networks).
Sieci komórkowe
Włącz/wyłącz komórkową transmisję danych (internet).
Urządzenie
Dźwięk
Dostosuj dźwięk w swoim urządzeniu.
Wyświetlacz
Wybierz swoją tapetę, ustaw powiadomienia, jasność ekranu,
wielkość czcionek itp.
Pamięć
Ustaw dysk domyślny, sprawdź jego pojemność, dostępne
miejsce i wykorzystane miejsce.
Bateria
Widok status baterii - poziom, pozostały czas pracy, pobór energii przez poszczególne procesy.
Aplikacje
Przeglądanie i zarządzanie zainstalowanymi aplikacjami.
Osobiste
Lokalizacja
Ustawienia lokalizacji.
Zabezpieczenia
Ustawiania blokady ekranu, blokady karty SIM, inne ustawienia bezpieczeństwa i ochrony dostępu.
Język
Ustaw język menu i metodę wprowadzania.
Page 79

NAVITEL NAVIGATOR — T500 3G | 79
Kopia i kasowanie danych
Tworzenie kopii zapasowej ważnych danych na serwerach Google, zalecane przed przywróceniem ustawień fabrycznych Twojego
urządzenia (pełny reset).
Konta
Tworzenie, edytowanie i zarządzanie kontem Google i kontami e-mail.
System
Data i czas
Ustaw właściwą datę i godzinę, format daty i czasu, swoją strefę czasową.
Harmonogram włączania i wyłączania
Ustaw automatyczne włączanie i wyłączanie urządzenia o określonych godzinach.
Ustawienia dostępu
Opcje ułatwień dla osób niepełnosprawnych.
Drukowanie
Ustawienia drukowania.
Informacje o tablecie
Aktualizacje, status, model, wersja oprogramowania itp.
PL
Page 80

80 | INSTRUKCJA OBSŁUGI
Navitel Navigator
Navitel Navigator jest wielofunkcyjną aplikacją przeznaczoną do planowania podróży oraz wyszukiwania i wyznaczania tras
drogowych. Model NAVITEL T500 3G wyposażony jest w najnowszą wersję tej aplikacji wraz z licencją pozwalającą na instalację i
wykorzystanie map 45 krajów Europy.
Naciśnij na swoim Ekranie Domowym, by uruchomić program. Masz możliwość ściągnięcia i instalacji map 45 krajów Europy
objętych dożywotnią licencją i darmową aktualizacją.
Interfejs programu
# Element Funkcja
1 Dźwięk
PL
2 Kompas
3 Pasy ruchu
Naciśnij przycisk aby otworzyć
menu Dźwięku
Naciśnij aby otworzyć menu kontekstowe gdzie możesz wybrać:
orientację mapy (“Północ do góry”
lub “Kierunek ruchu do góry“), widok mapy (2D/3D), skórki ( Dzień/
Noc).
Ten panel pokazuje pasy ruchu na
drodze.
# Element Funkcja
4 Panel informacji
5 Trasa Wizualizacja bieżącej trasy.
6 Panel Informacji
Pokazuje następne manewry i
dystans do nich. Kliknij w panel
aby otworzyć.
Pokazuje bieżącą prędkość, pozostały czas dojazdu do celu, pozostały dystans do celu, przybliżona
godzinę przybycia do celu.
Page 81

# Element Funkcja
7 Kursor GPS
8 Menu
Information
9
10
11 Przycisk Powiększ
12
panel
Przycisk Pom-
niejsz
“Navitel.Zdarze-
nia”
Pokazuje bieżąca pozycję na
mapie kiedy odbiornik GPS jest
włączony.
Kliknij na przycisk otworzyć menu
główne programu.
Wyświetla nazwę ulicy bieżącej
pozycji wg. GPS. Informacja jest
dostępna tylko gdy połączenie z
satelitami GPS/GLONASS zostało
nawiązane, a dane mapy zawierają
niniejszą informację. Jeśli nie ma
nazwy ulicy, wyświetli się kierunek
ruchu.
Kliknij by zmniejszyć obiekt
(wyświetli większy obszar)
Kliknij by zwiększyć obiekt (wyświetli mniejszy obszar)
Przycisk do serwisów Nawitel.Wydarzenia
NAVITEL NAVIGATOR — T500 3G | 81
# Element Funkcja
Pasek postępu
13
14 Bateria
trasy
Pasek postępu trasy wyświetla
pozostałą część trasy, oznaczone
punkty trasy, natężenie ruchu na
trasie oznaczone kolorami.
Ikona baterii pokazuje stan naładowania baterii. Kliknięcie w te
ikonę wywoła komunikat o %
naładowania baterii oraz wolnej
pamięci.
PL
Page 82

82 | INSTRUKCJA OBSŁUGI
# Element Funkcja
Ikonka anteny satelitarnej – wskaźnik statusu GPS. Ikonka szara
– odbiornik GPS/GLONASS jest
wyłączony; ikonka czerwona –
15 GPS
PL
16 “Navitel.Znajomi”
17 “Kursor”
odbiornik jest włączony, ale nie
nawiązał pełnej łączności z satelitami; ikonka żółta – nawiązana
ograniczona łączność z satelitami;
ikonka zielona – nawiązano stałe
połączenie z satelitami. Cyfra na
ikonie wskazuje liczbę satelitów.
Ikonka “Navitel.Przyjaciele” service. Klikniecie w nią otwiera
menu tej usługi. Usługa ta pozwoli
dodawać znajomych, widzieć ich
lokalizację i przesyłać wzajemnie
krótkie wiadomości.
Kliknięcie w mapę wywoła krótkie
menu na dole ekranu. Naciśnięcie
przycisku Kursor wywoła mapę z
zaznaczona lokalizacją i adresem.
Ponowne naciśnięcie wywoła
menu z opcjami „Jedź”, „Ustaw
Start” i informacjami geogracznymi
# Element Funkcja
18 “Zapisz WP”
19 2D/3D
20 Punkt mapy
21 Aktualizacje Otwiera menu aktualizacji map.
Zapisuje lokalizację jako Punkt
Trasy
Zmiana widoku pomiędzy 2D (widok zwykły) i 3D (widok panoramiczny z horyzontem)
Kliknięcie w mapę wywoła krótkie menu na dole ekranu. Możesz
dodać punkt jako Punkt Trasy,
dodać obiekt, uzyskać informacje
o klikniętym obiekcie, i inne.
Page 83

# Element Funkcja
Zapisywanie
22
23 Navitel.Korki
trasy
Ikonka/przycisk zapisywania trasy:
czerwona kropka – zapisywanie
włączone, szara kropka – zapisywanie zastopowane.
Ikona wyświetla ogólną intensywność ruchu drogowego w 10 pu
nktowej skali. Kliknięcie w ikonkę
otworzy menu serwisu Navitel.
Korki.
NAVITEL NAVIGATOR — T500 3G | 83
24 Navitel.SMS
25 “Jedź!”
26 “Ustaw Start”
Klikniecie w ikonę pozwoli na czytanie/wysyłanie krótkich wiadomości do dodanych kontaktów.
Cyfra przy ikonce oznacza liczbę
nieprzeczytanych wiadomości.
Klinięcie w przycisk uruchamia
kalkulacje trasy z bieżącej lokalizacji lub punktu Start do wyznaczonego punktu.
Kliknij przycisk, aby ustawić wybrany punkt jako punkt początkowy trasy. (odbiornik GPS musi
być wyłączony).
# Element Funkcja
Przycisk jest aktywny tylko wtedy
27 “Ustaw Koniec”
28 “Punkt pośredni”
29 Mapa Kliknij aby wrócić do mapy.
gdy trasa jest już określona. Naciśnij przycisk, aby ustawić wybrany punkt jako cel podróży.
Przycisk jest aktywny tylko wtedy,
gdy trasa jest już określona. Naciśnij przycisk w aby ustawić wybrany punkt na trasie jako punkt
pośredni. Ostatni dodany punkt
pojawi się w pierwszy punkt
pośredni po punkcie Start
PL
Page 84

84 | INSTRUKCJA OBSŁUGI
Trasa do punktu wybranego na mapie
Trasę można zaplanować do punktu, który można wyszukać i oznakować na mapie, a następnie ustawić go jako punkt docelowy.
Aktualna lokalizacja urządzenia, stwierdzona przez system GPS, staje się punktem wyjścia. O ile chcesz zaplanować trasę, zaznacz
przez kliknięcie dowolny punkt na mapie. Następnie wybierz opcję „Kursor“ [1] i kliknij przycisk „Jedź!“ [2]. Program oferuje
możliwość wyznaczenia 3 alternatywnych tras [3]. Wybierz odpowiednią dla siebie i naciśnij „Jedź!”.
PL
Rys. 1 Rys. 2 Rys. 3
Trasa do konkretnego adresu
Aby obliczyć trasę do punktu, który jest zgodny ze znanym adresem, kliknij przycisk „Menu“ w dolnym lewym rogu ekranu [4].
Wybierz opcję „Znajdź“ [5] — „Adres“ [6], następnie kliknij przycisk „Wybierz państwo” i zacznij wprowadzać nazwę państwa [7].
Aby ukryć klawiaturę naciśnij ikonę w prawym górnym rogu ekranu. Wybierz państwo [8]. Opcje „Wybierz miasto“, „Wybierz ulicę“
i „Wpisz numer budynku“ stają się aktywne zawsze dopiero po wypełnieniu poprzedniego pola [9]. Po prowadzeniu wszystkich
danych obiekt pokaże się na ekranie [10]. Kliknij przycisk „Jedź!“. Program oferuje 3 trasy z aktualnego miejsca do podanego adresu
[11]. Teraz możesz kontynuować ruch po trasie [12].
Page 85

NAVITEL NAVIGATOR — T500 3G | 85
Rys. 4 Rys. 5 Rys. 6
Rys. 7 Rys. 8
Rys. 9
PL
Rys. 10 Rys. 11
Rys. 12
Page 86

86 | INSTRUKCJA OBSŁUGI
Manualne ustawienie wszystkich punktów na trasie
Aby zaplanować trasę i jednocześnie określić jej punkt wyjścia oraz punkt docelowy należy najpierw oznakować na mapie
punkt, od którego chcesz zacząć. Przez kliknięcie przycisku „Kursor“ [1] przejdź na ekran «Moja trasa». Kliknij dwukrotnie panel
informacyjny w dolnej części ekranu [2]. Na ekranie «Właściwości» [3] kliknij przycisk «Ustaw Start». Należy wyłączyć odbiornik
GPS. Punkt zostanie zaznaczony na mapie jako punkt wyjścia. Następnie na mapie należy wybrać punkt docelowy: oznakuj
punkt przez podwójne kliknięcie mapy, następnie kliknij przycisk «Kursor» [4] i w końcu na ekranie «Moja trasa» [5] kliknij
przycisk «Jedź!». Program oferuje możliwość wyznaczenia 3 alternatywnych tras [6]. Wybierz odpowiednią dla siebie i naciśnij
«Jedź!».
PL
Rys. 1
Rys. 4 Rys. 5 Rys. 6
Rys. 2 Rys. 3
Page 87

NAVITEL NAVIGATOR — T500 3G | 87
Serwisy on-line
Navitel.Korki
TNiniejsza usługa zapewnia i wyświetla na mapie informacje o natężeniu ruchu drogowego w czasie rzeczywistym. Jeżeli część
drogi jest zaznaczona na mapie na zielono, oznacza to, że ruch drogowy jest tu normalny. Jeśli zaznaczony na żółto - ruch jest
wzmożony, pomarańczowy – tłoczno na trasie, czerwony – tworzą się korki. Aby włączyć, wyłączyć, skongurować tę usługę
“Menu” > “Ustawienia” > “Usługi online”.
Navitel.Znajomi
Navitel.Znajomi to interaktywna usługa, która umożliwia śledzenie lokalizacji Twoich znajomych na mapie, chatowanie lub takie
ustawienie trasy, by spotkać się z nimi po drodze.
Navitel.Aktualności
Za pomocom Navitel.Akutalności dostarczamy informacji o najważniejszych aktualizacjach, ofertach specjalnych oraz rabatach.
Aby otworzyć serwis, wybierz Menu > Mój Navitel > Aktualności.
Jeżeli chcesz wybrać czy tak funkcja Aktualności ma być włączona czy wyłączona, wybierz Menu > Ustawienia > Usługi Online,
znajdź „Pokaż powiadomienia usługi Navitel.Aktualności” następnie ustaw suwak w wybranej przez Ciebie pozycji.
Można także umieścić ikonę Navitel.Aktualności na pasku narzędzi. W tym celu wybierz Menu > Ustawienia > Interfejs>Przyciski
mapy, a następnie aktywuj Navitel.Aktualności.
Navitel.SMS
Serwis Navitel.SMS umożliwia wymianę współrzędnych między użytkownikami w celu określenia ich położenia względem siebie,
a także przekazuje współrzędne dowolnego innego obiektu.
Można tutaj wprowadzić takie dane jak numer odbiorcy, nazwa miejsca, jego opis i dokładne współrzędne. Są dwa rodzaje SMSów.
Wysyłanie swoich współrzędnych “Jestem tutaj” i zapytanie o współrzędne innego użytkownika “Gdzie jesteś?”
PL
Page 88

88 | INSTRUKCJA OBSŁUGI
Navitel.Pogoda
Serwis Navitel.Pogoda umożliwia przeglądanie prognozy pogody w dowolnym punkcie kuli ziemskiej, a informacje o pogodzie
dostępne są na cztery dni do przodu.
Navitel.Cloud
Funkcja Navitel.Cloud pozwala zapisać ustawienia, waypoints, historie wyszkuiwania w chmurze. Dane zapisane w chmurze mogą
zostać przywrócone po ponownym zainstalowaniu aplikacji. Jeżeli używasz Navitel Navigator na kilku urządzeniach, waypoints
oraz historia mogą zostać synchronizowane między nimi, jest to bardzo pożyteczna funkcja, która pozwala zaoszczędzić czas.
Połaczenie z internetem jest wymagane.
W celu synchornizacji urządzeń:
1. Na ekranie mapy w pasku narzęcie , naciśnij ikonke . Jeżeli nie widzisz tej ikony, spróbuj obrócić ekran w celu zmiany
orientacji ekranu. Jeżeli to nie pomogło, ikona dalej jest niewydoczna, wybierz Menu > Ustawienia > Interface > Przyciski
mapy, aktywuj funkcjie Navitel.Cloud na ekranie.
2. W okinie dialogowym wybierz Funkcja włączona.
PL
3. Wprowadź swój login oraz hasło (takie samo jak na stronie Navitel lub serwisie Navitel.Przyjaciele). Alternatywnie
może zalogować się przez portale społecznościowe takie jak , Facebook, lub Google Plus. Twoje konto Navitel zostanie
synchronizowane.
4. W oknie dialogowym Navitel.Cloud, wybierz Ustawienia, następnie wybierz dane, które chcesz synchronizować.
5. Wróć do okna dialogowego Navitel.Cloud, naciśnij Synchronizuj teraz.
6. Powtórz te powyższe czynności na innych urządzeniach, jeżeli chcesz aby były synchronizowane.
Navitel.Aktualności
Za pomocom Navitel.Akutalności dostarczamy informacji o najważniejszych aktualizacjach, ofertach specjalnych oraz rabatach.
Aby otworzyć serwis, wybierz Menu > Mój Navitel > Aktualności.
Page 89

NAVITEL NAVIGATOR — T500 3G | 89
Jeżeli chcesz wybrać czy tak funkcja Aktualności ma być włączona czy wyłączona, wybierz Menu > Ustawienia > Usługi Online,
znajdź „Pokaż powiadomienia usługi Navitel.Aktualności” następnie ustaw suwak w wybranej przez Ciebie pozycji.
Można także umieścić ikonę Navitel.Aktualności na pasku narzędzi. W tym celu wybierz Menu > Ustawienia > Interfejs>Przyciski
mapy, a następnie aktywuj Navitel.Aktualności .
PL
Page 90

90 | MANUALUL UTILIZATORULUI
Conținutul pachetului
Pachetul include:
• T500 3G Tablet
• Cablu micro-USB - USB
• Încărcător de priză
• Manualul utilizatorului
• Garanția
Componentele
dispozitivului
1. Ecran
2. Camera frontală
RO
3. Difuzor
4. Volum
5. Buton ON/OFF
6. 3,5mm jack
7. Camera principală
8. Bliț
9. Micro-USB
10. Difuzor
Page 91

Specicații tehnice
Caracteristici zice
Tipul bateriei Polymer-Lithium, 2200 mAh/3.7 V
Adaptorul pentru
încărcare
Dimensiuni (mm) 192х110х10
Procesor MT8321 Cortex-A7 Quad Core 1.3 GHz
RAM 1 GB DDR
Memorie Flash 8 GB
Rezoluție ecran 7.0’’ 1280х800 IPS
WiFi 802.11 b/g/n
Bluetooth Bluetooth 4.0
3G WCDMA 900/2100 MHz
2G 850/900/1800/1900 MHz
GPS da
Notă: specicațiile se pot modica prin actualizări.
input AC 100 V-240 V,
output USB 5 V, 2.0 A
Specicații hardware
NAVITEL NAVIGATOR - T500 3G | 91
FM da
Cameră frontală 0.3 MP, principală 2.0 MP
Port SD MicroSD
Port SIM Card Dual SIM
Port încărcare Micro-USB (5 V 2.0 A)
Port USB Micro-USB
Mufă căști 3.5 mm
Formatul fotograilor
Formatul
videoclipurilor
Formatul
sunetului
Sistem de operare
JPEG, PNG, BMP, GIF
AVI, MKV(XVID/Vidx/H.264), MOV, TS,
M2TS, RM/RMVB, FLV, 3GP, MPEG, DAT,
MP4
MP3, WMA, APE, FLAC, OGG, WAV
Specicații software
Android™ 7.0
RO
Page 92

92 | MANUALUL UTILIZATORULUI
Utilizarea dispozitivului în interiorul unui autovehicul
Suportul pentru parbrizul frontal şi încărcătorul de baterie sunt incluse în ambalaj, împreună cu dispozitivul.
Suportul pentru parbrizul frontal
Alegeţi cu atenţie locul pe care se va xa acest suport. Suportul nu trebuie amplasat pe parbriz astfel încât să împiedice vizibilitatea
şoferului din autovehicul. În cazul în care parbrizul este echipat cu sistem de încălzire sau de protecţie împotriva radiaţiilor UV,
atunci este posibil să se reducă calitatea recepţiei semnalului.
Instalarea suportului pe parbrizul frontal
Îndepărtaţi mai întâi folia de protecţie de pe ventuză. După aceea, alegeţi un loc adecvat pentru xarea suportului. Asiguraţi-vă
că pe locul de instalare ales nu este praf sau impurităţi şi că acesta nu este umed. Aşezaţi apoi ventuza pe parbrizul frontal. Pune
cablul de încărcare în suport. Conectează navigatorul la suport. Suportul magnetic oferă atașament sigur pentru dispozitiv. Când
este conectat, dispozitivul pornește automat.
Dacă e necesar, poate decuplat ușor, fără înlăturarea suportului. După deconectare, se va opri automat după 15 secunde.
Măsuri de siguranță
• Nu dezasambla sau repara dispozitivul pe cont propriu, ci contactează un service specializat.
• Temperaturile ambientale în modul de operare trebuie să e între -10 și +40 de grade Celsius. Pentru spațiul de depozitare între
+5 și +55 de grade. Umiditate relativă: între 5% și 90%, fără condensare (25 °C)
• Ține dispozitivul departe de foc pentru a evita incidentele.
RO
• Nu expune dispozitivul la impacturi zice.
• Fabricantul nu este responsabil dacă ecranul a fost deteriorat de utilizator.
• Evită expunerea dispozitivului la surse de radiații electromagnetice.
• Nu folosi chimicale sau detergent pentru curățare. Oprește-l mereu înainte de curățare.
• Folosește doar accesoriile aprobate de fabrică.
Page 93

NAVITEL NAVIGATOR - T500 3G | 93
Instalarea și eliminarea unei cartele SIM
Pentru instalare:
1. Oprește dispozitivul.
2. Înlătură partea din spatele dispozitivului pentru a găsi portul cartelei SIM.
3. Introdu cartela SIM în port, astfel încât contactele să e orientate în joc și colțul tăiat să e direcția opusă portului.
Pentru eliminare:
1. Oprește dispozitivului.
2. Înlătură partea din spatele dispozitivului pentru a găsi portul cartelei SIM.
3. Înlătură cu grijă cartela SIM.
Instalarea și eliminarea unui card SD
Pentru instalare:
1. Oprește dispozitivul.
2. Înlătură partea din spatele dispozitivului pentru a găsi portul cardului SD.
3. Introdu cardul în port, astfel încât contactele să e orientate în joc și colțul tăiat este orientat înspre port. Apasă pe el până
auzi un click.
Pentru eliminare:
1. Deconectează cardul SD prin accesarea Application Menu > Settings > Storage > Portable storage –apasă pe săgeata din
dreapta pentru a deconecta cardul.
2. Oprește dispozitivul.
3. Înlătură partea din spatele dispozitivului pentru a găsi portul cardului SD.
4. Apasă ușor cardul SD spre port și lasă-l să alunece afară.
RO
Page 94

94 | MANUALUL UTILIZATORULUI
Conturi
Conturile utilizatorilor sunt folosite pentru a sincroniza date e-mail-uri, contacte, calendar etc.
Cum să adaugi un cont
Accesează Application Menu > Settings, derulează
în jos până la secțiunea „Accounts”. Apasă „Add account”.
Poți adăuga următoarele tipuri de conturi:
• Google – adaugă un cont Gmail pentru a sincroniza
calendarul, contactele, mail, datele aplicațiilor, dar și
serviciile Google+.
• Corporate email – adaugă un cont de email corporate.
• IMAP email – adaugă un cont personal de email (protocol
IMAP).
• POP3 email – adaugă un cont personal de email (protocol
POP3).
RO
Contacte
Poți salva contacte, numere de telefon, adrese de email și alte
informații.
Contacte noi
Pentru a adăuga un contact nou:
1. Accesează Contacts > New contact.
2. Introdu informațiile despre contact.
3. Apasă „√” (colțul din dreapta sus) pentru a salva contactul.
Editează un contact
1. Accesează lista de contacte.
2. Selectează contactul pe care vrei să îl editezi. După editare,
apasă „√” pentru a salva modicările.
Șterge un contact
1. Accesează lista de contacte.
2. Apasă pe cele trei puncte care indică meniul contextual
pentru contacte și din lista pop-up care a apărut alege
„Delete”.
3. Selectează contactele pe care vrei să le ștergi și apasă „OK” .
Backup pentru contacte
Poți exporta date despre contacte pe cardul de memorie externă.
1. Accesează lista de contacte.
2. Apasă > “Import/Export“.
3. Sectează „Export to storage”.
Importă contacte
1. Accesează lista de contacte.
Page 95

NAVITEL NAVIGATOR - T500 3G | 95
2. Apasă > “Import/Export“.
3. Sectează Import from storage”.
Contacte favorite
Poți marca acele contacte folosite mai des sau speciale pentru
a le accesa mai ușor. Pentru a face asta, selectează un contact
din listă, apoi apasă pe pictograma unei stele de lângă numele
lor.
Pentru a vizualiza contactele favorite, apasă „All contacts” (contul din stânga sus) și selectează „Favorites” în lista pop-up.
Apel telefonic
Realizarea unui apel telefonic
1. Apasă .
2. Selectează un contact din listă sau apasă pe tastatură
pentru a introduce un număr. Poți ține apăsat
pentru a elimina ultimul număr sunat.
3. Apasă pentru a realiza un apel telefonic.
Recepționarea unui apel telefonic
Când primești un apel telefonic, ai trei opțiuni:
1. Pentru a răspunde - trage peste pictogramă .
2. Pentru a închise - apasă și trage peste pictogramă
.
Închide și trimite un mesaj - apasă și trage peste pictogramă .
Istoricul apelurilor
Pentru a vizualiza istoricul apelurilor accesează Phone >
History. Poți alege să vizualizezi:
• Apeluri recepționate .
• Apeluri efectuate .
• Apeluri ratate .
Mesaje
Trimiterea unui mesaj
1. Accesează Messages > New message.
2. Introdu numărul de telefon sau accesează pentru
a-l selecta.
RO
Page 96

96 | MANUALUL UTILIZATORULUI
3. Scrie textul pe care vrei să îl trimiți.
4. Apasă pentru a-l trimite.
Răspunderea la mesaje
Vei noticat când primești un mesaj nou.
1. Accesează Messages.
2. Selectează mesajul căruia vrei să-i răspunzi.
3. Introdu textul pe care vrei să îl trimiți.
4. Apasă pentru a-l trimite.
MMS
1. Accesează Messages > New message.
2. Introdu numărul de telefon sau accesează pentru
RO
a-l selecta.
3. Apasă pe pictograma clip din colțul dreapta sus, apoi
selectează una dintre următoarele opțiuni:
• Capture picture – realizezi o fotograe care va automat
atașată mesajului.
• Capture video – realizezi un video care va automat atașat
mesajului.
• Record audio – înregistrezi un șier audio care va
automat atașat mesajului.
• Pictures – atașezi o imagine disponibilă pe dispozitiv.
• Videos – atașezi un video disponibil pe dispozitiv.
• Audio – atașezi un șier audio disponibil pe dispozitiv.
• Slideshow – creezi un slideshow care va atașat
dispozitivului.
4. Apasă pentru a trimite.
Page 97

NAVITEL NAVIGATOR - T500 3G | 97
Wi-Fi
Activarea și dezactivarea Wi-Fi
Wi-Fi poate activat din ecranul principal.
1. Accesează meniul Quick Settings. Pictograma va
albă, când e activ Wi-Fi.
2. Apasă din nou pe pictogramă pentru a opri Wi-Fi, dacă e
nevoie.
Alternativ:
1. Accesează Application Menu > Settings.
2. În secțiunea „Wireless & Networks” găsește câmpul „Wi-Fi”.
3. Folosește comanda din dreapta pentru a activa sau
dezactiva Wi-Fi.
Conectarea la o rețea Wi-Fi
Când e activat Wi-Fi, o pictogramă de noticare va în
bara de activitate prin care sunt indicate rețelele Wi-Fi disponibile. Pentru a te conecta la o rețea:
1. Glisează bara de activitate, din partea stângă, în jos pentru
a vedea lista de noticări.
2. Apasă pe „Wi-Fi network available”. Îți vor așate rețelele
disponibile.
3. Alege o rețea din listă și apasă pe numele acesteia. Dacă
rețeaua necesită parolă, vei noticat să o introduci.
De ecare dată când te conectezi la o rețea nouă, dispozitivul
își „amintește” și se conectează automat de ecare dată când e
disponibilă. Pentru a elimina o rețea, apasă pe numele acesteia
și selectează „Forget network” din listă.
Notă: „uitarea” unei rețele include și „uitarea” parolei, astfel că
pentru a te reconecta la ea va trebuie să reintroduci parola.
Rețeaua mobilă
Pentru a permite conectarea la internet mobil, accesează
meniul Quick Settings și apasă . Apasă din nou pentru
a dezactiva.
Poți face același lucru din Application Menu > Settings > SIM management > Data connection.
Notă: ai nevoie de o cartelă SIM instalată pentru ca rețeaua mobilă de internet să funcționeze.
Bluetooth
Activarea și dezactivarea Bluetooth
Bluetooth poate activat din ecranul principal:
1. Accesează meniul Quick Settings. Pictograma va
albă când Bluetooth e activat.
RO
Page 98

98 | MANUALUL UTILIZATORULUI
2. Apasă pe pictogramă din nou pentru a-l dezactiva.
Altă cale de a activa Bluetooth:
1. Accesează Application Menu > Settings.
2. Găsește câmpul „Bluetooth”.
3. Folosește comanda din dreapta pentru a-l activa și
dezactiva.
Conectarea la dispozitive prin Bluetooth
1. Apasă pe câmpul Bluetooth pentru a așa setările.
Informația din partea de sus așează numele dispozitivului
tău și dacă e vizibil altora sau nu. Apasă pe buton pentur
a-l face vizibil.
2. Secțiunea „Available devices” așează dispozitive pe care
dispozitivul tău le poate vedea. Apasă pe unul dintre
ele pentru a te conecta cu el. O altă secțiune va apărea,
denumită „Paired devices”, unde sunt așate toate
conexiunile cu dispozitivul tău.
3. Pentru opri conectarea, apasă în dreapta în dreptul
RO
dispozitivului și alege „Unpair”.
Conectarea prin cablu și
hotspot mobil
Poți oferi altor dispozitive acces la conexiunea de date a dispozitivului tău. Întâi, activează conexiunea de date mobile.
Apoi, accesează Application Menu > Settings și
în secțiunea „Wireless & Networks” alege „More…”, apoi „Tethering & portable hotspot”. Vei vedea mai multe opțiuni.
Wi-Fi hotspot
1. Apasă pentru a congura hotspot-ul Wi-Fi.
2. Apasă „Set up Wi-Fi hotspot”. Va apărea o nouă fereastră.
3. Alege un nume pentru rețea și introdu-l în câmpul
„Network SSID”.
4. Alege un protocol de securitate pentru rețeaua ta sau las-o
liberă.
5. Introdu o parolă pentru a-ți proteja rețeaua, dacă e
necesar.
6. Alege numărul maxim de conexiuni permise (1-8).
7. Apasă “Save“.
8. Folosește butonul din dreapta sus pentru a activa hotspotul.
Conectare prin cablu
Permite acces la o conexiune de internet între două dispozitive prin cablu USB.
1. Conectează dispozitivul tău la alt dispozitiv.
2. O pictogramă USB va apărea în bara de stare. În lista de
noticări vei vedea mesajul „Connected as a media device”
(sau alt mod al conexiuni). Nu contează pentru conectare
prin cablu.
Page 99

NAVITEL NAVIGATOR - T500 3G | 99
3. Go to Application Menu > Settings,
under “Wireless&Networks” select “More...”, then
“Tethering&portable hotspot“.
4. Tick the checkbox on the right in the “USB tethering“ entry.
Tethering prin Bluetooth
Conectare la Internet Împărtășește între două dispozitive asociate prin Bluetooth..
1. Activați Bluetooth pe ambele dispozitive.
2. Împerechea dispozitivele.
3. În cazul în care doriți să utilizați conexiunea la Internet
celuilalt dispozitiv, apăsați în intrarea dispozitivului
în conformitate cu “dispozitive” Paired, apoi, sub prole,
selectați “acces la Internet”.
4. Dacă doriți ca să partajați conexiunea la Internet cu celălalt
aparat, efectuați pasul 3 de pe dispozitivul menționat
(consultați manualul de utilizare a dispozitivului, dacă este
necesar).
Cameră
Camera îți permite să faci poze și să înregistrezi videouri.
Pentru a accesa camera, apasă pe din ecranul principala
sau du-te la Application Menu > Camera.
Apasă pentru a schimba între cea frontală și cea principală.
Realizarea unei poze
1. Îndreaptă camera spre ceea ce vrei să surprinzi.
2. Poți face zoom pe ecran, dacă este necesar, prin apropierea
sau depărtarea a două degete care ating concomitent
ecranul.
3. Apasă pentru a face o poză. Va salvată automat
în galerie.
Înregistrarea unui videoclip
1. Apasă pentru a înregistra un video. Pictograma va
roșie și un cerc roșu mic în colțul din stânga va indica
procesul de înregistrare. Un cronometru lângă acesta va
așa lungimea înregistrării.
2. Dacă e necesar, poți face zoom în timpul înregistrării.
3. Apasă încă o dată pentru a opri înregistrarea.
Videoul va salvat automat în galerie.
Setările camerei
Apasă pentru a deschide meniul setărilor camerei. Este
împărțit în trei secțiuni - General, Photo, și
Video.
Apasă pentru a deschide alt menu, unde poți vedea
nivelul
RO
Page 100

100 | MANUALUL UTILIZATORULUI
expunerii, efectul de culoare, balansul de alb și modurile zi sau
noapte.
După modicarea setărilor, apasă oriunde pe ecran pentru a
ieși din meniu setărilor camerei.
Deschiderea galeriei
Apasă pe chenarul din colțul dreapta jos al ecranului pentru
a accesa galeria, unde sunt toate videoclipurile și fotograile.
Ai la dispoziție mai multe acțiuni (de exemplu: editare, tăiere,
rotire, eliminarea sunetului, șterge) în galerie. Pentru a face
asta, selectează un element din galerie, apoi apasă și
alege o acțiune din listă.
Distribuirea fotograilor și videourilor
Selectează un element din galerie, apoi apasă în colțul
din dreapta sus și alege o metodă de distribuire din listă.
Apasă să trimiți șiere via Gmail.
RO
Înregistrare sunet
1. Accesează Application Menu > Sound recorder.
2. Accesează pentru a începe înregistrarea.
3. Accesează sau pentru a opri.
4. Apasă pentru a-l reda, dacă e necesar.
5. Apasă „Save”, dacă vrei să salvezi șierul audio, sau apasă
„Discard” pentru a-l șterge.
Setări
Pentru a accesa meniul setărilor:
• Accesează Application Menu > Settings.
• Apasă pe bara de stare și în meniul pop-up care apare
apasă .
Meniul setărilor este împărțit în cinci secțiuni:
1. Rețele wireless – aici sunt conexiunile wireless ale
dispozitivului, cum ar Wi-Fi, Bluetooth, rețea mobilă etc.
2. Dispozitiv – temă, sunet, display, opțiuni de stocare etc.
3. Personal – localizare, securitate, limbă, backup.
4. Conturi – Google și alte conturi de email.
5. Sistem – timp și dată, accesibilitate, versiune software,
informații legale etc.
 Loading...
Loading...