Navigon VOLKSWAGEN MAPS AND MORE User Manual [de]
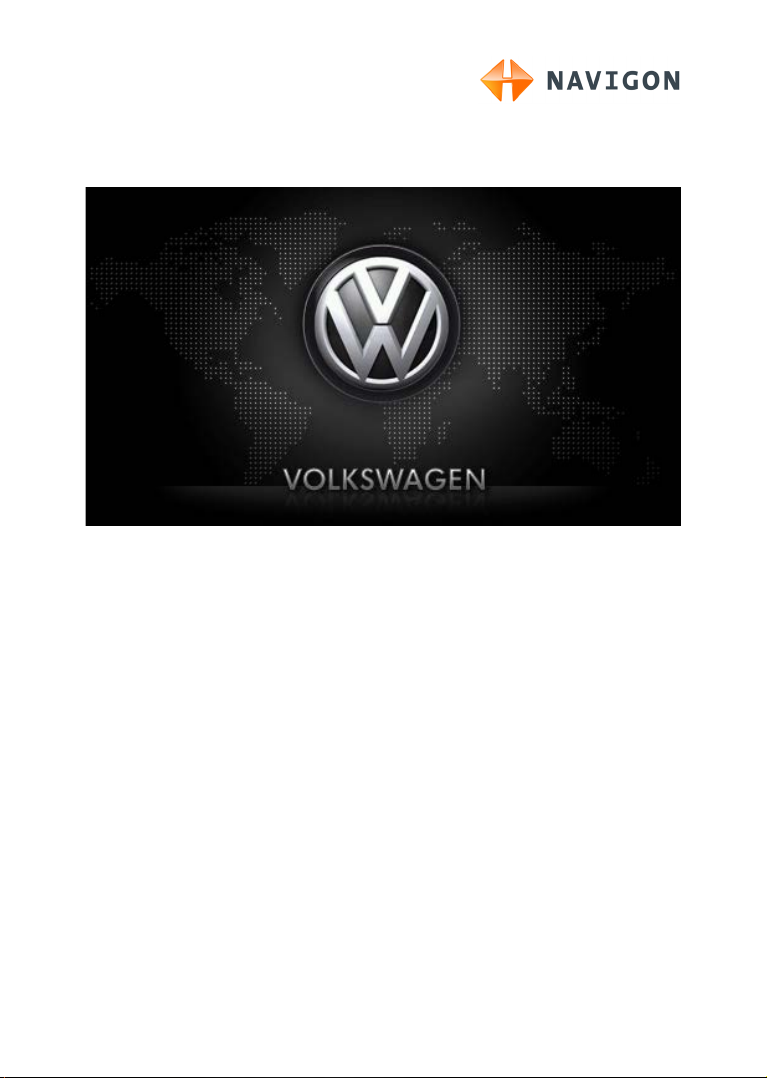
maps + more
Anwenderhandbuch
Deutsch
Oktober 2011
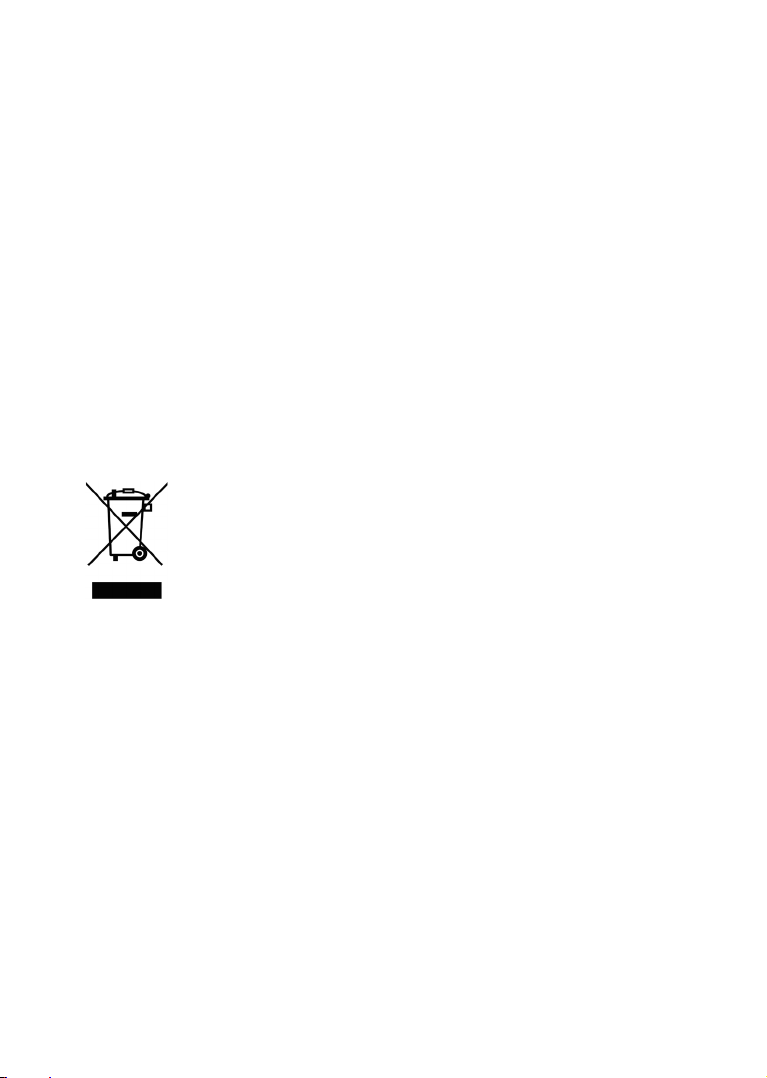
Das Symbol der durchgestrichenen Abfalltonne auf Rädern bedeutet,
dass das Produkt in der Europäischen Union einer getrennten
Müllsammlung zugeführt werden muss. Dies gilt sowohl für das
Produkt selbst, als auch für alle mit diesem Symbol gekennzeichneten
Zubehörteile. Diese Produkte dürfen nicht über den unsortierten
Hausmüll entsorgt werden.
Impressum
NAVIGON AG
Schottmüllerstraße 20A
D-20251 Hamburg
Die in diesen Unterlagen enthaltenen Angaben und Daten können ohne vorherige
Ankündigung geändert werden. Ohne ausdrückliche schriftliche Genehmigung der
NAVIGON AG darf kein Teil dieser Unterlagen für irgendwelche Zwecke
vervielfältigt oder übertragen werden, unabhängig davon, auf welche Art und Weise
oder mit welchen Mitteln, elektronisch oder mechanisch, dies geschieht. Alle
technischen Angaben, Zeichnungen usw. unterliegen dem Gesetz zum Schutz des
Urheberrechts.
2011, NAVIGON AG
Alle Rechte vorbehalten.
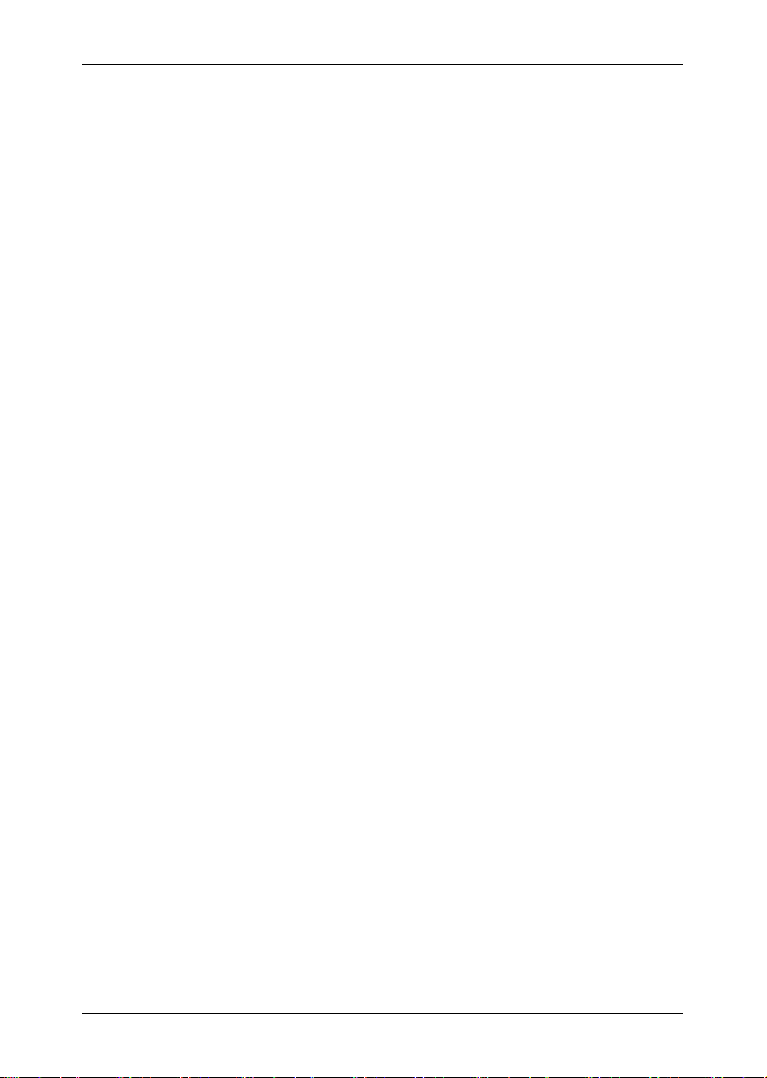
Anwenderhandbuch maps + more
Inhaltsverzeichnis
1 Einleitung .......................................................................................... 8
1.1 Über dieses Handbuch ........................................................................ 8
1.1.1 Konventionen ........................................................................ 8
1.1.2 Symbole ............................................................................... 8
1.2 Rechtliche Hinweise ............................................................................ 8
1.2.1 Gewährleistung ..................................................................... 8
1.2.2 Warenzeichen ....................................................................... 9
1.3 Fragen zum Produkt ............................................................................ 9
2 Bevor Sie beginnen .......................................................................... 9
2.1 Lieferumfang ....................................................................................... 9
2.2 Beschreibung des Navigationsgerätes ............................................... 10
2.3 Wichtige Sicherheitshinweise............................................................. 10
2.3.1 Sicherheitshinweise für die Navigation ................................ 10
2.3.2 Sicherheitshinweise für das Navigationsgerät ..................... 11
2.4 Montage/Demontage des Navigationssystems .................................. 12
2.4.1 Das Navigationsgerät demontieren ..................................... 12
2.4.2 Das Navigationsgerät montieren ......................................... 13
2.4.3 Speicherkarte ..................................................................... 14
2.5 Navigation mit GPS ........................................................................... 15
3 Das Navigationsgerät ein- und ausschalten ................................. 15
3.1 Im Fahrzeug montiertes Gerät ........................................................... 16
3.1.1 Das Gerät einschalten ........................................................ 16
3.1.2 Bildschirmschoner .............................................................. 17
3.1.3 Das Gerät auf Standby schalten ......................................... 17
3.1.4 Das Gerät ausschalten ....................................................... 18
3.2 Nicht montiertes Gerät ....................................................................... 18
3.2.1 Das Gerät einschalten ........................................................ 18
3.2.2 Bildschirmschoner .............................................................. 18
3.2.3 Das Gerät auf Standby schalten ......................................... 18
3.2.4 Das Gerät ausschalten ....................................................... 19
3.3 Erster Start des Navigationsgerätes ................................................... 19
3.4 Handbuch .......................................................................................... 20
3.5 Optionen ............................................................................................ 21
4 Passwortschutz ............................................................................... 21
4.1 Passwortschutz aktivieren ................................................................. 21
4.2 Passwort ändern ................................................................................ 22
4.3 Passwortschutz aufheben .................................................................. 22
4.4 Passwort vergessen? ........................................................................ 22
Anwenderhandbuch Inhaltsverzeichnis III
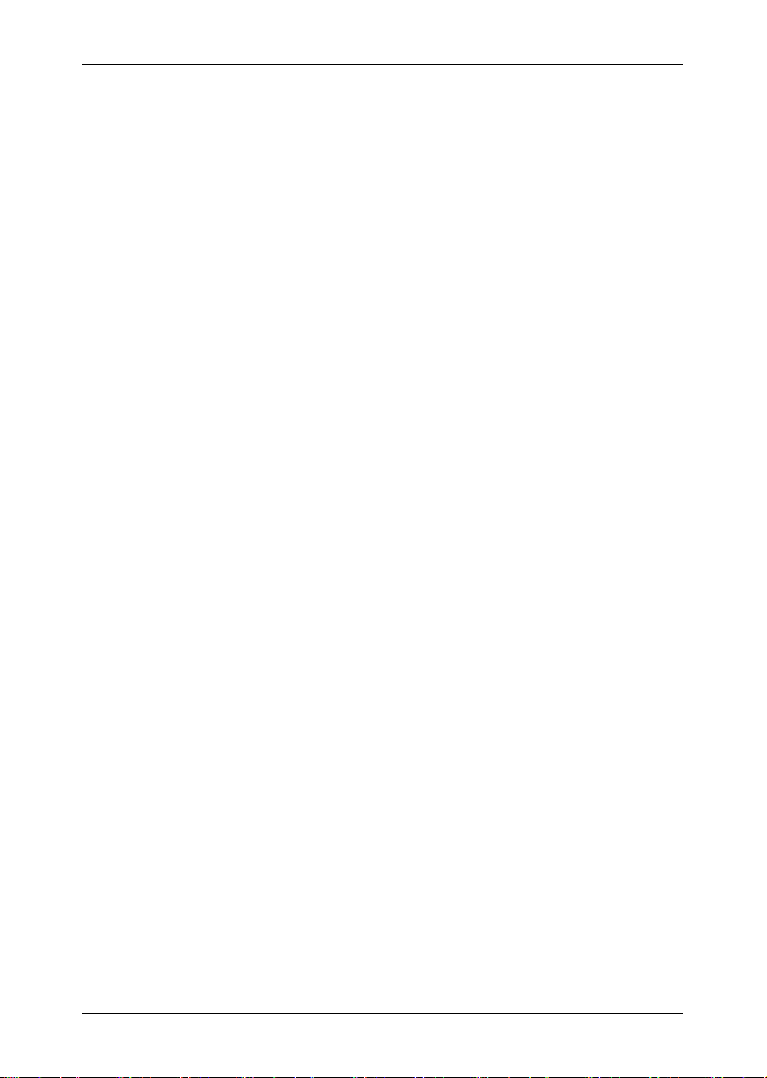
Anwenderhandbuch maps + more
5 Das Navigationssystem bedienen ................................................. 22
5.1 Information ........................................................................................ 22
5.2 Software-Tastatur .............................................................................. 27
5.2.1 Spezielle Tasten ................................................................. 27
5.2.2 Daten eingeben .................................................................. 28
5.3 Optionen ............................................................................................ 29
5.4 Menüs ............................................................................................... 29
6 Sprachsteuerung ............................................................................ 29
6.1 Sprachsteuerung aktivieren ............................................................... 30
6.2 Sprachsteuerung verwenden ............................................................. 30
6.3 Hilfe ................................................................................................... 30
6.4 Deaktivierung der Sprachsteuerung ................................................... 31
6.5 Sprachsteuerung konfigurieren .......................................................... 31
7 Navigation........................................................................................ 32
7.1 Navigationsanwendung starten .......................................................... 32
7.2 Ziel angeben ...................................................................................... 33
7.2.1 Zielland angeben ................................................................ 34
7.2.2 Ziel per Sprache angeben ................................................... 34
7.2.3 Zieladresse eingeben ......................................................... 36
7.2.4 Koordinaten eingeben ......................................................... 37
7.2.5 Sonderziel .......................................................................... 39
7.2.6 Sonderziele im Schnellzugriff .............................................. 42
7.2.7 Informationen über das Ziel ................................................ 43
7.2.8 Favoriten ............................................................................ 44
7.2.9 Letzte Ziele ......................................................................... 44
7.2.10 Importierte Adressen: Outlook / Internet .............................. 45
7.2.11 Importierte Adressen aus dem Telefonbuch ........................ 45
7.2.12 Nach Hause navigieren ....................................................... 46
7.2.13 Ziel auf der Karte bestimmen .............................................. 46
7.2.14 Routenvorschau ................................................................. 47
7.3 Ziele verwalten .................................................................................. 49
7.3.1 Ziel speichern ..................................................................... 49
7.3.2 Ziel aus der Liste Favoriten löschen .................................... 50
7.3.3 Heimatadresse definieren ................................................... 50
7.3.4 Heimatadresse ändern ........................................................ 51
7.4 Tracks und Routen mit Etappen ......................................................... 51
7.4.1 Den Startpunkt angeben ..................................................... 52
7.4.2 Routenpunkte angeben ....................................................... 52
7.4.3 Routenpunkte bearbeiten .................................................... 53
7.4.4 Routen verwalten ................................................................ 53
7.4.5 Route oder Track laden ...................................................... 54
7.4.6 Route berechnen und anzeigen .......................................... 54
7.4.7 Route simulieren ................................................................. 55
7.4.8 Routenvorschau ................................................................. 55
IV Inhaltsverzeichnis Anwenderhandbuch

Anwenderhandbuch maps + more
8 Optionen .......................................................................................... 57
9 Arbeiten mit der Karte .................................................................... 60
9.1 Auswahl der Navigationskarte............................................................ 60
9.2 Karte im Modus Standard .................................................................. 60
9.3 Karte im Modus Vorschau .................................................................. 62
9.4 Karte im Modus Navigation ................................................................ 63
9.4.1 Navigation im Modus Fahrzeug .......................................... 63
9.4.2 Navigation im Modus Fußgänger ........................................ 68
9.4.3 Navigation im Modus Track................................................. 70
9.4.4 Navigation im Modus Offroad .............................................. 71
9.4.5 Optionen der Karte im Modus Navigation ............................ 71
9.4.6 Navigation beenden ............................................................ 71
9.5 Karte im Modus Ziel suchen .............................................................. 72
9.5.1 Arbeiten im Modus Ziel suchen ........................................... 73
10 Nützliche Funktionen ...................................................................... 74
10.1 Routenprofile ..................................................................................... 74
10.1.1 Einstellungen der Routenprofile .......................................... 74
10.1.2 NAVIGON Basisprofile ........................................................ 75
10.1.3 Neues Routenprofil erstellen ............................................... 75
10.1.4 Routenprofil auswählen ...................................................... 76
10.1.5 Routenprofile verwalten ...................................................... 76
10.2 MyPOIs: Eigene Sonderziele ............................................................. 77
10.2.1 Eigene Ziele erstellen ......................................................... 78
10.2.2 Icons für eigene Sonderziele ............................................... 79
10.2.3 POI-Import: Eigene Sonderziele auf das
Navigationsgerät übertragen ............................................... 79
10.3 Tracks ............................................................................................... 79
10.4 Parken in der Nähe des Ziels ............................................................. 81
10.5 In der Nähe ........................................................................................ 82
10.6 MyBest POI: Sonderziele auf der Route............................................. 83
10.6.1 Sonderziele auf der Route anzeigen ................................... 83
10.6.2 Zu einem der Ziele navigieren ............................................. 85
10.6.3 Kategorien festlegen ........................................................... 85
10.7 NAVIGON Sightseeing ...................................................................... 86
10.8 Sightseeing-Touren ........................................................................... 88
10.9 Notfallhilfe .......................................................................................... 89
10.10 GPS-Status, aktuellen Standort speichern ......................................... 90
10.11 Sperrung............................................................................................ 91
10.12 Wegbeschreibung .............................................................................. 91
10.13 TMC (Verkehrsmeldungen) ................................................................ 93
10.13.1 Vorschau TMC .................................................................... 93
10.13.2 Verkehrsmeldungen anzeigen ............................................ 95
10.13.3 Einzelne Meldung im Detail anzeigen ................................. 96
10.13.4 Einstellungen TMC ............................................................. 97
10.14 Fahrtenbuch ...................................................................................... 97
Anwenderhandbuch Inhaltsverzeichnis V
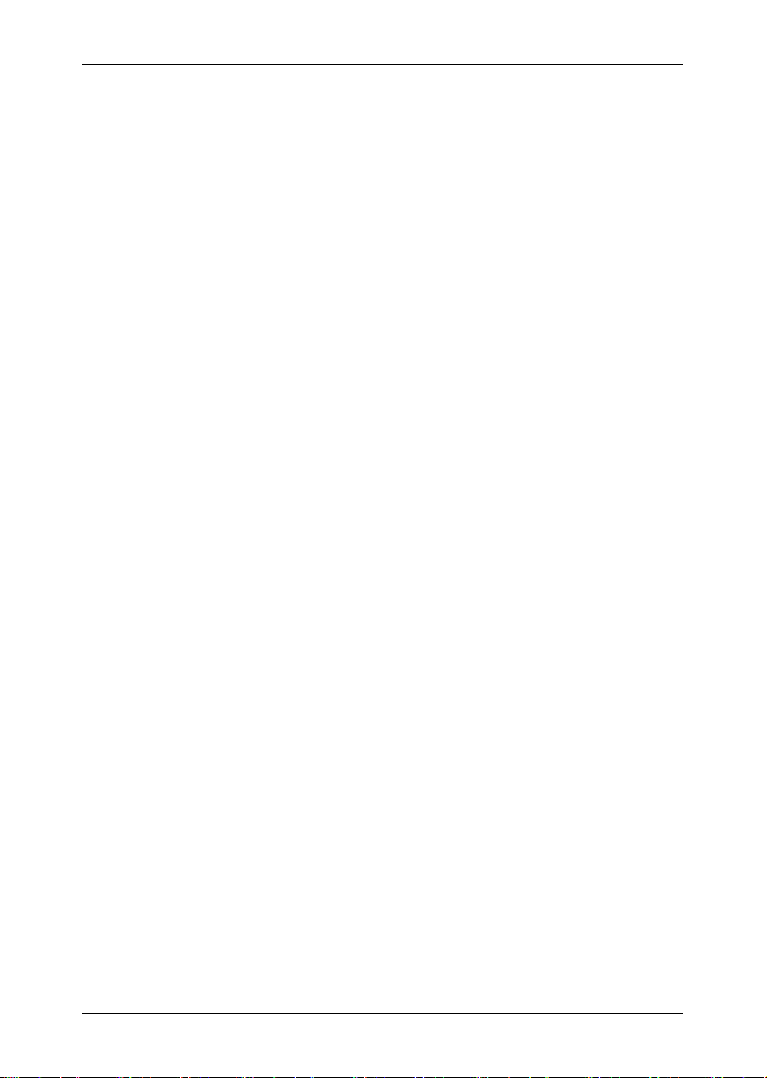
Anwenderhandbuch maps + more
11 Fahrzeug .......................................................................................... 98
11.1 Tankwarnung ..................................................................................... 99
11.2 Optisches Parksystem (OPS), Rückfahrhilfe .................................... 100
11.3 Türüberwachung .............................................................................. 101
11.4 Bordcomputer .................................................................................. 102
11.4.1 Den Bordcomputer öffnen ................................................. 102
11.4.2 Zeitraum wählen ............................................................... 102
11.5 Status .............................................................................................. 102
11.5.1 Das Fenster Status öffnen ................................................ 103
11.5.2 Das Fenster Status konfigurieren ...................................... 103
11.6 Think Blue. Trainer .......................................................................... 103
11.6.1 Den Trainer öffnen ............................................................ 103
11.6.2 Blue Index ........................................................................ 104
11.6.3 Schalten ........................................................................... 105
11.6.4 Fahren .............................................................................. 106
11.6.5 Verbrauch ......................................................................... 108
11.6.6 Den Trainer zurücksetzen ................................................. 109
12 Medien ........................................................................................... 109
12.1 Das Autoradio steuern ..................................................................... 109
12.1.1 Frequenzband wählen ...................................................... 111
12.1.2 Eine bestimmte Frequenz einstellen ................................. 111
12.1.3 Einen Sender auswählen .................................................. 111
12.1.4 Scan: Das Frequenzband durchsuchen ............................ 112
12.1.5 Speicherliste ..................................................................... 112
12.2 Media-Player ................................................................................... 113
12.2.1 Unterstützte Audiodateien ................................................. 115
12.2.2 Media-Quelle wählen ........................................................ 115
12.2.3 Dateien zur Wiedergabe auswählen ................................. 116
12.2.4 Den Wiedergabemodus wählen ........................................ 117
12.2.5 Die Wiedergabe steuern ................................................... 118
12.3 Optionen für Radio und Mediaplayer ................................................ 118
12.3.1 Verkehrsmeldungen (TP) .................................................. 118
12.3.2 Klang ................................................................................ 119
12.3.3 Lautstärke ......................................................................... 120
12.4 Bilder ............................................................................................... 120
12.4.1 Geeignete Dateien ............................................................ 120
12.4.2 Den Bildbetrachter öffnen ................................................. 120
12.4.3 Eine Bilddatei wählen ....................................................... 121
12.4.4 Den Bildbetrachter bedienen ............................................. 121
12.4.5 Den Wiedergabemodus wählen ........................................ 121
12.5 Optionen für den Bildbetrachter ....................................................... 122
12.5.1 Diaschau (Slideshow) ....................................................... 122
12.5.2 Hintergrund für den Bildschirmschoner ............................. 123
VI Inhaltsverzeichnis Anwenderhandbuch

Anwenderhandbuch maps + more
13 Freisprech-Modul .......................................................................... 123
13.1 Bluetooth-Verbindung ...................................................................... 126
13.1.1 Bluetooth-Geräte suchen und koppeln .............................. 126
13.1.2 Vom Mobiltelefon aus koppeln .......................................... 127
13.1.3 Gerät verbinden ................................................................ 128
13.1.4 Mobiltelefon aktivieren ...................................................... 130
13.1.5 Gerät löschen ................................................................... 130
13.1.6 Telefonbuch importieren ................................................... 131
13.1.7 Anrufverlauf importieren .................................................... 132
13.2 Anruf annehmen .............................................................................. 132
13.3 SMS empfangen .............................................................................. 133
13.4 Anrufen ............................................................................................ 133
13.4.1 Anrufen per Spracheingabe .............................................. 133
13.4.2 Eine Telefonnummer wählen ............................................ 135
13.4.3 Eine Schnellwahlnummer wählen ..................................... 135
13.4.4 Einen Kontakt aus dem Telefonbuch anrufen .................... 135
13.4.5 Einen der letzten Gesprächspartner anrufen ..................... 136
13.4.6 Gespräch vom Mobiltelefon übernehmen .......................... 136
13.5 Während eines Gesprächs .............................................................. 136
13.5.1 Die Navigationsanwendung in den Vordergrund holen ...... 137
13.5.2 Ziffern eingeben ................................................................ 137
13.5.3 Das Mikrofon stummschalten ............................................ 137
13.5.4 Das Gespräch an das Mobiltelefon übergeben ................. 137
13.5.5 Das Gespräch beenden .................................................... 137
13.6 Nützliche Funktionen ....................................................................... 138
13.6.1 Zu einem Kontakt aus dem Telefonbuch navigieren .......... 138
13.6.2 Den Posteingang öffnen ................................................... 138
13.7 Das Freisprech-Modul konfigurieren ................................................ 139
13.7.1 Schnellwahl ...................................................................... 139
13.7.2 Einstellungen .................................................................... 140
14 Das Navigationssystem konfigurieren ........................................ 141
15 Anhang .......................................................................................... 143
15.1 Technische Daten des Navigationsgerätes ...................................... 143
15.2 NAVIGON Lizenzbestimmungen ...................................................... 144
15.3 Konformitätserklärung ...................................................................... 148
16 Problemlösungen .......................................................................... 149
17 Stichwortverzeichnis .................................................................... 151
Anwenderhandbuch Inhaltsverzeichnis VII
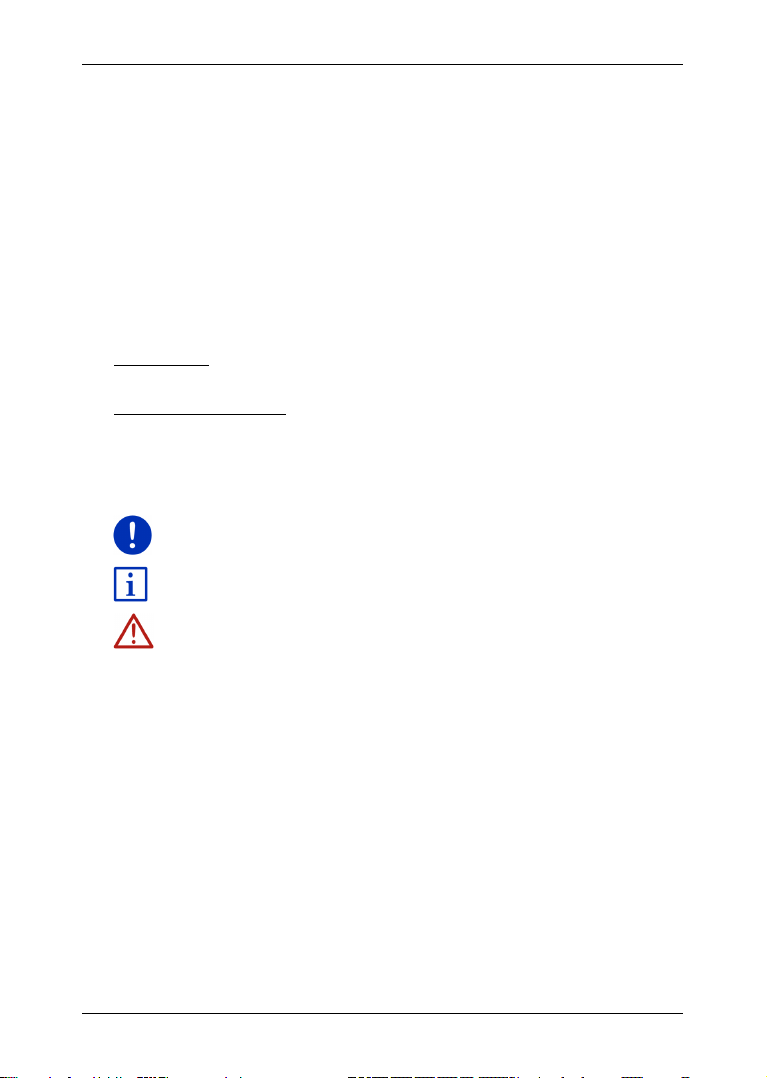
Anwenderhandbuch maps + more
1 Einleitung
1.1 Über dieses Handbuch
1.1.1 Konventionen
Zur besseren Lesbarkeit und zur Verdeutlichung werden in diesem
Handbuch folgende Schreibweisen verwendet:
Fett und kursiv: Produktbezeichnungen
APITÄLCHEN: Fenster- und Dialognamen
K
Fett: Hervorhebung wichtiger Textteile
Unterstrichen: Bezeichnungen von Schaltflächen, Eingabefeldern
Unterstrichen und kursiv: Bezeichnungen von Bedienelementen des
1.1.2 Symbole
Folgende Symbole weisen auf bestimmte Textpassagen hin:
Hinweise und Tipps zur Bedienung der Software
Weiterführende Informationen und Erklärungen
und anderen Elementen der Benutzeroberfläche
Navigationsgerätes
Warnhinweise
1.2 Rechtliche Hinweise
1.2.1 Gewährleistung
Wir behalten uns inhaltliche Änderungen der Dokumentation und der
Software ohne Ankündigung vor. Die NAVIGON AG übernimmt keine
Haftung für die Richtigkeit des Inhalts oder für Schäden, die sich aus
dem Gebrauch des Handbuchs ergeben.
Wir sind jederzeit dankbar für Hinweise auf Fehler oder für
Verbesserungsvorschläge, um Ihnen in Zukunft noch leistungsfähigere
Produkte anbieten zu können.
- 8 - Einleitung

1.2.2 Warenzeichen
Alle innerhalb des Handbuchs genannten und ggf. durch Dritte
geschützten Marken- und Warenzeichen unterliegen uneingeschränkt
den Bestimmungen des jeweils gültigen Kennzeichenrechts und den
Besitzrechten der jeweiligen eingetragenen Eigentümer. Alle hier
bezeichneten Warenzeichen, Handelsnamen oder Firmennamen sind
oder können Warenzeichen oder eingetragene Warenzeichen ihrer
jeweiligen Eigentümer sein. Alle Rechte, die hier nicht ausdrücklich
gewährt werden, sind vorbehalten.
Aus dem Fehlen einer expliziten Kennzeichnung der in diesem
Handbuch verwendeten Warenzeichen kann nicht geschlossen werden,
dass ein Name frei von Rechten Dritter ist.
► Microsoft, Outlook, Excel, Windows sind geschützte Warenzeichen
der Microsoft Corporation.
► NAVIGON ist ein geschütztes Warenzeichen der NAVIGON AG.
1.3 Fragen zum Produkt
Haben Sie Fragen zu Ihrem Produkt? Besuchen Sie unsere Webseite
www.navigon.com
und klicken Sie auf "Kundenservice". Sie finden dort
einen Bereich mit häufig gestellten Fragen (Fragen und Antworten
(FAQ)) und erfahren, wie Sie uns telefonisch oder per E-Mail
kontaktieren können.
2 Bevor Sie beginnen
2.1 Lieferumfang
Bitte überprüfen Sie die Vollständigkeit der Lieferung. Wenden Sie sich
umgehend an den Händler, von dem Sie das Produkt erworben haben,
wenn die Lieferung nicht komplett ist.
Mit dem von Ihnen erworbenen Produkt haben Sie erhalten:
► Navigationsgerät
► Design-Autohalterung
► USB-Kabel
► Bebilderte Installationsanleitung
Anwenderhandbuch maps + more
Bevor Sie beginnen - 9 -
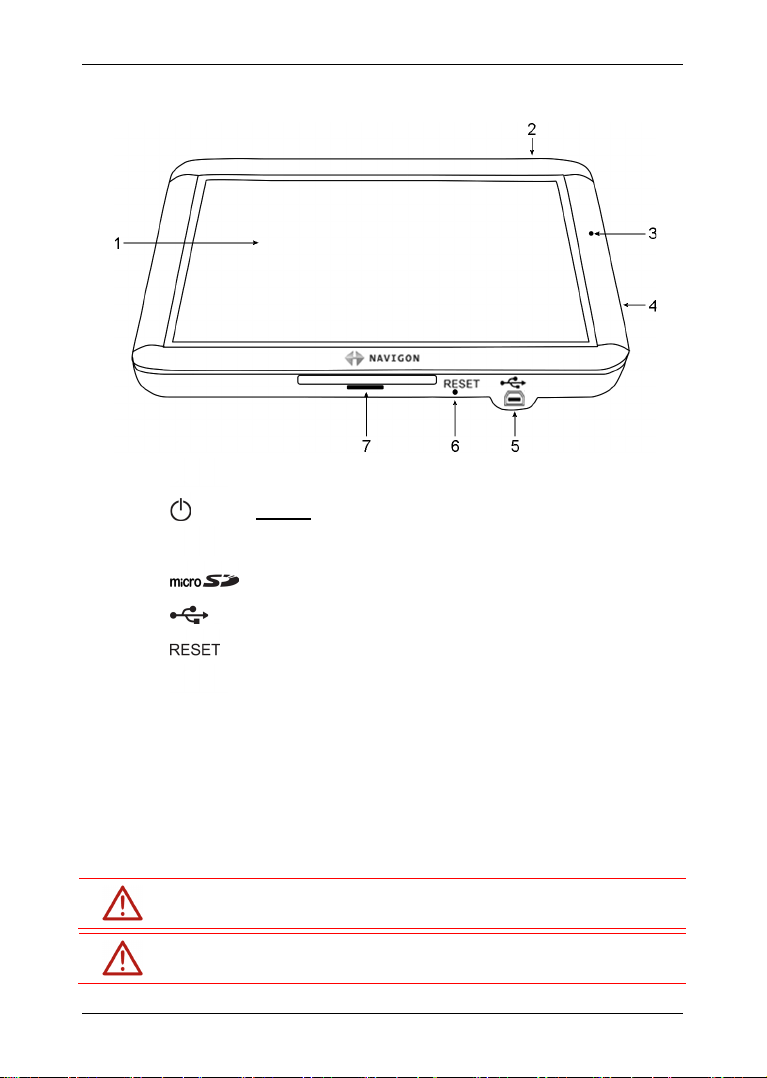
Anwenderhandbuch maps + more
Achtung! Bedienen Sie das Navigationssystem nicht während der
Achtung! Schauen Sie nur auf den Bildschirm, wenn Sie sich in einer
2.2 Beschreibung des Navigationsgerätes
1 Touchscreen
2 Ein/Aus
3 Mikrofon
4 Slot für microSD-Speicherkarte
5 Mini-USB-Buchse für USB-Kabel / Netzteil
6 Reset
7 LED
2.3 Wichtige Sicherheitshinweise
Lesen Sie sich bitte in Ihrem eigenen Interesse die folgenden
Sicherheitshinweise und Warnungen sorgfältig durch, bevor Sie Ihr
Navigationssystem in Betrieb nehmen.
2.3.1 Sicherheitshinweise für die Navigation
Die Benutzung des Navigationssystems geschieht auf eigene Gefahr.
Fahrt, um sich selbst und andere vor Unfällen zu schützen!
sicheren Verkehrssituation befinden!
- 10 - Bevor Sie beginnen
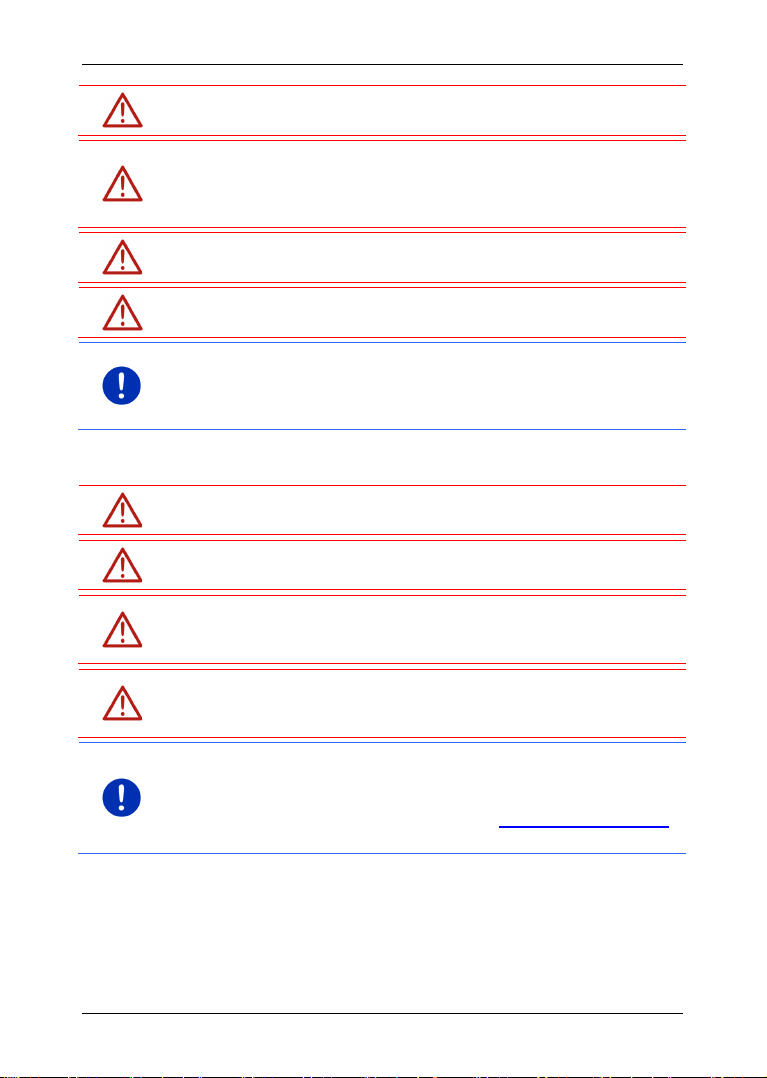
Anwenderhandbuch maps + more
Achtung! Die Straßenführung und die Verkehrszeichen haben Vorrang
Achtung! Folgen Sie den Anweisungen des Navigationssystems nur,
Achtung! Wenn Sie das Navigationsgerät im Fahrzeug verwenden,
Achtung! Überprüfen Sie den korrekten Sitz und den festen Halt der
Hinweis: Falls Sie die Sprachhinweise einmal nicht verstanden haben
Achtung! Schützen Sie das Gerät vor Nässe. Es ist nicht wasserdicht
Achtung! Öffnen Sie unter keinen Umständen das Gehäuse des
Achtung! Setzen Sie das Navigationsgerät keiner übermäßigen Hitze
Achtung! Setzen Sie Ihr Navigationsgerät keinen starken
Hinweis: Erstellen Sie eine Sicherheitskopie der Daten, die sich im
vor den Anweisungen des Navigationssystems.
wenn es die Umstände und die Verkehrsregeln erlauben! Das
Navigationssystem bringt Sie auch dann ans Ziel, wenn Sie von der
berechneten Route abweichen müssen.
montieren Sie es nur in der mitgelieferten KFZ-Halterung.
Halterung vor jeder Fahrt.
oder sich nicht sicher sind, was an der nächsten Kreuzung zu tun ist,
können Sie sich anhand der Karten- oder Pfeildarstellung schnell
orientieren.
2.3.2 Sicherheitshinweise für das Navigationsgerät
und nicht spritzwassergeschützt.
Navigationsgerätes.
oder Kälte aus. Es könnte beschädigt oder in seiner Funktion
beeinträchtigt werden. (Siehe "
Technische Daten", Seite 143)
Temperaturschwankungen aus. Diese können zur Kondenswasserbildung führen.
internen Speicher des Navigationsgerätes befinden.
Das können Sie sehr komfortabel mit der Software NAVIGON Fresh
erledigen, die Sie kostenlos von der Webseite www.navigon.com/fresh
herunterladen können.
Bevor Sie beginnen - 11 -

Anwenderhandbuch maps + more
2.4 Montage/Demontage des Navigationssystems
Die Installation des Navigationsgerätes ist fahrzeugseitig bereits
vorgesehen. In der Mitte des Armaturenbretts befindet sich ein
Steckplatz für den Halter des Navigationsgerätes. Über diesen Halter
wird das Gerät mit Strom versorgt. Verkehrsfunk-Daten empfängt es
über die Antenne des Autoradios. Es kann genutzt werden, um das
Autoradio zu steuern, und es erhält Fahrzeugdaten wie Verbrauch,
Tankinhalt, Drehzahl etc.
2.4.1 Das Navigationsgerät demontieren
Wenn Sie Ihr neues Fahrzeug in Empfang nehmen, ist das
Navigationsgerät bereits installiert. Um Diebstählen vorzubeugen, raten
wir allerdings dazu, das Navigationssystem nicht montiert zu lassen,
wenn Sie das Fahrzeug abstellen.
Das Navigationsgerät von der Halterung abnehmen
1. Drücken Sie auf die Taste am Kopf der Halterung (siehe Abb.)
2. Ziehen Sie den unteren Rand des Navigationsgerätes ein bisschen
von der Halterung weg.
3. Nehmen Sie das Gerät nach oben ab.
- 12 - Bevor Sie beginnen
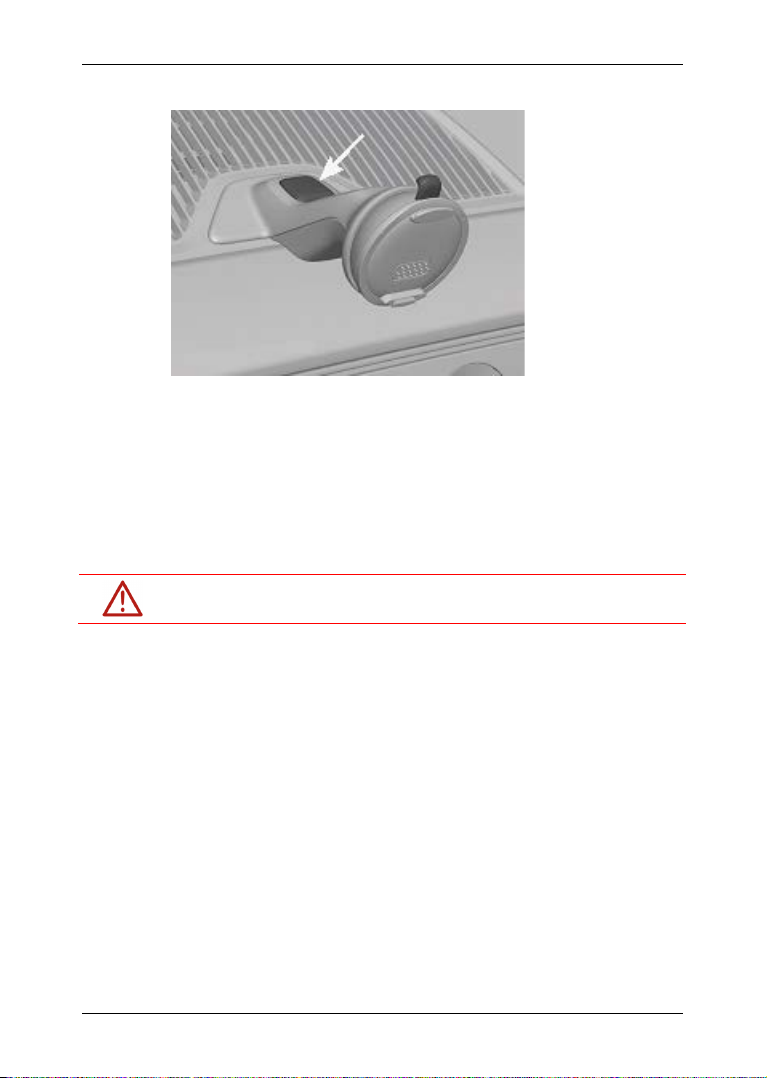
Die Halterung abnehmen
Achtung! Beachten Sie unbedingt alle Sicherheitshinweise aus dem
1. Drücken Sie auf die Taste am Fuß der Halterung (siehe Abb.).
2. Halten Sie die Taste gedrückt und nehmen Sie die Halterung aus
der Öffnung.
Die Abdeckung einsetzen
1. Setzen Sie die Abdeckung auf die Öffnung auf.
2. Drücken Sie die Abdeckung ganz in die Öffnung hinein.
2.4.2 Das Navigationsgerät montieren
Kapitel "Wichtige Sicherheitshinweise", Seite 10.
Die Abdeckung abnehmen
In der Mitte des Armaturenbretts befindet sich die Öffnung für die
Halterung des Navigationsgerätes.
► Entfernen Sie die Abdeckung auf der Öffnung im Armaturenbrett.
Die Halterung einsetzen
1. Setzen Sie die Halterung passend auf die dafür vorgesehene
Öffnung.
2. Drücken Sie die Halterung in die Öffnung, bis sie hör- und spürbar
einrastet.
Das Navigationsgerät in die Halterung einsetzen
Auf der Rückseite des Navigationsgerätes sehen Sie einen Kreis mit
zwei Aussparungen.
1. Hängen Sie das Navigationsgerät mit der oberen Aussparung in die
obere Nase der Halterung.
2. Drücken Sie es dann zur Halterung, so dass es einrastet.
Anwenderhandbuch maps + more
Bevor Sie beginnen - 13 -
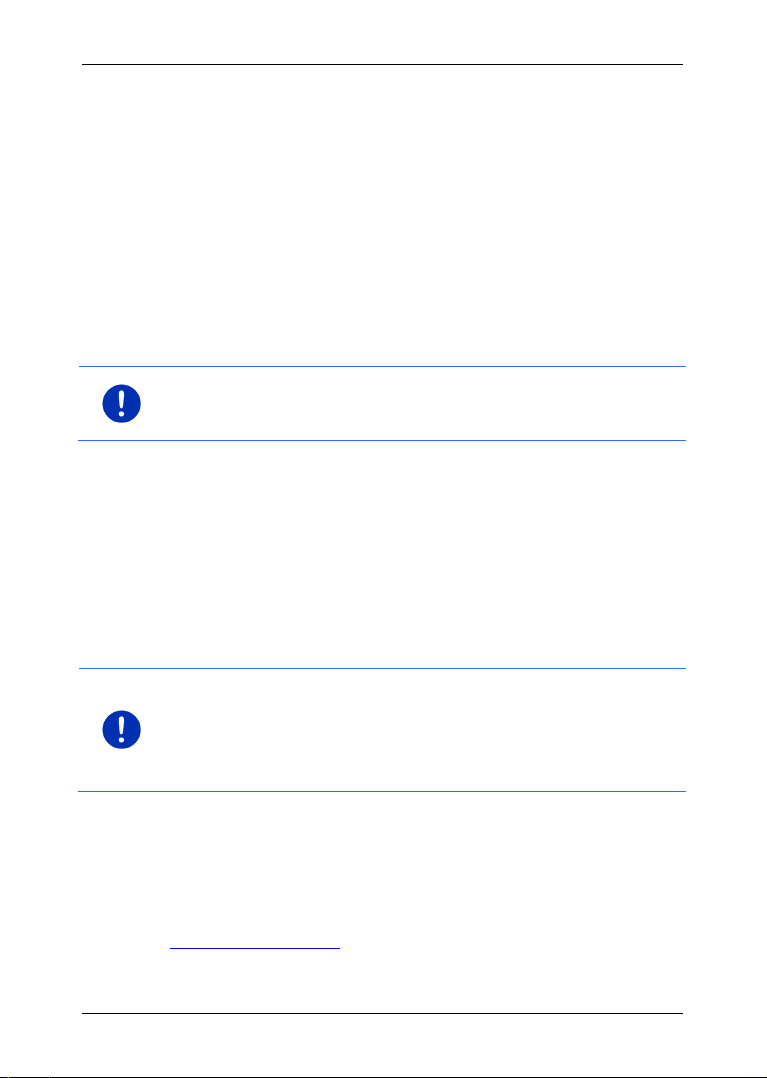
Anwenderhandbuch maps + more
Hinweis: Die Ladezeit beträgt bei einem leeren Akku ca. 3 Stunden.
Hinweis: Wenn Sie zusätzliche Navigationskarten erwerben, müssen
Das Navigationsgerät mit Strom versorgen
Das Navigationsgerät wird über die Halterung mit Strom versorgt. Dabei
wird auch der Akku des Gerätes geladen, so dass es auch außerhalb
des Fahrzeugs verwendet werden kann, z.B. zur Fußgängernavigation.
Die LED an der Unterseite des Navigationsgerätes ist nur aktiv, wenn
das Navigationsgerät über ein Ladegerät geladen wird oder mit einem
USB-Kabel an einen Computer angeschlossen ist. In diesem Fall hat
ihre Farbe folgende Bedeutung:
► Orange: Das Gerät wird gerade geladen.
► Grün: Der Akku ist voll aufgeladen.
Während des Ladevorgangs leuchtet die LED an der Unterseite des
Navigationsgerätes orange.
Sobald der Akku voll aufgeladen ist, leuchtet die LED grün.
Die Betriebsdauer mit einem vollgeladenen Akku beträgt bis zu
3 Stunden, abhängig von der Gerätekonfiguration.
Verkehrsmeldungen (TMC)
Das Navigationssystem verfügt über einen integrierten TMCEmpfänger. Wenn es im Fahrzeug montiert ist, kann das Gerät aktuelle
Verkehrsmeldungen empfangen. Bei Bedarf kann es die Route
dynamisch ändern, um z.B. einen Stau zu umfahren.
2.4.3 Speicherkarte
Eine Speicherkarte ist zum Betrieb des Navigationssystems nicht nötig,
da alle Daten, die zur Navigation benötigt werden, im internen Speicher
des Gerätes gespeichert sind.
diese im internen Speicher des Navigationsgerätes gespeichert werden.
Navigationsdaten auf der Speicherkarte werden nicht berücksichtigt.
Der Steckplatz für Speicherkarten ist nur für Medien vorgesehen, die
Sie mit dem Media-Player oder dem Bildbetrachter wiedergeben
möchten.
Wenn Sie das Navigationssystem mit einem USB-Kabel an Ihren
Computer anschließen, wird der interne Speicher als Laufwerk
'NAVIGON' erkannt. Der Steckplatz für die Speicherkarte wird als
Laufwerk 'NAVIGON SD' erkannt.
Datensicherungen, Software-Updates und Aktualisierungen der
Navigationskarten führen Sie schnell und komfortabel mit der Software
NAVIGON Fresh durch, die Sie kostenlos von der Webseite
www.navigon.com/fresh
herunterladen können.
- 14 - Bevor Sie beginnen
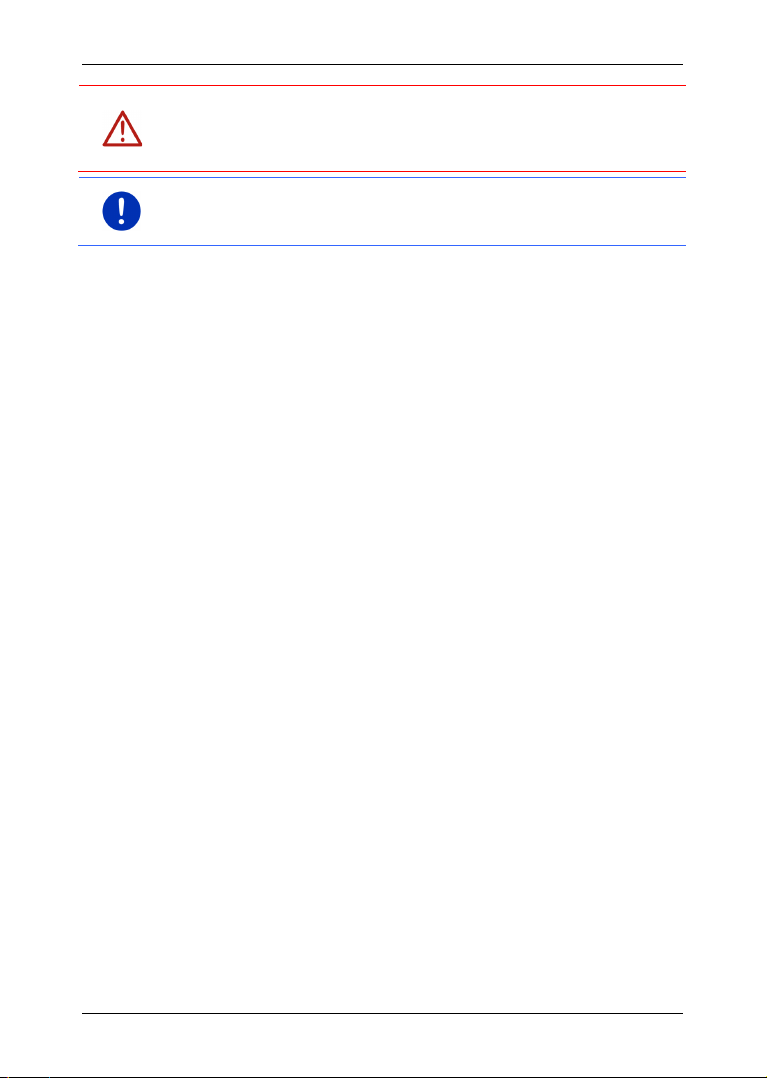
Achtung! Entfernen Sie die Speicherkarte nicht aus dem Gerät,
während gerade auf die gespeicherten Daten zugegriffen wird, z.B.
Hinweis: Ein Wechsel der Speicherkarte wird nur bei eingeschaltetem
beim Abspielen von Musik oder beim Anzeigen von Bildern. Es könnten
Daten verloren gehen.
Gerät erkannt. Falls die Speicherkarte nicht erkannt wird, dann legen
Sie sie noch einmal ein, wenn das Gerät eingeschaltet ist.
2.5 Navigation mit GPS
GPS basiert auf insgesamt mindestens 24 Satelliten, die die Erde
umkreisen und dabei ständig ihre Position und ihre Uhrzeit senden. Der
GPS-Empfänger empfängt diese Daten und berechnet aus den
unterschiedlichen Positions- und Zeitangaben der verschiedenen
Satelliten seine eigene geografische Position.
Für eine hinreichend exakte Positionsbestimmung sind die Daten von
mindestens drei Satelliten notwendig. Mit den Daten von vier oder mehr
Satelliten kann auch die Höhe über dem Meeresspiegel ermittelt
werden. Die Positionsbestimmung erfolgt bis auf drei Meter genau.
Wenn das Navigationssystem Ihre Position bestimmt hat, kann diese
Position als Ausgangspunkt für eine Wegberechnung dienen.
Das Kartenmaterial Ihres Navigationsgerätes enthält die geografischen
Koordinaten aller digital erfassten Sonderziele, Straßen und Orte. Das
Navigationsgerät kann daher einen Weg von einem Ausgangspunkt zu
einem Zielpunkt berechnen.
Die Berechnung der aktuellen Position und deren Darstellung auf der
Karte erfolgen ca. einmal pro Sekunde. So können Sie auf der Karte
sehen, wo Sie sich bewegen.
Anwenderhandbuch maps + more
3 Das Navigationsgerät ein- und
ausschalten
Das Navigationsgerät kennt vier verschiedene Zustände:
► Ein: Das Navigationsgerät ist eingeschaltet und kann bedient
werden.
► Bildschirmschoner: Das Navigationsgerät ist eingeschaltet. Sie
sehen aber nur einen Bildschirmschoner. Solange der
Bildschirmschoner angezeigt wird, kann das Gerät nicht bedient
werden.
Der Bildschirmschoner ist nur verfügbar, wenn das Gerät im
Fahrzeug montiert ist.
Das Navigationsgerät ein- und ausschalten - 15 -
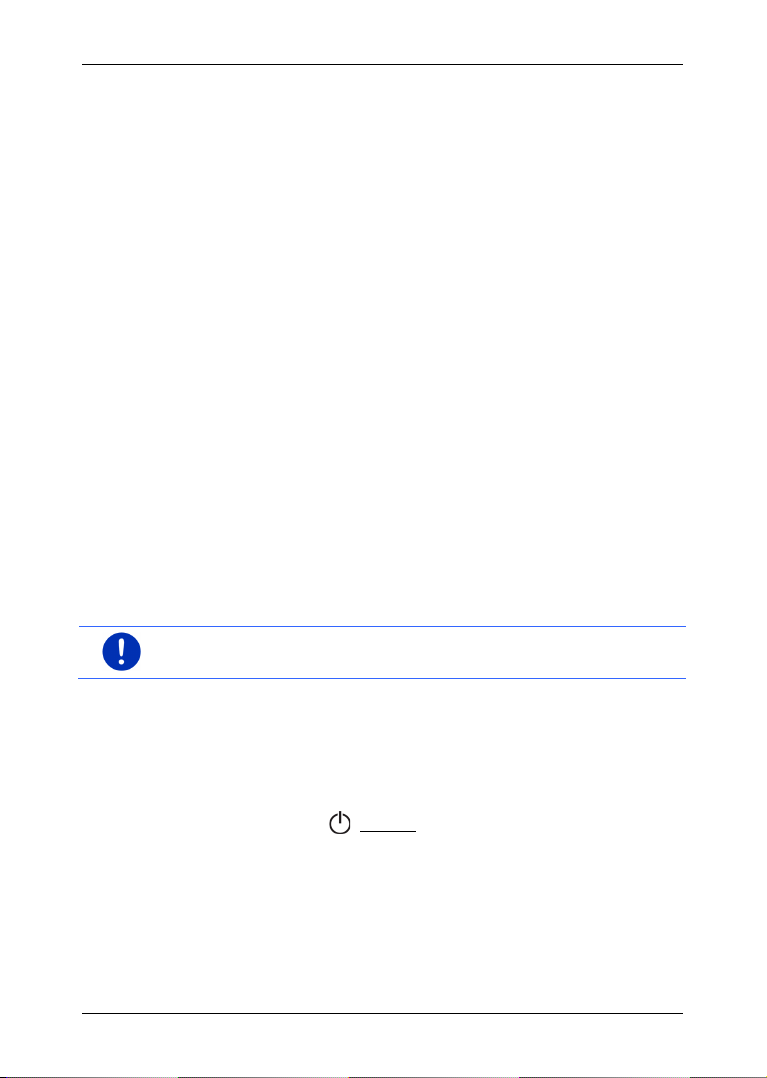
Anwenderhandbuch maps + more
Hinweis: Das Gerät schaltet sich auch dann ein, wenn es bei
Wenn Sie den Bildschirmschoner einschalten, während eine
Navigation durchgeführt wird, hören Sie weiterhin die
Navigationsanweisungen des Gerätes.
Wenn beim Einschalten des Bildschirmschoners gerade Musik läuft,
wird diese weiter abgespielt.
► Standby: Wenn Sie das Navigationsgerät auf Standby schalten,
startet es beim nächsten Einschalten sehr schnell. Allerdings
verbraucht es im Standby-Modus immer noch eine geringe Menge
Energie. Je nach Ladezustand kann der Akku innerhalb einiger
Tage bis zu einigen Wochen leer sein.
► Aus: Wenn Sie das Gerät ausschalten, verbraucht es keine
Energie. Es kann dann einige Monate dauern, bis sich der Akku
entleert hat. Das Wiedereinschalten bewirkt einen Neustart des
Gerätes und nimmt einige Zeit in Anspruch (ca. 60 Sekunden). Ihre
Einstellungen sowie Ihre gespeicherte Ziele und Routen bleiben
erhalten.
Das Ein- und Ausschaltverhalten des Navigationsgerätes ist davon
abhängig, ob es gerade im Fahrzeug montiert ist oder nicht.
3.1 Im Fahrzeug montiertes Gerät
Wenn das Navigationsgerät im Fahrzeug montiert ist, braucht es weder
ein- noch ausgeschaltet zu werden.
3.1.1 Das Gerät einschalten
Das Navigationsgerät schaltet sich ein, wenn Sie die Zündung
einschalten.
eingeschalteter Zündung im Fahrzeug montiert wird.
Wenn das Navigationsgerät vorher auf Standby geschaltet wurde, dann
erscheint das Fenster, das zuletzt zu sehen war.
Wenn das Gerät vorher ausgeschaltet wurde, dauert es einige
Sekunden, bis die Software neu gestartet wird. Danach öffnet sich das
Fenster S
TART.
Wenn Sie das Gerät bei ausgeschaltetem Motor einschalten möchten,
drücken Sie die Taste (Ein/Aus) so lange, bis sich das Gerät
einschaltet.
- 16 - Das Navigationsgerät ein- und ausschalten
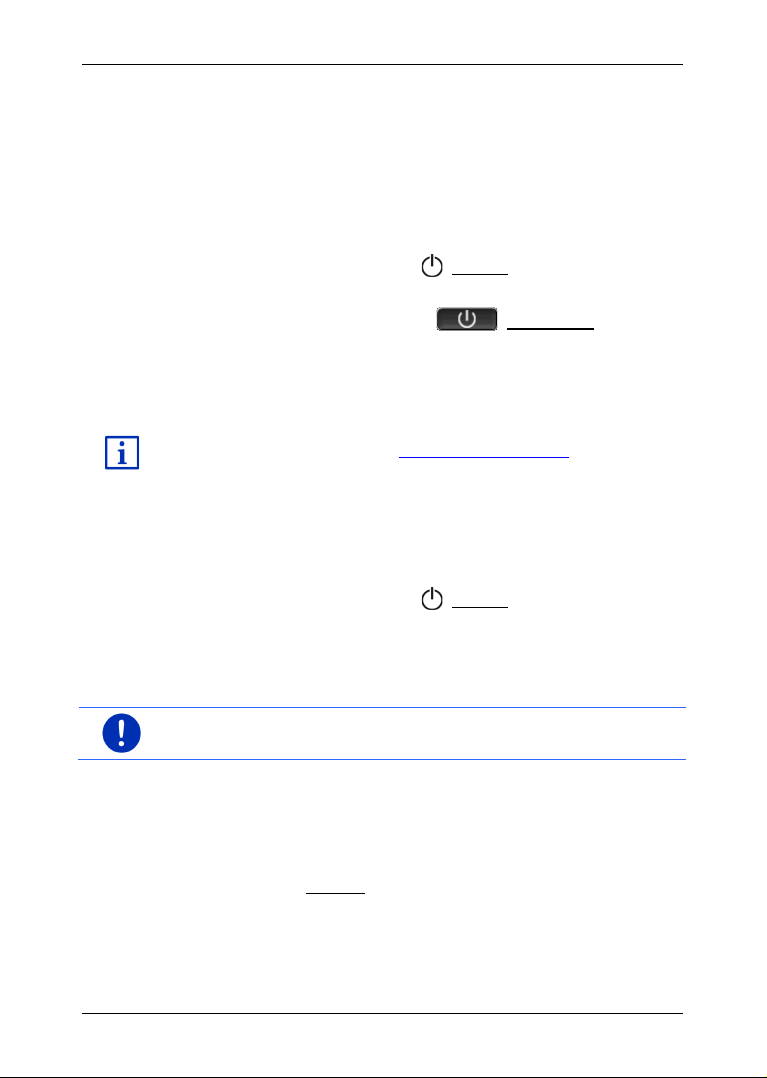
3.1.2 Bildschirmschoner
Über die Software NAVIGON Fresh können Sie eine Funktion
Hinweis: Standardmäßig wird der Bildschirmschoner auch dann
Den Bildschirmschoner einschalten
Der Bildschirmschoner ist nur unter folgenden Voraussetzungen
verfügbar:
Das Gerät ist im Fahrzeug montiert und eingeschaltet.
Die Zündung des Fahrzeuges ist eingeschaltet.
► Drücken Sie kurz auf die Taste (Ein/Aus).
– oder –
► Tippen Sie im Fenster START auf (Ausschalten).
Der Bildschirmschoner erscheint. Auf ihm sind Datum, Uhrzeit und
Außentemperatur sichtbar.
installieren, mit der Sie selbst wählen können, welches Bild als
Bildschirmschoner verwendet werden soll. NAVIGON Fresh können
Sie kostenlos von der Webseite
Auch auf einem selbstgewählten Bild werden Datum, Uhrzeit und
Außentemperatur eingeblendet. Nähere Informationen finden Sie im
Kapitel "Hintergrund für den Bildschirmschoner" auf Seite 123.
Den Bildschirmschoner ausschalten
► Drücken Sie kurz auf die Taste (Ein/Aus).
– oder –
► Tippen Sie auf eine beliebige Stelle des Bildschirms.
Der Bildschirmschoner wird ausgeblendet. Sie sehen wieder das
Fenster, das beim Einschalten des Bildschirmschoners aktiv war.
Anwenderhandbuch maps + more
www.navigon.com/fresh herunterladen.
ausgeschaltet, wenn Sie den Zündschlüssel abziehen.
3.1.3 Das Gerät auf Standby schalten
Wenn Sie den Zündschlüssel des Fahrzeuges abziehen, erscheint nach
kurzer Zeit eine Mitteilung, dass das Gerät bald auf Standby geschaltet
wird.
► Tippen Sie auf Standby oder warten Sie, bis das Gerät von selbst
ausgeht.
Das Navigationsgerät ein- und ausschalten - 17 -
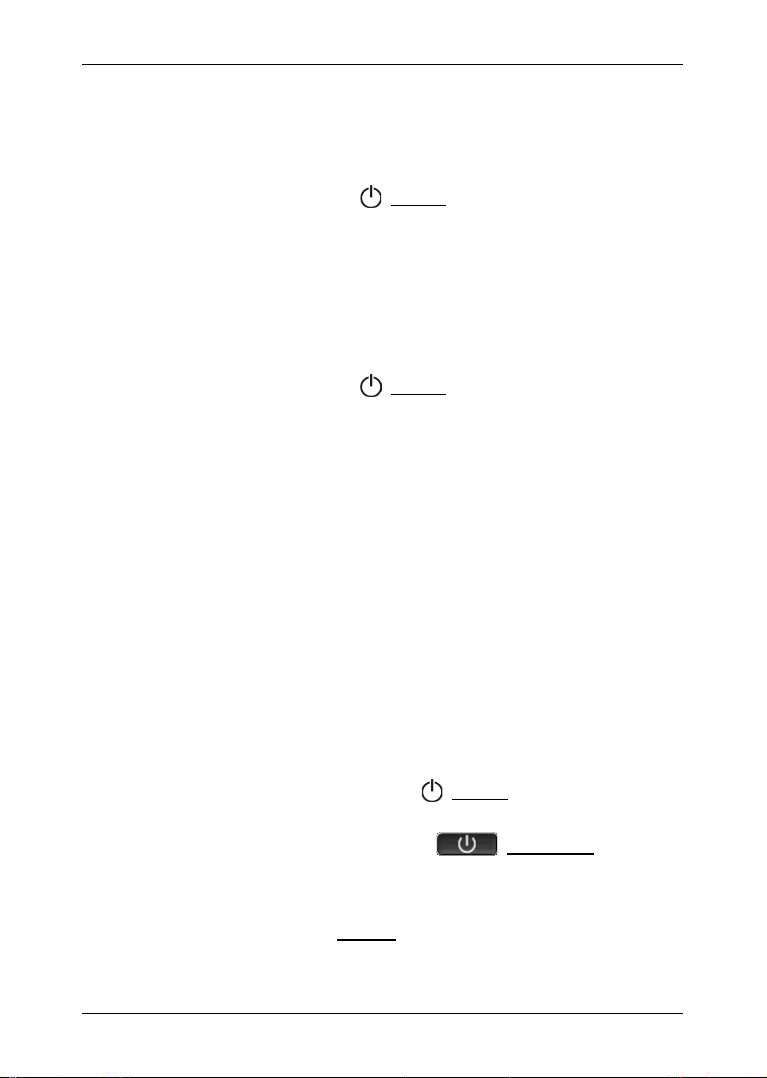
Anwenderhandbuch maps + more
3.1.4 Das Gerät ausschalten
Wenn das Gerät im Fahrzeug montiert ist, braucht es eigentlich nicht
ausgeschaltet zu werden. Wenn Sie das Gerät aber längere Zeit nicht
mehr nutzen möchten, können Sie es trotzdem ausschalten.
► Drücken Sie die Taste (Ein/Aus) so lange, bis sich das Gerät
ausschaltet (mindestens 5 Sekunden).
3.2 Nicht montiertes Gerät
Natürlich können Sie das Gerät auch dann ein- und ausschalten, wenn
es nicht im Fahrzeug montiert ist.
3.2.1 Das Gerät einschalten
► Drücken Sie die Taste (Ein/Aus) so lange, bis sich das Gerät
einschaltet.
Wenn das Navigationsgerät vorher auf Standby geschaltet wurde, dann
erscheint das Fenster, das zuletzt zu sehen war.
Wenn das Gerät vorher ausgeschaltet wurde, dauert es einige
Sekunden, bis die Software neu gestartet wird. Danach öffnet sich das
Fenster S
Passwort vergessen?
Möglicherweise haben Sie den Passwortschutz aktiviert, können sich
aber nicht mehr an das Passwort erinnern.
► Wenn Sie das Passwort vergessen haben, gehen Sie vor wie in
TART.
"Passwort vergessen?" auf Seite 22 beschrieben.
3.2.2 Bildschirmschoner
Wenn das Navigationsgerät nicht vom Fahrzeug mit Strom versorgt
wird, ist der Bildschirmschoner nicht verfügbar.
3.2.3 Das Gerät auf Standby schalten
► Drücken Sie kurz auf die Taste (Ein/Aus).
- oder -
► Tippen Sie im Fenster START auf (Ausschalten).
Es wird die Meldung angezeigt, dass das Gerät in einigen
Sekunden in den Standby-Modus versetzt wird.
► Warten Sie, bis das Gerät in den Standby-Modus versetzt wird,
oder tippen Sie auf Standby.
- 18 - Das Navigationsgerät ein- und ausschalten
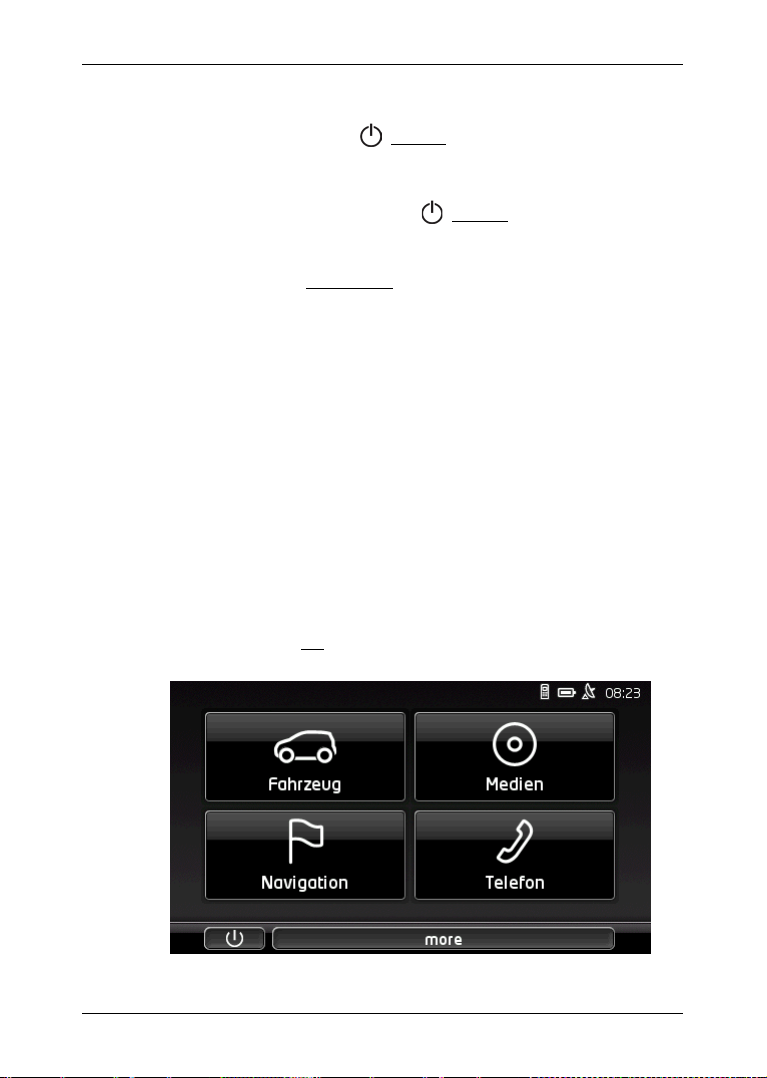
Anwenderhandbuch maps + more
3.2.4 Das Gerät ausschalten
► Drücken Sie die Taste (Ein/Aus) so lange, bis sich das Gerät
ausschaltet (ca. 5 Sekunden).
- oder -
1. Drücken Sie kurz auf die Taste (Ein/Aus) (max. 1 Sekunde).
Es wird die Meldung angezeigt, dass das Gerät in einigen
Sekunden in den Standby-Modus versetzt wird.
2. Tippen Sie auf Ausschalten.
3.3 Erster Start des Navigationsgerätes
Wenn Sie das Navigationsgerät zum ersten Mal einschalten, werden
Sie aufgefordert, folgende Einstellungen festzulegen:
► die Sprache, in der Sie die Software verwenden möchten
► die Längeneinheit für Entfernungsangaben
► das Format von Uhrzeitangaben
► das Format von Datumsangaben
► die Einheit für Temperaturangaben
Wenn Sie alle erforderlichen Angaben gemacht haben, erscheint
folgende Meldung:
"Bitte beachten Sie, dass die Straßenverkehrsordnung Vorrang vor den
Anweisungen des Navigationssystems hat. Bedienen Sie das Gerät
nicht während der Fahrt."
► Wenn Sie den Text vollständig gelesen und verstanden haben,
tippen Sie auf OK.
Das Fenster START öffnet sich.
Das Navigationsgerät ein- und ausschalten - 19 -
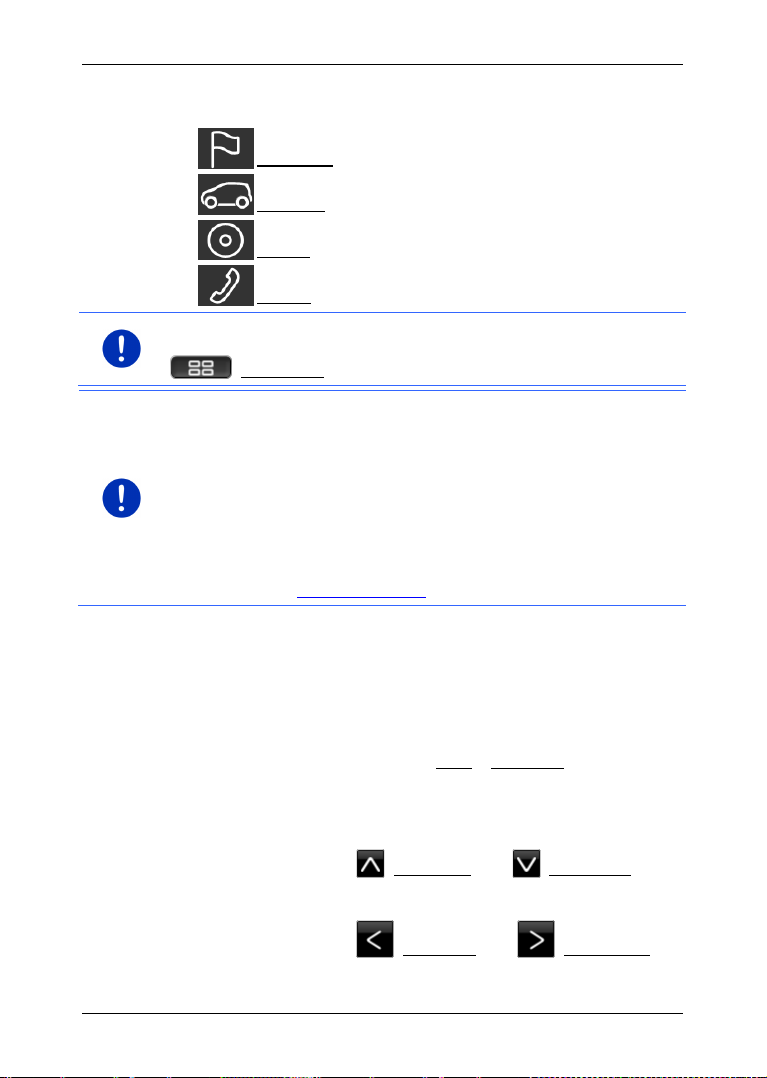
Anwenderhandbuch maps + more
Hinweis: Das Fenster S
können Sie von nahezu jedem anderen
Hinweis: Wenn Sie das Navigationsgerät sehr lange nicht benutzt
Vom Fenster STAR T aus haben Sie Zugriff auf alle Anwendungen des
Navigationsgerätes:
► Navigation, siehe Seite 32
► Fahrzeug, siehe Seite 98
► Medien, siehe Seite 109
► Telefon, siehe Seite 123
Fenster aus öffnen, indem Sie auf die Schaltfläche
(Hauptmenü) tippen.
haben, ist die Batterie möglicherweise völlig entladen.
Wenn Sie ein Steckernetzteil verwenden oder Ihr Gerät an einen PC
angeschlossen haben, muss das Gerät eventuell erst einige Minuten
aufgeladen werden, bevor es eingeschaltet werden kann.
Wenn Sie das Navigationsgerät korrekt im Fahrzeug einsetzen, kann es
nicht sofort eingeschaltet werden. Sie müssen es dann nach ca. zwei
Minuten von Hand einschalten.
Ladegeräte und weiteres Zubehör erhalten Sie im NAVIGONOnlineshop unter www.navigon.com
TART
oder im Fachhandel.
3.4 Handbuch
Auf dem Navigationsgerät ist ein Auszug des vorliegenden Handbuchs
gespeichert, der die wichtigsten Funktionen des Navigationsgerätes
beschreibt.
So öffnen Sie das Handbuch:
1. Tippen Sie im Fenster STAR T auf more > Handbuch.
Das Fenster INHALTSVERZEICHNIS öffnet sich.
2. Tippen Sie auf den Namen des Kapitels, das Sie lesen möchten.
Der Inhalt des Kapitels wird angezeigt.
- 20 - Das Navigationsgerät ein- und ausschalten
Mit den Schaltflächen (Nach oben) und (Nach unten)
können Sie jeweils eine Bildschirmseite nach oben bzw. nach unten
scrollen.
Mit den Schaltflächen (Nach links) und (Nach rechts)
können Sie das vorherige bzw. nächste Kapitel öffnen.
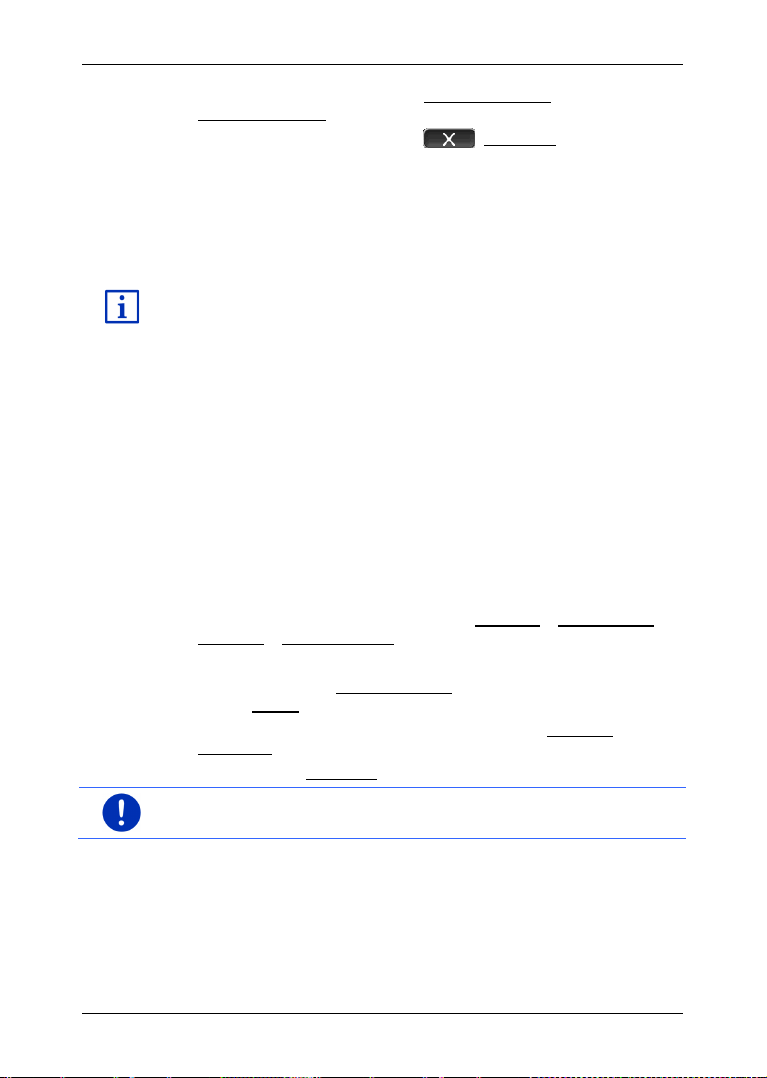
► Tippen Sie auf die Schaltfläche Inhaltsverzeichnis, um das Fenster
Eine Beschreibung aller verfügbaren Optionen finden Sie im Kapitel
Inhaltsverzeichnis zu öffnen.
► Tippen Sie auf die Schaltfläche (Schließen), um das
Handbuch zu schließen und wieder zum Fenster START zu
gelangen.
3.5 Optionen
In manchen Fenstern gibt es Optionen, über die Sie weitere Funktionen
erreichen können.
"Optionen" auf Seite 57.
4 Passwortschutz
Das Navigationsgerät kann durch Einrichten eines Passwortes vor
unbefugter Benutzung geschützt werden. Das Passwort wird immer
dann abgefragt, wenn das Gerät nicht in Ihrem Fahrzeug montiert ist
und eingeschaltet wird.
Sobald das Gerät in einem Fahrzeug montiert ist, bekommt es vom
Fahrzeug dessen individuelle Kennnummer übermittelt. Daher kann das
Gerät feststellen, ob es im "richtigen" Fahrzeug montiert ist. In diesem
Fahrzeug wird das Passwort nur einmal abgefragt.
4.1 Passwortschutz aktivieren
1. Tippen Sie im Fenster NAVIGATION auf Optionen > Einstellungen >
Optionen > Passwortschutz.
Das Fenster NEUES PASSWORT öffnet sich.
2. Geben Sie im Feld Neues Passwort ein Passwort ein und tippen
Sie auf Weiter.
3. Geben Sie dieses Passwort noch einmal im Feld Passwort
bestätigen ein.
4. Tippen Sie auf Aktivieren.
Anwenderhandbuch maps + more
Hinweis: Das Passwort muss aus genau 4 Ziffern bestehen.
Passwortschutz - 21 -
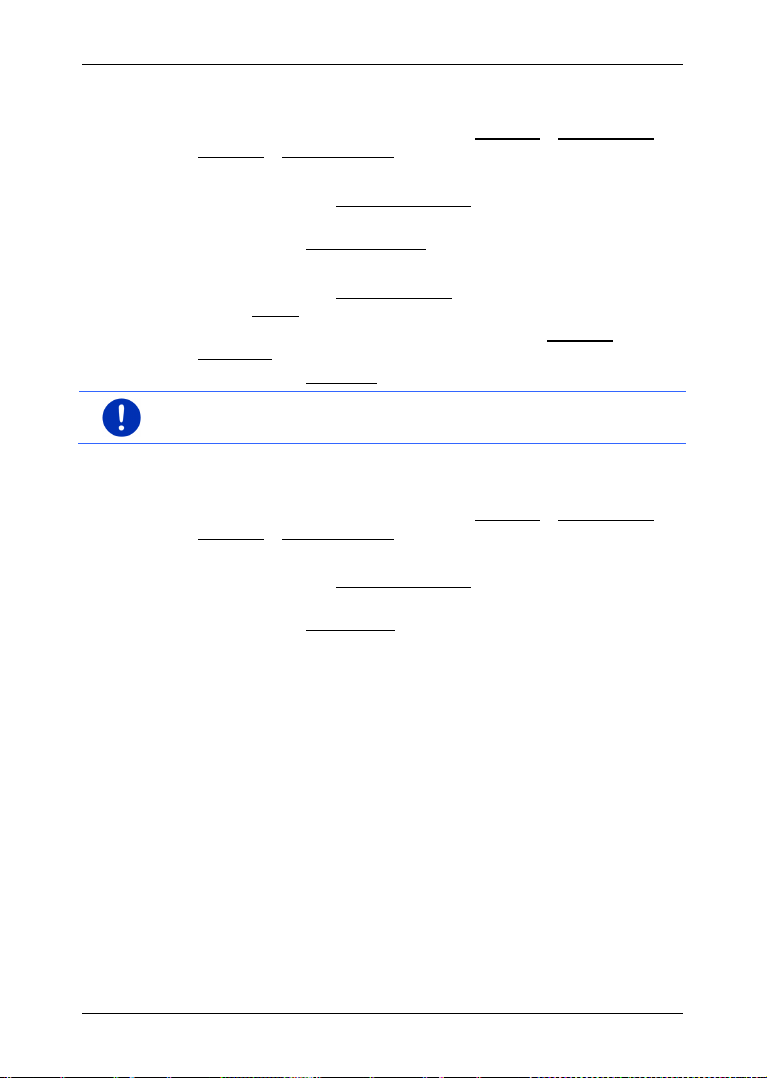
Anwenderhandbuch maps + more
4.2 Passwort ändern
1. Tippen Sie im Fenster NAVIGATION auf Optionen > Einstellungen >
Optionen > Passwortschutz.
Das Fenster PASSWORT EINGEBEN öffnet sich.
2. Geben Sie im Feld Passwort eingeben das bisher gültige Passwort
ein.
3. Tippen Sie auf Passwort ändern.
Das Fenster NEUES PASSWORT öffnet sich.
4. Geben Sie im Feld Neues Passwort ein Passwort ein und tippen
Sie auf Weiter.
5. Geben Sie dieses Passwort noch einmal im Feld Passwort
bestätigen ein.
6. Tippen Sie auf Aktivieren.
Hinweis: Das neue Passwort muss aus genau 4 Ziffern bestehen.
4.3 Passwortschutz aufheben
1. Tippen Sie im Fenster NAVIGATION auf Optionen > Einstellungen >
Optionen > Passwortschutz.
Das Fenster PASSWORT EINGEBEN öffnet sich.
2. Geben Sie im Feld Passwort eingeben das bisher gültige Passwort
ein.
3. Tippen Sie auf Deaktivieren.
4.4 Passwort vergessen?
Wenn Sie das Passwort dreimal falsch eingegeben haben, öffnet sich
ein Fenster mit Anweisungen, was jetzt zu tun sei.
► Folgen Sie den Anweisungen auf dem Bildschirm.
5 Das Navigationssystem bedienen
5.1 Information
Am oberen Rand vieler Fenster wird die Uhrzeit angezeigt. Wenn das
Gerät im Fahrzeug montiert ist und die Zündung eingeschaltet ist,
sehen Sie auch die Außentemperatur.
Außerdem befinden sich dort verschiedene Icons, die Informationen
anzeigen.
- 22 - Das Navigationssystem bedienen
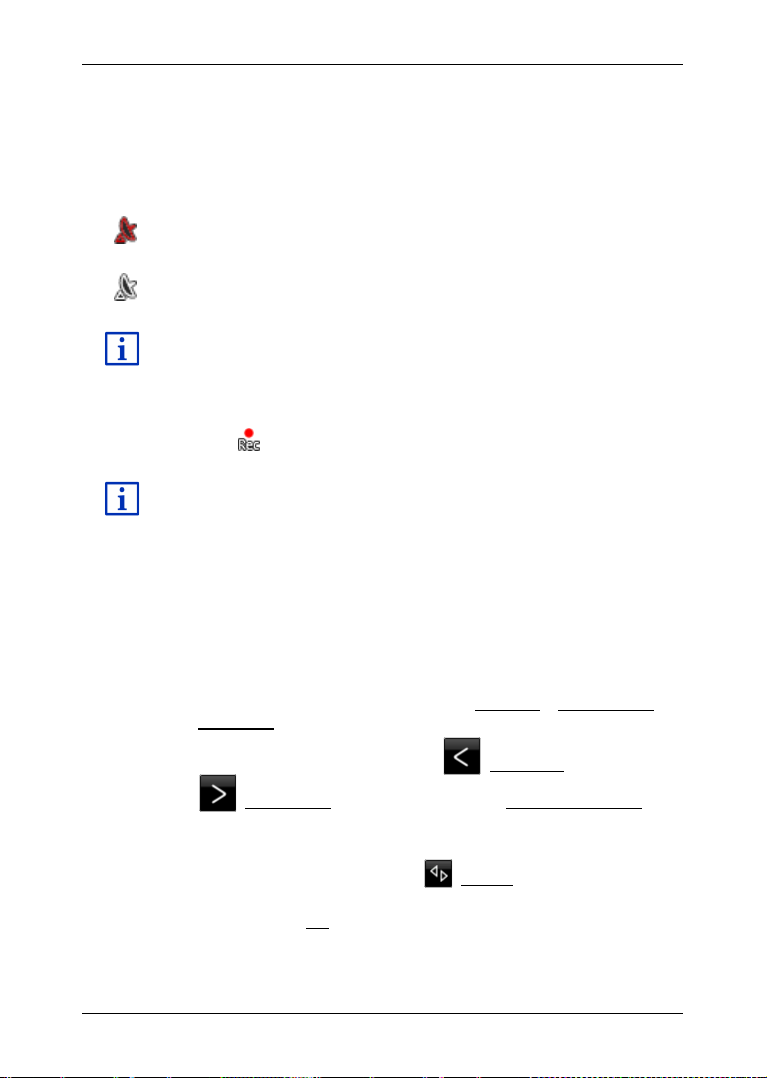
Anwenderhandbuch maps + more
Ausführlichere Informationen zum GPS-Status finden Sie im Kapitel
Ausführlichere Informationen zu Tracks finden Sie im Kapitel "Tracks"
GPS
Das Icon GPS kann folgende Zustände des GPS-Empfangs anzeigen:
Kein GPS (Kein Symbol): Der eingebaute GPS-Empfänger ist nicht
betriebsbereit. Kontaktieren Sie uns, wenn dieses Problem länger
besteht. (Siehe "Fragen zum Produkt", Seite 9)
Kein Signal: Die Daten von weniger als drei Satelliten werden
empfangen. Die Position kann nicht berechnet werden.
GPS bereit: Die Daten von wenigstens 3 Satelliten werden empfangen.
Die Position kann berechnet werden.
"GPS-Status, aktuellen Standort speichern" auf Seite 90.
Track
Das Icon (Aufzeichnung Track) zeigt an, dass gerade ein Track
aufgezeichnet wird.
auf Seite 79.
Kompass
Das Icon Kompass ist nur in der Kartenansicht verfügbar. Es zeigt an,
in welche Richtung Sie sich gerade bewegen. Es kann eine der
folgenden Himmelsrichtungen anzeigen: N, NO, O, SO, S, SW, W, NW.
Das Icon Kompass ein- und ausblenden
Die Anzeige des Icons Kompass kann aktiviert oder deaktiviert werden.
► Tippen Sie im Fenster NAVIGATION auf Optionen > Einstellungen >
Navigation.
► Blättern Sie mit den Schaltflächen (Nach links) und
(Nach rechts), bis Sie die Einstellung Kompass anzeigen
sehen.
Der momentan gültige Wert der Einstellung ist hervorgehoben (rot).
► Tippen Sie auf die Schaltfläche (Ändern), um zwischen den
Werten zu wechseln.
► Tippen Sie auf OK.
Das Navigationssystem bedienen - 23 -

Anwenderhandbuch maps + more
Hinweis: Diese Funktion kann nur dann genutzt werden, wenn in dem
Hinweis: Der TMC-Empfänger verwendet die Antenne des Autoradios.
Eine Beschreibung der TMC-Funktionalität finden Sie im Kapitel "TMC
Energie
Das Icon Energie kann folgende Zustände des eingebauten Akkus
anzeigen:
Das Gerät ist im Fahrzeug montiert und wird vom Fahrzeug mit Strom
versorgt. Die Batterie ist vollständig aufgeladen.
Das Gerät ist im Fahrzeug montiert und wird vom Fahrzeug mit Strom
versorgt. Die Batterie wird gerade geladen.
Das Gerät ist im Fahrzeug montiert und wird vom Fahrzeug mit Strom
versorgt. Der Akku kann nicht geladen werden, weil seine Temperatur
zu hoch oder zu niedrig ist.
Das Gerät wird von seiner internen Batterie versorgt. Der Ladezustand
der Batterie ist ausreichend.
Das Gerät wird von seiner internen Batterie versorgt. Der Ladezustand
der Batterie ist schwach.
Verkehrsmeldungen (TMC)
Das Navigationssystem hat einen integrierten TMC-Empfänger, der
aktuelle Verkehrsmeldungen liefert. Dadurch kann das
Navigationssystem im Bedarfsfall die Route dynamisch ändern, um z.B.
einen Stau zu umfahren.
Land, in dem Sie reisen, Verkehrsmeldungen via TMC gesendet
werden. Das ist nicht in allen Ländern der Fall.
Das Icon TMC kann folgende Zustände des TMC-Empfangs darstellen:
Sender wird gesucht (in roter Farbe): Der TMC-Empfänger ist
empfangsbereit, findet aber keinen Sender, der TMC-Signale
aussendet. Es liegen keine Verkehrsmeldungen vor.
Sender wird gesucht: Der TMC-Empfänger ist empfangsbereit, findet
aber keinen Sender, der TMC-Signale aussendet. Es liegen aber noch
Verkehrsmeldungen vor. Das kann z.B. der Fall sein, wenn Sie gerade
durch einen Tunnel fahren.
TMC bereit (in grauer Farbe): Verkehrsmeldungen können empfangen
werden.
Das Icon Sender wird gesucht kann daher auch dann erscheinen,
wenn das Navigationsgerät nicht im Fahrzeug montiert ist.
(Verkehrsmeldungen)" auf Seite 93.
- 24 - Das Navigationssystem bedienen

Anwenderhandbuch maps + more
Verkehrsmeldungen (TP)
Das Autoradio kann die Wiedergabe von Musik oder
Navigationsanweisungen ausblenden und stattdessen
Verkehrsdurchsagen wiedergeben, wenn welche empfangen werden.
Das Icon TP kann folgende Zustände darstellen:
Kein TP (Kein Symbol): Verkehrsdurchsagen werden nicht
eingeblendet.
TP bereit (weiß): Verkehrsdurchsagen werden eingeblendet. Wenn die
Verkehrsdurchsage beendet ist, wird wieder die ursprüngliche
Tonquelle verwendet.
Sender wird gesucht (rot): Es wird nach einem Sender gesucht, der
Verkehrsdurchsagen sendet.
Bluetooth / Telefon
Das Navigationsgerät verfügt über ein integriertes BluetoothFreisprechmodul. So können Sie es auch als Freisprecheinrichtung für
bis zu zwei Bluetooth-fähige Mobiltelefone nutzen.
Das Icon Telefon kann folgende Zustände des Freisprechmoduls
darstellen:
Kein Bluetooth (Kein Symbol): Die Bluetooth-Funktion ist deaktiviert.
Nicht verbunden (rotes Mobiltelefon): Das Navigationsgerät hat keine
Bluetooth-Verbindung zu einem anderen Gerät.
Verbunden (weißes Mobiltelefon): Das Navigationsgerät ist mit einem
Mobiltelefon verbunden und kann als Freisprechanlage genutzt werden.
Die Zahl zeigt an, welches der beiden Telefone gerade aktiv ist.
Laufendes Gespräch (grünes Mobiltelefon): Das Freisprechmodul des
Navigationssystems wird gerade zum Telefonieren benutzt. Die Zahl
zeigt an, über welches der beiden Telefone das Gespräch geführt wird.
Headset: Ein Headset ist verbunden. Sie hören alle Anweisungen des
Navigationssystems über das Headset. Die Telefoniefunktionen des
Freisprechmoduls stehen nicht zur Verfügung.
Stummschaltung
Das Icon Stummschaltung kann folgende Zustände darstellen:
Kein Symbol: Die Navigationsanwendung ist nicht stummgeschaltet.
Stummschaltung: Die Navigationsanwendung ist stummgeschaltet.
Wenn Sie sich in einer Navigation befinden, hören Sie keine
Fahranweisungen.
Das Navigationssystem bedienen - 25 -

Anwenderhandbuch maps + more
Hinweis: Dieses Icon zeigt nur die Stummschaltung der
Wie Sie die Lautstärke der Navigationsanweisungen regeln, ist im
Eine Beschreibung des Fahrtenbuchs finden Sie im Kapitel
Navigationsanweisungen an. Es sagt nichts über die Lautstärke der
Freisprecheinrichtung aus.
Kapitel "Navigation im Modus Fahrzeug", Abschnitt "Lautstärke", auf
Seite 67 beschrieben.
Fahrtenbuch
Das Icon Fahrtenbuch kann folgende Zustände darstellen:
Kein Symbol: Das Fahrtenbuch ist deaktiviert. Die Fahrten werden
nicht aufgezeichnet.
Fahrtenbuch: Das Fahrtenbuch ist aktiviert. Vor jeder Navigation
werden Sie aufgefordert, die nötigen Angaben für den
Fahrtenbucheintrag zu machen (Grund der Fahrt, km-Stand, …). Sie
können die Aufzeichnung der Fahrt aber unterdrücken.
"Fahrtenbuch" auf Seite 97.
Medien
Wenn das Navigationsgerät im Fahrzeug montiert ist und vom
Fahrzeug mit Strom versorgt wird, kann es das eingebaute Autoradio
steuern. Das Icon Medien zeigt dann an, welche Tonquelle gerade
aktiv ist.
Kein Symbol: Das Radio ist ausgeschaltet, oder das Navigationsgerät
wird nicht vom Fahrzeug mit Strom versorgt.
FM: Die aktuelle Tonquelle ist das Radio. Es ist auf FM-Empfang
eingestellt.
AM: Die aktuelle Tonquelle ist das Radio. Es ist auf AM-Empfang
eingestellt.
AUX-IN Audio: Die aktuelle Tonquelle ist ein externes Gerät, das an
den AUX-Anschluss des Autoradios angeschlossen ist.
BT-Audio: Die aktuelle Tonquelle ist ein externes Gerät (Mobiltelefon
oder Smartphone), das per Bluetooth mit dem Navigationsgerät
verbunden ist.
CD: Die aktuelle Tonquelle ist die CD, die im Autoradio eingelegt ist.
SD-Karte: Die aktuelle Tonquelle ist die MicroSD-Karte, die im
Navigationsgerät eingelegt ist.
- 26 - Das Navigationssystem bedienen
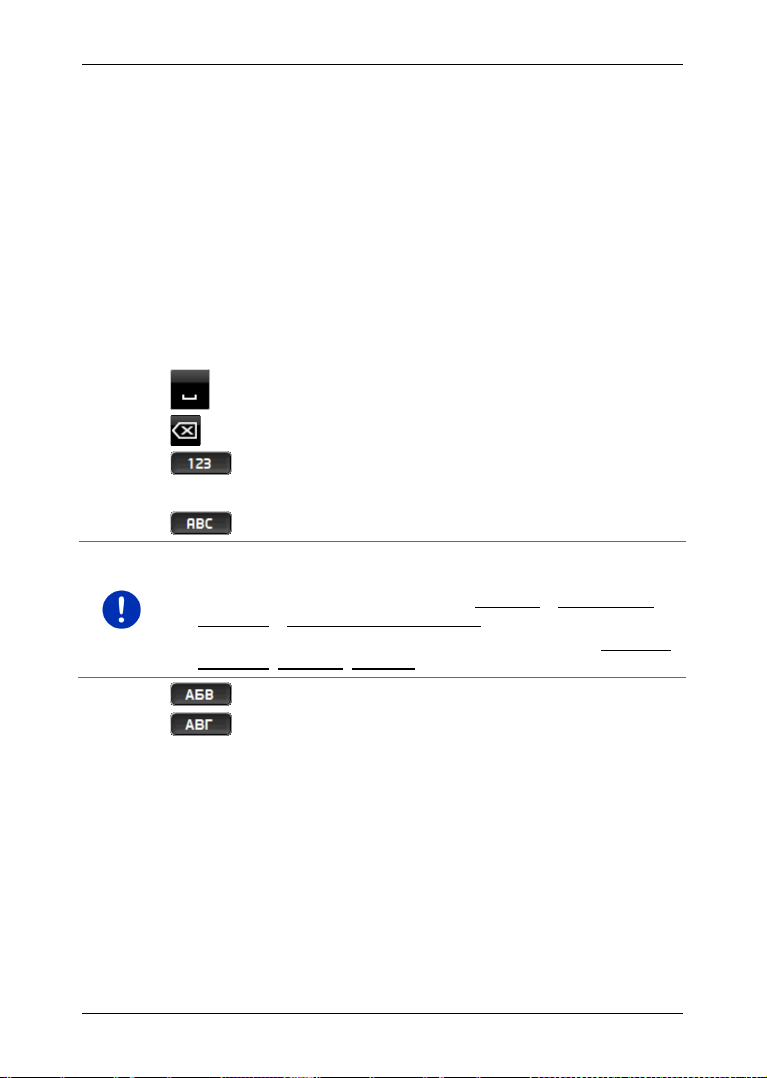
5.2 Software-Tastatur
Hinweis: Das Layout für die lateinische Buchstabentastatur kann
Wenn Texteingaben nötig sind, erscheint auf dem Bildschirm eine
Software-Tastatur.
Auf der Software-Tastatur können Sie alle Eingaben mit dem Finger
vornehmen. Es können nur Großbuchstaben eingegeben werden.
Bei der Eingabe von Orts- oder Straßennamen müssen Sie keine
Sonderzeichen und Umlaute eingeben. Das Navigationssystem ergänzt
diese Zeichen automatisch für Sie. Wenn Sie z.B. nach dem Ort
"Bärnau" suchen, dann tippen Sie einfach "Barnau". Sonderzeichen
können aber bei der Bezeichnung gespeicherter Ziele und Routen
nützlich sein.
5.2.1 Spezielle Tasten
fügt ein Leerzeichen ein.
löscht das Zeichen vor der Einfügemarke.
öffnet die Tastatur mit Ziffern.
Lateinische, kyrillische, griechische Buchstaben
öffnet die lateinische Buchstabentastatur.
konfiguriert werden.
► Tippen Sie im Fenster NAVIGATION auf Optionen > Einstellungen >
Allgemein > Tastatur-Layout (lateinisch).
► Geben Sie an, welches Layout Sie verwenden möchten (QWERTZ,
QWERTY, ABCDEF, AZERTY).
öffnet die kyrillische Buchstabentastatur.
öffnet die griechische Buchstabentastatur.
Für die Eingabe von Adressen oder von Bezeichnungen von
Sonderzielen öffnet sich standardmäßig die Tastatur für die Schrift des
jeweiligen Landes.
Wenn Sie ein Ziel in den Favoriten speichern möchten, oder wenn Sie
eine Sonderzielkategorie oder ein Land angeben, öffnet sich
standardmäßig die Tastatur für die Sprache der Benutzeroberfläche.
Von der kyrillischen oder griechischen Tastatur aus können Sie auch
auf die lateinische Tastatur umschalten. Viele Adressen können Sie
dann auch transliteriert oder in der Sprache der Benutzeroberfläche
eingeben.
Anwenderhandbuch maps + more
Das Navigationssystem bedienen - 27 -
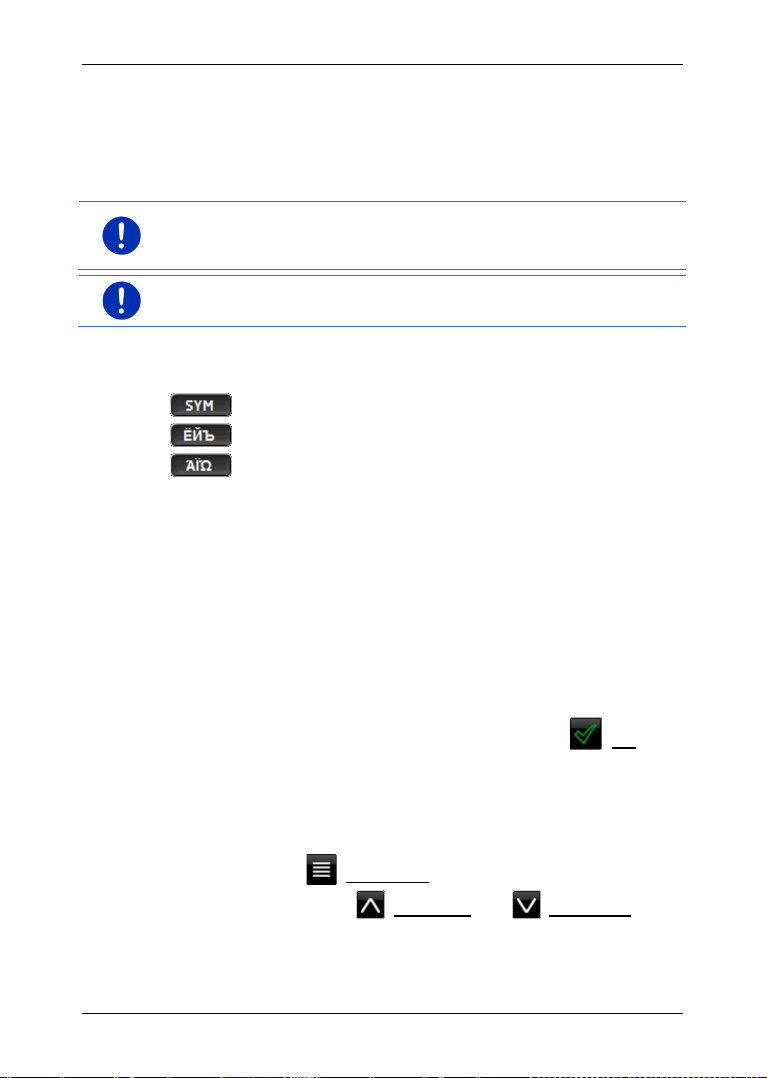
Anwenderhandbuch maps + more
Hinweis: Straßen- und Ortsnamen können nur dann in der Sprache der
Beispiel: Die Sprache der Benutzeroberfläche ist Deutsch. Sie möchten
nach Moskau navigieren. Sie haben folgende Möglichkeiten:
► "Москва" (kyrillisch)
► "Moskva" (transliteriert)
► "Moskau" (deutsch)
Benutzeroberfläche eingegeben werden, wenn sie so auch im
Datenbestand der Karte enthalten sind.
Hinweis: Es sind immer maximal 2 Schriften verfügbar.
Umlaute, Akzente, weitere Buchstaben
Für jede Schrift ist eine weitere Tastatur mit Sonderzeichen verfügbar.
öffnet die Tastatur mit lateinischen Sonderzeichen.
öffnet die Tastatur mit kyrillischen Sonderzeichen.
öffnet die Tastatur mit griechischen Sonderzeichen.
Sobald Sie ein Sonderzeichen eingegeben haben, wird automatisch
wieder die Buchstabentastatur angezeigt.
5.2.2 Daten eingeben
Oft sind Listen verfügbar, aus denen Sie einen Eintrag auswählen
können. Das ist z.B. der Fall, wenn Sie einen Ort eingeben.
Sobald Sie den ersten Buchstaben eingegeben haben, erscheint der
größte Ort des angegebenen Landes, der mit diesem Buchstaben
beginnt.
Sobald Sie weitere Buchstaben eingeben, erscheint nach jeder Eingabe
der erste Ort, der mit den eingegebenen Buchstaben beginnt.
► Wenn der richtige Ort angezeigt wird, tippen Sie auf (OK), um
die Eingabe des Ortes abzuschließen.
Sie können jederzeit eine Liste öffnen, die alle Orte enthält, deren
Name mit den bisher eingegebenen Buchstaben beginnt oder die den
eingegebenen Text in ihrem Namen enthalten. Je mehr Buchstaben Sie
eingegeben hatten, desto kürzer ist die Liste.
► Tippen Sie auf (Liste öffnen), um diese Liste anzuzeigen.
Mit den Schaltflächen (Nach oben) und (Nach unten)
können Sie sich in der Liste bewegen.
- 28 - Das Navigationssystem bedienen
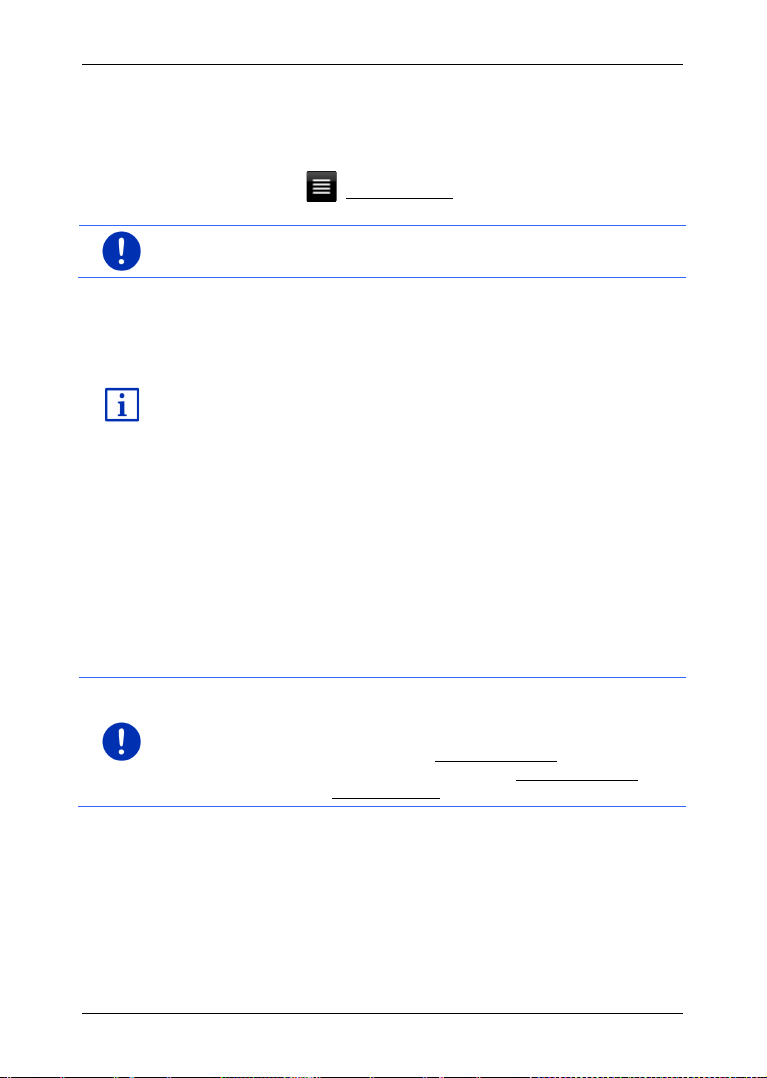
► Tippen Sie auf einen Eintrag in der Liste, um diesen Eintrag in das
Hinweis: Die Liste öffnet sich automatisch, sobald sie nur noch 4 oder
Eine Beschreibung aller verfügbaren Optionen finden Sie im Kapitel
Hinweis: Die Funktion Sprachsteuerung ist nicht in jeder Sprache
Eingabefeld zu übernehmen.
Sobald Sie einen Eintrag übernommen haben, schließt sich die
Liste. Die Eingabe des Ortes ist damit abgeschlossen.
► Tippen Sie auf (Liste schließen), um die Liste zu schließen,
ohne einen Eintrag zu übernehmen.
weniger Einträge enthält.
5.3 Optionen
In manchen Fenstern gibt es Optionen, über die Sie weitere Funktionen
erreichen können.
"Optionen" auf Seite 57.
5.4 Menüs
Manche Schaltflächen enthalten ein Menü, das sich bei ihrer Betätigung
öffnet.
► Tippen Sie auf einen Menüpunkt, um dessen Funktion auszuführen.
Wenn Sie das Menü schließen möchten, ohne eine seiner Funktionen
auszuführen, dann tippen Sie auf die Schaltfläche, mit der Sie das
Menü geöffnet haben.
Anwenderhandbuch maps + more
6 Sprachsteuerung
verfügbar.
Bei Sprachen, in denen diese Funktion zur Verfügung steht, wird im
Fenster N
nicht unterstützten Sprachen ist die Schaltfläche Sprachsteuerung
durch die Schaltfläche Karte anzeigen ersetzt.
Viele Funktionen Ihres Navigationsgeräts können Sie bequem per
Spracheingabe aufrufen.
Sprachsteuerung - 29 -
AVIGATION die Schaltfläche Sprachsteuerung angezeigt. Bei
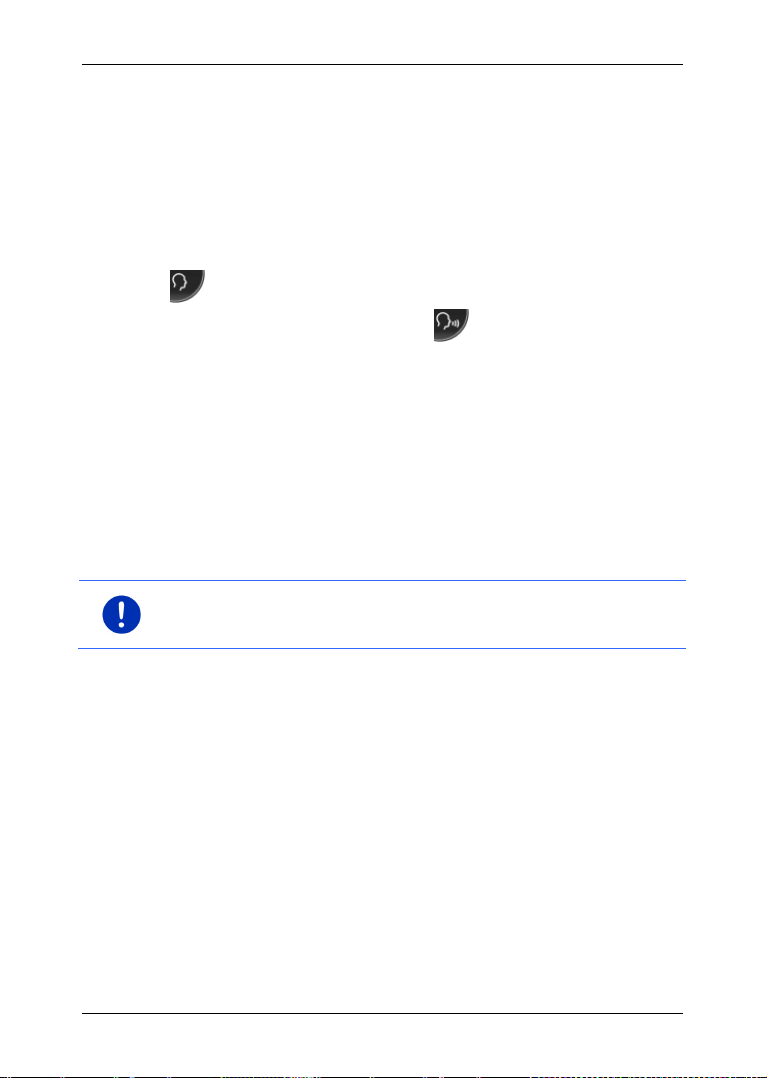
Anwenderhandbuch maps + more
Hinweis: Navigationsanweisungen, Warnungen und der Media-Player
6.1 Sprachsteuerung aktivieren
In manchen Fenstern ist die Sprachsteuerung von selbst aktiv. Das
betrifft vor allem Fenster, in denen eine Antwort von Ihnen erwartet
wird, etwa wenn eine neue Verkehrsmeldung Ihre Route betrifft.
6.2 Sprachsteuerung verwenden
Wenn die Funktionen in einem Fenster per Spracheingabe aufgerufen
werden können, wird in der linken oberen Ecke des Fensters das Icon
(Sprachsteuerung aktiv) angezeigt.
Ein einzelner Signalton und das Icon (Sprechen) signalisieren,
dass das Navigationssystem auf Ihre Spracheingabe wartet.
► Sprechen Sie ein Kommando.
Sie hören den positiven Quittungston (zwei helle Töne), und die
Funktion wird ausgeführt.
Wenn das Navigationssystem Ihre Anweisung nicht verstanden hat,
oder wenn Sie einige Zeit nichts sagen, ertönt der negative
Quittungston (zwei kurze dunkle Töne).
► Sprechen Sie das Kommando noch einmal.
Wenn das Navigationssystem Sie auch nach mehreren
Wiederholungen nicht verstanden hat, erscheint der Hinweis "Sagen
Sie Hilfe".
sind stummgeschaltet, solange Spracheingaben von Ihnen erwartet
werden.
6.3 Hilfe
Sagen Sie einfach "Hilfe", wenn Sie wissen möchten, welche
Spracheingaben gerade möglich sind. In fast allen Fenstern, in denen
Sprachsteuerung unterstützt wird, sagt Ihnen das Navigationssystem
dann, welche Kommandos Sie im aktuellen Fenster sprechen können.
- 30 - Sprachsteuerung
 Loading...
Loading...