Page 1

NAVIGON Sync Quick Start Guide
NAVIGON NAVIGON Sync
Products: 5100max / 7200T / 8100T
Notes:
The NAVIGON Sync application is intended for users who have a computer running Windows XP or
Windows Vista.
Overview
The NAVIGON Sync application is provided free to customers who have purchased a NAVIGON PND that
supports the import of Microsoft Outlook contacts for quick and easy selection as a destination.
Verify your Device
1) Prior to downloading the NAVIGON Sync application, please confirm you own one of the
following NAVIGON products: 5100max, 7200T, 7200TSD, or 8100T. You can verify this by
checking the Product Information screen. This can be accessed by selecting Options -> Settings > Options -> Product Information from the Main Menu.
2) The first line in the Product Information screen will indicate your product:
e.g. NAVIGON 7200T
NAVIGON Sync is compatible with some European models, but they are not listed here. Please
refer to the NAVIGON European website to determine compatibility.
Obtain a USB cable
NAVIGON Sync requires a USB cable to connect your Navigon PND to a PC. Any USB cable that includes
a TYPE-A connector and a MINI-B connector (shown below) should work.
USB Type-A + Mini-B Cable
If you do not already own a USB cable, this can be purchased at www.navigonusa.com/buy and click on
the SHOP Navigonlogo. Or, you can purchase via Navigon’s Customer Support Center at 1-888-848-0701
or buy at almost any electronics/computer retailer.
Page 2
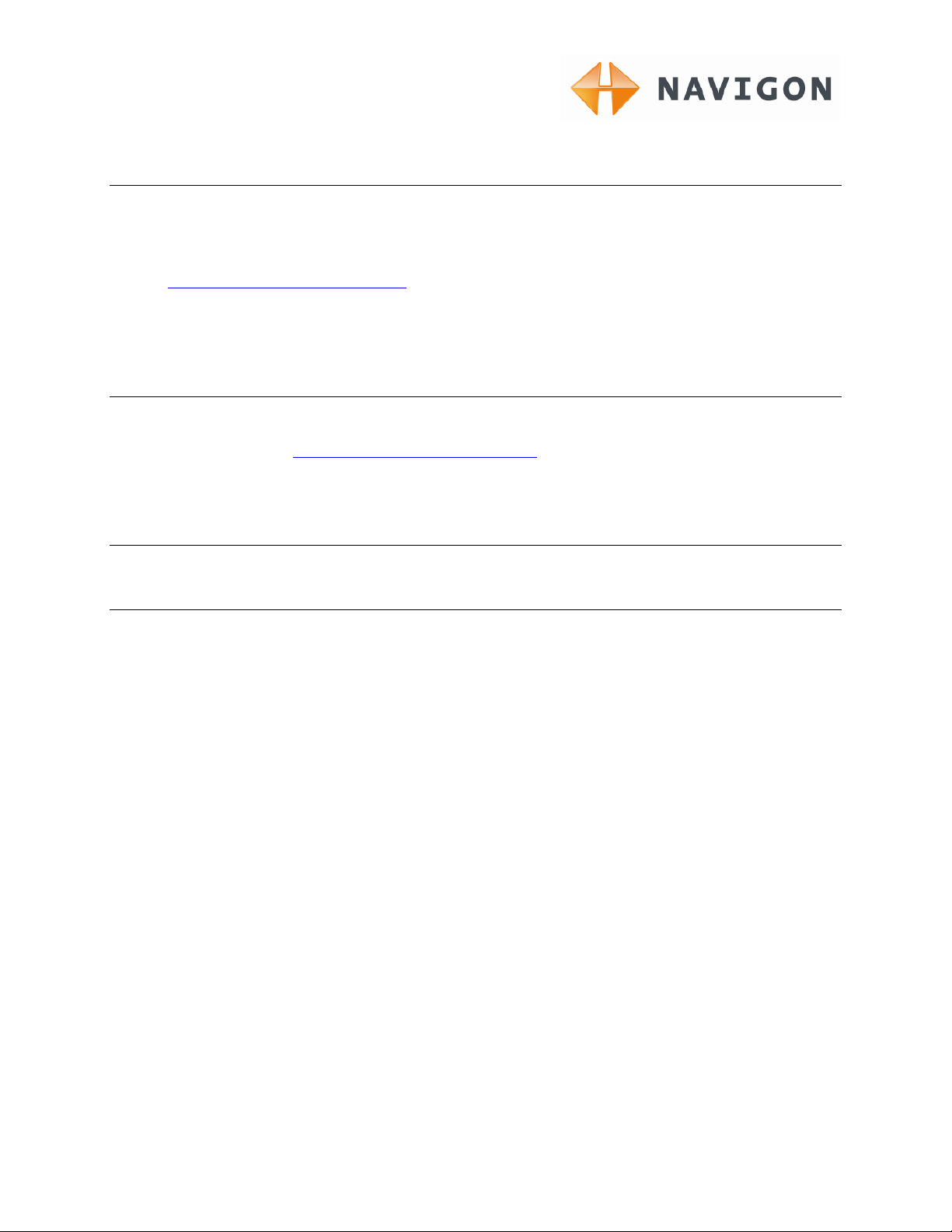
NAVIGON Sync Quick Start Guide
Downloading NAVIGON Sync
The NAVIGON Sync application is approximately 1.5 MB so it should download in seconds using a
high-speed Internet connection.
1) NAVIGON Sync is available at the NAVIGON US website. Go to
http://www.navigonusa.com/sync and follow instructions to begin the download.
2) When prompted, save the downloaded file to your computer’s desktop or another desired
location
Unzipping and installing NAVIGON Sync
1) The NAVIGON Sync update is delivered as a ZIP file and needs to be unzipped in order to install.
Double-click the ZIP file to unzip the archive. If you do not have a utility to unzip the file, you
can obtain one at http://www.winzip.com/index.htm.
2) You should have a Setup_Sync.exe file on your desktop (or wherever you saved it). Double-click
the Setup_Sync.exe file and the NAVIGON Sync application will be installed on your PC.
Executing NAVIGON Sync
To run NAVIGON Sync, click the Windows Start button, click All Programs, click NAVIGON Sync.
Copying Outlook contacts to your Navigon PND
1) From the file menu select the Contacts folder option.
2) A “Settings” window will pop-up and it will take a few moments for the NAVIGON Sync app to
find all the Contact folders on your PC. Highlight the folder in which your contacts are stored
(the typical names for this folder will be “Contacts” under the Mailbox folder or “Contacts”
under the “Personal Folders”) and click OK.
3) Click the Read from Outlook button at the top left of the application and wait for the contacts to
be extracted from Outlook and displayed in the lefthand pane of the NAVIGON Sync application.
4) By default, all your contacts are highlighted for copying. You can deselect any contacts you do
not wish to copy to your PND. Once you are happy with your selection, click the Black arrow
button between the two panes in the NAVIGON Sync application to prepare the selected
contacts for downloading to your Navigon PND.
5) Power on your Navigon PND and connect it to your computer using the USB card. You will need
to wait for a minute for the PND to restart in mass storage mode. Your Navigon PND is ready
Page 3

NAVIGON Sync Quick Start Guide
when the following appears on the device screen
6) Next, click the “Copy to memory card” and your contacts are copied into your NAVIGON PND.
7) Disconnect your device and your contacts are now available from the “My Destinations” menu
button.
 Loading...
Loading...