NAVICARTE SEAPRO LITE User Manual
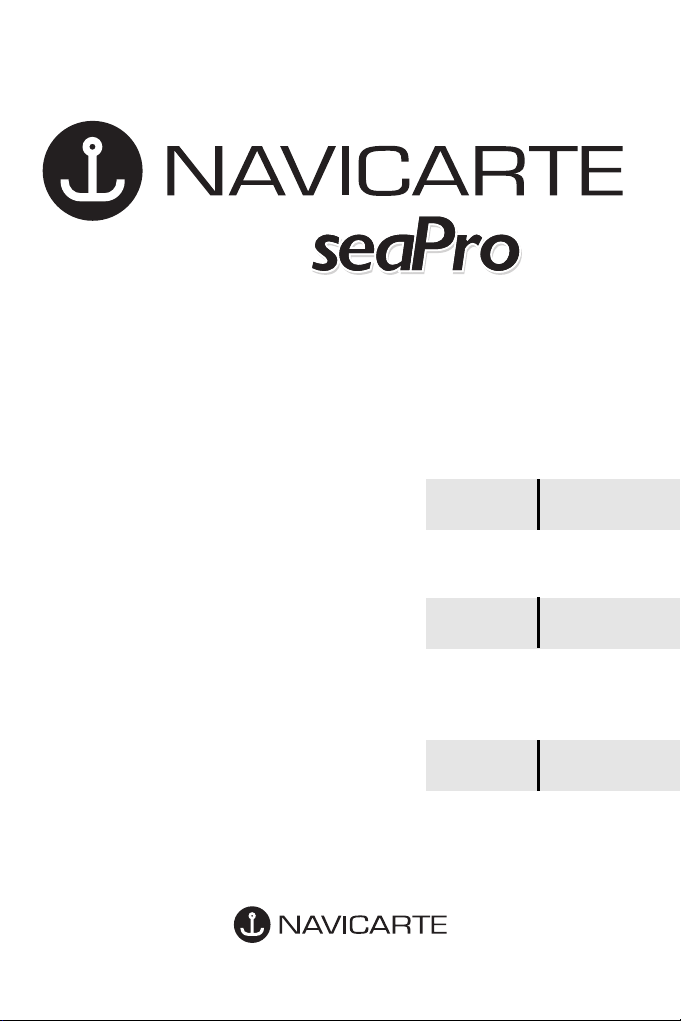
GUIDE D’UTILISATION
INSTALLATION AND
QUICK REFERENCE GUIDE
GUÍA DE INSTALACIÓN
Y CONSULTA RÁPIDA
ESPAÑOL 40
ENGLISH 26
FRANÇAIS 1
Lite
Lite
Lite
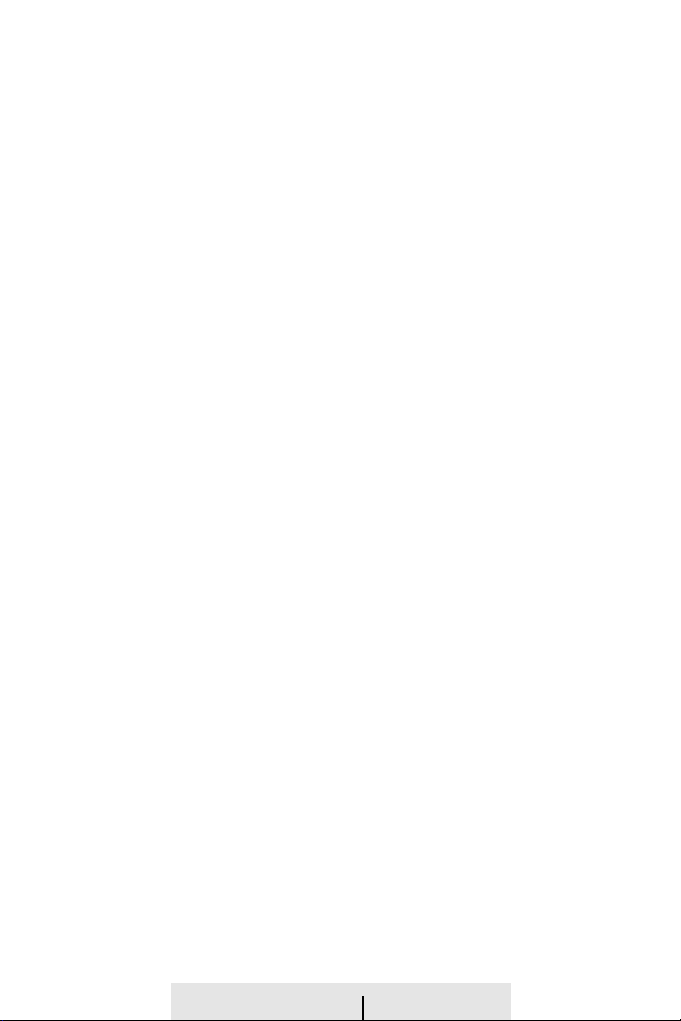
AVERTISSEMENT
Ce produit présente des cartes “NAVICARTE” et Livecharts et intègre un logiciel
de navigation conçu par Euronav Ltd. Outre la lecture des cartes, il est destiné
à faciliter et accélérer les calculs de navigation. Les cartes utilisées par le logiciel sont conformes à la réglementation en vigueur. Nous recommandons de
déternir à bord les cartes papier appropriés à la zone de navigation.
Ni les Éditions GRAFOCARTE, propriétaires de la marque NAVICARTE, ni
EURONAV Ltd, ni leurs distributeurs ne pourront être tenus pour responsables,
ni impliqués vis-à-vis de l'utilisateur de ce produit et de ses ayants droit en cas
d'accident, perte, ou dommage corporel ou matériel survenu.
Ce CD-Rom contient des informations issues de la base de données des
Éditions GRAFOCARTE, ou de celle du Service Hydrographique et
Océanographique de la Marine (S.H.O.M.), en vertu de la convention 2/89
SHOM-NAVICARTE. Ces informations sont protégées par copyright dans tous les
pays. Elles ne peuvent en aucun cas être copiées, reproduites, adaptées ou
modifiées, par quelque procédé que ce soit, ni exploitées commercialement, en
tout ou partie, sans l'autorisation expresse et écrite des Éditions GRAFOCARTE.
En particulier, l'utilisation de ce produit, et de la licence afférente matérialisée
par la possession du dongle, est strictement limitée à un seul poste
d'utilisation, sous la responsabilité du détenteur du CD-Rom qui aura communiqué son identité aux Éditions GRAFOCARTE, lors de l'acquisition du ou des
codes d'accès aux cartes. En cas de transfert de propriété, le nouveau détenteur du CD-Rom doit en aviser les Éditions GRAFOCARTE et enregistrer la
licence à son nom.
Toute infraction aux conditions ci-dessus sera passible de poursuites.
Le détenteur du CD-Rom est réputé avoir pris connaissance des conditions
ci-dessus et les avoir acceptées en mettant en oeuvre ce programme.
Les informations contenues dans ce livret concernant l'utilisation du CD-Rom,
ainsi que toutes les documentations et publicités, sont indicatives et n'ont pas
de valeur contractuelle ; les Éditions GRAFOCARTE se réservent le droit
de modifier sans préavis les caractéristiques et spécificités du produit.
Les installations, les mises à niveau de logiciel et l'actualisation des cartes vectorielles se font par l'intermédiaire de codes. Ces codes sont déterminés à partir de votre numéro de dongle et de votre numéro de version du CD-Rom.
Il n'est pas possible de remplacer un dongle perdu ou volé. Vous devriez
racheter le logiciel et les cartes. Aussi, nous suggérons que vous l'assuriez
contre ces risques. Un dongle détérioré peut être remplacé, consultez les
Editions Grafocarte pour en connaître les modalités.
FRANÇAIS 2
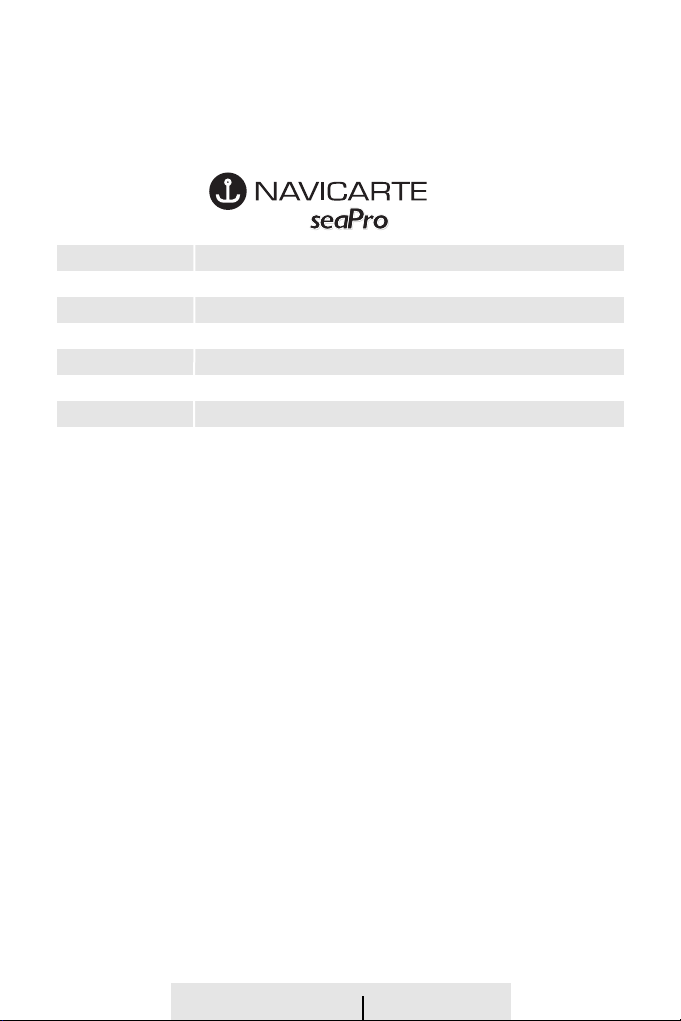
INTRODUCTION
Le logiciel de navigation seaPro Lite est muni des fonctions de base
de navigation. Il a été étudié pour que son utilisation soit rendue la plus simple
possible. Les fonctions sont clairement définies, et des bulles d'aide apparaissent sur tous les outils.
MATÉRIEL REQUIS
Navicarte seaPro Lite est une application Windows 32-bits, conçue pour fonctionner sur Microsoft’s Windows 2000, XP, Vista. Pour les autres versions de
Windows, vous pouvez nous consulter.
Il n’y a pas pour l'instant de version fonctionnant sur Mac OS.
Dans le cas d'appareils où les ports série n'existent pas et où ne sont présents
que des ports USB, il faut créer ces ports par l'intermédiaire d'adaptateurs qui
se connectent au port USB. Il est également possible d'obtenir un dongle
parallèle à la place du dongle USB. Consulter les Editions Grafocarte pour en
connaître le tarif et les modalités.
Certains PC ne détectent pas le dongle.
Un patch fourni gratuitement devra être installé pour permettre au dongle
d'être reconnu et de fonctionner normalement. Consulter www.navicarte.fr
pour le téléchargement.
FRANÇAIS 3
PC – Microsoft Windows 2000, XP, Vista
1 GHz
512 Mo (avec 3D)
500 Mo
32 000 couleurs
800 x 600 ; recommandé 1024 x 768
Lecteur CD-ROM, port USB ou Série
Système
Processeur
Mémoire
Espace Disque
Couleur
Résolution
Autres
Lite
Lite
Lite
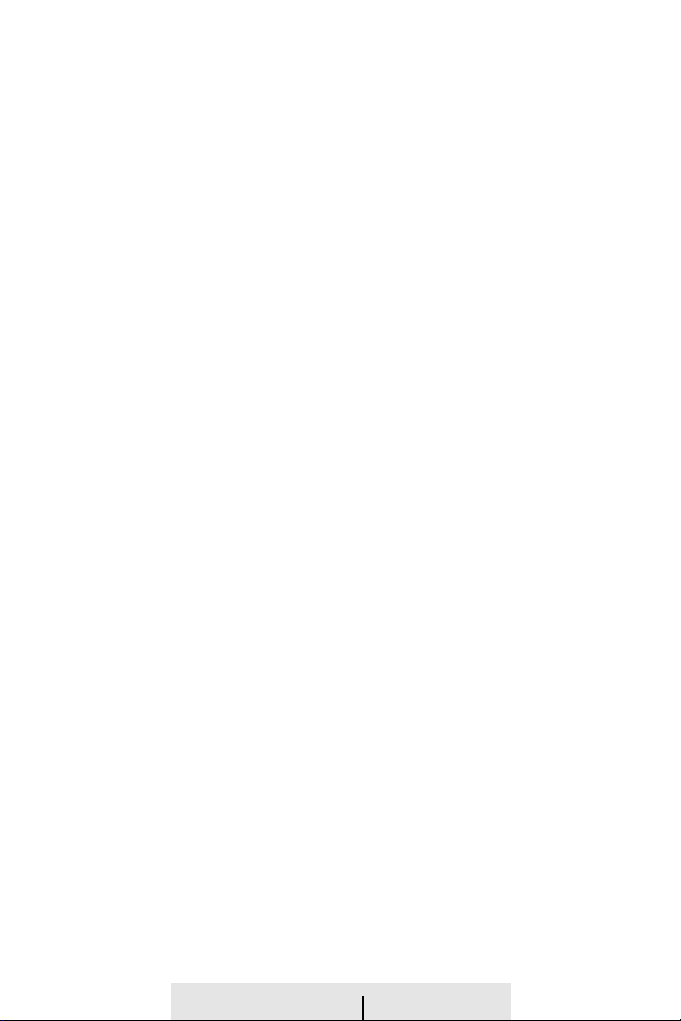
CONTENU DU COFFRET
Le coffret contient :
• Plusieurs CD-ROM : CD n°1 contient le logiciel Navicarte seaPro Lite.
Les autres CD contiennent les cartes Navicarte (CD 4) ou les cartes Livechart
(CD 2 et 3). Les cartes Navicarte couvrent la France et l’Espagne, les autres
zones sont couvertes par les Livechart.
Les CD contenant toutes les cartes, même pour des zones qui ne vous concernent pas, sont livrés dans le coffret. Cela vous permet de déverrouiller de nouvelles zones ultérieurement, par la simple acquisition de codes.
• un dongle qui a un numéro de série, inscrit sur une étiquette, qui vous est
personnel. Ce numéro est à rappeler pour obtenir des codes d'accès ou une
assistance.
• les codes de déverrouillage des cartes et éventuellement de mise à jour du
logiciel.
• le présent guide d'utilisation.
Le dongle doit toujours être connecté au port USB de votre PC quand vous utilisez le logiciel Navicarte seaPro Lite. Vous pouvez installer les logiciels et les
cartes sur un nombre illimité de postes, mais l'utilisation n'est possible que sur
le poste sur lequel est connecté votre dongle.
INSTALLATION
• Si votre système est configuré en mode “autorun”, la fenêtre de Bienvenue
apparaît dès que vous insérez le CD-Rom. Cliquez sur le bouton Navicarte Extra
pour débuter l'installation.
• Si le CD-Rom ne se lance pas automatiquement, double-cliquez sur le “Poste
de Travail” pour l'ouvrir, puis sur l'icône de votre lecteur de CD-ROM pour accéder à la page de bienvenue. Suivez les instructions à l'écran.
• Si vous souhaitez désinstaller le programme, utilisez la fonction “ajout/
suppression de programmes” du panneau de configuration de Windows.
Avec Windows XP nous vous conseillons d'avoir une mémoire RAM d'au moins
256 Mo et de configurer dans les paramètres d'affichage, les couleurs en 16
bits.
FRANÇAIS 4
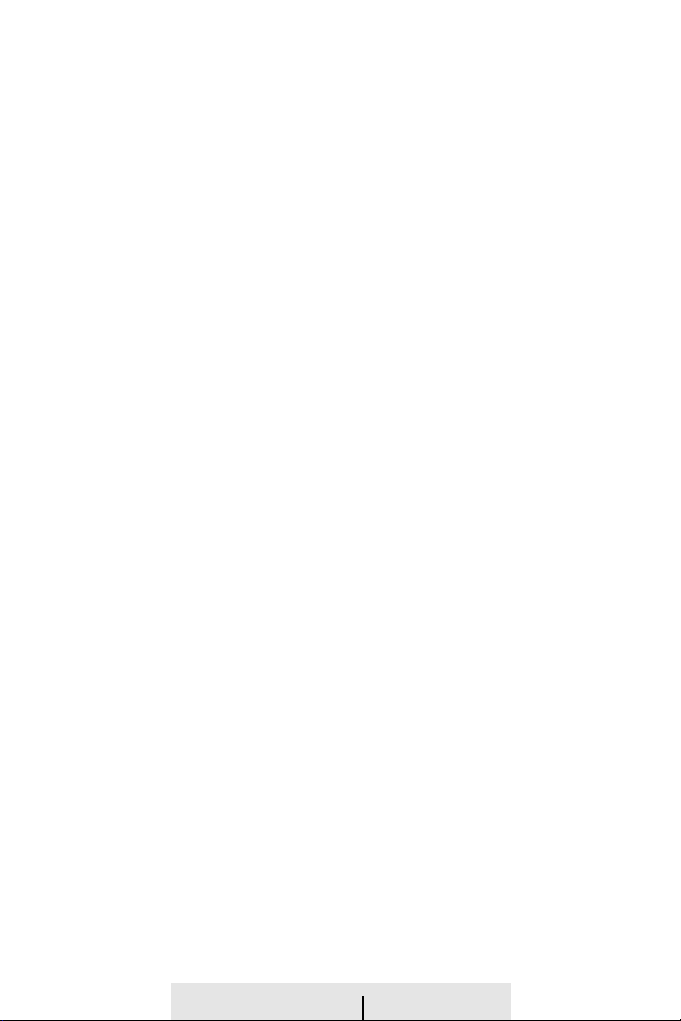
INSTALLATION DU LOGICIEL ET DES CARTES
IMPORTANT
Connecter le dongle sur le port USB de votre PC après l’installation du logiciel
et le redémarrage du PC.
Introduire le CD-Rom.
1 - Installation du logiciel
Vous êtes guidé dans les options d'installation. Le dossier de destination des
cartes qui est proposé peut être modifié dans le logiciel ultérieurement. Nous
vous conseillons de ne pas écraser le folio en cas de réinstallation du logiciel,
vous risqueriez de devoir réinstaller les cartes.
Si vous ne possédez pas de port série sur votre PC, choisissez “aucun” comme
option des ports. Vous pourrez choisir dans le logiciel, votre port quand vous
l'aurez ajouté.
Lorsque le rédemarrage est achevé, une nouvelle icône Navicarte seaPro Lite
apparaît sur le bureau.
2 – Installation des cartes
- insérerer le CD correspondant à la zone de cartes que vous souhaitez installer
et pour laquelle vous avez un code de déverrouillage
- choisir la langue pour l’opération de saisie des codes
- saisir le code dans les 5 cases, les lettres toujours en minuscules
- cliquer sur le bouton «Déverrouiller», à droite du dernier code.
3 – Installation des hauteurs d’eau
- insérer le CD 1 d’installation du logiciel
- sur la page de bienvenue, cliquer sur « Autres installations »
- sélectionner « base mondiale des ports »
- vous êtes ensuite guidé pour saisir le mot de passe
Chaque année, il est nécessaire de télécharger un annuaire de marées, gratuitement, sur notre site www.navicarte.com, à la rubrique téléchargements.
Lors de l'installation de cartes, vous devez toujours avoir votre CD-ROM présent
dans le lecteur. L'installation des cartes est un transfert de fichiers à partir
du CD-Rom vers votre disque dur. Une fois les cartes installées, les codes
d’installation ne sont plus nécessaires.
4 - Folio
A la première ouverture du logiciel suivant l’installation des cartes, apparaîtra
le message “Nouvelles cartes détectées, veuillez reconstruire votre folio”
Cliquer sur OK
- Cliquer sur “Créer le folio”
FRANÇAIS 5

- Cliquer sur le bouton “Fermer”.
5 - Mise à jour du logiciel
Si vous possédez une ancienne version du logiciel Navicarte Extra, Navicarte
seaPro Lite, vous devez saisir un code qui actualise votre dongle et lui permettra
d'accéder à la nouvelle version. Pour saisir ce code, utiliser le CD d’installation
des cartes et saisir les 4 codes dans les cases blanches (il n'y a pas de référence
de cartes à saisir), puis déverrouiller. Les codes rentrés s'effaceront et un message " Program feature updated " s'affichera dans la fenêtre de progression.
Installez alors le nouveau logiciel à partir du CD n°1. Si vous souhaitez conserver votre collection de cartes en l'état, lors de l'installation du logiciel, choisissez
de ne pas écraser votre folio.
VUE GÉNÉRALE
Le logiciel seaPro Lite a été conçu pour faciliter le suivi de navigation et pour
apporter au navigateur les informations les plus précises et à jour possibles.
Plusieurs barres d'outils sont à la disposition de l'utilisateur :
Nota : ces barres d'outils peuvent être déplacées à tout moment pour la commodité
de lecture. Dans le menu “Vues”, choisissez la barre d'outils à déplacer et
placez le curseur sur le titre, maintenez le clic gauche enfoncé, puis glissez la barre
d'outils à l'endroit désiré. Lachez le clic pour terminer.
ZOOM/DÉPLACEMENT
Une barre d'outils est à votre disposition pour zoomer, dézoomer, centrer.
La carte s'affiche plein écran dans sa découpe d'origine, son titre est rappelé
au dessus de la barre de menu, et l'échelle est portée à gauche de l'écran.
L'échelle se modifie en fonction du niveau de zoom.
FRANÇAIS 6
planisphère
zoom +
afficher la
carte entière
zoom /
déplacement
zoom -
annuler zoom
déplacements
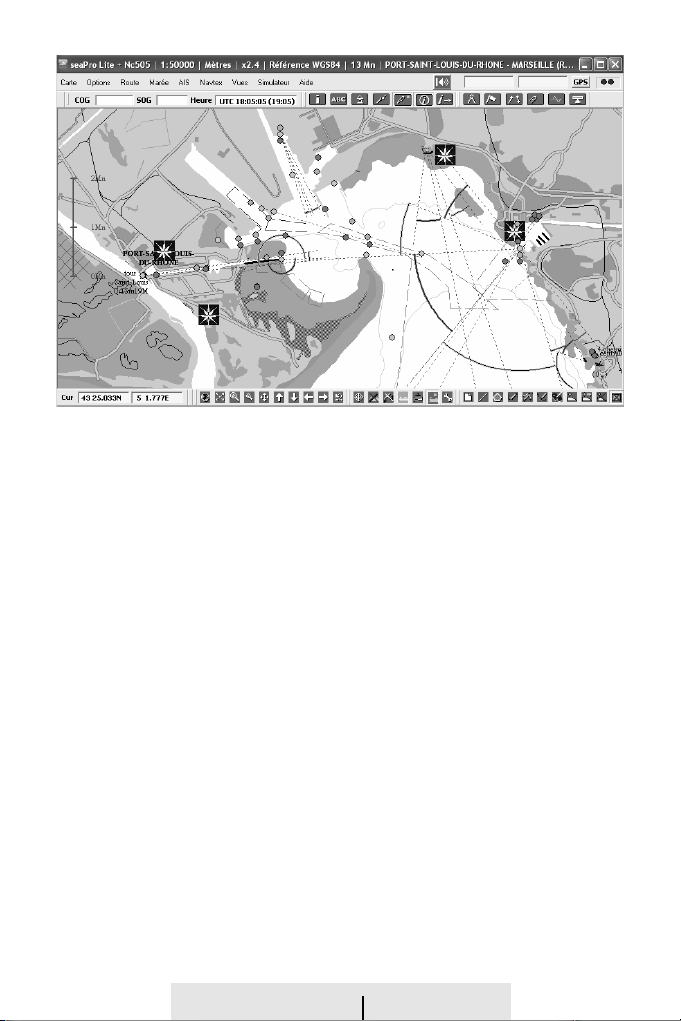
Astuces
Il est également possible de zoomer en utilisant uniquement la
souris. Placer le curseur à l'endroit souhaité du zoom, maintenir le clic gauche
enfoncé, et sélectionner la partie à zoomer ; puis relâcher le clic. Pour dézoomer, appliquez une pression sur le clic de droite. Si vous déterminez une zone
à zoomer qui s'étend sur plusieurs cartes, vous ne pourrez afficher cette zone
que dans la carte, à l'échelle la plus précise, qui couvrira l'intégralité de votre
zone à zoomer. Pour revenir à votre affichage précédent, appuyez sur la touche
F2 de votre clavier.
En approchant la souris du cadre de l’écran, une flèche bleue s’affiche. En cliquant, la carte se déplace dans la direction souhaitée.
Il est possible de zoomer et se déplacer dans la carte avec le clavier. Les
touches « page suivante » et « page précédente » permettent le zoom et dézoom
(tout comme la molette de la souris, si celle-ci en est munie). Les 4 flèches du
clavier commandent aussi le déplacement.
En sélectionnant l’outil zoom/déplacement, vous pouvez zoomer et dézoomer
avec les clics de droite et de gauche. En faisant un clic gauche bref sur la carte,
l’endroit où vous avez cliqué passe au centre de l’écran. Par des clics gauche
proche du centre de l’écran vous pouvez ainsi déplacer la carte très progressivement, à l’image de l’outil Main que l’on accroche dans certains logiciels.
FRANÇAIS 7
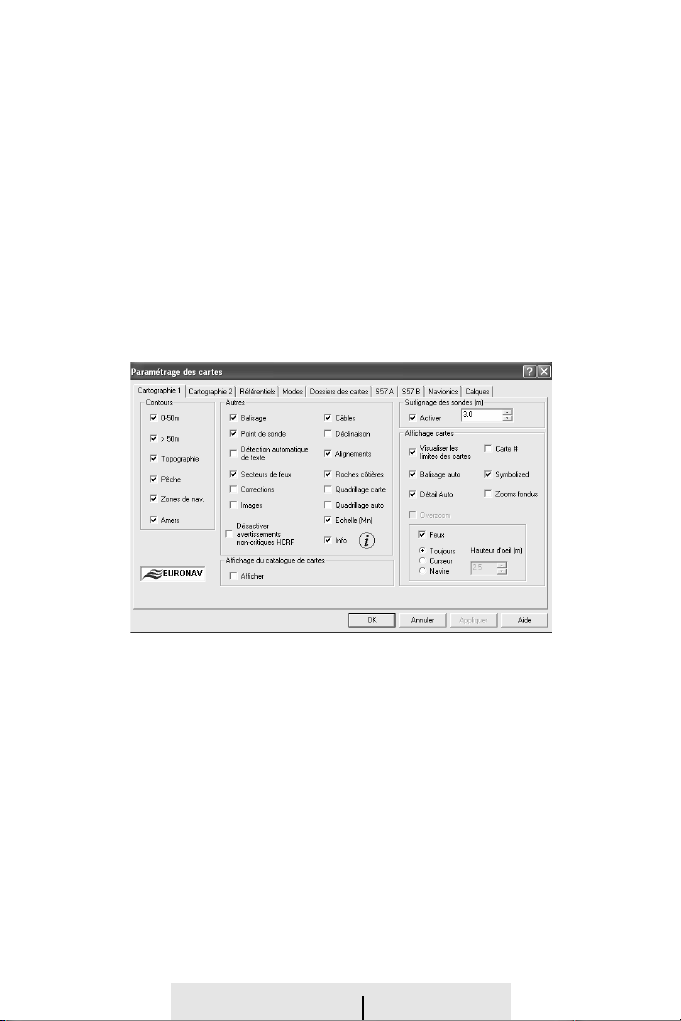
Menu Carte
Sélection d’une carte : choisissez la carte que vous souhaitez consulter dans
la liste. Vous pouvez aussi ouvrir directement en pressant brièvement le clic
de gauche de la souris à l'intérieur du cadre d'une carte sur le planisphère.
• Couleurs : Cochez dans la palette l'option de votre choix.
- Navicarte : vision normale de la carte
- Jour : vision avec couleurs contrastées (mer en gris)
- Default/Jour : vision avec couleurs contrastées (mer en blanc)
- Mer en noir (Jour) : vision de nuit (utilisable avec les feux clignotants)
- Pénombre : vision intermédiaire (utilisable avec les feux clignotants)
- Nuit : simulation navigation de nuit (utilisable avec les feux clignotants)
• Options : En sélectionnant la fonction « Options », la fenêtre « paramétrage
des cartes » s’ouvre. Elle contient plusieurs onglets concernant la personnalisation de l’affichage des cartes.
Dans l’onglet « Cartographie 1 », vous pouvez cocher ou décocher certains éléments qui pourraient ne pas vous intéresser. Il est prudent de conserver le
réglage initial. Le surlignage des sondes transforme les sondes en rouge sur la
carte à partir de la valeur que vous pouvez indiquer dans le cadre.
Le cadre « Feux » concerne l’affichage des pastilles animées et colorées représentant le rythme et la couleur d’allumage des feux. En décochant « Feux », vous
désactiver l’affichage des pastilles, en cochant « toujours » vous laissez à
l’affichage toute les pastilles, en cochant « Curseur » vous n’affichez que les
pastilles des feux visibles depuis la position du curseur, en cochant « Navire »,
vous laissez les feux visibles depuis votre navire (à condition d’avoir connecté
un GPS).
Dans l’onglet « Cartographie 2 », vous pouvez cocher la case « Grands caractères
(point de sonde)» si les sondes apparaissent avec une taille trop petite en raison de la résolution de votre écran.
FRANÇAIS 8
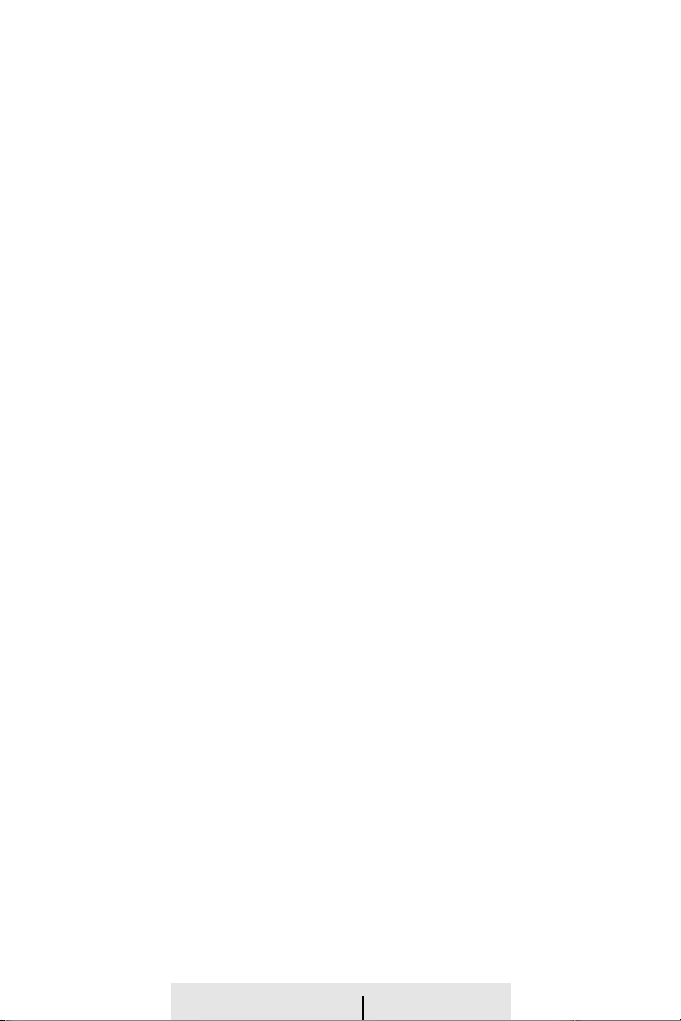
En cochant “Autoriser les mouvements HAUT/BAS lors du zoom d’une carte”,
vous pouvez créer des cadres de zones à zoomer en déplaçant la souris dans
les quatre directions avec le clic de gauche maintenu enfoncé.
Onglet « Modes » : vous pouvez décocher la case « mode cellulaire ». Cela permet l’affichage des cartes une par une et évitera la superposition de cartes à
deux échelles différentes, et au contenu donc différent, par exemple à
l’approche d’un port.
Onglet « Dossier des cartes » : si vous possédez des cartes de plusieurs types,
sélectionnez le ou les formats que vous souhaitez afficher. Par le bouton «
Parcourir », vous modifiez le chemin du dossier d’installation des cartes si vous
l’avez modifié.
Onglet « Navionics » : cet onglet n’apparaît que si vous avez ajouté à votre logiciel l’option de lecture des cartes Navionics. Si vous utilisez des cartes
Navionics Platinum ou Platinum +, vous pouvez régler le degré de transparence
de la photo aérienne sur la carte en déplaçant le curseur sur l’échelle.
• Folio : Le folio est l'ensemble des cartes qui ont été installées pour être lues
avec votre dongle. Si vous ajoutez une carte à votre folio, il faudra ensuite
simplement créer le folio pour en permettre la lecture.
• Catalogue : Vous pouvez consulter le catalogue des cartes disponibles pour
votre logiciel en sélectionnant les cartes Navicarte ou Livechart. Une barre
d'outils et les limites des cartes s'ajouteront. Par l'outil “sélection d'une carte”,
vous pouvez connaître le titre, l'échelle ou la date d'édition de chaque carte.
• Installer des cartes : raccourci pour installer des cartes Navicarte ou Livechart
(CD dans son lecteur).
Pour installer des cartes Navionics (compatibilité en option), vous devrez
connecter le lecteur sur un port USB du PC et insérer la cartouche. Si vous utilisez un appareil lisant la cartographie Navionics, vous pouvez utiliser la même
cartouche, il n’est pas nécessaire d’acheter une cartouche pour votre appareil
et une pour le PC, les cartes Navionics, après installation, restent affichées
dans seaPro Lite tant que le lecteur Navionics reste connecté. Vous pouvez vérifier la compatibilité de votre appareil avec les cartes Navionics sur le site
www.navicarte.fr
• Nord : Affichage des cartes avec le nord vers le haut de l'écran.
• Cap : Affichage des cartes en fonction du cap du bateau. La proue du bateau
est toujours orientée vers le haut de l'écran, et la carte effectue une rotation en
fonction des changements de cap. Cette fonction n'est possible que lorsqu'un
GPS est connecté au PC et peut être activée.
FRANÇAIS 9
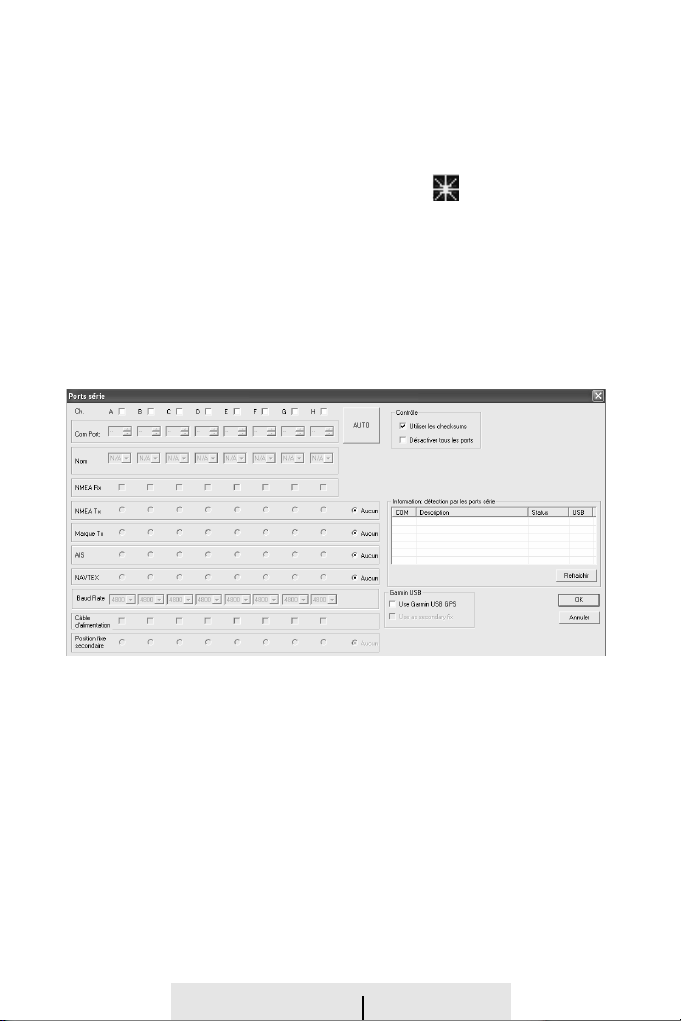
Une flèche rouge dans le coin supérieur gauche de l'écran rappelle la direction
du nord géographique.
• Bases de données : l’installation de la base de données du Bloc Marine
s’effectue en même temps que les cartes. Vous pouvez contrôler l’activation
de la base de données matérialisée par le symbole
sur les cartes. Si ce n’est pas le cas, il faut l’activer en sélectionnant la base
dont le fichier se trouve dans C:\Charts\Database.
Menu Options
• Ports Série : cette fonction sert à établir le dialogue entre vos instruments et
le logiciel. Les informations (signal NMEA) des instruments arrivent au PC par
des ports Série. Si votre PC en est dépourvu, vous pouvez les créer par
l’intermédiaire d’adaptateur USB /Série que l’on trouve dans le commerce.
Pour le paramétrage de vos ports, appuyez sur le bouton « Auto », puis
« Départ » sur la fenêtre suivante, pour lancer une recherche automatique du ou
des ports. Une fois la recherche terminée, fermez la fenêtre, puis appuyez sur
le bouton « Rafraîchir » pour voir afficher dans le tableau d’information, la détection et l’état des ports.
L’activation des ports est alors automatiquement commandée dans la partie
gauche de la fenêtre. Assurez-vous que la case NMEA Rx (réception) est bien
cochée pour les ports activés.
Note : Il est recommandé de connecter les instruments avant l’ouverture du
logiciel. Si vous utilisez des antennes actives branchées sur un port USB du PC,
après installation du pilote livré avec l’antenne, elles seront détectées par
Windows comme un port Série. Si vous connectez un récepteur AIS, il faut
régler les Bauds sur 38400 (ligne Baud Rate).
FRANÇAIS 10
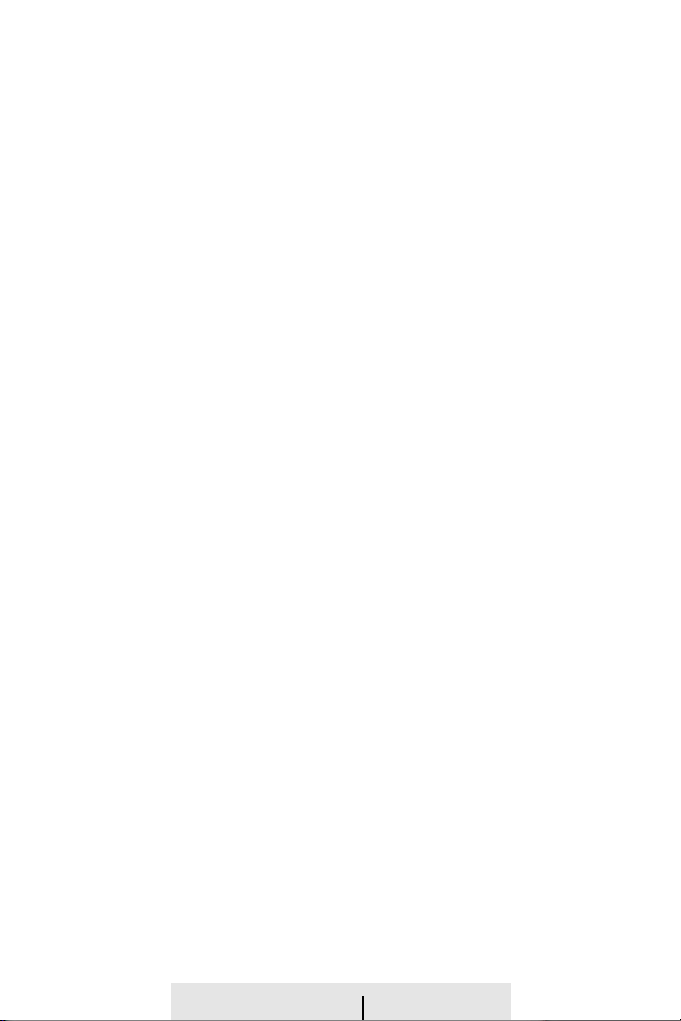
• Configuration GPS : Vous pouvez spécifier la phrase envoyée par votre GPS
pour la position, mais cela est rarement nécessaire. La phrase RMC est la plus
courante pour les données de cap et de vitesse.
• Autopilot : En fonction des caractéristiques de votre pilote automatique, vous
cochez les phrases à exporter et réglez la cadence. Pour que le logiciel
commande directement votre pilote, il faut que votre route à suivre soit
affichée et le GPS connecté au PC. Vérifiez aussi que pour le port auquel est
connecté le pilote, est activée la case NMEATX (transmission).
• Sélectionner la langue : Le logiciel est disponibles en 6 langues : anglais,
français, allemand, norvégien, espagnol et italien.
• Projection de la trace : Vous pouvez régler la projection de votre position qui
sera calculée en fonction de votre cap et de votre vitesse, et marquée à l’écran
par un trait gris.
• Réception GPS : Lorsque votre ordinateur reçoit le signal du GPS, votre position
s'affiche. Un feu vert s'allume et l'autre reste rouge pour un GPS sans différentiel; les deux feux verts s'allument dans le cas d'un GPS avec différentiel.
• Revenir aux options par défaut : Utilisez cette fonction en cas de dysfonctionnement éventuel du logiciel. Cela le rétablit dans son état originel après installation, sans effacer vos routes ou cartes.
Menu Route : les fonctions de ce menu sont rassemblées dans la barre
d’outils de route accessible par un bouton dans la barre d’outils.
Menu Marée : vous pouvez afficher sur la carte les ports de référence pour
lesquels existe une courbe donnant la hauteur d’eau à tout instant.
Menu AIS : pour afficher la barre d’outils de l’AIS.
Menu Navtex : la connexion avec un récepteur Navtex, permet de visualiser
les messages lorsqu’ils sont reçus et de les mémoriser pour une consultation
ultérieure. Le paramétrage du type de message et de la région concernée est
possible.
Menu Vues : l’organisation et l’affichage des différentes barres d’outils
s’effectue en sélectionnant ou non les barres, puis en les replaçant à l’écran
afin de personnaliser l’affichage.
FRANÇAIS 11
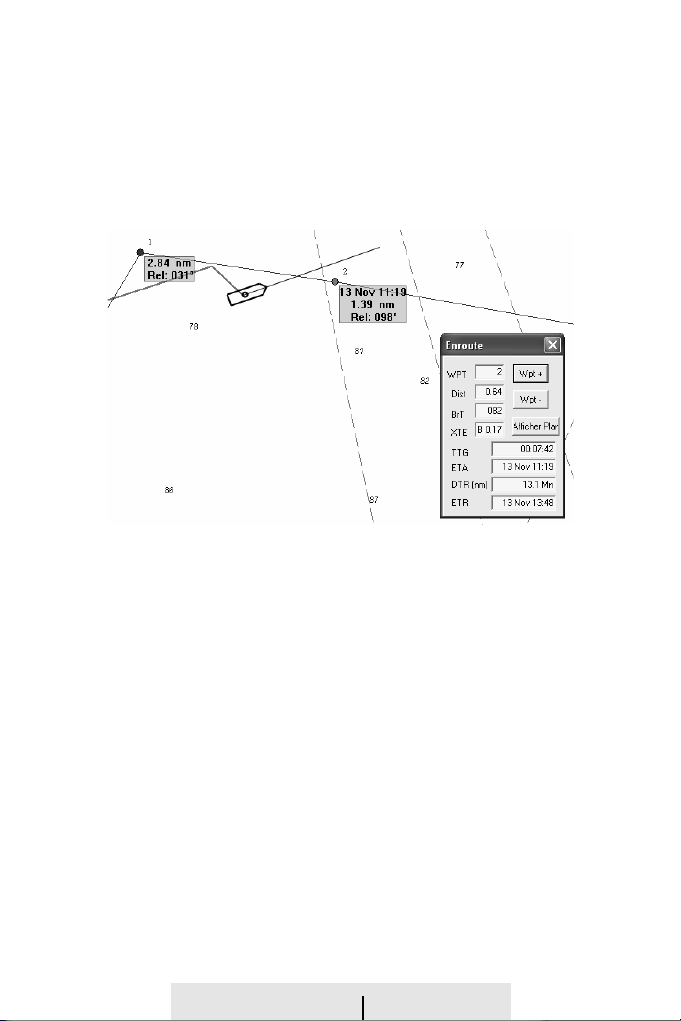
•En route : en navigation, cette fonction permet de connaître à tout moment le
cap et la distance par rapport à un waypoint d’une route. WPT indique le waypoint concerné par le calcul, il est marqué d’un point rouge sur la carte, Dist et
BrT sont la distance et le cap vrai pour arriver au waypoint, XTE est l’écart de
route entre la route et la position du bateau, TTG est une estimation de la durée
avant l’arrivée au waypoint, ETA est l’heure de passage au waypoint, DTR est la
distance restante à parcourir pour passer successivement à chaque waypoint
et ETR est l’estimation de l’heure d’arrivée au waypoint final.
•Barre d’outils : Cochez cette option pour conserver les informations GPS en permanence à l'écran. Si vous naviguez sans GPS, cette option est inutile.
•Barre d’outils curseur : Cette option vous permet de visualiser en permanence
la position du curseur sur l'écran. Elle est particulièrement nécessaire pour
positionner une cible sur la carte.
•Moniteur NMEA : Dans la partie Filtre, la case Rx doit toujours être cochée.
Lorsque vos instruments sont connectés au PC, contrôlez que les phrases défilent dans le tableau. Dans le cas contraire, c'est que votre PC ne reçoit aucun
signal. Lorsque votre ordinateur reçoit le signal du GPS, un feu vert
s'allume et l'autre reste rouge, votre position s'affiche sur la carte. La position
est représentée soit par un point rouge si vous êtes fixe, soit par une coque vue
en plan qui s'oriente selon votre cap si vous vous déplacez.
Menu Barre d'outils
• Navigation
• Mesure
• Informations
• Zoom
FRANÇAIS 12
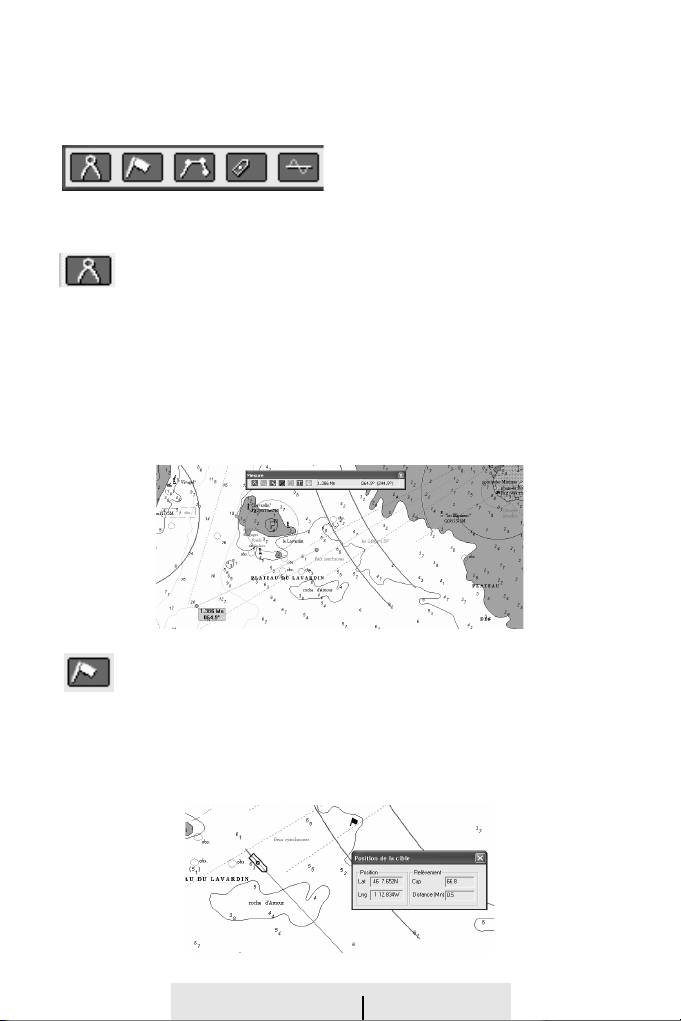
• AIS
• Calque
Ces 6 options peuvent rester cochées en permanence si vous souhaitez laisser
apparentes sur l'écran les barres d'outils correspondantes.
• Navigation
Mesure : en cliquant sur cet outil, la barre de mesure apparaît sur
l'écran. Cliquez un point A et cliquez un point B. La distance entre les
2 points et l'azimut apparaissent dans les fenêtres correspondantes. Quittez en
fermant la fenêtre.
Lorsque votre bateau est à l’écran, vous pouvez prendre un relèvement en cap
et distance en sélectionnant l’outil « mesure à partir du navire » puis en cliquant
sur l’objet à relever.
Nota : la fenêtre donne la distance en milles et le cap vrai
Cible : en sélectionnant cet outil, vous pouvez positionner une cible sur
la carte représentée par un pavillon bleu. Utilisez pour cela votre sou-
ris (sa position est indiquée en permanence si vous avez coché
Position souris dans le menu afficher).
La position de la cible s'inscrit dans la fenêtre (Lat. et Long.), ainsi que le relèvement et la distance vrais par rapport au bateau si le GPS est en fonction.
FRANÇAIS 13
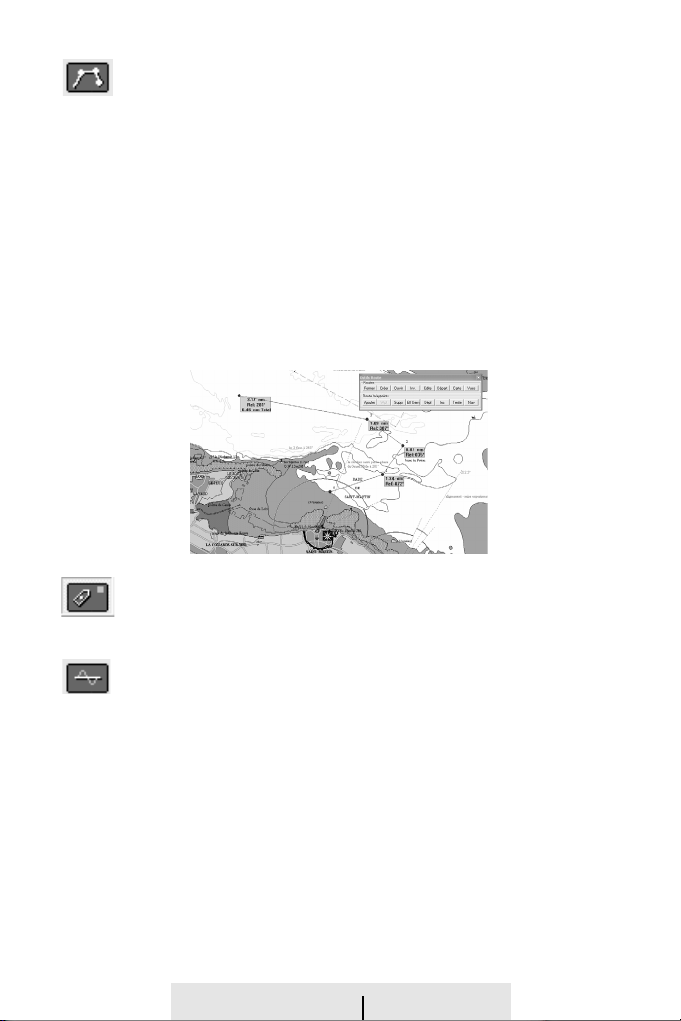
Outil route : cet outil affiche la barre des boutons pour créer, modi-
fier, sélectionner et afficher un nombre infini de routes composées
d’une infinité de points (waypoints). Appuyez sur le bouton Créer et
nommez la nouvelle route. Placez le curseur au point de départ, cliquez (clic
de gauche), déplacez le curseur au second point, cliquez à nouveau, déplacez
et ainsi de suite jusqu’au dernier. Validez la route avec un clic de droite. Les
calculs de caps et distances s’inscrivent dans une fenêtre pour chaque waypointavec une distance totale au dernier point. Vous pouvez inverser la route
avec le bouton Inv., vérifiez la position des waypoints avec le bouton Edite et
éventuellement modifier les positions des waypoints au clavier. Le bouton
Départ est un raccourci pour la fonction En route, le bouton Carte affiche
votre route entière à l’écran. Pour sélectionner une route déjà créée et conservée, appuyez sur Ouvrir pour choisir la route dans la liste.
Les boutons de la ligne Route Waypoints permettent de modifier la route en
insérant, supprimant ou déplaçant les waypoints.
Auto-défilement : cet outil s'utilise uniquement si votre GPS est
connecté au logiciel. Il permet de maintenir l'image de votre bateau
au centre de l'écran, tandis que la carte défile à la vitesse du bateau.
Courbes de hauteur d'eau
Installation
Chaque année, vous devez installer l'annuaire de marées. Cet annuaire se
trouve sur votre CD n°4 que vous ouvrez par l'explorateur de Windows. Il s'agit
du fichier SetupTidal.EXE qu'il vous suffit d'exécuter. Vous pouvez également le
télécharger à partir de notre site http://www.navicarte.fr.
Dans certains cas, il se peut que l'installation de cet annuaire se fasse dans un
dossier Tidalta qui se place dans le dossier d'installation de seaPro (dont le chemin est C:\Program Files\Euronav\seaPro2000\TidalData), dans ce cas il vous
faudra copier ce dossier Tidalta dans le dossier d'installation de seaProLite
(dont le chemin est C:\Euronav\seaProLite).
FRANÇAIS 14

Utilisation
Dans le menu "Marée", en choisissant la fonction "Courbes de hauteur d'eau",
la fenêtre apparaîtra :
Dans la partie bleue claire s’inscrit une courbe de hauteur d'eau pour 24 heures à une
date choisie pour un port de référence de la base.
Vous pouvez modifier la date en cliquant sur la flèche noire de la case en haut à
gauche et en choisissant votre jour sur le calendrier. Vous pouvez aussi avancer ou
reculer d'un jour en cliquant sur les 2 flèches noires en haut à droite de la fenêtre.
Le bouton "Port" vous affiche la liste des ports de la base que vous pouvez consulter.
En cliquant et maintenant le clic de gauche enfoncé et en déplaçant sur la courbe,
vous allez faire varier l'heure et la valeur de la hauteur d'eau. Par exemple, en cliquant
au sommet de la courbe vous déterminez ainsi l'heure de la pleine mer qui s'affichera
dans la case "UTC" (car la référence est l'heure UTC) et la valeur de la hauteur d'eau
à cet instant dans la case "Hauteur".
Afin d’éviter toute confusion entre les annuaires imprimés en heure locale, la navigation entre pays aus heures légales différentes, nous vous conseillons de raisonner en
UTC. Il est même pratique de modifier l’horloge de votre PC en UTM.
Vous pouvez également connaître la valeur de la profondeur réelle et de la profondeur disponible sous la quille de votre bateau. En cliquant sur le bouton "Sonde", vous
intégrez la valeur d'une sonde lue sur la carte. De même en utilisant le bouton "Tirant
d'eau", vous indiquez l'enfoncement de votre bateau qui sera représenté par le trait
tireté rouge. Ainsi à tout moment, vous pouvez lire au-dessus de la courbe dans les
cases "Prof. " et "Prof. Quille", les valeurs souhaitées.
Le curseur en haut à droite de la fenêtre, permet de régler l'intervalle d'affichage de
la courbe.
En choisissant la fonction "Choisir un port du menu “Marée”", le curseur de la souris
se transformera en cible et il vous suffira de cliquer avec le clic de gauche sur un symbole pour que la fenêtre de la courbe du port s'affiche.
FRANÇAIS 15
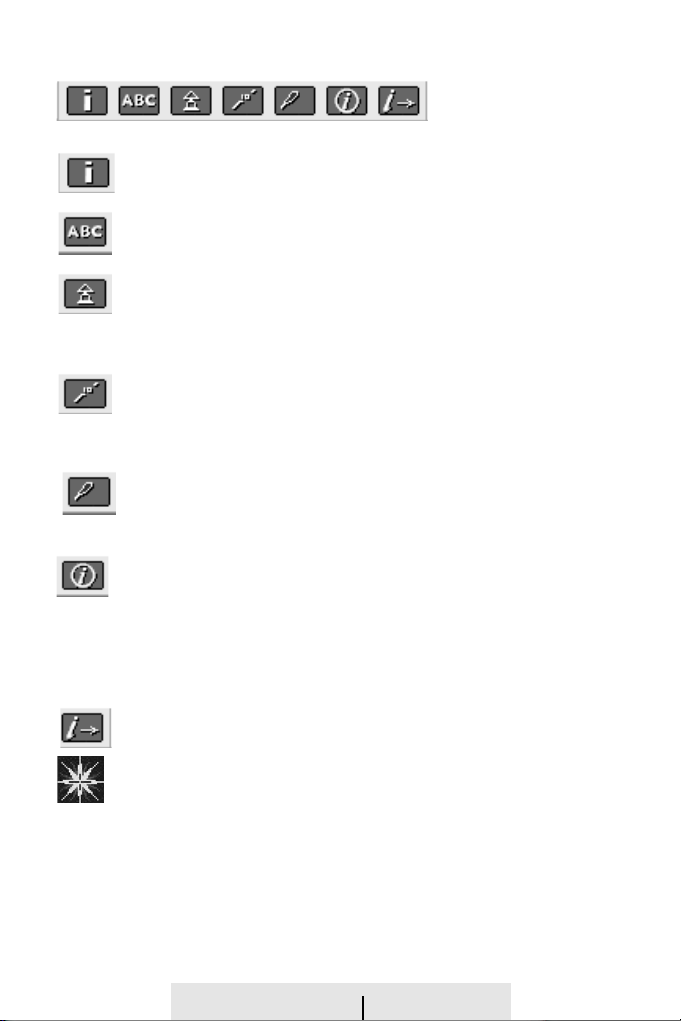
• Informations
Information sur le copyright
Mise à jour : en cliquant sur cette rubrique, vous prendrez connaissance des dates de dernière mise jour de la carte concernée.
Interrogation des marques : cet outil vous permet d'interroger les
marques et les feux sur la carte. Après un clic sur l'icône, déplacez votre
outil jusqu'à la marque ou le feu concerné et cliquez une nouvelle fois :
les informations apparaissent dans une fenêtre.
Interrogation des contours : cet outil vous permet d'interroger les
traits sur la carte. Après un clic sur l'icône, déplacez votre souris jusqu'au trait concerné et cliquez une nouvelle fois, les informations
apparaissent dans une fenêtre.
Feux clignotants : en cliquant sur cette icône vous activez ou désactivez les feux clignotants. Les feux clignotent avec leur couleur et leurs
périodes réelles.
Navinfos : cet outil permet d'accéder aux Navinfos (informations utile
à la navigation locale), que l'on trouve traditionnellement au dos des
cartes papier NAVICARTE.
Cliquez sur l'icône de la barre d'outils pour l'activer. Ensuite, positionnez votre
curseur et cliquez sur les symboles présents sur la carte aux différents endroits
couverts par les Navinfos. Une fenêtre apparaît présentant les informations
relatives à la zone concernée.
Bases de données : Interrogation de la base de données du Bloc
Marine.
Cliquez sur les symboles présents à proximité des ports. Une fenêtre
s'ouvrira vous présentant les informations et services concernant le port.
Ces informations sont celles que vous retrouvez dans l'édition papier
du Bloc Marine.
Si aucun symbole n'apparaît sur les cartes ou qu'aucune fenêtre ne s'ouvre
lorsque vous cliquez sur le symbole, contrôlez que la base de données est bien
activée dans le menu "Cartes", fonction "Base de données", et vérifiez que la
base de données est présente dans la première colonne et que la case "Activer
les bases de données" est cochée.
FRANÇAIS 16
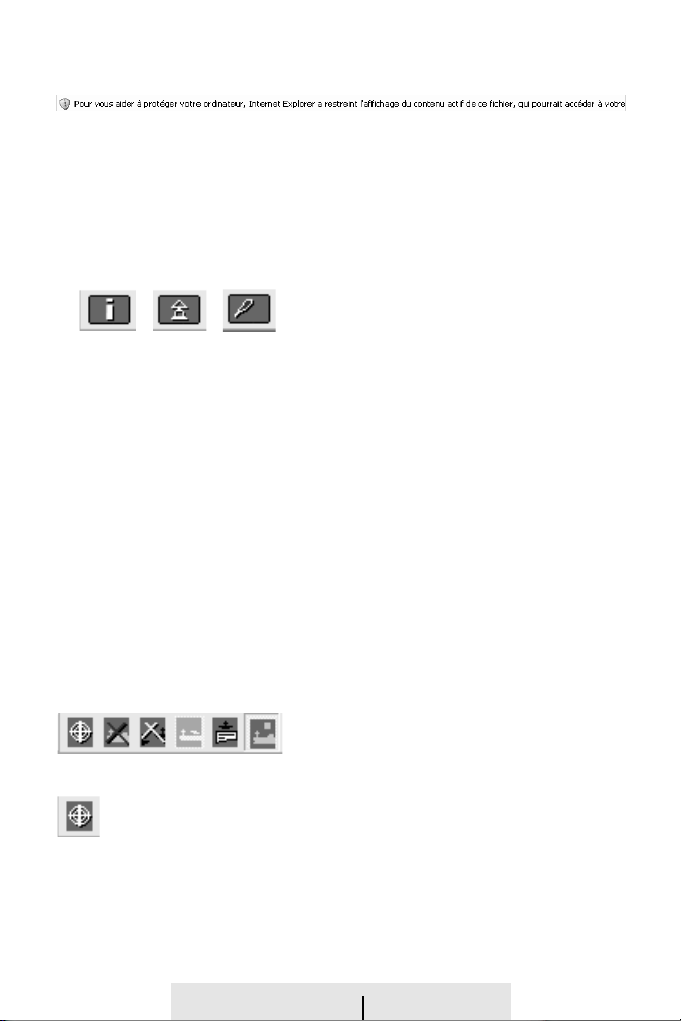
Lorsque s'ouvre la fiche du port dans Internet Explorer, il est possible que le
message suivant s'affiche :
Ce message signifie que vous ne pouvez pas utiliser les onglets pour lire toutes
les informations de la fiche du port. Pour une utilisation simplifiée, vous pouvez
modifier une option d'Internet Explorer. Ainsi, dans le menu "Outils", fonction
"Options", cliquez sur l'onglet "Avancé". Au paragraphe "Sécurité", cochez la
ligne "Autoriser le contenu actif à s'exécuter dans les fichiers de la zone
Ordinateur".
Remarque à propos des 3 outils ci-dessous
Pour utiliser ensuite n'importe quel autre outil, il est indispensable de désactiver celui en cours d'utilisation en cliquant sur son icône et ce même si vous avez
fermé la fenêtre des informations.
AIS
En connectant au PC un récepteur AIS, seaPro affichera sur la carte toutes les
cibles à taille réelle repérées par le système, en permettra l’interrogation et
déclenchera d’éventuelles alarmes en cas de risque de collision. Le système
AIS permet de récupérer par une communication VHF et un récepteur spécifique les informations émises par les navires émetteurs. Tous les navires de
commerce et de transports de passager ont l’obligation d’émettre pour se
signaler. De plus en plus de plaisanciers, sont équipés d‘émetteurs AIS.
L’utilisation de l’AIS est particulièrement recommandé dans toutes les zones
au trafic commercial de collision avec des navires peu manoeuvrants.
Barre d’outils AIS
Les opérations de paramétrage, de personnalisation et d’interrogation sont
réunies dans la barre d’outils que l’on peut activer par le menu « Vues ».
Informations Navire - permet en cliquant sur un navire de connaître les
détails des informations fournies par le navire comme sa position, sa
vitesse, son cap, son nom, son numéro MMSI, le type de navire, ses
dimensions, son port de destination et un relèvement de cap et distance par
rapport à votre bateau.
FRANÇAIS 17
 Loading...
Loading...