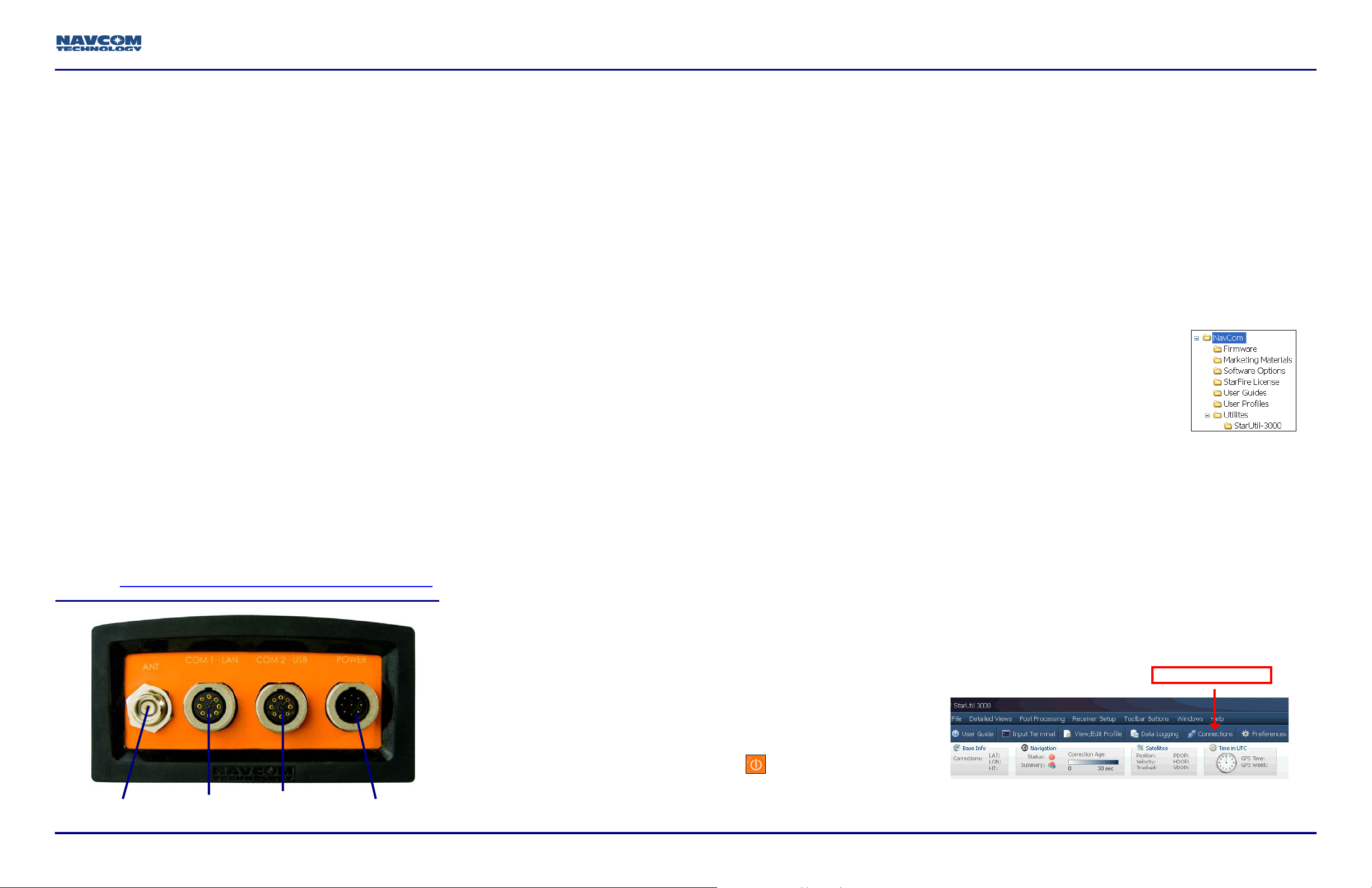
SF-3050 Quick Start Guide
ANTENNA
COM1 - LAN
POWER
COM2 - USB
Connections Button
Follow this Quick Start Guide to enable the robust
functionality of the SF-3050.
By opening, assembling, and using this product, you
agree to the terms of the License Agreement contained
in the SF-3050 GNSS Product User Guide.
Important: This device will not track satellites until after
the option file is loaded in the receiver. See instructions
contained in this guide.
Consult your dealer to determine if the SF-3050
is fully configured. If it is, the SF-3050 is ready
to use. Refer only to these sections: Connect
Equipment and Factory Default User Profile.
If the SF-3050 is not dealer-configured, the
receiver is not operational until the steps in this
guide are performed.
The supplied SF-3050 Product Configuration USB Flash
Drive (P/N 82-043000-0001) includes all the files needed to
set up the ordered configu r ation of the SF -3050. It also
includes guides with complete product information:
SF-3050 User Guide
StarUtil-3000 User Guide
Sapphire Technical Referen ce Manual
NavCom Customer Support:
Telephone: +1 (310) 381-2000
Web:
http://www.navcomtech.com/Contact/ContactSupport.cfm
Connect Equipment
1. Use one of the two supplied data cables for
communications:
• DB9S cable (P/N 94-310260-3006LF): Connect the Positronic
connector end to COM2 - USB at the rear of the SF-3050.
Connect the DB9S end to the PC.
Or
• USB 2.0 Device cable (P/N 94-310266-3006LF): Connect the
Positronic connector end to COM2 - USB at the rear of the
SF-3050. Plug the USB plug end into the PC.
Bluetooth connectivity is also available. Refer to
the StarUtil 3000 User Guide for detailed
instructions on connecting a Bluetooth device.
Loading firmware via Bluetooth is not supported.
2. Mount the supplied GNSS antenna (P/N 82-0010203001LF) to a mast. Locate the antenna in an area with a
360° clear view of the sky.
3. Connect the supplied GNSS antenna cable (P/N 94310261-3012LF) to the GNSS antenna. Connect the
other end to the TNC connector, labeled ANT, at the rear
of the SF-3050.
4. Perform these steps to set up power:
a. Plug the supplied AC power cord (P/N 73-200002-
0001LF) into the supplied AC/DC power adapter (P/N
82-020007-3001LF). The adapter operates on either
120 or 240 VAC power.
The purchase of a separate appliance cable may be
necessary if the VAC plug configuration needed is not
the standard 2-prong American connector. If a DC input
cable is used, the ignition pin must be connected.
during power-up. The Power/GNSS Status LED changes
from Red to Green.
Save Folder/Files to PC
The SF-3050 Product Configuration USB Flash
Drive includes:
• Root Directory: Software Options File and StarFire License
(if purchased)
• NavCom Folder: Includes these sub-folders: Firmware,
Marketing Materials, User Guides, User Profiles, Utilities
(The contents of the NavCom folder are subject to change.)
6. Plug the SF-3050 Product Configuration USB Flash
Drive into the PC.
7. Browse to the USB Flash Drive.
8. Save the Software Options File,
StarFire License (if purchased), and
NavCom folder to the PC. Create 2
folders in the NavCom folder for the
Options File and StarFire License.
Establish Communications
9. Browse to Navcom\Utilities\StarUtil-3000 on the PC.
10. Ensure that these files are in the StarUtil-3000 folder:
“Starutil-3k_v1_0_x.exe”, “navcomx1c45x3050.inf” (USB
driver), and 96-312007-3001.pdf.
The USB driver must be in the same folder as
StarUtil-3000 for the USB port to auto-recognize
the SF-3050.
11. Double-click “Starutil-3k_v1_0_x.exe” to open the
program.
96-310033-3001, Rev. E 1 of 4
b. Connect the female Positronic connector end of the
power adapter to the connector, labeled POWER, at
the rear of the SF-3050.
c. Plug the AC power cord into an AC receptacle.
5. Press the front panel On/Off switch to turn on the
SF-3050. All front panel LEDs illuminate for 3-5 seconds
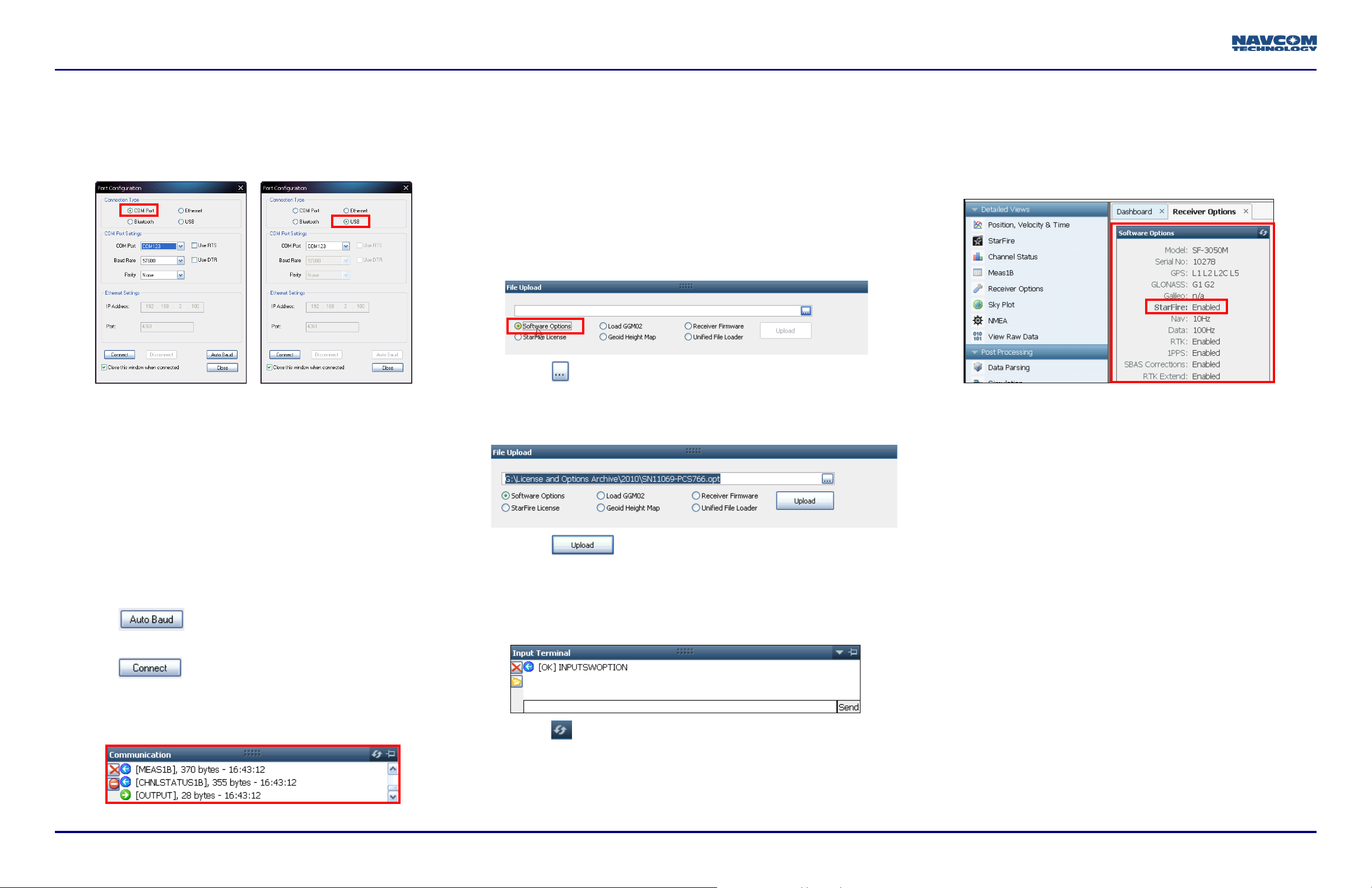
12. Click the Connections button to establish communications
between the PC and the SF-3050. The Port Configuration
window opens.
13. Depending on the current Connection Type, do not
change the default option, COM Port, or select USB.
COM Port Settings
14. Set the appropriate options according to the Connection
Type:
• COM Port:
USB Settings
Blue arrows indicate received messages.
Green arrows indicate sent messages.
Upload Software Options
Software Options must be uploaded before the
StarFire License (if purchased) is loaded.
Important: This device will not track satellites until
after the option file is loaded in the receiver.
18. On the File Upload Window, select Software Options.
19. Click .
20. Select the software options file (the file extension is
*.opt). The path to the software options file is displayed
in the upload field.
the section “Use the Input Terminal to Upload
Software Options” in the StarUtil-3000 User
Guide.
Also refer to the Sapphire Technical Reference
Manual for detailed information on the
[INPUTSWOPTION] command.
StarFire: Enabled” indicates that the StarFire
Software Option is loaded. It does not indicate
that a StarFire License is installed. Do not close
StarUtil-3000. Perform one of these steps:
• COM Port : The appropriate PC COM Port
• Baud Rate: 57600 (keep the default)
• Parity: None (keep the default)
Or
• USB Port:
• COM Port : The appropriate virtual PC COM Port
15. Click to ensure the baud rate is correct for the
selected port.
16. Click .
17. Verify that the SF-3050 is connected to the PC:
Messages scrolling in the Communication window
indicate that the connection is established.
21. Click . At the end of the upload, a confirmation
box opens. Click OK.
The Input Terminal window also displays the
outcome of the upload. In this case, the load is
successful:
22. Click on the Software Options window to view the
loaded software options.
Determine Firmware Versions
The user determines if the firmware installed in the SF-3050
is the most current. The version of the installed firm ware is
important to ensure the proper operation of the receiver.
23. On the Detailed Views menu, click Receiver Options to
• If a StarFire License is purchased, go to the Upload
StarFire License section.
• If a StarFire License is not purchased, go to the
Factory Default User Profile section.
open the Receiver Options tab.
If any of the purchased software options are not
displayed in the Software Options window, refer to
2 of 4 SF-3050 Quick Start Guide, Rev. E

SF-3050 Quick Start Guide
NAV Firmware
Firmware Info Window
Click the
NAV Firmware
Firmware in Receiver
Current NAV Firmware
Click the
Button
Refresh
Button
24. Click (refresh) on the Firmware Info window to
display the installed options.
25. Browse to the NavCom\Firmware folder on the PC. The
Firmware folder is copied from the SF-3050 Product
Configuration USB Flash Drive. It contains the most
current firmware. The firmware file extension is *.s19.
Refresh
In the example above, the NAV firmware in the
receiver is not current and must be upgraded.
27. Perform one of the steps below.
• If the NAV firmware installed in the receiver is the
most current version, go to the Upl oa d Sof tware
Options section.
• If the NAV firmware installed in the receiver is not the
most current version:
• Check the versions of the other firmware.
• Write down all the firmware that must be updated.
• Go to the Upload Firmware section below.
Upload Firmware
Upload a Unified F i le
StarUtil 3000 will auto-read the reciever and select files
to load. Check or uncheck firmware files if necessary
(based on existing loaded version number s).
31. Click and the upload progress window
updates.
32. When the upload is complete, click Close.
33. If any file failed to upload, refer to the section “Upload a
Single Firmware File” in Chapter 3 of the StarUtil 3000
User Guide.
Open the Readme.txt file for additional
information.
26. Compare the current NAV Fir m ware version in the
Firmware folder with the installed version displayed in
the Firmware Info window
96-310033-3001, Rev. E 3 of 4
28. Select Unified File Loader on the File Upload window:
Do not close StarUtil-3000. Continue to the next
section.
Upload StarFire License
29. Click and browse to NavCom\Firmware on the PC
and select a unified firmware file to upload.
30. Click . The options to be uploaded are checked
on the Ready to Downline Load File window.
For this initial configuration, the StarFire license
must be installed via data cable. Subsequent
renewals of the license are typically transmitted to
the receiver via radio broadcast. Refer to the SF3050 User Guide.
The receiver must be tracking GPS satellites and
providing a valid position solution at the time of
the StarFire license upload to accept the license.

34. Select StarFire License in the File Uploa d window.
35. Click .
36. Browse to NavCom\StarFire License on the PC. The
StarFire License file extension is *.lic.
37. Select the StarFire License file. The path to the file
appears in the upload field.
38. Click . At the end of the upload, a confirmation
box opens. Click OK.
The Input Terminal window also displays the
outcome of the upload. In the example below, the
upload is successful.
Confirm StarFire Navigation
40. Click Position, Velocity, Time on the Detailed Views
menu to determine if the receiver is navigating in
StarFire mode. The PVT tab opens.
with a 3D position fix, which is very accurate. RTG
is another term for StarFire.
Factory Default User Profile
Further configuration is not necessary for this initial use of
the SF-3050. The receiver is preconfigured with a factory
default user profile that includes settings for the various port
assignments/parameters, navigation parameters, and output
message lists.
If the SF-3050 does not function properly, refer to
these online tools:
• Troubleshooting Guides
The receiver enters StarFire mode in
39. Ensure that the purchased StarFire License is loaded.
These tabs provide license information:
• Receiver Options tab: StarFire Licenses and Cancel
License Status windows
• StarFire tab: License Info window
To open the StarFire tab, click StarFire on the
Detailed Views menu.
4 of 4 SF-3050 Quick Start Guide, Rev. E
approximately 3 minutes after it is first turned on;
then the convergence period starts.
Newer software versions: The Nav Mode StarFire
Dual:GPS, indicates that the receiver is navigating
in the old StarFire format, accurate to <10cm. The
Nav Mod e StarFire D ual:GNS S, indicates that the
receiver is navigating in the new StarFire format
which supports GLONASS, accurate to <5cm.
Older software versions: The Nav Mode StarFire
Dual:RTG: 3D: Dual freq, indicates that the
receiver is navigating in StarFire dual frequency
If desired, replace the factory default user profile
NOTE: This document relates to a legacy product that is no
longer in production. The document may contain references to
technology or marks, such as RTG or Real Time Gypsy, that are
owned by the Jet Propulsion Laboratory of the California Institute
of Technology or the National Aeronautics and Space
Administration (NASA). As of July 15, 2015, current production
NAVCOM products and services no longer utilize any technology
of these entities.
• User Manuals
Contact the authorized dealer or NavCom Customer
Support.
with a predefined profile, or create a profile. Refer
to the StarUtil-3000 User Guide.
 Loading...
Loading...