NATURALPOINT TrackIR Pro 4 User Manual [fr]
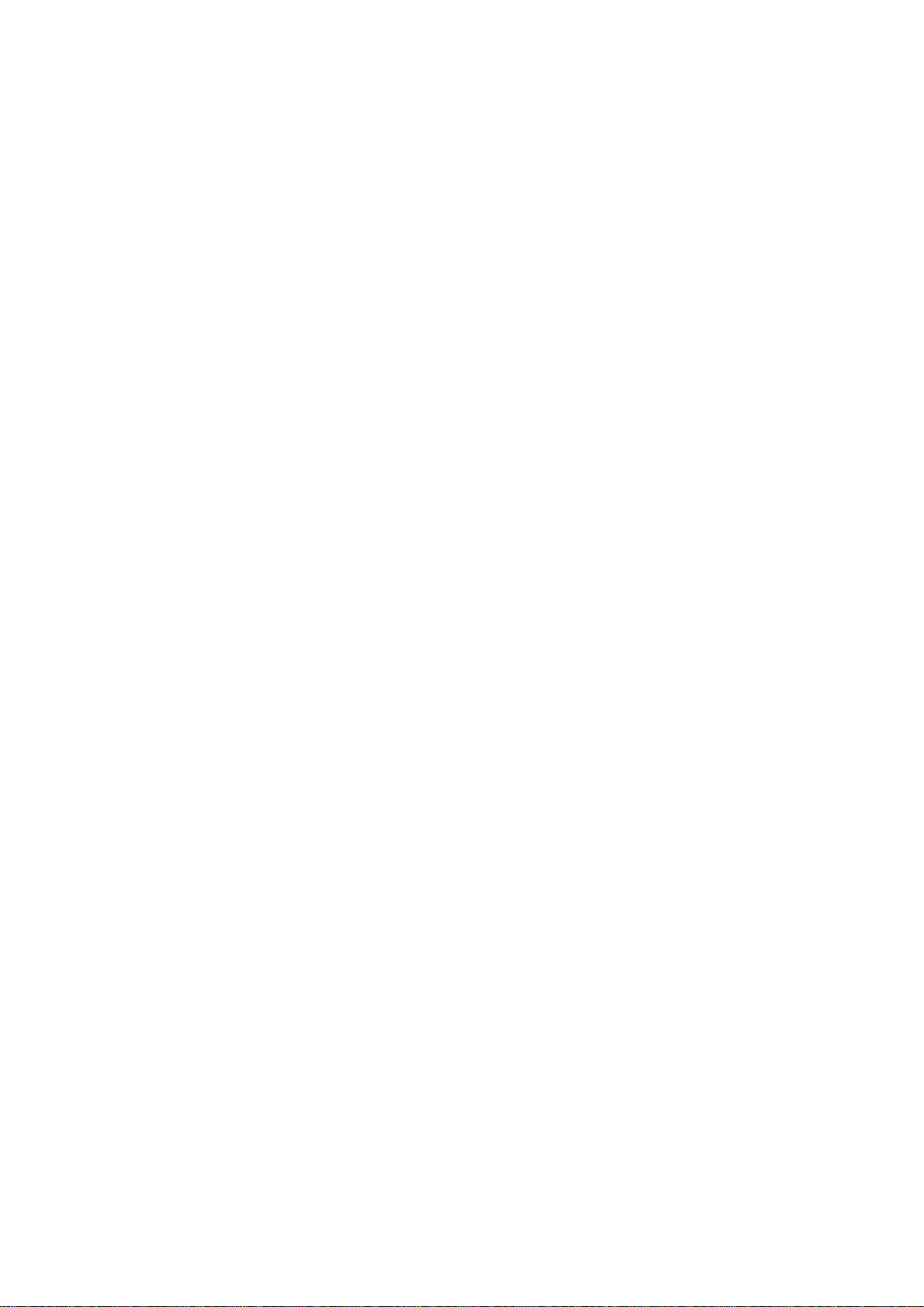
NaturalPoint TrackIR
Manuel de l'utilisateur version 5.0
Table des matières complète
1. introduction
1. Forward
2. À propos NaturalPoint
2. Comment utiliser le manuel
1. Quick Start
2. Lectures complémentaires
3. Mise en route
1. exigences minimales
2. Ce qui est inclus
3. Hardware Compatibility
4. Installation des logiciels et du matériel
1. Point de restauration système
2. Installation du logiciel et pilotes
1. Windows Vista / Windows 7
2. Windows XP
5. placement du matériel
4. Utilisation du TrackIR
1. Mise en route
1. Introduction à TrackIR Enhanced
2. Introduction à 6 DOF
3. Utilitaires tiers
2. Types de Suivi
3. Etat de la caméra à LED indicateurs
5. Le logiciel TrackIR
1. Aperçu
1. Réglages de base
2. Paramètres avancés
2. Taille et l'agencement
3. menu principal
4. Options d'application
5. le menu Aide
6. volet information
7. Réglages de base
8. Paramètres avancés
1. La gestion des profils
1. Créer, Copier et Supprimer un profil
2. Paramètres du profil
3. Courbes Motion
2. Titre Gestion
3. Réglages de l'appareil Global
9. Aperçu visuel
1. Vue 3D
2. Caméra (suivi des données en 2D)
10. barre d'état
1. Touches
2. Indicateurs d'état du logiciel
6. environnement de jeu
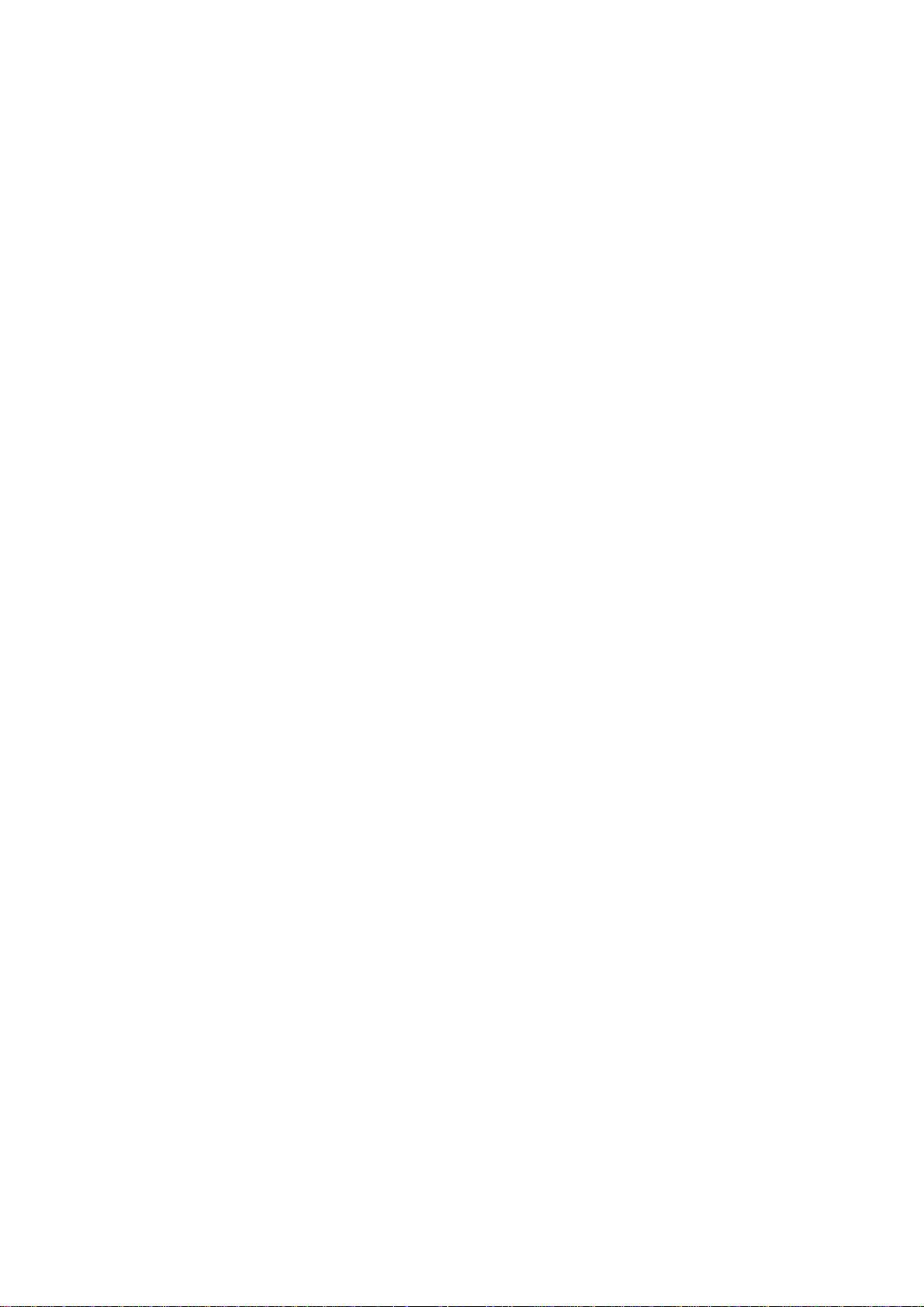
7. garantie limitée
8. dépannage
1.
1. Introduction
1,1 Forward
Informations contenues dans ce manuel de l'utilisateur est sujet à changement sans préavis et
ne constituent pas un engagement de la part de NaturalPoint. Le logiciel décrit dans ce manuel
de l'utilisateur est fourni sous licence et peuvent être utilisés uniquement en conformité avec
les termes du contrat de licence.
Ce document est copyright 2009 NaturalPoint Inc Tous droits réservés. Aucune partie de cette
publication ne peut être reproduite sous aucune forme, par tout moyen, sans permission écrite
expresse.
TrackIR, TrackIR 4 & TrackIR 4 Pro, le TrackIR 5, Vector et NaturalPoint sont des marques
de NaturalPoint Inc
Windows est une marque déposée de Microsoft. Toutes les autres marques sont la propriété de
leurs sociétés respectives.
1.2 A propos NaturalPoint
NaturalPoint Inc est heureuse de vous offrir des primes des dispositifs optiques de suivi. Nous
espérons que vous apprécierez votre TrackIR.
NaturalPoint
3658 SW Deschutes SaintCorvallis, OR 97333
Téléphone: 541-753-6645
Télécopieur: 541-753-6689
www.naturalpoint.com
2. Comment utiliser le manuel
2.1 Quick Start
Nous recommandons vivement de lire ce manuel avant d'utiliser votre jeu TrackIR et le
contrôleur de simulation. Bien sûr, nous savons que beaucoup d'entre vous veulent faire le
saut et commencer à expérimenter dès que possible. Si cela vous décrit, alors vous pouvez y
aller en procédant comme suit:
• Lisez soigneusement la section Installation et suivez les instructions qui y sont décrites.
Sinon, votre TrackIR peut ne pas fonctionner.
• Une fois le logiciel installé, connectez le TrackIR directement à l'un des ports USB libres de
votre ordinateur.
• Le TrackIR 5 ne devraient pas être utilisés avec des concentrateurs USB non alimenté.

• Lancez le logiciel TrackIR. Il y aura un raccourci dans votre bureau.
• Lancez le jeu en charge de votre choix.
• Commencez à regarder les TrackIR dimension supplémentaire apporte à votre jeu!
2.2 Pour aller plus loin
Le TrackIR est un jeu de simulation puissants et périphériques et fournit un certain nombre
d'options pour vous aider à réaliser la meilleure expérience. Il est recommandé que vous lisiez
le manuel complètement pour une meilleure compréhension de comment le produit
fonctionne.
3. Mise en route
3.1 Configuration minimale requise
• Windows XP / Vista
• Processeur Pentium 800Mhz
• Cinq (15) mégaoctets d'espace libre sur disque dur
• 128 Mo de RAM
• Port USB libre sur l'ordinateur
• Microsoft DirectX 8.0 ou supérieur
3.2 Ce qui est inclus
TrackIR 5
TrackClip
3,3 Hardware Compatibility
La version 5.x TrackIR logiciel peut être utilisé uniquement avec le TrackIR 3 (avec
Quickstart guide
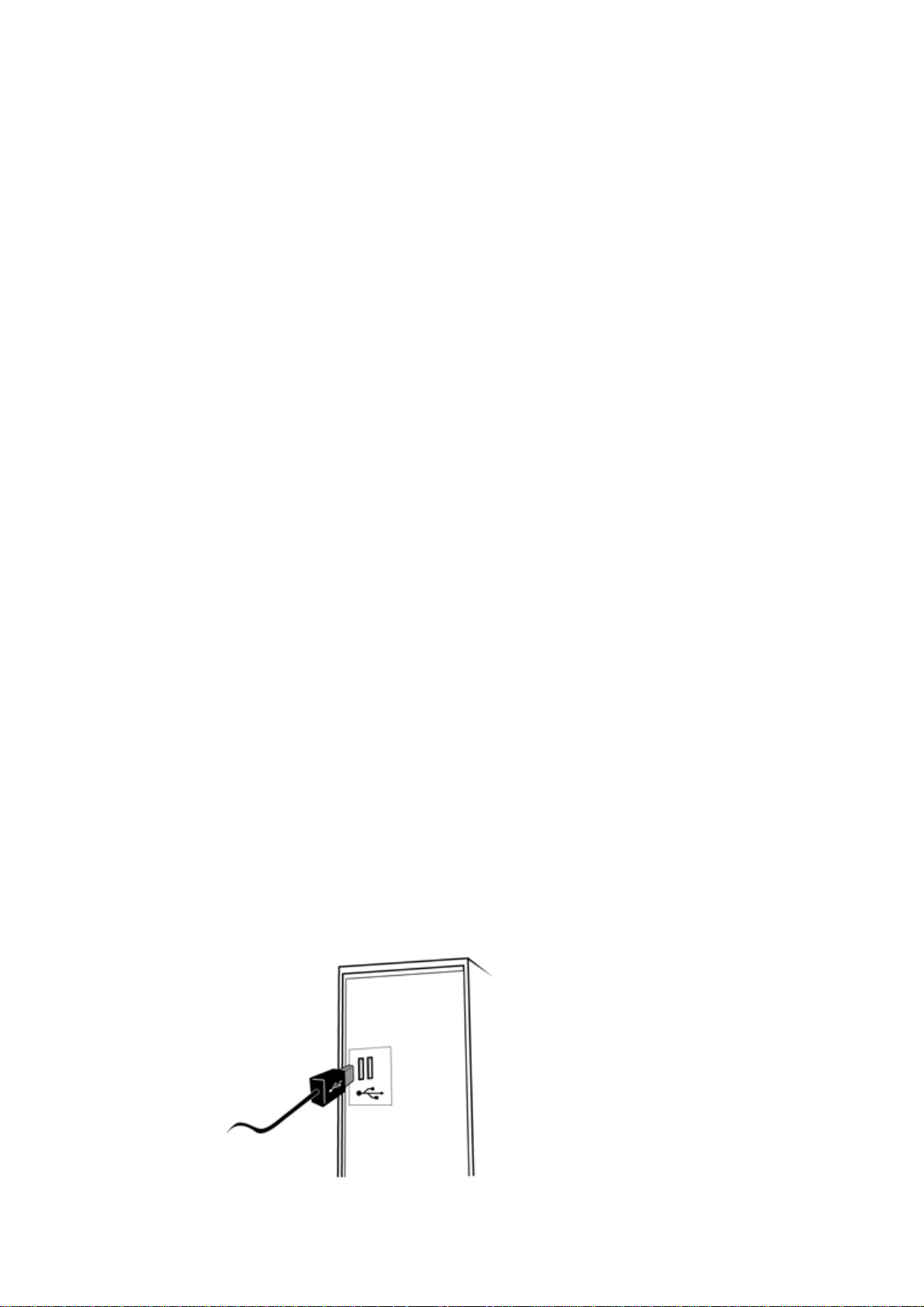
extension vectorielle seulement), le TrackIR 4 et 5 TrackIR matériel. Les anciennes versions
du TrackIR ne sont pas compatibles, et ne fonctionnera pas avec ce logiciel. Le logiciel
présente un avertissement si une incompatibilité matérielle est détectée
3.4 Installation du matériel et de logiciel
Note: Pour de meilleurs résultats, nous recommandons d'installer le logiciel TrackIR avant de
connecter le matériel TrackIR.
3.4.1 point de restauration système
Il est recommandé avant d'installer tout nouveau matériel ou logiciel, vous définissez un point
de restauration système. XP, Vista et Windows 7 offrent cette fonction pour vous permettre de
facilement réinitialiser votre système à un état antérieur. Une fois le logiciel installé et tout
fonctionne bien, fixer un autre point de restauration. Les utilisateurs qui prennent l'habitude
d'utiliser cette fonction trouve qu'ils ont moins de problèmes sur leurs ordinateurs.
Le programme de restauration du système peut être trouvé en cliquant sur:
XP: Démarrer / Programmes / Accessoires / Outils système / Restauration du système
Vista / Windows 7: Démarrer / Rechercher "restaurer" / restauration du système
3.4.2 Software & Drivers Installation
Note: La version 5.x TrackIR logiciel ne prend pas en charge Windows 98/ME/2000.
3.4.2.1 sous Windows Vista / Windows 7
1. Visitez www.trackir.com pour télécharger la dernière version du logiciel TrackIR.
Enregistrer à l'installateur de votre bureau.
2. Faites un clic droit sur l'installateur et choisir "Exécuter en tant qu'administrateur" puis
suivez les instructions d'installation.
3. (Remarque:. Sécurité Windows peut afficher un message d'avertissement qu'il ne peut pas
vérifier l'éditeur du logiciel du pilote Clique ici pour installer le logiciel pilote quand même
les pilotes ne nuira pas à votre système..)
4. Lorsque l'installation est terminée, une icône TrackIR apparaîtra sur votre bureau.
Branchez le TrackIR dans un port USB sur votre ordinateur. Pour de meilleurs résultats, de
connecter directement le TrackIR dans un port USB sur votre ordinateur. Nous ne
recommandons pas d'utiliser un hub USB de tout genre.
1.
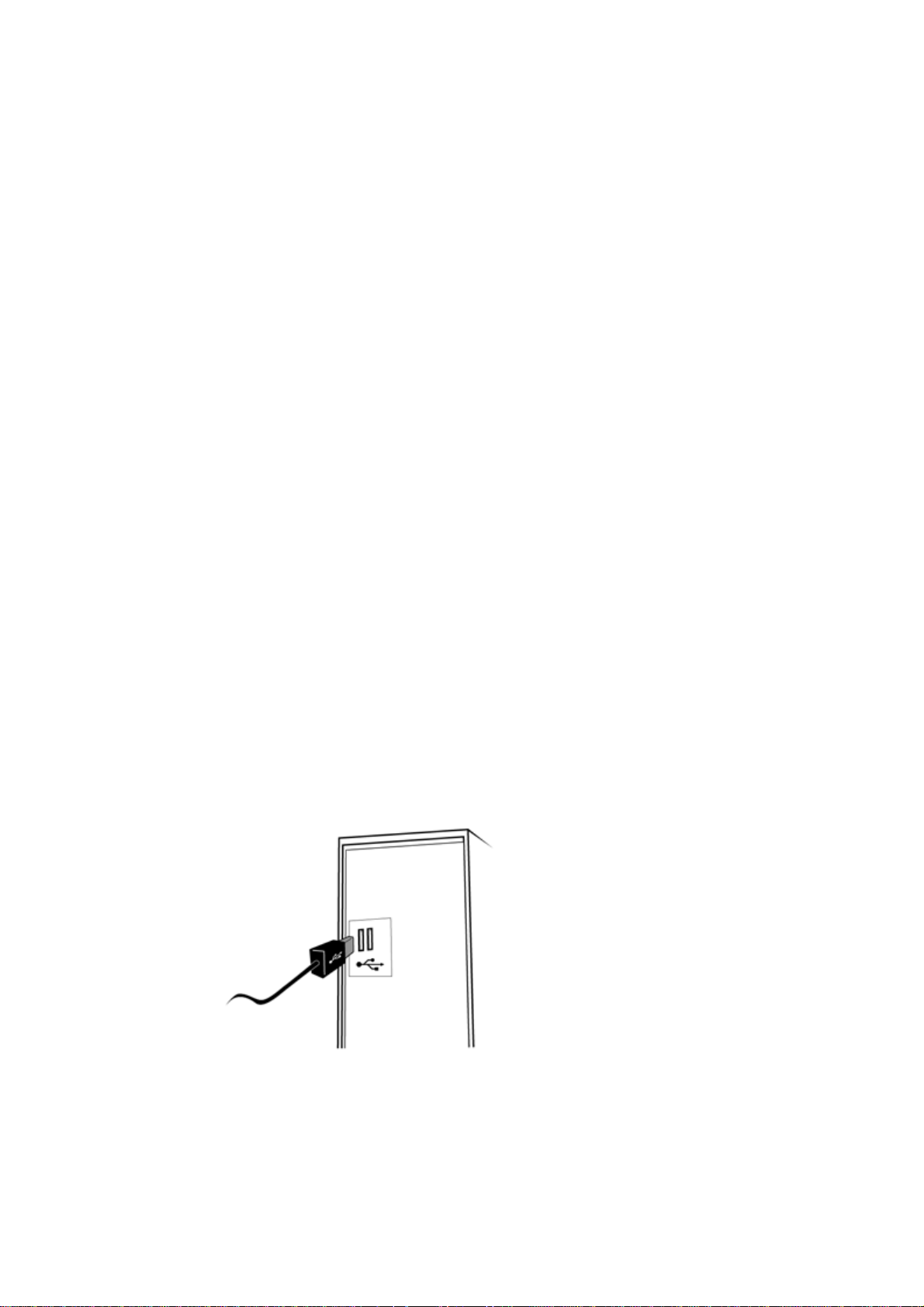
2. 1. Placez l'appareil sur le dessus de votre écran avec l'avant face à la même
direction que l'écran du moniteur.
2. Double-cliquez sur l'icône nouvellement créée TrackIR sur votre bureau
pour ouvrir le logiciel TrackIR.
3. Tenez le TrackClip en face de l'unité TrackIR. Avec le matériau
réfléchissant face à l'appareil TrackIR, déplacez lentement le clip vecteur
d'avant en arrière avant de l'unité TrackIR d'environ la longueur d'un bras de
distance. Si le voyant vert à gauche s'allume, vous avez installé l'appareil et le
logiciel TrackIR correctement. Si le voyant ne s'allume pas, s'il vous plaît
consulter le guide de dépannage à la fin de ce manuel.
4. Si vous rencontrez d'autres problèmes avec cette procédure, s'il vous plaît
consulter le guide de dépannage à la fin de ce manuel.
5. Pour assurer la compatibilité avec les jeux récemment publié Enhanced
TrackIR, vérifier pour les logiciels et mises à jour de jeu immédiatement après
l'installation. Si les mises à jour sont installés, redémarrez le logiciel.
3.4.2.2 sous Windows XP
REMARQUE: Les utilisateurs de Windows XP doit être connecté en tant
qu'administrateur. Si vous n'avez qu'un seul utilisateur configuré sur votre
ordinateur, vous avez probablement déjà des privilèges d'administrateur.
1. Visitez www.trackir.com pour télécharger la dernière version du logiciel
TrackIR. Enregistrer à l'installateur de votre bureau.
2. Faites un clic droit sur l'installateur et choisir "Exécuter en tant
qu'administrateur" puis suivez les instructions d'installation.
Remarque: Windows peut afficher un message d'avertissement concernant les
pilotes ne sont pas signés. Cliquez sur OUI pour accepter les conducteurs; les
pilotes ne nuira pas à votre système).
3. Une nouvelle icône TrackIR apparaîtra sur votre bureau.
Branchez le TrackIR dans un port USB sur votre ordinateur. Pour de meilleurs
résultats, de connecter directement le TrackIR dans un port USB sur votre
ordinateur. Nous ne recommandons pas d'utiliser un hub USB de tout genre.
1.
1. Placez l'appareil sur le dessus de votre écran avec l'avant face à la même direction que
l'écran du moniteur.
2. La version Windows XP Assistant Nouveau matériel détecté devrait apparaître une fois que
vous branchez votre TrackIR.
3. L'assistant vous indiquera qui est a trouvé le TrackIR NaturalPoint, et demandez si vous
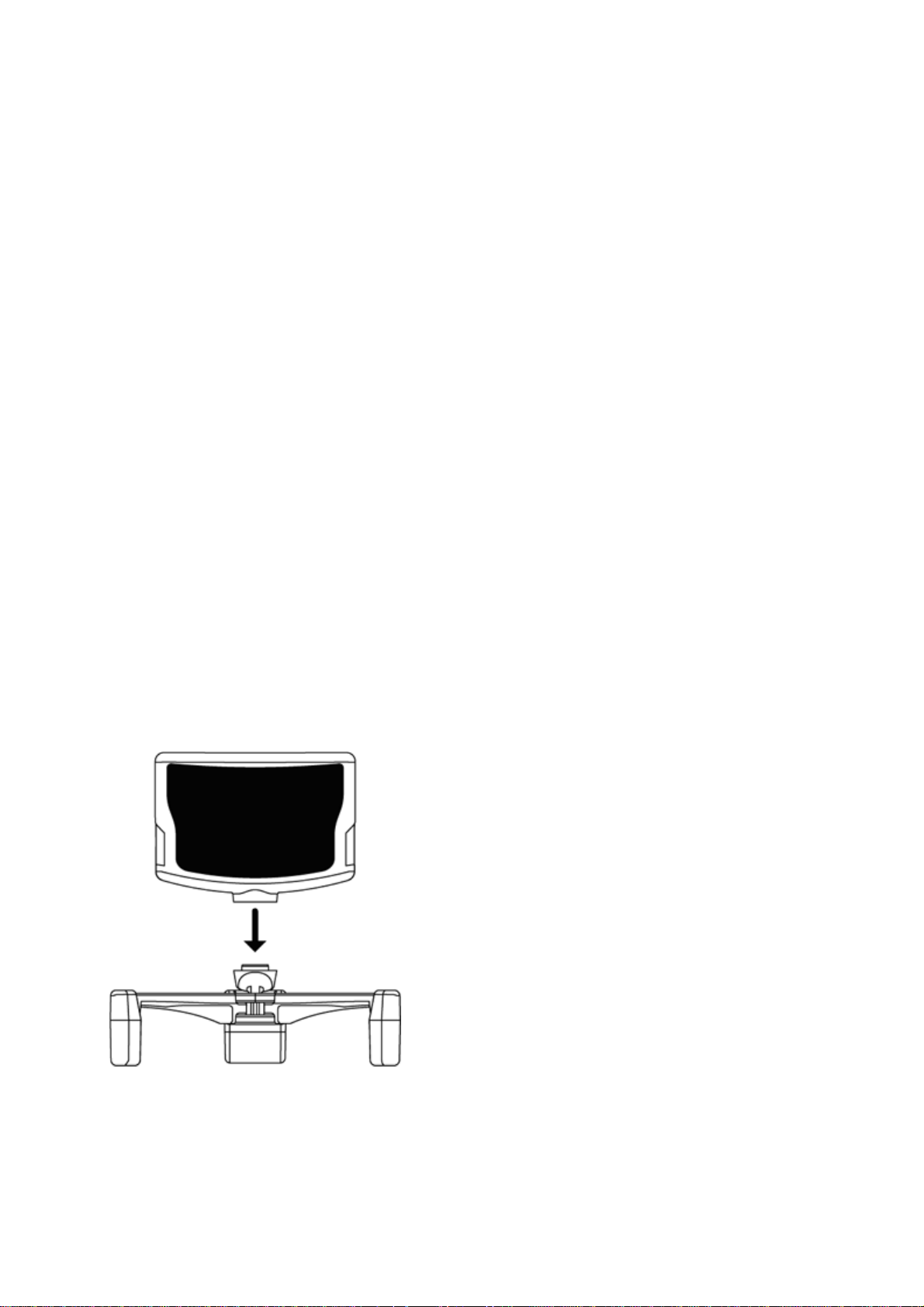
souhaitez que Windows pour installer les pilotes pour le matériel automatiquement, ou choisir
parmi une liste de pilotes dans un emplacement spécifique.
4. Sélectionnez "Installer automatiquement."
5. REMARQUE: Un pilote matériel Attention Installer un message s'affichera une fois que
vous avez sélectionné installer automatiquement. Cliquez sur le bouton «Continuer» et
Terminer. (Ce ne nuira pas à votre ordinateur).
6. Windows XP affiche maintenant un message indiquant qu'il a terminé l'installation du
TrackIR NaturalPoint.
7. Il est recommandé que vous redémarrez votre ordinateur après l'installation.
8. Après le redémarrage, double-cliquez sur l'icône nouvellement créée TrackIR sur votre
bureau pour ouvrir le logiciel TrackIR. Votre ordinateur peut afficher brièvement un message
indiquant qu'il est d'installer les pilotes pour le TrackIR.
9. Tenez le TrackClip en face de l'unité TrackIR. Avec le matériau réfléchissant face à
l'appareil TrackIR, déplacez lentement le clip vecteur d'avant en arrière avant de l'unité
TrackIR d'environ la longueur d'un bras de distance. Si le voyant vert à gauche s'allume, vous
avez installé l'appareil et le logiciel TrackIR correctement. Si le voyant ne s'allume pas, s'il
vous plaît consulter le guide de dépannage à la fin de ce manuel.
10. Si vous rencontrez d'autres problèmes avec cette procédure, s'il vous plaît consulter le
guide de dépannage à la fin de ce manuel.
11. Pour assurer la compatibilité avec les jeux récemment publié Enhanced TrackIR, vérifier
pour les logiciels et mises à jour de jeu immédiatement après l'installation, puis redémarrer le
logiciel.
3.5 Placement du matériel
Utilisation de la base de montage, vous pouvez sécuriser le TrackIR à n'importe quel écran
d'ordinateur, y compris à écran plat, ordinateur portable, et les écrans à tube cathodique. Fixez
la caméra à la base en utilisant le connecteur magnétique. La base peut être déconnectée de
l'appareil selon les besoins.
Placez l'appareil sur votre écran face à vous. Ajuster les pieds sur la base soit de clip à votre
moniteur ou s'asseoir au sommet d'elle.
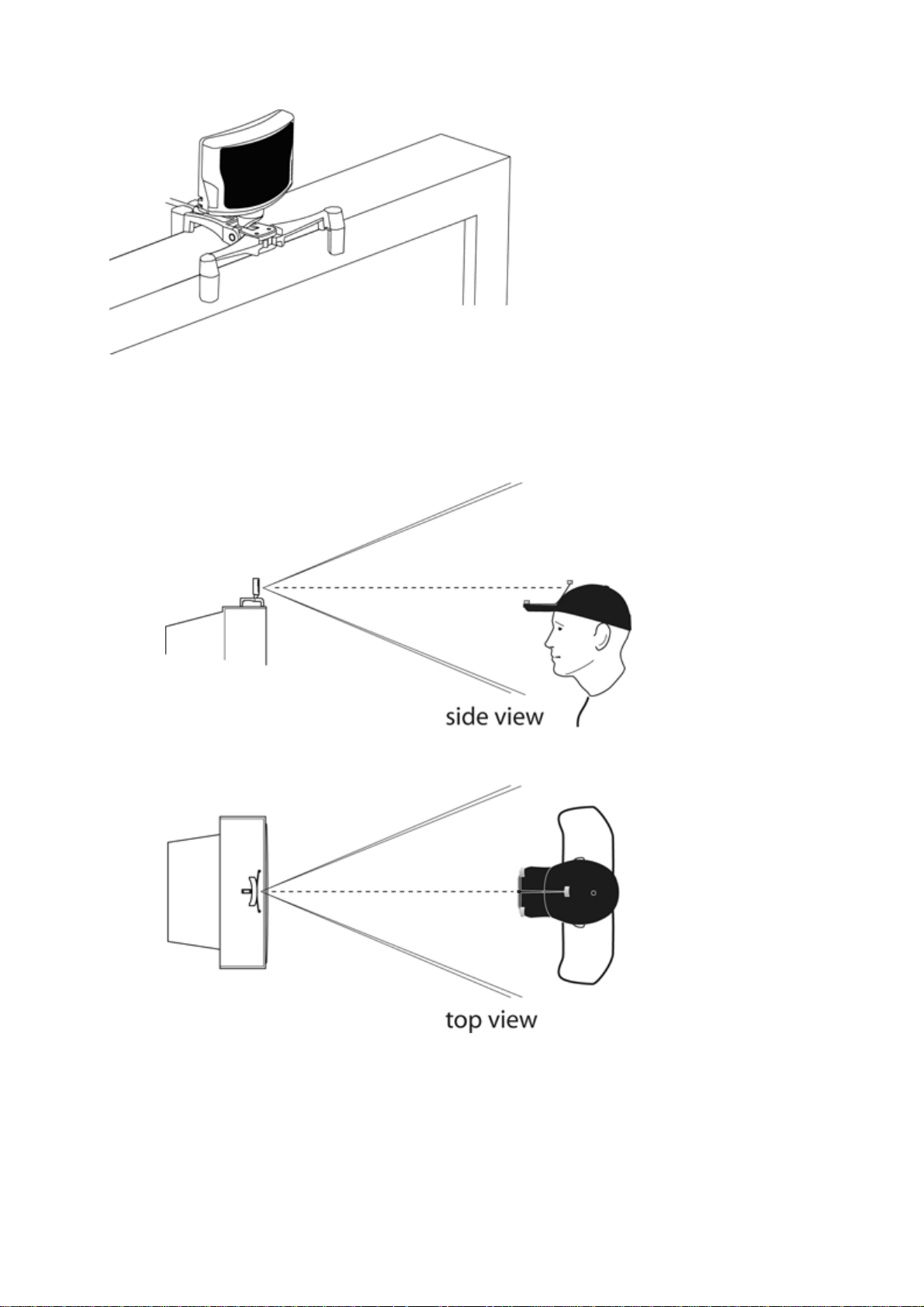
Position de la caméra de sorte que votre tête est au centre de son point de vue.
Placez l'appareil plus loin si vous souhaitez plus d'espace pour se déplacer. (Nous
recommandons entre 2 et 5 mètres.)
Lorsque vous utilisez le PRO TrackClip, la position de la caméra TrackIR sur votre
moniteur LED pour le PRO TrackClip sont au centre de vue de la caméra.
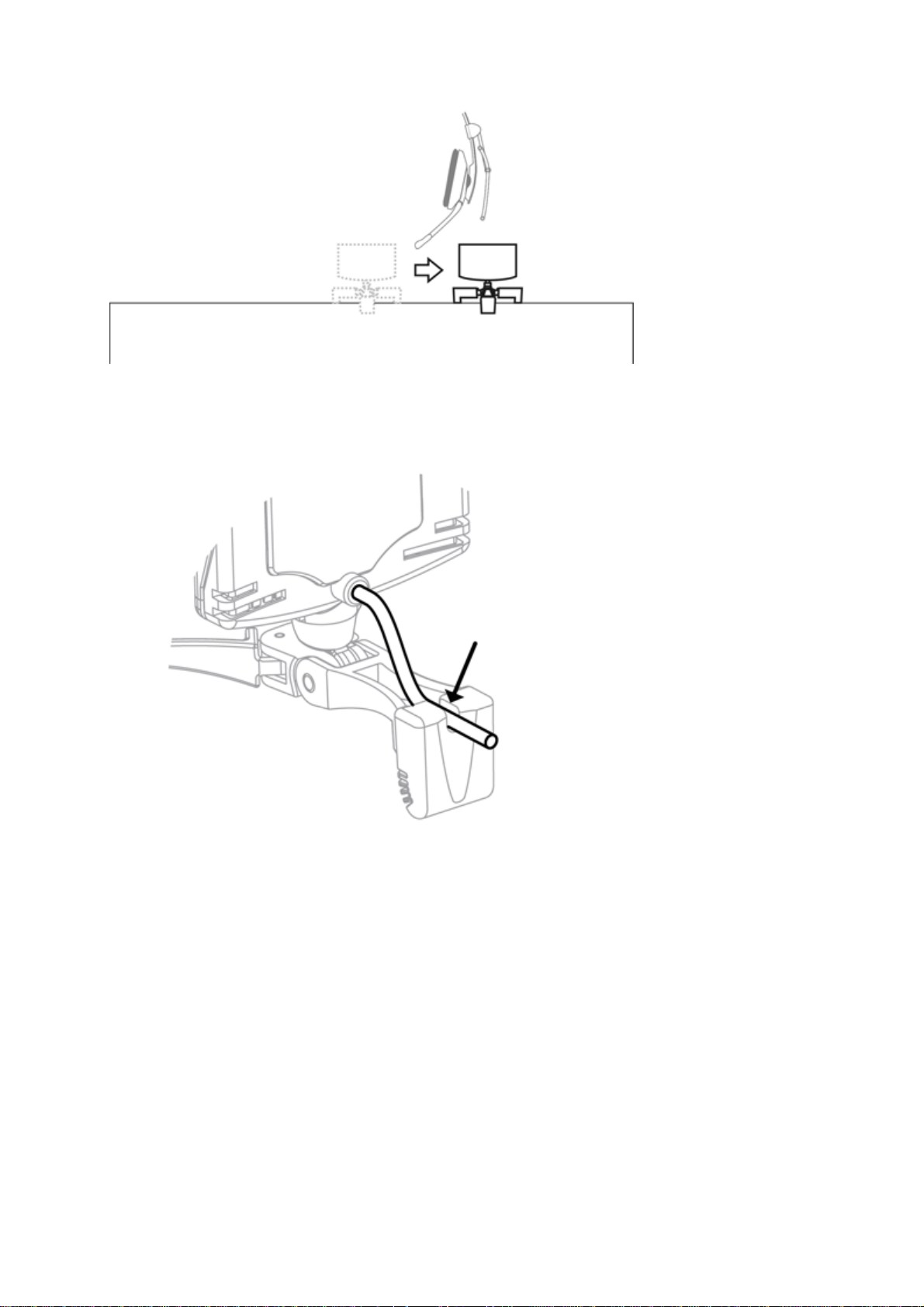
Une fois que vous avez placé la caméra, de fixer le câble USB avec le collier de serrage à la
base.
4. Utilisation du TrackIR
TrackIR est un périphérique d'entrée la tête de suivi conçu pour une utilisation avec
des jeux et des titres PC de simulation. Il s'agit d'une caméra infrarouge qui permet de
suivre la position de votre tête en utilisant l'un des deux clips piste. Le TrackClip
standard, qui s'attache à bord d'un chapeau ou une visière, a trois marqueurs
réfléchissants qui dirigent la lumière infrarouge dos à la caméra. Le PRO TrackClip,
qui s'attache à la plupart des casques pour PC, vient avec des marqueurs actifs à LED
qui envoient une lumière infrarouge directement à la caméra.
TrackIR pouvez utiliser l'un de ces clips pour trouver la position et l'orientation de
votre tête et ensuite envoyer ces données à l'un des 100 jeux TrackIR + Enhanced et
des simulations. En conséquence, vous pouvez contrôler votre vue dans le jeu avec
votre mouvement de la tête réelle dans l'espace tridimensionnel. Il est facile à utiliser,
et de nombreux utilisateurs peuvent se lever et courir sans jamais ouvrir le manuel.
Toutefois, les informations fournies ci-dessous peuvent vous assurer que vous obtenir
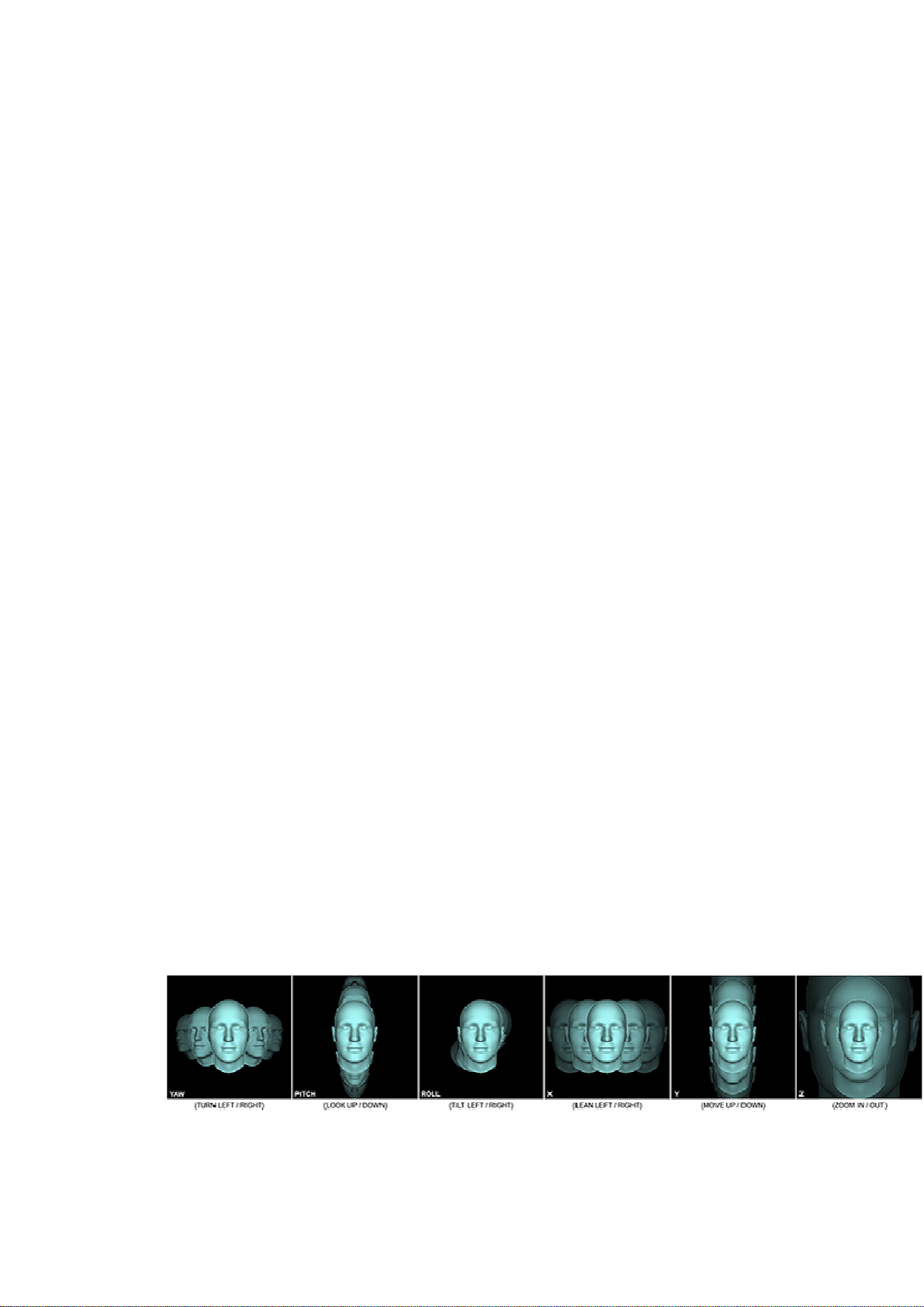
le maximum de votre investissement dans le TrackIR.
4.1 Mise en route
Avant d'utiliser votre contrôleur de jeu TrackIR vous devez vous assurer d'avoir tous
les logiciels et le matériel correctement installé comme décrit au chapitre 3. Une fois
le logiciel installé, vous pouvez commencer à utiliser votre TrackIR en procédant
comme suit:
• Placez le TrackIR sur une surface directement en face de votre visage, et aussi près
de niveau avec le dessus de votre tête que possible. Cela est généralement meilleure
accompli en plaçant l'appareil sur le dessus de votre écran d'ordinateur. Si vous utilisez
un ordinateur portable, le TrackIR peut être fixé à la partie supérieure de votre écran.
• Branchez le câble USB du TrackIR est dans n'importe quel port USB disponible sur
votre ordinateur.
• Fixez le TrackClip à votre chapeau ou TrackClip PRO à votre oreillette.
• Lancez le logiciel TrackIR.
4.1.1 Introduction à TrackIR Enhanced
TrackIR est conçu pour une utilisation avec des jeux qui sont TrackIR Enhanced.
TrackIR jeux améliorés permettent TrackIR de travailler aux côtés des périphériques
traditionnels en contrôlant la vue dans le jeu avec votre mouvement de la tête réelle.
Le TrackIR est destiné à être utilisé aux côtés de souris, claviers et manettes de jeu et
de ne les remplace pas, mais il ne remplacera la fonction traditionnelle de POV un
joystick de passer chapeau. Une liste des jeux et des simulations qui sont TrackIR
Enhanced peuvent être trouvées sur les «titres» de l'onglet version du logiciel TrackIR
5.x.
Nouveaux titres sont fréquemment ajoutés, afin de vérifier www.trackir.com mises à
jour.
4.1.2 Introduction à 6 DOF
Il ya six axes de mouvement dans l'espace tridimensionnel, trois pour la rotation
(lacet, tangage et roulis) et trois pour la traduction (x, y et z). Ces axes sont appelés
collectivement "Six Degrees of Freedom" (6 DOF). TrackIR est suivi à trois points
permet à tous les degrés de liberté de 6 à être suivis, ce qui entraîne une corrélation
précise des mouvements réels et in-game.
4.1.3 utilitaires tiers
Il ya un certain nombre d'utilitaires tiers qui travaillent avec le TrackIR pour apporter
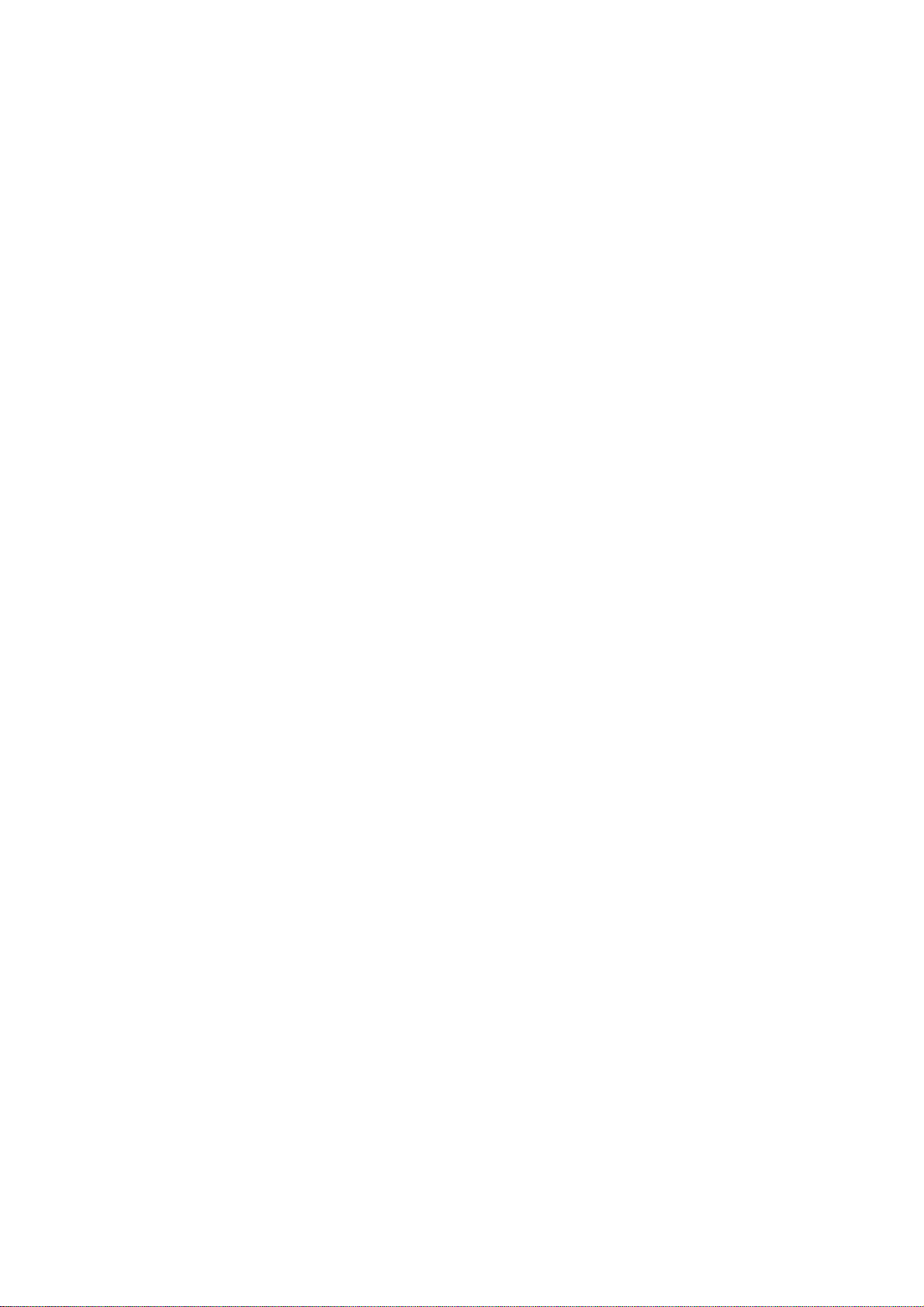
un soutien aux TrackIR non TrackIR Enhanced jeux et des simulations. Ces utilitaires
sont fabriqués et entretenus par des parties qui ne sont pas affiliés à NaturalPoint, et
aucun niveau de garantie ou de la performance est garantie. Compatibilité avec les
logiciels TrackIR version 5.x n'est pas garanti. En savoir plus sur notre page Utilitaires
gratuits.
4.2 Types de suivi
Il ya deux types de suivi dans le logiciel TrackIR: un pour une utilisation avec la
norme TrackClip et un autre pour l'accessoire TrackClip casque PRO. Pour plus
d'informations sur la façon de changer le type de suivi, s'il vous plaît voir la section
5.5.3.
4.3 Etat de la caméra à LED indicateurs
La caméra TrackIR a LED d'état qui vous donnent des avertissements visuels sur l'état
du logiciel TrackIR. Utilisez la clé suivante pour interpréter ce que l'Etat et la couleur
de la LED d'état signifie:
TrackIR 5
• Gauche verte: Un clip est suivi.
• Droit Vert: Un titre TrackIR Enhanced est en marche et a enregistré avec le logiciel
TrackIR pour recevoir les données de suivi.
• Les deux vert: Un clip est suivi, et un titre TrackIR Enhanced est en marche et a
enregistré avec le logiciel TrackIR pour recevoir les données de suivi.
• Les deux Orange: TrackIR est en pause
• Les deux Off: Un clip n'est pas suivie, et un titre TrackIR Enhanced n'est pas exécuté
ou enregistré.
TrackIR 3 & 4
Statut Front LED:
• Désactivé: aucun clip est suivi, et TrackIR Enhanced sortie n'est pas en pause.
• Vert: Un clip est suivi, et TrackIR de sortie améliorée n'est pas en pause.
• Orange: Un clip est suivi, et TrackIR sortie renforcée est mis en pause.
• Rouge: aucun clip est suivi, et TrackIR sortie renforcée est mis en pause.
• Clignotement bleu ou vert: faible puissance ou en mode veille.
Cas LED bleue:
• Off: Il n'ya pas de titre TrackIR Enhanced (jeu ou la simulation) en marche.
• Glowing Bleu: Un titre TrackIR Enhanced est en marche et a enregistré avec le
logiciel TrackIR pour recevoir les données de suivi.
• Remarque: Si l'affaire a donné lieu a été désactivé dans le suivi: fenêtre Paramètres,
il ne s'allume pas.
5. Le logiciel TrackIR
5.1 Aperçu
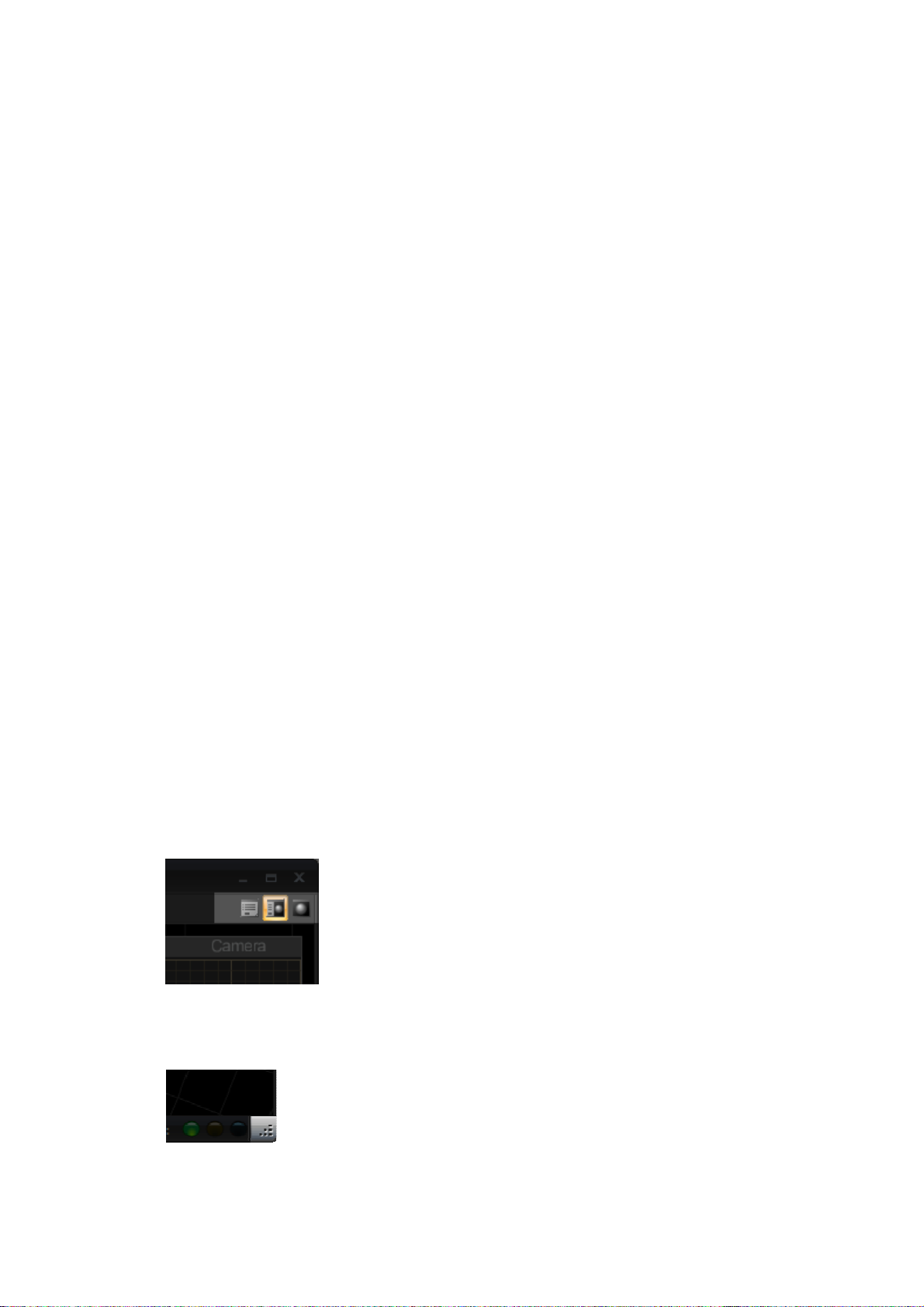
Le logiciel TrackIR est l'interface entre le TrackIR, jeux et simulations TrackIR
Enhanced, et vous. Il doit être lancé en vue d'utiliser le TrackIR. Une liste des jeux qui
sont TrackIR Enhanced peut être trouvée dans l'onglet Titres du logiciel ou sur la page
Amélioration des Jeux du site TrackIR.
Une fois que vous avez déterminé qu'un jeu est TrackIR Enhanced, vous pouvez
continuer à l'étape suivante. Vérifiez que le logiciel TrackIR fonctionne avant de
commencer la simulation que vous souhaitez utiliser avec le TrackIR. Une fois le jeu
lancé, il devrait être possible de contrôler l'affichage en déplaçant votre tête. Certains
jeux peuvent vous demander d'activer le support pour le TrackIR dans le menu du jeu
ou d'activer le cockpit virtuel. Si le TrackIR il ne fonctionne pas immédiatement, s'il
vous plaît consulter le manuel du jeu ou de soutien fabricant pour plus de détails. La
page Enhanced Jeux du site TrackIR contient des trucs et astuces pour la compatibilité
du titre pris en charge.
5.1.1 Paramètres de base
Vous pouvez accéder à quelques-uns des paramètres globaux de suivi dans la section
Paramètres de base. Ces paramètres vous permettent de rapidement et simplement
ajuster la vitesse, le lissage et le type de suivi pour tous les jeux. De base les options
de prévisualisation visuels sont également disponibles. Pour plus de détails sur le
réglage des paramètres de base, voir la section 5.6.
5.1.2 Paramètres avancés
Beaucoup de paramètres sont disponibles pour personnaliser encore plus votre
expérience TrackIR. La section Paramètres avancés vous permet de gérer des profils,
modifier les courbes de mouvement, suivi et contrôle preview vue, affecter des profils
à des titres, et d'ajuster les paramètres du matériel caméra. Pour plus de détails sur le
réglage des paramètres avancés, voir la section 5.6.
5.2 Taille et mise en page
Vous pouvez choisir entre trois configurations: Vue du panneau, la fenêtre d'affichage
Aperçu, et la vue par défaut Split Panel / Aperçu.
Vous pouvez redimensionner la fenêtre du logiciel en cliquant et glissant le coin
inférieur droit.

5.3 Menu principal
Accédez au menu Options du logiciel en cliquant sur le logo TrackIR dans le coin supérieur
gauche du logiciel.
A propos de TrackIR
Cet élément de menu ouvre une fenêtre avec des informations sur la version du logiciel que
vous utilisez, et contient un lien vers le site NaturalPoint.
Manuel d'Aide
Ce menu lance le manuel du logiciel TrackIR 5.x.
Soutien
Ce menu vous dirige vers la page Web de support à la clientèle NaturalPoint.
5.6 Volet Information
Dispositif
Identifie génération de TrackIR (3, 4 ou 5) est active, ainsi que son numéro de série.
profil
Identifie quel profil est actuellement chargé.
Titre
Identifie le jeu auquel TrackIR Enhanced ou la simulation est en interface avec le logiciel
TrackIR.
5.7 Paramètres de base
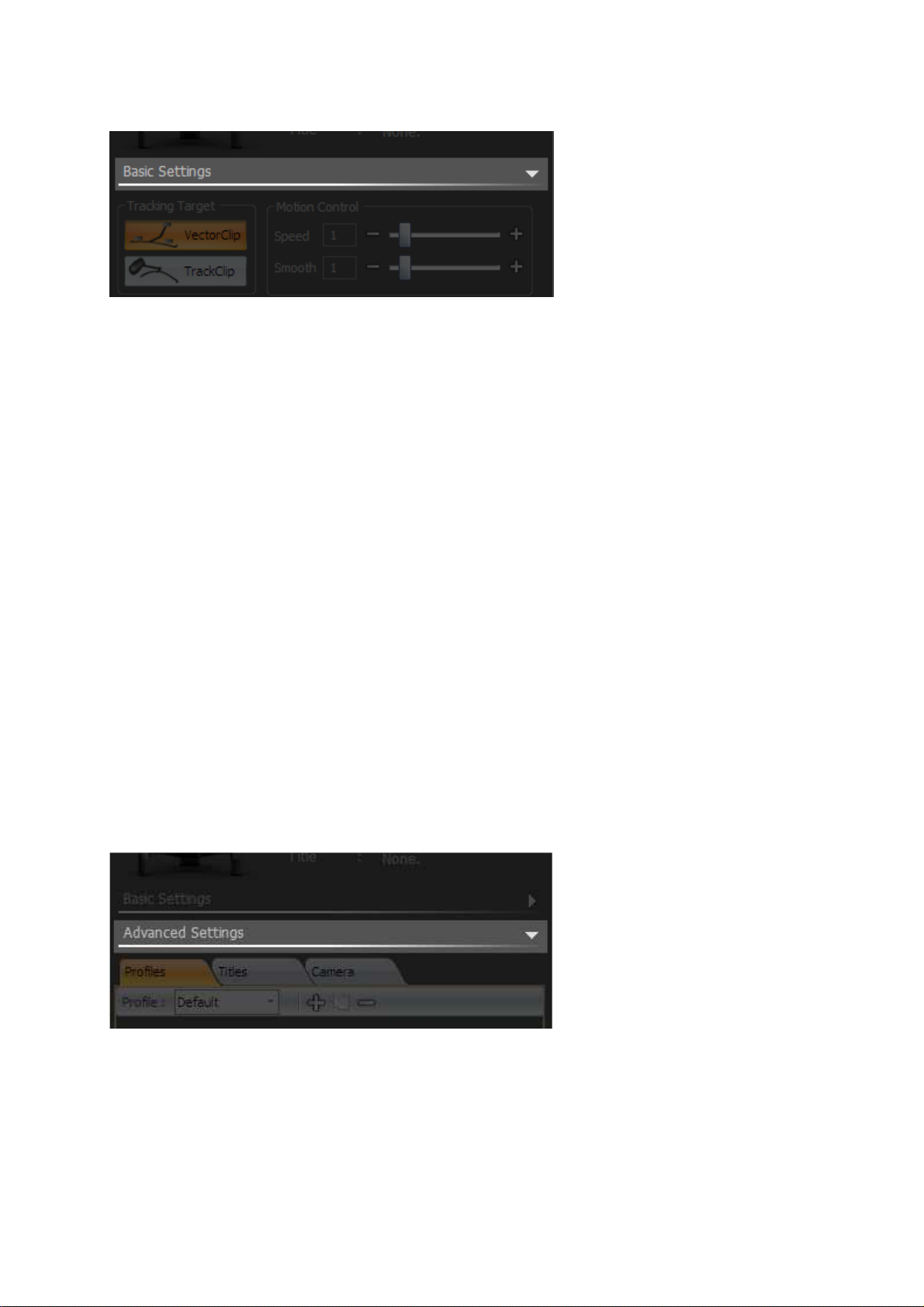
Target Tracking
Sélectionnez le bouton TrackClip pour le clip chapeau standard ou sur le bouton TrackClip
PRO pour la mise à niveau clip casque.
Vitesse
Réglez le curseur de vitesse au dessus de 1 pour multiplier réactivité sur tous les axes. Réglez
le curseur en dessous de 1 pour réduire la réactivité de tous les axes. Ajustements de vitesse
sont mondiaux et sera appliqué à tous les profils. Vous pouvez voir une représentation
visuelle du multiplicateur sur le graphique la courbe dans les Paramètres avancés. La courbe
originale apparaîtra comme une ligne verte, et la courbe multipliée restera orange.
Remarque: Parce que ce multiplicateur affecte tous les profils et tous les axes, ce n'est pas
idéal pour les petits, des ajustements spécifiques. Petits ajustements de vitesse pour des points
particuliers ou des axes particuliers devraient toujours être gérées avec des points de contrôle
de l'éditeur de courbe sur une base par profil.
lissage
Le lissage est utilisé pour stabiliser les mouvements de la tête tant il est converti en contrôle
de la vue dans le jeu. Augmenter la quantité de lissage donnera une vue plus stable, tout en
diminuant le lissage rendra la vue panoramique plus réactive. Lissage ajustements sont
mondiaux et sera appliqué à tous les profils.
5.8 Paramètres avancés
5.8.1 La gestion des profils
Les profils sont une collection de paramètres (courbes de mouvement, raccourcis clavier, l'axe
activation / désactivation, etc) qui vous permettent d'optimiser le TrackIR fonction des
conditions de jeu et les préférences personnelles. Principalement, le contrôle des profils
comment votre mouvement de la tête réelle est transformée en contrôle de la vue dans le jeu.
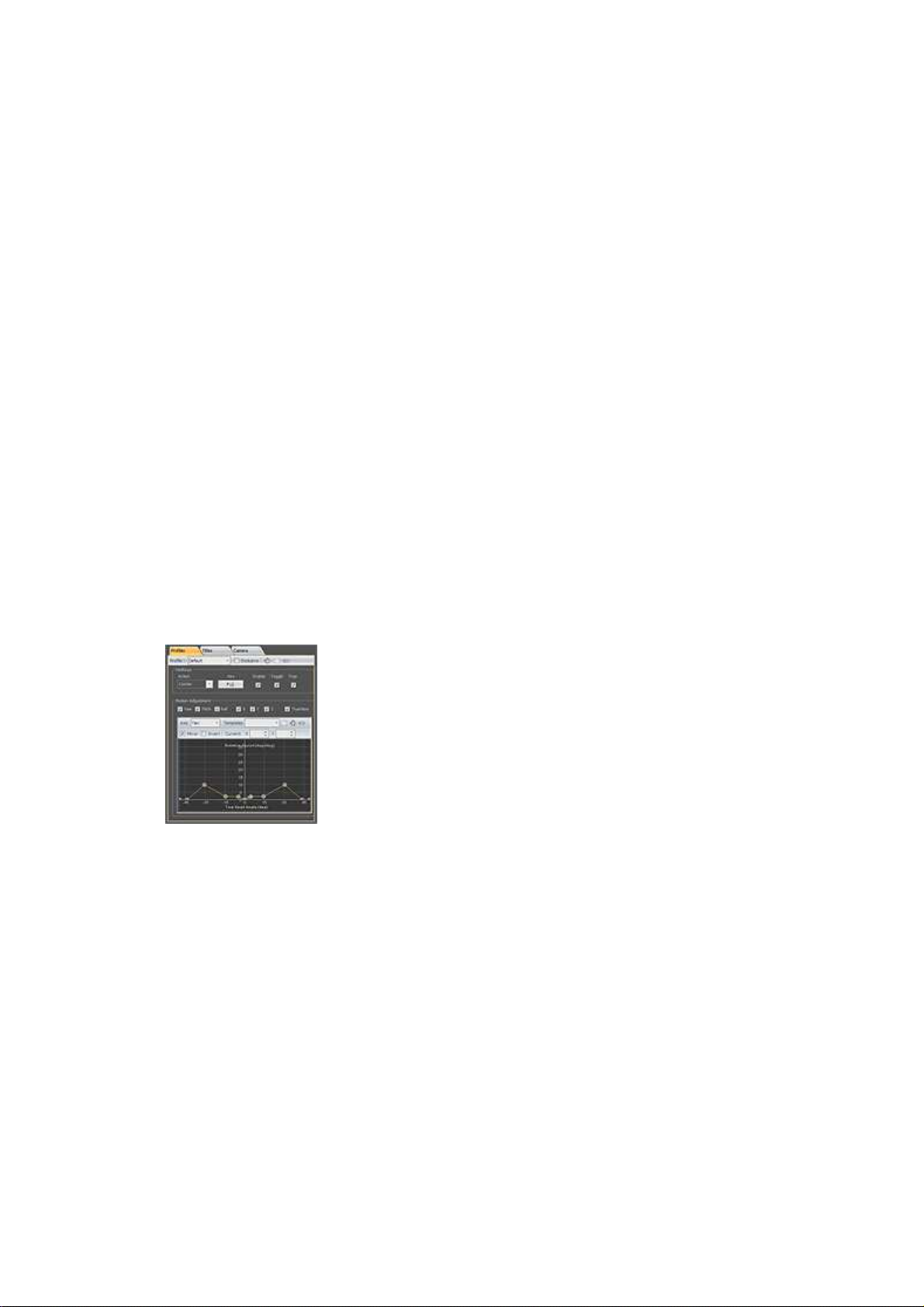
Les navires TrackIR avec quelques profils par défaut qui ont été à l'écoute de bien performer
pour une grande variété de jeux et de simulations. Le profil par défaut fournit un bon point de
départ pour la personnalisation de la motion visant à répondre à vos besoins que vous devenez
plus familier avec l'utilisation TrackIR.
• Par défaut
Optimisé pour la plus large gamme de genres et de styles de jeux. Il a une zone morte assez
forte pour empêcher les mouvements de tête involontaire d'être suivis. Il est plus évolutif que
le profil lisse, se prêtant ainsi à des ajustements larges avec le curseur Vitesse.
• Lisse
Similaire au profil par défaut, mais avec une zone très minime morts et plus de mise à
l'échelle même mouvement à travers tous les axes. Plus idéales pour le vol et la course à la
première personne.
• Un: Un
Tous les axes sont unscaled, donnant un ratio de 1:1 entre exacte mouvement de la tête réels
et in-game. Ce profil est inclus plus fins de test et de comparaison que dans le jeu l'utilisation,
mais il pourrait être approprié dans certaines situations de simulation ou de jeux.
Note: Les profils 4.x peuvent être importés dans la version 5.x. Ils seront remplacés dans le
format de profil 5.x à la sortie du logiciel.
5.8.1.1 Créer, Copier et Supprimer un profil
Création de profils de New
Appuyez sur le bouton "Ajouter" (signe plus) pour créer un nouveau profil et l'ajouter à la
liste.
Copie d'un profil
Appuyez sur le bouton "Copier" pour faire une copie du profil qui est actuellement en
surbrillance dans la liste des profils. Le nouveau profil copié sera ajouté à la liste des profils
avec "Copie de" ajouté au début du nom de profil. Vous pouvez changer le nom de ce profil
en éditant le champ "Nom".
Suppression d'un profil
Appuyez sur le bouton «Supprimer» (signe moins) pour supprimer le profil qui est
actuellement en surbrillance dans la liste des profils. Avant que le profil est supprimé, vous
 Loading...
Loading...