Page 1
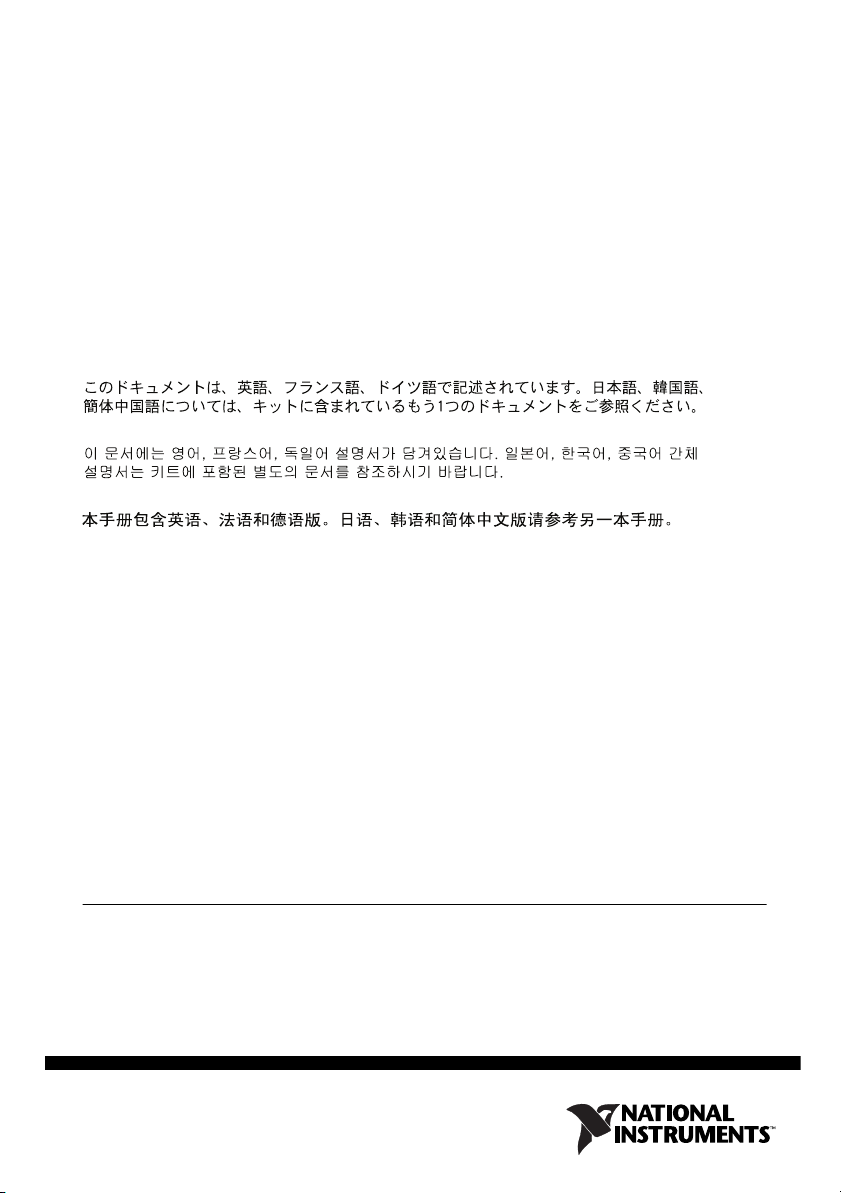
SCXI Quick Start Guide
Signal Conditioning eXtensions for Instrumentation
This document contains English, French, and German language instructions. For Japanese,
Korean, and Simplified Chinese language instructions, refer to the other document in your kit.
Ce document contient des instructions en anglais, français et allemand. Pour les consulter en
japonais, coréen et chinois simplifié, reportez-vous à l’autre document dans votre kit.
Dieses Dokument enthält Anleitungen auf Englisch, Französisch und Deutsch. Anleitungen auf
Japanisch, Koreanisch und in vereinfachtem Chinesisch finden Sie in dem anderen Dokument in
diesem Kit.
This document explains how to install and configure SCXI signal conditioning modules in
SCXI-1000, SCXI-1001, SCXI-1000DC, or PXI/SCXI combination chassis, confirm the
module and chassis are operating properly, and set up multichassis systems. It also describes the
NI-DAQmx software relative to SCXI and integrated signal conditioning products. This
document assumes you have already installed, configured, and tested your NI application and
driver software, and the data acquisition (DAQ) device to which you will connect the SCXI
module. If you have not, refer to the DAQ Getting Started guides included with the DAQ device
and available on the NI-DAQ software media and from
ni.com/manuals, before continuing.
For instructions on configuring Traditional NI-DAQ (Legacy), refer to the Traditional NI-DAQ
(Legacy) Readme after you have installed the software. Refer to the NI Switches Getting Started
Guide, available at
ni.com/manuals, for switch information.
Step 1. Unpack the Chassis, Module, and Accessories
Remove the chassis, module, and accessory from the packaging and inspect the products for
loose components or any sign of damage. Notify NI if the products appear damaged in any way.
Do not install a damaged device.
Page 2
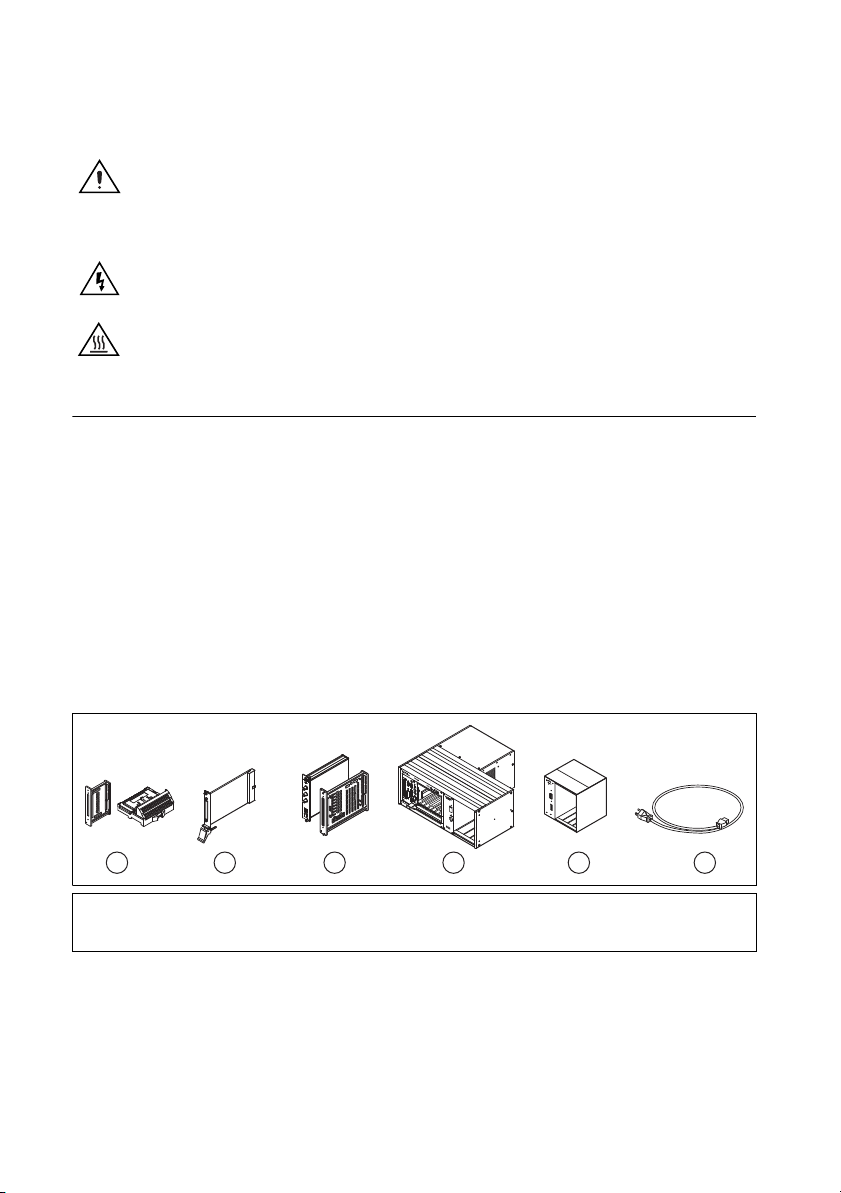
For safety and compliance information, refer to the device documentation packaged with your
1
C 17 18 19 20 21 22 23 24 25 26 27 28 29 30 31 32 C
V 1 2 3 4 5 6 7 8 9 10 11 12 13 14 15 16
V
63
SCXI
1140
5
®
MAINFRAME
SCXI
5
4
3
2
1
P
O
WER
RESET
ADDRESS
2 463 524 63 52 4
device, at
ni.com/manuals, or the NI-DAQmx media that contains device documentation.
The following symbols may be on your device.
This icon denotes a caution, which advises you of precautions to take to avoid
injury, data loss, or a system crash. When this symbol is marked on a product, refer
to the Read Me First: Safety and Electromagnetic Compatibility document, shipped
with the device, for precautions to take.
When this symbol is marked on a product, it denotes a warning advising you to take
precautions to avoid electrical shock.
When this symbol is marked on a product, it denotes a component that may be hot.
Touching this component may result in bodily injury.
Step 2. Verify the Components
Make sure you have the specific combination of the SCXI system components, shown in
Figures 1 and 2, needed for your application along with the following items:
• NI-DAQ 7.x or later software and documentation
• NI LabVIEW, NI LabWindows
Studio, Visual C++, or Visual Basic
• SCXI product manuals
• 1/8 in. flathead screwdriver
• Numbers 1 and 2 Phillips screwdrivers
• Wire insulation strippers
• Long nose pliers
™
/CVI™, NI LabVIEW SignalExpress, NI Measurement
1 Terminal Block or TBX Accessories (Optional)
2 PXI Module
3 SCXI Modules
4 PXI/SCXI Combination Chassis with Controller
5 SCXI Chassis
6 Chassis Power Cord
Figure 1. SCXI System Components
SCXI Quick Start Guide 2 ni.com
Page 3
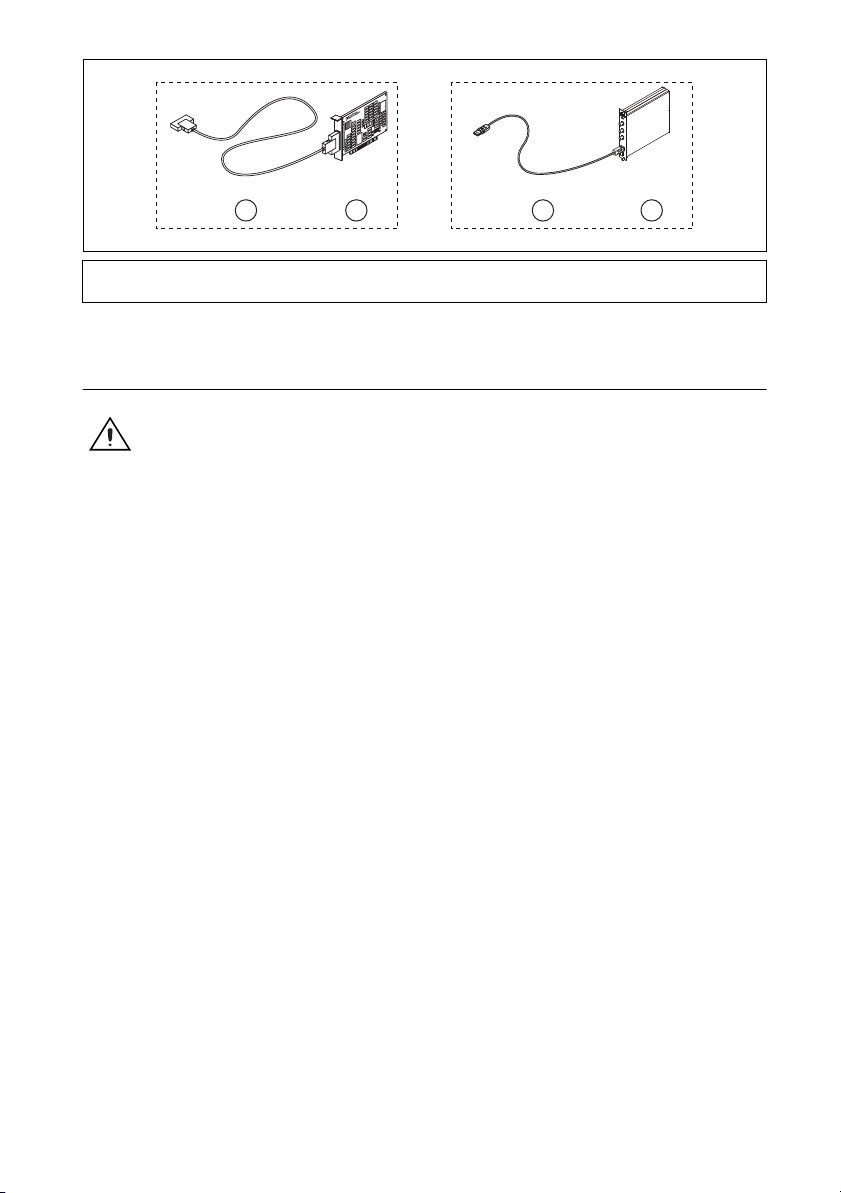
Or
And
1
2
And
43
1 Chassis Cord and Adapter Assembly
2 DAQ Device
Figure 2. For SCXI Chassis Only
3 USB Cable
4 SCXI USB Device
Step 3. Set Up the Chassis
Caution Refer to the Read Me First: Safety and Electromagnetic Compatibility
document packaged with your chassis before removing equipment covers or
connecting or disconnecting any signal wires. Follow proper ESD precautions to
ensure you are grounded before installing the hardware.
You can test NI-DAQmx applications without installing hardware by using an NI-DAQmx
simulated device. For instructions on creating NI-DAQmx simulated devices, in Measurement
& Automation Explorer, select Help»Help Topics»NI-DAQmx»MAX Help.
Refer to the Windows Device Recognition section after installing a DAQ device or an SCXI
USB device.
SCXI Chassis
1. Power off and unplug the chassis.
2. Set the chassis address if your chassis is addressable. Some older chassis are not
addressable.
• If the chassis has address switches, you can set the chassis to a desired address. When
configuring the chassis in MAX in Step 12, make sure the software address settings
match the hardware address settings. All switches are shown in the off position, the
default setting, in Figure 3.
• Some older chassis use jumpers inside the front panel instead of chassis address
switches. Older chassis also differ in fuses and AC power selection. Refer to the
chassis documentation for more information.
3. Confirm the correct power settings (100, 120, 220, or 240 VAC).
4. Connect the power cord.
© National Instruments Corporation 3 SCXI Quick Start Guide
Page 4
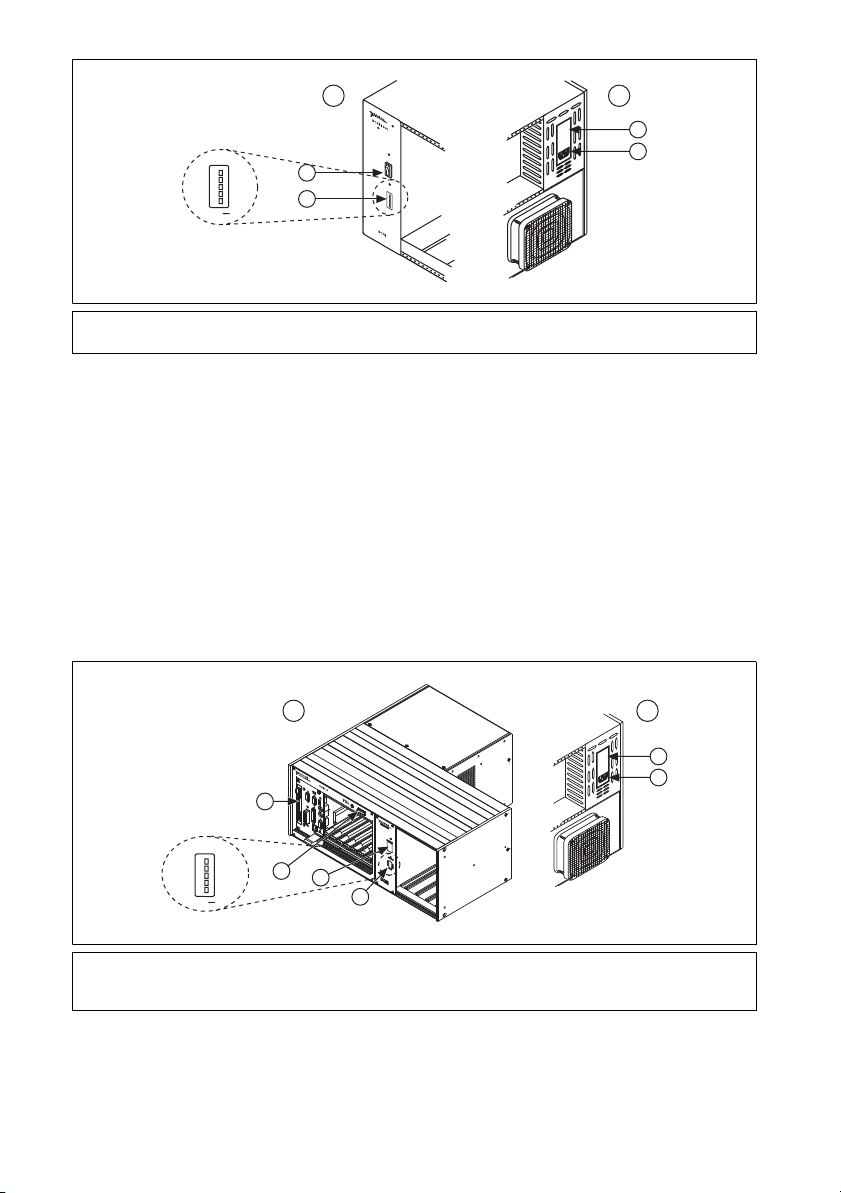
1 2
®
5
4
3
2
1
ADDRESS
ON
3
4
POWER
RESET
5
4
3
2
1
ADDRESS
~
120Vac
5
6
SCXI
1 Front
2Back
3 Chassis Power Switch
4 Chassis Address Switch
5 Voltage Selection Tumbler
6 Power Cord Connector
Figure 3. SCXI Chassis Setup
PXI/SCXI Combination Chassis
You must have a system controller installed in the PXI side of the chassis. Refer to ni.com/
and type rdfis5 to order a configured PXI/SCXI combination chassis.
info
1. Power off both the PXI and SCXI power switches, and unplug the chassis.
2. Set the SCXI chassis address switch positions to the desired address. In Figure 4, all
switches are shown in the off position.
3. Set the voltage selection tumbler to the correct voltage for your application. Refer to the
chassis documentation for more information.
4. Connect the power cord.
21
~
ac
3
120V
4
8
5
4
3
2
1
ON
7
ADDRESS
6
5
SCXI
1 Front
2Back
3 Voltage Selection Tumbler
4 Power Cord Connector
5 Address Switch
6 SCXI Power Switch
7 PXI Power Switch
8 System Controller
Figure 4. PXI/SCXI Combination Chassis Setup
SCXI Quick Start Guide 4 ni.com
Page 5
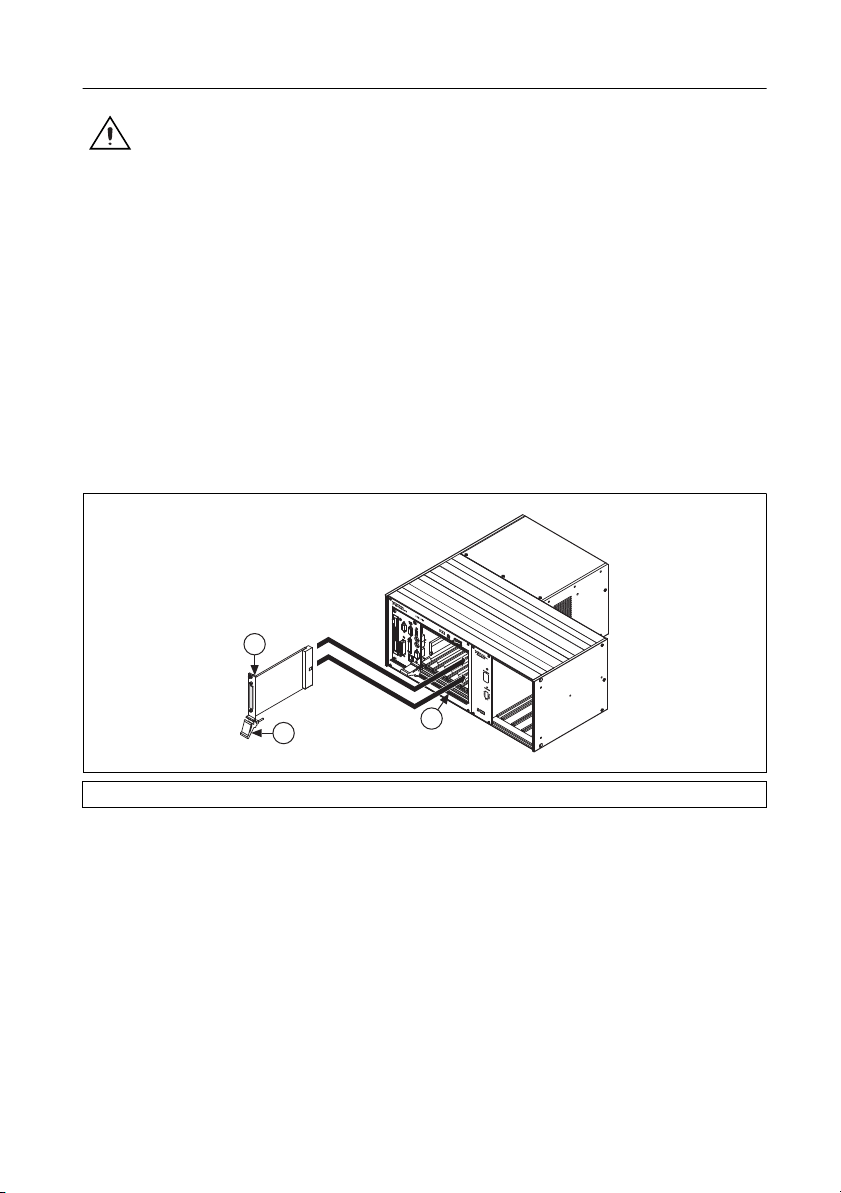
Step 4. Install the Modules
Caution Make sure the chassis is completely powered off. SCXI modules are not
hot-swappable. Adding or removing modules while the chassis is powered on can
result in blown chassis fuses or damage to the chassis and modules.
PXI/SCXI Combination Chassis
To install the PXI DAQ communicating device in the right-most slot of the PXI chassis,
complete the following steps:
1. Touch any metal part of the chassis to discharge static electricity.
2. Place the module edges into the top and bottom PXI module guides, as shown in Figure 5.
3. Slide the module to the rear of the chassis. Ensure that the injector/ejector handle is pushed
down.
4. When you begin to feel resistance, pull up on the injector/ejector handle to inject the
module.
5. Secure the module to the chassis front panel mounting rail using the two screws.
1
2
1 PXI DAQ Module 2 Injector/Ejector Handle 3 Injector/Ejector Rail
Figure 5. Installing the PXI Module in a New Chassis
© National Instruments Corporation 5 SCXI Quick Start Guide
3
Page 6
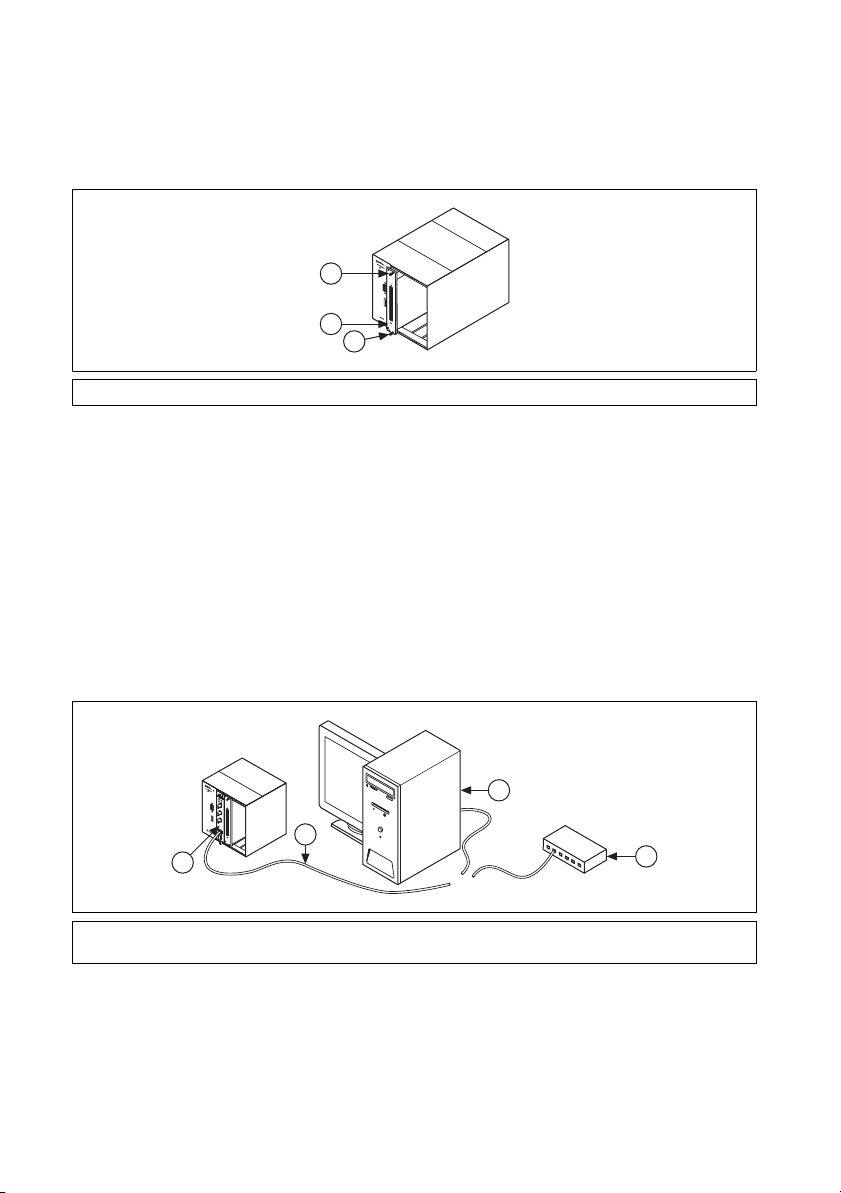
SCXI Chassis
®
5
4
3
2
1
1
2
1
1. Touch any metal part of the chassis to discharge static electricity.
2. Insert the module into the SCXI slot.
3. Secure the module to the chassis front panel mounting rail using the two thumbscrews.
1 Thumbscrews 2 Module
Figure 6. Installing the SCXI Module in a New Chassis
SCXI USB Modules
SCXI USB modules are plug-and-play, integrated signal conditioning modules that
communicate between an SCXI system and a USB-compatible computer or USB hub, so no
intermediate DAQ device is needed. SCXI USB modules, such as the SCXI-1600, cannot be
used in a PXI/SCXI combination chassis or in multichassis systems. After you install the module
in the chassis, complete these steps:
1. Connect the USB cable from the computer port or from any other USB hub to the USB port
on the SCXI USB module.
2. Attach the cable to the strain relief using a cable tie.
®
5
4
3
2
1
ADDRESS
3
4
1
2
Or
1 Personal Computer
2USB Hub
3USB Cable
4 SCXI USB Device
Figure 7. Installing an SCXI USB Module
SCXI Quick Start Guide 6 ni.com
Page 7
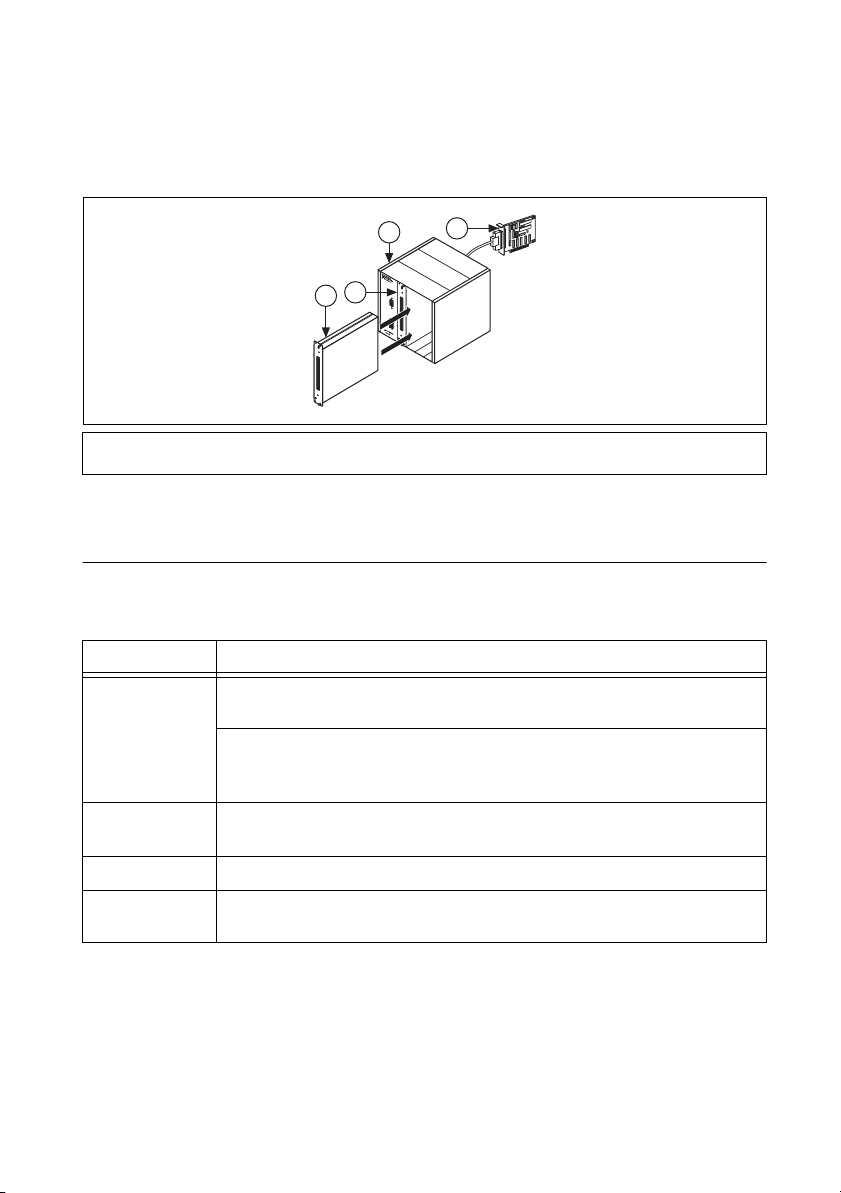
Add a Module to an Existing SCXI System
You also can add a module to an existing SCXI system in multiplexed mode. If your system
already has a controller established, install additional SCXI modules in any available chassis
slots. Refer to Step 7. Install the Cable Adapter to determine which module to connect to the
cable adapter, if applicable.
4
BAUD
ADDRESS
3 SCXI Chassis
4 Existing DAQ Device
1 New SCXI Module
2 Existing SCXI Module
3
2
1
12
11
10
9
8
7
6
5
4
3
2
1
ON
Figure 8. Installing the SCXI Module in an Existing System
Step 5. Attach Sensors and Signal Lines
Attach sensors and signal lines to the terminal block, accessory, or module terminals for each
installed device. The following table lists device terminal/pinout locations.
Location How to Access Pinout
MAX Right-click the device name under Devices and Interfaces, and select Device
Pinouts.
Right-click the device name under Devices and Interfaces, and select Help»Online
Device Documentation. A browser window opens to
results of a search for relevant device documents.
DAQ Assistant Select the task or virtual channel, and click the Connection Diagram tab. Select
each virtual channel in the task.
NI-DAQmx Help Select Start»All Programs»National Instruments»NI-DAQ»NI-DAQmx Help.
ni.com/
Refer to the device documentation.
manuals
ni.com/manuals with the
For information about sensors, refer to ni.com/sensors. For information about IEEE 1451.4
TEDS smart sensors, refer to
© National Instruments Corporation 7 SCXI Quick Start Guide
ni.com/teds.
Page 8

Step 6. Attach the Terminal Blocks
®
5
4
3
2
1
ADDRESS
1
2
3
SCXI Chassis or PXI/SCXI Combination Chassis
If you installed direct-connect modules, skip to Step 7. Install the Cable Adapter.
Attach the terminal blocks to the front of the modules. Refer to
ni.com/products to
determine valid terminal block and module combinations. If you are using a TBX terminal block,
refer to its guide.
1 Modules with Installed Terminal Blocks
2 Attaching a Terminal Block to the SCXI Module
3 SCXI Module Front Panels
Figure 9. Attaching Terminal Blocks
Step 7. Install the Cable Adapter
Single-Chassis System
If you installed an SCXI USB module, such as the SCXI-1600, or are using a PXI/SCXI
combination chassis, skip to Step 9. Power On the SCXI Chassis.
1. Identify the appropriate SCXI module to connect to the cable adapter, such as the
SCXI-1349. If there is an analog input module with simultaneous sampling capability in the
chassis, you must connect that module to the cable assembly, or an error message appears
each time you run your application.
• If all modules are in multiplexed mode, determine which of the modules occurs first
in the following list, and attach the cable adapter to it:
SCXI-1520, SCXI-1530, SCXI-1531, SCXI-1540, SCXI-1140
SCXI-1521/B, SCXI-1112, SCXI-1102/B/C, SCXI-1104/C, SCXI-1125, SCXI-1126,
SCXI-1141, SCXI-1142, SCXI-1143, SCXI-1581
SCXI-1120/D, SCXI-1121, SCXI-1100, SCXI-1122
SCXI-1124, SCXI-116x
• If your system has both parallel and multiplexed modules, select the multiplexed
controller from the previous list, and attach the cable adapter to it.
SCXI Quick Start Guide 8 ni.com
Page 9

• If all modules are in parallel mode, attach a cable adapter to each module. The
1
3
2
4
4
FUSE
PULL
following modules can run in parallel mode:
SCXI-1120/D, SCXI-1121, SCXI-1125, SCXI-1126, SCXI-1140, SCXI-1141, SCXI-1142,
SCXI-1143, SCXI-1520, SCXI-1530, SCXI-1531
2. Insert the 50-pin female connection on the rear of the cable adapter into the 50-pin male
connector on the rear of the appropriate SCXI module.
Caution Do not force the adapter if there is resistance. Forcing the adapter can bend
pins.
3. Fasten the adapter to the rear of the SCXI chassis with the screws provided with the
SCXI-1349.
1 SCXI Chassis
2 SCXI-1349 Cable Adapter
368-Pin Shielded Cable
4 Screws
Figure 10. Installing the Cable Adapter
Multichassis System
The SCXI-1346 covers the rear connector of two modules. When viewing the chassis from the
rear, the module to the right of the module directly connected to the SCXI-1346 cannot have an
external cable inserted into its rear 50-pin connector.
SCXI-1000 chassis through revision D do not have address jumpers or switches and respond to any
address, but you cannot use them in multichassis systems. Revision E chassis use jumpers on Slot
0 for chassis addressing. Revision F and later chassis use a DIP switch for chassis addressing.
SCXI-1000DC chassis through revision C do not have address jumpers or switches and respond
to any address, but you cannot use them in multichassis systems. Revision D and later chassis
use jumpers on Slot 0 for chassis addressing.
SCXI-1001 chassis through revision D use jumpers on Slot 0 for chassis addressing. Revision E
and later chassis use a DIP switch for chassis addressing.
© National Instruments Corporation 9 SCXI Quick Start Guide
Page 10

To connect the multichassis system, you must use one SCXI-1346 multichassis adapter for every
1
3
2
4
FUSE
PULL
TO NEXT CHASSIS
FROM DAQ BOARD OR PREVIOUS CHASSIS
SCXI-1346
SHIELDED MULTI-CHASSIS ADAPTER
T
OP
chassis in the chain except the chassis furthest from the DAQ communicating device. The last
chassis uses the SCXI-1349 cable adapter.
1. Identify the appropriate SCXI module to connect to the cable adapter. Refer to step 1 of the
previous Single-Chassis System section to determine the appropriate module.
2. Insert the 50-pin female connection on the rear of the cable adapter into the 50-pin male
connector on the rear of the appropriate SCXI module.
3. Fasten the adapter to the rear of the SCXI chassis with the screws provided with the
SCXI-1346.
4. Repeat steps 1 through 3 for each SCXI chassis in the system, excluding the last SCXI
chassis in the chain.
1 SCXI-1000, SCXI-1001, or SCXI-1000DC Chassis
2 SCXI-1346 Cable Adapter
3 Shielded Cable Connecting to TO NEXT CHASSIS
4 Shielded Cable Connecting to FROM DAQ BOARD OR PREVIOUS CHASSIS
Figure 11. SCXI-1346 Cable Assembly
5. Install the SCXI-1349 cable adapter into the last SCXI chassis in the chain. Refer to step 1
of the previous Single-Chassis System section for instructions on installing the SCXI-1349.
Step 8. Connect the Modules to the DAQ Device
Single-Chassis System
If you installed modules in a PXI/SCXI combination chassis, the PXI backplane of the chassis
connects the modules and DAQ device.
If you are using an SCXI chassis, complete the following steps:
1. Connect one end of the 68-pin shielded cable to the SCXI-1349.
2. Connect the other end of the cable to the DAQ device. For M Series devices, connect the
cable to connector 0.
If you are running modules in parallel mode, repeat the steps for each module and DAQ device
pair.
SCXI Quick Start Guide 10 ni.com
Page 11

Multichassis System
1. Connect one end of a 68-pin shielded cable to the DAQ communicating device.
2. Connect the other end of the cable to the SCXI-1346 in chassis ID n labeled FROM DAQ
BOARD OR PREVIOUS CHASSIS.
3. Connect a 68-pin shielded cable to the SCXI-1346 in chassis n labeled TO NEXT CHASSIS.
4. Connect the other end of the cable to the SCXI-1346 in chassis ID n+1 labeled FROM DAQ
BOARD OR PREVIOUS CHASSIS.
5. Repeat steps 3 and 4 for the remaining chassis until you reach the last chassis.
6. Connect the 68-pin shielded cable to the next to the last chassis in the slot labeled TO NEXT
CHASSIS.
7. Connect the other end of the cable to the SCXI-1349 in the last chassis.
HV
+
–
+
mV
–
+
V
–
+
HV
–
+
mV
–
5
+
V
–
7
1
2
3
6
1 Shielded Cable Connected to
SCXI-1349 Cable Adapter
2 Shielded Cable Connected to
SCXI-1346 Cable Adapter
4
4 Shielded Cable to
DAQ Device
5 Terminal Blocks
6 Sensors
7 SCXI Chassis
3 DAQ Device
Figure 12. Completed SCXI System
Step 9. Power On the SCXI Chassis
If you are using an SCXI chassis, the chassis power switch is shown in Figure 3. If you are using
a PXI/SCXI combination chassis, the PXI and chassis power switches are shown in Figure 4.
When the controller recognizes a USB device such as an SCXI-1600 module, the LED on the
module front panel blinks or lights up. Refer to the device documentation for LED pattern
descriptions and troubleshooting information.
Windows Device Recognition
Windows versions earlier than Windows Vista recognize any newly installed device when the
computer restarts. Vista installs device software automatically. If the Found New Hardware
wizard opens, Install the software automatically as recommended for each device.
© National Instruments Corporation 11 SCXI Quick Start Guide
Page 12

NI Device Monitor
After Windows detects newly installed NI USB devices, NI Device Monitor runs automatically
at startup.
Make sure the NI Device Monitor icon, shown at left, is visible in the taskbar notification area.
Otherwise, the NI Device Monitor does not open. To turn the NI Device Monitor on, unplug your
device, restart NI Device Monitor by selecting Start»All Programs»National Instruments»
NI-DAQ»NI Device Monitor, and plug in your device.
The NI Device Monitor prompts you to select from the following options. These options may
vary, depending on the devices and software installed on your system.
• Begin a Measurement with This Device Using NI LabVIEW SignalExpress—Opens an
NI-DAQmx step that uses the channels from your device in LabVIEW SignalExpress.
• Begin an Application with This Device—Launches LabVIEW. Choose this option if you
have already configured your device in MAX.
• Run Test Panels—Launches MAX test panels for your device.
• Configure and Test This Device—Opens MAX.
• Take No Action—Recognizes your device but does not launch an application.
The following features are available by right-clicking the NI Device Monitor icon:
• Run at Startup—Runs NI Device Monitor at system startup (default).
• Clear All Device Associations—Select to clear all actions set by the Always Take This
Action checkbox in the device auto-launch dialog box.
• Close—Turns off NI Device Monitor. To turn on NI Device Monitor, select Start»All
Programs»National Instruments»NI-DAQ»NI Device Monitor.
Step 10. Confirm That the Chassis and Modules Are Recognized
Complete the following steps:
1. Double-click the Measurement & Automation icon on the desktop to open MAX.
2. Expand Devices and Interfaces to confirm your device is detected. If you are using a
remote RT target, expand Remote Systems, find and expand your target, and then expand
Devices and Interfaces.
SCXI Quick Start Guide 12 ni.com
Page 13

1
2
1 When a device is supported by both Traditional NI-DAQ (Legacy) and NI-DAQmx and both are installed,
the same device is listed with a different name under My System»Devices and Interfaces.
2 Only NI-DAQmx devices are listed under Remote Systems»Devices and Interfaces.
If your device is not listed, press <F5> to refresh MAX. If the device is still not recognized,
refer to ni.com/support/daqmx.
Step 11. Add the Chassis
Identify the PXI Controller
If you are using a PXI/SCXI combination chassis, complete the following steps to identify the
embedded PXI controller installed in your chassis.
1. Right-click PXI System and select Identify As. If you are using a remote RT target, expand
Remote Systems, find and expand your target, and then right-click PXI System.
2. Select the PXI controller from the list.
Add the SCXI Chassis
If you installed an SCXI USB module, such as the SCXI-1600, skip to Step 12. Configure the
Chassis and Modules. The SCXI USB module and associated chassis appear automatically
under Devices and Interfaces.
To add the chassis, complete the following steps.
1. Right-click Devices and Interfaces and select Create New. If you are using a remote RT
target, expand Remote Systems, find and expand your target, right-click Devices and
Interfaces, and select Create New. The Create New window opens.
2. Select the SCXI chassis.
3. Click Finish.
© National Instruments Corporation 13 SCXI Quick Start Guide
Page 14

Alternatively, you can right-click Devices and Interfaces and select your chassis from New»
2
5
3
1
4
6
7
9
8
NI-DAQmx SCXI Chassis.
Step 12. Configure the Chassis and Modules
If you are configuring a chassis with an SCXI-1600, right-click the chassis, select Properties,
and skip to step 6 of this section. The SCXI-1600 auto-detects all other modules.
Complete the following steps as shown in the figures. Numbered callouts in the figures
correspond to the step numbers.
1. Select the DAQ device cabled to the communicating SCXI module from Chassis
Communicator. If MAX detects only one DAQ device, the device is chosen by default, and
this option is disabled.
2. Select the module slot connected to the chassis communicator from Communicating
SCXI Module Slot.
3. Enter the chassis address setting in Chassis Address. Make sure the setting matches the
address setting on the SCXI chassis.
4. Select whether to auto-detect SCXI modules. If you do not auto-detect modules, MAX
disables Communicating SCXI Module Slot.
5. Click Save. The SCXI Chassis Configuration window opens. The Modules tab is selected
by default.
SCXI Quick Start Guide 14 ni.com
Page 15

6. If you did not auto-detect modules, select an SCXI module from the Module Array listbox.
Be sure to specify the module in the correct slot.
7. Click in the Device Identifier field and enter a unique alphanumeric ID to change the name
of the SCXI module. MAX provides a default name for the Device Identifier.
8. If you are using a connected accessory, specify it in Accessory.
9. Click Details. The Details window opens.
10. If you are configuring an SCXI module with jumper-selectable settings, click the Jumpers
tab and enter the hardware-selected settings.
11. Click the Accessory tab. Select a compatible module accessory from the Accessory
drop-down listbox.
12. Click Configure to edit accessory settings. Not all accessories have settings. Refer to the
accessory documentation for more information.
13. If you are using an analog input module in parallel mode, in a multichassis configuration,
or another special configuration, click the Cabling tab to adjust the settings for cabling. If
you are using standard multiplexed mode operation, you do not need to change the settings.
14. Select the DAQ device connected to the SCXI module from the Which device connects to
this module? list.
15. Select a DAQ device from the Module Digitizer list.
• In multiplexed mode, you can select a different module to be the module digitizer. If
the module is operating in multiplexed mode, make sure Multiplexed digitization
mode is selected.
• In parallel mode, the device connected to the module and the module digitizer are the
same. If the module is operating in parallel mode, make sure Parallel digitization
mode is selected.
16. Select a Digitization Mode.
• For Multiplexed mode, select an index number from the Multichassis Daisy-Chain
Index drop-down listbox.
• For Parallel mode, select a range of channels from the Digitizer Channel drop-down
listbox. If the cabled device only has one connector, the range of channels is selected
automatically.
© National Instruments Corporation 15 SCXI Quick Start Guide
Page 16

Note Some M Series devices have two connectors. You must select the range of
19
channels that corresponds to the connector cabled to the module. Channels 0–7
correspond to connector 0. Channels 16–23 correspond to connector 1.
Caution If you remove a chassis from a daisy chain, reassign the index values for
modules in other chassis. Reassigning values maintains consistency and prevents
addressing removed chassis.
17. Click OK to accept the settings, close the Details window, and return to the SCXI Chassis
Configuration window.
18. If you installed more than one module, repeat the configuration process from step 6 by
selecting the appropriate SCXI module from the next Module Array listbox.
19. If you need to change any chassis settings, click the Chassis tab.
20. Click OK to accept and save the settings for this chassis.
A message at the top of the SCXI Chassis Configuration window displays the status of the
configuration. You cannot save the chassis configuration if an error appears until you finish
entering module information. If a warning appears, you can save the configuration, but NI
recommends that you correct the source of the warning first.
21. For IEEE 1451.4 transducer electronic data sheet (TEDS) sensors and accessories,
configure the device and add the accessory as described in these steps. To configure TEDS
sensors cabled directly to a device, in MAX, right-click the module under Devices and
Interfaces and select Configure TEDS. Click Scan for HW TEDS in the configuration
window.
Add Modules to an Existing System
Complete the following steps:
1. Expand Devices and Interfaces. If you are using a remote RT target, expand Remote
Systems, find and expand your target, and right-click Devices and Interfaces.
2. Click the chassis to display a list of slots.
3. Right-click an empty slot and select Insert. The SCXI Chassis Configuration window
opens.
SCXI Quick Start Guide 16 ni.com
Page 17

4. Click Auto-Detect All Modules and Yes.
5. Starting with step 6 from Step 12. Configure the Chassis and Modules, begin configuration
of the module.
6. Test the chassis, as described in Step 13. Test the Chassis.
Step 13. Test the Chassis
1. Expand Devices and Interfaces.
2. Right-click the name of the chassis to test.
3. Select Test to verify that MAX recognizes the chassis. A message explains when the
chassis is not recognized.
To test the successful installation of each module, right-click the module you want to test and
click Test Panels. When the SCXI-1600 is tested, it verifies the entire SCXI system. The Error
Details box displays any errors the test encounters. The module icon in the device tree is green
if you have successfully installed the module. The SCXI system should now operate properly.
Close the test panel.
Test NI-DAQmx applications without installing hardware using NI-DAQmx simulated SCXI
chassis and modules, excluding the SCXI-1600. Refer to the Measurement & Automation
Explorer Help for NI-DAQmx by selecting Help»Help Topics»NI-DAQ»MAX Help for
NI-DAQmx for instructions about creating NI-DAQmx simulated devices and importing
NI-DAQmx simulated device configurations to physical devices.
If the previous self-test did not verify that the chassis is properly configured and working, check
the following to troubleshoot the SCXI configuration:
• If the Verify SCXI Chassis message box opens showing the SCXI chassis model number,
Chassis ID: x, and one or more messages stating
has module: SCXI-XXXX or 1600, hardware in chassis is: Empty
the following troubleshooting actions:
– Make sure the SCXI chassis is powered on.
– Make sure all SCXI modules are properly installed in the chassis as previously
described.
– Make sure the USB cable between the SCXI-1600 and the computer is properly
connected.
• After checking the preceding items, retest the SCXI chassis.
• If the SCXI-1600 is not detected, complete the following steps:
1. Press <F5> to refresh MAX.
2. Verify that the SCXI-1600 Ready LED is bright green. If the LED is not bright green,
power off the chassis, wait five seconds, and power on the chassis.
Slot Number: x Configuration
, take
If these steps do not successfully configure the SCXI system, contact NI Technical Support at
ni.com/support for assistance.
© National Instruments Corporation 17 SCXI Quick Start Guide
Page 18

Step 14. Take an NI-DAQmx Measurement
This step applies only if you are programming your device using NI-DAQ or NI application
software. Refer to Take an NI-DAQmx Measurement in the DAQ Getting Started Guide for
information.
Use Your Task in an Application
Refer to the DAQ Getting Started Guide for information.
Troubleshooting
This section contains troubleshooting tips and answers to questions that SCXI users commonly
ask NI technical support staff.
Tips
Before you contact NI, try the following troubleshooting tips:
• If you have problems installing your software, go to
hardware troubleshooting, go to ni.com/support, enter your device name, or go to
ni.com/kb.
• Go to ni.com/info and enter rddq8x for a complete listing of NI-DAQmx documents
and their locations.
• If you need to return your National Instruments hardware for repair or device calibration,
ni.com/info and enter the info code rdsenn to start the Return Merchandise
refer to
Authorization (RMA) process.
• Make sure the SCXI chassis is powered on. If you are using a PXI/SCXI combination
chassis, make sure the PXI chassis is powered on.
• Make sure you have installed the latest version of the NI-DAQ driver software that supports
the devices in your system.
• If MAX cannot establish communication with the chassis, try one or all of the following:
– Connect the DAQ device to a different module in the chassis.
– Try a different cable assembly.
– Try a different chassis.
– Try a different DAQ device.
• Make sure that each SCXI chassis connected to a single DAQ device has a unique address.
• Make sure that the cable is securely connected to the chassis.
• Check for bent pins on the module, chassis backplane, and the device connector.
• If you have multiple SCXI modules, remove all the modules and test each module
individually.
• If you are getting erroneous readings from the signal source, disconnect the signal source
and short-circuit the input channel to ground. You should get a 0 V reading. Alternatively,
connect a battery or other known signal source to the input channel.
• Run an example program to see if you still get erroneous results.
ni.com/support/daqmx. For
SCXI Quick Start Guide 18 ni.com
Page 19

Frequently Asked Questions
My chassis is powered on, and my modules are configured for multiplexed mode, but I am
not getting good data on any channel. What is causing this problem?
The SCXI chassis has backplane fuses, fused at 1.5 A on the SCXI-1000 chassis and at 4 A on
the SCXI-1001 chassis. One or both of the fuses might be blown.
On the SCXI-1600, you can determine whether the fuses are blown by looking at the power
LEDs. Both power LEDs on the SCXI-1600 and the LED on the chassis must be lit. If any of the
LEDs are not lit, one or both fuses are blown.
On the SCXI-1000, the backplane fuses are located behind the fan. On the SCXI-1001, the
backplane fuses are located behind the right-hand fan, near the power entry module, as viewed
from the rear of the chassis.
Complete the following steps to examine and/or replace fuses.
1. Power off the chassis and remove the power cord.
2. Remove the four screws that secure the fan and filter to the rear of the chassis. When
removing the last screw, be careful to hold the fan to avoid breaking the fan wires.
3. To determine whether a fuse is blown, connect an ohmmeter across the leads. If the reading
is not approximately 0 Ω, replace the fuse. The fuse marked with a copper + on the
backplane is for the positive analog supply, and the fuse marked with a copper – is for the
negative analog supply.
4. Using long-nose pliers, carefully remove the fuse.
5. Take a new fuse and bend its leads so the component is 12.7 mm (0.5 in.) long—the
dimension between the fuse sockets—and clip the leads to a length of 6.4 mm (0.25 in.).
6. Using long-nose pliers, insert the fuse into the socket holes.
7. Repeat steps 3 through 6, if necessary, for the other fuse.
8. Align the fan and filter with the fan holes, making sure that the label side of the fan is face
down. Reinstall the four screws and make sure the assembly is secure.
Refer to the chassis user manuals for fuse specifications.
My chassis worked until I inadvertently removed and reinserted a module while the chassis
was powered on. Now my chassis does not power on. What can I do?
SCXI modules are not hot-swappable, so you might have blown a chassis fuse. If replacing the
fuse does not correct the problem, you might have damaged the digital bus circuitry or the SCXI
module. Contact NI Technical Support at
MAX does not recognize my chassis when I perform a test. What can I do?
Check the following items:
• Verify the chassis is powered on.
• Verify the chassis is correctly cabled to a DAQ device. If more than one DAQ device is
installed in your PC, verify the device selected for Chassis Communicator is actually
connected to the chassis.
• Check backplane pins to determine if any were bent during installation of the modules.
© National Instruments Corporation 19 SCXI Quick Start Guide
ni.com/support for assistance.
Page 20

• Verify correct placement and configuration of the modules. If you did not auto-detect
modules, modules installed in the chassis may not be configured in software. Alternately,
modules configured in software might not match the ones installed in the chassis.
All my channels float to a positive rail when I try to take a measurement. How do I correct
the problem?
Make sure that the signal reference settings for the DAQ device match the SCXI module. For
example, if the device is configured for NRSE, make sure that the cabled SCXI module shares
the same configuration. Matching configurations can require a change to the jumper setting of
the module.
I am using one of the following modules—SCXI-1100, SCXI-1102/B/C, SCXI-1112, or
SCXI-1125—with one of the following terminal blocks—SCXI-1300, SCXI-1303, or
SCXI-1328—to measure temperature with a thermocouple. How do I stop the
thermocouple reading from fluctuating?
Average the temperature readings to minimize fluctuations. Also, ensure proper field wiring
techniques. Most thermocouples are floating signal sources with low common-mode voltage;
they require a path for bias currents from the SCXI module amplifier to ground. Make sure that
you have grounded the negative lead of each floating thermocouple through a resistor. Refer to
the terminal block documentation for impedance values. For grounded thermocouples, ensure
that there is not a high common-mode voltage present on the thermocouple ground reference.
Worldwide Technical Support
For additional support, refer to ni.com/support or ni.com/zone. For further support
information for signal conditioning products, refer to the Technical Support Information
document packaged with your device.
National Instruments corporate headquarters is located at 11500 North Mopac Expressway,
Austin, Texas, 78759-3504. National Instruments also has offices located around the world to
help address your support needs.
SCXI Quick Start Guide 20 ni.com
Page 21

Specifications
Safety
These products meet the requirements of the following standards of safety for electrical
equipment for measurement, control, and laboratory use:
• IEC 61010-1, EN 61010-1
• UL 61010-1, CSA 61010-1
Note For UL and other safety certifications, refer to the product label or the Online
Product Certification section.
Electromagnetic Compatibility
This product meets the requirements of the following EMC standards for electrical equipment
for measurement, control, and laboratory use:
• EN 61326 (IEC 61326): Class A emissions; Basic immunity
• EN 55011 (CISPR 11): Group 1, Class A emissions
• AS/NZS CISPR 11: Group 1, Class A emissions
• FCC 47 CFR Part 15B: Class A emissions
• ICES-001: Class A emissions
Note For the standards applied to assess the EMC of this product, refer to the Online
Product Certification section.
Note For EMC compliance, operate this product according to the documentation.
Note For EMC compliance, operate this device with shielded cables.
CE Compliance
This product meets the essential requirements of applicable European Directives as follows:
• 2006/95/EC; Low-Voltage Directive (safety)
• 2004/108/EC; Electromagnetic Compatibility Directive (EMC)
Online Product Certification
Note Refer to the product Declaration of Conformity (DoC) for any additional
regulatory compliance information. To obtain product certifications and the DoC for
this product, visit
line, and click the appropriate link in the Certification column.
© National Instruments Corporation 21 SCXI Quick Start Guide
ni.com/certification, search by model number or product
Page 22

Environmental Management
⬉ᄤֵᙃѻક∵ᶧࠊㅵ⧚ࡲ⊩ ˄Ё
RoHS
˅
Ёᅶ᠋
National Instruments
ヺড়Ё⬉ᄤֵᙃѻકЁ䰤ࠊՓ⫼ᶤѯ᳝ᆇ⠽䋼ᣛҸ
(RoHS)
DŽ݇Ѣ
National InstrumentsЁRoHS
ড়㾘ᗻֵᙃˈ䇋ⱏᔩ
ni.com/
environment/rohs_china
DŽ
(For information about China RoHS compliance,
go to
ni.com/environment/rohs_china
.)
National Instruments is committed to designing and manufacturing products in an
environmentally responsible manner. NI recognizes that eliminating certain hazardous
substances from our products is beneficial not only to the environment but also to NI customers.
For additional environmental information, refer to the NI and the Environment Web page at
ni.com/environment. This page contains the environmental regulations and directives with
which NI complies, as well as other environmental information not included in this document.
Waste Electrical and Electronic Equipment (WEEE)
EU Customers At the end of the product life cycle, all products must be sent to a
WEEE recycling center. For more information about WEEE recycling centers,
National Instruments WEEE initiatives, and compliance with WEEE Directive
2002/96/EC on Waste and Electronic Equipment,
ni.com/environment/weee.
visit
SCXI Quick Start Guide 22 ni.com
Page 23

CVI, LabVIEW, National Instruments, NI, ni.com, the National Instruments corporate logo, and the Eagle logo are trademarks of National
Instruments Corporation. Refer to the Trademark Information at ni.com/trademarks for other National Instruments trademarks. The mark
LabWindows is used under a license from Microsoft Corporation. Windows is a registered trademark of Microsoft Corporation in the United States
and other countries. Other product and company names mentioned herein are trademarks or trade names of their respective compani es. For patents
covering National Instruments products/technology, refer to the appropriate location: Help»Patents in your software, the patents.txt file on
your media, or the National Instruments Patents Notice at ni.com/patents. Refer to the Export Compliance Information at ni.com/legal/
export-compliance for the National Instruments global trade compliance policy and how to obtain relevant HTS codes, ECCNs, and other
import/export data.
© 2003–2011 National Instruments Corporation. All rights reserved.
373236M Jun11
 Loading...
Loading...