Page 1
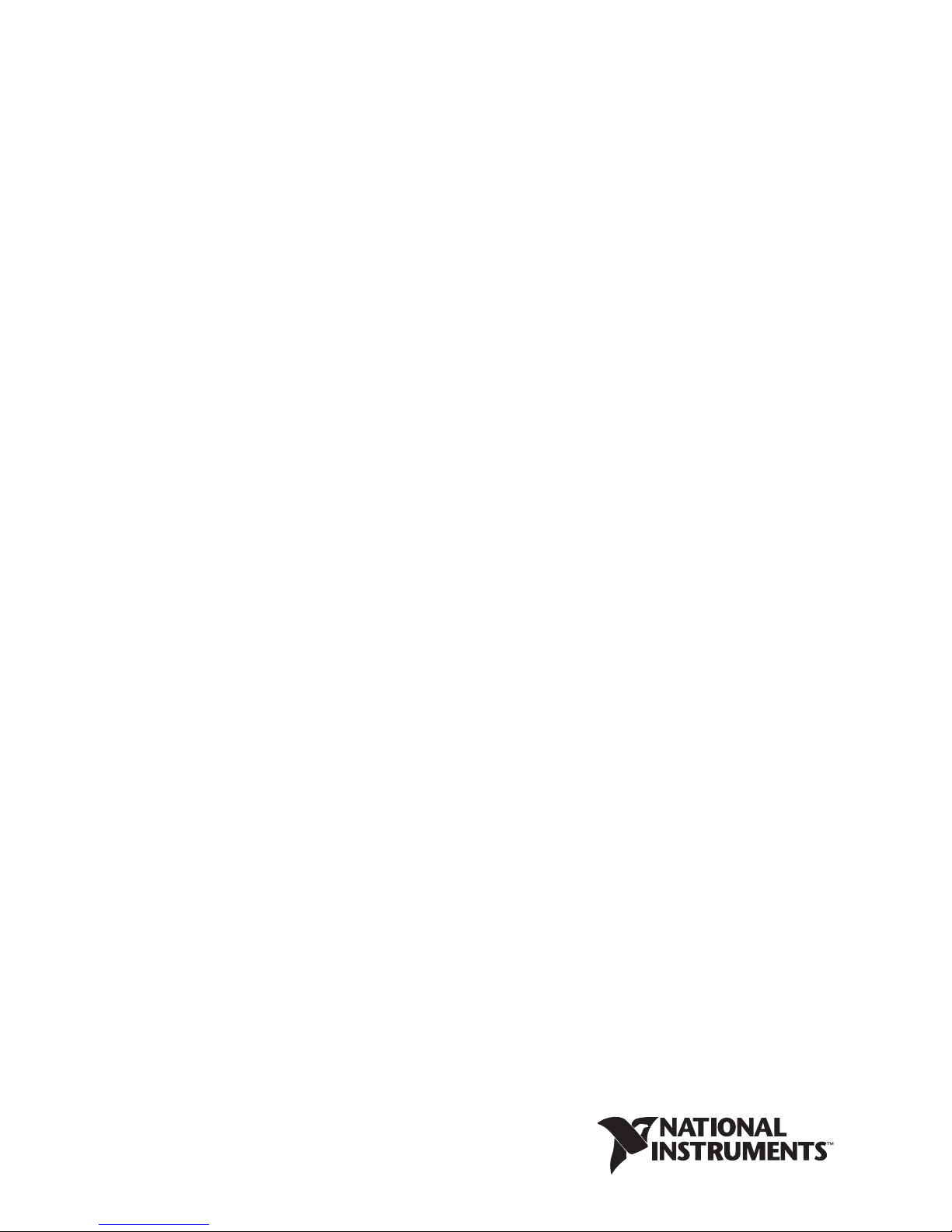
NI Vision
NI 17xx Smart Camera User Manual
For NI 1712/1732/1752/1754 Smart Cameras
NI 17xx User Manual
February 2013
372429C-01
Page 2
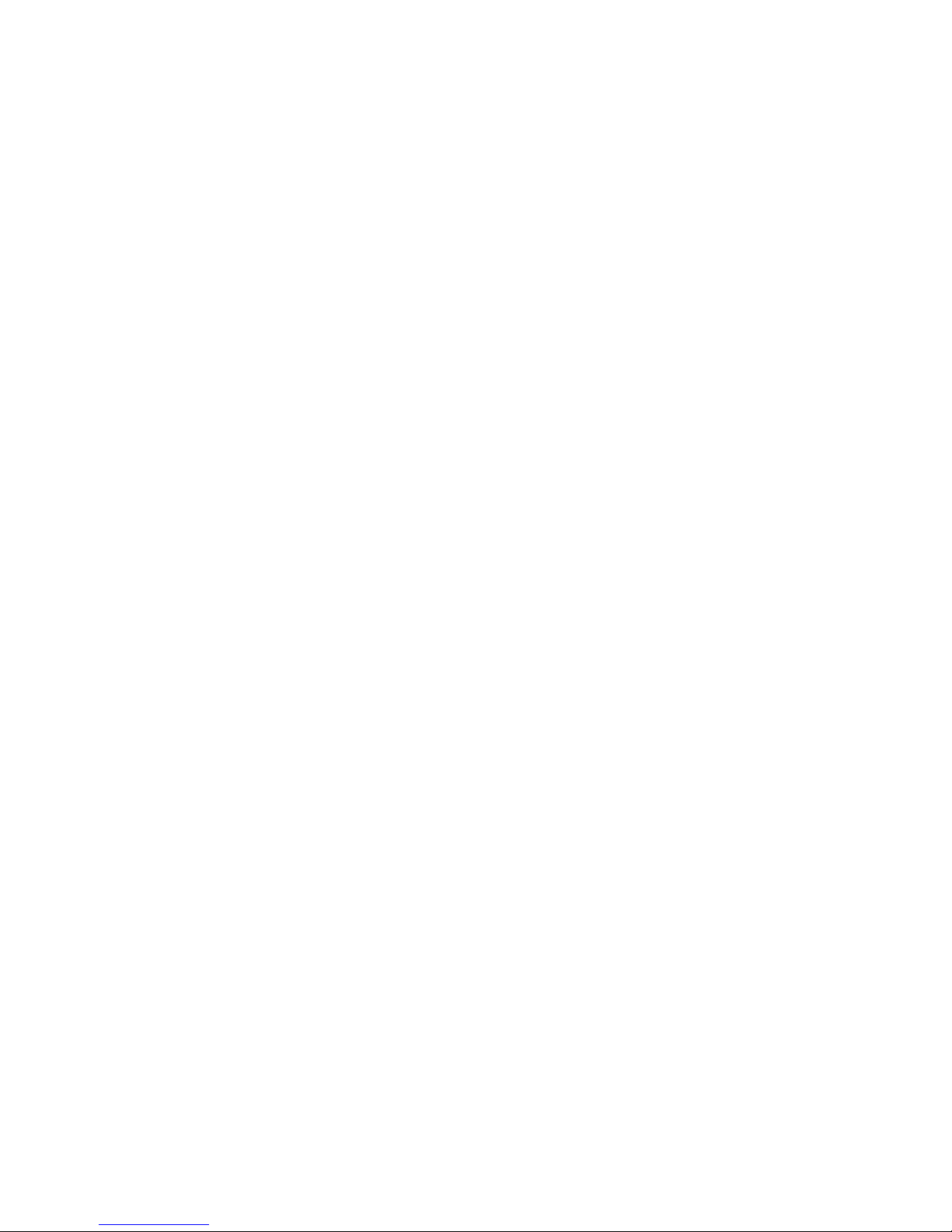
Support
Worldwide Technical Support and Product Information
ni.com
Worldwide Offices
Visit ni.com/niglobal to access the branch office Web sites, which provide up-to-date
contact information, support phone numbers, email addresses, and current events.
National Instruments Corporate Headquarters
11500 North Mopac Expressway Austin, Texas 78759-3504 USA Tel: 512 683 0100
For further support information, refer to the Technical Support and Professional Services
appendix. To comment on National Instruments documentation, refer to the National
Instruments Web site at
ni.com/info and enter the Info Code feedback.
© 2008-2013 National Instruments. All rights reserved.
Page 3
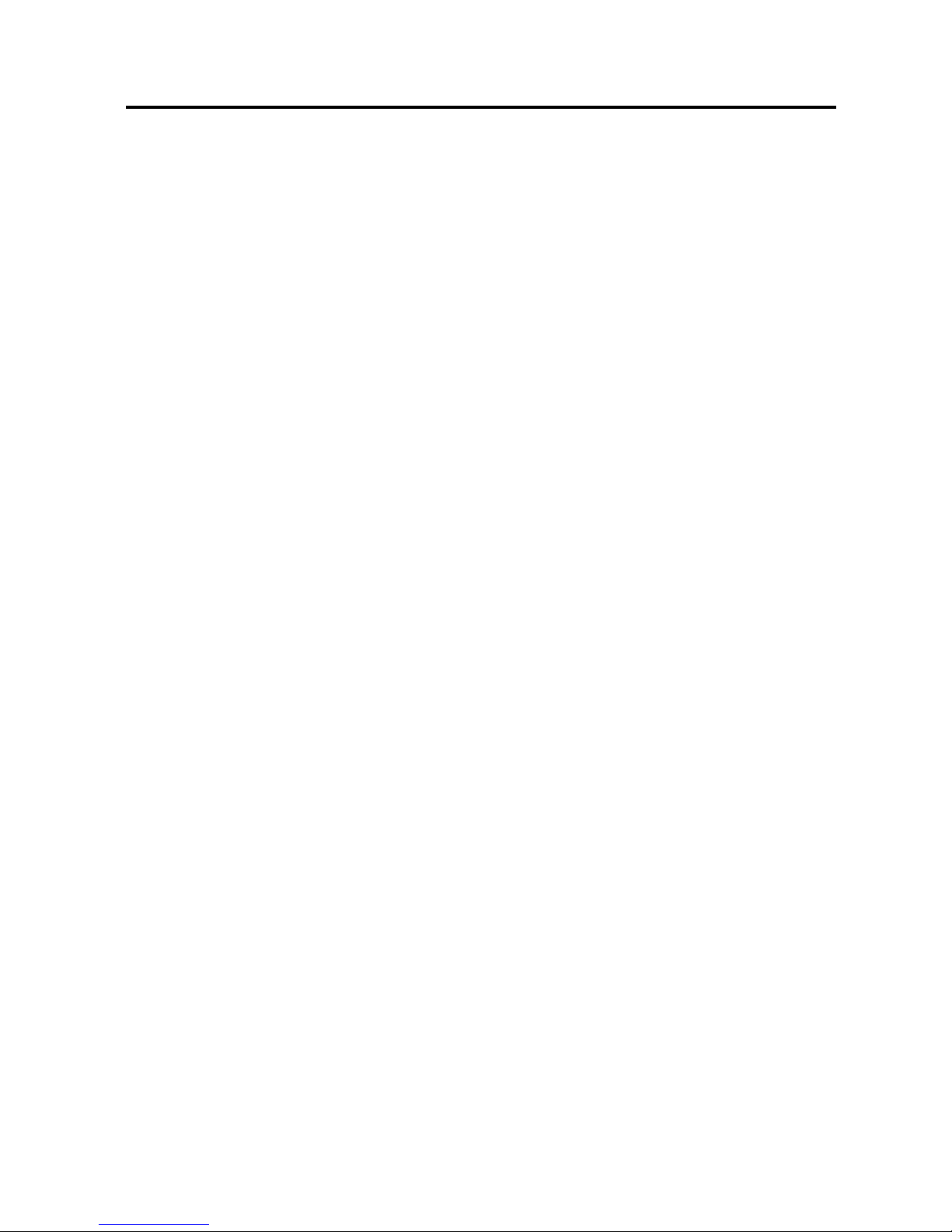
Important Information
Warranty
The NI 17xx is warranted against defects in materials and workmanship for a period of one year from the date of shipment,
as evidenced by receipts or other documentation. National Instruments will, at its option, repair or replace equipment that
proves to be defective during the warranty period. This warranty includes parts and labor.
The media on which you receive National Instruments software are warranted not to fail to execute programming instructions,
due to defects in materials and workmanship, for a period of 90 days from date of shipment, as evidenced by receipts or other
documentation. National Instruments will, at its option, repair or replace software media that do not execute programming
instructions if National Instruments receives notice of such defects during the warranty period. National Instruments does not
warrant that the operation of the software shall be uninterrupted or error free.
A Return Material Authorization (RMA) number must be obtained from the factory and clearly marked on the outside of
the package before any equipment will be accepted for warranty work. National Instruments will pay the shipping costs of
returning to the owner parts which are covered by warranty.
National Instruments believes that the information in this document is accurate. The document has been carefully reviewed
for technical accuracy. In the event that technical or typographical errors exist, National Instruments reserves the right to
make changes to subsequent editions of this document without prior notice to holders of this edition. The reader should
consult National Instruments if errors are suspected. In no event shall National Instruments be liable for any damages arising
out of or related to this document or the information contained in it.
XCEPT AS SPECIFIED HEREIN, NATIONAL INSTRUMENTS MAKES NO WARRANTIES, EXPRESS OR IMPLIED, AND SPECIFICALLY DISCLAIMS ANY
E
WARRANTY OF MERCHANTABILITY OR FITNESS FOR A PARTICULAR PURPOSE. CUSTOMER’S RIGHT TO RECOVER DAMAGES CAUSED BY FAULT
OR NEGLIGENCE ON THE PART OF NATIONAL INSTRUMENTS SHALL BE LIMITED TO THE AMOUNT THERETOFORE PAID BY THE CUSTOMER.
ATIONAL INSTRUMENTS WILL NOT BE LIABLE FOR DAMAGES RESULTING FROM LOSS OF DATA, PROFITS, USE OF PRODUCTS, OR INCIDENTAL
N
OR CONSEQUENTIAL DAMAGES, EVEN IF ADVISED OF THE POSSIBILITY THEREOF. This limitation of the liability of National Instruments
will apply regardless of the form of action, whether in contract or tort, including negligence. Any action against National
Instruments must be brought within one year after the cause of action accrues. National Instruments shall not be liable for any
delay in performance due to causes beyond its reasonable control. The warranty provided herein does not cover damages,
defects, malfunctions, or service failures caused by owner’s failure to follow the National Instruments installation, operation,
or maintenance instructions; owner’s modification of the product; owner’s abuse, misuse, or negligent acts; and power failure
or surges, fire, flood, accident, actions of third parties, or other events outside reasonable control.
Copyright
Under the copyright laws, this publication may not be reproduced or transmitted in any form, electronic or mechanical,
including photocopying, recording, storing in an information retrieval system, or translating, in whole or in part, without the
prior written consent of National Instruments Corporation.
National Instruments respects the intellectual property of others, and we ask our users to do the same. NI software is protected
by copyright and other intellectual property laws. Where NI software may be used to reproduce software or other materials
belonging to others, you may use NI software only to reproduce materials that you may reproduce in accordance with the
terms of any applicable license or other legal restriction.
End-User License Agreements and Third-Party Legal Notices
You can find end-user license agreements (EULAs) and third-party legal notices in the following locations:
• Notices are located in the
directories.
• EULAs are located in the
•Review
in installers built with NI products.
<National Instruments>\_Legal Information.txt for more information on including legal information
Trademarks
LabVIEW, National Instruments, NI, ni.com, the National Instruments corporate logo, and the Eagle logo are trademarks of
National Instruments Corporation. Refer to the Trademark Information at
Instruments trademarks.
Other product and company names mentioned herein are trademarks or trade names of their respective companies.
Members of the National Instruments Alliance Partner Program are business entities independent from National Instruments
and have no agency, partnership, or joint-venture relationship with National Instruments.
Patents
For patents covering National Instruments products/technology, refer to the appropriate location: Help»Patents in your
software, the
patents.txt file on your media, or the National Instruments Patent Notice at ni.com/patents.
Export Compliance Information
Refer to the Export Compliance Information at ni.com/legal/export-compliance for the National Instruments global
trade compliance policy and how to obtain relevant HTS codes, ECCNs, and other import/export data.
WARNING REGARDING USE OF NATIONAL INSTRUMENTS PRODUCTS
(1) NATIONAL INSTRUMENTS PRODUCTS ARE NOT DESIGNED WITH COMPONENTS AND TESTING FOR A
LEVEL OF RELIABILITY SUITABLE FOR USE IN OR IN CONNECTION WITH SURGICAL IMPLANTS OR AS
CRITICAL COMPONENTS IN ANY LIFE SUPPORT SYSTEMS WHOSE FAILURE TO PERFORM CAN
REASONABLY BE EXPECTED TO CAUSE SIGNIFICANT INJURY TO A HUMAN.
<National Instruments>\_Legal Information and <National Instruments>
<National Instruments>\Shared\MDF\Legal\license directory.
ni.com/trademarks for other National
Page 4
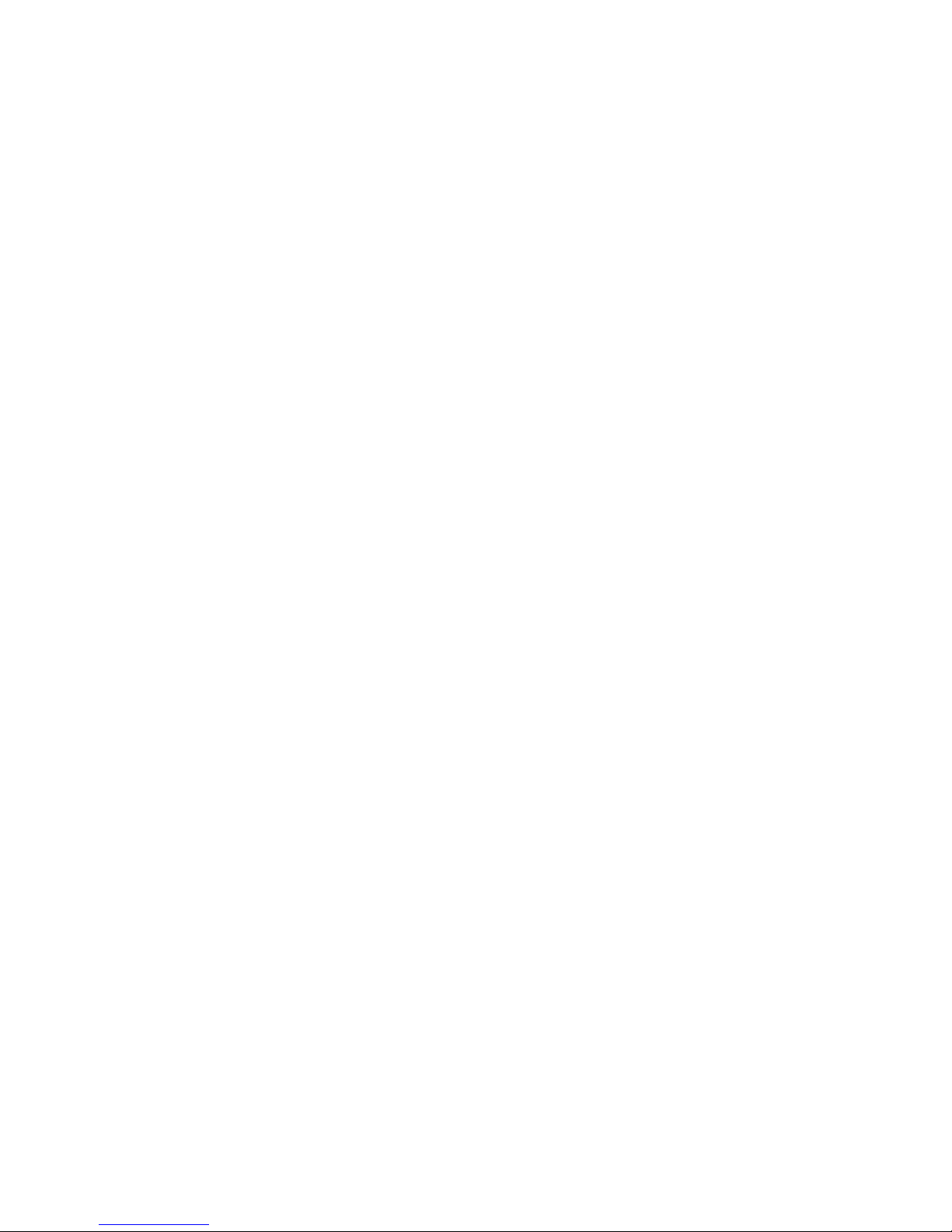
(2) IN ANY APPLICATION, INCLUDING THE ABOVE, RELIABILITY OF OPERATION OF THE SOFTWARE
PRODUCTS CAN BE IMPAIRED BY ADVERSE FACTORS, INCLUDING BUT NOT LIMITED TO FLUCTUATIONS
IN ELECTRICAL POWER SUPPLY, COMPUTER HARDWARE MALFUNCTIONS, COMPUTER OPERATING
SYSTEM SOFTWARE FITNESS, FITNESS OF COMPILERS AND DEVELOPMENT SOFTWARE USED TO
DEVELOP AN APPLICATION, INSTALLATION ERRORS, SOFTWARE AND HARDWARE COMPATIBILITY
PROBLEMS, MALFUNCTIONS OR FAILURES OF ELECTRONIC MONITORING OR CONTROL DEVICES,
TRANSIENT FAILURES OF ELECTRONIC SYSTEMS (HARDWARE AND/OR SOFTWARE), UNANTICIPATED
USES OR MISUSES, OR ERRORS ON THE PART OF THE USER OR APPLICATIONS DESIGNER (ADVERSE
FACTORS SUCH AS THESE ARE HEREAFTER COLLECTIVELY TERMED “SYSTEM FAILURES”). ANY
APPLICATION WHERE A SYSTEM FAILURE WOULD CREATE A RISK OF HARM TO PROPERTY OR PERSONS
(INCLUDING THE RISK OF BODILY INJURY AND DEATH) SHOULD NOT BE RELIANT SOLELY UPON ONE
FORM OF ELECTRONIC SYSTEM DUE TO THE RISK OF SYSTEM FAILURE. TO AVOID DAMAGE, INJURY, OR
DEATH, THE USER OR APPLICATION DESIGNER MUST TAKE REASONABLY PRUDENT STEPS TO PROTECT
AGAINST SYSTEM FAILURES, INCLUDING BUT NOT LIMITED TO BACK-UP OR SHUT DOWN MECHANISMS.
BECAUSE EACH END-USER SYSTEM IS CUSTOMIZED AND DIFFERS FROM NATIONAL INSTRUMENTS'
TESTING PLATFORMS AND BECAUSE A USER OR APPLICATION DESIGNER MAY USE NATIONAL
INSTRUMENTS PRODUCTS IN COMBINATION WITH OTHER PRODUCTS IN A MANNER NOT EVALUATED
OR CONTEMPLATED BY NATIONAL INSTRUMENTS, THE USER OR APPLICATION DESIGNER IS
ULTIMATELY RESPONSIBLE FOR VERIFYING AND VALIDATING THE SUITABILITY OF NATIONAL
INSTRUMENTS PRODUCTS WHENEVER NATIONAL INSTRUMENTS PRODUCTS ARE INCORPORATED IN A
SYSTEM OR APPLICATION, INCLUDING, WITHOUT LIMITATION, THE APPROPRIATE DESIGN, PROCESS
AND SAFETY LEVEL OF SUCH SYSTEM OR APPLICATION.
Page 5
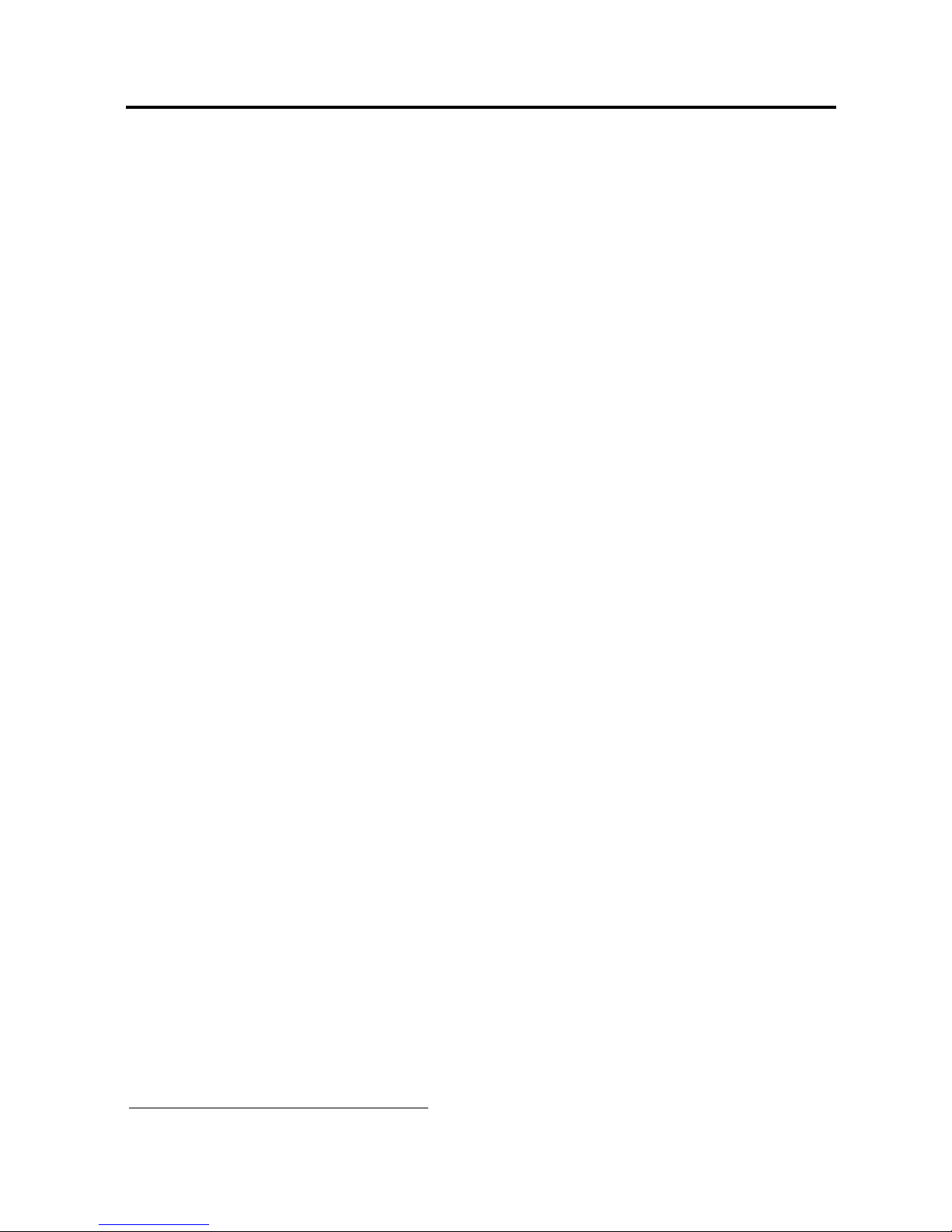
Compliance
Electromagnetic Compatibility Information
This hardware has been tested and found to comply with the applicable regulatory requirements and limits
for electromagnetic compatibility (EMC) as indicated in the hardware’s Declaration of Conformity (DoC)
These requirements and limits are designed to provide reasonable protection against harmful interference
when the hardware is operated in the intended electromagnetic environment. In special cases, for example
when either highly sensitive or noisy hardware is being used in close proximity, additional mitigation
measures may have to be employed to minimize the potential for electromagnetic interference.
While this hardware is compliant with the applicable regulatory EMC requirements, there is no guarantee
that interference will not occur in a particular installation. To minimize the potential for the hardware to
cause interference to radio and television reception or to experience unacceptable performance degradation,
install and use this hardware in strict accordance with the instructions in the hardware documentation and
the DoC
If this hardware does cause interference with licensed radio communications services or other nearby
electronics, which can be determined by turning the hardware off and on, you are encouraged to try to correct
the interference by one or more of the following measures:
• Reorient the antenna of the receiver (the device suffering interference).
• Relocate the transmitter (the device generating interference) with respect to the receiver.
• Plug the transmitter into a different outlet so that the transmitter and the receiver are on different branch
Some hardware may require the use of a metal, shielded enclosure (windowless version) to meet the EMC
requirements for special EMC environments such as, for marine use or in heavy industrial areas. Refer to
the hardware’s user documentation and the DoC
When the hardware is connected to a test object or to test leads, the system may become more sensitive to
disturbances or may cause interference in the local electromagnetic environment.
Operation of this hardware in a residential area is likely to cause harmful interference. Users are required to
correct the interference at their own expense or cease operation of the hardware.
Changes or modifications not expressly approved by National Instruments could void the user’s right to
operate the hardware under the local regulatory rules.
1
.
circuits.
1
for product installation requirements.
1
.
1
The Declaration of Conformity (DoC) contains important EMC compliance information and instructions
for the user or installer. To obtain the DoC for this product, visit
model number or product line, and click the appropriate link in the Certification column.
ni.com/certification, search by
Page 6
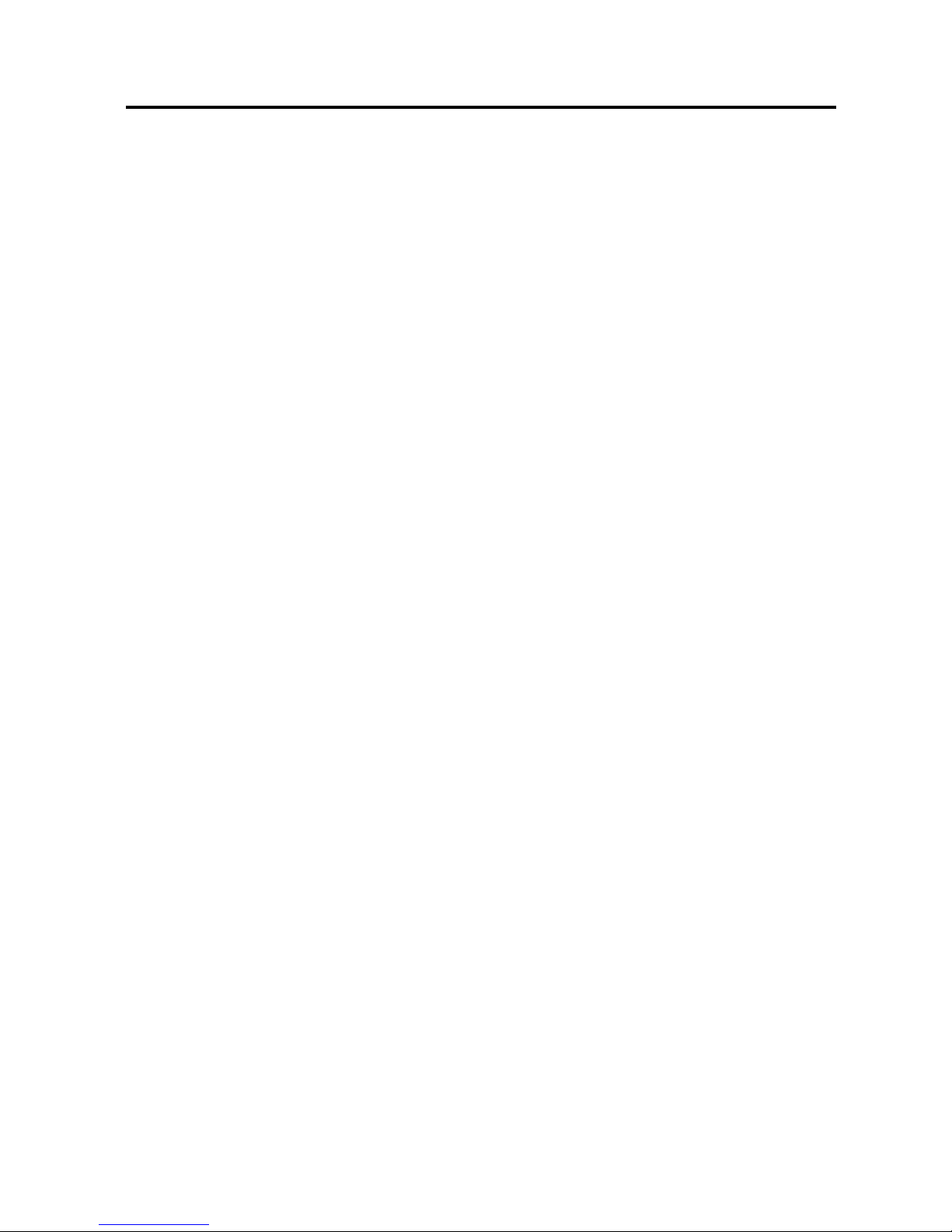
Contents
About This Manual
Conventions ...................................................................................................................... xi
Related Documentation .................................................................................................... xi
Hardware Documents ............................................................................................... xi
NI Vision Builder for Automated Inspection Documents ........................................ xii
LabVIEW and NI Vision Development Module Documents................................... xii
NI Vision Acquisition Software Documents ............................................................ xiii
PART I
Getting Started with the NI 17xx Smart Camera
Chapter 1
Hardware Overview and Installation
Hardware Overview.......................................................................................................... 1-1
Connect the Power Supply ............................................................................................... 1-2
NI Desktop Power Supply ........................................................................................ 1-3
Third-Party Power Supply ........................................................................................ 1-3
Power Requirements................................................................................................. 1-5
Connect to the Development Computer ........................................................................... 1-5
Direct Connection..................................................................................................... 1-5
Network Connection................................................................................................. 1-6
Subnet Considerations ...................................................................................... 1-6
IP Address Assignment .................................................................................... 1-6
DHCP IP Addresses.................................................................................. 1-6
Firewall Configuration ............................................................................................. 1-7
Chapter 2
Software Overview
Configuring the NI Smart Camera with Vision Builder AI.............................................. 2-2
Configure the IP Address ......................................................................................... 2-2
Install Software on the NI Smart Camera................................................................. 2-3
Acquire an Image with Vision Builder AI................................................................ 2-3
Configuring the NI Smart Camera with LabVIEW.......................................................... 2-4
Configure the IP Address ......................................................................................... 2-5
Install Software on the NI Smart Camera................................................................. 2-6
Acquire an Image...................................................................................................... 2-6
© National Instruments | vii
Page 7
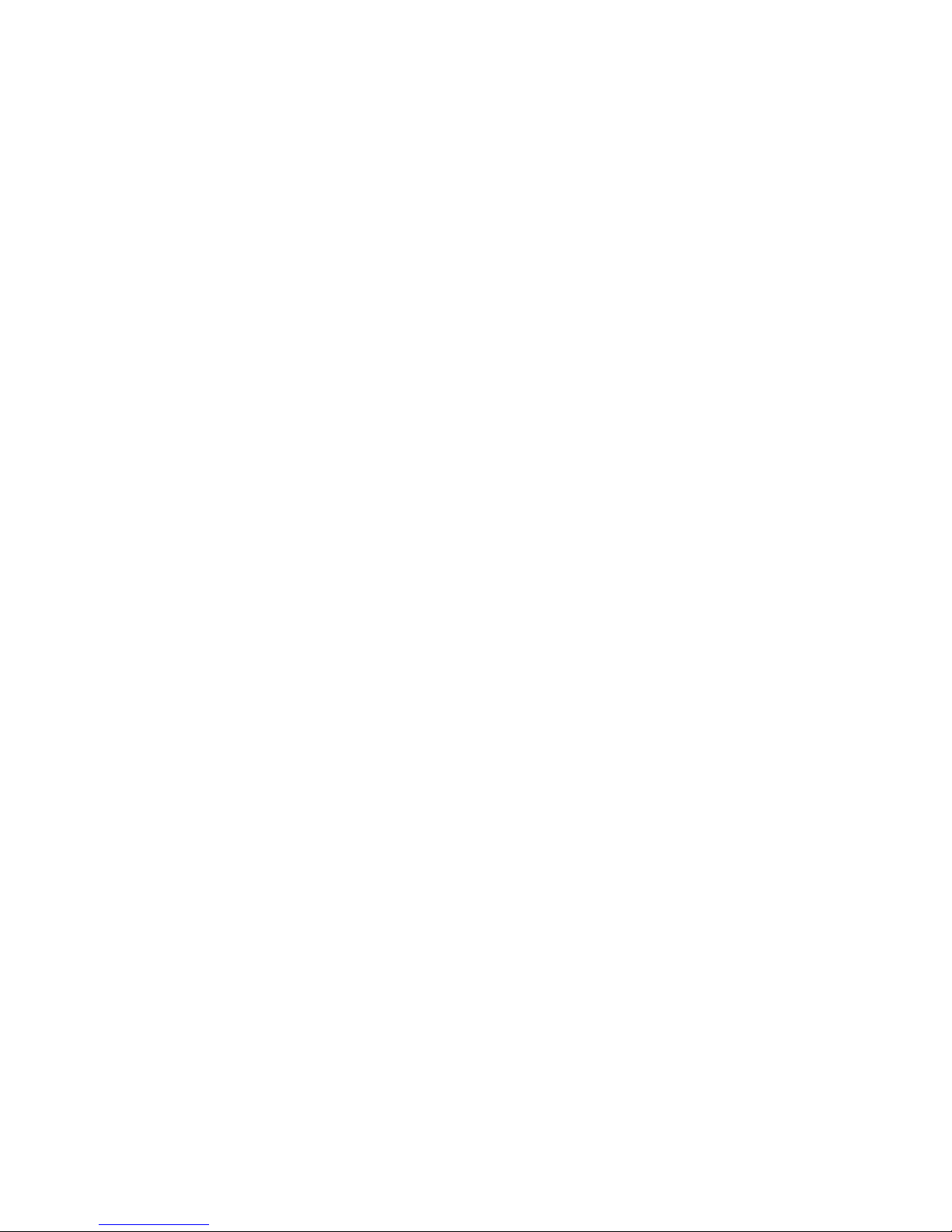
Contents
PART II
NI 17xx Smart Camera Technical Reference
Chapter 3
Connectors
POWER-I/O Connector ....................................................................................................3-2
NI Smart Camera Power Requirements............................................................................ 3-3
Lighting Connector ........................................................................................................... 3-3
Ethernet Ports....................................................................................................................3-4
Ethernet LEDs........................................................................................................... 3-4
ACTIVITY/LINK LED .................................................................................... 3-5
SPEED LED ..................................................................................................... 3-5
Chapter 4
Connecting Lighting and External Devices
Direct Drive Lighting Controller ......................................................................................4-1
Lighting Files ............................................................................................................ 4-3
Selecting a Light ....................................................................................................... 4-4
Connecting a Light to the Direct Drive Lighting Controller .................................... 4-5
External Lighting Controllers ...........................................................................................4-5
Connecting an External Lighting Controller to the NI Smart Camera ..................... 4-7
Isolated Inputs................................................................................................................... 4-7
Isolated Outputs ................................................................................................................4-8
Protecting Against Inductive Loads..........................................................................4-9
Connecting to Serial Devices............................................................................................4-10
Communicating with the Console............................................................................. 4-10
Connecting to a Quadrature Encoder ................................................................................ 4-10
Chapter 5
Image Sensor
Field of View ....................................................................................................................5-1
Image Sensor Spectral Response ......................................................................................5-2
Partial Scan Mode .............................................................................................................5-3
Binning.............................................................................................................................. 5-3
Gain................................................................................................................................... 5-4
Hardware Binarization ...................................................................................................... 5-4
Maintenance......................................................................................................................5-5
viii | ni.com
Page 8
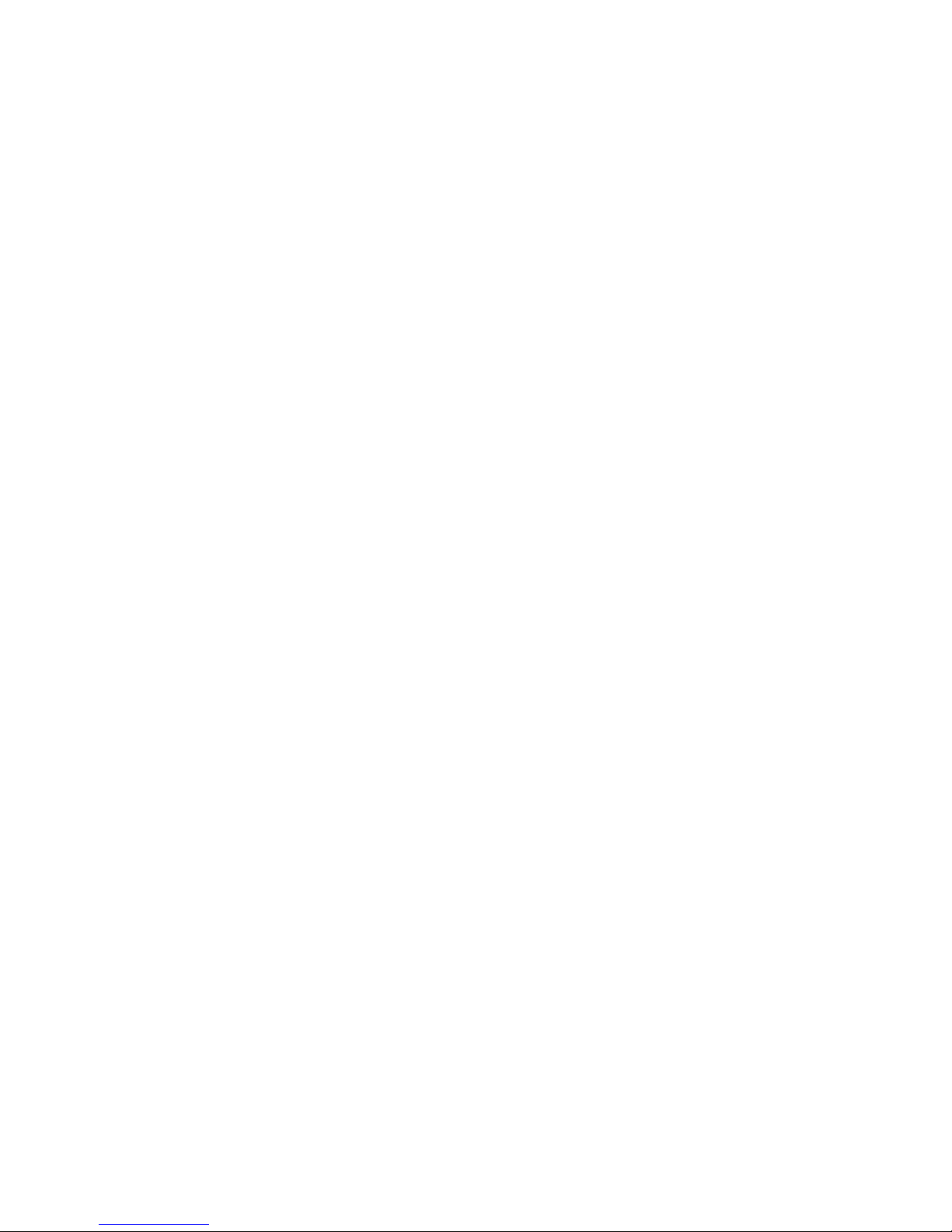
NI 17xx User Manual
Chapter 6
Image Acquisition
Exposure ........................................................................................................................... 6-1
Acquiring Images ............................................................................................................. 6-2
Internal Timing ......................................................................................................... 6-2
External Trigger........................................................................................................ 6-2
Maximum Frame Rate ...................................................................................................... 6-5
Determining the Maximum Frame Rate ................................................................... 6-5
Determining the Scan Mode ..................................................................................... 6-6
Determining the Exposure Time............................................................................... 6-6
Determining the Trigger Delay................................................................................. 6-6
Calculating the Minimum Frame Period .................................................................. 6-6
Chapter 7
LED Indicators and DIP Switches
Understanding the LED Indicators ................................................................................... 7-1
Device Initialization ................................................................................................. 7-2
POWER LED ........................................................................................................... 7-2
STATUS LED .......................................................................................................... 7-2
IMG ACQ LED ........................................................................................................ 7-4
PASS LED................................................................................................................ 7-4
FAIL LED................................................................................................................. 7-4
Configuring DIP Switches................................................................................................ 7-4
SAFE MODE Switch................................................................................................ 7-4
IP RESET Switch ..................................................................................................... 7-5
NO APP Switch ........................................................................................................ 7-5
CONSOLE Switch.................................................................................................... 7-6
Chapter 8
Thermal Considerations and Mounting
Thermal Considerations.................................................................................................... 8-1
Mounting the NI Smart Camera ....................................................................................... 8-2
Appendix A
Specifications
Power Requirements................................................................................................. A-1
Memory .................................................................................................................... A-1
Processor................................................................................................................... A-1
VGA Sensor (NI 1712/1732/1752 Only).................................................................. A-1
SXGA Sensor (NI 1754 Only).................................................................................. A-2
Lighting .................................................................................................................... A-3
Network .................................................................................................................... A-4
Serial ......................................................................................................................... A-5
© National Instruments | ix
Page 9

Contents
Optically Isolated Inputs and Outputs ...................................................................... A-5
Isolated Inputs................................................................................................... A-5
Isolated Outputs ................................................................................................ A-5
Quadrature Encoder (NI 1732/1752/1754 Only) ...................................................... A-5
Physical Characteristics ............................................................................................ A-5
Environmental...........................................................................................................A-6
Safety ........................................................................................................................ A-6
Electromagnetic Compatibility ................................................................................. A-6
CE Compliance .........................................................................................................A-7
Appendix B
Troubleshooting
Configuration Problems .................................................................................................... B-1
The NI Smart Camera Does Not Appear in MAX or Vision Builder AI ................. B-1
The NI Smart Camera Restarts Unexpectedly .......................................................... B-2
Run-Time Problems .......................................................................................................... B-3
The NI Smart Camera is Unresponsive and Blinks the IMG ACQ and FAIL LEDsB-3
Lighting Problems............................................................................................................. B-3
The Light Does Not Illuminate When Using the Direct Drive Controller ............... B-3
There is No External Lighting Strobe .......................................................................B-5
MAX ................................................................................................................. B-5
Vision Builder AI.............................................................................................. B-5
Triggering Problems .........................................................................................................B-5
No Trigger is Received ............................................................................................. B-5
LED Error Indications ...................................................................................................... B-6
STATUS LED Error Conditions............................................................................... B-6
POWER LED is Not Lit When the NI Smart Camera is Powered On ..................... B-6
Appendix C
Technical Support and Professional Services
Glossary
Index
x | ni.com
Page 10
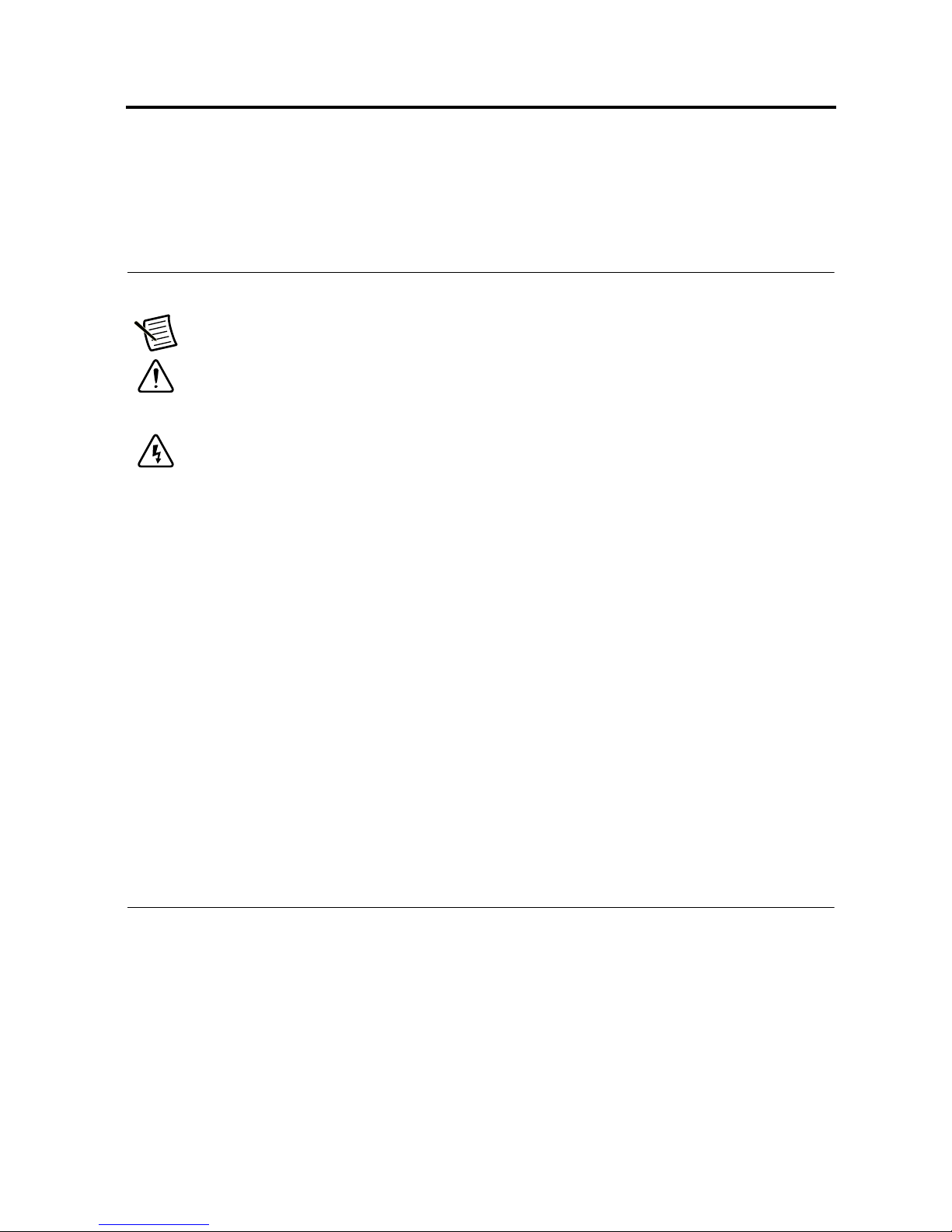
About This Manual
This manual is divided into two parts. Part I contains instructions for installing software and
configuring your device. Part II contains detailed electrical and mechanical information for the
National Instruments 17xx Smart Camera.
Conventions
The following conventions appear in this manual:
This icon denotes a note, which alerts you to important information.
This icon denotes a caution, which advises you of precautions to take
to avoid injury, data loss, or a system crash.
When this symbol is marked on a product, it denotes a warning
advising you to take precautions to avoid electrical shock.
bold Bold text denotes items that you must select or click in the software,
such as menu items and dialog box options. Bold text also denotes
parameter names.
italic Italic text denotes variables, emphasis, a cross-reference, or an
introduction to a key concept. Italic text also denotes text that is a
placeholder for a word or value that you must supply.
monospace Text in this font denotes text or characters that you should enter from
the keyboard, sections of code, programming examples, and syntax
examples. This font is also used for the proper names of disk drives,
paths, directories, programs, subprograms, subroutines, device names,
functions, operations, variables, filenames, and extensions.
monospace
italic
Italic text in this font denotes text that is a placeholder for a word or
value that you must supply.
Related Documentation
The following documents contain information that you may find helpful as you read this manual:
Hardware Documents
• NI 17xx Series Smart Camera: Using the NI Smart Camera with LabVIEW—Contains basic
installation and configuration instructions for using the NI Smart Camera with LabVIEW.
• NI 17xx Series Smart Camera: Using the NI Smart Camera with Vision Builder
AI—Contains basic installation and configuration instructions for using the NI Smart
Camera with Vision Builder AI.
© National Instruments | xi
Page 11
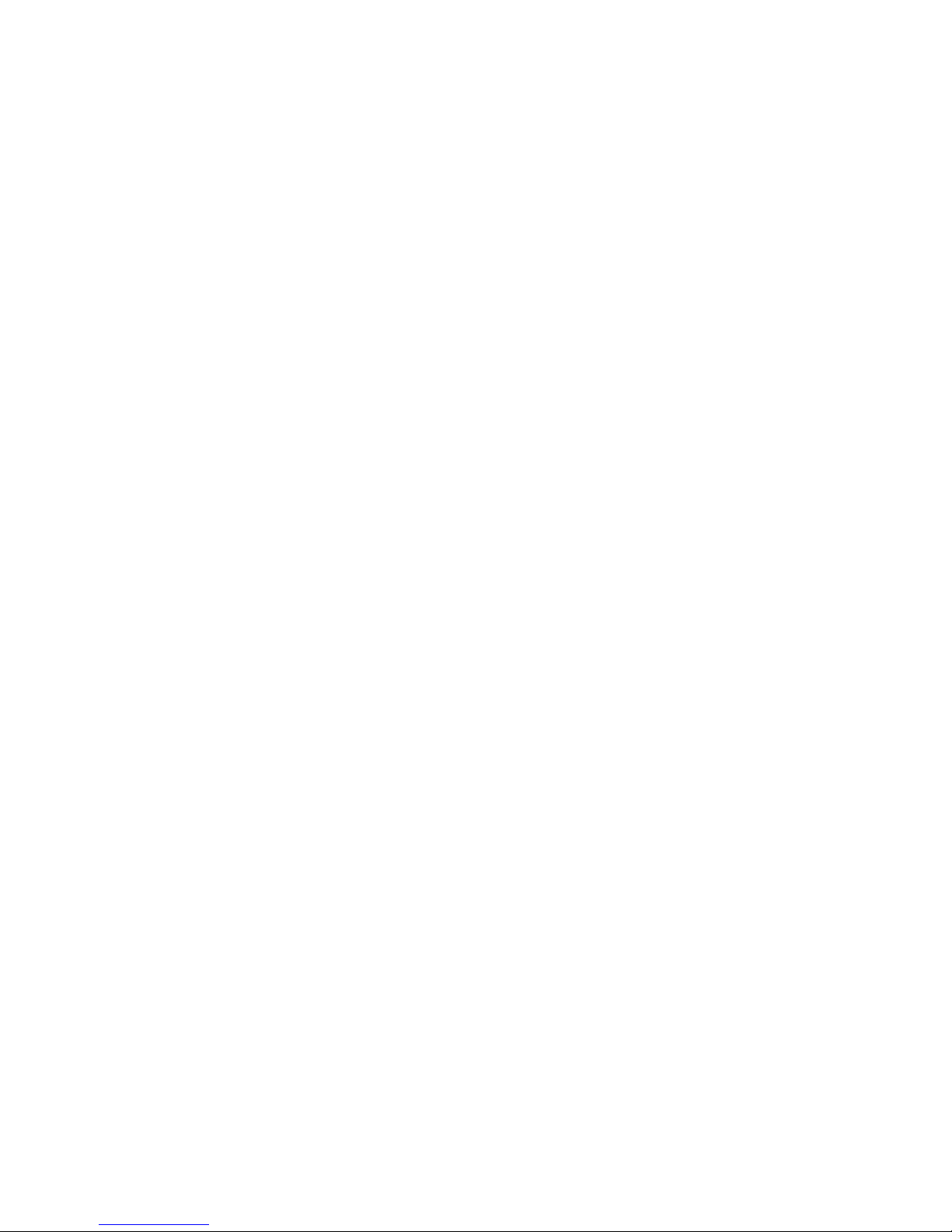
About This Manual
• NI Developer Zone—Contains example programs, tutorials, technical presentations, the
Instrument Driver Network, a measurement glossary, an online magazine, a product advisor,
and a community area where you can share ideas, questions, and source code with developers
around the world. The NI Developer Zone is located on the National Instruments Web site at
ni.com/zone.
– Using the NI 17xx Smart Camera Direct Drive Lighting Controller—Demonstrates
how to utilize the Direct Drive lighting controller feature on the NI 17xx Smart
Camera with LabVIEW or Vision Builder for Automated Inspection.
– A Practical Guide to Machine Vision Lighting—Explains machine vision lighting
concepts and theories.
NI Vision Builder for Automated Inspection Documents
• NI Vision Builder for Automated Inspection Tutorial—Describes Vision Builder for
Automated Inspection and provides step-by-step instructions for solving common visual
inspection tasks, such as inspection, gauging, part presence, guidance, and counting.
• NI Vision Builder for Automated Inspection: Configuration Help—Contains information
about using the Vision Builder for Automated Inspection Configuration Interface to create
a machine vision application.
• NI Vision Builder for Automated Inspection: Inspection Help—Contains information about
running applications created with Vision Builder for Automated Inspection in the Vision
Builder Automated Inspection Interface.
LabVIEW and NI Vision Development Module
Documents
• LabVIEW Help—Includes information about LabVIEW programming concepts,
step-by-step instructions for using LabVIEW, and reference information about
LabVIEW VIs, functions, palettes, menus, and tools.
• Getting Started with LabVIEW—Use this manual as a tutorial to familiarize yourself with
the LabVIEW graphical programming environment and the basic LabVIEW features you
use to build data acquisition and instrument control applications.
• Getting Started with the LabVIEW Real-Time Module—Use this manual as a tutorial to
familiarize yourself with the LabVIEW Real-Time Module and the basic Real-Time
Module features you use to build real-time applications.
• NI Vision Concepts Help—Describes the basic concepts of image analysis, image
processing, and machine vision. This document also contains in-depth discussions about
imaging functions for advanced users.
• NI Vision for LabVIEW Help—Describes how to create machine vision and image
processing applications in LabVIEW using the Vision Development Module. The help file
guides you through tasks beginning with setting up your imaging system to taking
measurements. It also describes how to create a real-time vision application using NI Vision
with the LabVIEW Real-Time Module and contains reference information about NI Vision
for LabVIEW palettes and VIs.
xii | ni.com
Page 12
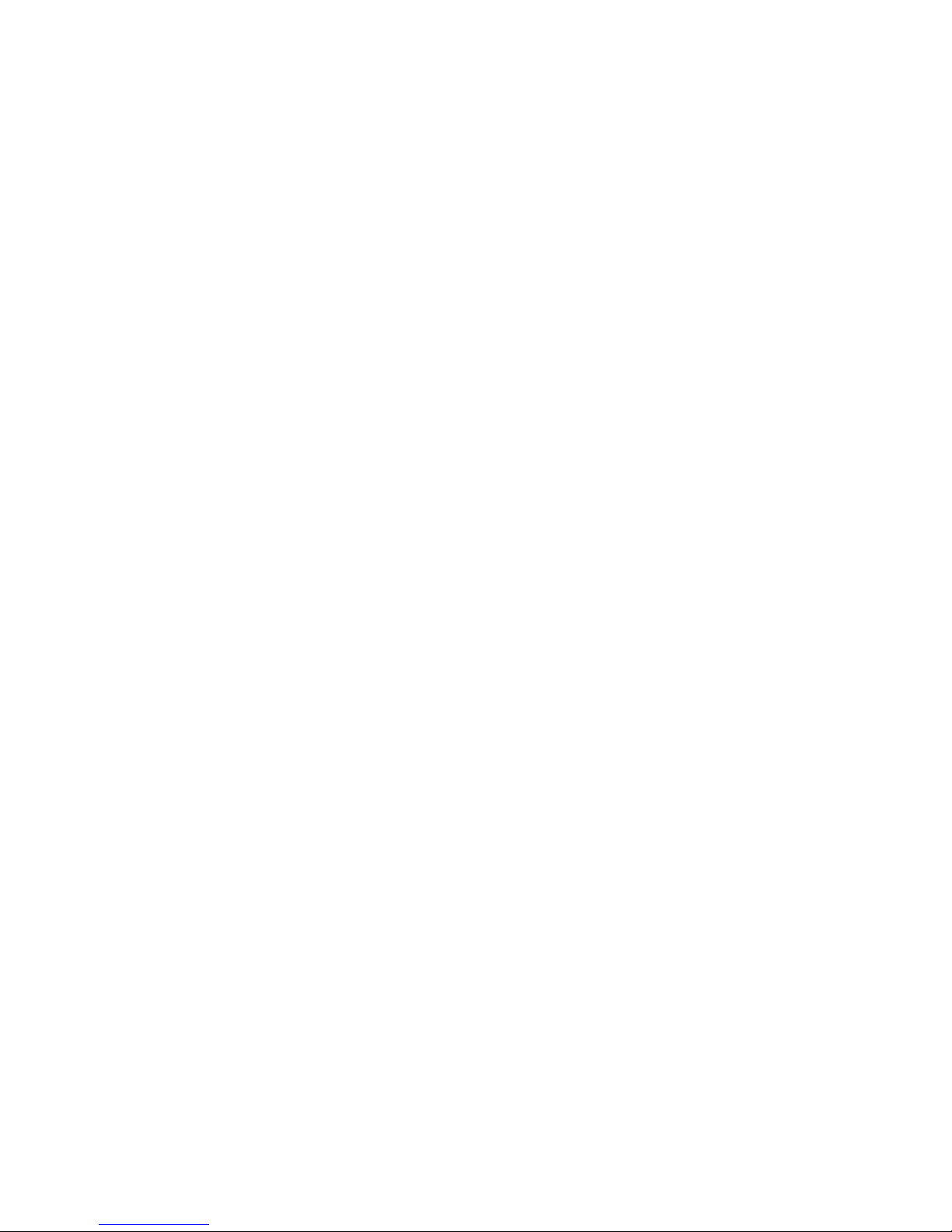
NI 17xx User Manual
NI Vision Acquisition Software Documents
• NI-IMAQ VI Reference Help—Contains reference information about the LabVIEW VIs
and properties for NI-IMAQ driver software.
• Measurement & Automation Explorer Help for NI-IMAQ—Describes how to configure
NI-IMAQ driver software, NI image acquisition devices, and NI Smart Cameras using
Measurement & Automation Explorer.
© National Instruments | xiii
Page 13
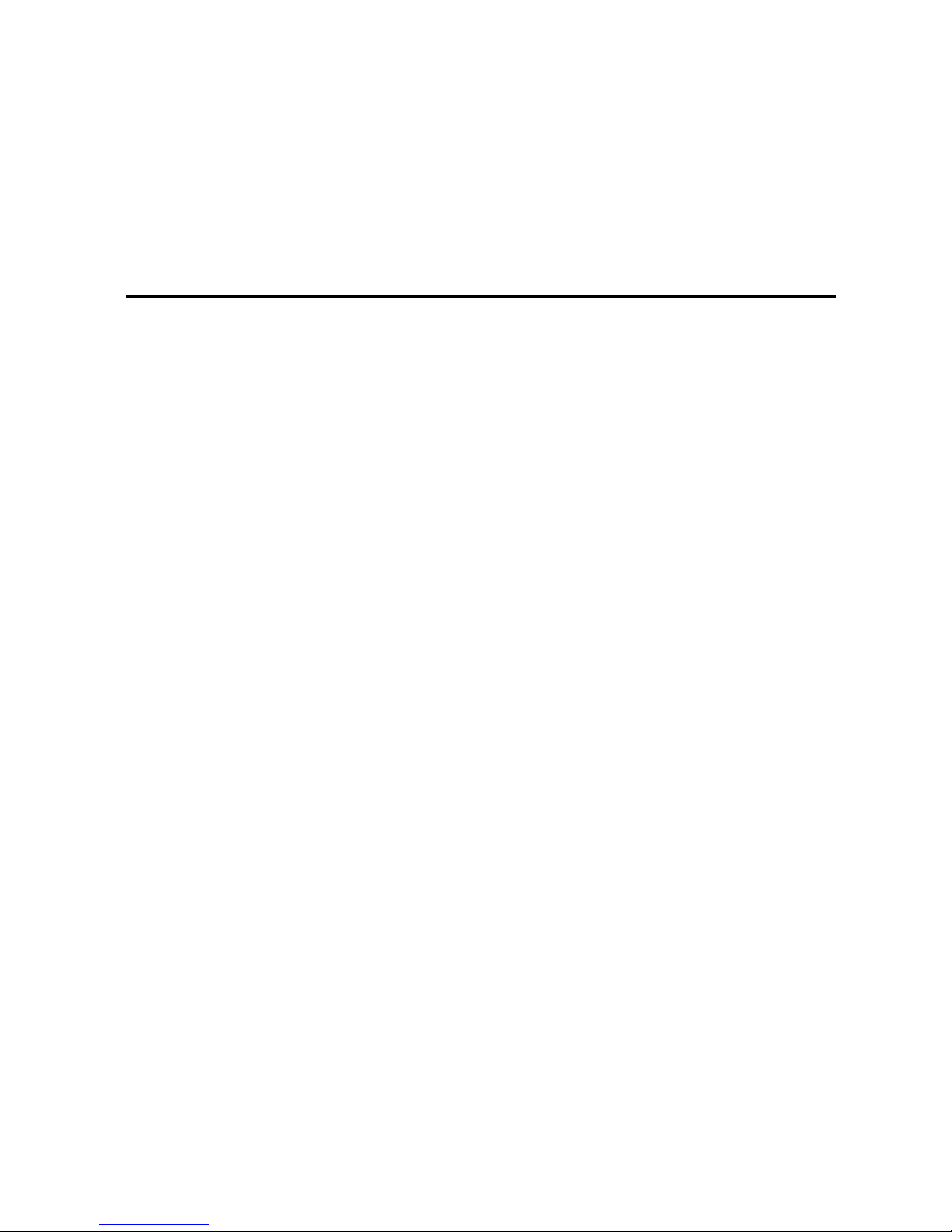
Part I
Getting Started with the NI 17xx
Smart Camera
This section provides the following information:
• Basic information about the NI 17xx Smart Camera hardware
• Instructions for configuring the NI 17xx Smart Camera hardware
• Basic information about software options for application development
• Instructions for acquiring your first image with the NI 17xx Smart Camera using the
selected application development software
© National Instruments | I-1
Page 14
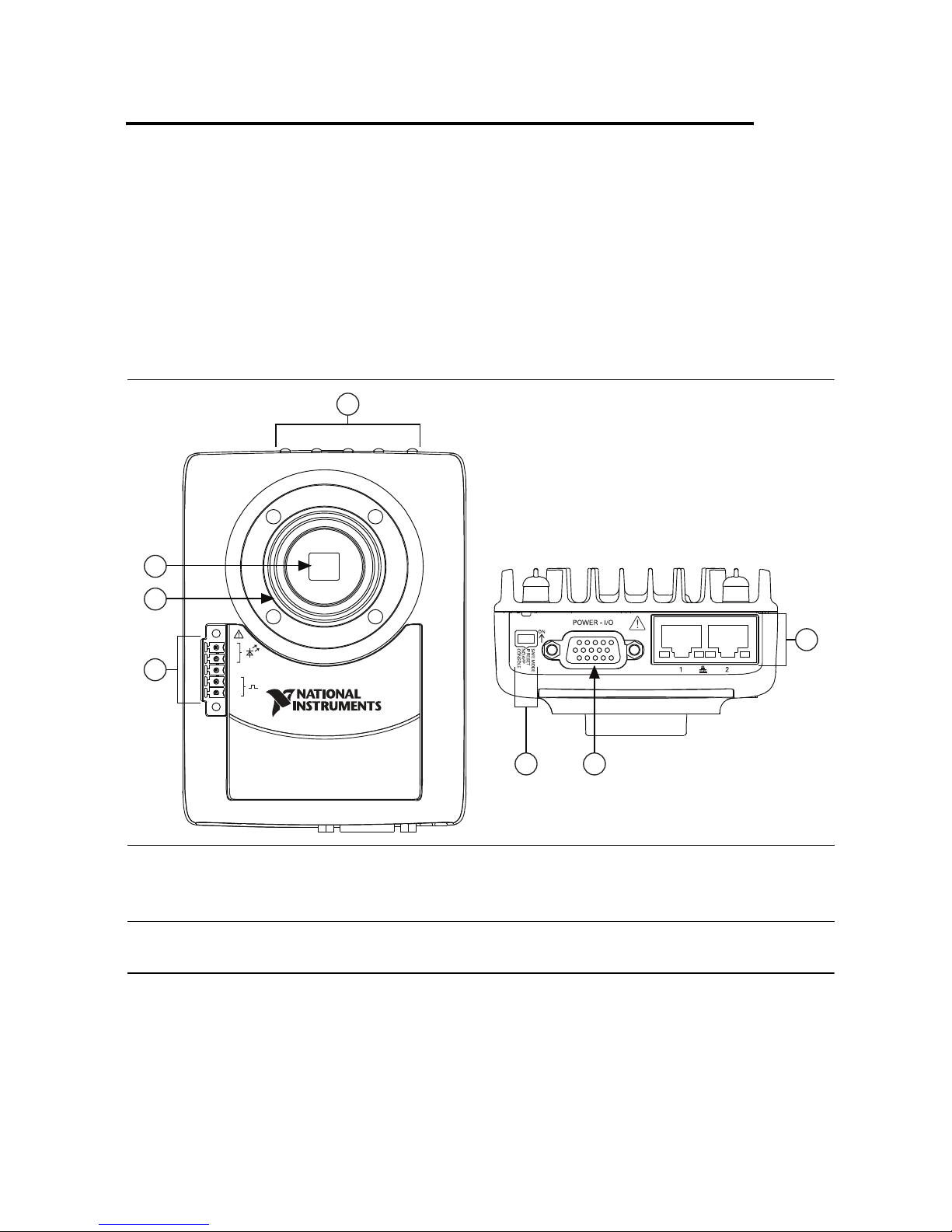
1
Hardware Overview and
Installation
This chapter provides an overview of the features and components of the NI 17xx Smart
Camera. Figure 1-1 shows the NI 17xx Smart Camera.
Figure 1-1. NI 17xx Smart Camera
4
1
2
-
+
3
1 Image Sensor
2 Standard C Lens Mount
3 Lighting Connector
4 LED Indicators
GND
5V
24V
NI 17XX SMART CAMERA
5
5 DIP Switches
6 POWER-I/O Connector
7 Ethernet Ports (Single Port on NI 1712)
6
7
Hardware Overview
The NI Smart Camera is available in several different configurations. When a feature pertains
only to specific smart camera models, a list at the beginning of the section shows which smart
camera models support the feature.
All smart camera models incorporate an image sensor, processor, and digital I/O in a compact,
rugged housing.
© National Instruments | 1-1
Page 15
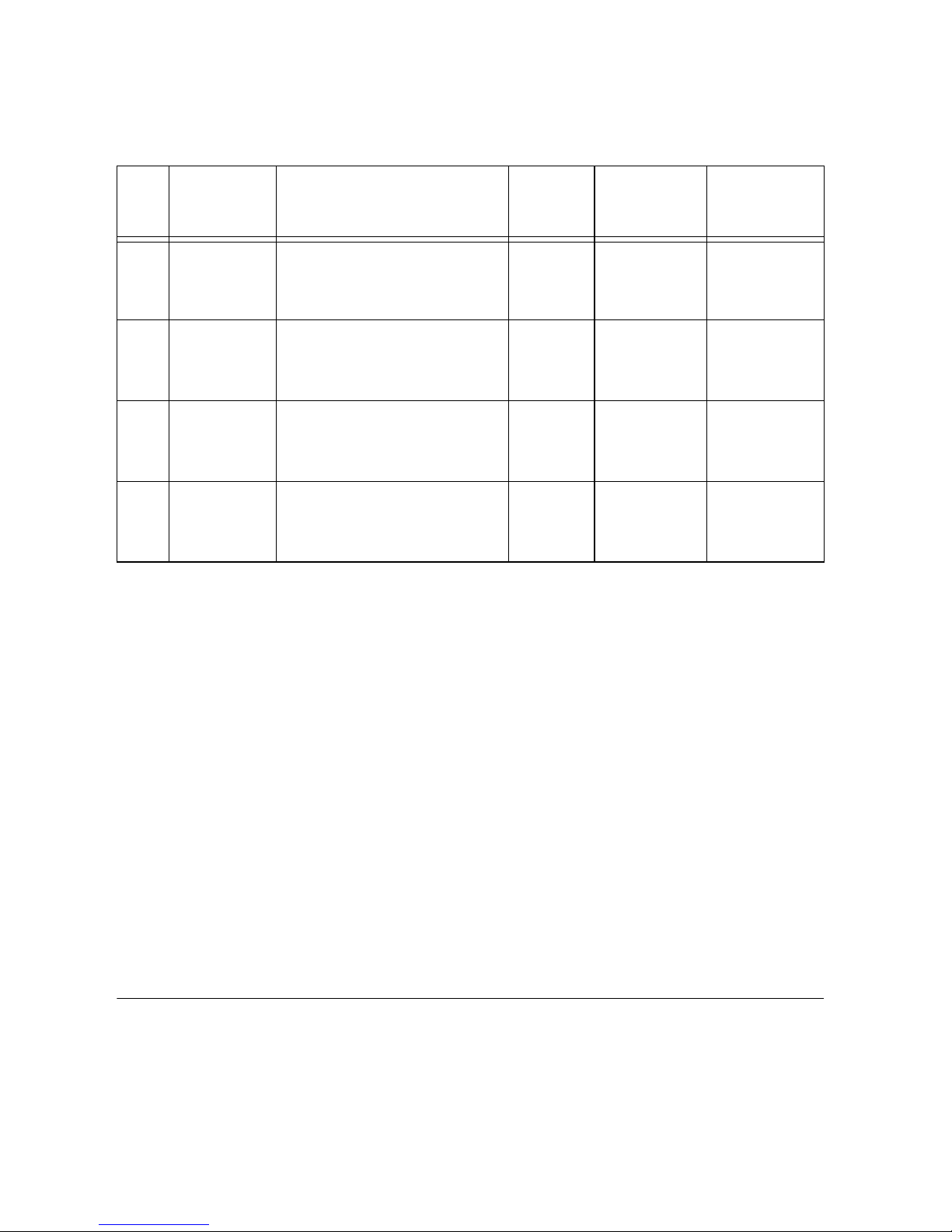
Chapter 1 Hardware Overview and Installation
Table 1-1 shows the differentiating features for each smart camera model.
Table 1-1. NI Smart Camera Models
Processor Image Sensor
400 MHz
PowerPC
NI 1712
400 MHz
PowerPC
NI 1732
600 MHz
PowerPC
NI 1752
600 MHz
PowerPC
NI 1754
1/3 inch Sony ICX424AL CCD
Monochrome
640 × 480 pixels (VGA)
1/3 inch Sony ICX424AL CCD
Monochrome
640 × 480 pixels (VGA)
1/3 inch Sony ICX424AL CCD
Monochrome
640 × 480 pixels (VGA)
1/2 inch Sony ICX205AL CCD
Monochrome
1,280 × 1,024 pixels (SXGA)
Direct Drive
Lighting
Strobe
No No No
Ye s No Ye s
Ye s Ye s Ye s
Ye s Ye s Ye s
Lighting
Controller
Quadrature
Encoder
Support
For more information about the image sensors, refer to Chapter 5, Image Sensor. For complete
device specifications, refer to Appendix A, Specifications.
All smart cameras have an RS-232 serial port, Gigabit Ethernet ports, and use a standard
C-mount lens. Some smart camera models also include the Direct Drive lighting controller and
support for quadrature encoders. The Direct Drive lighting controller is an integrated controller
to directly power a variety of third-party current-controlled lights. Some smart camera models
also have one 5 V TTL strobe output and one unregulated 24 V strobe output for lighting control.
Refer to Chapter 4, Connecting Lighting and External Devices, for more information about
strobe output and the Direct Drive lighting controller. For complete device specifications, refer
to Appendix A, Specifications.
The smart camera also includes LEDs for communicating system status, four DIP switches to
specify startup options, isolated inputs, and isolated outputs for connecting to external devices.
Refer to Chapter 7, LED Indicators and DIP Switches, for more information about the LEDs and
DIP switches.
Connect the Power Supply
To connect a power supply to the NI Smart Camera, complete the steps listed in one of the
following sections. Refer to the NI Desktop Power Supply section to connect the NI desktop
power supply directly to the smart camera with no additional I/O. Refer to the Third-Party
Power Supply section to connect a third-party power supply. If you plan to use additional pins
1-2 | ni.com
Page 16
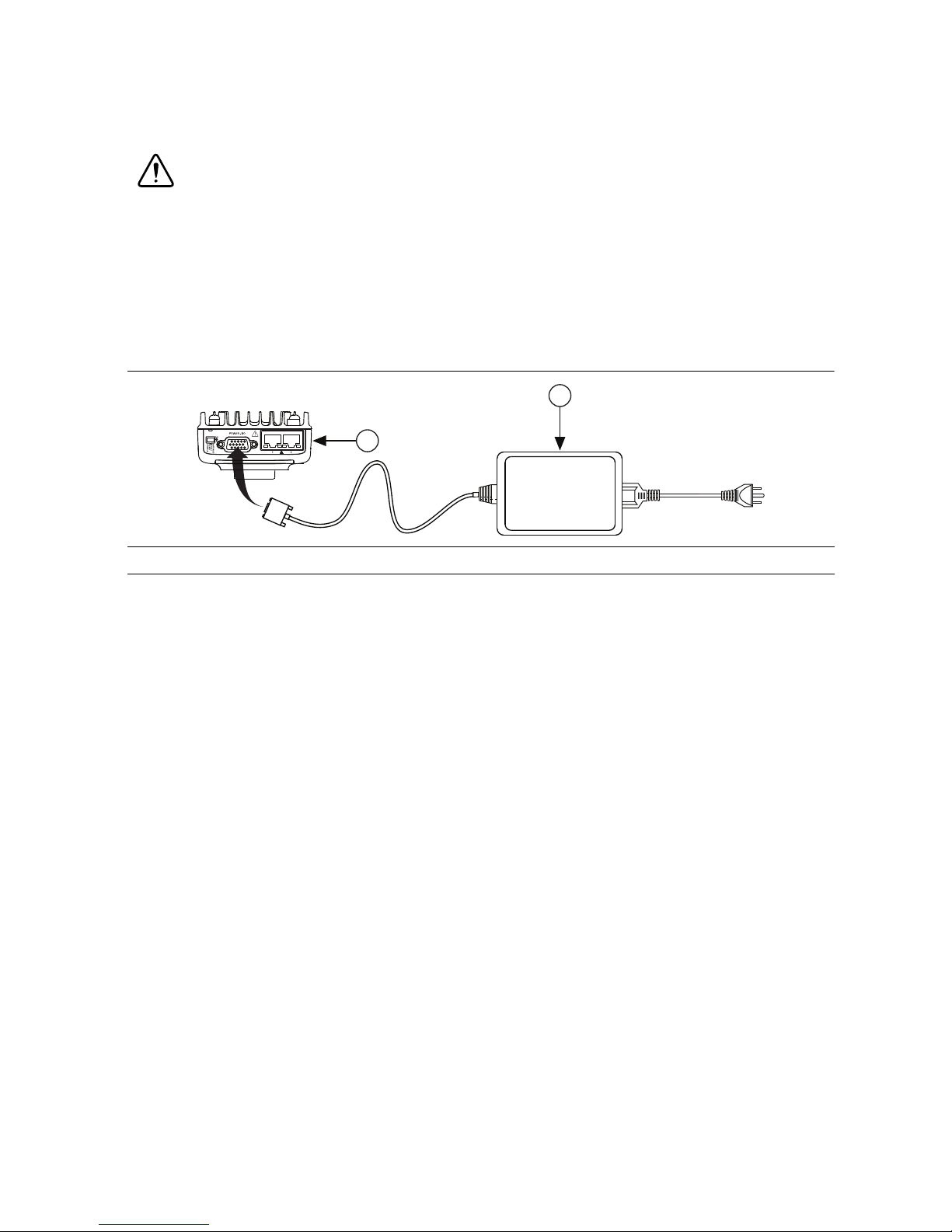
NI 17xx User Manual
2
1
on the 15-pin D-SUB connector for I/O, refer to the POWER-I/O Connector section of
Chapter 3, Connectors, for information and pin descriptions.
Caution Use the smart camera only with a 24 VDC, UL listed, limited power
source (LPS) supply. The power supply will bear the UL listed mark, LPS. The power
supply must also meet any safety and compliance requirements for the country of use.
NI Desktop Power Supply
Refer to Figure 1-2 while completing the following steps to connect the NI desktop power
supply to the NI Smart Camera with no additional I/O.
Figure 1-2. NI 17xx Smart Camera
1 NI Smart Camera 2 Power Supply
1. Connect and secure the 15-pin D-SUB connector on the NI desktop power supply to the
POWER-I/O connector on the smart camera.
2. Plug the power supply power cord into the power supply.
3. Plug the power supply into an outlet.
When power is first applied to the smart camera, the POWER LED flashes red for one second
while internal systems power up. The POWER LED then lights green when power is correctly
wired to the smart camera.
Third-Party Power Supply
National Instruments provides the following two cable options for connecting a third-party
power supply to the NI Smart Camera.
• Terminal block with a 15-pin D-SUB connector, such as the NI Smart Camera I/O
Accessory, and a 15-pin D-SUB to 15-pin D-SUB cable
• 15-pin D-SUB pigtail cable
© National Instruments | 1-3
Page 17
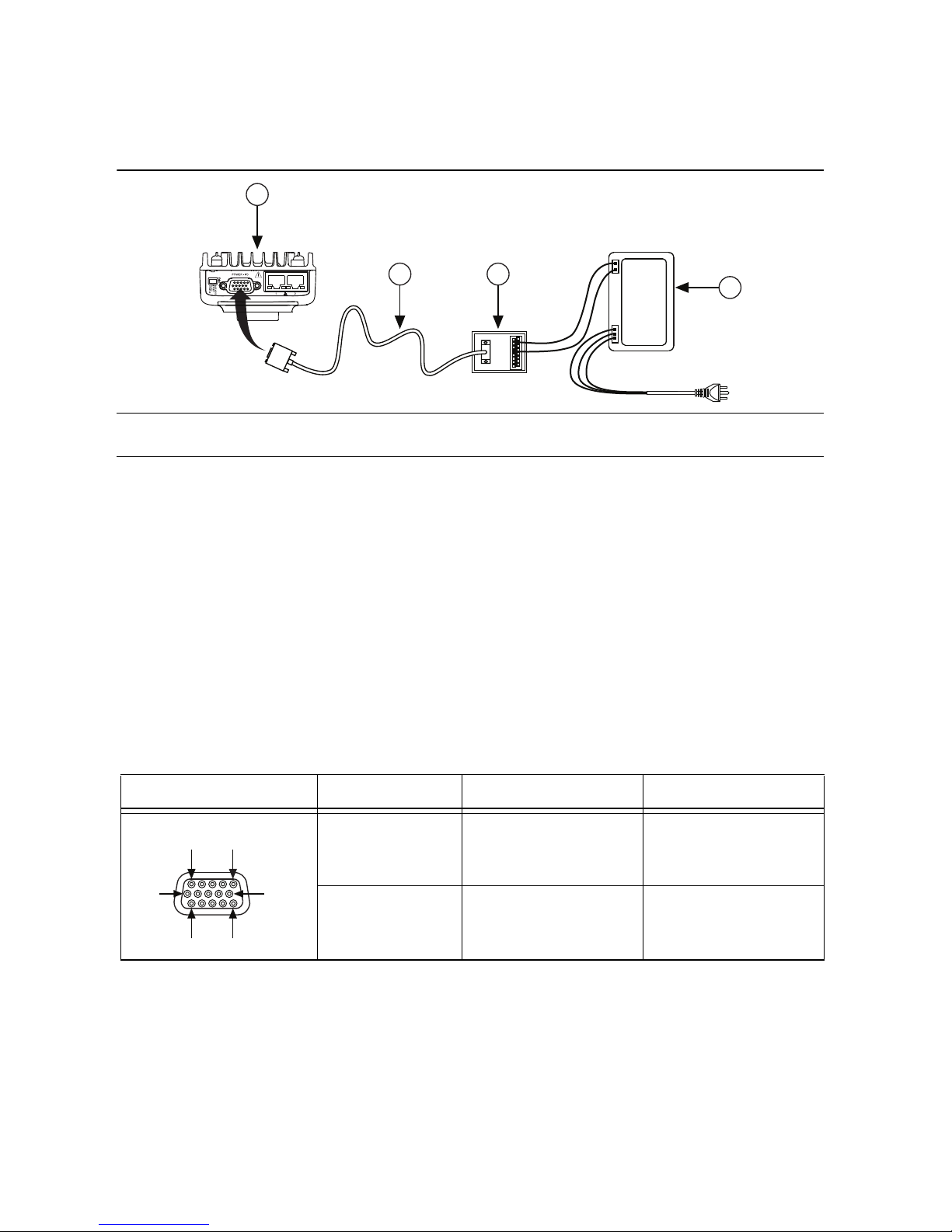
Chapter 1 Hardware Overview and Installation
1
2 3
4
Refer to Figure 1-3 while completing the following steps to connect a third-party power supply
to the smart camera using either a terminal block or the pigtail cable.
Figure 1-3. Connecting the NI Smart Camera to a Third-Party Power Supply
1 NI Smart Camera
2 15-Pin D-SUB to 15-Pin D-SUB Cable
3 Optional Terminal Block
4 Power Supply
1. Connect and secure the 15-pin D-SUB connector on your cable to the POWER-I/O
connector on the smart camera.
2. If you are using a terminal block, connect the cable to the terminal block.
3. Connect the +24 V signal from the cable or terminal block to the corresponding signal on
the power supply.
Table 3-2 shows the pin locations for the POWER-I/O connector and lists the signal names and
pin numbers used to supply power to the NI Smart Camera. Refer to Chapter 3, Connectors, for
a complete description of pin functions for I/O. The table lists wire colors for the National
Instruments 15-pin D-SUB pigtail cable. Cables from another vendor may have different wire
colors.
Table 1-2. NI Smart Camera POWER-I/O Connector Signal Descriptions
Connector Diagram Signal Name Pin Number Wire Color
15 (COM)
11
COM 15 Black
6
5 (+24 V)
1
10
4. Connect the COM signal from the cable or terminal block to the corresponding signal on
the power supply.
5. If necessary, connect the power cord to the power supply.
6. Plug the power supply into an outlet.
1-4 | ni.com
+24 V 5 Red
Page 18
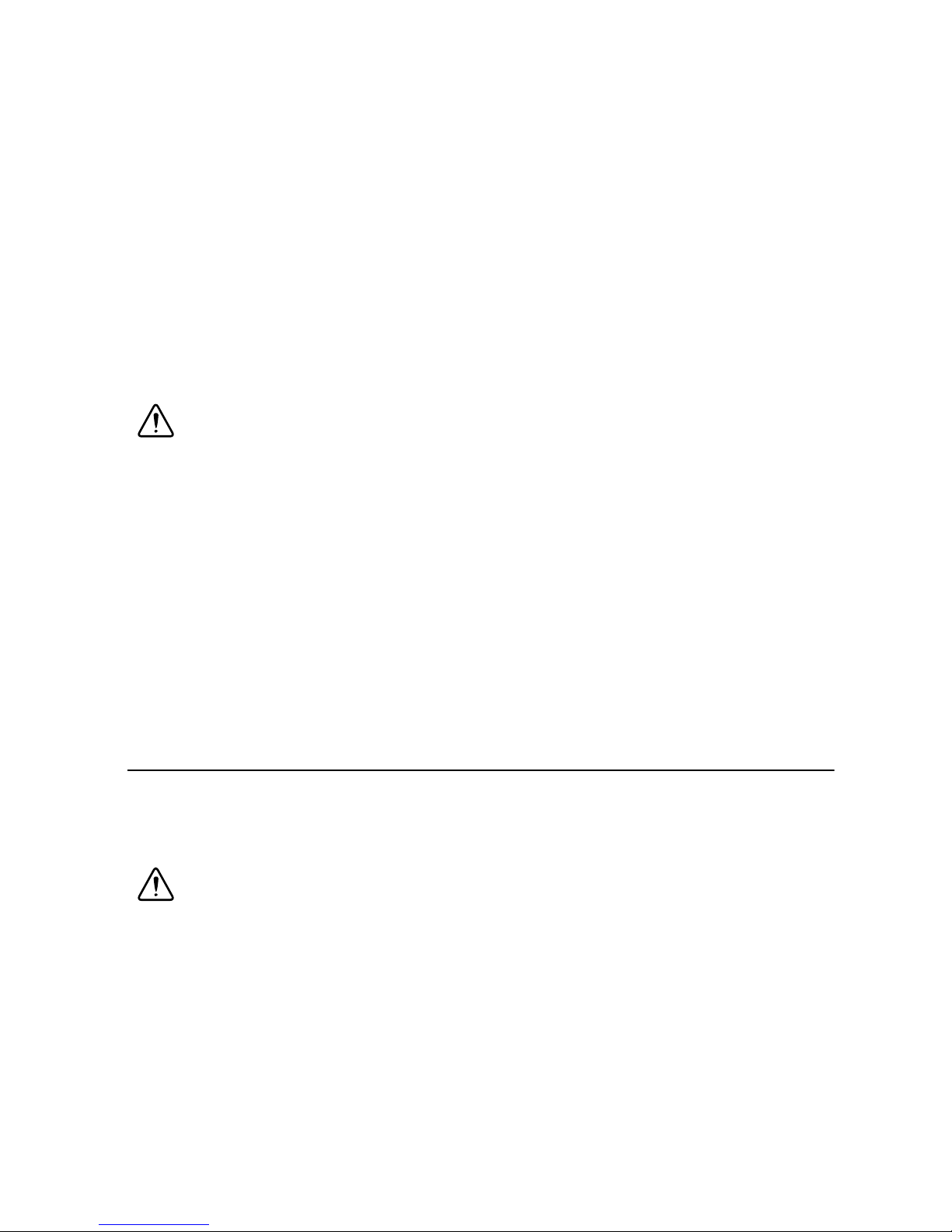
NI 17xx User Manual
To connect any additional I/O signals necessary for your application, refer to Chapter 3,
Connectors, for complete pin information.
When power is first applied to the smart camera, the POWER LED flashes red for one second
while internal systems power up. The POWER LED then lights green when power is correctly
wired to the smart camera.
Power Requirements
The smart camera uses a nominal 24 VDC power source. The smart camera accepts power within
the range of the industry standard IEC 1311 input power specification (24 V +20%/-15% with
an additional allowance for an AC peak of +5%). Refer to Appendix A, Specifications, for
complete power requirement specifications.
Caution The 24 V external lighting strobe is an unregulated output dependent on
the range of the power supply provided to the smart camera. If the power provided to
the smart camera is +20%/-15% with +5% AC ripple, the external lighting strobe
output could be as high as 30 V. If the provided power exceeds the input voltage
specifications of the third-party lighting controller, do not connect the 24 V lighting
strobe output to the controller to prevent damage to the controller. Use a power
supply with tolerances that meet the requirements of the controller, or use the 5 V
external lighting strobe.
If you are using the Direct Drive lighting controller, the power supply wattage must be sufficient
to power both the camera and the light. The power required by the light can be significantly more
than the power required by the smart camera. Refer to Chapter 4, Connecting Lighting and
External Devices, for more information about using external lighting.
Connect to the Development Computer
The NI 17xx Smart Camera can connect to the development computer directly or through a
network. To configure the NI 17xx Smart Camera through a network, the NI 17xx Smart Camera
and the development computer must be connected to the same subnet.
Caution To prevent data loss and to maintain the integrity of your Ethernet
installation, do not use a cable longer than 100 m. National Instruments recommends
using a shielded twisted pair cable for maximum signal integrity.
Direct Connection
To connect the NI 17xx Smart Camera directly to the development computer, use an Ethernet
cable to connect from the Ethernet port on the development computer to Ethernet port 1 on the
smart camera. For NI 1712 Smart Cameras, use the single Ethernet port.
© National Instruments | 1-5
Page 19
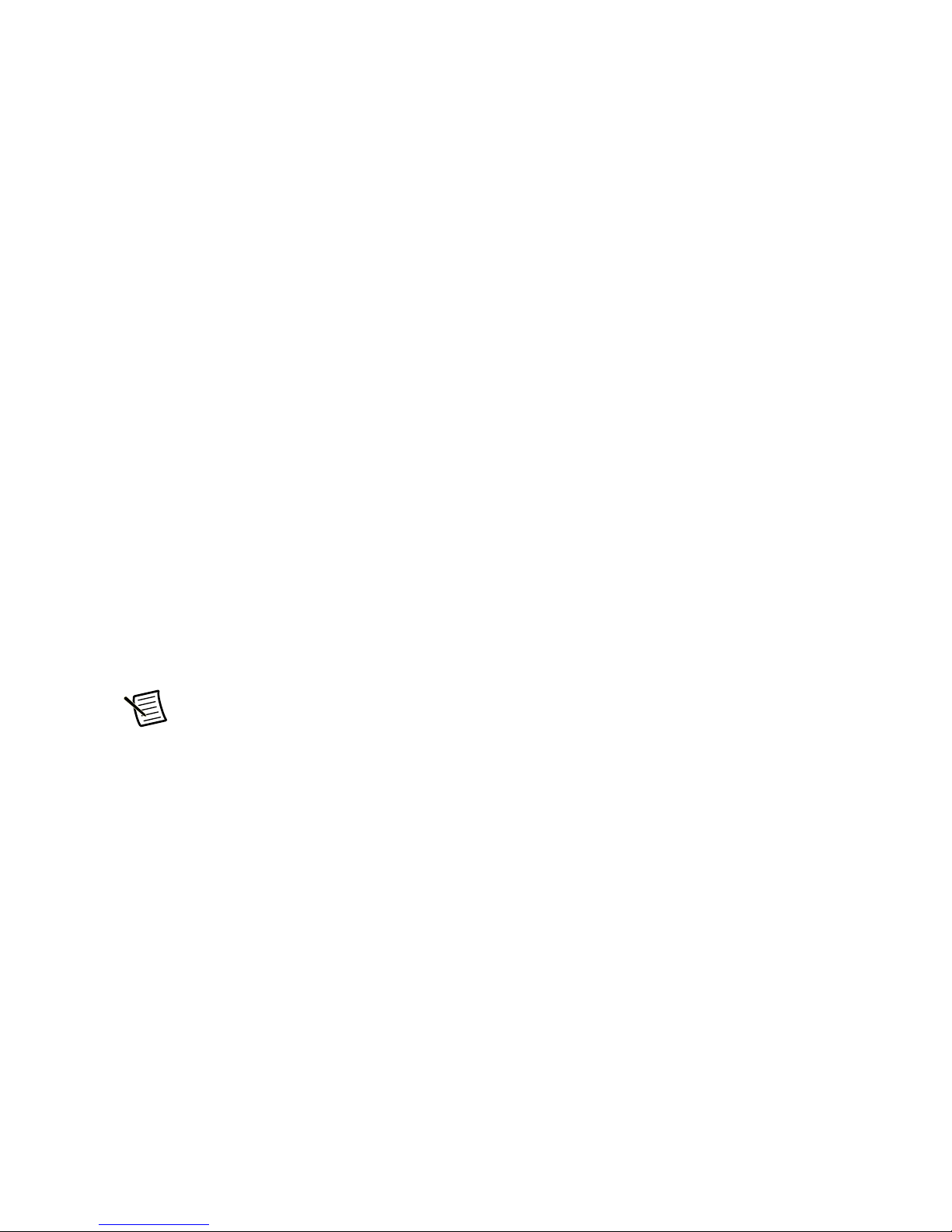
Chapter 1 Hardware Overview and Installation
Network Connection
To connect the NI 17xx Smart Camera to the development computer through a network,
complete the following steps.
1. Verify that the development computer is connected to the network and powered on.
2. Using an Ethernet cable, connect from an Ethernet hub or other network port to Ethernet
port 1 on the smart camera.
The NI 17xx Smart Camera is now connected through a network and is available for additional
configuration with the development computer.
Subnet Considerations
To use the NI 17xx Smart Camera on a subnet other than the one on which the development
computer resides, first connect and configure the NI 17xx Smart Camera on the same subnet as
the development computer. Next, physically move the NI 17xx Smart Camera. Contact your
network administrator for assistance in determining which network ports reside on the same
subnet.
IP Address Assignment
If the NI 17xx Smart Camera is connected directly to the development computer, the device will
use a link-local IP address. If the NI 17xx Smart Camera is connected to a network that has a
DHCP server, the device will automatically obtain an IP address. You can also configure the
NI 17xx Smart Camera to use a static IP address. If you cannot locate the NI 17xx Smart Camera
on the network, first refer to the Firewall Configuration section, then assign a static IP address
or contact your network administrator.
Note If the NI 17xx Smart Camera has a link-local IP address (169.254.x.x), the
device is only accessible from the local subnet. To access the smart camera from a
remote subnet, configure the smart camera to obtain an IP address from a DHCP
server or manually assign a static IP address.
DHCP IP Addresses
Using a DHCP server to assign an IP address has the following advantages:
• The DHCP server manages the IP addresses of the network. You do not need to know the
IP address of the NI 17xx Smart Camera.
• The DHCP server does not allow other devices to use the IP address that is already assigned
to your NI 17xx Smart Camera.
1-6 | ni.com
Page 20
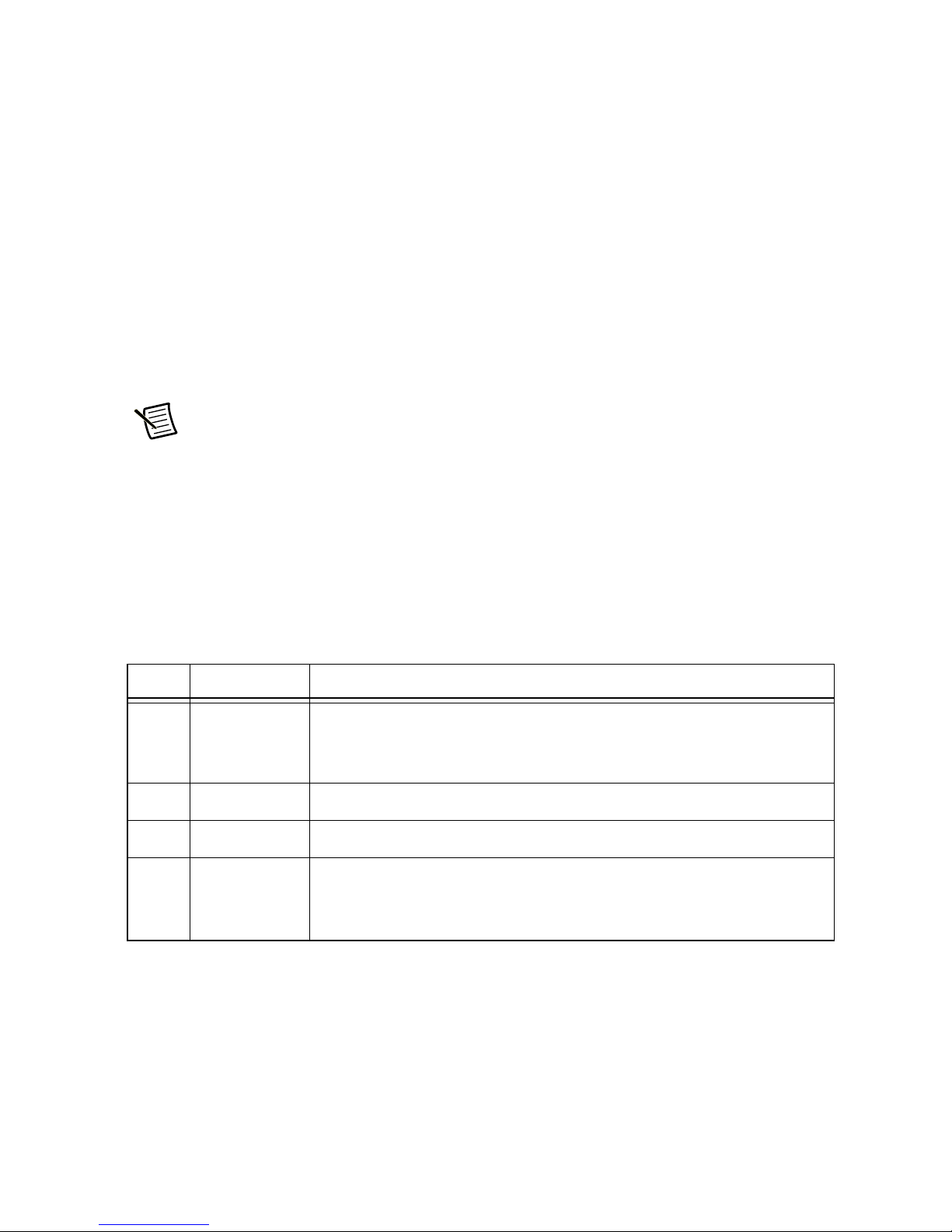
NI 17xx User Manual
Although using a DHCP server simplifies IP address configuration, using a static IP address can
be more reliable. Consider the following potential issues before using a DHCP server to assign
an IP address to the NI 17xx Smart Camera:
• If the network has both static IP addresses and IP addresses managed by a DHCP server,
the DHCP server must be configured to not use reserved static IP addresses. If the DHCP
server is not configured this way, the DHCP server can assign a reserved IP address to
another device, causing address conflicts on the network, which results in some devices
being unreachable.
When a NI 17xx Smart Camera configured for DHCP starts, it must be able to connect to the
DHCP server. If the NI 17xx Smart Camera cannot connect to the DHCP server and is not
connected to the same subnet as the development computer, it does not appear in MAX or Vision
Builder AI.
Note TA NI 17xx Smart Camera connected directly to the development computer
or to the same subnet as the development computer is always configurable from
MAX or Vision Builder AI, regardless of the IP address settings.
Firewall Configuration
If you are having difficulty detecting the NI 17xx Smart Camera on your network, you must
configure the firewall to open the TCP/UDP ports used by the NI 17xx Smart Camera and the
host machine. The required ports are listed in Table 1-3.
Table 1-3. TCP/UDP Ports Used by the NI 17xx Smart Camera
Port Type Details
3580 TCP/UDP Reserved as nati-svrloc (NAT-ServiceLocator). Used by
Measurement & Automation Explorer (MAX) to locate remote
targets.
7749 TCP Used for remote image display (not reserved).
7750 TCP Used for NI-IMAQ remote configuration (not reserved).
3363 TCP/UDP Reserved as nati-vi-server (NATI VI Server). Used by Vision
Builder for Automated Inspection to configure a remote NI Smart
Camera.
If your firewall is controlled remotely or you are unsure about configuring the firewall, contact
your network administrator.
© National Instruments | 1-7
Page 21
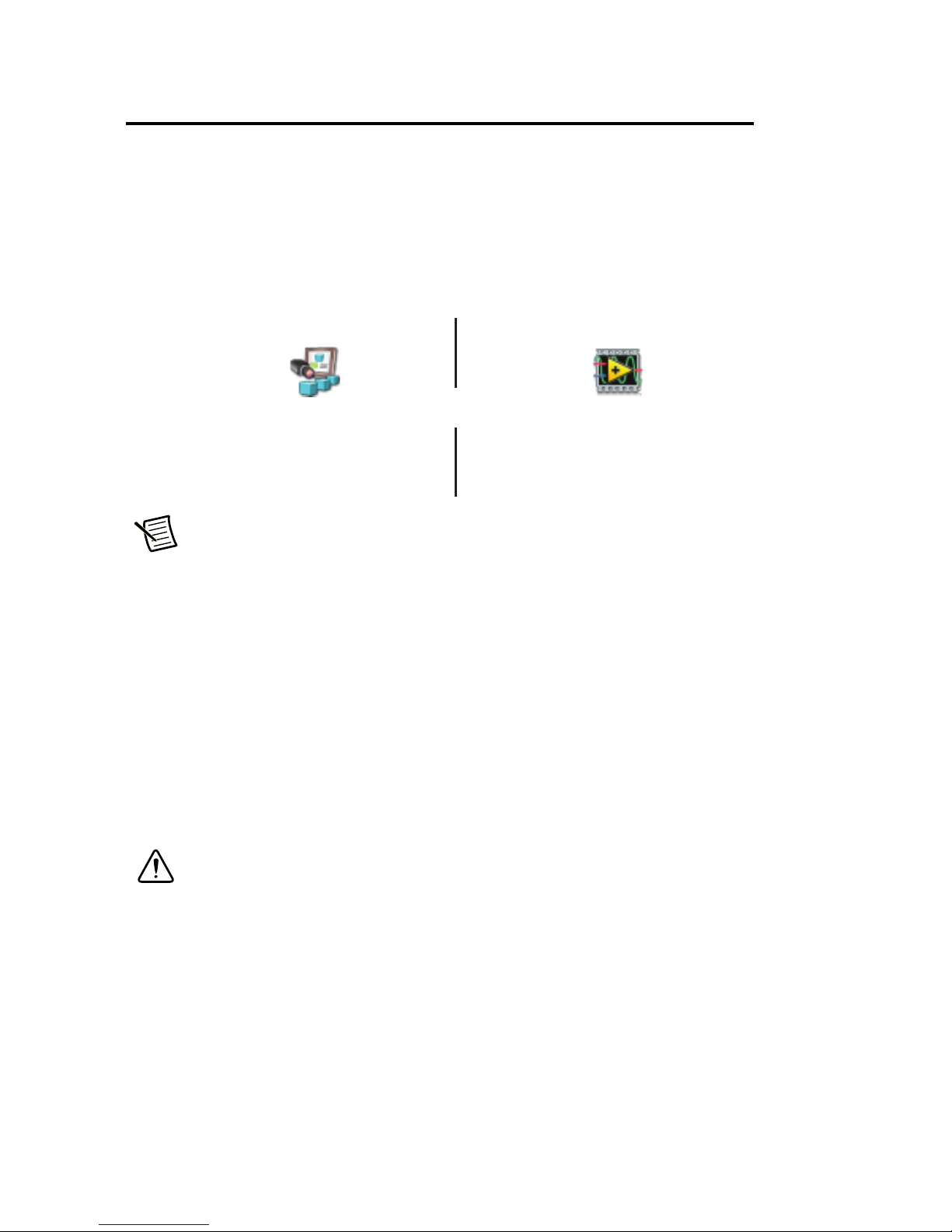
2
Vision Builder
for
Automated Inspection
LabVIEW
LabVIEW Real-Time Module
NI Vision Development Module
NI Vision Acquisition Software
or
Software Overview
National Instruments provides two options for developing applications for the NI 17xx Smart
Camera.
Note Vision Builder for Automated Inspection and NI Vision Acquisition Software
are included with the NI 17xx Smart Camera. LabVIEW, the LabVIEW Real-Time
Module, and the NI Vision Development Module are sold separately.
The following sections describe the installation and configuration process for each development
environment:
•Refer to Configuring the NI Smart Camera with Vision Builder AI for information about
using the NI 17xx Smart Camera with Vision Builder AI.
•Refer to Configuring the NI Smart Camera with LabVIEW for information about using the
NI 17xx Smart Camera with LabVIEW.
The installation and configuration process for each development environment is different.
Complete only the instructions for your chosen development environment.
Caution National Instruments software may require you to update the firmware for
this device. Do not remove power from the device until the software indicates that the
firmware update is complete. Removing power during a firmware update could cause
your device to become unusable.
© National Instruments | 2-1
Page 22
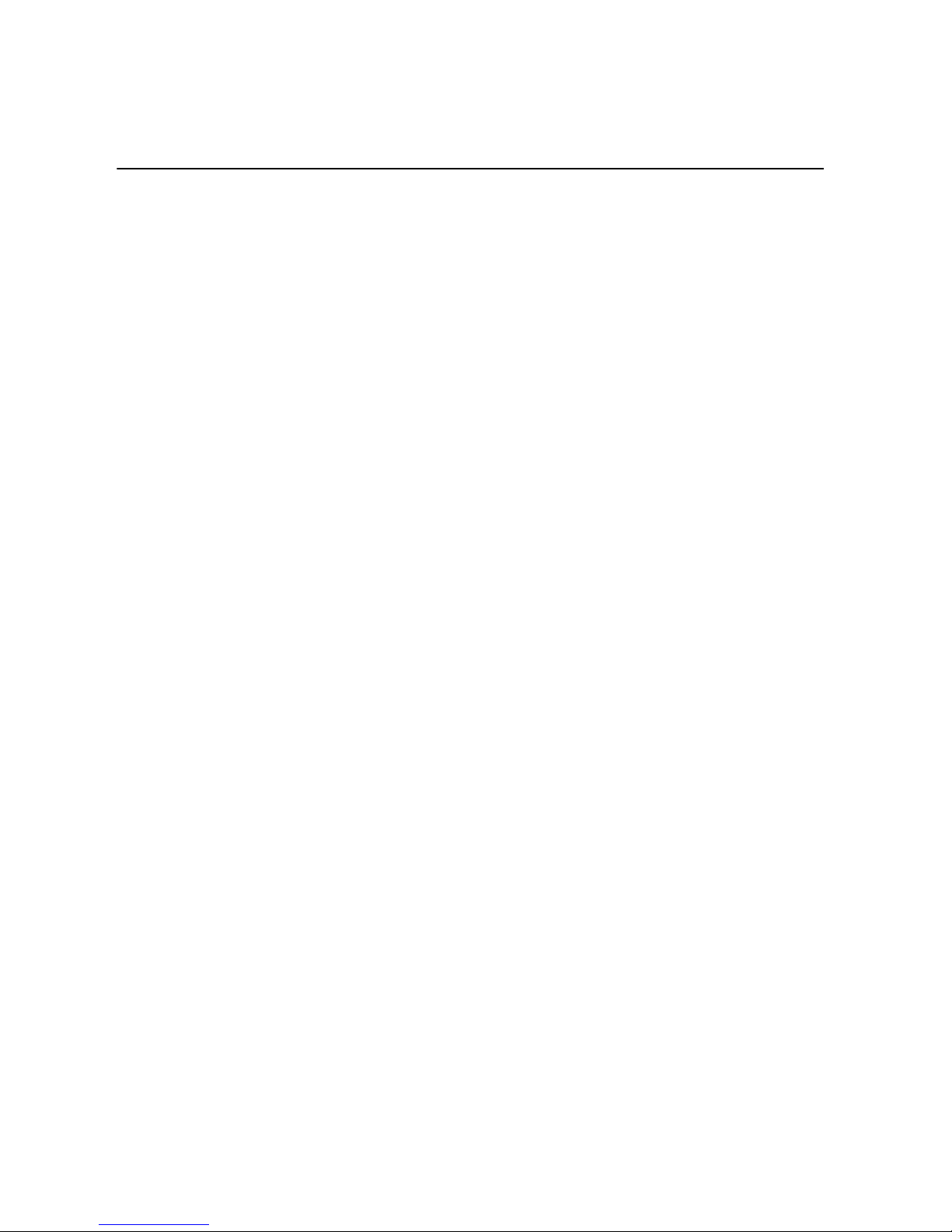
Chapter 2 Software Overview
Configuring the NI Smart Camera with Vision
Builder AI
Vision Builder AI is interactive, menu-driven configuration software for developing,
benchmarking, and deploying machine vision applications. With Vision Builder AI, you can
perform powerful visual inspection tasks and make decisions based on the results of individual
tasks. You can also migrate your inspection to LabVIEW to extend the capabilities of your
application, if necessary. The latest version of Vision Builder AI is included with the NI 17xx
Smart Camera.
Complete the following steps to install Vision Builder AI and configure the NI 17xx Smart
Camera.
1. Install and activate Vision Builder AI on the development computer. Refer to the NI Vision
Builder for Automated Inspection Readme for installation instructions.
2. Launch Vision Builder AI.
3. On the Vision Builder AI welcome screen, select the NI 17xx Smart Camera in the list of
targets.
If the NI 17xx Smart Camera does not appear in the list of targets, verify that the device has
power and is connected to an Ethernet port on the same subnet as the development
computer, then click Refresh Target List. Refer to the section Understanding the LED
Indicators in Chapter 7, LED Indicators and DIP Switches, for information about LED
status messages.
4. Click Configure Target. The Remote Target Configuration Wizard launches in a new
window.
5. In the Name field, enter a name for the device. Use the Description field to enter any
additional information or a brief description of the device.
Device names are limited to 31 characters with no spaces or special characters, except
hyphens. The first and last characters must be alphanumeric.
6. Click Next.
Configure the IP Address
Complete the following steps to configure IP address settings for the NI 17xx Smart Camera in
the The Remote Target Configuration Wizard.
1. If the network is configured to issue IP addresses using DHCP, select Obtain IP address
from DHCP server. Otherwise, configure the IP address manually by selecting Edit the
IP settings and clicking Suggest Values.
2. If you want to prevent other users from configuring the device, select Enable Password
and click Set Password to set up password protection.
3. Click Next.
2-2 | ni.com
Page 23
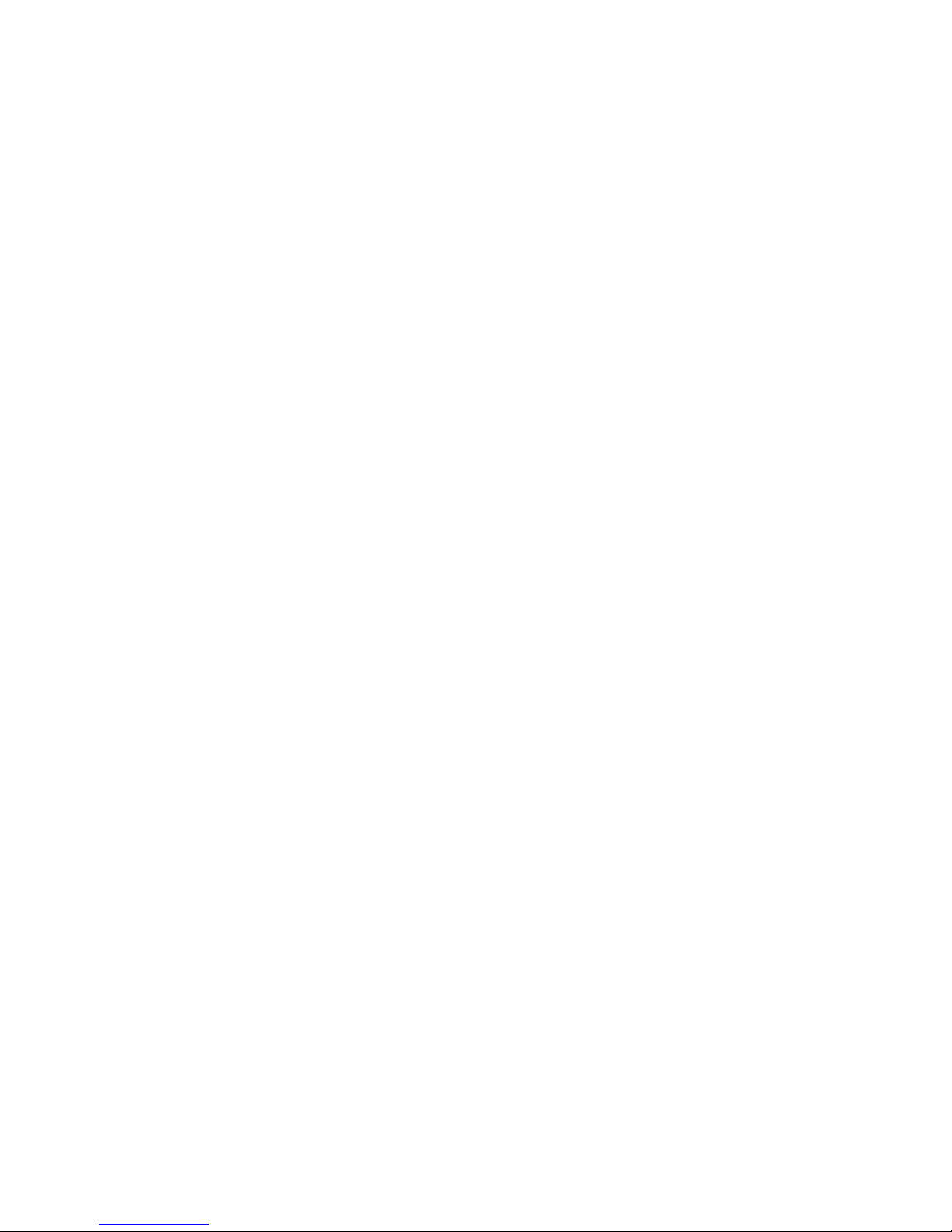
NI 17xx User Manual
Install Software on the NI Smart Camera
Complete the following steps to install software from the development computer to the NI 17xx
Smart Camera.
1. In the Remote Target Configuration Wizard, enable the Update Target Software
checkbox.
2. Click the Browse button next to the Software Image to Install on the Target control.
3. Navigate to the Vision Builder AI software image you want to use, and click OK. Software
images provided by National Instruments are installed to the
RT Images
Builder AI is installed.
4. Click OK to apply the IP configuration settings and download software to the device.
5. Click OK to close the Remote Target Configuration Successful dialog box.
directory, where <Vision Builder AI> is the location where Vision
<Vision Builder AI>\
Acquire an Image with Vision Builder AI
Complete the following steps to acquire an image using Vision Builder AI.
1. On the Vision Builder AI welcome screen, select the NI 17xx Smart Camera in the list of
targets.
2. Click Acquire Image (Smart Camera) Example. The image acquisition example opens
in the Vision Builder AI Configuration Interface.
3. Click the Run Inspection Once button to acquire a single image.
4. In the State Configuration Window, select the Acquire Image (Smart Camera) step.
5. Click the Edit Step button. The property page for the step opens.
6. Use the controls on the Main, Trigger, Lighting, Calibration or Advanced tabs to
configure additional settings for your application.
7. Click OK to save the step configuration.
The NI 17xx Smart Camera is now configured and acquiring images. Use Vision Builder AI to
add and configure additional inspection steps to create your application. Refer to the Related
Documentation section in the introduction to this manual for a list of documentation and other
resources to help you set up and use the NI 17xx Smart Camera in an application.
© National Instruments | 2-3
Page 24
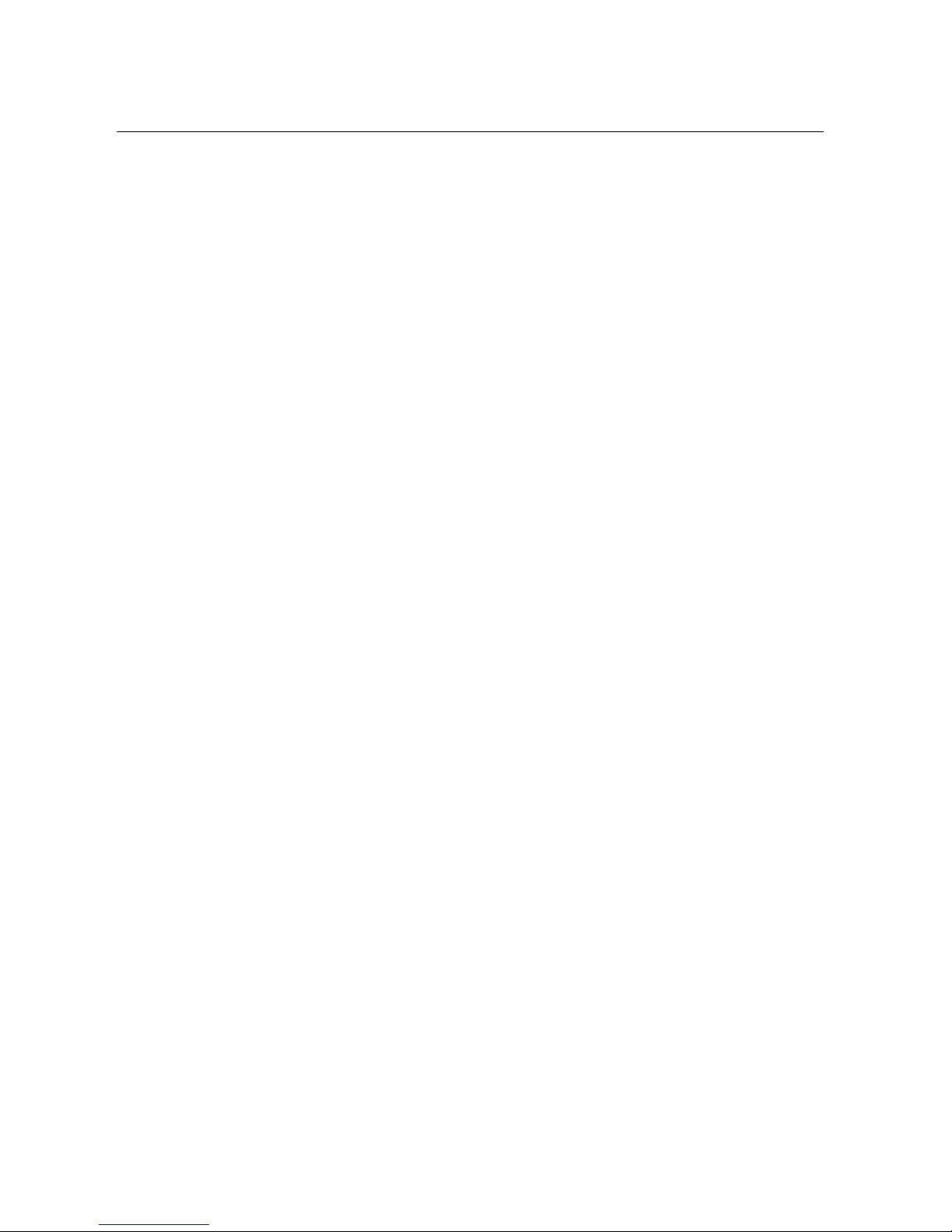
Chapter 2 Software Overview
Configuring the NI Smart Camera with LabVIEW
LabVIEW is a graphical programming environment for developing flexible and scalable
applications. The following add-on modules are required for developing machine vision
applications:
• LabVIEW Real-Time Module—Programming library for developing distributed,
deterministic applications.
• NI Vision Development Module—Programming library for developing machine vision
and scientific imaging applications.
• NI Vision Acquisition Software—Includes Measurement & Automation Explorer
(MAX), the National Instruments configuration utility, and NI-IMAQ driver software for
acquiring images and controlling I/O using the NI 17xx Smart Camera. The latest version
of NI Vision Acquisition software is included with the NI 17xx Smart Camera.
Install the software in the following order:
1. LabVIEW—Refer to the LabVIEW Release Notes for installation instructions for
LabVIEW and system requirements for the LabVIEW software. Refer to the LabVIEW
Upgrade Notes for additional information about upgrading to the most recent version of
LabVIEW.
Documentation for LabVIEW is available by selecting Start»All Programs»
National Instruments»LabVIEW»LabVIEW Manuals.
2. LabVIEW Real-Time Module—Refer to the LabVIEW Real-Time Module Release and
Upgrade Notes for installation instructions and information about getting started with the
LabVIEW Real-Time Module.
Documentation for the LabVIEW Real-Time Module is available by selecting Start»
All Programs»National Instruments»LabVIEW»LabVIEW Manuals.
3. NI-IMAQ—Refer to the NI Vision Acquisition Software Release Notes on the NI Vision
Acquisition Software installation media for system requirements and installation
instructions for the NI-IMAQ driver.
Documentation for the NI-IMAQ driver software is available by selecting Start»
All Programs»National Instruments»Vision»Documentation»NI-IMAQ.
4. NI Vision Development Module—Refer to the NI Vision Development Module Readme
on the NI Vision Development Module installation media for system requirements and
installation instructions.
Documentation for the NI Vision Development Module is available by selecting Start»
All Programs»National Instruments»Vision»Documentation»NI Vision.
2-4 | ni.com
Page 25
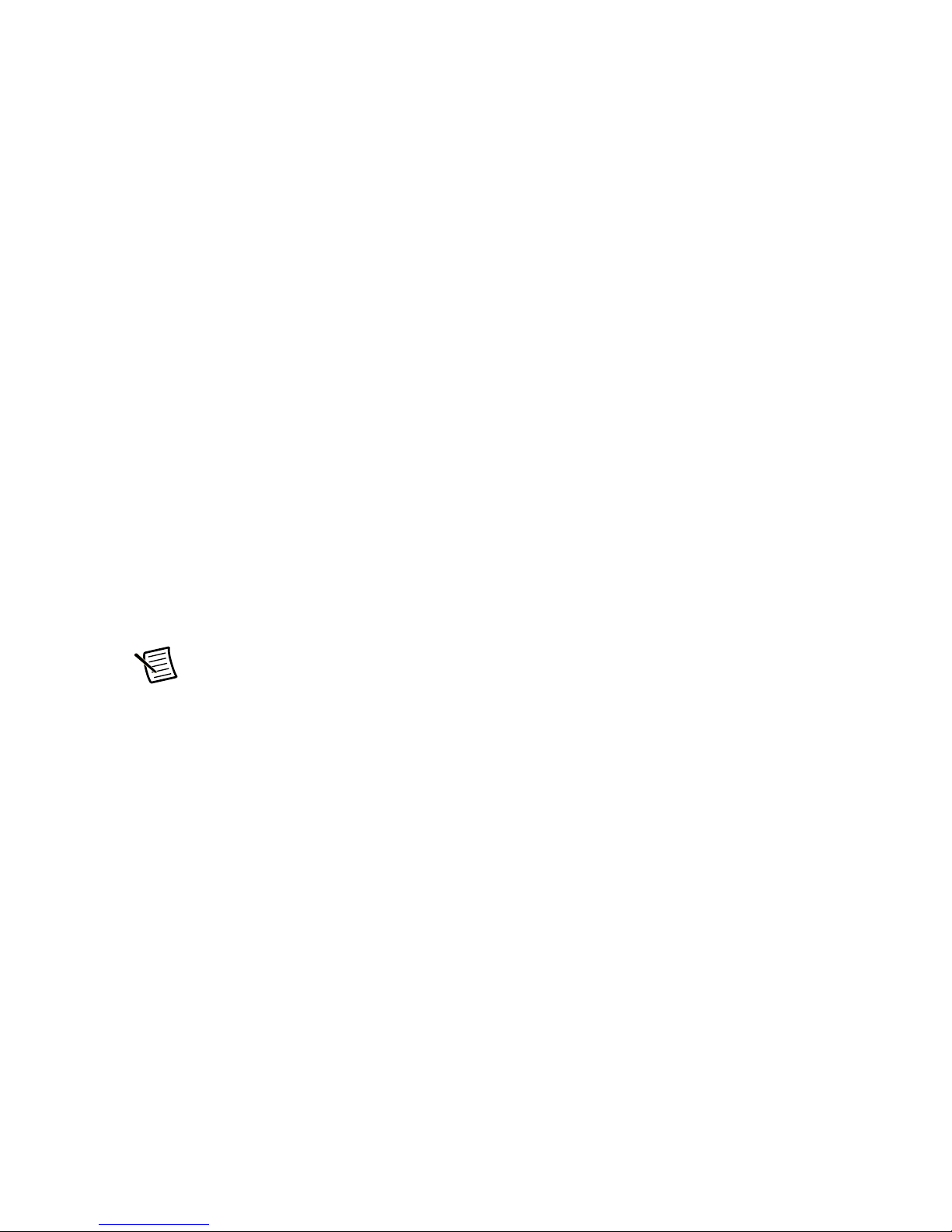
NI 17xx User Manual
Configure the IP Address
Complete the following steps to configure IP address settings for the NI 17xx Smart Camera in
MAX:
1. Launch MAX by double-clicking the Measurement & Automation icon on the desktop, or
selecting Start»All Programs»National Instruments»Measurement & Automation
Explorer.
2. Expand the Remote Systems branch of the configuration tree, and select the device you
want to configure. To uniquely identify multiple unconfigured devices, connect and
configure one device at a time.
If the NI 17xx Smart Camera does not appear in the list of targets, verify that the device has
power and is connected to an Ethernet port on the same subnet as the development
computer. Refer to Chapter 7, LED Indicators and DIP Switches for information about
LED status messages.
3. In the Hostname field, enter a name for the device. Use the Comments field to enter any
additional information or a brief description of the device.
4. Device names are limited to 31 characters with no spaces or special characters, except
hyphens. The first and last characters must be alphanumeric.
5. Verify the IP address configuration in the Network Settings tab.
• If the network is configured to issue IP addresses using DHCP, select DHCP or Link
Local.
• Otherwise, select Static to configure the IP address manually.
Note If the IP address is 169.254.x.x or 0.0.0.0, the device is only accessible
from the local subnet. To access the device from a remote subnet, configure the
device to obtain an IP address from a DHCP server or manually assign a static IP
address.
6. If you want to prevent other users from resetting the NI 17xx Smart Camera, click the Set
Permissions button on the MAX toolbar to set up password protection.
7. Click Save on the MAX toolbar.
8. When prompted, click Yes to restart the NI 17xx Smart Camera. The initialization process
may take several minutes.
© National Instruments | 2-5
Page 26
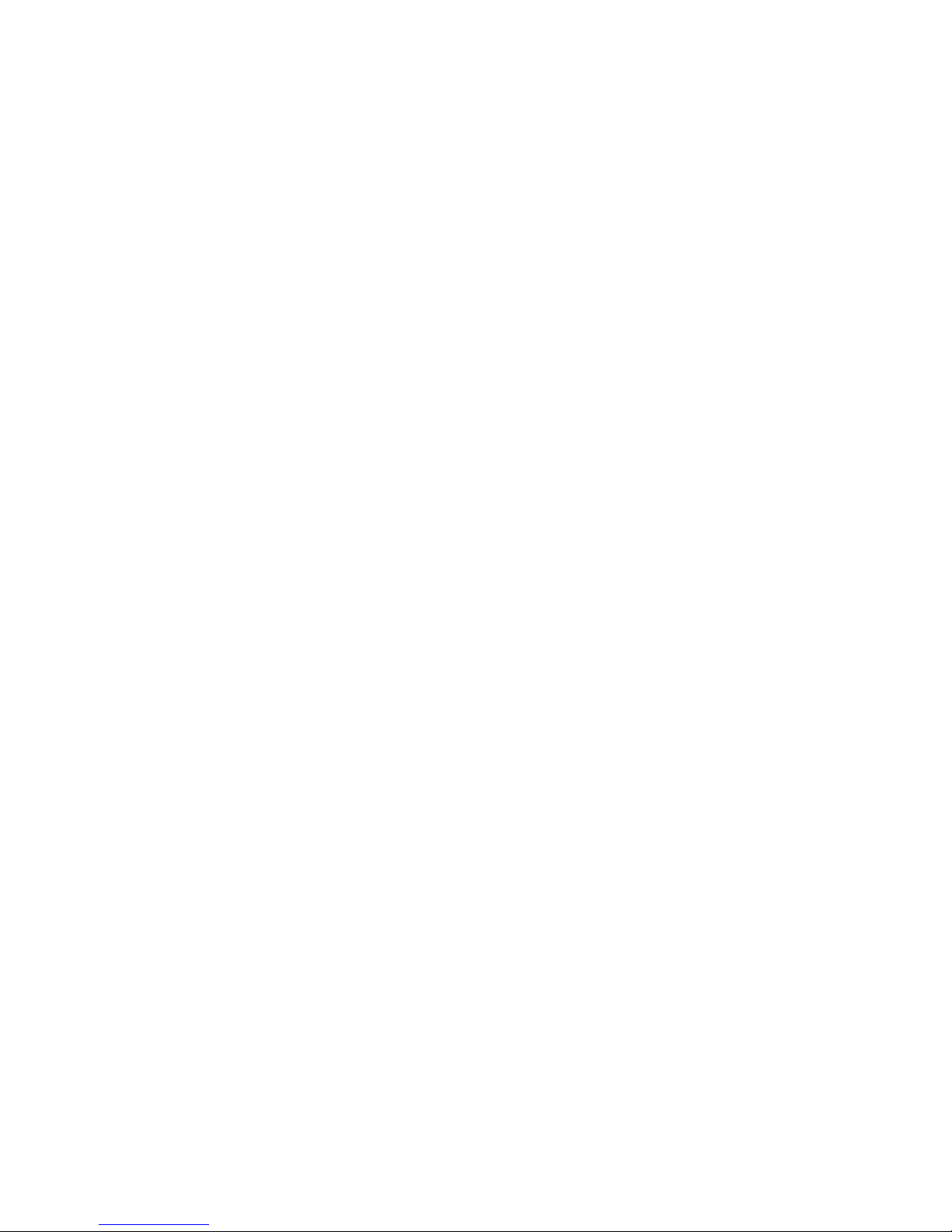
Chapter 2 Software Overview
Install Software on the NI Smart Camera
Complete the following steps to install software from the development computer to the NI 17xx
Smart Camera.
1. In the Remote Systems branch of the MAX configuration tree, expand the folder for your
device and select Software.
2. Click Add/Remove Software on the MAX toolbar to launch the LabVIEW Real-Time
Software Wizard.
3. Select NI Vision RT and NI-IMAQ RT. The software wizard will automatically select any
other required software.
4. Click Next.
5. Verify your software installation choices, and click Next.
6. When the installation is complete, click Finish.
Acquire an Image
Complete the following steps to acquire an image using MAX.
1. In the Remote Systems branch of the MAX configuration tree, expand the folder for your
device.
2. Click cam0:NI 17xx, where 17xx is replaced by the actual model number of your NI 17xx
Smart Camera.
3. Click Snap to acquire a single image, or click Grab to acquire continuous images. Click
Grab again to stop a continuous acquisition.
4. Use the controls on the Sensor, Triggering, Lighting, and LUT tabs to adjust the
acquisition settings.
The NI Smart Camera is now configured and acquiring images. Use LabVIEW to create your
application. Refer to the Related Documentation section in the introduction to this manual for a
list of documentation and other resources to help you set up and use the NI 17xx Smart Camera
in an application.
2-6 | ni.com
Page 27
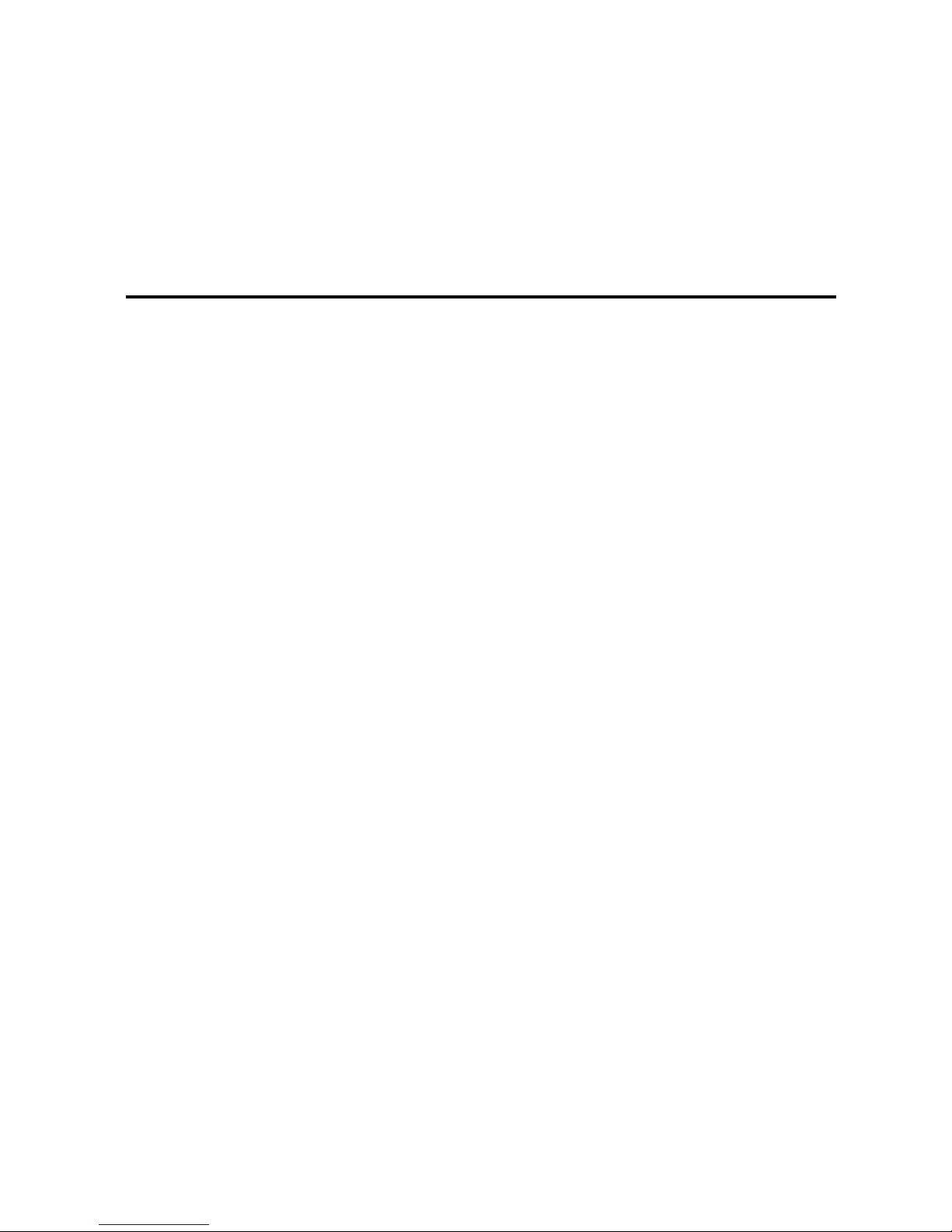
Part II
NI 17xx Smart Camera Technical
Reference
This section provides the following information:
• Descriptions and pinout information for the connectors
• Wiring diagrams and instructions for connecting the NI 17xx Smart Camera
to external devices
• Information about acquiring an image with the NI 17xx Smart Camera
• Descriptions and blink code explanations for the LED indicators
• Information about configuring the DIP switches on the NI 17xx Smart Camera
• Information about operating temperatures of the NI 17xx Smart Camera
• Information about mounting the NI 17xx Smart Camera
© National Instruments | II-1
Page 28

3
Connectors
This chapter provides information about the NI 17xx Smart Camera connectors.
Table 3-1. NI 17xx Smart Camera Connector Overview
Connector Name Connector Type Description
POWER-I/O connector 15-pin D-SUB Power and I/O connection
Lighting connector NI 780260-01 Lighting outputs from the NI Smart
Camera
Ethernet port 1 Ethernet 10/100/1,000 Mb/s Ethernet port, primary
Ethernet port 2 Ethernet 10/100 Mb/s Ethernet port, static IP
address only.
© National Instruments | 3-1
Page 29

Chapter 3 Connectors
POWER-I/O Connector
Table 3-2 lists the signal names and pin numbers for the 15-pin POWER-I/O connector. The
table also lists the wire colors for the 15-pin D-SUB pigtail cable (part number 197818-05), sold
separately by National Instruments. Cables sold by other manufacturers could have different
wire colors.
Table 3-2. POWER-I/O Connector Signal Descriptions
Connector Diagram Signal Name Pin Number Wire Color
+24 V 5 Red
COM 15 Black
RS232_TXD 10 Pink
RS232_RXD 14 Black/White
TrigIn+ 2 Brown
11
IsoIn(1)+ 8 Orange
15 (COM)
6
1
10
5 (+24 V)
TrigIn- 12 Light Green
IsoOut(0)+ 6 Ye ll ow
IsoOut(0)- 1 Green
IsoOut(1)+ 11 Light Blue
IsoOut(1)- 7 Gray
PhaseA+ 3 Blue
PhaseA- 13 Brown/White
PhaseB+ 9 Purple
PhaseB- 4 White
3-2 | ni.com
Page 30

NI 17xx User Manual
GND
5V
24V
1
2
3
4
5
NI Smart Camera Power Requirements
Caution Use the NI 17xx Smart Camera only with a 24 VDC ±10%, UL listed,
limited power source (LPS) supply. The power supply should bear the UL listed
mark, LPS. The power supply must meet any safety and compliance requirements for
the country of use.
The NI 17xx Smart Camera uses a nominal 24 VDC power source. The device accepts power
within the range of 24 V ±10% with an additional allowance for an AC peak of +5%. Refer to
Appendix A, Specifications, for complete power requirement specifications.
Lighting Connector
Figure 3-1 shows the lighting connector on the NI Smart Camera.
Caution All signals on the lighting connector are outputs from the smart camera.
Do not connect any external voltage or current source to any pin on the lighting
connector.
Note The NI 1712/1732 do not offer the Direct Drive lighting controller. Do not
connect to the LED+ and LED- connectors on the NI 1712/1732.
Note The NI 1712 does not support strobe lighting. Do not connect to the strobe
connectors on the NI 1712.
Figure 3-1. NI Smart Camera Lighting Connector
1 LED- Output (Absent on the NI 1712/1732)
2 LED+ Output (Absent on the NI 1712/1732)
3 Ground Output
4 5 V TTL Strobe Output (Absent on the NI 1712)
5 24 V Strobe Output (Absent on the NI 1712)
Note Additional/replacement plugs for use with the lighting connector, part
number 780260-01, are available from NI.
© National Instruments | 3-3
Page 31

Chapter 3 Connectors
Ethernet Ports
The Ethernet ports on the smart camera provide a connection between the smart camera and the
development computer or other network devices. The smart camera provides one
10/100/1,000 Mbps Ethernet port. The NI 1732/1752/1754 provide a second 10/100 Mb/s
Ethernet port. Figure shows the Ethernet ports on the smart camera.
Figure 3-2. NI Smart Camera Ethernet Ports
1
1 2
1Port 1 2 Port 2 (Absent on NI 1712)
2
Port 1 is the primary port and port 2, when available, is the secondary port. The primary port can
be configured to acquire an IP address from a DHCP server. The secondary port can only be
configured for a static IP address.
The primary Ethernet port of the smart camera can connect to a 10, 100, or 1,000 Mbps (1 Gbps)
Ethernet network at either full or half duplex. The secondary port can connect to a 10 or 100
Mbps Ethernet network at either full or half duplex. The smart camera automatically detects the
speed and duplex capabilities of its link partner and configures for the fastest common interface.
The smart camera can also perform auto-crossover, allowing the use of straight or crossover
Ethernet cables, independent of the connection configuration.
When shielded Ethernet cables are being used, ensure that the shields on the Ethernet cables and
the POWER-I/O cable do not contact each other to maintain full Ethernet signal integrity.
Note A CAT 5e or CAT 6 1000Base-T Ethernet cable is required to achieve
maximum 1,000 Mbps (Gigabit) Ethernet performance. CAT 5e and CAT 6 Ethernet
cables adhere to higher electrical standards required for Gigabit Ethernet
communication. CAT 5 cables are not guaranteed to meet necessary electrical
requirements. While CAT 5 cables may appear to work in some installations at 1,000
Mbps, CAT 5 cables are likely to cause increased bit errors resulting in degraded or
unreliable network performance.
Ethernet LEDs
This section applies only to the following NI Smart Cameras:
• NI 1732
• NI 1752
• NI 1755
3-4 | ni.com
Page 32

Figure shows the Ethernet LEDs on the NI Smart Camera.
1
2
1
2
3
4
Figure 3-3. NI Smart Camera Ethernet LEDs
NI 17xx User Manual
1 Port 1 ACTIVITY/LINK LED
2 Port 1 SPEED LED
3 Port 2 ACTIVITY/LINK LED
4 Port 2 SPEED LED
ACTIVITY/LINK LED
The ACTIVITY/LINK LED indicates whether a link is established between the NI Smart
Camera and the device connected at the other end of the Ethernet cable. The LED is unlit when
no cable is connected or if the smart camera or the device connected at the other end of the cable
are powered down. The LED is solid green when a link is established, but there is no traffic
activity on the link. The LED will flash green when there is traffic activity on the link. If the
smart camera is connected to a corporate network, traffic that is not related to the smart camera
traffic will often be present on the link. In dedicated links between a computer and the smart
camera, typically the only traffic on the link will be the communication between the computer
and the smart camera.
SPEED LED
The SPEED LED indicates the speed of the negotiated link. The NI Smart Camera supports
10 Mbps, 100 Mbps, and 1,000 Mbps (1 Gbps) links, and will automatically select the highest
speed shared by the smart camera and the device it is connected to. The SPEED LED follows
the behavior specified in Table 3-3.
SPEED LED Behavior Indication
Off No link or a 10 Mbps link is negotiated
Solid Green A 100 Mbps link is negotiated
Solid Amber A 1,000 Mbps link is negotiated
Table 3-3. SPEED LED Behavior
© National Instruments | 3-5
Page 33

4
Connecting Lighting and
External Devices
This chapter provides information about connecting the NI 17xx Smart Camera to external
devices, including external lighting and triggering devices. For information about the lighting
connector, refer to the Lighting Connector section of Chapter 3, Connectors.
Direct Drive Lighting Controller
This section applies only to the following NI Smart Cameras:
• NI 1752
• NI 1754
The NI Smart Camera offers an innovative lighting controller that directly powers third-party
current controlled lights. With other smart cameras, a lighting controller that drives a light must
be purchased separately. The Direct Drive lighting controller is capable of powering a variety of
third-party lights.
For a current controlled light, higher current produces more light, up to the maximum current
rating of the light. The maximum current rating of the light is specified by the manufacturer and
based on the average amount of power that can be safely dissipated by the light.
The Direct Drive controller can operate in continuous or strobed mode. When operating in
strobed mode, the controller can provide more current to the light than in continuous mode. The
average power dissipated while strobing the light for a short period of time at a higher current
can be comparable to the average power dissipated while running the light continuously at a
lower current. Table 4-1 shows the maximum allowed current for continuous mode and strobed
mode.
Table 4-1. Maximum Allowed Current for Direct Drive Lighting Controller
Maximum Strobed Current Maximum Continuous Current
1 A 500 mA
For applications with a pause between exposures while new parts move into position, you can
strobe the light, which allows the use of higher current and produces more light; thus you can
reduce the exposure time. A shorter exposure time decreases the time it takes to acquire an image
and potentially increases the total throughput of the system. Refer to the Exposure section of
Chapter 6, Image Acquisition, for more information about exposure control.
© National Instruments | 4-1
Page 34

Chapter 4 Connecting Lighting and External Devices
The smart camera automatically synchronizes the lighting strobe with the image sensor
exposure. The smart camera always turns the light on before an exposure starts and turns the
light off once the exposure completes. The duration of the light strobe is dictated by the exposure
time. Refer to Chapter 6, Image Acquisition, for more information.
When operating in strobed mode, it is important that the strobe duty cycle and strobe duration
are within the specified limits of both the light and the Direct Drive lighting controller. The
strobe duration is the amount of time that the light remains on. The strobe duration limit is the
maximum amount of time that the light can remain on when being driven at the maximum
current. The duty cycle is the ratio of the strobe duration to the frame period, expressed as a
percentage. Refer to the Maximum Frame Rate section of Chapter 6, Image Acquisition, for
more information about the frame period.
By default, you can set the exposure time to any setting within the range supported by your smart
camera. However, if the smart camera is configured to use the Direct Drive lighting controller
in strobed mode, care must be taken to ensure that the resulting strobe duty cycle and strobe
duration do not violate the limits of the Direct Drive lighting controller or the limits of the light.
For your convenience, the software calculates the resulting strobe duration and duty cycle for
your configured frame rate and exposure time. It then compares them to the limits of the Direct
Drive lighting controller and the limits specified in the associated lighting file. Refer to the
Lighting Files section of this chapter or the Maximum Frame Rate section of Chapter 6, Image
Acquisition, for more information.
If the requested exposure time violates the limits of the Direct Drive lighting controller or the
limits for your light as specified in the associated lighting file, the smart camera can use the
requested exposure time, but requires the configured current to be at or below the maximum
continuous current.
Caution On devices with a 5 V strobe output or a 24 V strobe output, the software
does not impose any limits on the duration or the duty cycle of the strobe output. You
must ensure that your requested exposure time and the frame rate result in duration
and duty cycle that do not violate the limits of the external controller and/or light(s).
Refer to the Maximum Frame Rate section of Chapter 6, Image Acquisition, for more
information.
4-2 | ni.com
Page 35

NI 17xx User Manual
Lighting Files
A lighting file is a text file that contains information about a light, such as the type and color of
the light, maximum current limit, and maximum strobe duty cycle. Lighting files have the
extension
and duty cycle of your light are not exceeded when the light is used with the Direct Drive lighting
controller. Lighting files exist in four levels of certification:
• Digitally Signed by National Instruments—The information contained within the
• Digitally Signed by a Third-Party Company—The information contained within the
• Not Digitally Signed—The information contained within the lighting file meets the
• Invalid—The information contained within the lighting file is unusable because the data
.ild. MAX and Vision Builder AI use lighting files to ensure that the current limits
lighting file has been verified as correct and safe by National Instruments. Contact National
Instruments for support regarding this lighting data file or the light to which it refers.
lighting file has been verified as correct and safe by the specified third-party company.
Contact the third-party company for support regarding this lighting data file or the light to
which it refers.
requirements of Direct Drive lighting; however, it has not been verified that the information
is safe to use with the specified light. Use this file at your own risk.
does not meet the requirements of Direct Drive lighting, the data describing the light is not
in the proper syntax, or the digital signature has been altered.
In digitally signed lighting files, the current limit and duty cycle limit are encoded as part of the
signing process. The limits in signed lighting files are not human-readable. Modifying a signed
lighting file will invalidate the signature and render the file unusable.
To use a light that has a lighting file, you can select the lighting data in MAX or Vision
Builder AI:
• In MAX—Select the Lighting tab of the NI Smart Camera configuration page. Click
Configure Light, and select Select Light.
• In Vision Builder AI—Select the Lighting tab of the Acquire Image (Smart Camera)
step. Click Configure Light Source, and select Select Light.
To use a light that does not have a lighting file, you can enter the lighting data manually in MAX
or Vision Builder AI:
• In MAX—Select the Lighting tab of the NI Smart Camera configuration page. Click
Configure Light, and select Enter Lighting Data Manually.
• In Vision Builder AI—Select the Lighting tab of the Acquire Image (Smart Camera)
step. Click Configure Light Source, and select Enter Lighting Data
Lighting files are installed to the fo
llowing locations when you install NI-IMAQ.
Manually.
X
represents
the letter of the CD drive:
• Windows 7/Vista—
NI-IMAQ\Data
X
• Windows XP/2000—
National Instruments\NI-IMAQ\Data
:\Users\Public\Documents\National Instruments\
X
:\Documents and Settings\All Users\Documents\
© National Instruments | 4-3
Page 36

Chapter 4 Connecting Lighting and External Devices
Selecting a Light
This section applies only to the following NI Smart Cameras:
• NI 1752
• NI 1754
National Instruments software provides support for a variety of lights from major machine vision
lighting companies. However, if your light is not in the list of supported lights, you may still be
able to use your light with the Direct Drive lighting controller.
To determine if your light is compatible with the NI Smart Camera, verify the following:
• The light is current controlled and not voltage controlled.
• The smart camera can provide enough current to obtain the desired illumination from the
light.
• The maximum voltage drop specified for the light does not exceed the specified range of
the smart camera. Under some circumstances, some LEDs, particularly certain lights with
white and blue LEDs, require a higher voltage drop than usual to turn on or reach full
brightness. Such lights may be incompatible with the smart camera. These lights may need
to be reconfigured by the manufacturer to bring the voltage drop within the specified range
of the smart camera.
• The minimum voltage drop specified for the light does not fall below the specified range of
the smart camera. Under some circumstances some LEDs, particularly certain lights with
infrared LEDs and lights with only one LED per string, present a lower voltage drop than
usual and may be incompatible with the smart camera. These lights may need to be
reconfigured by the manufacturer to bring the voltage drop within the specified range of the
smart camera.
Note The voltage drop of a light can vary significantly with environmental
conditions, such as ambient temperature, current supplied, and strobe time.
Refer to Appendix A, Specifications, for complete specifications for the Direct Drive lighting
controller.
4-4 | ni.com
Page 37

NI 17xx User Manual
Connecting a Light to the Direct Drive Lighting Controller
This section applies only to the following NI Smart Cameras:
• NI 1752
• NI 1754
Figure 4-1 illustrates how to connect a light to the Direct Drive lighting controller. Do not use
the GND signal when connecting a light to the Direct Drive lighting controller.
Figure 4-1. Connecting a Light to the Direct Drive Lighting Controller
–
Direct
Drive
LED
LED
+
LED
NI 17xx
The Direct Drive controller performs an initialization sequence to achieve the requested current
output prior to acquiring the first image. You may notice a sequence of short flashes from the
light when the application initializes or shuts down.
External Lighting Controllers
This section applies only to the following NI Smart Cameras:
• NI 1732
• NI 1752
• NI 1754
While the Direct Drive lighting controller is designed to handle common machine vision lighting
requirements, some applications require the use of a light with current or voltage requirements
beyond those supported by the Direct Drive. Other applications require more than one light. All
NI Smart Cameras support connections to third-party lighting controllers to solve these
applications.
The smart camera provides two types of external lighting outputs for synchronizing third-party
controllers to the exposure of the smart camera: a 5 V TTL strobe output and a 24 V strobe
output. The 5 V TTL strobe output is available for connecting to devices that require a 5 V signal.
The 24 V strobe output is powered by the voltage from the smart camera power supply and is
available for controllers that require higher voltage inputs. The 24 V strobe output is nominally
a 24 V output if 24 V power is supplied to the smart camera.
© National Instruments | 4-5
Page 38

Chapter 4 Connecting Lighting and External Devices
Caution The 24 V external lighting strobe is an unregulated output dependent on
the range of the power supply provided to the smart camera. If the power provided to
the smart camera is +20%/-15% with +5% AC ripple, the output could be as high as
30 V. If the provided power exceeds the input voltage specifications of the third-party
lighting controller, do not connect the 24 V lighting strobe output to the controller to
prevent damage to the controller. Use a power supply with tolerances that meet the
requirements of the controller, or use the 5 V external lighting strobe.
When enabled, the 5 V and 24 V external strobe outputs create a strobe pulse that can be used
as a level-sensitive signal by third-party controllers to strobe the light simultaneously with the
image exposure. Alternatively, if the third-party lighting controller supports a programmable
strobe time, the controller can be programmed for any arbitrary strobe duration, and the assertion
edge of the smart camera output can start the strobe timer in the controller.
Caution If you are using the 5 V strobe output or the 24 V strobe output, the
software does not impose any limits on the duration or the duty cycle of the strobe
output. You must ensure that your requested exposure time and the frame rate result
in duration and duty cycle that do not violate the limits of the external controller
and/or light(s). Refer to the Maximum Frame Rate section of Chapter 6, Image
Acquisition, for more information.
Enable the 5 V and 24 V lighting outputs as follows:
• In Vision Builder AI, enable the 5 V TTL Strobe and/or 24 V Strobe controls on the
Lighting tab of the Acquire Image (Smart Camera) step. Refer to the NI Vision Builder
for Automated Inspection: Configuration Help for more information about configuring the
5 V TTL and 24 V strobe outputs.
• In LabVIEW, configure the 24V Strobe and 5V Strobe lighting properties. Refer to the
NI-IMAQ VI Reference Help for more information about configuring the 5 V TTL and 24 V
strobe outputs.
• In MAX, select the 5 V TTL Strobe and/or 24 V Strobe checkboxes on the Lighting tab
of the smart camera configuration page. Refer to the Measurement & Automation Explorer
Help for NI-IMAQ for more information about configuring the 5 V TTL and 24 V strobe
outputs.
4-6 | ni.com
Page 39

NI 17xx User Manual
Connecting an External Lighting Controller to the
NI Smart Camera
Figure 4-2 illustrates how to connect an external lighting controller to the 5 V TTL output on the
NI Smart Camera.
Figure 4-2. Connecting an External Lighting Controller to the 5 V TTL Strobe Output
5 V TTL Strobe Output
GND Output
NI 17xx
External
Lighting
Controller
LED
Figure 4-3 illustrates how to connect an external lighting controller to the 24 V output on the NI
Smart Camera.
Figure 4-3. Connecting an External Lighting Controller to the 24 V Strobe Output
24 V Strobe Output
(~ 18 V – 30 V)
GND Output
NI 17xx
External
Lighting
Controller
LED
Isolated Inputs
Caution Do not apply a voltage greater than 30 VDC to the isolated inputs.
Voltages greater than 30 VDC may damage the NI Smart Camera.
Caution The isolated inputs and outputs on the smart camera provide an easy
means for preventing ground loops that could degrade signal integrity. The isolation
on the smart camera is not safety isolation.
© National Instruments | 4-7
Page 40

Chapter 4 Connecting Lighting and External Devices
You can wire an isolated input to both sourcing and sinking output devices. Refer to Figures 4-4
and 4-5 for wiring examples by output type. Refer to Appendix A, Specifications, for current
requirements.
Isolated inputs are not compatible with 5 V logic.
Figure 4-4. Connecting External Sourcing Output Sensors to Isolated Inputs
Sensor
Power
TrigIn+
IsoIn(0)+
PNP (Sourcing)
Output Device
IsoIn(1)+
Sensor
Common
Figure 4-5. Connecting External Sinking Output Sensors to Isolated Inputs
Sensor
Power
NPN (Sinking)
Output Device
Sensor
Common
Isolated Outputs
Caution The isolated inputs and outputs on the smart camera provide an easy
means for preventing ground loops that could degrade signal integrity. The isolation
on the smart camera is not safety isolation.
TrigIn–
IsoIn(0)–
IsoIn(1)–
TrigIn+
IsoIn(0)+
IsoIn(1)+
TrigIn–
IsoIn(0)–
IsoIn(1)–
NI 17xx
NI 17xx
Caution Do not power the load connected to the isolated outputs with any external
power supply greater than 30 VDC. Voltages greater than 30 VDC may damage the
NI Smart Camera.
4-8 | ni.com
Page 41

NI 17xx User Manual
The isolated outputs can be used to drive external loads, as shown in Figures 4-6 and 4-7.
Figure 4-6. Connecting an Isolated Output to a Sourcing External Load
Sensor
Power
IsoOut+
IsoOut–
NI 17xx
Sourcing
Load
Sensor
Common
Figure 4-7. Connecting an Isolated Output to a Sinking External Load
Sensor
IsoOut+
Power
NI 17xx
IsoOut–
Sinking
Load
Sensor
Common
Protecting Against Inductive Loads
When an inductive load, such as a relay or solenoid, is connected to an output, a large
counter-electomotive force may occur at switching time due to energy stored in the inductive
load. This flyback voltage can damage the outputs and the power supply.
To limit flyback voltages at the inductive load, install a flyback diode across the load. Mount the
flyback diode as close to the load as possible. Use this protection method if you connect any of
the isolated outputs to an inductive load.
© National Instruments | 4-9
Page 42

Chapter 4 Connecting Lighting and External Devices
Connecting to Serial Devices
Use the RS232_RXD and RS232_TXD signals on the POWER-I/O connector for serial
communication. Connect the RS232_RXD signal on the NI Smart Camera to the Tx signal on
your serial device. Connect the RS232_TXD signal on the smart camera to the Rx signal on your
serial device. Connect COM on the smart camera to the ground of your serial device.
When the CONSOLE DIP switch is in the OFF position, you can use the NI-Serial driver for
serial communication. You must install the NI-Serial software on the smart camera; it is not
installed by default. Refer to the Serial Hardware and Software Help for information about
installing the NI-Serial software on LabVIEW Real-Time targets, such as the smart camera.
To open this document, navigate to Start»All Programs» National Instruments»NI-Serial»
NI-Serial Help.
Communicating with the Console
When the CONSOLE DIP switch is in the ON position, you can read device information from
the NI Smart Camera during startup, such as the IP address and firmware version, through a
serial port terminal program. Ensure that the serial port terminal program is configured to the
following settings:
• 9,600 bits per second
• Eight data bits
• No parity
• One stop bit
• No flow control
Connecting to a Quadrature Encoder
This section applies only to the following NI Smart Cameras:
• NI 1732
• NI 1752
• NI 1754
Connect RS-422 compatible differential quadrature encoders to the NI 17xx Smart Camera to
provide positional information. A quadrature encoder uses two output channels, Phase A and
Phase B, to track the position of a rotary shaft. Generally, the shaft is coupled to a motor drive
that controls the movement of an object. By providing Phase A and Phase B signals to the smart
camera, you can obtain a precise measurement of the object position. Using a quadrature encoder
gives you the ability to specify your trigger delay in terms of positional units—such as inches or
centimeters, after applying the resolution information of your encoder—rather than time.
4-10 | ni.com
Page 43

NI 17xx User Manual
National Instruments does not recommend the use of single-ended encoders with the smart
camera. This configuration would require the ground for a single-ended encoder to be connected
to the COM pin of the smart camera, and the PhaseA- and PhaseB- signals would be left
unconnected. In this configuration, the system is susceptible to significant noise that would be
eliminated by using a differential encoder.
Shielded encoder cables are recommended for all applications. Unshielded cables are more
susceptible to noise and can corrupt the encoder signals.
Refer to the External Trigger section of Chapter 6, Image Acquisition, for information about
using a quadrature encoder to delay a trigger.
Figure 4-8 shows an example of connecting the quadrature encoder differential line drivers.
Figure 4-8. Connecting Differential Line Drivers
Encoder NI 17xx
Phase A
Phase B
Phase A–
Phase B–
Phase A+
Tw isted
Pair
Phase A–
Phase B+
Tw isted
Pair
Phase B–
© National Instruments | 4-11
Page 44

Chapter 4 Connecting Lighting and External Devices
Figure 4-9 shows the internal quadrature encoder/RS-422 input circuit.
Figure 4-9. NI Smart Camera Quadrature Encoder Input Circuit
+3.3 V
10 kΩ 10 kΩ 10 kΩ 10 kΩ
Phase A+
Phase A–
Phase B+
Phase B–
+
–
+
–
7.5 kΩ 7.5 kΩ 7.5 kΩ 7.5 kΩ
NI 17xx
4-12 | ni.com
Page 45

5
FOV
Pixel Pitch Active Pixels× Working Distance×
Focal Length
-----------------------------------------------------------------------------------------------------------------=
Image Sensor
This chapter provides an overview of the NI Smart Camera image sensors, field of view, spectral
response, partial scan mode, binning, gain, and hardware binarization. NI 1712/1732/1752
Smart Cameras use a VGA sensor. The NI 1754 Smart Camera uses an SXGA sensor. Refer to
Appendix A, Specifications, for information about the image sensors.
Field of View
The field of view is the area under inspection that will be imaged by the NI 17xx Smart Camera.
It is critical to ensure that the field of view of your system includes the object you want to
inspect.
To calculate the horizontal and vertical field of view (FOV) of your imaging system, use
Equation 5-1 and the specifications for the image sensor of your device, as listed in Appendix A,
Specifications.
where FOV is the field of view in either the horizontal or vertical direction,
Pixel Pitch measures the distance between the centers of adjacent pixels in
1
either the horizontal or vertical direction
Active Pixels is the number of pixels in either the horizontal or vertical
direction,
Working Distance is the distance from the front element (external glass) of
the lens to the object under inspection, and
Focal Length measures how strongly a lens converges (focuses) or diverges
(diffuses) light.
,
(5-1)
1
Because NI 17xx Smart Camera sensors have square pixels, pixel pitch corresponds to the pixel size for
the appropriate sensor.
© National Instruments | 5-1
Page 46

Chapter 5 Image Sensor
FOV
horizontal
0.0074 mm 640× 100 mm×
8 mm
-------------------------------------------------------------------- - 59.2 mm==
FOV
vertical
0.0074 mm 480× 100 mm×
8 mm
-------------------------------------------------------------------- - 44.4 mm==
Figure 5-1 illustrates horizontal field of view and working distance.
Figure 5-1. Parameters of an Imaging System
1
2
3
1 Horizontal Imaging Width
2 Working Distance
3 Horizontal Field of View
For example, if the working distance of your imaging setup is 100 mm, and the focal length of
the lens is 8 mm, then the field of view in the horizontal direction of a NI 17xx Smart Camera
using the VGA sensor is
(5-2)
Similarly, the field of view in the vertical direction is
(5-3)
Based on the result of Equations 5-2 or 5-3, you can see that you might need to adjust the various
parameters in the FOV equation until you achieve the right combination of components that
match your inspection needs. This might include increasing your working distance, choosing a
lens with a shorter focal length, or changing to a high resolution camera.
Image Sensor Spectral Response
The spectral response curve describes the relative sensitivity of the sensor to different
wavelengths of light. The peak responsiveness of the VGA and SXGA sensors is to light with a
wavelength of approximately 500 nm. If you are imaging a dim scene, this information can be
useful when selecting a light source to use in your application as the camera is most sensitive at
5-2 | ni.com
Page 47

NI 17xx User Manual
abc
ab
its peak responsiveness. It also helps determine what, if any, filters your application might
require to remove undesired wavelengths of light from the scene.
Refer to Appendix A, Specifications, to find the normalized spectral response curves for the
image sensors.
Partial Scan Mode
Partial scan mode is a method of obtaining higher frame rates by reading out only a portion of
the image from the sensor. Partial scan is frequently used when an application requires higher
speed but less resolution than the sensor offers in full scan mode. The NI Smart Camera supports
1/2 scan and 1/4 scan. In 1/2 scan, shown in Figure 5-2b, one half of the image is read out from
the center of the sensor and the rest of the image is discarded to enable a faster start of the next
frame. In 1/4 scan, only one quarter of the image is read out. Figure 5-2 illustrates the portion of
the sensor exposed during partial scanning.
Figure 5-2. Partial Scan Modes
a Full Scan b 1/2 Scan c1/4 Scan
Binning
Binning can improve the light sensitivity of the sensor by treating adjacent pixels as a single
pixel. Binning allows the image sensor to collect more electrons per pixel, which reduces the
amount of required light and exposure time. Binning results in higher frame rates and lower
spatial resolution in the vertical direction. The NI Smart Camera supports 1 × 2 binning.
Figure 5-3 illustrates what happens to the sensor output during binning.
Figure 5-3. Binning
a No Binning b Binning
© National Instruments | 5-3
Page 48

Chapter 5 Image Sensor
255
Pixel Value
255
Pixel Value
255
Pixel Value
a.
b.
c.
Gain
Gain is a multiplier applied to the analog signal prior to digitization. Increasing the gain
increases the amplitude of the signal. Gain allows you to trade off between making smaller
signals more visible at the cost of increased noise and no longer being able to differentiate
between larger signals. For most applications, the NI 17xx Smart Camera default gain setting
optimizes the balance between small signals and large signals.
Figure 5-4 shows what happens when gain is applied to a signal.
Figure 5-4. Effect of Gain on the Video Signal
a Low Gain b Medium Gain c High Gain
In Figure 5-4a, low gain has been applied to the signal. The pixel values in the image are grouped
close together. In Figure b, medium gain has been applied to the signal; there are now more
notable differences in pixel value within the image. In Figure c, high gain has been applied to
the signal; at high gain, mid-range and bright portions of the image are now both represented as
white, the highest pixel value. In Figure c, several bright areas of the image have been clipped
to the maximum pixel value, and you can no longer distinguish subtle shading in the brightest
areas of the image.
Gain can be useful when there is not enough available light and you need to increase the
brightness of your images. However, increasing gain multiplies both the signal and noise. When
possible, it is preferable to add additional lighting.
Hardware Binarization
The NI Smart Camera supports binarization and inverse binarization of acquired images.
Binarization and inverse binarization segment an image into two regions—a particle region and
a background region. Use binarization and inverse binarization to isolate objects of interest in an
image.
To separate objects under consideration from the background, select a pixel value range. This pixel
value range is known as the gray-level interval, or the threshold interval. When enabled,
binarization sets all image pixels that fall within the threshold interval to the image white value and
sets all other image pixels to black. Pixels inside the threshold interval are considered part of the
particle region. Pixels outside the threshold interval are considered part of the background region.
5-4 | ni.com
Page 49

NI 17xx User Manual
NORMAL
Stored Value
Sampled Data
INVERSE
Stored Value
Sampled Data
Inverse binarization reverses the assigned bit numbers of the particle region and the background
region. All pixels that belong in the threshold interval, or the particle region, are set to black, and
all pixels outside the threshold interval, or the background region, are set to the image white value.
Figure 5-5 illustrates binarization and inverse binarization.
Figure 5-5. Binarization and Inverse Binarization
You can enable hardware binarization in the following ways:
• In Vision Builder AI, configure the Lookup Table attribute on the Advanced tab of the
Acquire Image (Smart Camera) step. Refer to the NI Vision Builder for Automated
Inspection: Configuration Help for more information.
• In MAX, use the Lookup Table drop-down box on the LUT tab of the smart camera
configuration page to enable hardware binarization. Refer to the Measurement &
Automation Explorer Help for NI-IMAQ for more information.
Maintenance
Do not touch the CCD sensor by hand or with other objects. The sensor can be damaged by
electrostatic discharge (ESD), body oils, and particulate matter.
Use a lens mount cover whenever a lens is not mounted on the camera to protect the sensor from
dust and dirt.
Avoid drastic temperature changes to prevent dew condensation.
When necessary, use the following procedure to clean the sensor at a workstation equipped with
anti-ESD facilities. If dust sticks to the CCD, first attempt to blow it off from the side of the
sensor using ionized air. If oils are present on the sensor, clean the sensor with a cotton bud and
ethyl alcohol. Be careful not to scratch the glass. Use only one pass over the glass per cotton bud
to minimize the risk of recontamination and scratching.
© National Instruments | 5-5
Page 50

6
Image Acquisition
This chapter contains information about acquiring images with the NI 17xx Smart Camera and
explains the relationships between triggering, lighting, and exposure.
Exposure
The NI 17xx Smart Camera provides control of the image sensor exposure time through
software. The exposure time is the amount of time that light is allowed to strike the sensor to
produce an image. When light strikes the surface of the sensor, it dislodges electrons. As more
light strikes the sensor, more electrons are freed, creating a charge on the sensor.
For a given amount of light, the sensor collects more charge during a longer exposure time than
a shorter exposure time. Because the charge is what is read out to produce the image, it is
important to have an optimal amount of light and exposure time for your application.
Exposing the image sensor for too short of a time relative to the amount of light in the
environment results in a dark, low contrast image. Exposing the image sensor for too long of a
time relative to the amount of light in the environment results in a bright, low contrast image.
When the image sensor is exposed for an appropriate amount of time relative to the light in the
environment, acquired images will exhibit appropriate contrast to easily distinguish both dark
and light features. Contrast is a key factor in obtaining good results from image processing
algorithms.
In applications where the object under inspection is moving, the exposure time must be carefully
considered. If the object moves significantly during the exposure, the resulting image is blurry
and unsuitable for processing.
The maximum exposure time for imaging a moving object without blurring depends on the per
pixel spatial resolution and the rate of motion of the object. The per pixel spatial resolution is the
field of view, calculated in the Field of View section of Chapter 5, Image Sensor, divided by the
number of pixels in the sensor. Together, this information can be used to calculate the maximum
exposure. Assuming the object is moving horizontally across the field of view, use Equation 6-1
to calculate the maximum exposure time.
© National Instruments | 6-1
Page 51

Chapter 6 Image Acquisition
E
max
R
Horizontal
2×
FOV
Horizontal
()N
Horizontal
()⁄
---------------------------------------------------------------------------- -=
(6-1)
where E
is the maximum exposure time without blurring,
max
R is the rate of motion of the object either horizontally or vertically,
FOV is the field of view in the direction of motion, and
N is the number of sensor pixels in the direction of motion
For many applications that include moving objects, additional lighting is necessary to achieve
good image contrast due to the short exposure time required to avoid motion blur.
Additionally, in many environments, the ambient light conditions vary too significantly to obtain
consistent results without adding dedicated lighting. For example, in a building with windows,
the ambient light can vary significantly with weather. Also, standard fluorescent lighting flickers
at a rate that is perceivable by the NI 17xx Smart Camera. In these situations, the ambient light
must be overridden with a dedicated light source to ensure reproducible results.
Acquiring Images
You can configure the NI 17xx Smart Camera to acquire images based on internal timing or an
external trigger signal. In both cases, the NI 17xx Smart Camera can acquire images at the
camera’s maximum frame rate. Refer to the Maximum Frame Rate section for information about
factors that affect the maximum frame rate.
Internal Timing
The NI 17xx Smart Camera features two types of internally-timed modes: free-run mode and
fixed-frame-rate mode.
In free-run mode, the device acquires images at the maximum frame rate allowed by the
configuration.
In fixed-frame-rate mode, you can specify a frame rate that is less than or equal to the maximum
frame rate.
External Trigger
Use the trigger input to synchronize the NI 17xx Smart Camera with an external event, such as
the assertion of a signal generated by a proximity sensor. You can trigger the NI 17xx Smart
Camera at rates up to the maximum frame rate. Refer to the Maximum Frame Rate section for
information about factors that affect the maximum frame rate.
To use an external trigger, the trigger signal must be provided on the TrigIn/IsoIn(0)+ and
TrigIn/IsoIn(0)- inputs to the camera and triggering must be enabled in the software. Refer to the
6-2 | ni.com
Page 52

NI 17xx User Manual
Trigger
Lighting Strobe
Exposure
Image Readout
3
2
1
Isolated Inputs section of Chapter 4, Connecting Lighting and External Devices, for information
about connecting external signals.
You can enable triggering in the following software programs:
• Vision Builder AI—Select the Triggered Acquisition checkbox on the Trigger tab of the
Acquire Image (Smart Camera) step.
• LabVIEW—Use the IMAQ Configure Trigger 3 VI.
• MAX—Select the Enable Trigger checkbox on the Triggering tab of the smart camera
configuration page.
Figure illustrates the relationship between an external trigger, a lighting strobe, and the exposure
time.
Figure 6-1. Externally Triggered Mode
1 User-Configurable Trigger Delay
2 Lighting Turn-On Time
3 Beginning of Image Readout
The trigger shown in Figure represents an external trigger, configured to use the rising edge as
the active edge. The time between the active edge of the trigger and the assertion of the lighting
strobe is a user-configurable trigger delay. The trigger delay can be configured in either
milliseconds or quadrature encoder counts. The NI 1712 does not support quadrature encoders.
© National Instruments | 6-3
Page 53

Chapter 6 Image Acquisition
The incoming trigger is synchronized to the line rate of the smart camera. This adds an additional
delay that can vary on a frame by frame basis. The maximum variability is shown in Table 6-1.
Table 6-1. Trigger Synchronization Variability
Smart Camera Model Trig ger Synchronization Variability
NI 1712
NI 1732
31.2 μs
NI 1752
NI 1754 71.6 μs
The amount of time required from the assertion of a trigger to the start of the light strobe and
image exposure varies by application. For example, if a sensor that detects the presence of a part
is positioned before the NI 17xx Smart Camera on a conveyor belt, a trigger delay is required to
ensure that the image is not exposed until the part to be inspected passes in front of the NI 17xx
Smart Camera. In this case, specifying the trigger delay in terms of edge counts allows the NI
17xx Smart Camera to expose the image when the part is in position regardless of changes in
conveyor belt speed. For other applications, a delay specified in milliseconds is sufficient.
If you are strobing a light, there is a short delay while the lighting controller turns on the light.
This delay is represented by the lighting turn-on time in Figure . Table 6-2 lists the lighting
turn-on times.
Table 6-2. Lighting Turn-On Time
Smart Camera Model Lighting Turn-On Time
NI 1712
NI 1732
156 μs
NI 1752
NI 1754 143.2 μs
After the lighting turn-on time, the exposure begins. The width of the exposure pulse determines
how long the sensor is exposed. The exposure time can be adjusted by setting the Exposure
Time control in Vision Builder AI, setting the Exposure Time attribute in LabVIEW, or by
setting the Exposure Time control in MAX. The lighting strobe deasserts at the end of the
exposure pulse. The end of an exposure starts the image readout from the sensor.
The maximum trigger rate is determined by the maximum frame rate for your configuration.
Refer to the Maximum Frame Rate section for information about the factors that affect the
maximum frame rate.
6-4 | ni.com
Page 54

NI 17xx User Manual
max frame rate
1
min frame period
------------------------------------------ -=
Maximum Frame Rate
Frame rate is the inverse of the frame period. The frame period is the time from the start of
exposure on one frame to the start of exposure on the next frame, as shown in Figure 6-2.
Figure 6-2. Frame Period
Trigger
Exposure
Image Readout
1
1 Frame Period
The frame period is affected by the following factors:
• Partial scan mode, as described in the Partial Scan Mode section of Chapter 5, Image Sensor
• Binning, as described in the Binning section of Chapter 5, Image Sensor
• Exposure time, as described in the Exposure section of this chapter
• Lighting mode, as described in Chapter 4, Connecting Lighting and External Devices
• Trigger delay, as described in the External Trigger section of this chapter
Determining the Maximum Frame Rate
You can determine the maximum frame rate for your configuration in software by reading the
Max Frame Rate indicator in Vision Builder AI, reading the Acquisition Frame Rate Limit
attribute in LabVIEW, or reading the Max Frame Rate indicator in MAX.
When external triggering is enabled, do not trigger faster than the maximum frame rate. If a
trigger occurs faster than the maximum frame rate, the trigger is ignored.
Use Equation 6-2 to understand how software determines the maximum frame rate:
(6-2)
where min frame period is the minimum amount of time for the strobe and trigger
mode, as described in the Calculating the Minimum Frame Period section.
© National Instruments | 6-5
Page 55

Chapter 6 Image Acquisition
min frame period
NoStrobeNoTrigger
TLE++=
min frame period
WithStrobeNoTrigger
TLER+++=
min frame period
NoStrobeWithTrigger
max T L E++ Trigger Delay,()=
min frame period
WithStrobeWithTrigger
max T L E R+++ Trigger Delay,()=
Determining the Scan Mode
The maximum frame rate for selected scan mode is determined by the partial scan mode and
binning mode. Because the amount of data read out of the sensor is less in 1/2 or 1/4 scan mode,
the readout takes less time, and you can achieve faster frame rates. The same is true of binning.
When binning is enabled, the readout takes less time, and you can achieve faster frame rates.
Refer to the Partial Scan Mode and Binning sections of Chapter 5, Image Acquisition, for more
information about partial scanning and binning.
Use the maximum frame rate specifications for your smart camera in your scan mode in
Appendix A, Specifications, to determine the maximum frame rate for selected scan mode.
Determining the Exposure Time
The minimum frame period depends on exposure time, lighting mode, and trigger delay.
A longer exposure time results in a longer frame period, and a slower maximum frame rate.
Determining the Trigger Delay
If the trigger delay is set longer than the untriggered minimum frame period, the trigger delay
value further limits the min frame period. When the trigger delay is specified in milliseconds,
the software includes this in the calculation of the maximum frame rate indicator.
Calculating the Minimum Frame Period
Refer to Equations 6-3 and 6-4 to calculate the minimum frame period for untriggered
acquisitions with and without strobing.
(6-3)
(6-4)
Refer to Equations 6-5 and 6-6 to calculate the minimum frame period for triggered acquisitions
with and without strobing.
(6-5)
(6-6)
where T is the trigger synchronization variability,
L is the lighting turn-on time,
E is the exposure time, and
R is the image readout duration.
6-6 | ni.com
Page 56

NI 17xx User Manual
Tables 6-1 and 6-2 list the values for the trigger synchronization variability and the lighting
turn-on time, respectively.
The image readout duration varies depending on the smart camera configuration, as shown in
Table 6-3.
Table 6-3. Image Readout Duration
Smart Camera Model Full Scan 1/2 Scan 1/4 Scan Binning
NI 1712
NI 1732
16.38 ms 8.86 ms 5.49 ms 8.17 ms
NI 1752
NI 1754 76.47 ms 41.38 ms 24.70 ms 38.23 ms
© National Instruments | 6-7
Page 57

7
FAI L
PA SS
IMG ACQ
STAT US
POWER
LED Indicators and DIP
Switches
This chapter provides information about the location and functionality of the LED indicators and
DIP switches on the NI Smart Camera.
Understanding the LED Indicators
Figure 7-1 shows the location of the LEDs on the NI Smart Camera.
Figure 7-1. NI Smart Camera LEDs
© National Instruments | 7-1
Page 58

Chapter 7 LED Indicators and DIP Switches
Device Initialization
While the NI Smart Camera initializes, the POWER LED lights solid green and the STATUS,
IMG ACQ, PASS, and FAIL LEDs exhibit a scrolling pattern. When the smart camera finishes
initializing, the STATUS LED lights solid green. If the system does not initialize within the
expected period of time, the STATUS LED flashes a status code. Refer to the STATUS LED
section for information about the status codes.
The initialization scrolling pattern will last longer than usual if the smart camera is configured
to acquire an IP address from a DHCP server but no DHCP server is available on the network.
When acquiring an IP address from a DHCP server, the smart camera waits up to 60 seconds to
acquire an IP address. If the smart camera does not receive an IP address within 60 seconds, it
connects to the network with a link-local IP address with the form 169.254.x.x. The STATUS
LED flashes to indicate that the smart camera is in an unconfigured state.
POWER LED
The POWER LED indicates whether the power supplied to the camera is adequate. The POWER
LED is green while the camera is properly powered on. When no power is being supplied to the
NI Smart Camera, the POWER LED is unlit. When power is first applied to the smart camera,
the POWER LED flashes red for one second while internal systems power up. If the POWER
LED stays red for longer than one second, it indicates that the voltage is out of range.
STATUS LED
The STATUS LED is green during normal operation. The NI Smart Camera indicates specific
conditions by flashing the STATUS LED, as shown in Table 7-1.
7-2 | ni.com
Page 59

Table 7-1. STATUS LED Indications
NI 17xx User Manual
LED
Behavior
LED
Color
Indication
Solid Green The smart camera initialized successfully and is ready for use.
1 Flash Green The smart camera IP address or software is unconfigured. The
smart camera ships from the factory unconfigured. The smart
camera also enters the unconfigured state if it is configured for
DHCP and no DHCP server is available. Use MAX or Vision
Builder AI to configure the smart camera. Refer to the Configure
the IP Address section of Chapter 2, Software Overview, for
information about configuring the smart camera.
2 Flashes Green The smart camera detects an error in the software configuration.
The camera has automatically started up into safe mode, regardless
of the SAFE MODE DIP switch position. This usually occurs when
an attempt to upgrade the software is interrupted or if system files
are deleted from the smart camera. Reinstall software on the smart
camera. Refer to the Install Software on the NI Smart Camera
section of Chapter 2, Software Overview, for information about
installing software on the smart camera.
3 Flashes Green The smart camera is in safe mode because the SAFE MODE DIP
switch is in the ON position. Refer to the Configuring DIP Switches
section for information about the SAFE MODE DIP switch.
4 Flashes Green The smart camera has experienced two consecutive software
exceptions. The smart camera automatically restarts after an
exception. After the second exception, the smart camera remains in
the exception state, alerting you to resolve the problem. Reinstall
software on the smart camera or contact National Instruments for
assistance. Refer to the Install Software on the NI Smart Camera
section of Chapter 2, Software Overview.
5 Flashes Green The smart camera detects a critical error. Reinstall software on
the smart camera or contact National Instruments for assistance.
Refer to the Install Software on the NI Smart Camera section of
Chapter 2, Software Overview, for information about installing
software on the smart camera.
Flashing Red The smart camera detects a software crash or hang.
Contact National Instruments for assistance.
Solid Red The smart camera detects a critical firmware error. Contact
National Instruments for assistance.
© National Instruments | 7-3
Page 60

Chapter 7 LED Indicators and DIP Switches
IMG ACQ LED
The IMG ACQ LED briefly lights green when an image is captured and ready for analysis. Fast
frame rates can give this LED the appearance of being continuously lit.
If the IMG ACQ LED and the FAIL LED both flash red, it indicates that the NI Smart Camera
has shut down because the maximum internal temperature was exceeded. Refer to the Thermal
Considerations section of Chapter 8, for information about measuring the temperature of the
smart camera. Refer to Appendix A, Specifications, for complete specifications.
PA S S L E D
The PASS LED is a green LED that is user-configurable through the IMAQ property node in
LabVIEW or the Read/Write I/O step in Vision Builder AI.
FAIL LED
The FAIL LED is a red LED that is user-configurable through the IMAQ property node in
LabVIEW or the Read/Write I/O step in Vision Builder AI.
If the IMG ACQ LED and the FAIL LED both flash red, it indicates that the NI Smart Camera
has shut down because the maximum internal temperature was exceeded. Refer to the Thermal
Considerations section of Chapter 8,Thermal Considerations and Mounting, for information
about measuring the temperature of the smart camera. Refer to Appendix A, Specifications, for
complete temperature specifications.
Configuring DIP Switches
This section describes the SAFE MODE, IP RESET, NO APP, and CONSOLE DIP switches on
the NI Smart Camera. To turn on a DIP switch, lift the DIP switch cover and carefully move the
switch to the ON position.
Note To avoid potential damage to your device, use care when configuring DIP
switches. Do not use blunt tools or excessive force when changing the switch
position.
SAFE MODE Switch
To start the NI Smart Camera in safe mode, move the SAFE MODE
switch to the ON position and reapply power or restart the smart
camera. If the switch is in the ON position when the smart camera
starts, the smart camera launches only the essential services required
for updating configuration information and installing software. The
LabVIEW Real-Time engine does not launch. Use safe mode to
reconfigure the smart camera TCP/IP settings, update firmware, and to
install or update the software on the smart camera.
CONSOLE
IP RESET
NO APP
ON
SAFE MODE
7-4 | ni.com
Page 61

NI 17xx User Manual
SAFE MODE
IP RESET
NO APP
CONSOLE
ON
If the software on the smart camera is corrupted, start the smart camera in safe mode and update
the software. To resume normal operations, move the SAFE MODE switch to the OFF position
and reapply power or restart the smart camera. Refer to the Install Software on the NI Smart
Camera section of Chapter 2, Software Overview, for information about updating the software
on the smart camera.
The STATUS LED flashes green three times when the smart camera is in safe mode. Keep the
SAFE MODE switch in the OFF position during normal operation.
IP RESET Switch
To clear the NI Smart Camera IP settings, move the IP RESET switch
to the ON position and reapply power or restart the smart camera. Use
the IP RESET switch to reset the TCP/IP settings when moving the
camera from one subnet to another or when the current TCP/IP settings
are otherwise invalid.
When you start the camera with the IP RESET switch in the ON
position, the camera attempts to connect to the network using DHCP. If
the camera is unable to obtain an IP address, it connects to the network with a link-local IP
address with the form
network configuration for the smart camera from a development machine on the same subnet, or
you can use an Ethernet cable to connect the smart camera directly to the development computer.
169.254.x.x. Once you have reset the IP address, you can set up a new
To resume normal operations, move the IP RESET switch to the OFF position and reapply power
or restart the smart camera. Keep the IP RESET switch in the OFF position during normal
operation.
NO APP Switch
Move the NO APP switch to the ON position to prevent a startup
ON
application from running when the NI Smart Camera powers on. If you
want to permanently disable the application from running when the
IP RESET
NO APP
CONSOLE
application in software to automatically run when the smart camera powers on. Refer to the
LabVIEW Real-Time Module Help for more information about automatically launching VIs
when the smart camera powers on. Refer to the NI Vision Builder for Automated Inspection:
Configuration Help for more information about configuring remote target options.
Keep the NO APP switch in the OFF position during normal operation.
SAFE MODE
smart camera powers on, you can disable the startup application in
software.
To automatically run an application when the smart camera powers on,
keep the NO APP switch in the OFF position. You must configure the
© National Instruments | 7-5
Page 62

Chapter 7 LED Indicators and DIP Switches
SAFE MODE
IP RESET
NO APP
CONSOLE
ON
CONSOLE Switch
With a serial port terminal program, you can use the CONSOLE switch
to read device information from the NI Smart Camera during startup,
such as the IP address and firmware version. When the CONSOLE
switch is in the ON position, the serial port outputs device information
and is not available for applications. The smart camera reads this switch
only when powering up or restarting and will only display device
information during startup.
When the CONSOLE switch is in the OFF position, you can use the smart camera serial port and
NI-Serial driver software to send and receive serial data. The NI-Serial software is installed
when you install NI-IMAQ. When using the NI-Serial driver, keep the CONSOLE switch in the
OFF position during normal operation.
Refer to the Connecting to Serial Devices section of Chapter 4, Connecting Lighting and
External Devices, for more information about using serial communication with the smart
camera.
7-6 | ni.com
Page 63

8
GND
+
-
5V
24V
1
NI 17XX SMART CAMERA
Thermal Considerations and
Mounting
This chapter contains information about the operating temperature of the NI Smart Camera and
provides the information necessary to create a custom mount for the smart camera.
Thermal Considerations
The NI Smart Camera can operate in environments with ambient temperatures ranging from
0 to 45 °C. The maximum housing temperature of the smart camera is 65 °C. Refer to
Appendix A, Specifications, for complete specifications. Figure 8-1 shows the location to take
temperature measurements on the smart camera.
Figure 8-1. Measuring the NI Smart Camera Housing Temperature
1 Region to Measure NI Smart Camera Housing Temperature
Operating the smart camera above the specified ambient temperature or above the specified case
temperature will degrade image quality and can cause permanent damage to the device.
The smart camera also has a internal temperature sensor that provides an internal temperature
measurement. You can monitor the temperature sensor from LabVIEW using the
Status Information»Temperature property from the IMAQ property node.
© National Instruments | 8-1
Page 64

Chapter 8 Thermal Considerations and Mounting
If the internal temperature sensor reads 75 °C or more, the smart camera immediately halts
operation and becomes unresponsive. The IMG ACQ LED and the FAIL LED flash red. You
must remove and reapply power to the smart camera to recover from this condition.
To maximize the cooling efficiency of the smart camera, mount it to a thermally conductive
structure, as specified in the Mounting the NI Smart Camera section.
Mounting the NI Smart Camera
Caution If you choose not to mount the NI Smart Camera to a thermally
conductive structure, do not position the smart camera with the heat sinks resting on
any surface. Doing so may violate the thermal requirements of the smart camera and
cause the smart camera to overheat. Refer to Appendix A, Specifications, for
temperature specifications.
Figures 8-2 through 8-5 provide the dimensional drawings necessary to create a custom mount
for the smart camera.
47.00 mm
(1.850 in.)
Figure 8-2. Back View of the NI Smart Camera with Dimensions
95.75 mm
(3.770 in.)
60.58 mm
23.50 mm
(0.925 in.)
Optical Axis
24.25 mm
(0.955 in.)
Optical Axis
(2.385 in.)
85.80 mm
(3.378 in.)
8-2 | ni.com
Page 65

NI 17xx User Manual
Figure 8-3. Front View of the NI Smart Camera with Dimensions
30.89 mm
(1.216 in.)
32.80 mm
(1.291 in.)
38.91 mm
(1.532 in.)
Figure 8-4. Side View of the NI Smart Camera with Dimensions
117.66 mm
(4.632 in.)
44.14 mm
(1.738 in.)
50.62 mm
(1.993 in.)
Figure 8-5. Bottom View of the NI Smart Camera with Dimensions
33.12 mm
(1.304 in.)
21.41 mm
(0.843 in.)
24.78 mm
(0.975 in.)
25.45 mm
(1.002 in.)
Optical Axis
27.86 mm
(1.097 in.)
13.84 mm
(0.545 in.)
20.71 mm
(0.815 in.)
© National Instruments | 8-3
Page 66

Specifications
The following specifications apply to the NI 1712/1732/1752/1754 Smart Camera.
These specifications are typical at 25 °C, unless otherwise stated.
Power Requirements
Power consumption
NI 1712/1732............................................ 24 VDC, +20%/-15% (IEC 1311); 450 mA
NI 1752/1754
Direct Drive disabled........................ 24 VDC, +20%/-15% (IEC 1311); 450 mA
Direct Drive enabled......................... 24 VDC, +20%/-15% (IEC 1311); 800 mA
Reverse polarity protection............................... Yes
Memory
SDRAM ............................................................ 256 MB
A
Nonvolatile program/data memory................... 512 MB
Image/data storage ............................................ Unlimited using FTP or an Ethernet hard drive
Processor
NI 1712/1732.................................................... Freescale PowerQUICC II Pro 400 MHz
NI 1752/1754.................................................... Freescale PowerQUICC II Pro 600 MHz
VGA Sensor (NI 1712/1732/1752 Only)
Sensor ............................................................... Sony CCD ICX424AL
Active pixels (VGA)
Full scan.................................................... 640 × 480
1/2 scan ..................................................... 640 × 240
1/4 scan ..................................................... 640 × 120
Binning (1 × 2) ......................................... 640 × 240
Pixel size........................................................... 7.4 μm × 7.4 μm
Pixel pitch for field of view calculation
Full scan, 1/2 scan, 1/4 scan ..................... 7.4 μm horizontal,
7.4 μm vertical
Binning (1 × 2) ......................................... 7.4 μm horizontal,
14.8 μm vertical
© National Instruments | A-1
Page 67

Appendix A Specifications
Maximum frame rate
1
Full scan ....................................................Up to 60 fps
1/2 scan .....................................................Up to 109 fps
1/4 scan .....................................................Up to 175 fps
Binning (1 × 2).......................................... Up to 114 fps
Optical format ................................................... 1/3 in.
Sensor readout................................................... Progressive scan
Bits per pixel ..................................................... 8 bits; 256 gray levels
Minimum exposure time...................................36.28 μs
Exposure time increment ..................................31.2 μs
Spectral characteristics .....................................Refer to Figure A-1
Figure A-1. VGA Spectral Response Curve
1.0
0.9
0.8
0.7
0.6
0.5
0.4
0.3
Relative Response
0.2
0.1
0
400 500 600 700 900 800 1000
Wavelength (nm)
Gamma..............................................................1.0 fixed
SXGA Sensor (NI 1754 Only)
Sensor................................................................ Sony CCD ICX205AL
Active pixels (SXGA)
Full scan....................................................1,280 × 1,024
1/2 scan .....................................................1,280 × 512
1/4 scan .....................................................1,280 × 256
Binning (1 × 2)..........................................1,280 × 512
Pixel size ........................................................... 4.65 μm × 4.65 μm
Pixel pitch
Full scan, 1/2 scan, 1/4 scan .....................4.65 μm horizontal,
1
Refer to the Maximum Frame Rate section of Chapter 6, Image Acquisition, for more information about
calculating the maximum frame rate for your application.
A-2 | ni.com
Page 68

4.65 μm vertical
Binning (1 × 2) ......................................... 4.65 μm horizontal,
9.3 μm vertical
Maximum frame rate
1
Full scan.................................................... Up to 13 fps
1/2 scan ..................................................... Up to 23 fps
1/4 scan ..................................................... Up to 39 fps
Binning (1 × 2) ......................................... Up to 26 fps
Optical format................................................... 1/2 in.
Sensor readout .................................................. Progressive scan
Bits per pixel..................................................... 8 bits; 256 gray levels
Minimum exposure time................................... 76.68 μs
Exposure time increment .................................. 71.6 μs
Spectral characteristics ..................................... Refer to Figure A-2
Figure A-2. SXGA Sensor Spectral Response Curve
NI 17xx User Manual
1.0
0.9
0.8
0.7
0.6
0.5
0.4
0.3
Relative Response
0.2
0.1
400 500 600 700
Wavelength (nm)
Gamma.............................................................. 1.0 fixed
Lighting
Direct Drive lighting controller (NI 1752/1754 Only)
Maximum current ..................................... 500 mA continuous; 1 A strobed
Minimum current...................................... 50 mA
Light requirements
1
Refer to the Maximum Frame Rate section of Chapter 6, Image Acquisition, for more information about
calculating the maximum frame rate for your application.
© National Instruments | A-3
Page 69

Appendix A Specifications
Maximum voltage drop across
LED+/LED- terminals ......................30 V, with ±10% input power supply 25 V,
with +20%/-15% input power supply
Minimum voltage drop across
LED+/LED- terminals ...................... 7 V
Strobe frequency ....................................... Operating frame rate
Maximum strobe duty cycle .....................45%
5 V external strobe (NI 1732/1752/1754 Only)
Polarity...................................................... Programmable
Strobe frequency ....................................... Operating frame rate
V
minimum ........................................... 3.8 V
OH
V
maximum........................................... 0.55 V
OL
I
maximum............................................ -12 mA
OH
I
maximum ............................................ 12 mA
OL
24 V external strobe (NI 1732/1752/1754 Only)
Polarity...................................................... Active high
Strobe frequency ....................................... Operating frame rate
ON state
Voltage ..............................................Unregulated output drawn from the smart
camera power supply
Current ..............................................16 mA, maximum
OFF state
Voltage ..............................................Not driven
Current ..............................................Not applicable
Network
Network interface .............................................Ethernet
Ports
NI 1712 .....................................................1
NI 1732/1752/1754 ...................................2
Speed
NI 1712 .....................................................10; 100 Mbps
NI 1732/1752/1754
Port 1................................................. 10; 100; 1,000 Mbps
Port 2.................................................10; 100 Mbps
Duplex............................................................... Full, half
Speed autodetection ..........................................Yes
Duplex autodetection ........................................Yes
Auto MDI/MDI-X correction ...........................Yes
DHCP Support .................................................. Port 1 only
A-4 | ni.com
Page 70

NI 17xx User Manual
Serial
Baud rates ......................................................... Up to 230.4 Kbps
Default baud rate ...................................... 9,600 bps
Hardware flow control...................................... No
Optically Isolated Inputs and Outputs
Isolated Inputs
Channels
NI 1712 ..................................................... 1
NI 1732/1752/1754................................... 2
Input type.......................................................... Sinking/sourcing, both inputs must have the
same configuration
Digital logic levels
OFF state
Input current ..................................... 0 mA to 0.1 mA
Input voltage ..................................... 0 V to 1 V
ON state
Input current ..................................... 3 mA to 5.4 mA
Input voltage ..................................... 20 V to 30 V
Minimum pulse width....................................... 1 ms
Isolated Outputs
Channels
NI 1712 ..................................................... 1
NI 1732/1752/1754................................... 2
Output type ....................................................... Sinking/sourcing, independently configurable
External load power supply range .................... 19 V to 30 V
Output current................................................... 100 mA, maximum per channel
Max toggle rate................................................. 10 kHz
Quadrature Encoder (NI 1732/1752/1754 Only)
Encoder type ..................................................... Differential, RS-422;
phase A/phase B, no index
Max toggle rate................................................. 1 MHz
Physical Characteristics
Lens mount ....................................................... C-mount
Camera housing ................................................ Painted die-cast aluminium
© National Instruments | A-5
Page 71

Appendix A Specifications
Dimensions .......................................................11.77 cm × 8.58 cm × 5.06 cm
(4.63 in. × 3.38 in. × 1.99 in.)
Weight ............................................................... 525 g (18.52 oz)
Environmental
The NI Smart Camera is intended for indoor use only.
Operating temperature
Ambient temperature ................................ 0 to 45 °C
Maximum camera housing temperature ...65 °C
Storage temperature .......................................... -15 to 45 °C
Humidity ...........................................................10% to 90% RH, noncondensing
IP rating.............................................................40
Pollution degree ................................................ 2
Operating shock (IEC 60068-2-27) ..................50 g, 3 ms half sine, 18 shocks at 6 orientations;
30 g, 11 ms half sine, 18 shocks at 6 orientations
Operating vibration
Random (IEC 60068-2-34) .......................10 Hz to 500 Hz, 10 Grms, 100 min per axis
Swept sine (IEC 60068-2-6) .....................10 Hz to 500 Hz, 10 g
Approved at altitudes up to 2,000 m.
Safety
The NI Smart Camera meets the requirements of the following standards for safety and electrical
equipment for measurement, control, and laboratory use:
• IEC 61010-1, EN 61010-1
• UL 61010-1, CSA 61010-1
Note For UL and other safety certifications, refer to the product label or visit
ni.com/certification, search by model number or product line, and click the
appropriate link in the Certification column.
Electromagnetic Compatibility
The NI Smart Camera meets the following standards of EMC for electrical equipment for
measurement, control, and laboratory use:
• EN 61326 EMC requirements; Minimum Immunity
• EN 55011 Emissions; Group 1, Class A
• CE, C-Tick, ICES, and FCC Part 15 Emissions; Class A
Note For full EMC compliance, operate this device with shielded cabling.
A-6 | ni.com
Page 72

NI 17xx User Manual
⬉ᄤֵᙃѻક∵ᶧࠊㅵ⧚ࡲ⊩ ˄Ё
RoHS
˅
Ёᅶ᠋
National Instruments
ヺড়Ё⬉ᄤֵᙃѻકЁ䰤ࠊՓ⫼ᶤѯ᳝ᆇ⠽䋼ᣛҸ
(RoHS)
DŽ݇Ѣ
National Instruments
Ё
RoHS
ড়㾘ᗻֵᙃˈ䇋ⱏᔩ
ni.com/
environment/rohs_china
DŽ
(For information about China RoHS compliance,
go to
ni.com/environment/rohs_china
.)
CE Compliance
The NI Smart Camera meets the essential requirements of applicable European Directives,
as amended for CE marking, as follows:
• 2006/95/EC; Low-Voltage Directive (safety)
• 2004/108/EC; Electromagnetic Compatibility Directive (EMC)
Note Refer to the Declaration of Conformity (DoC) for this product for any
additional regulatory compliance information. To obtain the DoC for this product,
visit ni.com/certification, search by model number or product line, and click
the appropriate link in the Certification column.
Environmental Management
NI is committed to designing and manufacturing products in an environmentally responsible
manner. NI recognizes that eliminating certain hazardous substances from our products is
beneficial to the environment and to NI customers.
For additional environmental information, refer to the Minimize Our Environmental Impact web
page at
directives with which NI complies, as well as other environmental information not included in
this document.
ni.com/environment. This page contains the environmental regulations and
Waste Electrical and Electronic Equipment (WEEE)
EU Customers At the end of the product life cycle, all products must be sent to
a WEEE recycling center. For more information about WEEE recycling centers,
National Instruments WEEE initiatives, and compliance with WEEE Directive
2002/96/EC on Waste and Electronic Equipment, visit
.
weee
ni.com/environment/
© National Instruments | A-7
Page 73

B
Troubleshooting
This appendix provides instructions for troubleshooting the NI Smart Camera.
Configuration Problems
The NI Smart Camera Does Not Appear in MAX or
Vision Builder AI
Possible causes and solutions:
• The smart camera may not be powered. Verify that there is power to the smart camera and
that both the smart camera and the development computer are properly connected to the
network. The POWER LED should be lit green and the ACTIVITY/LINK LED should
flash green when refreshing the list of devices in MAX or Vision Builder AI.
• The smart camera may have been configured on another network subnet and then moved to
the current network subnet. Reconfigure the smart camera on the current network. Refer to
the Subnet Considerations section of Chapter 1, Hardware Overview and Installation, for
more information.
• Another device on the network is using the IP address assigned to the smart camera. This
can happen when you assign the same static IP to two devices, you assign a static IP that is
in the range of the IP address available for DHCP use on your network, or the DHCP server
assigns the same IP address to another device. Either remove or reconfigure the other
device, or reconfigure the smart camera to use a different IP address by moving the IP
RESET DIP switch to the ON position and reapplying power or restarting the smart camera.
Refer to the IP RESET Switch section of Chapter 7, LED Indicators and DIP Switches,
for more information.
• You are experiencing firewall issues. If you are having difficulty detecting the system and
setting up the NI Smart Camera on your network, you must configure the firewall to open
the TCP/UDP ports used by the smart camera and the host machine. Refer to the Firewall
Configuration section of Chapter 1, Hardware Overview and Installation for more
information about TCP/UDP ports.
• The cable you are using may be inappropriate for the speed of your network, causing
network communication dropout. While 1,000 Mbps communication over short cables
lengths can be achieved with the CAT5 cable commonly used for 10 and 100 Mbps, CAT5e
and CAT6 cables are more reliable and recommended for 1,000 Mbps links. The smart
camera has the ability to perform auto-crossover, allowing the use of straight or crossover
Ethernet cables, independent of the connection configuration.
© National Instruments | B-1
Page 74

Appendix B Troubleshooting
The NI Smart Camera Restarts Unexpectedly
Possible causes and solutions:
• The smart camera is configured to acquire an IP address from a DHCP server, but no DHCP
server is available on the network. When the smart camera is configured to acquire an IP
address from a DHCP server, it waits for up to 60 seconds for the IP address to be acquired
successfully. If the smart camera does not receive an IP address within 60 seconds, it
restarts and attempts to acquire an IP address again. After three unsuccessful attempts to
acquire an IP address from a DHCP server, the smart camera restarts and enters an
unconfigured state. In the unconfigured state, the smart camera has an IP address of
0.0.0.0 and only limited software loads.
In the unconfigured state, the smart camera has network connectivity. If the smart camera
is on the same subnet as the host computer, then refreshing the list of remote devices in
MAX or Vision Builder AI will cause the smart camera to appear with an IP address of
0.0.0.0. Use MAX or Vision Builder AI to reconfigure the smart camera IP address, then
restart the smart camera.
Refer to the Network Connection section of Chapter 1, Hardware Overview and
Installation, for more information about assigning an IP address to the smart camera.
• The smart camera has detected an error in the software configuration and automatically
restarted into safe mode, independent of the state of the SAFE MODE DIP switch. This
usually occurs when an attempt to upgrade the software is interrupted or if system files are
deleted from the smart camera by the user. Reinstall software on the smart camera. Refer
to Chapter 2, Software Overview, for information about installing software on the smart
camera.
• The smart camera experienced two consecutive software exceptions. The smart camera
automatically restarts after an exception. After the second exception, the smart camera
remains in the exception state, alerting you to resolve the problem. To correct this issue,
reinstall software on the smart camera. Refer to the Chapter 2, Software Overview, for
information about installing software on the smart camera or contact National Instruments
for assistance.
• In the event that the Direct Drive lighting controller detects an abnormal load condition,
such as a short circuit on the LED+ output, the smart camera stops image acquisition and
returns an error. The Direct Drive stops providing current to the light, and the smart camera
may restart. Ensure that your lighting wire connections are correct and/or reconfigure your
lighting settings in MAX or Vision Builder AI.
• The voltage drop of the light may have exceeded the maximum voltage or minimum
voltage requirements of the smart camera. The voltage drop of a light can vary significantly
with environmental conditions, such as temperature, current, and strobe time. Verify that
the voltage drop across the LED+ and LED- terminals is within the specified range of the
smart camera. Your light may need to be reconfigured by the manufacturer to bring the
voltage drop within the specified range of the smart camera. Refer to Appendix A,
Specifications, for more information.
B-2 | ni.com
Page 75

NI 17xx User Manual
• The smart camera ran out of memory. The reason may be that acquired images are still in
memory. When developing applications with LabVIEW, use the IMAQ Dispose VI to
destroy an image and free the space it occupied in memory. This VI is required for each
image created in an application to free the memory allocated to the IMAQ Create VI.
Execute the IMAQ Dispose VI only when the image is no longer needed in your
application. You can configure the IMAQ Dispose VI to free memory for each call to the
IMAQ Create VI or just once for all images created using the IMAQ Create VI.
Run-Time Problems
The NI Smart Camera is Unresponsive and Blinks the
IMG ACQ and FAIL LEDs
The smart camera maximum internal temperature was exceeded. Complete the following steps
to verify that the ambient and enclosure temperatures are within specifications.
1. Measure the ambient temperature and verify that it is within specifications.
Note If the smart camera is mounted within an enclosure, the ambient temperature
of the camera is the temperature inside the enclosure, which can be notably warmer
than the ambient temperature outside the enclosure.
2. Measure the smart camera housing temperature at the location indicated in Figure 8-1,
Measuring the NI Smart Camera Housing Temperature, and verify that it is within
specifications.
You must remove power, bring the temperature within specifications, and reapply power to the
smart camera to recover from this condition. Refer to the Thermal Considerations section of
Chapter 8, Thermal Considerations and Mounting, for information about measuring the
temperature of the smart camera. Refer to Appendix A, Specifications, for complete temperature
specifications.
Lighting Problems
The Light Does Not Illuminate When Using the Direct
Drive Controller
In the event that your light does not illuminate, verify the following:
• That your NI Smart Camera supports the Direct Drive lighting controller. Refer to the
Direct Drive Lighting Controller section of Chapter 4, Connecting Lighting and External
Devices, for a list of smart cameras that support the Direct Drive lighting controller.
• The light is wired with the correct polarity, LED+ pin to the anode and LED- pin to cathode.
© National Instruments | B-3
Page 76

Appendix B Troubleshooting
• You have properly configured the maximum light settings in MAX or Vision Builder AI. For
safety reasons, the default configuration of the smart camera does not enable lighting until
you configure the maximum lighting current settings that are appropriate for your light.
• You have enabled the Direct Drive lighting controller in MAX or Vision Builder AI.
• The smart camera is receiving a trigger if you have configured the smart camera for
triggering in MAX or Vision Builder AI. This can be verified by checking that the IMG
ACQ LED on the smart camera illuminates when a trigger is provided on the
TrigIn+/IsoIn(0)+ and TrigIn-/IsoIn(0)- pins. If you are not receiving a trigger, refer to the
No Trigger is Received troubleshooting section.
• There is a short circuit wiring condition. If the smart camera detects a short circuit wiring
condition, it will disable the Direct Drive until the condition is cleared and the acquisition
is reinitialized.
In the event that the Direct Drive lighting controller detects an abnormal load condition,
such as a short circuit on the LED+ output, the smart camera stops image acquisition and
returns an error. The Direct Drive stops providing current to the light, and the smart camera
may restart. Ensure that your lighting wire connections are correct and/or reconfigure your
lighting settings in MAX or Vision Builder AI.
• You have requested an amount of current within the specified range of the smart camera and
within the maximum lighting current settings you configured in MAX or Vision Builder AI.
If your application requests more current than either of these two options, the smart camera
disables the Direct Drive until an allowable current level is requested and the acquisition is
reinitialized.
• If you are strobing, the on time required to illuminate for your requested exposure time plus
the lighting turn-on time does not exceed the maximum allowed strobe duration. Refer to
Chapter 6, Image Acquisition, for more information.
• If you are strobing, the duty cycle does not exceed the maximum allowed duty cycle at your
requested frame rate. Refer to Chapter 6, Image Acquisition, for more information.
• The on voltage of the light is within the specifications of the Direct Drive lighting
controller. Refer to Appendix A, Specifications, for more information.
• The voltage drop of the light may have exceeded the maximum voltage or minimum
voltage requirements of the smart camera. The voltage drop of a light can vary significantly
with environmental conditions, such as temperature, current, and strobe time. Verify that
the voltage drop across the LED+ and LED- terminals is within the specified range of the
smart camera. Your light may need to be reconfigured by the manufacturer to bring the
voltage drop within the specified range of the smart camera. Refer to Appendix A,
Specifications, for more information.
B-4 | ni.com
Page 77

NI 17xx User Manual
There is No External Lighting Strobe
Possible causes and solutions:
• If you have configured the NI Smart Camera for triggering in MAX or Vision Builder AI,
verify that the smart camera is receiving a trigger. This can be verified by checking that the
IMG ACQ LED on the smart camera illuminates when a trigger is provided on the
TrigIn+/IsoIn(0)+ and TrigIn-/IsoIn(0)- pins. If you are not receiving a trigger, refer to the
No Trigger is Received troubleshooting section.
• If you are using the 24 V strobe output, verify that there is enough time between frames for
the strobe output to fully turn off before being re-enabled. The required time will vary with
the load conditions, but is typically a few milliseconds. If a faster response is necessary, use
the 5 V strobe output.
• Make sure that you have enabled the corresponding external lighting strobe in MAX or
Vision Builder AI. Complete one of the following procedures to enable the correct lighting
strobe.
MAX
1. Launch MAX.
2. In the Configuration tree, expand Devices and Interfaces.
3. Expand NI-IMAQ Devices.
4. Expand the smart camera you are using.
5. Select the channel you are using.
6. Select the Lighting tab.
7. Select the appropriate strobe from the External Strobe Generation control.
Vision Builder AI
1. Launch Vision Builder AI.
2. In the Acquire Image (Smart Camera) step, select the Lighting tab.
3. Select the appropriate strobe from the External Strobe Generation control.
Triggering Problems
No Trigger is Received
If you are not receiving a trigger, verify the following:
• The trigger is wired to the TrigIn+/IsoIn(0)+ and TrigIn-/IsoIn(0)- signals.
• If TrigIn/IsoIn(0) and IsoIn(1) are both being used, that the devices they are connected to
are either both sinking (NPN) or both sourcing (PNP).
• The trigger is connected correctly based on the type of sensor it is—sourcing or sinking.
Refer to the Isolated Inputs section of Chapter 4, Connecting Lighting and External
Devices, for information about connecting isolated inputs.
© National Instruments | B-5
Page 78

Appendix B Troubleshooting
• The sensor power supply is of appropriate voltage for interfacing to NI Smart Camera
isolated inputs. Refer to the Isolated Inputs section of Chapter 4, Connecting Lighting and
External Devices, for information about isolated inputs. Refer to Appendix A,
Specifications, for complete specifications.
• You configured the device in MAX or Vision Builder AI to expect a trigger. Refer to the
External Trigger section of Chapter 6, Image Acquisition, for information about
configuring an external trigger.
LED Error Indications
STATUS LED Error Conditions
The NI Smart Camera indicates specific error conditions by flashing the STATUS LED a
specific number of times. Refer to the Understanding the LED Indicators section of Chapter 7,
LED Indicators and DIP Switches, for the STATUS LED flashing sequences and the
corresponding error condition.
POWER LED is Not Lit When the NI Smart Camera is
Powered On
If the power supply is properly connected to the smart camera, but the POWER LED does not
light up, check that the power supply is 24 V +20%/-15% and within the specifications outlined
in Appendix A, Specifications. Verify that the power supply can supply enough current for the
smart camera model in use. Using a power supply that is not within these specifications might
result in an unresponsive or unstable system and could damage the smart camera.
Caution The 24 V external lighting strobe is an unregulated output dependent on
the range of the power supply provided to the smart camera. If the power provided to
the smart camera is +20%/-15% with +5% AC ripple, the output could be as high as
30 V. If the provided power exceeds the input voltage specifications of the third-party
lighting controller, do not connect the 24 V lighting strobe output to the controller to
prevent damage to the controller. Use a power supply with tolerances that meet the
requirements of the controller, or use the 5 V external lighting strobe.
B-6 | ni.com
Page 79

C
Technical Support and
Professional Services
Log in to your National Instruments ni.com User Profile to get personalized access to your
services. Visit the following sections of ni.com for technical support and professional services:
• Support—Technical support at
– Self-Help Technical Resources—For answers and solutions, visit
support
manuals, step-by-step troubleshooting wizards, thousands of example programs,
tutorials, application notes, instrument drivers, and so on. Registered users also
receive access to the NI Discussion Forums at
Engineers make sure every question submitted online receives an answer.
– Standard Service Program Membership—This program entitles members to direct
access to NI Applications Engineers via phone and email for one-to-one technical
support, as well as exclusive access to self-paced online training modules at ni.com/
self-paced-training
membership in the Standard Service Program (SSP) with the purchase of most
software products and bundles including NI Developer Suite. NI also offers flexible
extended contract options that guarantee your SSP benefits are available without
interruption for as long as you need them. Visit
For information about other technical support options in your area, visit
services
• Training and Certification—Visit
program information. You can also register for instructor-led, hands-on courses at locations
around the world.
for software drivers and updates, a searchable KnowledgeBase, product
, or contact your local office at ni.com/contact.
ni.com/support includes the following resources:
ni.com/
ni.com/forums. NI Applications
. All customers automatically receive a one-year
ni.com/ssp for more information.
ni.com/
ni.com/training for training and certification
• System Integration—If you have time constraints, limited in-house technical resources, or
other project challenges, National Instruments Alliance Partner members can help. To learn
more, call your local NI office or visit
• Declaration of Conformity (DoC)—A DoC is our claim of compliance with the Council
of the European Communities using the manufacturer’s declaration of conformity. This
system affords the user protection for electromagnetic compatibility (EMC) and product
safety. You can obtain the DoC for your product by visiting ni.com/certification.
You also can visit the Worldwide Offices section of ni.com/niglobal to access the branch
office Web sites, which provide up-to-date contact information, support phone numbers, email
addresses, and current events.
ni.com/alliance.
© National Instruments | C-1
Page 80

Glossary
Symbol Prefix Value
ppico10
nnano10
μ micro 10
m milli 10
k kilo 10
Mmega10
Ggiga10
-12
-9
-6
-3
3
6
9
A
active pixels The number of light-sensitive pixels on a CCD sensor.
B
black level The value that corresponds to true black in the image.
C
CCD Charge Coupled Device. A chip that converts light into electronic
signals.
E
edge count A specified number of assertions, rising, falling, or both, in a
signal.
exposure time The amount of time that light is allowed to strike the imaging
sensor to produce an image.
© National Instruments | G-1
Page 81

Glossary
F
falling edge The digital signal transition from the high state to the low state.
field of view The area of inspection that the camera can acquire.
fps Frames per second.
G
gain The amount of increase in signal power, voltage, or current
expressed as the ratio of output to input.
I
IEC International Electrotechnical Commission. A standard-setting
body.
IEEE Institute of Electrical and Electronics Engineers. A
standard-setting body.
I/O Input/output. The transfer of data to/from a computer system
involving communications channels, operator interface devices,
or data acquisition and control interfaces.
L
LED Light-emitting diode.
lookup table Maps pixel values in a source image to other values in a
transformed image.
M
MAX Measurement & Automation Explorer. A controlled, centralized
configuration environment that allows you to configure all of
your NI devices.
G-2 | ni.com
Page 82

NI 17xx User Manual
N
NI-IMAQ Driver software for National Instruments image acquisition
devices and NI 17xx Smart Cameras. NI-IMAQ is installed as
part of NI Vision Acquisition Software.
O
open collector An output mechanism that grounds or does not ground a
connection to a powered device. An open collector output cannot
supply voltage.
opto-coupled Optically coupled.
optically coupled An input mechanism that provides current protection by using a
light emitter to transmit signals to a light receiver, which then
enables a signal current.
P
pixel pitch The distance between the centers of adjacent pixels in either the
horizontal or vertical direction.
PLC Programmable Logic Controller. An industrial computer used for
factory automation, process control, and manufacturing systems.
pulse train A signal consisting of a series of continuous pulses.
R
reference card An object of a solid, neutral color (typically gray) in the image
which functions as a reference during image correction.
rising edge The digital signal transition from the low state to the high state.
RS-232 Standard electrical interface for serial data communications.
© National Instruments | G-3
Page 83

Glossary
S
sensor resolution The number of columns and rows of CCD pixels in the camera
sensor.
sensor size The size of the active area of an image sensor.
sinking A device that requires a powered signal as an input.
sourcing A device that provides a powered signal.
spectral response The ability of a sensor to detect light expressed as a value
between 0 and 1 for a given wavelength.
subnet A set of systems whose IP addresses are configured such that they
can communicate directly with one another. Data will not flow
through an intermediate router.
SXGA sensor Super eXtended Graphics Array. SXGA may refer to multiple
resolutions. SXGA sensors used with NI 17xx Smart Cameras
feature a resolution of 1,280 × 960 pixels.
syntax Set of rules to which statements must conform in a particular
programming language.
T
TCP Transmission Control Protocol. A set of standard protocols for
communicating across a single network or interconnected set of
networks. TCP is for high-reliability transmissions.
trigger Any event that causes or starts some form of data capture.
trigger delay The time between the active edge of a trigger and the assertion of
a lighting strobe.
U
UXGA sensor Video Graphics Array sensor. Image sensor that features a
G-4 | ni.com
resolution of 1,600 × 1,200 pixels.
Page 84

NI 17xx User Manual
V
VDC Volts direct current.
VGA sensor Video Graphics Array sensor. Image sensor that features a
resolution of 640 × 480 pixels.
VI Virtual Instrument. A combination of hardware and/or software
elements, typically used with a PC, that has the functionality of a
classic stand-alone instrument.
W
white level The point at which values in the red, green, and blue color planes
converge to produce white.
working distance The distance from the front of the camera lens to the object under
inspection.
© National Instruments | G-5
Page 85

Index
Numerics
24 V strobe output, 4-5
enabling, 4-6
5 V TTL strobe output, 4-5
enabling, 4-6
A
acquiring images, 6-1, 6-2
external trigger, 6-2
fixed-frame-rate mode, 6-2
free-run mode, 6-2
internal timing, 6-2
ACTIVITY/LINK LED, 3-5
assigning an IP address, 1-6
B
binning, 5-3
C
communicating with the console, 4-10
configuring DIP switches, 7-4
connecting
external devices, 4-1
external lighting controller, 4-5
isolated output to a sinking external
load, 4-9
sinking output sensors to isolated
inputs, 4-8
to a quadrature encoder, 4-10
to serial devices, 4-10
connecting, lighting devices, 4-1
connectors, 3-1
I/O, 3-3
overview, 3-1
power, 3-3
CONSOLE DIP switch, 7-6
conventions used in the manual, xi
D
Declaration of Conformity, NI resources, C-1
device initialization, 7-2
DHCP server, 1-6
diagnostic tools (NI resources), C-1
Direct Drive
connecting a light, 4-5
lighting files, 4-3
selecting a light, 4-4
documentation
conventions used in manual, xi
NI resources, C-1
related documentation, xi
drivers, NI resources, C-1
E
Ethernet LEDs, 3-4
ACTIVITY/LINK LED, 3-5
SPEED LED, 3-5
examples, NI resources, C-1
exposure, 6-1, 6-5
external trigger, 6-2
F
FAIL LED, 7-4
firewall configuration, 1-7
fixed-frame-rate mode, 6-2
frame rate, 6-5
maximum, 6-5
free-run mode, 6-2
G
gain, 5-4
H
hardware binarization, 5-4
help, technical support, C-1
© National Instruments | I-1
Page 86

Index
I
I/O connector, 3-3
image readout duration, 6-7
image sensor
binning, 5-3
field of view, 5-1
gain, 5-4
hardware binarization, 5-4
maintenance, 5-5
spectral response, 5-2
image, acquisition, 6-1
IMG ACQ LED, 7-4
instrument drivers (NI resources), C-1
IP address
assigning, 1-6
configuring for LabVIEW, 2-5
configuring with Vision Builder AI, 2-2
using a DHCP server, 1-6
IP, RESET DIP switch, 7-5
K
KnowledgeBase, C-1
L
LabVIEW
acquiring an image, 2-6
configuring the IP address, 2-5
documents, xii
installing software on the smart
camera, 2-6
smart camera configuration, 2-4
LED indicators, 7-1
lighting
files, 4-3
turn-on time, 6-4
LUT (lookup table) See hardware binarization
M
mounting information, 8-1
N
National Instruments support and
services, C-1
network connection, 1-5
NI 17xx
binning, 5-3
communicating with the console, 4-10
connecting
an external lighting controller, 4-5
an isolated output to a sinking
external load, 4-9
sinking output sensors to isolated
inputs, 4-8
to a quadrature encoder, 4-10
to serial devices, 4-10
device initialization, 7-2
dimensions, 8-2
Ethernet LEDs, 3-4
hardware, binarization, 5-4
lighting files, 4-3
models, 1-2
partial scan mode, 5-3
power requirements, 1-5
protecting against inductive loads, 4-9
selecting a light, 4-4
thermal considerations, 8-1
troubleshooting, B-1
NI Vision Acquisition Software,
documents, xiii
NI Vision Builder for Automated Inspection
acquiring an image, 2-3
configuring the IP address, 2-2
documents, xii
installing on the smart camera, 2-3
smart camera configuration, 2-2
NI Vision Development Module,
documents, xii
NI-IMAQdx, documents, xiii
NO APP DIP switch, 7-5
I-2 | ni.com
Page 87

NI 17xx User Manual
P
partial scan mode, 5-3
PASS LED, 7-4
POWER LED, 7-2
power requirements, 3-3
power, requirements, 1-5
POWER-I/O connector, 3-2
pin descriptions, 3-2
programming examples, NI resources, C-1
protecting against inductive loads, 4-9
Q
quadrature encoder, 4-10
R
related documentation, xi
S
SAFE MODE DIP switch, 7-4
selecting a light, 4-4
software
LabVIEW, smart camera
configuration, 2-4
NI Vision Builder for Automated
Inspection, smart camera
configuration, 2-2
software, NI resources, C-1
SPEED LED, 3-5
STATUS LED, 7-2
indications, 7-3
support, technical, C-1
SXGA sensor, 5-1
run-time problems, B-3
triggering problems, B-5
troubleshooting, NI resources, C-1
U
understanding LED indicators, 7-1
V
VGA sensor, 5-1
W
Web resources, C-1
T
technical support, C-1
thermal considerations, 8-1
training and certification, NI resources, C-1
trigger synchronization variability, 6-4
troubleshooting, B-1
configuration problems, B-1
firewall problems, B-1
LED error indications, B-6
lighting problems, B-3
network problems, B-1
© National Instruments | I-3
 Loading...
Loading...