Page 1

™
IMAQ
IMAQ Vision
for Measurement Studio
User Manual
LabWindows/CVI
IMAQ Vision for LabWindows/CVI User Manual
™
May 2001 Edition
Part Number 323022A-01
Page 2

Support
Worldwide Technical Support and Product Information
ni.com
National Instruments Corporate Headquarters
11500 North Mopac Expressway Austin, Texas 78759-3504 USA Tel: 512 794 0100
Worldwide Offices
Australia 03 9879 5166, Austria 0662 45 79 90 0, Belgium 02 757 00 20, Brazil 011 284 5011,
Canada (Calgary) 403 274 9391, Canada (Ontario) 905 785 0085, Canada (Québec) 514 694 8521,
China 0755 3904939, Denmark 45 76 26 00, Finland 09 725 725 11, France 01 48 14 24 24,
Germany 089 741 31 30, Greece 30 1 42 96 427, Hong Kong 2645 3186, India 91805275406,
Israel 03 6120092, Italy 02 413091, Japan 03 5472 2970, Korea 02 596 7456, Mexico (D.F.) 5 280 7625,
Mexico (Monterrey) 8 357 7695, Netherlands 0348 433466, New Zealand 09 914 0488, Norway 32 27 73 00,
Poland 0 22 528 94 06, Portugal 351 1 726 9011, Singapore 2265886, Spain 91 640 0085,
Sweden 08 587 895 00, Switzerland 056 200 51 51, Taiwan 02 2528 7227, United Kingdom 01635 523545
For further support information, see the Technical Support Resources appendix. To comment on the
documentation, send e-mail to techpubs@ni.com
Copyright © 2001 National Instruments Corporation. All rights reserved.
Page 3
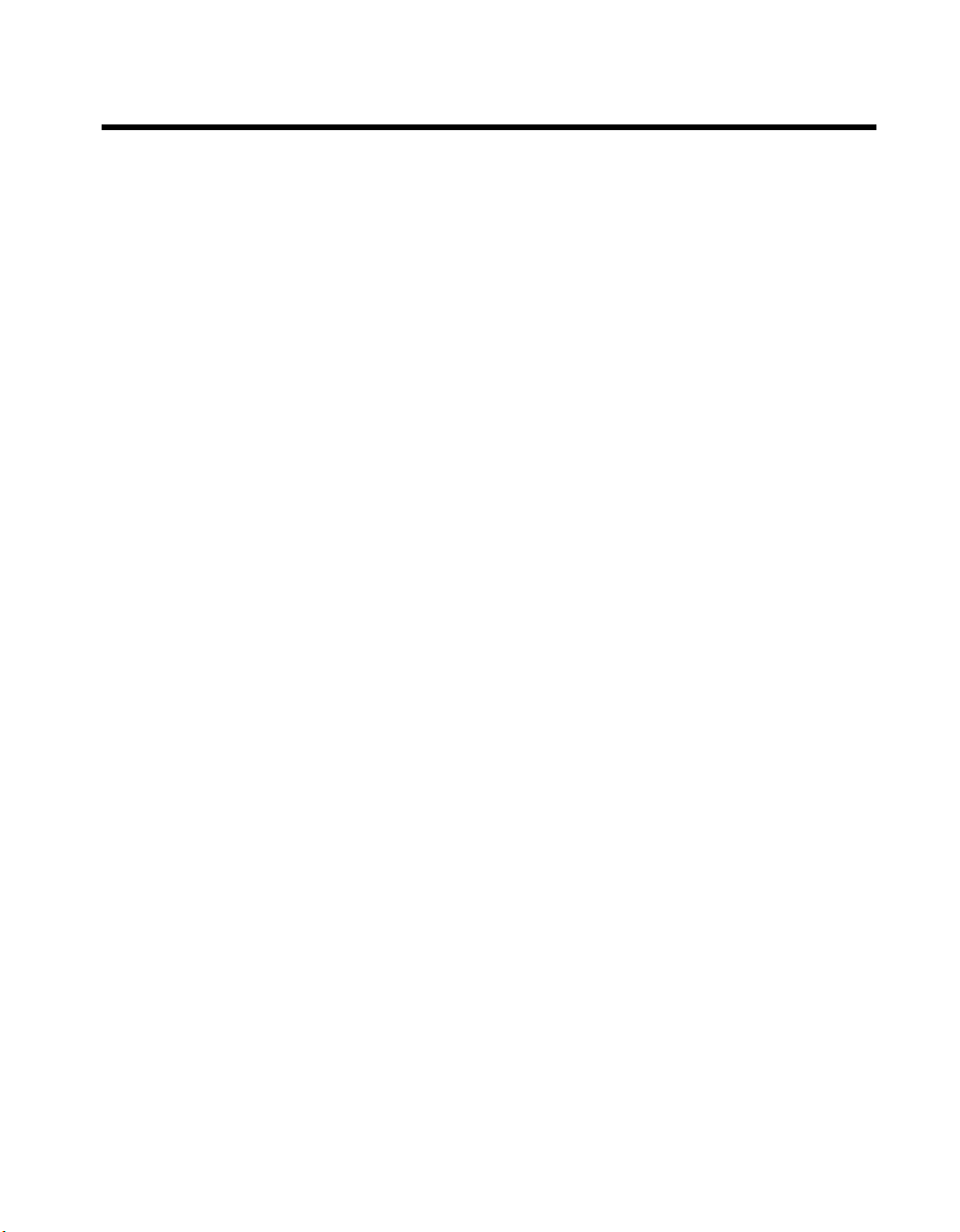
Important Information
Warranty
The media on which you receive National Instruments software are warranted not to fail to execute programming instructions,
due to defects in materials and workmanship, for a period of 90 days from date of shipment, as evidenced by receipts or other
documentation. National Instruments will, at its option, repair or replace software media that do not execute programming
instructions if National Instruments receives notice of such defects during the warranty period. National Instruments does not
warrant that the operation of the software shall be uninterrupted or error free.
A Return Material Authorization (RMA) number must be obtained from the factory and clearly marked on the outside of
the package before any equipment will be accepted for warranty work. National Instruments will pay the shipping costs of
returning to the owner parts which are covered by warranty.
National Instruments believes that the information in this document is accurate. The document has been carefully reviewed
for technical accuracy. In the event that technical or typographical errors exist, National Instruments reserves the right to
make changes to subsequent editions of this document without prior notice to holders of this edition. The reader should consult
National Instruments if errors are suspected. In no event shall National Instruments be liable for any damages arising out of
or related to this document or the information contained in it.
E
XCEPT AS SPECIFIED HEREIN,NATIONAL INSTRUMENTS MAKES NO WARRANTIES, EXPRESS OR IMPLIED, AND SPECIFICALLY DISCLAIMS ANY
WARRANTY OF MERCHANTABILITY OR FITNESS FOR A PARTICULAR PURPOSE
NEGLIGENCE ON THE PART OF
INSTRUMENTS WILL NOT BE LIABLE FOR DAMAGES RESULTING FROM LOS S OF DATA, PROFI TS, USE OF PRO DUCTS, OR INCIDENTAL OR
CONSEQUENTIAL DAMAGES
apply regardless of the form of action, whether in contract or tort, including negligence. Any action against National Instruments
must be brought within one year after the cause of action accrues. National Instruments shall not be liable for any delay in
performance due to causes beyond its reasonable control. The warranty provided herein does not cover damages, defects,
malfunctions, or service failures caused by owner’s failure to follow the National Instruments installation, operation, or
maintenance instructions; owner’s modification of the product; owner’s abuse, misuse, or negligent acts; and power failure or
surges, fire, flood, accident, actions of third parties, or other events outside reasonable control.
NATIONAL INSTRUMENTS SHALL BE LIMITED TO THE AMOUNT THERETOFORE PAID BY THE CUSTOMER.NATIONAL
, EVEN IF ADVISED OF THE POSSIBILITY THEREOF. This limitation of the liability of National Instruments will
.CUSTOMER’S RIGHT TO RECOVER DAMAGES CAUSED BY FAULT OR
Copyright
Under the copyright laws, this publication may not be reproduced or transmitted in any form, electronic or mechanical, including
photocopying, recording, storing in an information retrieval system, or translating, in whole or in part, without the prior written
consent of National Instruments Corporation.
Trademarks
CVI™,IMAQ™,LabVIEW™, Measurement Studio™, National Instruments™,ni.com™, and NI-IMAQ™are trademarks of
National Instruments Corporation.
Product and company names mentioned herein are trademarks or trade names of their respective companies.
WARNING REGARDING USE OF NATIONAL INSTRUMENTS PRODUCTS
(1) NATIONAL INSTRUMENTS PRODUCTS ARE NOT DESIGNED WITH COMPONENTS AND TESTING FOR A LEVEL
OF RELIABILITY SUITABLE FOR USE IN OR IN CONNECTION WITH SURGICAL IMPLANTS OR AS CRITICAL
COMPONENTS IN ANY LIFE SUPPORT SYSTEMS WHOSE FAILURE TO PERFORM CAN REASONABLY BE
EXPECTED TO CAUSE SIGNIFICANT INJURY TO A HUMAN.
(2) IN ANY APPLICATION, INCLUDING THE ABOVE, RELIABILITY OF OPERATION OF THE SOFTWARE PRODUCTS
CAN BE IMPAIRED BY ADVERSE FACTORS, INCLUDING BUT NOT LIMITED TO FLUCTUATIONS IN ELECTRICAL
POWER SUPPLY, COMPUTER HARDWARE MALFUNCTIONS, COMPUTER OPERATING SYSTEM SOFTWARE
FITNESS, FITNESS OF COMPILERS AND DEVELOPMENT SOFTWARE USED TO DEVELOP AN APPLICATION,
INSTALLATION ERRORS, SOFTWARE AND HARDWARE COMPATIBILITY PROBLEMS, MALFUNCTIONS OR
FAILURES OF ELECTRONIC MONITORING OR CONTROL DEVICES, TRANSIENT FAILURES OF ELECTRONIC
SYSTEMS (HARDWARE AND/OR SOFTWARE), UNANTICIPATED USES OR MISUSES, OR ERRORS ON THE PART OF
THE USER OR APPLICATIONS DESIGNER (ADVERSE FACTORS SUCH AS THESE ARE HEREAFTER
COLLECTIVELY TERMED “SYSTEM FAILURES”). ANY APPLICATION WHERE A SYSTEM FAILURE WOULD
CREATE A RISK OF HARM TO PROPERTY OR PERSONS (INCLUDING THE RISK OF BODILY INJURY AND DEATH)
SHOULD NOT BE RELIANT SOLELY UPON ONE FORM OF ELECTRONIC SYSTEM DUE TO THE RISK OF SYSTEM
FAILURE. TO AVOID DAMAGE, INJURY, OR DEATH, THE USER OR APPLICATION DESIGNER MUST TAKE
REASONABLY PRUDENT STEPS TO PROTECT AGAINST SYSTEM FAILURES, INCLUDING BUT NOT LIMITED TO
BACK-UP OR SHUT DOWN MECHANISMS. BECAUSE EACH END-USER SYSTEM IS CUSTOMIZED AND DIFFERS
FROM NATIONAL INSTRUMENTS' TESTING PLATFORMS AND BECAUSE A USER OR APPLICATION DESIGNER
MAY USE NATIONAL INSTRUMENTS PRODUCTS IN COMBINATION WITH OTHER PRODUCTS IN A MANNER NOT
EVALUATED OR CONTEMPLATED BY NATIONAL INSTRUMENTS, THE USER OR APPLICATION DESIGNER IS
ULTIMATELY RESPONSIBLE FOR VERIFYING AND VALIDATING THE SUITABILITY OF NATIONAL
INSTRUMENTS PRODUCTS WHENEVER NATIONAL INSTRUMENTS PRODUCTS ARE INCORPORATED IN A
SYSTEM OR APPLICATION, INCLUDING, WITHOUT LIMITATION, THE APPROPRIATE DESIGN, PROCESS AND
SAFETY LEVEL OF SUCH SYSTEM OR APPLICATION.
Page 4
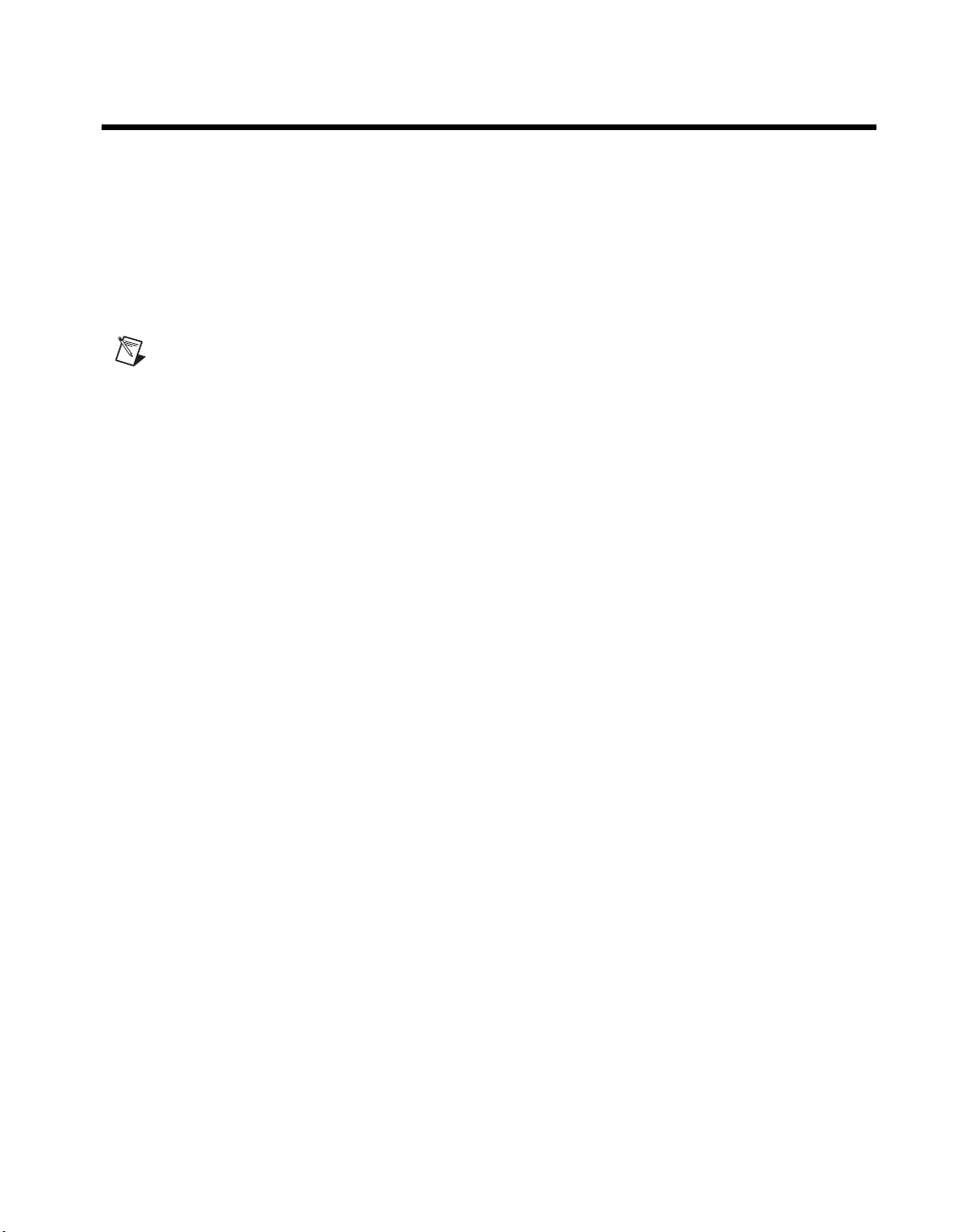
Conventions
The following conventions are used in this manual:
» The » symbol leads you through nested menu items and dialog box options
to a final action. The sequence File»Page Setup»Options directs you to
pull down the File menu, select the Page Setup item, and select Options
from the last dialog box.
This icon denotes a note, which alerts you to important information.
bold Bold text denotes items that you must select or click on in the software,
such as menu items and dialog box options. Bold text also denotes
parameter names.
italic Italic text denotes variables, emphasis, a cross reference, or an introduction
to a key concept. This font also denotes text that is a placeholder for a word
or value that you must supply.
monospace
Text in this font denotes text or characters that you should enter from the
keyboard, sections of code, programming examples, and syntax examples.
This font is also used for the proper names of disk drives, paths, directories,
programs, subprograms, subroutines, device names, functions, operations,
variables, filenames and extensions, and code excerpts.
Page 5
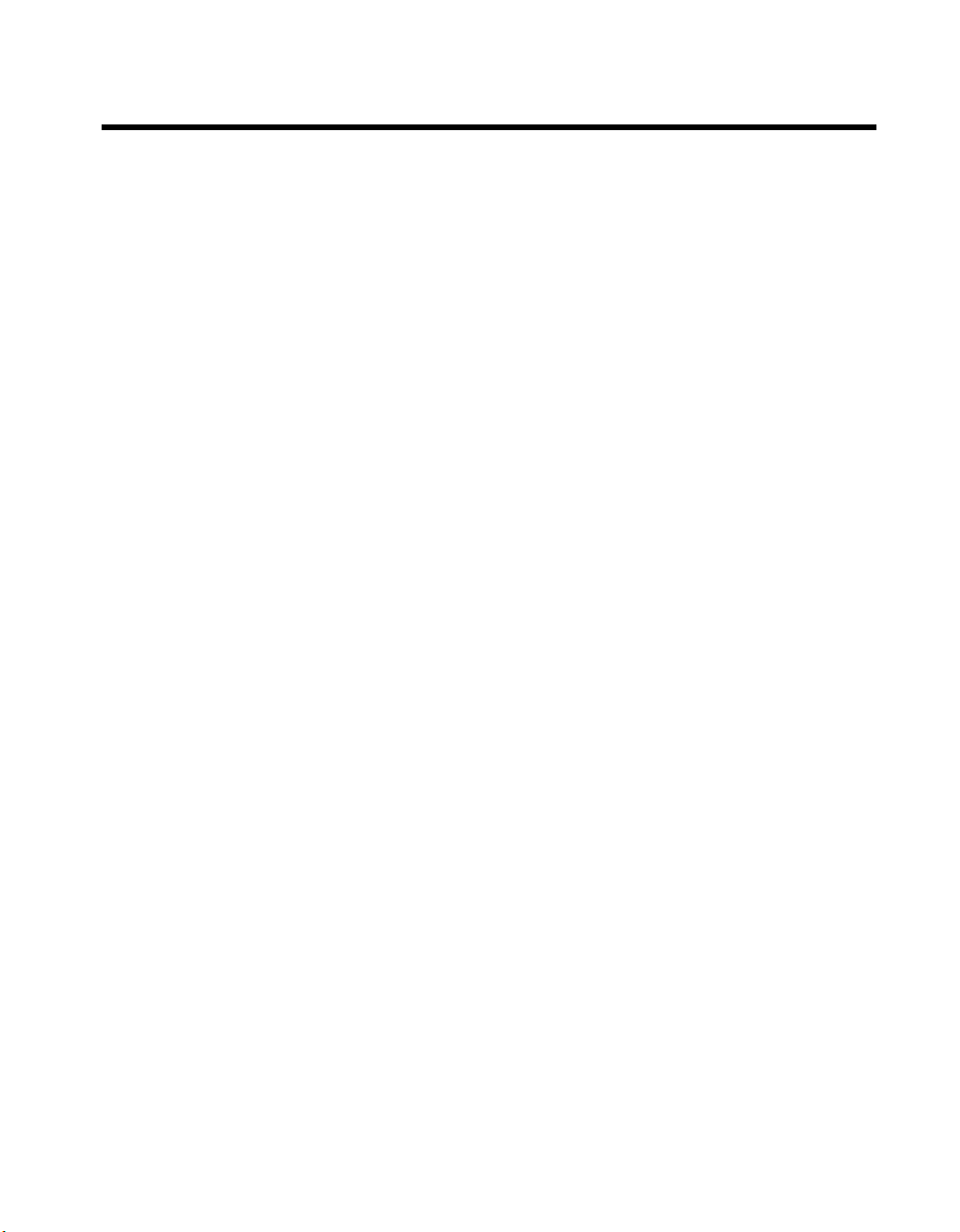
Contents
Chapter 1
Introduction to IMAQ Vision
About IMAQ Vision ......................................................................................................1-1
Documentation and Examples .......................................................................................1-1
Application Development Environments.......................................................................1-2
IMAQ Vision Function Tree..........................................................................................1-2
IMAQ Machine Vision Function Tree...........................................................................1-4
Creating IMAQ Vision Applications.............................................................................1-5
Chapter 2
Getting Measurement-Ready Images
Set Up Your Imaging System ........................................................................................2-1
Calibrate Your Imaging System ....................................................................................2-2
Create an Image .............................................................................................................2-2
Source and Destination Images .......................................................................2-4
Acquire or Read an Image .............................................................................................2-5
Acquiring an Image .........................................................................................2-6
Reading a File..................................................................................................2-6
Converting an Array to an Image ....................................................................2-7
Display an Image ...........................................................................................................2-7
Attach Calibration Information......................................................................................2-8
Analyze an Image ..........................................................................................................2-8
Improve an Image ..........................................................................................................2-9
Lookup Tables .................................................................................................2-9
Filters...............................................................................................................2-10
Convolution Filter .............................................................................2-10
Nth Order Filter.................................................................................2-11
Grayscale Morphology ....................................................................................2-11
FFT ..................................................................................................................2-11
Complex Image Operations ..............................................................2-13
Chapter 3
Grayscale and Color Measurements
Define Regions of Interest .............................................................................................3-1
Interactively Defining Regions........................................................................3-1
Programmatically Defining Regions ...............................................................3-6
Defining Regions with Masks .........................................................................3-6
Measure Grayscale Statistics .........................................................................................3-7
© National Instruments Corporation v IMAQ Vision for LabWindows/CVI User Manual
Page 6
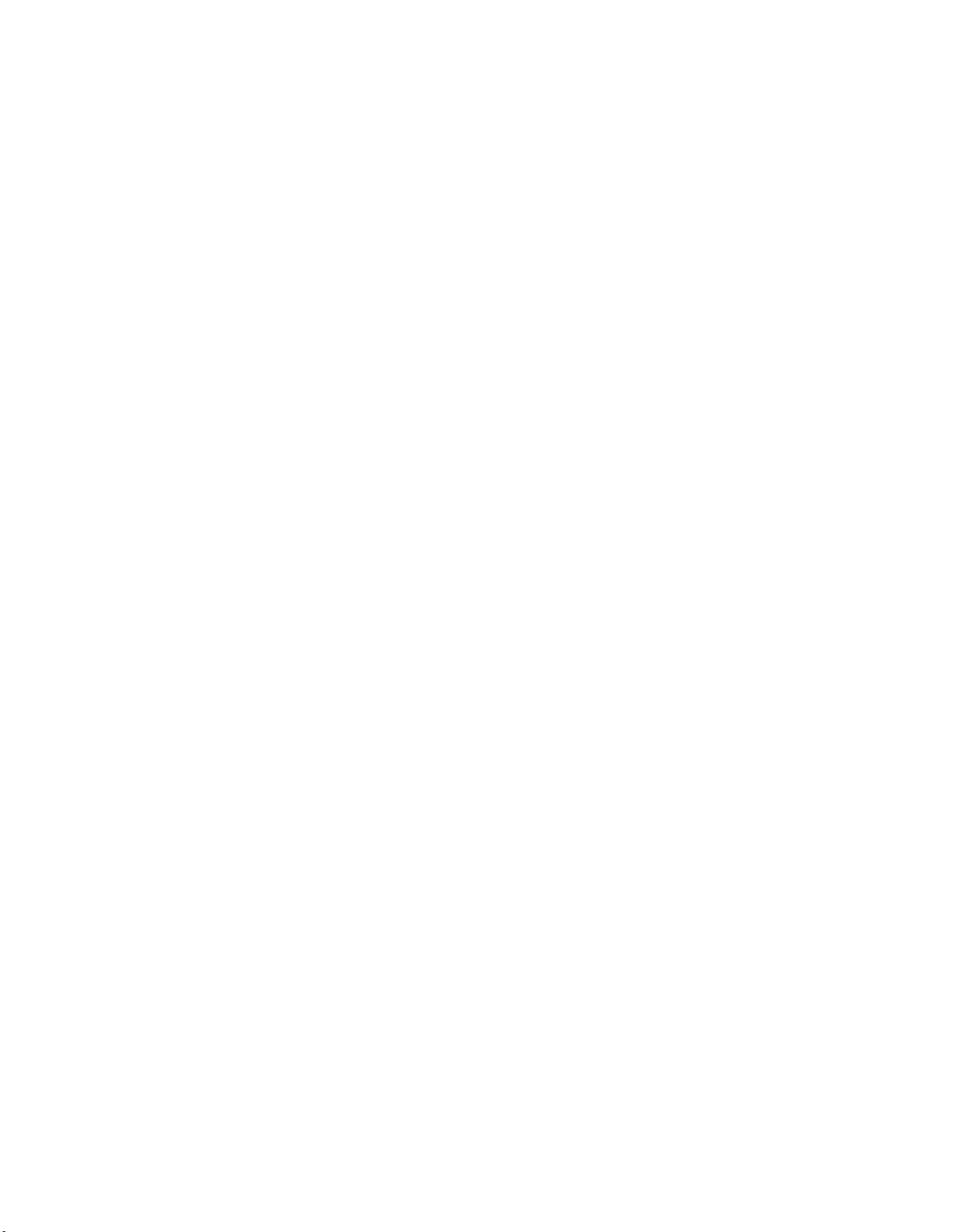
Contents
Measure Color Statistics................................................................................................ 3-7
Chapter 4
Blob Analysis
Correct Image Distortion............................................................................................... 4-2
Create a Binary Image................................................................................................... 4-2
Improve the Binary Image............................................................................................. 4-3
Make Particle Measurements ........................................................................................ 4-4
Convert Pixel Coordinates to Real-World Coordinates ................................................ 4-7
Chapter 5
Comparing Colors ........................................................................................... 3-8
Learning Color Information ............................................................................ 3-9
Choosing the Right Color Information............................................. 3-9
Specifying the Color Information to Learn ...................................... 3-10
Choosing a Color Representation Sensitivity ................................... 3-12
Ignoring Learned Colors................................................................... 3-13
Removing Unwanted Blobs ............................................................................ 4-3
Separating Touching Blobs............................................................................. 4-4
Improving Blob Shapes................................................................................... 4-4
Machine Vision
Locate Objects to Inspect .............................................................................................. 5-2
Using Edge Detection to Build a Coordinate Transform................................ 5-3
Using Pattern Matching to Build a Coordinate Transform ............................. 5-5
Choosing a Method to Build the Coordinate Transform................................. 5-7
Set Search Areas............................................................................................................ 5-8
Interactively Defining Regions ....................................................................... 5-8
Programmatically Defining Regions............................................................... 5-9
Find Measurement Points ..............................................................................................5-9
Finding Features Using Edge Detection ......................................................... 5-9
Finding Points Using Pattern Matching.......................................................... 5-13
Finding Points Using Color Pattern Matching................................................ 5-18
Finding Lines or Circles ................................................................... 5-9
Finding Edge Points Along One Search Contour.............................5-11
Finding Edge Points Along Multiple Search Contours .................... 5-12
Defining and Create Good Template Images ................................... 5-13
Training the Pattern Matching Algorithm ........................................ 5-15
Defining a Search Area..................................................................... 5-15
Setting Matching Parameters and Tolerances................................... 5-16
Testing the Search Algorithm on Test Images ................................. 5-18
Using a Ranking Method to Verify Results...................................... 5-18
Defining and Creating Good Color Template Images......................5-19
IMAQ Vision for LabWindows/CVI User Manual vi ni.com
Page 7
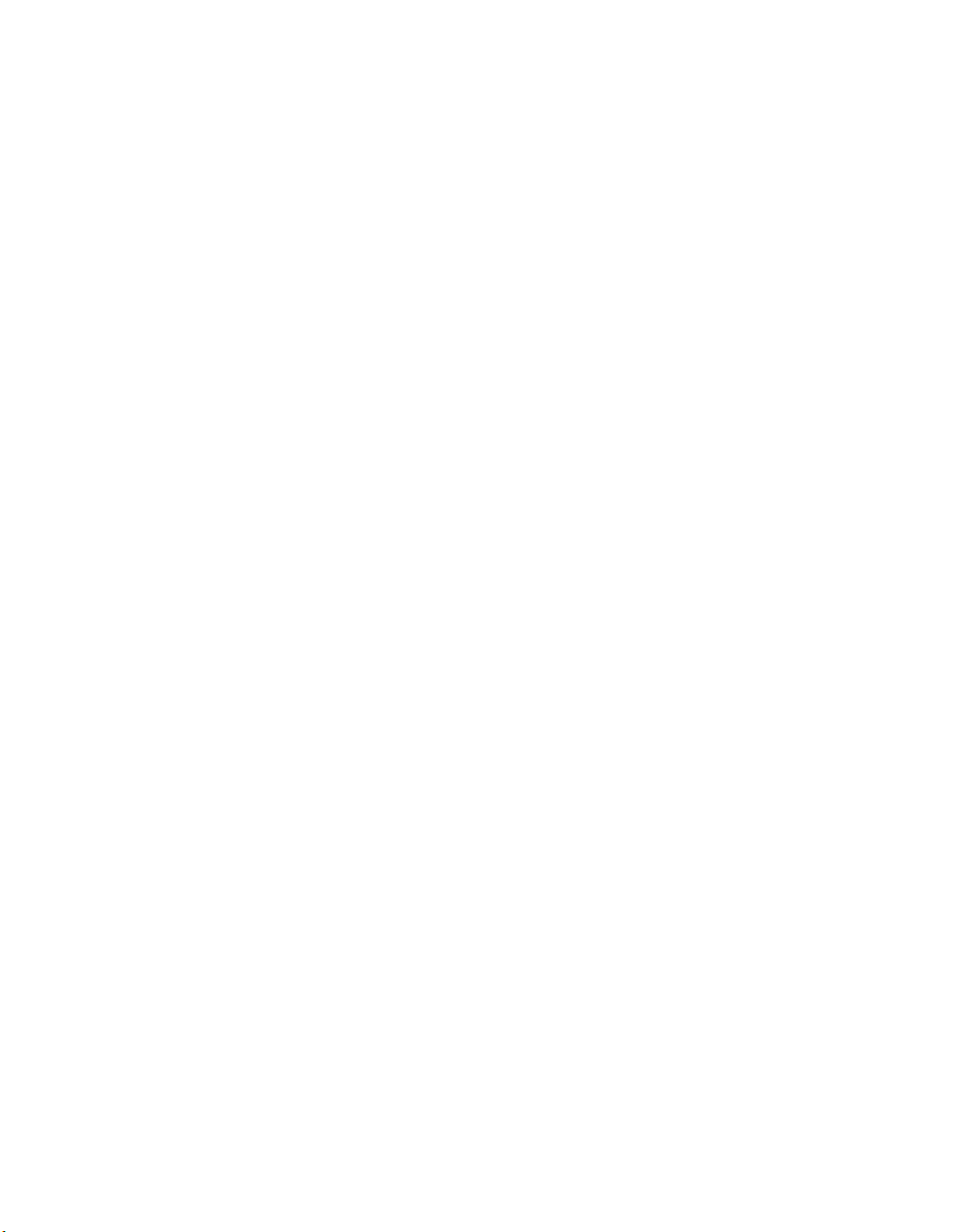
Convert Pixel Coordinates to Real-World Coordinates.................................................5-26
Make Measurements ......................................................................................................5-26
Display Results ..............................................................................................................5-28
Chapter 6
Calibration
Perspective and Nonlinear Distortion Calibration .........................................................6-1
Simple Calibration .........................................................................................................6-9
Save Calibration Information.........................................................................................6-10
Attach Calibration Information......................................................................................6-10
Contents
Training the Color Pattern Matching Algorithm...............................5-20
Defining a Search Area .....................................................................5-21
Setting Matching Parameters and Tolerances...................................5-22
Testing the Search Algorithm on Test Images..................................5-24
Finding Points Using Color Location.............................................................. 5-25
Distance Measurements...................................................................................5-26
Analytic Geometry Measurements..................................................................5-27
Instrument Reader Measurements ...................................................................5-27
Defining a Calibration Template.....................................................................6-2
Defining a Reference Coordinate System .......................................................6-2
Learning Calibration Information....................................................................6-5
Specifying Scaling Factors................................................................6-6
Choosing a Region of Interest...........................................................6-6
Choosing a Learning Algorithm .......................................................6-6
Using the Learning Score..................................................................6-7
Learning the Error Map.....................................................................6-8
Learning the Correction Table .......................................................... 6-8
Setting the Scaling Method ...............................................................6-8
Calibration Invalidation ....................................................................6-8
Appendix A
Technical Support Resources
Glossary
Index
© National Instruments Corporation vii IMAQ Vision for LabWindows/CVI User Manual
Page 8
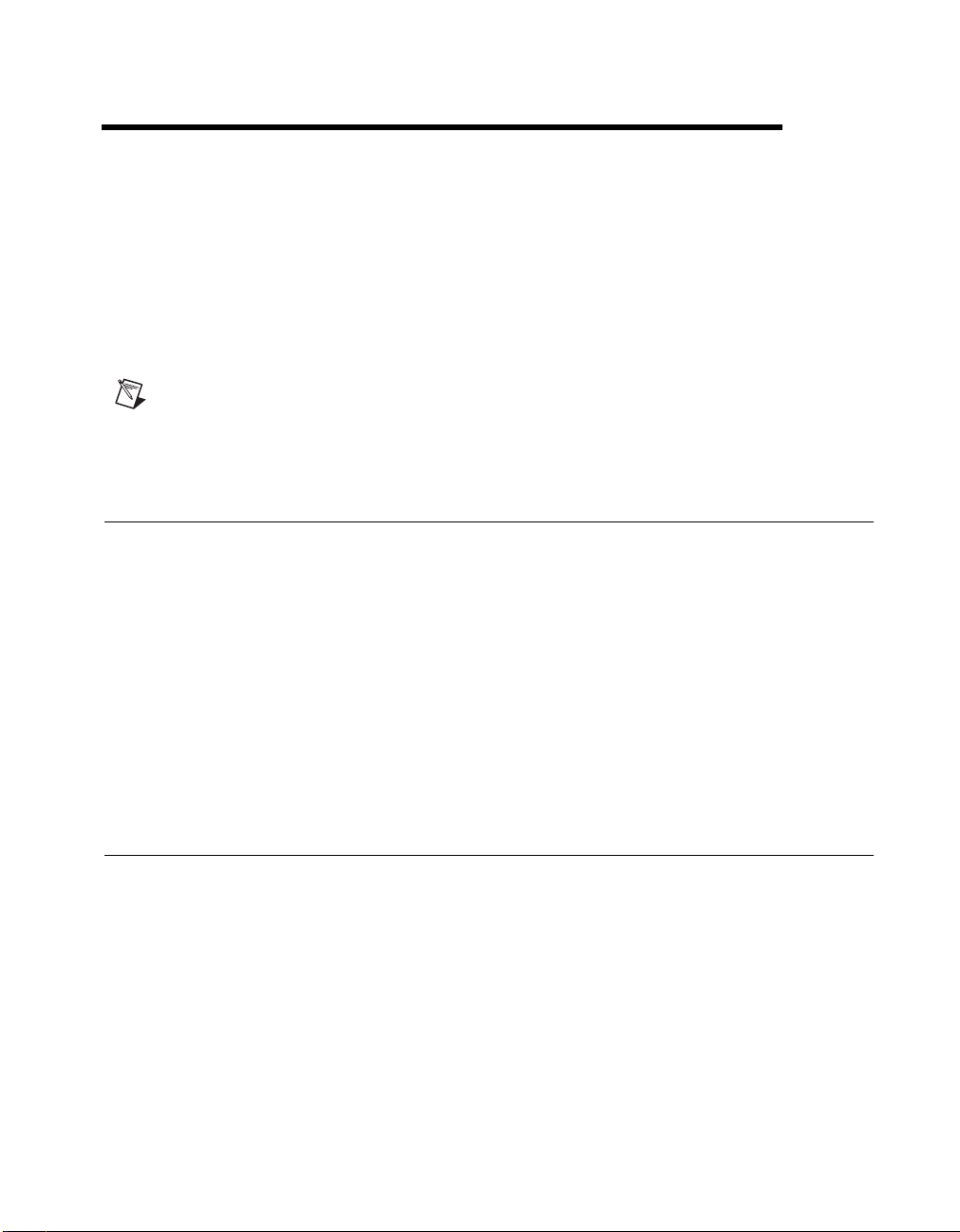
Introduction to IMAQ Vision
This chapter describes the IMAQ Vision for LabWindows/CVI software
and associated software products, discusses the documentation and
examples available, outlines the IMAQ Vision function organization, and
lists the steps for making a machine vision application.
Note
For information about the system requirements and installation procedure for
IMAQ Vision for LabWindows/CVI, see the IMAQ Vision for Measurement Studio
Release Notes that came with your software.
About IMAQ Vision
IMAQ Vision for Measurement Studio is a National Instruments product
comprised of IMAQ Vision for LabWindows/CVI and IMAQ Vision for
Visual Basic. IMAQ Vision for LabWindows/CVI is a library of C
functions that you can use to develop machine vision and scientific imaging
applications. IMAQ Vision for Visual Basic is a collection of ActiveX
controls that offer the same imaging functionality as IMAQ Vision for
LabWindows/CVI. National Instruments also offers IMAQ Vision for
LabVIEW, which is a library of LabVIEW VIs for developing machine
vision and scientific imaging applications. IMAQ Vision Builder, another
software product from National Instruments, allows you to prototype your
application strategy quickly without having to do any programming.
1
Documentation and Examples
In addition to this manual, several documentation resources are available
to help you create your vision application:
• IMAQ Vision Concepts Manual—If you are new to machine vision
and imaging, read this manual to understand the concepts behind
IMAQ Vision.
• IMAQ Vision for LabWindows/CVI function reference—If you need
information about IMAQ Vision functions while creating your
application, refer to this help file. Access this file from the Start menu
by selecting Programs»National Instruments»Vision»
© National Instruments Corporation 1-1 IMAQ Vision for LabWindows/CVI User Manual
Page 9
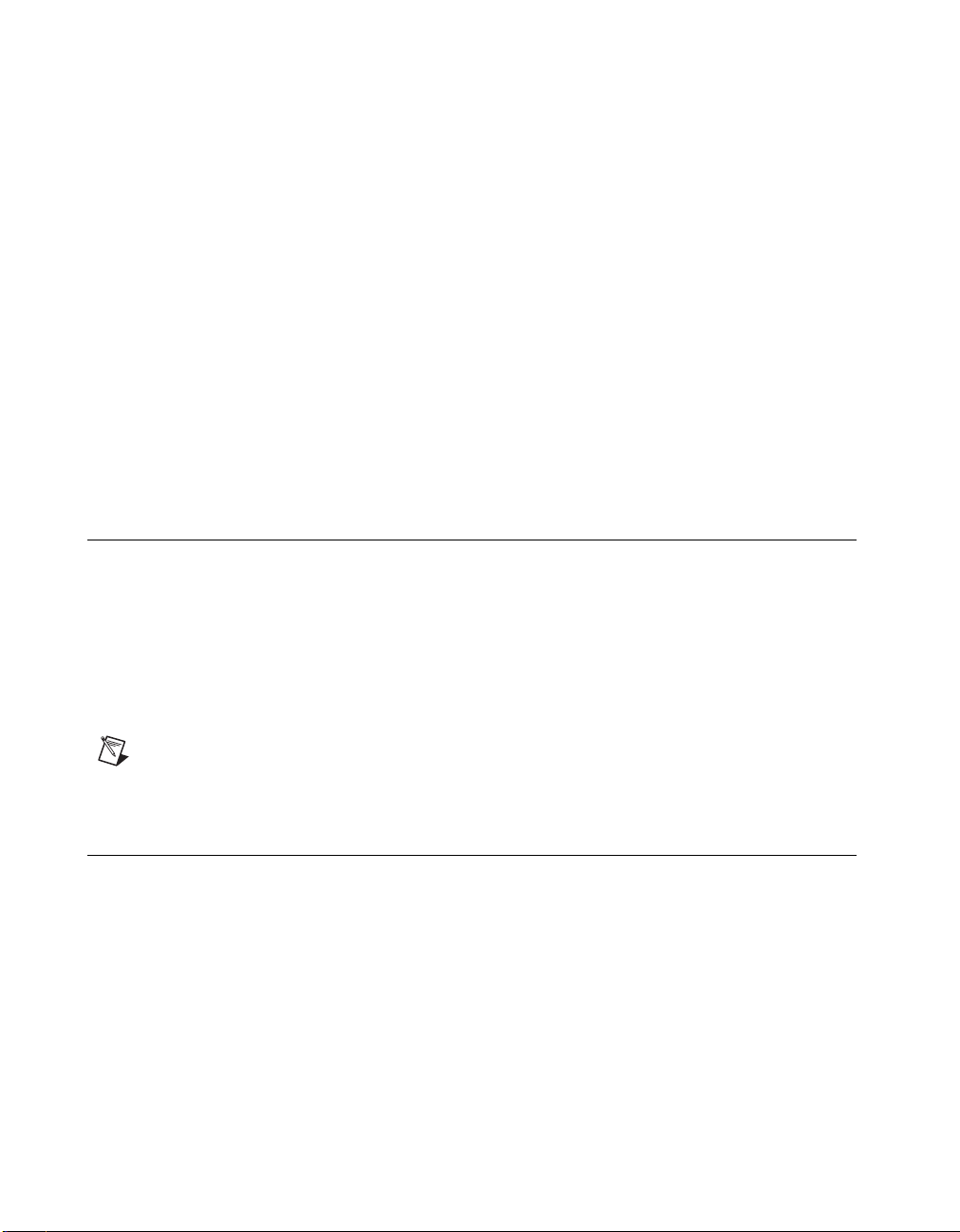
Chapter 1 Introduction to IMAQ Vision
Documentation»IMAQ Vision for LabWindows/CVI Function
Reference.
• Example programs—If you want examples of how to create specific
applications, go to
• Application Notes—If you want to know more about advanced
IMAQ Vision concepts and applications, refer to the Application
Notes located on the National Instruments Web site at
ni.com/appnotes.nsf/
• NI Developer Zone (NIDZ)—If you want even more information about
developing your vision application, visit the NI Developer Zone at
ni.com/zone.
tutorials, technical presentations, the Instrument Driver Network, a
measurement glossary, an online magazine, a product advisor, and a
community area where you can share ideas, questions, and source code
with vision developers around the world.
cvi\samples\vision
The NI Developer Zone contains example programs,
Application Development Environments
This release of IMAQ Vision for LabWindows/CVI supports the following
Application Development Environments (ADEs) for Windows
2000/NT/Me/9x.
• LabWindows/CVI version 5.0.1 and higher
• Borland C++ Builder 3.0 and higher
• Microsoft Visual C/C++ version 6.0 and higher
.
Note
Although IMAQ Vision has been tested and found to work with these ADEs, other
ADEs may also work.
IMAQ Vision Function Tree
The IMAQ Vision function tree (
classes corresponding to groups or types of functions. Table 1-1 lists the
IMAQ Vision function types and gives a description of each type.
IMAQ Vision for LabWindows/CVI User Manual 1-2 ni.com
NIVision.lfp
) contains separate
Page 10
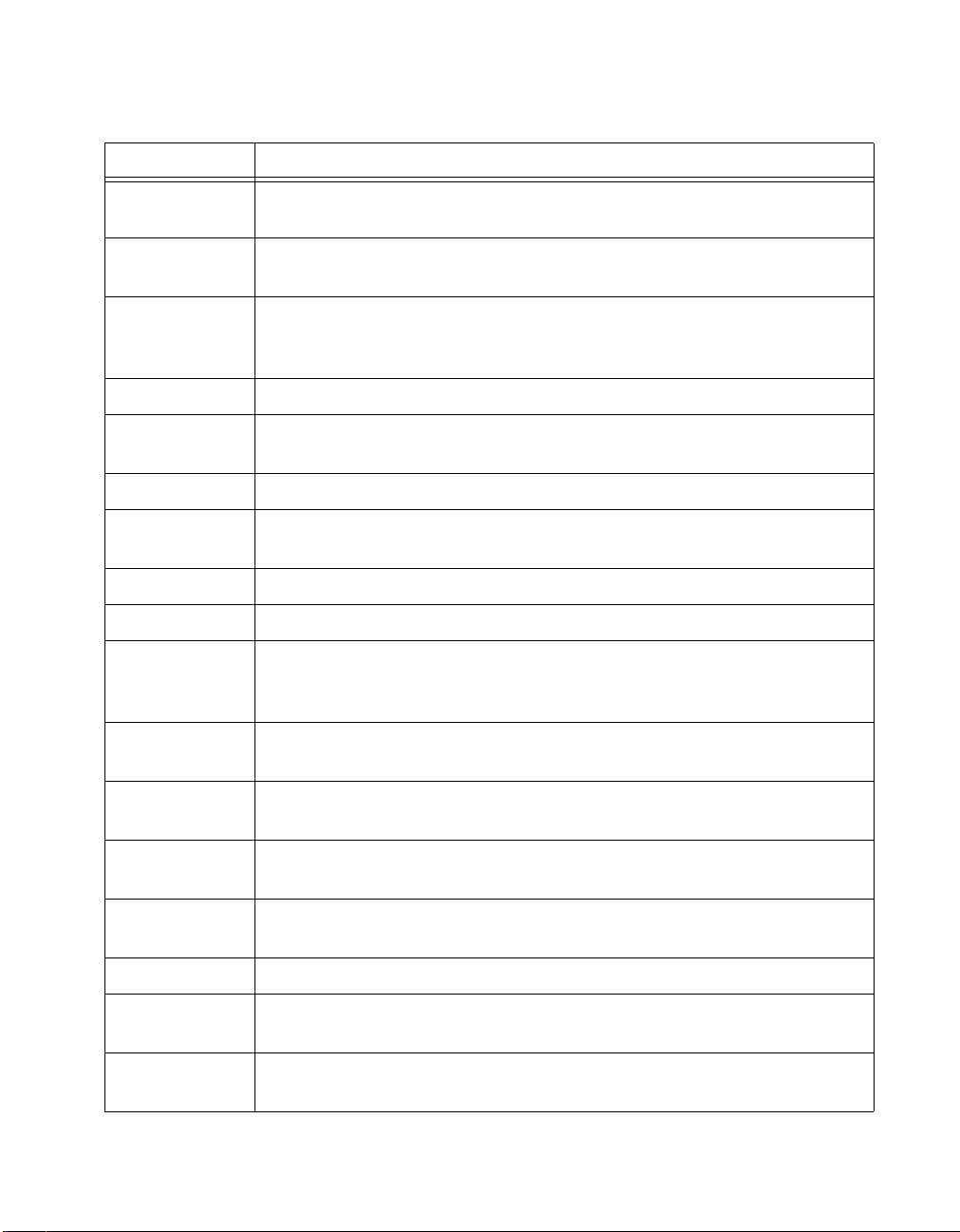
Chapter 1 Introduction to IMAQ Vision
Table 1-1.
IMAQ Vision Function Types
Function Type Description
Image
Management
Memory
Functions that create space in memory for images and perform basic image
manipulation.
A function that returns memory you no longer need to the operating system.
Management
Error
Management
Functions that set the current error, return the name of the function in which the
last error occurred, return the error code of the last error, and clear any pending
errors.
Acquisition Functions that acquire images through an IMAQ hardware device.
Display Functions that cover all aspects of image visualization and image window
management.
Overlay Functions that create and manipulate overlays.
Regions of
Functions that create and manipulate regions of interest.
Interest
File I/O Functions that read and write images to and from files.
Calibration Functions that learn calibration information and correct distorted images.
Image Analysis
Functions that compute the centroid of an image, profile of a line of pixels,
and the mean line profile. This type also includes functions that calculate the
pixel distribution and statistical parameters of an image.
Grayscale
Functions for grayscale image processing and analysis.
Processing
Binary
Functions for binary image processing and analysis.
Processing
Color
Functions for color image processing and analysis.
Processing
Pattern
Functions that learn patterns and search for patterns in images.
Matching
Caliper Functions designed for gauging, measurement, and inspection applications.
Operators Functions that perform arithmetic, logic, and comparison operations with
two images or with an image and a constant value.
Analytic
Functions that perform basic geometric calculations on an image.
Geometry
© National Instruments Corporation 1-3 IMAQ Vision for LabWindows/CVI User Manual
Page 11
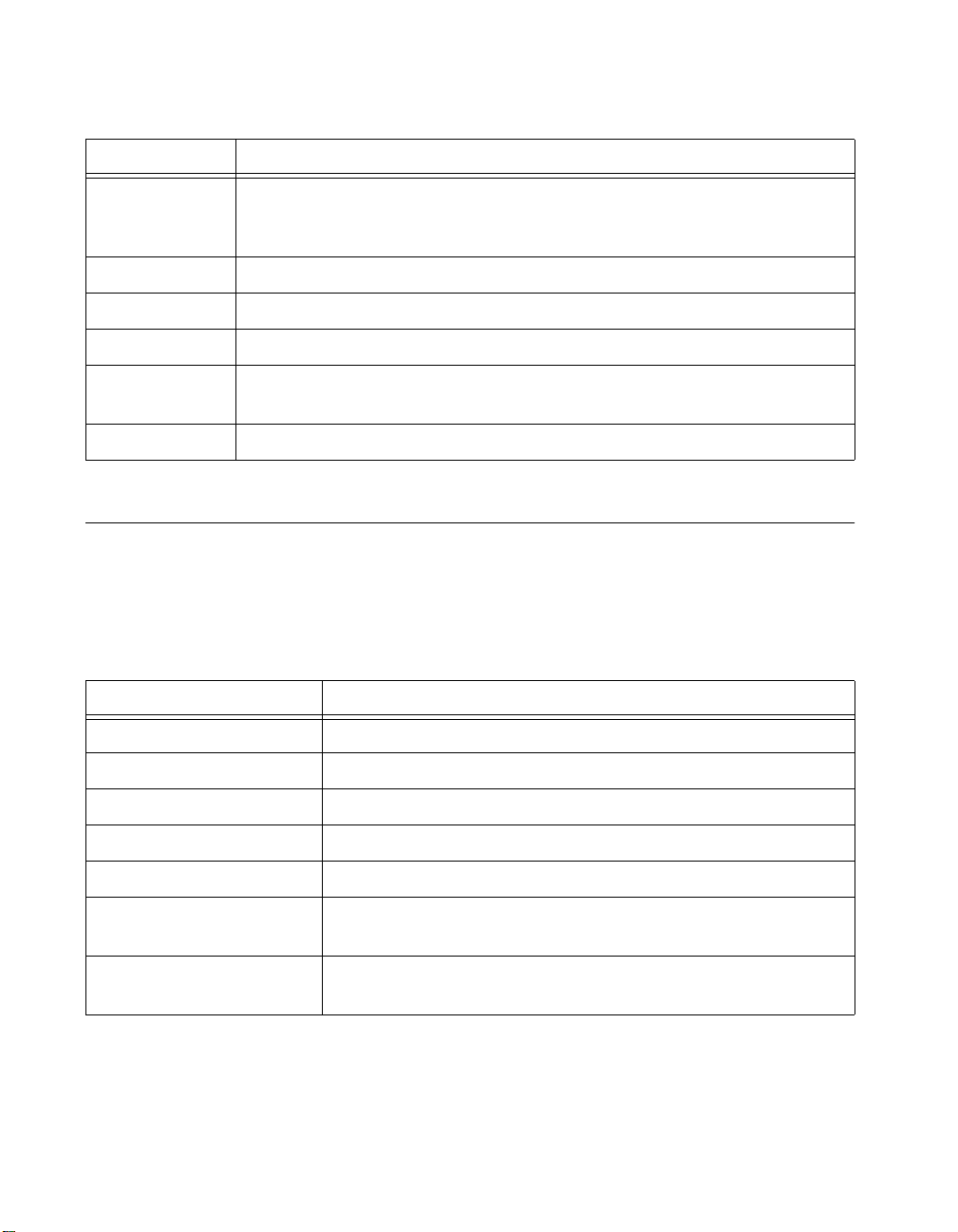
Chapter 1 Introduction to IMAQ Vision
Table 1-1. IMAQ Vision Function Types (Continued)
Function Type Description
Frequency
Domain
Analysis
Barcode A function that reads a barcode.
LCD Functions that find and read seven-segment LCD characters.
Meter Functions that return the arc information of a meter and read the meter.
Utilities Functions that return structures, and a function that returns a pointer to
Obsolete Functions that are no longer necessary but may exist in older applications.
Functions for the extraction and manipulation of complex planes. Functions of
this type perform FFTs, inverse FFTs, truncation, attenuation, addition,
subtraction, multiplication, and division of complex images.
predefined convolution matrices.
IMAQ Machine Vision Function Tree
The IMAQ Machine Vision function tree (
contains separate classes corresponding to groups or types of functions.
Table 1-2 lists the IMAQ Machine Vision function types and gives a
description of each type.
Table 1-2. IMAQ Machine Vision Function Types
Function Type Description
Coordinate Transform Functions that find coordinate transforms based on image contents.
NIMachineVision.fp
)
Count and Measure Objects A function that counts and measures objects in an image.
Find Patterns A function that finds patterns in an image.
Locate Edges Functions that locate different types of edges in an image.
Measure Distances Functions that measure distances between objects in an image.
Measure Intensities Functions that measure light intensities in various shaped regions
within an image.
Select Region of Interest Functions that allow a user to select a specific region of interest in
an image.
IMAQ Vision for LabWindows/CVI User Manual 1-4 ni.com
Page 12
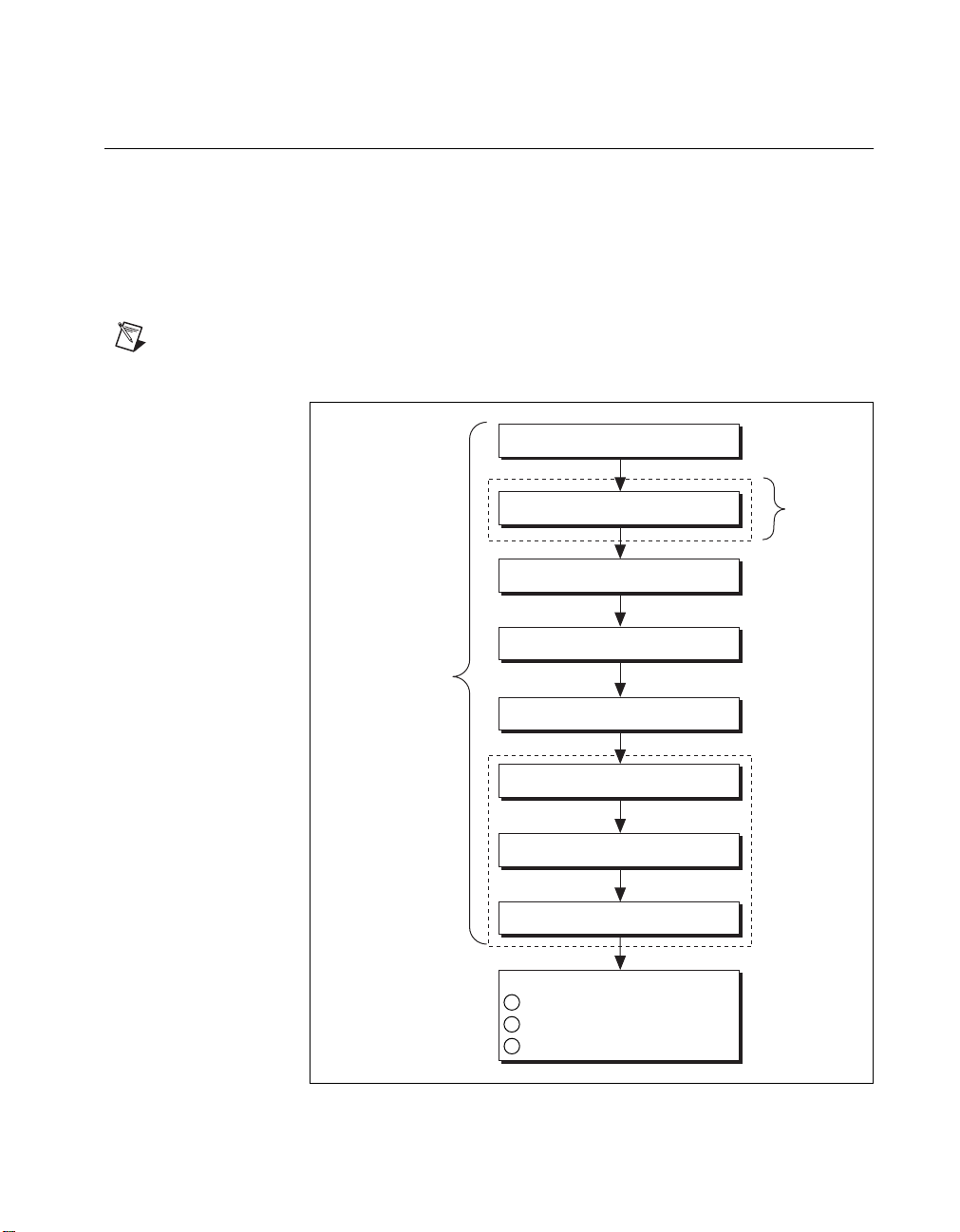
Creating IMAQ Vision Applications
Figures 1-1 and 1-2 illustrate the steps for creating an application with
IMAQ Vision. Figure 1-1 describes the general steps to designing a Vision
application. The last step in Figure 1-1 is expanded upon in Figure 1-2.
You can use a combination of the items in the last step to create your IMAQ
Vision application. For more information about items in either diagram,
see the corresponding chapter listed to the right of the item.
Note
Diagram items enclosed with dashed lines are optional steps.
Set Up Your Imaging System
Chapter 1 Introduction to IMAQ Vision
Chapter 2:
Measurement-Ready
Getting
Images
Calibrate Your Imaging System
Create an Image
Acquire or Read an Image
Display an Image
Attach Calibration Information
Analyze an Image
Improve an Image
Improve an Image
Make Measurements in an Image Using
1
Grayscale or Color Measurements, and/or
2
Blob Analysis, and/or
3
Machine Vision
Chapter 6:
Calibration
Figure 1-1. General Steps to Designing a Vision Application
© National Instruments Corporation 1-5 IMAQ Vision for LabWindows/CVI User Manual
Page 13
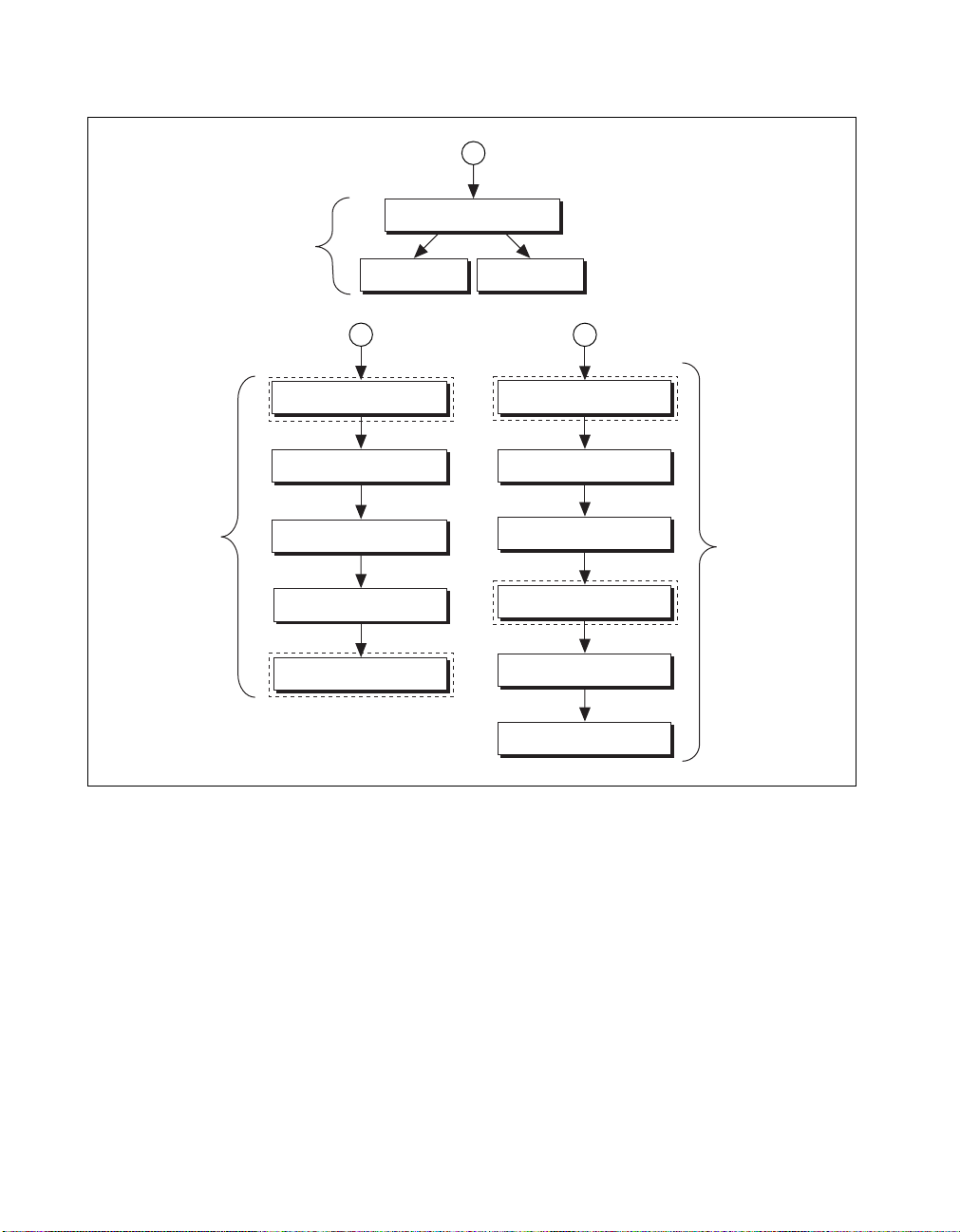
Chapter 1 Introduction to IMAQ Vision
1
Chapter 4:
Blob Analysis
Chapter 3:
Grayscale and Color
Measurements
Make Particle Measurements
Convert Pixel Coordinates to
Measure
Grayscale Statistics
2
Correct Image Distortion
Create a Binary Image
Improve a Binary Image
Real-World Coordinates
Define Regions of Interest
Measure
Color Statistics
Locate Objects to Inspect
Find Measurement Points
Convert Pixel Coordinates to
Real-World Coordinates
3
Set Search Areas
Make Measurements
Display Results
Chapter 5:
Machine Vision
Figure 1-2. Inspection Steps for Building a Vision Application
IMAQ Vision for LabWindows/CVI User Manual 1-6 ni.com
Page 14
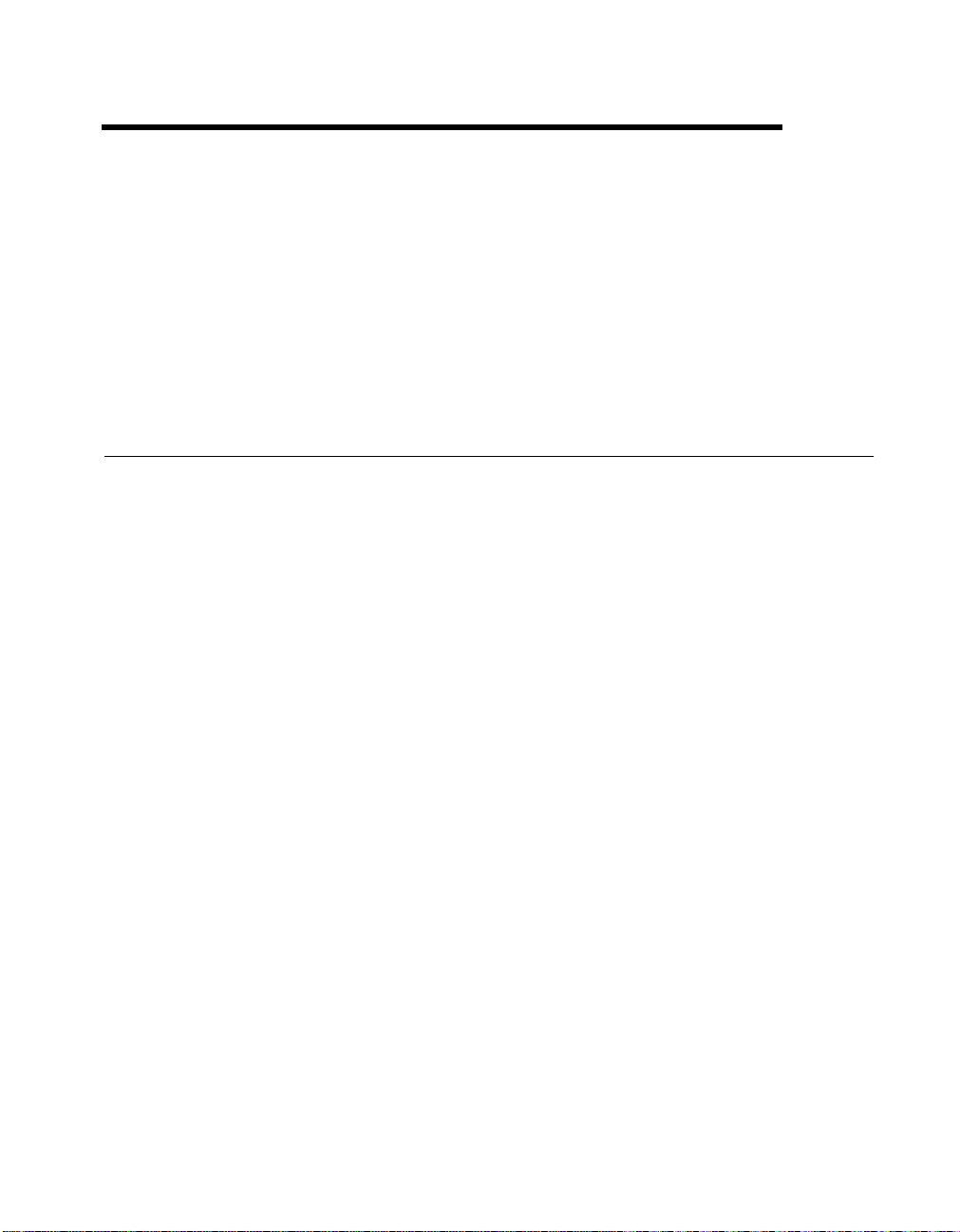
Getting Measurement-Ready
Images
This chapter describes how to set up your imaging system, acquire and
display an image, analyze the image, and prepare the image for additional
processing.
Set Up Your Imaging System
Before you acquire, analyze, and process images, you must set up your
imaging system. The manner in which you set up your system depends on
your imaging environment and the type of analysis and processing you
need to do. Your imaging system should produce images with high enough
quality so that you can extract the information you need from the images.
Follow the guidelines below to setup your imaging system.
1. Determine the type of equipment you need given your space
constraints and the size of the object you need to inspect. For more
information, see Chapter 3, System Setup and Calibration,ofthe
IMAQ Vision Concepts Manual.
a. Make sure your camera sensor is large enough to satisfy your
minimum resolution requirement.
b. Make sure your lens has a depth of field high enough to keep all
of your objects in focus regardless of their distance from the lens.
Also, make sure your lens has a focal length that meets your
needs.
c. Make sure your lighting provides enough contrast between the
object under inspection and the background for you to extract the
information you need from the image.
2. Position your camera so that it is parallel to the object under
inspection. If your camera acquires images of the object from an angle,
perspective errors occur. You can compensate for these errors with
software, but using a parallel inspection angle obtains the fastest and
most accurate results.
2
© National Instruments Corporation 2-1 IMAQ Vision for LabWindows/CVI User Manual
Page 15
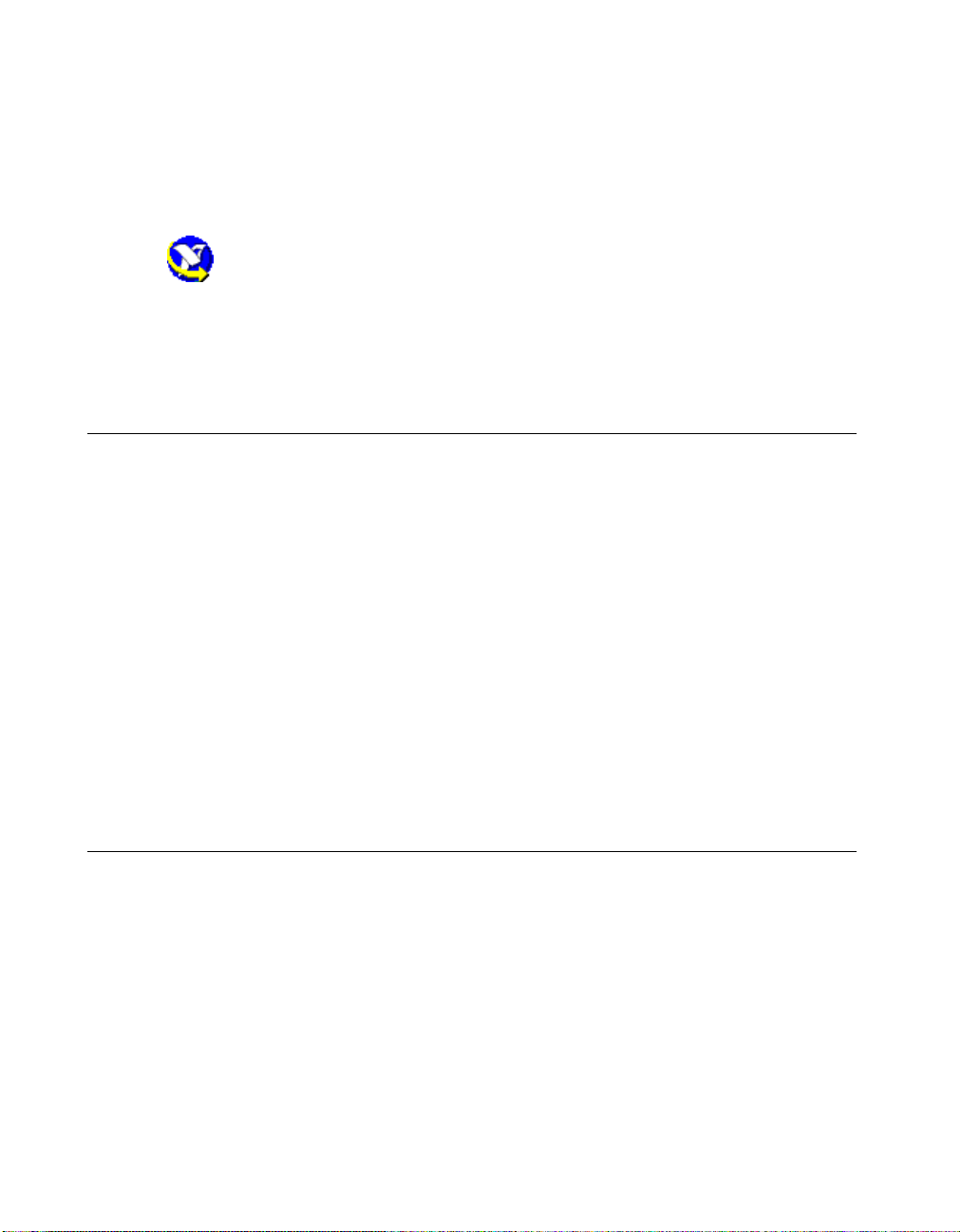
Chapter 2 Getting Measurement-Ready Images
3. Select an image acquisition device that meets your needs. National
Instruments offers several image acquisition (IMAQ) devices, such as
analog color and monochrome IMAQ devices as well as digital
devices. Visit
devices.
4. Configure the driver software for your image acquisition device. If
you have a National Instruments image acquisition device, configure
your NI-IMAQ driver software through Measurement & Automation
Explorer (MAX). Open MAX by double-clicking the Measurement &
Automation Explorer icon on your desktop. For more information,
see the NI-IMAQ User Manual and the MAX online help.
ni.com/imaq
Calibrate Your Imaging System
After you set up your imaging system, you may want to calibrate your
system. Calibrate your imaging system to assign real-world coordinates to
pixel coordinates and compensate for perspective and nonlinear errors
inherent in your imaging system.
Perspective errors occur when your camera axis is not perpendicular to the
object under inspection. Nonlinear distortion may occur from aberrations
in the camera lens. Perspective errors and lens aberrations cause images to
appear distorted. This distortion misplaces information in an image, but it
does not necessarily destroy the information in the image.
for more information about IMAQ
Use simple calibration if you only want to assign real-world coordinates to
pixel coordinates. Use perspective and nonlinear distortion calibration if
you need to compensate for perspective errors and nonlinear lens distortion.
For detailed information about calibration, see Chapter 6, Calibration.
Create an Image
To create an image in IMAQ Vision for LabWindows/CVI, call
imaqCreateImage()
use when calling other IMAQ Vision functions. The only limitation to the
size and number of images you can acquire and process is the amount of
memory on your computer. When you create an image, specify the type of
the image. Table 2-1 lists the valid image types.
IMAQ Vision for LabWindows/CVI User Manual 2-2 ni.com
. This function returns an image reference you can
Page 16
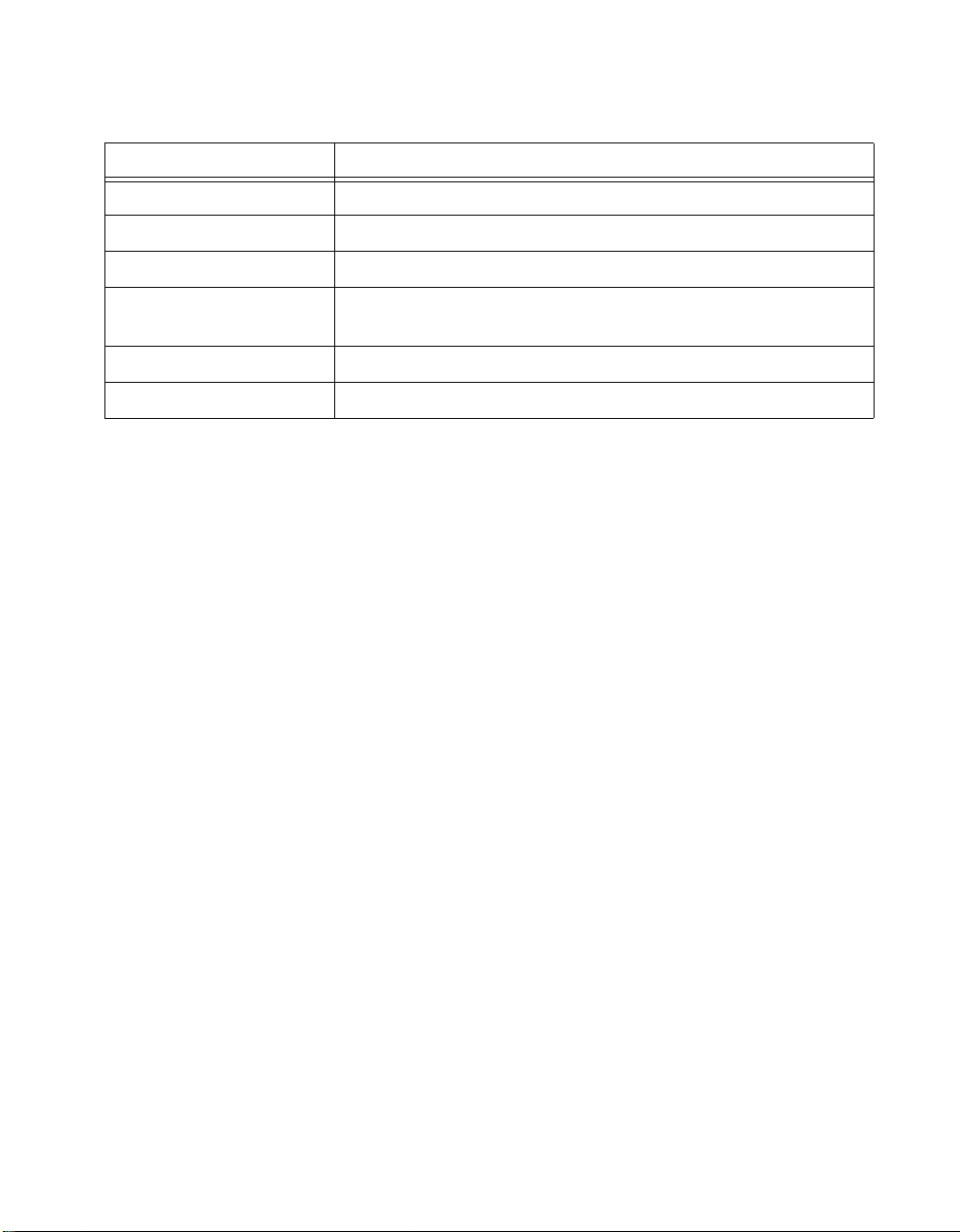
Chapter 2 Getting Measurement-Ready Images
Va lu e Description
IMAQ_IMAGE_U8
IMAQ_IMAGE_I16
IMAQ_IMAGE_SGL
IMAQ_IMAGE_COMPLEX
IMAQ_IMAGE_RGB
IMAQ_IMAGE_HSL
Table 2-1.
IMAQ Vision for LabWindows/CVI Image Types
8 bits per pixel—unsigned, standard monochrome
16 bits per pixel—signed, monochrome
32 bits per pixel—floating point, monochrome
2 × 32 bits per pixel—floating point, native format after a Fast
Fourier Transform (FFT)
32 bits per pixel—standard color
32 bits per pixel—color
If you plan to use filtering or blob analysis functions on the image, set the
appropriate border size for the image. The default border size is 3.
When you create an image, IMAQ Vision creates an internal image
structure to hold properties of the image, such as its name and border size.
However, no memory is allocated to store the image pixels at this time.
IMAQ Vision functions automatically allocate the appropriate amount of
memory when the image size is modified. For example, functions that
acquire or resample an image alter the image size, so they allocate the
appropriate memory space for the image pixels. The return value of
imaqCreateImage()
is a pointer to the image structure. Supply this
pointer as an input to all subsequent IMAQ Vision functions.
Most functions belonging to the IMAQ Vision library require one or more
image pointers. The number of image pointers a function takes depends on
the image processing function and the type of image you want to use. Some
IMAQ Vision functions act directly on the image and require only one
image pointer. Other functions that process the contents of images require
pointers to the source image(s) and to a destination image.
You can create multiple images by executing
imaqCreateImage()
as
many times as you want. Determine the number of required images through
an analysis of your intended application. The decision is based on different
processing phases and your need to keep the original image (after each
processing step).
At the end of your application, dispose of each image that you created using
imaqDispose()
© National Instruments Corporation 2-3 IMAQ Vision for LabWindows/CVI User Manual
.
Page 17
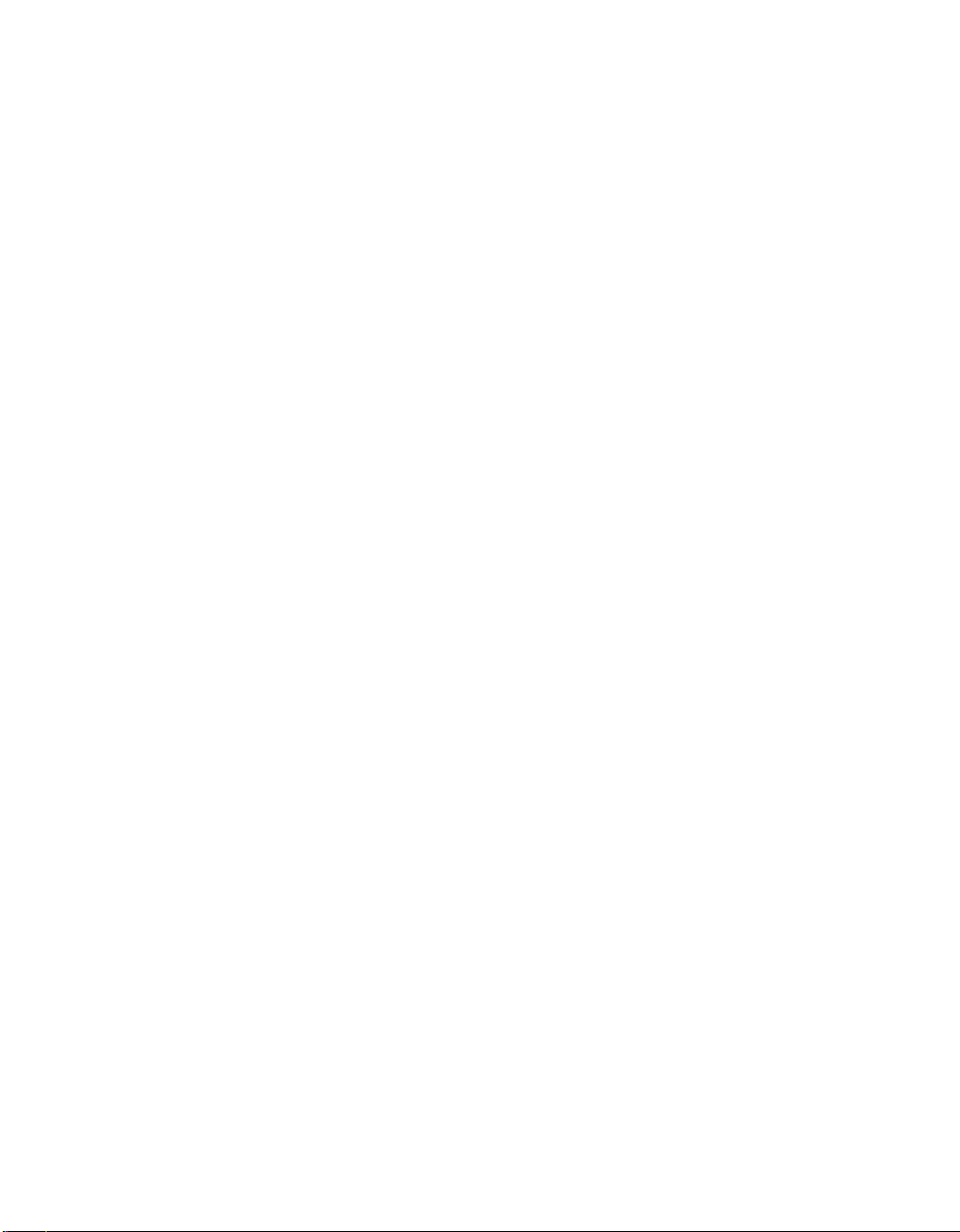
Chapter 2 Getting Measurement-Ready Images
Source and Destination Images
Some IMAQ Vision functions that modify the contents of an image have
source image and destination image input parameters. The source image
receives the image to process. The destination image receives the
processing results. The destination image can receive either another image
or the original, depending on your goals. If you do not want the contents of
the original image to change, use separate source and destination images.
If you want to replace the original image with the processed image, pass the
same image as both the source and destination.
Depending on the function, the image type of the destination image can be
the same or different than the image type of the source image. The function
descriptions in the IMAQ Vision for LabWindows/CVI function reference
help include the type of images you can use as image inputs and outputs.
IMAQ Vision resizes the destination image to hold the result if the
destination is not the appropriate size.
The following examples illustrate source and destination images with
imaqTranspose()
•
imaqTranspose(myImage, myImage);
This function creates a transposed image using the same image for the
source and destination. The contents of
•
imaqTranspose(myTransposedImage, myImage);
This function creates a transposed image and stores it in a destination
different from the source. The
and
myTransposedImage
:
change.
myImage
myImage
image remains unchanged,
contains the result.
Functions that perform arithmetic or logical operations between two
images have two source images and a destination image. You can perform
an operation between two images and then either store the result in a
separate destination image or in one of the two source images. In the
latter case, make sure you no longer need the original data in the source
image before storing the result over the data.
The following examples show the possible combinations using
imaqAdd()
•
imaqAdd(myResultImage, myImageA, myImageB);
This function adds two source images (
stores the result in a third image (
:
myImageA
myResultImage
and
myImageB
). Both source
)and
images remain intact after processing.
IMAQ Vision for LabWindows/CVI User Manual 2-4 ni.com
Page 18
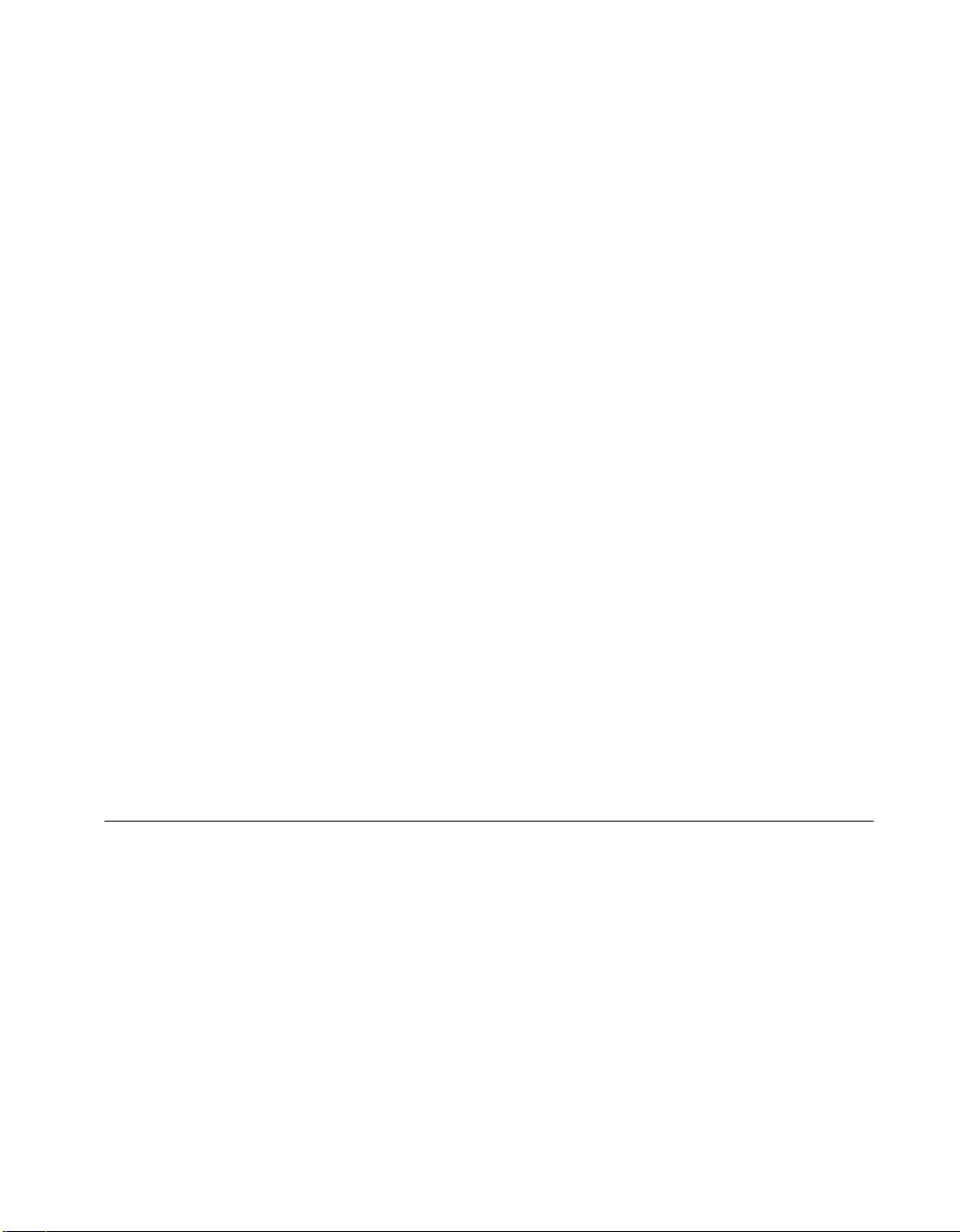
Chapter 2 Getting Measurement-Ready Images
•
imaqAdd(myImageA, myImageA, myImageB);
This function adds two source images and stores the result in the first
source image.
•
imaqAdd(myImageB, myImageA, myImageB);
This function adds two source images and stores the result in the
second source image.
Most operations between two images require that the images have the
same type and size. However, some arithmetic operations can work
between two different types of images (for example, 8-bit and 16-bit).
Some functions perform operations that populate an image. Examples of
this type of operation include reading a file, acquiring an image from an
IMAQ device, or transforming a 2D array into an image. This type of
function can modify the size of an image.
Some functions take an additional mask parameter. The presence of a
mask parameter indicates that the processing or analysis is dependent on
the contents of another image (the image mask). The only pixels in the
source image that are processed are those whose corresponding pixels in
the image mask are non-zero. If an image mask pixel is 0, the
corresponding source image pixel is not processed or analyzed. The image
mask must be an 8-bit image.
If you want to apply a processing or analysis function to the entire image,
pass NULL for the image mask. Passing the same image to both the source
image and image mask also gives the same effect as passing NULL for the
image mask, except in this case the source image must be an 8-bit image.
AcquireorReadanImage
After you create an image reference, you can acquire an image into your
imaging system in three ways. You can acquire an image with a camera
through your image acquisition device, load an image from a file stored on
your computer, or convert the data stored in a 2D array to an image.
Functions that acquire images, load images from file, or convert data from
a 2D array automatically allocate the memory space required to
accommodate the image data.
© National Instruments Corporation 2-5 IMAQ Vision for LabWindows/CVI User Manual
Page 19
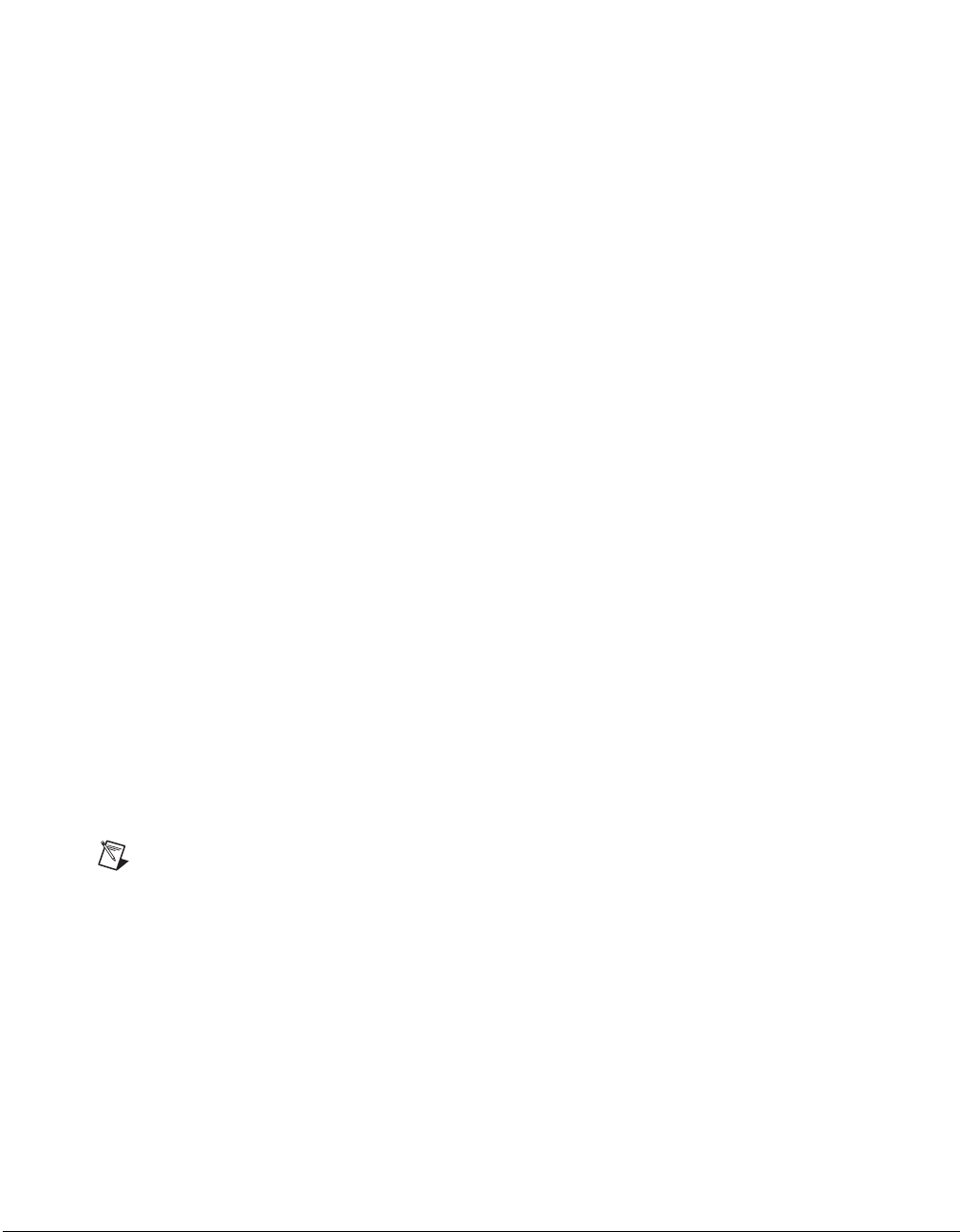
Chapter 2 Getting Measurement-Ready Images
Acquiring an Image
Use one of the following methods to acquire images with a National
Instruments image acquisition (IMAQ) device:
• Acquire a single image using
this function, it initializes the IMAQ device and acquires the next
incoming video frame. Use this function for low-speed single capture
applications where ease of programming is essential.
• Acquire a single image using
function, it acquires the next incoming video frame on an IMAQ
device you have already initialized using
i
mgSessionOpen()
applications.
• Acquire images continually through a grab acquisition. Grab functions
perform high-speed acquisitions that loop continually on one buffer.
Use
imaqSetupGrab()
return a copy of the current image. Use
stop the acquisition.
• Acquire a fixed number of images using a sequence acquisition. Set up
the acquisition using
imaqStartAcquisition()
requested during setup. If you want to acquire only certain images,
supply
frames to skip after each acquired frame.
• Acquire images continually through a ringed buffer acquisition. Set up
the acquisition using
imaqStartAcquisition()
acquired ring buffer. To get an image from the ring, call
imaqExtractFromRing()orimaqCopyRing()
imaqStopAcquisition()
imaqEasyAcquire()
imaqSnap()
. Use this function for high-speed single capture
to start the acquisition. Use
imaqSetupSequence()
to acquire the number of images you
imaqSetupSequence()
imaqSetupRing()
to start acquiring images into the
to stop the acquisition.
. When you call
. When you call this
imgInterfaceOpen()
imaqGrab()
imaqStopAcquisition()
and
to
to
.Use
with a table describing the number of
.Use
.Use
Note
You must use the
imgClose()
to release resources associated with the image
acquisition device.
Reading a File
Use
imaqReadFile()
computer into the image reference. You can read from image files stored in
severalstandardformats:BMP,TIFF,JPEG,PNG,andAIPD.The
software automatically converts the pixels it reads into the type of image
you pass in.
IMAQ Vision for LabWindows/CVI User Manual 2-6 ni.com
to open and read data from a file stored on your
Page 20
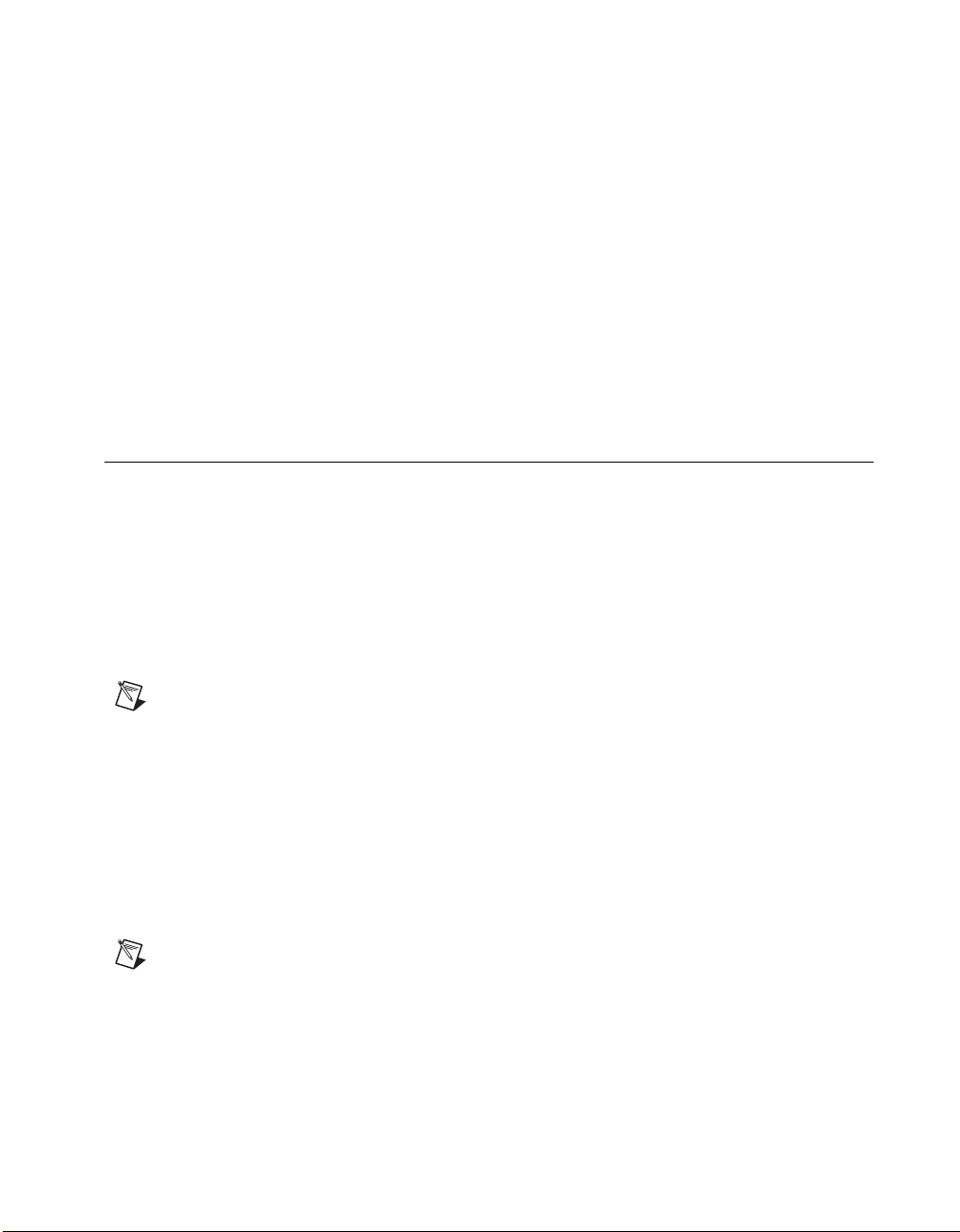
Chapter 2 Getting Measurement-Ready Images
Use
imaqReadVisionFile()
information, such as calibration information, template information for
pattern matching, or overlay information. For more information about
pattern matching templates and overlays, see Chapter 5, Machine Vision.
You can also use
properties—image size, recommended image type, and calibration
units—without actually reading all the image data.
Converting an Array to an Image
Use
imaqArrayToImage()
also use
imaqImageToArray()
Display an Image
Display an image in an external window using
You can display images in 16 different external windows. Use the other
display functions to configure the appearance of each external window.
Properties you can set include whether the window has scroll bars, is
resizable, or has a title bar. You can also use
position the external image window at a particular location on you monitor.
See the IMAQ Vision for LabWindows/CVI function reference for a
complete list of display functions.
to open an image file containing additional
imaqGetFileInfo()
to convert a 2D array to an image. You can
to convert an image to a 2D array.
to retrieve image
imaqDisplayImage()
imaqMoveWindow()
.
to
Note
Image windows are not LabWindows/CVI panels. They are managed directly by
IM AQ Vis ion.
You can use a color palette to display grayscale images by applying a color
palette to the window. Use
imaqSetWindowPalette()
to set predefined
color palettes. For example, if you need to display a binary image—an
image containing particle regions with pixel values of 1 and a background
region with pixel values of 0—apply the predefined binary palette. For
more information about color palettes, see the Chapter 2, Display,ofthe
IMAQ Vision Concepts Manual.
Note
At the end of your application, you should close all open external windows using
imaqCloseWindow()
© National Instruments Corporation 2-7 IMAQ Vision for LabWindows/CVI User Manual
.
Page 21
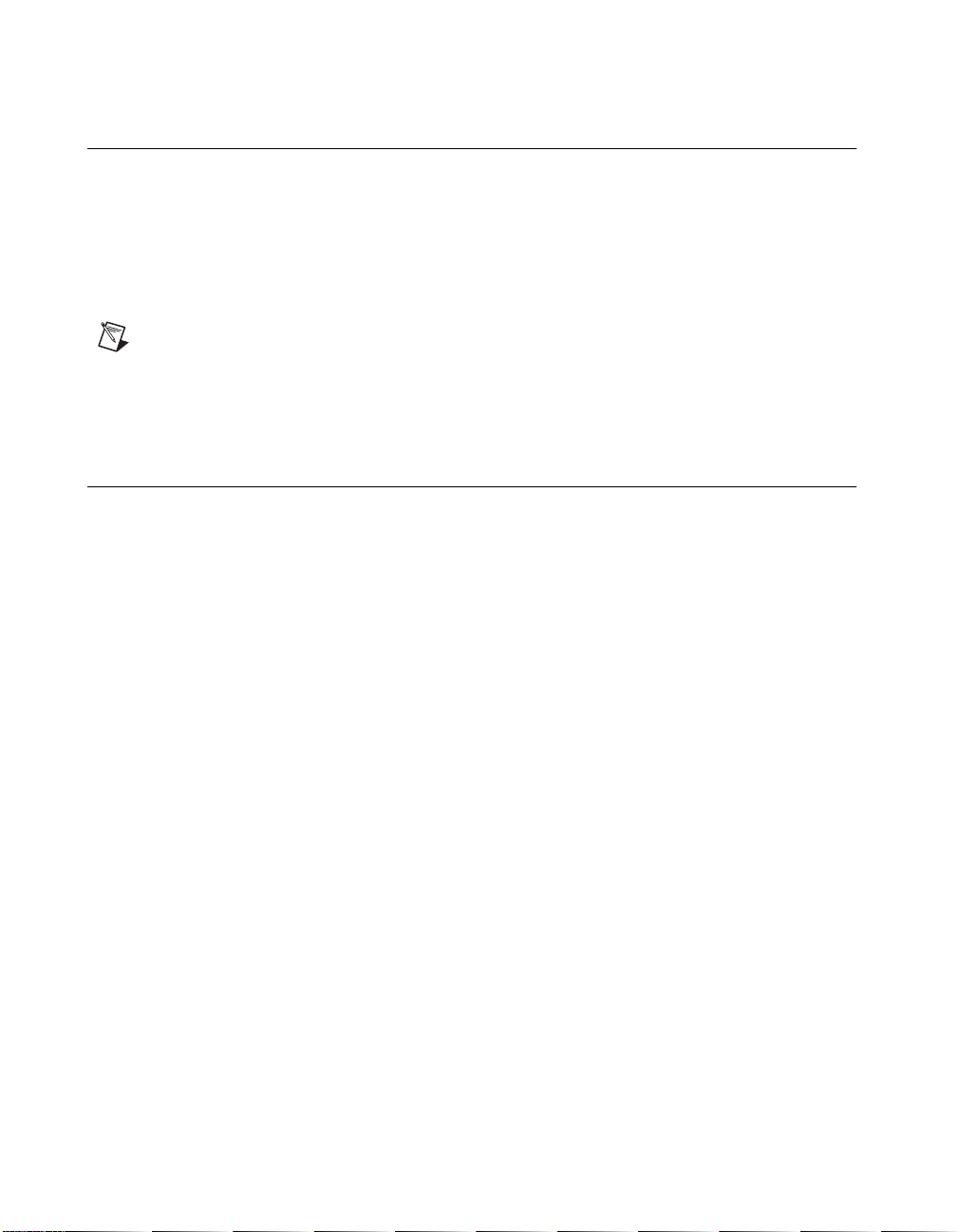
Chapter 2 Getting Measurement-Ready Images
Attach Calibration Information
If you want to attach the calibration information of the current setup to
each image you acquire, use
function takes in a source image containing the calibration information and
a destination image that you want to calibrate. The output image is your
inspection image with the calibration information attached to it. For
detailed information about calibration, see Chapter 6, Calibration.
Note
Because calibration information is part of the image, it is propagated throughout
the processing and analysis of the image. Functions that modify the image size (such as
geometrical transforms) void the calibration information. Use
to save the image and all of the attached calibration information to a file.
Analyze an Image
Once you acquire and display an image, you may want to analyze the
contents of the image for the following reasons:
• To determine whether the image quality is high enough for your
inspection task.
• To obtain the values of parameters that you want to use in processing
functions during the inspection process.
imaqCopyCalibrationInfo()
imaqWriteVisionFile()
.This
The histogram and line profile tools can help you analyze the quality of
your images.
Use
imaqHistogram()
image. Use the histogram of the image to analyze two important criteria
that define the quality of an image—saturation and contrast. If your image
is underexposed (does not have enough light) the majority of your pixels
will have low intensity values, which appear as a concentration of peaks on
the left side of your histogram. If your image is overexposed (has too much
light) the majority of your pixels will have a high intensity values, which
appear as a concentration of peaks on the right side of your histogram. If
your image has an appropriate amount of contrast, your histogram will have
distinct regions of pixel concentrations. Use the histogram information to
decide if the image quality is high enough to separate objects of interest
from the background.
If the image quality meets your needs, use the histogram to determine the
range of pixel values that correspond to objects in the image. You can use
IMAQ Vision for LabWindows/CVI User Manual 2-8 ni.com
to analyze the overall grayscale distribution in the
Page 22
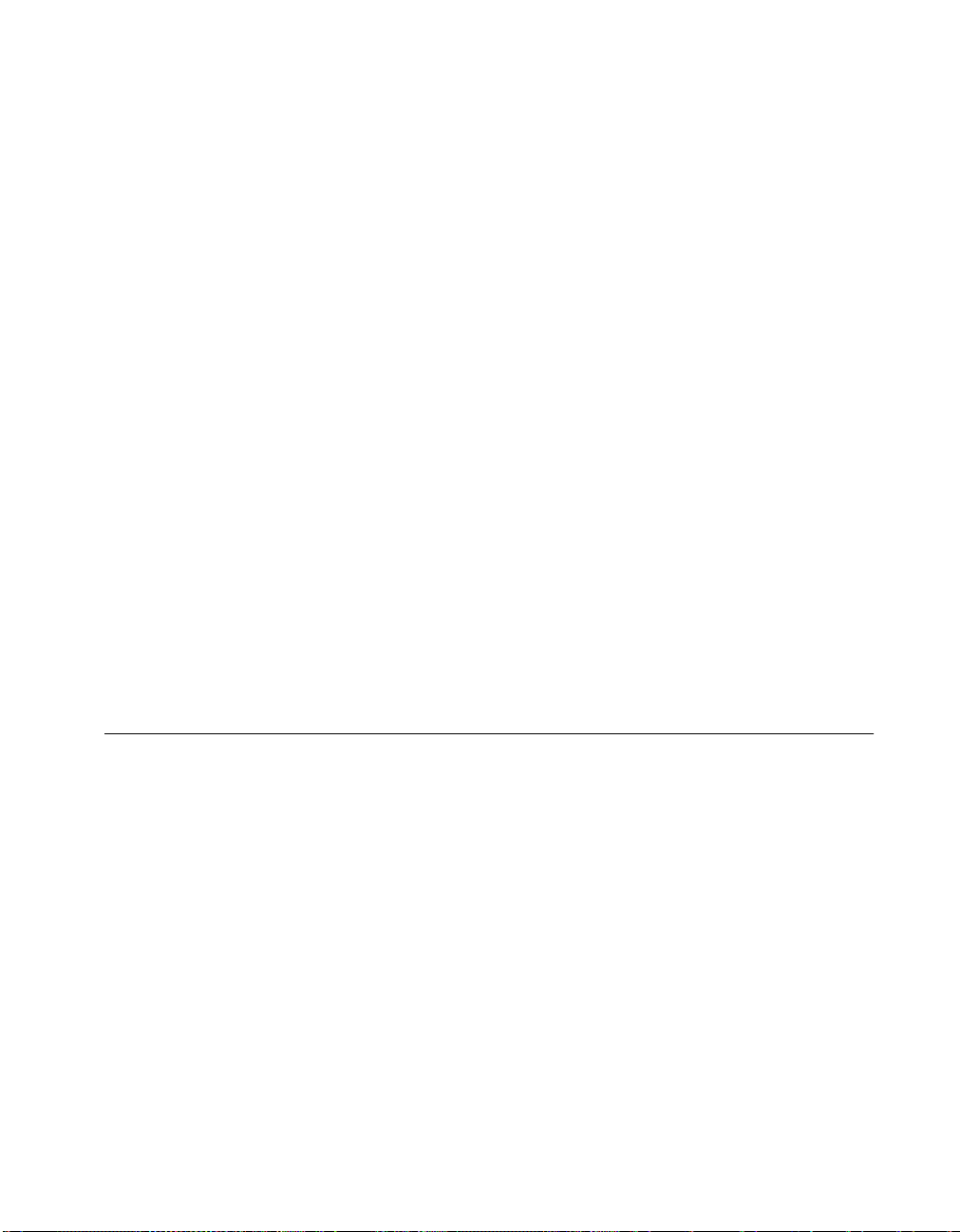
Chapter 2 Getting Measurement-Ready Images
this range in processing functions, such as determining a threshold range
during blob analysis.
If the image quality does not meet your needs, try to improve the imaging
conditions to get the desired image quality. You may need to re-evaluate
and modify each component of your imaging setup: lighting equipment
and setup, lens tuning, camera operation mode, and acquisition board
parameters. If you reach the best possible conditions with your setup but
the image quality still does not meet your needs, try to improve the image
quality using the image processing techniques described in the Improve an
Image section.
Use
image, or use
one-dimensional path in the image. By looking at the pixel distribution, you
can determine if the image quality is high enough to provide you with sharp
edges at object boundaries. Also, you can determine if the image is noisy,
and identify the characteristics of the noise.
If the image quality meets your needs, use the pixel distribution information
to determine some parameters of the inspection functions you want to use.
For example, use the information from the line profile to determine the
strength of the edge at the boundary of an object. You can input this
information into
line.
Improve an Image
Using the information you gathered from analyzing your image, you may
want to improve the quality of your image for inspection. You can improve
your image with lookup tables, filters, grayscale morphology, and Fast
Fourier transforms.
Lookup Tables
Apply lookup table (LUT) transformations to highlight image details in
areas containing significant information at the expense of other areas.
A LUT transformation converts input grayscale values in the source image
into other grayscale values in the transformed image. IMAQ Vision
provides four functions that directly or indirectly apply lookup tables to
images:
•
imaqLineProfile()
imaqROIProfile()
imaqEdgeTool()
imaqMathTransform()
replacing them with values from a predefined lookup table. IMAQ
Vision has seven predefined lookup tables based on mathematical
to get the pixel distribution along a line in the
to get the pixel distribution along a
to find the edges of objects along the
—Converts the pixel values of an image by
© National Instruments Corporation 2-9 IMAQ Vision for LabWindows/CVI User Manual
Page 23
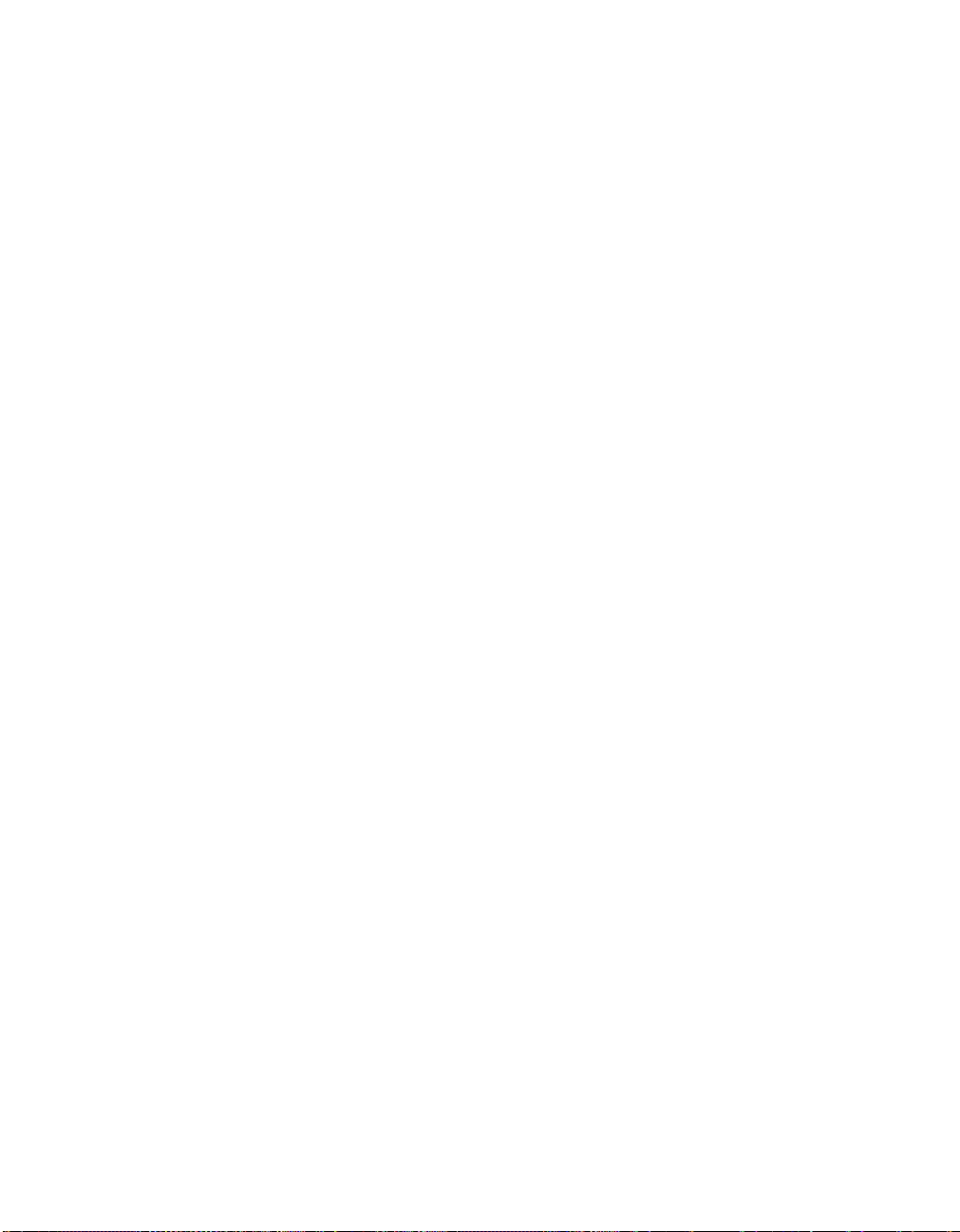
Chapter 2 Getting Measurement-Ready Images
transformations. For more information about these lookup tables, see
Chapter 5, Image Processing,intheIMAQ Vision Concepts Manual.
•
imaqLookup()
them with values from a user-defined lookup table.
•
imaqEqualize()
given grayscale range. Use IMAQ Equalize to increase the contrast in
images containing few grayscale values.
•
imaqInverse()
compute the negative of the image. For example, use
before applying an automatic threshold to your image if the
background pixels are brighter than the object pixels.
Filters
Filter your image when you need to improve the sharpness of transitions in
the image or increase the overall signal-to-noise ratio of the image. You can
choose either a lowpass or highpass filter depending on your needs.
Lowpass filters remove insignificant details by smoothing the image,
removing sharp details, and smoothing the edges between the objects
and the background. You can use
lowpass filter with
—Converts the pixel values of an image by replacing
—Distributes the grayscale values evenly within a
—Inverts the pixel intensities of an image to
imaqInverse()
imaqLowpass()
imaqConvolve()orimaqNthOrderFilter()
or define your own
.
Highpass filters emphasize details, such as edges, object boundaries, or
cracks. These details represent sharp transitions in intensity value. You can
define your own highpass filter with
imaqNthOrderFilter()
imaqEdgeFilter()orimaqCannyEdgeFilter()
imaqEdgeFilter()
, or you can use a predefined highpass filter with
function allows you to find edges in an image using
imaqConvolve()
or
.The
predefined edge detection kernels, such as the Sobel, Prewitt, and Roberts
kernels.
Convolution Filter
The
imaqConvolve()
lowpass and highpass filters. Each filter is defined by a kernel of
coefficients. Use
predefined kernels do not meet your needs, define your own custom filter
using a 2D array of floating point numbers.
IMAQ Vision for LabWindows/CVI User Manual 2-10 ni.com
function allows you to use a predefined set of
imaqGetKernel()
to retrieve predefined kernels. If the
Page 24
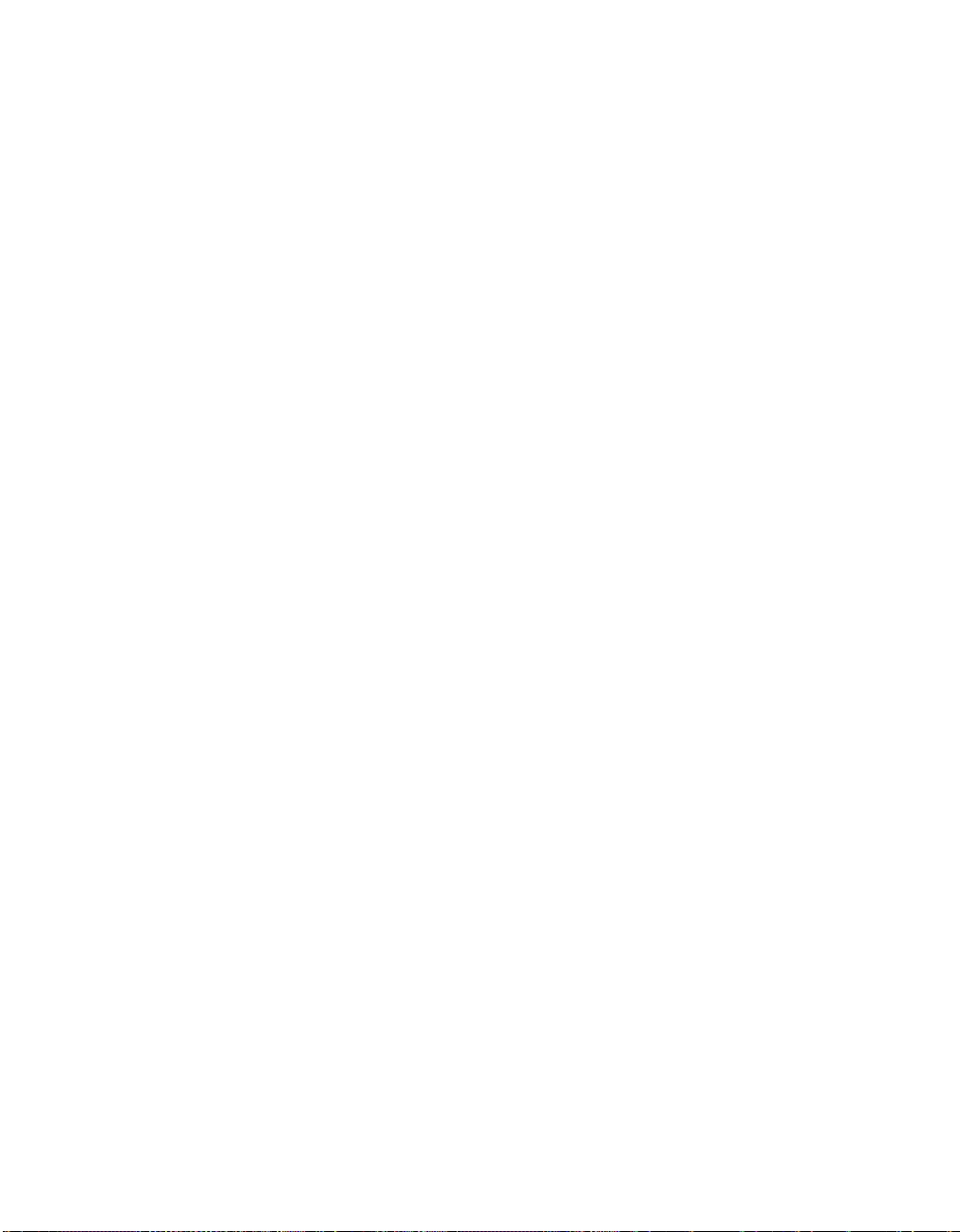
Nth Order Filter
The
highpass filter depending on the value of N that you choose. One specific
Nth order filter, the median filter, removes speckle noise, which appears as
small black and white dots. Use
filter. For more information about Nth order filters, see Chapter 5, Image
Processing,oftheIMAQ Vision Concepts Manual.
Grayscale Morphology
Perform grayscale morphology when you want to filter grayscale
features of an image. Grayscale morphology helps you remove or
enhance isolated features, such as bright pixels on a dark background.
Use these transformations on a grayscale image to enhance non-distinct
features before thresholding the image in preparation for blob analysis.
imaqNthOrderFilter()
Chapter 2 Getting Measurement-Ready Images
function allows you to define a lowpass or
imaqMedianFilter()
to apply a median
FFT
Use
imaqGrayMorphology()
transformations:
• Erosion—Reduces the brightness of pixels that are surrounded by
neighbors with a lower intensity.
• Dilation—Increases the brightness of pixels surrounded by neighbors
with a higher intensity. A dilation has the opposite effect as an erosion.
• Opening—Removes bright pixels isolated in dark regions and smooths
boundaries.
• Closing—Removes dark pixels isolated in bright regions and smooths
boundaries.
• Proper-opening—Removes bright pixels isolated in dark regions and
smooths the inner contours of particles.
• Proper-closing—Removes dark pixels isolated in bright regions and
smooths the inner contours of particles.
• Auto-median—Generates simpler particles that have fewer details.
For more information about grayscale morphology transformations, see
Chapter 5, Image Processing,oftheIMAQ Vision Concepts Manual.
Use the Fast Fourier Transform (FFT) to convert an image into its
frequency domain. In an image, details and sharp edges are associated
with mid to high spatial frequencies because they introduce significant
gray-level variations over short distances. Gradually varying patterns are
associated with low spatial frequencies.
to perform one of the following seven
© National Instruments Corporation 2-11 IMAQ Vision for LabWindows/CVI User Manual
Page 25

Chapter 2 Getting Measurement-Ready Images
An image can have extraneous noise, such as periodic stripes, introduced
during the digitization process. In the frequency domain, the periodic
pattern is reduced to a limited set of high spatial frequencies. Also, the
imaging setup may produce non-uniform lighting of the field of view,
which produces an image with a light drift superimposed on the
information you want to analyze. In the frequency domain, the light drift
appears as a limited set of low frequencies around the average intensity of
the image (DC component).
Youcanusealgorithmsworkinginthefrequencydomaintoisolateand
remove these unwanted frequencies from your image. Follow these steps to
obtain an image in which the unwanted pattern has disappeared but the
overall features remain:
1. Use
imaqFFT()
frequency domain. This function computes the Fast Fourier Transform
(FFT) of the image and results in a complex image representing the
frequency information of your image.
2. Improve your image in the frequency domain with a lowpass or
highpass frequency filter. Specify which type of filter to use with
imaqAttenuate()orimaqTruncate()
noise, details, textures, and sharp edges in an image. Highpass filters
emphasize details, textures, and sharp edges in images, but they also
emphasize noise.
• Lowpass attenuation—The amount of attenuation is directly
proportional to the frequency information. At low frequencies,
there is little attenuation. As the frequencies increase, the
attenuation increases. This operation preserves all of the zero
frequency information. Zero frequency information corresponds
to the DC component of the image or the average intensity of
the image in the spatial domain.
• Highpass attenuation—The amount of attenuation is inversely
proportional to the frequency information. At high frequencies,
there is little attenuation. As the frequencies decrease, the
attenuation increases. The zero frequency component is removed
entirely.
• Lowpass truncation—Specify a frequency. The frequency
components above the ideal cutoff frequency are removed, and the
frequencies below it remain unaltered.
• Highpass truncation—Specify a frequency. The frequency
components above the ideal cutoff frequency remain unaltered,
and the frequencies below it are removed.
to convert an image from the spatial domain to the
. Lowpass filters smooth
IMAQ Vision for LabWindows/CVI User Manual 2-12 ni.com
Page 26
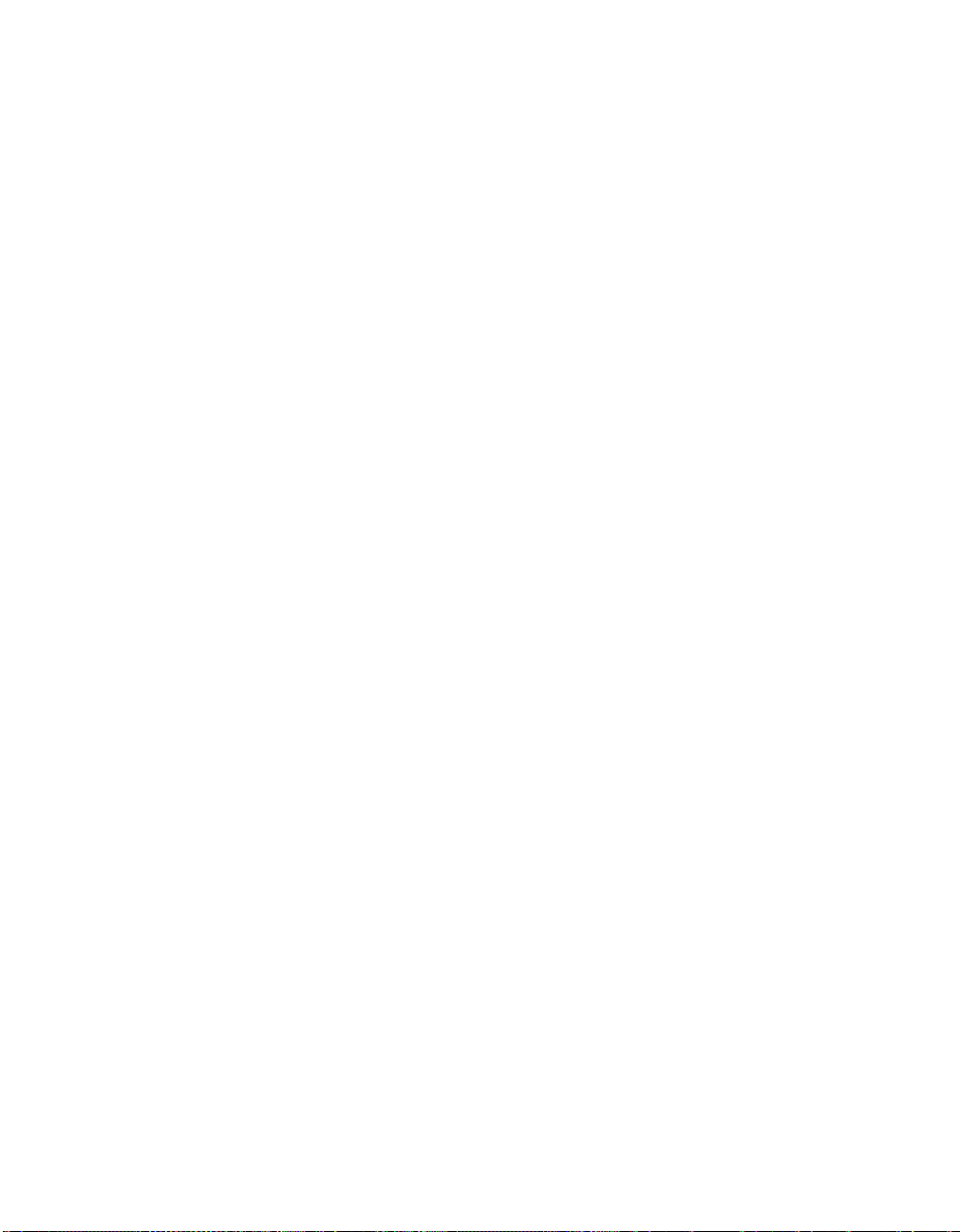
Chapter 2 Getting Measurement-Ready Images
3. To transform your image back to the spatial domain, use
imaqInverseFFT()
.
Complex Image Operations
The
imaqExtractComplexPlane()
imaqReplaceComplexPlane()
and update independently the real and imaginary planes of a complex
image. You can also convert planes of a complex image to an array
and back with
imaqArrayToComplexPlane()
imaqComplexPlaneToArray()
and
functions allow you to access, process,
and
.
© National Instruments Corporation 2-13 IMAQ Vision for LabWindows/CVI User Manual
Page 27
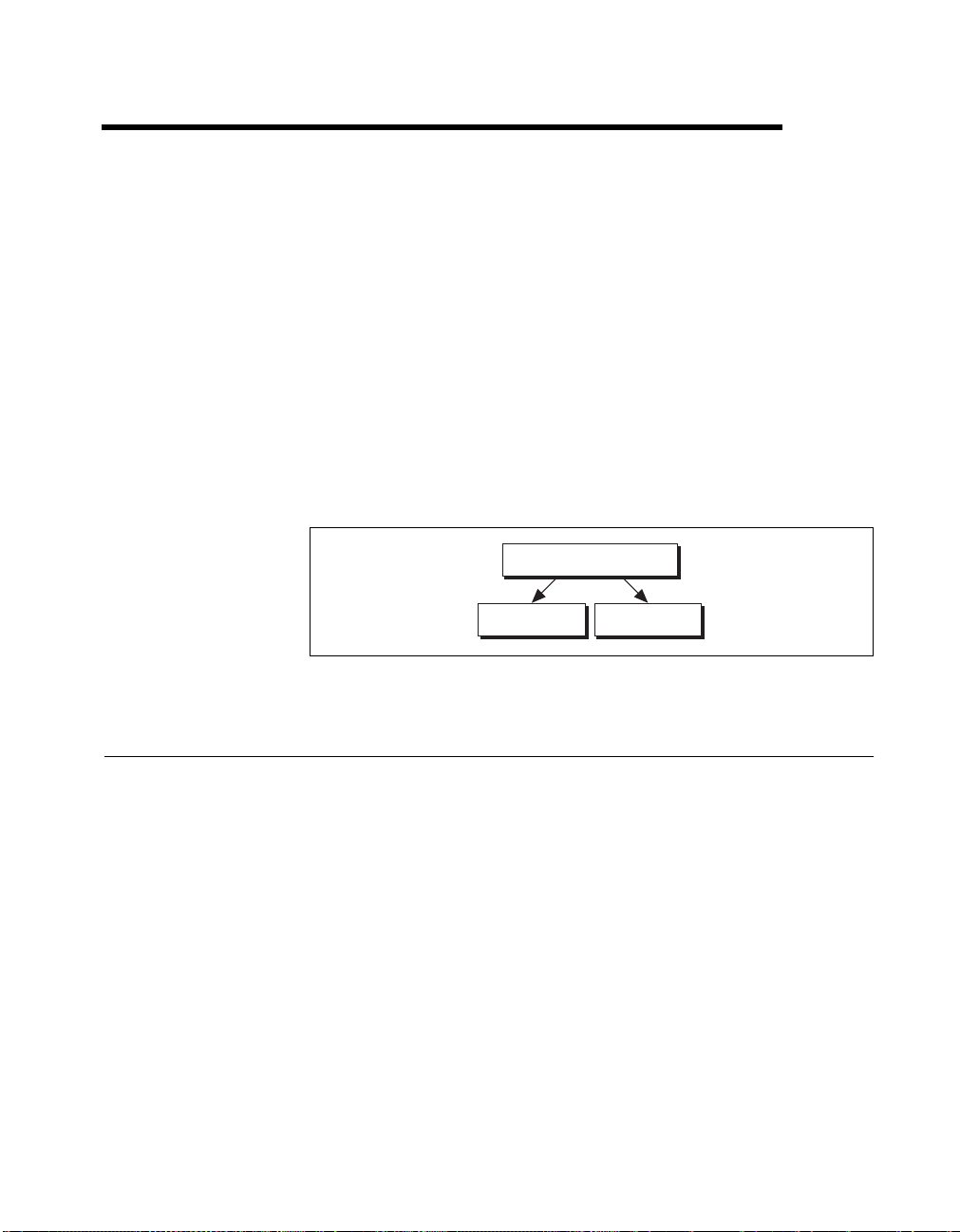
Grayscale and Color
Measurements
This chapter describes how to take measurements from grayscale and color
images. You can make inspection decisions based on image statistics, such
as the mean intensity level in a region. Based on the image statistics, you
can perform many machine vision inspection tasks on grayscale or color
images, such as detecting the presence or absence of components, detecting
flaws in parts, and comparing a color component with a reference.
Figure 3-1 illustrates the basic steps involved in making grayscale and
color measurements.
3
Define Regions of Interest
Figure 3-1. Steps to Taking Grayscale and Color Measurements
Define Regions of Interest
A region of interest (ROI) is an area of an image in which you want to
focus your image analysis. You can define an ROI interactively,
programmatically, or with an image mask.
Interactively Defining Regions
You can interactively define an ROI in a window that displays an image.
Use the tools from the IMAQ Vision tools palette to interactively define and
manipulate an ROI. Table 3-1 describes each of the tools and the manner in
which you use them.
Measure
Grayscale Statistics
Measure
Color Statistics
© National Instruments Corporation 3-1 IMAQ Vision for LabWindows/CVI User Manual
Page 28
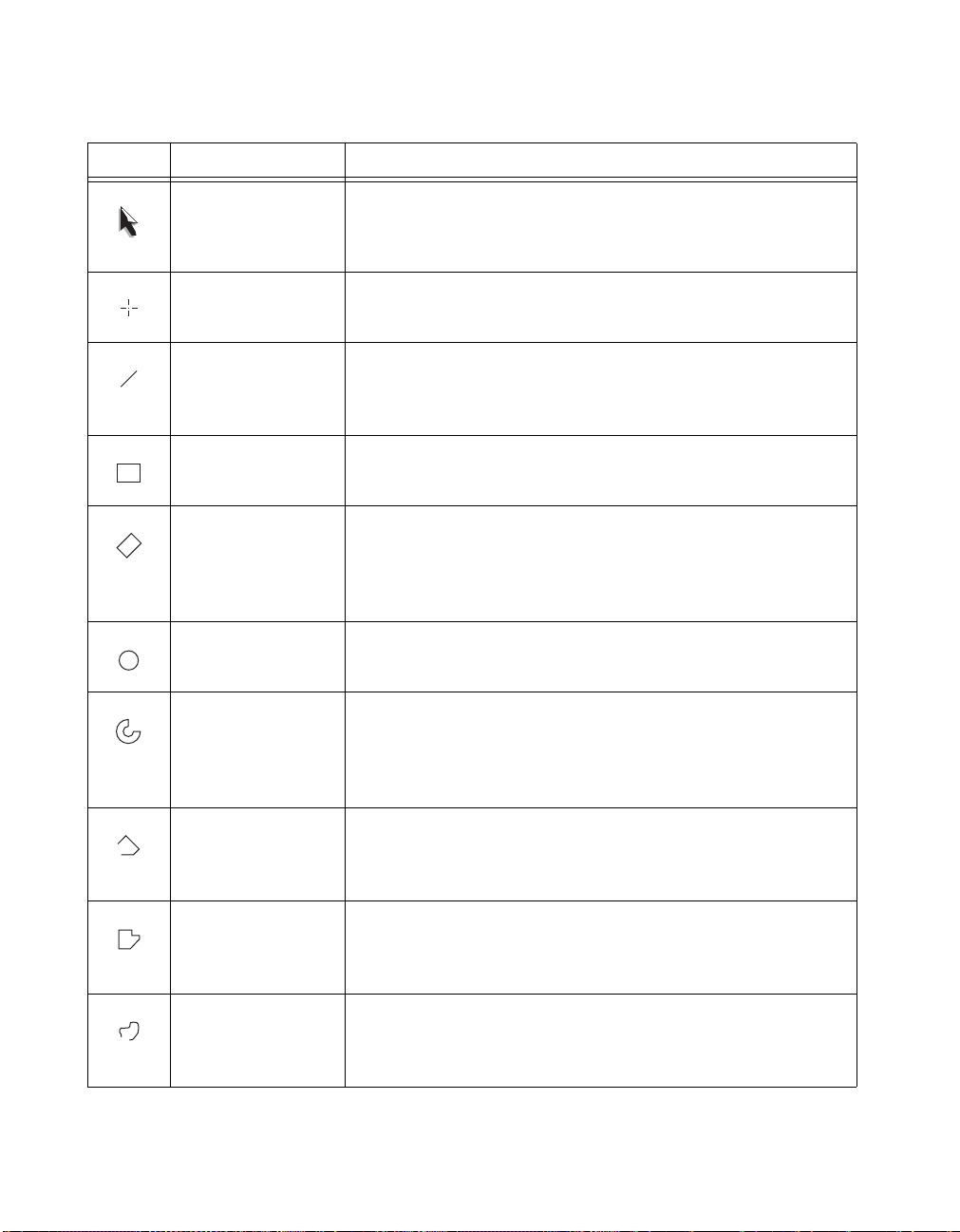
Chapter 3 Grayscale and Color Measurements
Table 3-1. Tools Palette Functions
Icon Too l N a me Function
Selection Tool Select an ROI in the image and adjust the position of its control
points and contours.
Action: Click on the desired ROI or control points.
Point Select a pixel in the image.
Action: Click on the desired position.
Line Drawalineintheimage.
Action: Click on the initial position and click again on the final
position.
Rectangle Draw a rectangle or square in the image.
Action: Click on one corner and drag to the opposite corner.
Rotated Rectangle Draw a rotated rectangle in the image.
Action: Click on one corner and drag to the opposite corner to
create the rectangle. Then, click on the lines inside the rectangle
anddragtoadjusttherotationangle.
Oval Draw an oval or circle in the image.
Action: Click on the center position and drag to the desired size.
Annulus Draw an annulus in the image.
Action: Click on the center position and drag to the desired size.
Adjust the inner and outer radii, and adjust the start and end
angle.
Broken Line Drawabrokenlineintheimage.
Action: Click to place a new vertex and double-click to complete
the ROI element.
Polygon Drawapolygonintheimage.
Action: Click to place a new vertex and double-click to complete
the ROI element.
Freehand Line Draw a freehand line in the image.
Action: Click on the initial position, drag to the desired shape and
release the mouse button to complete the shape.
IMAQ Vision for LabWindows/CVI User Manual 3-2 ni.com
Page 29
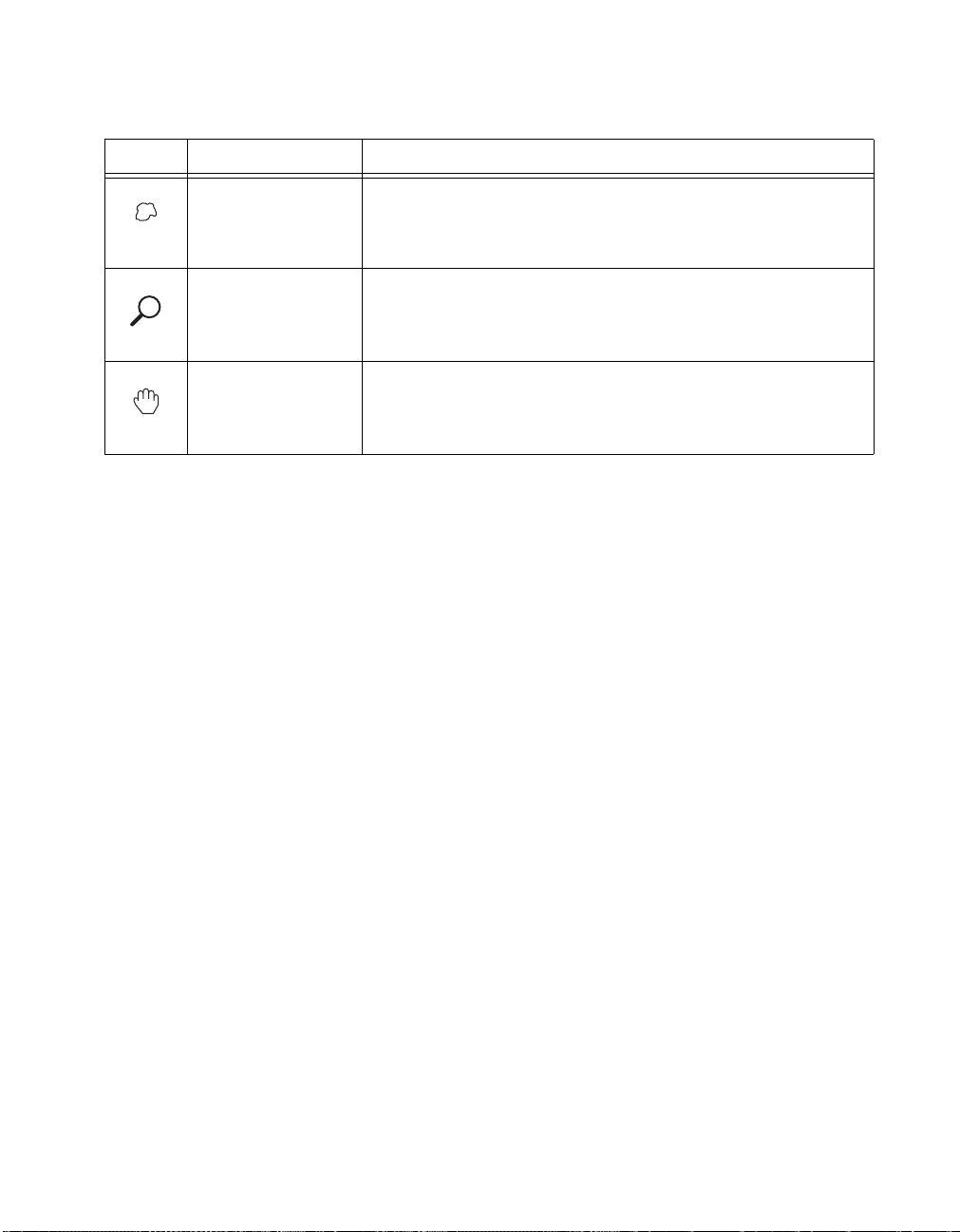
Chapter 3 Grayscale and Color Measurements
Table 3-1. Tools Palette Functions (Continued)
Icon Too l N a me Function
Freehand Draw a freehand region in the image.
Action: Click on the initial position, drag to the desired shape and
release the mouse button to complete the shape.
Zoom Zoom-in or zoom-out in an image.
Action: Click on the image to zoom in. Hold down <Shift> and
clicktozoomout.
Pan Panaroundanimage.
Action: Click on an initial position, drag to the desired position
and release the mouse button to complete the pan.
Hold down <Shift> while drawing an ROI if you want to constrain the ROI
to the horizontal, vertical, or diagonalaxes when possible. Use the selection
tool to position an ROI by its control points or vertices. ROIs are context
sensitive, meaning that the cursor actions differ depending on the ROI with
which you interact. For example, if you move your cursor over the side of
a rectangle, the cursor changes to indicate that you can click and drag the
side to resize the rectangle. If you want to draw more than one ROI in a
window, hold down <Ctrl> while drawing additional ROIs.
You can display the IMAQ Vision tools palette as part of an ROI constructor
window or in a separate, floating window. Follow these steps to invoke an
ROI constructor and define an ROI from within the ROI constructor
window:
1. Use
imaqConstructROI()
todisplayanimageandthetoolspalette
in an ROI constructor window, as shown in Figure 3-2.
© National Instruments Corporation 3-3 IMAQ Vision for LabWindows/CVI User Manual
Page 30
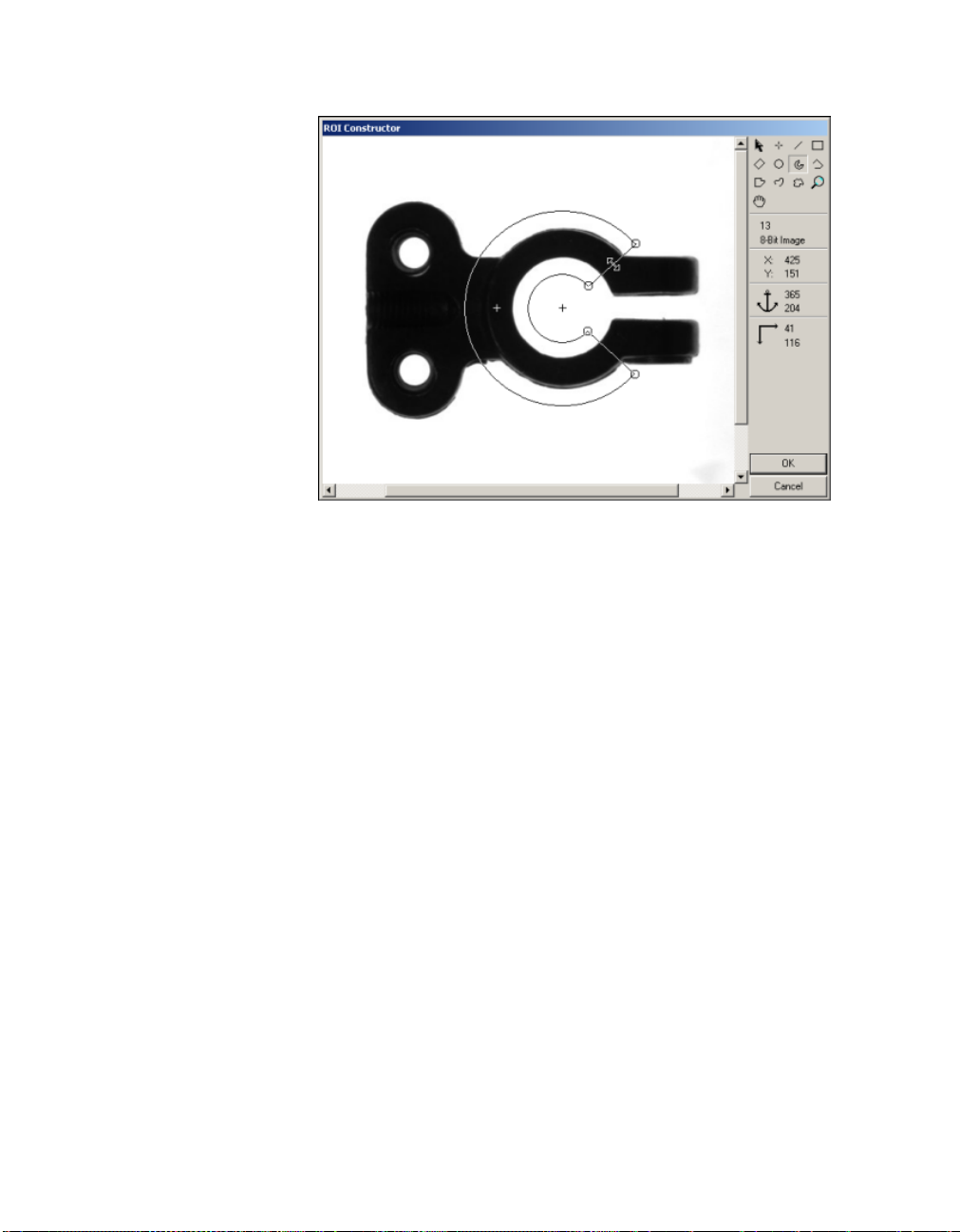
Chapter 3 Grayscale and Color Measurements
2. Select an ROI tool from the tools palette.
3. Draw an ROI on your image. Resize and reposition the ROI until it
designates the area you want to inspect.
4. Click the OK button to output a descriptor of the region you selected.
You can input the ROI descriptor into many analysis and processing
functions. You can also convert the ROI descriptor into an image mask,
which you can use to process selected regions in the image. Use
imaqROIToMask()
Figure 3-2. ROI Constructor
to convert the ROI descriptor into an image mask.
The tools palette, shown in Figure 3-3, automatically transforms from the
palette on the left to the palette on the right when you manipulate an ROI
tool in an image window. The palette on the right displays the
characteristics of the ROI you are drawing.
IMAQ Vision for LabWindows/CVI User Manual 3-4 ni.com
Page 31

Chapter 3 Grayscale and Color Measurements
Pixel Intensity
Image-type indicator (8-bit, 16-bit, Float, RGB, HSL, Complex)
Coordinates of the mouse
on the active image window
Anchoring coordinates of a Region of Interest
Size of an active Region of Interest
Length and horizontal angle
of a line region
Figure 3-3.
Tools Palette Tools and Information
The following list describes how you can display the tools palette in a
separate window and manipulate the palette.
• Use
imaqShowToolWindow()
to display the tools window in a
floating window.
• Use
imaqSetupToolWindow()
to configure the appearance of the
tools window.
• Use
• Use
imaqMoveToolWindow()
imaqCloseToolWindow()
to move the tools palette.
to close the tools palette.
If you want to draw an ROI without using an ROI constructor or displaying
the tools palette in a separate window, use
imaqSetCurrentTool()
.
This function allows you to select a contour from the tools palette without
opening the palette.
© National Instruments Corporation 3-5 IMAQ Vision for LabWindows/CVI User Manual
Page 32

Chapter 3 Grayscale and Color Measurements
You can also use
imaqSelectRect()
imaqSelectPoint(),imaqSelectLine()
,and
interest. Follow these steps to use these functions:
1. Call the function to display an image in an ROI Constructor window.
Only the tools specific to that function are available for you to use.
2. Draw an ROI on your image. Resize or reposition the ROI until it
covers the area you want to process.
3. Click the OK button to populate a structure representing the ROI. You
can use this structure as an input to a variety of functions, such as the
following functions that measure grayscale intensity:
•
imaqLightMeterPoint()
imaqSelectPoint()
•
imaqLightMeterLine()
imaqSelectLine()
•
imaqLightMeterRect()
imaqSelectRect()
Programmatically Defining Regions
When you have an automated application, you may need to define regions
of interest programmatically. To programmatically define an ROI, create
the ROI using
A contour is a shape that defines an ROI. You can create contours from
points, lines, rectangles, ovals, polygons, and annuli. For example, to add a
rectangular contour to an ROI, use
imaqCreateROI()
imaqSelectAnnulus()
—Uses the output of
—Uses the output of
—Uses the output of
and then add the individual contours.
imaqAddRectContour()
,
to define regions of
.
Specify regions by providing basic parameters that describe the region you
want to define. For example, define a point by providing the x-coordinate
and y-coordinate. Define a line by specifying the start and end coordinates.
Define a rectangle by specifying the coordinates of the top, left point; the
width and height; and the rotation angle (in the case of a rotated rectangle).
Defining Regions with Masks
You can define regions to process with image masks. An image mask is
an 8-bit image of the same size as or smaller than the image you want to
process. Pixels in the mask image determine whether the corresponding
pixel in the source image needs to be processed. If a pixel in the image
mask has a value different than 0, the corresponding pixel in the source
image is processed. If a pixel in the image mask has a value of 0, the
corresponding pixel in the source image is left unchanged.
IMAQ Vision for LabWindows/CVI User Manual 3-6 ni.com
Page 33

When you need to make intensity measurements on particles in an image,
you can use a mask to define the particles. First, threshold your image to
make a new binary image. For more information on binary images, see
Chapter 4, Blob Analysis. You can input the binary image or a labeled
version of the binary image as a mask image to the intensity measurement
function. If you want to make color comparisons, convert the binary image
into an ROI descriptor using
Measure Grayscale Statistics
You can measure grayscale statistics in images using light meters or
quantitative analysis functions. You can obtain the center of energy for an
image with the centroid function.
Chapter 3 Grayscale and Color Measurements
imaqMaskToROI()
.
Use
imaqLightMeterPoint()
the image. Use
along a line in the image, such as mean intensity, standard deviation,
minimum intensity, and maximum intensity. Use
imaqLightMeterRect()
rectangular region in an image.
Use
imaqQuantify()
image or individual regions in the image: mean intensity, standard
deviation, minimum intensity, maximum intensity, area, and the percentage
of the image that you analyzed. You can specify regions in the image with
a labeled image mask. A labeled image mask is a binary image that has
been processed so that each region in the image mask has a unique intensity
value. Use
Use
imaqCentroid()
region within an image.
imaqLightMeterLine()
imaqLabel()
Measure Color Statistics
Most image processing and analysis functions apply to 8-bit images.
However, you can analyze and process individual components of a color
image.
to measure the light intensity at a point in
to get pixel value statistics
to get the pixel value statistics within a
to obtain the following statistics about the entire
to label your image mask.
to compute the energy center of the image, or of a
Using
imaqExtractColorPlanes()
into various sets of primary components, such as RGB (Red, Green, and
Blue), HSI (Hue, Saturation, and Intensity), HSL (Hue, Saturation, and
Luminance), or HSV (Hue, Saturation, and Value). Each component
becomes an 8-bit image that you can process like any other grayscale
© National Instruments Corporation 3-7 IMAQ Vision for LabWindows/CVI User Manual
, you can break down a color image
Page 34

Chapter 3 Grayscale and Color Measurements
Color
Image
32
Red
Green
Blue
Hue
or
Saturation
Intensity
Hue
Saturation
or
Luminance
Hue
or
Saturation
Value
image. Using
imaqReplaceColorPlanes()
, you can reassemble a color
image from a set of three 8-bit images, where each image becomes one of
the three primary components. Figure 3-4 illustrates how a color image
breaks down into its three components.
8
8
8
8
8
8
8-bit Image Processing
8
8
8
8
8
8
8
8
8
8
8
8
8
8
8
8
8
8
Red
Green
Blue
Hue
Saturation
Intensity
Hue
Saturation
Luminance
Hue
Saturation
Value
or
Color
Image
32
or
or
Figure 3-4. Primary Components of a Color Image
Use
imaqExtractColorPlanes()
to extract the red, green, blue, hue
saturation, intensity, luminance, or value plane of a color image into an
8-bit image.
Comparing Colors
You can use the color matching capability of IMAQ Vision to compare or
evaluate the color content of an image or regions in an image.
Follow these steps to compare colors using color matching:
1. Select an image containing the color information that you want to use
as a reference. The color information can consist of a single color or
multiple dissimilar colors, such as red and blue.
IMAQ Vision for LabWindows/CVI User Manual 3-8 ni.com
Page 35

2. Use the entire image or regions in the image to learn the color
information using
spectrum that contains a compact description of the color information
that you learned. Use the color spectrum to represent the learned color
information for all subsequent matching operations. See Chapter 14,
Color Inspection,oftheIMAQ Vision Concepts Manual for more
information.
3. Define an entire image, a region, or multiple regions in an image as the
inspection or comparison area.
4. Use
5. Use the color matching score as a measure of similarity between the
imaqMatchColor()
the color information in the inspection regions. This function returns
an array of scores that indicates how close the matches are to the
learned color information.
reference color information and the color information in the image
regions being compared.
Learning Color Information
When learning color information, you should choose the color information
carefully:
• Specify an image or regions in an image that contain the color or color
setthatyouwanttolearn.
• Select how detailed you want the color information to be learned.
• Choose colors that you want to ignore during matching.
Chapter 3 Grayscale and Color Measurements
imaqLearnColor()
to compare the learned color information to
, which outputs a color
Choosing the Right Color Information
Because color matching only uses color information to measure similarity,
the image or regions in the image representing the object should contain
only the significant colors that represent the object, as shown in
Figure 3-5a. Figure 3-5b illustrates an unacceptable region containing
background colors.
© National Instruments Corporation 3-9 IMAQ Vision for LabWindows/CVI User Manual
Page 36

Chapter 3 Grayscale and Color Measurements
Specifying the Color Information to Learn
You can learn the color information associated with an entire image,
a region in an image, or multiple regions in an image.
Using the Entire Image
You can use an entire image to learn the color spectrum that represents the
entire color distribution of the image. In a fabric identification application,
for example, an entire image can specify the color information associated
with a certain fabric type, as shown in Figure 3-6.
a. b.
Figure 3-5. Template Color Information
Figure 3-6. Using the Entire Image to Learn Color Distribution
Using a Region in the Image
You can select a region in the image to provide the color information for
comparison. A region is helpful for pulling out the useful color information
in an image. Figure 3-7 shows an example of using a region that contains
the color information that is important for the application.
IMAQ Vision for LabWindows/CVI User Manual 3-10 ni.com
Page 37

Chapter 3 Grayscale and Color Measurements
Figure 3-7. Using a Single Region to Learn Color Distribution
Using Multiple Regions in the Image
The interaction of light with an object’s surface creates the observed
color of that object. The color of a surface depends on the directions of
illumination and the direction from which the surface is observed. Two
identical objects may have different appearances because of a difference in
positioning or a change in the lighting conditions. Figure 3-8 shows how
light reflects differently off of the 3D surfaces of the fuses, resulting in
slightly different colors for identical fuses. (Compare the 3 amp fuse in the
upper row with the 3 amp fuse in the lower row.) This results in different
color spectra for identical fuses.
If you learn the color spectrum by drawing a region of interest around the
3 amp fuse in the upper row, and then do a color matching for the 3 amp
fuse in the upper row, you get a very high match score for it (close to 1000).
But the match score for the 3 amp fuse in the lower row is quite low (around
500). This problem could cause a mismatch for the color matching in a fuse
box inspection process.
IMAQ Vision’s color learning software uses a clustering process to find
the representative colors from the color information specified by one or
multiple regions in the image. To create a representative color spectrum for
all 3 amp fuses in the learning phase, draw an ROI around the 3 amp fuse
in the upper row, hold down <Shift>, and draw another ROI around the 3
amp fuse in the lower row. The new color spectrum results in similar, high
match scores (around 800) for both 3 amp fuses. Use as many samples as
you want in an image to learn the representative color spectrum for a
specified template.
© National Instruments Corporation 3-11 IMAQ Vision for LabWindows/CVI User Manual
Page 38

Chapter 3 Grayscale and Color Measurements
1
1 Regions used to learn color information
Figure 3-8. Using Multiple Regions to Learn Color Distribution
Choosing a Color Representation Sensitivity
When you learn a color, you need to specify the sensitivity required to
specify the color information. An image containing a few, well-separated
colors in the color space requires a lower sensitivity to describe the color
than an image that contains colors that are close to one another in the color
space. Use the color sensitivity parameter of
imaqLearnColor()
specify the granularity you want to use to represent the colors. For more
information about color sensitivity, see the Color Sensitivity section of
Chapter 5, Machine Vision.
IMAQ Vision for LabWindows/CVI User Manual 3-12 ni.com
to
Page 39

Chapter 3 Grayscale and Color Measurements
Ignoring Learned Colors
Ignore certain color components in color matching by replacing the
corresponding component in the input color spectrum array to –1. For
example, by replacing the last component in the color spectrum with –1,
color matching ignores the color white. By replacing the second to last
component in the color spectrum, color matching ignores the color black.
To ignore other color components in color matching, determine the index
to the color spectrum by locating the corresponding bins in the color wheel,
where each bin corresponds to a component in the color spectrum array.
Ignoring certain colors such as the background color results in a more
accurate color matching score. Ignoring the background color also provides
more flexibility when defining the regions of interest in the color matching
process. Ignoring certain colors, such as white color created by glare on a
metallic surface, also improves the accuracy of the color matching.
Experiment learning the color information on different parts of the images
to determine which colors to ignore. For more information about the color
wheel and color bins, see Chapter 14, Color Inspection,intheIMAQ Vision
Concepts Manual.
© National Instruments Corporation 3-13 IMAQ Vision for LabWindows/CVI User Manual
Page 40

Blob Analysis
This chapter describes how to perform blob (Binary Large Object) analysis
on your images. Use blob analysis to find statistical information about
blobs, such as the presence, size, number, and location of blob regions.
With this information, you can perform many machine vision inspection
tasks, such as detecting flaws on silicon wafers or detecting soldering
defects on electronic boards. Examples of how blob analysis can help you
perform web inspection tasks include locating structural defects on wood
planks or detecting cracks on plastic sheets.
Figure 4-1 illustrates the steps involved in performing blob analysis.
Diagram items enclosed with dashed lines are optional steps.
4
Correct Image Distortion
Create a Binary Image
Improve a Binary Image
Make Particle Measurements
Convert Pixel Coordinates to
Real-World Coordinates
Figure 4-1.
© National Instruments Corporation 4-1 IMAQ Vision for LabWindows/CVI User Manual
StepstoPerformingBlobAnalysis
Page 41

Chapter 4 Blob Analysis
Correct Image Distortion
If you need to make accurate shape measurements based on the blobs in
an image containing perspective and nonlinear distortion errors, correct
the distortion using the calibration information you attached to your
image. Use
your grayscale image before thresholding it. See Chapter 6, Calibration,
for more information about correcting an image using calibration
information.
imaqCorrectCalibratedImage()
Create a Binary Image
Threshold your grayscale or color image to create a binary image. Creating
a binary image separates the objects that you want to inspect from the
background. The threshold operation sets the background pixels to 0 in the
binary image, while setting the object pixels to a non-zero value. Object
pixels have a value of 1 by default, but you can set the object pixels to any
value or retain their original value.
You can use different techniques to threshold your image. If all the
objects of interest in your grayscale image fall within a continuous range
of intensities and you can specify this threshold range manually, use
imaqThreshold()
to correct distortion in
to threshold your image.
If all the objects in your grayscale image are either brighter or darker than
your background, you can use
determine the optimal threshold range and threshold your image.
Automatic thresholding techniques offer more flexibility than simple
thresholds based on fixed ranges. Because automatic thresholding
techniques determine the threshold level according to the image histogram,
the operation is more independent of changes in the overall brightness and
contrast of the image than a fixed threshold. These techniques are more
resistant to changes in lighting, which makes them well suited for
automated inspection tasks.
If your grayscale image contains objects that have multiple discontinuous
grayscale values, use
threshold ranges.
If you need to threshold a color image, use
You must specify threshold ranges for each of the color planes (either Red,
Green, and Blue or Hue, Saturation, and Luminance). The binary image
resulting from a color threshold is an 8-bit binary image.
IMAQ Vision for LabWindows/CVI User Manual 4-2 ni.com
imaqMultithreshold()
imaqAutoThreshold()
to specify multiple
imaqColorThreshold()
to automatically
.
Page 42

Improve the Binary Image
After you threshold your image, you may want to improve the resulting
binary image with binary morphology. You can use primary binary
morphology or advanced binary morphology to remove unwanted blobs,
separate connected blobs, or improve the shape of blobs. Primary
morphology functions work on the image as a whole by processing pixels
individually. Advanced morphology operations are built upon the primary
morphological operators and work on particles as opposed to pixels.
Note
The terms blob and particle are used interchangeably in this chapter.
The advanced morphology functions that improve binary images require
that you specify the type of connectivity to use. Connectivity specifies how
IMAQ Vision determines whether two adjacent pixels belong to the same
particle. If you have a blob that contains narrow areas, use connectivity-8
to ensure that the software recognizes the connected pixels as one blob.
If you have two blobs that touch at one point, use connectivity-4 to ensure
that the software recognizes the pixels as two separate blobs. For more
information about connectivity, see Chapter 9, Binary Morphology,ofthe
IMAQ Vision Concepts Manual.
Chapter 4 Blob Analysis
Note
Use the same type of connectivity throughout your application.
Removing Unwanted Blobs
Use
imaqRejectBorder()
image. Reject blobs on the border of the image when you suspect that the
information about those blobs is incomplete.
Use
imaqSizeFilter()
interest you. You can also use the
IMAQ_POPEN
Unlike
methods in
imaqSizeFilter()
shape of the remaining blobs.
Use the
IMAQ_HITMISS
particular configurations of pixels, which you define with a structuring
element. Depending on the configuration of the structuring element, the
IMAQ_HITMISS
method can locate single isolated pixels, cross-shape or
longitudinal patterns, right angles along the edges of particles, and other
user-specified shapes. For more information about structuring elements,
see Chapter 9, Binary Morphology,oftheIMAQ Vision Concepts Manual.
© National Instruments Corporation 4-3 IMAQ Vision for LabWindows/CVI User Manual
to remove blobs that touch the border of the
to remove large or small particles that do not
IMAQ_ERODE,IMAQ_OPEN
imaqMorphology()
to remove small particles.
,and
, these three operations alter the size and
method of
imaqMorphology()
to locate
Page 43

Chapter 4 Blob Analysis
If you know enough about the shape features of the blobs you want to keep,
use
imaqParticleFilter()
you. If you do not have enough information about the particles you want to
keep at this point in your processing, use the particle measurement
functions to obtain this information before applying a particle filter. See the
Make Particle Measurements section for more information about the
measurement functions.
Separating Touching Blobs
Use
imaqSeparation()
imaqMorphology()
imaqSeparation()
without modifying their shapes. However, erosion and open functions alter
the shape of all the blobs.
Note
A separation is a time-intensive operation compared to an erosion or open operation.
Consider using an erosion or open if speed is an issue with your application.
Improving Blob Shapes
Use
imaqFillHoles()
imaqMorphology()
can use the
IMAQ_POPEN
proper open smooth the boundaries of the blob by removing small
isthmuses while close widens the isthmuses. Close and proper close fill
small holes in the blob. Auto-median removes isthmuses and fills holes.
For more information about these methods, see Chapter 9, Binary
Morphology,intheIMAQ Vision Concepts Manual.
to filter out particles that do not interest
or apply an erosion or an open operation with
to separate touching objects. The
function is an advanced function that separates blobs
to fill holes in the blobs. Use
to perform a variety of operations on the blobs. You
IMAQ_AUTOM,IMAQ_CLOSE,IMAQ_PCLOSE,IMAQ_OPEN
methods to smooth the boundaries of the blobs. Open and
,and
Make Particle Measurements
After you create a binary image and improve it, you can make particle
measurements. With these measurements you can determine the location of
blobs and their shape features. Use the following functions to perform
particle measurements:
•
imaqGetParticleInfo()
blobs in an image and a report containing the pixel area, real-world
area, and bounding rectangle of the blobs. You can use the bounding
rectangle to determine the location of the blob in the image. You can
also have this function return a report containing 16 of the most
IMAQ Vision for LabWindows/CVI User Manual 4-4 ni.com
—This function returns the number of
Page 44

Chapter 4 Blob Analysis
commonly used measurements, including the area, projection along
the x-axis and y-axis, and perimeter of each blob.
•
imaqSelectParticles()
blobs from the reports generated by
—This function selects information about
imaqGetParticleInfo()
Blobs that do not meet the criteria you set are filtered from the reports.
•
imaqCalcCoeff()
imaqGetParticleInfo()orimaqSelectParticles()
—This function uses the reports from
calculate 50 particle measurements.
.
to
Table 4-1 lists all of the measurements that
Measurement Description
IMAQ_AREA
IMAQ_AREA_CALIBRATED
IMAQ_NUM_HOLES
IMAQ_AREA_OF_HOLES
IMAQ_TOTAL_AREA
IMAQ_IMAGE_AREA
IMAQ_PARTICLE_TO_IMAGE
IMAQ_PARTICLE_TO_TOTAL
IMAQ_CENTER_MASS_X
IMAQ_CENTER_MASS_Y
IMAQ_LEFT_COLUMN
Table 4-1.
imaqCalcCoeff()
Particle Measurements
returns.
area of the particle in pixels
area of the particle in user-defined units
number of holes within the particle
total area of the particle holes in pixels
area of the particle and its holes
area of the entire image in real-world units
ratio, expressed as a percent, of the surface area of a
particle in relation to the image area
ratio, expressed as a percent, of the surface area of a
particle in relation to the total area of the particle
x-coordinate of the center of mass
y-coordinate of the center of mass
left x-coordinate of the bounding rectangle
IMAQ_TOP_ROW
IMAQ_RIGHT_COLUMN
IMAQ_BOTTOM_ROW
IMAQ_WIDTH
IMAQ_HEIGHT
IMAQ_MAX_SEGMENT_LENGTH
© National Instruments Corporation 4-5 IMAQ Vision for LabWindows/CVI User Manual
top y-coordinate of the bounding rectangle
right x-coordinate of the bounding rectangle
bottom y-coordinate of bounding rectangle
width of bounding rectangle in user-defined units
height of bounding rectangle in user-defined units
length of longest horizontal line segment in a particle
Page 45

Chapter 4 Blob Analysis
Measurement Description
Table 4-1. Particle Measurements (Continued)
IMAQ_MAX_SEGMENT_LEFT_COLUMN
IMAQ_MAX_SEGMENT_TOP_ROW
IMAQ_PERIMETER
IMAQ_PERIMETER_OF_HOLES
IMAQ_SIGMA_X
IMAQ_SIGMA_Y
IMAQ_SIGMA_XX
IMAQ_SIGMA_YY
IMAQ_SIGMA_XY
IMAQ_PROJ_X
IMAQ_PROJ_Y
IMAQ_INERTIA_XX
IMAQ_INERTIA_YY
leftmost x-coordinate of longest horizontal line segment
in a particle
y-coordinate of longest horizontal line segment
length of the outer contour of the particle in user-defined
units
perimeter of all holes in user-defined units
sum of the x-coordinates for each pixel of the particle
sum of the y-coordinates for each pixel of the particle
sum of the squared x-coordinates for each pixel of the
particle
sum of the squared y-coordinates for each pixel of the
particle
sum of the product of the x-coordinate and y-coordinate
for each pixel of the particle
sum of the vertical segments in a particle
sum of the horizontal segments in a particle
inertia matrix coefficient in XX
inertia matrix coefficient in YY
IMAQ_INERTIA_XY
IMAQ_MEAN_H
IMAQ_MEAN_V
IMAQ_MAX_INTERCEPT
inertia matrix coefficient in XY
mean length of horizontal segments
mean length of vertical segments
length of the longest segment of the convex hull of the
particle
IMAQ_MEAN_INTERCEPT
mean length of the chords in a particle perpendicular to
its max intercept
IMAQ_ORIENTATION
IMAQ_EQUIV_ELLIPSE_MINOR
direction of the major axis of a particle
total length of the minor axis of the ellipse having the
same area as the particle and a major axis equal to half
the max intercept
IMAQ Vision for LabWindows/CVI User Manual 4-6 ni.com
Page 46

Table 4-1. Particle Measurements (Continued)
Measurement Description
Chapter 4 Blob Analysis
IMAQ_ELLIPSE_MAJOR
IMAQ_ELLIPSE_MINOR
IMAQ_ELLIPSE_RATIO
IMAQ_RECT_LONG_SIDE
IMAQ_RECT_SHORT_SIDE
IMAQ_RECT_RATIO
IMAQ_ELONGATION
IMAQ_COMPACTNESS
IMAQ_HEYWOOD
IMAQ_TYPE_FACTOR
total length of the major axis of the ellipse having the
same area and perimeter as the particle in user-defined
units
total length of the minor axis of the ellipse having the
same area and perimeter as the particle in user-defined
units
fraction of the length of the major axis to the length of
the minor axis of the ellipse having the same area and
perimeter as the particle in user-defined units
length of the long side of a rectangle having the same
area and perimeter as the particle in user-defined units
length of the short side of a rectangle having the same
area and perimeter as the particle in user-defined units
ratio of rectangle long side to rectangle short side
max intercept/mean perpendicular intercept
particle area/(height × width)
particle perimeter/perimeter of circle having same area
as the particle
complex factor relating the surface area to themoment of
inertia
IMAQ_HYDRAULIC
IMAQ_WADDLE_DISK
particle area/particle perimeter
diameter of the disk having the same area as the particle
in user-defined units
IMAQ_DIAGONAL
diagonal of an equivalent rectangle in user-defined units
Convert Pixel Coordinates to Real-World Coordinates
If you need to find the location of the center of mass or the bounding
rectangle of the blobs in real-world units, use
imaqTransformPixelToRealWorld()
© National Instruments Corporation 4-7 IMAQ Vision for LabWindows/CVI User Manual
.
Page 47

Machine Vision
This chapter describes how to perform many common machine vision
inspection tasks. The most common inspection tasks are detecting the
presence or absence of parts in an image and measuring the dimensions
of parts to see if they meet specifications.
Measurements are based on characteristic features of the object represented
in the image. Image processing algorithms traditionally classify the type
of information contained in an image as edges, surfaces and textures, or
patterns. Different types of machine vision algorithms leverage and extract
one or more types of information.
Edge detectors and derivative techniques—such as rakes, concentric rakes,
and spokes—use edges represented in the image. They locate with high
accuracy the position of the edge of an object in the image. For example,
you can use the edge location to measure the width of the part (a technique
called clamping). You can combine multiple edge locations to compute
intersection points, projections, circles, or ellipse fits.
Pattern matching algorithms use edges and patterns. Pattern matching can
locate with very high accuracy the position of fiducials or characteristic
features of the part under inspection. Those locations can then be combined
to compute lengths, angles, and other object measurements.
5
The robustness of your measurement relies on the stability of your image
acquisition conditions. Sensor resolution, lighting, optics, vibration
control, part fixture, and general environment are key components of the
imaging setup. All the elements of the image acquisition chain directly
affect the accuracy of the measurements.
© National Instruments Corporation 5-1 IMAQ Vision for LabWindows/CVI User Manual
Page 48

Chapter 5 Machine Vision
Figure 5-1 illustrates the basic steps involved in performing machine
vision. Diagram items enclosed with dashed lines are optional steps.
Locate Objects to Inspect
Set Search Areas
Find Measurement Points
Convert Pixel Coordinates to
Real-World Coordinates
Make Measurements
Display Results
Figure 5-1. Steps to Performing Machine Vision
Locate Objects to Inspect
In a typical machine vision application, you extract measurements from
regions of interest rather than the entire image. To use this technique, the
parts of the object you are interested in must always appear inside the
regions of interest you define.
If the object under inspection is always at the same location and orientation
in the images you need to process, defining regions of interest is simple.
See the Set Search Areas section for information about selecting a region
of interest.
Often, the object under inspection appears rotated or shifted in the image
you need to process with respect to the reference image in which you
located the object. When this occurs, the regions of interest (ROIs) need to
shift and rotate with the parts of the object in which you are interested. In
order for the ROIs to move with the object, you need to define a reference
coordinate system relative to the object in the reference image. During the
measurement process, the coordinate system moves with the object when it
IMAQ Vision for LabWindows/CVI User Manual 5-2 ni.com
Page 49

appears shifted and rotated in the image you need to process. This
coordinate system is referred to as the measurement coordinate system.
The measurement methods automatically move the ROIs to the correct
position using the position of the measurement coordinate system with
respect to the reference coordinate system. For information about
coordinate systems, see Chapter 13, Dimensional Measurements,of
the IMAQ Vision Concepts Manual.
You can build a coordinate transform using edge detection or pattern
matching. The output of the edge detection and pattern matching functions
that build a coordinate system are the origin, angle, and axes direction of
the coordinate system. Some machine vision functions take this output and
adjust the regions of inspection automatically. You can also use these
outputs to move the regions of inspection relative to the object
programmatically.
UsingEdgeDetectiontoBuildaCoordinateTransform
You can build a coordinate transform using two edge detection techniques.
Use
imaqFindTransformRect()
one rectangular region. Use
imaqFindTransformRects()
coordinate system using two independent rectangular regions. Follow the
steps below to build a coordinate transform using edge detection:
to define a coordinate system using
Chapter 5 Machine Vision
to define a
Note
To use this technique, the object cannot rotate more than ±65° in the image.
1. Specify one or two rectangular regions.
a. If you use
imaqFindTransformRect()
, specify one rectangular
ROI that includes part of two straight, nonparallel boundaries of
the object, as shown in Figure 5-2. This rectangular region must
be large enough to include these boundaries in all the images you
want to inspect.
© National Instruments Corporation 5-3 IMAQ Vision for LabWindows/CVI User Manual
Page 50

Chapter 5 Machine Vision
2
3
1 Search Area for the Coordinate System
2 Object Edges
a. b.
Figure 5-2. Coordinate Systems of a Reference Image and Inspection Image
b. If you use
rectangles, each containing one separate, straight boundary of the
object, as shown in Figure 5-3. The boundaries cannot be parallel.
The regions must be large enough to include the boundaries in all
the images you want to inspect.
1
4
2
3
3 Origin of the Coordinate System
4 Measurement Area
imaqFindTransformRects()
, specify two
1
4
IMAQ Vision for LabWindows/CVI User Manual 5-4 ni.com
Page 51

Chapter 5 Machine Vision
4
2
2
3
1 Primary Search Area
2 Secondary Search Area
4
3
1
a.
Figure 5-3.
3 Origin of the Coordinate System
4 Measurement Area
Locating Coordinate System Axes with Two Search Areas
1
b.
2. Use the options parameter to choose the options you need to locate the
edges on the object, the coordinate system axis direction, and the
results that you want to overlay onto the image. Set the options
parameter to NULL to use the default options.
3. Choose the mode for the function. To build a coordinate transform for
the first time, set mode to IMAQ_FIND_REFERENCE. To update the
coordinate transform in subsequent images, set this mode to
IMAQ_UPDATE_TRANSFORM.
Using Pattern Matching to Build a Coordinate Transform
You can build a coordinate transform using pattern matching. Use
imaqFindTransformPattern()
the location of a reference feature. Use this technique when the object under
inspection does not have straight, distinct edges. Follow the steps below to
build a coordinate reference system using pattern matching:
Note
The object may rotate ±360° in the image using this technique if you use
rotation-invariant pattern matching.
© National Instruments Corporation 5-5 IMAQ Vision for LabWindows/CVI User Manual
to define a coordinate system based on
Page 52

Chapter 5 Machine Vision
1. Define a template that represents the part of the object that you want
to use as a reference feature. For more information about defining a
template, see the Find Measurement Points section.
2. Define a rectangular search area in which you expect to find the
template.
3. Use the options parameter to select your options for finding the pattern
and the results that you want to overlay onto the image. When setting
the
element, select
Mode
IMAQ_MATCH_ROTATION_INVARIANT
when
you expect your template to appear rotated in the inspection images.
Otherwise, select
IMAQ_MATCH_SHIFT_INVARIANT
.Settheoptions
parameter to NULL to use the default options.
4. Choose the mode for the function. To build a coordinate transform for
the first time, set mode to
IMAQ_FIND_REFERENCE
.Toupdatethe
coordinate system in subsequent images, set mode to
IMAQ_UPDATE_TRANSFORM
.
IMAQ Vision for LabWindows/CVI User Manual 5-6 ni.com
Page 53

ChoosingaMethodtoBuildtheCoordinateTransform
The following flowchart guides you through choosing the best method for
building a coordinate transform for your application.
Start
Chapter 5 Machine Vision
Object positioning
accuracy better
than ±65 degrees.
Ye s
The object under
inspection has a straight,
distinct edge (main axis).
Ye s
The object contains a
second distinct edge not parallel
to the main axis in the same
search area.
Ye s
Build a
coordinate transformation
based on edge detection
using a single search area.
No
No
No
The object contains
a second distinct edge not
parallel to the main axis in a
separate search area.
Ye s
Build a coordinate
transformation based on
edge detection using two
distinct search areas.
No
Object positioning
accuracy better
than ±5 degrees.
Ye s
Build a coordinate
transformation based on
pattern matching
shift invariant strategy.
No
Build a coordinate
transformation based on
pattern matching
rotation invariant strategy.
End
Figure 5-4. Building a Coordinate Transform
© National Instruments Corporation 5-7 IMAQ Vision for LabWindows/CVI User Manual
Page 54

Chapter 5 Machine Vision
Set Search Areas
Select regions of interest (ROIs) in your images to limit the areas in which
you perform your processing and inspection. You can define ROIs
interactively or programmatically.
Interactively Defining Regions
Follow these steps to interactively define an ROI:
1. Use
2. Select an ROI tool from the tools palette.
3. Draw an ROI on your image. Resize and reposition the ROI until it
4. Click OK to output a descriptor of the region you selected. You can
imaqConstructROI()
in a window.
specifies the area you want to process.
input the ROI descriptor into many analysis and processing functions.
to display an image and the tools palette
You can also use
imaqSelectRect()
and
imaqSelectAnnulus()
define regions of interest. Follow these steps to use these functions:
1. Call the function to display an image in a window. Only the tools
specific to that function are available for you to use.
2. Select an ROI tool from the tools palette.
3. Draw an ROI on your image. Resize or reposition the ROI until it
specifies the area you want to process.
Click OK to output a simple description of the ROI. You can use this
description as an input for the following functions:
ROI Selection Function Measurement Function
imaqSelectRect() imaqFindPattern()
imaqClampMax()
imaqClampMin()
imaqFindEdge()
imaqSelectAnnulus()
imaqFindCircularEdge()
imaqFindConcentricEdge()
to
IMAQ Vision for LabWindows/CVI User Manual 5-8 ni.com
Page 55

Programmatically Defining Regions
When you have an automated application, you need to define regions of
interest programmatically. You can programmatically define regions in
two ways:
• Specify the contours of the ROI.
• Specify individual structures by providing basic parameters that
describe the region you want to define. You can specify a rotated
rectangle by providing the coordinates of the center, the width, the
height, and the rotation angle. You can specify an annulus by providing
the coordinates of the center, inner radius, outer radius, start angle, and
end angle. You can specify a point by setting its x-coordinates and
y-coordinates. You can specify a line by setting the coordinates of the
start and end points.
See Chapter 3, Grayscale and Color Measurements, for more information
about defining regions of interest.
Find Measurement Points
After you set regions of inspection, locate points within those regions on
which you can base measurements. You can locate measurement points
using edge detection, pattern matching, color pattern matching, and color
location.
Chapter 5 Machine Vision
Finding Features Using Edge Detection
Use the edge detection tools to identify and locate sharp discontinuities
in an image. Discontinuities typically represent abrupt changes in pixel
intensity values, which characterize the boundaries of objects.
Finding Lines or Circles
If you want to find points along the edge of an object and find
a line describing the edge, use
imaqFindConcentricEdges()
edges based on rectangular search areas, as shown in Figure 5-5. The
imaqFindConcentricEdge()
search areas.
© National Instruments Corporation 5-9 IMAQ Vision for LabWindows/CVI User Manual
imaqFindEdge()
.The
imaqFindEdge()
function finds edges based on annular
and
function finds
Page 56

Chapter 5 Machine Vision
3
1
4
2
1 Search Region
2SearchLines
3 Detected Edge Points
4 Line Fit to Edge Points
Figure 5-5. Finding a Straight Feature
IMAQ Vision for LabWindows/CVI User Manual 5-10 ni.com
Page 57

Chapter 5 Machine Vision
If you want to find points along a circular edge and find the circle that best
fits the edge, as shown in Figure 5-6, use
imaqFindCircularEdge()
1
4
.
3
1 Annular Search Region
2SearchLines
Figure 5-6. Finding a Circular Feature
2
3 Detected Edge Points
4 Circle Fit To Edge Points
These functions locate the intersection points between a set of search
lines within the search region and the edge of an object. You can specify the
search region using
imaqSelectRect()orimaqSelectAnnulus()
.
Specify the separation between the lines that the functions use to detect
edges. The functions determine the intersection points based on their
contrast, width, and steepness. The software calculates a best-fit line with
outliers rejected or a best-fit circle through the points it found. The
functions return the coordinates of the edges found.
Finding Edge Points Along One Search Contour
Use
imaqSimpleEdge()orimaqEdgeTool()
a contour. Using
imaqSimpleEdge()
edge, or all edges along the contour. Use
, you can find the first edge, last
imaqSimpleEdge()
image contains little noise and the object and background are clearly
differentiated. Otherwise, use
imaqEdgeTool()
to find edge points along
when your
.
© National Instruments Corporation 5-11 IMAQ Vision for LabWindows/CVI User Manual
Page 58

Chapter 5 Machine Vision
These functions require you to input the coordinates of the points along the
search contour. Use
imaqROIProfile()
to obtain the coordinates along
the edge of each contour in an ROI. If you have a straight line, use
imaqGetPointsOnLine()
to obtain the points along the line instead of
using an ROI.
These functions determine the edge points based on their contrast and
slope. You can specify whether you want to find the edge points using
subpixel accuracy.
Finding Edge Points Along Multiple Search Contours
Use
imaqRake(),imaqSpoke()
edge points along multiple search contours. These functions behave like
imaqEdgeTool()
behaves, but they find edges on multiple contours. Pass
in an ROI to define the search region for these functions.
,and
imaqConcentricRake()
to find
The
imaqRake()
function works on a rectangular search region. The
search lines are drawn parallel to the orientation of the rectangle. Control
the number of search lines in the region by specifying the distance, in
pixels, between each line. Specify the search direction as left to right or
right to left for a horizontally oriented rectangle. Specify the search
direction as top to bottom or bottom to top for a vertically oriented
rectangle.
The
imaqSpoke()
function works on an annular search region, scanning
the search lines that are drawn from the center of the region to the outer
boundary and that fall within the search area. Control the number of lines
in the region by specifying the angle, in degrees, between each line. Specify
the search direction as either going from the center outward or from the
outer boundary to the center.
The
imaqConcentricRake()
function works on an annular search
region. The concentric rake is an adaptation of the Rake to an annular
region. IMAQ Vision performs edge detection along search lines that occur
in the search region and that are concentric to the outer circular boundary.
Control the number of concentric search lines that are used for the edge
detection by specifying the radial distance between the concentric lines in
pixels. Specify the direction of the search as either clockwise or
counterclockwise.
IMAQ Vision for LabWindows/CVI User Manual 5-12 ni.com
Page 59

Finding Points Using Pattern Matching
The pattern matching algorithms in IMAQ Vision measure the similarity
between an idealized representation of a feature, called a template, and the
feature that may be present in an image. A feature is defined as a specific
pattern of pixels in an image. Pattern matching returns the location of the
center of the template and the template orientation. Follow these
generalized steps to find features in an image using pattern matching:
1. Define a reference or fiducial pattern in the form of a template image.
2. Use the reference pattern to train the pattern matching algorithm with
imaqLearnPattern()
3. Define an image or an area of an image as the search area. A small
search area reduces the time to find the features.
4. Set the tolerances and parameters to specify how the algorithm
operates at run time using the options parameter of
imaqMatchPattern()
5. Test the search algorithm on test images using
imaqMatchPattern()
6. Verify the results using a ranking method.
Chapter 5 Machine Vision
.
.
.
Defining and Create Good Template Images
The selection of a good template image plays a critical part in obtaining
good results. Because the template image represents the pattern that you
want to find, make sure that all the important and unique characteristics of
the pattern are well defined in the image.
Several factors are critical in creating a template image. These critical
factors include symmetry, feature detail, positional information, and
background information.
Symmetry
A rotationally symmetric template is less sensitive to changes in rotation
than one that is rotationally asymmetric. A rotationally symmetric template
provides good positioning information but no orientation information.
© National Instruments Corporation 5-13 IMAQ Vision for LabWindows/CVI User Manual
Page 60

Chapter 5 Machine Vision
Rotationally
Symmetric
Rotationally
Asymmetric
Figure 5-7. Symmetry
Feature detail
A template with relatively coarse features is less sensitive to variations in
size and rotation than a model with fine features. However, the model must
contain enough detail to identify it.
Good
Feature Detail
Figure 5-8. Feature Detail
Ambiguous
Feature Detail
Positional information
A template with strong edges in both the x and y directions is easier to
locate.
Good Positional
Information in x and y
Insufficient Positional
Information in y
Figure 5-9. Positional Information
IMAQ Vision for LabWindows/CVI User Manual 5-14 ni.com
Page 61

Chapter 5 Machine Vision
Background information
Unique background information in a template improves search
performance and accuracy.
Pattern with Insufficient
Background Information
Figure 5-10. Background Information
Pattern with Sufficient
Background Information
Training the Pattern Matching Algorithm
After you create a good template image, the pattern matching
algorithm has to learn the important features of the template. Use
imaqLearnPattern()
depends on the type of matching that you expect to perform. If you do not
expect the instance of the template in the image to rotate or change its size,
then the pattern matching algorithm has to learn only those features from
the template that are necessary for shift-invariant matching. However, if
you want to match the template at any orientation, use rotation-invariant
matching. Use the learningMode parameter of
specify which type of learning mode to use.
The learning process is usually time intensive because the algorithm
attempts to find the optimum features of the template for the particular
matching process. The learning mode you choose also affects the speed of
the learning process. Learning the template for shift-invariant matching is
faster than learning for rotation-invariant matching. You can also save time
by training the pattern matching algorithm offline and then saving the
template image with
to learn the template. The learning process
imaqLearnPattern()
imaqWriteVisionFile()
.
to
Defining a Search Area
Two equally important factors define the success of a pattern matching
algorithm: accuracy and speed. You can define a search area to reduce
ambiguity in the search process. For example, if your image has multiple
instances of a pattern and only one of them is required for the inspection
task, the presence of additional instances of the pattern can produce
© National Instruments Corporation 5-15 IMAQ Vision for LabWindows/CVI User Manual
Page 62

Chapter 5 Machine Vision
incorrect results. To avoid this, reduce the search area so that only the
desired pattern lies within the search area.
The time required to locate a pattern in an image depends on both the
template size and the search area. By reducing the search area or increasing
the template size, you can reduce the required search time.
In many inspection applications, you have general information about the
location of the fiducial. You should use this information to define a search
area. For example, in a typical component placement application, each
printed circuit board (PCB) being tested may not be placed in the same
location with the same orientation. The location of the PCB in various
images can move and rotate within a known range of values, as illustrated
in Figure 5-11. Figure 5-11a shows the template used to locate the PCB in
the image. Figure 5-11b shows an image containing a PCB with a fiducial
you want to locate. Notice the search area around the fiducial. If you know
before the matching process begins that the PCB can shift or rotate in the
image within a fixed range (as shown in Figure 5-11c and Figure 5-11d,
respectively), then you can limit the search for the fiducial to a small region
of the image.
a.
c.
Figure 5-11. Selecting a Search Area for Grayscale Pattern Matching
b.
d.
Setting Matching Parameters and Tolerances
Every pattern matching algorithm makes assumptions about the images
and pattern matching parameters used in machine vision applications.
These assumptions work for a high percentage of the applications.
IMAQ Vision for LabWindows/CVI User Manual 5-16 ni.com
Page 63

Chapter 5 Machine Vision
However, there may be applications in which the assumptions used in the
algorithm are not optimal. Knowing your particular application and the
images you want to process is useful in selecting the pattern matching
parameters. The following are parameters the influence the IMAQ Vision
pattern matching algorithm.
Match Mode
You can set the match mode to control how the pattern matching algorithm
treats the template at different orientations. If you expect the orientation of
valid matches to vary less than ±5° from the template, set the
of the options parameter to
set the mode element to
IMAQ_MATCH_SHIFT_INVARIANT
IMAQ_MATCH_ROTATION_INVARIANT
element
mode
.Otherwise,
.
Shift-invariant matching is faster than rotation-invariant matching.
Minimum Contrast
You can set the minimum contrast to potentially increase the pattern
matching algorithm’s speed. Contrast is the difference between the smallest
and largest pixel values in a region. The pattern matching algorithm ignores
all image regions where contrast values fall beneath a set minimum contrast
value. If the search image has high contrast but contains some low contrast
regions, you can set a high minimum contrast value. By using a high
minimum contrast value, you exclude all areas in the image with low
contrast, significantly reducing the region in which the pattern matching
algorithm must search. If the search image has low contrast throughout, set
a low minimum contrast parameter to ensure that the pattern matching
algorithm looks for the template in all regions of the image. Use the
minContrast
element of the
to set the minimum contrast.
imaqMatchPattern()
options parameter
Rotation Angle Ranges
For matching objects that may rotate in the image, the pattern matching
algorithm, by default, allows any orientation between 0° to 360°.Ifthe
pattern rotation in your application is restricted to a certain range (for
example, from –15° to 15°), you can provide this information to the pattern
matching algorithm by setting the
imaqMatchPattern()
options parameter. This information improves
angleRanges
your search time because the pattern matching algorithm looks for the
pattern at fewer angles.
© National Instruments Corporation 5-17 IMAQ Vision for LabWindows/CVI User Manual
element of the
Page 64

Chapter 5 Machine Vision
Testing the Search Algorithm on Test Images
To determine if your selected template or reference pattern is appropriate
for your machine vision application, test the template on a few test images
by using
images generated by your machine vision application during true operating
conditions. If the pattern matching algorithm locates the reference pattern
in all cases, you have selected a good template. Otherwise, refine the
current template, or select a better template until both training and testing
are successful.
imaqMatchPattern()
. These test images should reflect the
Using a Ranking Method to Verify Results
The manner in which you interpret the pattern matching algorithm depends
on your application. For typical alignment applications, such as finding a
fiducial on a wafer, the most important information is the position and
location of the best match. Use the
Pattern Match
of a match.
In inspection applications, such as optical character verification (OCV), the
score of the best match is more useful. The score of a match returned by the
pattern matching algorithm is an indicator of the closeness between the
original pattern and the match found in the image. A high score indicates a
very close match, while a low score indicates a poor match. The score can
be used as a gauge to determine whether a printed character is acceptable.
Use the
corresponding to a match.
score
structure to get the position and the bounding rectangle
element of the
position
Pattern Match
and
corner
structure to get the score
elements of the
Finding Points Using Color Pattern Matching
Color pattern matching algorithms provide a quick way to locate objects
when color is present. Use color pattern matching if:
• The object you want to locate has color information that is very
different from the background, and you want to find a very precise
location of the object in the image.
• The object to locate has grayscale properties that are very difficult to
characterize or that are very similar to other objects in the search
image. In such cases, grayscale pattern matching can give inaccurate
results. If the object has color information that differentiates it from the
other objects in the scene, color provides the machine vision software
with the additional information to locate the object.
IMAQ Vision for LabWindows/CVI User Manual 5-18 ni.com
Page 65

Chapter 5 Machine Vision
Color patternmatching returns the location of the center of the template and
the template orientation. Follow these general steps to find features in an
image using color pattern matching:
1. Define a reference or fiducial pattern in the form of a template image.
2. Use the reference pattern to train the color pattern matching algorithm
with
imaqLearnColorPattern()
.
3. Define an image or an area of an image as the search area. A small
search area reduces the time to find the features.
4. Set the
featureMode
options parameter to
element of the
IMAQ_COLOR_AND_SHAPE_FEATURES
imaqMatchColorPattern()
.
5. Set the tolerances and parameters to specify how the algorithm
operates at run time using the options parameter of
imaqMatchColorPattern()
.
6. Test the search algorithm on test images using
imaqMatchColorPattern()
.
7. Verify the results using a ranking method.
Defining and Creating Good Color Template Images
The selection of a good template image plays a critical part in obtaining
accurate results with the color pattern matching algorithm. Because the
template image represents the color and the pattern that you want to find,
make sure that all the important and unique characteristics of the pattern are
well defined in the image.
Several factors are critical in creating a template image. These critical
factors include color information, symmetry, feature detail, positional
information, and background information.
Color Information
A template with colors that are unique to the pattern provides better results
than a template that contains many colors, especially colors found in the
background or other objects in the image.
Symmetry
A rotationally symmetric template in the luminance plane is less sensitive
to changes in rotation than one that is rotationally asymmetric.
© National Instruments Corporation 5-19 IMAQ Vision for LabWindows/CVI User Manual
Page 66

Chapter 5 Machine Vision
Feature Detail
A template with relatively coarse features is less sensitive to variations in
size and rotation than a model with fine features. However, the model must
contain enough detail to identify it.
Positional Information
A template with strong edges in both the x and y directions is easier to
locate.
Background Information
Unique background information in a template improves search
performance and accuracy during the grayscale pattern matching phase.
This requirement could conflict with the “color information” requirement
because background colors may not be desirable during the color location
phase. Avoid this problem by choosing a template with sufficient
background information for grayscale pattern matching while specifying
the exclusion of the background color during the color location phase.
Refer to the Training the Color Pattern Matching Algorithm section for
more information about how to ignore colors.
Training the Color Pattern Matching Algorithm
After you have created a good template image, the color pattern
matching algorithm learns the important features of the template. Use
imaqLearnColorPattern()
depends on the type of matching that you expect to perform. By default,
the color pattern matching algorithm learns only those features from the
template that are necessary for shift-invariant matching. However, if you
want to match the template at any orientation, the learning process must
consider the possibility of arbitrary orientations. Use the
element of the
imaqLearnColorPattern()
specify which type of learning mode to use.
Exclude colors in the template that you are not interested in using during
the search phase. Typically you should ignore colors that either belong to
the background of the object or are not unique to the template, reducing the
potential for incorrect matches during the color location phase. You can
ignore certain predefined colors using the
options parameter. To ignore other colors, first learn the colors to ignore
using
imaqLearnColor()
options parameter to the resulting
imaqLearnColor()
IMAQ Vision for LabWindows/CVI User Manual 5-20 ni.com
.
to learn the template.The learning process
learnMode
options parameter to
element of the
element of the
structure from
. Then set the
ColorInformation
ignoreMode
colorsToIgnore
Page 67

Chapter 5 Machine Vision
The training or learning process is time-intensive because the algorithm
attempts to find optimal features of the template for the particular matching
process. However, you can train the pattern matching algorithm offline, and
save the template image using
imaqWriteVisionFile()
.
Defining a Search Area
Two equally important factors define the success of a color pattern
matching algorithm—accuracy and speed. You can define a search area to
reduce ambiguity in the search process. For example, if your image has
multiple instances of a pattern and only one instance is required for the
inspection task, the presence of additional instances of the pattern can
produce incorrect results. To avoid this, reduce the search area so that only
the desired pattern lies within the search area. For example, in the fuse box
inspection example use the location of the fuses to be inspected to define
the search area. Because the inspected fuse box may not be in the exact
location or have the same orientation in the image as the previous one, the
search area you define should be large enough to accommodate these
variations in the position of the box. Figure 5-12 shows how search areas
can be selected for different objects.
© National Instruments Corporation 5-21 IMAQ Vision for LabWindows/CVI User Manual
Page 68

Chapter 5 Machine Vision
1 2
1 Search Area for 20 Amp Fuses 2 Search Area for 25 Amp Fuses
Figure 5-12. Selecting a Search Area for Color Pattern Matching
The time required to locate a pattern in an image depends on both the
template size and the search area. By reducing the search area or increasing
the template size, you can reduce the required search time.
Setting Matching Parameters and Tolerances
Every color pattern matching algorithm makes assumptions about the
images and color pattern matching parameters used in machine vision
applications. These assumptions work for a high percentage of the
applications.
In some applications, the assumptions used in the algorithm are not
optimal. In such cases, you must modify the color pattern matching
parameters. Knowing your particular application and the images you want
to process is useful in selecting the pattern matching parameters. Use the
options parameter of
IMAQ Vision for LabWindows/CVI User Manual 5-22 ni.com
imaqMatchColorPattern()
to set these elements.
Page 69

Chapter 5 Machine Vision
The following are some elements in the IMAQ Vision pattern matching
algorithm and how they influence pattern matching: color sensitivity,
search strategy, color score weight, ignore background colors, minimum
contrast, and rotation angle ranges.
Color Sensitivity
Use the
sensitivity
information in the template image. If the background and objects in the
image contain colors that are very close to colors in the template image, use
a higher color sensitivity setting. A higher sensitivity setting distinguishes
colors with very close hue values. Three color sensitivity settings are
available in IMAQ Vision:
IMAQ_SENSITIVITY_MED
default Low setting if the colors in the template are very different from the
colors in the background or other objects that you are not interested in.
Increase the color sensitivity settings as the color differences decrease. For
more information on color sensitivity, see Chapter 14, Color Inspection,of
the IMAQ Vision Concepts Manual.
element to control the granularity of the color
IMAQ_SENSITIVITY_LOW
,and
IMAQ_SENSITIVITY_HIGH
,
.Usethe
Search Strategy
Use the
strategy
matching algorithm. The search strategy controls the step size,
sub-sampling factor, percentage of color information used from the
template.
element to optimize the speed of the color pattern
Choose from four different strategies:
•
IMAQ_VERY_AGGRESSIVE
—Uses the largest step size, the most
sub-sampling and only the dominant color from the template to search
for the template. Use this strategy when the color in the template is
almost uniform, the template is well contrasted from the background
and there is a good amount of separation between different occurrences
of the template in the image. This strategy is the fastest way to find
templates in an image.
•
IMAQ_AGGRESSIVE
—Uses a large step size, a lot of sub-sampling,
and little of the color information from the template.
•
IMAQ_BALANCED
and
IMAQ_CONSERVATIVE
•
IMAQ_CONSERVATIVE
—Uses values in between the
IMAQ_AGGRESSIVE
strategies.
—Uses a very small step size, a sub-sampling
factor of two, and all the color information present in the template.
This strategy is the most reliable method to look for a template in any
image at potentially reduced speed.
© National Instruments Corporation 5-23 IMAQ Vision for LabWindows/CVI User Manual
Page 70

Chapter 5 Machine Vision
Note
Use the
close to each other in the image.
IMAQ_CONSERVATIVE
strategy if you have multiple targets located very
Decide on the best strategy by experimenting with the different options.
Color Score Weight
When you search for a template using both color and shape information, the
color and shape scores generated during the match process are combined to
generate the final color pattern matching score. The color score weight
determines the contribution of the color score to the final color pattern
matching score. If the template’s color information is superior to its shape
information, set the weight higher. For example, if you set
colorWeight
to 1000, the algorithm finds each match by using both color and shape
information and then ranks the matches based entirely on their color scores.
If you set
colorWeight
to 0, the matches are ranked based entirely on
their shape scores.
Minimum Contrast
Use the
minContrast
algorithm’s speed. The color pattern matching algorithm ignores all image
regions where grayscale contrast values fall beneath a set minimum
contrast value. See the Setting Matching Parameters and Tolerances
section of this chapter for more information about minimum contrast.
element to increase the color pattern matching
Rotation Angle Ranges
If you know that the pattern rotation is restricted to a certain range (for
example, between –15° to 15°), provide this restriction information to
the pattern matching algorithm by setting the
angleRanges
element. This
information improves your search time because the color pattern matching
algorithm looks for the pattern at fewer angles. See Chapter 12, Pattern
Matching,intheIMAQ Vision Concepts Manual for more information on
pattern matching.
Testing the Search Algorithm on Test Images
To determine if your selected template or reference pattern is appropriate
for your machine vision application, test the template on a few test images
by using
imaqMatchColorPattern()
the images generated by your machine vision application during true
operating conditions. If the pattern matching algorithm locates the
IMAQ Vision for LabWindows/CVI User Manual 5-24 ni.com
. These test images should reflect
Page 71

reference pattern in all cases, you have selected a good template.
Otherwise, refine the current template, or select a better template until both
training and testing are successful.
Finding Points Using Color Location
Color location algorithms provide a quick way to locate regions in an image
with specific colors.
Use color location when your application:
• Requires the location and the number of regions in an image with their
specific color information
• Relies on the cumulative color information in the region, instead of the
color arrangement in the region
• Does not require the orientation of the region
• Does not always require the location with sub-pixel accuracy
• Does not require shape information for the region
Follow these general steps to find features in an image using color location:
1. Define a reference pattern in the form of a template image.
2. Use the reference pattern to train the color location algorithm with
imaqLearnColorPattern()
3. Define an image or an area of an image as the search area. A small
search area reduces the time to find the features.
4. Set the
5. Set the tolerances and parameters to specify how the algorithm
6. Test the color location algorithm on test images using
7. Verify the results using a ranking method.
featureMode
options parameter to
operates at run time using the options parameter of
imaqMatchColorPattern()
imaqMatchColorPattern()
.
element of the
IMAQ_COLOR_FEATURES
imaqMatchColorPattern()
.
.
Chapter 5 Machine Vision
.
You can save the template image using
© National Instruments Corporation 5-25 IMAQ Vision for LabWindows/CVI User Manual
imaqWriteVisionFile()
.
Page 72

Chapter 5 Machine Vision
Convert Pixel Coordinates to Real-World Coordinates
The measurement points you located with edge detection and pattern
matching are in pixel coordinates. If you need to make measurements using
real-world units, use
the pixel coordinates into real-world units.
imaqTransformPixelToRealWorld()
to convert
Make Measurements
You can make different types of measurements either directly from the
image or from points that you detect in the image.
Distance Measurements
Use the following functions to make distance measurements for your
inspection application.
Clamp functions measure the separation between two edges in a
rectangular search region. First, clamp functions detect points along the
two edges using the rake function. Then, they compute the distance
between the points detected on the edges along each search line of the rake
and return the largest or smallest distance. The
function generates a valid input search region for these functions. You also
need to specify the parameters for edge detection and the separation
between the search lines that you want to use within the search region to
find the edges. These functions work directly on the image under
inspection, and they output the coordinates of all the edge points that they
find. The following list describes the available clamp functions:
•
imaqClampMax()
two edges in a rectangular search region.
•
imaqClampMin()
—Measures the largest separation between
—Finds the smallest separation between two edges.
imaqSelectRect()
Use
imaqGetDistance()
such as consecutive pairs of points in an array of points. You can obtain
these points from the image using any one of the feature detection methods
described in the Find Measurement Points section of this chapter.
IMAQ Vision for LabWindows/CVI User Manual 5-26 ni.com
to compute the distances between two points,
Page 73

Analytic Geometry Measurements
Use the following functions to make geometrical measurements from the
points you detect in the image:
•
imaqFitLine()
equation of the line.
•
imaqFitCircle()
computes its area, perimeter and radius.
•
imaqFitEllipse()
computes its area, perimeter, and the lengths of its major and minor
axis.
•
imaqGetIntersection()
specified by their start and end points.
•
imaqGetAngle()
•
imaqGetPerpendicularLine()
from a point to a line and computes the perpendicular distance between
the point and the line.
•
imaqGetBisectingLine()
formed by two lines.
•
imaqGetMidLine()
and a line and is parallel to the line.
•
imaqGetPolygonArea()
specified by its vertex points.
Chapter 5 Machine Vision
—Fits a line to a set of points and computes the
—Fits a circle to a set of at least three points and
—Fits an ellipse to a set of at least six points and
—Finds the intersection point of twolines
—Finds the smaller angle between two lines.
—Finds the perpendicular line
—Finds the line that bisects the angle
—Finds the line that is midway between a point
—Calculates the area of a polygon
Instrument Reader Measurements
You can make measurements based on the values obtained by meter, LCD,
and barcode readers.
Use
imaqGetMeterArc()
read. The
two modes. The
imaqGetMeterArc()
IMAQ_METER_ARC_ROI
the full-scale position of the needle. When using this mode, the function
calculates the position of the base of the needle and the arc traced by the tip
of the needle. The
IMAQ_METER_ARC_POINTS
using three points on the meter: the base of the needle, the tip of the needle
at its initial position, and the tip of the needle at its full-scale position.
When using this mode, the function calculates the position of the points
along the arc covered by the tip of the needle. Use
read the position of the needle using the base of the needle and the array of
points on the arc traced by the tip of the needle.
© National Instruments Corporation 5-27 IMAQ Vision for LabWindows/CVI User Manual
to calibrate a meter or gauge that you want to
function calibrates the meter using one of
mode uses the initial position and
mode calibrates the meter
imaqReadMeter()
to
Page 74

Chapter 5 Machine Vision
Display Results
Use
imaqFindLCDSegments()
to calculate the regions of interest around
each digit in an LCD or LED. To find the area of each digit, all the segments
of the indicator must be activated. Use
imaqReadLCD()
to read multiple
digits of an LCD or LED.
Use
imaqReadBarcode()
to read values encoded in 1D barcodes. First,
specify a region of interest that encloses the barcode information, and
specify the type of barcode. Then, read the barcode.
You can display the results obtained at various stages of you inspection
process on the window that displays your inspection image. You can do
this by overlaying information on an image. The software attaches the
information that you want to overlay to the image, but it does not modify
the image. The overlay appears every time you display the image in an
external window.
Use the following functions to overlay search regions, inspection results,
and other information, such as text and bitmaps.
•
imaqOverlayPoints()
—Overlays points on an image. Specify a
point by its x-coordinate and y-coordinate.
•
imaqOverlayLine()
—Overlays a line on an image. Specify a line
by its start and end points.
•
imaqOverlayRect()
•
imaqOverlayOval()
•
imaqOverlayArc()
•
imaqOverlayMetafile()
•
imaqOverlayText()
•
imaqOverlayROI()
•
imaqOverlayClosedContour()
—Overlays a rectangle on an image.
—Overlays an oval or a circle on the image.
—Overlays an arc on the image.
—Overlays a metafile on the image.
—Overlays text on an image.
—Overlays an ROI on an image.
—Overlays a closed contour on an
image.
•
imaqOverlayOpenContour()
—Overlays an open contour on an
image.
To use these functions, pass in the image on which you want to overlay
information and the information that you want to overlay. You can select the
color of overlays by using the above functions.
IMAQ Vision for LabWindows/CVI User Manual 5-28 ni.com
Page 75

Chapter 5 Machine Vision
You can configure the following processing functions to overlay different
types of information on the inspection image:
• imaqFindEdge()
• imaqFindCircularEdge()
• imaqFindConcentricEdge()
• imaqClampMax()
• imaqClampMin()
• imaqFindPattern()
• imaqCountObjects()
• imaqFindTransformRect()
• imaqFindTransformRects()
• imaqFindTransformPattern()
You can overlay the following information with all the above functions
except
imaqFindPattern()
:
• The search area input into the function.
• The search lines used for edge detection.
• The edges detected along the search lines
• The result of the function.
With
imaqFindPattern()
, you can overlay the search area and the result.
Select the information you want to overlay by setting the element that
corresponds to the information type to TRUE in the options input
parameter.
Use
imaqClearOverlay()
from the image. Use
imaqWriteVisionFile()
to clear any previous overlay information
to save an image with
its overlay information to a file. You can read the information from the
file into an image using
imaqReadVisionFile()
. As with calibration
information, overlay information is removed from an image when the
image size or orientation changes.
© National Instruments Corporation 5-29 IMAQ Vision for LabWindows/CVI User Manual
Page 76

Calibration
This chapter describes how to calibrate your imaging system, save
calibration information, and attach calibration information to an image.
After you set up your imaging system, you may want to calibrate your
system. If your imaging setup is such that the camera axis is perpendicular
or nearly perpendicular to the object under inspection and your lens has no
distortion, use simple calibration. With simple calibration, you do not need
to learn a template. Instead, you define the distance between pixels in the
horizontal and vertical directions using real-world units.
If your camera axis is not perpendicular to the object under inspection or
your lens is distorted, use perspective and nonlinear distortion calibration
to calibrate your system.
Perspective and Nonlinear Distortion Calibration
Perspective errors and lens aberrations cause images to appear distorted.
This distortion misplaces information in an image, but it does not
necessarily destroy the information in the image. Calibrate your imaging
system if you need to compensate for perspective errors or nonlinear lens
distortion.
6
Follow these general steps to calibrate your imaging system:
1. Define a calibration template.
2. Define a reference coordinate system.
3. Learn the calibration information.
After you calibrate your imaging setup, you can attach the calibration
information to an image. See the Attach Calibration Information section of
this chapter for more information. Depending on your needs, you can either
apply the calibration information to convert pixel coordinates to real-world
coordinates without correcting the image, or you can create a
distortion-free image by correcting the image for perspective errors and
lens aberrations. See Chapter 4, Blob Analysis,andChapter5,Machine
Vision, for more information about applying calibration information before
making measurements.
© National Instruments Corporation 6-1 IMAQ Vision for LabWindows/CVI User Manual
Page 77

Chapter 6 Calibration
Defining a Calibration Template
You can define a calibration template by supplying an image of a grid or
providing a list of pixel coordinates and their corresponding real-world
coordinates. This section discusses the grid method in detail.
A calibration template is a user-defined grid of circular dots. As shown in
Figure 6-1, the grid has constant spacings in the x and y directions. You can
use any grid, but follow these guidelines for best results:
• The displacement in the x and y directions should be equal (dx = dy).
• The dots should cover the entire desired working area.
• The radius of the dots should be 6–10 pixels.
• The center-to-center distance between dots should range from
18 to 32 pixels, as shown in Figure 6-1.
• The minimum distance between the edges of the dots should be
6pixels,asshowninFigure6-1.
dx
dy
1
2
3
1 Center-to-Center Distance 2 Center of Grid Dots 3 Distance Between Dot Edges
Figure 6-1. Defining a Calibration Grid
Note
You can use the calibration grid installed with IMAQ Vision at
Start»Programs»National Instruments»Vision»Documentation»Calibration Grid.
The dots have radii of 2 mm and center-to-center distances of 1 cm. Depending on your
printer, these measurements may change by a fraction of a millimeter. You can purchase
highly accurate calibration grids from optics suppliers, such as Edmund Industrial Optics.
Defining a Reference Coordinate System
To express measurements in real-world units, you need to define a
coordinate system in the image of the grid. Use the
structure to define a coordinate system by its origin, angle, and axis
direction.
IMAQ Vision for LabWindows/CVI User Manual 6-2 ni.com
CoordinateSystem
Page 78

Chapter 6 Calibration
The origin, expressed in pixels, defines the center of your coordinate
system. The angle specifies the orientation of your coordinate system
with respect to the angle of the topmost row of dots in the grid image.
The calibration procedure automatically determines the direction of the
horizontal axis in the real world. The vertical axis direction can either be
indirect, as shown in Figure 6-2a, or direct, as shown in Figure 6-2b.
X
Y
a. b.
Figure 6-2. Axis Direction in the Image Plane
Y
X
If you do not specify a coordinate system, the calibration process defines a
default coordinate system. If you specify a grid for the calibration process,
the software defines the following default coordinate system, as shown in
Figure 6-3:
1. The origin is placed at the center of the left, topmost dot in the
calibration grid.
2. The angle is set to 0°. This aligns the x-axis with the first row of dots
in the grid, as shown in Figure 6-3b.
3. The axis direction is set to indirect. This aligns the y-axis to the first
column of the dots in the grid, as shown in Figure 6-3b.
© National Instruments Corporation 6-3 IMAQ Vision for LabWindows/CVI User Manual
Page 79

Chapter 6 Calibration
1
x
y
a.
1 Origin of a Calibration Grid in the Real World 2 Origin of the Same Calibration Grid in an Image
Figure 6-3. A Calibration Grid and an Image of the Grid
Note
If you specify a list of points instead of a grid for the calibration process,
2
y
b.
x
the software defines a default coordinate system, as follows:
1. The origin is placed at the point in the list with the lowest x-coordinate value and
then the lowest y-coordinate value.
2. The angle is set to 0°.
3. The axis direction is set to indirect.
If you define a coordinate system yourself, carefully consider the needs of
your application. Remember the following:
• Express the origin in pixels. Always choose an origin location that lies
within the calibration grid so that you can convert the location to
real-world units.
• Specify the angle as the angle between the x-axis of the new coordinate
system (x') and the top row of dots (x), as shown in Figure 6-4. If your
imaging system exhibits nonlinear distortion, you cannot visualize the
angle as you can in Figure 6-4 because the dots do not appear in
straight lines.
IMAQ Vision for LabWindows/CVI User Manual 6-4 ni.com
Page 80

Chapter 6 Calibration
x
1
x'
x
1 Default Origin in a Calibration Grid Image 2 User-Defined Origin
Learning Calibration Information
After you define a calibration grid and reference axis, acquire an image of
the grid using the current imaging setup. For information about acquiring
images, see the AcquireorReadanImagesection of Chapter 2, Getting
Measurement-Ready Images. The grid does not need to occupy the entire
image. You can choose a region within the image that contains the grid.
After you acquire an image of the grid, learn the calibration information by
inputting the image of the grid into
Note
If you want to specify a list of points instead of a grid, use
imaqLearnCalibrationPoints()
CalibrationPoints
structure to specify the pixel to real-world mapping.
y
Figure 6-4.
2
Defining a Coordinate System
imaqLearnCalibrationGrid()
y'
y
to learn the calibration information. Use the
.
© National Instruments Corporation 6-5 IMAQ Vision for LabWindows/CVI User Manual
Page 81

Chapter 6 Calibration
Specifying Scaling Factors
Scaling factors are the real-world distances between the dots in the
calibration grid in the x and y directions and the units in which the distances
are measured. Use the
factors.
GridDescriptor
structure to specify the scaling
Choosing a Region of Interest
Define a learning region of interest (ROI) during the learning process to
define a region of the calibration grid you want to learn. The software
ignores dot centers outside this region when it estimates the transformation.
Creating a user-defined ROI is an effective way to increase correction
speeds depending on the other calibration options selected. Set the
user-defined ROI using the ROI parameter of either
imaqLearnCalibrationGrid()
imaqLearnCalibrationPoints()
or
.
Choosing a Learning Algorithm
Select a method in which to learn the calibration information: perspective
projection or nonlinear. Figure 6-5 illustrates the types of errors your image
can exhibit. Figure 6-5a shows an image of a calibration grid with no
errors. Figure 6-5b shows an image of a calibration grid with perspective
projection. Figure 6-5c shows an image of a calibration grid with nonlinear
distortion.
a. c.b.
Figure 6-5. Types of Image Distortion
Choose the perspective projection algorithm when your system exhibits
perspective errors only. A perspective projection calibration has an accurate
transformation even in areas not covered by the calibration grid, as shown
in Figure 6-6. Set the
IMAQ Vision for LabWindows/CVI User Manual 6-6 ni.com
element of the options parameter to
mode
Page 82

Chapter 6 Calibration
IMAQ_PERSPECTIVE
to choose the perspective calibration algorithm.
Learning and applying perspective projection is less computationally
intensive than the nonlinear method. However, perspective projection
cannot handle nonlinear distortions.
If your imaging setup exhibits nonlinear distortion, use the nonlinear
method. The nonlinear method guarantees accurate results only in the area
that the calibration grid covers, as shown in Figure 6-6. If your system
exhibits both perspective and nonlinear distortion, use the nonlinear
method to correct for both. Set the
to
IMAQ_NONLINEAR
to choose the nonlinear calibration algorithm.
1
element of the options parameter
mode
2
1 Calibration ROI Using the
Perspective Algorithm
Figure 6-6. Calibration ROIs
2 Calibration ROI Using the Nonlinear
Algorithm
Using the Learning Score
The learning process returns a score that reflects how well the software
learned the input image. A high learning score indicates that you chose the
the appropriate learning algorithm, that the grid image complies with the
guideline, and that your vision system setup is adequate.
If the learning process returns a low score, try the following:
1. Make sure your grid complies with the guidelines listed in the
Defining a Calibration Template section.
2. Check the lighting conditions. If you have too much or too little
lighting, the software may estimate the center of the dots incorrectly.
© National Instruments Corporation 6-7 IMAQ Vision for LabWindows/CVI User Manual
Page 83

Chapter 6 Calibration
Note
Also, adjust the range parameter to distinguish the dots from the
background.
3. Select another learning algorithm. When nonlinear lens distortion is
present, using perspective projection sometimes results in a low
learning score.
A high score does not reflect the accuracy of your system.
Learning the Error Map
An error map helps you gauge the quality of your complete system.
The error map returns an estimated error range to expect when a pixel
coordinate is transformed into a real-world coordinate. The transformation
accuracy may be higher than the value the error range indicates. Set the
learnMap
map.
element of the options parameter to
Learning the Correction Table
If the speed of image correction is a critical factor for your application, use
a correction table. The correction table is a lookup table stored in memory
that contains the real-world location information of all the pixels in the
image. The extra memory requirements for this option are based on the size
of the image. Use this option when you want to correct several images at a
time in your vision application. Set the
options parameter to
to learn the correction table.
TRUE
learnTable
to learn the error
TRUE
element of the
Setting the Scaling Method
Use the
of the corrected image. Select either
IMAQ_SCALE_TO_PRESERVE_AREA
scaling methods, see Chapter 3, System Setup and Calibration,intheIMAQ
Vision Concepts Manual.
method
element of the options parameter to choose the appearance
IMAQ_SCALE_TO_FIT
. For more information about the
or
Calibration Invalidation
Any image processing operation that changes the image size or orientation
voids the calibration information in a calibrated image. Examples of
functions that void calibration information include
imaqScale(),imaqArrayToImage()
IMAQ Vision for LabWindows/CVI User Manual 6-8 ni.com
,and
imaqResample()
imaqUnwrap()
.
,
Page 84

Simple Calibration
When the axis of your camera is perpendicular to the image plane and lens
distortion is negligible, use simple calibration. In simple calibration, a pixel
coordinate is transformed to a real-world coordinate through scaling in the
horizontal and vertical directions.
Use simple calibration to map pixel coordinates to real-world coordinates
directly without a calibration grid. The software rotates and scales a pixel
coordinate according to predefined coordinate reference and scaling
factors. You can assign the calibration to an arbitrary image using
imaqSetSimpleCalibration()
To perform a simple calibration, set a coordinate reference (angle, center,
and axis direction) and scaling factors on the defined axis, as shown in
Figure 6-7. Express the angle between the x-axis and the horizontal axis
of the image in degrees. Express the center as the position, in pixels, where
you want the coordinate reference origin. Set the axis direction to direct or
indirect. Simple calibration also offers a correction table option and a
scaling mode option.
Use the system parameter to define the coordinate system. Use the grid
parameter to specify the scaling factors. Use the method parameter to set
the scaling method. Set the learnTable parameter to
correction table.
Chapter 6 Calibration
.
to learn the
TRUE
Y
dy
dx
1Origin
Figure 6-7.
© National Instruments Corporation 6-9 IMAQ Vision for LabWindows/CVI User Manual
Defining a Simple Calibration
X
1
Page 85

Chapter 6 Calibration
Save Calibration Information
After you learn the calibration information, you can save it so that you do
not have to relearn the information for subsequent processing. Use
imaqWriteVisionFile()
calibration information to a file. To read the file containing the calibration
information use
attaching the calibration information you read from another image, see the
Attach Calibration Information section.
imaqReadVisionFile()
Attach Calibration Information
Now that you have calibrated your setup correctly, you can apply
the calibration settings to images that you acquire. Use
imaqCopyCalibrationInfo()
the current setup to each image you acquire. This function takes in a source
image containing the calibration information and a destination image that
you want to calibrate. The destination image is your inspection image with
the calibration information attached to it.
Using the calibration information attached to the image, you can accurately
convert pixel coordinates to real-world coordinates to make any of the
analytic geometry measurements with
imaqTransformPixelToRealWorld()
you make shape measurements, correct the image by removing distortion
with
imaqCorrectImage()
to save the image of the grid and its associated
. For more information about
to attach the calibration information of
. If your application requires that
.
Note
Because calibration information is part of the image, it is propagated throughout
the processing and analysis of the image. Functions that modify the image size (such as an
image rotation function) void the calibration information. Use
to save the image and all of the attached calibration information to a file.
IMAQ Vision for LabWindows/CVI User Manual 6-10 ni.com
imaqWriteVisionFile()
Page 86

Technical Support Resources
Web Support
National Instruments Web support is your first stop for help in solving
installation, configuration, and application problems and questions. Online
problem-solving and diagnostic resources include frequently asked
questions, knowledge bases, product-specific troubleshooting wizards,
manuals, drivers, software updates, and more. Web support is available
through the Technical Support section of
NI Developer Zone
ni.com
A
The NI Developer Zone at
building measurement and automation systems. At the NI Developer Zone,
you can easily access the latest example programs, system configurators,
tutorials, technical news, as well as a community of developers ready to
share their own techniques.
Customer Education
National Instruments provides a number of alternatives to satisfy your
training needs, from self-paced tutorials, videos, and interactive CDs to
instructor-led hands-on courses at locations around the world. Visit the
Customer Education section of
syllabi, training centers, and class registration.
System Integration
If you have time constraints, limited in-house technical resources, or other
dilemmas, you may prefer to employ consulting or system integration
services. You can rely on the expertise available through our worldwide
network of Alliance Program members. To find out more about our
Alliance system integration solutions, visit the System Integration section
of
ni.com
ni.com/zone
ni.com
is the essential resource for
for online course schedules,
© National Instruments Corporation A-1 IMAQ Vision for LabWindows/CVI User Manual
Page 87

Appendix A Technical Support Resources
Worldwide Support
National Instruments has offices located around the world to help address
your support needs. You can access our branch office Web sites from the
Worldwide Offices section of
up-to-date contact information, support phone numbers, e-mail addresses,
and current events.
If you have searched the technical support resources on our Web site and
still cannot find the answers you need, contact your local office or National
Instruments corporate. Phone numbers for our worldwide offices are listed
at the front of this manual.
ni.com
. Branch office Web sites provide
IMAQ Vision for LabWindows/CVI User Manual A-2 ni.com
Page 88

Glossary
Numbers/Symbols
1D One-dimensional.
2D Two-dimensional.
3D Three-dimensional.
A
AIPD National Instruments proprietary image file format used for saving
complex images and calibration information pertaining to step and
spatial units (extension APD).
alignment The process by which a machine vision application determines the location,
orientation, and scale of a part being inspected.
alpha channel Channel used to code extra information, such as gamma correction, about
a color image. The alpha channel is stored as the first byte in the four-byte
representation of an RGB pixel.
annulus A region of interest that resembles a ring or partial ring.
area (1) A rectangular portion of an acquisition window or frame that is
controlled and defined by software. (2) The size of an object in pixels or
user-defined units.
area threshold Detects objects based on their size, which can fall within a user-specified
range.
arithmetic operators The image operations multiply, divide, add, subtract, and remainder.
array Ordered, indexed set of data elements of the same type.
auto-median function A function that uses dual combinations of opening and closing operations
to smooth the boundaries of objects.
© National Instruments Corporation G-1 IMAQ Vision for LabWindows/CVI User Manual
Page 89

Glossary
B
b Bit. One binary digit, either 0 or 1.
B Byte. Eight related bits of data, an eight-bit binary number. Also denotes
the amount of memory required to store one byte of data.
barycenter The grayscale value representing the centroid of the range of an image's
grayscale values in the image histogram.
binary image An image in which the objects usually have a pixel intensity of 1 (or 255)
and the background has a pixel intensity of 0.
binary morphology Functions that perform morphological operations on a binary image.
binary threshold Separation of an image into objects of interest (assigned a non-zero pixel
value) and background (assigned pixel values of 0) based on the intensities
of the image pixels.
bit depth The number of bits (n) used to encode the value of a pixel. For a given n,
a pixel can take 2
n
different values. For example, if n equals 8-bits, a pixel
can take 256 different values ranging from 0 to 255. If n equals 16 bits, a
pixel can take 65,536 different values ranging from 0 to 65,535 or –32,768
to 32,767.
black reference level The level that represents the darkest an image can get. See also white
reference level.
blob Binary large object. A connected region or grouping of pixels in an image
in which all pixels have the same intensity level. Blobs are also referred to
as objects or particles.
blob analysis A series of processing operations and analysis functions that produce some
information about the blobs in an image.
blurring Reduces the amount of detail in an image. Blurring commonly occurs
because the camera is out of focus. You can blur an image intentionally
by applying a lowpass frequency filter.
BMP Bitmap. Image file format commonly used for 8-bit and color images
(extension BMP).
IMAQ Vision for LabWindows/CVI User Manual G-2 ni.com
Page 90

Glossary
brightness (1) A constant added to the red, green, and blue components of a color pixel
during the color decoding process. (2) The perception by which white
objects are distinguished from gray and light objects from dark objects.
buffer Temporary storage for acquired data.
C
caliper (1) A function in IMAQ Vision Builder that calculates distances, angles,
circular fits, and the center of mass based on positions given by edge
detection, particle analysis, centroid, and search functions.
(2) A measurement function that finds edge pairs along a specified path in
the image. This function performs an edge extraction and then finds edge
pairs based on specified criteria such as the distance between the leading
and trailing edges, edge contrasts, and so forth.
center of mass The point on an object where all the mass of the object could be
concentrated without changing the first moment of the object about any
axis
centroid (1) The average of the x-coordinates and y-coordinates of a binary image
or a blob in the image. The centroid of a blob may lie outside the blob.
(2) The weighted average of the x-coordinates and y-coordinates in a
grayscale image, where the weights are determined by the pixel values in
the image.
character recognition The ability of a machine to read human-readable text.
chroma The color information in a video signal.
chromaticity The combination of hue and saturation. The relationship between
chromaticity and brightness characterizes a color.
circle function Detects circular objects in a binary image.
closing A dilation followed by an erosion. A closing fills small holes in objects
and smooths the boundaries of objects.
clustering A technique where the image is sorted into a discrete number of classes.
Each class contains pixels that fall within a distinct range of grayscale
values. The barycenter is determined for each class. This process is
repeated until a value is obtained that represents the center of mass for each
phase or class.
© National Instruments Corporation G-3 IMAQ Vision for LabWindows/CVI User Manual
Page 91

Glossary
CLUT Color lookup table. Table for converting the value of a pixel in an image
into a red, green, and blue (RGB) intensity.
color images Images containing color information, usually encoded in the RGB form.
color location The technique that locates a color template in a color image based on only
the color information.
color matching The technique that compares the color information in an image or region of
an image to the color information in another image or region of an image.
color pattern matching The technique that locates a color template in a color image based on both
the color information and grayscale pattern in the template.
color space The mathematical representation for a color. For example, color can be
described in terms of red, green, and blue; hue, saturation, and luminance;
or hue, saturation, and intensity.
complex image Stores information obtained from the FFT of an image. The complex
numbers that compose the FFT plane are encoded in 64-bit floating-point
values: 32bits for the real part and 32bits for the imaginary part.
connectivity Defines which of the surrounding pixels of a given pixel constitute its
neighborhood.
connectivity-4 Only pixels adjacent in the horizontal and vertical directions are considered
neighbors.
connectivity-8 All adjacent pixels are considered neighbors.
contrast (1) A constant multiplication factor applied to the luma and chroma
components of a color pixel in the color decoding process.
(2) The difference between light and dark intensity values in an image.
convex function Computes the convex regions of objects in a binary image.
convex hull The smallest convex polygon that can encapsulate a particle.
convolution See linear filter.
convolution kernel 2D matrices (or templates) used to represent the filter in the filtering
process. The contents of these kernels are a discrete two-dimensional
representation of the impulse response of the filter that they represent.
IMAQ Vision for LabWindows/CVI User Manual G-4 ni.com
Page 92

Glossary
cross correlation A technique that compares the similarity of two images or parts of an
image. You can use cross correlation to find the optimal position where
similarity exists.
D
Danielsson function Similar to the distance functions, but with more accurate results.
dB Decibel. The unit for expressing a logarithmic measure of the ratio of
two signal levels: dB = 20log10 V1/V2, for signals in volts.
default setting A default parameter value recorded in the driver. In many cases, the default
input of a control is a certain value (often 0).
definition The number of values a pixel can take on, which is the number of colors or
shades that you can see in the image.
dendrite Branches of the skeleton of an object.
densitometry Intensity information about an image or regions of an image. Typical
measurements include minimum, maximum, and mean intensity values
as well as the standard deviation of the intensity values.
density function For each gray level in a linear histogram, the function gives the number of
pixels in the image that have the same gray level.
differentiation filter Extracts the contours (edge detection) in gray level.
digital image An image f (x, y) that has been converted into a discrete number of pixels.
Both spatial coordinates and brightness are specified.
dilation Increases the size of an object along its boundary and removes tiny holes
in the object.
distance calibration Determination of the physical dimensions of a pixel by defining the
physical dimensions of a line in the image.
distance function Assigns to each pixel in an object a gray-level value equal to its shortest
Euclidean distance from the border of the object.
driver Software that controls a specific hardware device, such as an IMAQ or
DAQ device.
© National Instruments Corporation G-5 IMAQ Vision for LabWindows/CVI User Manual
Page 93

Glossary
E
edge Defined by a sharp change (transition) in the pixel intensities in an image
or along an array of pixels.
edge contrast The difference between the average pixel intensity before and the average
pixel intensity after the edge.
edge detection Any of several techniques to identify the edges of objects in an image.
edge hysteresis The difference in threshold level between a rising and a falling edge.
edge steepness The number of pixels that corresponds to the slope or transition area of an
edge.
energy center The center of mass of a grayscale image. See center of mass.
entropy A measure of the randomness in an image. An image with high entropy
contains more pixel value variation than an image with low entropy.
equalize function See histogram equalization.
erosion Reduces the size of an object along its boundary and eliminates isolated
points in the image.
Euclidean distance The shortest distance between two points in a Cartesian system.
exponential and
gamma corrections
exponential function Decreases brightness and increases contrast in bright regions of an image,
Expand the high gray-level information in an image while suppressing
low gray-level information.
and decreases contrast in dark regions of an image.
F
feature A specific pattern of pixels in an image.
FFT Fast Fourier Transform. A method used to compute the Fourier transform
of an image to get frequency information.
fiducial A reference pattern on a part that helps a machine vision application find
the part's location and orientation in an image.
IMAQ Vision for LabWindows/CVI User Manual G-6 ni.com
Page 94

Glossary
form Window or area on the screen on which you place controls and indicators
to create the user interface for your program.
Fourier spectrum The magnitude information of the Fourier transform of an image.
Fourier transform Transforms an image from the spatial domain to the frequency domain.
frequency filters Counterparts of spatial filters in the frequency domain. For images,
frequency information is in the form of spatial frequency.
function A set of software instructions executed by a single line of code that may
have input and/or output parameters and returns a value when executed.
G
gamma The nonlinear change in the difference between the video signal's
brightness level and the voltage level needed to produce that brightness.
gauging Measurement of an object or distances between objects.
Gaussian filter A filter similar to the smoothing filter, but using a Gaussian kernel in the
filter operation. The blurring in a Gaussian filter is more gentle than a
smoothing filter.
gradient convolution
filter
gradient filter Extracts the contours (edge detection) in gray-level values. Gradient filters
gray level The brightness of a pixel in an image.
gray-level dilation Increases the brightness of pixels in an image that are surrounded by other
gray-level erosion Reduces the brightness of pixels in an image that are surrounded by other
grayscale image An image with monochrome information.
grayscale
morphology
© National Instruments Corporation G-7 IMAQ Vision for LabWindows/CVI User Manual
See gradient filter.
include the Prewitt and Sobel filters.
pixels with a higher intensity.
pixels with a lower intensity.
Functions that perform morphological operations on a gray-level image.
Page 95

Glossary
H
highpass attenuation Applies a linear attenuation to the frequencies in an image, with no
attenuation at the highest frequency and full attenuation at the lowest
frequency.
highpass FFT filter Removes or attenuates low frequencies present in the FFT domain of an
image.
highpass filter Emphasizes the intensity variations in an image, detects edges (or object
boundaries), and enhances fine details in an image.
highpass frequency
filter
highpass truncation Removes all frequency information below a certain frequency.
histogram Indicates the quantitative distribution of the pixels of an image per
histogram
equalization
histogram inversion Finds the inverse of an image. The histogram of a reversed image is equal
hit-miss function Locates objects in the image similar to the pattern defined in the structuring
hole filling function Fills all holes in objects that are present in a binary image.
HSI Color encoding scheme in Hue, Saturation, and Intensity.
HSL Color encoding scheme using Hue, Saturation, and Luma information
Attenuates or removes (truncates) low frequencies present in the frequency
domain of the image. A highpass frequency filter suppresses information
related to slow variations of light intensities in the spatial image.
gray-level value.
Transforms the gray-level values of the pixels of an image to occupy the
entire range (0 to 255 in an 8-bit image) of the histogram, increasing the
contrast of the image.
to the original histogram flipped horizontally around the center of the
histogram.
element.
where each image in the pixel is encoded using 32 bits: 8 bits for hue,
8 bits for saturation, 8 bits for luma, and 8 bits for the alpha channel.
HSV Color encoding scheme in Hue, Saturation, and Value.
hue Represents the dominant color of a pixel. The hue function is a continuous
function that covers all the possible colors generated using the R, G, and
Bprimaries.See also RGB.
IMAQ Vision for LabWindows/CVI User Manual G-8 ni.com
Page 96

Glossary
hue offset angle The value added to all hue values so that the discontinuity occurs outside
the values of interest during analysis.
I
image A two-dimensional light intensity function f (x, y) where x and y denote
spatial coordinates and the value f at any point (x, y) is proportional to the
brightness at that point.
image border A user-defined region of pixels surrounding an image. Functions that
process pixels based on the value of the pixel neighbors require image
borders.
Image Browser An image that contains thumbnails of images to analyze or process in a
vision application.
image buffer Memory location used to store images.
image definition See pixel depth.
image enhancement The process of improving the quality of an image that you acquire from
a sensor in terms of signal-to-noise ratio, image contrast, edge definition,
andsoon.
image file A file containing pixel data and additional information about the image.
image format Defines how an image is stored in a file. Usually composed of a header
followedbythepixeldata.
image mask A binary image that isolates parts of a source image for further processing.
A pixel in the source image is processed if its corresponding mask pixel has
a non-zero value. A source pixel whose corresponding mask pixel has a
value of 0 is left unchanged.
image palette The gradation of colors used to display an image on screen, usually defined
by a color lookup table.
image processing Encompasses various processes and analysis functions that you can apply
to an image.
image source Original input image.
image understanding A technique that interprets the content of the image at a symbolic level
rather than a pixel level.
© National Instruments Corporation G-9 IMAQ Vision for LabWindows/CVI User Manual
Page 97

Glossary
image visualization The presentation (display) of an image (image data) to the user.
imaging Any process of acquiring and displaying images and analyzing image data.
IMAQ Image Acquisition.
inner gradient Finds the inner boundary of objects.
inspection The process by which parts are tested for simple defects such as missing
parts or cracks on part surfaces.
inspection function Analyzes groups of pixels within an image and returns information about
the size, shape, position, and pixel connectivity. Typical applications
include quality of parts, analyzing defects, locating objects, and sorting
objects.
instrument driver A set of high-level software functions, such as NI-IMAQ, that control
specific plug-in computer boards. Instrument drivers are available in
several forms, ranging from a function callable from a programming
language to a virtual instrument (VI) in LabVIEW.
intensity (1) The sum of the Red, Green, and Blue primary colors divided by three,
(Red + Green + Blue)/3 in a color image. (2) The gray-level value of a pixel
in a grayscale image.
intensity calibration Assigning user-defined quantities, such as optical densities or
concentrations, to the gray-level values in an image.
intensity profile The gray-level distribution of the pixels in an ROI of an image.
intensity range Defines the range of gray-level values in an object of an image.
intensity threshold Characterizes an object based on the range of gray-level values in the
object. If the intensity range of the object falls within the user-specified
range, it is considered an object. Otherwise it is considered part of the
background.
interpolation The technique used to find values in between known values when
resampling an image or array of pixels.
IRE A relative unit of measure (named for the Institute of Radio Engineers).
0 IRE corresponds to the blanking level of a video signal, 100 IRE to the
white level. Note that for CCIR/PAL video, the black level is equal to the
blanking level or 0 IRE, while for RS-170/NTSC video, the black level is
at 7.5 IRE.
IMAQ Vision for LabWindows/CVI User Manual G-10 ni.com
Page 98

Glossary
J
JPEG Joint Photographic Experts Group. Image file format for storing 8-bit and
color images with lossy compression (extension JPG).
K
kernel Structure that represents a pixel and its relationship to its neighbors. The
relationship is specified by weighted coefficients of each neighbor.
L
labeling The process by which each object in a binary image is assigned a unique
value. This process is useful for identifying the number of objects in the
image and giving each object a unique identity.
LabVIEW Laboratory Virtual Instrument Engineering Workbench. Program
development environment application based on the programming language
G used commonly for test and measurement applications.
Laplacian filter Extracts the contours of objects in the image by highlighting the variation
of light intensity surrounding a pixel.
line gauge Measures the distance between selected edges with high-precision subpixel
accuracy along a line in an image. For example, this function can be used
to measure distances between points and edges. This function also can step
and repeat its measurements across the image.
line profile Represents the gray-level distribution along a line of pixels in an image.
linear filter A special algorithm that calculates the value of a pixel based on its own
pixel value as well as the pixel values of its neighbors. The sum of this
calculation is divided by the sum of the elements in the matrix to obtain a
new pixel value.
logarithmic and inverse
gamma corrections
logarithmic function Increases the brightness and contrast in dark regions of an image and
Expand low gray-level information in an image while compressing
information from the high gray-level ranges.
decreases the contrast in bright regions of the image.
© National Instruments Corporation G-11 IMAQ Vision for LabWindows/CVI User Manual
Page 99

Glossary
logic operators The image operations AND, NAND, OR, XOR, NOR, XNOR, difference,
mask,mean,max,andmin.
lossless compression Compression in which the decompressed image is identical to the original
image.
lossy compression Compression in which the decompressed image is visually similar but not
identical to the original image.
lowpass attenuation Applies a linear attenuation to the frequencies in an image, with no
attenuation at the lowest frequency and full attenuation at the highest
frequency.
lowpass FFT filter Removes or attenuates high frequencies present in the FFT domain of an
image.
lowpass filter Attenuates intensity variations in an image. You can use these filters to
smooth an image by eliminating fine details and blurring edges.
lowpass frequency filter Attenuates high frequencies present in the frequency domain of the image.
A lowpass frequency filter suppresses information related to fast variations
of light intensities in the spatial image.
lowpass truncation Removes all frequency information above a certain frequency.
LSB Least significant bit.
L-skeleton function Uses an L-shaped structuring element in the skeleton function.
luma The brightness information in the video picture. The luma signal amplitude
varies in proportion to the brightness of the video signal and corresponds
exactly to the monochrome picture.
luminance See luma.
LUT Lookup table. Table containing values used to transform the gray-level
values of an image. For each gray-level value in the image, the
corresponding new value is obtained from the lookup table.
M
machine vision An automated application that performs a set of visual inspection tasks.
mask FFT filter Removes frequencies contained in a mask (range) specified by the user.
IMAQ Vision for LabWindows/CVI User Manual G-12 ni.com
Page 100

Glossary
match score A number ranging from 0 to 1000 that indicates how closely an acquired
image matches the template image. A match score of 1000 indicates a
perfect match. A match score of 0 indicates no match.
median filter A lowpass filter that assigns to each pixel the median value of its neighbors.
This filter effectively removes isolated pixels without blurring the contours
of objects.
memory buffer See buffer.
morphological
transformations
MSB Most significant bit.
M-skeleton function Uses an M-shaped structuring element in the skeleton function.
Extract and alter the structure of objects in an image. You can use these
transformations for expanding (dilating) or reducing (eroding) objects,
filling holes, closing inclusions, or smoothing borders. They are used
primarily to delineate objects and prepare them for quantitative inspection
analysis.
N
neighbor A pixel whose value affects the value of a nearby pixel when an image is
processed. The neighbors of a pixel are usually defined by a kernel or a
structuring element.
neighborhood
operations
NI-IMAQ Driver software for National Instruments IMAQ hardware.
nonlinear filter Replaces each pixel value with a nonlinear function of its surrounding
nonlinear gradient filter A highpass edge-extraction filter that favors vertical edges.
Operations on a point in an image that take into consideration the values of
the pixels neighboring that point.
pixels.
nonlinear Prewitt filter A highpass, edge-extraction filter based on two-dimensional gradient
information.
nonlinear Sobel filter A highpass, edge-extraction filter based on two-dimensional gradient
information. The filter has a smoothing effect that reduces noise
enhancements caused by gradient operators.
© National Instruments Corporation G-13 IMAQ Vision for LabWindows/CVI User Manual
 Loading...
Loading...