National Datacomm 3050S01 User Manual
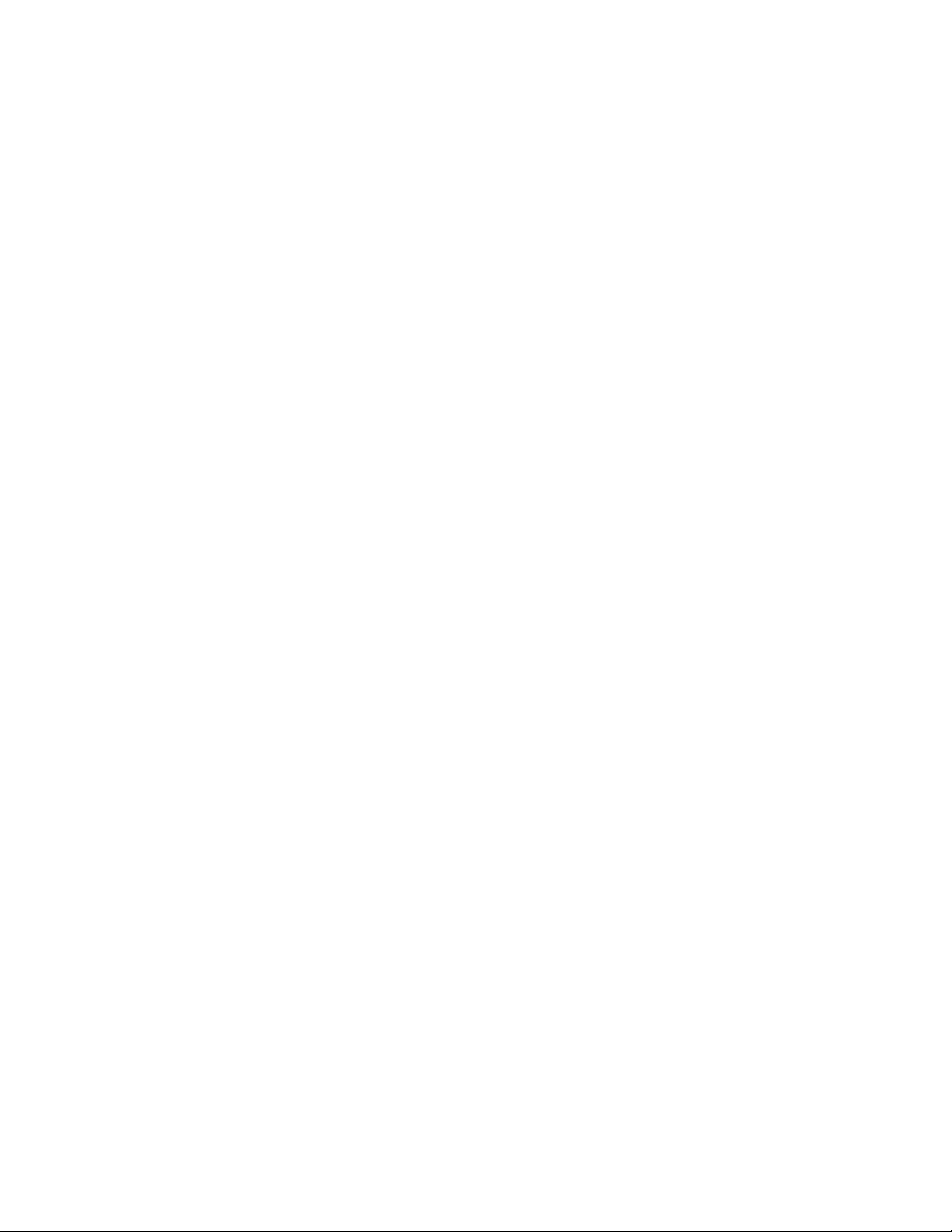
NWH3050
802.11g+ MiniPCI Module
User’s Guide
October 9, 2003
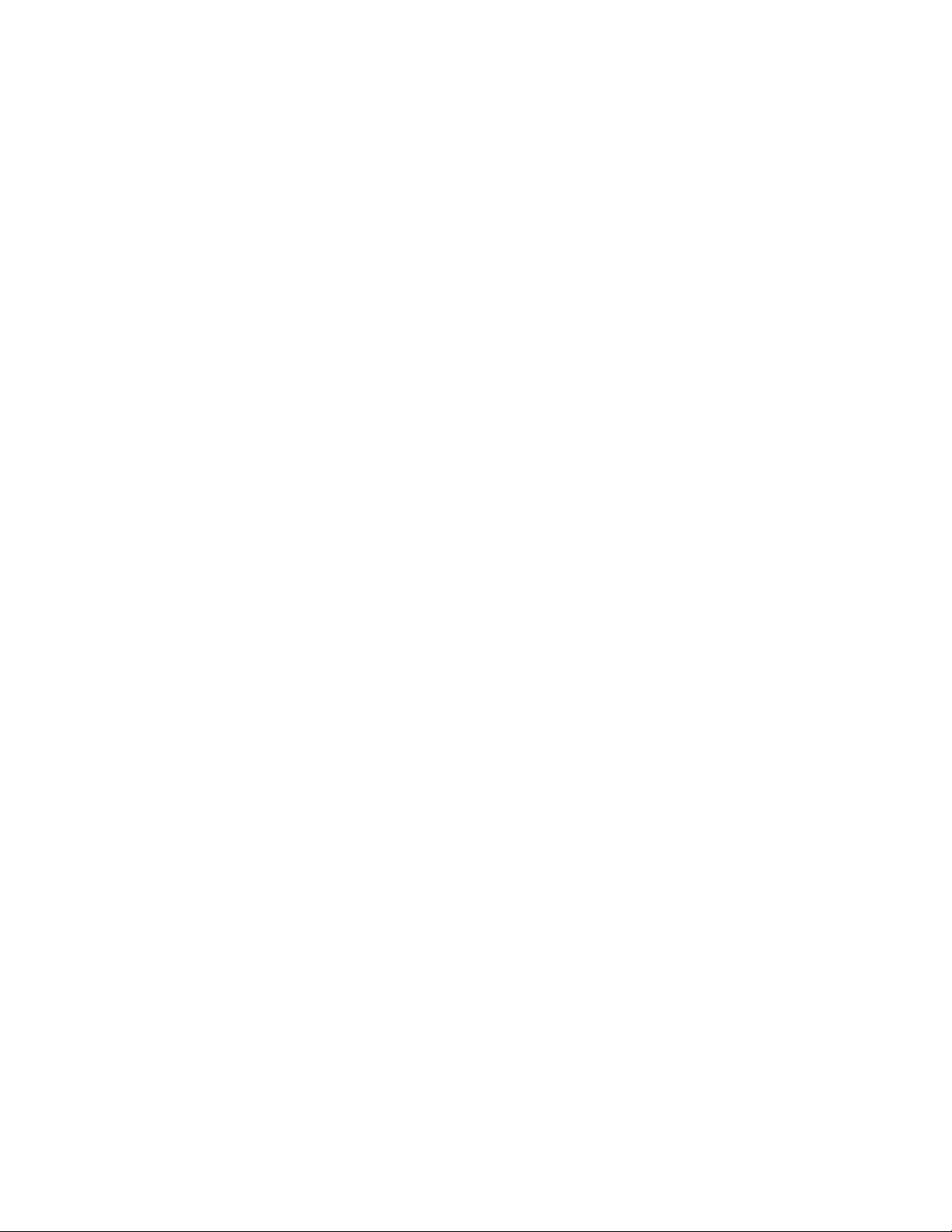
TRADEMARKS
All names mentioned in this document are trademarks or registered trademarks of their respective
owners.
DISCLAIMER
This document is provided “as is,” without warranty of any kind, either expressed or implied,
including, but not limited to, warranties of merchantability or fitness for a particular purpose. The
manufacturer may release improved or modified versions of this manual or any product or
program described in this manual at any time. This document could include technical inaccuracies
or typographical errors.
FCC WARNING
This equipment has been tested and found to comply with the limits for a Class B Digital device
pursuant to part 15 of the FCC Rules. These limits are designed to provide reasonable protection
against harmful interference in a residential installation. This equipment generates, uses, and can
radiate radio-frequency energy and, if not installed and used in accordance with the instructions,
may cause harmful interference to radio communications. However, there is no guarantee that
interference will not occur in a particular installation. If this equipment does cause harmful
interference to radio or television reception, which can be determined by turning the equipment
off and on, the user is encouraged to try to correct the interference by one or more of the
following measures:
• Reorient or relocate the receiving antenna.
• Increase the separation between the equipment and the receiver.
• Connect the equipment to an outlet on a circuit different from that to which the receiver is
connected.
• Consult the dealer or an experienced radio/TV technician for help.
You are cautioned that changes or modifications not expressly approved by the party responsible
for compliance could void your authority to operate the equipment.
This device complies with part 15 of the FCC Rules. Operation is subject to the following two
conditions:
• This device may not cause harmful interference, and
• This device must accept any interference received, including interference that may cause
undesired operation.
FCC RF Radiation Exposure Statement
This equipment complies with FCC RF radiation exposure limits set forth for an uncontrolled
environment. This equipment should be installed and operated with a minimum distance of 20
centimeters between the radiator and your body.
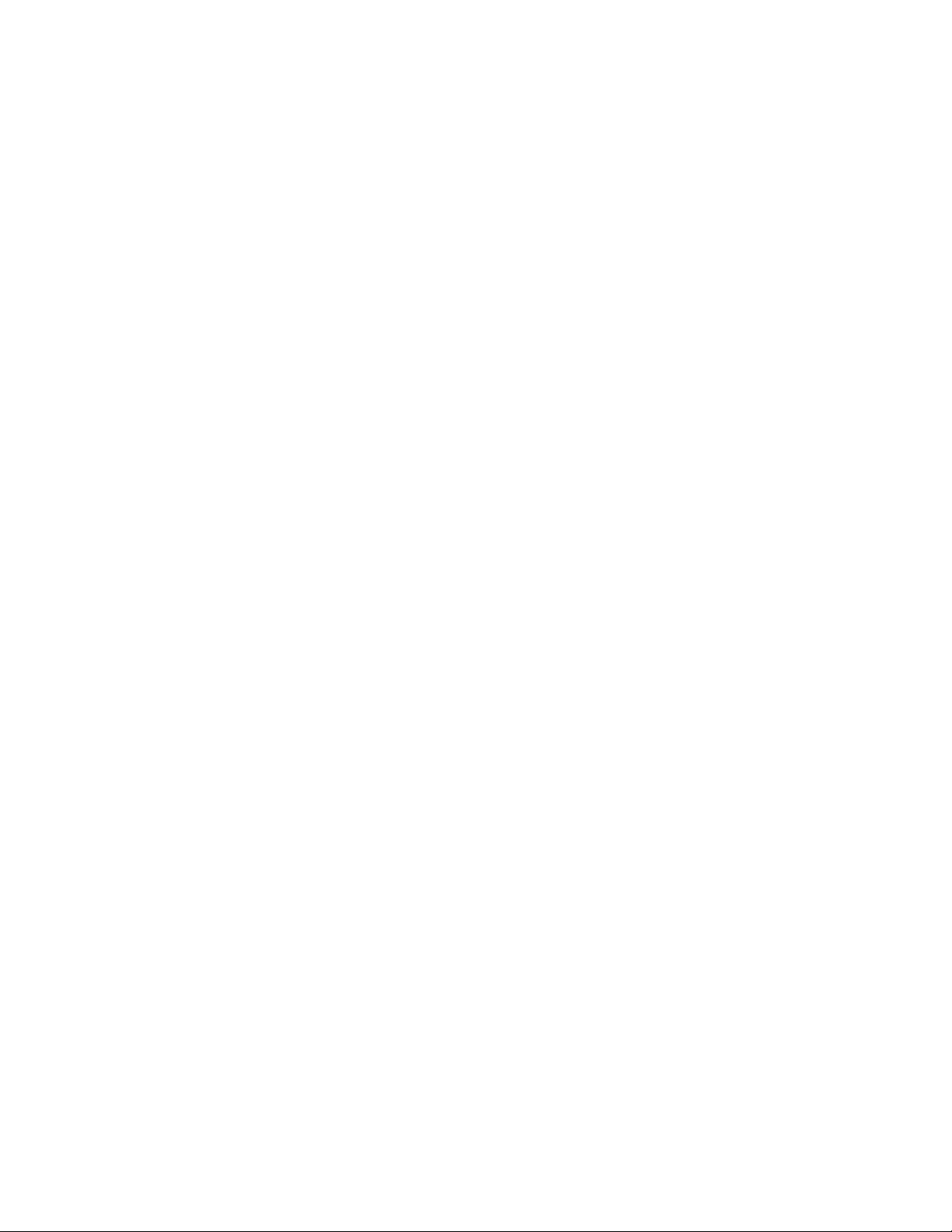
Packing List
Your NWH3050 802.11g+ MiniPCI Module package should contain the following items:
• One NWH3050 802.11g+ MiniPCI Module
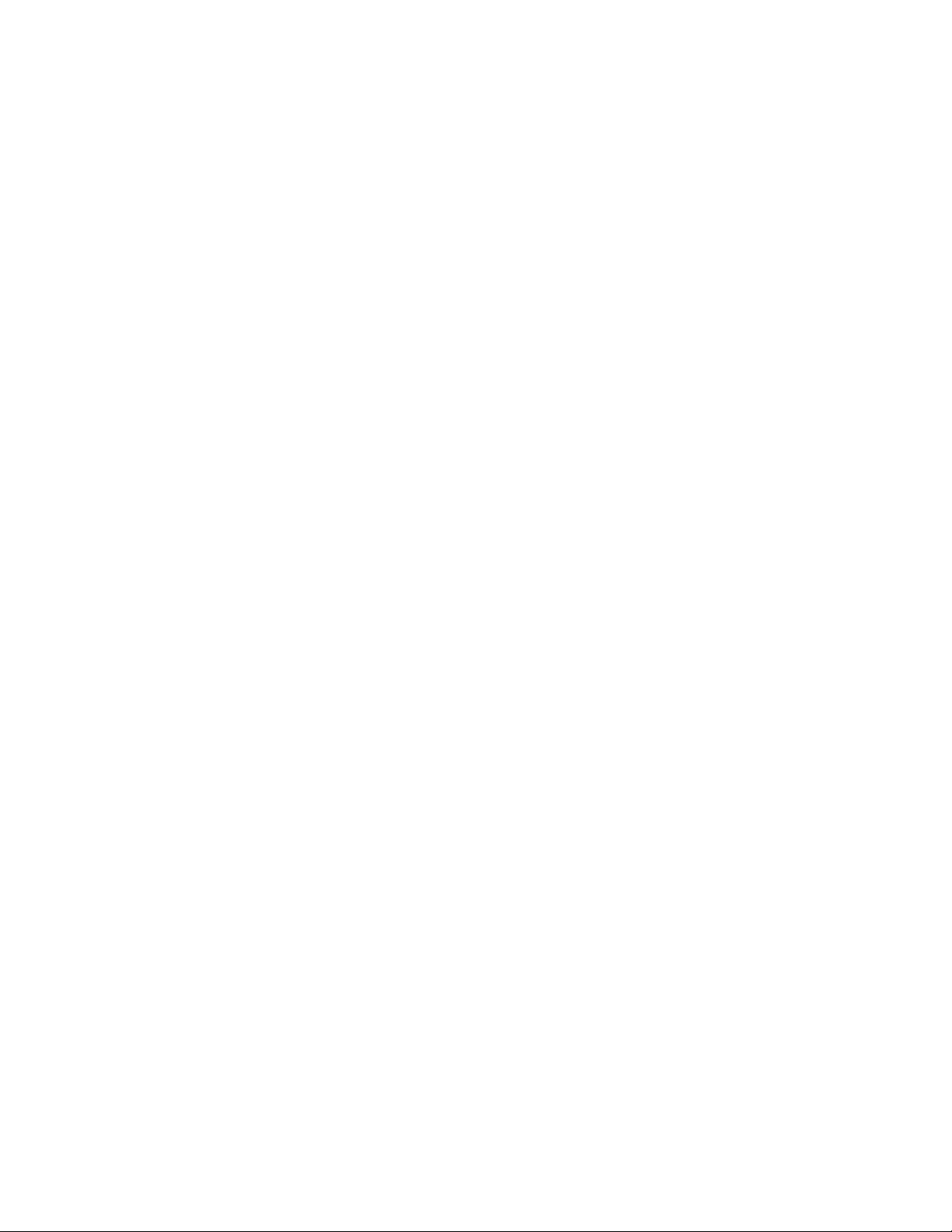
Contents
Introduction 1
System Requirements 2
1
1.1 Hardware Requirements 2
1.2 Software Requirements 2
Terminology Used in this Guide 3
2
Familiarization and Installation 5
3
3.1 The Parts of the Adapter 5
3.2 Adapter Installation 5
Driver Installation and Operation 9
4
Installation Preview 錯誤! 尚未定義書籤。
4.1
Installation Details 錯誤! 尚未定義書籤。
4.2
Driver Operation and Adapter Removal 錯誤! 尚
4.3
未定義書籤。
4.4 Uninstalling the Driver 12
Utility Installation, Startup, and Shutdown 13
5
5.1 Installing the Utility 13
5.2 Controlling the Utility 13
Operation 15
6
6.1 Understanding Connection Profiles 15
6.2 Understanding the Utility’s Panels 15
6.3 Connecting for the First Time 16
Utility Reference 19
7
7.1 The
Information Panel 19
7.2 The Configuration Panel 21
7.3 The Security Panel 24
7.4 The
Site Survey Panel 26
7.5 The Profiles Panel 28
7.6 The About Panel 30
Appendixes
A Troubleshooting 31
B Technical Support 31
C Limited Warranty 32
D Specifications 34
E Channels and Regulations 35
18. The Profiles panel 28
19. The
About panel 30
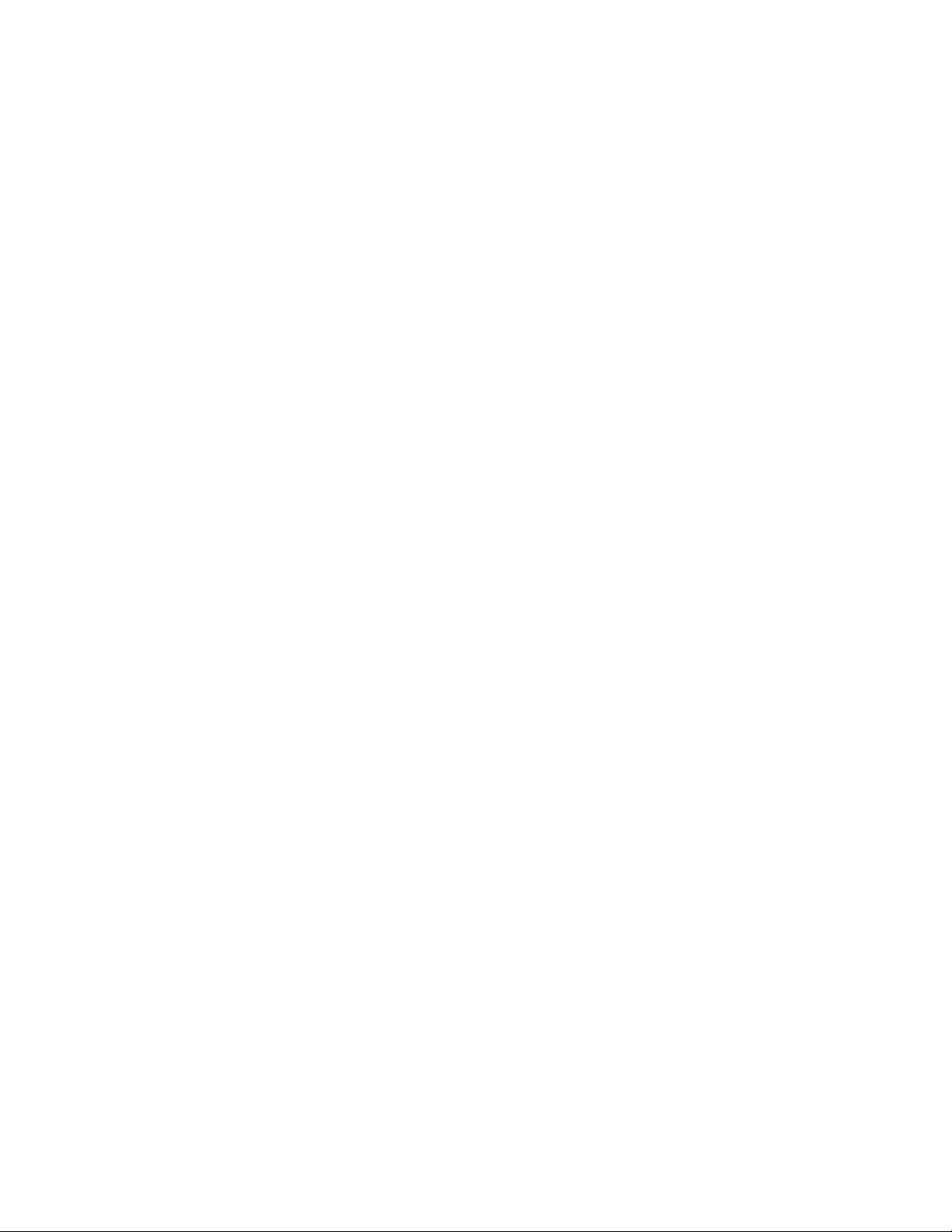
Introduction
Congratulations on choosing an outstanding wireless networking product, and thank you for
taking the time to read this user’s guide.
About the NWH3050
Your NWH3050 802.11g+ MiniPCI Module has standards-based and enhanced features.
Standards-based features: The adapter conforms fully to Institute of Electrical and Electronics
Engineers (IEEE) standards 802.11b and 802.11g. IEEE 802.11b-compliant products form the
heart of wireless local-area networks (WLANs) all over the world, including “hotspots” in many
public areas. Using your adapter, you can connect wirelessly wherever you have the permission
of the network operator to do so. It does not matter what brand or brands of wireless networking
equipment the network is built on. IEEE 802.11b and 802.11g are worldwide standards.
IEEE 802.11b allows communication speeds up to 11 megabits per second (Mbps), transmission
ranges (depending on electromagnetic conditions) up to tens of meters (yards) indoors and
hundreds of meters outdoors (or more, at lower communication speeds), and, for security, Wired
Equivalent Privacy (WEP) encryption using a digital “key” 64 or 128 bits long. IEEE 802.11g
allows communication speeds up to 54 Mpbs.
Enhanced features: Your adapter has several capabilities not present in IEEE 802.11b-only or
802.11g-only devices:
• 4X mode. This allows the packets exchanged between devices to be longer, reducing
overhead and increasing throughput.
• 256-bit WEP encryption. This greatly increases network security, as a longer key is
many times harder to “crack.”
These capabilities can be used on wireless links to products in the same family as your adapter.
The adapter can automatically detect when 4X mode can be used; you can also control its use
through the software included with the adapter.
About this Guide
This guide contains detailed instructions on installing and using your adapter and the software
included with it. Basic terms and concepts of wireless networking are also introduced. Follow the
instructions in this guide carefully to ensure that your adapter will give you many years of
trouble-free, high-performance operation.
1
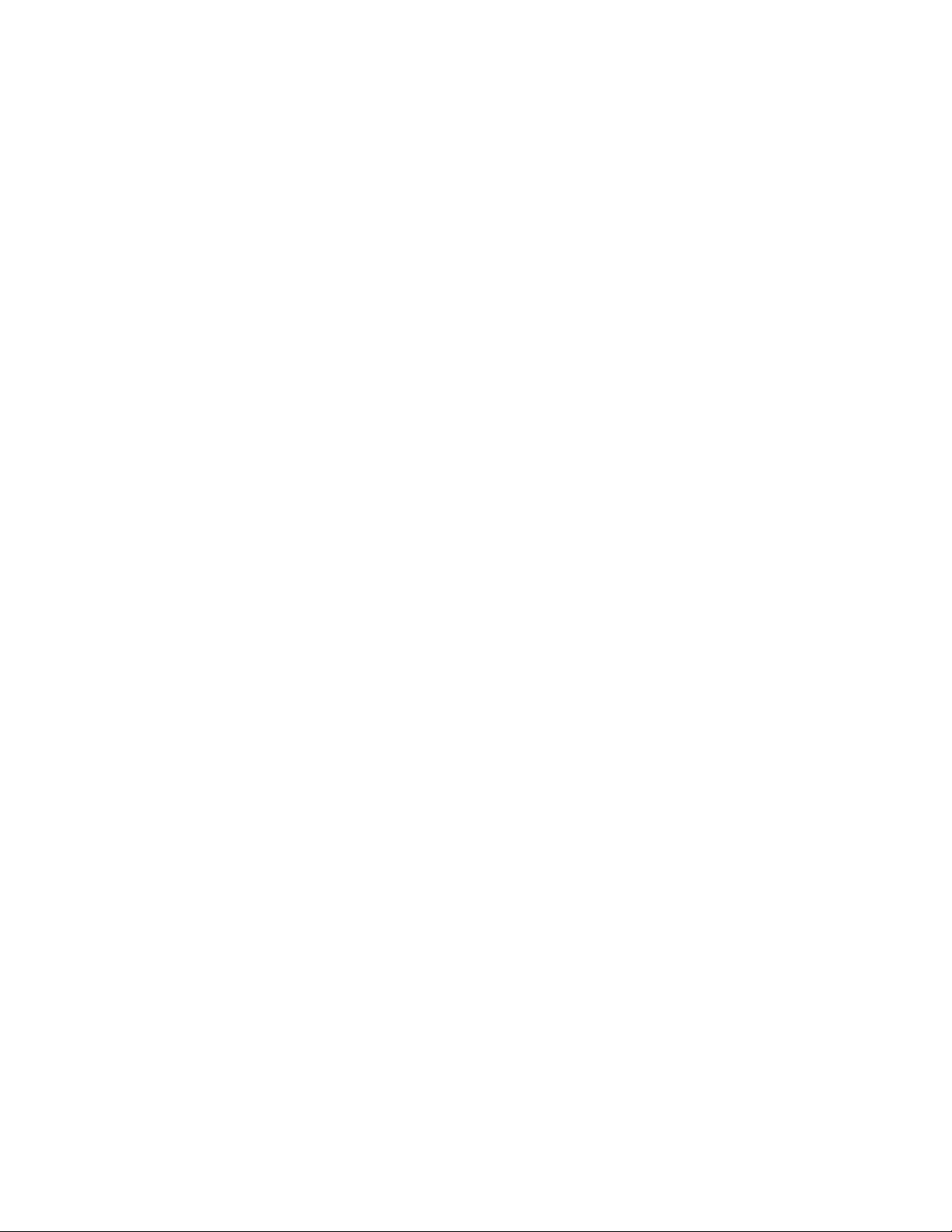
1 System Requirements
Before installing the adapter and related software, make sure the computer system meets the
minimum requirements described below.
1. Open the task bar’s
Start menu, go to Settings, and click Control Panel.
2. Double-click the
The
System Properties window will appear.
3. Find and click the
If there is no
Device Manager button will be in the middle of the panel that appears.
The
4. Expand the MiniPCI Module entry.
System icon.
Device Manager tab or button.
Device Manager tab in the System Properties window, click the Hardware tab.
1.2 Software Requirements
The drivers included with the adapter allow the adapter to be used in Microsoft® Windows 98,
ME, 2000, and XP. Third-party drivers may allow the adapter to be used, with reduced
functionality, in these and other operating systems.
2
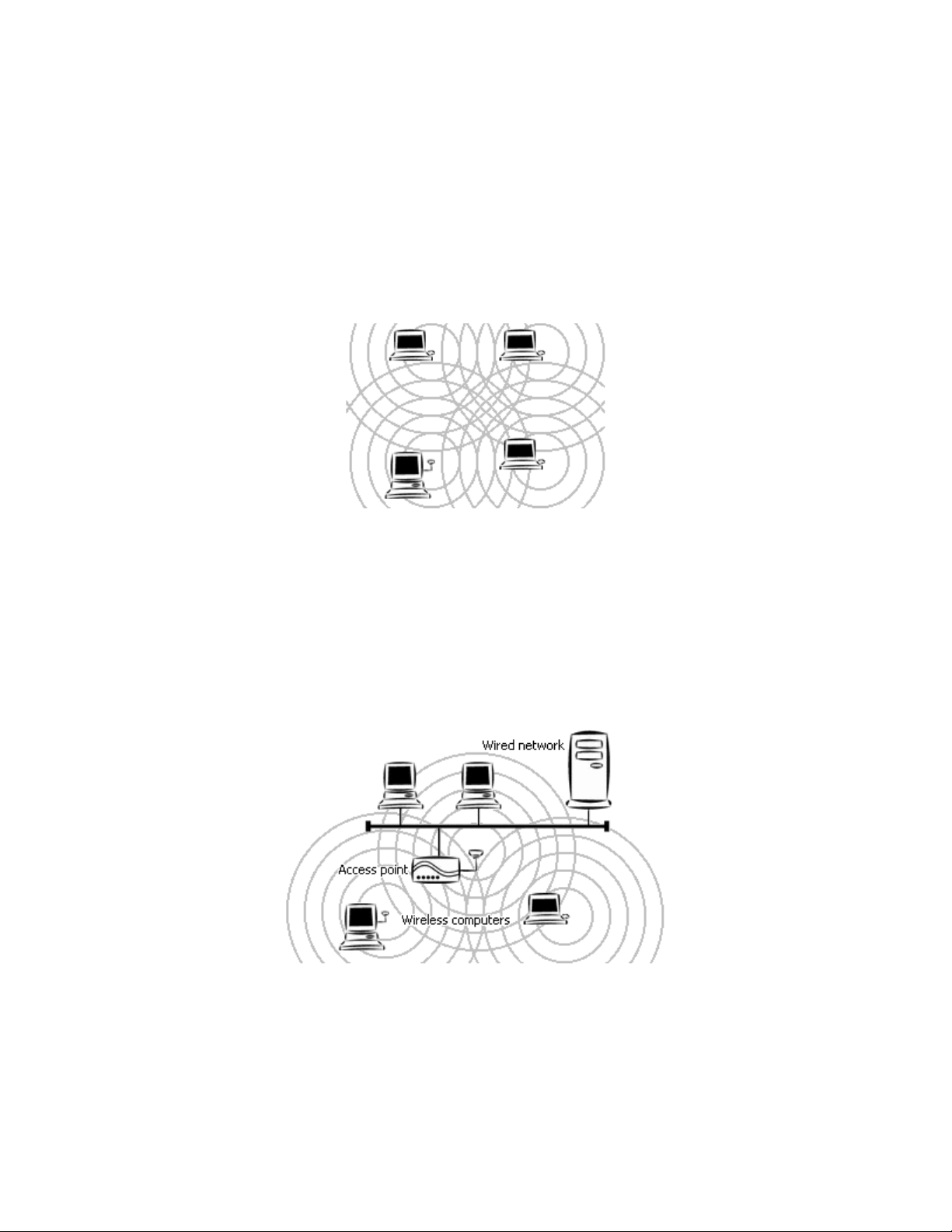
2 Terminology Used in this Guide
Ad-hoc Network
An ad-hoc network is a wireless local-area network (WLAN) made up of stations
communicating directly with each other through their wireless interfaces. There is no central
relay point, and normally no connection to a wired network. Ad-hoc mode is sometimes
referred to as peer-to-peer, computer-to-computer, or Independent Basic Service Set (IBSS)
mode. Figure 1 shows a typical ad-hoc network.
Figure 1. Ad-hoc network
Infrastructure Network
An infrastructure network is a WLAN made up of wireless stations and at least one wireless
relay point, known as a base station or access point (AP). The AP usually has a connection
to a wired network, allowing wireless stations to use resources on that network. The AP also
relays all communications between wireless stations in its coverage area; these stations
never communicate directly with each other. Infrastructure mode is sometimes referred to as
managed or Basic Service Set (BSS) mode. Figure 2 shows a typical infrastructure network.
Figure 2. Infrastructure network
BSSID/MAC Address
A Basic Service Set (BSS) is two or more wireless devices that are in communication with
each other. Like every wired Ethernet device, every wireless device has a fixed, unique
“medium access control” (MAC) address. When wireless devices establish communication,
3
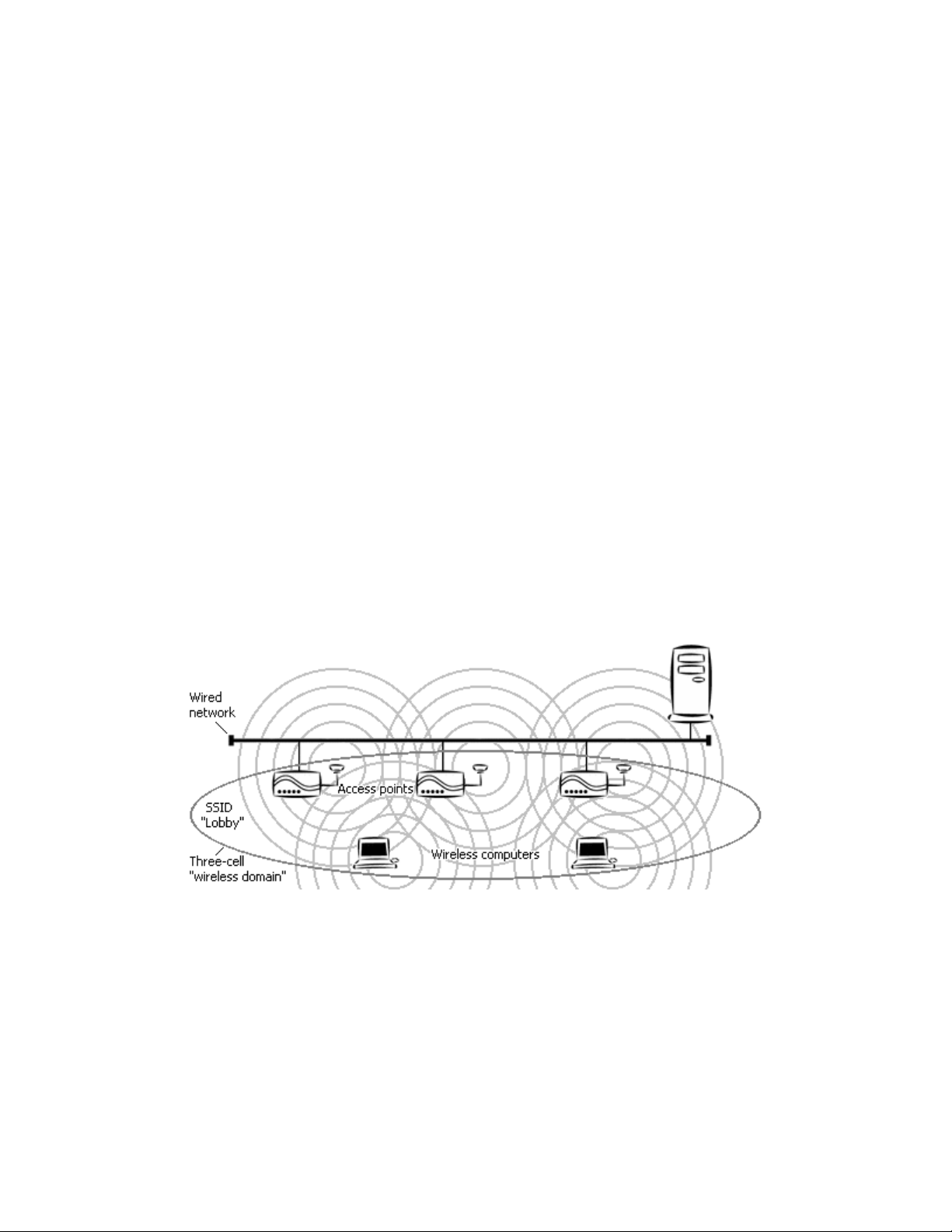
they automatically select the MAC address of one BSS member as an identifier for the group;
this is the BSSID.
It has become customary to refer to a wireless device’s MAC address as its BSSID even
when the address is not being used to identify an active BSS.
A BSS that includes an access point is often referred to as a cell.
SSID/Domain Identifier
A Service Set Identifier (SSID) is a shared name, usually assigned by a network
administrator, that identifies wireless devices that are allowed to communicate with each
other. This is one way of providing basic security on a wireless network. An SSID can be up
to 32 characters long, is case-sensitive, and can include letters, symbols, and numbers.
Giving multiple access points the same SSID and encryption settings allows mobile stations
that also share those settings to “roam” from one AP to another. When at least one AP is
among the devices sharing an SSID, the name may be referred to as an Extended Service Set
Identifier (ESSID).
An SSID is sometimes called a “domain name,” but it is unrelated to the domain names used
to identify machines and networks on the Internet. Other terms for SSID are domain ID, net
ID, network name, extended network ID, and wireless network name. The set of devices that
an SSID identifies is sometimes called a communication domain or wireless domain.
Figure 3 shows a common wireless network setup. If the APs share SSID and encryption
settings, mobile devices that also share those settings can roam among them.
Figure 3. Roamable multi-AP infrastructure network
Roaming
When APs covering adjacent areas have the same SSID and encryption settings, a mobile
device that also shares those settings can communicate through the APs continuously while
moving from one coverage area to another. This is known as roaming. When one AP’s
signal begins to weaken, the mobile device automatically searches for another AP that it is
authorized to “associate with” (that is, connect to); when the second AP’s signal quality is
better than that of the first, the station automatically switches over.
4
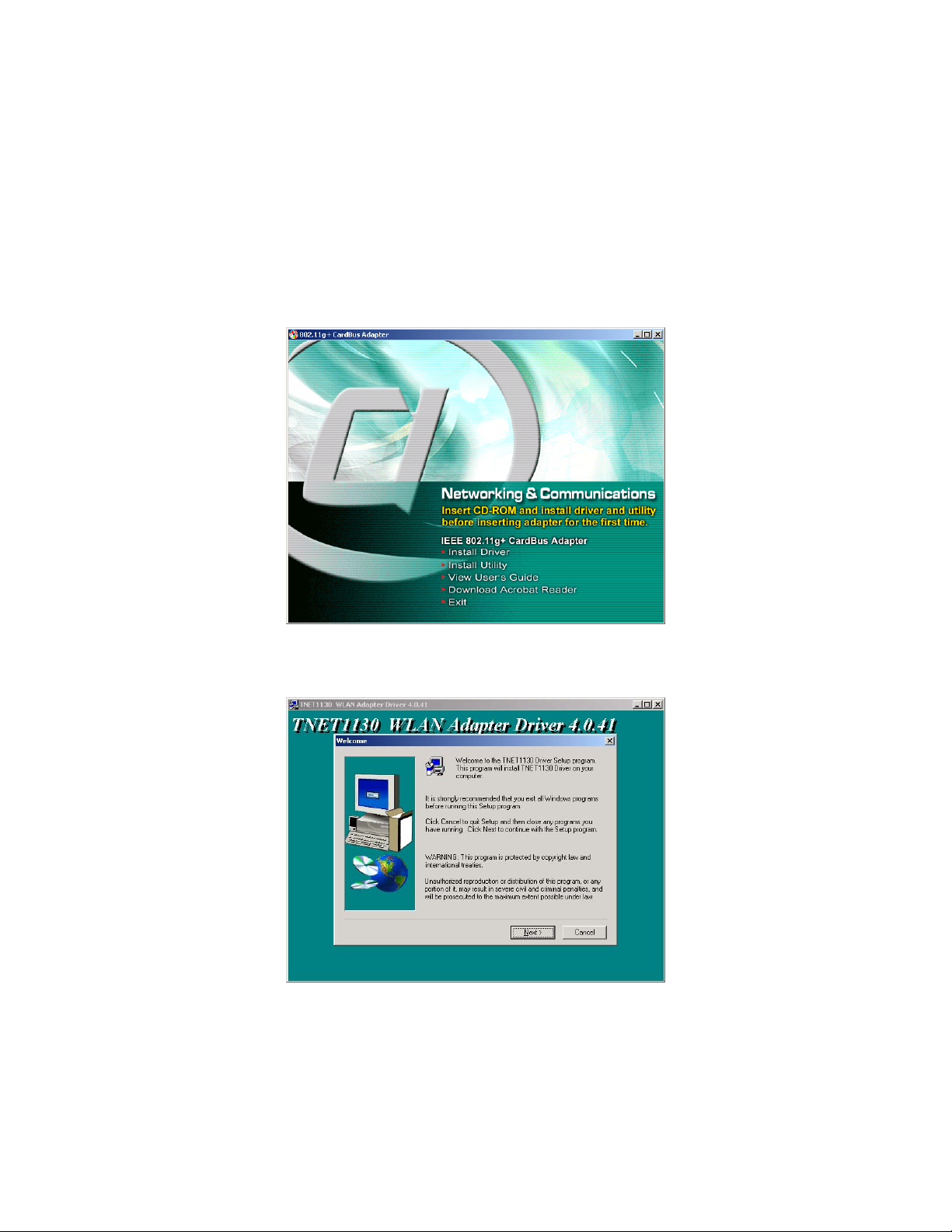
4 Software Installation
You must install the driver and utility from the adapter CD-ROM before inserting the adapter in
the computer for the first time.
To install the driver and utility, insert the CD-ROM and wait for the window shown below to
appear. This may take 20 to 30 seconds on a laptop or notebook computer.
Install Driver, and then click Next in each window that appears. In the final window, click
Click
Finish. This process is illustrated below.
5
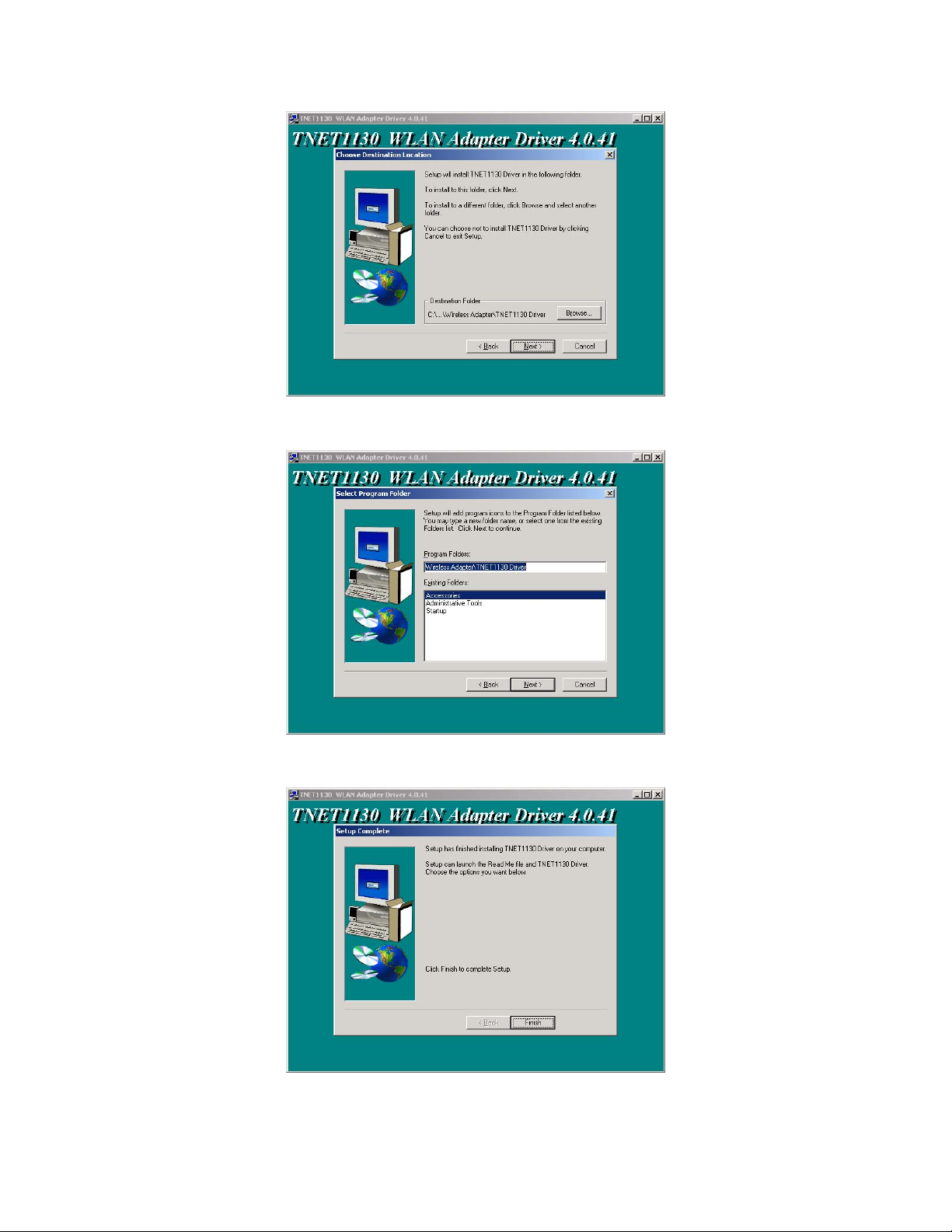
6
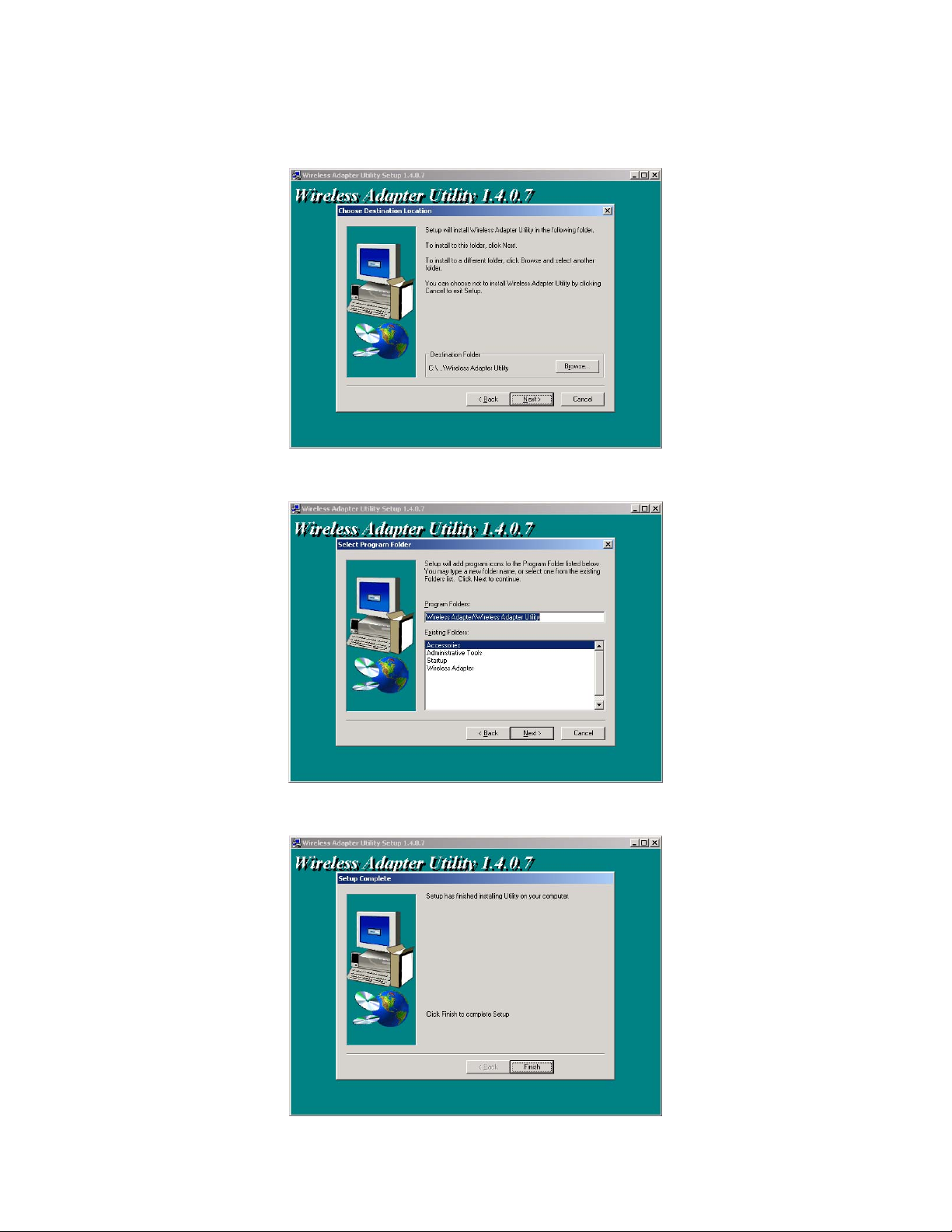
The original window will reappear. Click
window that appears, and at the end click
Install Utility. Then, as before, click Next in each
Finish. This process is illustrated below.
7
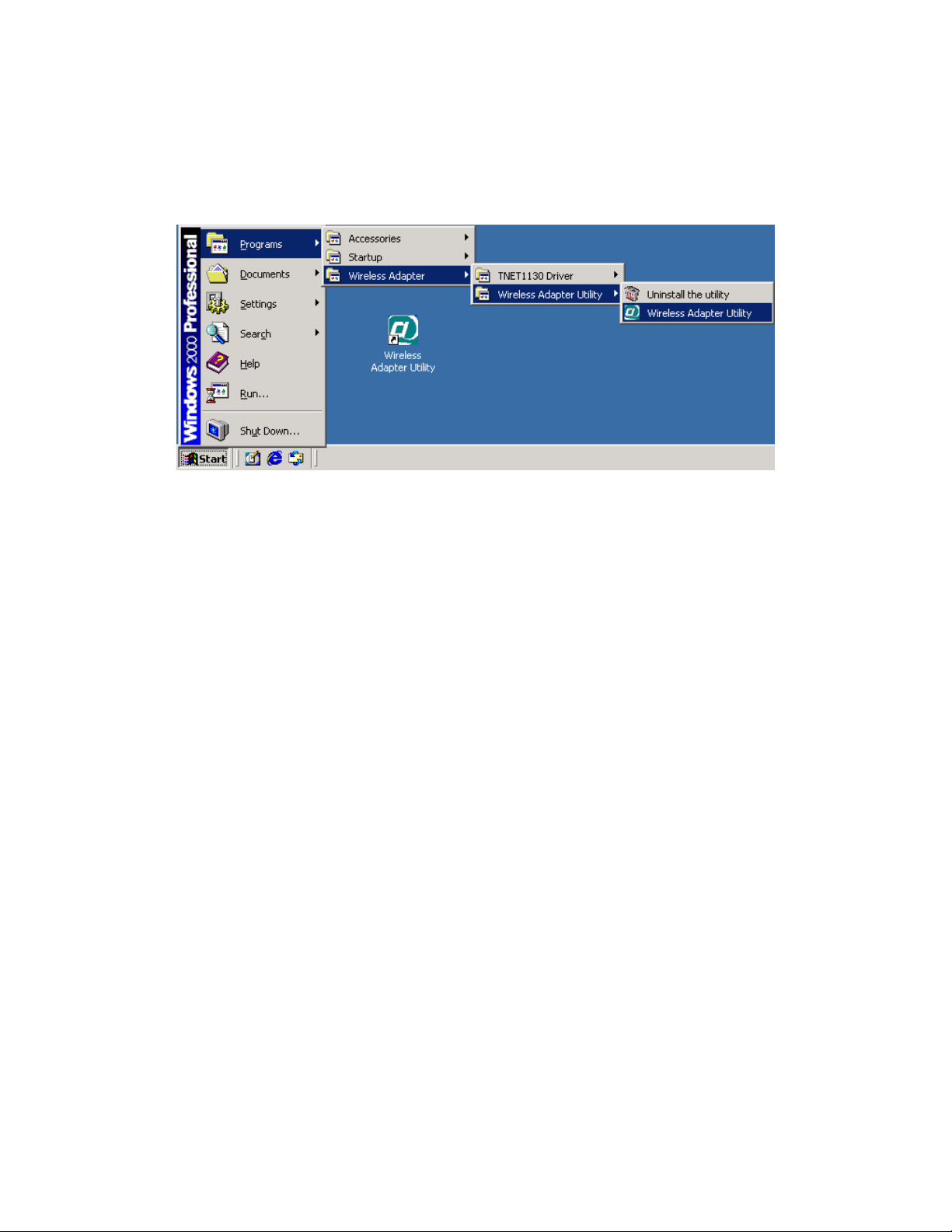
The original window will reappear. Click
Exit and remove the CD-ROM.
Commands for starting the utility, and for uninstalling the utility and the driver, will be added to
the
Start menu, and a shortcut icon for starting the utility will be added to your desktop display,
as shown below.
8
 Loading...
Loading...