National Datacomm 1022S01 User Manual

CardBus
Enhanced Wireless Network Adapter
User’s Guide
Version A1
August 2002
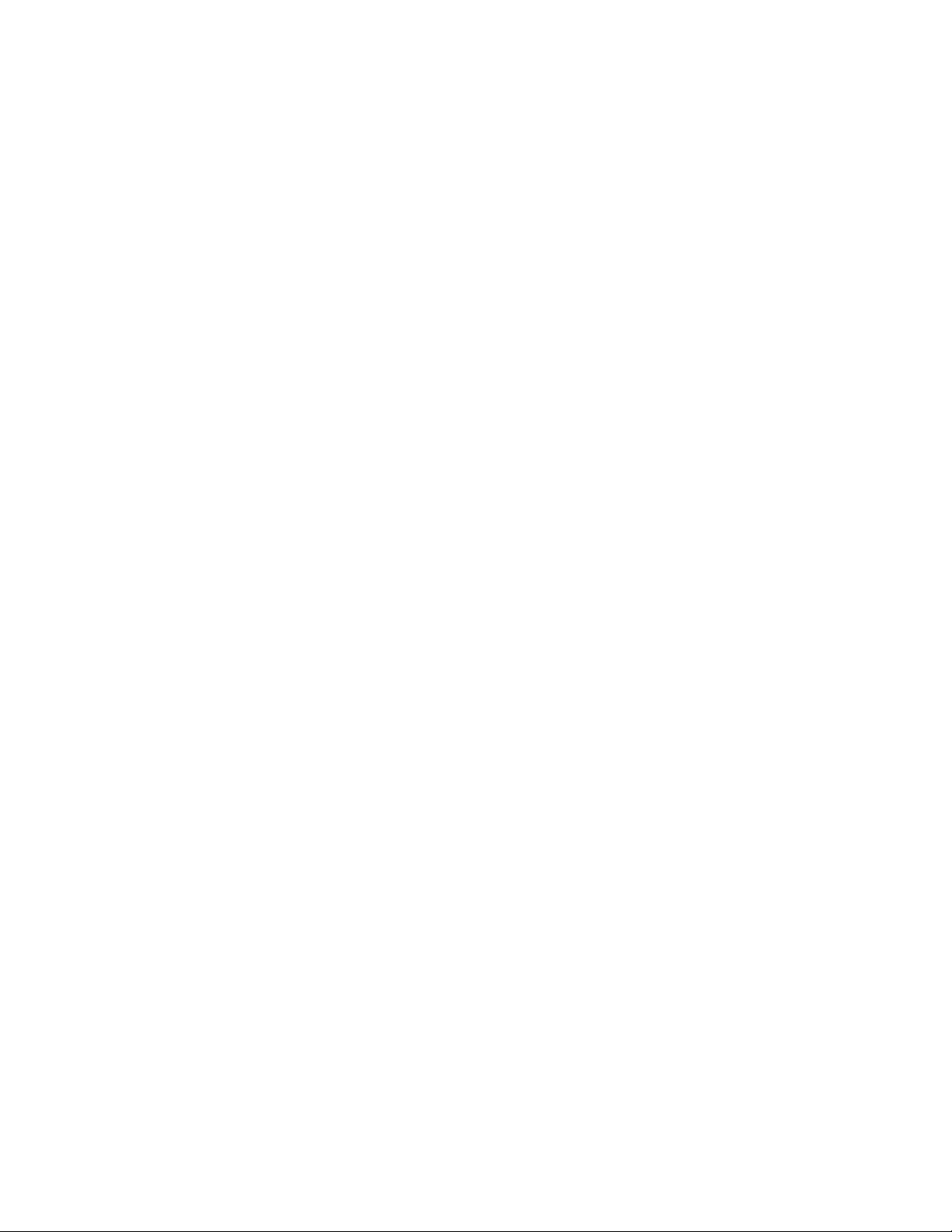
TRADEMARKS
All names mentioned in this document are trademarks or registered trademarks of their respective
owners.
DISCLAIMER
This document is provided “as is,” without warranty of any kind, either expressed or implied,
including, but not limited to, warranties of merchantability or fitness for a particular purpose. The
manufacturer may release improved or modified versions of this manual or any product or
program described in this manual at any time. This document could include technical inaccuracies
or typographical errors.
FCC WARNING
This equipment has been tested and found to comply with the limits for a Class B Digital device
pursuant to part 15 of the FCC Rules. These limits are designed to provide reasonable protection
against harmful interference in a residential installation. This equipment generates, uses, and can
radiate radio-frequency energy and, if not installed and used in accordance with the instructions,
may cause harmful interference to radio communications. However, there is no guarantee that
interference will not occur in a particular installation. If this equipment does cause harmful
interference to radio or television reception, which can be determined by turning the equipment
off and on, the user is encouraged to try to correct the interference by one or more of the
following measures:
•
Reorient or relocate the receiv ing antenna.
•
Increase the separation between the equipment and the receiver.
•
Connect the equipment to an outlet on a circuit different from that to which the receiver is
connected.
•
Consult the dealer or an experienced radio/TV technician for help.
You are cautioned that changes or modifications not expressly approved by the party responsible
for compliance could void your authority to operate the equipment.
This device complies with part 15 of the FCC Rules. Operation is subject to the following two
conditions:
•
This device may not cause harmful interference, and
•
This device must accept any interference received, including interference that may cause
undesired operation.
This transmitter must not be co-located or operated in conjunction with any other antenna or
transmitter.
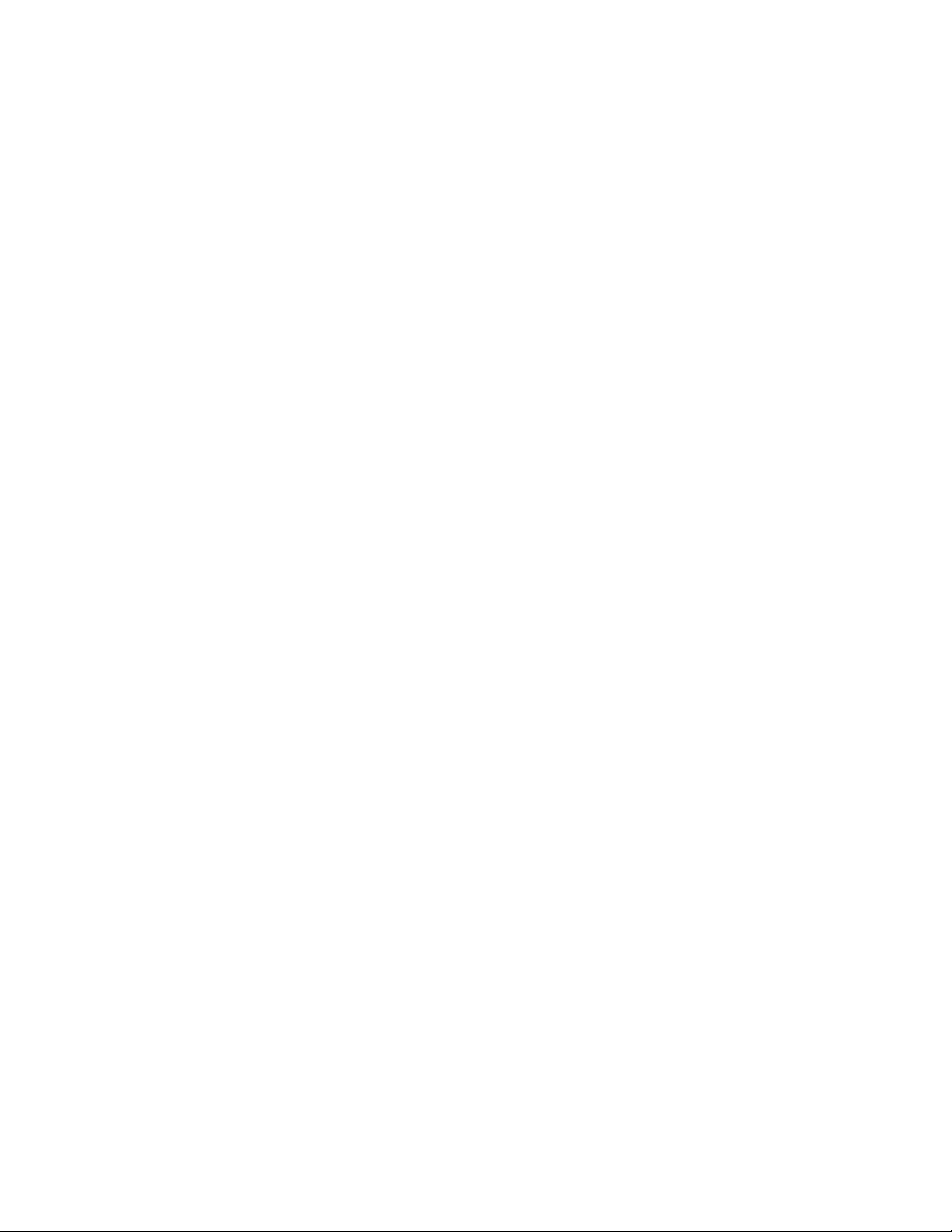
Packing List
Your CardBus Enhanced Wireless Network Adapter package should contain the following items:
•
One CardBus Enhanced Wireless Network Adapter
•
One Wireless Adapter Driver disk
•
One Wireless Adapter Utility disk
•
One User’s Guide disk
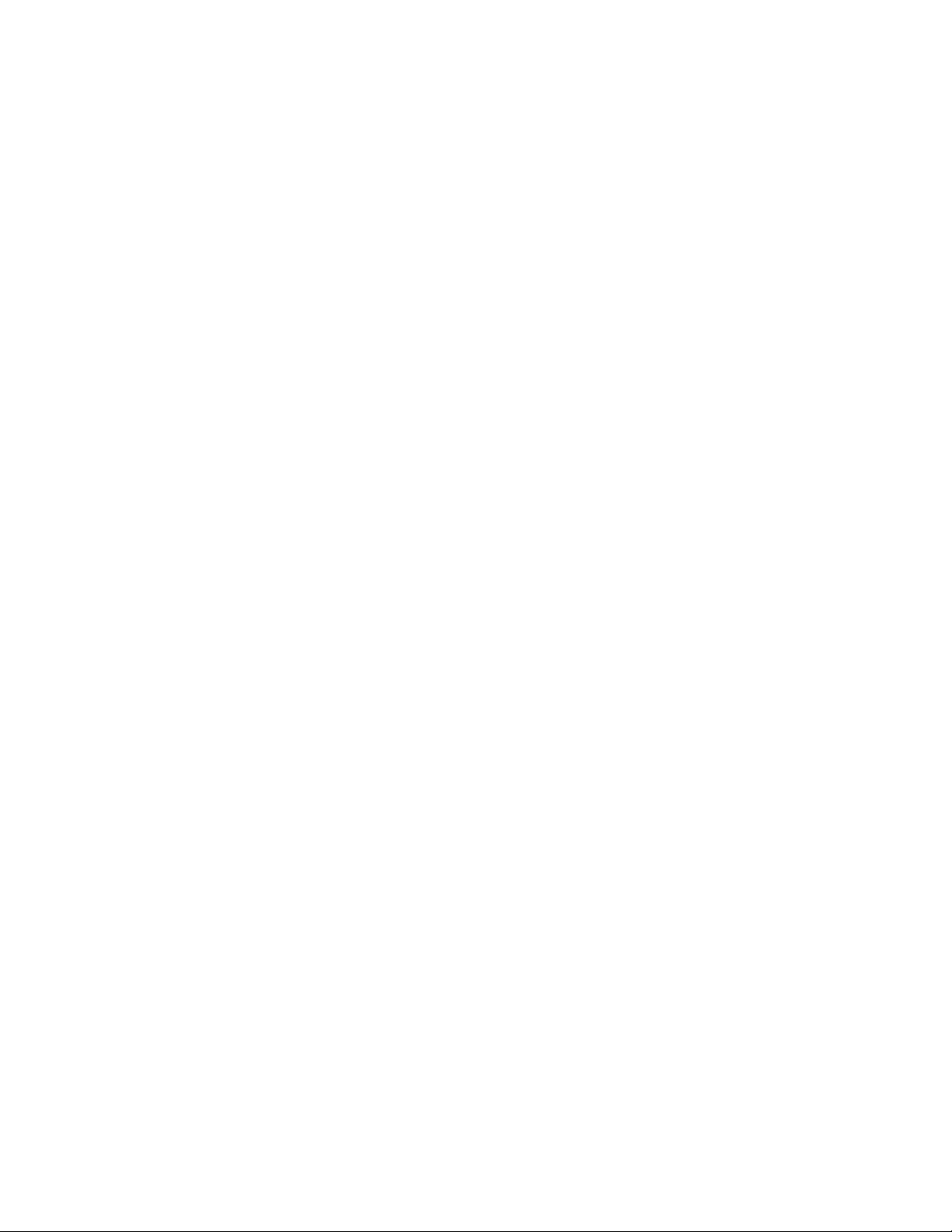
Quick Installation and Operation Guide
1. Exit all application programs and shut the computer down.
2. Insert the adapter in the CardBus slot.
See chapter 3 of this user’s guide for detailed instructions.
3. If the computer requires an external disk drive to access floppy disks, connect the drive.
4. Turn on the computer.
5. Install a driver from the Wireless Adapter Driver disk.
Follow the instructions on the screen and in chapter 4 of this user’s guide.
6. Remove the Wireless Adapter Driver disk and insert the Wireless Adapter Utility disk.
7. Install the Wireless Adapter Utility.
Open the
and follow the instructions on the screen and in
8. Create and apply a connection profile for a wireless network.
See chapter 6 of this user’s guide for detailed instructions.
Start
menu, choose
Run
, type “a:\setup” (without quotation marks), press
chapter
5 of this user’s guide.
Enter
,
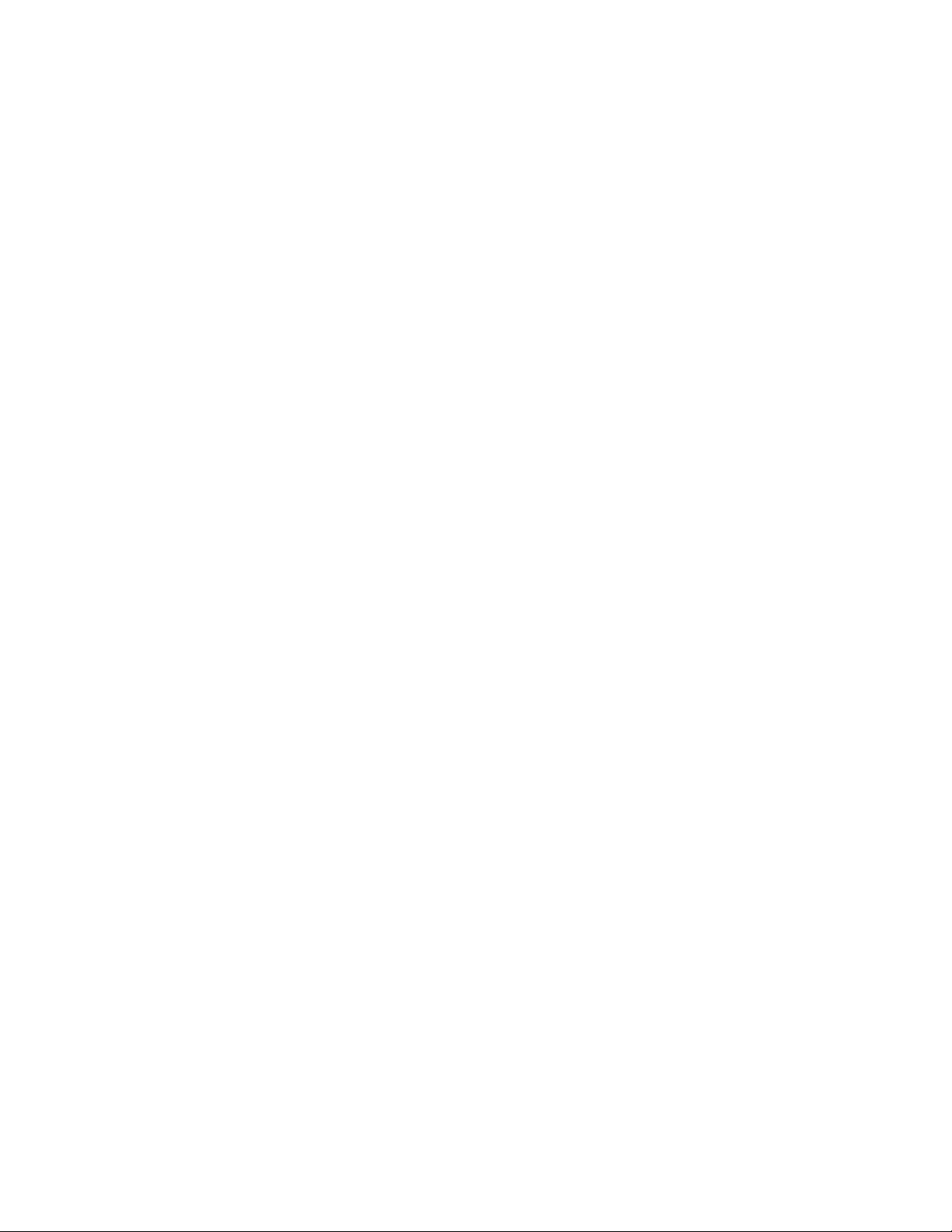
1
Contents
Introduction
System Requirements
1
2
1.1 Hardware 2
1.2 Software 2
Terminology Used in this Guide
2
Familiarization and Installation
3
3.1 The Parts of the Adapter 5
3.2 Adapter Installation 5
4
Driver Installation and Operation
4.1 Installation Preview 7
4.2 Installation Details 8
4.3 Controlling the Driver 10
4.4 Removing the Driver 11
5
Utility Installation, Start up, and Shutdown
5.1 Installation 12
5.2 Controlling the Utility 13
Operation
6
15
6.1 The Utility’s Panels 15
6.1.1 The
6.1.2 The
6.1.3 The
Information
Settings
About
Panel 15
Panel 16
Panel 17
6.2 Connecting for the First Time 18
6.2.1 Required Information 18
6.2.2 Connection Steps 19
7
7.1
7.1.1
7.1.2
Utility Command Reference
Settings
Site Survey
Connection Profiles
Panel 22
Section 22
Section 23
22
7.2 The Profile Editor 24
7.2.1
7.2.2
7.2.3
7.2.4
7.2.5
7.2.6
7.2.7
7.2.8
7.2.9
Profile Name
24
SSID
Transmission Rate
Network Mode
Channel
Power Saving Mode
Auth. Mode
Passphrase
Method
24
24
25
25
25
26
26
26
Appendixes
A Character Conversion Charts 28
B Troubleshooting 29
C Technical Support 31
D Limited Warranty 32
E Specifications 34
F Channels and Regulations 35
3
5
7
12
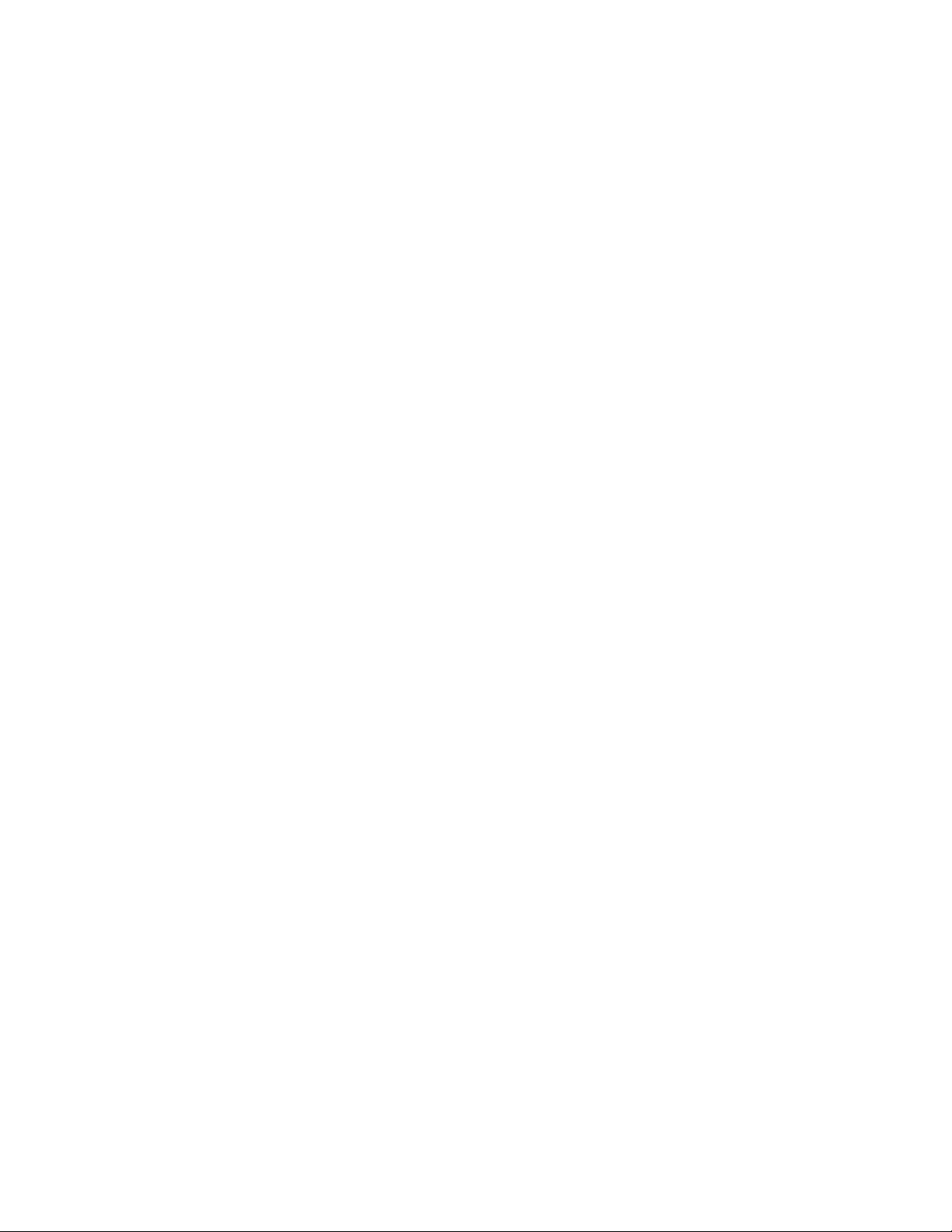
Figures
1. Ad-hoc network 3
2. Infrastructure network 3
3. Roamable multi-AP infrastructure network 4
4. CardBus En hanced Wireless Network Adapter 5
5. Microsoft Windows 98
6. Driver icon in system tray/notification area 10
7. Driver icon menus (1): main button 10
8. Driver icon menus (2): secondary button 11
9. Utility icons in the
10. Utility icon in the system tray/notification area 13
11. Closing the utility’s mai n window 14
12. Shutting down the utility 14
13. Typical
14. The
15. The
16. The
Information
Settings
About
New Profile
panel in a multi-network environment 17
panel 18
dialog box 20
Add New Hardware Wizard
menu and on the desktop 13
Start
panel display on first startup 16
17. 64-bit WEP key input boxes and controls 21
wind ow 7
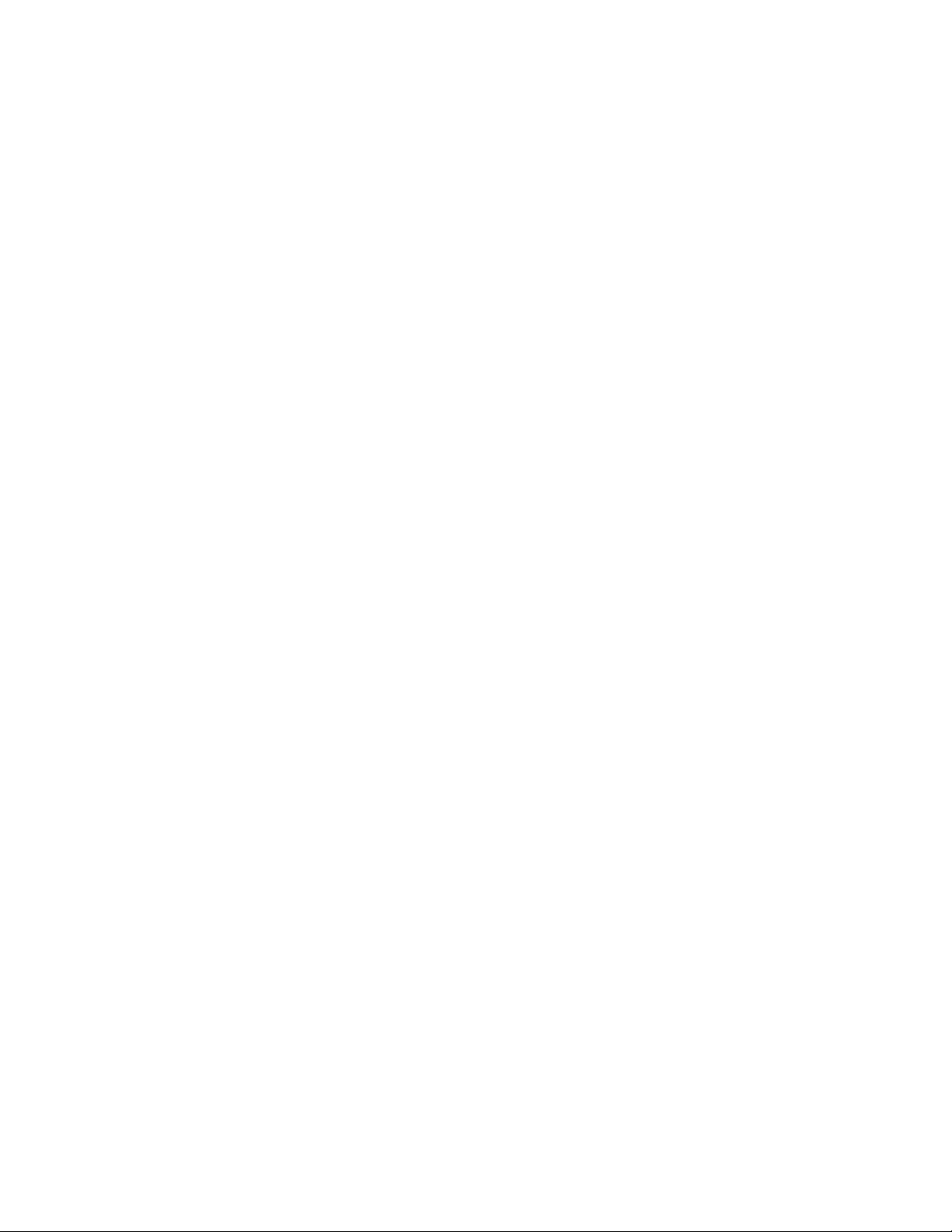
Introduction
Congratulations on choosing an outstanding wireless networking product. Your CardBus
Enhanced Wireless Network Adapter conforms to Institute of Electrical and Electronics
Engineers (IEEE) standard 802.11b and the Wi-Fi specification of the Wireless Ethernet
Compatibility Alliance (WECA). It supports data rates of up to 11 megabits per second (Mbps)
and 40- and 128-bit Wired Equivalent Privacy (WEP) encryption, and will interoperate
seamlessly with all other 802.11b and Wi-Fi compliant products.
Your adapter also supports Packet Binary Convolutional Code (PBCC) modulation and 256-bit
encryption. It can therefore provide a higher data rate (22 Mbps), increased throughput, up to 30
percent greater range, and stronger security than other 802.11b-compliant adapters. These
capabilities can be used on wireless links to products in the same family as your adapter.
This guide contains detailed instructions on installing and using your adapter and the software
included with it. Basic terms and concepts of wireless networking are also introduced. Follow the
instructions in this guide carefully to ensure that your CardBus Enhanced Wireless Network
Adapter will give you many years of trouble-free, high-performance operation.
1
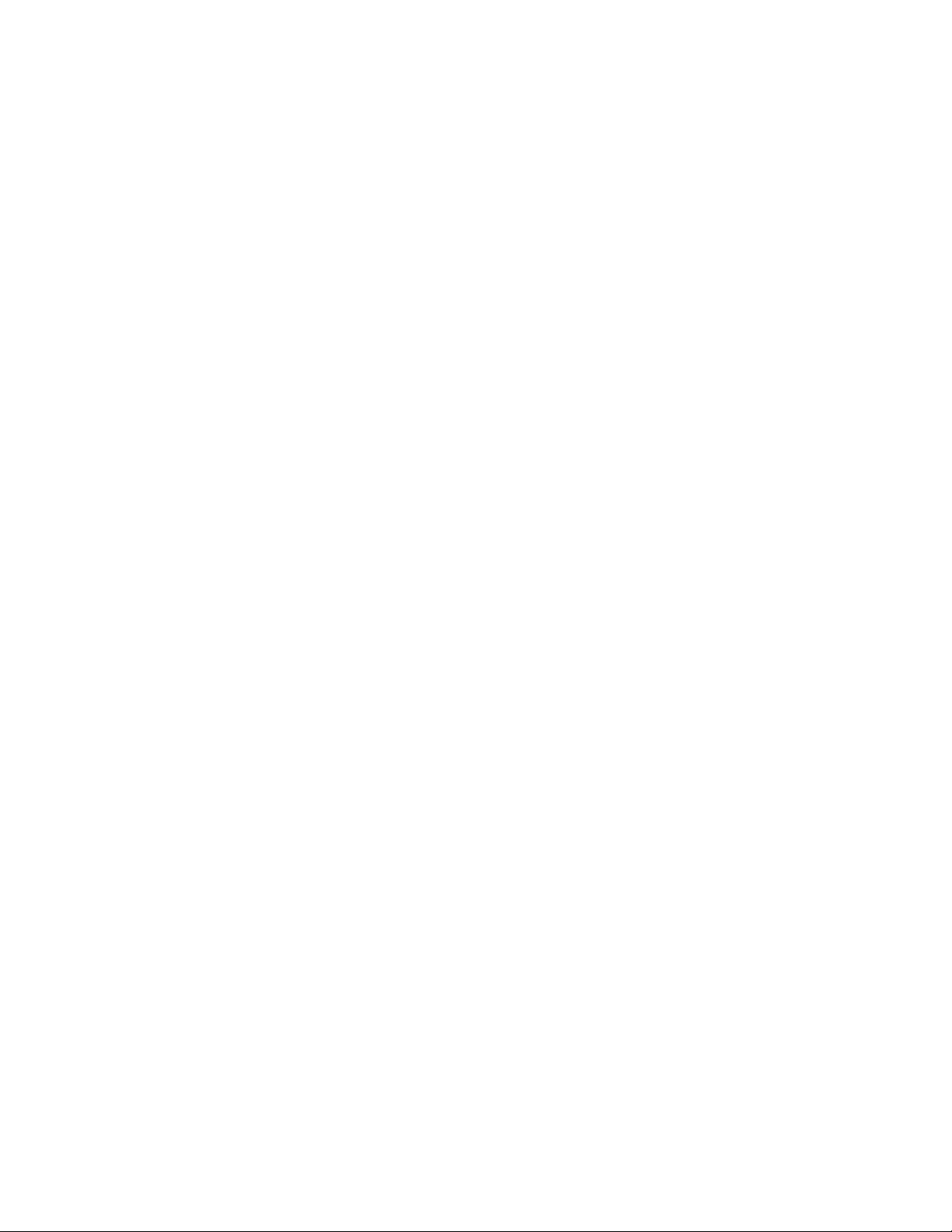
1 System Requirements
Before installing the adapter and related software, make sure the computer system meets the
minimum requirements described below.
1.1 Hardware
The adapter can be installed in any recent-model IBM-type microcomputer with a CardBus slot,
also known as a PCMCIA or PC Card slot. The adapter is a Type II CardBus card, and can be
installed in a Type II or Type III CardBus slot.
The computer must have a 3.5-inch floppy-disk drive to allow installation of the driver and utility
software for the adapter.
1.2 Software
The drivers included with the adapter allow the adapter to be used in Microsoft Windows 98, ME,
2000, and XP. Third-party drivers may allow the adapter to be used, with reduced functionality,
in other operating systems.
2
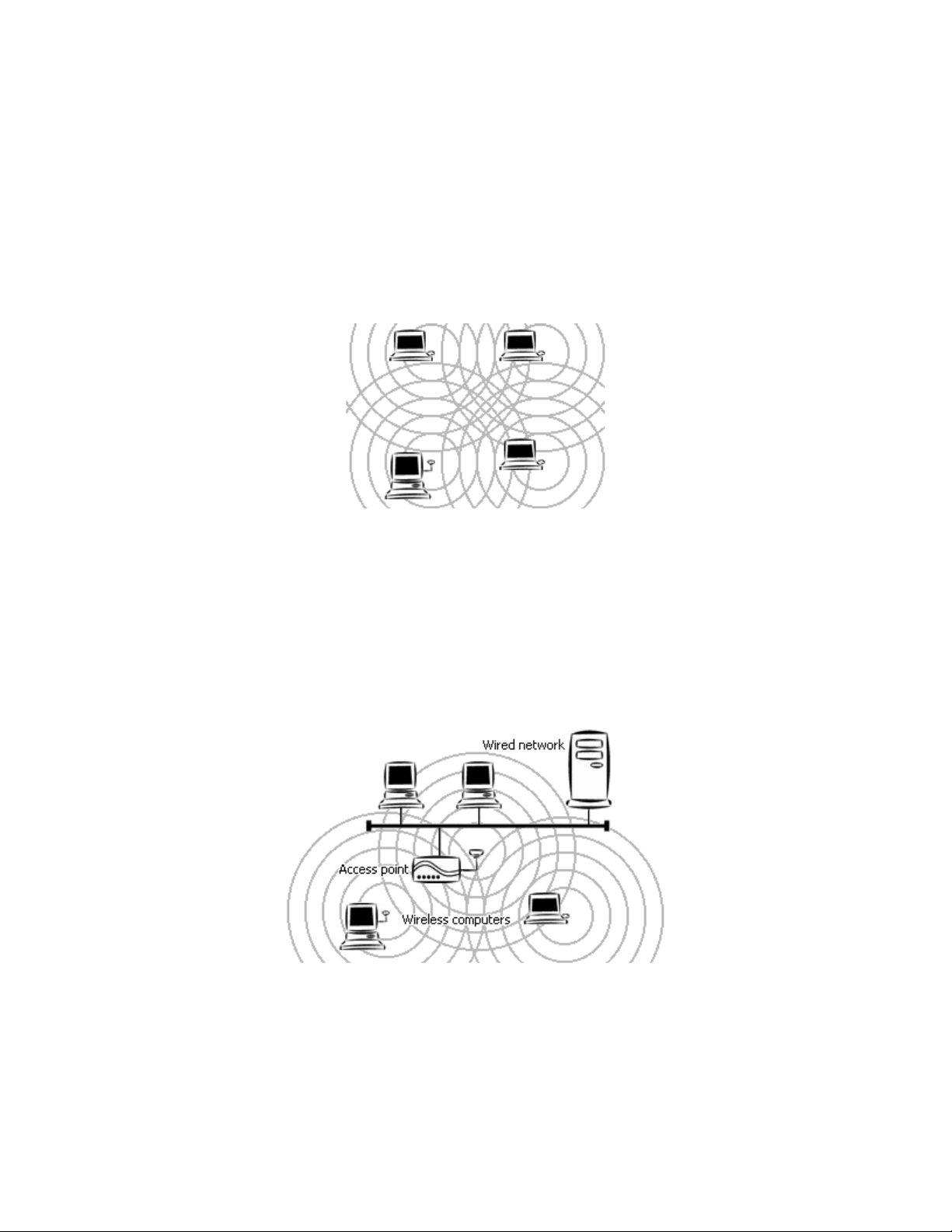
2 Terminology Used in this Guide
Ad-hoc Network
An ad-hoc network is a wireless local-area network (WLAN) made up of stations
communicating directly with each other through their wireless interfaces. There is no central
relay point, and normally no connection to a wired network. Ad-hoc mode is sometimes
referred to as
mode. Figure 1 shows a typical ad-hoc network.
peer-to-peer, computer-to-computer
Independent Basic Service Set
, or
(IBSS)
Figure 1. Ad-hoc network
Infrastructure Network
An infrastructure network is a WLAN made up of wireless stations and at least one wireless
relay point, known as a
to a wired network, allowing wireless stations to use resources on that network. The AP also
relays all communications between wireless stations in its coverage area; these stations
never communicate directly with each other. Infrastructure mode is sometimes referred to as
managed
Basic Service Set
or
base station
(BSS) mode. Figure 2 shows a typical infrastructure network.
access point
or
(AP). The AP usually has a connection
Figure 2. Infrastructure network
BSSID/MAC Address
A Basic Service Set (BSS) is two or more wireless devices that are in communication with
each other. Like every wired Ethernet device, every wireless device has a fixed, unique
“medium access control” (MAC) address. When wireless devices establish communication,
3
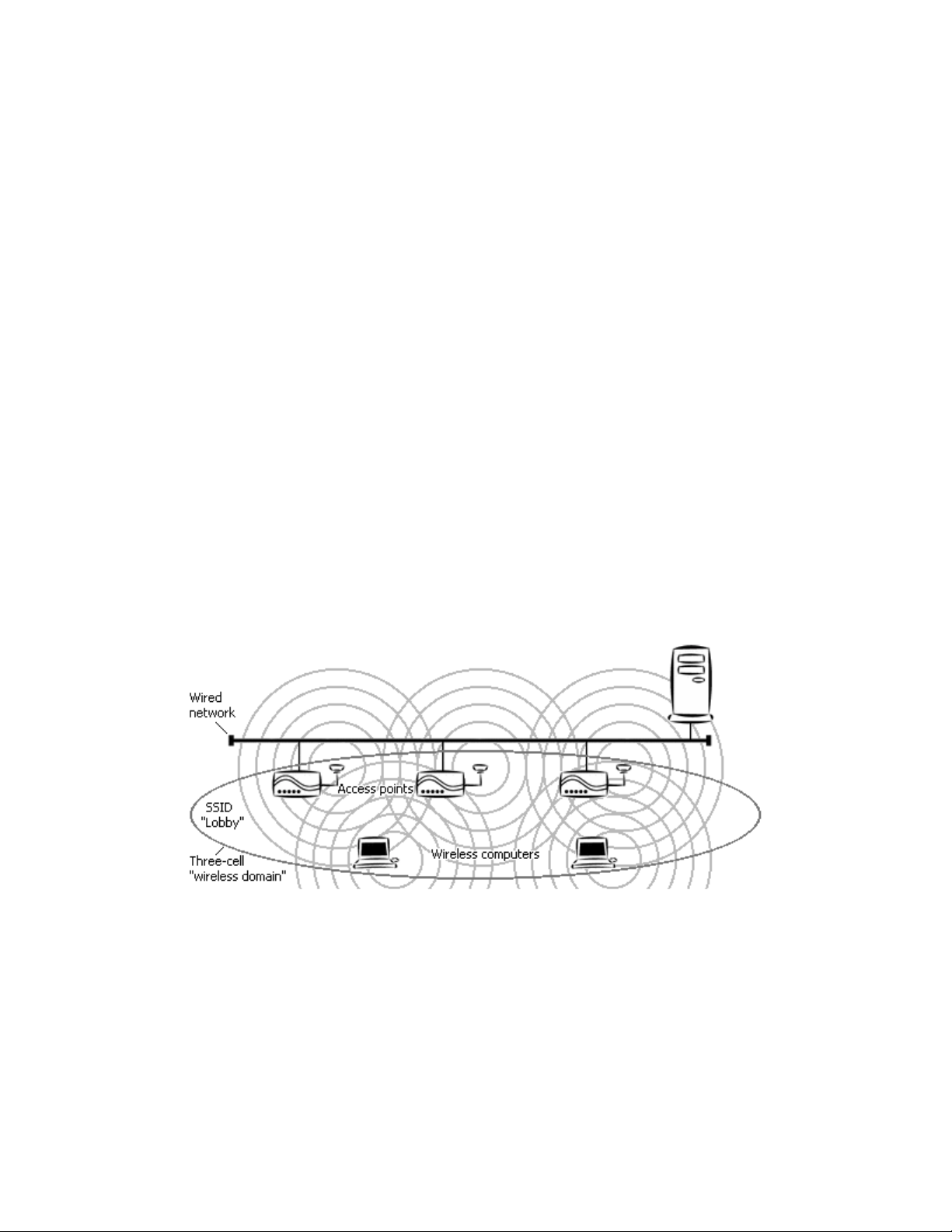
they automatically select the MAC address of one BSS member as an identifier for the
group; this is the BSSID.
It has become customary to refer to a wireless device’s MAC address as its BSSID even
when the address is not being used to identify an active BSS.
A BSS that includes an access point is often referred to as a
cell
.
SSID/Domain Identifier
A Service Set Identifier (SSID) is a shared name, usually assigned by a network
administrator, that identifies wireless devices that are allowed to communicate with each
other. This is one way of providing basic security on a wireless network. An SSID can be up
to 32 characters long, and can include letters and numbers.
Giving multiple access points the same SSID and encryption settings allows mobile stations
that also share those settings to “roam” from one AP to another. When at least one AP is
among the devices sharing an SSID, the name may be referred to as an
Identifier
(ESSID).
An SSID is sometimes called a “domain name,” but it is unrelated to the domain names used
to identify machines and networks on the Internet. Other terms for SSID are
ID, network name, extended network ID
an SSID identifies is sometimes called a
wireless network name
, and
communication domain
or
Figure 3 shows a common wireless network setup. If the APs share SSID and encryption
settings, mobile devices that also share those settings can roam among them.
Extended Service Set
domain ID, net
. The set of devices that
wireless domain
.
Figure 3. Roamable multi-AP infrastructure network
Roaming
When APs covering adjacent areas have the same SSID and encryption settings, a mobile
device that also shares those settings can communicate through the APs continuously while
moving from one coverage area to another. This is known as
signal begins to weaken, the mobile device automatically searches for another AP that it is
authorized to “associate with” (that is, connect to); when the second AP’s signal quality is
better than that of the first, the station automatically switches over.
4
roaming
. When one AP’s
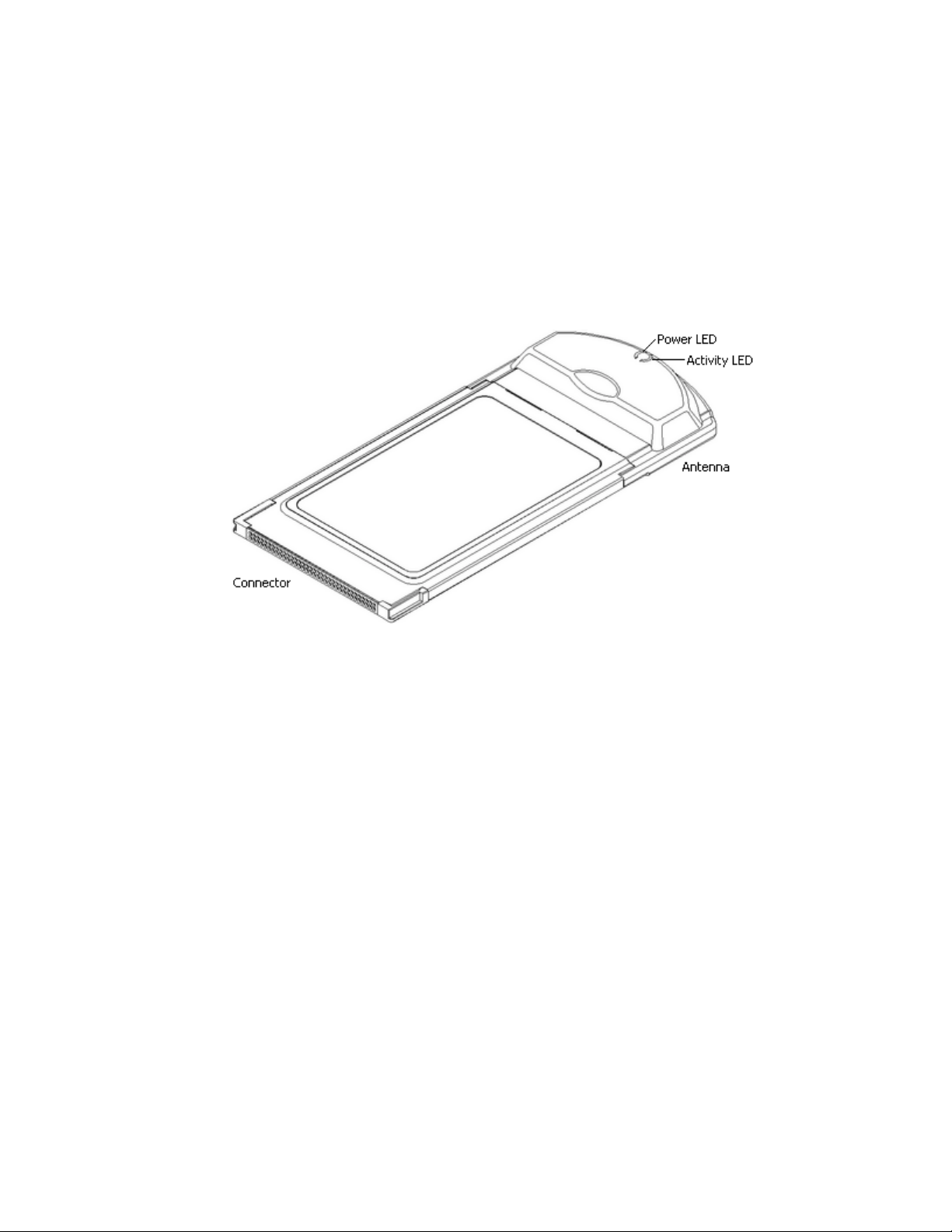
3 Familiarization and Installation
This chapter describes the adapter and gives instructions on inserting it for the first time.
3.1 The Parts of the Adapter
The adapter has a thin, rectangular end with 68 connector holes, and a thick, rounded end that
contains the antenna and two light-emitting diode (LED) indicators.
Figure 4. CardBus Enhanced Wireless Network Adapter
The connector end will fit only in a Type II or Type III CardBus slot (also called a “PCMCIA” or
“PC Card” slot) that provides the correct voltage level for the adapter.
The antenna housing will extend outside the slot when the adapter is fully inserted. The LEDs
indicate power and wireless network activity. When the antenna housing faces right like a capital
letter D, the power LED is above the activity LED. The LEDs work as follows:
•
The power LED shines green when the adapter is receiving power from the computer.
Note that power to the adapter can be turned off and on through software.
•
The activity LED shines orange when the adapter is transmitting or receiving.
3.2 Adapter Installation
On most computer systems, the adapter can be safely inserted or removed at any time. Certain
cautions should, however, be noted:
•
If the adapter is inserted or removed while the computer is running, the operating system
may beep very loudly even if the sound control has been set to
Mute
or
Muted
.
5
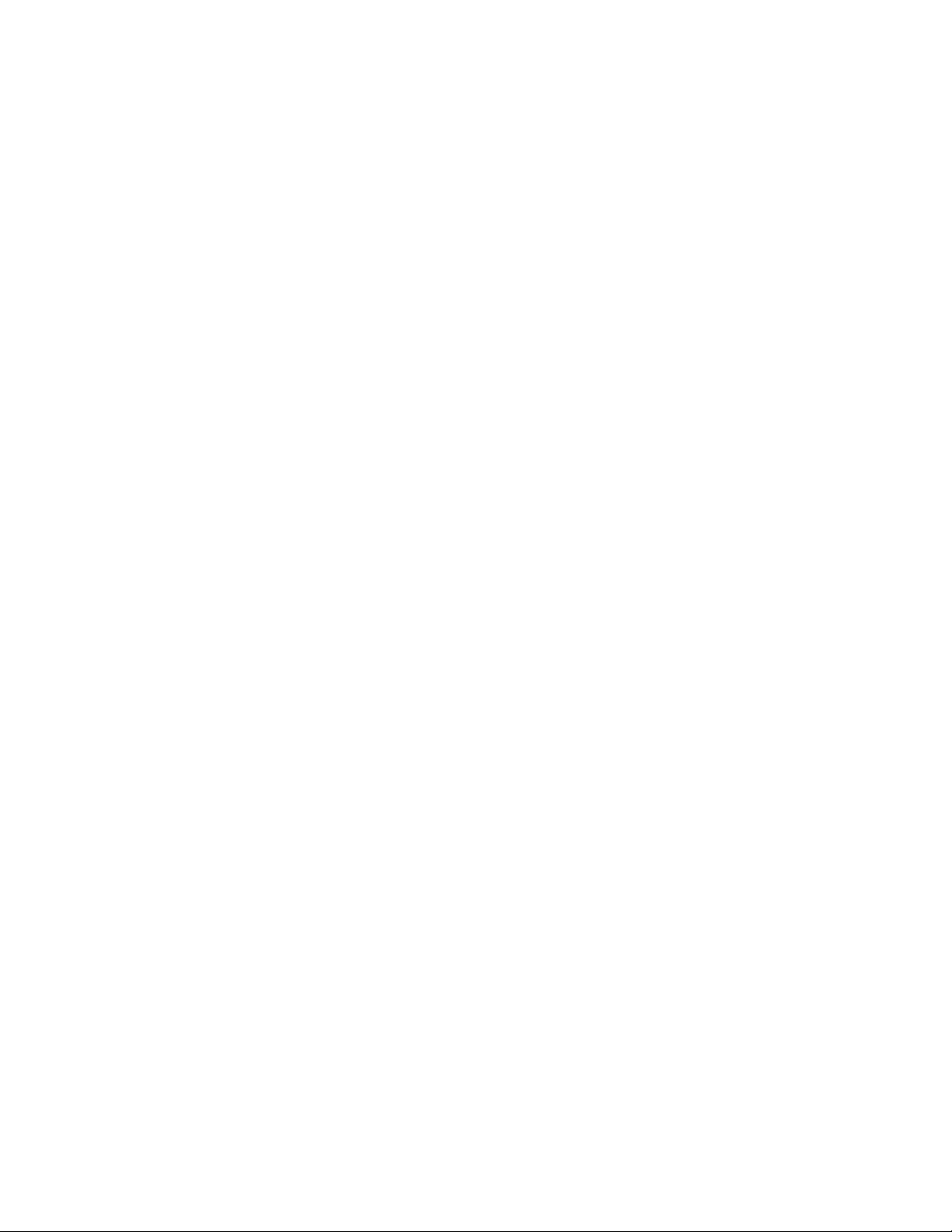
•
If the adapter will be connected to an extender card installed in a desktop computer, make
sure the extender card is firmly bolted to the com puter’ s housing befo re inse rting o r
removing the adapter. Shifting or rocking of a loose extender card can result in
momentary loss of contact, which can permanently damage sensitive electronic
components.
•
Microsoft Windows lets you turn off power to the adapter before removing it. Depending
on your version of Windows, this may be called “stopping” or “disabling” the adapter. It
is strongly recommended that you use this function and avoid removing the adapter while
it is operating.
For installation of adapter software to go smoothly, follow the steps below when inserting the
adapter for the first time.
1. Have the Wireless Adapter Driver disk, the Wireless Adapter Utility disk, and your
Microsoft Windows CD-ROM ready.
The operating system might request the CD-ROM so it can install networking
components. The CD-ROM’s contents may have been copied to the hard disk during
system installation; if you know the path to the copy on the hard disk, you will be able to
supply that path instead of inserting the CD-ROM.
2. Exit all application and utility programs and shut down the computer.
3. If the computer uses an external floppy-disk drive, connect the drive as described in
the manual for the computer.
4. With the computer turned off, insert the adapter in the CardBus slot.
The location of the CardBus slot depends on the make and model of the computer. See
your computer manual for details. The manual might refer to the slot as a PCMCIA or PC
Card slot.
Most CardBus slots have a button for removing adapters. The button is normally flush
with the housing of the computer. Press and release it to make it extend outside the
housing; press it again to eject an adapter from the slot. A third press will return it to its
original position.
6
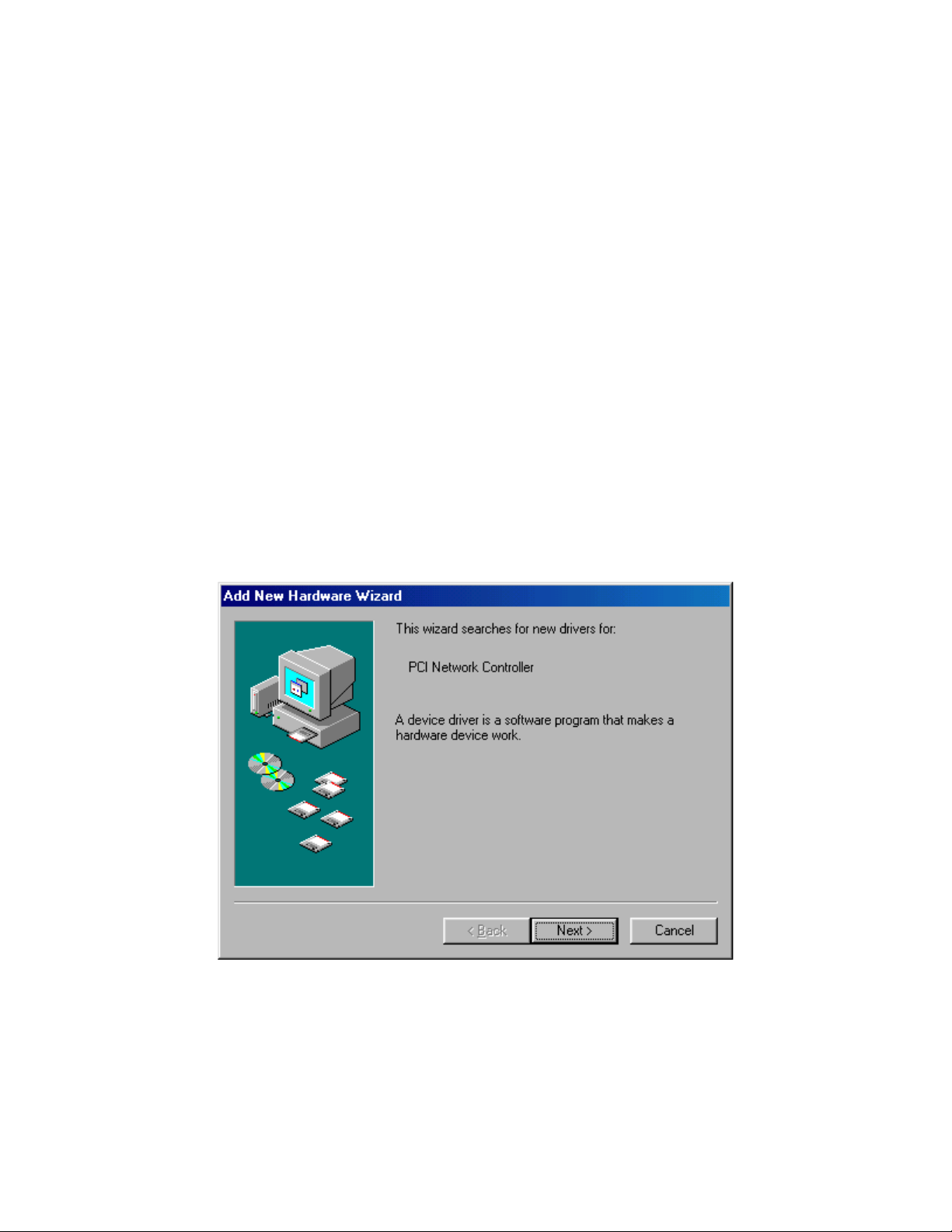
4 Driver Installation and Operation
After physically installing the adapter in the computer as described above, you are ready to install
a driver. This is software that lets the adapter be used in a specific operating system. The Wireless
Adapter Driver disk included with your adapter contains drivers for Microsoft Windows 98, ME,
2000, and XP.
The following note is for technicians experienced at installing drivers in Microsoft Windows.
Other readers should go directly to section 4.1, “Installation Preview,” immediately following the
note.
Note to technicians:
according the version of Windows the files are for: \WIN2K, \WIN98, and
\WINXP. For Windows ME, use the files in \WIN98. Although Windows XP has
a built-in driver for the adapter, the supplied utility program will work only if the
supplied driver is installed and activated.
The files on the driver disk reside in directories named
4.1 Installation Preview
When Microsoft Windows detects a newly installed adapter, it starts up a special program to help
you install a driver. Below is the opening window of the program that runs in Windows 98:
Figure 5. Microsoft Windows 98 Add New Hardware Wizard window
Each version of Windows has a different “wizard” for installing new drivers. To explain and
illustrate all the steps required in each version would fill up this entire manual. The following tips
apply to all supported versions of Windows; keep them firmly in mind, and you will have no
trouble installing the driver:
7
 Loading...
Loading...