Nanjing Z Com Wireless ZG 760E Users manual
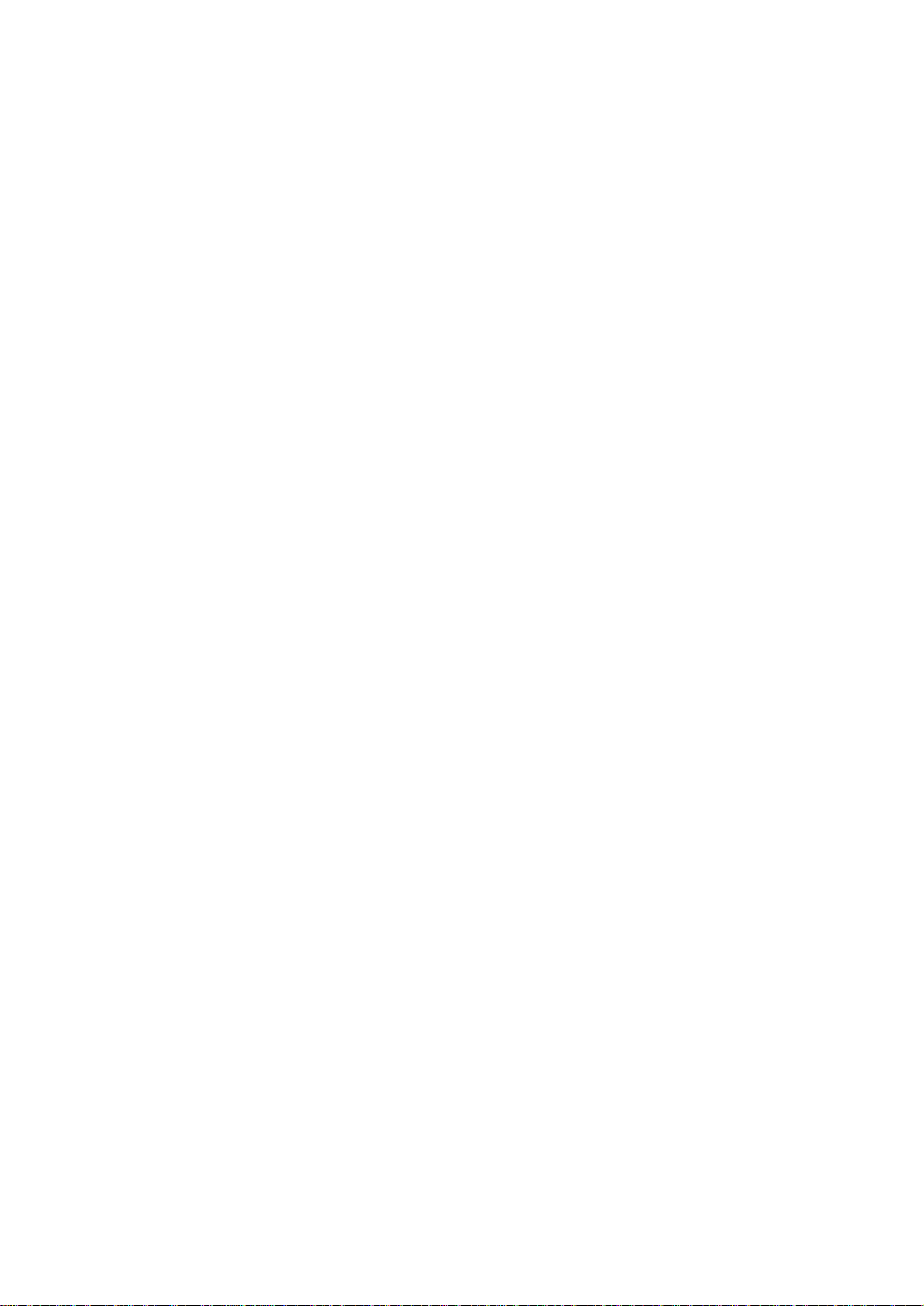
ZG-760E User Manual
Wireless Local Area Network Dual-band USB Card
(For 802.11b/g Wireless Networks)
1 Overview
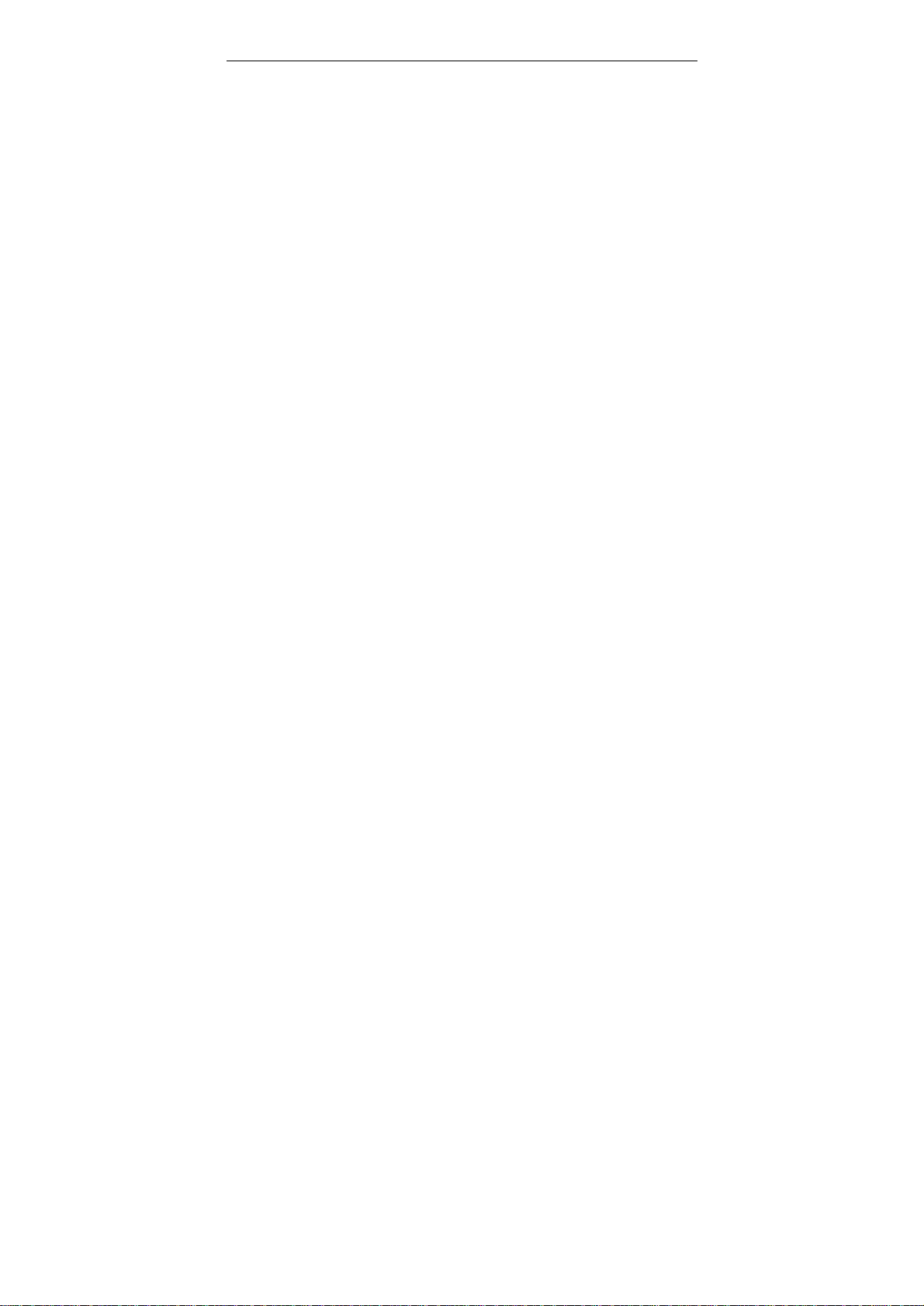
ZG-760E User Manual
1.1 Product Introduction
Thank you for purchasing the ZG-760E.
The adapter is designed to provide a high-speed and unrivaled wireless
performance for your PC. With a faster wireless connection, you can get a better
Internet service, such as downloading, gaming, video streaming and so on. The
ZG-760E supports IEEE 802.11b/g 2.4GHz radio operation. With auto-sensing
capability, the adapter packet transfer rate is up to 54 Mbps. Additionally, the
ZG-760E has good capability on anti-jamming and supports WEP, TKIP, AES, WPA,
and WPA2 encryption, which prevents outside intrusion and protect your personal
information from being exposed. Featuring high-performance transmission rate,
simple installation and adaptability, as well as strong security, the ZG-760E is the
perfect solution for small office and home needs.
1.2 System Requirements
Recommended system requirements are as follows:
= Windows XP, Windows 2000 or Windows Vista
= Standard USB 2.0 port
= 32MB system memory or larger
= 300MHz processor or higher
1.3 Packing List
The packing list of the ZG-760E contains the following items:
= 1x ZG-760E
= 1 x quick installation guide
= 1 x user manual
2 Installation
This chapter describes how to install driver and utility of the ZG-760E. The
following procedure is illustrated in Windows XP.
2.1 Installation Guide
1
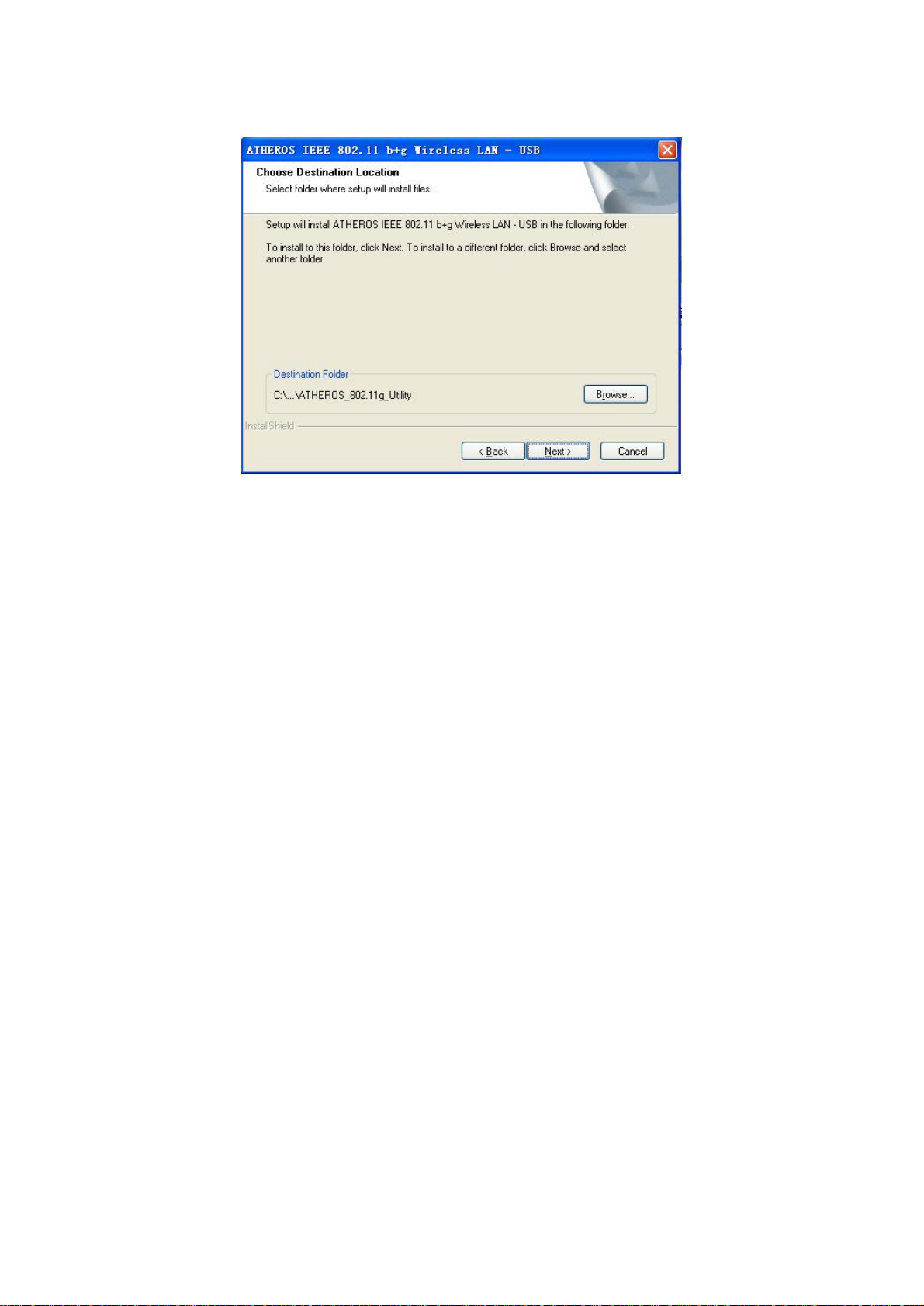
ZG-760E User Manual
Step 1 Find the setup file named ZG-760E .exe, and then double-click
ZG-760E.exe to start the installation. The page shown in the following
figure appears.
Step 2 Select the destination folder where setup will install files. The page
shown in the following figure appears within seconds.
2
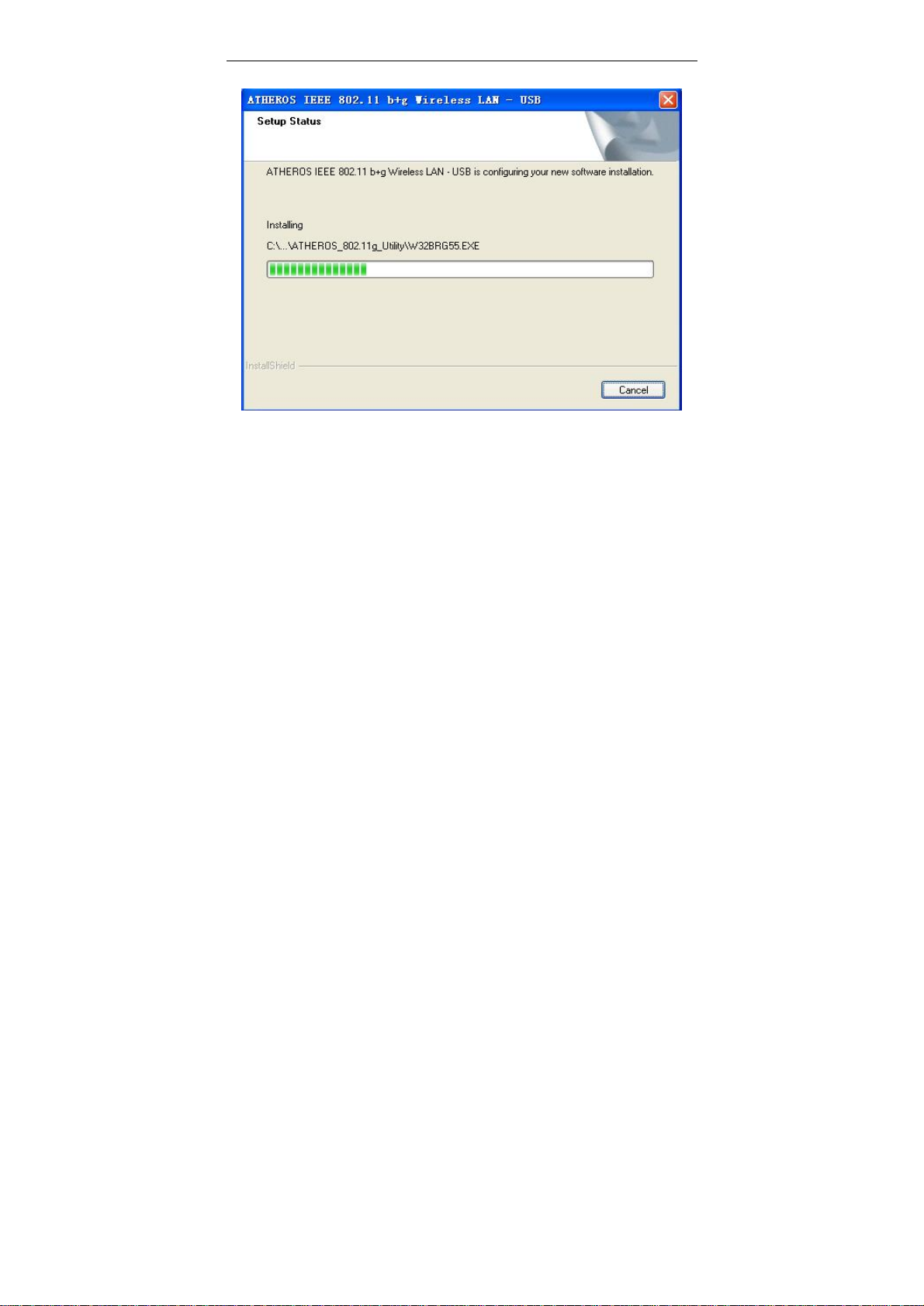
ZG-760E User Manual
Step 3 After the installation has been completed, click Finish to finish the
wizard.
3
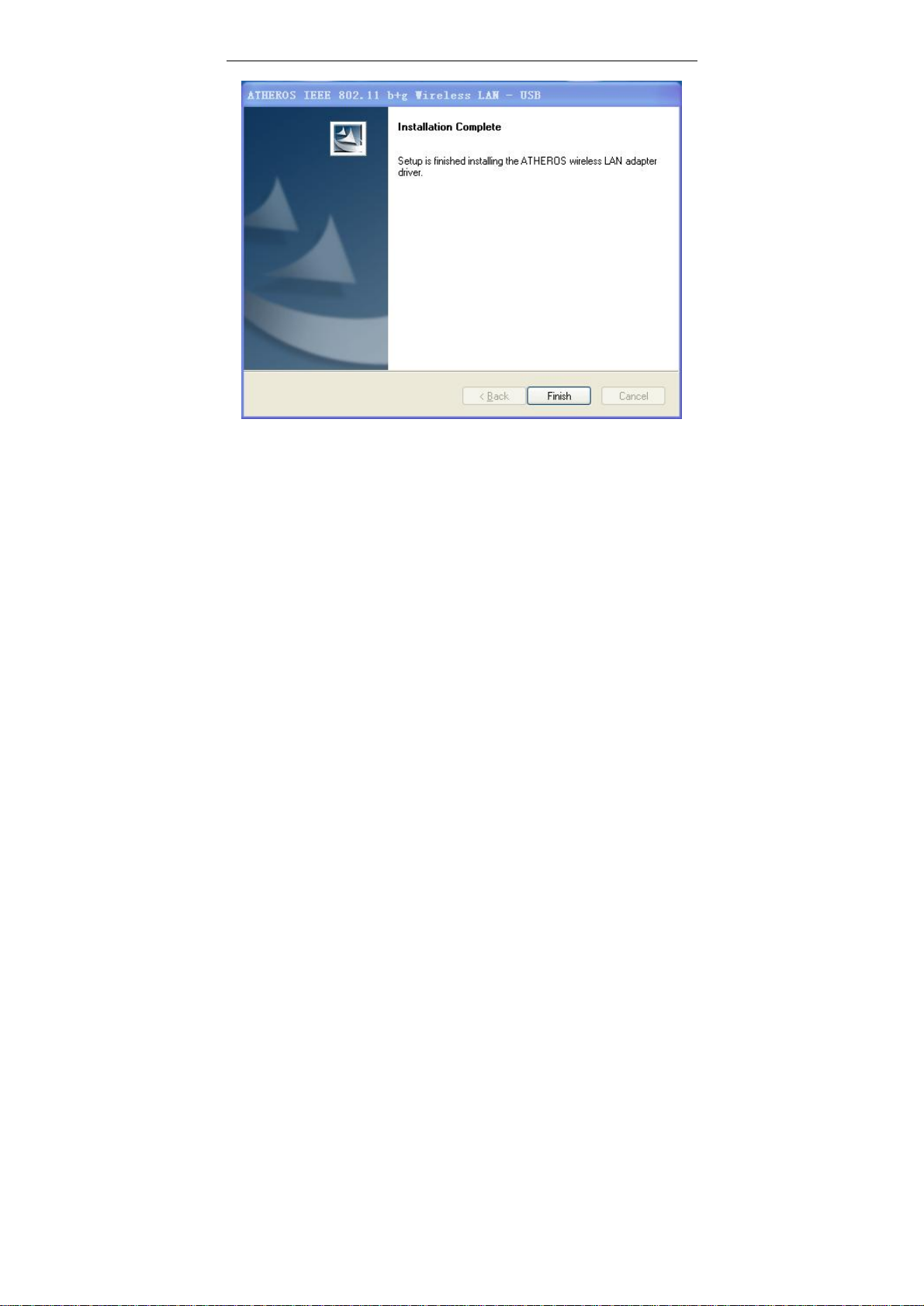
ZG-760E User Manual
2.2 Uninstall the Software
2.2.1 Uninstall the driver software from your PC
Step 1 Right-click My Computer and choose Manage from the shortcut menu.
The page shown in the following figure appears.
4
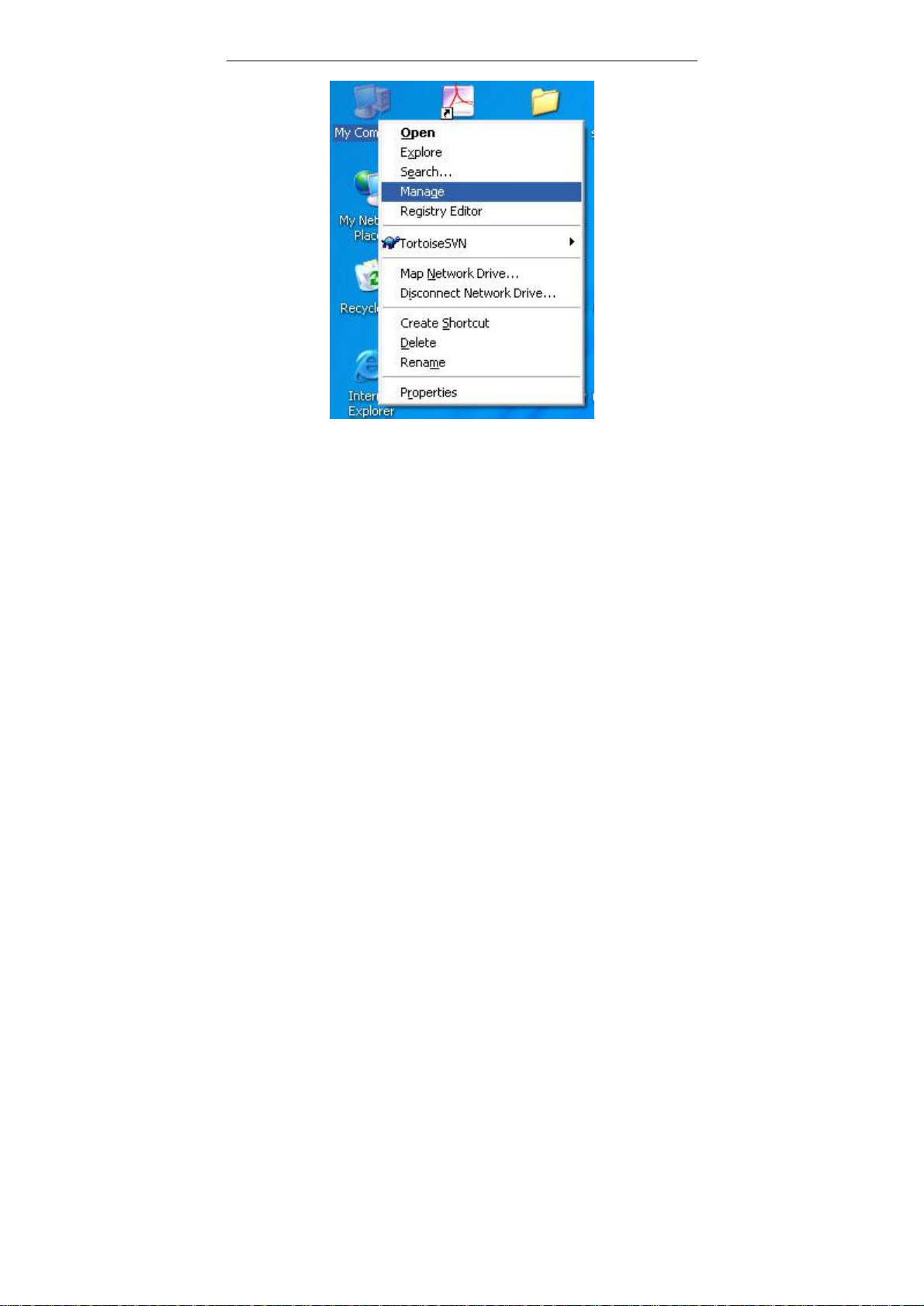
ZG-760E User Manual
Step 2 The page shown in the following figure appears.
5
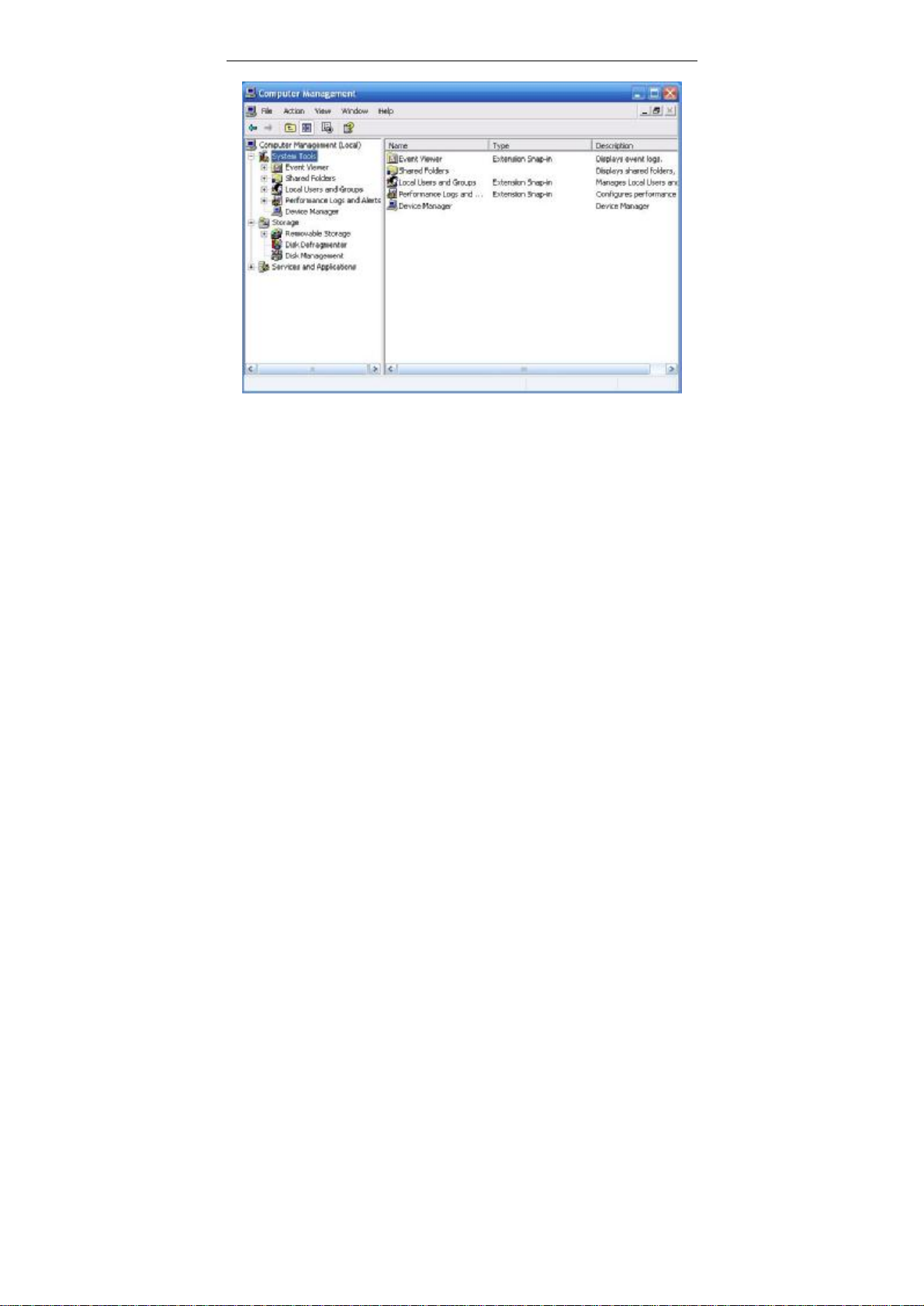
ZG-760E User Manual
Double-click Device Manager and the page shown in the following page appears.
Double-click Network adapters, and then right-click 802.11 USB Wireless LAN
Card USB Adapter.
6
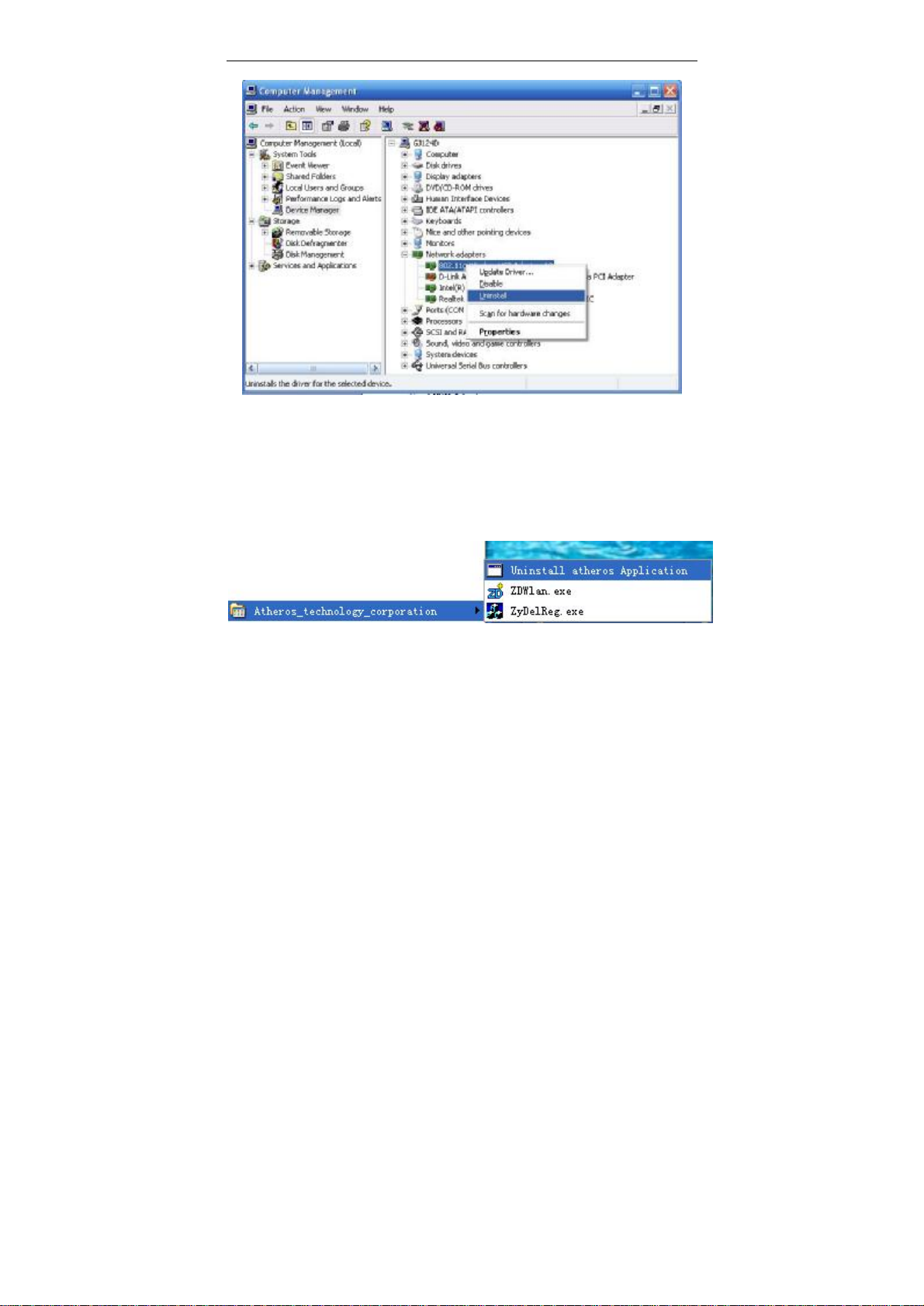
ZG-760E User Manual
Step 3 Choose Uninstall from the shortcut menu. Then the system uninstalls
the driver software of the ZG-760E from your PC.
2.2.2 Uninstall the utility software from your PC
Step 1 Choose Start > All Programs > Atheros_technology_corporation,
and the page shown in the following figure appears. Then choose
Uninstall atheros Application from the menu.
Step 2 Follow the Install Shield Wizard to uninstall the utility software from
your PC.
3 Configuration
7
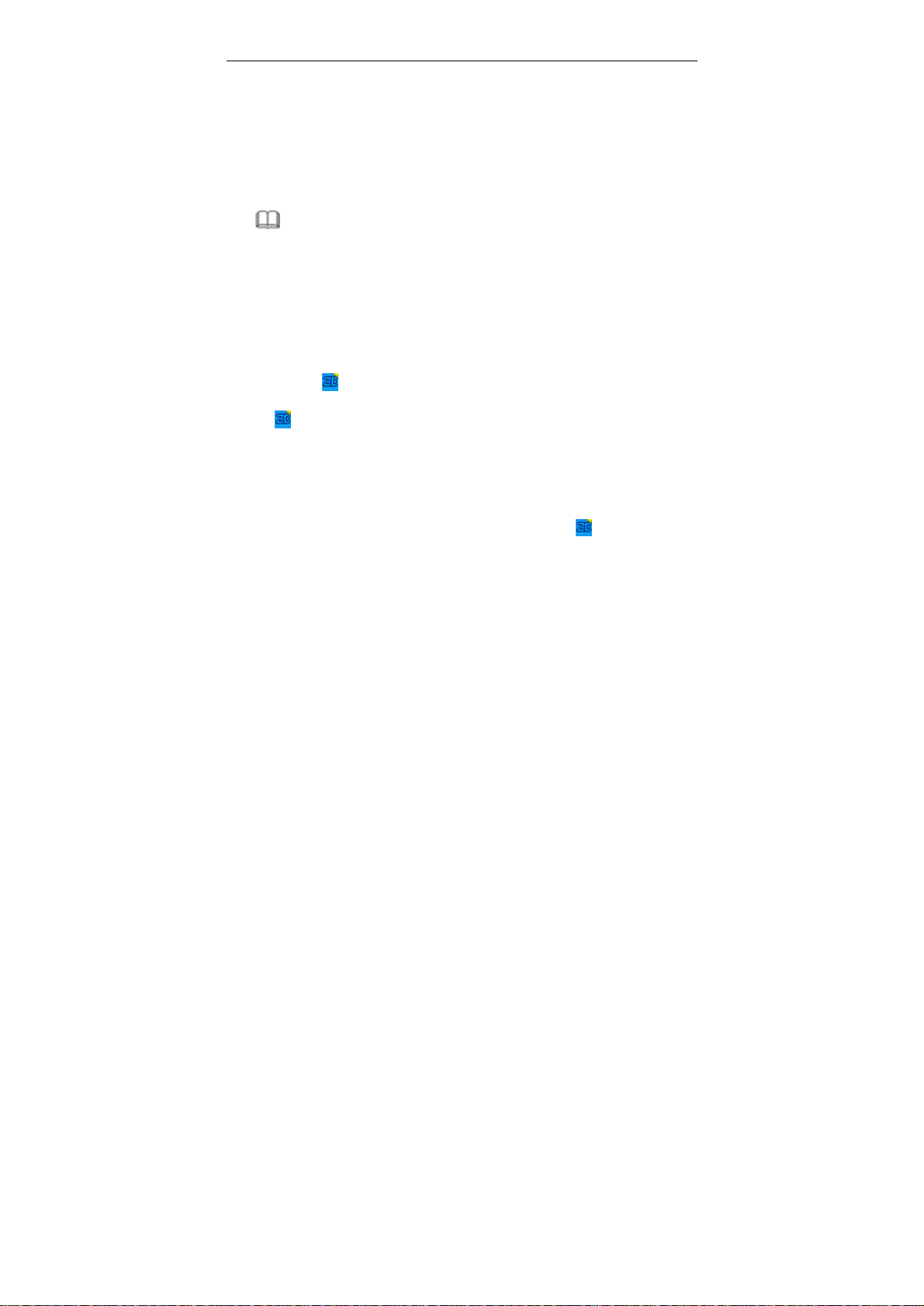
ZG-760E User Manual
The ZG-760E can be configured by its utility in Windows 2000, Windows XP or
Windows Vista. This chapter describes how to configure in the Windows XP, which
guides you to configure your wireless adapter for wireless connectivity with
trustable data security encryption features. The configuration procedures in
Windows 2000, Windows Vista and Windows XP are similar. For the configuration
in Windows 2000 and Windows Vista, refer to the instructions in Windows XP.
Note:
If your operation system (OS) is Windows XP, you can use Windows XP to
configure the wireless network settings. (To use this function, you must upgrade
the OS with SP2).
Checking the Utility
After completing the adapter's driver, choose Start > All Programs >
Atheros_technology_corporation > ZDWlan.exe to run the utility. Then the
adapter’s icon will appear in the system tray.
If you want to configure wireless network settings in Windows XP, right-click the
icon in the system tray. Then choose Use Zero Configuration as
Configuration utility to switch the utility.
3.1 Station Mode
In the Wireless LAN Configuration Tool Plus page, there are two modes: Station
and Access Mode. If you choose Station mode, the icon will appear in the
system tray.
8
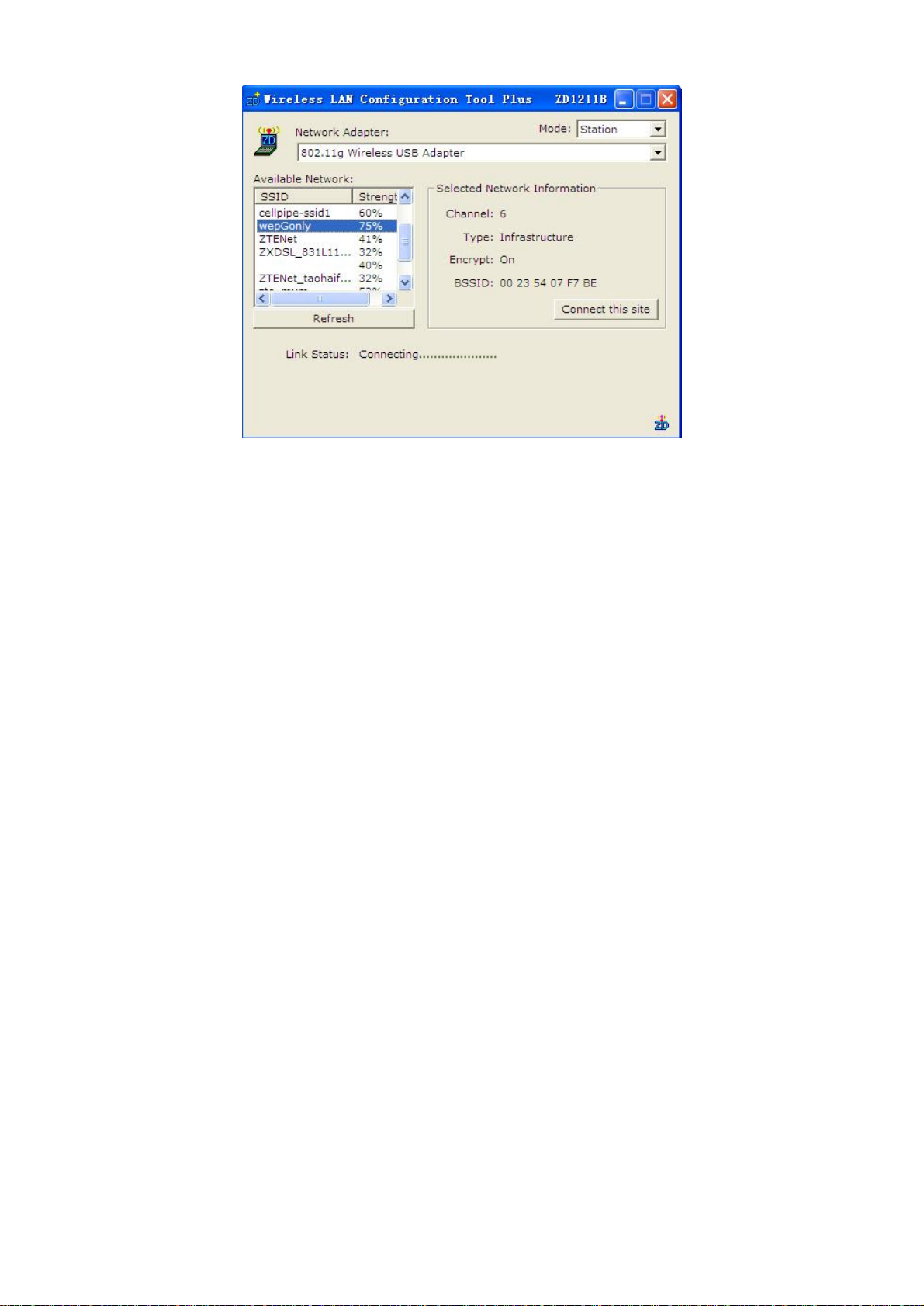
Network Connection
ZG-760E User Manual
The AP that is connected with the adapter is not set to security
mechanism network
Choose the corresponding AP from the Available Network drop-down list and click
Connect this site. If it connects the site successfully, the page shown in the
following figure appears.
9
 Loading...
Loading...