Nanjing Z Com Wireless ZA4000 User Guide
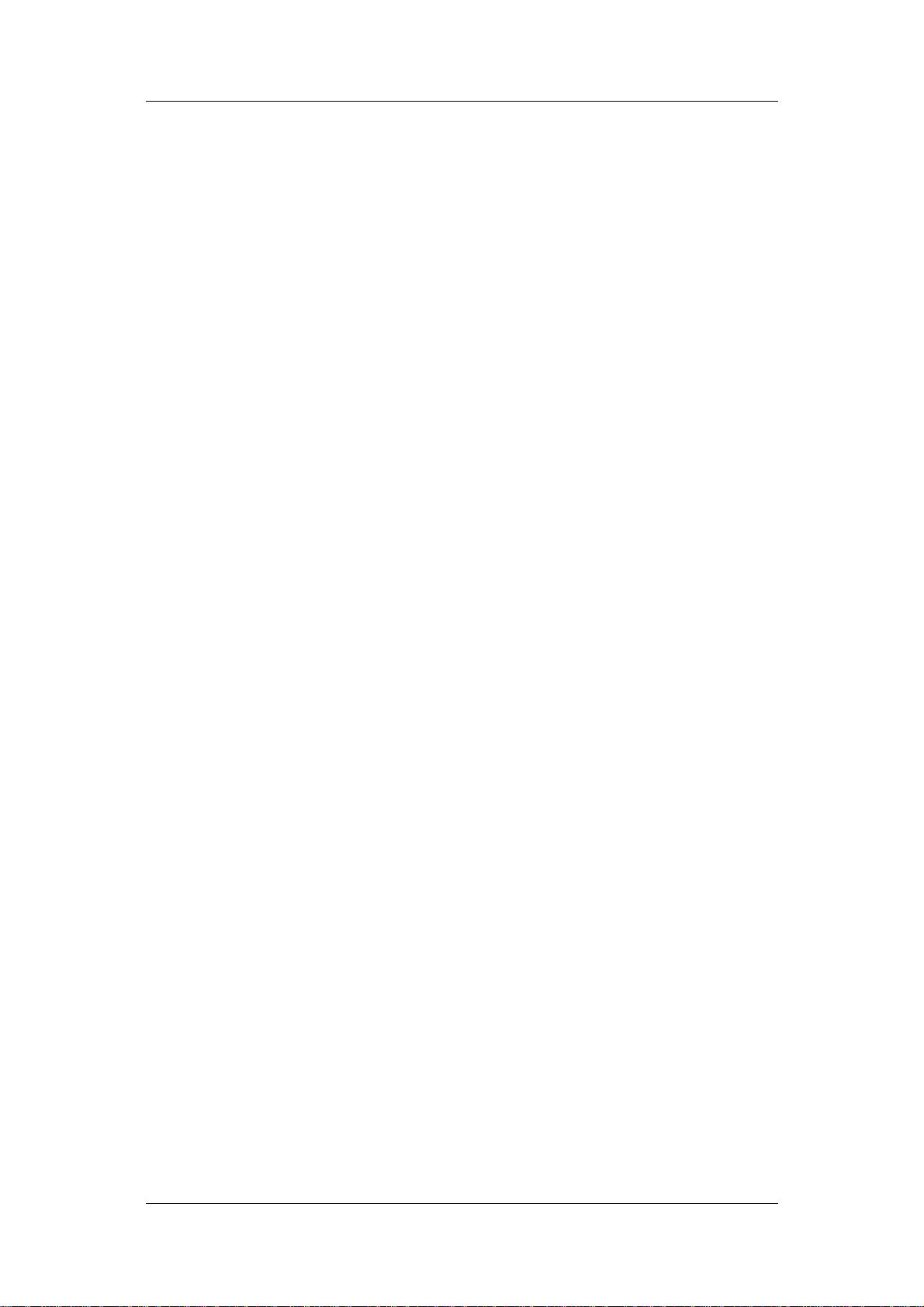
ZA-4000 User’s Manual
ZA-4000
User’s Manual
V1.2.17
I
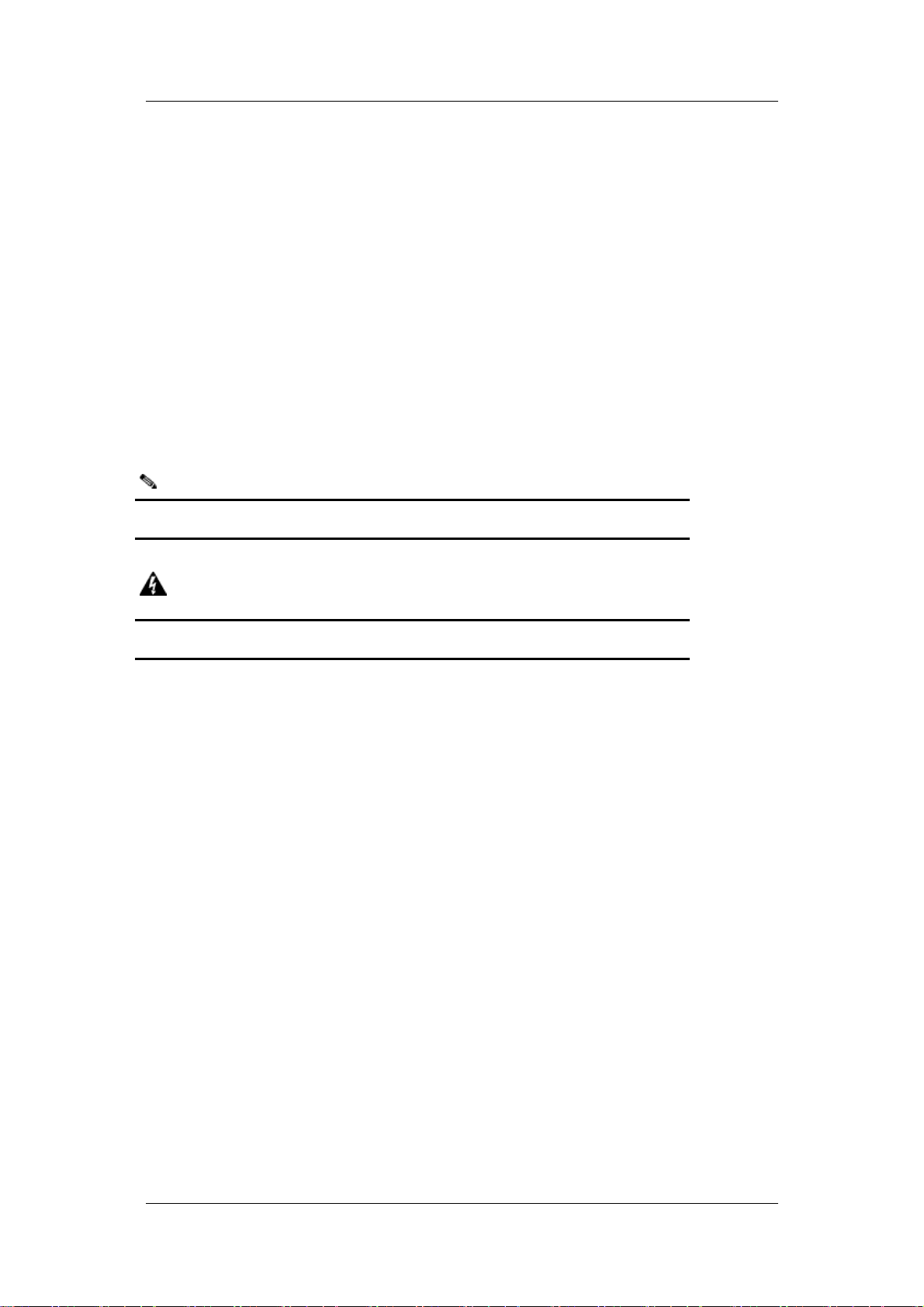
ZA-4000 User’s Manual
Wa
g
:
Copyright
There is no any clear or implicit assurance in the user's manual of our company, including the
assurance of selling or installing for the special purpose. There are rival's volumes to carry on the
power to alter or revise in our company, if alter and forgive me for not issuing a separate notice.
You can’t duplicate any content of this manual by the written permission of our company.
About the manual
The purpose to use this manual is for install the wireless Access Point. This manual is including
disposing course and method and helping the customer to solve the unpredictable problem.
The following typographical conventions are used in this purpose:
Notice:
λ This indicates an important Note.
λ This indicates a warning or caution.
Bold: Indicates the function, important words, and so on.
rnin
II

ZA-4000 User’s Manual
Content
Chapter 1 Introduction................................................................................................1
Product Introduction....................................................................................................1
Appearance of Product................................................................................................1
Features and Benefits..................................................................................................2
Network Construct......................................................................................................3
Application..................................................................................................................4
Chapter 2 Hardware Installation...............................................................................5
System Requirement...................................................................................................5
Product Kit..................................................................................................................5
Hardware Installation..................................................................................................5
Chapter 3 Basic configuration....................................................................................8
Default Settings...........................................................................................................8
Using the Web Management.......................................................................................9
Set the Basic Configuration ......................................................................................11
Set the Basic Wireless Parameters ............................................................................14
Chapter 4 Advanced Configuration.........................................................................18
Security Setup...........................................................................................................18
IP and MAC Access Control.....................................................................................20
TDM..........................................................................................................................21
Configure as a Router................................................................................................22
AnyIP........................................................................................................................25
WDS Mode ...............................................................................................................26
Chapter 5 Management.............................................................................................30
View the General Information...................................................................................30
Wireless Status..........................................................................................................30
Statistics....................................................................................................................31
BSS List .................................................................................................................... 32
Change Login Password............................................................................................32
III
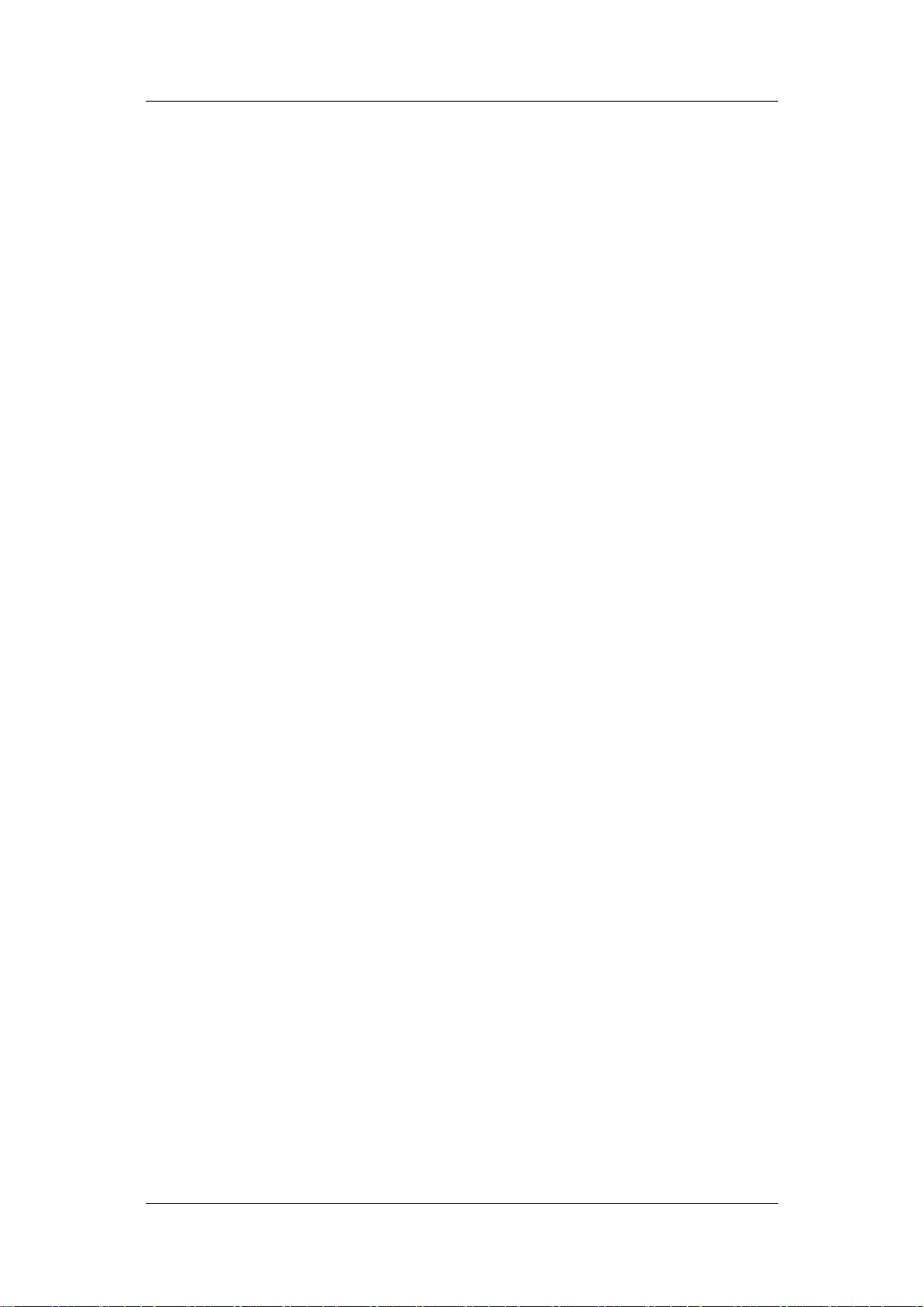
ZA-4000 User’s Manual
Firmware Upgrade ....................................................................................................33
Backup/Restore Settings...........................................................................................34
Restore to Factory .....................................................................................................35
Event Log..................................................................................................................36
Reboot System ..........................................................................................................37
SNMP Management..................................................................................................37
SSH Management .....................................................................................................39
Chapter 6 Troubleshooting........................................................................................42
FAQ...........................................................................................................................42
Appendix A. Technical Specifications.................................................................45
Appendix B. Glossary ..........................................................................................48
Appendix C. ASCII..............................................................................................51
Appendix D. SSH..................................................................................................52
Warning ……………………………………………………………………...56
IV
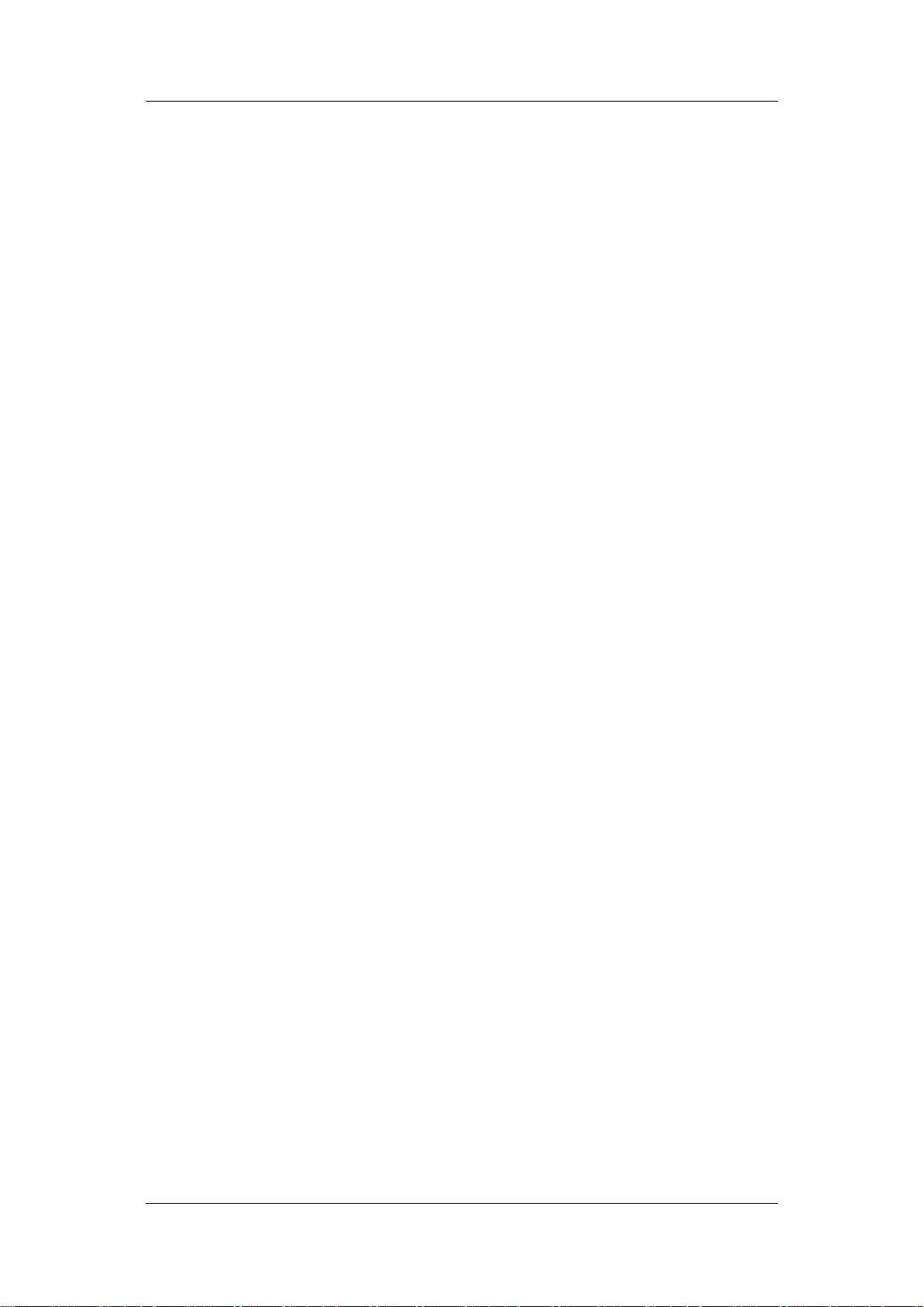
ZA-4000 User’s Manual
Content of Figure
Figure 1 ZA4000.......................................................................................................................1
Figure 2 ZA4000 ports..............................................................................................................2
Figure 3Security A lert...............................................................................................................9
Figure 4Login..........................................................................................................................10
Figure 5General Page..............................................................................................................10
Figure 6Basic Setup................................................................................................................11
Figure 7Wireless Settings........................................................................................................14
Figure 8 Security Setup...........................................................................................................18
Figure 9IP and MAC Access Control......................................................................................20
Figure 10Enable TDM............................................................................................................22
Figure 11Router ......................................................................................................................23
Figure 12Wireless Router—WAN on Ethernet.......................................................................24
Figure 13Wireless Router—WAN on Wireless.......................................................................24
Figure 14AnyIP.......................................................................................................................25
Figure 15WDS Mode..............................................................................................................26
Figure 16Link Test..................................................................................................................27
Figure 17Link Test Signal.......................................................................................................28
Figure 18General.....................................................................................................................30
Figure 19Wireless S ta tus.........................................................................................................31
Figure 20Statistics...................................................................................................................31
Figure 21BSS List...................................................................................................................32
Figure 22Change Password.....................................................................................................32
Figure 23Firmware Upgrade...................................................................................................33
Figure 24Backup/Restore Settings..........................................................................................34
Figure 25Restore to Factory....................................................................................................35
Figure 26Default Button .........................................................................................................36
Figure 27Event Log ................................................................................................................37
Figure 28Reboot System.........................................................................................................37
V
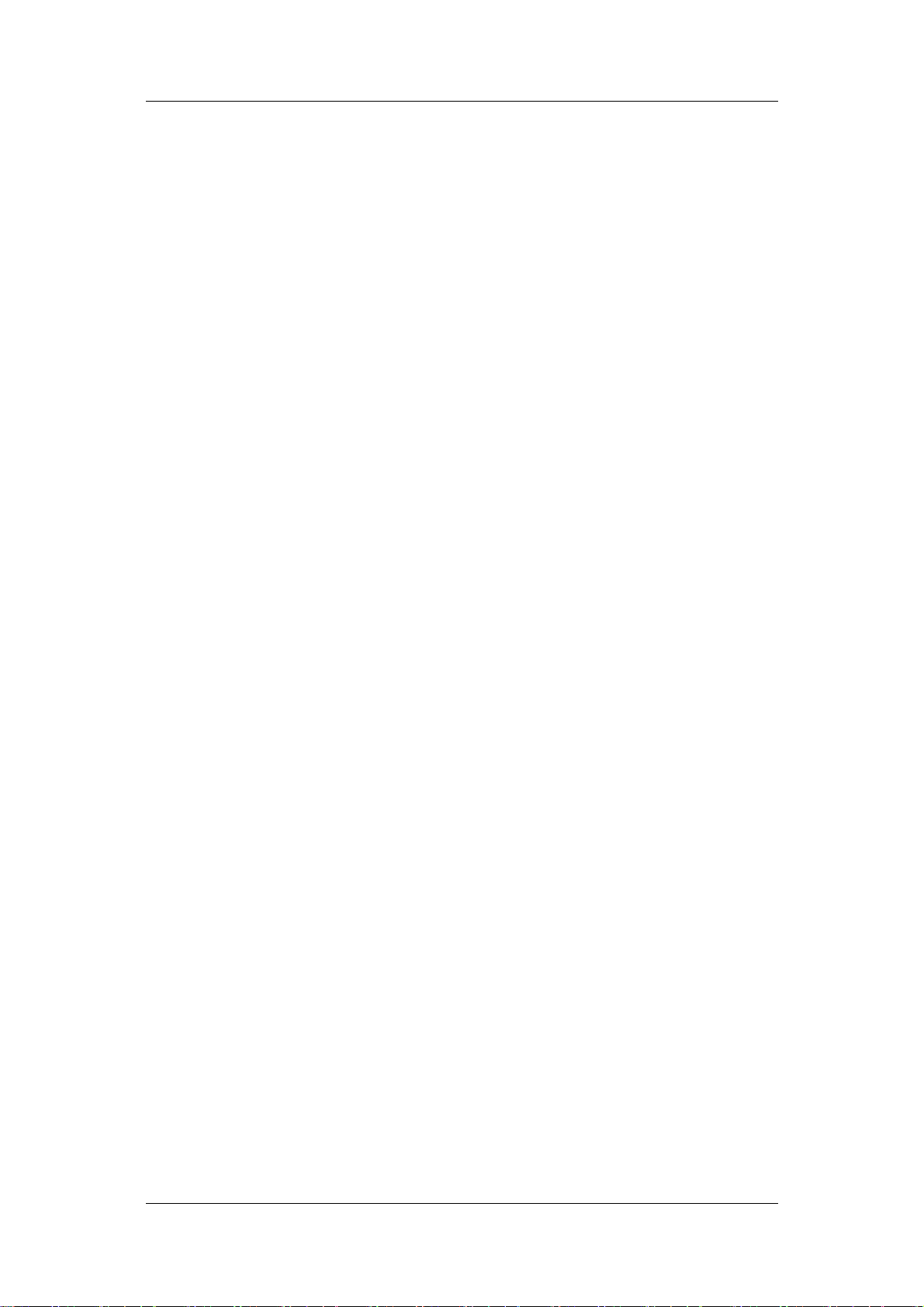
ZA-4000 User’s Manual
Figure 29SNMP ......................................................................................................................38
Figure 30Enable SSH..............................................................................................................39
Figure 31Putty1.......................................................................................................................40
Figure 32Putty2.......................................................................................................................40
Figure 33SSH Terminal...........................................................................................................40
Figure 34MAC Address..........................................................................................................42
VI
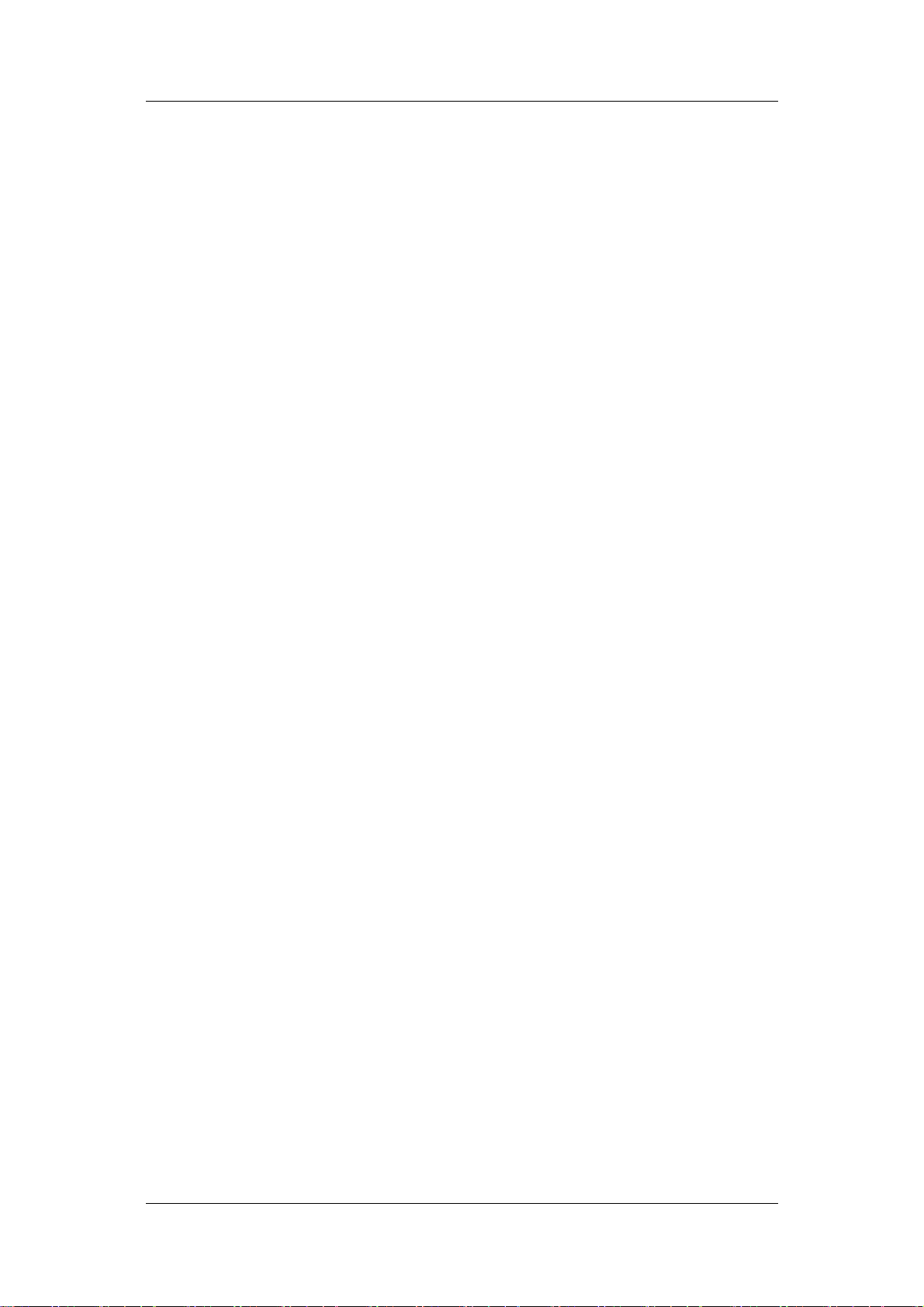
ZA-4000 User’s Manual
Content of Table
Diagram 1Default Settings........................................................................................................8
Diagram 2Channel within 5GHz Frequency Band .................................................................12
Diagram 3Channel/Frequency within 5GHz...........................................................................15
Diagram 4Signal Strengthen and Throughput List..................................................................28
Diagram 5Distance and Signal Strengthen..............................................................................29
Diagram 6RF Path Loss..........................................................................................................42
Diagram 7Output Power.........................................................................................................44
Diagram 8 ZA-4000 Spec.......................................................................................................45
Diagram 9Glossary .................................................................................................................48
Diagram 10ASCII...................................................................................................................51
Diagram 11 SSH .....................................................................................................................52
VII

ZA-4000 User’s Manual
Chapter 1 Introduction
Product Introduction
ZA4000 works at 5GHz, compatible with 802.11a standard designed as CPE and WDS. With the
high throughput and long-distance transmission, it is the appropriate solution for Carriers, Service
Providers and Enterprises. As outdoor remote client, ZA4000 can make users easily build up
broadband access system.
The new features and benefits are: support POE (power over Ethernet), support test-link, use this
utility, you can place the antenna in the best place. Fully compliant with IEEE802.11a standard,
The CPE provides powerful features.
Appearance of Product
Figure 1 ZA4000
- 1 -
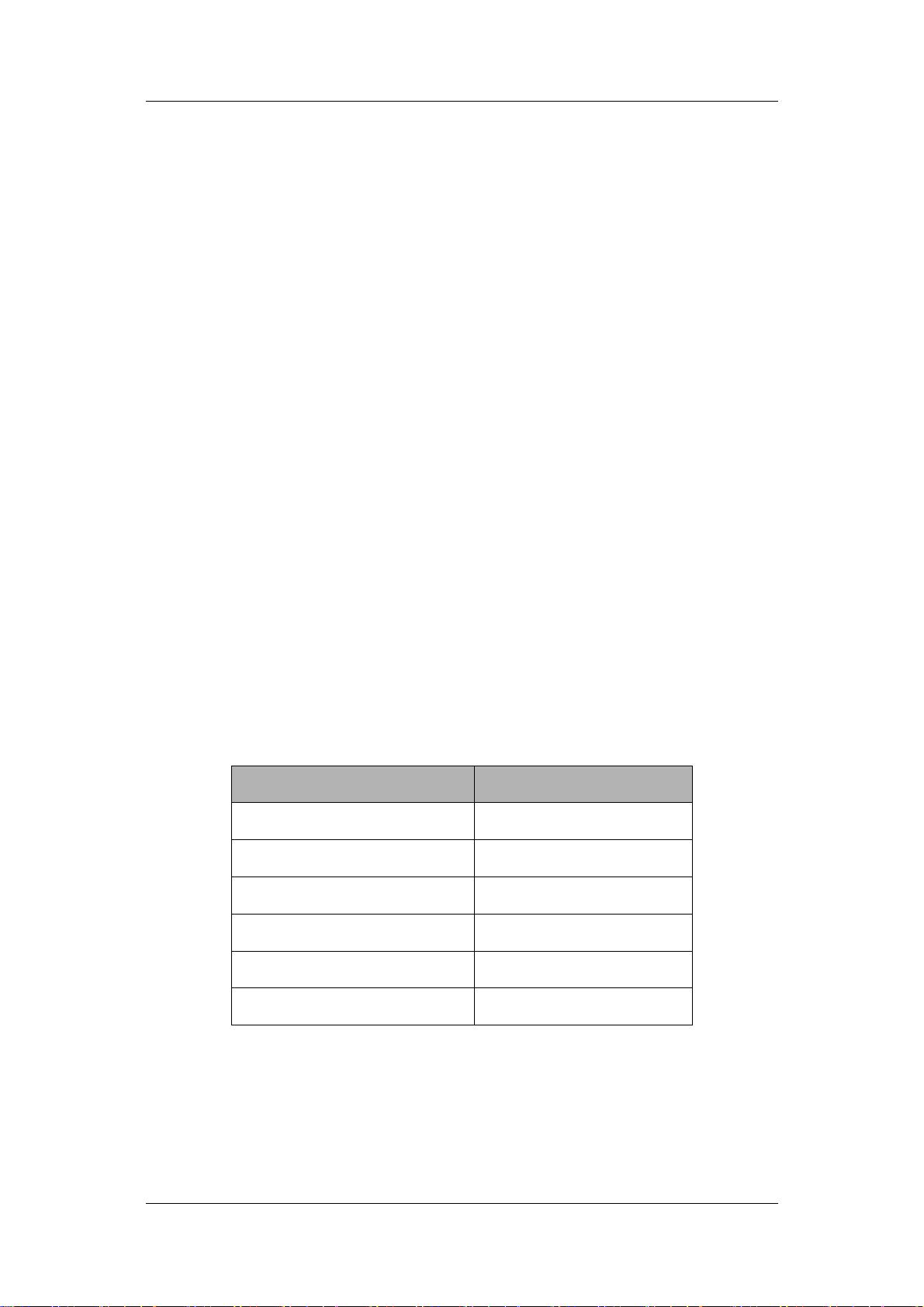
ZA-4000 User’s Manual
Figure 2 ZA4000 ports
Features and Benefits
λ Features 54Mbps data rate by incorporating OFDM technology
λ Fully IEEE 802.11a compatible
λ Technique operating in 5GHz band
λ MAC address control (CPE)
λ Easy to install and friendly to user, just plug and play
λ Provides Web-based configuration utility
λ Tight design with lightweight, compact size, and low power consumption
λ Support PoE(Power over Ethernet)
λ Waterproof and can place into outdoor directly
λ Test-link utility, help you place your antenna at the best place
λ LED function: The LED has two types: signal light and indicator light. The signal light is
used to show the intensity of the signal. It has five lights and it lights from left to right. The
number of the lighted lights is as following:
The number of LED Signal intensity
0 -92 <= dBm < -87
1 -87 <= dBm < -67
2 -67 <= dBm < -52
3 -52 <= dBm < -47
4 -47 <= dBm < -45
5 -45 <= dBm <= 10
The indicator light is used to show the status of power, wireless and wired information. The power
light is always lighted. The wireless and wired light will twinkle when there is data flowing.
- 2 -
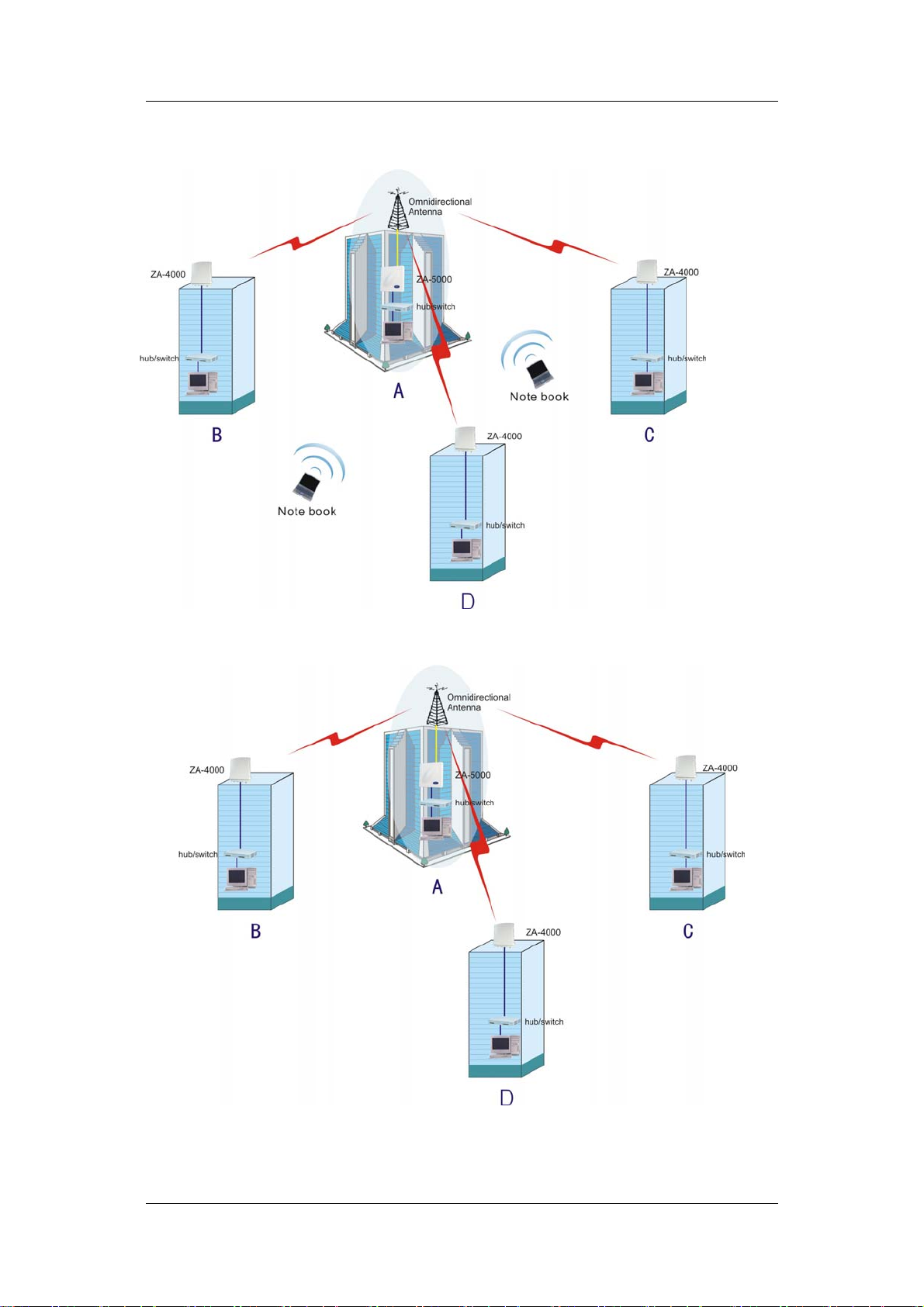
ZA-4000 User’s Manual
Network Construct
Point to Multi-point Overcast Application
Point to Multi-point Application
- 3 -
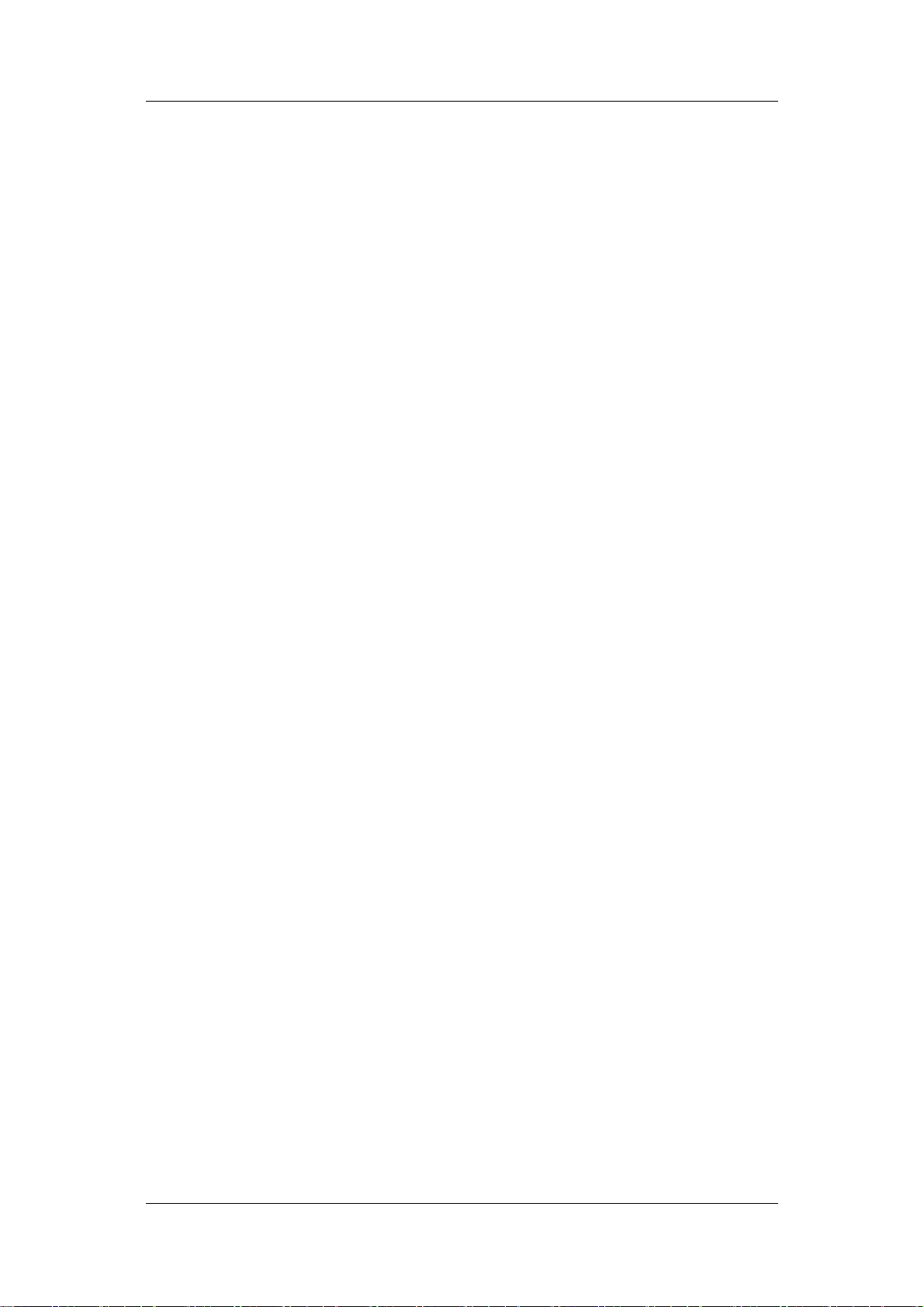
ZA-4000 User’s Manual
Application
λ Remote Access to Corporate Network Information
λ E-mail, file transfer and terminal emulation.
λ Difficult-to-Wire Environments
λ Historical or old buildings, asbestos installations, and open area where wiring is difficult to
deploy.
λ Frequently Changing Environments
λ Retailers, manufacturers and those who frequently rearrange the workplace and change
location.
λ Temporary LANs for Special Projects or Peak Time
λ Trade shows, exhibitions and construction sites where a temporary network will be practical;
Retailers, airline and shipping companies need additional workstations during peak period;
Auditors requiring workgroups at customer sites.
λ Access to Database for Mobile Workers
λ Doctors, nurses, retailers, accessing their database while being mobile in the hospital, retail
store or office campus.
λ High Security Connection
λ The secure wireless network can be installed quickly and provide flexibility
- 4 -
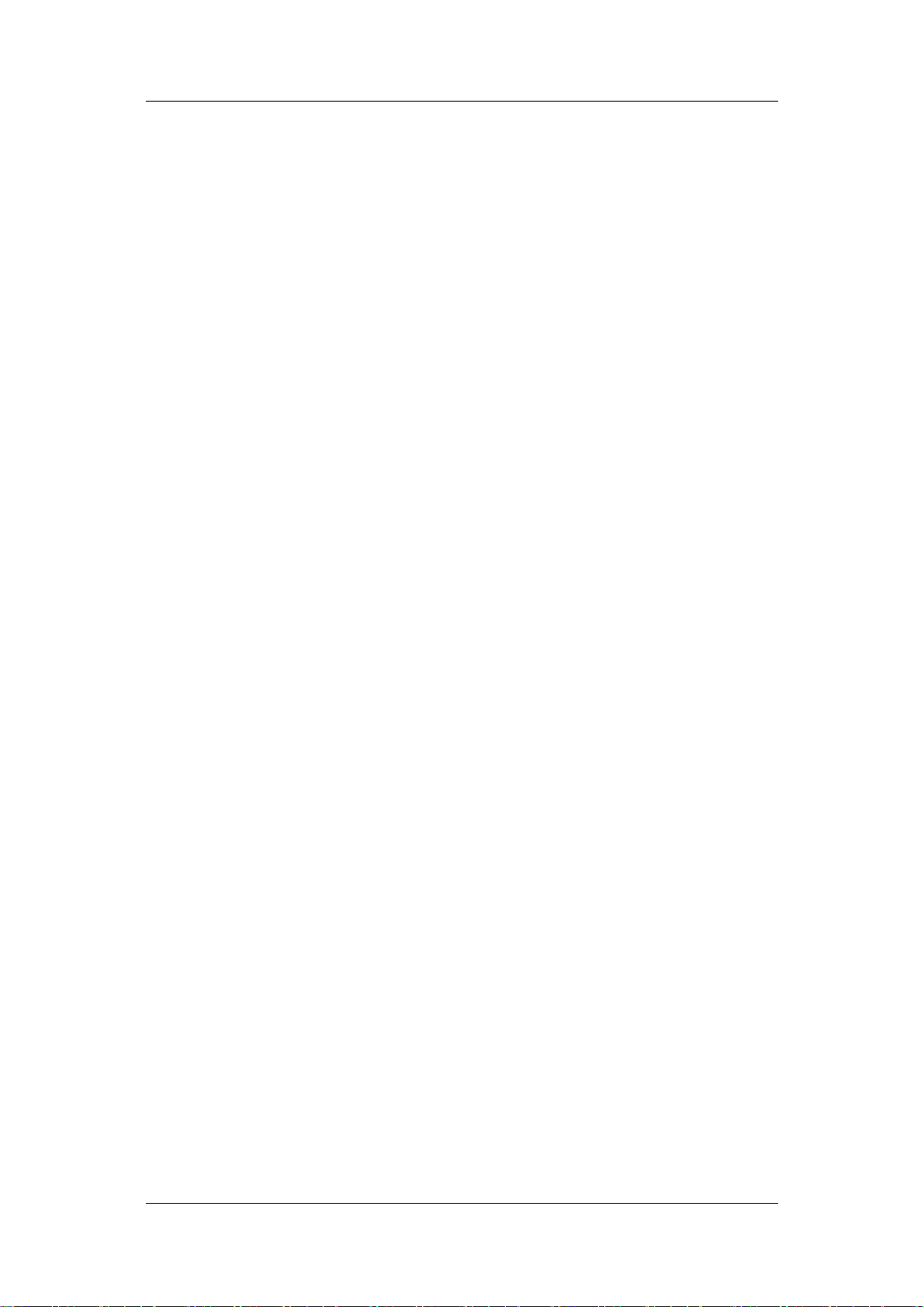
ZA-4000 User’s Manual
Chapter 2 Hardware Installation
System Requirement
Installation of the Outdoor CPE requires:
A RJ-45 connector supports the transfer rate of 10/100Mbps data.
A PC of install the following WEB browsers, Microsoft Internet Explorer 6 and fix Service
Pack 1 or the newer patch and wrapped up Q323308.
One 48V, 1A Power Adapter, in order to power supply of the CPE.
Product Kit
Before installation, make sure that you the following items:
ZA-4000 ×1
Product CD ×1
Power Adapter ×1
DC Injector ×1
Power Cable ×1
Fixed settings ×1
Installation Guide ×1
If any of the above items are not included or damaged, please contact your local dealer for
support.
Hardware Installation
Take the following steps to set up the CPE:
1. Hardware equipment
- 5 -
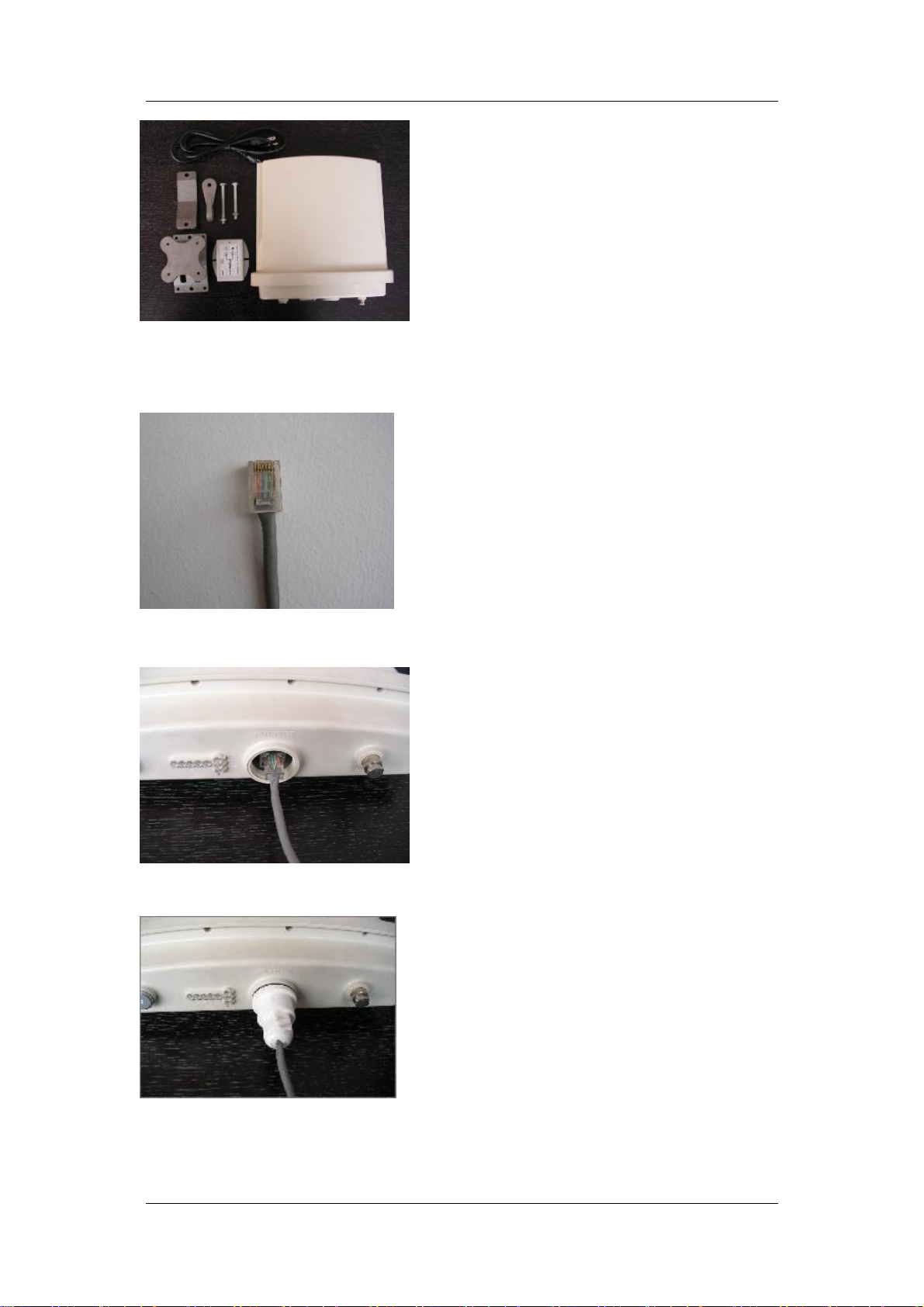
ZA-4000 User’s Manual
2. Make the RJ-45 connector:
white orange∣orange white green∣blue white blue∣green white brown∣brown
3. Plug water-joint into the CPE
4. Close the water-joint
- 6 -
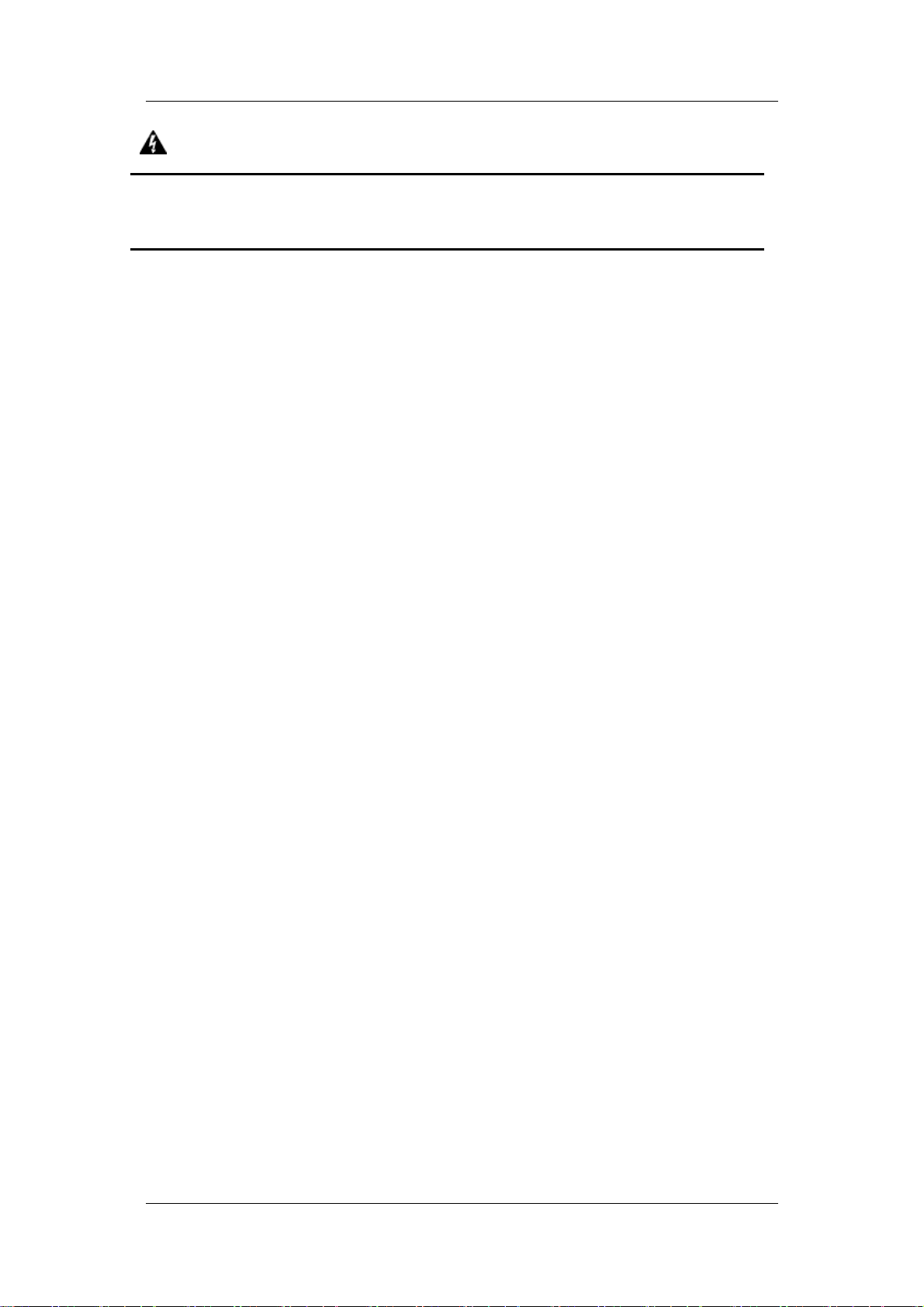
ZA-4000 User’s Manual
Warning:
λ Please confirm ground connection of the CPE.
λ Please don't insert and pull out the Ethernet cable with electricity.
- 7 -
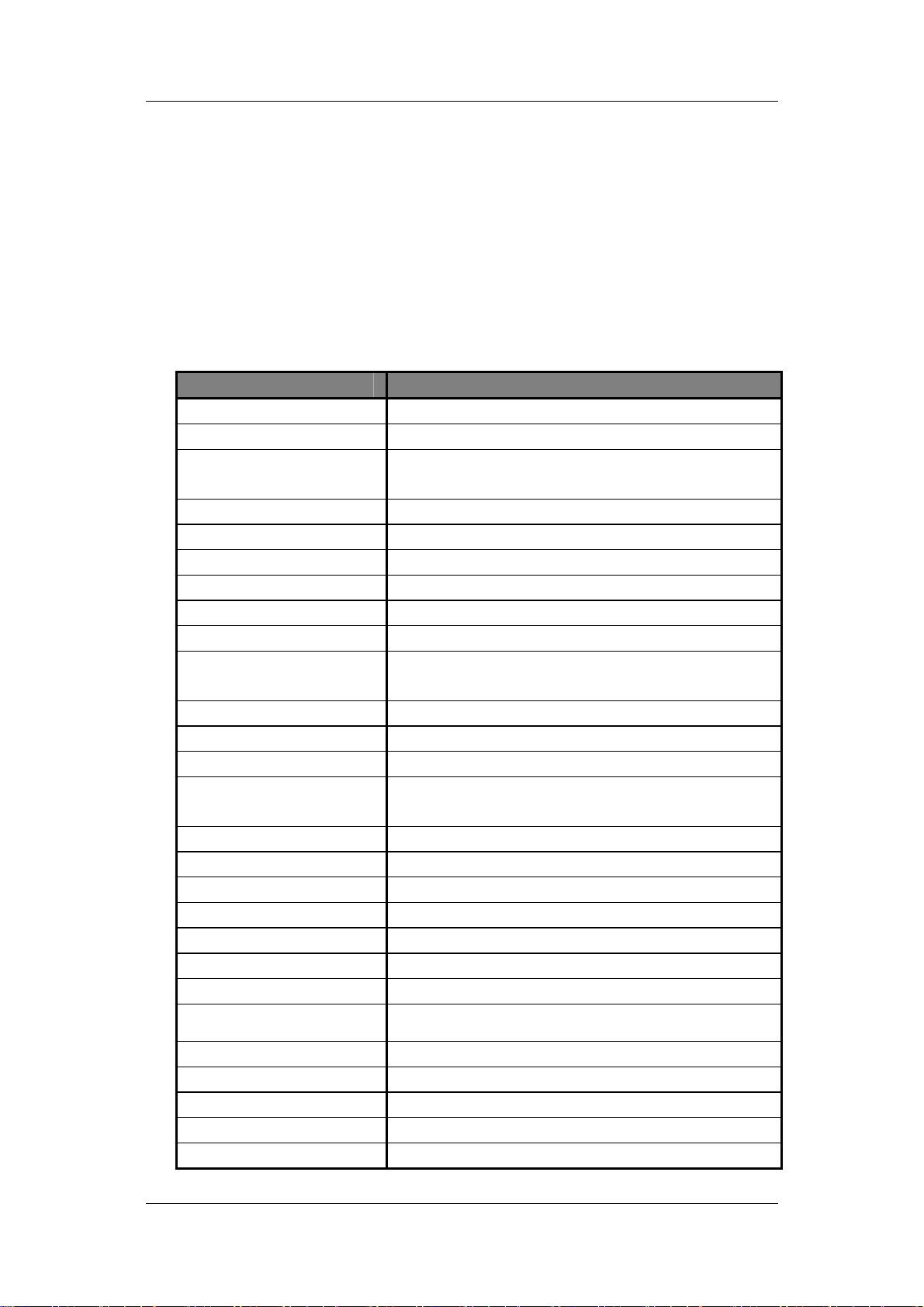
ZA-4000 User’s Manual
Chapter 3 Basic configuration
Default Settings
When use this product for the first time, the default settings as the below diagram will be seen, or
restore it refer to
Options Default Value
User Name admin
password password
System Name STAxxxxxx(xxxxxx indicates the last 6 of MAC
Country/Region China
Configure Device as a Bridge
Spanning Tree Enable
IP Address 192.168.0.228
IP Subnet Mask 255.255.255.0
Default Gateway 0.0.0.0
Primary/Secondary
DNS Server
Time Server N/A
Time Server Port 123
Time Zone (GMT): Dublin, Edinburgh, Lisbon, London
Adjust for Daylight Saving
Time
Operation Mode CPE
Wireless Network Name Wireless
BSSID 00:00:00:00:00:00
Data Rate Best
Output Power Full
RT S Threshold 2346
Fragmentation 2346
Restore to Factory.
Diagram 1Default Settings
address of STA)
0.0.0.0
OFF
Space from AP
Enable Super-A Mode No
Enable TDM No
Authentication T ype Open System
Encryption Strength None
SSH Enable
10000
- 8 -
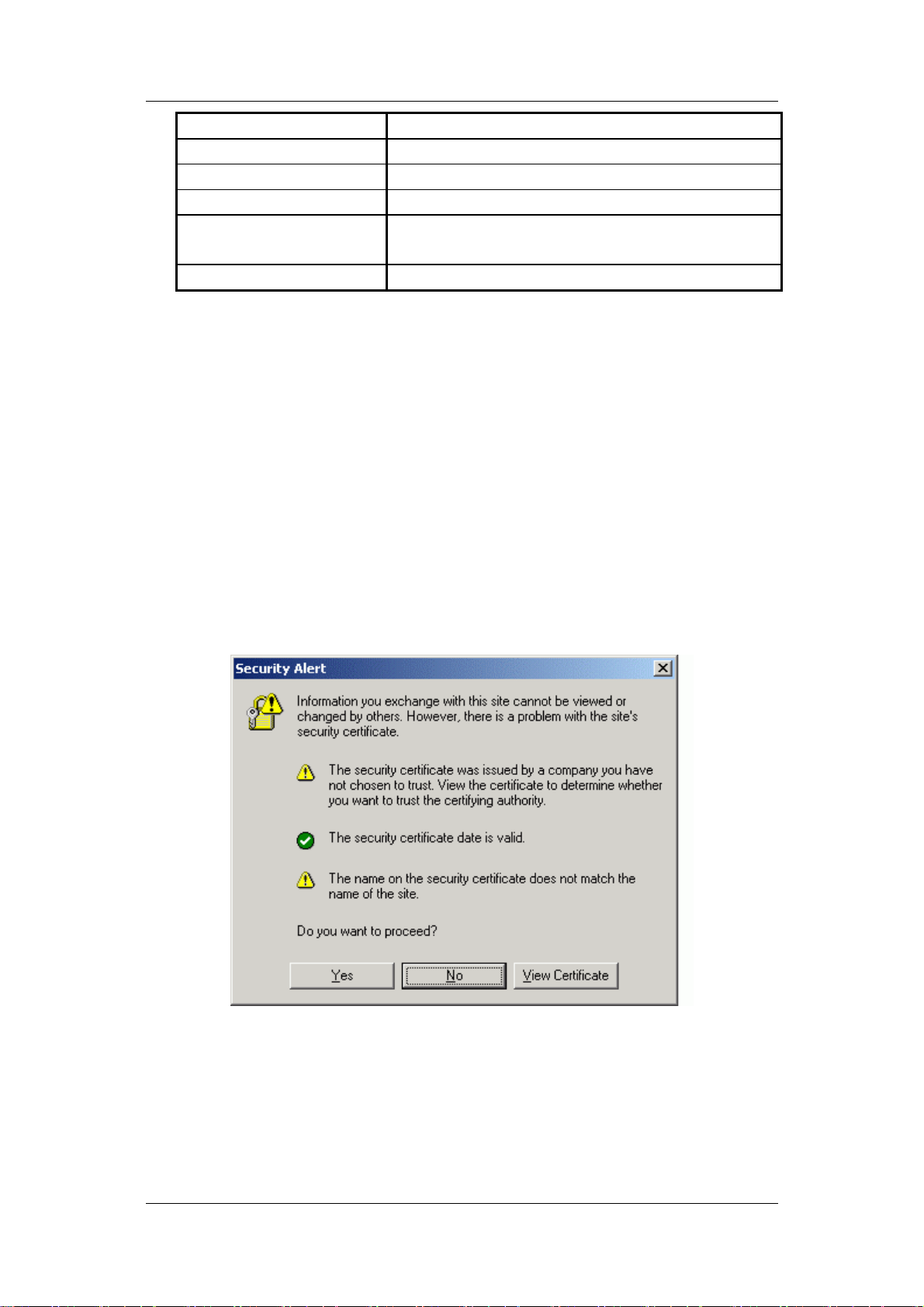
ZA-4000 User’s Manual
SNMP Enable
Trap Server IP 0.0.0.0
Read Community public
Write Community private
IP and MAC Access
Control
SysLog OFF
Disable
Using the Web Management
Follow the steps below to configure an CPE operating setting using the WEB interface.
1. Open a web browser on a network computer. The WEB interface supports the following
browser. Microsoft Internet Explore 6 with Service Pack 1 or later. Netscape 6.1 or later
2. Enter the device’s IP address
Enter, After press Enter key then pop up a security alarm page, the page will show up. Click
yes button, the login page will show up.
http://192.168.0.228 in the browser’s Address field and press
3. Choose
YES and a login window will be seen as below:
Figure 3Security Alert
- 9 -
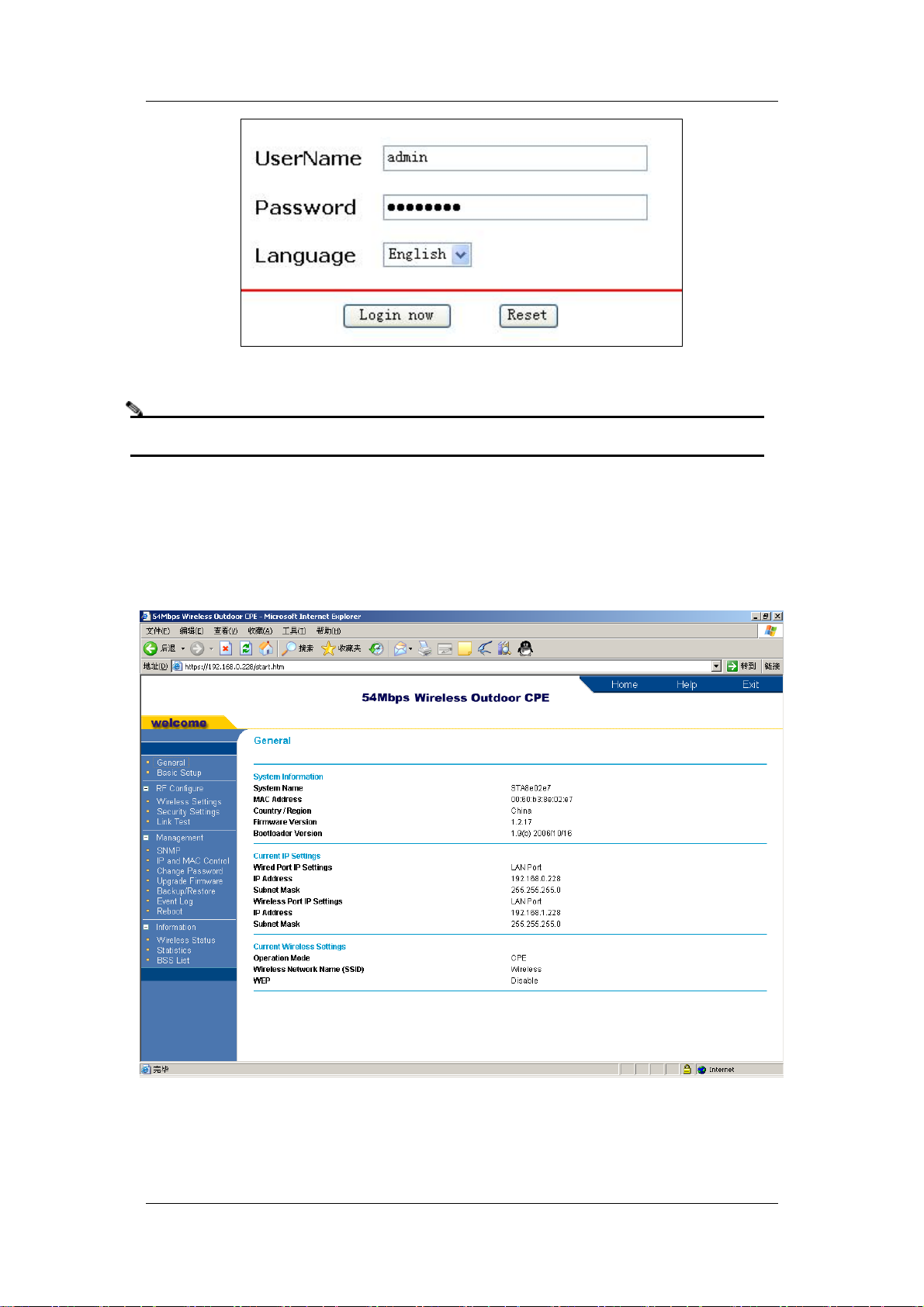
ZA-4000 User’s Manual
Figure 4Login
Notice:
λ The PC and device must be in the same subnet
4. Enter default User Name (
in the password field. Click
admin) in the user name field. Enter default Password (password)
Login, and a web-based management homepage will appear on
your screen as shown below. Result: You can configure the device using WEB interface.
Figure 5General Page
- 10 -
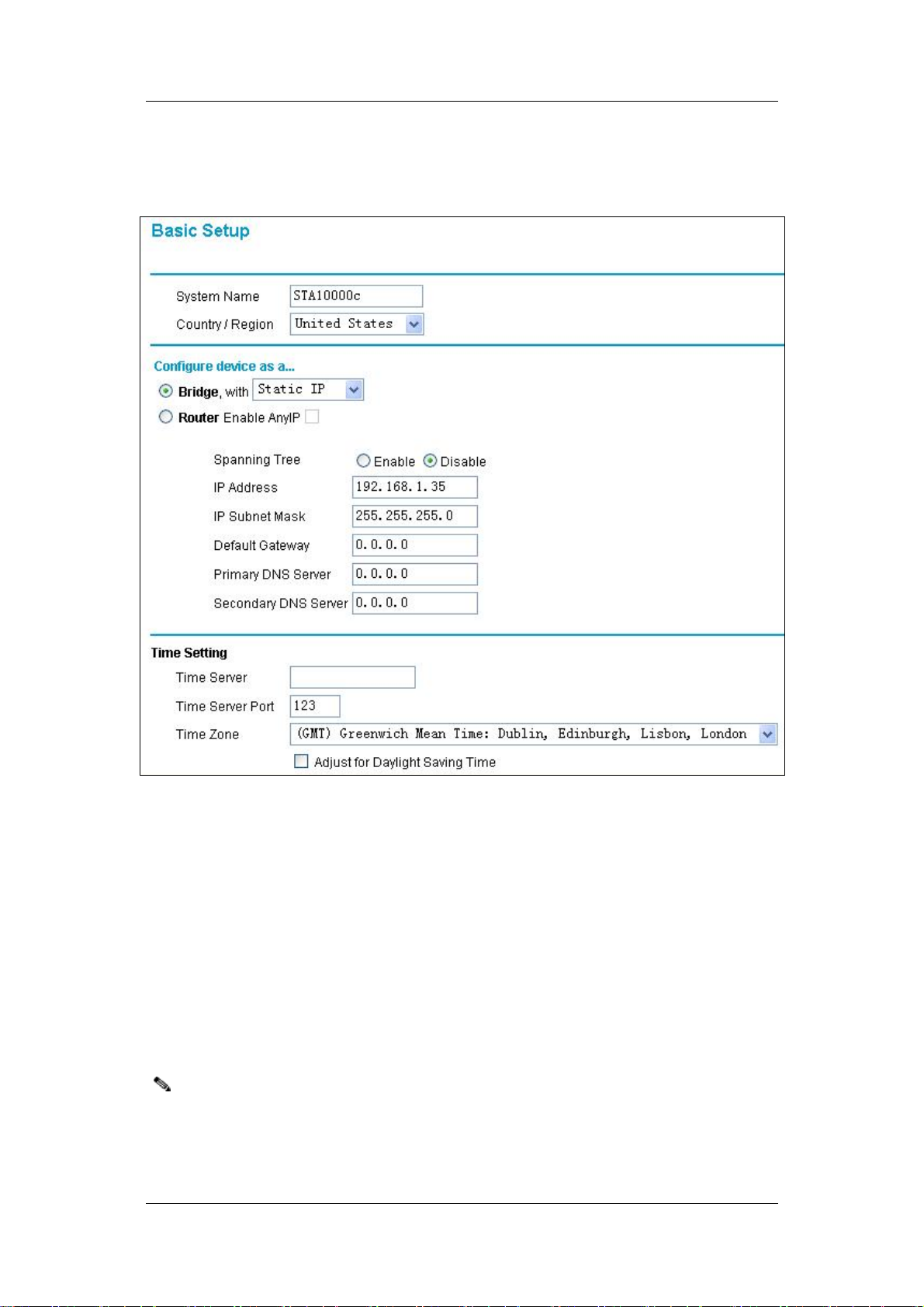
ZA-4000 User’s Manual
Set the Basic Configuration
In the Basic Setup page, the basic configuration can be set.
Figure 6Basic Setup
System Name
This is the NetBIOS name, Device in up to 15 characters, represented by numbers, 0-9,
alphabet, A-Z or a-z and “-”. device’s name can replace IP address in the address field. For
example, enter device’s name, “sta030201” in the address field; Click Enter, a page will
appear on your screen. As device’s name support WINS, use “ping” command to check
whether the configuration is ineffective.
Notice:
- 11 -
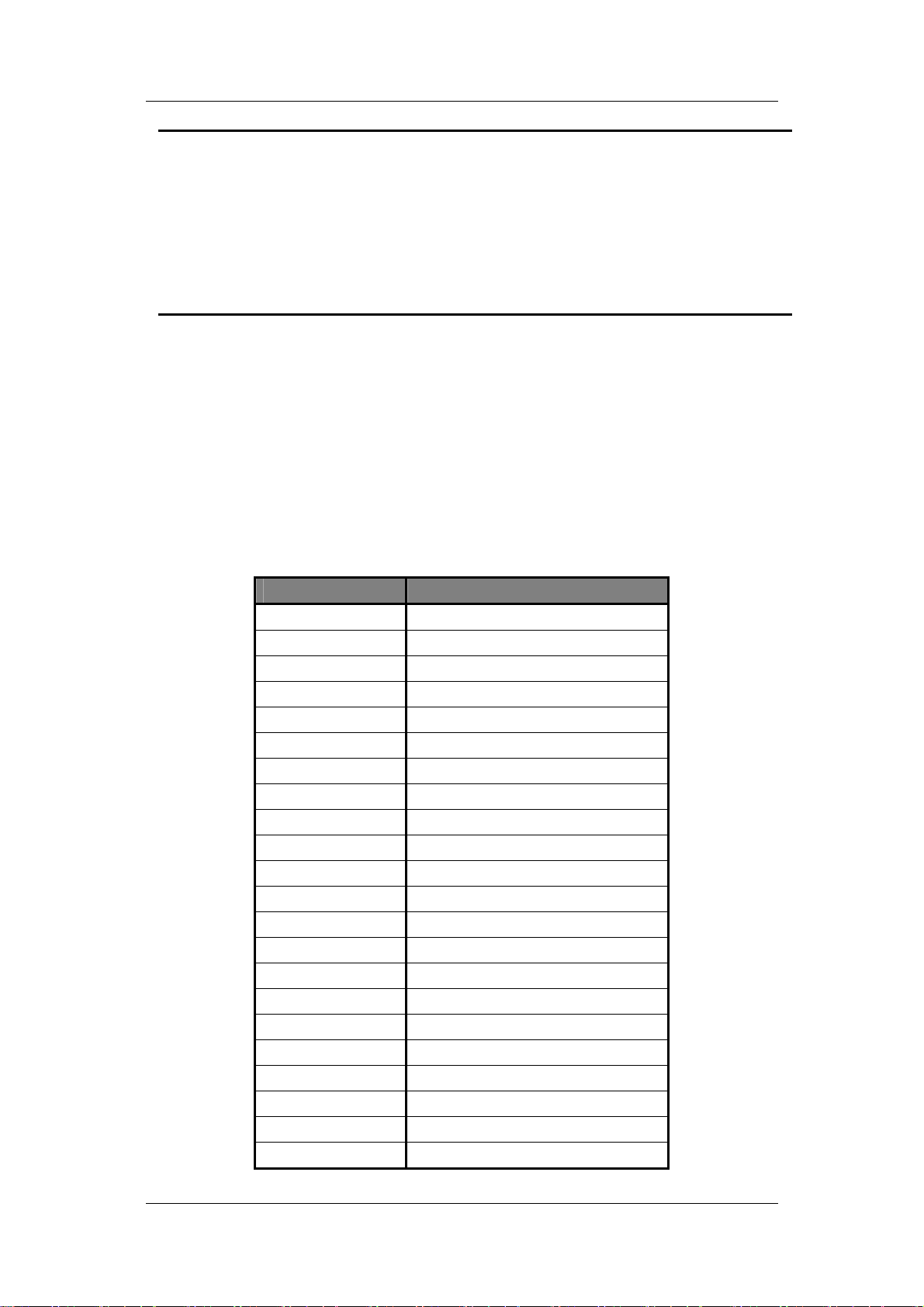
ZA-4000 User’s Manual
λ The device’s default name is: STAxxxxxx xxxxxx representing the last 6 digits of MAC
address.
λ The first character of device ’s Name cannot be represented by a figure.
λ Your host must have a TCP/IP address in your host and IP address have to be in the same
subnet while operating WINS.
Country/Region:
The frequency bands determine the available channels depending on the regulatory domain or
country. Select your country or region in the table below, the frequencies band in 5GHz. If
your country or region is not available, please contact the local reseller or log in our web for
more related information.
Diagram 2Channel within 5GHz Frequency Band
Country/Region Channel
Australia 36-64,149-165
Austria 36-48
Canada 36-64,149-165
China 149-165
Denmark 36-64,100-140
Finland 36-64,100-140
France 36-64
Germany 36-64,100-140
Hong Kong 36-64,149-165
Iceland 36-64,100-140
Ireland 36-64,100-140
Italy 36-64,100-140
Japan 34-46
Liechtenstein 36-64
Luxemburg 36-64,100-140
Netherlands 36-64,100-140
New Zealand 36-64,149-165
Norway 36-64,100-140
Portugal 36-64,100-140
Singapore 36-64,149-165
Spain 36-64,100-140
Sweden 36-64,100-140
- 12 -
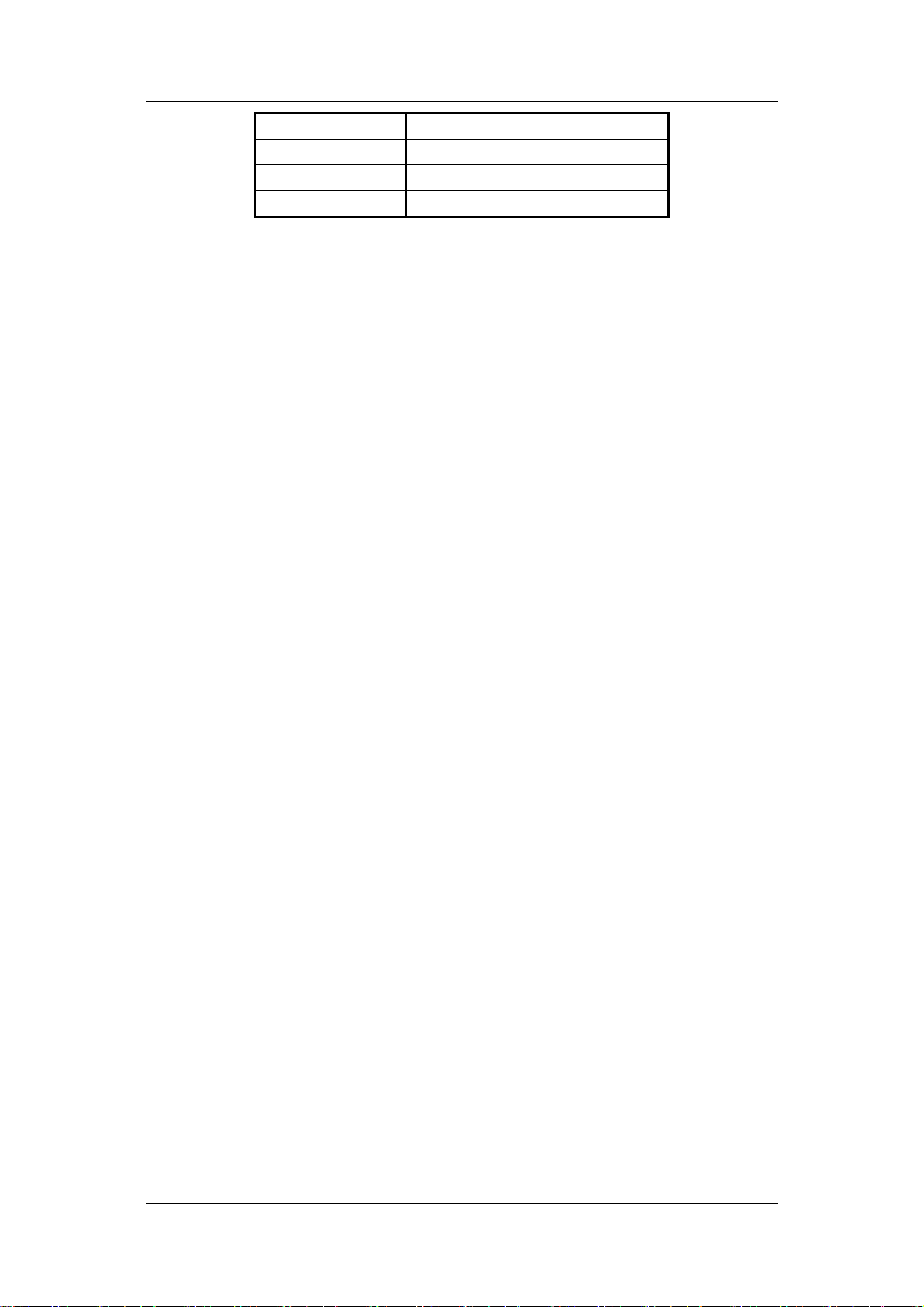
ZA-4000 User’s Manual
Switzerland 36-64
Taiwan 56-64,149-161
United Kingdom 36-64,100-140
United States 149-161
Configure Device as a:
Configure device, enabling it as a Bridge or a Router. AS a bridge, you can configure IP
address, subnet mask, gateway, Primary DNS Server and Secondary DNS Server. As a Route,
Please consult
Configure device as a Router.
IP Address:
Two types of IP address in the bridge mode described below.
λ Static IP: Manually configure IP address, subnet mask, gateway, Primary DNS Server
and Secondary DNS Server. The Device will automatically understand the subnet mask
based on the assigned IP address. Otherwise, you can use 255.255.255.0 as the subnet
mask.
λ DHCP Client: device will obtain IP’s settings from DHCP Server automatically during
boot-up.
Spanning Tree:
If enable this function, Spanning Tree Protocol can detect the network loop link and avoid
broadcast storm.
Time Server:
You can input your Time Server IP Address. Default: Null.
Time Server Port
Input your Time Server Port, Default: 123.
Time Zone
You may select appropriate Time Zone.
Current T ime
You can get current time from your Time Server.
- 13 -
 Loading...
Loading...