Page 1
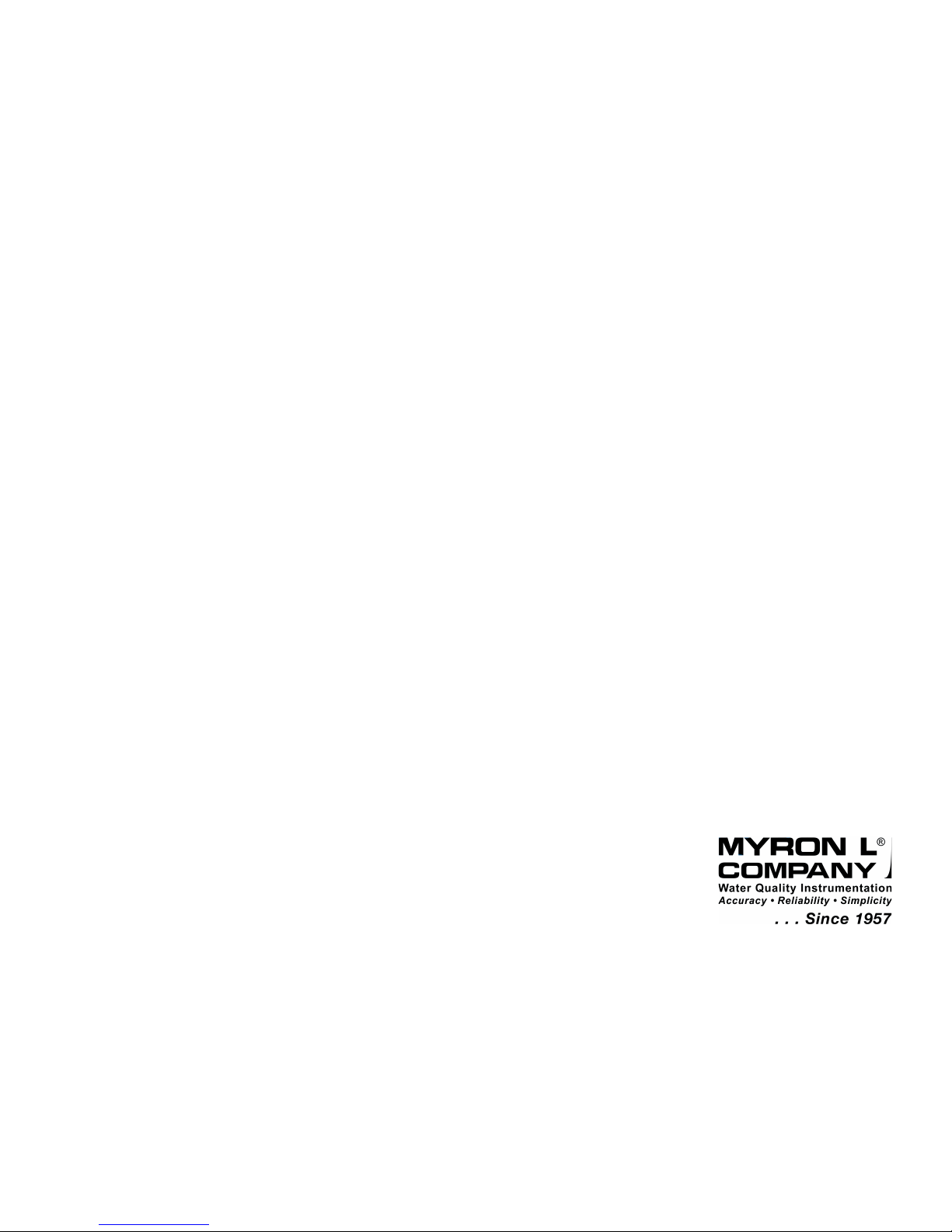
10JUN16
Operation
Manual
ULTRAPEN
™
PTBTx
™
with
iOS APP
! !
Page 2
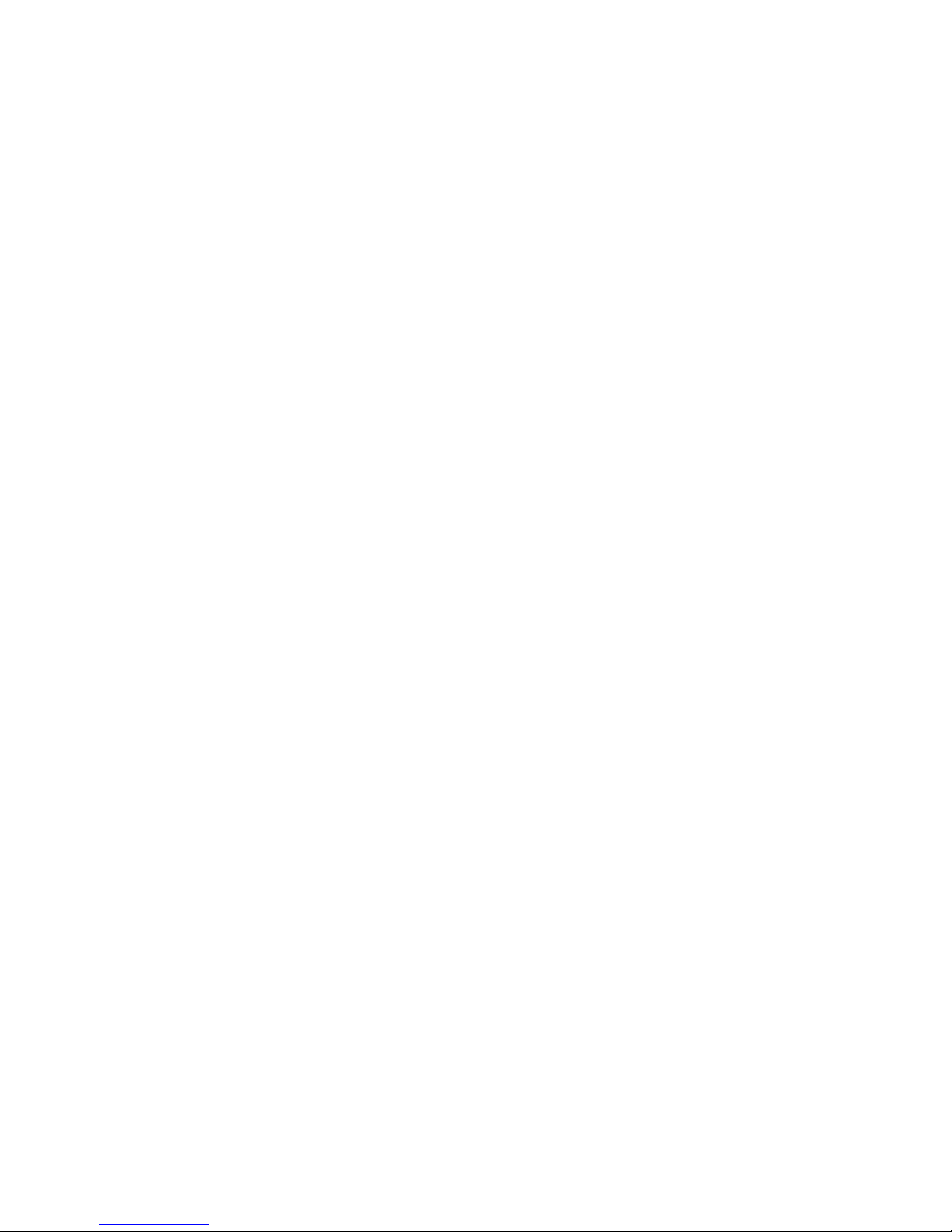
10JUN16
!
!
PLEASE NOTE:
Because of our commitment to product improvement, the substance
and style of this manual may change. When changes are made,
the updated manual is posted for download in PDF format from the
Myron L®CompanyWebsite: www.myronl.com
Page 3

Operation Manual – ULTRAPENPTBTx and iOS APP
of 58 10JUN16
1
TABLE OF CONTENTS
INTRODUCTION)............................................................)2!
ULTRAPEN)FEATURES)AND)SPECIFICATIONS).................)4!
1.! PTBT1 Layout and Features ........................................ 4!
2.! PTBT2 Layout and Features ........................................ 5!
3.! PTBT3 Layout and Features ........................................ 6!
4.! Main Measurement Screen .......................................... 7!
5.! Feature Navigation Bar ................................................ 8!
6.! Specification Tables .................................................. 10!
PAIRING)TO)AND)UNPAIRING)FROM)AN)ULTRAPEN)...)13!
7.! Displaying the ULTRAPEN Connect screen. ........... 13!
8.! Pairing the ULTRAPEN to the Mobile Device .......... 14!
9.! Reopening APP ßà ULTRAPEN link. ..................... 14!
10.! Unpairing the ULTRAPEN ......................................... 15!
11.! Deleting ULTRAPEN's from the Pen List ................. 15!
ULTRAPEN)MEASUREMENTS)......................................)16!
12.! Operating Modes ........................................................ 16!
13.! Making Measurements – General ............................. 17!
14.! Making Measurements – HOLD mode ...................... 18!
15.! Using the Scoop ......................................................... 18!
16.! Making Measurements in LIVE Mode ....................... 19!
ULTRAPEN)SETTINGS)..................................................)20!
17.! General ........................................................................ 20!
18.! Ultrapen Name: ........................................................... 22!
19.! PTBT1 Solution Mode Selection ............................... 23!
20.! LIVE Mode Activation ................................................ 24!
ULTRAPEN)APP)PREFERENCES)....................................)25!
21.! Screen Lock Switch ................................................... 25!
22.! Email Format .............................................................. 30!
23.! Date and Time Format ............................................... 31!
24.! The Demo ULTRAPEN. .............................................. 32!
25.! Temperature Units ..................................................... 33!
26.! Help Link ..................................................................... 33!
27.! About ........................................................................... 33!
)
DATA)RECORDS)..........................................................)34!
28.! Creating and Displaying Data Records ................... 34!
29.! Adding a Note to a Data Record ............................... 36!
30.! Replacing the Data in a Record ................................ 37!
31.! Editing the Record List. ............................................ 38!
32.! Clearing/Deleting Data Records ............................... 39!
33.! Sorting the Data Records List .................................. 41!
34.! Filtering the Data Records List ................................ 43!
35.! Exporting Data Records ............................................ 44!
ULTRAPEN)CALIBRATION)............................................)45!
36.! General Calibration Information ............................... 45!
37.! Calibration Preparation: ............................................ 46!
38.! Entering Calibration Mode ........................................ 47!
39.! Wet Calibration - Single Point Calibration PTBT1 .. 48!
40.! Wet Calibration - Single Point Calibration PTBT2 .. 49!
41.! Wet Calibration - Multipoint PTBT2. ........................ 50!
42.! Wet Calibration - Single Point Calibration PTBT3 .. 52!
43.! Factory CAL ............................................................... 53!
44.! Calibration Records .................................................. 54!
MAINTENANCE)AND)CLEANING)..................................)56!
45.! Battery Replacement ................................................. 56!
46.! Routine Maintenance PTBT1 .................................... 56!
47.! Routine Maintenance PTBT2 and PTBT3 ................ 57!
48.! pH/ORP Sensor Replacement .................................. 57!
49.! Accessories ............................................................... 58!
50.! Troubleshooting the APP. ........................................ 59!
LICENSES)AGREEMENTS).................................................)I!
51.! End User License Agreement ...................................... i!
52.! Data Use Liability Agreement .................................... iii!
!
Page 4
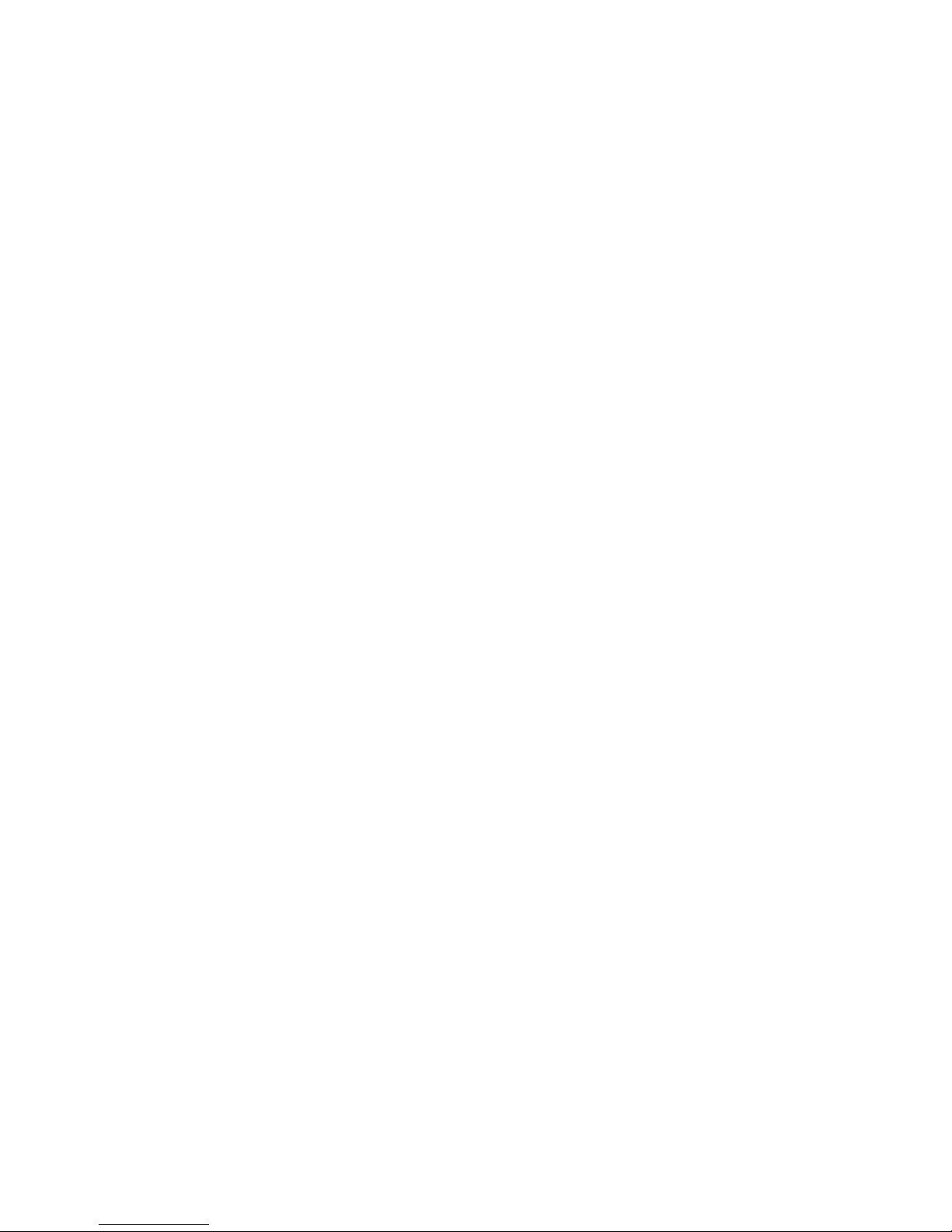
Operation Manual – ULTRAPENPTBTx and iOS APP ULTRAPEN Features and Specifications
of 58 10JUN16
2
INTRODUCTION
The Myron L® Company ULTRAPEN™ PTBTx™, Bluetooth® enabled, test pens, when paired with a mobile device, are designed to be
extremely accurate, fast and simple to use in diverse water quality applications when paired with a mobile device. A free App provide
easy-to-read displays and user-intuitive, Graphical User Interface (GUI). The Bluetooth wireless connection means that there are no
bothersome wires getting in the way when moving quickly between samples and that the paired mobile device can be located safely
away from liquids.
Advanced features include: Automatic temperature compensation; stable microprocessor-based circuitry and; a rugged, waterproof
housing.
Available Models:
● PTBT1 - Conductivity, Total Dissolved Solids (TDS), Salinity, and Temperature measurement with three, selectable solution
Modes that model the most commonly encountered water types.
● PTBT2 – pH and Temperature measurement with 1, 2, and 3 point calibration options.
● PTBT3 - ORP & Temperature measurement.
● Coming Soon:
○ PTBT4 - Free Chlorine Equivalent (FCE™) & Temperature measurement.
○ PTBT5 – Dissolved Oxygen & Temperature measurement.
Using the mobile device’s touch screen:
● Each ULTRAPEN PTBTx can be given a unique name so it is easily identifiable no matter what mobile device is used with it.
● Measurement locations can be programmed as:
○ GPS locations that are automatically selected when the user is close to a specific measurement local, or;
○ Non-GPS locations for applications where test sites are too close together for the GPS to differentiate.
● Measurements can be saved to the mobile device's memory including measurement data, ULTRAPEN settings, sample
temperature, ULTRAPEN name and measurement location.
● Records can be exported via the mobile device’s email function as either .csv, .xls, .xlsx formatted files or using
Myron L Company's .mlc, proprietary, encrypted format (requires Myron L Company U2CI software to read).
● Recorded measurements can be sorted or; filtered and then emailed or deleted without affecting other records stored in memory.
!
Page 5
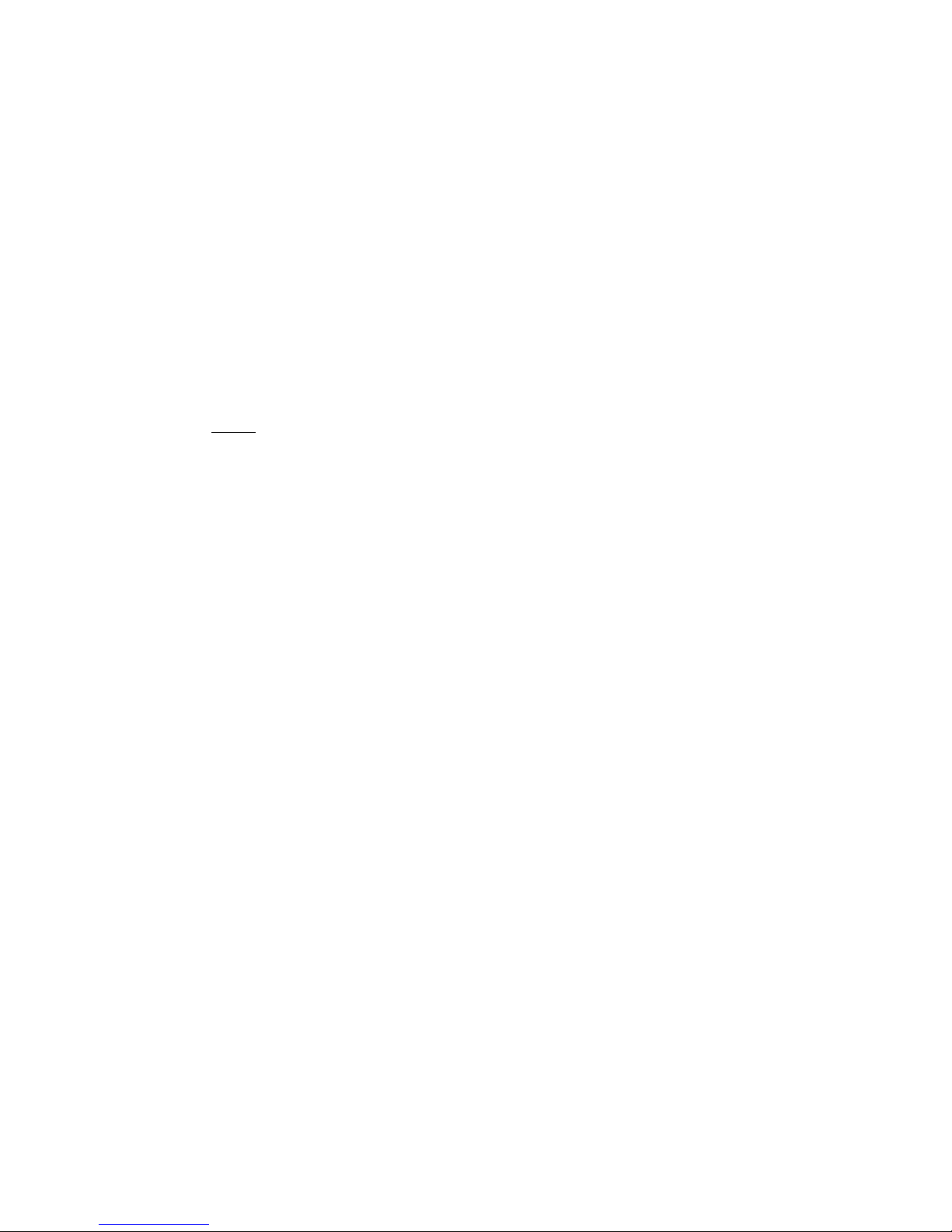
Operation Manual – ULTRAPENPTBTx and iOS APP ULTRAPEN Features and Specifications
of 58 10JUN16
3
Minimum System requirements:
Mobile device running Apple iOS 8.1 or later operating system.
● Android™ compatible App. coming soon.
To download the mobile App:
● Go to the App Store on your mobile device.
● Search for the iPhone App "ULTRAPEN™ PTBTx™".
○ If the App store search feature doesn’t find this App, make sure your App store search parameters are set to search for
iPhone Apps and not iPad apps.
○ Although this is classified as an iPhone App, it has been fully tested on and runs on all Apple iOS devices
● Open the +GET button
○ ULTRAPEN™ PTBTx™ is a free App.
● Tap the INSTALL button.
Page 6

Operation Manual – ULTRAPENPTBTx and iOS APP ULTRAPEN Features and Specifications
of 58 10JUN16
4
ULTRAPEN FEATURES AND SPECIFICATIONS
This section describes:
● Basic Features and Layout of the ULTRAPEN and the PTBTX mobile app.
● Set up of Preferences and Settings.
1. PTBT1 Layout and Features
Figure 1
ULTRAPENPTBT1 (Conductivity, TDS and Salinity) Features (seeFigure!1).
1. Push button– turns instrument on; selects mode and unit preferences.
2. Battery Cap– provides access to battery for replacement.
3. Clip– holds ULTRAPEN to pocket for secure storage.
4. Wireless Transceiver Window — Bluetooth antenna is located here.
5. LED Indicator– cues the user when to dip and swirl the ULTRAPEN during measurements and when instrument is in
Configuration/Calibration Mode.
6. Cap Stop – Shows how far to push the protective cap when putting it on the PTBT1. DO NOT push Protective Cap (not shown)
past this point.
7. Electrodes– measure electric current of solution.
8. Cell–contains flux field in defined area for accurate current measurement.
9. Scoop– contains sample solution for measurement when sampling from a vertical stream. Refer to the section titled:Using the
Scoop.
Page 7
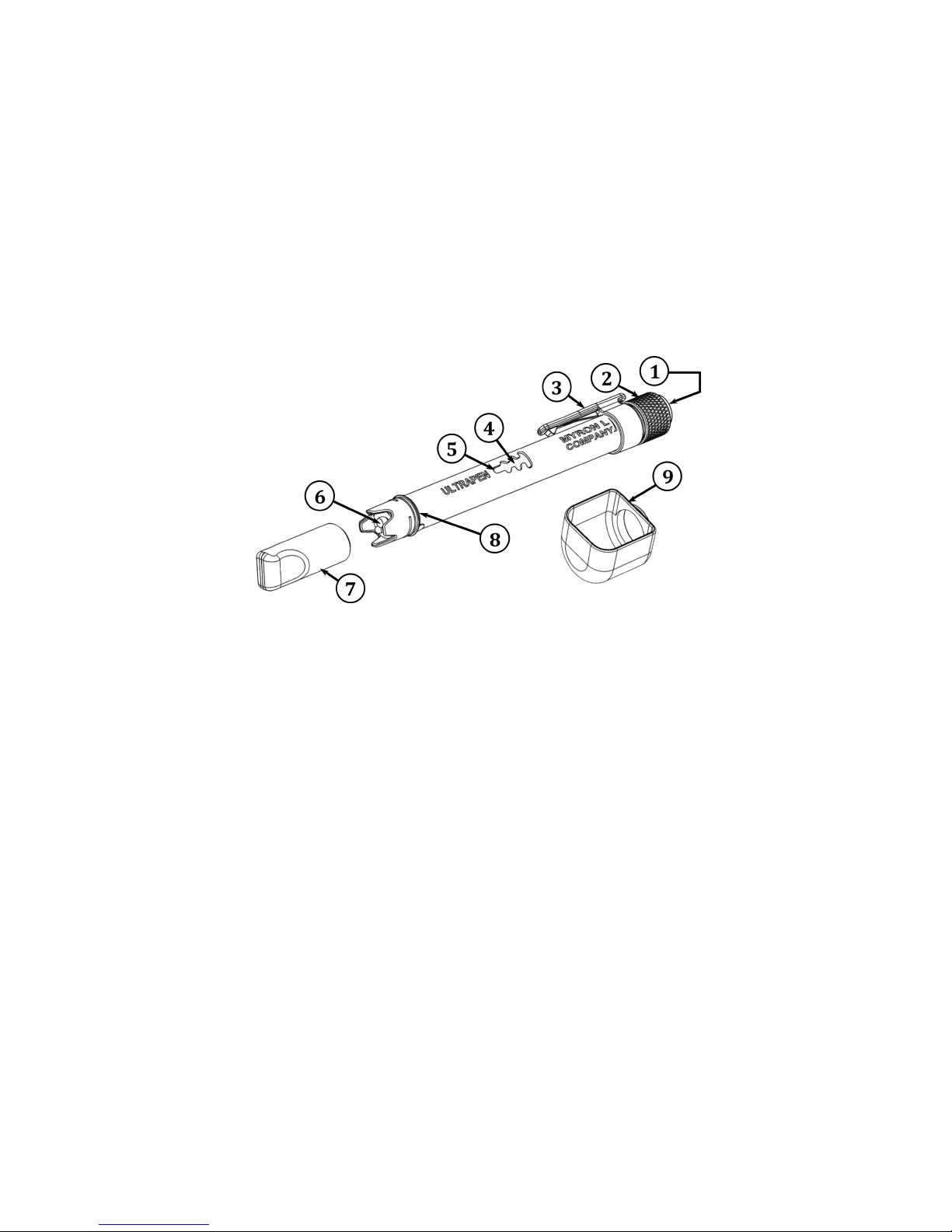
Operation Manual – ULTRAPENPTBTx and iOS APP ULTRAPEN Features and Specifications
of 58 10JUN16
5
10. Protective Cap – protects Cell from damage and dirt when ULTRAPEN PTBT1 is not in use.
2. PTBT2 Layout and Features
Figure 2
ULTRAPEN PTBT2(pH) Features (seeFigure!2).
1. Push button- turns PTBT2 on; enters Calibration Mode, opens preference menus.
2. Battery Cap - provides access to battery for replacement.
3. Pocket Clip - holds ULTRAPEN to shirt pocket for secure storage.
4. Wireless Transceiver Window — Bluetooth antenna is located here.
5. LED Indicator Light - tells the user when to dip & swirl PTBT2 during measurements and calibration. Indicates PTBT2 is in
Configuration mode.
6. pH Sensor - measures hydrogen ion concentration of solution.
7. Soaker Cap - contains pH Sensor Storage Solution to maintain sensor hydration. To remove, twist the cap while pulling off. Use
caution not to spill solution. To replace, fill the cap half full ONLY with storage solution. Twist the cap while pushing on. Be careful,
excess solution may squirt out.
CAUTION: DO NOT push the soaker cap beyond the Cap Stop as this WILL damage the sensor.
NOTE: The formation of KCl crystals around the soaker cap is normal and will not affect the sensor life, performance, or accuracy
provided they are rinsed off with water prior to a test.
8. Cap Stop - shows how far to push the soaker cap when putting it on the PTBT2.
9. Scoop- contains sample solution for measurement when sampling from a vertical stream. Refer to the section titled:Using the
Scoop.
Page 8
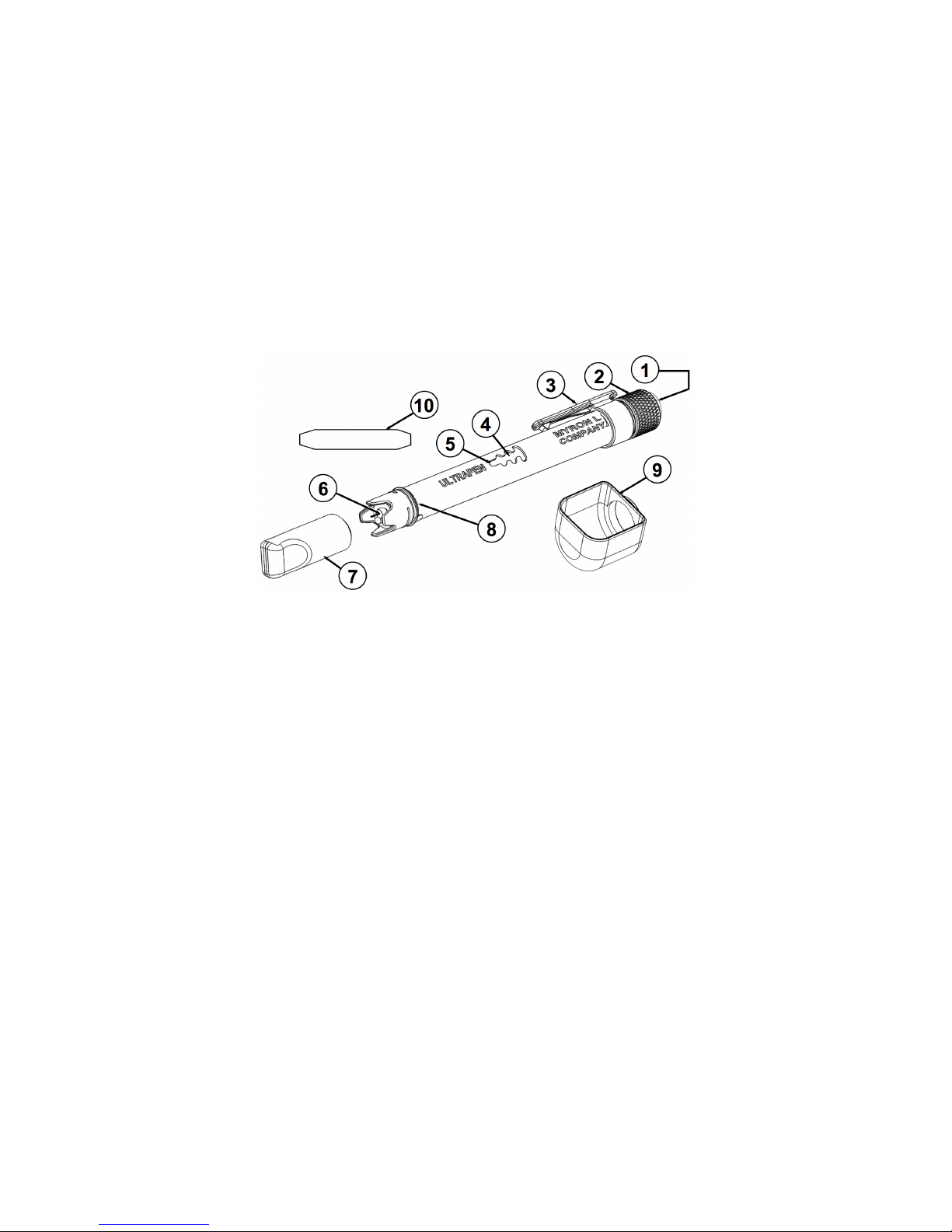
Operation Manual – ULTRAPENPTBTx and iOS APP ULTRAPEN Features and Specifications
of 58 10JUN16
6
3. PTBT3 Layout and Features
Figure 3
ULTRAPEN PTBT3 (ORP) Features (seeFigure!3).
1. Push button- turns PTBT3 on; enters Calibration Mode, opens preference menus.
2. Battery Cap - provides access to battery for replacement.
3. Pocket Clip - holds ULTRAPEN to shirt pocket for secure storage.
4. Wireless Transceiver Window — Bluetooth antenna is located here.
5. LED Indicator Light - tells the user when to dip & swirl PTBT3 during measurements and calibration. Indicates PTBT3 is in
Configuration Mode.
6. ORP Sensor - measures Oxidation-Reduction Potential or redox of solution.
7. Soaker Cap - contains ORP Sensor Storage Solution to maintain sensor hydration. To remove, twist the cap while pulling off. Use
caution not to spill solution. To replace, fill the cap half full ONLY with storage solution. Twist the cap while pushing on. Be careful,
excess solution may squirt out.
CAUTION: DO NOT push the soaker cap beyond the Cap Stop as sensor damage WILL occur.
8. Cap Stop - shows how far to push the soaker cap when putting it on the PTBT3
9. Scoop - contains sample solution for measurement when sampling from a vertical stream. Refer to the section titled:Using the
Scoop.
10. ORP Electrode Cleaning Paper - for deep cleaning the platinum electrode.
Page 9
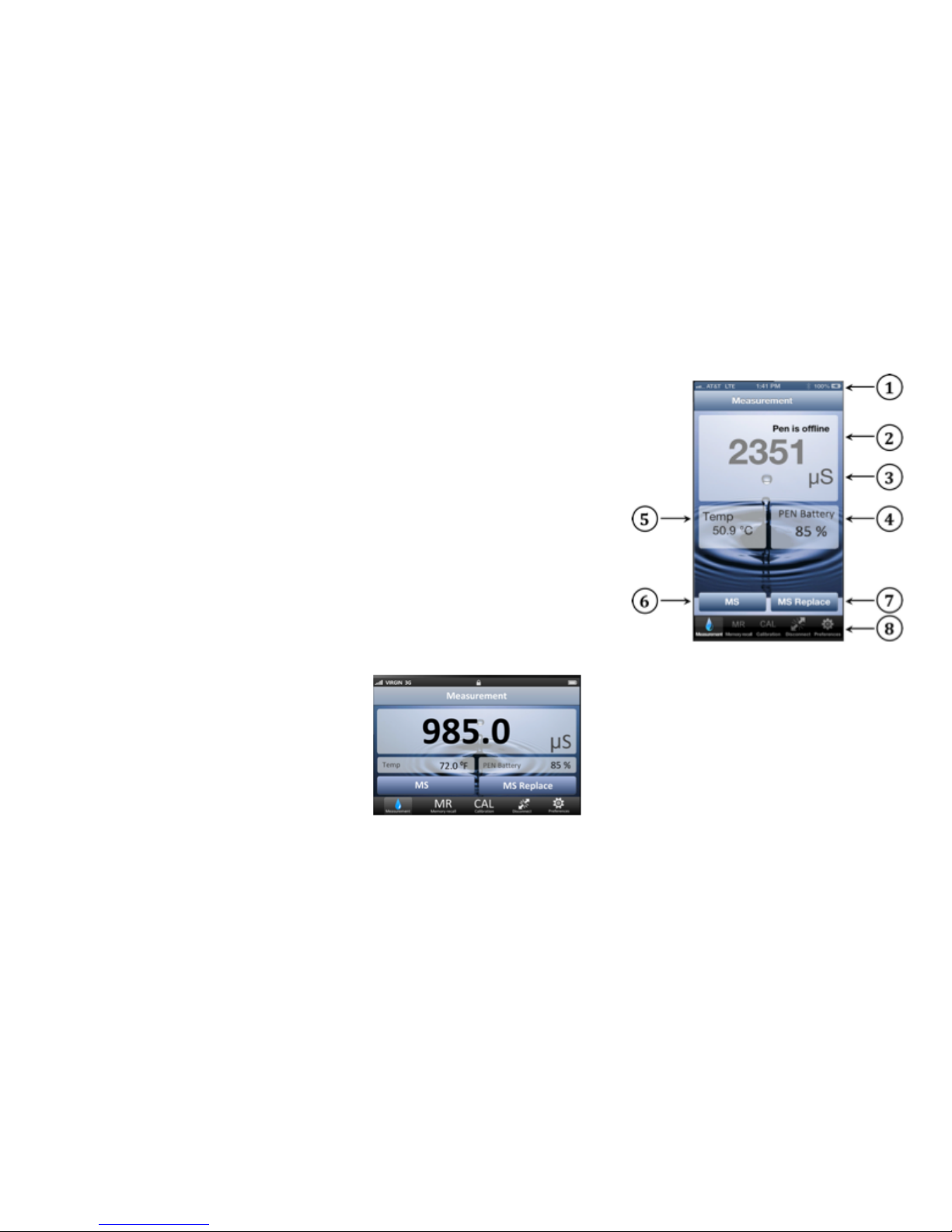
Operation Manual – ULTRAPENPTBTx and iOS APP ULTRAPEN Features and Specifications
of 58 10JUN16
7
4. Main Measurement Screen
This is the main screen that displays upon initial startup andwhenever the application is actively displaying measurements made by an
ULTRAPEN(Figure 4).
1. Mobile Device Status Bar — standard Status Bar for your mobile device.
2. Measurement Value Field — displays the measured value of the solution. When
the ULTRAPEN turns off, displays the message "ULTRAPEN is Offline" and the
values gray out.
3. Units of Measure — displays correct units for chosen measurement type.
4. ULTRAPEN Battery Level — Displays the current charge level of the ULTRAPEN
Instrument's battery.
○ Flashes RED when ULTRAPEN battery is ≤ 25%.
5. Solution Temperature — measured temperature of the solution.
6. Memory Store button(MS)— tap here to record the measurement in the App's
database.
7. Memory Replace button (MS Replace) —tap here to replace a previously stored
measurement with data from a new measurement.
8. Feature Navigation Bar — these buttons activate various App features.
Figure 4
Figure 5
NOTE: The Measurement screen can also be viewed in Landscape mode (seeFigure 5)
Page 10
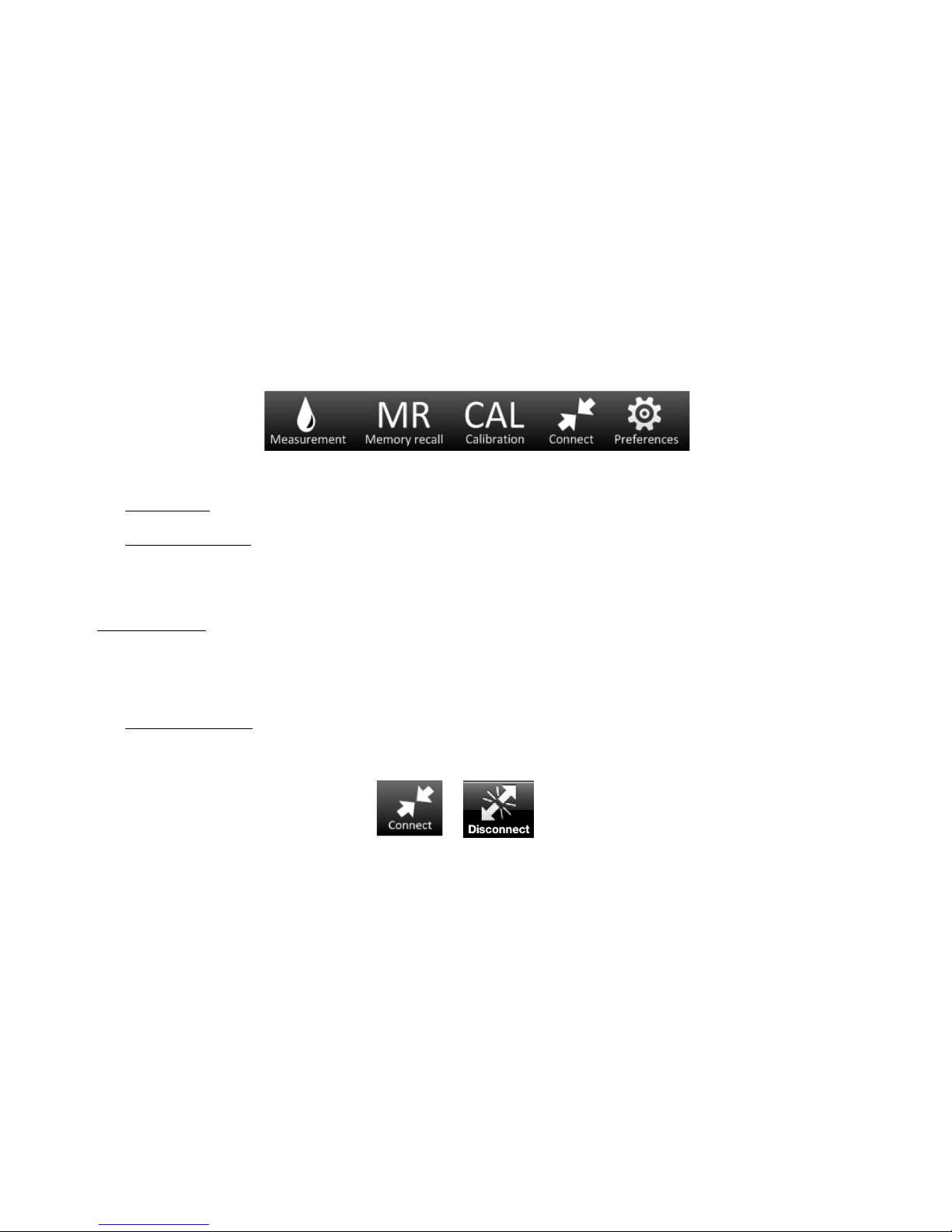
Operation Manual – ULTRAPENPTBTx and iOS APP ULTRAPEN Features and Specifications
of 58 10JUN16
8
5. Feature Navigation Bar
This bar appears at the bottom of all screens. The buttons in this bar are used to navigate between the various main functional
sections of the application.
● The graphic of the button corresponding to the currently active functional section of the App will switch from WHITE to BLUE.
!
Figure 6
The Feature Navigation Bar (Figure 6) contains the following buttons:
● Measurement:Tapping this button returns the application to the main Measurement Screen.
○ This is the Home screen for the App.
● Memory Recall (MR):Tapping this button opens a list of all data records previously stored:
○ This list may be sorted or filtered to highlight specific sets of records(seeSorting the Data Records).
○ Retrieving individual data records.
○ Adding notes to data records.
○ Data export (seeExporting Data Records).
Calibration (CAL):Tapping this button opens the Calibration sub-section (see ULTRAPEN CALIBRATION) of the App and allows you
to:
○ Calibrate a PTBTx instrument using calibration reference solutions.
■ Calibration constants derived from these calibrations are stored in the ULTRAPEN's memory and are applied to
subsequent measurements.
○ Use the FAC CAL feature to return anULTRAPEN to its original Factory Calibration settings.
● Connect/Disconnect:Tapping this button takes you to a screen that facilitates:
■ Pairing and connecting to anULTRAPEN (seePairing to and Unpairing from an ULTRAPEN).
○ This is a context sensitive button. Whenever anULTRAPEN is currently paired to the mobile device via the PTBT Application:
■ The button name changes to Disconnect.
■ The button symbol changes from to
Page 11

Operation Manual – ULTRAPENPTBTx and iOS APP ULTRAPEN Features and Specifications
of 58 10JUN16
9
● PreferencesTapping this button opens the main Settings section of the App where the user is able to:
○ Change settings for the currently paired ULTRAPEN instrument including:
■ Renaming it.
■ Select a Solution Mode (only applies to PTBT1).
■ Select a LIVE or HOLD Measurement Modes (only applies toPTBT2and PTBT3).
■ Displays the ULTRAPEN firmware revision.
○ Set application preferences, including:
■ Temporarily deactivated the mobile device's Screen Lock orSleep Mode.
■ Program measurement locations.
■ Select a file format for emailing/exporting data.
■ Select date and time formats.
■ Chose which version of the PTBTx you wish the Demo Pen feature to emulate.
■ Choose between displaying Temperature data as either °C or °F.
○ Access Help files.
○ Access the About Page.
Page 12
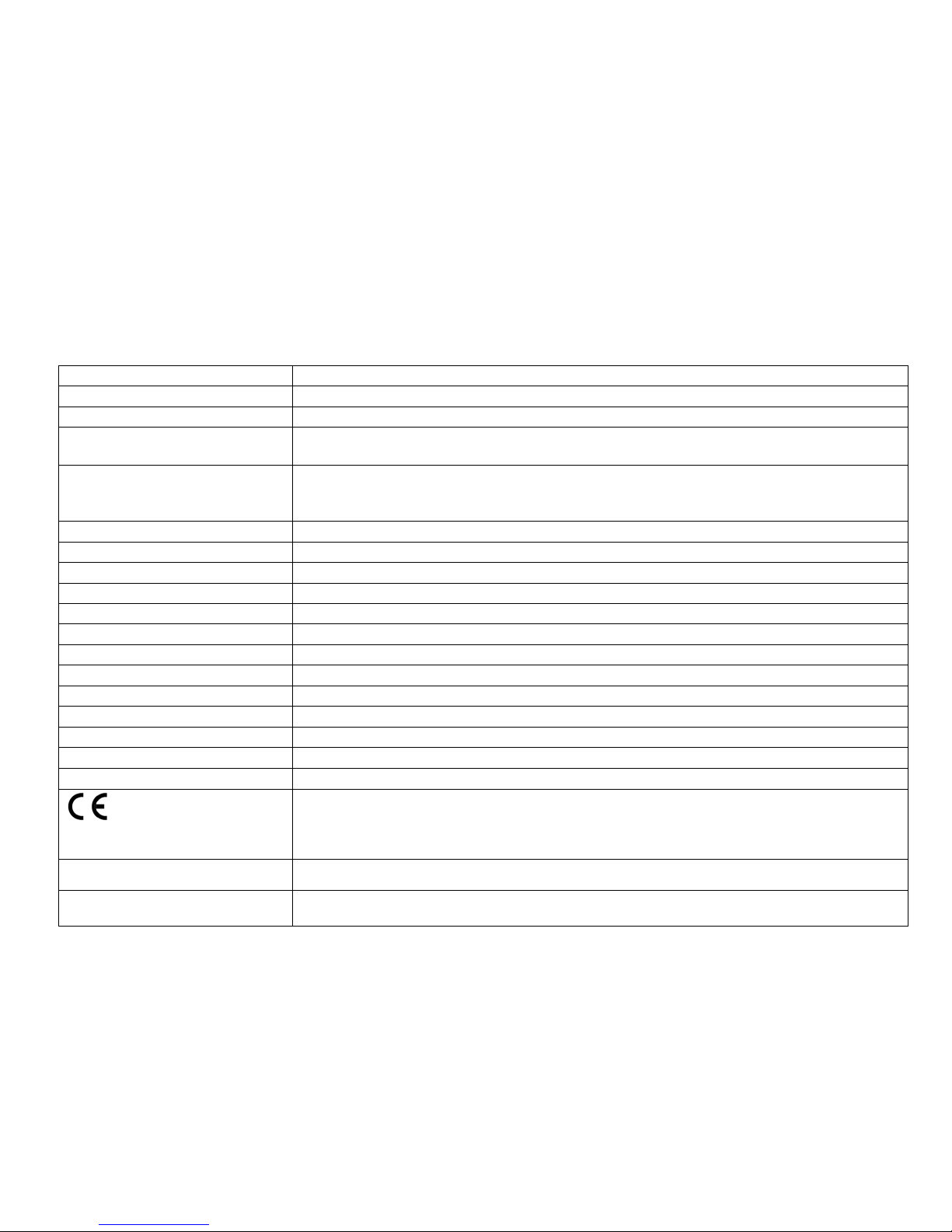
Operation Manual – ULTRAPENPTBTx and iOS APP ULTRAPEN Features and Specifications
of 59 10JUN16
10
6. Specification Tables
ULTRAPEN PTBT1 (Conductivity, TDS, Salinity)
PTBTx App Requirements:
Apple iOS 8.1 or later Optimized for iOS 9.
Measurement Range:
1 - 9999 µS or ppm (0.0010 - 9.999 ppt salinity)
Accuracy (After Wet Calibration):
± 1% of reading
Repeatability:
< 1000 µS or ppm ± 1 Count
≥ 1000 µS or ppm ± 0.3% of reading
Resolution:
Conductivity and TDS: 0.1 for 1.0 - 99.9 µS or ppm;1 for 100 - 9999 µS or ppm
Salinity:0.0001 for 0.0010 - 0.0999 ppt;0.001 for 0.100 - 9.999 ppt
Temperature: 0.1 ºC or ºF
Time to Reading Stabilization:
10 - 20 seconds
Power Consumption:
Active Mode : 30 - 140 mA:Sleep Mode2 µA
Temperature Measurement Range:
0 - 71° C or 32 - 160° F
Temperature Accuracy Displayed
± 0.1 ºC or ± 0.1 ºF
Temperature Compensation Method:
Automatic to 25ºC
Physical Dimensions:
Dimensions: 17.15 cm L x 1.59 cm D or 6.75 in. L x .625 in. DWeight: 54 g or 1.94 oz
Weight:
54 g or 1.94 oz
Case Material:
Anodized Aluminum with Protective Coating
Battery Type:
N type, Alkaline
Battery Voltage:
1.5 V(N-Type Battery)
Calibration Solution Point:
1800 µS KCl; 3000 ppm 442™ (2027 ppm NaCl)
Operating/Storage Temperature:
0 - 55ºC or 32 - 131ºF
Water Resistance:
IP67 and NEMA 6
EN61236-1: 2006 - Annex A: 2008
1999/5/EC Annex III
Electrostatic discharge to case of instrument may cause PTBT1 to spontaneously power on. In this
case, the PTBT1 will power off after several seconds
FCC ID: T7VPAN17
The Bluetooth transceiver device meets the requirements for modular transmitter approval as detailed
in FCC public Notice DA00-1407.
Canada (IC), license:
IC: 216Q-PAN17
The Bluetooth transceiver device meets the requirements for modular transmitter approval as detailed
in RSS-GEN.
Page 13
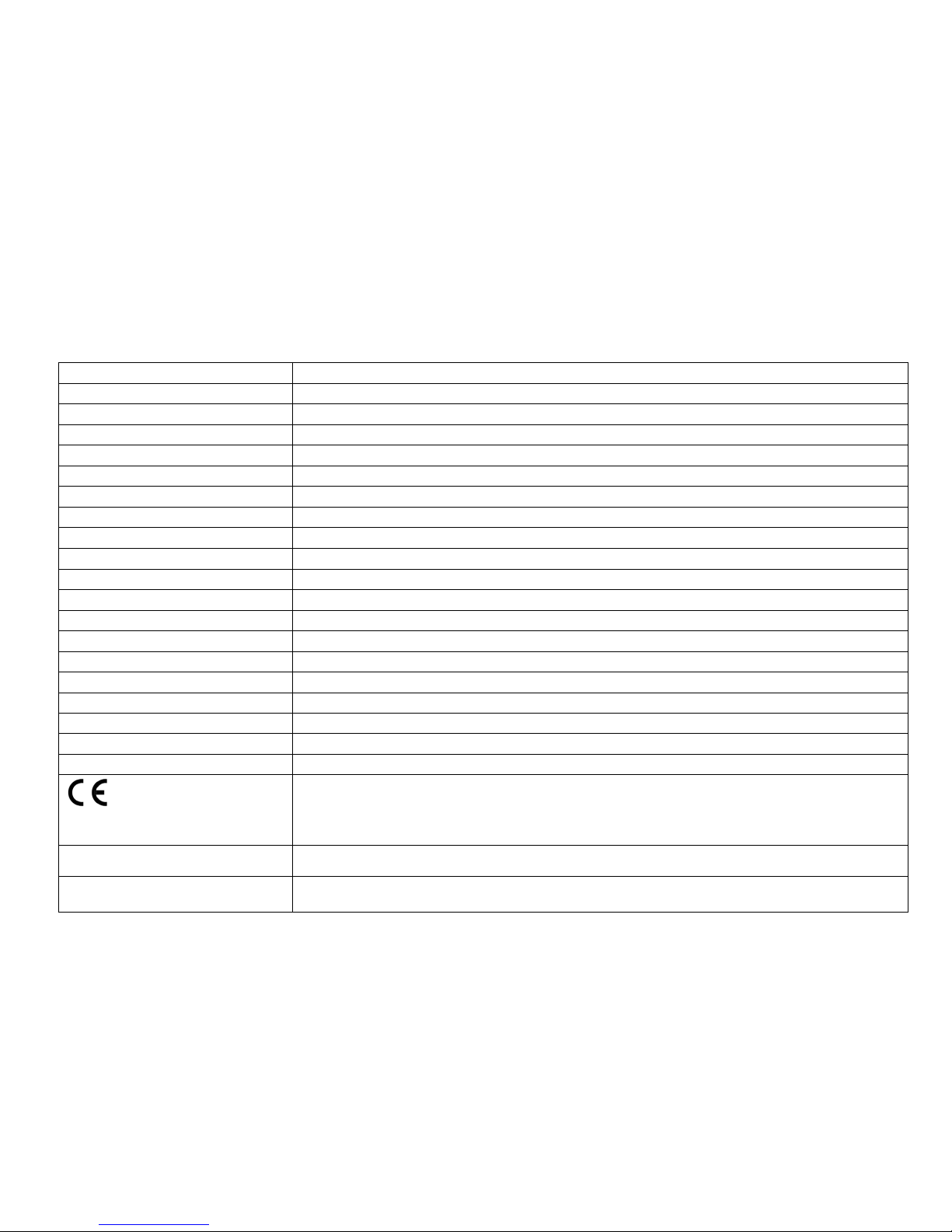
Operation Manual – ULTRAPENPTBTx and iOS APP ULTRAPEN Features and Specifications
of 59 10JUN16
11
!
ULTRAPEN PTBT2(pH)
PTBTx App Requirements:
Apple iOS 8.1 or later Optimized for iOS 9.
Measurement Range:
00.00 – 14.00 pH;
Accuracy (After Wet Calibration):
± 0.01 pH
Repeatability:
± 0.01 pH
Resolution:
± 0.01 pH
Time to Reading Stabilization:
10 - 30 seconds
Power Consumption:
Active Mode : 30-140 mA: Sleep Mode2 µA
Temperature Measurement Range:
0 - 71° C or 32 - 160° F
Temperature Accuracy:
± 0.1 ºC or ± 0.1 ºF
Temperature Resolution:
± 0.1 ºC or ± 0.1 ºF
Temperature Repeatability:
± 0.1 ºC or ± 0.1 ºF
Temperature Compensation Method:
Automatic to 25ºC
Physical Dimensions:
Dimensions: 17.15 cm L x 1.59 cm D or 6.75 in. L x .625 in. D
Weight:
54 g or 1.94 oz
Case Material:
Anodized Aluminum with Protective Coating
Battery Type:
N type, Alkaline
Battery Voltage:
1.5 V (N-Type Battery)
Calibration Solution Point:
4.0 pH, 7.0 pH and 10.0 pH
Operating/Storage Temperature:
0 - 55ºC or 32 - 131ºF
Water Resistance:
IP67 and NEMA 6
EN61236-1: 2006 - Annex A: 2008
1999/5/EC Annex III
Electrostatic discharge to case of instrument may cause to spontaneously power on. In this case, the
will power off after several seconds
FCC ID: T7VPAN17
The Bluetooth transceiver device meets the requirements for modular transmitter approval as detailed
in FCC public Notice DA00-1407.
Canada (IC), license:
IC: 216Q-PAN17
The Bluetooth transceiver device meets the requirements for modular transmitter approval as detailed
in RSS-GEN.
!
Page 14

Operation Manual – ULTRAPENPTBTx and iOS APP ULTRAPEN Features and Specifications
of 59 10JUN16
12
ULTRAPEN PTBT3 (ORP)
PTBTx App Requirements:
Apple iOS 8.1 or later Optimized for iOS 9.
Measurement Range:
-1000mV to +1000mV
Accuracy (After Wet Cal):
± 10 mV
Resolution:
1 mV ORP
Time to Reading Stabilization:
10 - 45 seconds
Power Consumption:
Active Mode 30-140 mA, Sleep Mode 2 µA
Temperature Measurement Range:
0 - 71° C or 32 - 160° F
Temperature Accuracy:
± 0.1 ºC or ± 0.1 ºF
Temperature Resolution:
± 0.1 ºC or ± 0.1 ºF
Temperature Repeatability:
± 0.1 ºC or ± 0.1 ºF
Temperature Compensation:
Automatic In Calibration Mode From 15ºC to 30ºC
Physical Dimensions:
17.15 cm L x 1.59 cm D or 6.75 in. L x .625 in. D
Weight:
54 g or 1.94 oz
Case Material:
Anodized Aircraft Aluminum with Protective Coating
Battery Type:
N type, Alkaline 1.5 V
Calibration Standard Solution:
80.0 mV, 260.0 mV, and 470.0 mV
Operating/Storage Temperature:
0 - 55ºC/32 - 131ºF
Water Resistance:
IP67 and NEMA 6
EN61236-1: 2006-Annex A: 2008;
1999/5/EC Annex III
Electrostatic discharge to case of instrument may cause PTBT3 to spontaneously power on. In this
case, the PTBT3 will power off after several seconds
FCC ID: T7VPAN17
The Bluetooth transceiver device meets the requirements for modular transmitter approval as detailed
in FCC public Notice DA00-1407.
Canada (IC), license:
IC: 216Q-PAN17
The Bluetooth transceiver device meets the requirements for modular transmitter approval as detailed
in RSS-GEN.
Page 15

Operation Manual – ULTRAPENPTBTx and iOS APP Pairing and Unpairing
of 59 10JUN16
13
PAIRING TO AND UNPAIRING FROM AN ULTRAPEN
7. Displaying the ULTRAPEN Connect screen.
To pair to and connect the instrument to your mobile device:
1. Open the PTBTx App.
2. Tap the Connect button in the Feature Navigation Bar.
3. Press the push button on the end of the ULTRAPEN.
4. When the ULTRAPEN's name appears on the Connect Screen, tap that line.
The Connect/Disconnect screen will appear (seeFigure 7).
● This screen will list ULTRAPEN's that:
○ Have been previously paired to this mobile device.
○ Are awake and within broadcast range will appear on the list.
■ If a ULTRAPEN stops broadcasting or goes out of range it will disappear from the list.
● Each ULTRAPEN on the list will appear with:
○ The UltraPen’s Name: The default name for all ULTRAPEN PTBTx instruments is, "MLC-PTBTx."
■ This name can be edited (see Ultrapen Name:).
○ Its model type.
○ If it is awake and broadcasting, a GREEN glow dot will appear to the left of the name.
■ ULTRAPEN goes in and out of Sleep mode to conserve battery power. If the green dot
does not appear next to the Paired ULTRAPEN, press the button on the end of the
ULTRAPEN.
● If no ULTRAPEN is currently paired to the mobile device, there will be no checkmark or Unpair
button.
● Once an ULTRAPEN has been paired to the App, it will remain on the list even if it is not the
currently paired ULTRAPEN or awake and within broadcast range.
○ Even if it is not awake or if it is not within broadcast range, the currently paired ULTRAPEN will:
■ Always be at the top of the list.
■ Have a checkmark and a RED Unpair button will appear next to its name.
■ If it is not awake or if it is not within broadcast range, it will not have a GREEN glow dot.
Figure 7
! !
Page 16
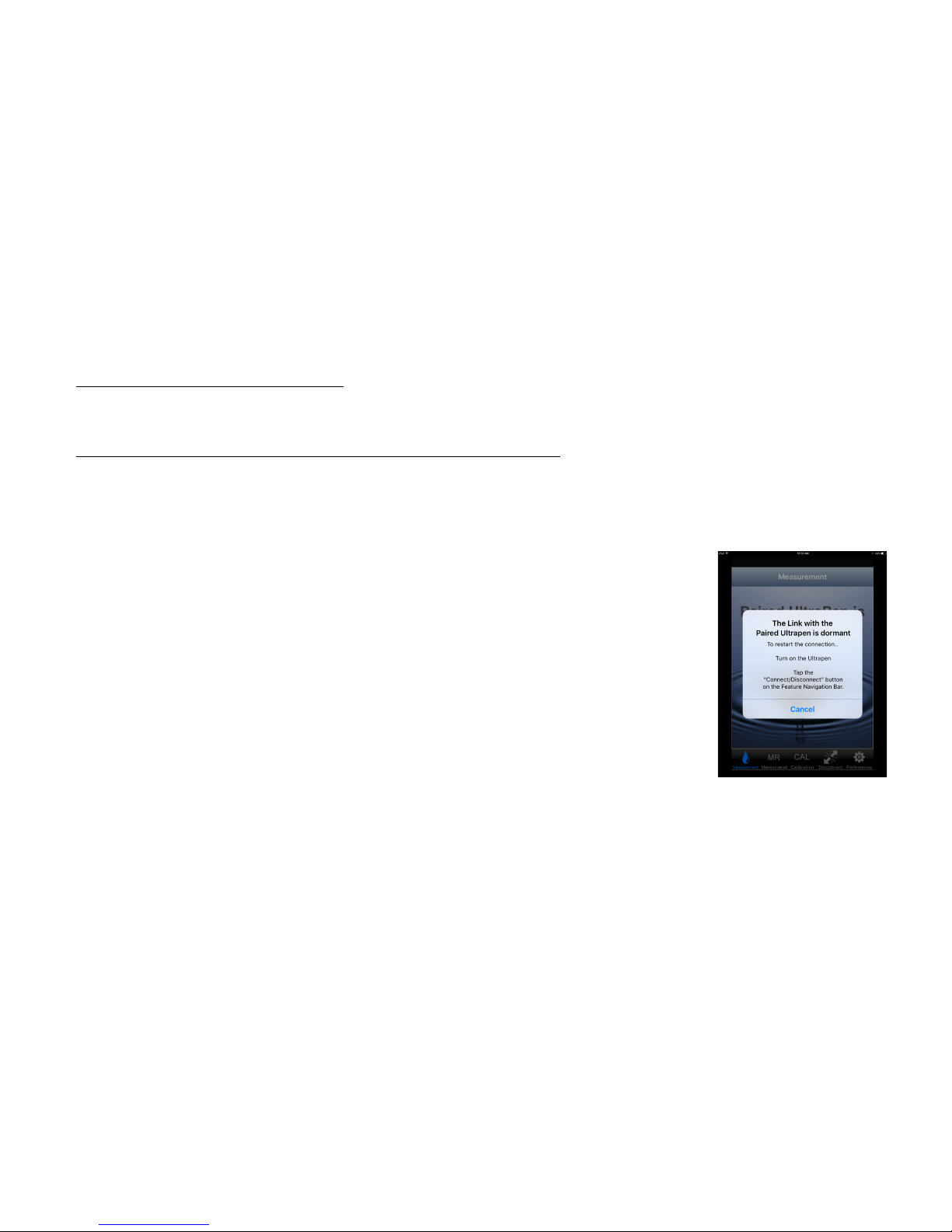
Operation Manual – ULTRAPENPTBTx and iOS APP Pairing and Unpairing
of 59 10JUN16
14
8. Pairing the ULTRAPEN to the Mobile Device
● Refer Figure 7 as a reference for the following instruction.
● Once successfully paired with an instrument, the application stays paired with it until it is manually unpaired by the user.
If there is no currently paired ULTRAPEN:
1. Tap the line on which the ULTRAPEN you wish to connect to is listed.
○ The checkmark and a RED Unpair button will appear next to its name.
If there is a currently paired ULTRAPEN other than the one you wish to use.
1. Tap the line on which the ULTRAPEN you wish to connect to is listed.
2. The App will display a message warning that, "This action will break the current connection. Continue?"
○ Tap Cancel and leave the connection as is.
○ Tap Disconnect to unpair the current ULTRAPEN and continue.
3. The App will automatically pair and connect to the new ULTRAPEN.
9. Reopening APP ßà ULTRAPEN link.
The App ßà ULTRAPEN connection uses a special, low-power protocol that must be re-opened once
the App is completely shut down.
When the App re-opens after being completelyshut down,it checksto see if a specific ULTRAPEN is
listed as being Connected / Paired a dialogue box will appear (see Figure 8):
To Re-start the APP ßà ULTRAPEN connection and take a measurement:
1. Tap the Cancel button in the dialogue box.
2. Place the ULTRAPEN in the sample to be tested.
3. Turn the Pen ON by pushing the pen button.
4. Tap the Connect / Disconnect button on the Feature Navigation Bar.
○ The Bluetooth symbol in the Apple Status Bar will begin to blink.
5. You can now return to the Measurement screen and complete the measurement.
Figure 8
!
Page 17
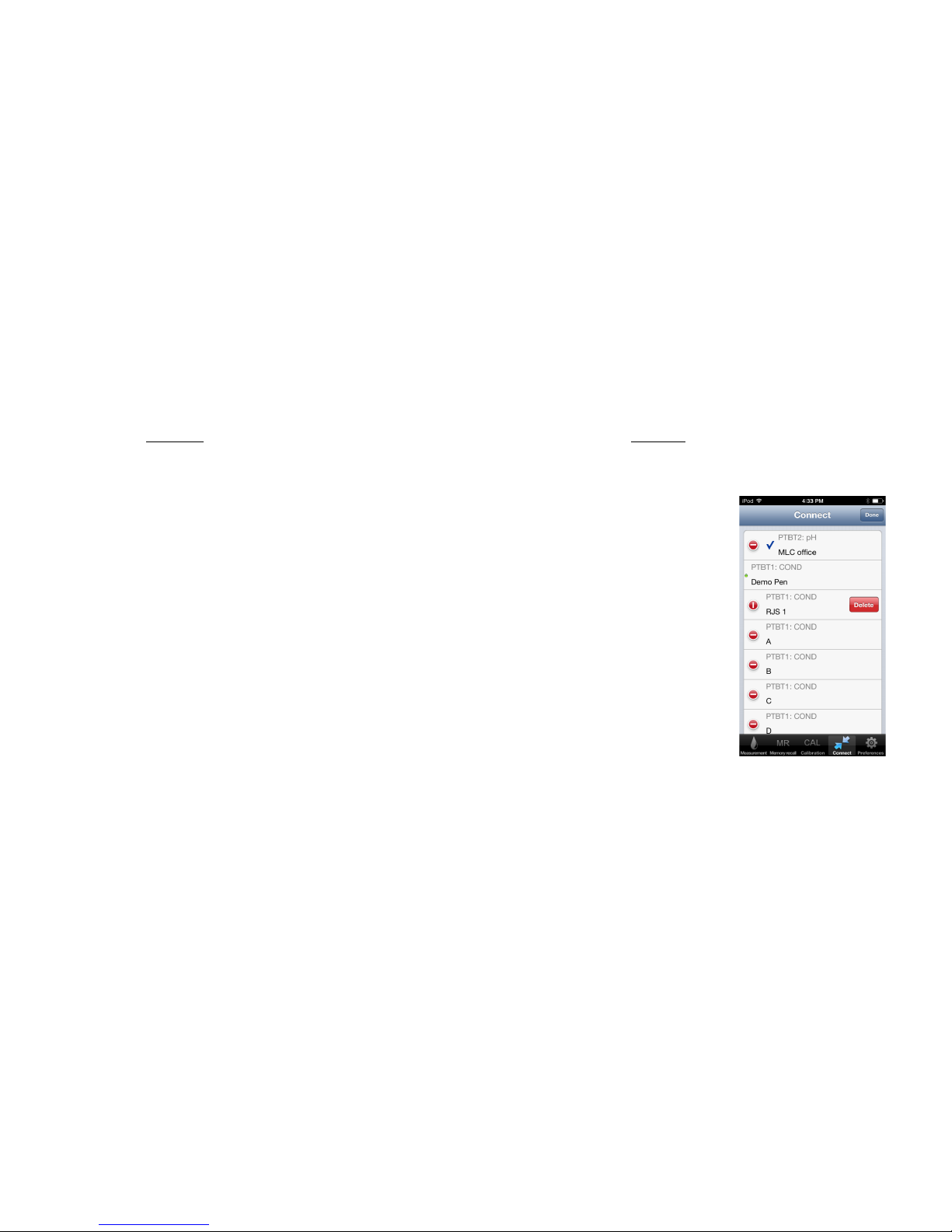
Operation Manual – ULTRAPENPTBTx and iOS APP Pairing and Unpairing
of 59 10JUN16
15
10. Unpairing the ULTRAPEN
To unpair to an ULTRAPEN without pairing to another ULTRAPEN:
1. Tap Unpair button on the line on which the ULTRAPEN you wish to unpair and disconnect to is listed.
2. The App will display a message warning that, "This action will break the current connection. Continue?"
○ Tap Cancel to leave the connection as is.
○ Tap Disconnect to unpair the current ULTRAPEN and continue.
NOTE: ALWAYS unpair a specific ULTRAPEN from its currently connected mobile devise BEFORE pairing it with different device.
○ Each ULTRAPEN should only be paired with one mobile device at a time.
○ It is NOT necessary to delete the ULTRAPEN from the paired history list (see Section 11).
!
11. Deleting ULTRAPEN's from the Pen List
If you wish to remove a ULTRAPEN from the paired list:
1. Tap the Edit button in the upper right corner of the Connect/Disconnect screen.
2. A RED circle containing a “-“ symbol at the left edge of each ULTRAPEN name.
○ The Edit button will change to say Done.
3. Tap the RED circle next to any ULTRAPEN name.
○ The RED Circle will rotate 90°.
○ A RED Delete button will appear in the key field.
4. Tap the Delete button.
○ The ULTRAPEN will disappear from the list.
○ The next time the ULTRAPEN is active and within broadcast range it will reappear on the list.
6. Tap the Done button to exit the Edit Mode.
○ You will not be able to pair with another PTBTx ULTRAPEN until you exit the Edit Mode.
!
Figure 9
Page 18
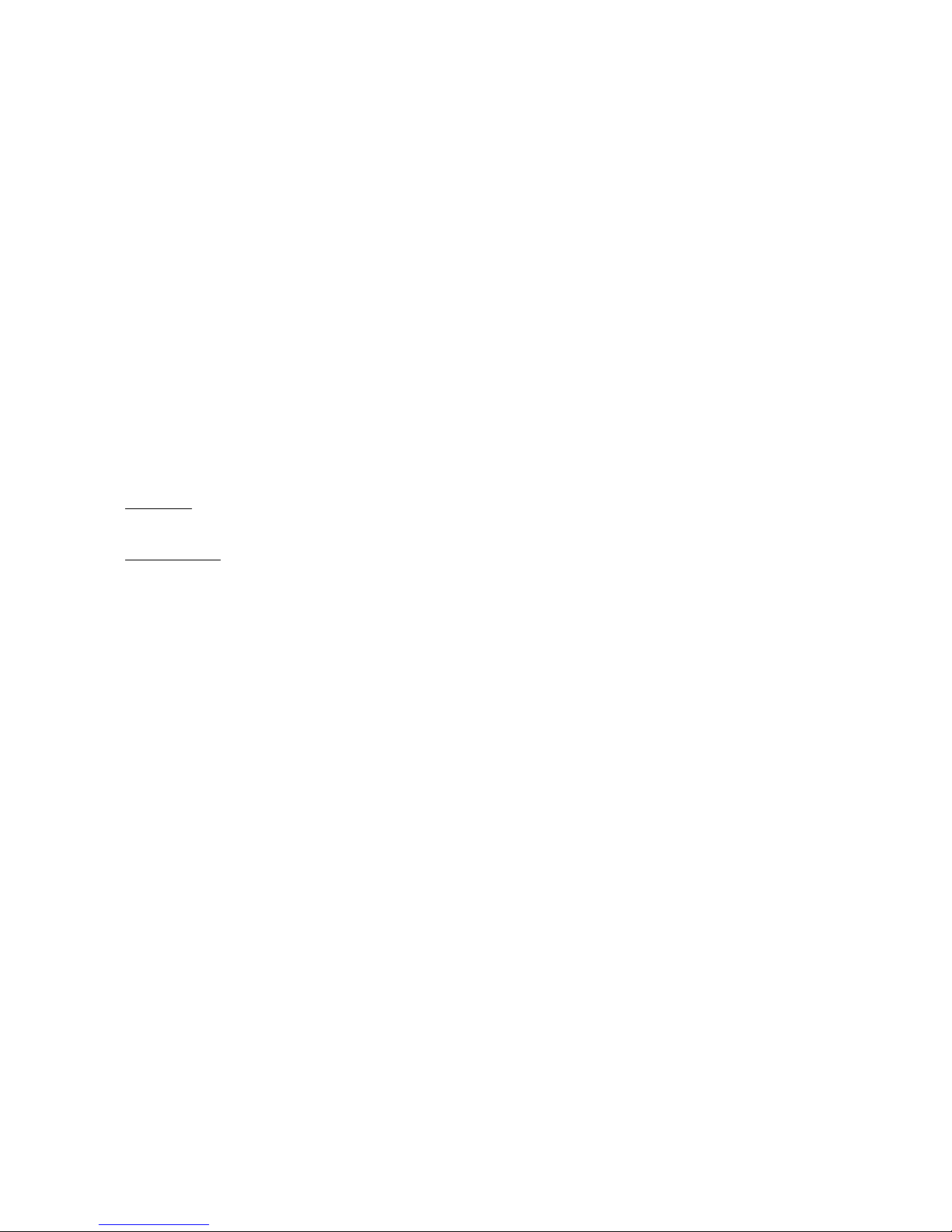
Operation Manual – ULTRAPENPTBTx and iOS APP ULTRAPEN Measurements
of 59 10JUN16
16
ULTRAPEN MEASUREMENTS
12. Operating Modes
Measurement Mode
This is the standard mode for the application when it is paired with an actively measuring ULTRAPEN instrument.
Stand Alone Mode
● This operating mode allows you to access the previous measurement data stored in mobile device when:
○ The application isnot currently paired with an instrument.
○ The currently paired instrument is asleep or out of broadcast range.
● At startup:When the application starts up and is already paired to an ULTRAPEN instrument that is currently inactive:
○ If the App is not paired to an ULTRAPEN the main Measurement screen will display, "No Paired ULTRAPEN".
○ If the App is paired to an ULTRAPEN the main Measurement screen will display, "Paired ULTRAPEN is offline."
● Continuing use: Once the application has been operating and has received measurements from an active ULTRAPEN that is
currently inactive, the Stand Alone screen will:
○ Display "Paired ULTRAPEN is Offline" in the Measurement display area.
○ Display the most recent measured value taken with the currently paired ULTRAPEN.
■ This measurement values are dimmed/grayed out and remains on the display until the application is closed or new data
is received from an ULTRAPEN.
■ The message, "Pen is Offline" will appear to the upper right of the measurement value.
○ Tapping the Memory Store button will create data record using the currently grayed out measurement values.
■ Date/Time stamp for the record will be the date and time that the measurement was made.
!
Page 19
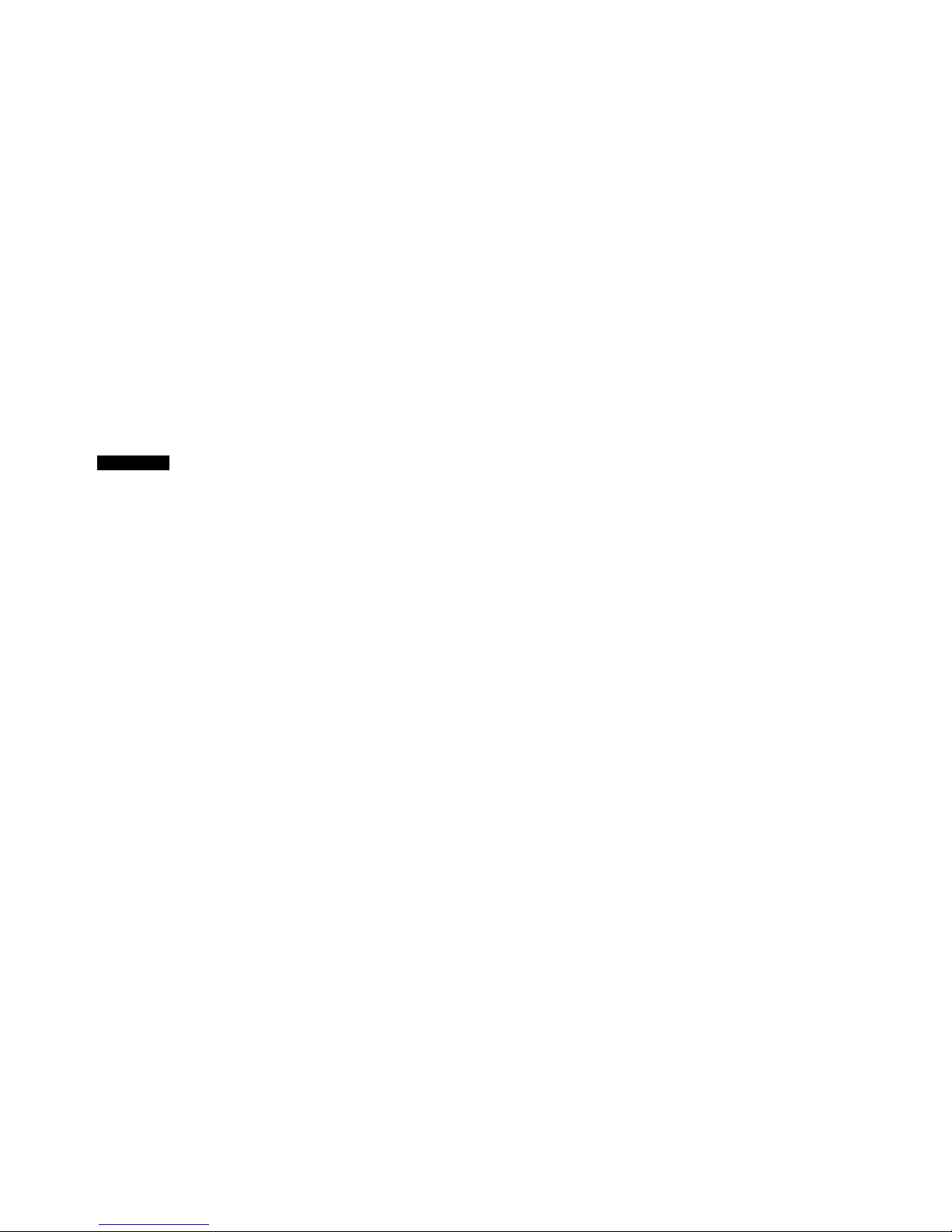
Operation Manual – ULTRAPENPTBTx and iOS APP ULTRAPEN Measurements
of 59 10JUN16
17
13. Making Measurements – General
Before you take a reading, make sure the ULTRAPEN sensor is clean, and the instrument is calibrated in the appropriate
Measurement mode and connected to the App.
● The sample solution must also be within the specified measurement range. Keep all foreign material away from the sample to
avoid contamination.
NOTE: If you cannot dip the ULTRAPEN in the sample solution, pour the sample into a clean container. If you don’t have a sample
container and need to test a vertical stream of solution, use the scoop (see the section titled:Using the Scoop).
CAUTIONS:
● PTBT2 and PTBT3: When measuring a solution at the extremes of the specified temperature, allow the pen to equilibrate by
submerging the cell in the sample solution of the same temperature for 1 minute prior to taking a measurement.
● PTBT3 ONLY: When moving from solutions with high to low ionic strength, allow the pen to equilibrate by submerging the cell in
the sample solution of the same temperature for 1 minute prior to taking a measurement. In some applications you may want
to allow the sensor to soak longer, until equilibrium with the solution is reached.
!
Page 20
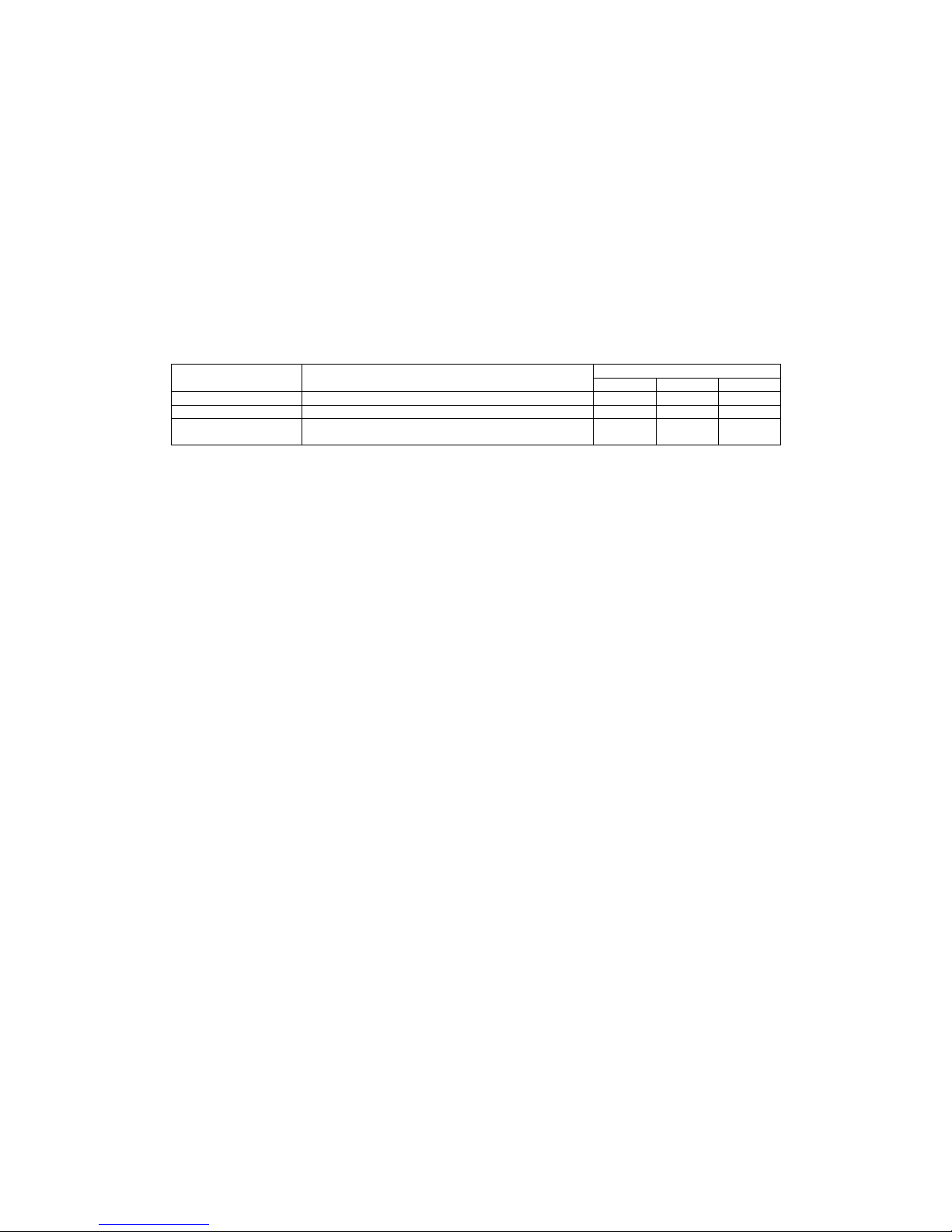
Operation Manual – ULTRAPENPTBTx and iOS APP ULTRAPEN Measurements
of 59 10JUN16
18
14. Making Measurements – HOLD mode
In HOLD mode, during the measurement process the LED on the ULTRAPEN will flash at different rates. The following table explains
what the LED Indicator signals mean and gives the duration of each signal.
LED Indicator Signal
Meaning
Duration
PTBT1
PTBT3
Rapid Flashing
Dip ULTRAPEN in solution
6 sec
6 sec
6 sec
Slow Flashing
Swirl ULTRAPEN. Measurement in process
10-20 sec
10-30 sec
10-45 sec
Solid ON Light
Measurement Completed and measurement value
appears on App screen.
6 sec
6 sec
6 sec
1. Rinse the sensor by swirling it around in fresh sample solution(see Caution in Section 13 above).
2. Open the PTBTx App. If it does not open to the Measurement screen, tap the Measurement button in the Feature Navigation Bar.
The Measurement screen will say, "Paired ULTRAPEN is Offline."
3. Grasp the ULTRAPEN near the battery cap to avoid sample contaminating the current sample.
4. Remove ULTRAPEN from the rinse solution, then press and release the ULTRAPEN's push button.
5. When the LED flashes rapidly, IMMEDIATELY dip the ULTRAPEN in fresh sample so that the cell is completely submerged.
○ If you do not submerge the cell in solution before the flashing slows, allow the ULTRAPEN to power off. Retake the reading.
6. When the LED flashes slowly, swirl the ULTRAPEN around to remove bubbles, keeping the cell submerged.
○ Keep the ULTRAPEN at least 1 inch (2½ cm) away from sides/bottom of container, if possible.
7. When the LED turns Solid ON, remove the ULTRAPEN from solution.
○ The App display will show the measurement and temperature values.
8. The ULTRAPEN will turn off once the measurement is completed.
9. The value will be held on the App Measurement Screen.
○ The value will be grayed out.
○ "Pen is Offline" will appear to the upper right of the measured value.
15. Using the Scoop
NOTE: If you cannot dip the pen in the sample solution, pour the sample into a clean container. If you don’t have a sample container or
need to test a vertical stream of solution, use the scoop.
To use the scoop:
● Slide open end of scoop over bottom of ULTRAPEN shifting from side-to-side until the neck of the scoop is flush with the top of the
cell.
● Hold scoop under stream and perform the measurement as normal. Avoid bubbles.
● We recommend calibrating the ULTRAPEN using the scoop to retain ±1% accuracy.
● To remove, pull the scoop off while shifting side-to-side.
○ If the sensor is not fully seated in the PTBT4, reinstall per pH Sensor Replacement (seepH/ORP Sensor Replacement).
Page 21
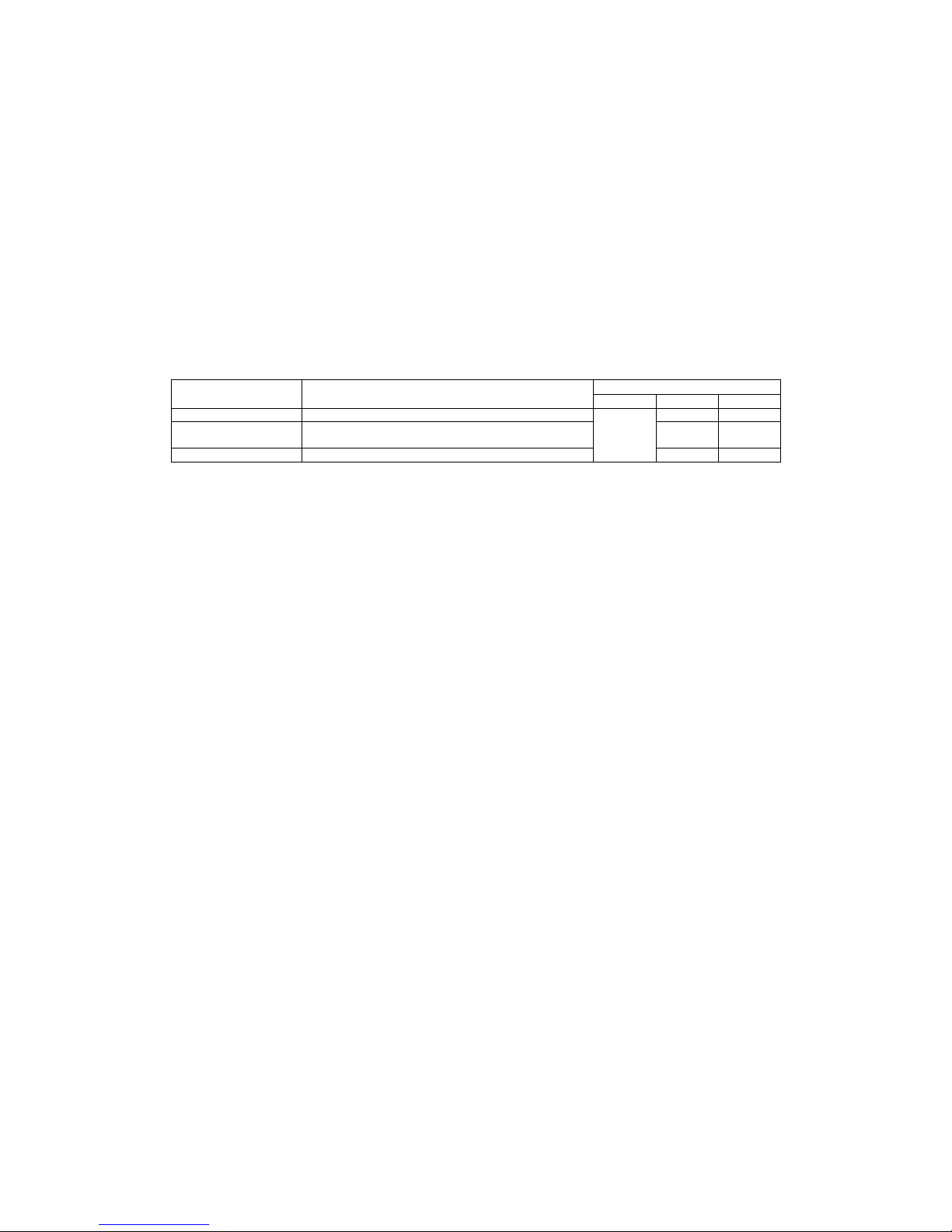
Operation Manual – ULTRAPENPTBTx and iOS APP ULTRAPEN Measurements
of 59 10JUN16
19
16. Making Measurements in LIVE Mode
Some ULTRAPEN models, such as the ULTRAPEN have a LIVE mode measurement available (see LIVE Mode Activation). In LIVE
mode, during the measurement process the LED on the ULTRAPEN will flash at different rates. The following table explains what the
LED Indicator signals mean and gives the duration of each signal.
LED Indicator Signal
Meaning
Duration
PTBT1
PTBT2
PTBT3
Rapid Flashing
Dip ULTRAPEN in solution
N/A
6 sec
6 sec
Slow Flashing
Swirl ULTRAPEN. Measurement in process.
Live measurement values appear on App screen.
5 minutes
5 minutes
Solid ON Light
Measurement Completed
6 sec
6 sec
1. Rinse the cell 3 times by swirling it around in fresh sample solution (see Caution in Section 13 above).
2. Open the PTBTx App. If it does not open to the Measurement screen, tap the Measurement button in the Feature Navigation Bar.
The Measurement screen will say, "Paired ULTRAPEN is Offline."
3. Grasp the ULTRAPEN near the ULTRAPEN cap to avoid sample contamination.
4. Remove ULTRAPEN from the rinse solution, then press and release the ULTRAPEN's push button.
5. When the LED flashes rapidly, IMMEDIATELY dip the ULTRAPEN in fresh sample solution so that the cell is completely
submerged.
○ If you do not submerge the cell in solution before the flashing slows, allow the ULTRAPEN to power off and retake the
reading.
6. When the LED flashes slowly, swirl the ULTRAPEN around to remove bubbles, keeping the cell submerged.
○ Keep the ULTRAPEN at least 1 inch (2½ cm) away from sides/bottom of container, if possible.
○ Allow the ULTRAPEN to remain in solution while the LED flashes slowly.
○ The App display will show a live reading for the measurement and temperature.
○ LIVE measurement will time out.
■ Alternatively, push and release the ULTRAPEN's push button to power the ULTRAPEN off at any time during LIVE
measurement.
7. When the LED turns solid ON, remove the ULTRAPEN from solution.
○ The App display will show the last measurement and temperature values.
8. The ULTRAPEN will turn off once the measurement is completed.
9. The value will be held on the App Measurement Screen.
○ The value will be grayed out.
○ "Pen is Offline" will be displayed next to the measured value.
!
Page 22

Operation Manual – ULTRAPENPTBTx and iOS APP ULTRAPEN Settings
of 59 10JUN16
20
ULTRAPEN SETTINGS
17. General
To access the Settings and Preferences Menus tap on the Preferences button on the Feature Navigation Bar.
● The Main Preferences Screen will appear(SeeFigure 10). There will be 4 selections:
○ Ultrapen settings
○ Application preferences
○ Help
○ About
ULTRAPEN SETTINGS
To access the ULTRAPEN SETTINGS
1. Tap on the “Ultrapen settings” line.“Paired Ultrapen is offline” will appear on the mobile device’s display.
2. Press the button on the back of the Ultrapen to turn it ON.
3. The RED LED will begin flashing quickly. Once the red LED on the Ultrapen starts to flash slowly, press
and hold the button.
○ The LED will stop flashing and stay ON.
○ After 4-6 seconds the App display will change to show Ultrapen Settings screen (See Figure 11).
Figure 10
This section contains:
● ULTRAPEN Name: View and edit the Name by which an ULTRAPEN appears in data records and on
the Connect Screen list.
● Measurement Settings: Some ULTRAPEN's have preferences and setting related to their measurement
function such as:
○ PTBT1: Solution Mode – Allows you to select a Temperature Compensation model.
○ Pen Mode: Sets the ULTRAPEN forHOLD or LIVE mode.
■ HOLD mode waits for the ULTRAPEN to stabilize then reports a single reading.
■ LIVE (PTBT2 and PTBT3 only) mode allows the ULTRAPEN to takes continuous readings for a
short period of time but requires more power and shortens battery life.
○ ULTRAPEN Revision number:The revision of the ULTRAPEN firmware is displayed here.
Figure 11
Page 23

Operation Manual – ULTRAPENPTBTx and iOS APP ULTRAPEN Settings
of 59 10JUN16
21
APPLICATION PREFERENCES (See Figure 12):
To access the APPLICATION PREFERENCES
1. Tap on the “Application Settings” line.
2. The App Preferences screen will appear
This section contains:
● Screen lock: Allows you to temporarily turn OFF the mobile device's Screen Lock/Auto Offfeature.
● Location: Allows you to program and use a list of locations that can be associatedwith data records.
● Email format: Opens a list of the allowed email formats when exporting data records.
● Date & Time format: Displays Date and Time display options.
● Demo ULTRAPEN Mode:The app includes a simulated ULTRAPEN that can be used for training or to
explore the features and functions of the app without having an actual ULTRAPEN available and awake.
○ This Settings section allows you to choose which type of ULTRAPEN the Demo ULTRAPEN will
emulate.
● Temperature units: Allows user to switch between Celsius and Fahrenheit temperature scales.
Figure 12
HELP:
● This selection will open the mobile devices browser and take you to the Myron L
®
Company web page where you can find various
manuals and downloadable application notes (http://www.myronl.com/main/PTBTX_Application_DL.htm).
ABOUT:
● Allows user to view Application’s Software revision with warning message about file formats.
NOTE: Most of the Settings and Preference screen have a context sensitive button in the upper left
corner that will return you to the previous screen.
Page 24

Operation Manual – ULTRAPENPTBTx and iOS APP ULTRAPEN Settings
of 59 10JUN16
22
18. Ultrapen Name:
To Upload a new name into an ULTRAPEN:
1. Tap the Preferences button on the Feature Navigation Bar.
2. Tap the ULTRAPENSettings line on the Settings screen.
○ The App screen will Display, "Paired ULTRAPEN is Offline".
3. Press and release the button on the end of the ULTRAPEN.
○ The App screen will Display, "Press and Hold button on ULTRAPEN to Enter Preferences "
4. Press and hold the push button on the ULTRAPEN.
○ The App screen will display the ULTRAPEN Settings screen (SeeFigure 11).
○ NOTE: The App may take 4-6 seconds to respond
5. Tap the ULTRAPEN Name line on the ULTRAPEN Settings Screen.
○ The ULTRAPEN Name Access screen will appear (SeeFigure 13).
○ The Name field will contain the current name of the ULTRAPEN.
6. Tap the Name field.
○ A cursor and keypad will appear.
7. Type the new name for the ULTRAPEN. The ULTRAPEN name must:
○ Be ≤ 7 characters.
○ Include ONLY Alphanumeric characters.
○ NOT include any special characters such as #, $, %, &, @, colons, semicolons, etc.
8. Tap the Save button in the upper right corner of the Name screen.
○ The App will now upload the new name to the ULTRAPEN.
○ ULTRAPEN will disconnect and reconnect to the app as it receives and saves the new name.
○ The display may QUICKLY cycle through the following screens:
■ "Paired ULTRAPEN is Offline"
■ "Press and Hold button on ULTRAPEN to Enter Preferences"
○ DO NOT press the ULTRAPEN button during this operation.
■ The App will return to main ULTRAPEN Settings screen when done.
9. Tap the Ultrapen Settings (back) button in the upper left of the title bar to return to the Ultrapen
Settings main page.
10. Tap the Measurement button on the Feature Navigation Bar to return to the Measurement screen
and begin taking live measurements.
Figure 13
NOTE: Changing the Pen name does not change the name listed in already saved DATA and CAL records.
Page 25

Operation Manual – ULTRAPENPTBTx and iOS APP ULTRAPEN Settings
of 59 10JUN16
23
19. PTBT1 Solution Mode Selection
1. Tap the Preferences button on the Feature Navigation Bar.
2. Tap the ULTRAPEN Settings line on the Settings screen.
○ The App screen will display, "Paired ULTRAPEN is Offline".
3. Press and release the button on the end of the ULTRAPEN.
○ The App screen will display, "Press and hold button on ULTRAPEN to enter Preferences "
○ Press and hold the push button on the ULTRAPEN.
○ The App screen will display the ULTRAPEN Settings screen (SeeFigure 11).
4. Tap the Solution Mode line on the ULTRAPEN Settings screen.
5 The Main Solutions screen will appear showing the current Solution Mode setting.
○ The Default setting isConductivity KCl.
6. Tap the Solution Mode line.
7. Tap the Solution Name field.
8. The PTBT1 Solution Mode list will appear (Figure 14) with the following choices:
○ Conductivity – KCl
○ TDS – 442
○ TDS – NaCl
○ Salinity – 442
○ Salinity – NaCl
9. Scroll the list up and down to verify it includes the following choices.
10. Tap the Apply button.
○ Tap the Cancel button to leave the Solution Mode unchanged.
11. The Solution Name screen will reappear showing the new Solution Mode.
10. Tap the Ultrapen Settings (back) button in the upper left of the title bar to return to the Ultrapen Settings
main page.
12. Tap the Measurement button on the Feature Navigation Bar to return to the Measurement Screen
and begin taking live measurements.
Mode
Parameter
Solution Model
Units
Cond KCl
Conductivity
potassium chloride
microSiemens (µS)
TDS 442
Total Dissolved Solids (TDS)
442™ MYRON L Natural Water Standard
parts per million (ppm)
TDS NaCl
Total Dissolved Solids (TDS)
sodium chloride
parts per million (ppm)
Salinity 442
Salinity
442™ MYRON L Natural Water Standard
parts per thousand (ppt)
Salinity NaCl
Salinity
sodium chloride
parts per thousand (ppt)
Figure 14
NOTE: When the App is connected to a PTBT2 or PTBT3:
● The Solution Mode is “None”.
● There will be no list available in the Solutions screen.
Page 26

Operation Manual – ULTRAPENPTBTx and iOS APP ULTRAPEN Settings
of 59 10JUN16
24
20. LIVE Mode Activation
Only available on when the App is connected to The Following ULTRAPEN models:
● PTBT2 pH ULTRAPEN
● PTBT3 ORP ULTRAPEN
When the LIVEmode is activated the ULTRAPEN reports continuous, live readings. To conserve battery power the PTBT2 and
PTBT3LIVE modetimes out after 5 minutes.
To activate theLIVE mode:
1. Tap the Preferences button on the Feature Navigation Bar.
2. Tap the ULTRAPENsettings line on the Settings screen.
○ The App screen will display, "Paired ULTRAPEN is Offline".
3. Press and release the button on the end of the ULTRAPEN.
○ The App screen will display, "Press and Hold button on ULTRAPEN to Enter Preferences".
4. Press and hold the button on the end of the ULTRAPEN.
○ The App screen will display the ULTRAPEN Settings screen (see Figure 11).
5. Tap the ULTRAPENmode line.
○ The ULTRAPENmode Screen will appear.
6. Tap the ULTRAPENmode Field.
○ A list will appear showing two choices (see Figure 15):
■ HOLD (default).
■ LIVE.
7. Select Live.
8. Tap Apply.
9. Tap the Ultrapen Settings (back) button in the upper left of the title bar to return to the Ultrapen Settings
main page.
10. Tap the Measurement button on the Feature Navigation Bar to return to the Measurement Screen
and begin taking live measurements.
Figure 15
Page 27

Operation Manual – ULTRAPEN PTBTx and iOS APP Application Preferences
of 59 10JUN16
25
ULTRAPEN APP PREFERENCES
21. Screen Lock Switch
This feature causes the ULTRAPEN App to continue running without interruption, without requiring you to constantly turn On/Off the
mobile device's native Screen Lock or Auto Off feature.
● When set to OFF whatever Screen Lock or Auto Lock feature is present in the mobile device's, is temporarily turned OFF and the
ULTRAPEN App will stay active on the mobile device until manually closed by the user. The mobile device's display will not dim
or go dark.
○ This is the default setting.
○ NOTE: This feature is internal to the ULTRAPEN app only and does not affect the mobile devices own settings or preferences
in any way.
● When set to ON, whatever Screen Lock or Auto Lock feature is present in the mobile device's,will behave according to it's own
settings.
○ If the device's Screen Lock or Auto Lock is set to ON, it will activate as normal; dimming and darkening the device's screen
after the appropriate time out period.
○ This does not activate the devices Screen Lock or Auto Lock if it is set to OFF in the device's own preferences.
To access this Switch:
1. Tap Preferences button on the Feature Navigation Bar.
2. Tap the Application Preferences line on the Settings screen.
3. Slide the Screen Lock switch (seeFigure 12) to:
○ ON to allow the mobile device's Screen Lock or Auto Off feature to activate according to it's own settings.
○ OFF to turn Off the mobile device's Screen Lock or Auto Off feature so that the ULTRAPEN App can be used without
interruption.
!
Page 28

Operation Manual – ULTRAPEN PTBTx and iOS APP Application Preferences
of 59 10JUN16
26
Locations
The ULTRAPEN App includes a feature that allows you to include the location of measurements in stored data records.
● These locations can be associated with a set of Latitude &Longitude coordinate as reported by the phone's GPS Services.
○ To use the GPS version of this feature, the mobile device's Location Service must be turned on.
○ If your device's OS requires location services be set for each app, go to the device's preferences and setULTRAPEN to ON.
● Locations can also be created independent of any GPS location. This is particularly useful in cases where one might have several
testing location that are too close together (such as 2 water tanks setting side-by-side in a testing lab or 3 aquariums setting sideby-side on a store shelf).
Adding a GPS Location
1. Tap Preferences button on the Feature Navigation Bar.
2. Tap the Application Preferences line on the Settings screen.
○ The currently selected location will appear in the Location line of data records.
○ If no location is selected, "No Location" will appear on this line.
3. Tap the Location line on the App Preferences Screen.
○ The Location screen will appear.
4. If it is not already set as such, slide GPS switch to ON.
○ If you get a dialogue box asking for permission to use your current location, select OK.
○ If you get an error message, make sure that Location Services is set to ON for this mobile device
and if required for this specific App.
5. Tap the Edit button.
6. Tap the + button in the upper left corner of the screen.
7. The Enter Location screen will appear (seeFigure 16).
○ The current Latitude and Longitude coordinates will appear in the data entry field.
8. Tap the Location name field.
○ A keypad will appear.
9. Edit the Location name.
10. Tap the Save button.
○ Tap the Cancel button to leave the location name unchanged.
11. The App will save the location name and return to the Location screen.
○ There will be a check mark next to the name.
12. Tap the Done button to leave Edit mode.
Figure 16
Page 29

Operation Manual – ULTRAPEN PTBTx and iOS APP Application Preferences
of 59 10JUN16
27
NOTE: GPS locations must be separated by a certain distance. The exact distance is dependent upon the accuracy and resolution of
your device's GPS circuitry. If you are unable to enter a new location because you are still too close to an already entered GPS
location, enter the location as a Non-GPS location.
Adding a NON-GPS Location
1. Tap Preferences button on the Feature Navigation Bar.
2. Tap the Application Preferences line on the Settings screen.
○ The currently selected location will appear in the Location line of data record.
○ If no location is selected, "No Location" will appear on this line.
3. Tap the Location line on the App Preferences Screen.
○ The Location screen will appear.
4. If it is not already set as such, slide GPS switch to OFF.
5. Tap the Edit button.
6. Tap the + button in the upper left corner of the screen.
7. The Enter Location screen will appear.
○ "Location without GPS" will appear in the name field.
8. Tap the Location name field
○ A keypad will appear.
9. Edit the Location name
10. Tap the Save button.
○ Tap the Cancel button to leave the location name unchanged.
11. The App will save the location name and return to the Location screen.
○ There will be a check mark next to the name.
12. Tap the Done button to leave Location Edit mode.
Figure 17
LOCATION LIST SORTING
Once you have loaded several location names into the list they will be sorted as follows (see Figure 17):
● GPS ON:
○ All GPS location will appear at the top of the list, sorted closest to farthest.
○ All Non-GPS locations will appear beneath the farthest GPS location sorted in ascending alphabetical order.
● GPS OFF:
○ All locations sorted in ascending alphabetical order.
● Regardless of whether the GPS Switch is set to ON or OFF, the acronym GPS will always appear next to locations associated
with latitude and longitude coordinates.
Page 30

Operation Manual – ULTRAPEN PTBTx and iOS APP Application Preferences
of 59 10JUN16
28
SELECTING A LOCATION:
With GPS set to ON:
1. Tap Preferences button on the Feature Navigation Bar.
2. Tap the Application Preferences line on the Settings screen.
○ The currently selected location will appear in the Location line of the App Preferences screen.
○ If no location is selected, "No Location" will appear on this line.
3. Tap the Location line on the App Preferences Screen.
4. The Location screen will appear showing the list of programmed locations.
● If you are at a programmed GPS location, that location will automatically be selected.
○ A check mark will appear at the left of the location name.
○ To select a location other than that one, switch GPS to OFF:
With GPS set to OFF:
1. Tap Preferences button on the Feature Navigation Bar.
2. Tap the Application Preferences line on the Settings screen.
○ The currently selected location will appear in the Location line of data records.
○ If no location is selected, "No Location" will appear on this line.
○ There will be no check marks next to any location unless one has previously been selected.
3. Tap the Location line on the App Preferences Screen.
4. Tap the line of the location you want.
○ A check mark will appear.
Deleting a Location from the List.
1. Tap Preferences button on the Feature Navigation Bar.
2. Tap the Application Preferences line on the Settings screen.
3. Tap the Location line on the App Preferences Screen.
4. Tap the Edit button.
○ There will be red circle with a white dash at the left edge of the location field (see Figure 18)
○ Tap the Red Circle.
○ The RED circle will rotate 90°.
○ A RED Delete button will appear.
6. Tap the Delete button.
7. The location will disappear from the list.
8. Tap the Done button to leave Location Edit Mode.
Figure 18
Page 31

Operation Manual – ULTRAPEN PTBTx and iOS APP Application Preferences
of 59 10JUN16
29
Editing the Name of a Location on the List.
1. Tap Preferences button on the Feature Navigation Bar.
2. Tap the Application Preferences line on the Settings screen.
3. Tap the Location line on the App Preferences Screen.
4. Tap the Edit button.
○ There will be red circle with a white dash at the left edge of the location field (seeFigure 18)
5. Tap the line of the location whose name you wish to edit.
○ A field will appear containing the Location’s current name.
6. Tap the name field.
○ A cursor will appear.
○ A standard data entry keypad will appear.
○ A Cancel button will appear in the upper left
○ A Save button will appear in the upper right.
7. Enter the new name
8. Tap the Save button.
○ Tap the Cancel button to leave the location name unchanged.
9. Tap the Done button to leave Location Edit Mode.
!
Page 32

Operation Manual – ULTRAPEN PTBTx and iOS APP Application Preferences
of 59 10JUN16
30
22. Email Format
Data records may be exported from the ULTRAPEN App via email (see Exporting Data Records) in anyone of the following file formats.
● .mlc: This is a secure, encrypted format that is designed to be downloaded into the Myron L Company U2CI desktop application.
○ If you donot have this application it can be downloaded from the Myron L Company website
at:http://www.myronl.com/main/U2CI_Application_DL.htm
○ This is the default setting.
● .xlsx:File format for MS Office 2007 and later
● .xls: File format for MS older ME Office versions
● .csv: Comma Separated Values format. This file format should work with any spreadsheet application.
NOTE,.Xlsx, .Xls, and .csv file formats are not encrypted. Once data has been exported using one of these format and loaded in a
spreadsheet application, they may be altered or adulterated and cannot be considered secure.
To select an email format:
1. Tap Preferences button on the Feature Navigation Bar.
2. Tap the Application Preferences line on the Settings screen.
○ The current email format will appear in the Email Format line of the App Preferences screen.
3. Tap the Email Format line.
○ The Email Format Screen will appear showing the currently selected format type.
4. Tap the Email format line.
5. Choose the desired format type from the list (Figure 19).
6. Tap the Apply button.
○ Tap the Cancel button to leave the format type unchanged.
7. Depending on which format type was chosen, one of several warning message will appear. These
messages are accompanied by:
○ A Cancel button: Use this to leave the format type unchanged.
○ An OK button. Tap this to change the format type.
!
Figure 19
Page 33

Operation Manual – ULTRAPEN PTBTx and iOS APP Application Preferences
of 59 10JUN16
31
23. Date and Time Format
Time values can be displayed as either:
● 12-hour values with AM/PM(default).
● 24-hour format.
Date values can be displayed as either:
● DD-MM-YYYY:standard international format.
● MM-DD-YY: commonly used in the USA (default).
● YYYY-MM-DD: also an international date format.
To select a Time format.
1. Tap Preferences button on the Feature Navigation Bar.
2. Tap the Application Preferences line on the Settings screen.
3. Tap the Date & Time line on the App Preferences screen.
○ The Date & Time screen will open.
4. Slide the 24 Hour slide switch to ON to display time values as 24-hour values.
To select a Date format.
1. Tap Preferences button on the Feature Navigation Bar.
2. Tap the Application Preferences line on the Settings screen.
3. Tap the Date & Time line on the App Preferences screen.
○ The Date & Time screen will open.
4. Use the date format list to select the desired date format.
5. Tap the Apply button.
○ Tap the Cancel button to leave the format type unchanged.
Figure 20
!
Page 34

Operation Manual – ULTRAPEN PTBTx and iOS APP Application Preferences
of 59 10JUN16
32
24. The Demo ULTRAPEN.
The iOS App includes a simulated ULTRAPEN that can be used to explore the features and functions of the App without having an
actual ULTRAPEN available and awake. To use this simulated ULTRAPEN, select the Demo ULTRAPEN shown in Connect list.
Selecting the Demo ULTRAPEN Type
The Demo ULTRAPEN feature can emulate any one of the following Myron L Company ULTRAPEN instruments.
● PTBT1 – Conductivity ULTRAPEN.
● PTBT2 – pH ULTRAPEN
● PTBT3 – Oxidation-Reduction Potential (ORP) ULTRAPEN
● PTBT4 – Free Chlorine Equivalent (FC
E
) ULTRAPEN
● PTBT5 – Dissolved Oxygen ULTTRAPEN
To select the type of ULTRAPEN to be emulated:
1. Tap Preferences button on the Feature Navigation Bar.
2. Tap the Application Preferences line on the Settings screen.
○ The current Demo ULTRAPEN Type will be displayed in the will appear in the Demo ULTRAPEN
mode field.
3. Tap the Demo ULTRAPEN mode line.
4. Tap the Demo ULTRAPEN mode field.
5. Select the ULTRAPEN type you wish the Demo ULTRAPEN to emulate.
6. Tap Apply.
Figure 21
NOTE: When the Demo Pen Type is changed via the APP Preferences page, the App will disconnect/unpair
the Demo Pen. You must go to the Connect/Disconnect screen and reconnect/re-Pair with the Demo Pen
before using this feature.
Connecting to the Demo ULTRAPEN
To activate the Demo ULTRAPEN feature follow the instructions in Pairing to and Unpairing from an
ULTRAPEN and chose the line that says "Demo ULTRAPEN".
● Once you connect to the Demo ULTRAPEN, a button labeled Demo button will appear at the upper right
corner of any screen where you would normally use the ULTRAPEN instrument (seeFigure 22).
● Tap the Demo button, in lieu of using the pushbutton on the back of an ULTRAPEN instrument.
Figure 22
!
Page 35

Operation Manual – ULTRAPEN PTBTx and iOS APP Application Preferences
of 59 10JUN16
33
25. Temperature Units
Temperature values can be displayed as either °C or °F:
To select a Temperature unit of measure:
1. Tap Preferences button on the Feature Navigation Bar.
2. Tap the Application Preferences line on the Settings screen (seeFigure 23).
4. Slide the Temperature Units slide switch on the App Preferences screen to show either °C (default) or °F.
26. Help Link
The main Preference/Settings screen include a link that will take you to the Myron L Company website where
you can download/view the most recent version of the full PTBTx Operator's manual.
1. Tap Preferences button on the Feature Navigation Bar.
2. Tap the Application Preferences line on the Settings screen.
3. Tap the Help line on the App Preferences screen.
27. About
The main Preference/Settings screen include a link that will take you to the Myron L Company website where
you can download/view the most recent version of the full PTBTx Operator's manual.
Figure 23
!
Page 36

Operation Manual – ULTRAPEN PTBTx and iOS APP Data Records
of 59 10JUN16
34
!
!
DATA RECORDS
28. Creating and Displaying Data Records
Create record (memory store)
To create a data record of a measurement:
1. Take the measurement as you normally would.
2. Whenever a measurement valueis displayed on the screen, tap the MS (Memory Store) button.
○ In HOLD modethis iswhen the measurement is completed and the ULTRAPEN has turned Off.
○ In LIVE modeyou may press the MS button at any time a valid reading is being displayed.
3. The App will display a screen showing all of the data for this measurement including (seeFigure 24):
○ ULTRAPENmode l and Measurement mode(s) (if applicable to that model ULTRAPEN).
○ ULTRAPEN Name.
○ The Measurement value and units of measure.
○ Temperature value and units of measure.
○ Location ("No Location" will appear here of none has been set).
○ A Notes field for entering remarks or other additional information about the measurement.
4. Add remarks or additional information to the Notes field (seeAdding a Note to a Data Record).
5. To save this data tap the Save button in the upper right corner of the screen.
6. The App will return to the Measurement screen. The measurement will still be displayed.
Figure 24
View Record List
You can view a list of stored records.
1. Tap the MR (Memory Recall) button on the Feature Navigation Bar.
2. The App will switch to the All Records screen (seeFigure 25) that shows a synopsis of each record
including:
○ The Data Record number.
○ The Data and Time the measurement was taken.
○ Name of the ULTRAPEN used to make the measurement.
○ The Measurement value and units of measure.
NOTES:
● Swipe up/down on list to move it.
● When you change the name of an ULTRAPEN, the name recorded in the
Data Record does NOT change.
Figure 25
Page 37

Operation Manual – ULTRAPEN PTBTx and iOS APP Data Records
of 59 10JUN16
35
View the Contents of a Record
1. Tap the MR (Memory Recall) button on the Feature Navigation Bar.
2. Scroll up and down the record list tofind the desired record.
3. Tap the line of the desired record.
4. The Single Record Display screen will appear. It includes the following fields and control (seeFigure 26).
● All Records button in upper left side of the record title bar. Tap this button to return to the record list.
● Title Bar showing the Record Number.
● Date Time Bar. This includes:
○ The date and time the measurement stored in the record was taken.
○ A BLACK, leftward pointing triangle at the left edge of the Date Time Bar.
■ Tap this button to move the previous record in the list.
■ It is grayed out if you are viewing record #1.
○ A BLACK, rightward pointing triangle at the right edge of the Date Time Bar.
■ Tap this button to move the next record in the list.
■ It is grayed out if you are viewing record the last record on the list.
● Measurement Field, including:
○ Pen Type and Measurement modes settings (If applicable for the ULTRAPEN type) in the upper
right side of the Measurement field.
○ Measured value in the right side of the Measurement field in the lower right of the field.
○ Pen Name in the lower left of the field.
● Temperature Value field.
● Correct units of measure next to Temperature value.
● Location field.
● NOTE: field: Enter remarks or other additional information about the measurement here.
● A BLUE Clear button in the bottom left of the record display.
○ Clears the data fields of the record but the empty record continues to be listed in the record list.
● A RED Delete button on the bottom right of the display.
○ Completely deletes the record from the list.
Figure 26
! !
Page 38

Operation Manual – ULTRAPEN PTBTx and iOS APP Data Records
of 59 10JUN16
36
29. Adding a Note to a Data Record
You can add notes, remarks, or any kind of additional data to a record. This can be done:
● During the original save process, or:
● After the record is saved and stored in memory.
Adding a Note During the Save Process
1. Take the measurement as you normally would.
2. When the measurement is completed, tap the MS (Memory Store) button.
3. The App will display a screen showing all of the data for this measurement (seeFigure 24).
4. Tap the Notes field.
○ A cursor will appear in the Notes field and a keypad will appear.
5. Type the note.
6. Tap the Done button to close keypad and end the text entry.
7. Tap the Save button in the upper right corner of the screen.
6. The App will return to the Measurement screen. The measurement will still be displayed.
Adding a Note to an Existing Record
1. Tap the MR (Memory Recall) button on the Feature Navigation Bar.
2. Tap the record on the list to which you wish to add the note.
3. Tap the Notes field.
○ A cursor will appear in the Notes field and a keypad will appear (seeFigure 27).
4. Type the note.
5. Tap the Save button in the upper right corner of the screen.
○ The keypad will disappear leaving the record including the note.
6. Tap the All Records button to return to the main record list or any button in the Feature Navigation Bar.
NOTE: Existing notes can be edited using this same procedure.
Figure 27
!
Page 39

Operation Manual – ULTRAPEN PTBTx and iOS APP Data Records
of 59 10JUN16
37
30. Replacing the Data in a Record
You can replace the date in a specific Record Location with data from a new reading.
● This operation will completely erase the original data in that record location:
1. Take a measurement as you normally would.
2. Tap the MS Replace button.
○ The Record List will appear.
3. Tap the record on the list to which you wish to replace data.
4. A Warning dialogue box will appear stating that:
○ This operation will overwrite the data of the selected record. This Action is irreversible!Are you sure you want to continue?
○ The dialogue box will include:
■ A CANCEL button.
■ A REPLACE button.
5. Tap the REPLACE button to continue with the replace operation.
○ Tap Cancel to leave the record contents unchanged.
6 The data from the new measurement will appear in the data record fields.
○ In Figure 25 the original data in Record 5 has been replaced with data from later measurement.
Page 40

Operation Manual – ULTRAPEN PTBTx and iOS APP Data Records
of 59 10JUN16
38
31. Editing the Record List.
The Edit Record list feature allows you to:
● Clear a record:
○ The contents of the chosen record(s) will be completely erased, but the empty record will continue to be listed in the All
Records/
● Deleting a Record:
○ The chosen record(s) will be completely removed from the list.
○ If all records are deleted,the record number counter is reset to Record 1.
● Export Record (s):
○ The chosen record(s) can be exported via the mobile devices email.
To activate the record list edit features:
1. Tap the MR button on the Feature Navigation Bar.
2. When the Record list appears, tap the Edit button in the upper right corner:
○ A Send button will appear in the upper left corner of the list screen.
○ A Done button will appear in the upper right corner of the list screen.
○ The following additional buttons will appear at the bottom of the list display (seeFigure 28):
■ Select All: Selects all of the records appearing on the list.
− If the list has been filtered to only show those records stored on a specific date (Sorting the
Data Records) appear in the list, the Select All button only selects those records.
■ Delete: Deletes any selected records. Deleted records are completely removed from the list.
■ Sort/Filter button: Opens a screen for setting up sorting of the records or filtering the list so
only certain records appear.
■ Clear: Erases the data from the record without deleting it.
!
Figure 28
Page 41

Operation Manual – ULTRAPEN PTBTx and iOS APP Data Records
of 59 10JUN16
39
32. Clearing/Deleting Data Records
Once a record has been saved it can be cleared while viewing its contents.
Clearing a Multiple Records
1. While viewing a single record, tap the Clear button at the bottom left of the record display.
2. A Dialogue box will open (see Figure 29) stating:
○ Do you want to clear the record? This will completely erase recorded data. This action is
irreversible. Are you sure you want to continue?
○ The dialogue box will include.
■ A RED Clear button will appear.
■ A RED Cancel button will appear.
3. Tap the Clear button to proceed with clearing the record.
○ Tap the Cancel button.
4. All the fields in the records will be cleared and replaced by dashes.
Figure 29
Clearing a Multiple Records
From the All Record List:
1. Tap the Edit button.
2. Select the records to be cleared.
○ They do not have to be sequential records.
● A RED, check mark circle will appear next to each record.
● The label on the RED Clear button will update to show the number of records that have been selected(see Figure 28).
3. Tap the Clear button at the bottom of the screen.
4. The Clear Record warning dialogue box will appear.
3. Tap the Clear button to proceed with clearing the record.
○ Tap the Cancel button.
4. All the fields in the selected records will be cleared and replaced by dashes.
5. Tap the Done button to close the Edit List screen.
Page 42

Operation Manual – ULTRAPEN PTBTx and iOS APP Data Records
of 59 10JUN16
40
Deleting a Single Record
1. While viewing a single record, tap the Delete button at the bottom left of the record display.
2. A Dialogue box will open (see Figure 30)stating:
○ Do you want to delete the record? This action is irreversible. Are you sure you want to continue?
○ The dialogue box will include.
■ A RED DELETE button.
■ A RED CANCEL button.
3. Tap the Delete button to proceed with deleting the record.
○ Tap the Cancel button to leave the record unchanged.
4. The record will be deleted from the list.
5. The Display will show the previous or next record on the list (depending on your location on the record
list.
6. Tap the DONE button to return to the record list.
○ The record list will no longer show a record for that record number.
Figure 30
Deleting a Multiple Records
From the All Record List
1. Tap the Edit button.
2. Select the records to be deleted.
○ They do not have to be sequential records.
● A RED, check mark circle will appear next to each record.
● The label on the RED Delete buttonwill update to show the number of records that have been selected(seeFigure 28).
3. Tap the Delete button at the bottom of the screen.
4. The Delete Record warning dialogue box will appear.
3. Tap the Delete button to proceed with deleting the record.
○ Tap the Cancel button, to leave the record unchanged.
4. All of the selected records will be deleted.
5. Tap the Done button to close the Edit List screen.
○ The record list willno longer show a records for those record numbers.
Page 43

Operation Manual – ULTRAPEN PTBTx and iOS APP Data Records
of 59 10JUN16
41
33. Sorting the Data Records List
The records on the All Record list can be sorted.
● Sorting can be by several levels of nested keys.
● All Sorting is in ascending order.
● Sorting and filtering can be done according to the following criteria:
○ Measurement Type
○ Date
○ ULTRAPEN Name
○ Location
Adding Sort Keys
From the All Record List display.
1. Tap the Edit button.
2. Tap the Sort/Filter button. The Arrange screen will appear.
3. Tap the + button.
4. Select the desired sort criteria from the list that appears.
5. Tap the Apply button.
○ To add an additional sort key, tap the +and repeat the previous steps.
6. Once you have set the sort keys you desire, tap the Done button in the upper left corner of the screen.
The Arrange screen will reappear.
9. Tap the All Records button in the upper left corner to return to the All Record List.
○ The records will be sorted in ascending order using the keys you have select.
Figure 31
!
Arranging Sort Keys
If you have selected multiple sort keys the records they will act as a nested sort where the key appearing at the top of the Arrange
screen list is the primary sort key, the 2nd key from the top is the secondary sort key and so on. To change the order of the sort keys
without deleting and reading them:
1. On the Arrange screen, tap the Edit button at the bottom of the screen.
2. Tap the sort key you wish to move to the top of the list.
3. Repeat this until the keys are in the desired order.
Page 44

Operation Manual – ULTRAPEN PTBTx and iOS APP Data Records
of 59 10JUN16
42
Removing Sort Keys
From the Arrange Screen
1. Tap the large Edit button at the bottom of the screen.
2. A RED circle containing a “-“ symbol at the left edge of each criteria field.
○ The Edit button will change to say Reset.
3. Tap the RED circle next to any key.
○ The RED Circle will rotate 90°.
○ A RED Delete buttonwill appear in the key field (see Figure 32).
4. Tap the Delete button.
○ That key will disappear.
NOTE:Tapping the Reset button will remove the entire list of sort keys.
Figure 32
! !
Page 45

Operation Manual – ULTRAPEN PTBTx and iOS APP Data Records
of 59 10JUN16
43
34. Filtering the Data Records List
Filtering Records
The filter feature allows you to modify the All Records list so that it ONLY shows certain records. Similar to sorting, filtering records.
● Can be by several nested levels of the following categories.
○ Measurement Type
○ Date
○ ULTRAPEN Name
○ Location
● Records that are excluded by the Filter keys are not gone and will appear when the Filter keys are removed.
● When Exporting, Deleting or when Clearing records, the Select All button only affect those records that are currently being
displayed via filtering.
○ Records that are hidden by the current filter keys will not be cleared or deleted.
Adding Filtering Criteria
From the arrange screen:
1. Tap the + button.
2. Select a filter category and when the list appears.
3. Tap the Apply button. The main Arrange screen will reappear with the selected filter category listed.
4. Tap thecategory field. A selection screen will appear
○ This screen includes all of the available filter criteria for that category.
○ It is context sensitive and will only show those criteria that are present in the currently stored data
records.
■ EXAMPLE: if there have been no records made of TDS measurements, TDS will not appear
as an available option under the Measurement Type category (seeFigure 33).
○ You can only pick one criteria under each category.
5. Tap the desired criteria.
○ A checkmark will appear next to it.
6. Tap theArrange button in the upper left to return to the main arrange screen.
○ To add a criteria, from another category, tap the + button and repeat the previous steps.
Figure 33
Once you have set the sort keys you desire, tap the MR button on the Feature Navigation Bar to return to the All Record List.
○ The records will be sorted in ascending order using the keys you have select.
○ Only those readings that include the criteria chosen will appear on the list.
○ The records will also be sorted according to the categories chosen.
! !
Page 46

Operation Manual – ULTRAPEN PTBTx and iOS APP Data Records
of 59 10JUN16
44
Removing Filter Keys
From the Arrange Screen
1. Tap the large Edit button at the bottom of the screen.
2. A RED circle containing a - symbol at the left edge of each criteria field.
○ The Edit button will change to say Reset.
3. Tap the RED circle next to the any key.
○ The RED circle will rotate 90°.
○ A RED Delete buttonwill appear in the key field.
4. Tap the Delete button.
○ That key will disappear.
NOTES:
● Tapping the Reset button will remove the entire list of sort/filter keys.
● Also, there is a None button inside criteria selection screens that will remove the chosen criteria without having to delete the
category so that it can still function as a sort key.
35. Exporting Data Records
You can export one of more data records from the record list by emailingthem from the ULTRAPEN App.
● The records will be exported in whatever the currently chosen format is: .mlc, .xls. .xlsx or .csv (see Email Format).
To export records:
1. Tap the MR button on the Feature Navigation Bar.
2. When the Record list appears, tap the Edit button in the upper right corner:
○ You can use the Filter Records option to limit the list to only certain records, such as the records made on a certain day or at
a certain place (see Sorting the Data Records).
3. Tap the records to be Exported. They do not need to be sequential.
○ A Red circle and checkmark will appear next to each one.
○ Use the Select All button to select all of the records currently showing on the list.
4. Tap the Send button in the upper left corner of the screen.
5. A standard email screenfor your device will appear.
○ The selected records will be automatically added to the email as an attachment.
○ You can add cover letter and email addresses as normal for sending an email on your device type.
6. Once the email has been sent, the App will return to the Edit Record List screen.
NOTES:
● Measurement and temperature values are truncated and rounded to a resolution that matches the accuracy spec of the PTBT1.
● Exported values will be in their original, non-truncated, non-rounded state.
Page 47

Operation Manual – ULTRAPENPTBTx and iOS APP Calibration
of 59 10JUN16
45
ULTRAPEN CALIBRATION
36. General Calibration Information
The Myron L Company recommends calibrating twice a month. However, you should check the calibration whenever measurements
are not as expected.
○ NOTE: Small bubbles trapped in the sensor may give a false calibration.
○ NOTE: If at any point during calibration, you do not submerge the sensor in solution before the flashing slows, allow the
ULTRAPEN to power off and start over.
Calibration Errors
If calibration was not successful (e.g. the measured value is too far from the expected calibration value or the Bluetooth connection
with the instrument is lost):
● The Message screen changes to read, "Error: Check sensor - Check Solution".
● The CAL mode, Reference Solution, and the Last CAL values will all be dashed out.
Calibration Types
● Wet Calibration: A calibration performed using Standard Reference Solutions that results in the ULTRAPEN storing a calibration
constants based on the measurements made that will be applied to future measurements.
○ This is an automatic calibration and does not require manual adjustment.
○ Single Point Calibration: Some types of ULTRAPEN instruments such as the PTBT1 Conductivity ULTRAPEN, only require
calibration at a single point to establish an offset.
○ Multiple Point Calibration: Some types of ULTRAPEN instruments such as the PTBT2 pH ULTRAPEN, require calibration at
several points in order to establish offset as well as a gain factor.
● FAC CAL. Resetsthe ULTRAPEN's internal calibration constants to the original factory settings and erases all previously stored
Wet Calibration data.
○ If you do not have the proper calibration solution use the FAC CAL function.
○ Once reset to FAC CAL settings, the measurements will not reflect the current state of the sensor and measurement cell.
● Cal Records: A record is automatically made for each Wet Calibration (see Calibration Records).
!
Page 48

Operation Manual – ULTRAPENPTBTx and iOS APP Calibration
of 59 10JUN16
46
37. Calibration Preparation:
● Ensure the sensor is clean and free of debris.
● For maximum accuracy, fill 2 clean containers with each pH buffer or reference solution you will be using. Arrange them in such a
way that you can clearly remember which is the rinse solution and which is the calibration buffer. Always rinse the pH sensor
between buffer solutions.
○ NOTE: If you don’t have enough buffer/reference solution, you can use 1 container of each buffer/solution for calibration and
1 container of clean water for all rinsing.
Calibration Reference Buffers and Solutions
ULTRAPEN
Model
Mode
Parameter
Reference Solution Model
Displays As
PTBT1
Cond KCl
Conductivity
1800 µS KCl
1800 µS
TDS 442
Total Dissolved Solids (TDS)
442-3000 ppm™
Myron L Company
Natural Water Standard
3000 ppm
TDS NaCl
Total Dissolved Solids (TDS)
2027 ppm
Salinity 442
Salinity
3.000 ppt
Salinity NaCl
Salinity
2.027 ppt
PTBT2
Multipoint pH
Calibration
1
pH
4.0, 7.0 and 10.0 pH
4.00 pH, 7.00 pH and/or 10.00 pH
Single Point pH
Calibration1
pH
4.0, 7.0 and 10.0 pH
4.00 pH 7.00 pH or 10.00 pH
PTBT3
Single Point ORP
Calibration1
ORP
80 mV, 260 mV, and 470 mV
80 mV, 260 mV, and 470 mV
1
Calibration point is automatically selected based on the buffer used for the initial calibration point.
!
!
Page 49

Operation Manual – ULTRAPENPTBTx and iOS APP Calibration
of 59 10JUN16
47
38. Entering Calibration Mode
Once you have completed the Calibration Preparation above:
1) Press and release the button on the ULTRAPEN.
2) When the LED on the Ultrapen begins to flash slowly, press and hold the ULTRAPEN button.
3) The LED will turn solid ON.
4) The PTBTx App display will switch to the Main Calibration screen ( see Figure 34).
○ This may take several seconds.
Main Calibration Screen
At the start of any calibration the App's screen will display the following (see Figure 34Above).
● CAL button: Starts a wet calibration.
● FAC CAL button: Starts a FAC CAL reset.
● Cal Value Field: This field displays prompts, messages during calibration as well as the before and
after calibration values.
○ CAL Mode data field displays: The Measurement mode setting(s) for the ULTRAPEN.
○ Reference Solution field displays: The reference solution used for the calibration.
○ Last Cal field displays: The Date and Time the calibration was last of this type for this ULTRAPEN
was performed.
● A Done button: Used to end the calibrationand turn off the ULTRAPEN.
● A Show All button: Tap this button to display a list of Calibration Records.
During a Multipoint Calibration there will also be:
● A Continue button: Used to signal the ULTRAPEN that you are ready to proceed to the next Calpoint.
Figure 34
Page 50

Operation Manual – ULTRAPENPTBTx and iOS APP Calibration
of 59 10JUN16
48
39. Wet Calibration -Single PointCalibration PTBT1
1. Prepare the rinse and reference solutions as described in Section.
2. Rinse the sensor swirling it in fresh pH buffer of the same type as you will use during the calibration.
2. Tap the CAL button in the Feature Navigation Bar.
○ The Initial Calibration screen will appear.
■ If the paired instrument is offline the screen will display the message. "Paired ULTRAPEN is Offline."
3. Press and release the button on the ULTRAPEN.
○ The LED on the ULTRAPENwill begin to blink rapidly.
4. When the ULTRAPEN comes on line the message will change to, "Press and Hold the button on the ULTRAPEN to Enter CAL
mode."
5. IMMEDIATELYPress and hold the button on the ULTRAPEN while the LED is still blinking.
6. The ULTRAPEN will enter Configuration mode.
○ The LED on the ULTRAPEN will stop blinking and stay on.
○ The Initial Calibration Screen will appear with the message(seeFigure 34 above), "Press the CAL buttonto start calibration".
7. Tap the GREEN CAL button.
8. The ULTRAPEN LED will start blinking rapidly.
9. IMMEDIATELYdip the ULTRAPEN in reference solution so that the cell is completely submerged.
10. When the LED on the ULTRAPEN begins to flash slowly, swirl the ULTRAPEN in the references solution.
○ The message on the app Calibration screen will display, "Calibrating [Solution type] ..."
■ For the PTBT1 the Solution Type is set in ULTRAPEN Settings (see PTBT1 Solution Mode
Selection).
○ Keep the cell submerged and at least 1 inch(2½ cm) away from sides/bottom of the container.
11. When the LED on the ULTRAPEN stops flashing and stays ONthe calibration is completed.
○ On the APP (seeFigure 35):
■ Cal Value Field will display the message, "CAL Saved" along with :
− The Calibration Value:The value to which the instrument was adjusted.
− Value Before CAL:The value that measured BEFORE the CALadjustment.
■ CAL Mode, Reference Solution and Last Cal fields are all updated.
12. Tap the Done button to end the Calibration.
○ A record of the calibration is automatically created.
Figure 35
Page 51

Operation Manual – ULTRAPENPTBTx and iOS APP Calibration
of 59 10JUN16
49
40. Wet Calibration - Single Point Calibration PTBT2
1. Prepare the rinse and reference solutions as described in Section 0. For Single Point pH Calibration use either 4.0pH or 10.0 pH
reference buffer.
2. Rinse the sensor swirling it in fresh pH buffer of the same type as you will use during the calibration.
3. Tap the CAL button in the Feature Navigation Bar.
○ The Initial Calibration screen will appear.
■ If the paired instrument is offline the screen will display the message. "Paired ULTRAPEN is Offline."
4. Press and release the button on end of the ULTRAPEN.
○ The LED on the ULTRAPEN will begin to blink rapidly.
5. When the ULTRAPEN comes on line the message will change to, "Press and Hold the button on the ULTRAPEN to Enter CAL
mode."
6. IMMEDIATELYPress and hold the button on the ULTRAPEN while the LED is still blinking.
7. The ULTRAPEN will enter Configuration mode..
○ The LED on the ULTRAPEN will stop blinking and stay on.
○ The Initial Calibration Screen will appear with the message (seeFigure 34above), "Press the CAL button to start calibration".
8. Tap the GREEN CAL button.
9. The ULTRAPEN LED will start blinking rapidly.
10. IMMEDIATELY dip the ULTRAPEN in reference buffer so that the sensor is completely submerged.
11. When the LED on the ULTRAPEN begins to flash slowly, swirl the ULTRAPEN in the references solution.
○ The message on the app Calibration screen will display, "Calibrating pH ..."
○ Keep the sensor submerged and at least 1 inch (2½ cm) away from sides/bottom of the container.
○ After a few seconds the App display will change to read, "Calibrating XX.0 pH ..."
12. When the LED on the ULTRAPEN stops flashing and stays ON the calibration is completed.
○ On the APP (see Figure 36):
■ Cal Value Field will display the message, “XX.0 pH CAL Saved".
− This message is context sensitive and will change based on which solution, 4.0 pH or
10.0 pH, you are using.
− Value Before CAL: The value that measured before the CAL adjustment.
■ CAL Mode, Reference Solution and Last Cal fields are all updated.
13. Tap the Done button to end the Calibration.A record of the calibration is automatically created.
Figure 36
NOTE: To ensure that the CAL record list is properly update, ALWAYS tap the Done button when
completing a calibration.
!
Page 52

Operation Manual – ULTRAPENPTBTx and iOS APP Calibration
of 59 10JUN16
50
41. Wet Calibration -Multipoint PTBT2.
This Calibration mode allows the user to calibrate at 1, 2 or 3 points, always starting with the center point (7.0 pH).
○ The following instructions use the PTBT2 pH ULTRAPEN.
○ Other ULTRAPEN's that include multipoint calibration will behave identically except for minor differences in some messages.
INITIAL POINT
1. Prepare the rinse and reference solutions as described in Section 0. For multipoint pH calibration the initial calibration point
requires 7.0 pH reference solution.
2. Rinse the sensor by swirling it the 7.0 pH solution rinse solution.
1. Tap the CAL button in the Feature Navigation Bar.
○ The Initial Calibration screen will appear.
■ If the paired instrument is offline the screen will display the message. "Paired ULTRAPEN is Offline."
2. Press and release the button on the ULTRAPEN.
○ The LED on the ULTRAPEN will begin to blink rapidly.
3. When the ULTRAPEN comes on line the message will change to, "Press and Hold the button on the ULTRAPEN to Enter CAL
mode."
4. IMMEDIATELYPress and hold the button on the ULTRAPEN while the LED is still blinking.
5. The ULTRAPEN will enter Configuration mode.
○ The LED on the ULTRAPEN will stop blinking and stay on.
○ The Initial Calibration Screen will appear with the message (seeFigure 34 above), "Press the CAL
button to start calibration".
6. Tap the GREEN CAL button.
7. The ULTRAPEN LED will start blinking rapidly.
8. IMMEDIATELY dip the ULTRAPEN in 7.0 calibration buffer so that the sensor is completely submerged.
10. When the LED on the ULTRAPEN begins to flash slowly, swirl the ULTRAPEN in the references buffer.
○ The message on the app Calibration screen will display, PTBT2: “Calibrating pH...”
○ Keep the cell submerged and at least 1 inch(2½ cm) away from sides/bottom of the container.
○ After a few seconds the App display will change to read, “Calibrating 7.0 pH...”
11. When the LED on the ULTRAPEN stops flashing and stays ON the calibration of this point is complete.
○ On the APP:
■ Cal Value Field will display the message, "7.0 pH CAL Saved" (See Figure 37)along with:
− The Calibration Value:The value to which the instrument was adjusted.
− Value Before CAL:The value that measured BEFORE the CAL adjustment.
■ CAL Mode, Reference Solution and Last Cal fields are all updated.
Figure 37
Page 53

Operation Manual – ULTRAPENPTBTx and iOS APP Calibration
of 59 10JUN16
51
12. Proceed to calibration of the next point.
○ NOTE: Tapping the Done button at this time will stop the calibration after the initial point (offset point) is completed.
■ A Cal record will be created.
■ The ULTRAPEN will turn off and the App screen will show, "Paired ULTRAPEN is Offline" message.
ADDITIONAL POINTS
The additional calibration points determine the gain adjustment. The PTBT2 requires either 4.0 pH (-Gain) or 10.0 pH (+Gain)
reference solution.
● These can be done in any order.
● The ULTRAPEN will automatically detect which point is being calibrated based on its initial measurement of the solution.
1. Rinse the ULTRAPEN sensor in fresh 4.0 pH or 10.0 pH reference buffer.
2. Tap the Continue button to proceed to the next Calibration point.
3. The ULTRAPEN LED will start blinking rapidly.
4. IMMEDIATELYsubmerge the ULTRAPEN sensor in standard solution(NOT the same solution used for the rinse).
5. When the LED on the ULTRAPEN begins to flash slowly, swirl the ULTRAPEN in the referencebuffer.
○ The message on the app Calibration screen will display, PTBT2: "Calibrating pH..."
○ Keep the cell submerged and at least 1 inch(2½ cm) away from sides/bottom of the container.
○ After a few seconds the App display will change to read "Calibrating XX.0 pH...",
■ This message is context sensitive and will change based on which solution, 4.0 pH or 10.0 pH, you are using.
6. When the LED on the ULTRAPEN stops flashing and stays ON the calibration of this point is complete.
○ On the APP:
■ Cal Value Field will display the message, “XX.0 pHCAL Saved".
− This message is context sensitive and will change based on which solution, 4.0 pH or
10.0 pH, you are using.
■ Also displayed will be:
− The Calibration Value:The value to which the instrument was adjusted.
− Value Before CAL:The value that measured BEFORE the CAL adjustment.
■ CAL Mode, Reference Solution and Last Cal fields are all updated.
7. If you are continuing with the final calibration point, repeat steps 1 through 6.
○ NOTE: Tapping the Done button will stop the calibration after the 2nd point is completed.
■ A calibration record will be created automatically.
■ The ULTRAPEN will turn off and the App screen will show, "Paired ULTRAPEN is Offline."
8. Once the last calibration point is completed, tap the Done button (seeFigure 38) to return to the initial
Calibration screen.
Figure 38
NOTE: To ensure that the CAL record list is properly update, ALWAYS tap the Done button when
completing a calibration.
Page 54

Operation Manual – ULTRAPENPTBTx and iOS APP Calibration
of 59 10JUN16
52
42. Wet Calibration - Single Point Calibration PTBT3
1. Prepare the rinse and reference solutions as described in Section37. For Single Point ORP Calibration use either 80mV, 260 mV
or 470 mV Light’s solution.
2. Rinse the sensor swirling it in fresh pH buffer of the same type as you will use during the calibration.
3. Tap the CAL button in the Feature Navigation Bar.
○ The Initial Calibration screen will appear.
■ If the paired instrument is offline the screen will display the message. "Paired ULTRAPEN is Offline."
4. Press and release the button on end of the ULTRAPEN.
○ The LED on the ULTRAPEN will begin to blink rapidly.
5. When the ULTRAPEN comes on line the message will change to, "Press and Hold the button on the ULTRAPEN to Enter CAL
mode."
6. IMMEDIATELY Press and hold the button on the ULTRAPEN while the LED is still blinking.
7. The ULTRAPEN will enter Configuration mode.
○ The LED on the ULTRAPEN will stop blinking and stay on.
○ The Initial Calibration Screen will appear with the message (see Figure 34 above), "Press the CAL button to start calibration".
8. Tap the GREEN CAL button.
9. The ULTRAPEN LED will start blinking rapidly.
10. IMMEDIATELY dip the ULTRAPEN in reference buffer so that the sensor is completely submerged.
11. When the LED on the ULTRAPEN begins to flash slowly, swirl the ULTRAPEN in the reference solution.
○ The message on the app Calibration screen will display, "Calibrating ORP ..."
○ Keep the sensor submerged and at least 1 inch (2½ cm) away from sides/bottom of the container.
○ After a few seconds the App display will change to read, "Calibrating XXX.0 mV ..."
12. When the LED on the ULTRAPEN stops flashing and stays ON the calibration is completed.
○ On the APP (see Figure 36):
■ Cal Value Field will display the message, “XXX.0 mV CAL Saved".
− This message is context sensitive and will change based on which solution (80mV, 260mV or
470 mV) you are using.
− Value Before CAL: The value that measured before the CAL adjustment.
■ CAL Mode, Reference Solution and Last Cal fields are all updated.
13. Tap the Done button to end the Calibration.A record of the calibration is automatically created.
Figure 39
NOTE: To ensure that the CAL record list is properly update, ALWAYS tap the Done button when
completing a calibration.
Page 55

Operation Manual – ULTRAPENPTBTx and iOS APP Calibration
of 59 10JUN16
53
!
43. Factory CAL
CAUTION:FAC CAL resets the ULTRAPEN's internal calibration constants and erases all previously stored Wet Calibration data.
Future measurements will not reflect the current state of the sensor and measurement cell.
To initiate a FAC CAL reset.
1. Tap the CAL button in the Feature Navigation Bar.
○ The Initial Calibration screen will appear.
■ If the paired instrument is offline the screen will display the message. "Paired ULTRAPEN is Offline."
2. Press and release the button on the ULTRAPEN.
○ The LED on the ULTRAPEN will begin to blink rapidly.
3. When the ULTRAPEN comes on line the message will change to, "Press and Hold the button on the ULTRAPEN to Enter CAL
mode."
4. IMMEDIATELY Press and hold the button on the ULTRAPEN while the LED is still blinking.
5. The ULTRAPEN will enter Configuration mode.
○ The LED on the ULTRAPEN will stop blinking and stay on.
○ The Initial Calibration Screen will appear with the message (seeFigure 34 above), "Press the CAL button to start calibration".
6. Tap the RED FAC CAL button.
○ A dialogue box will appear with the following message:
■ "FAC CAL is not a substitute for calibration with reference solutions and does not account for
the current condition of the sensor. YOU CAN NOT UNDO this action."
○ There will be a CANCEL button.
○ There will be an OK button.
7. Tap the OK button.
○ Tap the Cancel button to abort the FAC CAL reset.
8. The App display will update to show (seeFigure 40):
○ "FAC CAL Reset" will appear in the Message portion of the calibration screen.
○ The CAL mode data field will say "- - - - "
○ The Reference Solution data field will say "FAC CAL".
○ The Last Cal Data Field will show the current Date and Time.
○ A Done button will appear at the bottom of the page replacing the GREEN CAL button and the
RED FAC CAL buttons.
9. Tap the Done button to return to the initial Calibration screen.
Figure 40
Page 56

Operation Manual – ULTRAPENPTBTx and iOS APP Calibration
of 59 10JUN16
54
44. Calibration Records
A Record of each calibration performed is automatically stored in the mobile devices memory.
AccessingCalibration Records.
To access calibration records:
1. Tap the CAL button in the Feature Navigation Bar.
2. Tap the Show Allbutton in the upper right of the initial Calibration screen.
3. A CAL record list will appear similar to the data record list (seeDATA RECORDS).
4. Swipe up/down on list to review records off screen.
● Tap the button in the upper left side of the record’s title bar when you want to return to the CAL record list.
5. Tap any record in the list. The App will display the Calibration Record, including:
● Title Bar showing the Record Number.
● Date Time line containing:
○ The Date and Time the measurement stored in the record was taken.
○ A BLACK, leftward pointing triangle at the left edge of the Date Time Bar.
■ Tap this button to move the previous record in the list.
■ It is Grayed out if you are viewing record #1.
○ A BLACK, rightward pointing triangle at the right edge of the Date Time Bar.
■ Tap this button to move the next record in the list.
■ It is Grayed out if you are viewing record the last record on the list.
● Pen Field :
○ Pen Type and Measurement Modes settings (If applicable for the ULTRAPEN type) in the upper
right side of the Measurement field.
○ Pen Name in the lower left of the field.
■ When you change the name of an ULTRAPEN, the name recorded in the
CAL Record does NOT change.
● CAL Value field: Shows the adjusted calibration values after the calibration is complete.
○ Or Multipoint Calibrations all completed Cal Points will be listed.
● Value Before CAL: shows the value measured by the ULTRAPEN BEFORE the calibration adjustment
was made. Correct units of measure next to Temperature value.
○ Or Multipoint Calibrations all completed Cal Points will be listed.
● Solution Mode field: Shows the type of measurement that was made during the calibration:
○ For the PTBT1 and PTBT5 this will show the Measurement/Solution mode setting.
○ For the PTBT2, PTBT3 or PTBT4 this will be the appropriate measurement type (pH, ORP, etc.)
● A RED Delete button on the bottom right of the display.
○ Completely deletes the record from the list.
Figure 41
Page 57

Operation Manual – ULTRAPENPTBTx and iOS APP Calibration
of 59 10JUN16
55
Clearing Calibration Records
● Calibrations may not be cleared.
!
Deleting a Single CAL Record
1. While viewing a single CAL record tap the Delete button at the bottom of the record display.
2. A Dialogue box will open stating "Do you want to delete the record? This action is irreversible. Are you sure you want to continue?"
○ The dialogue box will include.
■ A DELETE button will appear.
■ A CANCEL button will appear.
3. Tap the Delete button to proceed with deleting the record.
○ Tap the Cancel button to leave the record unchanged.
4. The record will be deleted from the list.
5. The Display will show the previous or next record on the list (depending on your location on the record list).
6. Tap the CAL Records button to return to the record list.
○ The record list will no longer show a CAL record for that record number.
Deleting a Multiple CAL Records
From the CAL Record List
1. Tap the Edit button.
2. Select the records to be deleted.
○ They do not have to be sequential records.
● A RED, check mark circle will appear next to each record.
● The label on the RED Delete button will update will update to show the number of to show the number of records that have been
selected(see Figure 28).
3. Tap the Delete button at the bottom of the screen.
4. The Delete Record warning dialogue box will appear.
3. Tap the Delete button to proceed with deleting the record.
○ Tap the Cancel button.
4. All of the selected records will be deleted.
5. Tap the Done button to close the Edit List screen.
○ The list willno longer show records for those Record Numbers.
Page 58

Operation Manual – ULTRAPENPTBTx and iOS APP Maintenance and Cleaning
of 59 10JUN16
56
MAINTENANCE AND CLEANING
45. Battery Replacement
The PTBTx App display has an indicator that depicts the ULTRAPEN battery's charge level.
● When the charge level falls below 25%, the indicator will flash RED. Replace the battery with an N type battery.
Figure 42
1. In a CLEAN DRY place unscrew the ULTRAPEN cap in a counter-clockwise motion (seeFigure 42).
2. Slide the cap and battery housing out of the ULTRAPEN.
3. Remove the depleted battery from its housing.
4. Insert a new battery into the battery housing oriented with the negative end touching the spring.
5. Align the groove along the battery housing with the guide bump inside the ULTRAPEN case and slide the battery housing back in.
6. Screw the ULTRAPEN cap back on in a clockwise direction. Do not over tighten.
46. Routine MaintenancePTBT1
● Always rinse the cell and electrodes with clean water after each use.
● If the electrodes develop scaling or become dirty, clean the cell by submerging the probe end in a 1:1 solution of Lime-A-Way
®
and water for 5 minutes. Then rinse thoroughly with clean water.
● Do not drop, throw or otherwise strike the ULTRAPEN. This voids the warranty.
● Do not store the ULTRAPEN in a location where the ambient temperatures exceed its specified Operating/Storage Temperature
limits.
Page 59

Operation Manual – ULTRAPENPTBTx and iOS APP Maintenance and Cleaning
of 59 10JUN16
57
47. Routine Maintenance PTBT2 and PTBT3
● ALWAYS rinse the sensor with clean water after each use.
● ALWAYS replace the soaker cap half filled with Sensor Storage Solution to prevent the sensor from drying out after each use.
● Do not drop, throw or otherwise strike the ULTRAPEN. This voids the warranty.
● Do not store the ULTRAPEN in a location where the ambient temperatures exceed its specified Operating/Storage Temperature
limits.
CLEANING the PTBT2 SENSOR:
● If the pH sensor becomes dirty, clean the sensor surface with a cotton swab soaked in isopropyl alcohol. Then rinse thoroughly
with clean water.
CLEANING the PTBT3 SENSOR:
● The Myron L
®
Company recommends cleaning your sensor every two weeks, however this depends on application and frequency
of use.
● Indications of a dirty sensor are slower and/or erroneous readings.
● Always recondition your sensor after cleaning.
● To clean your sensor, select one of the following methods:
● Basic Cleaning:
○ Using a solution made of dish soap mixed with water and a cotton swab, gently clean the inside of the sensor body and
platinum electrode, rinse thoroughly with clean water, then recondition the sensor.
● Moderate Cleaning:
○ Using a paste made of Comet® cleanser mixed with water and a cotton swab, gently clean the inside of the sensor body and
platinum electrode, rinse thoroughly with clean water, then recondition the sensor.
■ If Comet® Cleanser is not available, use another mildly abrasive household cleanser.
● Deep Cleaning:
○ Using ORP electrode cleaning paper (included with PTBT3 ) and water, gently clean the platinum electrode, rinse thoroughly
with clean water, then recondition the sensor.
● Reconditioning the sensor: For greatest accuracy and speed of response, the Myron L® Company recommends reconditioning the
sensor after cleaning. To recondition the sensor:
○ Rinse the sensor thoroughly with clean water, then allow it to soak in Storage Solution for a minimum of 1 hour.
○ For best results allow the sensor to soak in Storage Solution overnight.
!
Page 60

Operation Manual – ULTRAPENPTBTx and iOS APP Maintenance and Cleaning
of 59 10JUN16
58
!
48. pH/ORP Sensor Replacement
(Follow the instructions that come with your Replacement Sensor)
CAUTION: Only Remove/Replace the pH sensor in a CLEAN and DRY environment!
To remove the pH sensor:
1. Remove the soaker cap; make sure the PT2 (including the pH sensor) is clean and dry.
2. Loosen the battery tray (to allow pressure equalization).
3 Firmly grasp the pH sensor body and slowly pull the pH sensor out.
To install a new sensor:
1. Line up the alignment tabs on the sensor with the alignment slots on the PTBTx unit.
2. Gently push the sensor into position,
3. Gently push the ULTRAPEN soaker cap back over the sensor while twisting it slightly.
○ CAUTION: DO NOT push the soaker cap beyond the cap stop as sensor damage could occur.
!
!
49. Accessories
● The ULTRAPEN™ PTBt1 uses the following solutions for wet calibration.
○ Order Model#s: KCL-1800, 442-3000 (2027 ppm NaCl).
● The ULTRAPEN™ PT2 requires pH 4, pH 7, and pH 10 buffer solutions for wet calibration and pH Sensor Storage Solution for
proper storage.
○ Order Model#s: PH4, PH7, PH10, and PHSS.
● Replacement pH Sensor (with instructions).
○ Order Model#s: RPT2
Page 61

Operation Manual – ULTRAPENPTBTx and iOS APP Maintenance and Cleaning
of 59 10JUN16
59
50. Troubleshooting the APP.
NOTE: Trouble shooting hints for the individual ULTRAPEN models may be found in the Operation Instructions for that instrument.
Multiple APPS running:
Due to the nature of the low-power protocol used to establish the App ßà ULTRAPEN connection, you may experience connection or
performance issues if:
○ A specific ULTRAPEN is connected / paired to more than one active PTBTx App.
■ Make sure that each ULTRAPEN is ONLY connected / paired to one ACTIVE PTBTx App at a time.
○ Any other iOS mobile device is running the PTBTx App AND displaying the Connect / Disconnect screen.
■ Close the CONNECT / DISCONNECT screen on the 2nd mobile device.
PTBTx App Freezes when trying to enter Calibration or Configuration Modes:
In rare case a communication error may occur between the ULTRAPEN and the App when attempting to initiate either the Calibration
or Configuration Modes.
○ If this happens the Ultrapen LED swill switch to Solid ON, but the App will not respond.
To recover:
○ Wait for the ULTRAPEN to time out and turn itself OFF.
■ Restart the ULTRAPEN.
■ Reattempt entering the desired mode.
Page 62

Operation Manual – ULTRAPENPTBTx and iOS APP End User License Agreement
i! 10JUN16
LICENSES AGREEMENTS
51. End User License Agreement
IMPORTANT - READ CAREFULLY
● This Myron L
®
Company End-User License Agreement (EULA) is a legal agreement between you (either an Individual person or a
company, who will be referred to in this EULA as "User") and the Myron L Company for the Myron L Company product that
accompanies this EULA, or that is subsequently provided to the User pursuant to further order, including any associated media,
printed materials and electronic documentation (collectively, the "ULTRAPEN PTBTx Mobile Application"). By installing, copying,
downloading, accessing or otherwise using the ULTRAPEN PTBTx Mobile Application, User agrees to be bound by the terms of
this EULA. If User does not accept and agree to the terms and conditions of this EULA, Myron L Company is unwilling to allow the
use of the ULTRAPEN PTBTx Mobile Application contained herein to User. Inthat case do not install, access or use the
ULTRAPEN PTBTx Mobile Application; instead delete the ULTRAPEN PTBTx Mobile Application from your device in whatever
form(s) it exists.
Meaning of words used in this EULA
● Myron L Company: refers to "The Myron L
®
Company".
● User:the individual person or company that is Deemed to be the end-user of the ULTRAPEN PTBTx Mobile Application under the
terms of this EULA.
● ULTRAPEN PTBTx Mobile Application: means the Myron L Company Software Application that accompanies this EULA, including
any associated media, printed materials and electronic documentation. This also includes any updates, version upgrades,
configuration upgrades, add-on components, web services and/or supplements that Myron L Company may provide to User or
make available to User after the date the User obtains the initial copy of the ULTRAPEN PTBTx Mobile Application, to the extent
that such items are not accompanied by a separate EULA or terms of use.
Ownership and grant of usage:
● The ULTRAPEN PTBTx Mobile Application is not sold, but comes bundled with the Myron L CompanyULTRAPEN PTBTx
Instrument. The ULTRAPEN PTBTx Mobile Application is the sole property of Myron L Company and is protected by all
applicable intellectual property and contract laws, including but not limited to laws relating to patent, copyright and trademark laws,
and by applicable international treaties and trade provisions. Any breach of Myron L Company's rights as the sole owner of the
ULTRAPEN PTBTx Mobile Application and all intellectual property rights contained therein and in the ULTRAPEN PTBTx Mobile
Application may subject the offender to civil and criminalpenalties, including fine and/or imprisonment.
● This EULA grants User the right to: install and use The ULTRAPEN PTBTxMobile Application on any computer the individual or
company will be using with the ULTRAPEN PTBTx instrument. In no event, however, shall User be permitted to redistribute the
Page 63

Operation Manual – ULTRAPENPTBTx and iOS APP End User License Agreement
ii! 10JUN16
ULTRAPEN PTBTx Mobile Application, whether for commercial gain or for no gain. Any use in violation of the license shall
constitute not only breach of this EULA, but a violation of national and international copyright laws.
Prohibitions:
● User may not distribute the ULTRAPEN PTBTx Mobile Application. User may Not modify, translate, or make derivative works of
the ULTRAPEN PTBTx Mobile Application.
WARRANTIES AND WARRANTY DISCLAIMERS; LIMITATION OF LIABILITY:
● The PTBTx Mobile Application is provided entirely "as is". Myron L
®
Company expressly disclaims any and all warranties, express
or implied, including but not limited to the implied warranties of merchantability and fitness for a particular purpose, and any
implied or express warranties of title.
● To the maximum extent permitted under law, under no circumstances will Myron L Company be liable to user for any damages
whatsoever, including but not limited to any loss of profits, interruption to business, loss of information or any other incidental or
consequential damages arising out of the supply to or user's use of or inability to use the PTBTx Mobile Application, whether
Myron L Company has been informed of the possibility of the same or not, and whether styled as a claim in contract, tort or other
legal theory.
● User acknowledges that no promise, representation, warranty or undertaking has been made by Myron L Company to any person
or company on user's behalf as to the profitability or any other consequences or benefits to be obtained from delivery to user of
the PTBTx Mobile Application.
● To the extent applicable law does not permit a complete limitation of damages as set forth herein, user agrees that its damages
shall be limited to one dollar (USA). Nothing herein shall be construed as attempting to enforce rights against user beyond those
permitted by applicable law.
Page 64

Operation Manual – ULTRAPENPTBTx and iOS APP Data Use License Agreement
iii! 10JUN16
52. Data Use Liability Agreement
IMPORTANT - READ CAREFULLY
● This Myron L
®
Company Data Use Liability Agreement ("DULA") is a legal agreement between the User and the
Myron L Company for the Myron L Company product that accompanies this DULA, or that is subsequently provided to the User
pursuant to further order, including any associated media, printed materials and electronic documentation (collectively, the
"ULTRAPEN PTBTx Mobile Application").
● By installing, copying, downloading, accessing or otherwise using the ULTRAPEN PTBTx Mobile Application, the User agrees to
be bound by the terms of this DULA. If the User does not accept and agree to the terms and conditions of this DULA,
Myron L Company is unwilling to allow the use of the ULTRAPEN PTBTx Mobile Application contained herein to the User. Inthat
case do not install, access or use the ULTRAPEN PTBTx Mobile Application; instead delete the ULTRAPEN PTBTx Mobile
Application from your computer or network in whatever form(s) it exists.
MEANING OF WORDS USED IN THIS DULA
● Instrument:Any Myron L Company product from which data is transferred and received by the ULTRAPEN PTBTx Mobile
Application.
● Myron L Company: refers to "The Myron L
®
Company".
● ELUA - End users License Agreement.
● ULTRAPEN PTBTx Mobile Application: means the Myron L Company Software Application that accompanies this DULA, including
any associated media, printed materials and electronic documentation. This also includes any updates, version upgrades,
configuration upgrades, add-on components, web services and/or supplements that Myron L Company may provide to User or
make available to User after the date the User obtains the initial copy of the ULTRAPEN PTBTx Mobile Application, to the extent
that such items are not accompanied by a separate DULA or terms of use.
● User:The individual person or company that is Deemed to be the end-user of the ULTRAPEN PTBTx Mobile Application under the
terms of this DULA.
DATA USE PROVISIONS:
● In addition to ALL of the provisions stated in the EULA by agreeing to this DULA, the user acknowledges that the data transferred
from the ULTRAPEN PTBTx Mobile Application is for record-keeping purposes only and is not intended for use in making critical
or key decisions the outcome of which might result in a loss of profits; interruption to business; loss of information; damage to or
loss of use of equipment or property; creation of a health hazard, injury, or death of a person or persons or; any other incidental or
consequential damages.
● Users of Myron L Company medical device Instruments specifically acknowledge that data transferred to any computer from the
ULTRAPEN PTBTx Mobile Applicationis not intended for use in making treatment or diagnostic decisions.
Page 65

Operation Manual – ULTRAPENPTBTx and iOS APP Data Use License Agreement
iv! 10JUN16
● Users of the ULTRAPEN PTBTx product further acknowledge that export of data from the ULTRAPEN PTBTx Mobile Application
in an editable format on any computer shall mean that the saved data may be altered or adulterated and can not be considered
secure or inviolate.
!
Page 66

Operation Manual – ULTRAPENPTBTx and iOS APP Data Use License Agreement
v! 10JUN16
NOTES:
Page 67

PTBTOM-IOS 10JUN16
MYRON L® COMPANY
2450 Impala Drive
Carlsbad, CA 92010-7226
USA
Tel: +1-760-438-2021
Fax: +1-760-931-9189
E-Mail: info@myronl.com
techquestions@myronl.com
www.myronl.com
Made In USA
 Loading...
Loading...