MyNetFone USB1200 User Manual
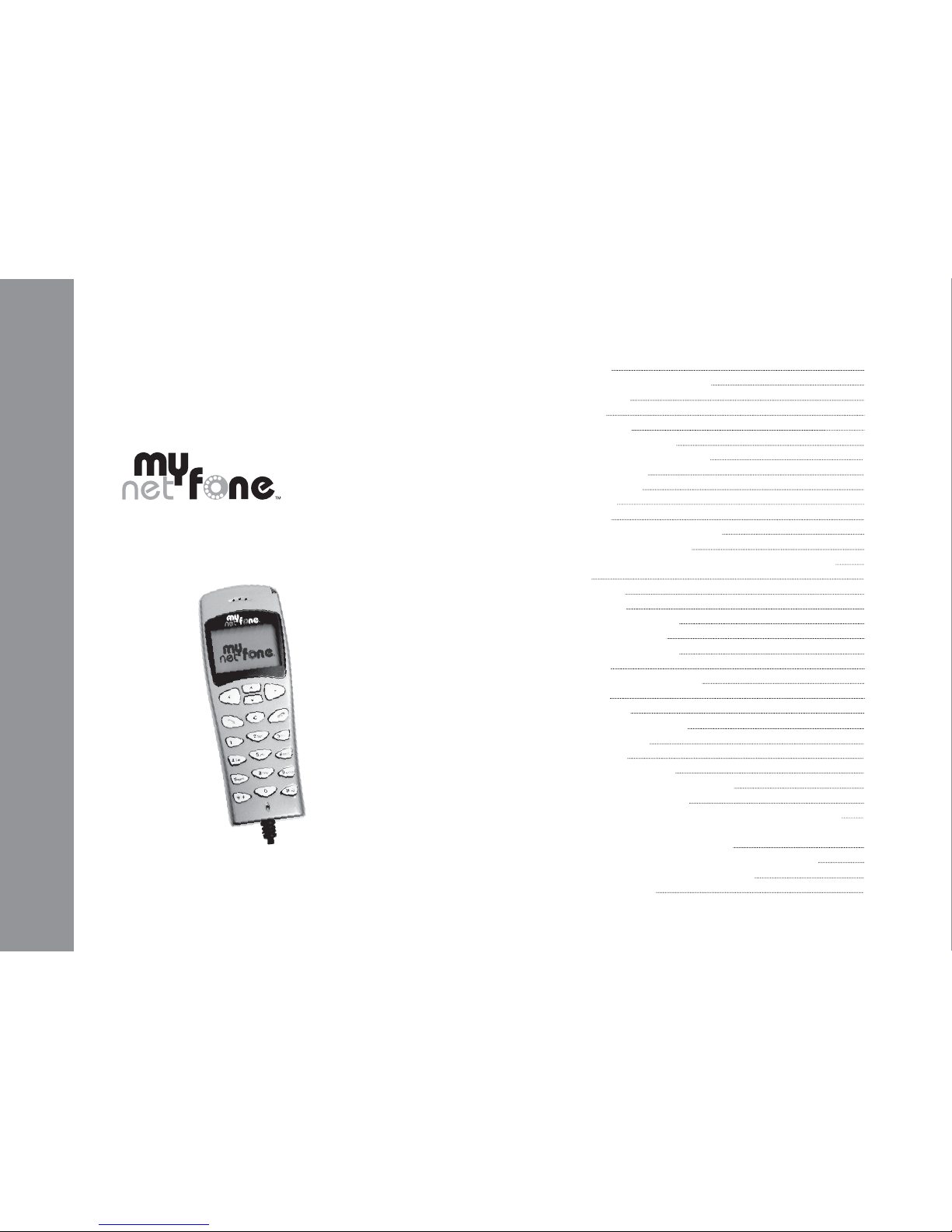
• USER GUIDE •
Copyright © 2006 My Net Fone Ltd. All Rights Reserved.
MyNetFone USB VoIP Phone
with Soft Phone Software
User Guide
Table of Contents
1 Introduction 1
1.1 Minimum System requirements 1
2 VoIP USB Phone 1
2.1 Features 1
2.2 Phone Keypad 1
2.3 Technical Specifications 1
3 MyNetFone Soft Phone Software 1
3.1 Service Functions 1
3.2 Service Features 2
3.3 Main Panel 2
4 Registration 2
4.1 Activate and Register Your Service 2
5 Connect the USB VoIP Phone 2
6 Download and Install the MyNetFone Soft Phone Software 3
6.1 Login 3
6.2 Audio Wizard 3
6.3 Ready to Call 3
7 Using the USB VoIP Phone 4
7.1 Making outgoing calls 4
7.2 Receiving incoming calls 4
7.3 End a call 4
7.4 Dial out from dialled numbers 4
7.5 Voicemail 4
8 Troubleshooting 4
8.1 Service unavailable Issues 4
8.2 Connection Issues 5
8.3 Sound Issues 5
8.4 Firewall and NAT Issues 5
8.5 Windows XP Service Pack 2 Settings 5
9 Frequently Asked Questions 6
9.1 What should I do if my MyNetFone Account is lost or stolen? 6
9.2 The voice is played from the PC’s sound card instead of the USB
Phone when I make or answer a call 6
9.3 Why the keypad of the USB VoIP Phone does not work? 6
9.4 When should I run “Audio Wizard” again? 6
10 MyNetFone Contacts
6

• USER GUIDE •
Copyright © 2006 My Net Fone Ltd. All Rights Reserved.
1
The MyNetFone USB VoIP Phone with Soft Phone Software enables you to make
and receive phone calls using your computer and any broadband Internet
connection. You calls to other MyNetFone users are free. You can make cheap
phone calls to any telephone in the world and enjoy huge savings on your
phone bills.
Simply plug MyNetFone USB VoIP Phone into your computer’s USB port, install
the MyNetFone Soft Phone Software and you can instantly start making and
receiving phone calls.
With LCD, Keypad, speaker and microphone, the MyNetFone USB Phone is easy
to use and operates just like a mobile phone.
This User Guide provides the following information:
• How to register for your free MyNetFone account and redeem your free call
credit
• How to install the VoIP USB Phone
• How to download and install the MyNetFone Soft Phone Software
• How to use the VoIP USB Phone to make and receive phone calls
• Some troubleshooting tips
1 Introduction
1.1 Minimum System requirements
• Any broadband Internet service
• Windows XP or higher
• Available USB 1.1 port
• Broadband Internet service,MyNetFone recommends a minimum
broadband speed of 256k/64k
2 VoIP USB Phone
2.1 Features
• High Mobility
• LCD, keypad, speaker and microphone
• Easy to use and operates just like a mobile phone
• USB powered, no external power required
• No sound card required
• No additional drivers needed
• Crystal clear voice quality
• Light-weight and fashionable design.
• Caller ID function of calls
• Ability to save 199 incoming and dialled numbers
• Echo cancellation, noise reduction, full-duplex communication
2.2 Phone Keypad
– Left Tab / Right Tab
Press to scroll Dialled numbers.
– : Dial / Answer
Dial out number or Answer a call.
– : Hang up
End talking or refuse incoming call.
– : Delete Key
Delete the inputted wrong number while dialling.
– : In idle mode (LCD displays date), keep
pressing for 3 seconds to access Phone Book, else
input “#”.
#
C
2.3 Technical Specifications
• USB 1.1 & 2.0 compliant
• 1.2 meter curly cord, stretches to over 2 meters
• Runs off power supplied via USB
• Detects as a USB audio device and a Human Interface Device for
the LCD/keypad
• Dimensions approx. 40 x 120 x 15mm
• Comply with FCC part 15, CE class B
• Date and Time displayed on LCD
• Echo cancellation (ECN)
• USB power LED indicator
3 MyNetFone Soft Phone Software
3.1 Service Functions
• Real-time volume adjustment
• Real-time microphone level adjustment
• Audio tuning wizard (Windows version only)
• Full G.729 codec capability, providing the best audio quality
available
• Simple to use interface

• USER GUIDE •
Copyright © 2006 My Net Fone Ltd. All Rights Reserved.
2
• One button voicemail collection
• Displays received calls, missed called numbers
• Speed dial
• Phone book
• Microsoft Outlook integration (Windows version only)
• Compact display mode
• Configured and optimised for MyNetFone
3.2 Service Features
• Multi-way conference
• Call forward always
• Call hold/resume
• Call mute
• Auto answer
• Do not disturb
• Caller-ID presentation
• RFC2833 out-of-band DTMF generation
4 Registration
TIP: Make sure you have received your service confirmation email before
proceeding with the following steps.
4.1 Register Your Service
Your service confirmation email contains your MyNetFone service
details including your MyNetFone Number and Password. Keep this in
a secure place.
3.3 Main Panel
The MyNetFone Soft Phone provides an easy-to-use panel allowing for
quick access to both basic and advanced calling features.
An illustration of the MyNetFone Soft Phone Main Panel is shown below:
Minimize
Help
Scroll Up
Scroll Down
Clear Button
DND
Do Not Disturb
Dial Button
Hold Button
Voice Mail Button
Speaker Slider
click to start a call
click to listen your
Voicemail
drag up/down to adjust
volume
Missed Number
Received
Number
Dialed
NumberNeighborhood
Phone
Book
Dial
Pad
Compact
Mute Button
Dial History
Transfer Button
Hang-up Button
Conference Button
Microphone Slider
Numeric Keypad
click on digits to enter
phone number
drag up/down to adjust
microphone
click to end a call
Options Button
Call Status
• After a while [in a short moment], a pop up window should appear as below:
• Please click “Yes” to restart your PC to take effect the new settings.
• Connect MyNetFone USB VoIP Phone into the PC’s USB port.
• When the USB VoIP Phone is connected to PC, the LCD shows as following:
• A “Found New Hardware” message box should appear
5 Connect the USB VoIP Phone
 Loading...
Loading...