MyGica ATV 1800 Quick Start Manual

1
1800
E
Quick Start Guide
Ultra HD TV box
powered by Android
www.mygicana.com

2
Congratulations on purchasing your brand
new MyGica ATV 1800E.
Your Satisfaction is the foundation of our
success.
Follow this guide to setup your device.
Before use, be sure to read the precautions
contained in this User’s Guide. Keep the User’s
Guide in a safe place for future reference.
For the most up-to-date information about
this product, visit the official website at
www.mygica.com or
www.mygicana.com
Like us on Facebook:
www.facebook.com/mygicana
Follow us on Twitter:
@mygicana
MyGica ATV 1800E is the world’s first GMS
Google Certified 4K Quad Core Smart TV Box
based on the ARM Cortex A9 AMlogic S802-B
Quad Core Processor, paired with the Mali-450
Octa Core GPU and powered by the world’s
current leading Android 4.4 KitKat Operating
System.
You now have full access to the Google Play
Store allowing you to download all of your
favorite android based applications, and
installing them right onto your MyGica ATV
1800E device. You also have access to our
very own MyGica Store, which consists of
pre-approved android apps for your MyGica
ATV 1800E. Alternatively, you can download
android applications from third party stores
and sources and install them directly using
an external storage device and the preloaded
AppInstaller App.
Your new MyGica ATV 1800E comes with an
Ethernet and WiFi connection, allowing you
to connect to your home or office internet
connection, as well many of your other
devices all on the same network. This way, you
can share content amongst your connected
devices, such as videos, music and photos.

3
Quick Setup Guide
After opening the box, please check carefully with the packing list. If any item is missing or damaged,
please contact your dealer as soon as possible, or contact our customer service department
HDMI Cable A/V Cable AC Adapter Remote Control
1
2
3
4
5
6
7
8
10
12
9
11
1. DC Input
2. A/V
3. SPDIF
4. HDMI
5. LAN Port
6. USB 2.0
7. SD Card
8. Power Status
9. Net Status
10. IR Sensor
11. Power
12. Wi-Fi Antenna

4
Connecting the Power, Audio and Video
Place ATV1800E on a flat platform near the TV, and make sure nothing block the
remote control signal.

5
1. Power ON/OFF
2. Volume Down
3. Volume Up
4. Mouse ON/OFF
5. Select Key/Enter
6. Navigation Left, Right, Up,
Down Keypad
7. Returns to Home Screen
8. Returns to Previous Screen
9. Stops Playback
10. Play/Pause
11. Fast Forward
12. Rewind
13. Infrared ON/OFF Sensor
14. Menu
15. USB Receiver
How to use
First plug in the USB
Receiver to any USB port
on your box. Then press
any button to start up
the remote control. The
Remote Control will go into
sleep mode after being
idle for one minute. Press
any button to wake up the
remote control.
Remote App
Do you want to use your
Android Device as a Smart
Remote Control? Scan the
QR Barcode Below using
your Android Device!
KR-40 Remote
13
1
7
9
4
8
5
14
6
2
12
15
3
11
10
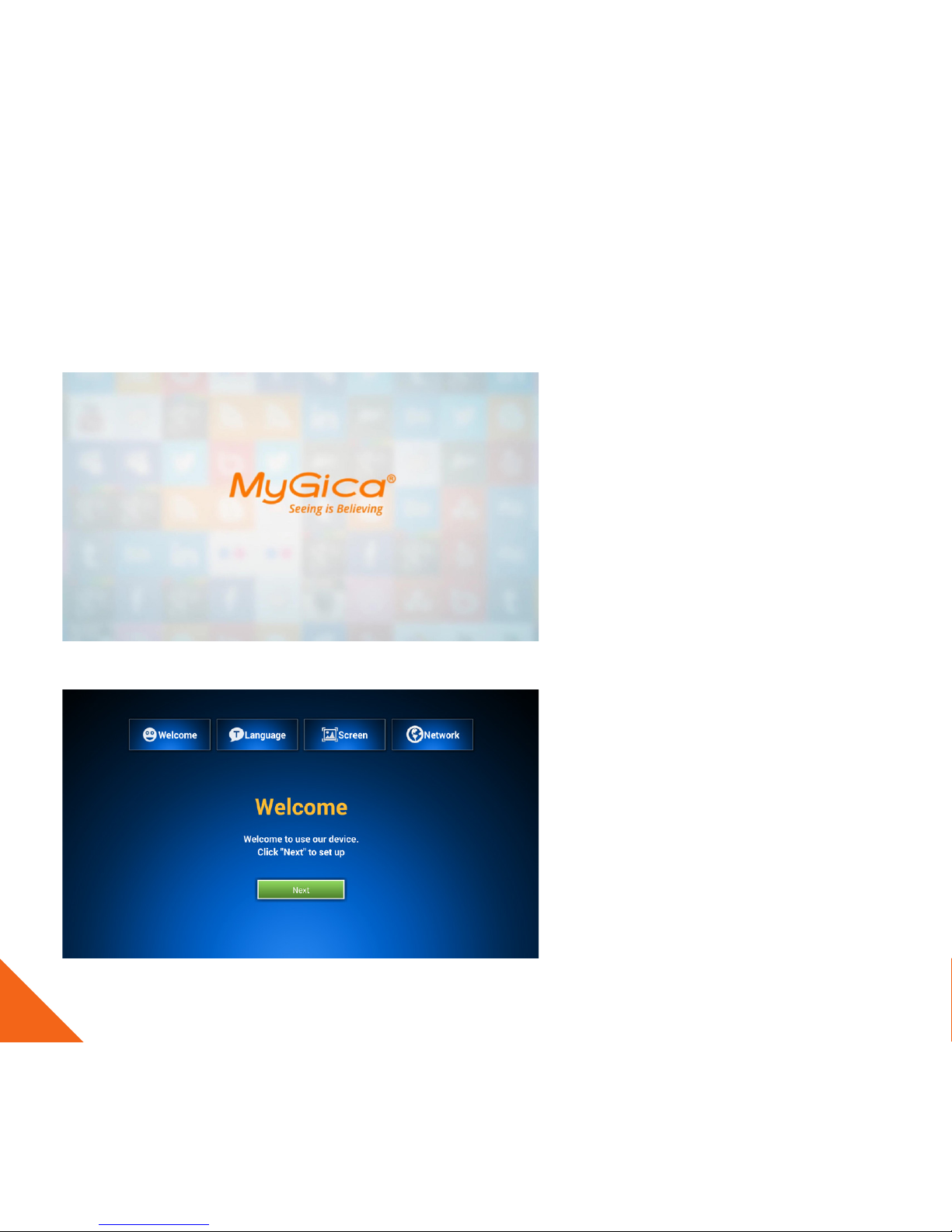
6
First Time Usage
Part 1: Power Up
After powering up, your TV or
monitor will initially display an
animated “MyGica” logo while
loading. When loading is complete,
the display will enter the Welcome
screen.
Welcome Screen - Follow the 8 steps
to setup your ATV 1800E
1.1. Select Next with your remote.
 Loading...
Loading...