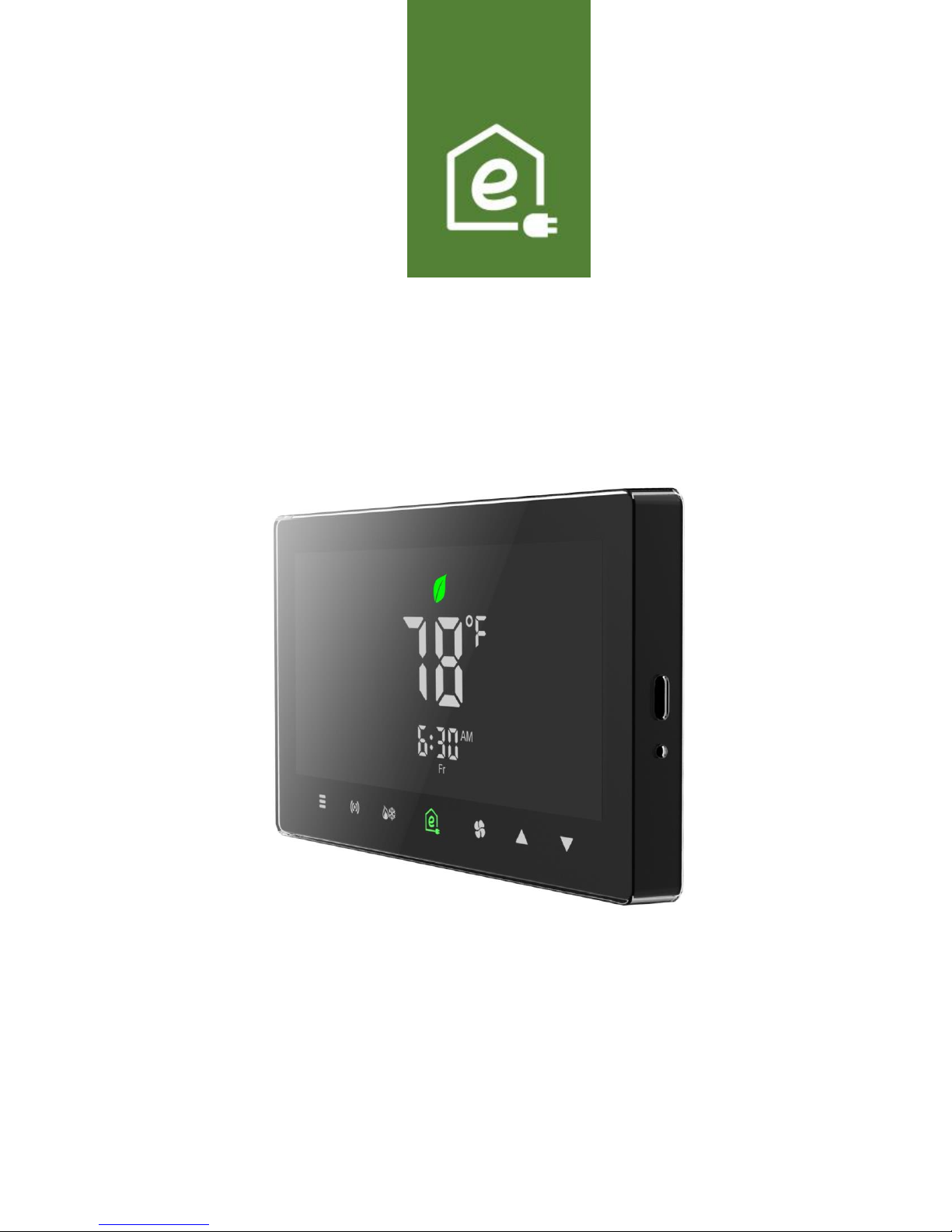
MyE
Smart Home Products
Smart Thermostat
Operating Manual
www.myenergydomain.com
TM
ATTENTION: Please read carefully and save this operating manual for future reference.

MyEnergy Domain Inc. Operating Manual Smart Thermostat
Copyright Notice
© 2014 by MyEnergy Domain, Inc.
All Rights Reserved. Published 2014.
Printed in the United States of America.
No part of this document covered by the copyrights hereon may be reproduced or copied in any form or
by any means – graphic, electronic, or mechanical, including photocopying, taping or information storage
and retrieval systems – except as may be expressly permitted by the 1976 Copyright Act or with written
permission of the publisher.
All correspondence and inquiries should be directed to:
MyE Smart Home Products
P.O. Box 6109
Omaha, NE 68106
i
© Copyright MyEnergy Domain, Inc., 2014
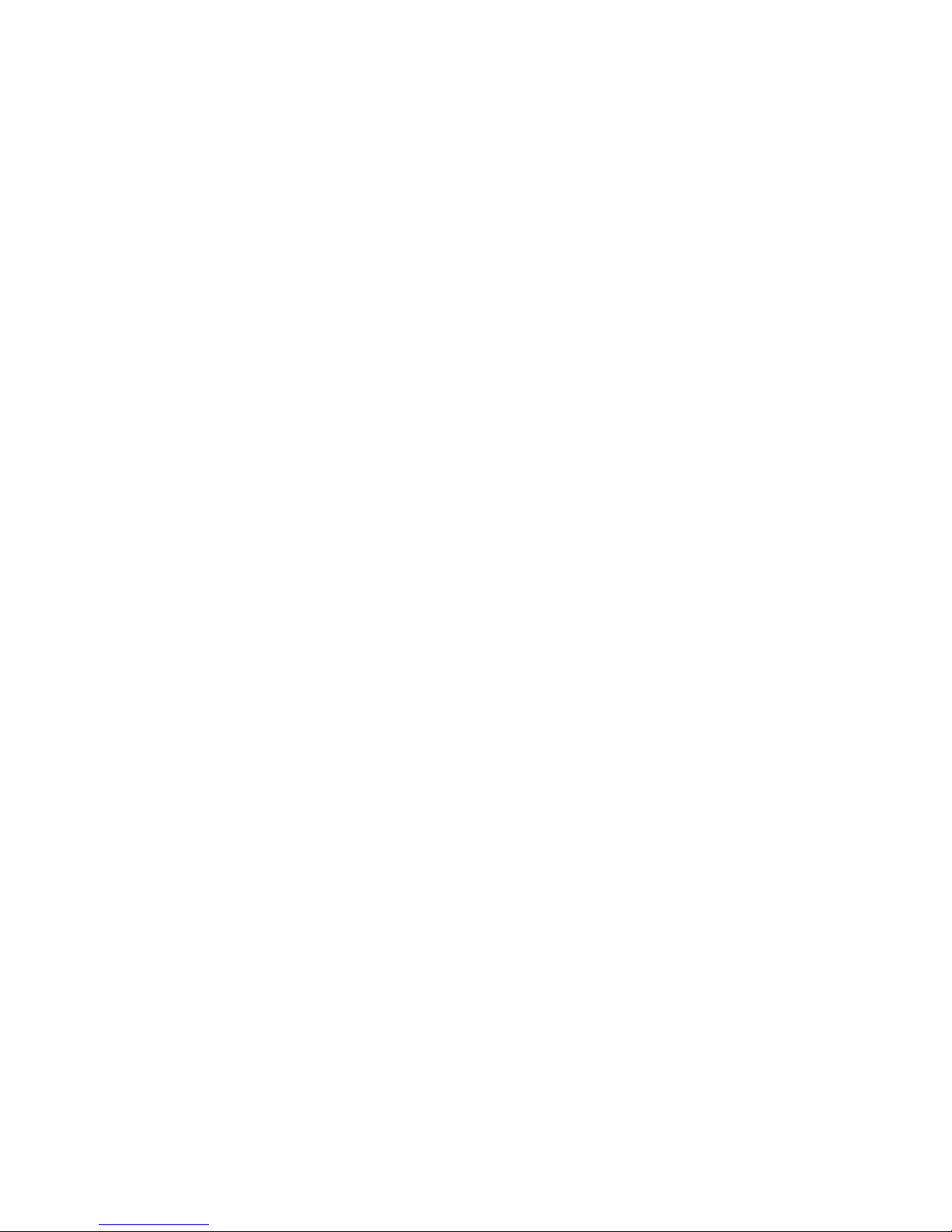
MyEnergy Domain Inc. Operating Manual Smart Thermostat
Table of Contents
COPYRIGHT NOTICE .............................................................................................................................................. I
TABLE OF CONTENTS ...........................................................................................................................................II
WELCOME ................................................................................................................................................................. 1
CLAIM ........................................................................................................................................................................ 1
IMPORTANT SAFETY INFORMATION ............................................................................................................................ 1
MEET YOUR NEW MYETM SMART THERMOSTAT ......................................................................................... 2
TOUCH SCREEN BUTTONS .......................................................................................................................................... 2
Menu Button ➊ ..................................................................................................................................................... 2
Connection Button ➋ ................................................................ ................................................................ ............ 2
System Button ➌ ................................................................................................................................................... 3
MyE Button ➍ ....................................................................................................................................................... 3
Fan Button ➎ ........................................................................................................................................................ 3
Up/Down Button
TOUCH SCREEN DISPLAY ........................................................................................................................................... 3
Room Temperature Ⓐ ........................................................................................................................................... 4
Current Time Ⓑ..................................................................................................................................................... 4
Room Temperature Set Point Ⓒ ............................................................................................................................ 4
Current System Mode Ⓓ ....................................................................................................................................... 4
Current Fan Mode Ⓔ ............................................................................................................................................ 4
Heating/Cooling Stage Ⓕ ...................................................................................................................................... 4
Signal Strength Ⓖ ................................................................................................................................................. 4
Internet Connection Ⓗ ................................................................ ................................................................ .......... 4
Smart Meter Ⓘ ...................................................................................................................................................... 4
Keypad Lock Ⓙ ................................................................ ................................................................ ..................... 5
MyE Leaf Ⓚ........................................................................................................................................................... 5
Alert Ⓛ .................................................................................................................................................................. 5
Warning Ⓜ ............................................................................................................................................................ 5
High Cost Ⓝ .......................................................................................................................................................... 5
➏, ➐
....................................................................................................................................... 3
Battery Ⓞ .............................................................................................................................................................. 5
BEFORE YOU GET STARTED ................................................................................................................................ 6
CHECK THE PACKAGE CONTENTS ............................................................................................................................... 6
ALSO NEEDED ............................................................................................................................................................ 6
DOWNLOAD THE MYE APP......................................................................................................................................... 7
ii
© Copyright MyEnergy Domain, Inc., 2014
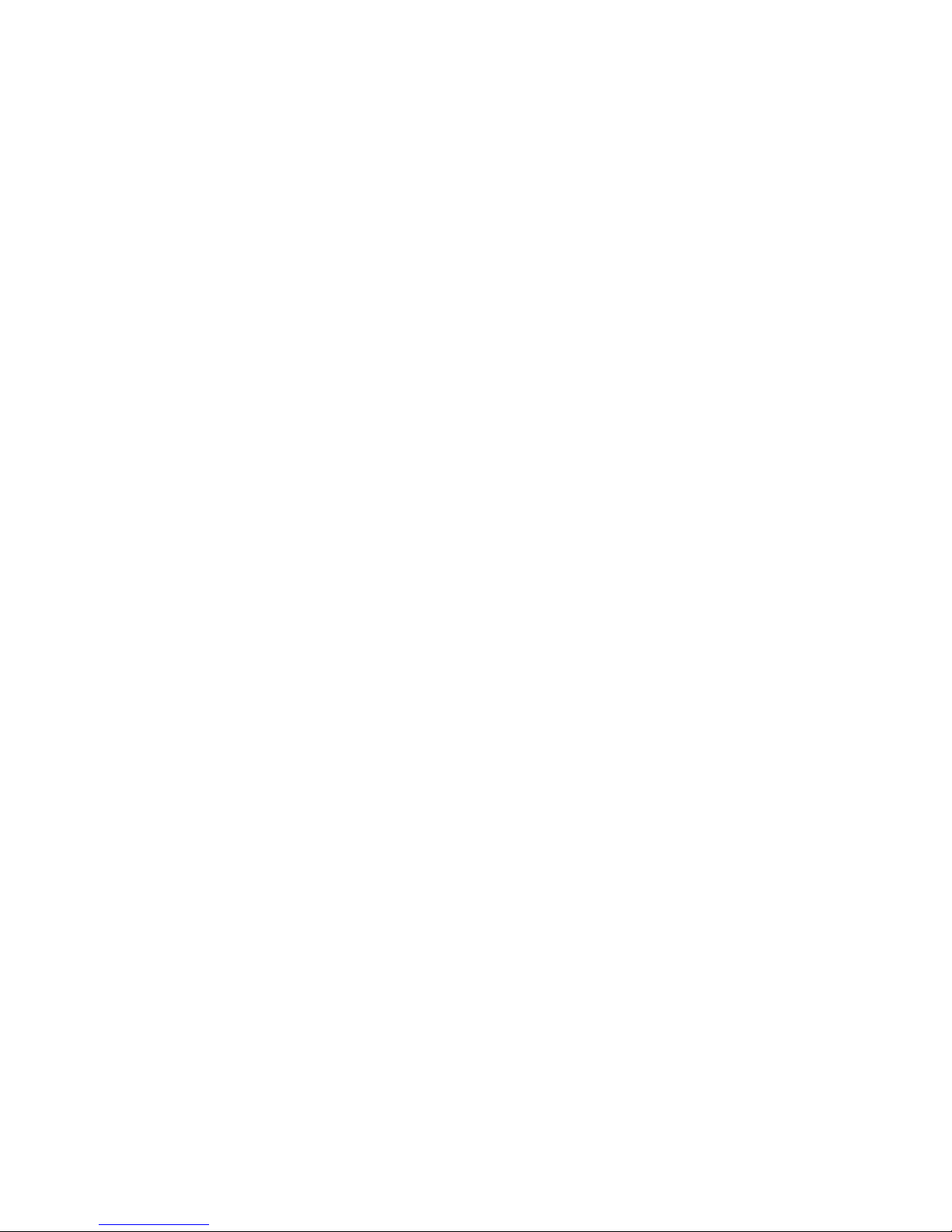
MyEnergy Domain Inc. Operating Manual Smart Thermostat
CREATE A MYE ACCOUNT ................................................................ ................................................................ ......... 7
Using a Smart Mobile Phone ................................................................................................................................. 7
Using the MyE Website .......................................................................................................................................... 8
CHANGE USERNAME AND PASSWORD ........................................................................................................................ 8
Using a Smart Mobile Phone ................................................................................................................................. 8
Using the MyE Website .......................................................................................................................................... 8
REGISTER MYE GATEWAY ......................................................................................................................................... 9
Using a Smart Mobile Phone ................................................................................................................................. 9
Using the MyE Website .......................................................................................................................................... 9
HARDWARE SETUP ............................................................................................................................................... 10
SETUP MYE GATEWAY ............................................................................................................................................ 10
INSTALL MYE SMART THERMOSTAT ........................................................................................................................ 10
THERMOSTAT OPERATIONS ............................................................................................................................. 11
CLOCK SETTING ....................................................................................................................................................... 11
FAN SETTING ............................................................................................................................................................ 11
SYSTEM SETTING ...................................................................................................................................................... 12
LOCK/UNLOCK TOUCH SCREEN ............................................................................................................................... 12
RESET WIRELESS PAIRING ........................................................................................................................................ 12
SWITCH BETWEEN ONLINE/OFFLINE CONTROL ........................................................................................................ 13
TEMPERATURE HOLD/OVERRIDE SETTING ............................................................................................................... 13
Temporary Temperature Hold/Override................................................................................................ .............. 13
Permanent Temperature Hold/Override .............................................................................................................. 14
THERMOSTAT PROGRAMMING ....................................................................................................................... 15
INTRODUCTION ......................................................................................................................................................... 15
Weekly.................................................................................................................................................................. 15
Special Days ........................................................................................................................................................ 15
Next 24 Hours ...................................................................................................................................................... 15
Event .................................................................................................................................................................... 15
PROGRAMMING THROUGH THE PHONE ..................................................................................................................... 16
Rename the Thermostat ....................................................................................................................................... 16
Thermostat Control Dashboard ........................................................................................................................... 16
Weekly Programming .......................................................................................................................................... 17
Special Days Programming ................................................................................................................................. 18
Next 24 Hours Programming ............................................................................................................................... 19
Events Programming ........................................................................................................................................... 20
PROGRAMMING THROUGH THE WEBSITE ................................ ................................................................ .................. 21
Rename the Thermostat ....................................................................................................................................... 21
iii
© Copyright MyEnergy Domain, Inc., 2014
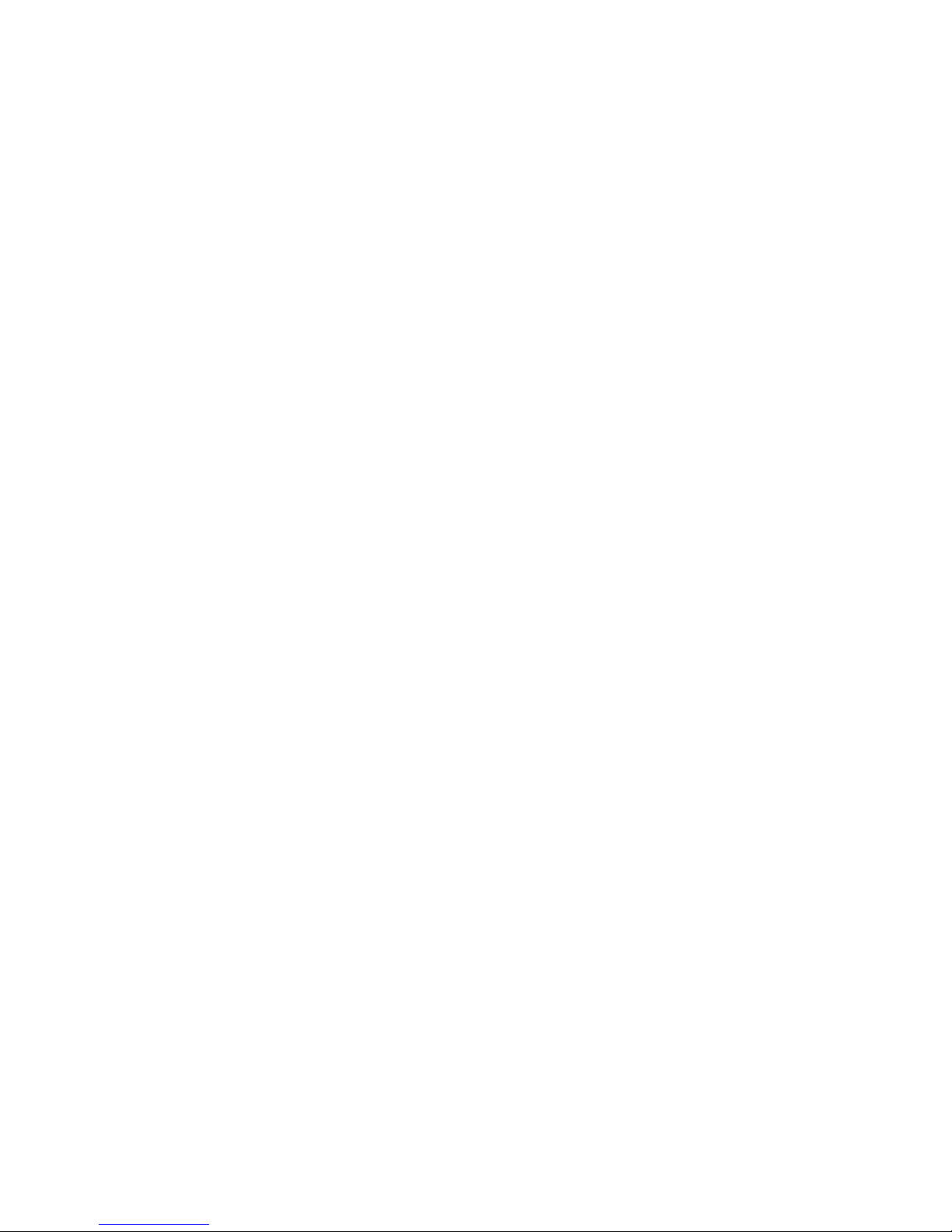
MyEnergy Domain Inc. Operating Manual Smart Thermostat
Thermostat Current Setting ................................................................................................................................. 22
Weekly Programming .......................................................................................................................................... 23
Special Days Programming ................................................................................................................................. 24
Next Three Days Programming ........................................................................................................................... 25
Events Programming ........................................................................................................................................... 25
TROUBLESHOOTING AND FAQS ....................................................................................................................... 27
TROUBLESHOOTING .................................................................................................................................................. 28
FREQUENTLY ASKED QUESTIONS ............................................................................................................................. 28
3-YEAR LIMITED PRODUCT WARRANTY ...................................................................................................... 30
INDEX ........................................................................................................................................................................ 31
iv
© Copyright MyEnergy Domain, Inc., 2014
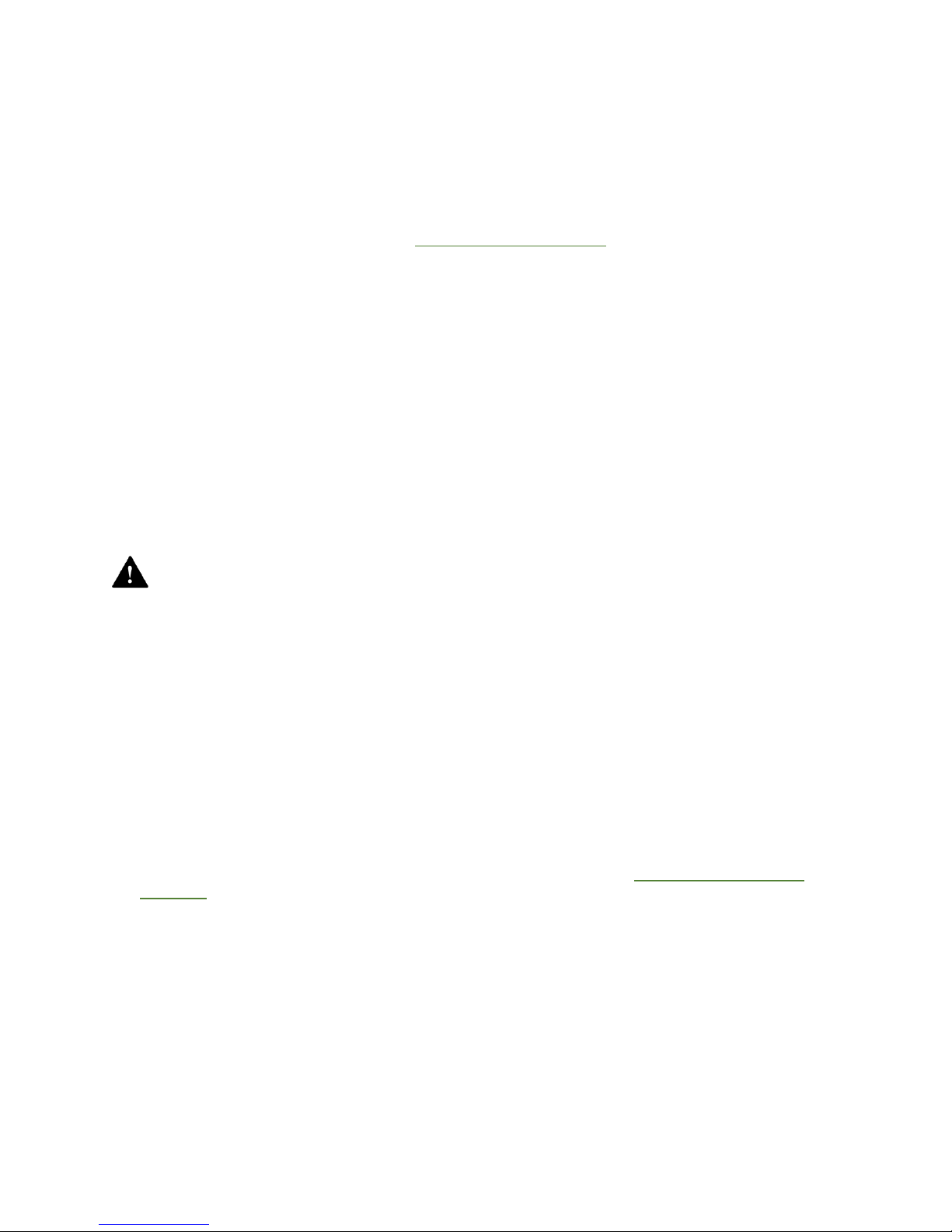
MyEnergy Domain Inc. Operating Manual Smart Thermostat
Welcome
Thank you for purchasing your new MyETM Smart Thermostat. It is a programmable wireless
communicating thermostat that is compatible with most of the HVAC equipment available on the US
market. It communicates with the MyETM Smart Home Gateway wirelessly, and can be programmed via
the intuitive graphic interface at our website www.myenergydomain.com or by using the MyE app. It will
provide you with comfort, convenience, and energy savings for years to come. Following are some of the
unique features of the MyETM Smart Thermostat.
24/7 programmable schedules through an intuitive graphic interface provides the ultimate comfort and
economy.
Ability to remotely monitor and control the temperature and energy usage of your home anywhere
anytime providing maximum convenience.
Capability to communicate with smart meters that operate demand controls and provide real-time
pricing help you cut utility bills even more.
Expandable to a smart home system by adding smart products at affordable prices from MyETM.
The MyEnergy Domain website provides a slew of powerful tools which allow you to optimize
temperature control as well as evaluate your home’s energy efficiency and possible upgrades or
retrofits.
Claim
Warning: Before installing and using your MyE Smart Thermostat, read and follow the Installation
guide and Operating manual carefully to get the most out of your product. Save this manual for
future reference. MyE Smart Thermostat Users are liable for any damage or loss due to incorrect
operation of the MyE Smart Thermostat.
Important Safety Information
Your MyE Smart Thermostat is designed and manufactured to operate within the following limits:
This thermostat has a touch screen interface. Always press the screen with your fingertip. The use of
sharp object can damage the thermostat.
Do not use in a wet or damp environment. All MyE Smart Home Products should be installed and
used indoors.
Do not install near any heat sources such as radiators, heat registers, stoves, or other appliances that
produce heat.
Do not open the Smart Thermostat case.
For maintenance or repair, please refer to the directions provided in the 3-Year Limited Product
Warranty included at the end of this document.
1
© Copyright MyEnergy Domain, Inc., 2014
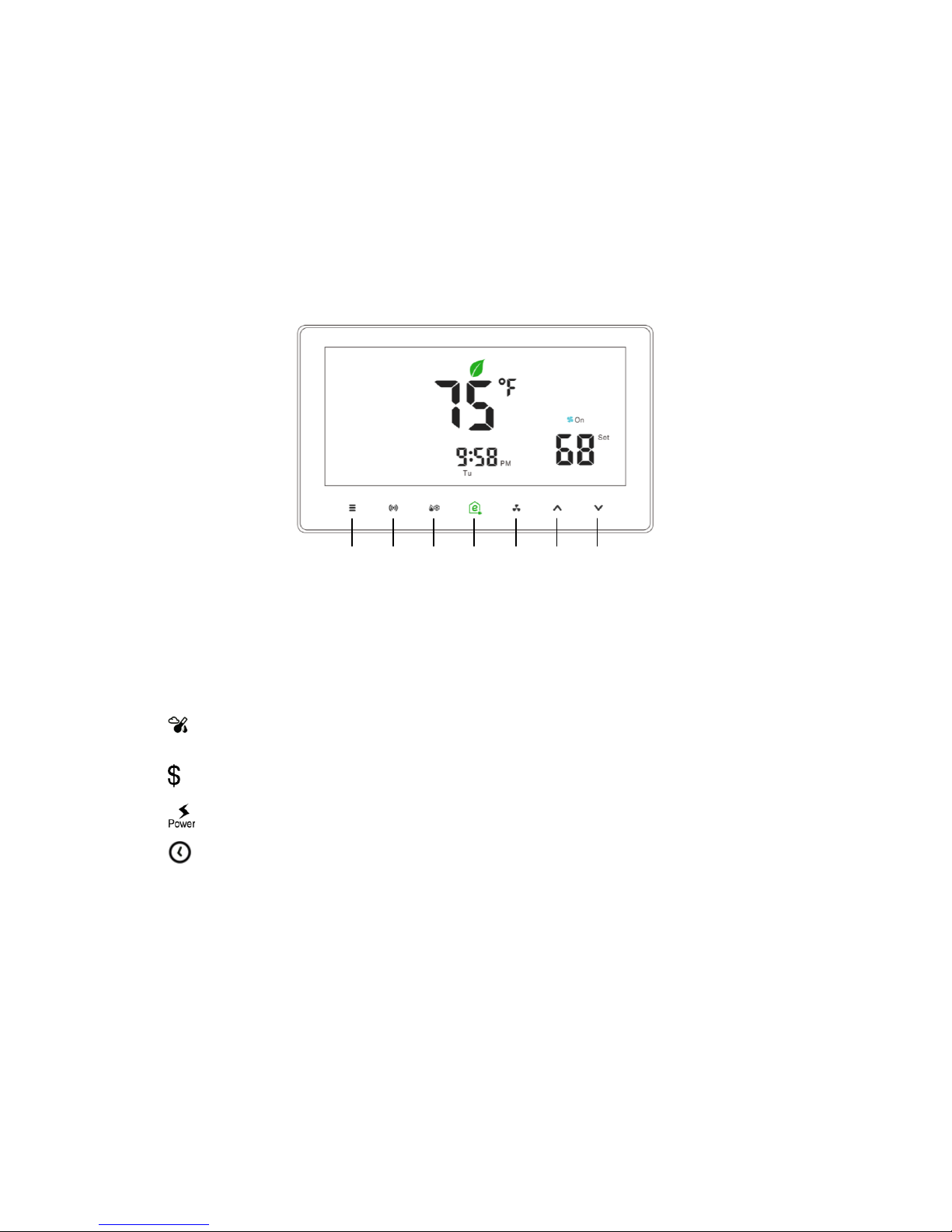
MyEnergy Domain Inc. Operating Manual Smart Thermostat
➐ ➏ ➎
➍
➌
➋
➊
Meet Your New MyETM Smart Thermostat
Touch Screen Buttons
➊ = Menu
➋ = Connection
➌ = System
➍ = MyE ButtonTM
➎ = Fan
➏ = Up
➐ = Down
Menu Button ➊
Press the Menu button to display the following information:
Pressing the Menu icon cycles through the options listed below. Pausing at an option, displays it for a few
seconds before the screen goes dark. Pressing the MyE ButtonTM (➍) activates the screen and displays
the menu option where the cycle was paused.
Outdoor Conditions including outdoor temperature and humidity. The outdoor temperature
displays first then automatically cycles to the humidity.
Current Electricity Price (only if a smart meter is present).
Current Power (only if a smart meter is present).
Clock Setup (only necessary if you plan to use the thermostat offline; otherwise, the clock
syncs automatically).
Connection Button ➋
With no smart meter the options available are with or without the Internet control.
If there is a smart meter, then the display will cycle through the following control settings:
Both internet control and smart-grid control.
Internet control without smart-grid control.
Smart-grid control without internet control.
No internet control or smart-grid control.
© Copyright MyEnergy Domain, Inc., 2014
2
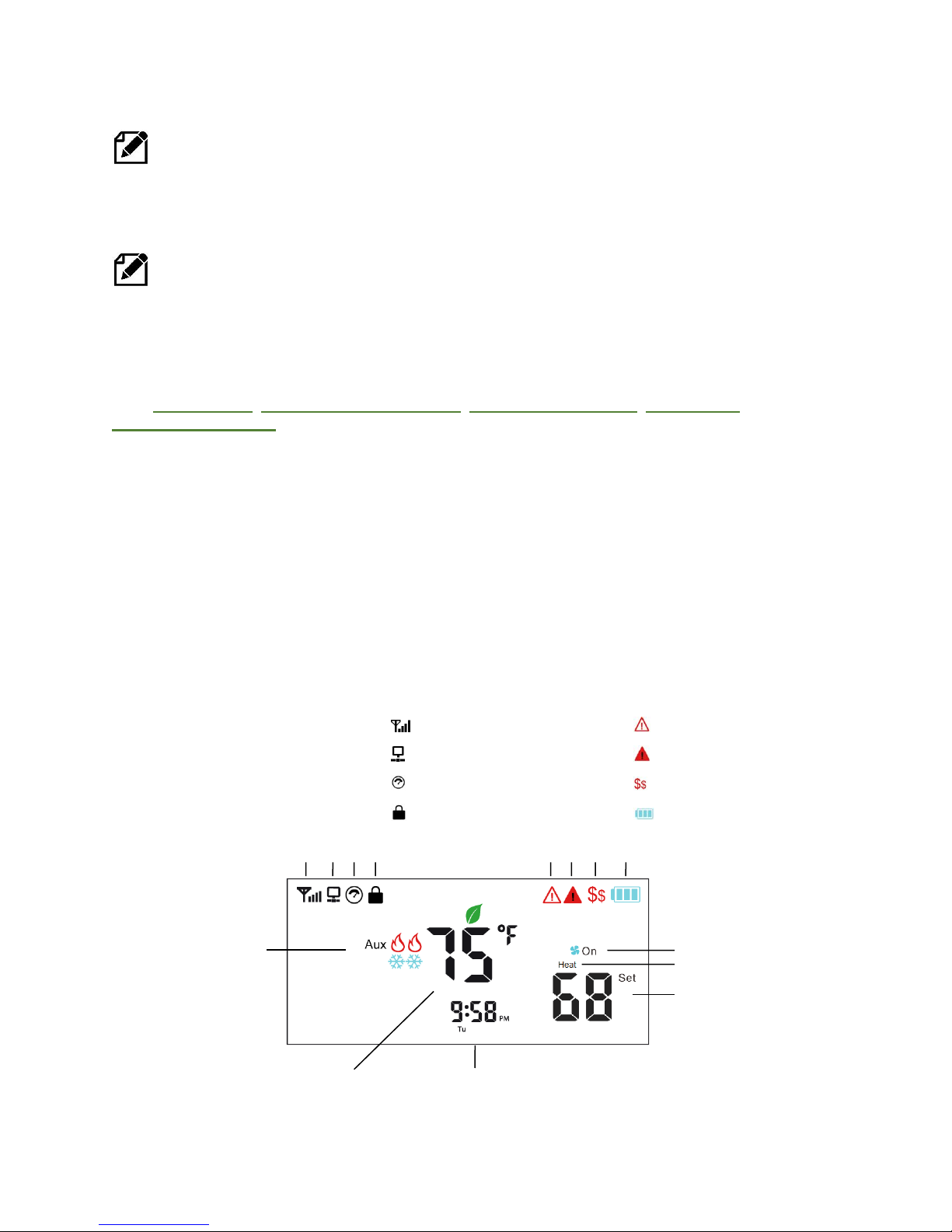
MyEnergy Domain Inc. Operating Manual Smart Thermostat
Ⓒ Ⓓ Ⓔ
Ⓝ Ⓜ Ⓛ Ⓚ Ⓙ Ⓘ Ⓗ
Ⓖ
Ⓕ
Ⓐ
Ⓑ
Note: Press the Connection icon to cycle between the available options. Release the selection
button when the desired option is displayed on the screen to activate the desired option.
System Button ➌
Press to select a system mode: Auto, Heat, Em Heat, Off, Cool.
Note: Emergency Heat (Em Heat) only impacts structures utilizing heat pumps when the outside
temperature is below 35° F. Activating Em Heat starts the backup heat source when the heat pump
has a malfunction or cannot maintain a comfortable temperature within the structure.
MyE Button ➍
This button is multi-functional. Pressing the button lights up the current settings on the touch screen.
Read Clock Setting, Lock/Unlock Touch Screen, Reset Wireless Pairing, Temperature
Hold/Override Setting for more functions.
Fan Button ➎
Press to toggle between Fan On and Fan Auto.
Up/Down Button ➏, ➐
Press Up ➏ or Down ➐ buttons to raise or lower the temperature set-point.
When under Clock Setup mode, press Up ➏ or Down ➐ buttons to adjust current time display.
Touch Screen Display
Ⓐ = Room Temperature
Ⓑ = Current Time
Ⓒ = Room Temperature Set Point
Ⓓ = Current System Mode
Ⓔ = Current Fan Mode
Ⓕ = Heating/Cooling Stage
Ⓖ = Signal Strength
Ⓗ = Internet Connection
Ⓘ = Smart Meter
Ⓙ = Keypad Lock
Ⓚ = MyE LeafTM
Ⓛ = Alert
Ⓜ = Warning
Ⓝ = High $ (High Cost)
Ⓞ = Battery
3
© Copyright MyEnergy Domain, Inc., 2014
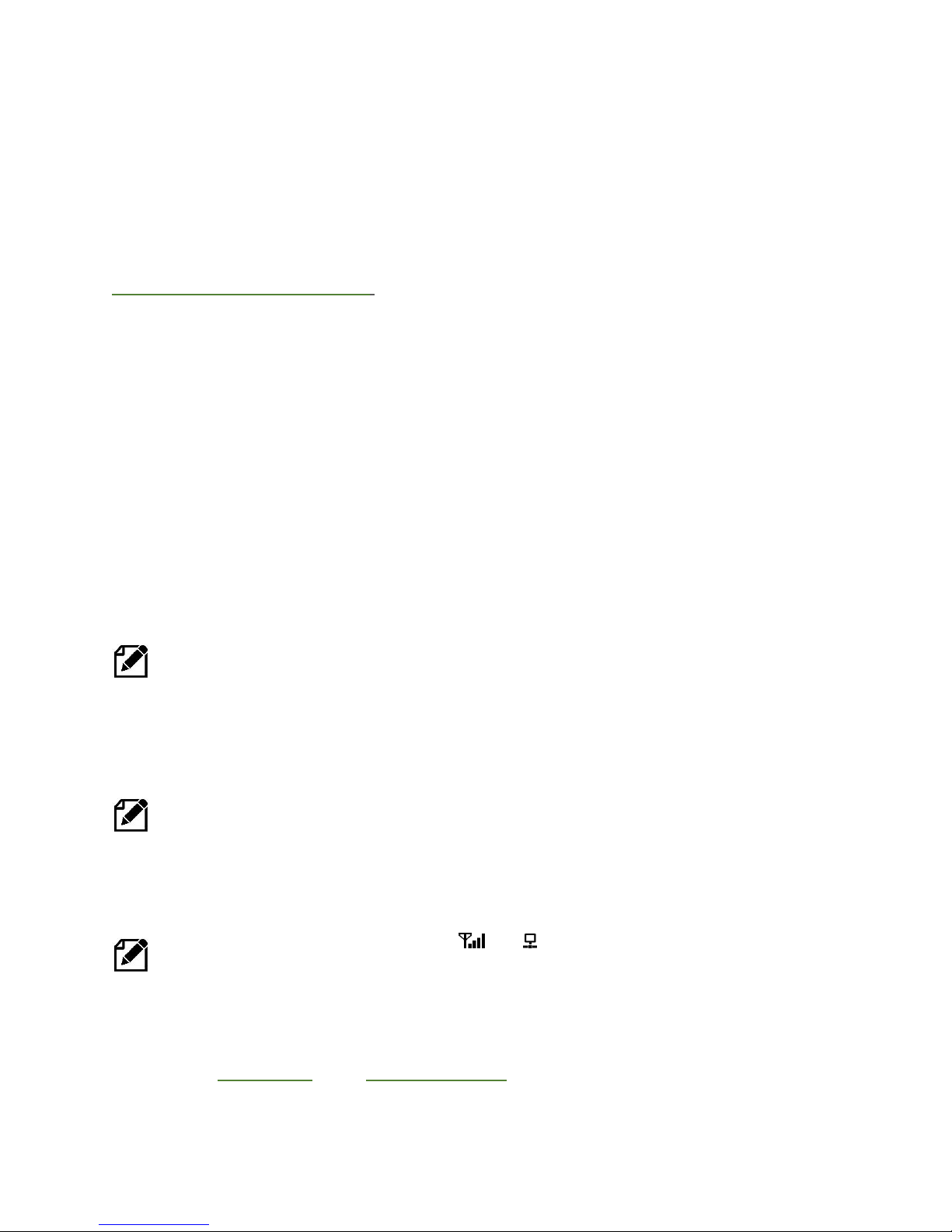
MyEnergy Domain Inc. Operating Manual Smart Thermostat
Room Temperature Ⓐ
Real time room temperature measured by the temperature sensor integrated in the MyE Smart
Thermostat.
Current Time Ⓑ
Current time uses the system time by default; however, it can be set by following the directions in the
Temperature Hold/Override Setting sections.
Room Temperature Set Point Ⓒ
Press Up ➏ or Down ➐ buttons to raise or lower the temperature set-point.
Current System Mode Ⓓ
Indicates if the system is running on the heat or cool cycle.
Current Fan Mode Ⓔ
Indicates whether the fan is currently running or stopped.
Heating/Cooling Stage Ⓕ
This indicates what stage of heating/cooling is activated.
Note: The screen displays either the flames (heat) or snowflakes (cooling) as activated. Both are
listed here for illustrative purposes, only one or the other actually displays.
Signal Strength Ⓖ
The status of the wireless connection between the MyE Smart Thermostat and the MyE Smart Home
Gateway.
Note: If the MyE Smart Thermostat losses wireless communication with the MyE Smart Home
Gateway, the icon flashes.
Internet Connection Ⓗ
The status of internet connection between the MyE Gateway and the MyE Server.
Note: If the Internet connection is lost, both and icons flash. When the icons flash, all
control is through the local thermostat as remote control is unavailable.
Smart Meter Ⓘ
This icon indicates a smart meter is present.
Please refer to Menu Button ➊ and Connection Button ➋ sections for smart meter related operations.
4
© Copyright MyEnergy Domain, Inc., 2014
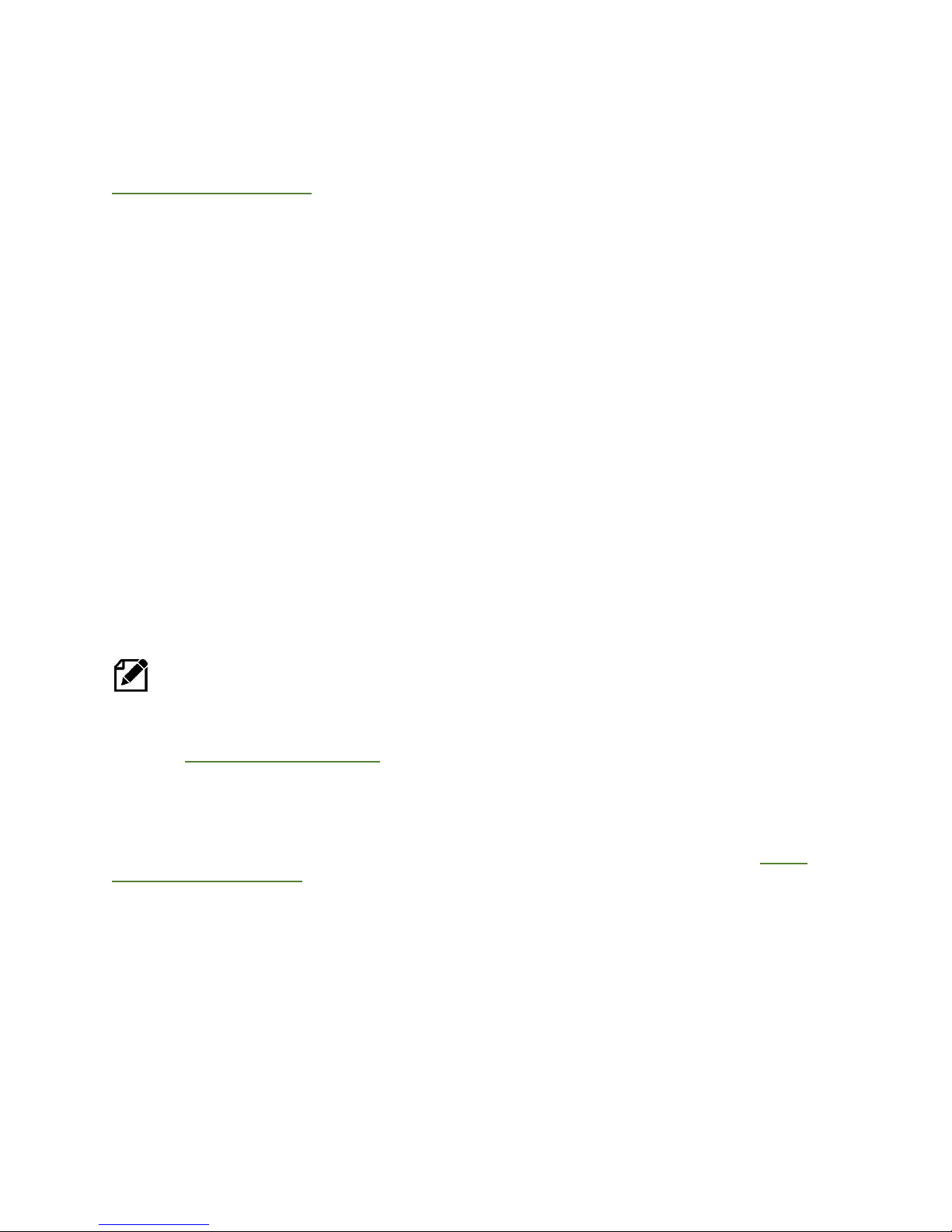
MyEnergy Domain Inc. Operating Manual Smart Thermostat
Keypad Lock Ⓙ
This icon indicates when the keypad is locked. No icon displays when the screen is unlocked. See the
Lock/Unlock Touch Screen section on page 12 for details.
MyE Leaf Ⓚ
Changes color according to the set-point:
Green means energy saving.
Red means energy wasting.
No leaf means energy neutral (running at standard energy use).
Alert Ⓛ
This icon indicates a maintenance issue with the HVAC system.
Warning Ⓜ
This icon indicates the thermostat detected a fault within the HVAC system which needs immediate
attention.
High Cost Ⓝ
This icon indicates a spike in electricity cost and is used only if there is a smart meter within the system
and the utility has a variable price program.
Note:
1. This sign flashes if the electric utility company indicates that current electricity prices are about
to spike or are already high, and continues to flash until the prices fall below the high cost level.
2. The user can define the high price threshold using the Smart Home/Thermostat Setup found at
www.MyEnergyDomain.com.
Battery Ⓞ
This sign indicates the rechargeable battery is critically low which typically does not happen under normal
usage. If the sign displays for more than an hour, please refer to the directions provided in the 3-Year
Limited Product Warranty included at the end of this document.
5
© Copyright MyEnergy Domain, Inc., 2014
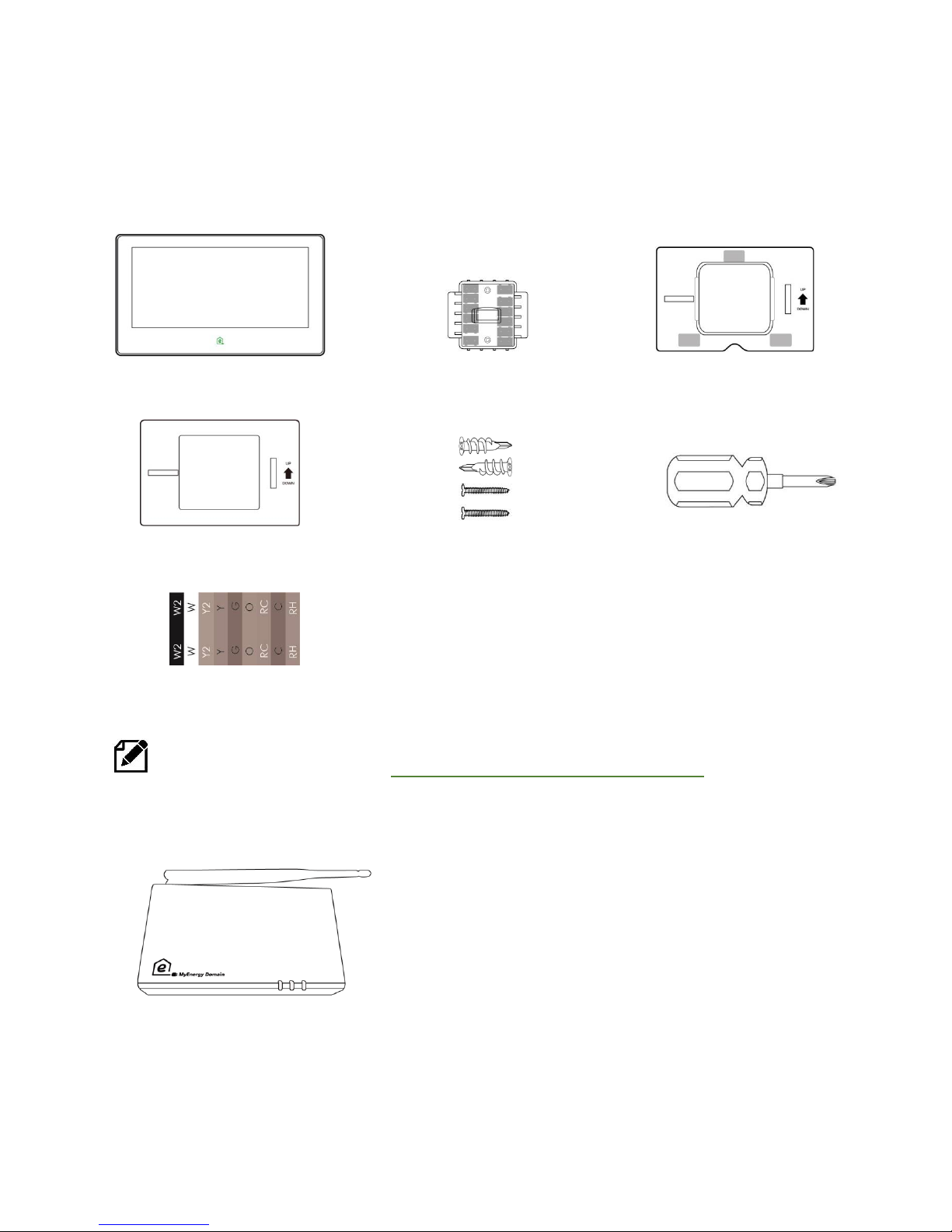
MyEnergy Domain Inc. Operating Manual Smart Thermostat
Smart phone, tablet, and/or computer (Optional)
WiFi access
Access to the free MyE Mobile App
MyE account
A router (Optional, see the Setup MyE Gateway section.)
Wire Designation Label Sheet
Installation Guide
Operating Manual
MyETM Smart Thermostat
Mounting Plate
Wiring Block
Cardboard Mounting Template
Screw Driver
Wall Anchor and Mounting
Screw (2 for each)
MyETM Smart Home Gateway
Before You Get Started
Check the Package Contents
Note: This manual is for guidance on how to use your MyE Smart Thermostat. For installation,
carefully read and follow included MyE Smart Thermostat Installation Manual.
Also Needed
© Copyright MyEnergy Domain, Inc., 2014
6
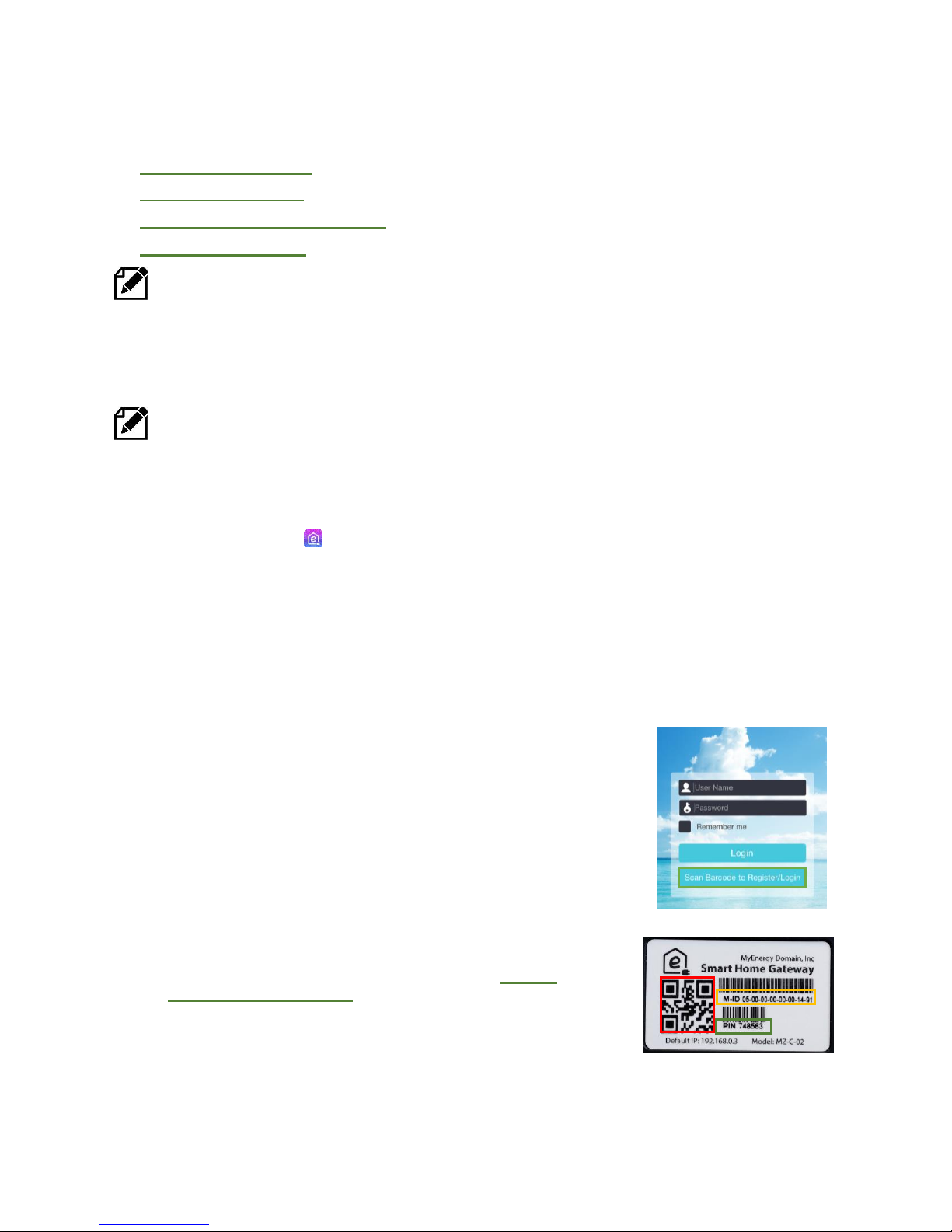
MyEnergy Domain Inc. Operating Manual Smart Thermostat
Figure 1: MyE App login page.
Figure 2: Label on the back of
the MyE Gateway.
If it is your first time using MyE Smart Home Products, you may need to take the following steps before
you can adjust MyE Smart Thermostat settings through your phone or computer:
1. Download the MyE App (see page 7).
2. Create a MyE Account (see page 7).
3. Change Username and Password (see page 8).
4. Register MyE Gateway (see page 8).
Note: Hereafter, this manual uses the term MyE Gateway to refer to the MyE Smart Home
Gateway and MyE Thermostat to refer to the term MyE Smart Thermostat.
Download the MyE App
You can download the MyE App via two methods:
1. Use the included 2D Barcode Card: Use your smart phone to scan the 2D barcode.
Note: Scanning the barcode automatically accesses the App Store where the MyE App can be
downloaded.
2. Use the App Store:
Open the App Store on your phone.
Type in MyE in the search field.
Locate our app icon .
Click the icon to download and install the MyE App.
Create a MyE Account
You can create a MyE account either on your phone or through our website:
Using a Smart Mobile Phone
1. Open your MyE app.
2. Select the Scan Barcode to Register/Login button as shown in
Figure 1.
3. Scan the 2D barcode identified by the red box on the bottom left corner
of the gateway as shown in Figure 2.
4. When the 2D barcode is scanned, the program automatically creates a
MyE account and registers the gateway for your physical street
address. You will be assigned a default username and password:
Username: Gateway MID number (gold box in the upper right
corner as shown in Figure 2.
Password: Gateway PIN number (green box in the lower right
corner as shown in Figure 2.
Change the Username and Password (see the Change
Username and Password section on page 8 for an explanation).
5. Your gateway is now registered and your account is ready to use!
7
© Copyright MyEnergy Domain, Inc., 2014
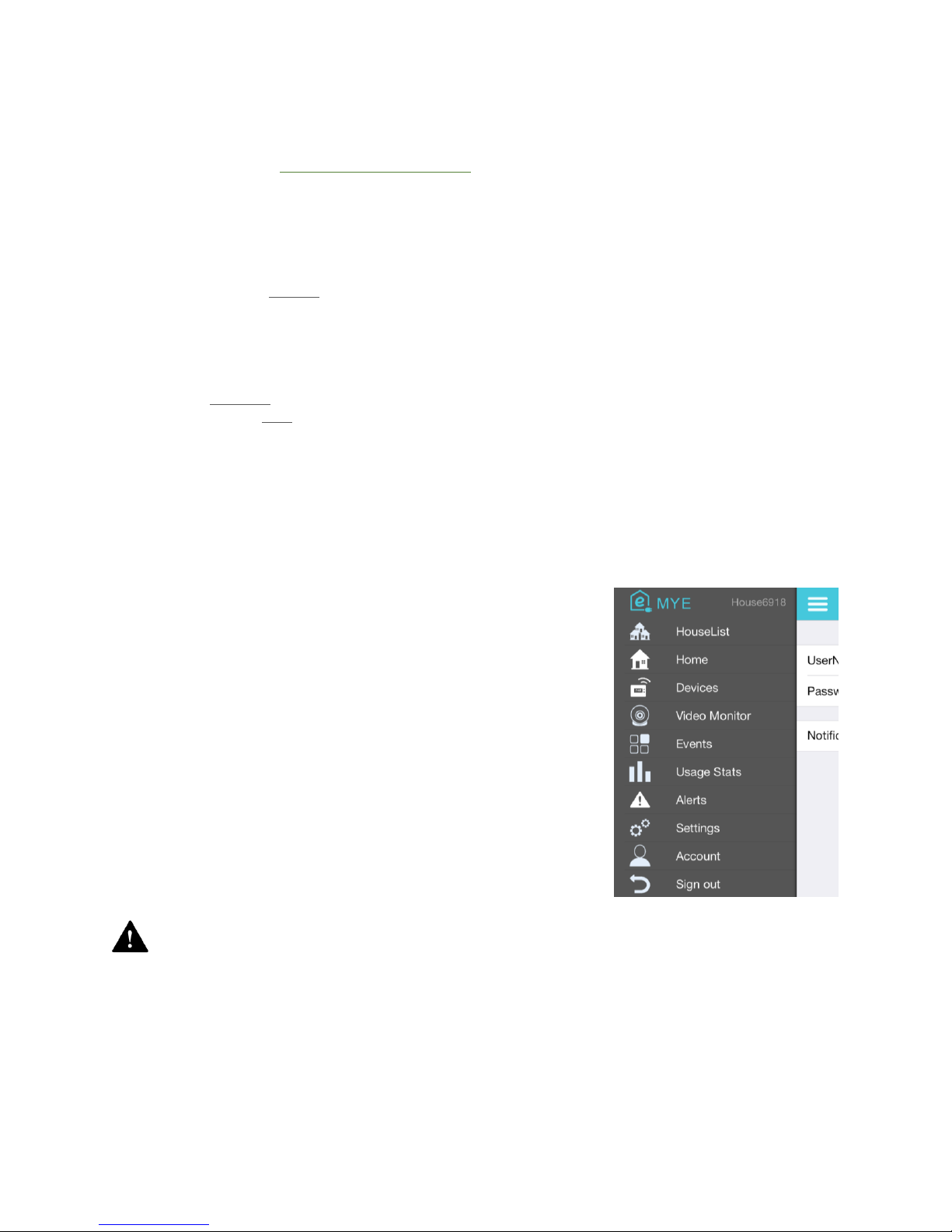
MyEnergy Domain Inc. Operating Manual Smart Thermostat
Figure 3: MyE Home Menu.
Using the MyE Website
1. Go to MyE website: www.myenergydomain.com.
2. Click on the Sign up tab in the upper right-corner of the homepage. This directs you to the sign-up
page.
3. Follow the instructions on the screen to fill out the required information.
4. Click Next.
5. Three options display:
a. If you already have MyE Gateway:
i. Select the second option.
ii. Click Next.
iii. Type in your information as instructed.
iv. Click Submit.
v. A confirmation email will be sent to the email address you provided.
vi. After confirmation, your MyE account is ready to use!
b. If you DO NOT currently have MyE Gateway:
i. Select the third option.
ii. Click Submit.
iii. A confirmation email will be sent to the email address you provided.
iv. After confirmation, your MyE account is created!
v. You need to register your MyE Gateway.
Change Username and Password
You can change your username and password either on your phone or through our website:
Using a Smart Mobile Phone
1. Login to your MyE account using your phone.
2. Click on the Menu icon in the upper left-hand corner of the screen
to access the MyE Home Menu as show in Figure 3.
3. Click on Account in the menu to change your username and
password.
Using the MyE Website
For security reasons, if you change your username, you will also need
to provide an email address.
1. Login to your MyE account online.
2. Select My Account on the top of the webpage.
a. Click on the Profile tab to change your username.
b. Click on the Password tab to change your password.
Warning: It is strongly recommended that you promptly change
your username and password in order to protect your personal information and property. You are
responsible for keeping your account information, username, and password confidential. MyEnergy
Domain holds no liability for any damages or loss of information that might result if you fail to
change your username and password.
8
© Copyright MyEnergy Domain, Inc., 2014

MyEnergy Domain Inc. Operating Manual Smart Thermostat
Figure 4: Register a Gateway on Your
Phone.
Figure 5: Register a Gateway
Through the Website.
Register MyE Gateway
You can register your MyE Gateway either on your phone or through our website:
Using a Smart Mobile Phone
1. Under the MyE Home menu, click on the HouseList tab to start
registering a MyE Gateway.
2. Press the Register a New Gateway button as shown in Figure 4.
3. Type in your gateway information as instructed.
4. Press the Register Gateway button to complete the registration.
Using the MyE Website
1. Login to your MyE account online.
2. Select Smart Home on the top of the webpage.
3. Under the Set Up tab, click the Registration button.
4. Fill out your MyE Gateway information as instructed.
5. Click the Register button to complete the registration as shown in
Figure 5.
9
© Copyright MyEnergy Domain, Inc., 2014

MyEnergy Domain Inc. Operating Manual Smart Thermostat
Home Internet Router
Power Adaptor
MyE Gateway
Ethernet Cable
Figure 6: Power Adaptor and Ethernet cable connections for the MyE Gateway.
Figure 7: MyE Gateway LED Indicator.
Power LED (Red)
Network LED (Yellow)
Status LED (Yellow)
Hardware Setup
Setup MyE Gateway
1. Connect the MyE Gateway with the included AC/DC adapter to a 120 volt power source as shown in
Figure 6.
2. Connect the MyE Gateway with the included Ethernet cable to a home internet router as shown in
Figure 6.
Note:
1. If your IP address is static (i.e. in an office
building), use a router to connect to the Ethernet
port in your office before connecting your MyE
Gateway to the router. The direct connection
between the MyE Gateway and the building’s
network terminal does not establish a MyE HAN
(Home Area Network) for you.
2. See the MyE Gateway Setup Manual for details.
The red power LED and the yellow network LED
should display. Refer to Figure 7.
Install MyE Smart Thermostat
Read the included MyE Smart Thermostat Installation Guide for detailed instructions.
© Copyright MyEnergy Domain, Inc., 2014
10

MyEnergy Domain Inc. Operating Manual Smart Thermostat
MENU button ➊
MyE BUTTONTM ➍
UP/DOWN buttons ➏, ➐
Connection button ➋
FAN button ➎
Thermostat Operations
Note: All controls provided on the MyE Smart Thermostat touch screen can also be initiated on
MyE app (page 15) or through MyE website www.myenergydomain.com (page 21).
Warning: Before you start using MyE Smart Thermostat, make sure its temperature reading is the
actual ambient temperature. Faulty temperature readings will cause energy waste and effect
comfort (Read the Warning in the section of page 21 for how to adjust your thermostat
temperature readings).
Clock Setting
Normally, time is automatically synced by the MyE server and you do not have to do anything about it. In
case you have chosen local controls only, please follow the steps below to set or adjust the time:
Press the Connection button ➋ to activate local control.
Cycle the MENU button ➊ until the sign displays.
Press and hold the MENU button ➊ until the hour digit starts flashing. Keep pressing the Menu
button and the available options cycle through hour, minute, AM/PM, and week day. Make the
necessary adjustment by using the Up/Down buttons ➏, ➐ for each option.
At any point, pressing the MyE BUTTON ➍ immediately confirms the changes and exits the time-
setting mode. Pressing any other key exits the mode without applying the changes.
Fan Setting
Press FAN button ➎ to select fan operation:
On: Fan is always operating.
AUTO: Fan runs only when the heating or cooling system is operating.
11
© Copyright MyEnergy Domain, Inc., 2014

MyEnergy Domain Inc. Operating Manual Smart Thermostat
SYSTEM button ➌
MENU button ➊
MyE BUTTONTM ➍
Connection button ➋
MyE BUTTONTM ➍
System Setting
Press SYSTEM button ➌ to select system operations:
Auto: MyE Thermostat automatically selects heating or cooling depending on the indoor
temperature and thermostat temperature set-points.
Heat: MyE Thermostat controls only the heating system.
Cool: MyE Thermostat controls only the cooling system.
Em Heat: (Only for heat pump systems) Thermostat controls Emergency and Auxiliary Heat.
Off: Heating and cooling systems are off.
Lock/Unlock Touch Screen
Press and hold MyE BUTTON ➊ + MENU button ➍ to lock or unlock the touch screen. When the touch
screen is locked, the KEYPAD LOCK icon displays on the screen and no adjusting is allowed through
the thermostat. However, adjusting your thermostat settings via the smart phone app or the web portal is
still permitted.
Reset Wireless Pairing
Press and hold MyE BUTTON ➍ + CONNECTION button ➋ together until the and icons start to
blink on the screen.
The thermostat joins the wireless network built by your MyE Gateway. Once the MyE Gateway is obtained,
the last 4 digits of the MID for your Gateway will flash on the screen. Press MyE BUTTON to confirm.
Once the new connection established, the and icons remain steady (quit flashing) on the screen.
Note: Do this operation only when you want to pair the thermostat with a different Gateway. The
wireless pairing resets your thermostat programming.
12
© Copyright MyEnergy Domain, Inc., 2014
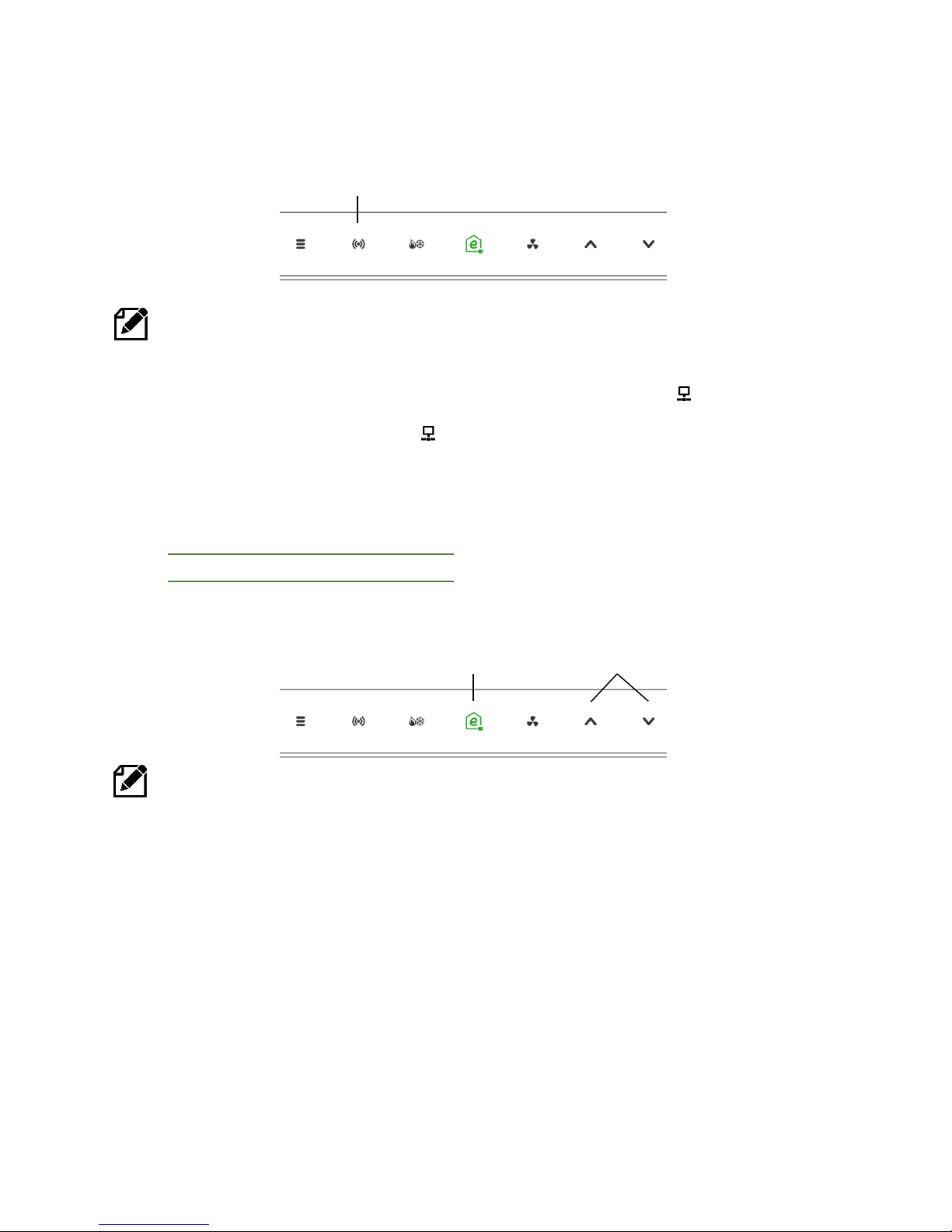
MyEnergy Domain Inc. Operating Manual Smart Thermostat
Connection button ➋
MyE BUTTONTM ➍
UP/DOWN buttons ➏, ➐
Switch between Online/Offline Control
Note: MyE Thermostat operates either with or without internet connection. But once it is connected
to the Internet, you can control your MyE Thermostat from anywhere using the MyE app or our
website portal. Otherwise, only local control is allowed.
Press the CONNECTION button ➋ to toggle between online and offline control. If you want local control
only, press CONNECTION button ➋ to make the INTERNET CONNECTION icon go away. If you want
to be able to control your system remotely, press CONNECTION button ➋ again to activate the internet
control. The INTERNET CONNECTION icon displays.
Temperature Hold/Override Setting
There are two temperature overrides options:
Temporary Temperature Hold/Override
Permanent Temperature Hold/Override
Temporary Temperature Hold/Override
Note: The set-point temperature is held until the next scheduled program initiates.
1. Press UP/DOWN buttons ➏, ➐ to adjust the room temperature set-point. Once the adjustment is
done, the new set-point flashes for 5 seconds until it is set. Then the Hold sign flashes on the screen
indicating that the MyE Thermostat is in the Temporary Hold mode.
2. In Temporary Hold mode, pressing the UP/DOWN buttons ➏, ➐ changes the set-point without
exiting the Temporary Hold mode.
3. Temporary Hold mode is exited automatically when the next programmed schedule initiates.
4. Press MyE BUTTON ➍ once to activate the touch screen and then press MyE BUTTON ➍ again to
release the Temporary Hold mode and resume the programed schedules. The Hold sign disappears
from the screen.
13
© Copyright MyEnergy Domain, Inc., 2014

MyEnergy Domain Inc. Operating Manual Smart Thermostat
MyE BUTTONTM ➍
UP/DOWN buttons ➏, ➐
Permanent Temperature Hold/Override
Note: The set-point temperature is held until the temperature Permanent Hold mode is released
by the user.
1. Press the UP/DOWN buttons ➏, ➐ to adjust the room temperature set-point, then immediately press
and hold MyE BUTTON ➍ until the Hold sign displays steadily on the screen. The steady Hold sign
on the screen indicates that the thermostat is in the Permanent Hold mode.
2. While a Permanent Hold is in effect, pressing UP/DOWN buttons ➏, ➐ changes the temperature
set-point without exiting the Permanent Hold mode.
3. Permanent Hold does not expire when the next programmed schedule initiates.
4. Press and hold MyE BUTTON ➍ until the steady Hold sign disappears to release the Permanent
Hold mode and resume the programmed schedules.
14
© Copyright MyEnergy Domain, Inc., 2014

MyEnergy Domain Inc. Operating Manual Smart Thermostat
Thermostat Programming
Introduction
The MyE Thermostat supports four programming methods: Weekly, Special Days, Next 24 Hours, and
Event. For each programming method, you can adjust the start/end time and the temperature set-points
for both the heating and cooling systems to meet your specific needs. You can program your thermostat
via your smart phone or through our MyE website: www.myenergydomain.com.
Weekly
The Weekly option allows you to program schedules that automatically repeat weekly. Four default
program modes are offered: Sleep, Rise, Work and Home. You are able to design up to 8 customized
program modes for each day. See Weekly Programming on page 17 (phone) or on page 22 (website)
for details.
Special Days
Special Days is for occasions when you want to temporarily change the schedule for a few days and
then switch back to the routine schedules. If these occasions are recurring, you may want to save the
special schedules for repetitive applications. See Special Days Programming on page 17 (phone) or on
page 23 (website) for details
Next 24 Hours
Next 24 Hours provides a way to do a one-time change to the program affecting the next 24 hours. See
Next 24 Hours Programming on page 18 (phone) for details.
Event
For some scenarios, it may be necessary to turn several devices or equipment on or off with just a single
click. For example, when you return home from work, you may want to switch on the light, turn on the TV,
and close the automatic curtain, etc., all at the same time. Event is a feature just for that purpose. You
can group different devices or equipment in a control group so you can set them to their desired states by
pressing a single button.
Additionally, you can set specific conditions for triggering the application of an Event. There are two types
of triggering conditions: time-based and climate-based. For the climate-based conditions, indoor/outdoor
temperature or humidity are considered. If you have a planned trip coming up, you can preset a timetriggered Event that automatically turns off or sets devices in the controlled group to predetermined
states. See Events Programming on page 20 (phone) or on page 25 (website) for details.
15

MyEnergy Domain Inc. Operating Manual Smart Thermostat
Press to select system operations:
Press to select Fan operations:
Temporary
Temperature Override:
Press and move the
white circle clockwise or
anticlockwise on the ring
to raise or lower the
temperature set-point for
the current system
mode.
Temperature set-point
display; Press to implement
Permanent Temperature
Override.
Press to check the
current system status
Press to start program
Next24 schedules.
Press to start program
Weekly schedules.
Press to start
program Special
Day schedules
Current Room
Temperature
Programming through the Phone
Rename the Thermostat
Under Devices tab, click on the Pencil icon next to the thermostat to rename it and specify its location as
your home address. Click on the Save icon to keep the changes.
Thermostat Control Dashboard
Tap on your thermostat to access the Dashboard page shown below.
16
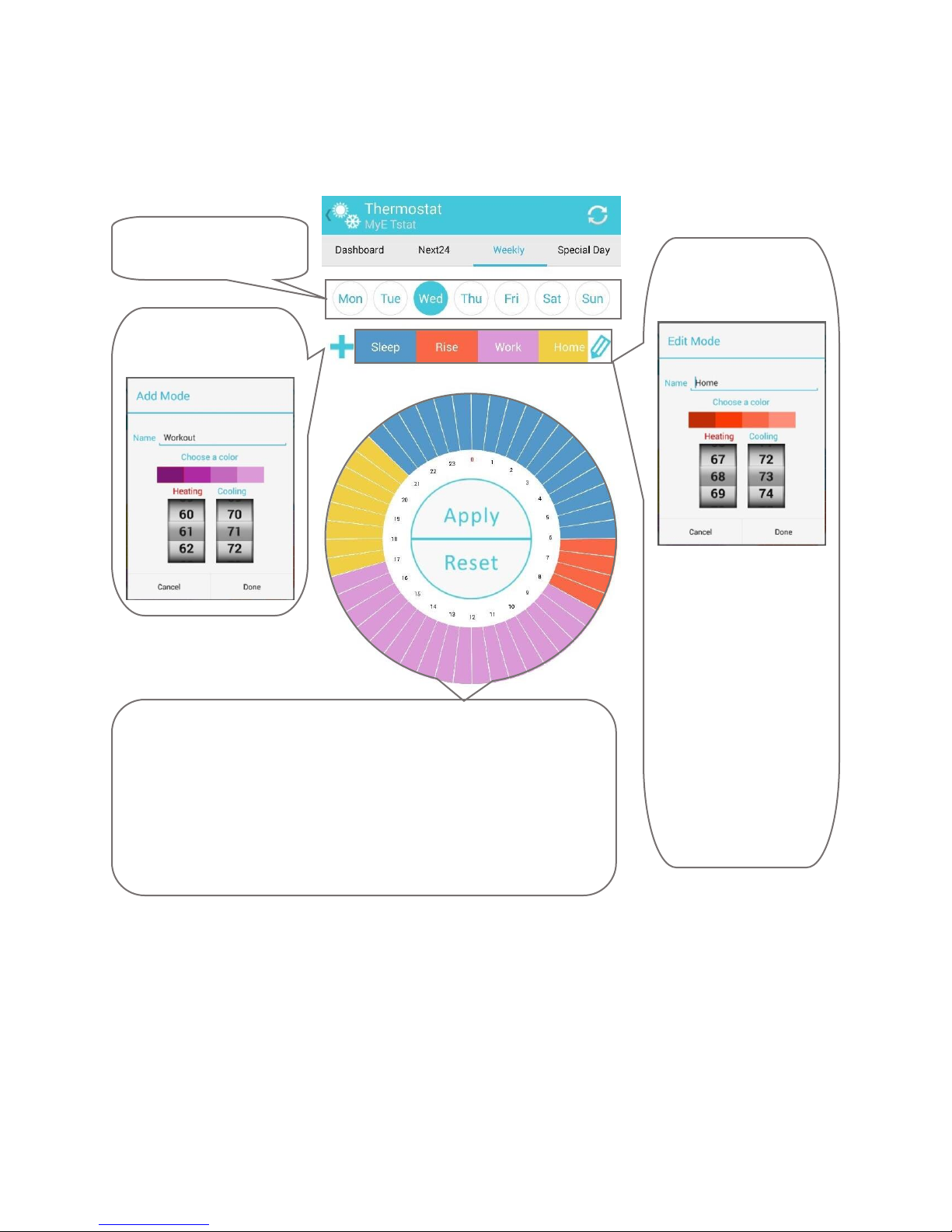
MyEnergy Domain Inc. Operating Manual Smart Thermostat
Adjust customized
program modes:
Pick a day to start
programming.
Adjusting temperature
set-points for heating
and cooling:
Method 1:
1. Swipe to find and
select a program
mode, e.g. “Home”.
2. Then, press the pen
icon to start editing.
Method 2:
Double tap on the color
coded program mode on
the programming wheel.
The dialog box of editing
the tapped mode will
show up.
24 hour schedule programming wheel
1. Press and hold on any
color coded area on the
programming wheel to view
the set-points for all the
displayed modes.
2. Select a program mode;
Press and drag over the wheel to
paint the covered area with the
selected mode;
Press Apply to confirm the change
or Reset to cancel the change.
Weekly Programming
Press the Weekly tab to access the weekly schedules.
17

MyEnergy Domain Inc. Operating Manual Smart Thermostat
Adding customized
program modes:
Tap “Save as” to
start creating a new
special day
schedule.
Tap Apply Now to
start applying the
selected Special Day
schedules. Tap
Cancel to withdraw
the applied Special
Day schedules.
24 Hour Schedule
Programming Wheel
1. Press and hold on any color coded
area on the programming wheel to
view the set-points for all the
displayed modes.
2. Select a program mode; Press and
drag over the wheel to paint the
covered area with the selected
mode; Press Apply to confirm the
change or Reset to cancel the
change.
Tap to open the
dropdown list to select
a predefined special
day program.
Method 1:
1. Swipe to find and
select a program
mode, e.g. “Home”.
2. Then, press the pen
icon to start editing.
Method 2:
Double tap on the color
coded program mode on
the programming wheel.
The dialog box of editing
the tapped mode will
show up.
Special Days Programming
Press the Special Day tab to access the schedules of special days.
18

MyEnergy Domain Inc. Operating Manual Smart Thermostat
1. Press and hold on any
color coded area on
the programming
wheel to view the setpoints for all the
displayed modes.
2. Press and hold on one
color coded area and
drag it over to its
neighboring color
areas to paint to its
own color.
Tap to apply the
routine Weekly
Schedules for the next
24 hours.
Use this button as
a starting point to
customize a schedule
for the next 24 hours is
time-saving.
Tap “Reset” button to
cancel changes before
applying.
Tap “Apply” button to
apply the customized
Next24 schedules.
Next 24 Hours Programming
Press the Next24 tab to access the schedules for the next 24 hours.
19

MyEnergy Domain Inc. Operating Manual Smart Thermostat
Press to add a new device
under the event.
Scroll to the device that want to add and
press “Next” to start editing the actions.
Under “Home” event
Press to arrange the
order of the devices
Click to set up climatebased triggering
conditions:
Click to set up time-based
triggering conditions:
Added time-based
triggering event
Switch to “ON” position to trigger the
actions of devices one by one in the
order of their arrangement.
Switch to “OFF” position to trigger the
actions of devices randomly.
Added climate-based
triggering event
Events Programming
1. Under the Events tab, click on the + sign to create a new event, e.g. Home.
2. Click the added event to enter its editing page as shown below.
20

MyEnergy Domain Inc. Operating Manual Smart Thermostat
Programming through the Website
Rename the Thermostat
1. Login to your MyE account through MyE website: www.myenergydomain.com.
2. Click Smart Home tab on the top of the webpage.
3. Click Set Up on the upper right side of the webpage as shown in the green box below.
4. Click Edit to rename your thermostat as show in the red box below.
21

MyEnergy Domain Inc. Operating Manual Smart Thermostat
Select the right home
property if you have
multiple properties
under the same
account
Click to check realtime weather
information and the
next 3 days’ weather
forecast
Click to adjust the
temperature reading on
your thermostat
Warning: Before
you start using MyE
Smart Thermostat, make
sure its temperature
reading is the actual
ambient temperature.
Faulty temperature
readings will cause
energy waste and
comfort issues.
Current room
temperature display
From top to bottom:
a. Press to select system operations
b. Press to select fan operations
c. Press to select Lock/Unlock the
touch screen
Choose system
operation mode:
Comfort mode and
Energy saving mode.
Toggle between RUN
and HOLD which is
permanent
temperature hold
Temperature set-point
display and raise/lower
set-point with
Temporary
Temperature Hold
and Permanent
Temperature Hold
options.
From left to right:
a. Signal strength
indicator between
MyE Thermostat
and MyE Gateway
b. MyE thermostat
battery level
c. Internet
connection
indicator
d. Manual refresh
button
Thermostat Current Setting
22
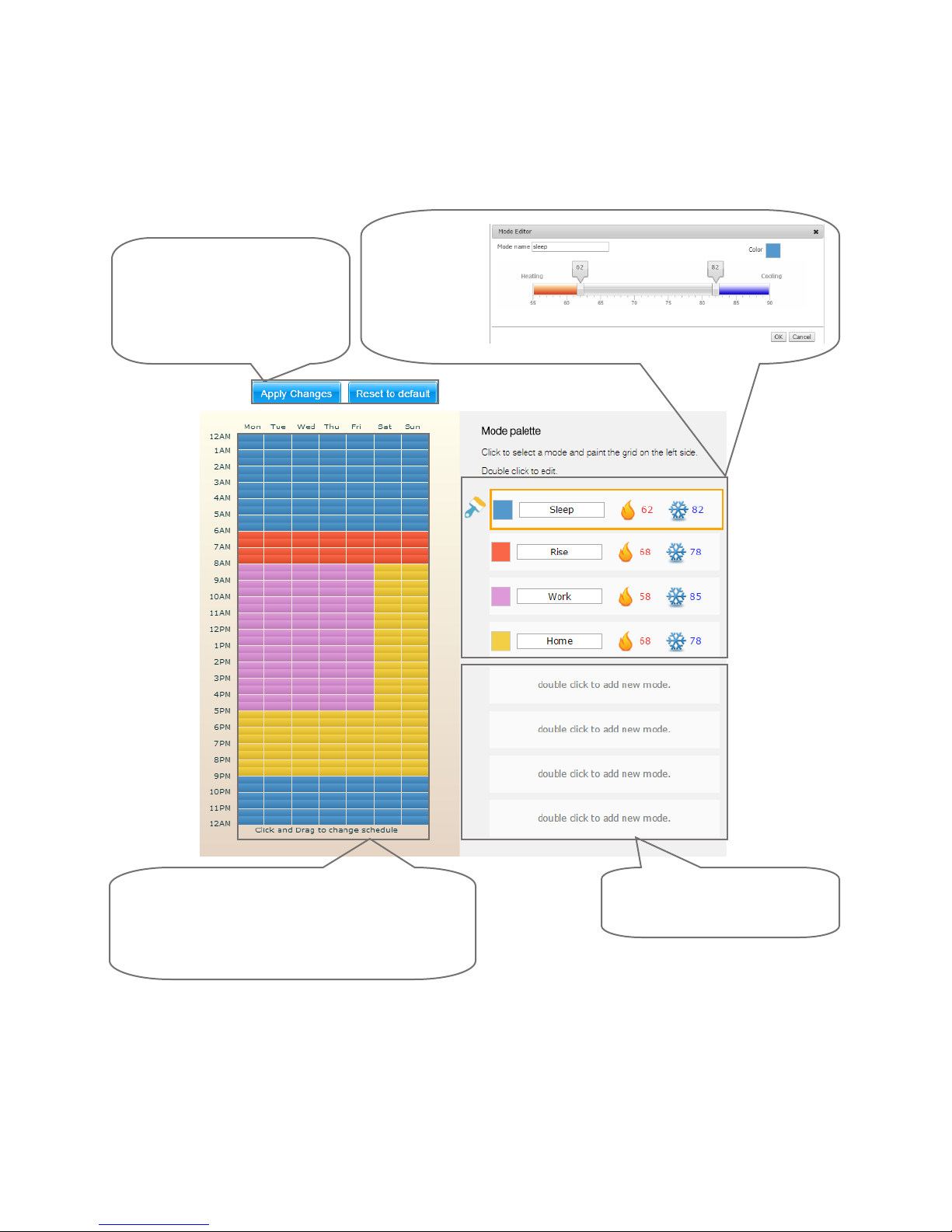
MyEnergy Domain Inc. Operating Manual Smart Thermostat
Click Apply Changes to
save changes.
Click Reset to default to
restore the factory
predefined schedules.
Double click on
a program
mode to start
editing the
mode.
1. Highlight one program mode on the Mode
palette.
2. Click or drag over on the area where you
want to apply the highlighted program mode.
Double click to create your
customized program mode.
Weekly Programming
Under the Smart Home tab, click Master Program on the left side of the webpage.
23

MyEnergy Domain Inc. Operating Manual Smart Thermostat
1. Highlight one program mode on the “Mode palette”.
2. Click or drag over on the area where you want to apply the
highlighted program mode.
Choose a predefined Special
Day to edit or apply
From left to right:
a. Create a new Special Day
b. Delete a Special Day
c. Apply the selected Special Day
d. Reset to original settings
Double click to create your
customized program mode.
Double click
on a program
mode to start
editing the
mode.
Special Days Programming
Under the Smart Home tab, click Special Day on the left side of the webpage.
24

MyEnergy Domain Inc. Operating Manual Smart Thermostat
Press to view the
programmed
schedules for the
next 3 days.
Next Three Days Programming
1. Under the Smart Home tab, click Thermostat on the left side of the webpage.
2. Scroll down to the bottom of the current webpage.
Events Programming
1. Under the Smart Home tab, click Events on the upper right side of the webpage as shown in the
green box below.
2. Click New Event to start adding a new event, e.g. Home, as shown in the red box below.
3. Click Next to proceed.
4. A dialog box displays as shown below.
5. Click the Apply Filter option from the drop list to add devices in one specific room.
25

MyEnergy Domain Inc. Operating Manual Smart Thermostat
6. Example 1: click on MyE
Tstat and then click on
Next
7. Adjust thermostat
settings for the event
and then click on OK to
finish.
8. Example 2: click on MyE
Plug and then click on
Next.
9. Select ON or OFF and
then click on OK to finish.
10. Once you finish adding
devices, click on Finish
to complete.
Created
“Home”
event
Rearrange the device list:
Method One:
Press and hold to drag the device to its left
or right to arrange the order of the device
list.
Method Two:
Press Prev to move the selected device
one position left in the device list; Press
Next to move the selected device one
position right in the device list.
Hover your mouse
over the device
and click on the
showed Edit
button to edit it or
click on the Delete
button to remove
it.
Select this check box to
trigger the actions of devices
one by one in the order of
their arrangement. Uncheck
it to let the devices to be
triggered randomly.
Select an event to apply
Create a new event
Add new
devices to
the event
Setup triggering
conditions for the
event
Rename
the event
11. A list of devices under Home event is displayed as shown in the below:
26

MyEnergy Domain Inc. Operating Manual Smart Thermostat
MyE BUTTONTM ➍
SYSTEM button ➌
Thermostat Storage
Follow the directions listed below before placing your MyE Smart Thermostat in storage:
Warning: if you fail to follow the instructed steps, your thermostat may run out of power. If the
power runs out completely you thermostat will not charge normally.
Turning off the MyE Thermostat
1. Press SYSTEM button ➌ to set the system to be Off (See the System Setting section on page 12).
2. Press and hold SYSTEM button ➌ + MyE BUTTON ➍ until the touchscreen turns off.
Storing the MyE Thermostat
1. Place the MyE thermostat, the Installation Guide, and Operating Manual back into its original
packaging.
2. Store the device in a dry, safe location.
27

MyEnergy Domain Inc. Operating Manual Smart Thermostat
Problem
Possible Causes and Corrections
The thermostat Liquid Crystal
Display (LCD) does not display.
The thermostat is off. Press the Reset button.
The battery is dead after a long storage. Allow an hour or so
for it to recharge.
Cannot set the heating set-point higher
or the cooling set-point lower.
The set-point limit has been reached (55~90ºF).
Heating does not come on.
System is not set to Heat.
The room temperature is higher than the heating set-point.
Cooling does not come on.
System is not set to Cool.
The room temperature is lower than the cooling set-point.
The thermostat has a display, but the
key pad does not work. Nothing
happens when I press buttons.
The Key-Lock is on. Use one of the following methods to turn it
off:
Simultaneously press MyE Button + Menu buttons on the
thermostat.
Go to the Dashboard page of the Web interface and click
the Key-Lock icon to turn it into .
After the installation, I cannot control
the thermostat from the Web or smart
phone. The thermostat and gateway
are all powered on.
The remote control is disabled. Press the Connections
button on the thermostat.
If the icon flashes, the Gateway may be too far away
from the thermostat. Try to place it closer to the thermostat.
If both and signs flash, the internet connection is lost.
Please check if the Gateway is powered up or the home
internet connection is good.
Troubleshooting and FAQs
This appendix provides a platform to present resolutions to problems that may occur while installing or
running the MyE Smart Thermostat as well as answers to the most frequently asked questions (FAQs).
Troubleshooting
If the above suggested corrections do not fix the problem, or the problem you are having is not in the list,
please contact our customer service at support@myenergydomain.com.
Frequently Asked Questions
Question 1: Do I have to register the product in order to use the thermostat?
By registering the product, it gives you the ability to monitor and control your home’s temperature and
energy use from anywhere anytime, plus a series of great tools that help you optimize the temperature
control, evaluate your home’s energy efficiency, and receive recommendations for saving energy and
money with home improvements and retrofits.
Of course, the thermostat still provides basic temperature control functionalities even without registering it
online, but you will not be able to program it or control it remotely. Therefore, we strongly encourage you
to register the product online before you use it.
Question 2: Can the thermostat be used without the Smart Home Gateway?
Yes, the Smart Thermostat can be used without the Smart Home Gateway. However, The Smart Home
Gateway provides the internet access for the Smart Thermostat, so you will be able to enjoy all the
benefits outlined in the answer to the last question. Without Smart Home Gateway, you will not be able to
program the Smart Thermostat neither over your smart phone nor through the website. Therefore, we
strongly encourage you to set up the Smart Home Gateway before using the thermostat.
28

MyEnergy Domain Inc. Operating Manual Smart Thermostat
Question 3: Does a Smart Home Gateway only connect to one Smart Thermostat?
No. You only need one Smart Home Gateway for your house. It works with multiple MyETM Smart
Thermostats. You only need extra thermostats for additional zones.
Question 4: How do I set my own daily temperature program?
Please refer to the section on page 17 for the phone method or the Weekly Programming section on
page 22 for the Internet method under Thermostat Programming for detailed instructions.
Question 5: I am going on vacation for a few days. How do I save energy but also ensure that the house
temperature is comfortable when I return?
Use either the Special Days or Event feature. Please refer to Special Days Programming section on
page 17 for the phone method or on page 23 for the Internet method; and Events Programming on page
20 for the phone method or on page 25 for the Internet method under Thermostat Programming for
detailed instructions.
29

MyEnergy Domain Inc. Operating Manual Smart Thermostat
3-Year Limited Product Warranty
MyEnergy Domain warrants the MyE
workmanship under normal use and service conditions. If the MyETM Smart Thermostat fails to meet or
exceed the specified performance within 3 (three) years from the date of purchase, MyE Domain will
either repair or replace the MyETM Smart Thermostat product at our discretion within a reasonable period
of time. The repair or replacement remedy shall be the sole and exclusive remedy provided under this
Limited Product Warranty.
This Limited Product Warranty does not cover any transportation costs for the return of the MyE Smart
Thermostat, or for reshipment of any repaired or replaced thermostat, or costs associated with
installation, removal or re-installation of the MyE Smart Thermostat product.
This Limited Warranty does not apply if, according to MyEnergy Domain absolute judgment, any of the
following has occurred:
Accidental damage, abuse or neglect.
Alteration or attempted repair by anyone other than MyEnergy Domain or authorized dealer.
“Acts of God”, including but not limited to: lightning, fire, flood, earthquakes, power failure surges
or vandalism.
Electrical damage due to errors including but not limited to failures on following MyE Smart
Thermostat Installation Manual and MyE Smart Thermostat Operating Manual.
The serial number or product specification label have been removed or modified in any manner.
If you believe that you have a valid claim under this Limited Product Warranty, complete the following for
your claim to be accepted:
Write or email MyEnergy Domain to obtain return authorization.
MyEnergy Domain
P.O.Box 6109
Omaha, NE 68106
info@myenergydomain.com
(i) Return it, with a bill of sale or other dated proof of purchase, a copy of your return authorization to the
retailer from which you purchased it, or
(ii) Package it carefully, along with proof of purchase (including date of purchase), a short description of
the malfunction, and a copy of your return authorization and mail it, postage prepaid, to the address
given above in item (i).
TM
Smart Thermostat product to be free from defects in materials and
MyE Domain’s sole responsibility shall be to repair or replace the product within the terms stated above.
Any damage that might occur during shipment is the responsibility of the buyer and not MyEnergy
Domain. Some states do not allow the exclusion or limitation of incidental or consequential damages, so
this limitation may not apply to you.
If you have any questions concerning this warranty, please email to info@myenergydomain.com.
30

MyEnergy Domain Inc. Operating Manual Smart Thermostat
Index
Alert ..................................................................................... 5
Also Needed ................................ ........................................ 6
App Store ............................................................................ 7
Battery ................................................................................. 5
Before You Get Started ....................................................... 6
Button
Connection ...................................................................... 2
Down ............................................................................... 3
Fan.................................................................................. 3
Menu .............................................................................. 2
MyE ................................................................................. 3
System ............................................................................ 3
Up ................................................................................... 3
Buttons
Touch Screen .................................................................. 2
Card
2D Barcode ..................................................................... 7
Change Password.............................................................. 8
Change Username ............................................................. 8
Check the Package Contents ............................................ 6
Claim ................................................................................... 1
Clock Setting.................................................................... 11
Clock Setup ......................................................................... 2
Conditions
Outdoor ........................................................................... 2
Connection
Internet ............................................................................ 4
Connection Button ............................................................... 2
Cost
High ................................................................................ 5
Create a MyE Account ......................................................... 7
Current Electricity Price ....................................................... 2
Current Fan Mode ............................................................... 4
Current Power ..................................................................... 2
Current Setting
Thermostat .................................................................... 22
Current System Mode .......................................................... 4
Current Time ....................................................................... 4
Dashboard
Thermostat Control ..................................................... 16
Down Button ................................ ........................................ 3
Download the MyE App ................................ ..................... 7
Electricity Price
Current ............................................................................ 2
Emergency Heat .................................................................. 3
Event ................................................................................ 15
Events Programming ................................................... 20, 25
Fan Button ........................................................................... 3
Fan Setting ........................................................................ 11
FAQ ................................................................................... 27
Frequently Asked Questions .............................................. 27
Get Started .......................................................................... 6
Hardware Setup ................................................................. 10
Heat
Emergency ...................................................................... 3
Heating/Cooling Stage ......................................................... 4
High Cost............................................................................. 5
Information
Safety ............................................................................. 1
Install MyE Smart Thermostat ............................................ 10
Internet Connection ............................................................. 4
Keypad Lock ........................................................................ 5
Leaf
MyE ................................................................................. 5
Lock
Keypad ............................................................................ 5
Lock Touch Screen ......................................................... 12
Menu Button ...................................................................... 2
Meter
Smart .............................................................................. 4
Mode
Current Fan .................................................................... 4
Current System ............................................................... 4
MyE Account
Create............................................................................. 7
MyE App
Download ...................................................................... 7
MyE Button ......................................................................... 3
MyE Gateway
Register .......................................................................... 9
Setup ............................................................................ 10
MyE Leaf ............................................................................. 5
MyE Smart Thermostat
Install ............................................................................ 10
MyE Website
Using ......................................................................... 8, 9
Needed ............................................................................... 6
Next 24 Hours ................................................................... 15
Next 24 Hours Programming ............................................. 19
Next Three Days Programming ......................................... 25
Online/Offline Control
Switch between ............................................................ 13
Operations
Thermostat .................................................................. 11
Outdoor Conditions ............................................................. 2
Package Contents ............................................................. 6
Password
Change .......................................................................... 8
Permanent Temperature Override ..................................... 14
Phone
Programming Through .................................................. 16
Using .......................................................................... 7, 9
Power
Current ........................................................................... 2
Product Warranty .............................................................. 29
Programming
Events .................................................................... 20, 25
Next 24 Hours ............................................................... 19
Next Three Days ........................................................... 25
Special Days ......................................................... 18, 24
Weekly ................................................................... 17, 23
Programming Through the Phone ..................................... 16
Programming Through the Website ................................... 21
Questions
Frequently Asked .......................................................... 27
Register MyE Gateway........................................................ 9
Rename the Thermostat ................................ .............. 16, 21
Reset Wireless Pairing ................................ ...................... 12
Room Temperature ............................................................. 4
Room Temperature Set Point .............................................. 4
Safety Information ............................................................. 1
Set Point
Room Temperature ......................................................... 4
Setting
Clock ........................................................................... 11
Fan ............................................................................... 11
System ......................................................................... 12
Temperature Override................................................... 13
Setup
Clock .............................................................................. 2
Hardware ................................................................ ...... 10
Setup MyE Gateway ......................................................... 10
31

MyEnergy Domain Inc. Operating Manual Smart Thermostat
Signal Strength .................................................................... 4
Smart Meter ......................................................................... 4
Special Days ..................................................................... 15
Special Days Programming....................................... 18, 24
Stage
Heating/Cooling ............................................................... 4
Strength
Signal .............................................................................. 4
Switch between Online/Offline Control ............................... 13
System Button ..................................................................... 3
System Setting ................................................................. 12
Temperature
Room .............................................................................. 4
Temperature Override
Permanent .................................................................... 14
Temporary ..................................................................... 13
Temperature Override Setting............................................ 13
Temporary Temperature Override ..................................... 13
Thermostat
Rename .................................................................. 16, 21
Thermostat Control Dashboard ...................................... 16
Thermostat Current Setting ................................................ 22
Thermostat Operations ................................................... 11
Time
Current ........................................................................... 4
Touch Screen
Lock ............................................................................. 12
Unlock ......................................................................... 12
Touch Screen Buttons ......................................................... 2
Troubleshooting .......................................................... 27, 28
Unlock Touch Screen...................................................... 12
Up Button ............................................................................ 3
Username
Change .......................................................................... 8
Using a Phone ................................................................ 7, 9
Using the MyE Website ................................................. 8, 9
Warning .............................................................................. 5
Warranty
Product ......................................................................... 29
Website
Programming Through .................................................. 21
Weekly .............................................................................. 15
Weekly Programming................................................ 17, 23
Welcome ............................................................................. 1
Wireless Pairing
Reset ............................................................................ 12
32

© Copyright MyEnergy Domain, Inc., 2014
 Loading...
Loading...