
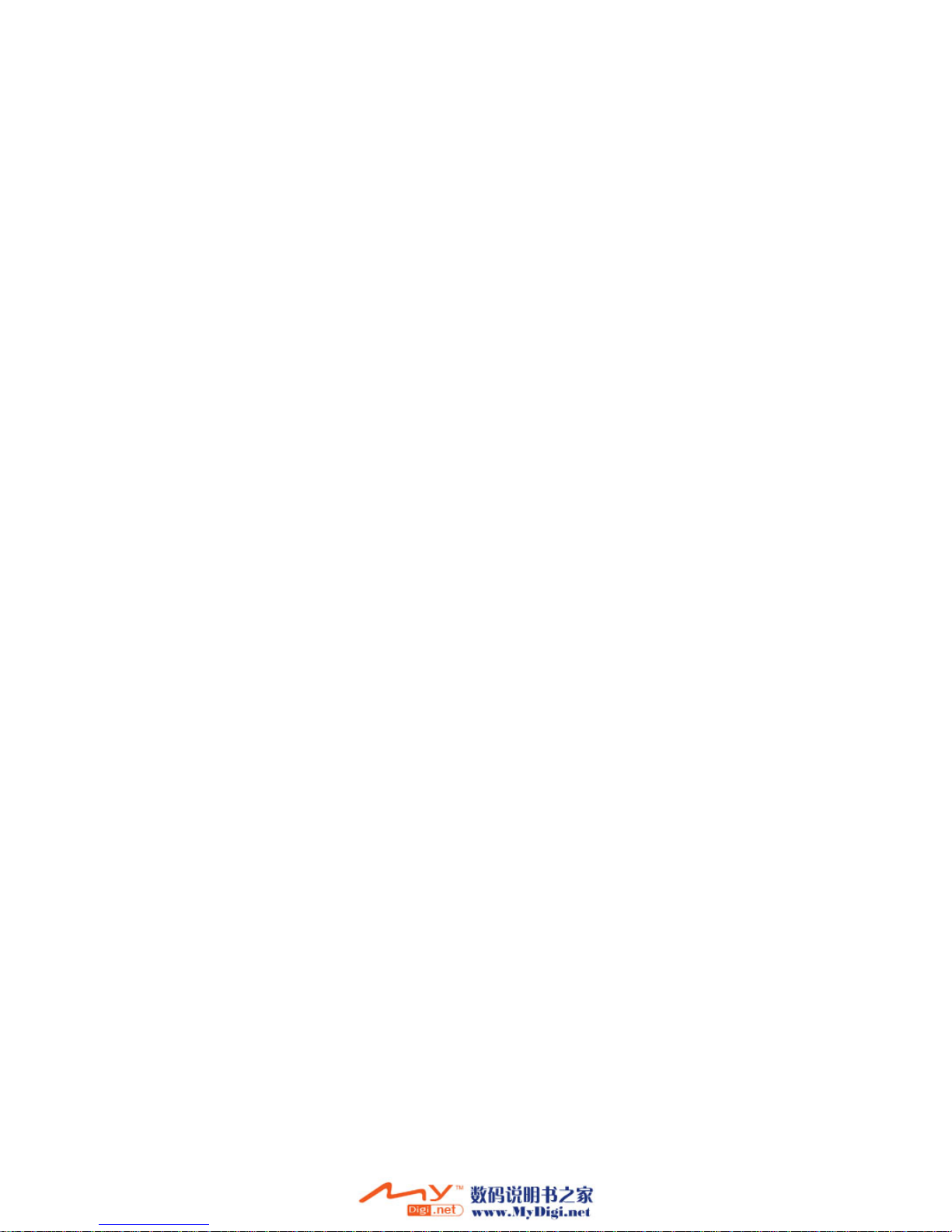
AUS Version
Revision: R01
October 2005
Trademarks
All brand and product names are trademarks or registered trademarks of their
respective companies.
Note
The information in this manual is subject to change without notice.
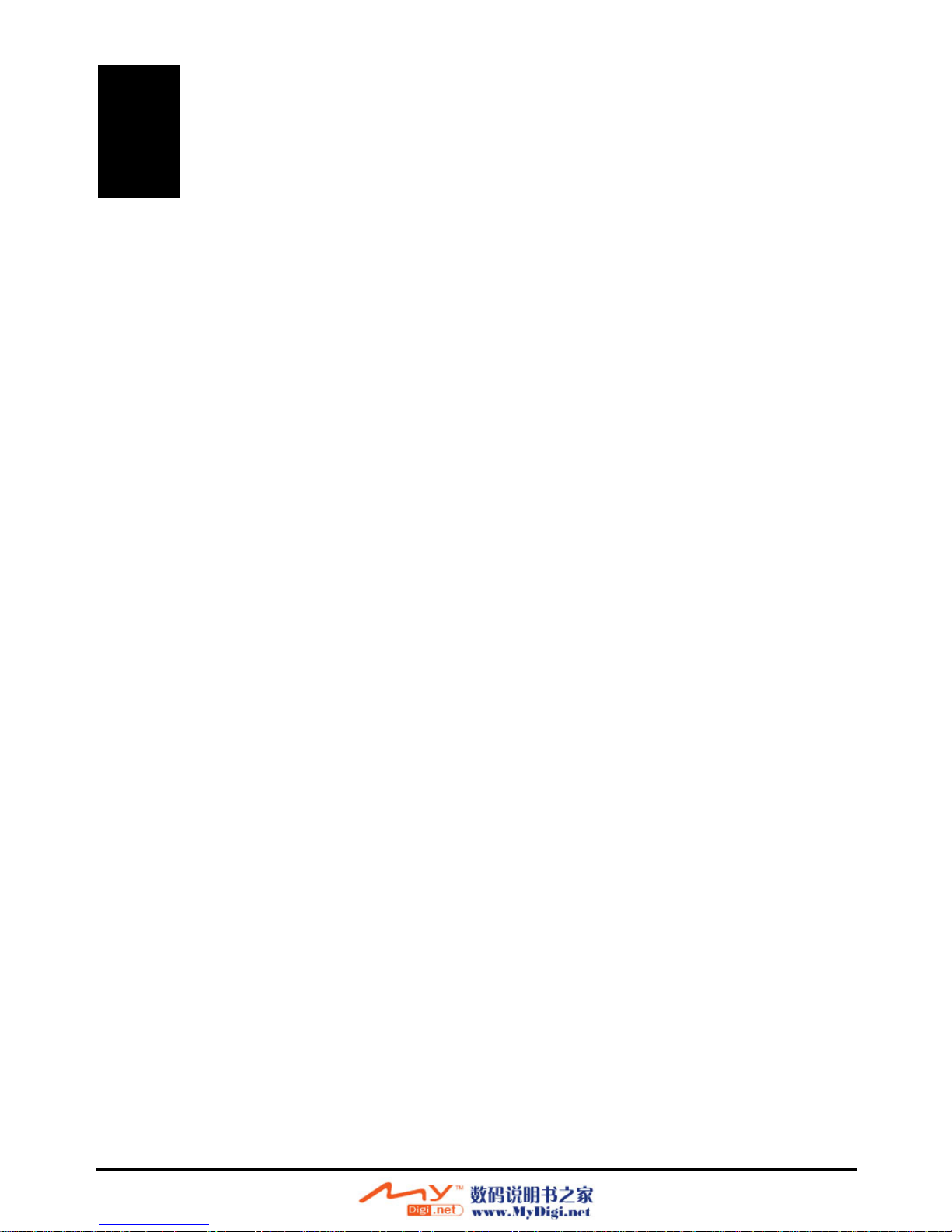
Table of Contents
Before You Begin................................................................................. vii
Features ......................................................................................................viii
About this Manual .........................................................................................ix
Part I. Basic Operations ........................................................................ 1
1 Getting Started ................................................................................. 3
1.1 Performing the Initial Start Up .............................................................. 3
1.2 Connecting to AC Power...................................................................... 5
1.3 Using Your Device in a Vehicle............................................................ 6
Using the Car Holder............................................................................ 6
Connecting the Car Charger ................................................................ 7
1.4 Understanding Hardware Features ...................................................... 8
Front Components................................................................................ 8
Back Components................................................................................ 9
Left-Side Components ......................................................................... 9
Right-Side Components ..................................................................... 10
Top Components................................................................................ 10
Bottom Components........................................................................... 11
2 Basic Skills ..................................................................................... 13
2.1 Turning On and Off Your Device........................................................ 13
Home Screen ..................................................................................... 13
2.2 Operating Your Device....................................................................... 14
Using Hardware Buttons .................................................................... 14
Using the Navigation Pad................................................................... 15
Using the Volume Control .................................................................. 15
Using the Stylus ................................................................................. 16
2.3 Using a SD/MMC Card....................................................................... 17
iii
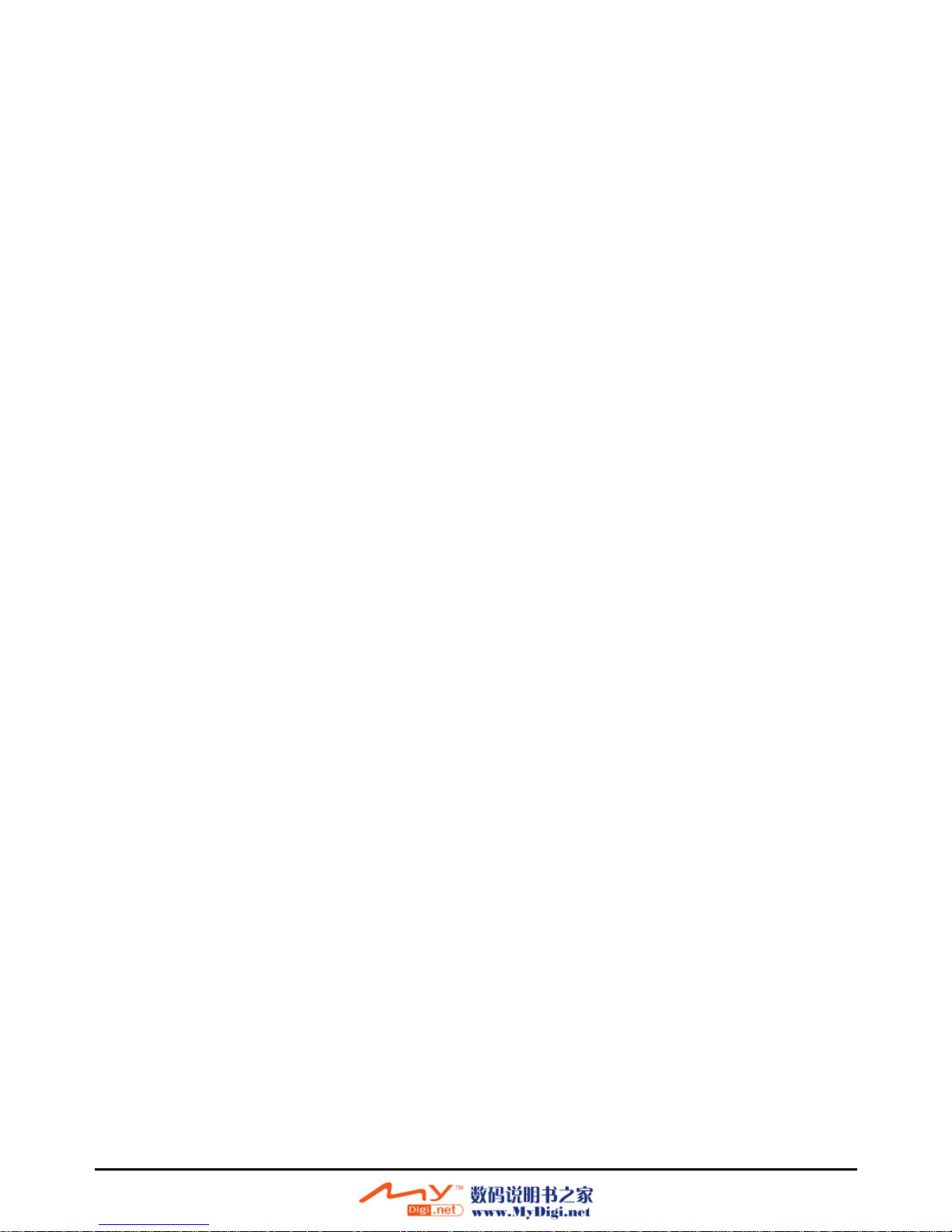
3 System Settings..............................................................................19
3.1 Using System Settings ....................................................................... 19
3.2 Backlight ............................................................................................. 20
3.3 Volume ............................................................................................... 21
3.4 Screen ................................................................................................ 21
3.5 Power ................................................................................................. 23
3.6 Date&Time.......................................................................................... 24
3.7 Back.................................................................................................... 25
Part II. GPS Navigation ........................................................................27
4 Mio Map Overview ..........................................................................29
4.1 Navigation Terminology...................................................................... 29
4.2 Starting Mio Map ................................................................................30
4.3 Map, Buttons, and Status Icon ........................................................... 31
Mio Screen Toolbars .......................................................................... 31
Compass/GPS Status Icon................................................................. 34
Guide Mode Icon ................................................................................ 34
4.4 Mio Map Menus .................................................................................. 35
4.5 Zooming and Dragging the Map......................................................... 36
4.6 Quitting Mio Map ................................................................................36
5 Basic Navigation.............................................................................37
5.1 Selecting an Origin ............................................................................. 37
5.2 Selecting a Destination....................................................................... 37
Using Address .................................................................................... 38
Using Intersection............................................................................... 40
Point of Interest (POI)......................................................................... 41
Using Favorites................................................................................... 45
Using Recent Routes.......................................................................... 46
Using Coordinate Search ................................................................... 47
Using Map Location............................................................................ 48
Using Home/Office .............................................................................48
5.3 Navigational Aids................................................................................ 49
Starting Guide Mode .......................................................................... 49
Switching to a Different Guide Mode.................................................. 49
5.4 Resetting or Stopping the Route ........................................................ 51
iv
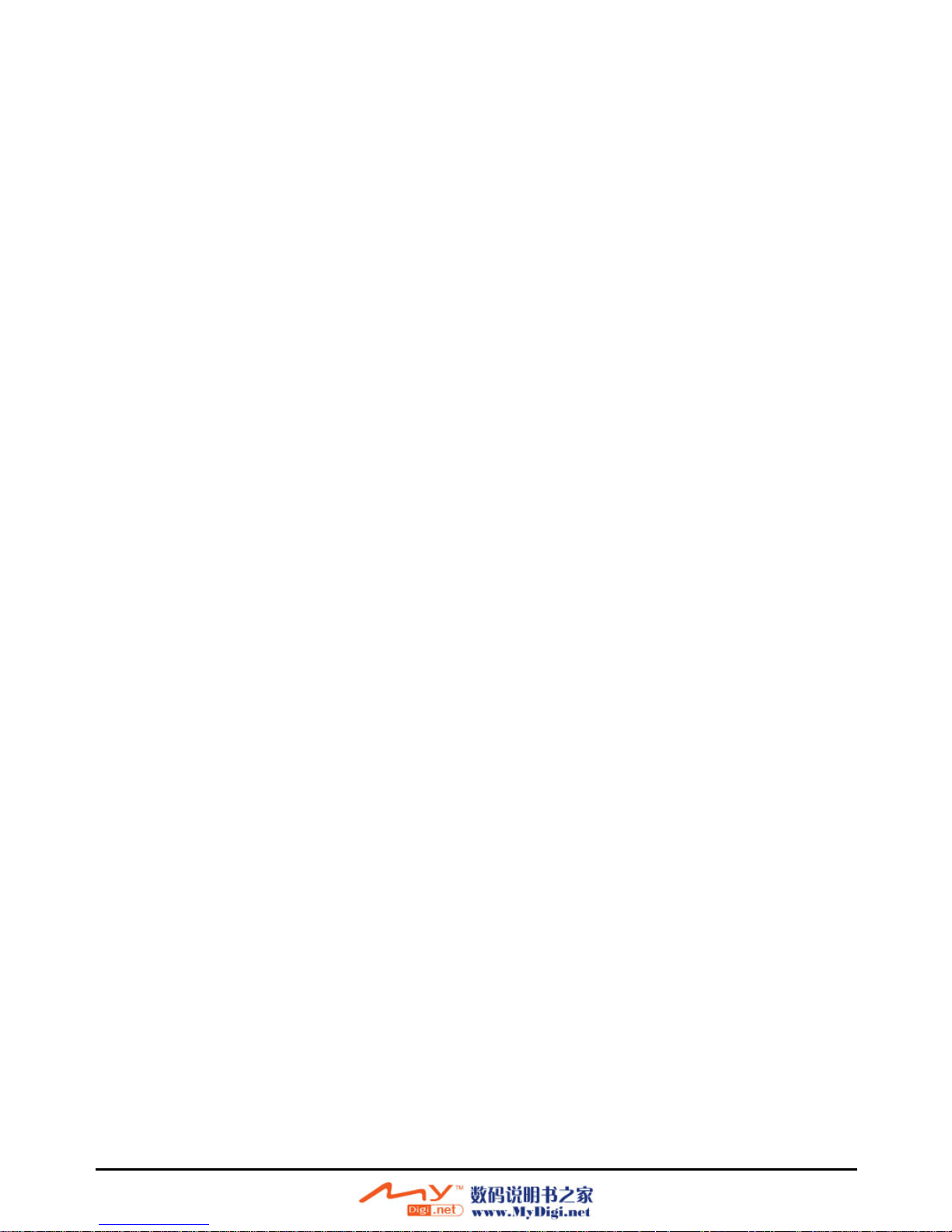
6 More Navigation Features .............................................................53
6.1 Favorites............................................................................................. 53
Creating Favorites.............................................................................. 53
Managing Favorites............................................................................ 56
Recent Routes.................................................................................... 57
6.2
6.3 Demo Mode........................................................................................ 58
7 Changing Map Views ..................................................................... 59
7.1 Day/Night Color Skin.......................................................................... 59
Day Color Skin ................................................................................... 59
Night Color Skin ................................................................................. 59
7.2 Types of View..................................................................................... 60
2D Heading Up................................................................................... 60
2D North Up View............................................................................... 61
3D View .............................................................................................. 61
8 Options, Settings, and Preferences.............................................. 63
8.1 Route Setting...................................................................................... 63
8.2 Safety Warning................................................................................... 65
8.3 Speed Warning................................................................................... 66
Setting the Speed Limit ...................................................................... 67
8.4 Map Settings ...................................................................................... 68
8.5 Voice Setting ...................................................................................... 69
9 System Information........................................................................ 71
9.1 Trip Computer .................................................................................... 71
9.2 GPS Status......................................................................................... 72
Part III. More Tools............................................................................... 73
10 MP3 Player ...................................................................................... 75
10.1 Starting and Exiting MP3 Player ........................................................ 75
10.2 Preparing the MP3 Files for You Device ............................................ 76
10.3 Playing MP3 Files............................................................................... 76
MP3 Playback Control........................................................................ 77
10.4 Using Play Lists.................................................................................. 78
Creating a Play List ............................................................................ 78
Opening a Play List ............................................................................ 79
Managing Your Play Lists .................................................................. 80
10.5 Equalizer ............................................................................................ 80
v

11 Contacts: Tracking Friends and Colleagues................................81
11.1 Starting and Exiting Contacts ............................................................. 81
11.2 Creating a Contact.............................................................................. 82
11.3 Displaying the Contacts Summary Screen......................................... 82
11.4 Editing or Deleting a Contact.............................................................. 83
12 Calendar: Scheduling Appointments ...........................................85
12.1 Starting and Exiting Calendar............................................................. 85
12.2 Creating an Appointment.................................................................... 86
12.3 Viewing Appointments in Different Modes ......................................... 87
Agenda View ......................................................................................88
Day View ............................................................................................ 88
Week View.......................................................................................... 89
Month View......................................................................................... 90
Year View ........................................................................................... 90
12.4 Editing or Deleting an Appointment.................................................... 91
13 Using Application CD .....................................................................93
13.1 Using Application CD ......................................................................... 93
13.2 Installing ActiveSync........................................................................... 94
13.3 Installing MioSync............................................................................... 96
Using MioSync.................................................................................... 97
Part IV. References ..............................................................................99
14 Troubleshooting and Maintenance .............................................101
14.1 Resetting Your System..................................................................... 101
14.2 Troubleshooting................................................................................ 102
Power Problems ............................................................................... 102
Screen Problems .............................................................................. 103
Connection Problems ....................................................................... 103
GPS Problems.................................................................................. 104
14.3 Maintaining Your Device .................................................................. 104
15 Regulatory Information ................................................................107
15.1 Regulations Statements ................................................................... 107
Class B Regulations ......................................................................... 107
European Notice............................................................................... 108
15.2 Safety Precautions ...........................................................................109
About Charging................................................................................. 109
About the AC Adapter ...................................................................... 109
About the Battery.............................................................................. 109
vi
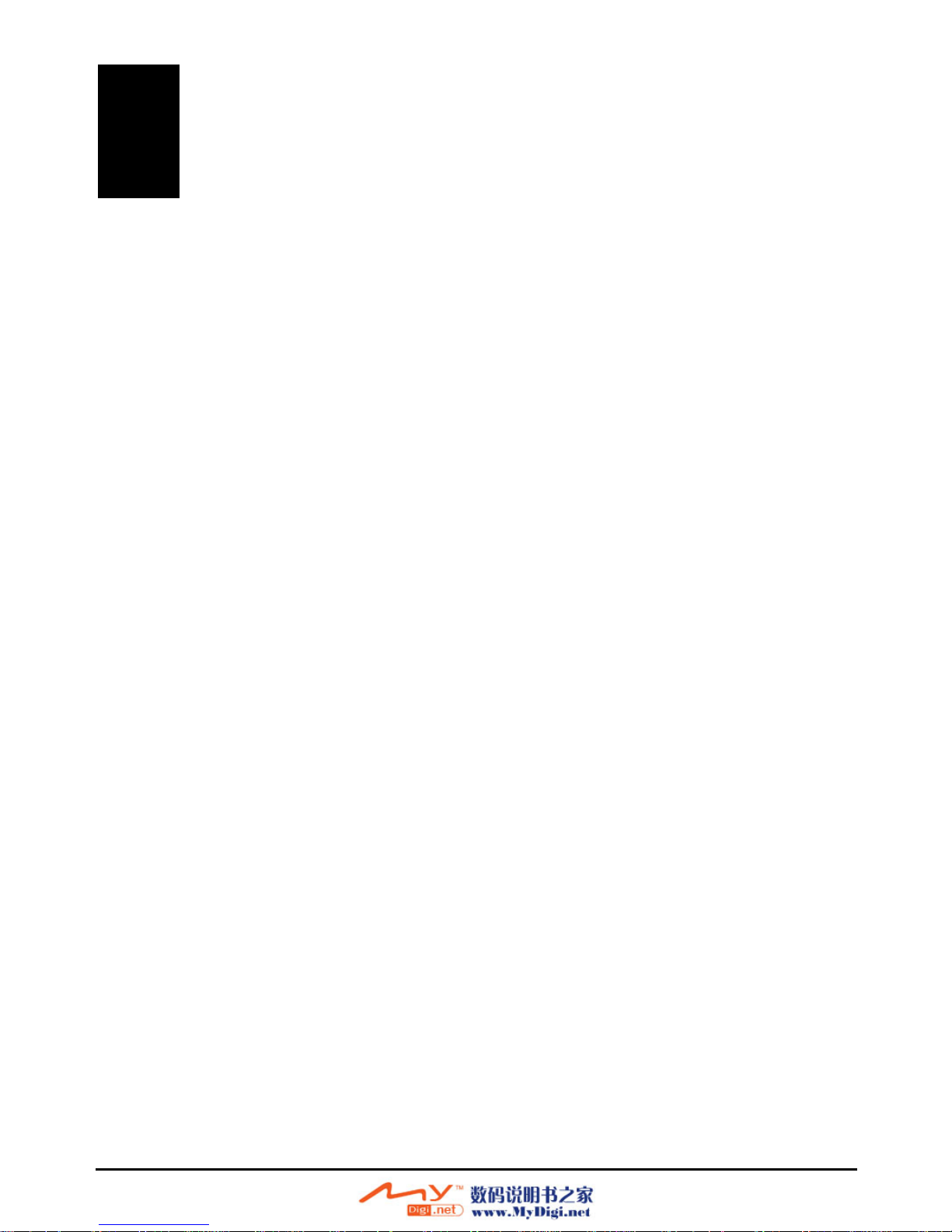
Before You Begin
Precautions and Notices
For your own safety, do not operate the controls of the product while driving.
Use this product prudently. The product is intended to be used only as a
navigation aid. It is not for precise measurement of direction, distance,
location or topography.
The calculated route is for reference only. It is the user’s responsibility to
follow the traffic signs and local regulations along the roads.
When you get off the car, do not leave your device on the dashboard that is
subject to direct sunlight. The overheating of the battery can cause
malfunction and/or danger.
GPS is operated by the United States government, which is solely responsible
for the performance of GPS. Any change to the GPS system can affect the
accuracy of all GPS equipments.
GPS satellite signals cannot pass through solid materials (except glass). When
you are inside a tunnel or building, GPS positioning is not available.
A minimum of 4 GPS satellite signals is needed to determine current GPS
position. Signal reception can be affected by situations such as bad weather or
dense overhead obstacles (e.g. trees and tall buildings).
Other wireless devices in the vehicle might interfere with the reception of
satellite signals and cause the reception to be unstable.
vii

A car holder is needed when using the device in a car. Be sure to place the
device in an appropriate place, so as not to obstruct the driver’s view, or
deployment of airbags.
Do not mount where the driver’s
field of vision is blocked.
Do not mount in front of
airbag panels.
Features
GPS Navigation Features
Do not place unsecured
on the dashboard.
Do not mount in front of an
airbag field of deployment.
Electronic maps of Australia with roads, freeways, highways, railways, rivers,
lakes, points of interest, etc.
GPS positioning
Optimal route calculation and trip plan
Friendly and efficient navigation with turn-by-turn, voice, and visual guidance
Various ways for searching a location on the map
− Using a known address
− Using a known intersection
− Using a POI (point of interest)
− Using Favorites (personal stored locations)
− Using Recent Routes (previous destinations)
− Using Coordinates
− Using Home address
− Using Office address
viii

Viewing modes for different needs and situations:
− 2D and 3Dview
− Day and Night view
Other Features
MP3 Player: playing MP3 music.
Contacts: viewing and managing contacts information.
Calendar: listing your appointments and arranging your schedule.
About this Manual
This manual is divided into four major parts:
Part I “Basic Operations” (Chapters 1 to 3) tells you how to get your device
running and customize system settings.
Part II “GPS Navigation” (Chapters 4 to 9) tells you how to use the GSP
navigation functions.
Part III “More Tools” (Chapters 10 and 13) introduces MP3 Player, Contacts,
Calendar and data transfer tools.
Part IV “References” (Chapters 14 and 15) gives guidelines on
troubleshooting and maintenance and provides the regulatory information.
ix
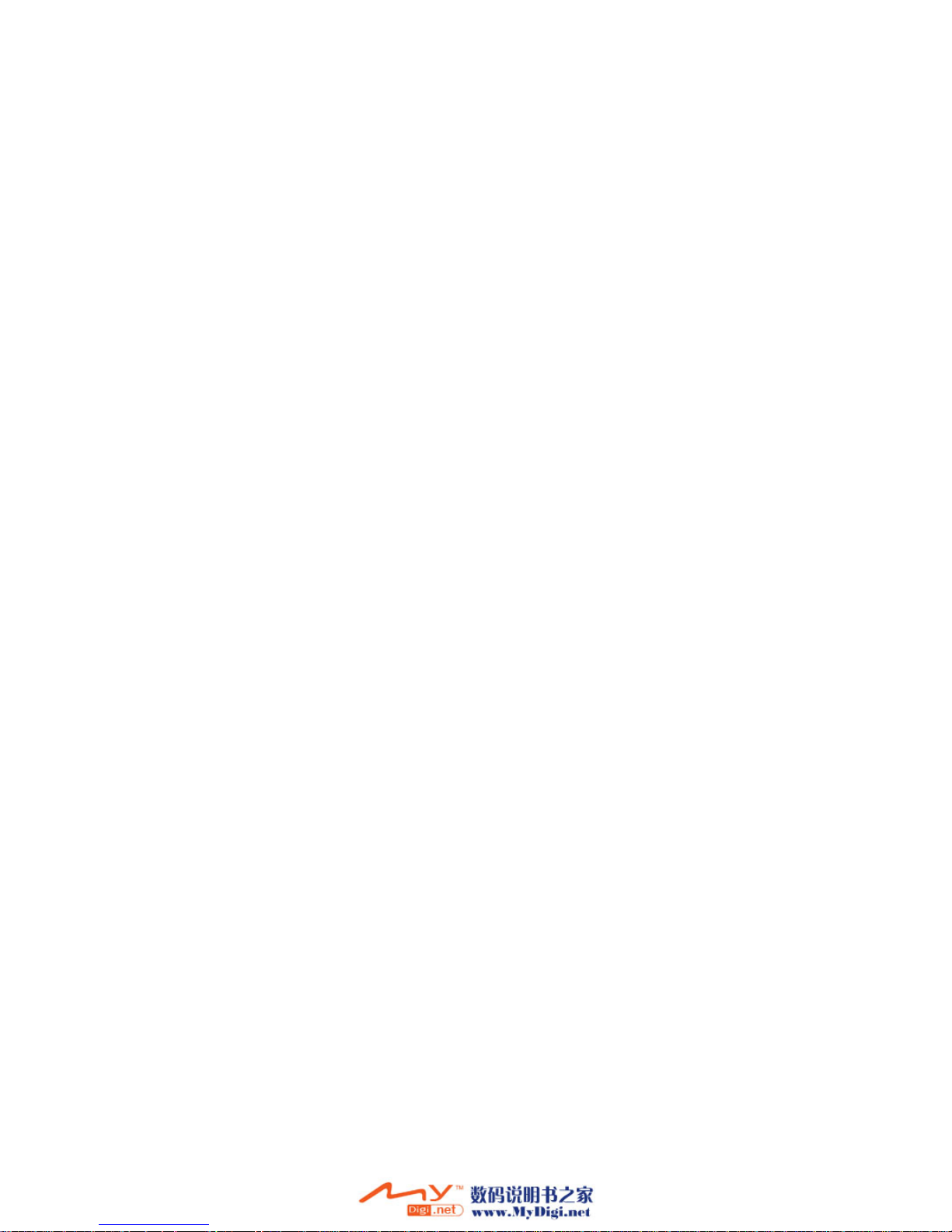
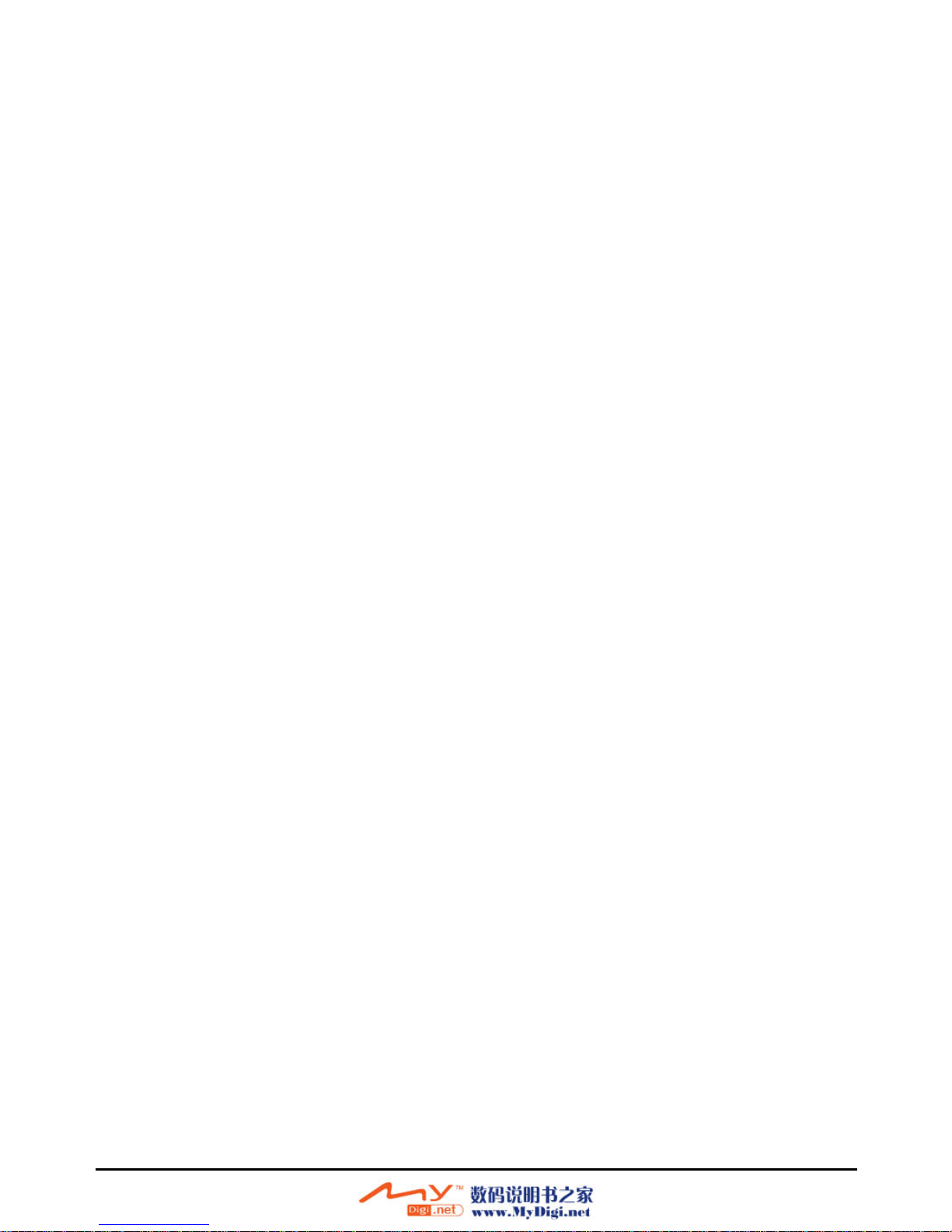
Part I. Basic Operations
Part I guides you through the process of getting your device running, familiarizes
you with the external components, and tells you how to customize system settings.
1
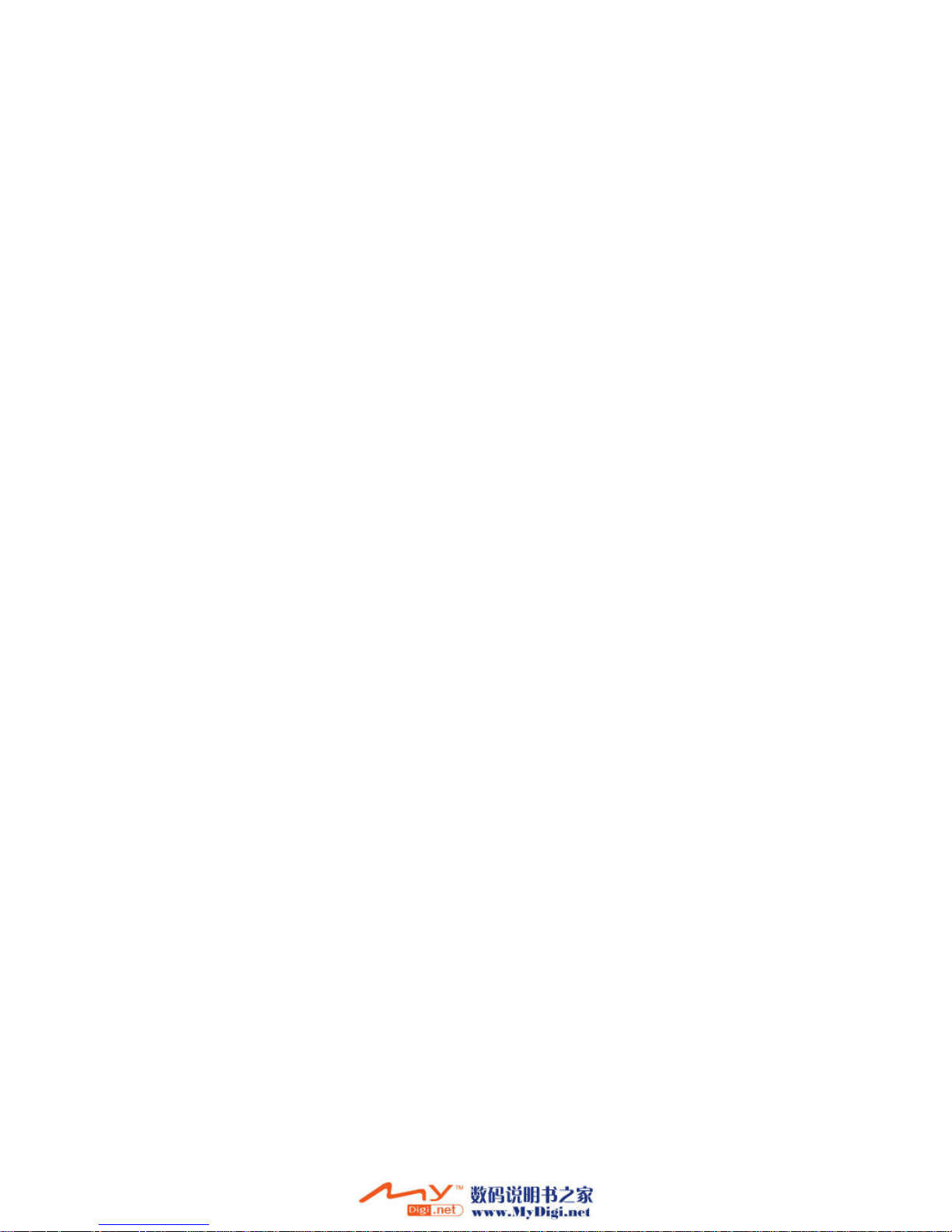
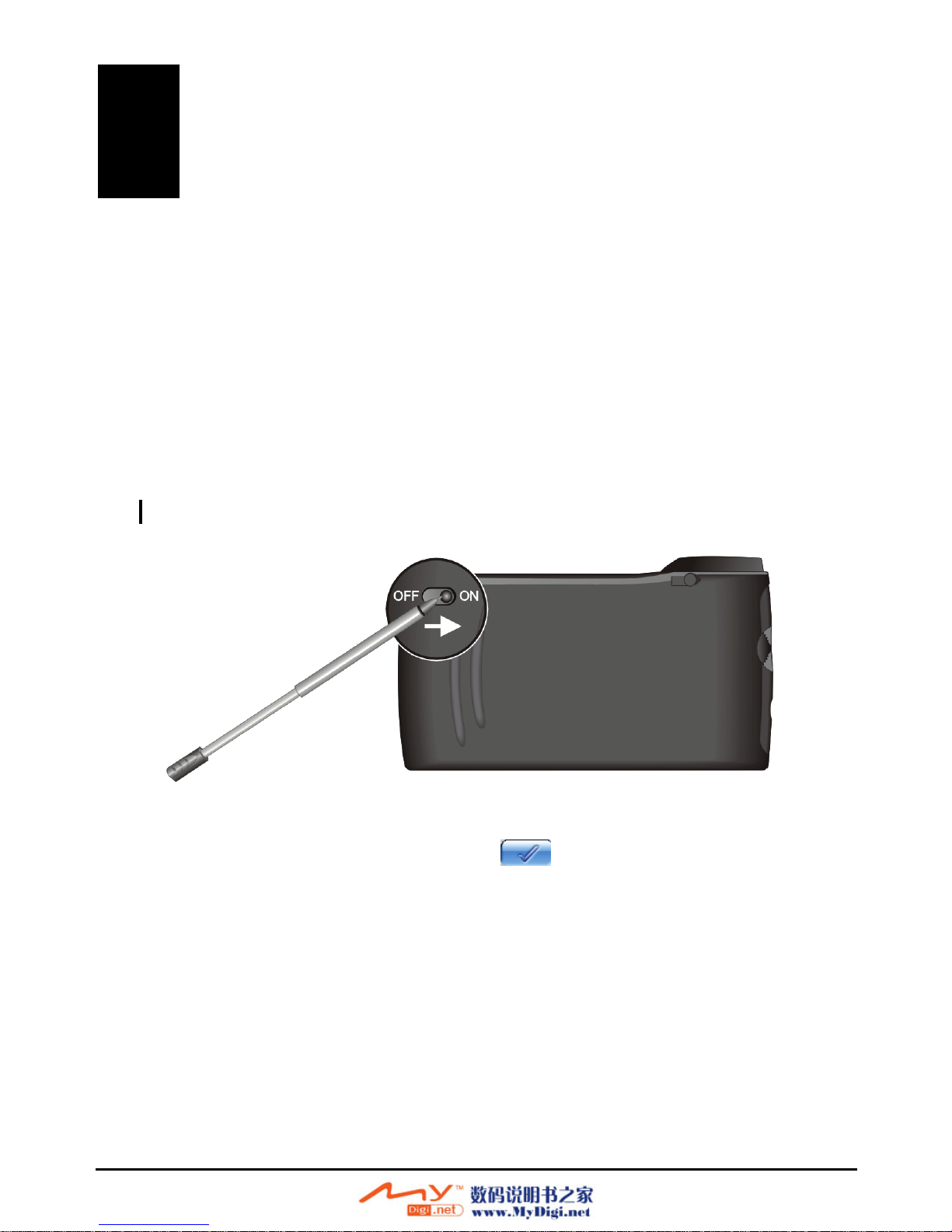
1 Getting Started
This chapter tells you step by step how to perform the initial startup and introduces
the components of your device.
1.1 Performing the Initial Start Up
1. Pull out the stylus and use it to slide the ON/OFF switch to the ON (right)
position.
CAUTION: Always leave the ON/OFF switch in the ON position for normal operation.
2. The “Date&Time” screen appears. Tap the appropriate arrow button to select
the time zone, date, and time. Then tap
3
to continue.
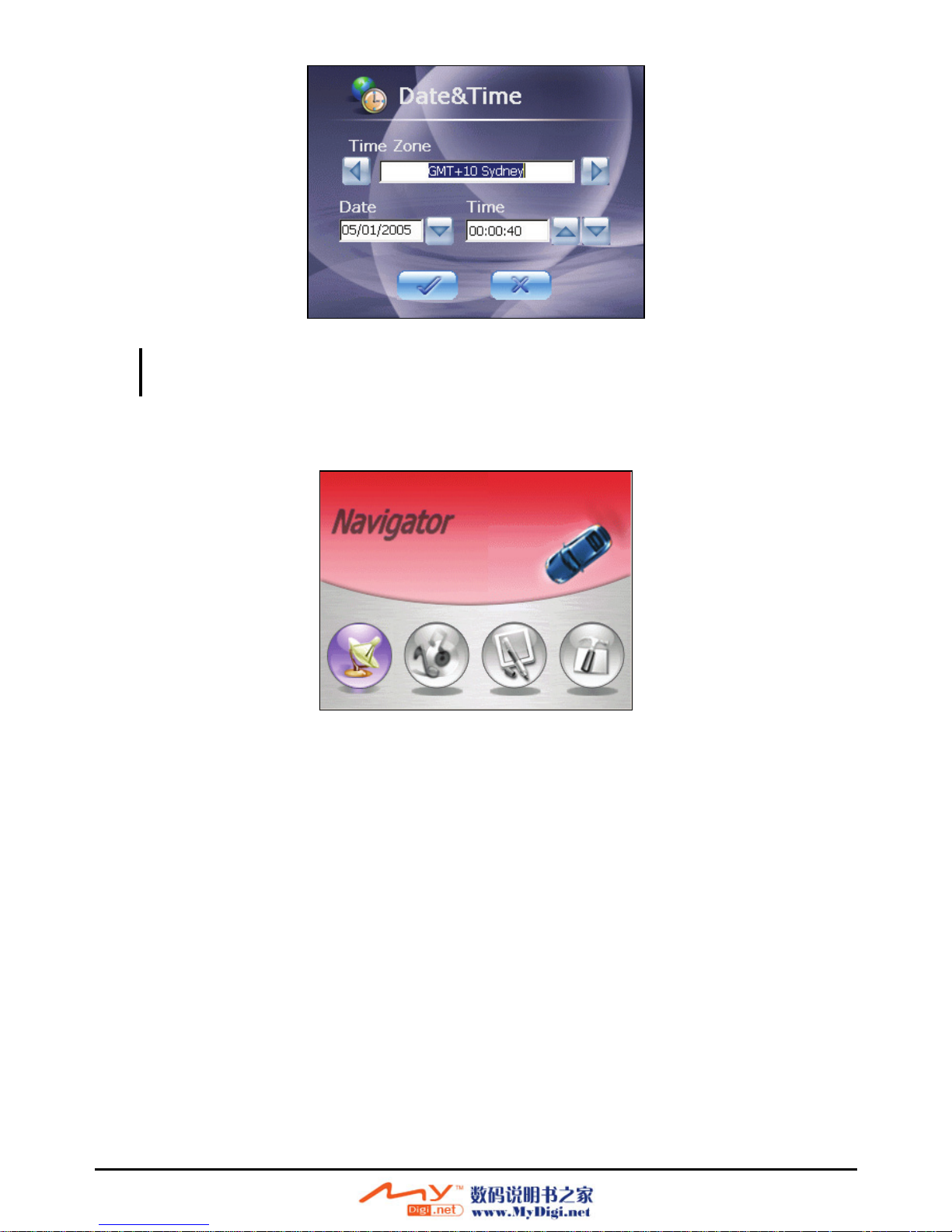
NOTE: Setting You can change the time zone, date, and time later on by tapping
Date&Time. (See section 3.5 for details.)
3. The Home screen appears as shown below. You can now use your device.
4

1.2 Connecting to AC Power
r
r
Fully charge the battery before using your device for the first time.
1. Slide and click the connector converter onto the AC adapter.
2. Connect the adapter cable to the bottom of your device.
3. Plug the AC adapter into a wall outlet.
Charge Indicato
Converte
The charge indicator glows amber when charging is in progress. Do not disconnect
your device from AC power until the battery is fully charged, when the charge
indicator turns green. This will take a couple of hours.
NOTE:
When charging the battery for the very first time, you should charge it for at least 8 hours.
Do not immediately turn on your device after connecting the AC adapter to charge a
power-depleted battery. If you need to turn on the device again, wait for at least one
minute.
Depending on your region of purchase, the connector converter may not look exactly the
same as the picture shown.
5

1.3 Using Your Device in a Vehicle
A car holder and a car charger are supplied with your device.
Using the Car Holder
CAUTION:
Select an appropriate location for the car holder. Never place the holder where the driver’s
field of vision is blocked.
If the car’s windshield is tinted with a reflective coating, an external antenna (optional) may
be needed to route the antenna to the top of the car through a window. When closing the
car window, be careful not to pinch the antenna cable. (Cars with an anti-jam window
design may automatically leave adequate space as needed.)
The car holder consists of a bracket and a flexible window mount. Use the car
holder to fix your device in a vehicle. (See the document supplied with the car
holder for the installation instruction.)
NOTE: Depending upon the specific model purchased, the car holder supplied with your
device may not look exactly the same as the picture shown.
6

Connecting the Car Charger
r
The car charger supplies power to your device when you are using the device in a
car.
CAUTION: To protect your device against sudden surges in current, connect the car charger
only after the car engine has been started.
1. Connect one end of the car charger to the power connector of your device.
2. Connect the other end to the cigarette lighter in the car to power and charge
your device. The indicator on the car charger lights in green to indicate that
power is being supplied to your device.
To Cigarette Lighter
Power Indicato
7
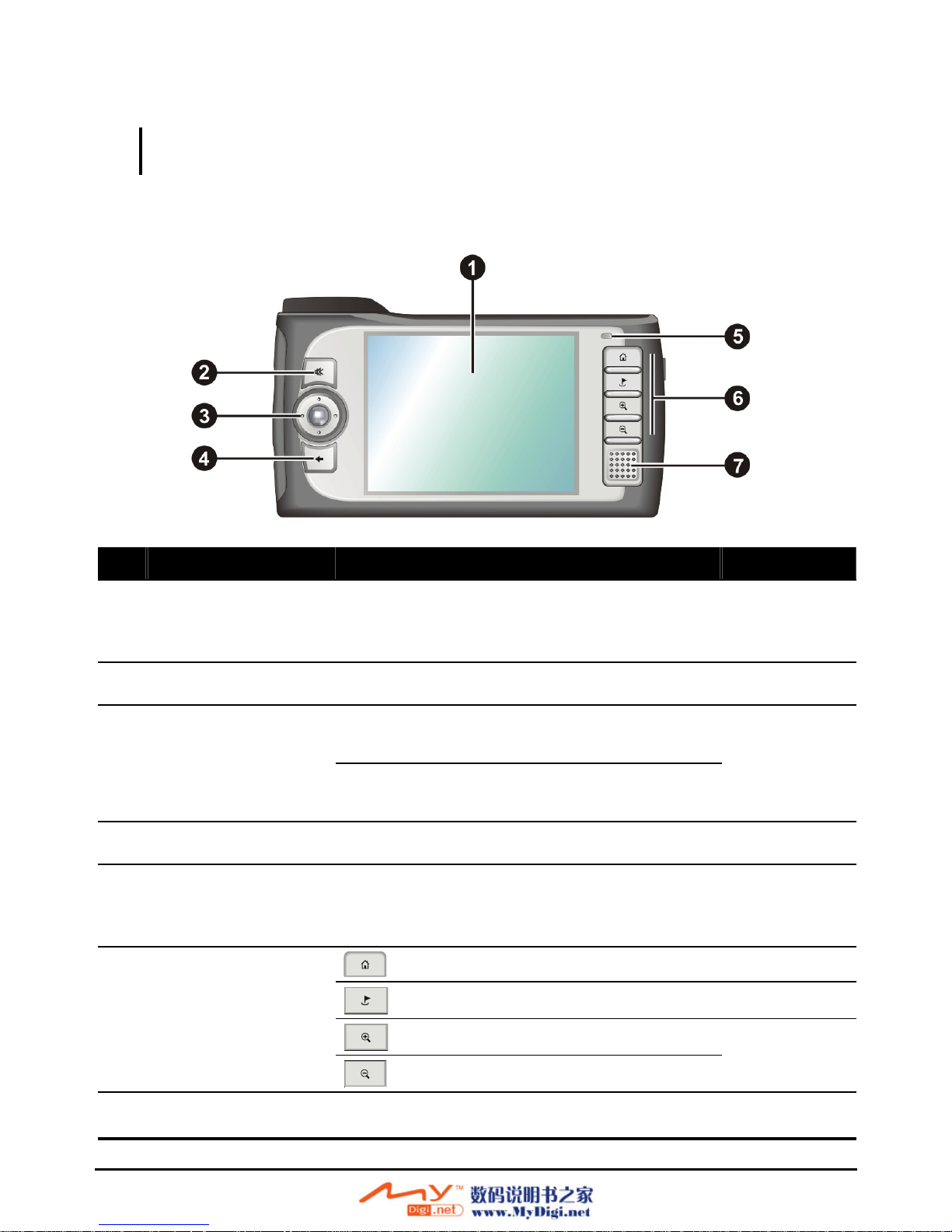
1.4 Understanding Hardware Features
NOTE: Depending upon the specific model purchased, the color of your device may not exactly
match the device shown in this manual.
Front Components
Ref Component Description See Also
]
Touch Screen
Mute Button
Navigation Pad
Back Button
Charge Indicator
Quick Buttons
Displays the output of your device. Tap the
screen with the stylus to select menu
commands or enter information.
Toggles the mute on and off. Section 2.2
Moves up, down, left or right by pressing the
corresponding area of the pad.
Selects highlighted item by pressing in the
center.
Goes back to the previous screen. Section 2.2
Glows bright amber to indicate that the
battery is charging, and turns green when the
battery is fully charged.
Home
Navigation Settings
Section 2.2
Section 1.2
Section 2.2
Chapters 5~8
^
Speaker
8
Zoom In
Zoom Out
Sends out music, sounds and voice.
Section 4.3
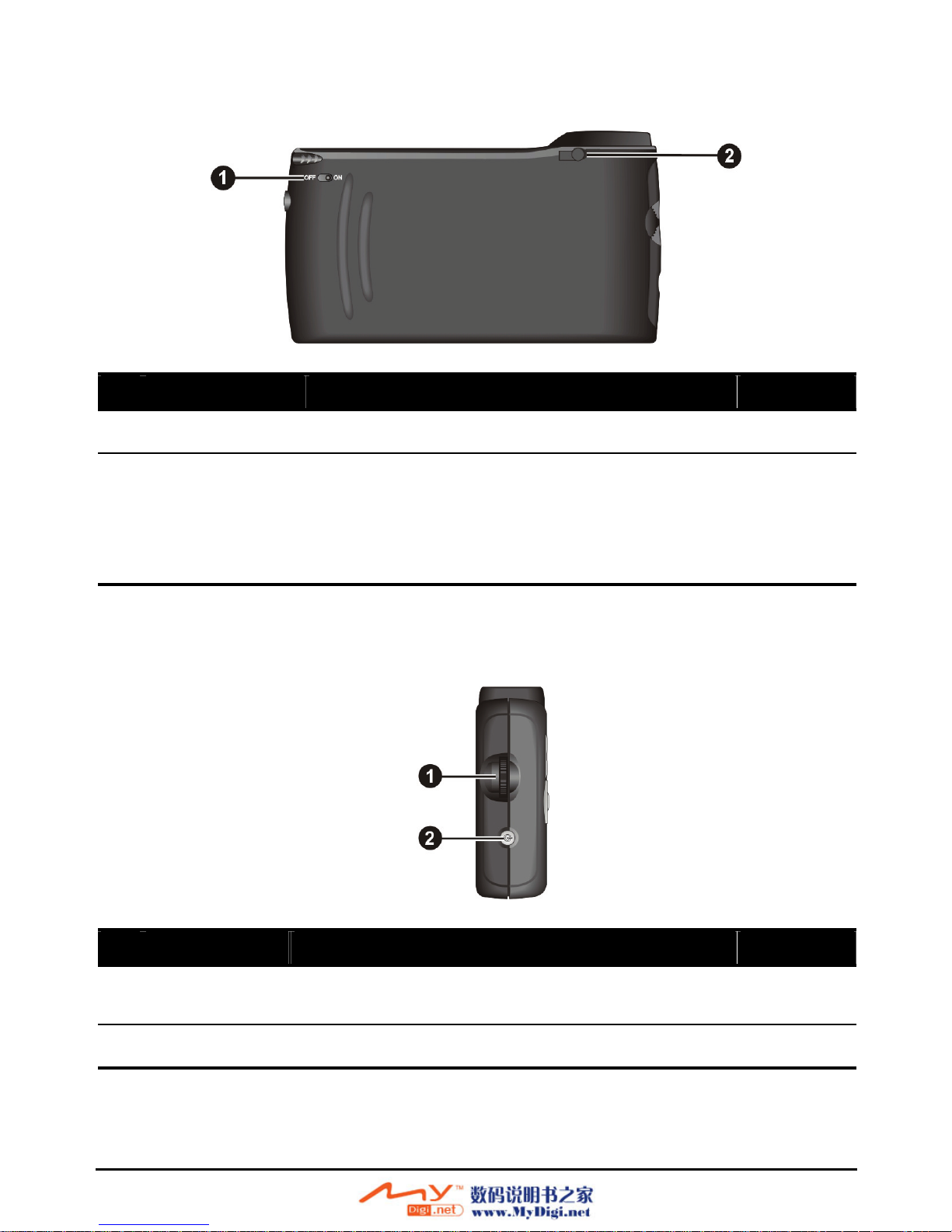
Back Components
Ref Component Description See Also
ON/OFF Switch
External
Antenna
Connector
The main power/battery cutoff switch. Section 1.1
This connector (under rubber dust cover) allows
use of an optional external antenna with magnetic
mount, which may be positioned on top of the car
for better signal reception in areas with poor
reception.
Left-Side Components
Ref Component Description See Also
Volume
Control
Power Button
Adjusts the volume level of your device. Section 2.2
Turns on and off the device. Section 2.1
9
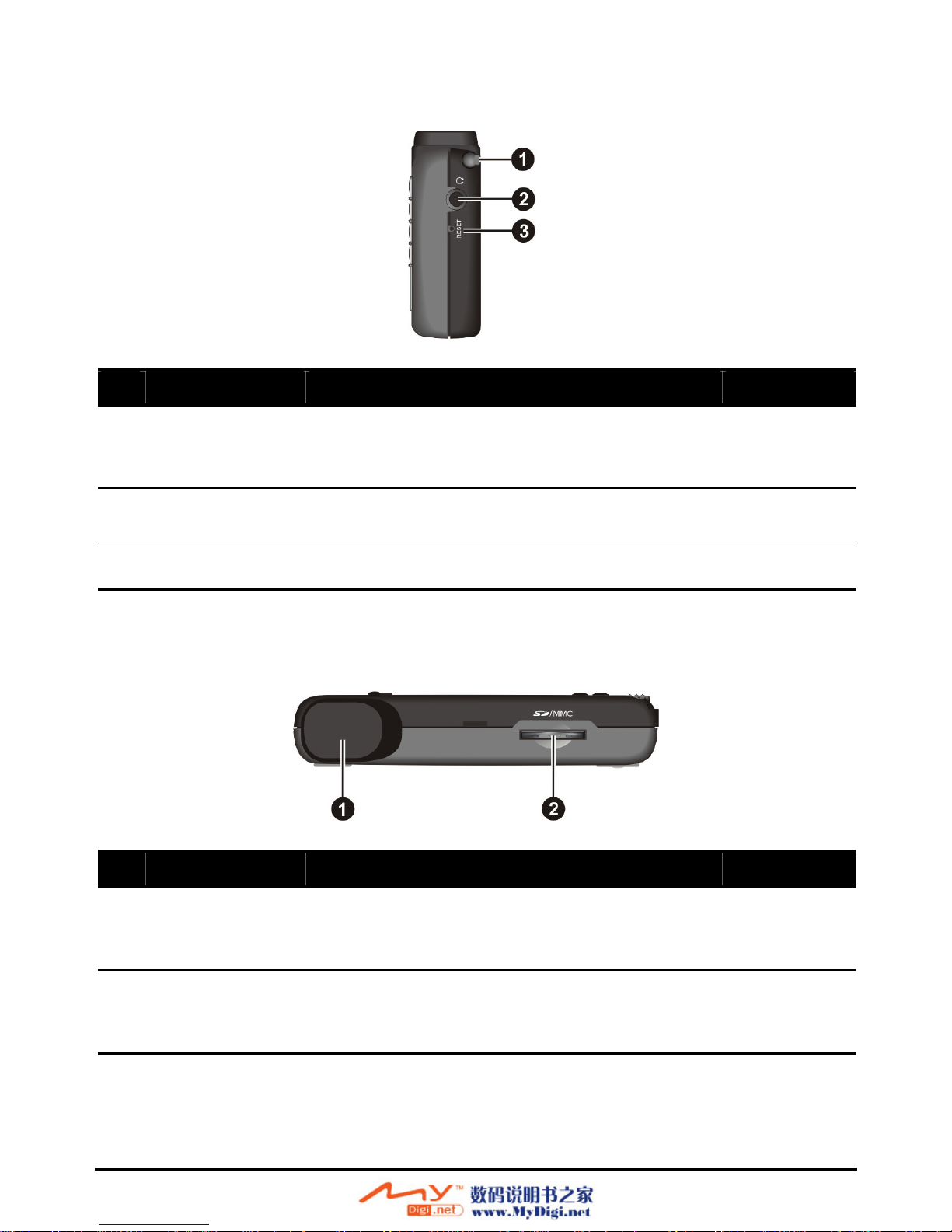
Right-Side Components
Ref Component Description See Also
Stylus
Headphone
Connector
Reset Button
Tap on the touch screen to make selections and
enter information. Pull the stylus out of its slot
to use it, and store it in the slot when not in use.
Connects to stereo headphones.
Restarts your device (soft reset). Section 12.1
Section 2.2
Top Components
Ref Component Description See Also
GPS antenna
SD/MMC Slot
Receives signals from the GPS satellites
overhead. Make sure that it has a clear view of
the sky.
Accepts a SD (Secure Digital) or MMC
(MultiMediaCard) card for accessing data such
as MP3 music.
10
Section 2.3
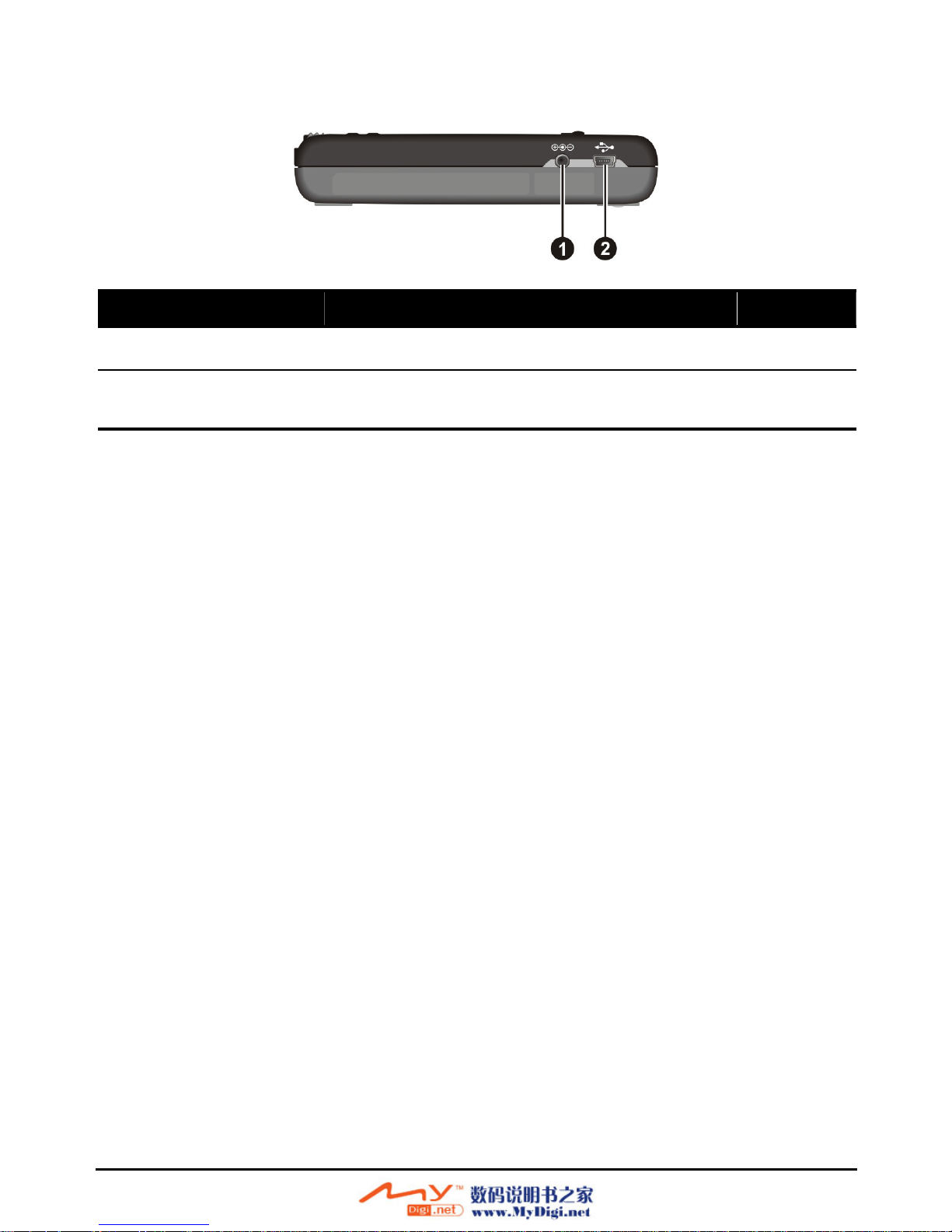
Bottom Components
Ref Component Description See Also
Power Connector
Mini-USB
Connector
Connects to the AC adapter. Section 1.2
Connects to your computer for data transfer. Chapter 11
11
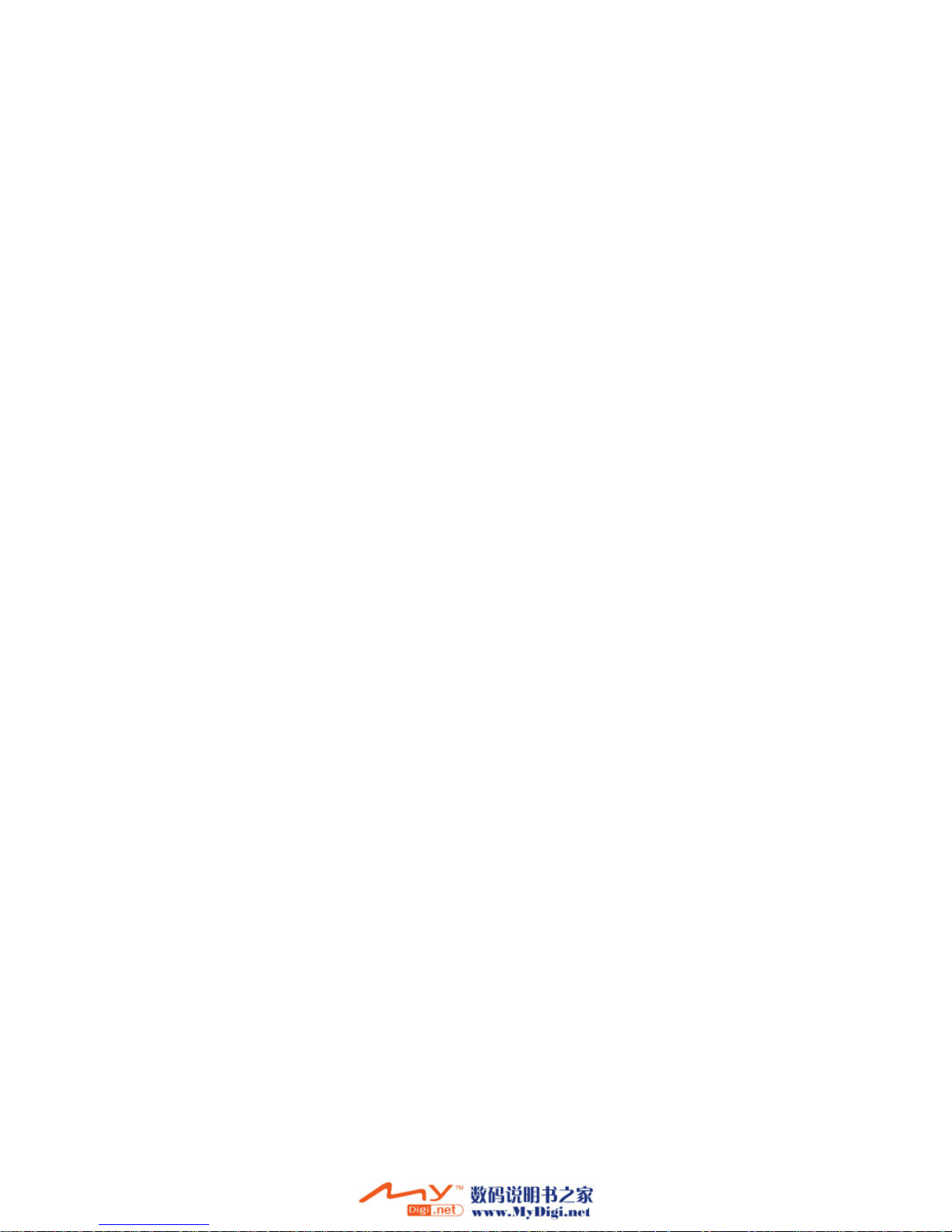
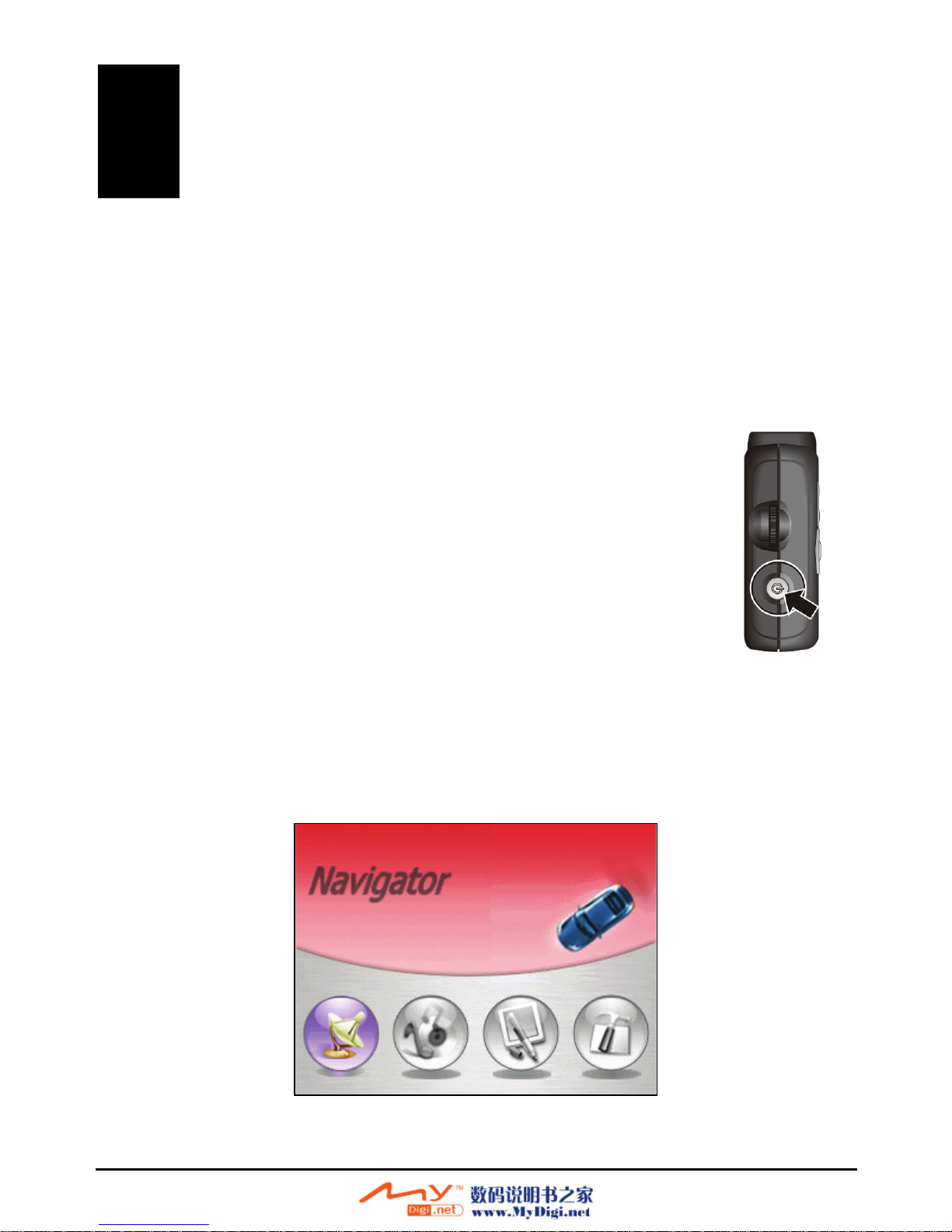
2 Basic Skills
This chapter familiarizes you with the basic operations of your device such as
using the Home screen and the hardware components.
2.1 Turning On and Off Your Device
Use the power button on the side of your device to turn on and off
your device.
When you press the power button to turn off the unit, your device
actually enters a suspend state and the system stops operating.
Once you turn on the system again, it resumes.
Home Screen
The first time you turn on your device, the Home screen appears. The Home screen
is your starting place for various tasks. Tap a button to start an application or open
another menu screen.
X Y Z [
13
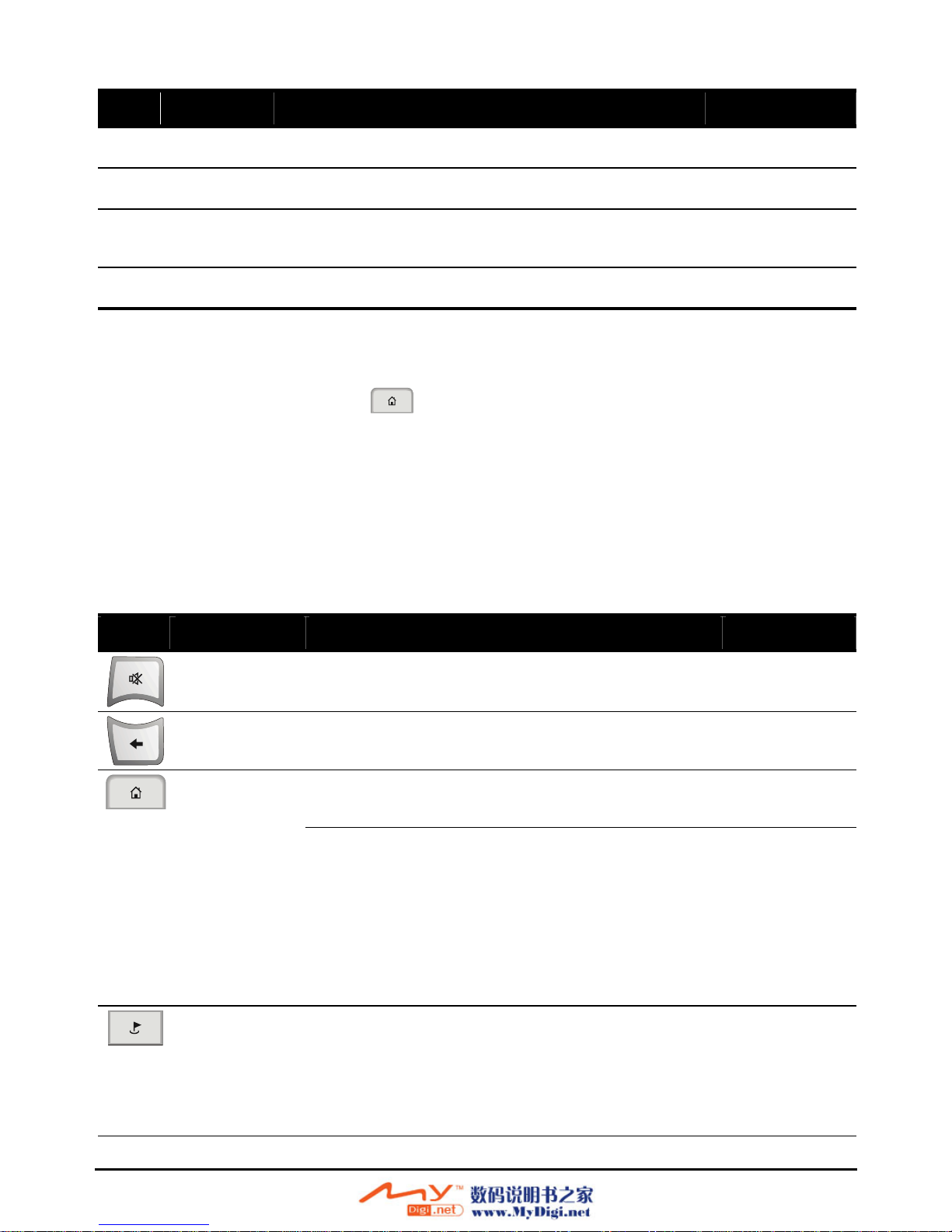
Ref Button Description See Also
oftware. Chapt
Chapter 10
X
Y
Z
[
Navigator
Music
Tools
Settings
Starts the Mio Map navigation s ers 4~8
Enables you to play MP3 files. Chapter 9
Allows you to view and
calendar information.
Allows you to customize system settings. Chapter 3
manage your contacts and
Whenever you quit an application, you are back to the Home screen. You can also
access the Home screen at any e (
by pressing the Home button
tim except when running the navigation software)
.
2.2 Operating Your Device
To operate your device, use the hardware buttons and/or the stylus.
Using Hardware Buttons
Button Name Description See Also
Mute
Back
Home
Navigation
Settings *
Toggles mute on and off.
Goes back to the previous screen.
Not in Navigator:
Returns to the Home screen.
In Navigator:
Defines an ad
destination
- or -
Navigates from your GPS position to your hom
destination if
destination.
Access to 12 different navigation related tools
categorized und
menu screens.
Press the button re
available menus.
dress or a POI as your home
.
you have already set the home
er Navi, Setting and System
peatedly to cycle through the
e
Section 6.1
Chapters 5~8
14
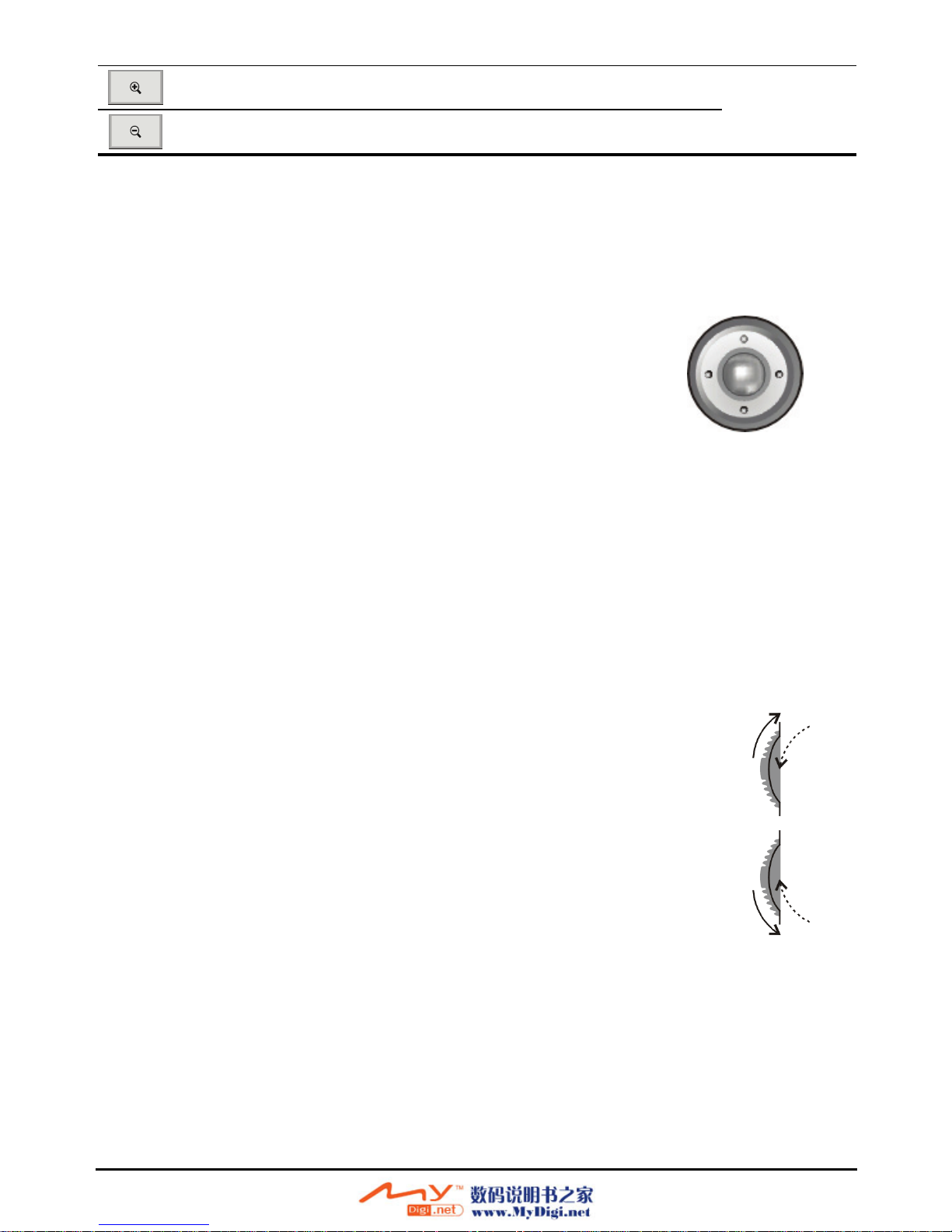
Zoom In *
Increases the map scale.
Section 4.3
Zoom Out *
* Table Note: This button works only when running the navigation software.
Decreases the map scale.
Using the Navigation Pad
With the navigation pad, you can move up, down, left and
right within a menu.
Left
To move in a direction, simply press the corresponding
arrow on the button. To activate the selected item, press
the center of the button.
Up
Down
Using the Volume Control
Right
You device provides 10 volume levels (from mute to the maximum). When you
use the volume control on the left side of the device to adjust volume, bar(s) will
appear on the screen to indicate the current volume level.
Up
To increase the volume
Rotate the volume control upward and then release.
To decrease the volume
Rotate the volume control downward and then release.
Down
15

Using the Stylus
The stylus is your input device. You use it to navigate and select objects on the
screen.
Pull the stylus out of the slot and extend it for ease of use. Store it in the slot when
not in use.
You can use the stylus to do the following actions:
Tap
Touch the screen once with the stylus to open items or select options.
Drag
Hold the stylus on the screen and drag up/down/left/right or across the screen.
Tap and hold
Tap and hold the stylus until an action is complete, or a result or menu is
shown.
16

2.3 Using a SD/MMC Card
Your device has a SD/MMC slot where you can insert an optional Secure Digital
or MultiMediaCard storage card.
NOTE:
Make sure that no foreign objects enter the slot.
Keep a SD or MMC card in a well-protected box to avoid dust and humidity when you are
not using it.
To use a SD/MMC card, insert it into the slot, with the connector pointing to the
slot and its label facing the front of the device.
To remove a card, first make sure that no application is accessing the card, then
slightly push the top edge of the card to release it and pull it out of the slot.
17
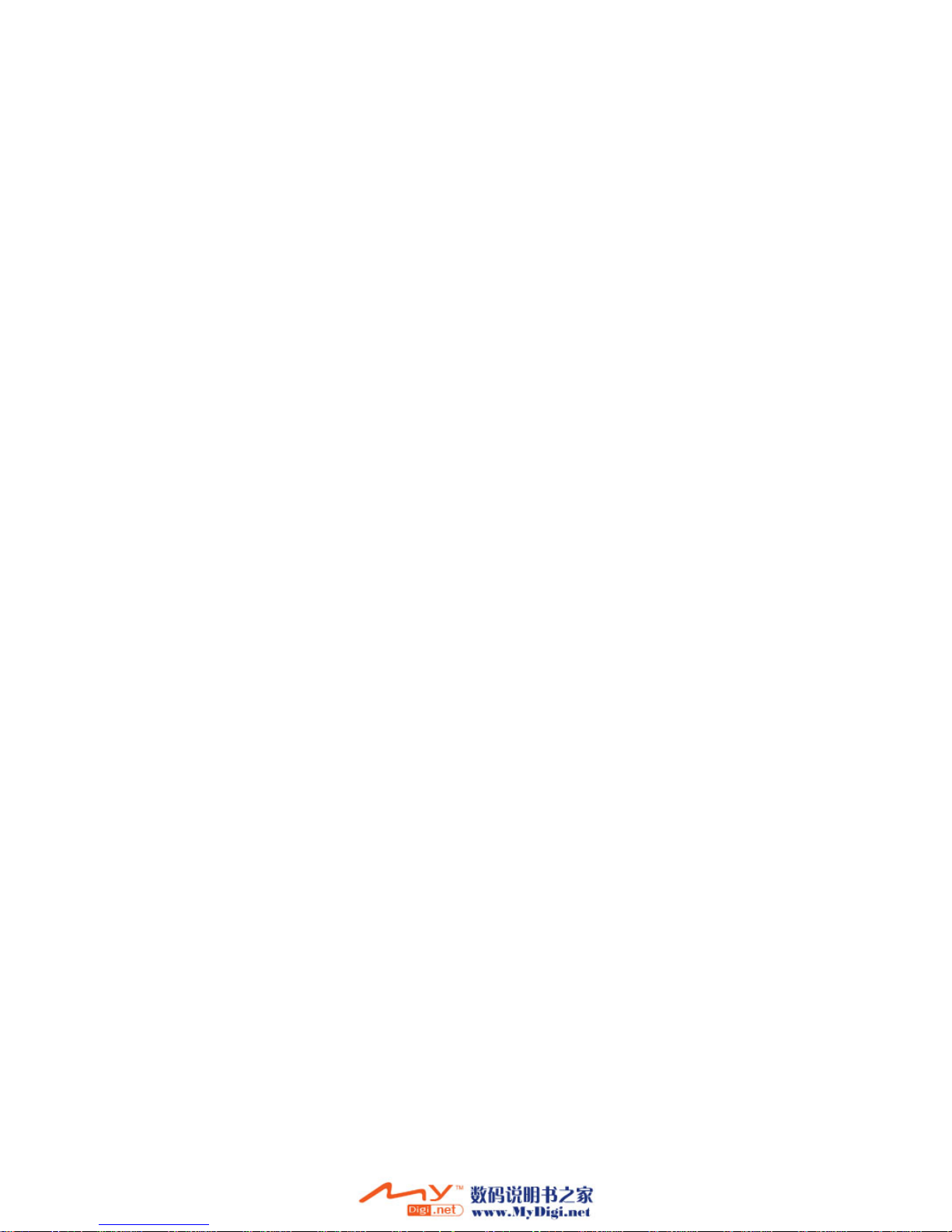
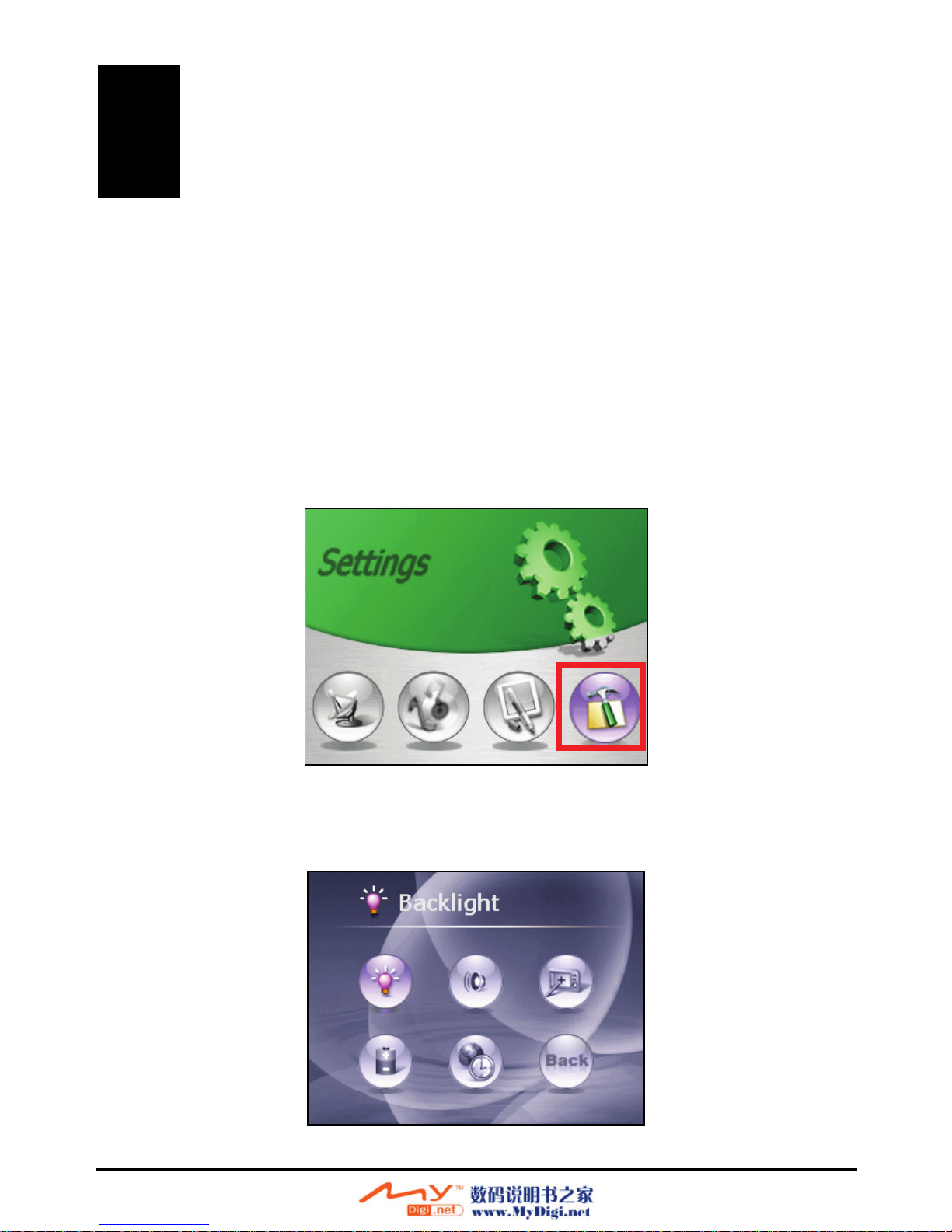
3 System Settings
Your device has default system settings. You can customize the settings to suit
your personal needs. Once you change settings, your new settings will remain until
you change them again.
3.1 Using System Settings
To open the Settings screen, tap the button on the Home screen. Settings
The Settings screen contains six buttons as shown below. The following sections
describe these buttons and their functions.
19

3.2 Backlight
1. Tap the Settings button on the Home screen to open the Settings screen.
2. Tap the
3. Move the slider along the track bar to adjust. To darken the screen, move the
slider to the left. To lighten the screen, move the slider to the right.
Backlight button on the Settings screen.
4. Tap the
button to save the changes and go back to the Settings screen.
20

3.3 Volume
1. Tap the Settings button on the Home screen.
2. Tap the
3. Move the slider along the track bar to adjust. To decrease the volume, move
the slider to the left. To increase the volume, move the slider to the right.
Volume button on the Settings screen.
4. Tap the
button to save the changes and go back to the Settings screen.
3.4 Screen
You can calibrate the touch screen if it is not responding accurately to your stylus
taps.
1. Tap the
2. Tap the
21
Settings button on the Home screen.
Screen button.

3. Tap
to start the calibration.
4. Tap and hold at the center of the target.
5. When the target moves to another position, tap and hold at the center of the
new target. Repeat each time to complete the calibration process.
6. When completed, tap button to return to the Settings screen.
22

3.5 Power
To check the remaining power level of your battery and/or set up the power saving
feature:
1. Tap the
2. Tap the
Settings button on the Home screen.
Power button.
3. The Power screen appears showing the remaining power of your battery.
NOTE: If the level of power is too low, be sure to charge the battery with the AC adapter or the
car charger.
You can set a timer to automatically turn off your device when it is idle for a
set period of time. The options include Never, 30 minutes, 20 minutes, and
10 minutes.
4. Tap the
button to save the changes and go back to the Settings screen.
23

3.6 Date&Time
To set the date and time:
1. Tap the
2. Tap the
3. To change the time zone, tap the left/right arrow in the Time Zone item.
Setting button on the Home screen.
Date&Time button.
4. To change the date, tap the down arrow in the Date item. A calendar pops up.
Tap the left arrow on the calendar to go to the earlier month and year or the
right arrow to the later month and year. Alternatively, you can tap the month or
year on top of the calendar to directly change the month or year.
When the calendar shows the current month, tap the date on the calendar.
24

5. To set the time, first tap the hour, minute, or second in the Time item and then
tap the up arrow to increase or down arrow to decrease the value.
6. Tap the button to save the changes and go back to the Settings screen.
3.7 Back
The Back button brings you back to the Home screen.
25


Part II. GPS Navigation
Part II tells you how to use the Mio Map GPS navigation software.
27


4 Mio Map Overview Mio Map Overview
Mio Map is a full-featured mobile satellite navigation software. Utilizing the
Mio Map is a full-featured mobile satellite navigation software. Utilizing the
onboard GPS (Global Positioning System), Mio Map can pinpoint your location
onboard GPS (Global Positioning System), Mio Map can pinpoint your location
and give accurate directions to your destinations with turn-by-turn, voice, and
and give accurate directions to your destinations with turn-by-turn, voice, and
visual guidance.
visual guidance.
NOTE: In case the map data or Mio Map software in the hard drive is lost or damaged, you NOTE: In case the map data or Mio Map software in the hard drive is lost or damaged, you
can use the Recover tool to restore. (See section 11.5 for instructions.)
4.1 Navigation Terminology
Get familiar with some terminology used by Mio Map and you are ready to start.
GPS
Route
Origin
Destination
Navi
Navigation
GPS (Global Positioning System) is a “constellation” of 24
well-spaced satellites that orbit the Earth and make it possible
for vehicles/people/assets enabled with GPS antennas to
pinpoint their location.
Route is a course calculat
origin to the destination.
Origin is your starting point for a route. It is either your GPS
position or a location selected by you on the map.
Destination
Navi is the menu that provides you with several ways of selecting
a location, including Address, Intersection, POI, Favorites,
Recent Routes and Coordinate Search.
Navigation is the process where Mio Map leads you from your
origin to your destination.
is your end point for a route.
ed by Mio Map, starting from the
29

4.2 Starting Mio Map
1. Make sure that either the external power is available or the battery has power.
2. Make sure that the GPS antenna has a clear view of the sky.
3. Press the power button to turn on your device. If you see another program
screen (such as MP3 player), exit the program to go back to the Home screen.
4. Tap the
Navigator button on the Home screen to start the Mio Map navigation
program.
NOTE: Whenever you start Mio Map, an agreement screen appears. Tap I Agree to use Mio
Map.
5. After the map is loaded, GPS positioning automatically starts. Once the system
has a fix on your position, you will see on the screen a red circle with a red
arrow indicating your current position.
NOTE:
For initial positioning, make sure that you remain at the same spot with a clear view of the
sky. The GPS may take a few minutes to find its current location initially.
To check the current GPS status, you can press the Navigation Settings button
once and tap System GPS Status. (See Section 9.2 for further information.)
30

4.3 Map, Buttons, and Status Icon
r
The map screen contains a scalable map in the middle and the buttons/indicators
scattered around the map.
Compass/GPS
Status Icon
GPS Position
Tap to open
screen buttons.
Mio Screen Toolbars
Vehicle Speed
Street and City
Map Scale Indicato
Tap the button at the lower left corner of the screen to show the screen
buttons.
31

Bottom Toolbar
The bottom screen buttons are:
Name Button Description See Also
Menu
Home
Office
Day /
Night
Retrace
Tap to open the Mio Map Menus. These Menus allow
you to select your destination, customize the settings
or view the statistics and status.
Calculate a route from your GPS position to a
pre-defined location of “home”.
Calculate a route from your GPS position to a
pre-defined location of “office.”
Switches between day and night views of the map.
Return to the map screen of your current GPS point.
Chapter 5,
Chapters 8~9,
Sections 5.2
& 6.1
Sections 5.2
& 6.1
Section 7.1
32

Left Screen Buttons
The buttons available on the left vary with the current status.
When no route is calculated… When a route has been calculated…
When in Demo or Guide mode…
Name Button Description See Also
Start
Via
End
Route
Set the center of the map as the start point of your
route
Set the center of the map as the waypoint of your
route.
Set the center of the map as the destination of your
route.
Sections 5.2
Calculate a route once a destination is selected. Section 5.3
Mark
Set the center of the map as a Favorite location. Section 6.1
33

Name Button Description See Also
Start
Via
End
Route
Mark
Set the center of the map as the start point of your
route
Set the center of the map as the waypoint of your
route.
Set the center of the map as the destination of your
route.
Calculate a route once a destination is selected. Section 5.3
Set the center of the map as a Favorite location. Section 6.1
Sections 5.2
Compass/GPS Status Icon
Compass/GPS Status icon indicates the current GPS status by the color of the icon.
You can also tap the icon to toggle among three display styles: 2D Heading Up, 2D
North Up, and 3D. See the table below for the descriptions of each icon.
Name GPS On GPS Off Description See Also
Section 7.2
2D
Heading Up
2D
North Up
3D
Use dynamic 2D map view. The map
will rotate as you turn the direction.
Use static 2D map view. The map
keeps in a north-up orientation.
Use 3D map view. The map will rotate
as you turn the direction.
Guide Mode Icon
You are in Guide mode after a route has been calculated. Mio Map provides four
types of Guide modes: Auto, Split, TBT, and Text. Tap the Guide mode icon at
the lower right corner of the screen to switch to the next choice. (See section 5.3
for more information.)
34

4.4 Mio Map Menus
Mio Map menus are Navigation, Setting, and System menus. To access the
menus, you can:
Press the Navigation Settings button
once and tap the respective buttons
at the bottom of the screen.
Tap and tap the respective buttons at the bottom of the screen.
Name Description See Also
Navi menu provides ways for
selecting your destination.
Setting menu allows you to
customize Mio Map settings.
Section 5.2
Chapter 8
System menu provides details of
the calculated route, GPS related
details and the Navigation program
information.
Chapter 9
35

4.5 Zooming and Dragging the Map
You can zoom the map by tapping the Map Scale indicator at the upper right corner
of the screen and then tap + or − to zoom in or out. When in Guide mode, the map
scale will return to the default value after a short while.
4.6 Quitting Mio Map
Always quit Mio Map when you have finished using the program.
To quit Mio Map, you can:
Press the Back button
Tap and tap Exit at the lower right corner of the screen. Then, tap
Yes to confirm.
on the device and tap
Yes.
36

5 Basic Navigation
For Mio Map to calculate a route, you need an origin (starting point) and a
destination (end point). Then, you can start your journey with Mio Map guiding
you along the roads.
5.1 Selecting an Origin
By default, you origin is your GPS position.
5.2 Selecting a Destination
You can easily select a destination from any of the followings:
A known address
An intersection
A Point Of Interest (POI) from the list
A location in Favorites (personal stored locations)
A recent POI (previous destinations)
A coordinate position (latitude and longitude coordinates)
Home (predefined location)
Office (predefined location)
NOTE: If there are roads such as toll roads, highway, U-Turn, or unpaved roads that you want
Mio Map to avoid Route Setting when calculating a route, use the feature. (See section 8.1
for instructions.)
37

Using Address
If you have the address of your destination, you can use this method to select a
location.
1. Press the Navigation Settings button
Navi screen.
2. You will see the city list of the current state. (If your destination is in the
current state, skip the next step.)
once and tap Address Search on the
3. If your destination is in another state, tap
scroll list.
38
State and tap the desired one in the

Selected State
Scroll Bar
4. To quickly find the desired city, tap the first few letters of the city name using
the soft keyboard. The city names that match the letter entered will be
displayed. Use
or
to scroll to your selection and tap the desired city
name.
5. After selecting the city, tap the street name the same way you select the city
name.
6. After selecting the street, use the numeric keys at the bottom of the screen to
enter the house number.
39

NOTE:
You can preview your destination by tapping Map at the bottom of the screen.
You can save the address as one of your favorites by tapping Save at the bottom of the
screen. (See section 6.1 for more information.)
7. To calculate a route, tap Go at the bottom of the screen. The route is shown as a
highlighted blue line starting from your origin to your destination. (See section
5.3 for more information.)
Using Intersection
If your destination is an intersection and you know the names of the two streets,
you can use this method.
1. Press the Navigation Settings button
screen.
40
once and tap Intersection on the Navi

2. After selecting the first street, the names of the streets that intersect with the
first street are displayed. You can then select the second street.
NOTE:
You can preview your destination by tapping Map at the bottom of the screen.
You can save the address as one of your favorites by tapping Save at the bottom of the
screen. (See section 6.1 for more information.)
3. To calculate a route, tap Go at the bottom of the screen. The route is shown as a
highlighted blue line starting from your origin to your destination. (See
Section 5.3 for more information.)
Point of Interest (POI)
POI on a map represents local places of interest or importance.
Mio Map allows you to choose your destination from a vast database of POIs. POI
navigation is especially handy when you need to find a facility, attraction or
amenity by the type or sort. For example, you can ask Mio Map to guide you to the
closest bank, mall, hotel, restaurant, gas station, etc.
1. Press the Navigation Settings button
screen.
once and tap POI on the Navi
41

2. Tap (highlight) the desired POI category. You can tap
Next for more categories.
NOTE: To select a POI in another state, tap State at the bottom of the screen.
3. When tapping a category, one or several sub-categories are shown. Tap All or
tap a sub-category to display all items or the items of a selected sub-category.
42

4. The matching items in the current state will be displayed in the alphabetical
order. To select a POI, you can scroll through the list or use the soft keyboard
to enter the name if you know the name of the POI.
Tap to close the keyboard.
Tap to open the keyboard.
5. If you want to search matching POIs near your current GPS position, you can
All to specify the search radius as All, 500m, 1 km, 2 km, or 3 km.
tap
6. Tap the desired POI from the list.
43

NOTE:
You can preview your destination by tapping Map at the bottom of the screen.
You can save the address as one of your favorites by tapping Save at the bottom of the
screen. (See section 6.1 for more information.)
7. To calculate a route, tap Go (bottom screen). The route is shown as a
highlighted blue line starting from your origin to your destination. (See
Section 5.3 for more information.)
NOTE: When selecting a state that is not of your GPS position, you can only select All.
Selecting other options is not feasible.
44

Using Favorites
Favorites is a collection of locations previously stored by you for future use. (See
Section 6.1 for information on creating Favorites.)
To select your destination from a list of stored favorite locations:
1. Press the Navigation Settings button
once and tap Favorites on the Navi
screen.
2. The locations you have previously stored are listed on the screen. Tap the
desired item.
NOTE: You can preview your destination by tapping Map at the bottom of the screen.
3. To calculate the route, tap Go (bottom screen). The route is shown as a
highlighted blue line starting from your origin to your destination. (See section
5.3 for more information.)
45

Using Recent Routes
Use Recent Routes to select an existing destination from a list of previously
traveled destinations. Mio Map automatically stores the last few destinations in
memory. (See section 6.2 for more information.)
1. Press the Navigation Settings button
once and tap Recent Routes on the
Navi screen.
2. Tap (highlight) the desired item on the recent routes list.
NOTE: You can preview your destination by tapping Map at the bottom of the screen.
3. To calculate the route, tap Go (bottom screen). The route is shown as a
highlighted blue line starting from your origin to your destination. (See section
5.3 for more information.)
46

Using Coordinate Search
Coordinate Search allows you to find a location based on the longitude and the
latitude.
1. Press the Navigation Settings button
once and tap Coordinate Search on
the Navi screen.
2. Tap the numeric keypad to enter the latitude or the longitude digits. Once a
number is entered, the cursor will move to the next digit. You can also tap the
<− and −> to move one digit forward or one digit backward.
NOTE: You can preview your destination by tapping Map at the bottom of the screen.
3. To calculate a route, tap Go (bottom screen). The route is shown as a
highlighted blue line starting from your origin to your destination. (See section
5.3 for more information.)
47

Using Map Location
Map Location allows you to drag the map to your desired location and use the
screen buttons to set a start point, waypoint and end point, save the location to
Favorites or initiate navigation to the location.
Navigate to the selected map location is especially handy when you want to
navigate to a physical location, facility, or attraction by its location on the map
rather than by its street address.
1. Use the stylus to drag the map to a specific location of your choice.
2. Tap
point.
4. Tap
shown as a highlighted blue line starting from your origin to your destination.
to calculate a route. The route is immediately calculated and
to set the marked location (center of a map) as an end
(See section 5.3 for more information.)
Using Home/Office
Home/Office is a friendly feature of Mio Map. It allows you to tap
or
or office. You can also press the Home button
navigate from your GPS position to your home.
To use this feature, you need to first set up the location of your “home” and your
“office.” (See section 6.1 for instructions.)
48
to immediately calculate a route from your GPS position to your home
on the device to directly

5.3 Navigational Aids
Starting Guide Mode
With a route calculated, tap
to start Guide mode. A bar appears at
the top of the screen to show the estimated distance and time.
You can start your journey right away. As you go along, Mio Map gives you
turn-by-turn visual and voice prompts to get you to your destination.
Switching to a Different Guide Mode
In Guide mode, visual and voice notifications let you know the upcoming turns or
change of direction. Auto mode is the default Guide mode. You can tap the
button at the upper left corner of the screen to toggle among four different modes:
Auto, Split, TBT and Text.
Mode Visual Notifications Description
In Auto mode, the screen displays
the upcoming turn with the visual
notification box in the lower right
corner.
49
When you are within 200m of the
upcoming turning point, Mio Map
flashes with an enalrged visual
notification box and gives a voice
prompt to indicate the change of
direction.

In Split mode, the screen is divided
into two parts: the map at the left
side and an enlarged visual
notification box at the right side.
In TBT (Turn By Turn) mode, the
screen displays the map at the left
side and three upcoming turn
instructions at the right side.
In Text mode, the screen displays
the list of driving directions in full
screen.
50

5.4 Resetting or Stopping the Route
To clear the calculated route before starting the Guide mode, tap .
To terminate the navigation after starting the Guide mode, tap
clear the route, tap
.
. To
51


6 More Navigation Features More Navigation Features
Mio Map provides various tools for easier, flexible, and enhanced use of
Mio Map provides various tools for easier, flexible, and enhanced use of
navigation features.
navigation features.
The Favorites
The Favorites
access later.
access later.
6.1 Favorites 6.1 Favorites
Creating Favorites Creating Favorites
You select a location for your Favorites the same way you select a destination. You select a location for your Favorites the same way you select a destination.
feature allows you to save your frequently used locations for easy feature allows you to save your frequently used locations for easy
1. Press the Navigation Settings button 1. Press the Navigation Settings button once and select a location from
Address Search, Intersection or POI. (See section 5.2 for detailed
information.) Tap to continue.
Or, you can drag the map to the desired location and tap
the marked location (center of the map) as one of your favorites.
Save
or
to set
53

2. In the “Save Position” menu, select an icon as needed. The icon that you select
will display on the map.
3. To set this location as your home or office, tap the or
button.
NOTE: Once the “Home” or “Office” has been set, you can tap the
navigate to your home or office.
4. The name of the favorite location is automatically generated. You can tap
Rename and use the soft keyboard to change the name and tap OK to save the
changes.
54
or
to

5. Tap
Save to store the location as one of your favorites. The location will be
added to the list of your favorite items.
6. To go back to the map screen, tap
Map at the upper right corner of the screen.
55

Managing Favorites
Press the Navigation Settings button once and tap Favorites on the Navi
screen.
With a favorite item selected, you can do any of the followings:
To edit the selected item, tap Modify.
To delete the selected item, tap Del.
To view its location on the map, tap Map.
To use it as your destination, tap Go to calculate a route.
56

6.2 Recent Routes
Recent Routes is a list of previous destinations. It allows you to select a previous
destination for searching, viewing, or use again.
NOTE: Mio Map automatically stores the last few in memory. As newer destinations are
written, to the top of the stack, the older destinations at the bottom of the stack are erased.
To use recent routes, press the Navigation Settings button once and tap
Recent Routes on the Navi screen.
With a recent destination selected, you can do any of the followings:
To use it as your origin, tap Reverse.
To delete the selected item, tap Del.
To view its location on the map, tap Map.
To reuse it as your destination, tap Go to calculate a route.
57

6.3 Demo Mode
When a route has been calculated, you can use the Demo feature to experience the
navigational aids in advance.
Tap
. Mio Map will demonstrate the visual and voice notifications
for the calculated route.
NOTE: To stop the demo before it ends, tap
.
58

7 Changing Map Views Changing Map Views
Mio Map provides different views of the map to enhance your viewing and
Mio Map provides different views of the map to enhance your viewing and
navigational experience.
navigational experience.
7.1 Day/Night Color Skin 7.1 Day/Night Color Skin
To switch the map view to Day or Night, tap To switch the map view to Day or Night, tap
or
.
Day Color Skin
Day Color Skin is the default color scheme of the map. Colors are bright and easy
to view under most daytime conditions.
Night Color Skin
Night Color Skin allows you to change the background color for nighttime or
adverse weather conditions. Colors and background are muted to assist nighttime
driving making the route and current position more visible.
59

7.2 Types of View
Tap /
one of the three views: 2D Heading Up, 2D North Up, 3D.
button at the upper left corner of the map screen to view the map in
2D Heading Up
The default 2D Heading Up view is a straightforward two-dimensional view with
the GPS icon always pointing to the up direction. In this 2D Heading Up view, the
map rotates as you turn the direction.
60

2D North Up View
The 2D North Up view is a straightforward two-dimensional view with the North
direction always pointing up.
In 2D North Up view, the map will keep in a north-up orientation.
3D View
3D view is a simplified three-dimensional view showing the map in a basic 3D
relief. It shows the basic outline and details of the surrounding roads and general
area. The map rotates as you turn the direction.
61


Options, Settings, and
8 Options, Settings, and Preferences
Mio Map initially has default settings when it is installed. You can customize
settings to suit your personal needs. Once you chan
settings will remain until you change the
Preferences
the
ge the settings, your new
m again.
8.1 Route Setting
Press the Navigation Settings button once and tap Setting Route Setting to
set your calculation and road preferences
.
The items on the “Route Setting” screen are described below. Each i
options. To select the other option for an item, simply tap the item.
63
tem has two

Route Settings Descriptions
Route Method
Select Quickest to calculate the route considering both shorter
distance and higher speed limits.
Select Shortest to calculate a route only considering the shortest
distance.
Toll Road
Select Exclude to avoid toll roads when calculating a route.
Select Include to do the contrary.
Highway
Select Exclude to avoid highways when calculating a route.
Select Include to do the contrary.
U-Turn
Select Exclude to avoid U-turns when calculating a route.
Select Include to do the contrary.
Unpaved
Select Exclude to avoid unpaved roads when calculating a route.
Select Include to do the contrary.
To save the settings, tap OK at the bottom screen.
NOTE:
You can tap Reset to restore to the default settings.
To go back to the previous screen without saving, tap Back at the upper right corner of the
screen.
To go back to the map screen without saving, tap Map at the upper right corner of the
screen.
64

8.2 Safety Warning
Press the Navigation Settings button once and tap Setting Safety Warning to
enable or disable safety warnings.
The items on the “Safety Warning” screen are described below. Each item has two
options. To select the other option for an item, simply tap the item.
Safety Warning Descriptions
Safe Mode
Speed Camera
Red Light Camera
When set to On, some of the navigation features such as
screen buttons and the Mio Map menus might not be used
and a warning message will pop up, when your driving speed
is over 15 km/h.
When set to On, the system will detect the speed camera
installed in a certain radius of your current location and a
voice will remind you to slow down the speed.
When set to On, the system will detect the red light camera
installed in a certain radius of your current location and a
voice will remind you to be aware of the red light.
To save the settings, tap
NOTE:
You can tap Reset to restore to the default settings.
To go back to the previous screen without saving, tap Back at the upper right corner of the
screen.
To go back to the map screen without saving, tap Map at the upper right corner of the
screen.
OK at the bottom screen.
65

8.3 Speed Warning
Press the Navigation Settings button once and tap Setting Speed Warning to
enable or disable the speed warnings.
The items on the “Speed Warning” screen are described below.
Speed Warning Descriptions
Speed Warning
Freeway
Highway
Main
Residential
This item must be set to On for the speed warning feature to work.
The system will give a voice reminder when you exceed the speed
limit on a certain type of road as below.
Defines the speed limit of the specific road. (See “Setting the
Speed Limit” below for more information.)
To save the settings, tap
NOTE:
You can tap Reset to restore to the default settings.
To go back to the previous screen without saving, tap Back at the upper right corner of the
screen.
To go back to the map screen without saving, tap Map at the upper right corner of the
screen.
OK at the bottom screen.
66

Setting the Speed Limit
To set the speed limit for a type of road, tap the corresponding button and use the
arrow buttons to adjust the speed. Tap
Tap the
Tap the
button once to decrease 20 km/h speed.
button once to increase 20 km/h speed.
OK to finish.
Tap the button once to decrease 5 km/h speed.
Tap the button once to increase 5 km/h speed.
67

8.4 Map Settings
Press the Navigation Settings button once and tap Setting Map Setting to
define the map display attributes.
The items on the “Map Setting” screen are described below.
Map Settings Descriptions
POI Icon
POI Name
Street Name
Auto Zoom in Guide
Auto Zoom in over
80km/h
Auto Zoom in under
40km/h
To save the settings, tap
NOTE:
You can tap Reset to restore to the default settings.
To go back to the previous screen without saving, tap Back at the upper right corner of the
screen.
To go back to the map screen without saving, tap Map at the upper right corner of the
screen.
Select On to display POI icons on the map screen.
Select On to display POI names on the map screen.
Select On to display street names on the map screen.
Sets the map scale in Auto mode.
Sets the map scale when the vehicle speed is over 80km/h in
Auto mode.
Sets the map scale when the vehicle speed is over 40km/h in
Auto mode.
OK at the bottom screen.
68

8.5 Voice Setting
Press the Navigation Settings button once and tap Setting Voice Setting to
select male or female voice for voice prompts.
Tap the
To save the change, tap
To leave without changing, tap
Voice Setting button to set the voice to Male or Female.
OK.
Cancel.
69


9 System Information
Mio Map allows you to check your driving statistics and the current GPS status.
9.1 Trip Computer
Trip C
time.
1. Press the Navigation Settings button
2. Tap
omputer allows you to check the information of your driving speed and
to view the statistics information.
Speed and Time at the bottom to view the information of speed and time.
once and tap System Trip Computer
71

NOTE: You can tap Reset to clear the data.
To go back to the previous screen, tap Back at the upper right corner of the screen.
To go back to the map screen, tap
Map at the upper right corner of the screen.
9.2 GPS Status
Press the Navigation Settings button once and tap System GPS Status to
view GPS status.
Mio Map uses GPS signals to pinpoint your location. To continually update your
location, the software must acquire fresh GPS signals. (At least four different
satellite signals are needed to get a fix on your current position).
To go back to the previous screen, tap
To go back to the map screen, tap
72
Back at the upper right corner of the screen.
Map at the upper right corner of the screen.

Part III. More Tools
Part III introduces MP3 Player, Contacts, Calendar and Application CD.
73


10 MP3 Player
This chapter tells you how to play MP3 files on your device.
10.1 Starting and Exiting MP3 Player
The MP3 Player program turns your device into an MP3 player. It features:
Playback of MP3 and WAV files
Basic playback controls such as play, pause, stop, next
Graphic equalizer settings with 17 presets
Playback includes single selection playback, repeat, single repeat, sampling
playback, normal sequence
Play list support
Tap the
Music button on the Home screen to start the MP3 Player program.
and random sequence.
and previous
The control panel will appear on the screen where you can easily control the MP3
player by tapping the control buttons.
75

To exit the program, tap
on the lower right of the screen.
10.2 Preparing the MP3 Files for You Device
Before you can play MP3 files, you need to have the files ready on either your
device hard drive or a storage card.
A tool called “MP3 Assistant” is supplied to let you easily copy MP3 files from
your computer to the correct location. (See section 11.3 for instructions.)
10.3 Playing MP3 Files
1. If your MP3 files are in a storage card, insert the card into your device.
2. Tap the
3. The program will search for the MP3 files in your device hard drive or in the
storage card. When MP3 files are detected, they will be added to the play list.
Music button on the Home screen to start the MP3 Player program.
NOTE: You can create your own play lists for future playback. (See section 9.4 for details.)
3. To start the playback, tap . To control the playback, use the control buttons
as described later.
76

4. To exit the program, tap
on the lower right of the screen. You will return to
the Home screen.
MP3 Playback Control
You can control the MP3 Player via control buttons. See the table below for
details:
Control
Button
or
or
or
Name Description
Play/Pause Play or pause the playback.
Stop Stop the playback.
Previous/
Next
Volume
Move to the previous or next file.
Increase or decrease the volume.
The indicator on the upper right corner of the panel
shows the current volume level.
Playback Mode*
77
Cycle through the following modes:
Repeat the current file
Repeat all (Default)
Single playback
Sampling playback

Sequence*
Normal sequence (Default)
Random sequence
Open Play List
Equalizer
Help
Close MP3
* Table Note: When you restart the MP3 Player, both playback mode and sequence will
return to its default settings.
Player
Open play list. (See Section
information.)
Open or close the equalizer panel.
(See Section 4.5 for more information.)
Introduce the function and operation of each icon.
Tap an icon to see a description line at the bottom of
the screen.
Close the program and return to the Home screen.
10.4 for more
10.4 Using Play Lists
By default, the system automatically loads all MP3 files in the play list. You can
also create your own play lists for future use.
Creating a Play List
1. After starting MP3 Player, tap
screen.
on the right toolbar to open the play list
78

2. To add a song in the play list, tap the Add Song button
at the bottom of the
screen. A screen appears displaying all the MP3 files. Tap the song you wish to
add and then tap
Add Song.
3. Repeat the same procedure for the other songs to be added.
4. To save the play list, tap the Save Playlist button
and then
5. To return to the control panel, tap
Yes.
on the right toolbar.
at the bottom of the screen
Opening a Play List
To open one of the play lists that you have created:
1. After starting MP3 Player, tap
2. Tap the Load button
at the bottom of the screen.
3. Tap the play list you want to open and tap
on the right toolbar.
Load.
79

Managing Your Play Lists
When you have opened a play list, you can edit or remove the list.
To remove a song from the list:
Tap the song and then tap the Delete Song button
at the bottom of the
screen.
To remove all songs from the list:
Tap the Delete All button
To delete a play list:
Tap the Load button
to delete and then tap
at the bottom of the screen. Tap the play list you wish
Delete.
on the right toolbar.
10.5 Equalizer
The MP3 Player provides 17 presets for various music effects. Tap
equalizer panel and tap
left button and
right button to access various
preset audio profiles. Available options are Default, blues, classical, club, dance,
full bass, full bass & treble, full treble, dance hall, live, party, pop, reggae, rock,
ska, soft, classic rock and techno.
to open the
You can also manually adjust the equalizer by using your stylus pen to tap and hold
a frequency slider and then move it up and down to adjust the volume level of that
frequency range.
To close the equalizer panel and return to control panel, tap
toolbar. To end the program, tap
the Home screen.
80
on the right
at the bottom of the toolbar. You will return to

Contacts: Tracking
11 Contacts: Tracking Friends and Colleagues
This chapter tells you how to use Contacts for viewing and managing your contacts
information.
11.1
NOTE: If you have created Microsoft Contacts information on your computer, you can copy
the information to your device. (See section 11.4 for information.)
To start Contacts, tap
Friends and Colleagues
Starting and Exiting Contacts
Tools on the Home screen and tap Contacts.
You will see the contact list screen.
Tap and hold to
display a pop-up
menu of actions.
81
Tap to exit and re
to the Home screen.
Tap an alphabe
group to quickly find
your contacts.
Tap to dis
summary screen of a
contact.
play a
turn
t

To exit the program, tap on the top right corner of the screen or tap File (top
toolbar)
Exit.
11.2 Creating a Contact
1. After starting Contacts, tap File (top toolbar) New.
2. Use the soft keyboard to enter the information in the various fields. You will
need to scroll down to see all available fields.
3. Tap
on the top right corner of the screen to return to the contact list.
Tap to return to the calendar without saving.
Tap to save and return to the calendar.
Scroll to see more
fields.
Soft keyboard
Switch to numerical
keyboard
Switch to European
characters
11.3 Displaying the Contacts Summary Screen
There are two ways to display the summary screen of a contact. You can either:
Double tap a contact in the contact list.
Select a contact and tap File (top toolbar) Open to open the summary screen.
82

11.4 Editing or Deleting a Contact
To modify your contact details, select the contact and then tap File (top toolbar)
Edit.
To delete a contact, tap
File (top toolbar) Delete.
83


Calendar: Scheduling
12 Calendar: Scheduling Appointments
This chapter tells you how to use Calendar
appointments and arrange your schedule.
Appointments
. You can use this feature to list your
12.1 Starting and Exiting Calendar
Use Calendar to schedule appointments. You can check your appointments in one of
several views (Agenda, Day, We
are displayed in Agenda mode.
To start Contacts, tap
Tools on the Home screen and tap Calendar.
ek, Month and Year). By default, the appointments
85

You will see the program screen appears as shown below.
To exit the program, you can tap
(top toolbar)
screen.
Exit or press the Back button
on the top right corner of the screen, tap File
twice to go back to the Home
12.2 Creating an Appointment
1. Tap File (top toolbar) New to create a new appointment.
2. Using the Input panel, tap first to select a field, and then enter the subject and
location.
3. Tap the desired starting and ending date and time for the appointment.
86

Tap to return to the calendar without saving.
Tap to save and return to the calendar.
Tap to select starting
date and time.
Tap to select ending
date and time.
Tap to choose from
predefined text.
Tap to choose from
previously entered
locations.
Tap the Input Panel
buttons to enter the
descriptions.
Tap on the top right corner of the screen to save and return to Calendar main
screen.
12.3 Viewing Appointments in Different Modes
You can check your appointments in different view modes: Agenda, Day, Week,
Month or Year View. By default, the view mode is Agenda View.
NOTE: You can tap and buttons to go to previous week/month/year or next
week/month/year depending on your current view mode (day/week/month/Year). When in
agenda mode, you can go to previous or next week.
87

Agenda View
To change to Agenda View from another view, tap View (top toolbar) Agenda
.
View
The Agenda View displays meetings and appointments scheduled for a specific
date. By default, the date displayed will be your current date. The appointments are
shown in chronological order according to start time.
Tap to go to today in Agenda View.
Tap to return to the
Tap to pop up a
calendar and
change the date,
month and year.
Main screen.
Go to previous or next
week.
Tap to display or
edit the appointment
details.
Day View
To view appointments for a specific day, tap View (top toolbar) Day View.
The Day View displays meetings and appointments on a 24-hour basis in one-hour
increments on the left side of the screen. The light yellow chart in the middle of the
day indicates the typical working hours. You can scroll up or down to show the
hours before or after those displayed or tap the rectangle to go to the Agenda View.
88

Tap to go to today in Day View.
A
r
A
Tap to pop up a
calendar and
change the date,
month and year.
Tap to return to the
Tools screen.
Go to previous or next
week
Tap to go to the
genda View.
Week View
To view appointments for the week, tap View (top toolbar) Week View.
The Week View shows your schedule for a specific week. The numbers on the left
bar represent the 24 hours in one-hour increments. The list of numbers above the
chart represents the dates of the week. The navy blue rectangle shows the time
period occupied by an appointment. You can scroll up or down to show the hours
before or after those displayed or tap the rectangle to go to the Agenda View.
Tap to go to today in Week View.
Tap to return to the
Tap to pop up a list
and select a month
o
year.
Main screen.
Go to previous or next
week.
Tap to go to the
genda View.
89

Month View
A
year
A
year
To view your schedule for the month, tap View (top toolbar) Month View.
The Month View provides an overview of your monthly schedule and allows you
to arrange your monthly plan. The yellow rectangle indicates that you have the
appointments on that day. You can tap the date to go to the Agenda View and
check your schedule.
Tap to go to today in Month View.
Tap to return to the
Tap to pop up a list
and select a month
or
.
Tools screen.
Go to previous or next
month.
Tap to go to the
genda mode.
Year View
To view the yearly calendar, tap View (top toolbar) Year View.
The Year View provides a calendar feature for you to check the date you need.
You can tap on a specific date to go to the Agenda View and check your schedule.
Tap to go to today in Year View.
Tap to return to the
Tap to pop up
a list and
change the
year.
Tools screen.
Go to previous or next
.
Tap to go to the
genda mode.
90
 Loading...
Loading...