Page 1

USB.007 Studio Quality USB Stereo Condenser Mic
User Manual
Page 2
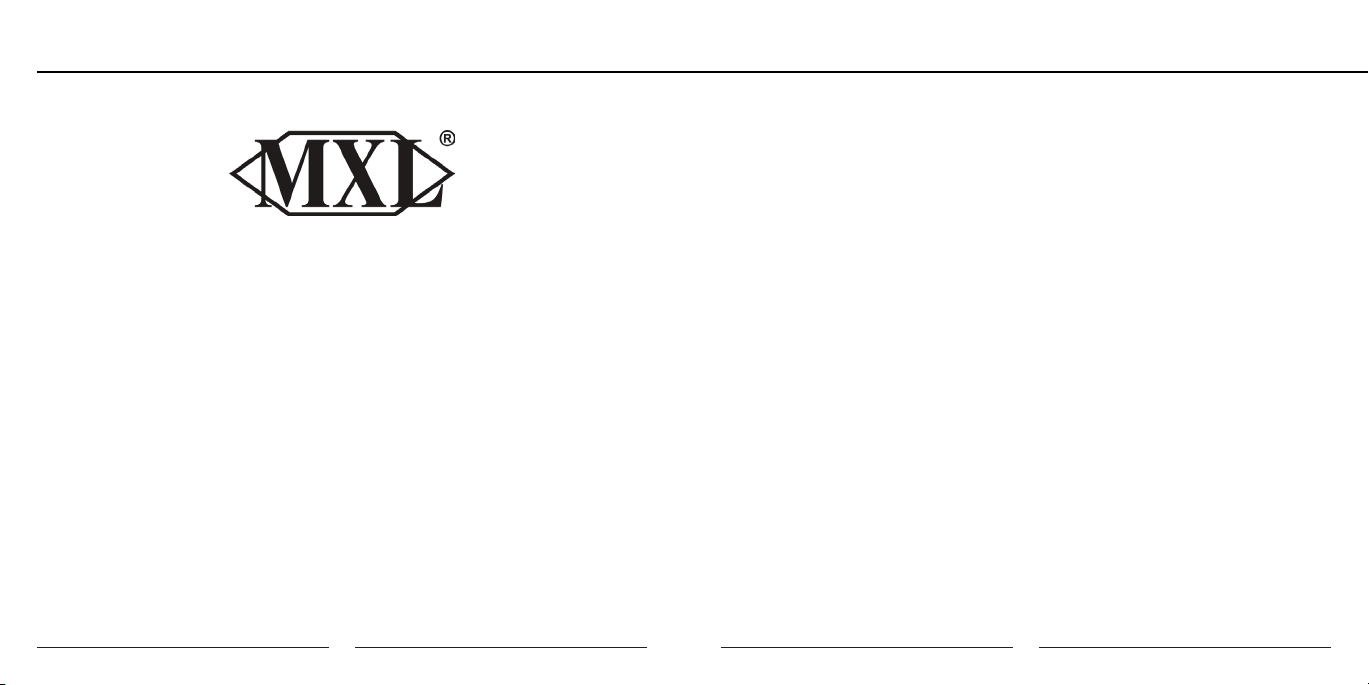
MXL USB.007
User Manual
added protection of the sensitive capsule and to shield the instrument from
saliva and sudden bursts of air.
NEVER: Tap the microphone to check if it’s working. The RED LED behind the
microphone’s protective grill will tell you it’s on and that the correct side is
facing you.
NEVER: Blow into the microphone to check if it’s working. The RED LED behind the
microphone’s protective grill.
Congratulations on your purchase of the MXL USB.007 which uses two gold
diaphragm capsules in an X/Y pattern for stereo recording. MXL microphones
are the result of world-class engineering and manufacturing capabilities. They are
designed to provide you with outstanding performance and exceptional value. While
we encourage you to review this entire manual, there are a few key points about
handling this microphone that we want you to familiarize yourself with right from
the start. The MXL USB mics are a professional quality, cardioid condenser studio
microphone designed specifically for recording. Unlike microphones designed for
live performance or lesser dynamic model microphones, this instrument requires
careful handling. Hence, you should observe the following…
ALWAYS: Handle the microphone carefully, avoiding sudden shocks such
as dropping or bumping the microphone into other objects.
ALWAYS: Maintain a distance of approximately 4 – 6 inches when speaking or
singing into the microphone. You are encouraged to use a pop filter for
2
By following these few basic handling procedures, you can expect a long and trouble-free relationship with your new microphone. Again, thank you for your purchase
of this outstanding MXL microphone.
A Little Background Information:
MXL stereo microphones use what is known as a X/Y pattern, which is two capsules
facing 90º apart. Each capsule will send the audio information it receives to
the corrosponding right or left side of a stereo track on the computer. The capsule
behind the “L” is more sensitive to sound waves arriving from the left side of the
microphone as opposed to those arriving from the right side. The capsule behind
the “R” is just the opposite. Unlike other MXL models, this microphone benefits
from being a USB (Universal Serial Bus) device—meaning this is a plug and play
microphone that will interface with Windows and Macintosh computers without
the need for any special drivers. As a USB device, it carries the added benefit of
3
Page 3
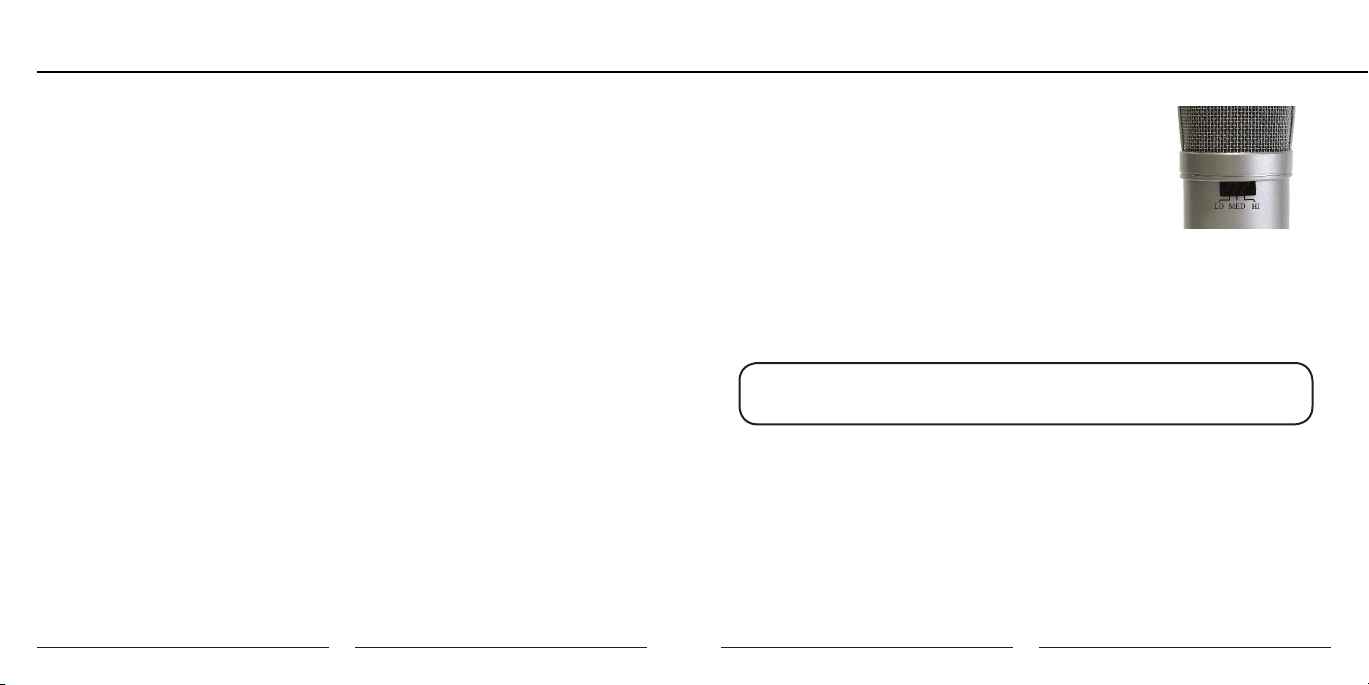
MXL USB.007 User Manual
not requiring an external microphone preamp, as is the case with most condenser
microphones. We’ve already mentioned the importance of proper handling, but
should you find yourself recording an outdoor performance, you would be well
advised to use a windscreen as protection for your microphone.
Unpack Your Microphone:
Begin by examining the contents of your MXL USB kit. You should have the
following components:
• Protective vinyl travel case
• One MXL USB.007 microphone
• A 10-foot USB 2.0 high speed cable
• A windscreen
• A desktop microphone stand plus the mounting ring
• Owners manual
• Microphone applications guide
Getting Familiar With Your Microphone:
In addition to speaking or singing into the side of the microphone with the RED LED
facing you, you should also understand the use of the three-position attenuation
switch on the microphone’s back side.
What’s an attenuation switch?
An attenuation switch reduces the signal strength in an electronic device. As the
microphone converts acoustical energy (your voice) into electrical energy (the
4
signal that feeds your computer), it is possible that a loud,
“boomy” voice, or a vocalist who is really “belting out those
notes” may exceed normal recording levels. In this case,
you will want to reduce the signal strength by using the
microphone’s attenuation switch.
The attenuation switch on the back side of the USB mic
provides three positions: High, Medium, and Low - identified as: Hi, Med, Lo. Normally, you’ll want to keep the microphone’s attenuation
switch in the Hi position. If, however, you need to “back off” the signal to compensate for a loud voice, simply move the switch to the desired setting. You may also
need to move further away from the microphone which will also reduce the level.
PLEASE NOTE: Recording is a creative process, so there are no hard and
fast rules. Experimentation is the key to best results.
Using the Supplied Desktop Microphone Stand
1. After opening the stand’s tripod leg system and placing it on the table or desk,
loosen the angle adjuster and orient the large portion of the microphone holder
so that it faces upward, or horizontal.
2. Place the base of the microphone into the microphone holder with one hand
while holding it upright with your other hand.
3. While holding the microphone upright and firmly in one hand, secure the
5
Page 4
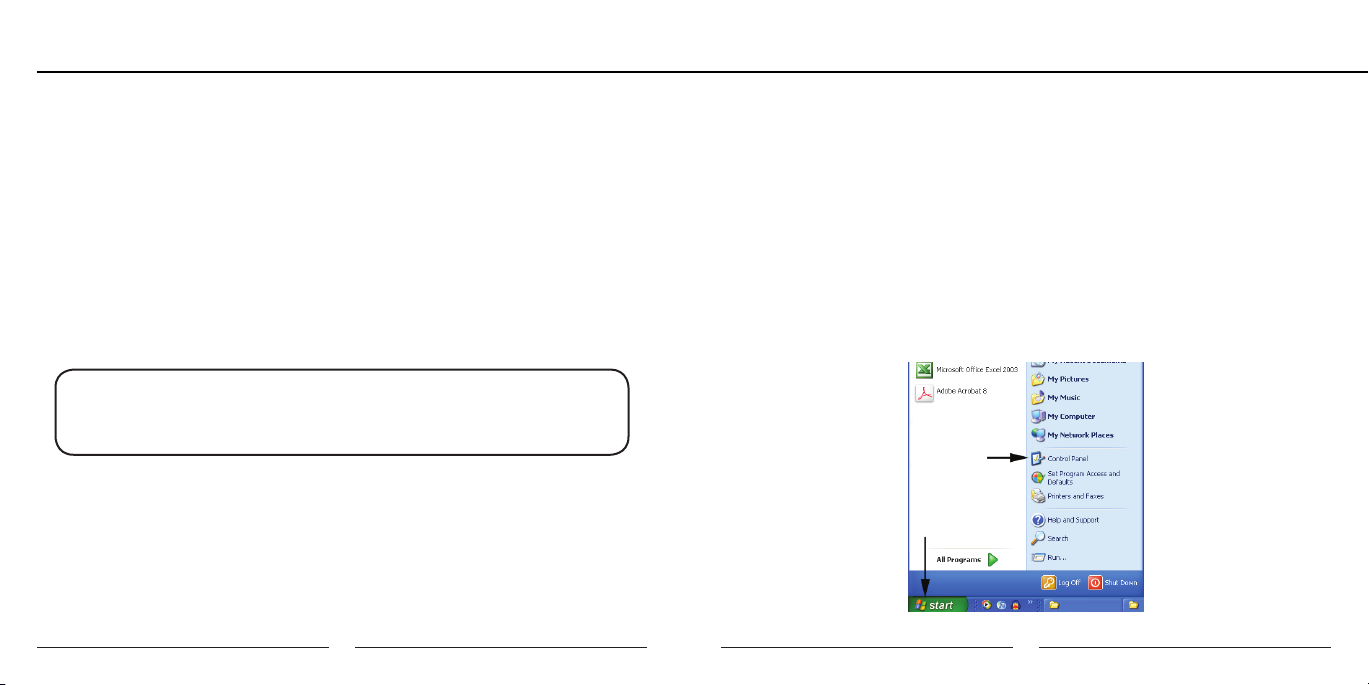
MXL USB.007 Setup
microphone to the desktop stand by screwing the black mounting ring into the
microphone’s base. The microphone should now sit securely in the desktop
stand.
4. At this point, attach the end of the USB cable that matches the microphone’s
connector. The other end of the cable will connect to your computer’s USB
port.
Connecting the Microphone to Your Computer (Windows)
The MXL USB.007s microphone will operate with both USB 2.0 (high speed USB)
and USB 1.1 data buses. We recommend you connect your microphone directly
to the computer’s USB port as opposed to using a USB hub. USB hubs have been
known to interfere with the performance of various USB devices.
PLEASE NOTE: Audio and video recording can be very taxing to a computer’s resources. For this reason, you should close any and all running
applications that are non essential.
Please take the following steps to get connected:
1. If open, close your audio recording application. You will open it after the
microphone is connected and operational.
2. Connect the remaining end of the USB cable to the computer’s USB port.
Windows will display the New Hardware Found dialog message and your
6
system may make a sound if your computer uses Window’s system sounds.
3. Allow Windows time to identify the device.
4. In approximately one minute, Windows should display a dialog message stating that Your New Hardware is Installed and Ready for Use. After this first connection, Windows will require just a few moments to identify the microphone.
Congratulations! You are ready to begin recording.
Initial Setup with Windows XP:
1. To select the MXL USB.007 microphone as the default audio input device go to
the Start Menu and select Control Panel.
7
Page 5
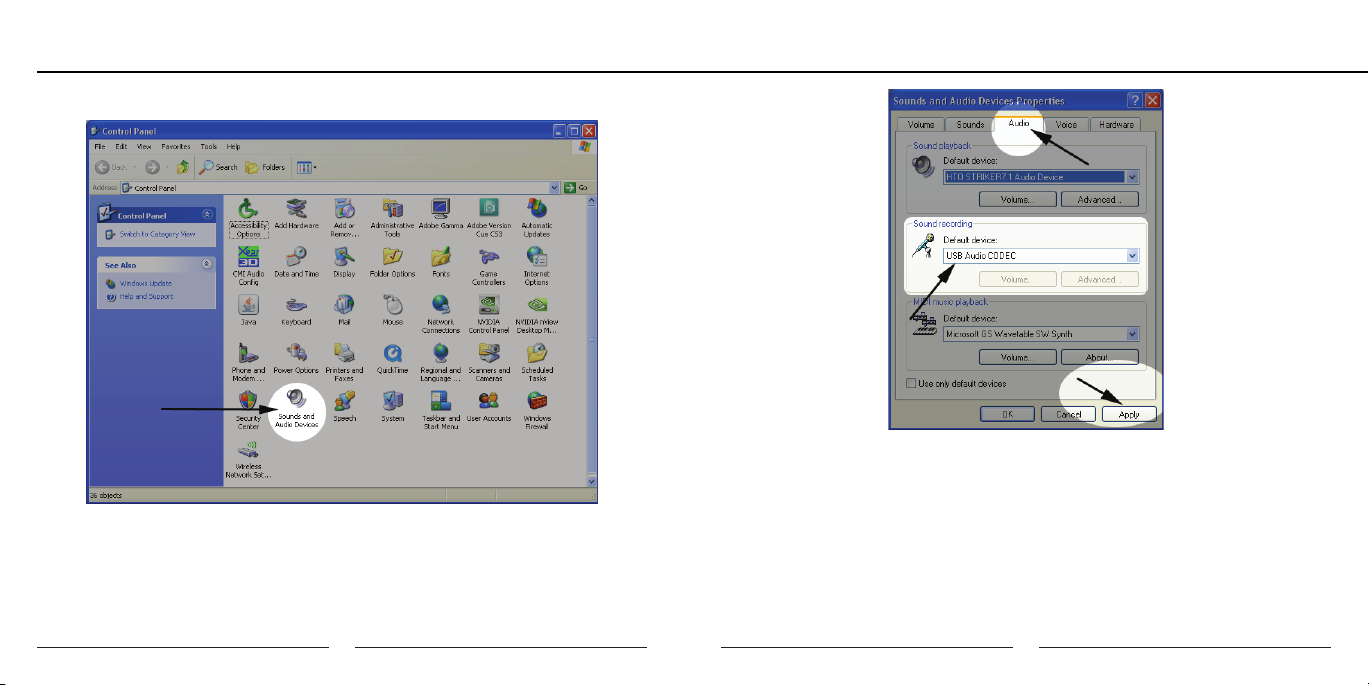
MXL USB.007
2. Select Sounds and Audio Devices.
3. Click on the Audio tab and select USB audio CODEC as the default device for
sound Recording. Note the Volume button is grayed out. To adjust the gain
of the MXL USB.007 microphone use the three position gain switch located on
the back of the microphone. Click Apply for these changes to take effect.
Setup
IMPORTANT NOTE ABOUT SOUND PLAYBACK:
Some computer systems may change the default sound playback device to be the
USB Audio Codec when your MXL Microphone is attached to the computer. By
doing this it will seem as though your computer no longer has any audio output. To
fix this use the drop down menu under Sound Playback to select your standard
soundcard/audio device used for audio playback. Be sure to click the Apply button
after making any changes.
8
9
Page 6
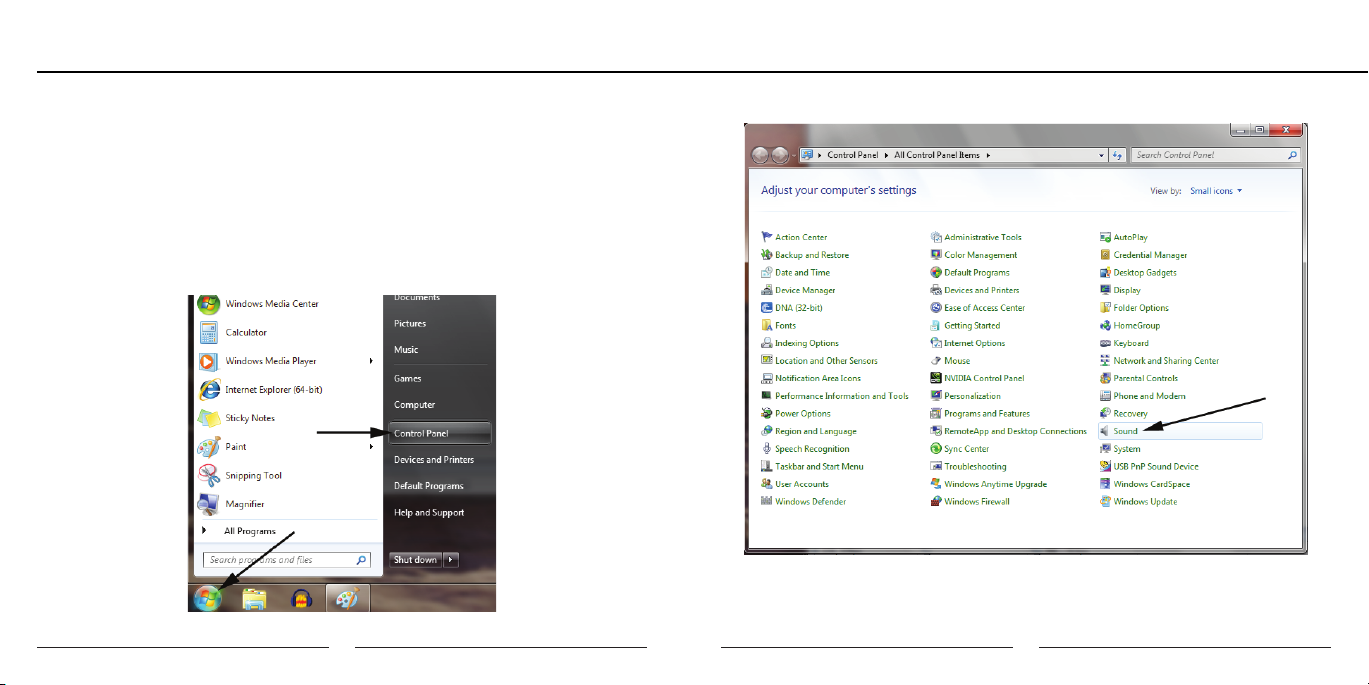
MXL USB.007
Your Windows XP computer is now set up to use the MXL USB.007. Some
recording applications will require additional settings to be changed within the
program. Please see your recording software manual for proper setup.
Initial Setup with Windows Vista and Windows 7:
1. To select the MXL USB.007 as the default audio input device, go to the Start
Menu and select Control Panel.
Setup
2. Double click the Sound icon.
3. Select the Recording tab, highlight the microphone icon labeled USB Audio
Device and click Set Default.
10
11
Page 7

MXL USB.007 Setup
doing this it will seem as though your computer no longer has any audio output. To
fix this select the Playback tab. Highlight your standard soundcard/audio device
used for audio playback and click the Set Default button.
Your Windows Vista/Windows 7 computer is now set up to use the MXL USB.007.
Some recording applications will require additional settings to be changed within the
program. Please see your recording software manual for proper setup.
Connecting the Microphone to Your MAC
As is the case with a Windows PC, the MXL USB.007 microphone will operate with
both USB 2.0 (high speed USB) and USB 1.1 data buses. All current Macs operate
with USB 2.0. We recommend you connect your microphone directly to the computer’s USB port as opposed to using a USB hub. USB hubs have been known to
interfere with the performance of various USB devices.
4. To make further adjustments to the recording settings, double-click on the
microphone icon labeled USB Audio Device. Click on the tab labeled
Advanced. From the drop-down menu you can change the sample rate and
bit-depth for audio recording. Please note that you should verify that these
settings match the settings in your recording application.
IMPORTANT NOTE ABOUT SOUND PLAYBACK:
Some computer systems may change the default sound playback device to be the
USB Audio Codec when your MXL Microphone is attached to the computer. By
12
PLEASE NOTE: Audio and video recording can be very taxing to a computer’s resources. For this reason, you should close any and all running
applications that are non essential.
Please take the following steps to get connected:
1. Make certain that any audio applications are closed.
2. Connect the remaining end of the USB cable to the computer’s USB port.
3. To set the USB microphone as the default audio input for audio, click on the
13
Page 8
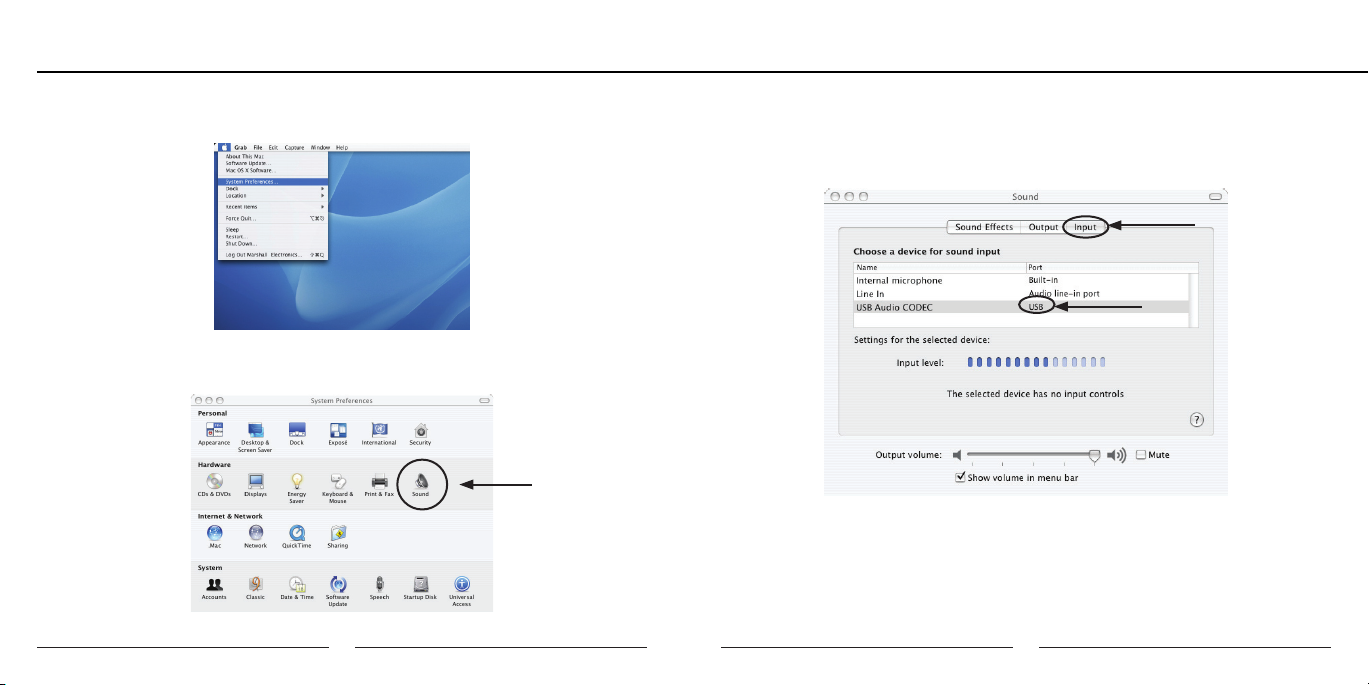
MXL USB.007
Setup
Apple icon in the upper left hand of the screen and select System Preferences
as shown the figure below.
4. Next, click on the Sound icon in the Hardware group as shown in the figure
below.
14
5. After opening the Sound dialog screen, there will be three tabs at the top of the
window, select the Input tab by clicking on it.
6. Then select the USB Audio Codec as the device for sound input as shown in
7. By watching the movements of the Input level meter in this window, you can
now see that the MXL USB microphone is working as you speak into it. This
setting will be saved as the default input whenever the microphone is plugged
in.
15
Page 9
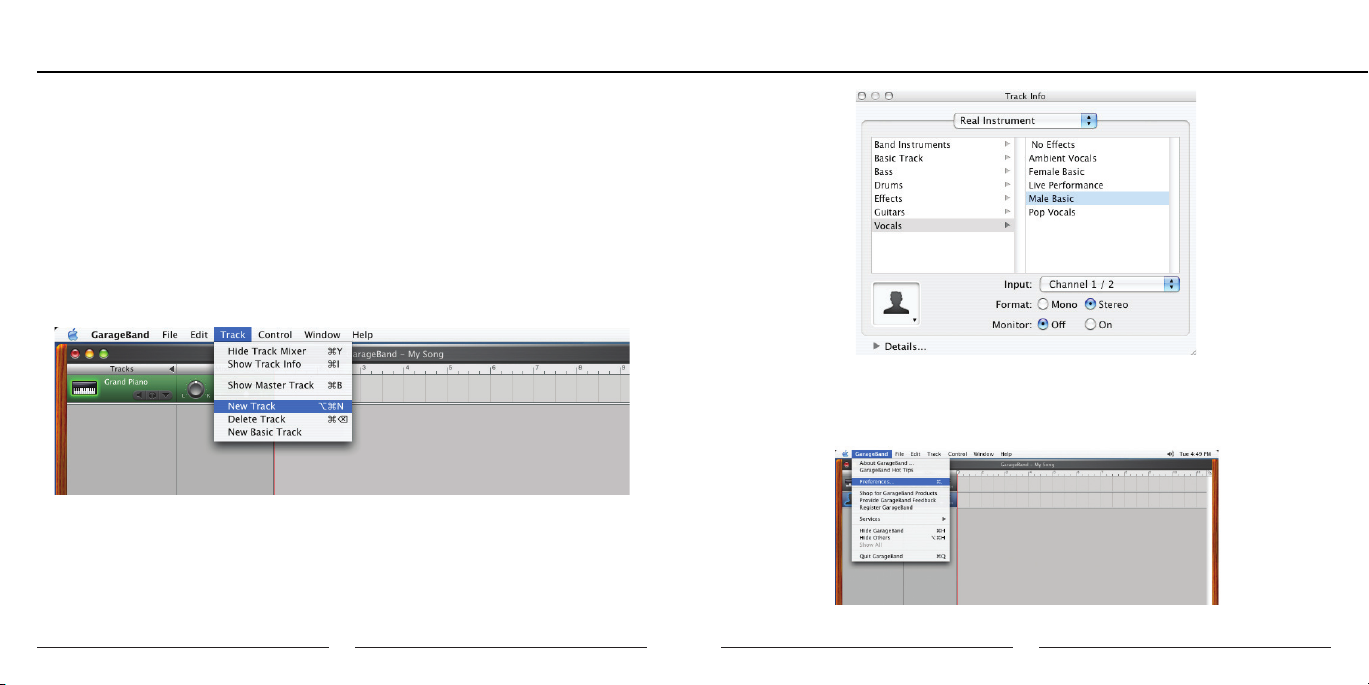
MXL USB.007
Setting the MXL USB mic to record in Garage Band
1. Open Garage Band. This application will be found in either the Dock Bar or by
opening the Apple Finder, clicking on Applications and/or opening Garage
Band.
2. Garage Band opens with the default project “My Song”. Refer to Garage
Band’s user manual to change the default project.
3. “My Song” opens with one software instrument track. To record through the
USB microphone, click on Track on the top of the window bar and select New
Track as shown in the figure below.
4. Select the tab in the window that opens that says Real Instrument. Then
select the source you will be recording through the microphone, such as vocals
or guitar, then be sure to check the box that says “Stereo” under format, as
shown on the next page.
Setup
5. Click OK.
6. To select an audio input source for Garage Band, click on Garage Band from
the top menu bar and select Preferences as shown in the figure below.
16
17
Page 10

MXL USB.007
7. Then select the Audio/MIDI icon in the top row. From the drop down menu
under Audio Input, select the USB Audio Codec as shown in the figure below.
8. You will then be asked if you really want to change the driver. Select Yes . The
computer will then say it is initializing the audio driver. Wait until this is done,
then close the window.
9. At this point, you should see the meter move when you speak into the microphone. You can now click on the Record button and record your vocal or
dialog using your microphone.
Warranty
PLEASE NOTE: As long as the microphone is plugged in when Garage
Band is started, the audio input source settings in Garage Band will be
saved until you change them again, even if you close the program or start
a new project.
For More Information:
For additional information about your MXL USB microphone, how to contact technical support, as well as information on other products manufactured by MXL, please
visit us online at www.mxlmics.com.
Windows is a registered trademark of Microsoft Corporation in the United States and other countries.
WARRANTY: Marshall Microphones are guaranteed against defects in
material and workmanship for one year from date of purchase. Should you
encounter any problem with this unit, promptly contact the company you
purchased it from for assistance. The original dated sales receipt will be
necessary for any warranty claim. Do not send any unit directly to us without prior authorization from our service department! Warranty coverage
is limited to repair or replacement (at our option) of the microphone, and
does not cover incidental damages due to use of this unit, nor damage
caused by accidental misuse of this product.
18
19
Page 11

MXL USB.007
The Professional Audio Division of Marshall Electronics
www.mxlmics.com | sales@mxlmics.com
MXL Microphones
El Segundo, CA
Phone 310 333-0606 | 800 800-0688
10/2010
20
 Loading...
Loading...