Page 1

24-Bit USB Microphone
1
Page 2
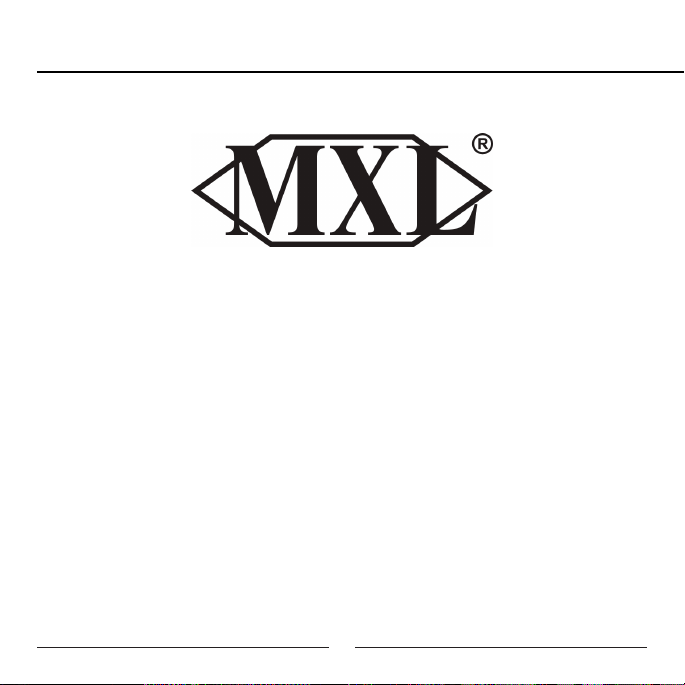
Studio 24 USB
Thank you for purchasing the MXL Studio 24 USB microphone. With 24-bit
recording capability, zero latency monitoring and a custom GUI, you’ll
experience the highest level of sonic detail and the kind of audio quality
normally found in expensive, high-end multi-channel computer interfaces.
The Studio 24 USB is simple to set up and plugs directly into the USB port
of your PC or Mac computer. It also works with most of today’s popular
recording software programs, and we’ve even included free trial Reaper®
CD software so you can get started.
Please take a few minutes to familiarize yourself with the features and
functions of the Studio 24 USB in order to make the most out of your new
purchase.
2
Page 3
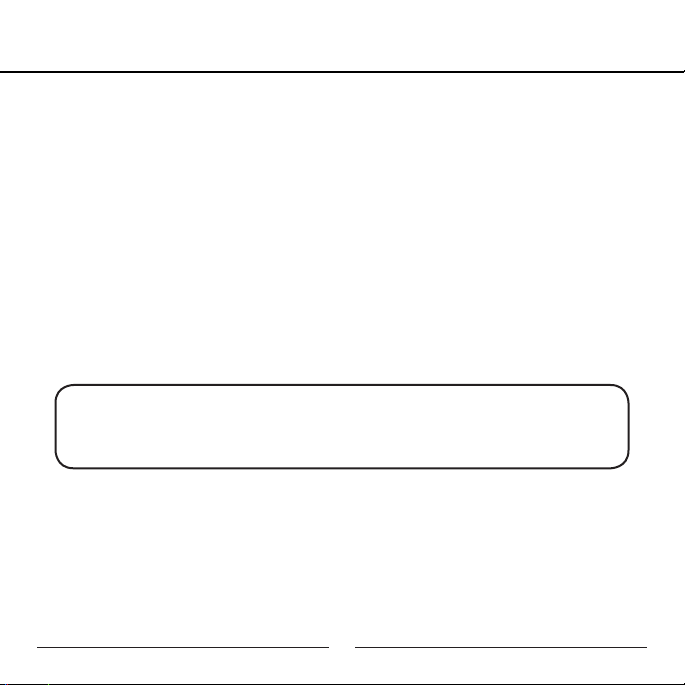
User Manual
Begin by unpacking your Studio 24 USB microphone. You should have
the following components:
• Studio 24 USB microphone
• Travel case
• Mic stand
• Mic Stand adapter
• USB cable
• Software CD
• Cleaning cloth
If any of these items are missing, contact the retailer where you purchased your
Studio 24 USB.
Note: To optimize the performance of the Studio 24 USB with Windows,
we recommend downloading and using the free Asio4All driver from www.
ASIO4ALL.com]
Handling the Studio 24 USB:
MXL USB mics are a professional quality, cardioid condenser studio microphone
designed specifically for recording. The Studio 24 USB microphone uses what is
known as a cardioid pickup pattern, which is more sensitive to sound waves arriving
at the front of the microphone as opposed to those arriving from the sides or rear.
3
Page 4
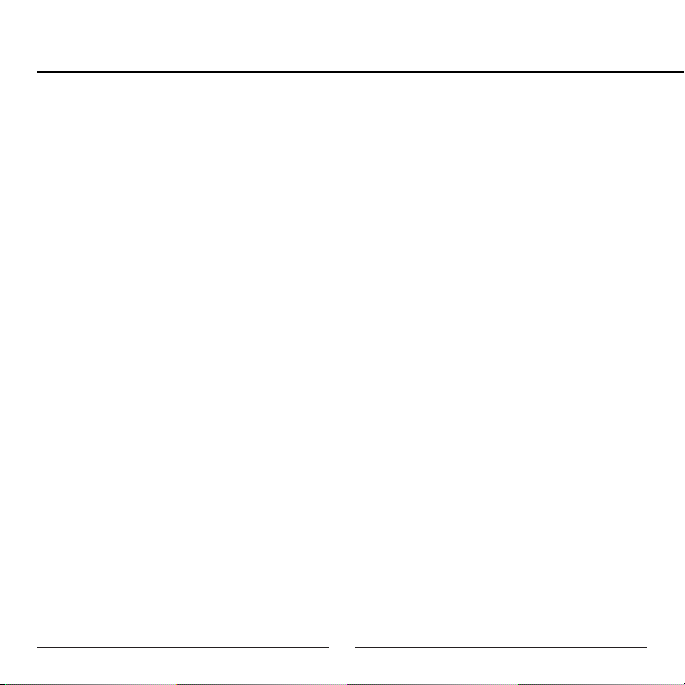
Studio 24 USB
This microphone is a USB (Universal Serial Bus) device, and interfaces directly with
Windows and Macintosh computers without the need for any special drivers. It also
carries the added benefit of not requiring an external microphone preamp. However,
unlike microphones designed for live performance or dynamic models, this instrument requires careful handling. Hence, you should observe the following:
ALWAYS: handle the microphone carefully, avoiding sudden shocks such as drop-
ping or bumping the microphone into other objects.
ALWAYS: maintain a distance of approximately 4 – 6 inches when speaking or sing-
ing into the microphone. You are encouraged to use a pop filter for added
protection of the sensitive capsule and to shield the instrument from saliva
and sudden bursts of air. For outdoor performances, you would be well
advised to use a windscreen as protection for your microphone
NEVER: tap the microphone to check if it’s working. The red LED behind the micro-
phone’s protective grill will tell you it’s on and that the correct side is facing
you.
NEVER: blow into the microphone to check if it’s working. The red LED behind the
microphone’s protective grill will tell you it’s on and that the correct side is
facing you.
By following these few basic handling procedures, you can expect a long and happy
relationship with your new microphone.
4
Page 5

User Manual
Correct Positioning and Controls
The red LED should be facing you when you speak or sing into the microphone. If
recording instruments, the red LED should be facing the instrument. Maintain a distance of approximately 4 – 6 inches when speaking or singing into the microphone.
For instruments, experiment with the distance to find the best results.
Red LED: When the red LED
is illuminated, this indicates
that the microphone is connected to USB power and
functioning correctly.
USB Connection
The square end of the USB
cable plugs in here. The
microphone is setup to be
backwards compatible with
USB 1.1 and 2.0. We do not
recommend plugging the
microphone into a hub, as
this could potentially limit the
power and audio bandwidth
the microphone needs to
operate.
Gain Control: Use this dial
to control the record level of
the microphone into the computer. This control changes
the analog signal before A/D
converter.
Headphone Jack
The 1/8-inch stereo headphone input accepts most
headphones. Maximum
headphone volume will vary
by manufacturer and model,
so care should always be
exercised when plugging in.
5
Page 6
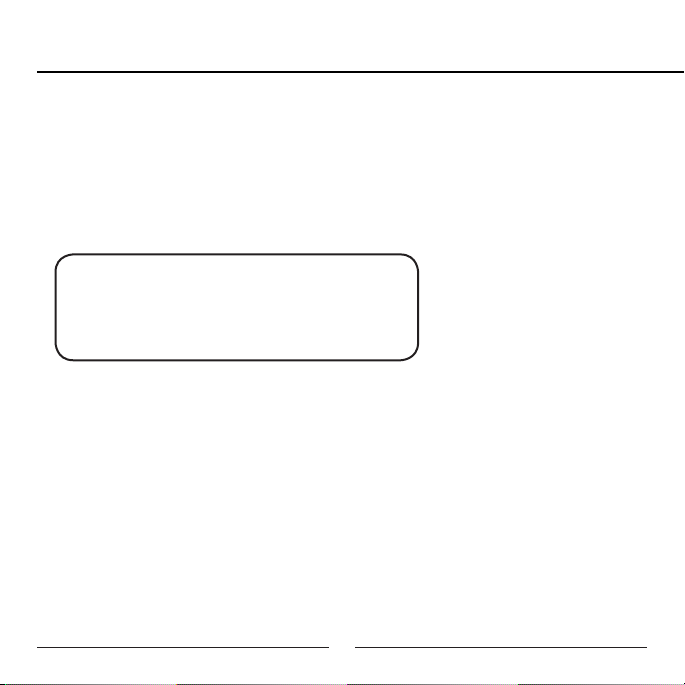
Studio 24 USB
Connecting the Studio 24 to Your Computer:
The MXL Studio 24 USB will operate with both USB 2.0
(high speed USB) and USB 1.1 data buses. We recommend you connect your microphone directly to the computer’s USB port as opposed to using a USB hub. USB
hubs have been known to interfere with the performance
of various USB devices.
Note: Audio and video recording can be very
taxing to a computer’s resources. For this
reason, you should close any and all running
applications that are non-essential.
Please take the following steps to get
connected:
1. If open, close your audio recording application.
You will open it after the MXL Studio 24 USB is
connected and operational.
2. Connect the corresponding ends of the supplied USB cable to the Studio 24 USB and the
computer’s USB port.
6
Software Tips:
For PC Users:
To get started on multitracking and overdubbing, we recommend
using the free 30-day
trial shareware version of
Reaper. The software has
already been loaded on
the included disc or you
can download a free trial
at http://www.reaper.fm.
For Macintosh Users:
Garage Band is the easiest way to get started if
you are using a Macintosh computer. Since it’s
included on most Macintosh computers, you
probably have it installed
and ready to go!
Page 7
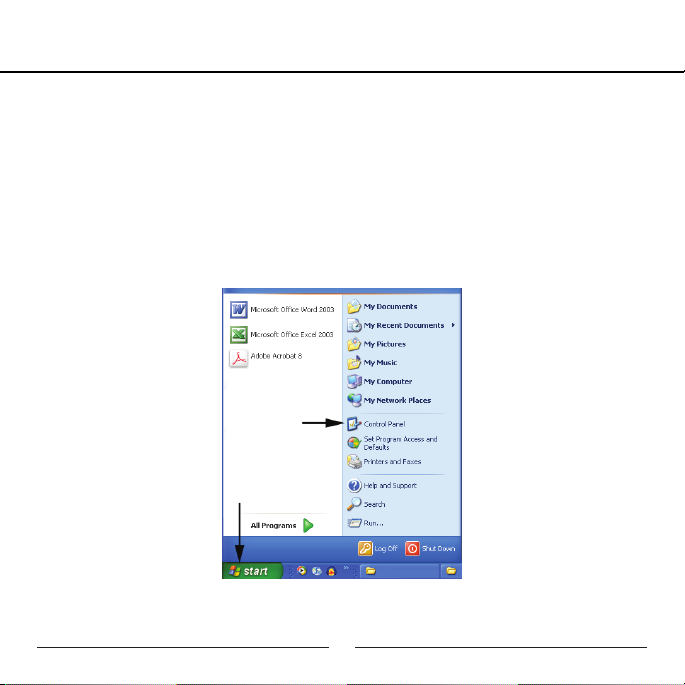
3. The red LED on the MXL Studio 24 USB will illuminate indicating it is
receiving power from the computer.
4. To take advantage of the zero latency monitoring connect a pair of headphones to the 1/8” headphone jack on the side of the microphone.
Initial Setup with Windows XP:
1. To select the MXL Studio 24 USB microphone as the default audio device,
go to the Start Menu and select Control Panel.
2. Select Sounds and Audio Devices.
Setup
7
Page 8
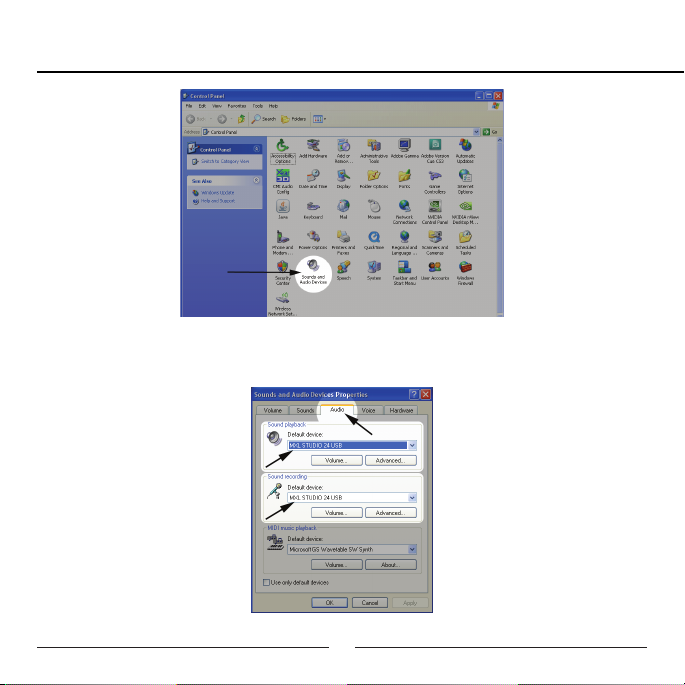
Studio 24 USB
3. Click on the Audio tab and select MXL STUDIO 24 USB as the default
device for Sound Playback and Sound Recording.
8
Page 9
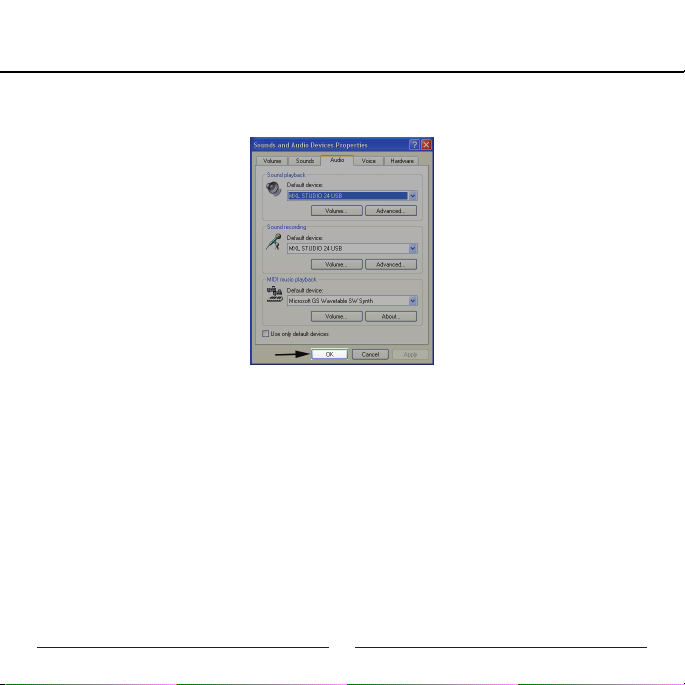
Setup
4. After making changes to the audio properties click the OK button for these
changes to take effect.
Your Windows XP computer is now set up to use the MXL Studio 24 USB with
most recording applications. Some applications will require additional settings to
be changed within the program. Please see your recording software’s manual for
proper setup.
For more in advanced controls such as volume, noise gate, monitor mixing, etc go
to page xx for installation and user instructions for the Studio Control GUI.
9
Page 10

Studio 24 USB
Initial Setup with Windows Vista and Windows 7:
1. To select the MXL Studio 24 USB as the default audio device, go to the
Start Menu and select Control Panel.
2. Double click the Sound icon.
10
Page 11

Setup
3. Select the Playback tab. Highlight the speaker icon labeled as MXL
STUDIO 24 USB and click the Set Default button. (Be sure to click on the
Apply button for the changes to take effect).
11
Page 12

Studio 24 USB
4. To make adjustments to the playback sample rate and bit depth doubleclick on the speaker icon labeled MXL STUDIO 24 USB. Then click on
the tab labeled Advanced. From the drop-down menu, you can change
the sample rate and bit-depth for audio playback. When you are finished
making changes, click the OK button. *Please note that you should verify
that these settings match the settings in your recording application.
5. To set the MXL Studio 24 USB as the default audio input, select the
Recording tab back in the Sound window. Highlight the microphone icon
labeled MXL STUDIO 24 USB and click Set Default.
12
Page 13

Setup
6. To make adjustments to the recording sample rate and bit depth doubleclick on the microphone icon labeled MXL STUDIO 24 USB. Click on
the tab labeled Advanced. From the drop-down menu you can change
the sample rate and bit-depth for audio recording. *Please note that you
should verify that these settings match the settings in your recording
application.
Your Windows Vista computer is now set up to use the MXL Studio 24 USB with
most recording programs. Some recording applications will require additional settings to be changed within the program. Please see your recording software manual
for proper setup.
13
Page 14

Studio 24 USB
For more in advanced controls such as volume, noise gate, monitor mixing, etc go
to page xx for installation and user instructions for the Studio Control GUI.
Initial setup with Macintosh® OS X:
1. To select the MXL Studio 24 USB as the default audio device, click on the
Apple icon at the top of the screen then select the System Preferences.
2. Double click on the speaker icon labeled Sound.
14
Page 15

Setup
3. Click on the Input tab then select the device named MXL STUDIO 24
USB. You will notice there are no input level controls for this device. This
is because the analog gain control is found on the side of the MXL Studio
24 USB and further control can be accessed using the Studio Control GUI
(See page xx for details on the Studio Control GUI).
4. Next, click on the Output tab and select the device named MXL STUDIO
24 USB. You will notice there are no output volume controls for this
device. To make adjustments to the volume and other advanced features
use the included Studio Control GUI (See page xx for details on the Studio
Control GUI). The output volume can also be adjusted in the recording
software you are using.
15
Page 16

Studio 24 USB
5. Further adjustments to the sample rate and bit-depths can be found in the
Audio Midi Setup (Macintosh HD > Applications > Utilities > Audio Midi
Setup). You should, however, check the settings in the recording program
you are using as they may override or conflict with these settings.
A. By selecting the MXL STUDIO 24 USB as the “Default Input,” the MXL
STUDIO 24 USB will automatically be selected as the audio input device
the next time it is plugged in.
16
Page 17

Setup
B. By selecting the MXL STUDIO 24 USB as the “Default Output” the MXL
Studio 24 USB will automatically be selected as the audio output device
the next time it is plugged in. By selecting the MXL STUDIO 24 USB as
the “System Output,” the microphone will be used as the output device for
any system sounds.
C. Select the MXL STUDIO 24 USB to make adjustments to the sample rate
and bit-depth. You will see sections D and E appear in the lower portion of
the window.
D. Here you can make adjustments to the sample rate and bit-depth for the
input (the microphone signal).
E. Here you can make adjustments to the sample rate and bit-depth for the
output (the signal to the headphones).
Your computer is now set up to use the MXL Studio 24 USB. However, after changing these settings you should still check the settings in your recording software. If
the sample rate and/or bit-depth in the recording software do not match your hardware, you will most likely hear clicks and pops or the audio will be the wrong pitch.
For more in advanced controls such as volume, noise gate, monitor mixing, etc go
to page xx for installation and user instructions for the Studio Control GUI.
17
Page 18

Studio 24 USB
Using the Studio Control Graphic User Interface (GUI):
The MXL Studio 24 USB includes a custom GUI that controls the analog functions
within the microphone. This feature allows you to fine tune adjustments such as
phase, roll-off, noise gate and more. The Studio 24 USB works without the Studio
Control GUI; however, the GUI can be a valuable tool for making audio adjustments
and experimenting with sound. To install the Studio Control GUI on to your desktop,
follow these steps:
Windows XP/Vista:
1. Insert the included CD into your computer disc drive
2. If the CD does not open automatically go to My Computer and double
click the drive containing the MXL CD.
3. Open the folder named MXL Studio Control (Windows)
4. Double click on the icon named MXL Studio Control Installation.exe
5. Follow the instructions on the screen.
Mac OSX:
1. Insert the included CD into your computer disc drive
2. Double click the CD icon on your desktop to open the CD
3. Open the folder named MXL Studio Control (Mac)
18
Page 19

Graphic User Interface
4. Drag the icon named MXL Studio Control to your Applications folder
5. Follow the instructions on the screen
Leveler:
The Leveler automatically adjusts the microphone input gain to limit the dynamic range and to prevent clipping. This is accomplished by increasing the
gain when the input level drops below a set Min Threshold and decreasing
the gain when the input level goes over a set Max Threshold. The effects of
the leveler will be heard in the headphone monitoring and will be recorded
on the computer.
On/Off: Turns the Leveler on and off
Attack: Adjusts the
length of time it takes
for the input signal to
be reduced to the target
level after the signal level
goes above the Max
Threshold.
Release: Adjusts the
length of time it takes
for the input signal to be
increased to the target
level when the signal
level goes below the Min
Threshold.
19
Max Threshold: When
the input signal is
louder than the set Max
Threshold, the gain will
be reduced.
Min Threshold: When
the input signal is
quieter than the set Min
Threshold, the gain will
be increased.
Page 20

Studio 24 USB
Noise Gate:
The noise gate automatically mutes the microphone input when the signal goes
below the set Threshold. When the microphone signal returns above the Threshold
the microphone input will be un-muted. The effects of the noise gate will be heard in
the headphone monitoring and will be recorded on the computer.
On/Off: Turns the Noise Gate on and off
Threshold: Adjust the Threshold from
-82dB to -34dB with the current setting displayed in the adjacent window.
Attack: The speed at which the microphone is muted or un-muted when the
input signal crosses the Threshold
20
Page 21

Graphic User Interface
Input:
All of the changes in this section will effect what you hear in the direct
monitoring and the signal recorded on the computer.
Microphone Mute: Mutes the microphone input signal
Phase Invert: Inverts the phase of
the microphone input by 180°
Microphone Gain: Use this in
conjunction with the analog control
on the side of the microphone to
optimize the recording level.
High Pass Filter: Reduces low frequencies with four selectable cut-off
frequencies
21
Page 22

Studio 24 USB
Output:
This section will affect only the signals going to the headphone jack on the side
of the microphone. None of the signals being recorded on the computer will be
affected.
Mic Mute: Turns off direct
monitoring of the microphone input
Playback Mute: Mutes all
audio being played back
from the computer
Headphone Mute: Mutes
all audio going to the
headphones
Mic Monitor Level: Adjust
the volume of the direct
mic monitoring without
effecting the recording
level
Playback Level: Adjust
the volume of the computer playback to create
the perfect monitoring mix
Headphone Volume:
Adjusts the master volume
of the headphones
22
Page 23

Graphic User Interface
Recall Settings:
This section is for saving, loading, and resetting all of the parameters on the Studio
Control GUI.
Power: Instead of an X in the corner of the
window close the Studio Control GUI with
the Power button
Save: After you have setup the perfect
monitoring mix and optimized your recording
level save the settings for quick and easy
recall later.
Load: Resuming a recording session from
the day before or have a favorite starting
point this is where you recall all your settings. The name of the current settings will
display in the window below the Load button.
Reset: When it’s time to start fresh go back
to the default settings by hitting Reset
General Behavior:
• Knobs: To rotate a knob left-click and drag the mouse up/down.
• Buttons: Just left-click the button once to turn it on/off.
• To move the Studio Control GUI click anywhere on the blue background
and drag it to a new location.
• If you see an error message when changing adjusting a setting chances
are the microphone is not plugged in.
23
Page 24

Studio 24 USB
Testing Your MXL Studio 24 USB
After you have connected your microphone and set up your computer, plug a set of
headphones into the 1/8-inch stereo jack located on the side of the Studio 24 USB.
Important Note:
The headphone amplifier can produce very loud sound levels that, when
exposed to over a period of time, can cause irreparable hearing damage.
Please adjust the headphone level carefully! You should now be able to
hear your computer audio playback as well as the live microphone. When
you’re ready to begin tracking, open your favorite recording software and
make sure it’s set up for use with the MXL Studio 24 USB according to the
software manufacturer recommendations.
With everything set up and your software application running, snap your fingers in
front of the grill and look for a signal on your software’s input meters. Never “tap” on
the grill to test if a signal is present as this could cause peaking if the microphone
gain is set too high. With the signal present, simply position the microphone to best
capture the performance. Begin testing the sound source with the microphone and
watch the software input meters for clipping. Clipping is a form of distortion that
occurs when an amplifier is overdriven and is usually represented by a red bar in
your software. Clipping should be avoided at all times for a recording free of poor
sounding digital distortion. Use the analog gain control knob on the mic to set the
input level to best capture the sound source without clipping.
24
Page 25

Tips
Recording Tips:
While it is important to record at a loud enough volume to hear the performance over any background noise, keep in mind that with multi-track
recording, each track will eventually be added together (summed) into a final Left and Right stereo mix. Since this summing increases the level of the
final signal, tracks should be recorded with a fair amount of space between
your maximum signal level and the 0 dB clipping level (this is called headroom). In addition, this will greatly benefit the use of any effects or other signal processing you wish to add later. If you would like to listen to computer
playback while recording or practicing, use the volume control in the Audio
Application you are using or the Studio Control GUI in combination with the
microphone volume dial on the mic to create a balance between computer
playback and the live microphone input.
While there is no right or wrong way to record a performance, you can find our
Recording Basics guide at www.mxlmics.com to help you with the basic techniques.
Remember, recording is a creative process, so experimentation is the key for the
best results. Enjoy!
25
Page 26

Studio 24 USB
Windows is a registered trademark of Microsoft Corporation in the United States and other countries.
Warranty:
Marshall Microphones are guaranteed against defects in material and
workmanship for three years from date of purchase. Should you encounter
any problem with this unit, promptly contact the company you purchased
it from for assistance. The original dated sales receipt will be necessary
for any warranty claim. Do not send any unit directly to us without prior
authorization from our service department! Warranty coverage is limited
to repair or replacement (at our option) of the microphone, and does not
cover incidental damages due to use of this unit, nor damage caused by
accidental misuse of this product.
26
Page 27

The Professional Audio Division of Marshall Electronics
MXL Microphones
El Segundo, CA
Phone 310 333-0606 | 800 800-0688
www.mxlmics.com | sales@mxlmics.com
27
Page 28

Studio 24 USB
The Professional Audio Division of Marshall Electronics
MXL Microphones
El Segundo, CA
Phone 310 333-0606 | 800 800-0688
www.mxlmics.com | sales@mxlmics.com
28
 Loading...
Loading...