Page 1
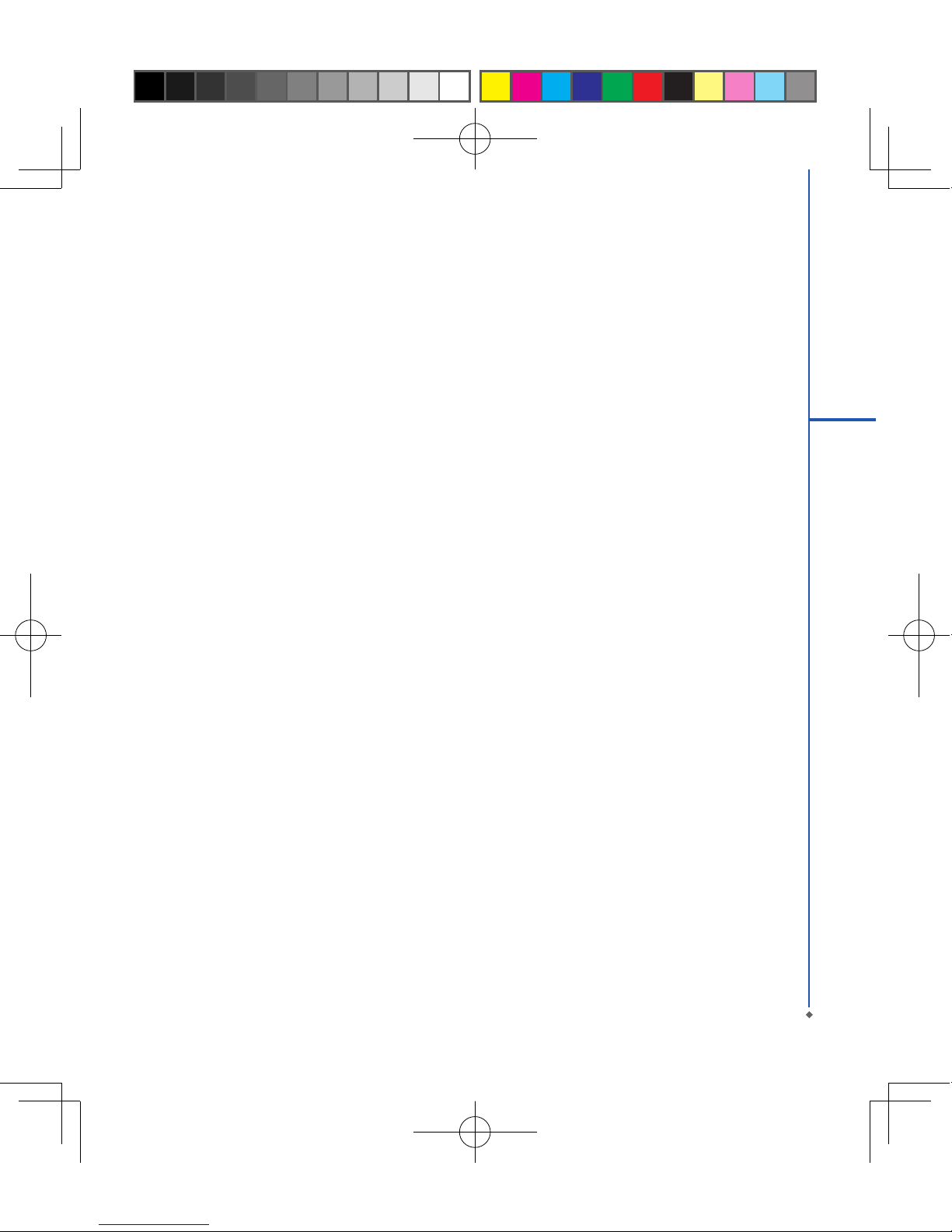
CONTENT
CHAPTER 1 BEFORE USING YOUR MWg Atom V 6
1.1 WHAT’S IN THE BOX 6
1.2 FAMILIARIZING YOURSELF WITH YOUR MWg Atom V 7
1.3 FEATURES 10
1.4 INSERT THE BATTERY & SIM CARD 11
1.5 SIM 12
1.6 BATTERY 12
1.7 LOCK/UNLOCK 13
1.8 POWER 14
CHAPTER 2 GETTING STARTED 16
2.1 DISPLAY INFORMATION 16
2.2 SCREEN ORIENTATION 25
2.3 SETTING TIME & DATE 26
2.4 USING THE STYLUS 26
2.5 SCREEN ALIGNMENT 26
2.6 INPUT METHOD 27
2.7 DRAWING ON THE SCREEN 29
2.8 RECORDING A MESSAGE 29
2.9 EDITING MY INFO 30
2.10 PASSWORD SETUP 30
2.11 MEMORY EXPANSION 30
2.12 DATA BACKUP 30
CHAPTER 3 PHONE FUNCTIONS 32
3.1 PHONE SCREEN AND KEY INTRODUCTION 32
3.2 MAKING A CALL 33
3.3 RECEIVING / IGNORING A CALL 33
3.4 INTERNATIONAL CALLS 33
3.5 EMERGENCY CALLS 34
1
Page 2
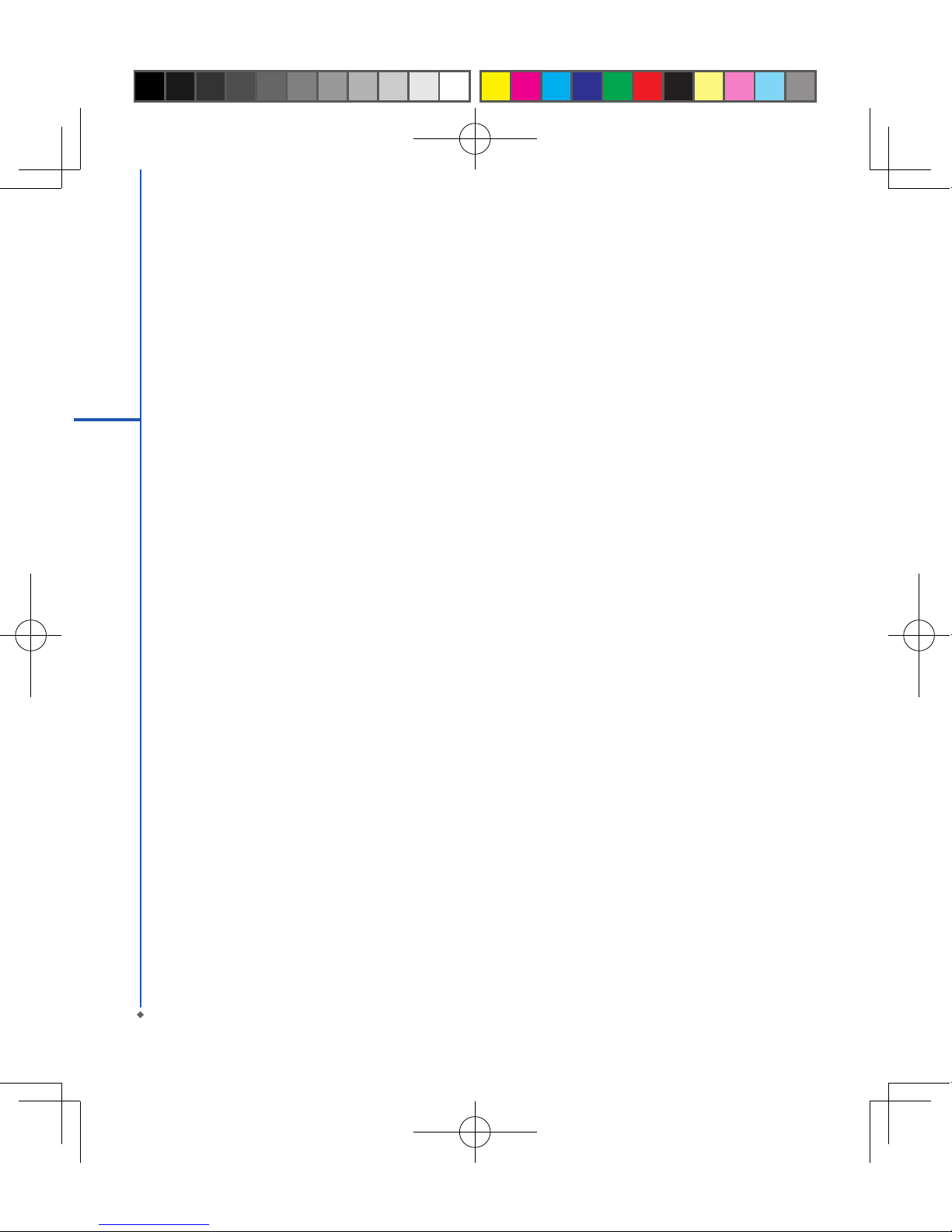
2
3.6 VOLUME ADJUSTMENT 34
3.7 CONTACTS 34
3.8 CREATING A NEW CONTACT 35
3.9 CALL HISTORY 36
3.10 SETTING RING TONE AND PASSWORD 36
3.11 SIM MANAGER 37
CHAPTER 4 SETTINGS 40
4.1 PERSONAL SETTINGS 40
4.2 SYSTEM SETTINGS 43
CHAPTER 5 SYNCHRONIZATION 48
5.1 ABOUT SYNCHRONIZATION 48
5.2 INSTALLING ACTIVESYNC 49
5.3 CHOOSING YOUR SYNCHRONIZATION TYPE 50
5.4 USING ACTIVESYNC TOOLS 51
5.5 ACTIVESYNC ERRORS 53
CHAPTER 6 GETTING CONNECTED 56
6.1 WIRELESS MANAGER 56
6.2 GPRS 57
6.3 BLUETOOTH 58
6.4 WI-FI 63
6.5 USB CARD READER 64
6.6 INTERNET SHARING 64
6.7 CELL BROADCAST SETTING 65
6.8 CONNECTING TO THE INTERNET 65
CHAPTER 7 MESSAGING 68
7.1 SHORT MESSAGE (SMS) 69
7.2 MULTIMEDIA MESSAGES (MMS) 72
7.3 VOICE MAIL 77
Page 3
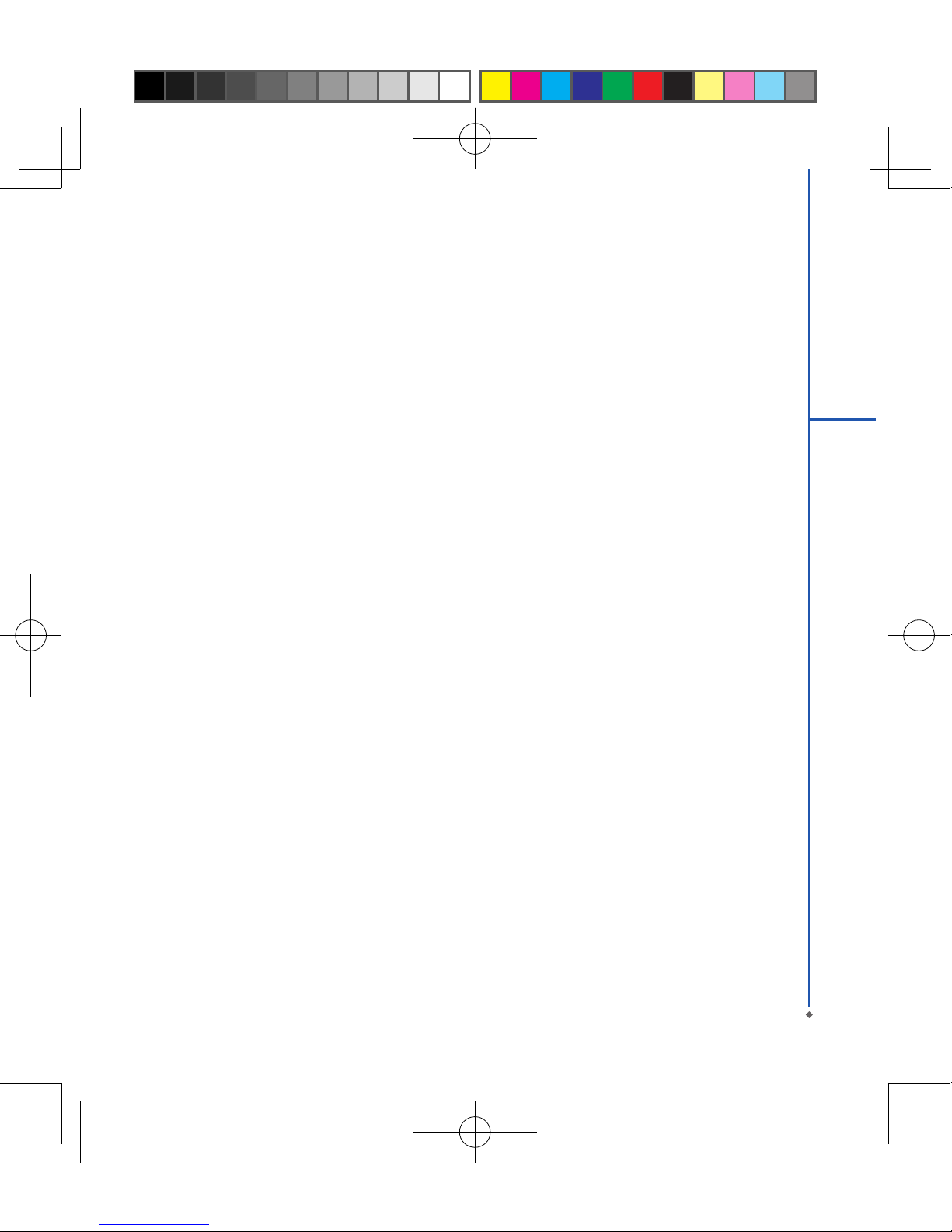
3
7.4 E-MAIL 77
7.5 PUSH E-MAIL 79
7.6 WINDOWS LIVE MESSENGER 79
CHAPTER 8 MULTIMEDIA 81
8.1 CAMERA 82
8.2 VIDEO RECORDER 85
8.3 TAKING A GEO TAGGED PHOTO 87
8.4 PHOTO EDITOR 87
8.5 FM RADIO 88
8.6 PICTURES & VIDEOS 89
8.7 JAVA 89
8.8 STREAMING PLAYER 89
8.9 RECORDER 90
8.10 AUDIO MIXER 90
CHAPTER 9 APPLICATIONS 92
9.1 CALENDAR 92
9.2 TASKS 93
9.3 FILE EXPLORER 94
9.4 INTERNET EXPLORER 94
9.5 WINDOWS MEDIA 95
9.6 GAMES 96
9.7 CALCULATOR 96
9.8 ZIP 96
9.9 EXCEL MOBILE 96
9.10 POWERPOINT MOBILE 98
9.11 WORD MOBILE 99
9.12 NOTES 100
9.13 SEARCH 100
9.14 WINDOWS LIVE 101
9.15 GPS TRACKING 101
Page 4
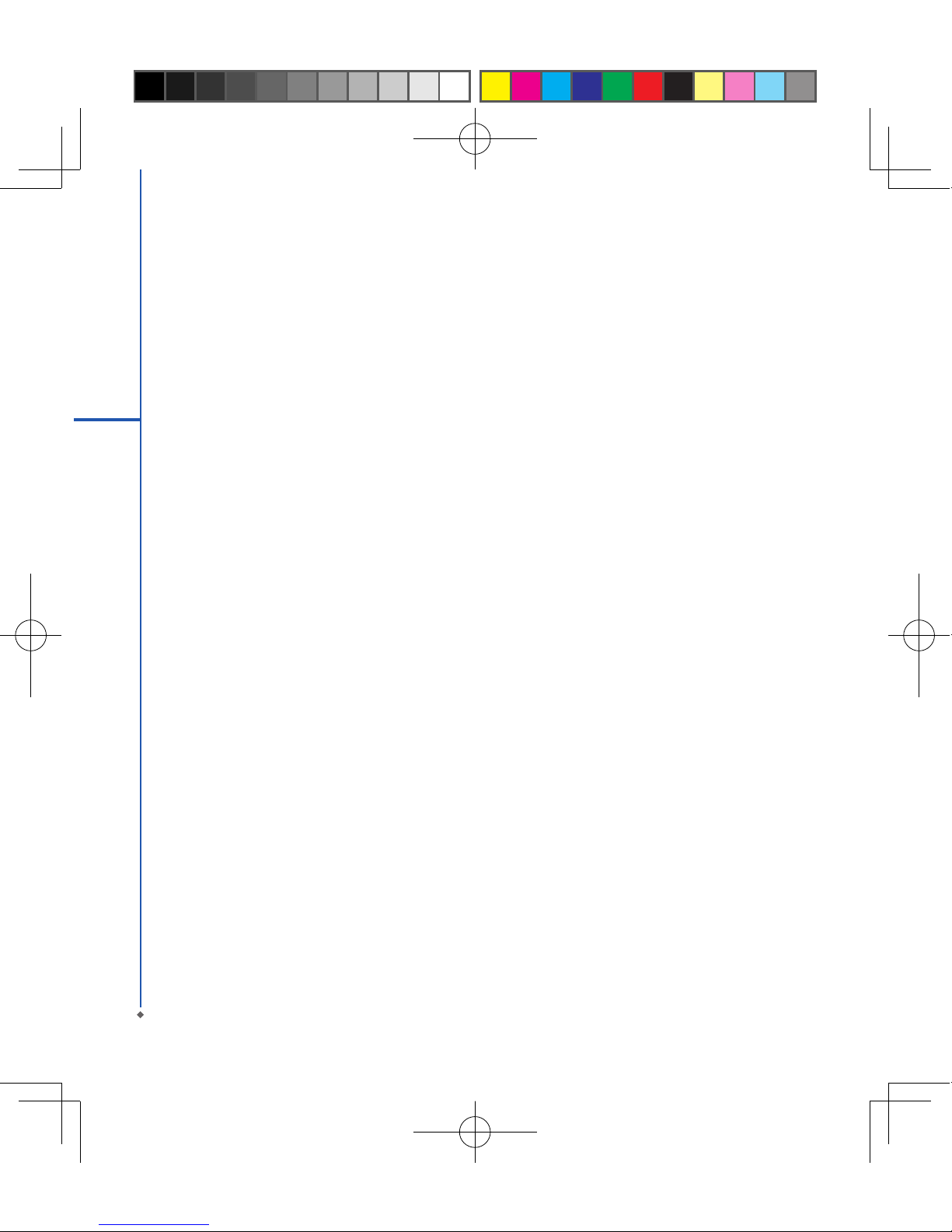
CHAPTER 10 MANAGING YOUR MWg Atom V 104
10.1 MEMORY MANAGEMENT 104
10.2 RUNNING PROGRAMS MANAGEMENT 104
10.3 ADDING OR REMOVING PROGRAMS 105
CHAPTER 11 IMPORTANT SAFETY INFORMATION 108
11.1 SAFETY INFORMATION 108
11.2 PHONE CARE 108
11.3 DRIVING SAFETY 110
11.4 ELECTRONIC DEVICES 110
11.5 OTHER SAFETY GUIDELINES 111
11.6 CAUTIONS 111
11.7 ABOUT THIS GUIDE 115
CHAPTER 12 SPECIFICATIONS 118
CHAPTER 13 FAQS 122
Index 124
Warranty Card 128
4
Page 5

Chapter 1
Before Using Your MWg Atom V
1.1 What’s in the box
1.2 Familiarizing yourself with your MWg Atom V
1.3 Features
1.4 Insert the battery & SIM card
1.5 SIM
1.6 Battery
1.7 How to use the capsense keys
1.8 Lock/Unlock
1.9 Power
Page 6
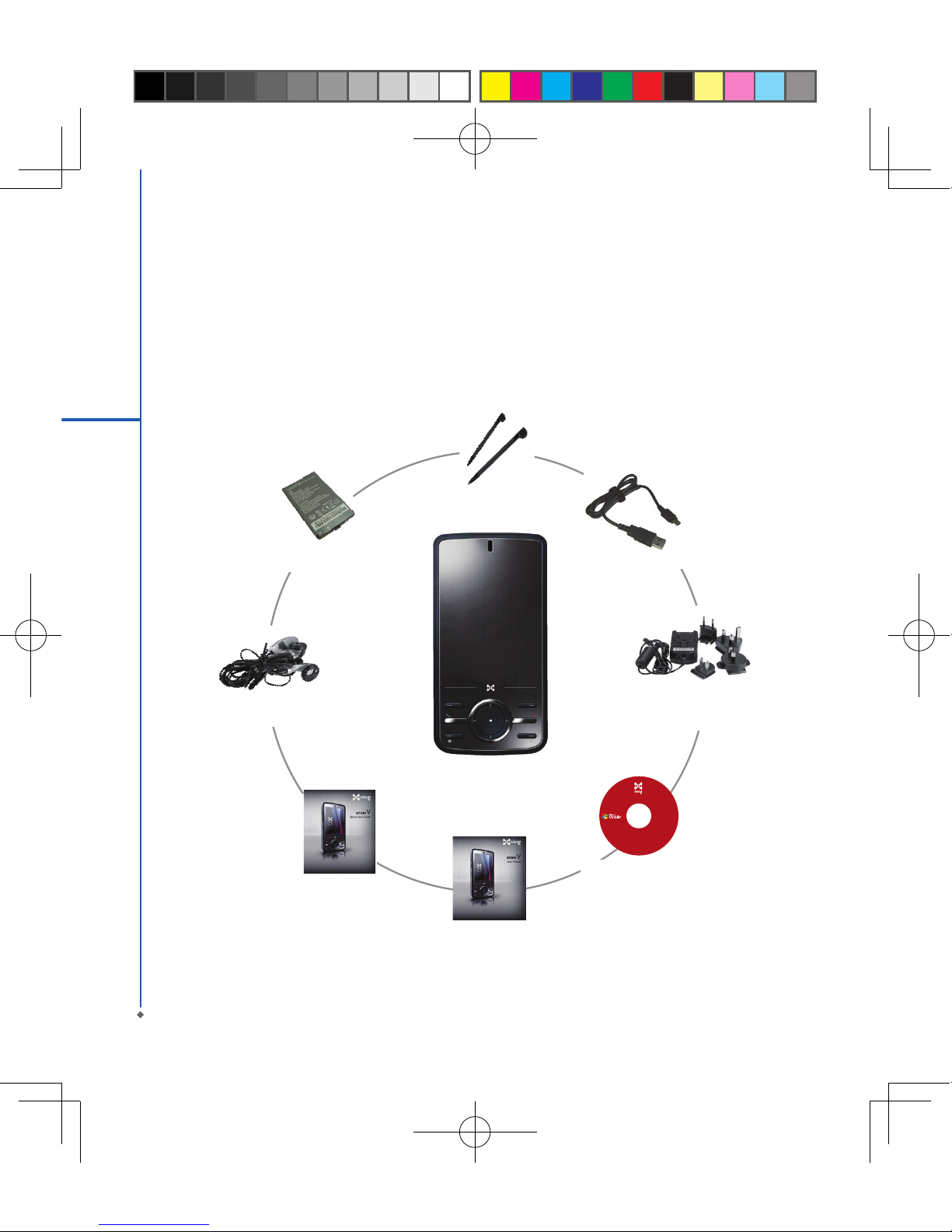
6
Chapter 1. Before Using Your MWg Atom V
1.1 What’s in the box
Thank you for selecting MWg Atom V. Please check if your package comes with the following items.
If any of them is missing, please contact your retailer.
1
Before Using Your MWg Atom V
M W g At o m V - yo ur
Windows Mobile-based
Pocket PC Phone
Quick Star t Guide
Getting Started Disc
User Manual & Warranty Card
USB Cable
Standard
Battery
Universal AC Adapter with
four plugs for different
countries
High Quality Stereo
Wired Headset
Stylus
Do not lend or make
illegal copies of this
software.
Getting Started Disc
for ATOM V
with Windows Mobile
®
software
For distribution only
with a Windows Mobile
powered device.
Support for this
product is provided by
MWg.
All rights reserved. Portions
© 2007 Microsoft Corporation.
Includes Microsoft ® ActiveSync ® 4.5, and
Microsoft Office Outlook ® 2007
60-day trial.
Page 7

7
1
1.2 Familiarizing yourself with your MWg Atom V
This section introduces you to the hardware of the device and its function keys.
No Item Function
1 Touch screen
Display screen. Use stylus to select items on the screen.
2 Left soft key Press to execute the function displayed on the bottom left of the screen.
3 Right soft key
This is capsense key. Press to exec ute the f unc tion displayed on the
bottom right of the screen.
4 Talk/Send key
You can make or answer a call by pres sing Talk /Send key, or go to
Phone Dialer screen.
5 End key
Press this key to end a call or to return to Today screen
from any screen.
6
Windows key
Press the Windows key to open Start menu options.
7 OK key To execute or terminate a selected function or application.
8
5- Way navigation key
The 5-way navigation key . Press up, down, lef t and right directions
to nav ig ate. Tap the center key to exec ute the selected f unct io n or
application.
9 LED Indicator
The LED indi cat or i ndica tes the sta tus of you r devi c e by sh owi ng
different colors.
Blue: Bluetooth is activated.
Orange: Wi- Fi is activated.
Green: Mobile network is detected.
Purple: GPS signal is detected
Red: Notications for e.g. missed calls, low battery, New SMS.
Before Using Your MWg Atom V
Page 8
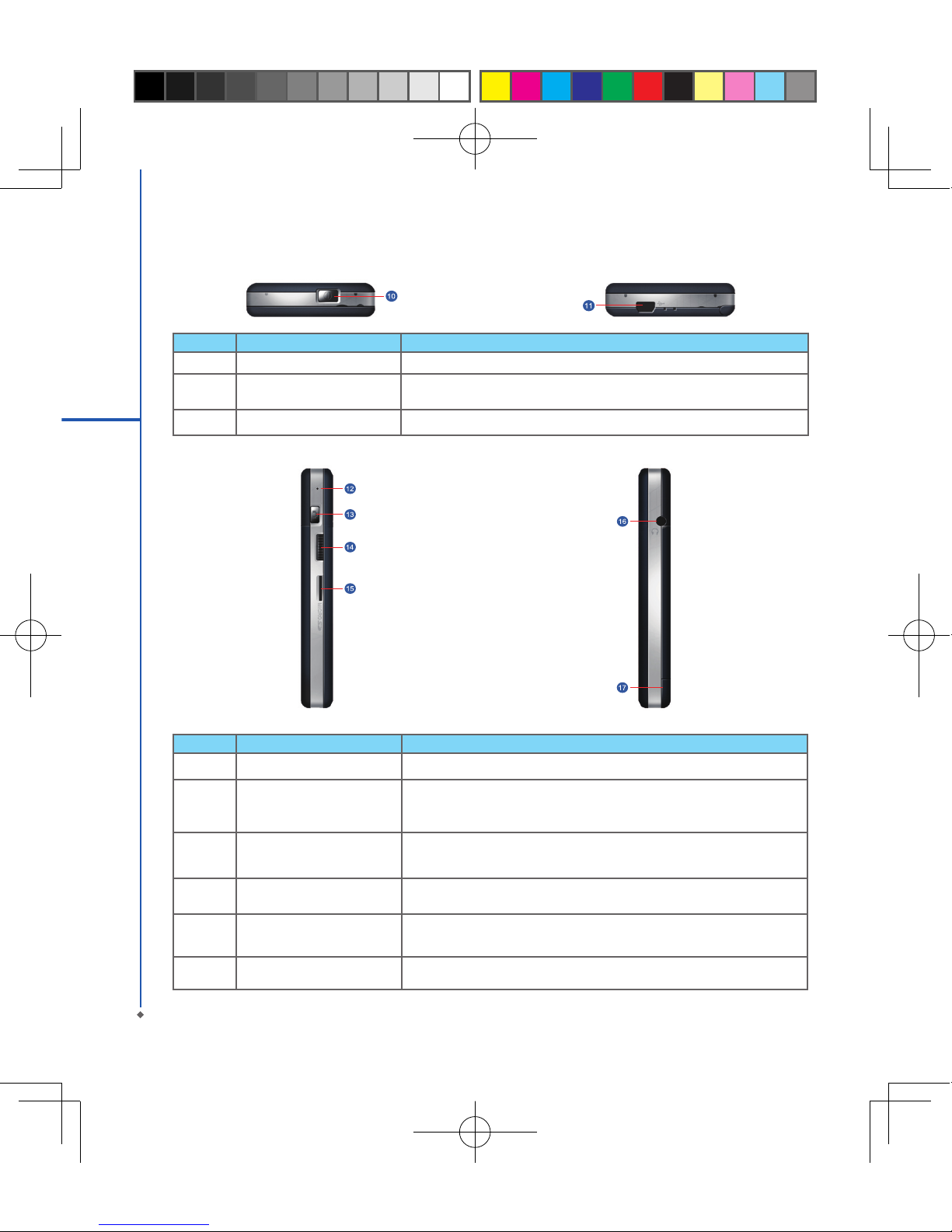
No Item Function
12 Soft reset button Press the button with stylus to soft reset your device.
13 Camera key
Press and hold Camera key to launch camera function.
In Camera mode, pres s h al f way to focus an d f ull pres s t o capture
pictures.
14 Volume key
Slide this key upwards or downwards to adjust volume.Press and hold
this key to directly record voice note.
15
Micro SD card slot You can insert your Micro SD card here.
16 Headset plug
Plug in headset, and then you c an listen to the FM radio, music via the
headset or use the device's hands-free kit.
17 Stylus holder & stylus Use the stylus to touch the screen panel.
8
1
Before Using Your MWg Atom V
No Item Function
10 Power on/off Press and hold Power key for a few seconds to power on/off your device.
11 Mini USB slot
Use USB connector to synchronize data with your desktop PC, transmit
data or charge the battery.
12 Soft reset button Press the but ton with stylus to soft reset your device.
Page 9
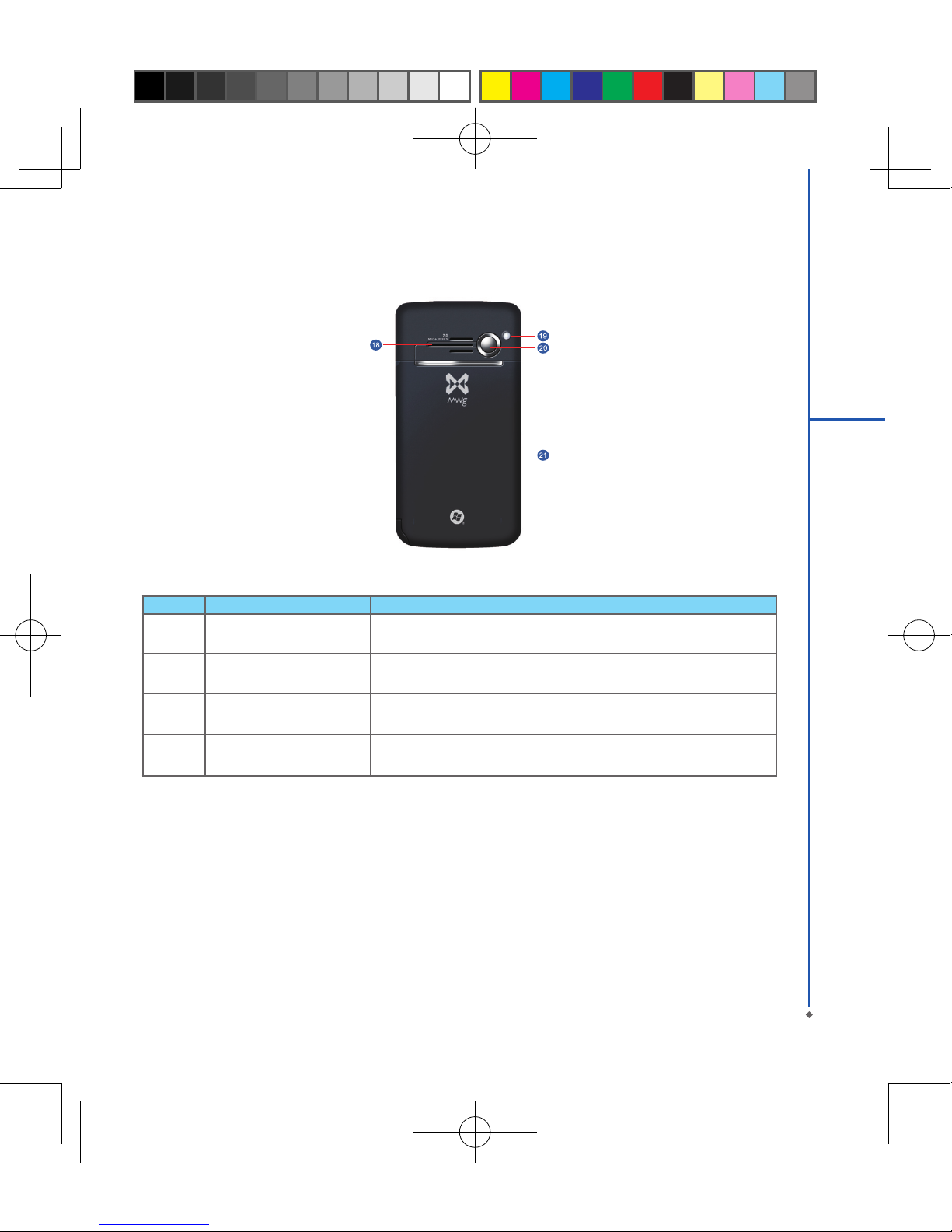
No Item Function
18
Speaker
Besides using stereo headset, you may play music /voice through the
built- in speaker.
19
Flash light Flash light for camera.
20
Camera lens
The CMOS camera on the back of the dev ice support s 2- mega-pixel
photo and high quality video.
21 Battery cover
Push and slide out the c over to replace battery and unlock SIM card
hatch.
9
1
Before Using Your MWg Atom V
Page 10
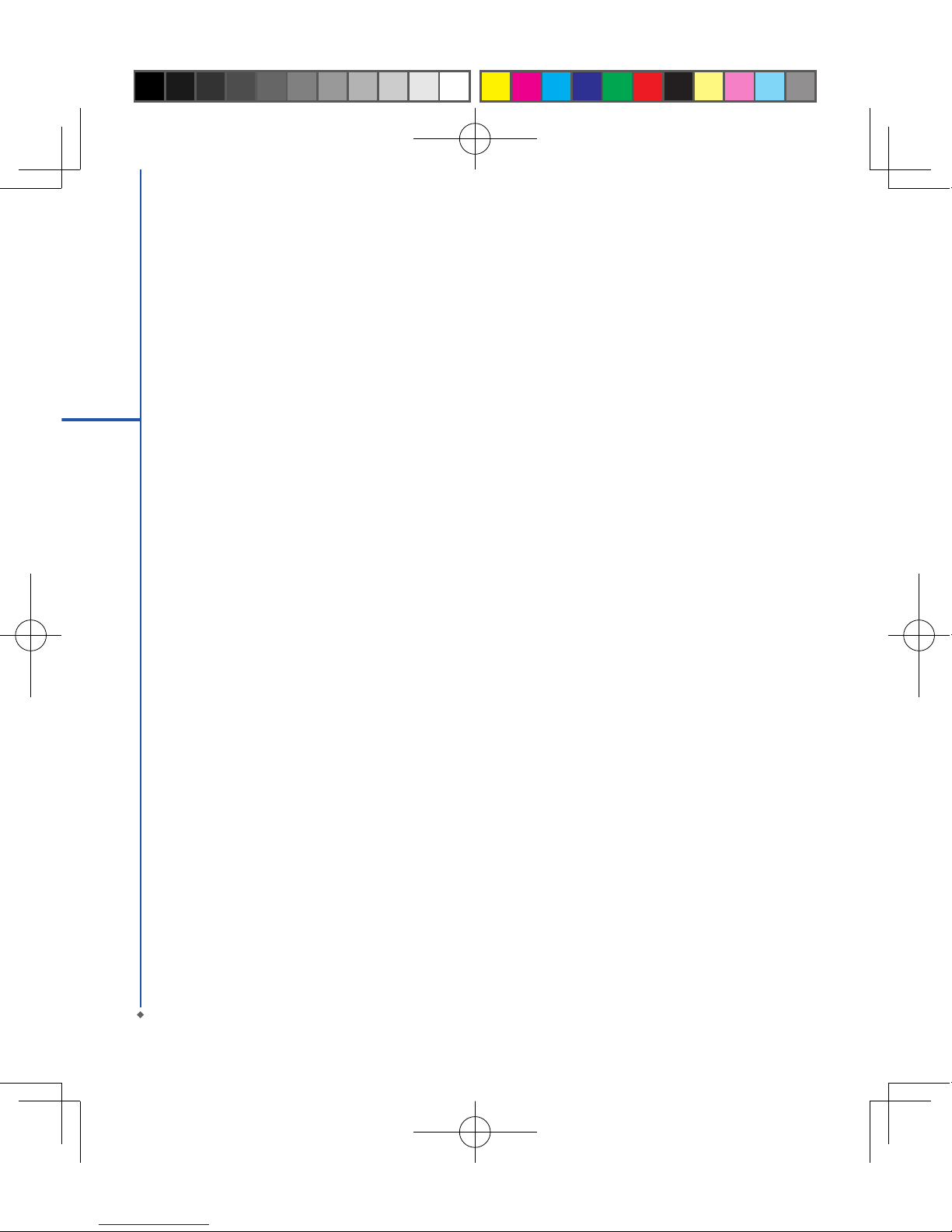
1.3 Features
Your MWg Atom V not onl y h aving mobi le phone feat ures, it also integrate s Personal Digi tal A ssis ta nt (PDA)
capability. The following section provides more information about the device features:
● Touch screen: 2.8” TFT LCD display with 65,536 colors ef fective.
● 5-way navigation key, Windows key, OK key.
● Speaker.
● Mini-USB slot for connection and bat ter y charging.
● Camera: 2.0 mega pixels.
● Connections: 3.5G, GPRS,Bluetooth, and Wireless LAN.
● Microsof t Windows Mobile 6: Windows Live, Windows Live Messenger, Pocket Outlook, Pocket Explorer, and
Ofce tools ( Word, Excel, and PowerPoint). Also features Encr yption, Internet Sharing, Windows Update, Pictures
& Videos, Calculator, Games, ActiveSync, and File Explorer.
● Other programs: SIM Manager, FM Radio, Zip, Java, Streaming Player, GPS Tracking, etc.
10
1
Before Using Your MWg Atom V
Page 11
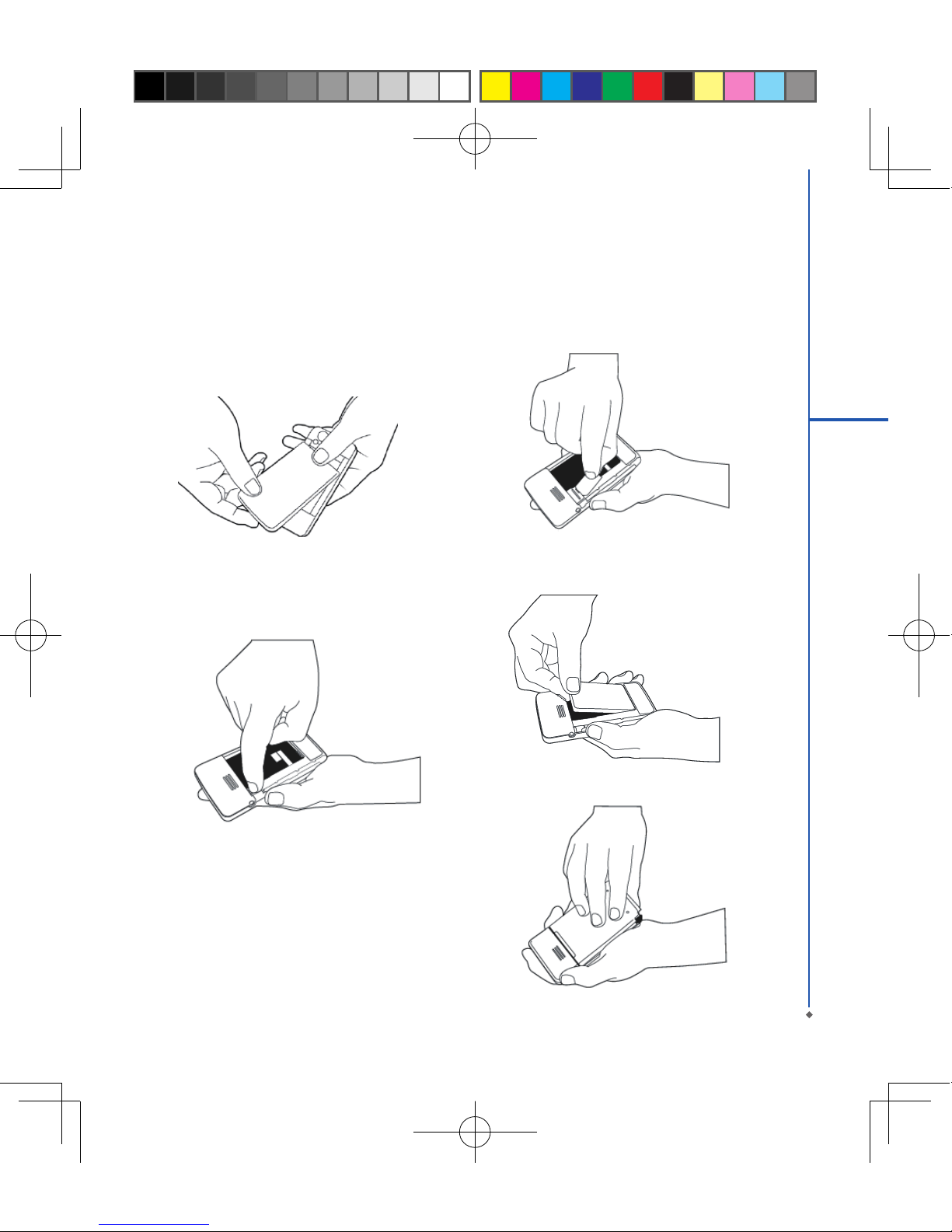
11
1
Before Using Your MWg Atom V
1.4 Insert the battery & SIM card
Before inserting/removing a SIM card, please make sure that your MWg Atom V is powered of f and is not connected
to any power supply by the USB cable or charger.
1. Look at the back of your MWg Atom V. Push and slide
out the battery cover.
2. - Remove the Stylus.
- Remove the battery by pulling at the top right hand
lip.
- Pull at the tag on the top left of the battery to remove
the SIM carrier.
3. - Insert the SIM into the carrier, making sure the SIM
is fully aligned inside the carrier.
- Inser t the SIM car rier back into the slot with the
metal contacts on the SIM facing down. (do not
force the carrier into the slot)
4. Return the battery, battery cover and stylus back onto
the device in that order.
5. Slide the batter y cover back and push until you hear
“click”.
Page 12
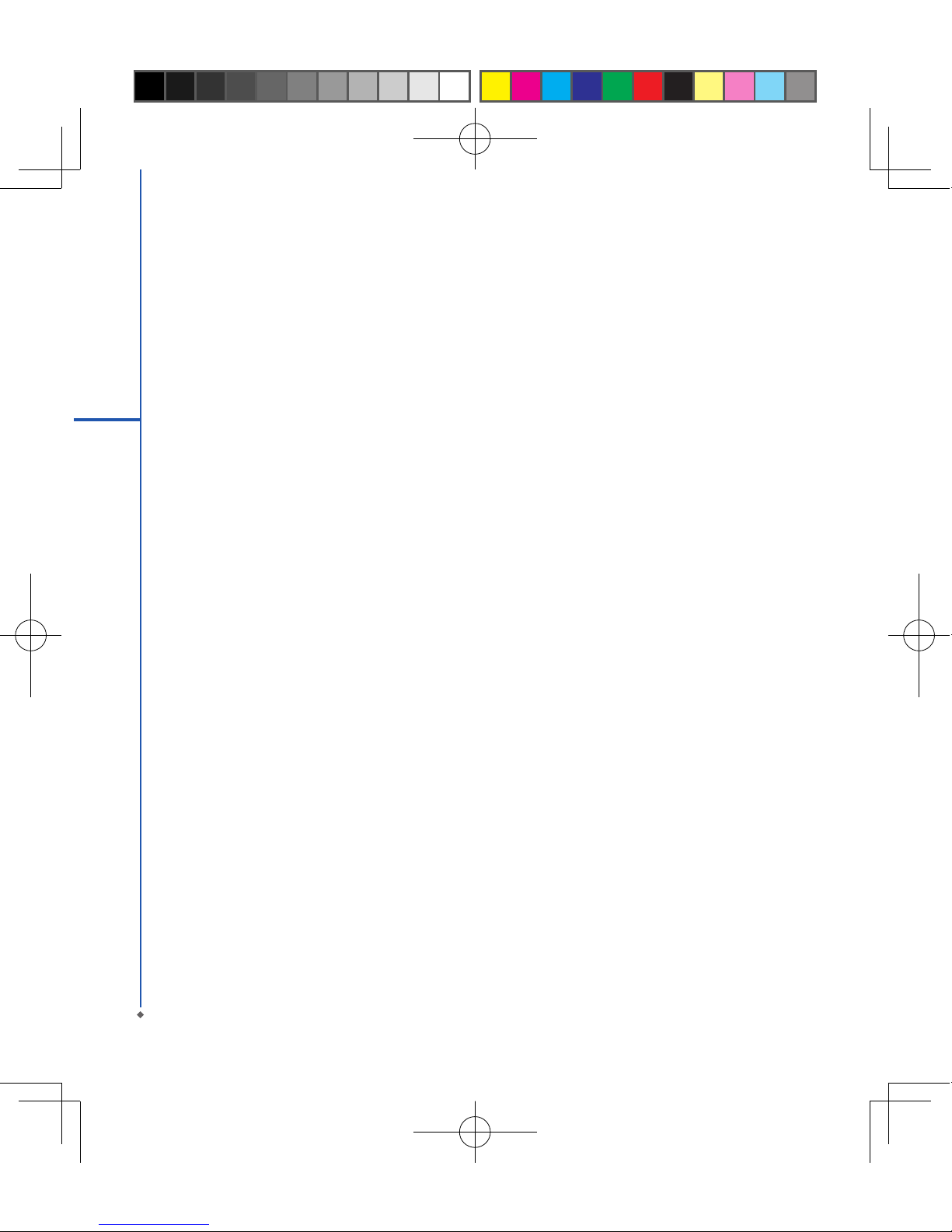
1.5 SIM
Before using your MWg Atom V, you must contact a net work operator to get a personal SI M (Subscr iber Identit y
Module). The phone functions are unusable (except for emergency calls) until a valid SIM card is inserted.
Please note: If the device or the SIM card is lost or stolen, you should contact your network operator immediately in
order to prevent unauthorized use.
1.6 Battery
Your MWg Atom V comes with a removable and rechargeable Lithium Polymer battery. The standby time and talk
time will depend on your actual usage network coverage and whether the device is in standby mode. The bat tery life
may also vary depending on how frequently the user switches between functions.
Please note: Using any battery pack or AC adapter (charger) not specied/endorsed by MWg on this phone may be
dangerous and may invalidate any warranty and approval given to the device. Unplug the charger from the power
supply when it is not in use.
Charging the battery
Please make sure that the battery is installed and fully charged when using your MWg Atom V for the rst time. You
may charge the batter y in the following ways:
1. Universal AC Adapter: Plug your AC adapter into a suitable main power soc ket and plug the connector to the
charging slot of your MWg Atom V. The phone will start charging automatically.
2. USB cable: Connect your MWg Atom V to your PC’s USB port with the USB c able supplied in your package.
Note: Charging by USB is, however, slower than charging from the mains power supply.
12
1
Before Using Your MWg Atom V
Page 13
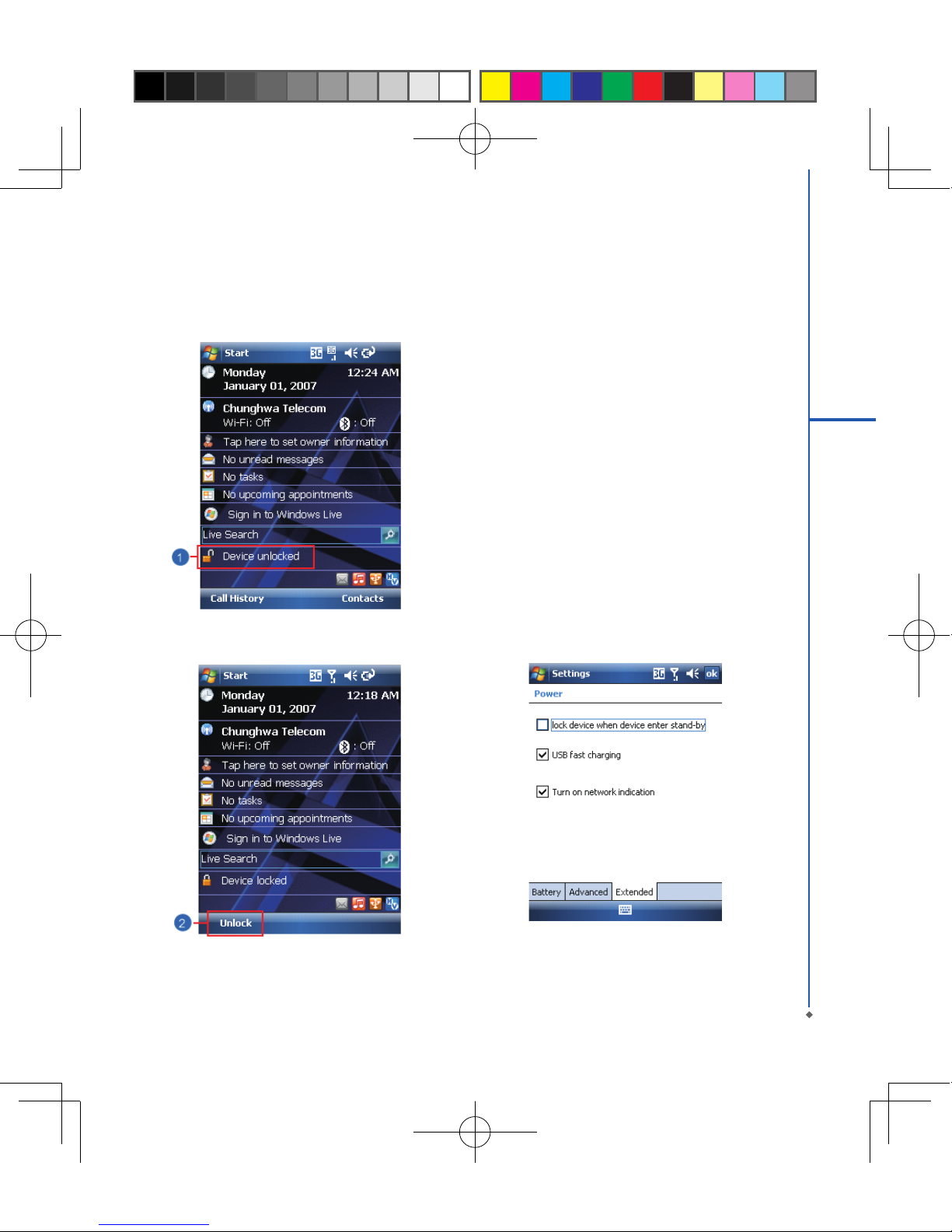
13
1
Before Using Your MWg Atom V
1. L o ck the de vice : O n To d ay scr e en, ta p D e vic e
unlocked to lock your MWg Atom V. The device will
not respond to touches on screen no r reac t to any
input on the keypad when it is locked.
You may also enable the device lock automatically after
the screen backlight is turned off.
2. Unlock the device:
Tap Unlock on the bottom left of the screen.
Then tap Unlock button on the newly appeared screen
and the device is unlocked.
To enable automatic lock:
Ta p St ar t > Se t t in g s > Sys t e m t a b > Po w e r >
Ex te nd ed ta b and check lock device wh en device
ente r stand - by. Your M Wg Atom V will ena bl e lock
automatically during stand-by.
1.7 Lock/Unlock
Page 14
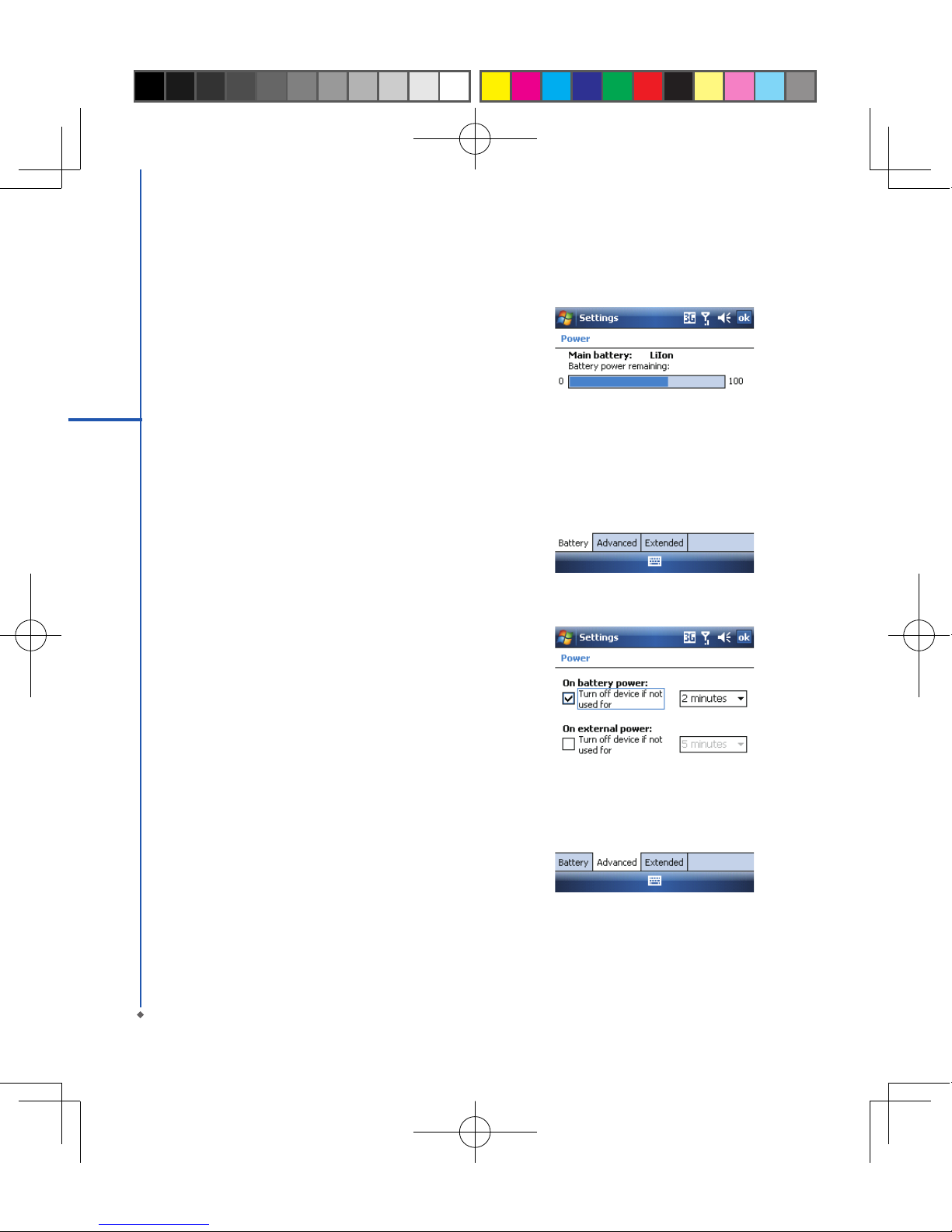
14
1
Before Using Your MWg Atom V
1.8 Power
To power on your MWg Atom V
While the device is powered off, press Power key o n
the top of the device to power it on.
To power off your MWg Atom V
While the power is on, press and hold Power key on
the top of the device for about 3 seconds to turn it off.
To reduc e the power consumption of your device, you
may change the backlight duration and brightness level.
Als o, you c an s ave more power by sett ing the dev ice
to turn off automatically if it is not in use for a specic
period of time.
To check battery power level
Tap Star t > Settings > System tab > Power > Batter y
ta b. The bar ind ica tes the rem ainin g batte r y power
level.
To turn off the device automatically
Ta p St a r t > Se t ti n g s > Sy s t e m tab > Po w e r >
Ad van ced t a b and sel ect t he durat ion b efo re y our
MWg Atom V turns off by itself. This feature controls the
screen standby time.
Page 15
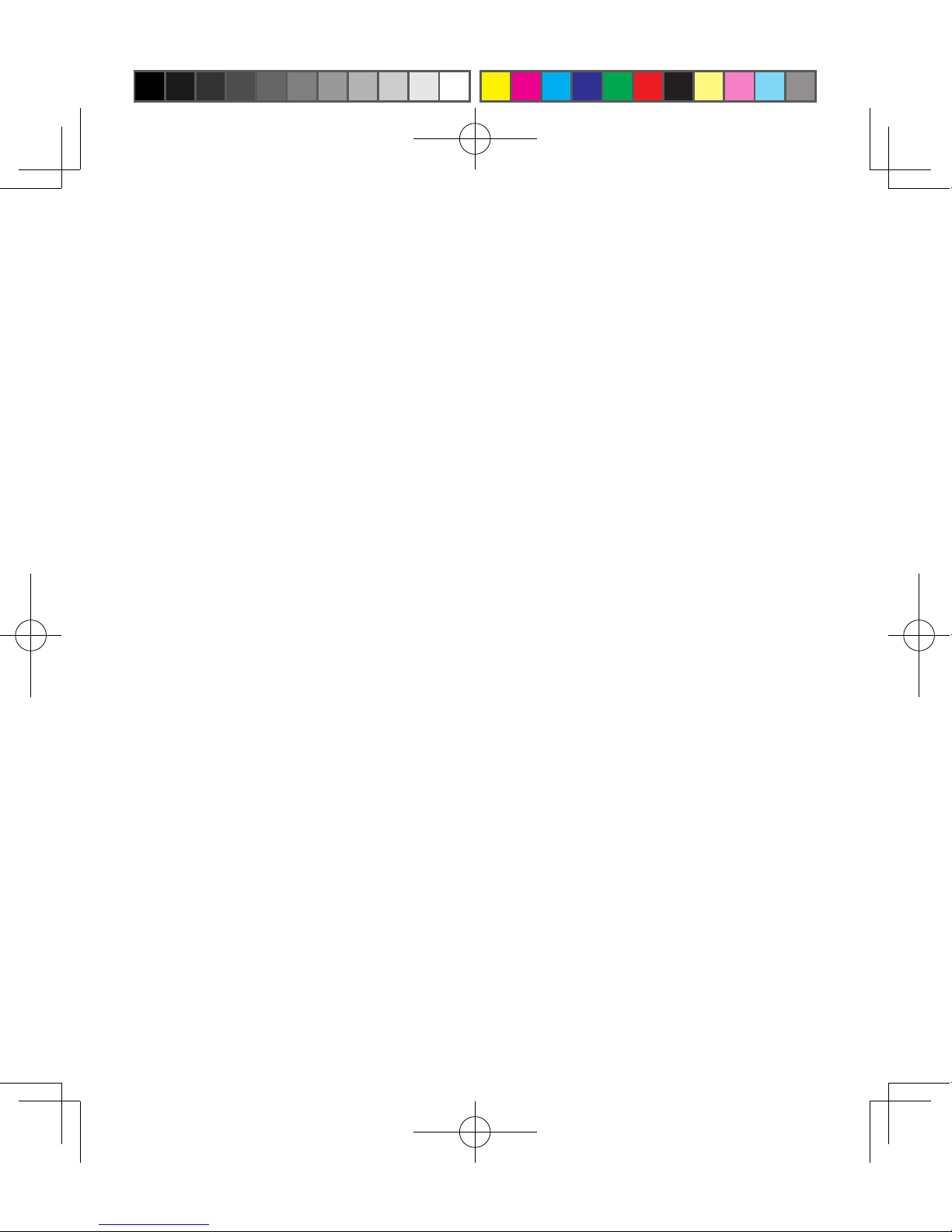
Chapter 2
Getting Started
2.1 Display information
2.2 Screen orientation
2.3 Setting time & date
2.4 Using the stylus
2.5 Screen alignment
2.6 Input method
2.7 Drawing on the screen
2.8 Recording a message
2.9 Editing my info
2.10 Password setup
2.11 Memory expansion
2.12 Data backup
Page 16
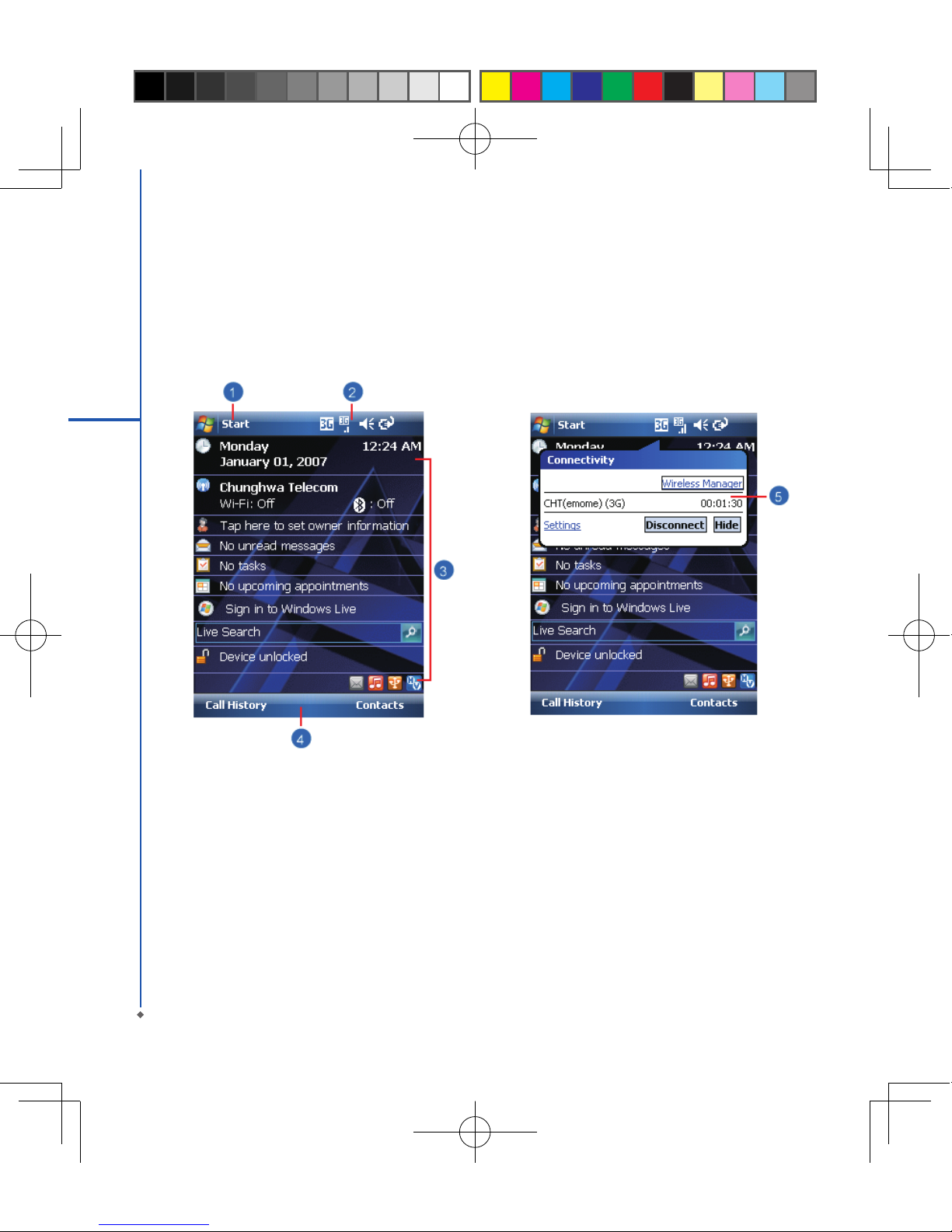
Chapter 2 Getting Started
2.1 Display information
The main screen displays the following information:
16
2
Getting started
1. Star t menu
Tap here to open Windows Start menu on the top left of the screen. To return to Today screen at any time, tap
Star t > Today.
2.
Status & Icon area
Displays notication icons and system status. You can tap the icon to look into the detail or settings of the function.
3.
Today screen
On Today screen, this area contains shortcuts to certain programs and impor tant information of today. To change
Today screen settings, tap Start > Settings > Personal tab > Today.
4.
Command area
Depending on dif fe rent mo de, this area c on ta in s d if ferent feat ur es su ch as menu opti on s, in put p anel and
commands to create or edit a le.
5. Pop up menu
This allows you to quickly access an item. Tap on the icon and tap again to perform an action. To cancel it, tap
other areas of the screen.
Page 17
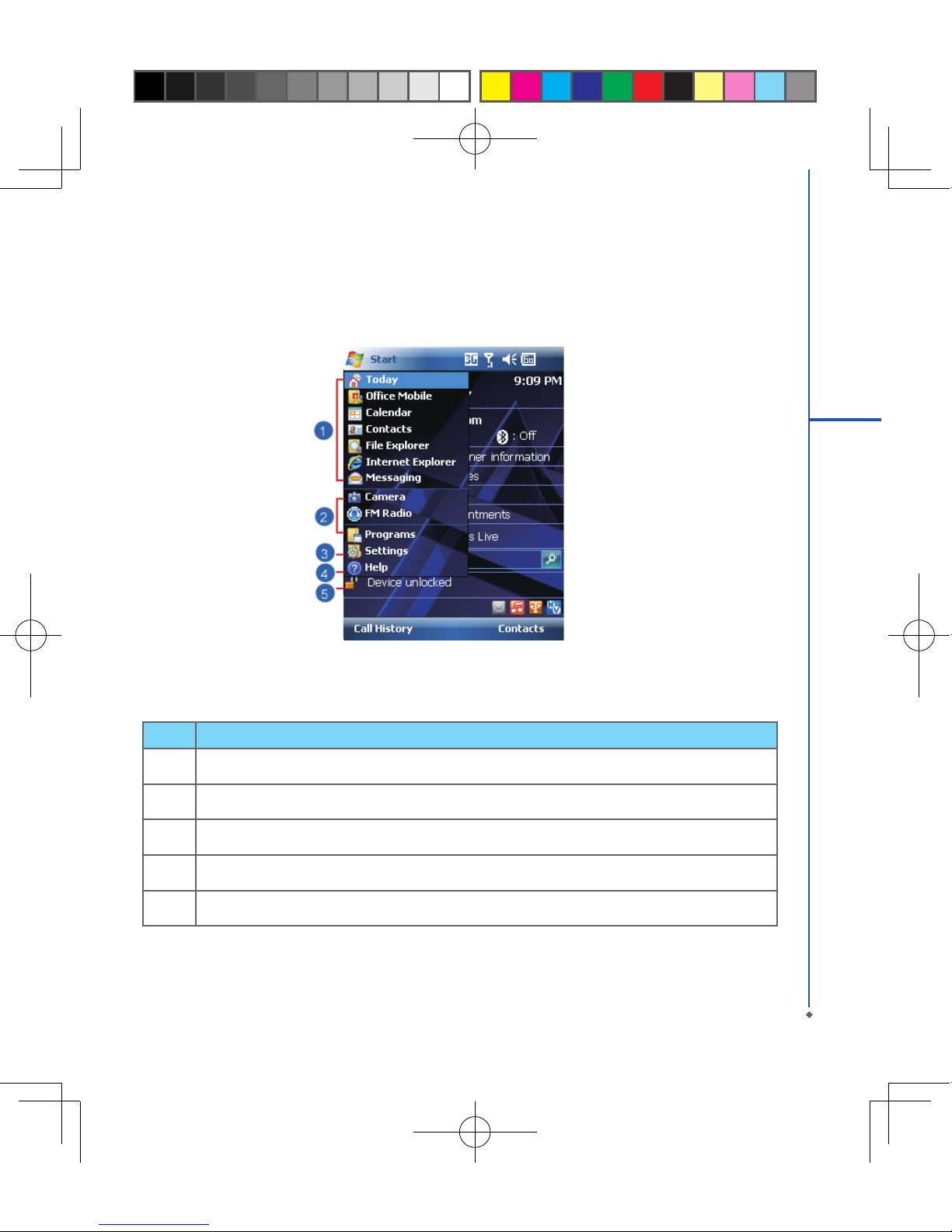
Start menu
Tap Start to bring up a list of menu:
No Description
1 Quick access to certain xed Microsoft programs.
2 The most recent 5 programs you have used.
3 Tap on Programs to enter the Programs menu.
4 Tap on Settings to enter the Settings menu.
5 Tap on Help to see detail information about different features.
17
2
Getting started
Page 18
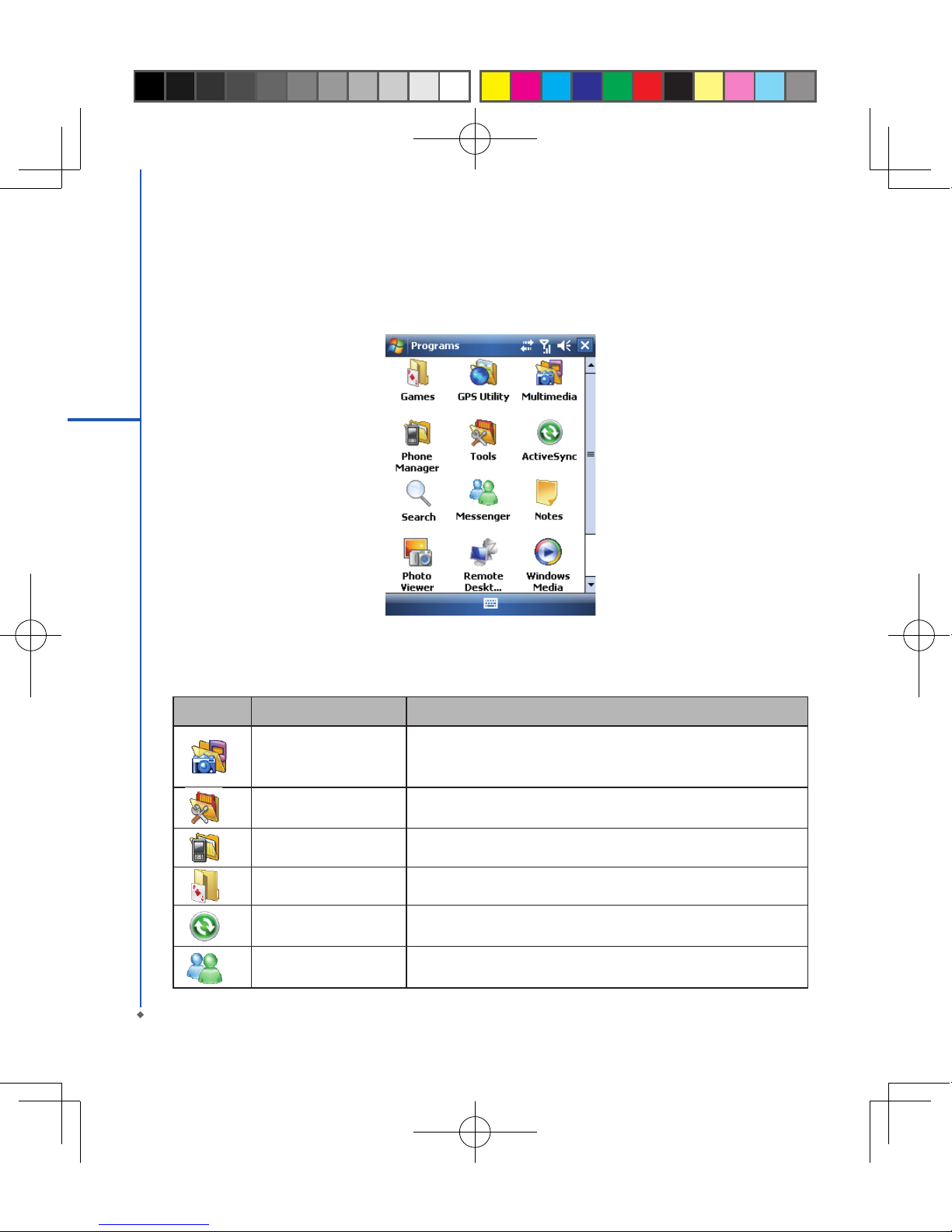
Programs
You will see many application icons under your Programs menu. From Programs menu, you may tap the application
icon that you desired to use to execute the applic ation.
From Today screen > St art > Programs
Your MWg Atom V contains the following programs:
18
2
Getting started
Icon Programs Description
Multimedia
Audio Mixer, Camer a, Photo Edi tor, Pictures & Vide os, Record er,
JAVA, Streaming Player, FM Radio
Tools
Calculator, Easy-Touch Menu, Pocket Remote, Restore to Default,
Zip
Phone Manager Dial Kit, Internet Sharing, SIM Manager
Games Bubbles Breaker, Solitaire
ActiveSync Transmit data between your computer and the device.
Messenger Perform MSN functions.
Page 19
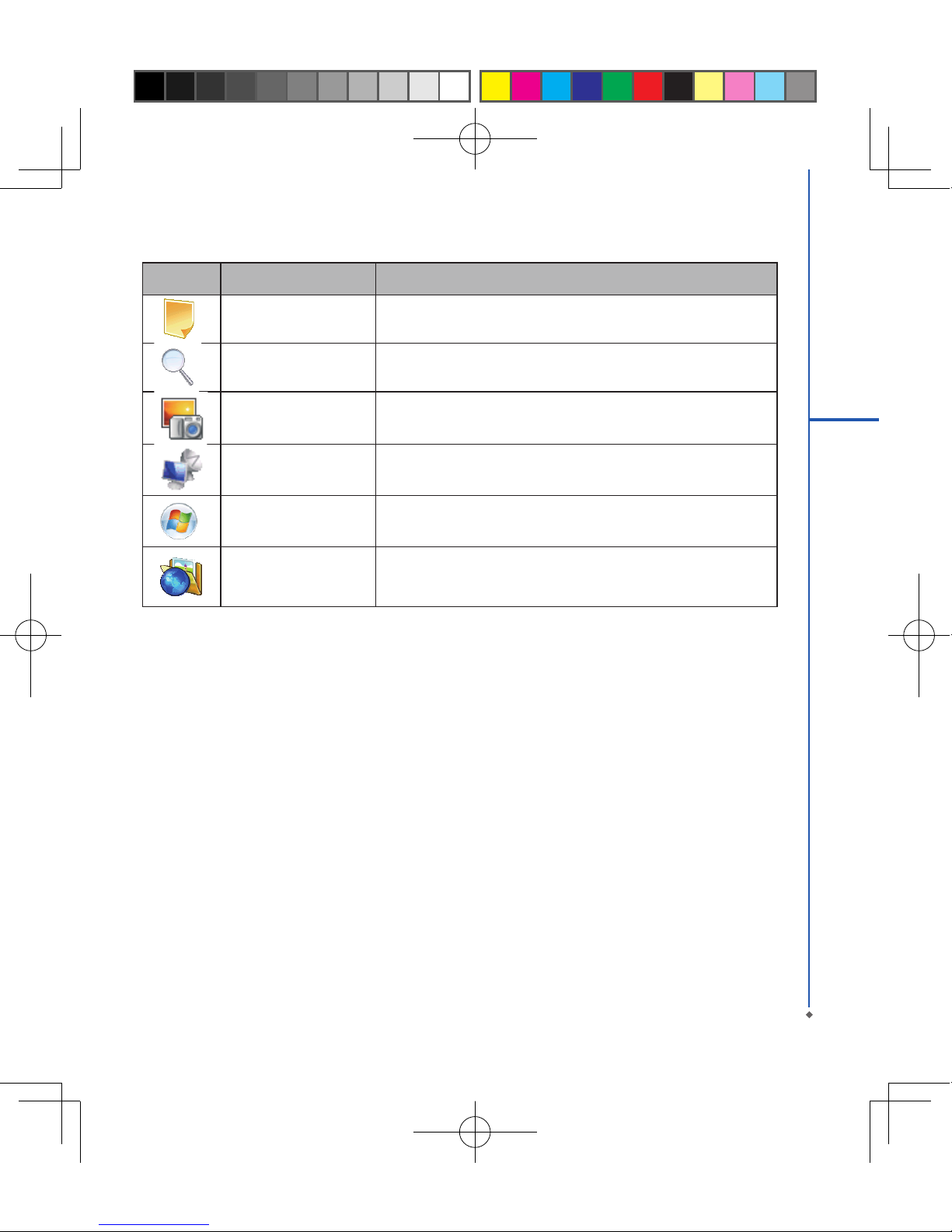
19
2
Getting started
Icon Programs Description
Notes Write notes, memo, or drawings.
Search Search for all data, programs, and les.
Photo Viewer View all the pictures on your MWg Atom V.
Remote Desktop Mobile To set up the desktop screen information and display.
Windows Live This is your gateway to help with Live Search.
GPS Utility GPS Tracking
Page 20
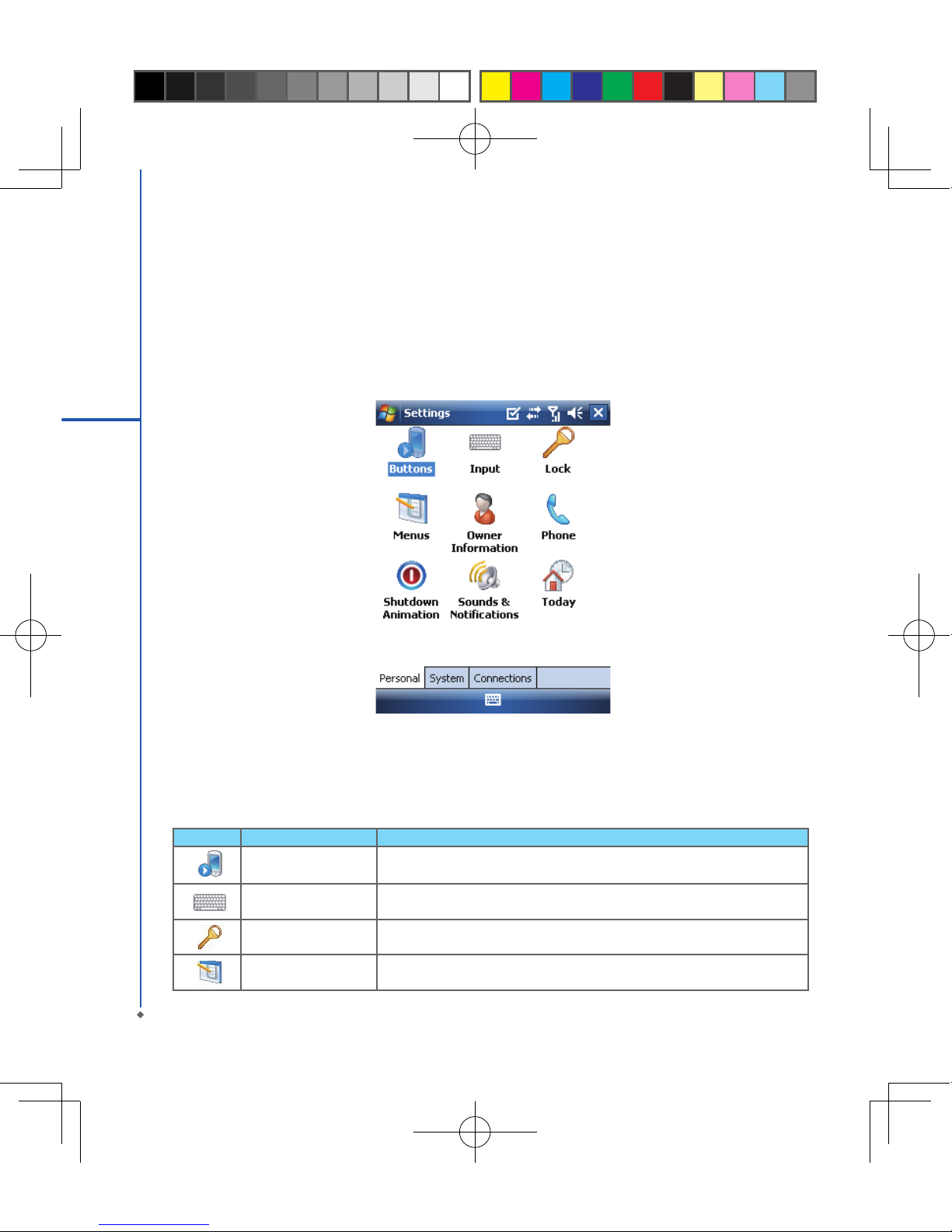
Settings
Your MWg Atom V contains Personal, System, and Connections setting items.
Tap Start > Settings > Personal tab:
20
2
Getting started
Icon Seetings Description
Buttons You may assign programs to a hardware button.
Input Set your preferred input method.
Lock You may set a personal password to lock your MWg Atom V.
Menus Select the programs to be displayed in Start menu.
Page 21
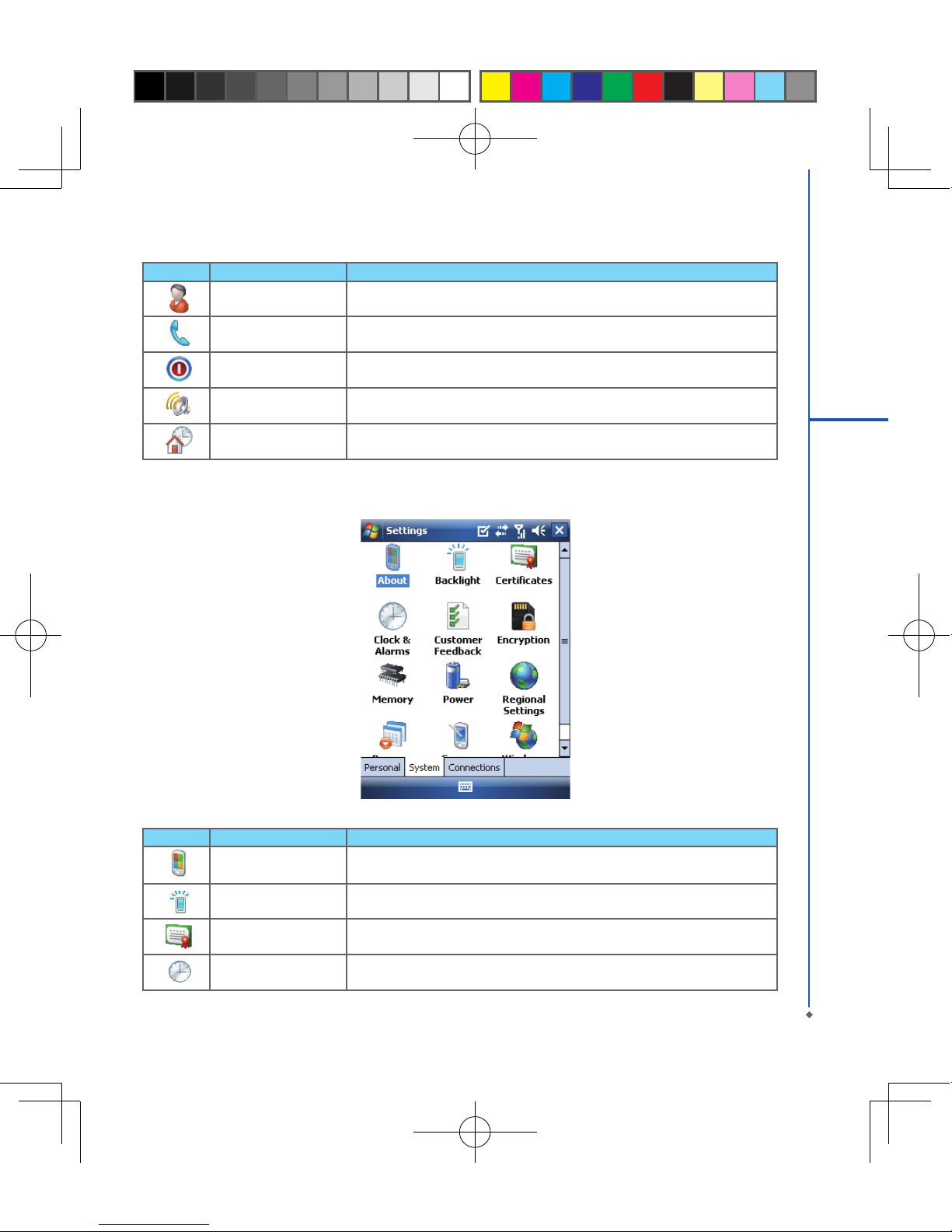
Icon Seetings Description
Owner Information Set your personal information.
Phone Settings for phone functions.
Shutdown Animation Settings for shutdown screen.
Sounds &Notications Settings for alarm and notication sound type.
Today Settings for screen appearance and items displayed on the Today screen.
21
2
Getting started
Tap Start > Settings > System tab:
Icon Settings Description
About Contain information about your MWg Atom V.
Backlight
Configure t he backlight settings and adjusts the brightness level to save
power.
Certic ates Information about the certicate issuer and the expiration date.
Clock & Alarms Settings for time and alarms.
Page 22
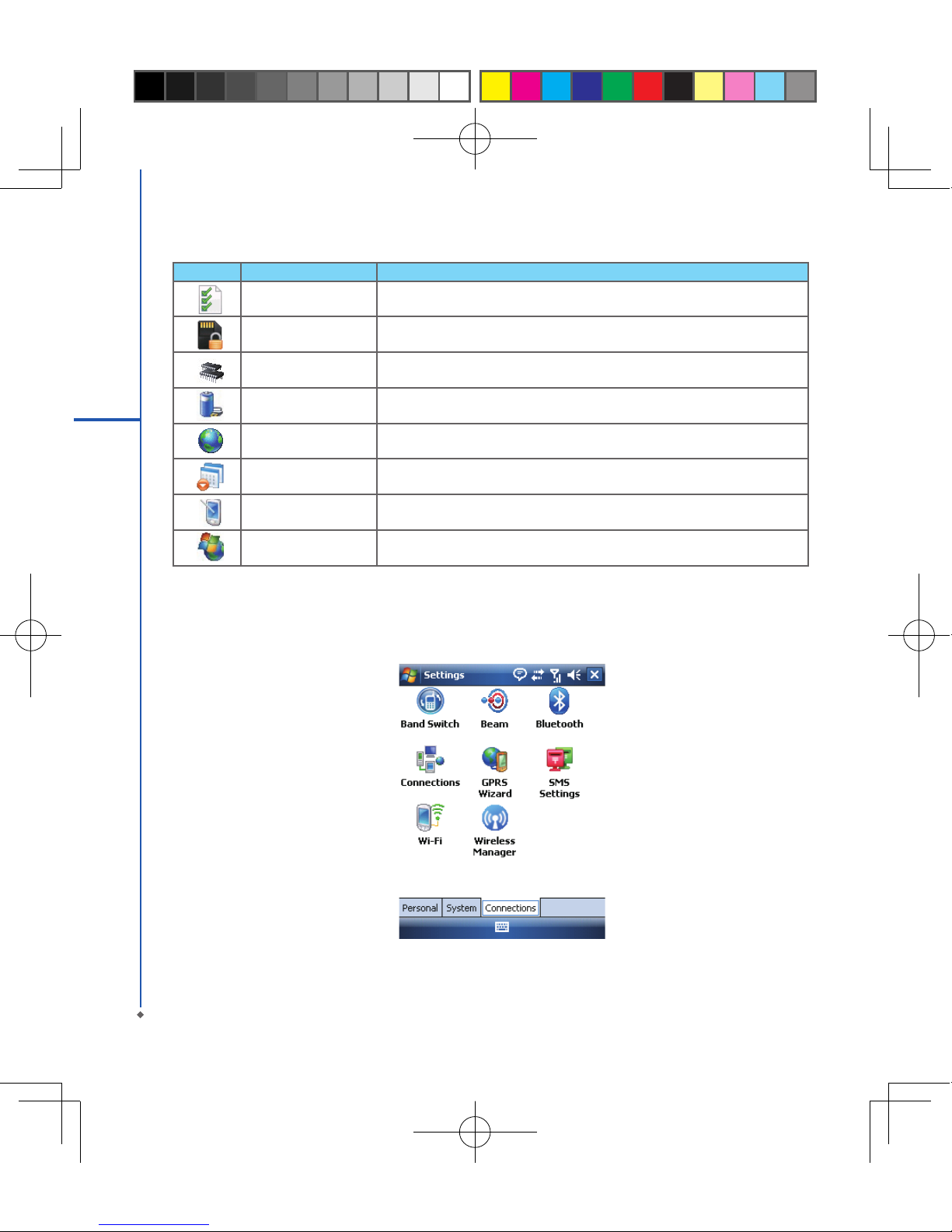
22
2
Getting started
Tap Start > Settings > Connections tab
Icon Settings Description
Customer Feedback Customer Experience Improvement Program from Microsoft®.
Encryption Encrypt les.
Memory Display memory status and programs that are currently running.
Power Battery status and settings.
Regional Settings Settings for region, number, currency, time, and date format.
Remove Programs Remove programs from your MWg Atom V.
Screen Settings for screen orientation, screen alignment, and text size.
Windows Update Download updates for Windows Mobile setup.
Page 23
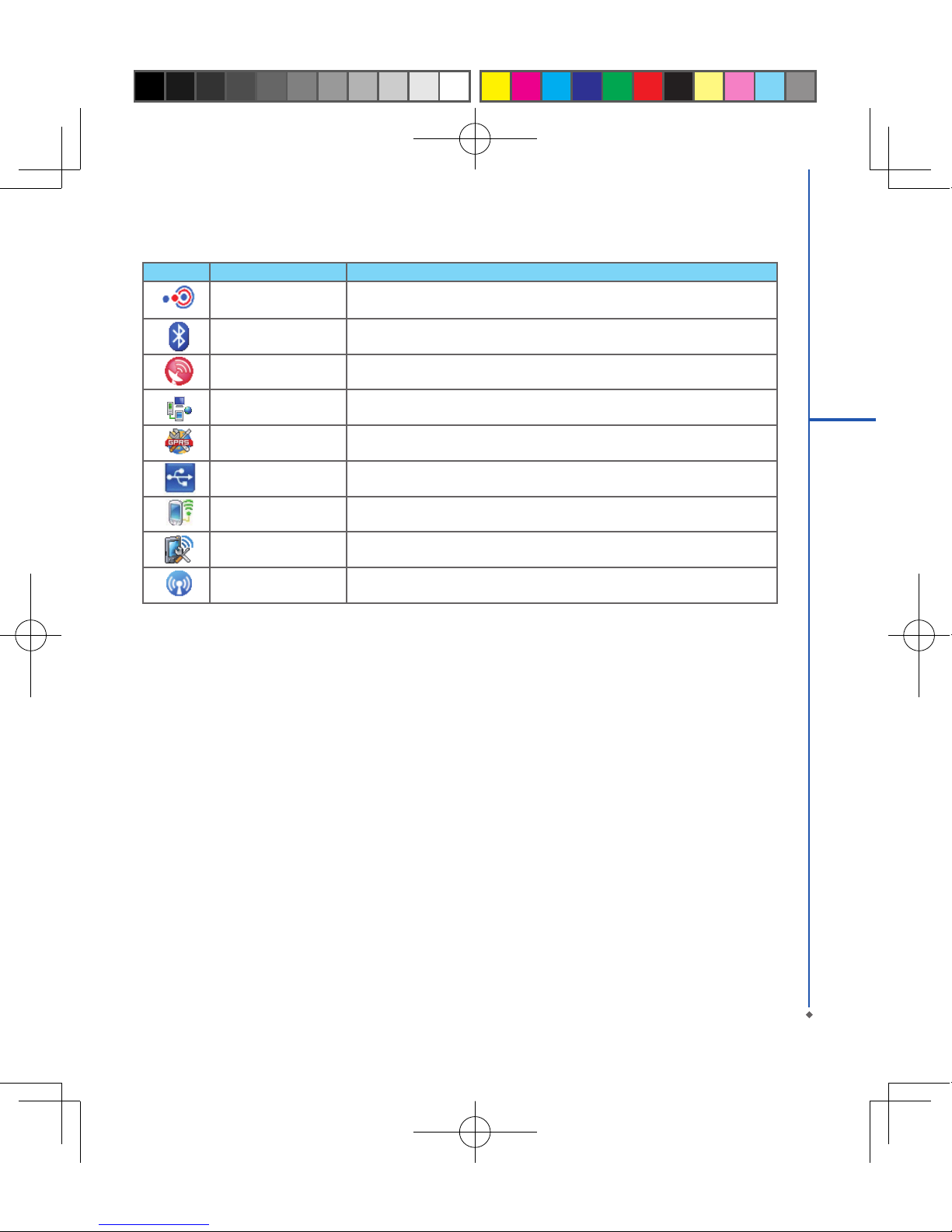
23
2
Getting started
Icon Settings Description
Beam You can choose to receive all incoming beams.
Bluetooth Settings for Bluetooth connection.
Cell Broadcast Set ting
Receive broadcast channel information and news from your
service provider.
Connections Settings and management for modem connections.
GPRS Wizard Basic settings for GPRS connection.
USB Use your MWg Atom V as a micro SD card reader.
Wi-Fi Manage and congure your Wi-Fi settings.
Wi-Fi Utility Details of your Wi-Fi connection.
Wireless Manager Turn on/off Radio, 3G / GPRS data, Wi-Fi and Bluetooth.
Page 24
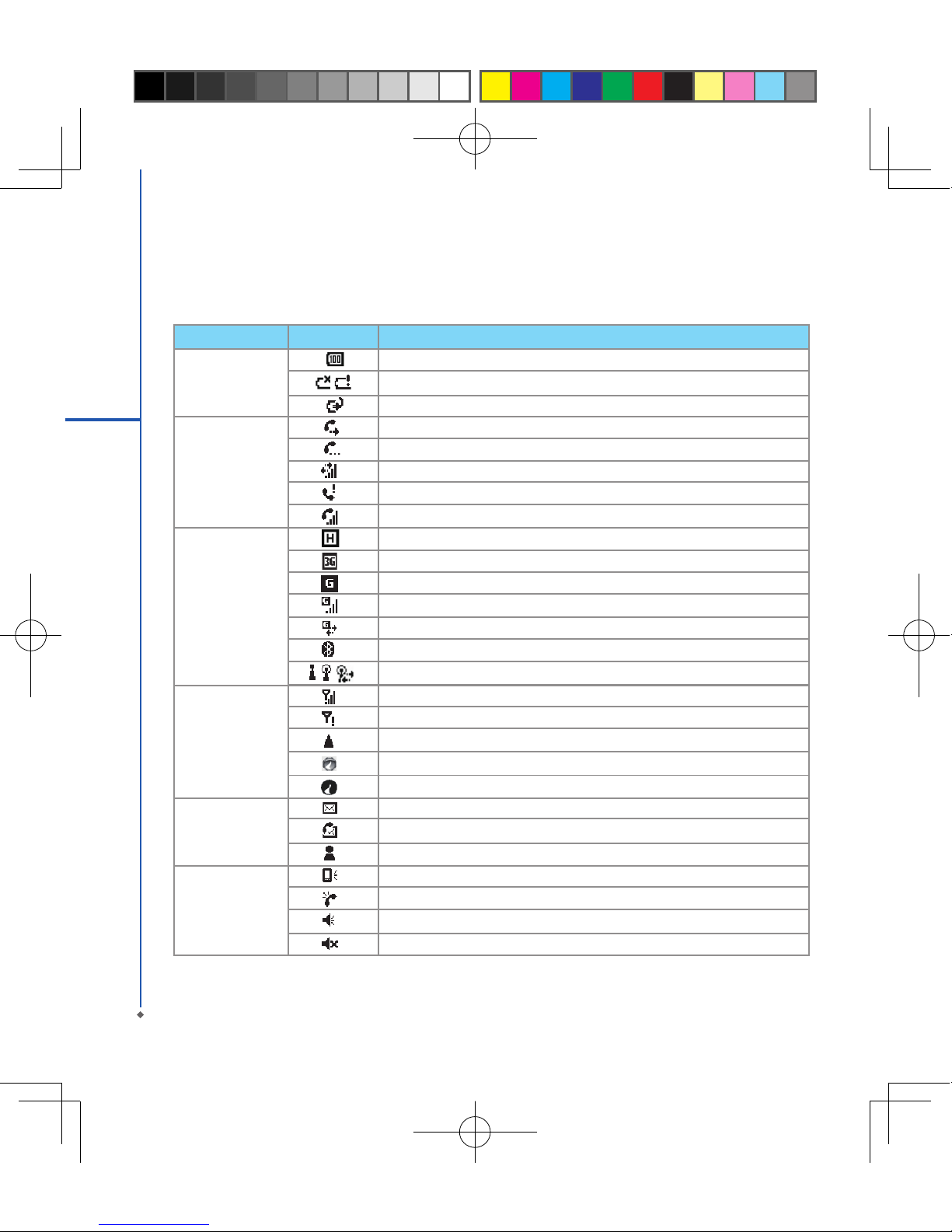
Status Type Icon Description
Battery Main batter y power is full. The level of battery power is shown in percentage.
Low battery. Please recharge.
Battery is charging.
Calls Call forward.
Call on hold.
Data call.
You have missed calls.
Voice call in active.
Connection HSDPA network connected.
3G network is connected.
GPRS is in range.
GPRS is connected.
Building connection to GPRS.
Bluetooth is activated.
Wi-Fi is activated; a Wi- Fi network is in range; Wi- Fi net work is connected.
Signal Strong signal.
No signal.
Roaming.
GPS Tracking is tr ying to connect.
GPS Tracking is connected.
Message You have one or more new message(s).
You have one or more new voice mail(s).
You have one or more instant message(s).
Volume System volume.
Phone volume.
Ringer is on.
Ringer is off.
24
2
Getting started
Status & Icon area
This area shows icons of basic system status or alerts. You can tap on the icons to get the denitions or go to the
settings.
Please note: To choose reminder types and sounds for your MWg Atom V, tap Start > Settings > Personal tab >
Sounds & Notifications.
Page 25
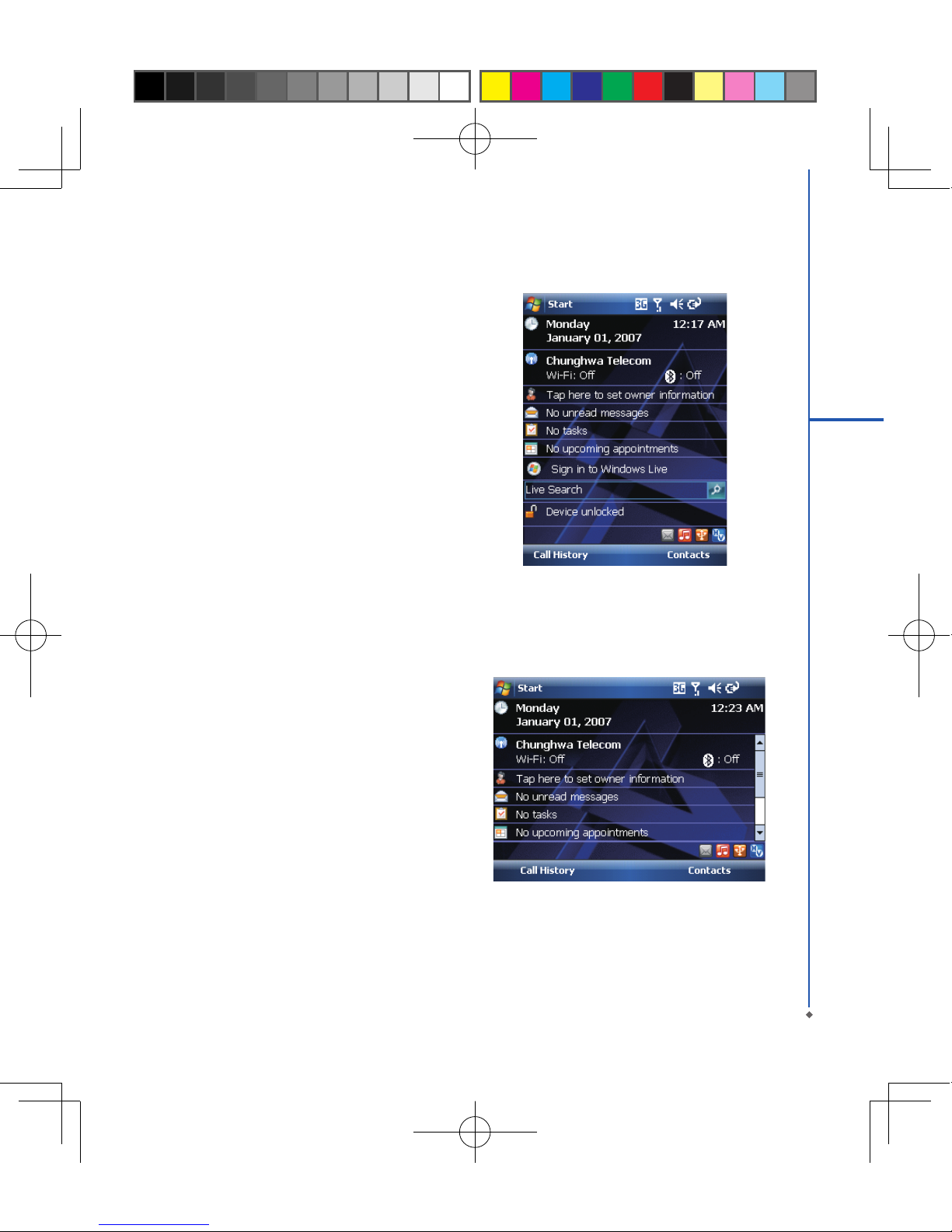
25
2
Getting started
2.2 Screen orientation
You c a n choo s e you r s cree n dis p lay i n Portr a it or
Landscape mode. The Portrait mode allows you to get
a better view or a better operation of cer tain programs
on your MWg Atom V, while Landscape may be optimal
for viewing longer text les. You c an also change the
default screen display by following the steps below:
1. Tap
St a r t > S ettin g s > S yst e m t ab > Sc r e en>
General tab.
2 . On
G e n e ra l tab sc r ee n , se le c t yo ur de s i re d
orientation, Portrait, Landscape (right- handed), or
Landscape (left- handed).
3. Tap
OK, and the screen will be changed accordingly.
Portrait
Landscape
Page 26
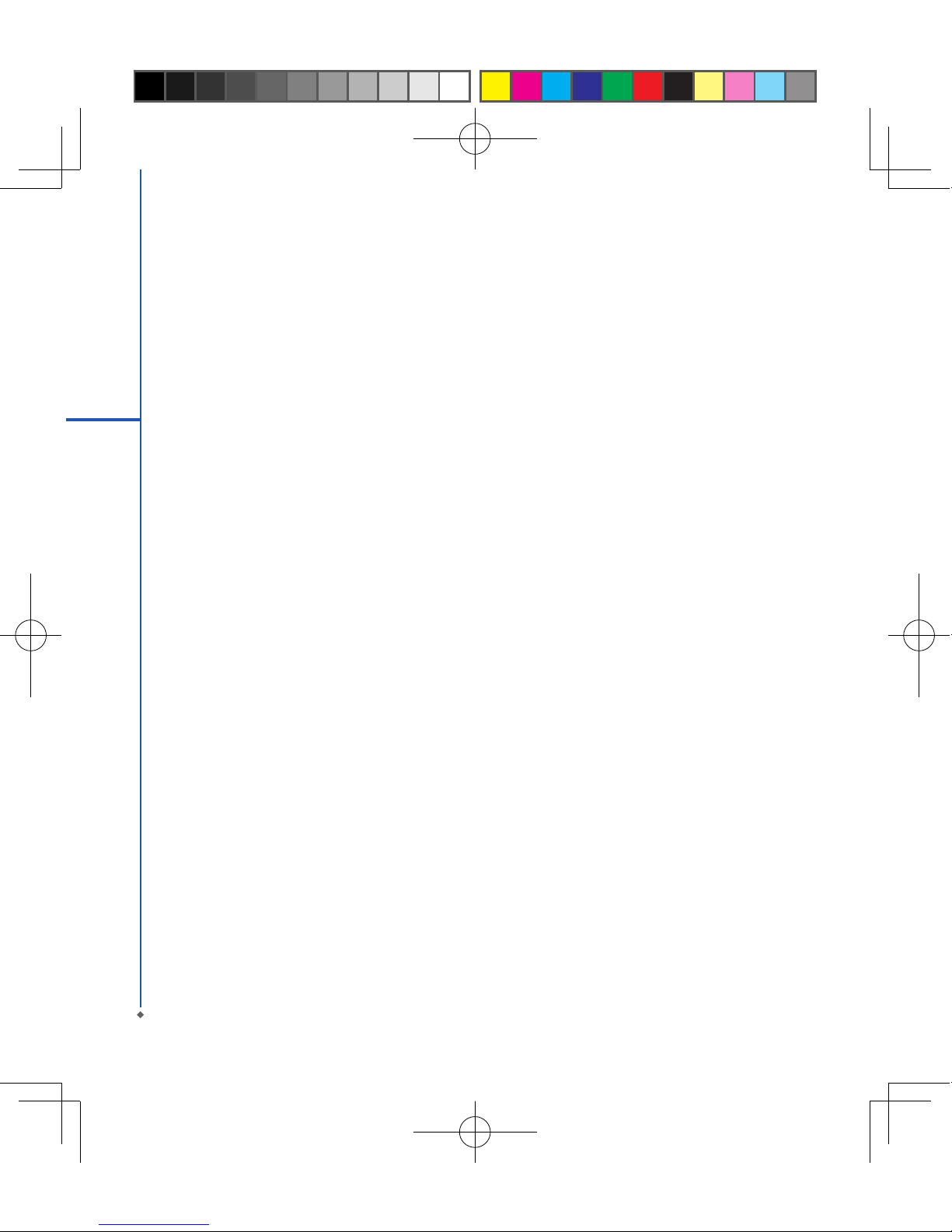
26
2
Getting started
2.3 Setting time & date
When using your MWg Atom V for the rst time, you are
required to set your time zone, time, and date. You c an
also tap on the clock icon on Today screen to setup time
and date.
1. Tap
Start > Settings > System tab > Clock& Alarms
> Time tab.
2. Select
Home or Visiting.
3. Select your time zone.
4. Select
AM / PM.
5. Use the up and down arrow aside hour, minute and
second to adjust the highlighted time unit.
6. Tap th e
down ar r o w aside th e date to open a
calendar, and select a desired month, date, and year.
7. Tap
OK, a pop-up window will appear on your screen
to conrm to Save Changes to the clock settings.
8. Tap Yes to save the changes and exit.
Please n ote: Chan ge the t ime o n H ome zo ne may
change your Calendar schedule.
2.4 Using the stylus
Use the stylus to touch or write on your screen. Using
stylus can avoid damaging your s cr ee n. There ar e 2
ways to use your stylus:
●
Tap: softly tap on a desired item by your stylus, and
lift the pen from the screen.
●
Press: touch and hold your stylus on a desired item
for a few seconds until a blue dotted circle appears.
This ind ic ate s that a pop - up men u is goi ng to be
activated.
2.5 Screen alignment
When using your MWg Atom V for the rst time, screen
alignment is required. If you nd that the devic e does
no t accu rat ely re spo n d to your sty lus ta ps, o r you
have performed a system reset, you need to align your
screen again.
1. Ta p
St ar t > Se t t ing s > Sys tem t ab > Sc reen >
General tab.
2. Tap
Align Screen on your screen.
3. O n the a li gn scr ee n, use your sty lu s to touc h the
crosses on the screen accurately.
4. Tap
OK to exit.
Page 27
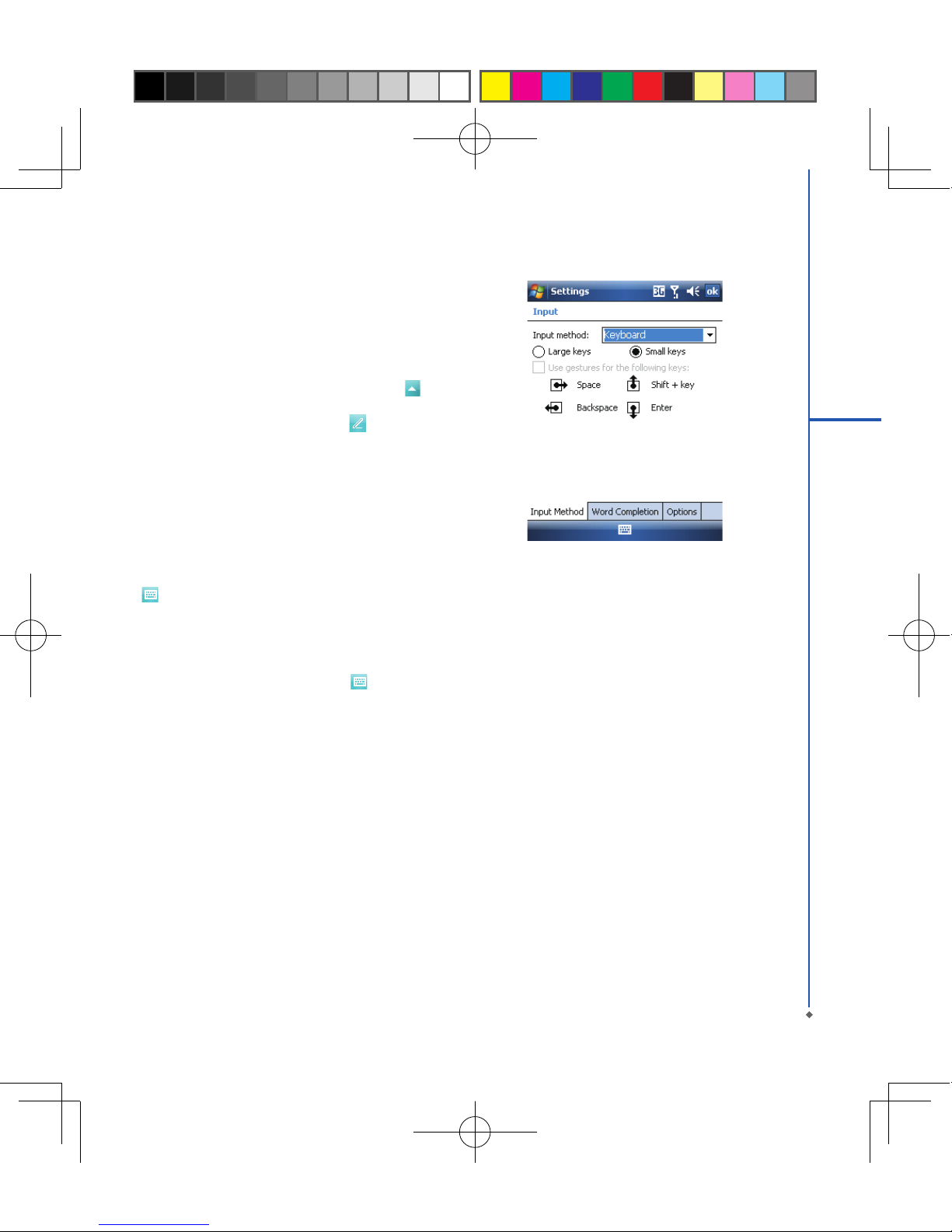
2.6 Input method
Block Recognizer
Wit h Bl o c k R e c o g nizer, you can inpu t cha r acter
strokes (using the stylus) that are similar to those used
on other devices.
1. On your screen keyboard, tap the arrow icon
next
to the keyboard ic on for more input methods. On the
pop-up list, tap Block Recognizer .
2. Write letters and numb ers in a corresponding eld,
the system will display the letters/numbers identied
from your handwriting.
3. Do not write letters/numb ers continuall y to prevent
recognition error.
4. Do not write letters outside of the input elds.
Keyboard
You c an in put dat a by us ing s cre en keyb oar d. Tap
icon on your screen to open the screen keyboard.
Follow the steps below to input your data:
1. On your screen keyboard, tap
Shi ft or CAP key to
input a captial letter or to input multiple symbols.
2. Tap the key on your screen keyboard to delete.
3. To close the screen keyboard, tap
icon again on
your screen to hide the screen keyboard.
Please note: To ch ange the displayed keyboard size
on the s cre en, tap t he a rro w bes ide ke ybo ard icon
and tap Options. Under Input screen, you may select
either Large keys or Small keys by tapping on its radio
button.
27
2
Getting started
Page 28
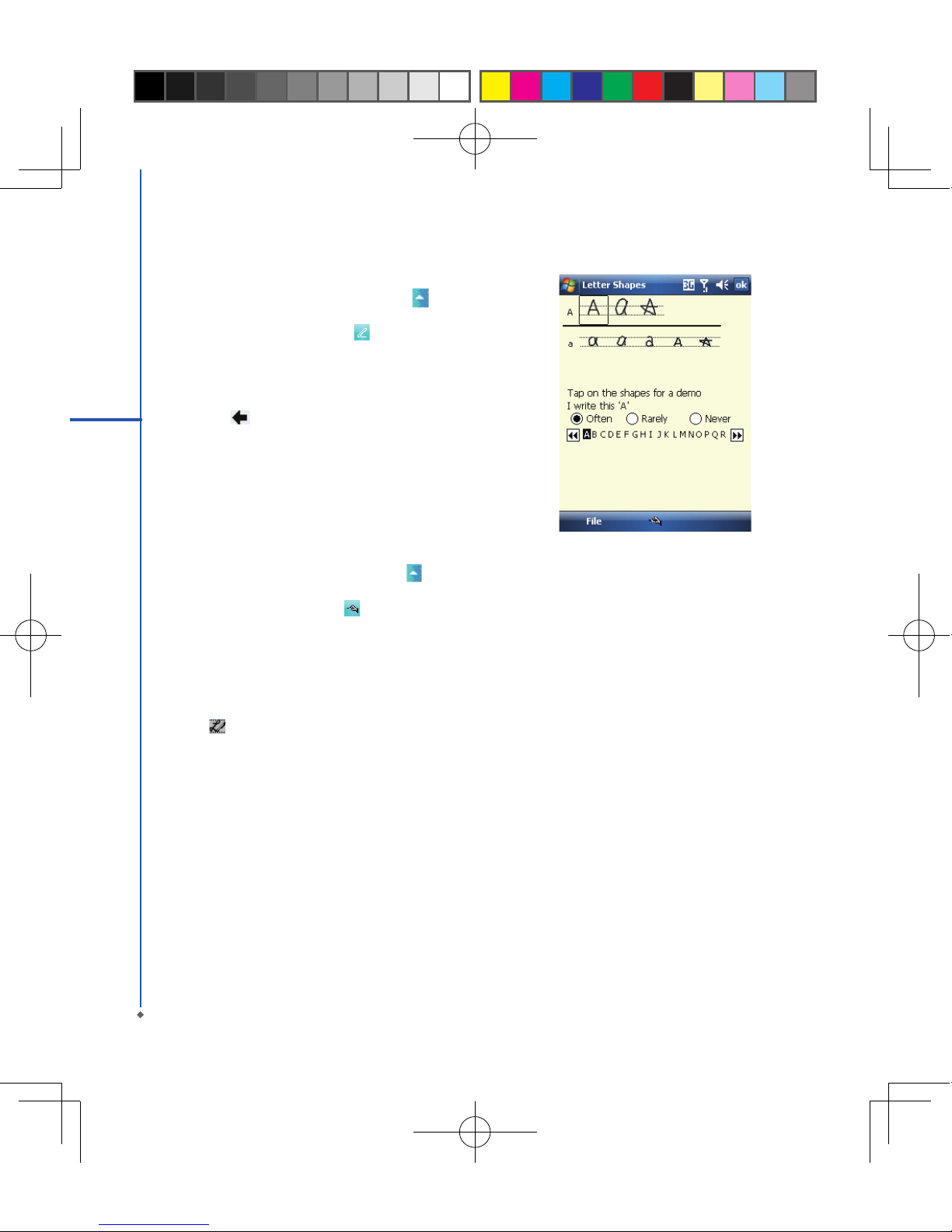
28
2
Getting started
Letter Recognizer
1. On your screen keyboard, tap the arrow icon next
to keyboard icon for more input methods. On the pop -
up list, tap Letter Recognizer .
2. Write letters and numbers in a corresponding eld on
your Letter Recognizer screen. Your M Wg Atom V
will display the letters/numbers that you had just input
in Letter Recognizer elds.
3. Tap the
key to delete an input.
Transcriber
Transcriber allows you to write on the full screen using
th e sty lus jus t as you wou ld wr ite on paper. Unl ike
Lett er Re co gn iz er an d B lo ck Re co gnizer, you can
write a sentence or more than one sentence. Pause and
let Transcriber change the written characters to typed
characters.
1. On your screen keyboard, tap the arrow
icon next
to keyboard ico n for m ore inpu t method s. On t he
pop-up list, tap Transcriber .
2. Position the cursor where you want text to appear.
3. Use the stylus to write anywhere on the screen. The
handwriting will be conver ted to text after you lift the
stylus from the screen.
Learning how to write in Transcriber
1. Tap on the tool bar.
2. A
Le t t er Sha p es scr een w ill a ppea r, sel e ct the
character you wish to explore, tap the picture of this
character on top of the screen, and it will demonstrate
the writing sequence of the letter. Select how often
you write the character using that method.
3. When you nish the practices, you can save these as
a prole by tapping File > Save.
Page 29
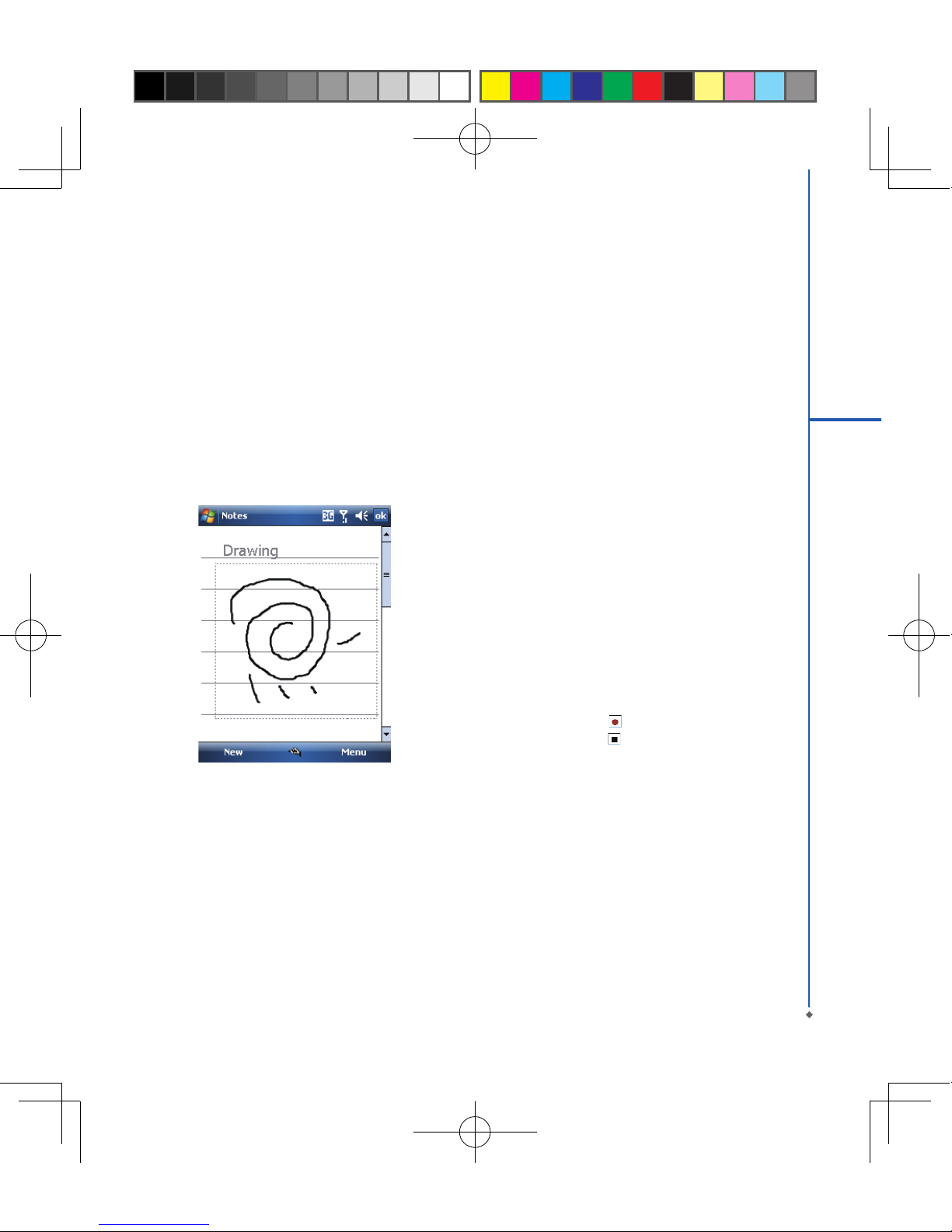
29
2
Getting started
2.7 Drawing on the screen
You c an draw on the screen in the same way that you
write on the screen. The difference bet ween writing and
drawing on the screen is how you select items and how
they can be edited. For example, selected drawings can
be resized, while writing cannot.
Creating a drawing:
Cross three ruled lines on your r st stroke. A drawing
box appears. Subsequent str okes in or to uc hing the
drawing box become part of the drawing. Drawings that
do not cross three ruled lines will be treated as writing.
Selecting a drawing
To edit drawing, select it rst.
1. Tap and hol d the styl us o n the dra win g until t he
se l e c t io n ha n d l e ap p ea r s . To se le c t mu l t ip l e
drawings, deselect the pen button and drag to select
drawings you want.
2. You ca n cut , copy, and paste s ele cte d drawi ngs
by tapp ing and hold in g the sele cted d ra wing a nd
tapping an editing command on the pop -up menu, or
by tapping the command on Edit menu. To resize a
drawing, make sure Pen button is not selected, and
drag a selection handle. To change the zoom level so
it is easier to work or view your drawing, tap Tools
and select a zoom level.
2.8 Recording a message
In an y program w h e r e yo u c an wr i t e or draw on
th e scree n, you ca n als o quick ly ca pture t hou ghts,
re m i n de r s , an d ph o n e num b e r s by re c o rd i n g a
message. In Calendar, Tasks, and Contacts, you can
include a recording in Notes tab.
In Notes, you can either create a standalone recording,
or include a recording in a written note. If you want to
include the recording in a note, open the note rst. In
the Messaging program, you can also add a recording
to an E-mail message.
Creating a recording
1. To add a recording to a note, open the note before
recording. Tap Start > Programs > Notes.
2. If there is no
Record/Playback toolbar, tap Menu >
View Recording Toolbar.
3. Hold your device’s micropho ne near your mouth or
another sound source.
4. To start recording, tap
.
5. To stop recording, tap . The new recording appears
in the note list.
6. To play a recording, tap in the open note or tap the
rec ording in the note list. You c an also ac ce ss the
Record/Playback tool bar by pressing down Volume
ke y f o r a while. To q u ickly cr eate a r e c o r ding,
hold d own Vo lu me key. Wh en you hear the beep,
recording has begun. Release the button when you
are nished. The new recording is stored in the open
no te , or a s a st and alo ne re cor din g, i f no no te i s
opened.
Page 30
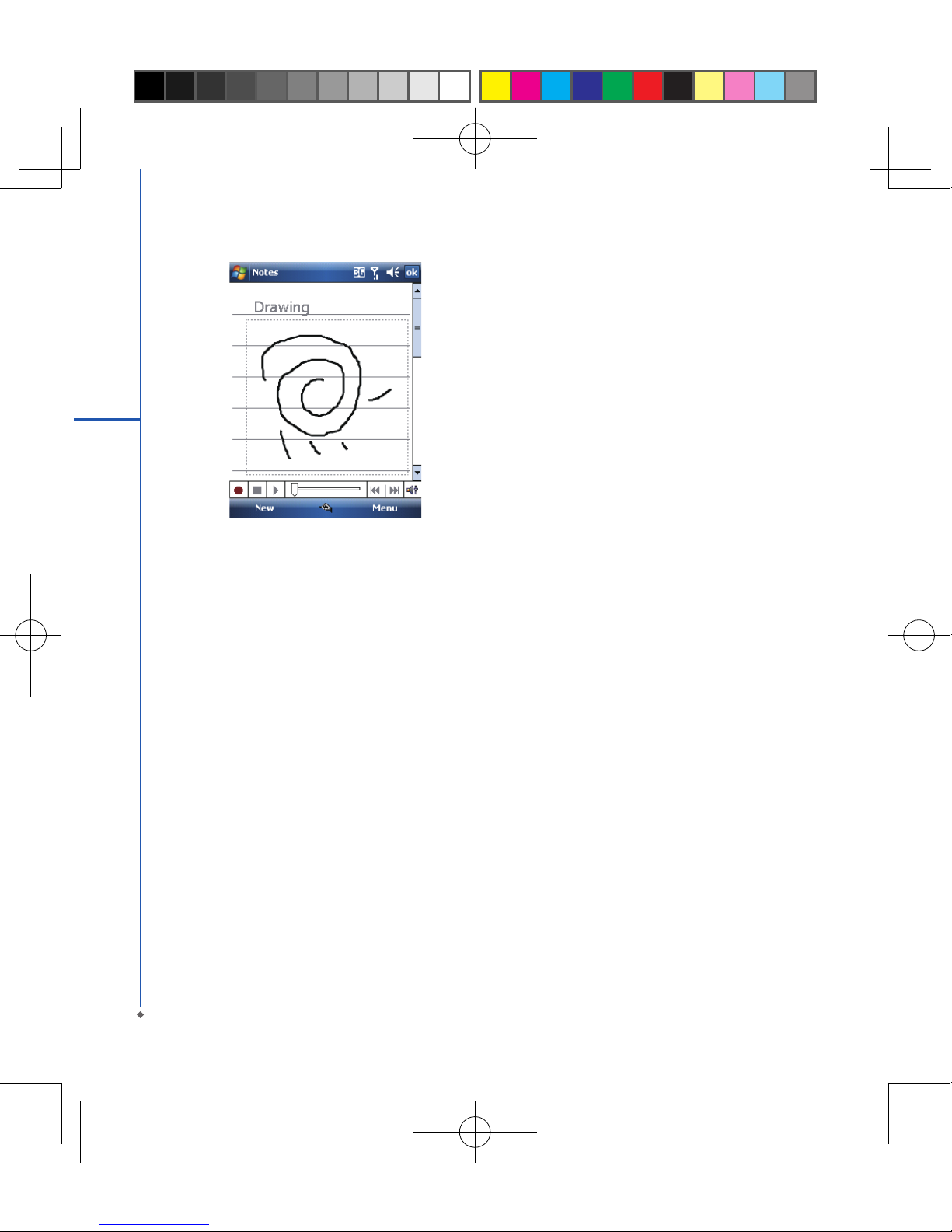
2.9 Editing my info
You can input your personal information to your MWg
Atom V in Owner Information.
1. Tap
St a r t > Settin g s > P e r sona l t a b > O w n e r
Information > Identification tab.
2. Tap
Name eld and input your name.
3. Tap a desired input eld and input your information.
4. Tap
Notes tab to input other infor mation you would
like to display on your MWg Atom V.
5. If you want your information to be displayed on the
star ting screen, tap Options tab.
2.10 Password setup
You can set your own password to prevent unauthorized
use of your MWg Atom V.
1. Ta p
St a r t > Setting s > Per s o nal tab > Lock>
Password tab.
2. On
Password tab screen, check Prompt if device
unused for.
3. Select an appropriate time.
4. Select a password type in
Password type eld.
5. Input your password in Password eld and reconrm
the password in Confirm eld.
6. Tap
OK, a pop-up window will appear to conrm, “ Do
you want to save password settings changes?”.
7. Tap
Yes to nish set tings and save the changes; No
to canc el.
8. You may also input pa ssword hint messag e under
Hint tab screen.
9. Tap OK to save your inputs.
Please not e: If you forget your password, you need to
perform system default, which will lose all your data and
settings.
2.11 Memory expansion
To expand the memory of your MWg Atom V, you can
inse r t a M icr o SD car d into the car d slot loc ated a t
the top of the p ho ne. Make sure t he card is inser ted
correctly.
2.12 Data backup
You r M Wg Ato m V s uppo r t s 6 4 M B R A M cap acit y ;
however, you may need to back up dat a and any new
programs that you install in the RA M to guard against
dat a l os s. To ba ck up your Contac t, Ca lendar, etc.,
please set up the synchronization partnership with your
PC and connect the phone with PC. Acti veSync w ill
star t automatically.
30
1
Getting started
Page 31

Chapter 3
Phone Functions
3.1 Phone screen and key introduction
3.2 Making a call
3.3 Receiving / Ignoring a call
3.4 International calls
3.5 Emergency calls
3.6 Volume adjustment
3.7 Contacts
3.8 Creating a new contact
3.9 Call history
3.10 Setting ring tone and password
3.11 SIM manager
Page 32

Press Talk/Send key to enter phone functions. Please
inser t a SIM c ard before using these functions.
Phone Dialer screen
From Phone Dialer screen, you can access Contacts,
Sp eed D ial , Call H ist o r y, and more opti ons und er
Menu. This screen has the following features:
1. The name of the net work provider
2. The number you entered
3. Touch screen keypad
4. Hide Keypad
5. Signal strength
6. Clear numbers
7. Speed Dial
8. Call History
9. Make/End a voice call
10. Menu to access more options
Wh en a cal l is con nec ted, t he sc reen d isp lay s the
following:
1. The calling status
2. The name and number of the contact you are calling
3. Speaker On/Of f
4. Create a note for the c all
5. Return to the dialer phone screen
6. Contact list
7. Mute the call
8. Hold the call
9. End the call
10. Menu to access more options
Please not e: Whe n the re is a c all c o mes i n, pr ess
volume up / down will immediately silent off the aler t.
Chapter 3 Phone Functions
3.1 Phone Dialer screen and key Introduction
32
3
Phone Functions
Page 33
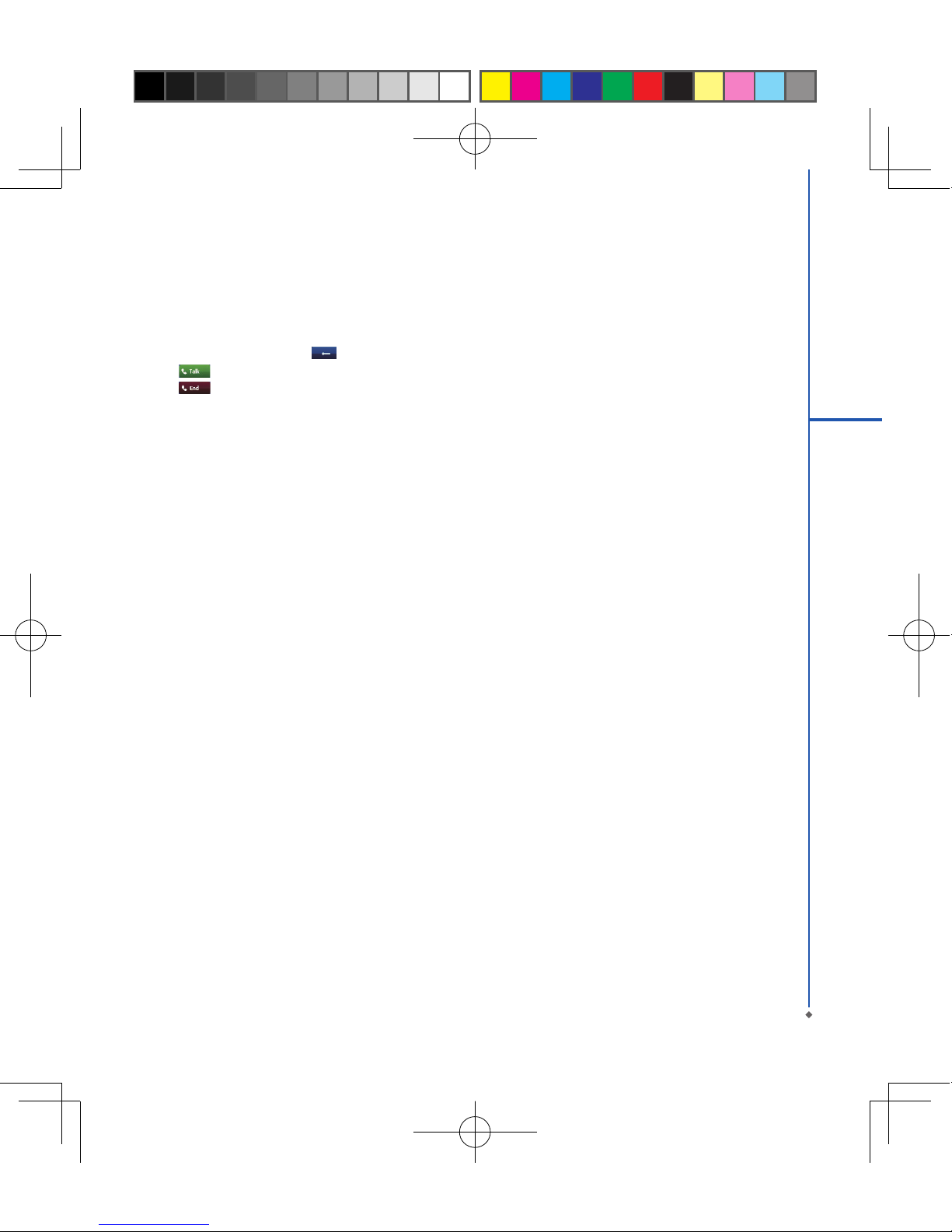
33
3
Phone Functions
3.2 Making a call
With your MWg Atom V, you can make a call by entering the phone number, or selecting a number from Contacts,
Speed Dial, and Call History.
1. After entering
Phone Dialer screen you can dial a number using the numeric keypad or the keypad on the screen.
2. To delete an error input, use
key on the screen.
3. Tap
to make a call.
4. Tap
to end the call.
Speed dial
You can set ten phone numbers in your speed dial list.
1. After entering
Phone Dialer screen tap Speed Dial button on the screen to enter your Speed Dial List.
2. On
Speed Dial List screen, you can select a contact on the list to see the contact’s detailed information.
3. On
Speed Dial List screen, tap Menu on the bottom right corner of the screen. You can per form New, Edit, or
Delete contacts of the Speed Dial List.
4. To make a call, tap the corresponding number on the keypad to call the contact on
Speed Dial List.
5. You can also use the navigation key to select a contact you want to c all on
Speed Di al List screen, and then
press Talk/Send key to call.
6. Press
End key to end the call.
3.3 Receiving / Ignoring a call
When you receive a phone call, a notication message will appear. To answer the incoming call, tap Answer or
press Talk/Send key. To ignore or reject a call, tap Ignore to mute the phone and reject the call. This may divert the
call to your voic e mail, depending on your network operator.
3.4 International calls
When you make an inter national call from any country, you need to insert a special international access code. If you
enter “+” symbol as a prex before the number you are calling, then you do not need to enter the ac cess code for the
country you are calling from.
To make an international call
1. Tap and hold 0 key until + sign appear. + replaces the international prex of the country that you are calling from.
2. Enter the full phone number you want to dial. It should include the country code, area code (without the leading
zero), and phone number.
3. Tap
Talk or press Talk/Send key.
Page 34

34
3.5 Emergency calls
Enter the international emergency number 112, and then tap Talk or press Talk/Send key. Additional emergency
numbers may be included on your SIM card. Contact your network operator for more information.
If your MWg Atom V has entered Devic e Lock mod e, yo u have to unlo ck the devi ce f irs t before ma king an
emergency call.
1. Tap the
Unlock on Left Function Key.
2. Tap “
Unlock” displayed on the bottom left of the screen.
3.6 Volume adjustment
Tap icon on the screen and the volume adjustment window will appear. Adjust the volume of aler t tone for all
programs tapping on ,and adjust the ring volume by tapping on .
1. Press
Volume Adjustment key on the left side manually or tap > to adjust incoming call volume.
2. If you press the
Volume Adjustment key on the left side of your MWg Atom V or tap > icons during a call,
you may adjust the in-call volume of the phone. You can only adjust it during a call.
3. When you select
Vibrate, icon will change to icon.
4. When you select
Off, icon on screen will change to icon.
3.7 Making a call from contacts
On Today screen, you can tap Contact s on the bottom right of the screen to enter Cont acts. Or under Phone
Dialer screen, tap Cont act s on the bottom left of the screen to enter Contacts.
1. Enter the contact or phone number you intend to search into the search eld, the phone will search for the contacts
3
Phone Functions
Page 35

35
3
Phone Functions
that match this condition.
2. Tap and hold
5 Way Navigation key upwards or downwards to browse contacts by initial letters in Contacts. (This
function is available for contacts synchronized from Outlook only).
3. Tap on any contact to view that contact’s information.
4. Under
Contacts screen, tap Call on the bottom left of t he screen or tap Left Soft key to make a call to that
person.
5. Under Contacts screen, tap Menu on the bottom right of the screen for more options.
If you would like to make a call using a telephone, go to Contacts and highlight the person you would like to c all.
Tap Menu > Sounds DTMF; then aim your MWg Atom V to the telephone receiver. Your telephone will dial out to the
desired contact upon reception of the DTMF sounds from your device.
3.8 Creating a new contact
On Contacts screen, tap New on the bottom left of the screen. A blank record will appear.
1. You may set photos in
Picture eld for this contact, by which the contact’s photo will display as an incoming call
photo ID.
2. You may also tap Ring tone eld to set different incoming call ring tones for your contacts.
3. Tap
OK on the top right of the screen to save the new contact and exit.
Page 36
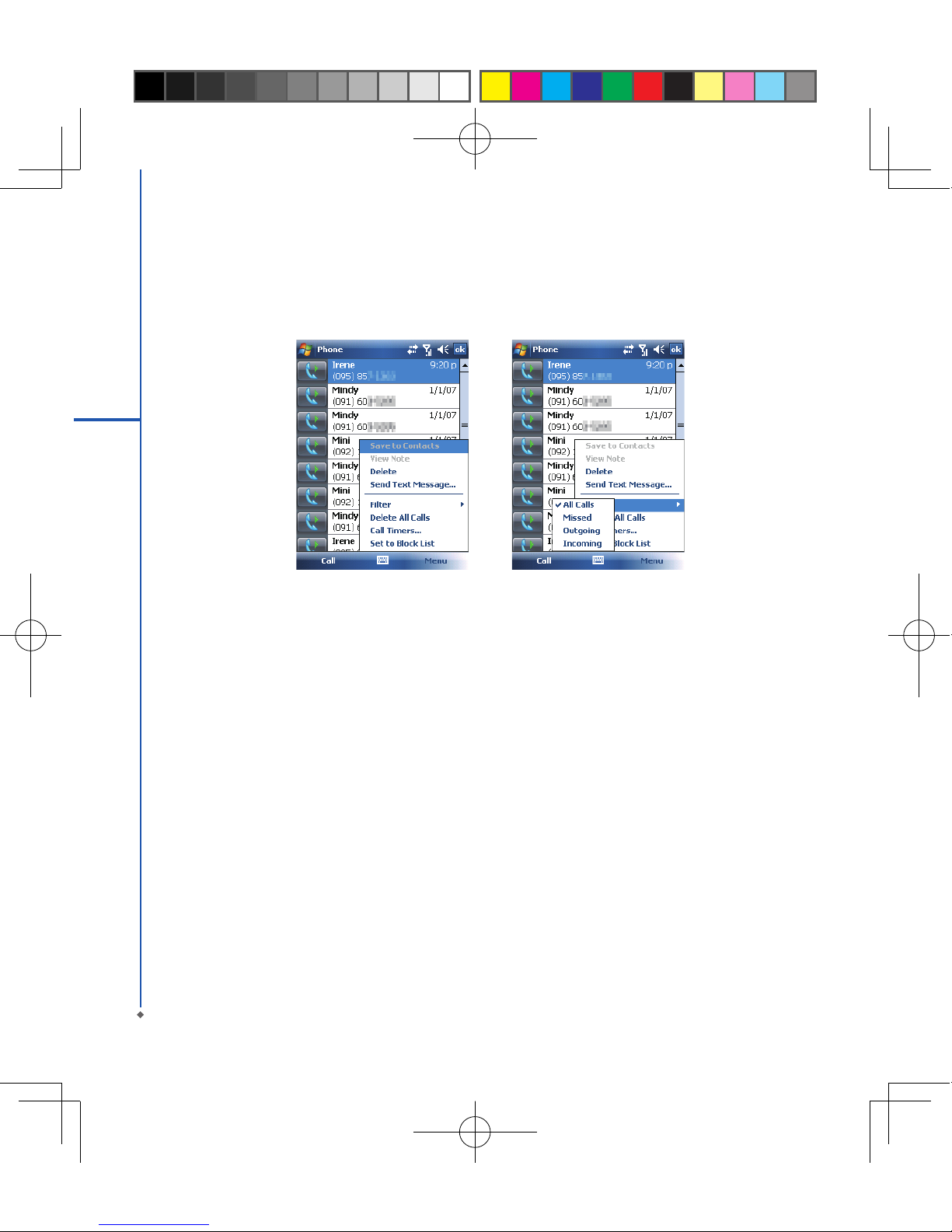
3.9 Call history
Call Histor y contains all outgoing c alls, incoming c alls, and missed c alls. You may choose to display all or only
display highlighted items.
1. On
Today screen, tap Call History on the bottom lef t of the screen.
2. Tap
Menu on the bot tom right of the screen.
3. Select a desired func tion to per form. You may change c all histor y display method by selecting
Filter; or select
Call Timers to check incoming call numbers, call time, and manage incoming call history.
4. On
Call History screen, select the icon on the upper left side of the main screen to redial this number at once.
5. On Call History screen, tap and hold on a phone number to open a drop- down menu for more options.
3.10 Setting ring tone and password
On Phone Dialer screen, tap Menu on the bottom right of the screen. Tap Options > Phone tab.
1. You may select a preferred ring type.
2. If you want to download ring tones, please use
ActiveSync program in the computer and copy the ring tone le to
Application Data / Sounds folder in your MWg Atom V. The ring tone les will be added as the options.
3. You can set keypad tone for dialing.
4. You can set personal password to prevent unauthorized use from others.
36
3
Phone Functions
Page 37
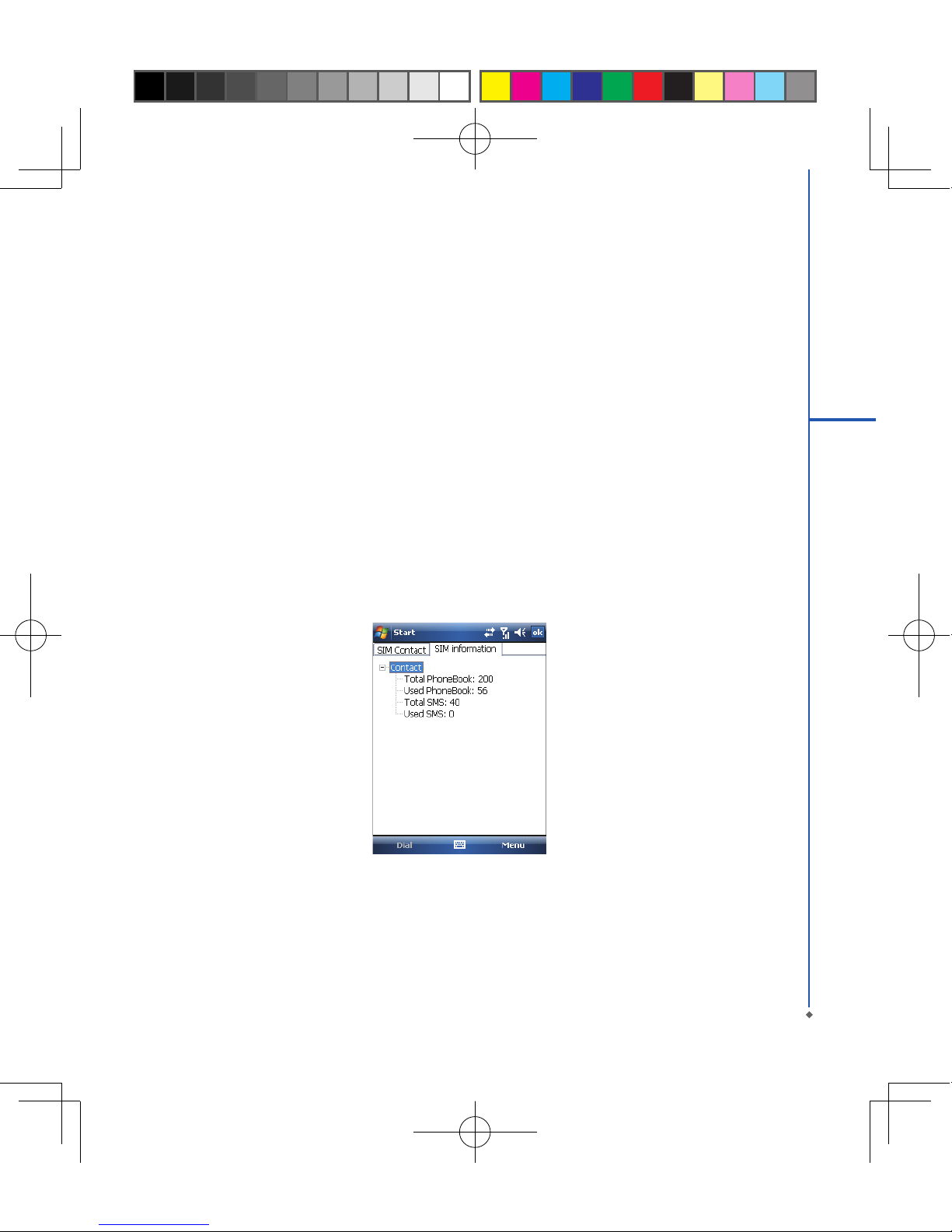
3.11 SIM manager
SIM card copy
Use this function to copy the contacts in SIM card to the device.
1. From
Star t > Programs > Phone Manager > SIM Manager
2. Choose the
SIM card contac ts on the top.
3. All contacts in SIM card will show on the screen.
4. Choose contacts you want to copy then select
Copy to phone contacts and your contacts in SIM card will be
copied to Contacts in this device.
5. If you choose Recovery, the contacts will be recover y to your SIM card.
SIM card information
This function will show the information about your SIM card.
1. From
Star t > Programs > Phone Manager > SIM Manager
2. Choose
SIM card information on the top.
3. Show the content of SIM card.
37
3
Phone Functions
Page 38
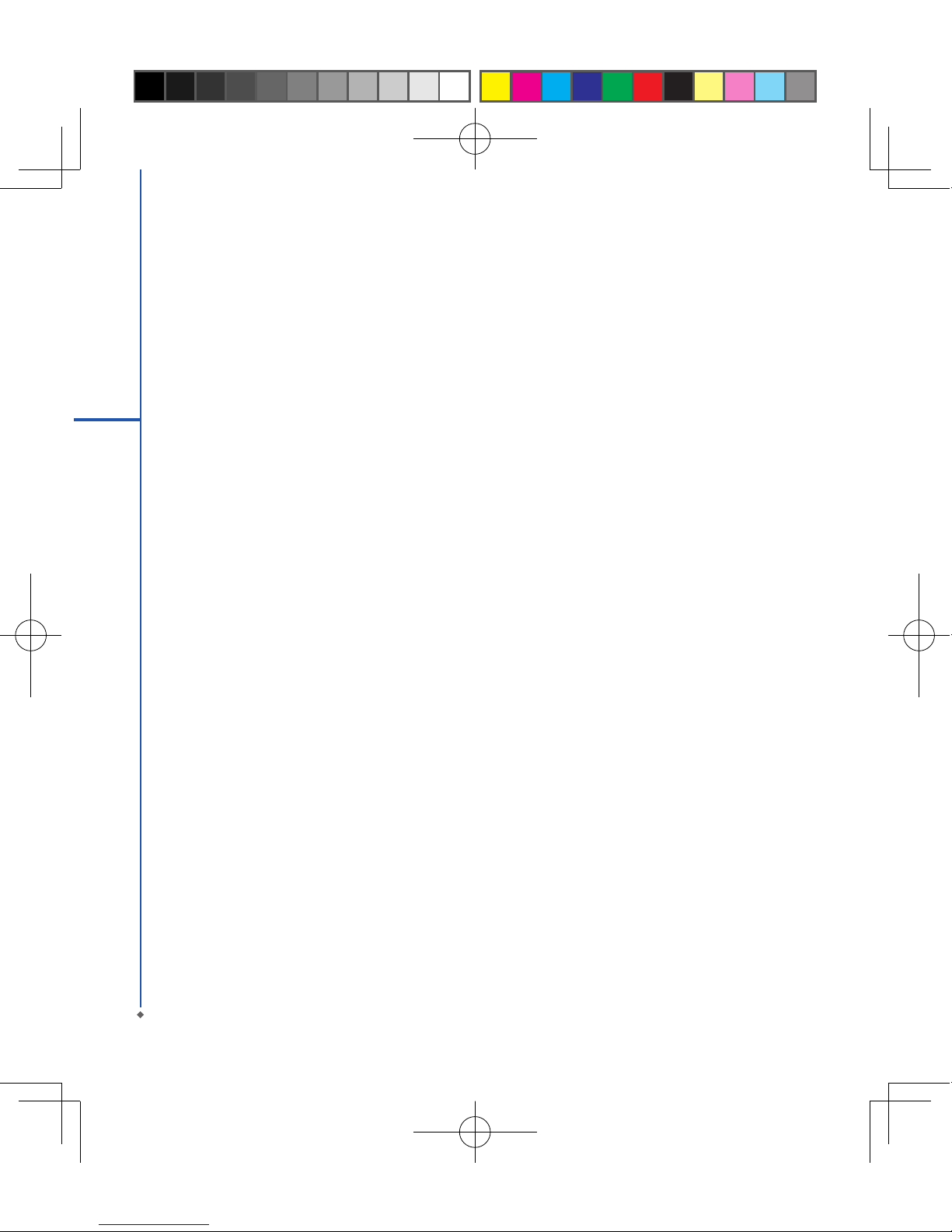
38
3
Phone Functions
Page 39

Chapter 4
Settings
4.1 Personal settings
4.2 System settings
Page 40

40
4
Settings
Chapter 4 Settings
4.1 Personal settings
You may set your personalized settings by preference.
Buttons
You may assign programs to a hardware button.
You may set cer tain keys as the activation keys for your
most commonly used programs.
1. Tap
Sta rt > Settin gs > Personal tab > Button s >
Program Buttons tab.
● Under
Select a button, t ap the bu tt on you want
to assign to a program, and then select a program
from Assign a program.
2. On
Up/Down Control tab, Delay before first repeat
cha nges the time elapsed before scrol ling beg ins.
Repeat rate changes the time it takes to scroll from
one item to the next.
Input
Set your preferred input method.
1. Tap
Star t > Settings > Personal tab > Input.
2. On
Input Method tab, select a desired input method.
On Wo r d Co m p l e t i o n ta b , selec t t h e de s i r e d
settings for word completion. On Options tab, select
the desired options for writing and recording. These
options apply to any program on your MWg Atom V
where you can record or write. You c an also change
input options by tapping the arrow and Options.
Lock
You may set a p er so na l p assword to lock your MWg
Atom V.
A strong password must have at least 7 characters that
are a combination of uppercase and lower case letters,
numerals, and punctuation.
1. Tap
Star t > Settings > Personal tab > Lock.
2. To enable this function, sele ct how l ong your MWg
Atom V m ust be turned off before the password is
re qui red f or u sin g you r MWg Ato m V by t a ppi ng
Prompt if device unused for.
3. Select the type of password you would like to us e:
Strong alphanumeric or Simple PIN.
4. Enter the password and,
● If your MWg Atom V is congured to connect to a
networ k, use a s tr ong pass wo rd to help protect
network security.
● If you forget your password, you must hard reset
before you can access your MWg Atom V. A hard
reset will erase all les and data you have created
and any programs you have installed.
● If you have used
Act iveSy nc to create a backup
le, all of your program data can be restored.
Page 41

41
4
Settings
Menus
Select the programs to be displayed in Start menu.
Only 7 programs are allowed in
Star t menu. To add the
programs you use most often to Start menu:
1. Tap
Star t > Settings > Personal tab > Menus.
2. Select the programs you want, and then tap
OK.
Owner information
Sets l ay out , items, co lor and b ackgr ound of Toda y
display.
1. Tap
St a r t > Set t i n g s > P erso n a l t ab > O w ner
Information.
2 . On
I d e n t if ic at io n ta b , en t e r yo u r pe r s on a l
information.
3. On
Notes tab, enter any additional text you want to
display when your MWg Ato m V is turned on, suc h
as: “Welcome!”.
4. On
Opt ions tab, select which message will display
when your MWg Atom V is turned on.
Phone
Settings for phone functions.
You c an eas ily v iew a n d cha nge s etti n gs, s uch a s
the r ing typ e and r ing to ne to be used f or inc oming
calls, and the keypad tone to be used when ente ring
phone numbers. You can also protect your device from
unauthorized use. There are two ways to change phone
settings:
● Tap Start > Settings > Personal tab > Phone.
● To change the phone settings from Phone screen, tap
Menu > Options.
Ph o n e t a b
Under Phone tab, you can set up the following items:
Ring t ype
You ca n cha n g e the way th at y o u a r e noti f ied of
inco ming c all s. Fo r exampl e, you can cho o se to be
notied by a ring, a vibration, or a combination of both.
Tap the Ring t ype list, and select the desired option.
Ring tone
Tap Ring tone list, and then select the sound you want
to use.
1. To se t .w av or .m i d fi l e s as r i n g to n e s , us e
ActiveSync on your PC to copy the le to \Windows\
Rings folder on your MWg Atom V. Select the sound
from Ring tone list.
2. To download ring tones, you can make a connection
to the Internet and then download ring tones that are
compatible with the .wav or .mid formats.
Keypad
You ca n change the tone you hear when e nt ering a
phone number on the keypad. If set to Long tones, the
tone is heard continuously for as long as the number on
the keypad is pressed. If set to Short tones, the tone is
heard only for one or two seconds.
1. Tap
Keypad list; then select the option you want.
2. To prevent tones from being heard when entering a
phone number, select Off.
Security
You may check Req uir e PIN whe n phone i s used
to enhanc e your ph one security. Tap Change PIN to
change your SIM PIN number.
S er v ic e s t a b
Se t t in g s inc l u d e Ca l l Ba r r in g , Ca l l er ID , Ca ll
Fo r wa r d i n g , C a l l W a i t i ng, Voi c e Mail and Tex t
Messages.
1. Tap
St art > Set tin gs > Per son al t ab > Ph one >
Services tab.
2. Chec k the i tem s you w ant t o sel ect an d tap
Ge t
Settings....
3. Tap
OK to save set tings and return to Personal tab
screen.
Page 42

42
4
Settings
Please note: All services in Ser vic es ar e p rovided by operat or s. Please co nt ac t y our operator for enqui ri es
regarding these ser vices.
N et w o r k t a b
Tap Start > Settings > Personal tab > Phone > Network tab.
● Under Current net work, tap Find Network to automatically search for the network in use.
● Under Network Selection, select Automatic or Manual to select network automatically or manually.
● Under Preferred networks, tap Set Networks to set your preferred order of networks.
Sounds & Notications
Settings for alarm sound and notications.
Turning off sounds and the notication helps conserve battery power. To change the ring type and volume:
1. Tap
Star t > Settings > Personal tab > Sounds & Notifications.
2. On
Sounds tab, you can select the desired actions.
3. On
Notifications tab, you can customize how you are notied about different events. Select the event name and
then select the type of reminder. You can select a special sound, a message, a ash light, or vibrate.
Today
Settings for screen appearance and items displayed on the Today screen.
To change the theme of your Today screen:
1. Tap
Star t > Settings > Personal tab > Today.
2. On
App earance tab, select the desired theme. To use your own background, select Use this pictu re as th e
background and then tap Browse to locate the desired le.
3. Choose a folder, tap the le you want, and tap OK.
Please note: The recommended picture size for the background is 240x320 pixels in jpeg le format. To beam a
favorite theme to a friend, select the desired theme, and tap Beam on Appearance tab.
Customizing the displayed information:
1. Tap
Star t > Settings > Personal tab > Today > Items tab.
2. Select the information you want to be displayed on
Today screen.
3. To customize the information f ur ther, select an infor mation t ype, and then tap
Options (not availabl e for all
information types).
Option Description
Call Barring Block incoming and/or outgoing calls.
Caller ID Display your name and/or phone number for outgoing calls.
Call For warding Forward all or selected incoming c alls to a different phone number.
Call Waiting Notif y you an incoming call while you are on the phone.
Voice Mail and Text
Messages
Set up voice mail and SMS service center.
Page 43

43
4
Settings
4.2 System settings
About
This function contains information about your MWg Atom V.
Version tab displays important device information, including the amount of memor y installed. On the Device ID tab,
you may need to change your device name if you are unable to connect to a network because another device with
the same name is already connected.
Backlight
Congure the backlight settings and adjusts the brightness level to save power.
Using the backlight on bat tery power substantiall y redu ce s battery life. Tap Start > S et ting s > System tab >
Backlight.
● Tap Battery power tab to turn ON/OFF the backlight when using battery power.
● Tap External power tab to tur n ON/OFF the backlight when using external power.
● Tap Extended tab to adjust the brightness level.
Certicates
Information about the certicate issuer and the expiration date.
Tap Certificates to view the name of the certicate issuer and the expiration date.
Clock & Alarms
Settings for time and alarms.
Tap Start > Settings > System tab > Clock & Alarms.
Page 44

44
4
Settings
● If you visit a particular time zone often, select it as your Visiting time zone on Time tab so that you can quickly see
the correct date and time.
● You can use your MWg Atom V as a travel alarm clock by setting a wake-up alarm on Alarms tab. Tap the alarm
icon to select the type of alarm you want.
● To change the way the date or time is displayed on your MWg Atom V, go to Regional Settings by tapping Start >
Settings > System tab > Regional Settings.
Customer Feedback
Customer Experience Improvement Program from Microsoft
®.
It is Customer Experience Improvement Program designed by Microsoft®. The purpose is to identing trends and
usage patterns to improve the software. You can check Send Feedback to par ticipate or Don't Send Feedback to
reject.
Encr yption
Encrypt les.
You can encrypt les stored on the micro SD card by simply checking Encrypt files placed on storage card. Once
encrypted, such les are only readable by this device.
Memory
Display memory status and programs that are currently running.
You may need to stop a program if it bec omes unstable or the program memory is low. Tap Star t > Settings >
System tab > Memory.
● Main tab displays the amount of memory the system has allocated to le and data storage versus program storage.
This tab also displays the amount of memory in use versus the available memory.
● Storage Card tab displays how much memory is available on the storage c ard that is inserted into your MWg Atom
V.
● Running Programs tab displays the list of currently active programs. You can stop a program by selecting it in the
list and then tapping Stop, or just tap Stop All to stop all the running programs.
Power
Battery status and settings.
Tap Start > Settings > System tab > Power.
● Battery tab displays the amount of bat tery power remaining. Battery power depends on the battery type and how
your MWg Atom V is being used.
● Under Advanced tab, you can select options for turning off your MWg Atom V to conserve battery power.
● Under Extended tab, you can check lock MWg Atom V when entering stand-by mode.
When your MWg Atom V enters stand-by mode, it will automatically enable device lock.
Page 45

45
4
Settings
Regional settings
Settings for region, number, currency, time, and date format.
This feature allows you to customize the unit and format for the region you are in. To access this feature, tap Start >
Settings > System tab > Regional Settings.
Remove programs
Remove programs from your MWg Atom V.
Remove Programs allows you to uninstall programs that are saved in your device’s storage memory. It also shows
the total available storage memory. Select a program that you would like to remove from the program box and tap
Remove.
Screen
Settings for screen orientation, screen alignment, and tex t size.
● Under General tab, you can adjust the screen’s orientation and align the screen.
● Under Cl ear Type tab, you can select Enable Clear Type to smooth the edges of screen fonts for many programs.
● Under Text Size tab, you can adjust the tex t size to see more content or increase the readability in many programs.
System Info
Display the system information.
This feature displays the system information Including hardware information and software (ROM) version.
Page 46

46
4
Settings
Page 47

Chapter 5
Synchronization
5.1 About synchronization
5.2 Installing ActiveSync
5.3 Choosing your synchronization type
5.4 Using ActiveSync tools
5.5 ActiveSync errors
Page 48

48
Chapter 5 Synchronization
5.1 About synchronization
You can synchronize information bet ween your PC or Microsoft® Exc hange Ser ver and your MWg Atom V wit h
ActiveSync on both your MWg Atom V and PC. Before synchronizing information, please install ActiveSync 4.5 on
the PC. Then you can:
● Synchronize information to get the latest information in all locations.
● Add or remove programs on your device.
● Transfer les between your device and a PC.
● Change synchronization settings and the synchronization schedule.
Once you install ActiveSync on your PC, you will be prompted to connect your device and create a synchronization
relationship with the device by using a USB cable or Bluetooth connection. While you are setting up this relationship
you can choose the information you want to synchronize with either your PC or with Microsoft® Exchange Ser ver.
Note: If your PC is using Windows Vista then you will not need to install ActiveSync. V ista already has Windows
Mobile Devic e Centre installed which is used for synchronising your device and PC.
5
ActiveSync Synchronization Tool
Page 49
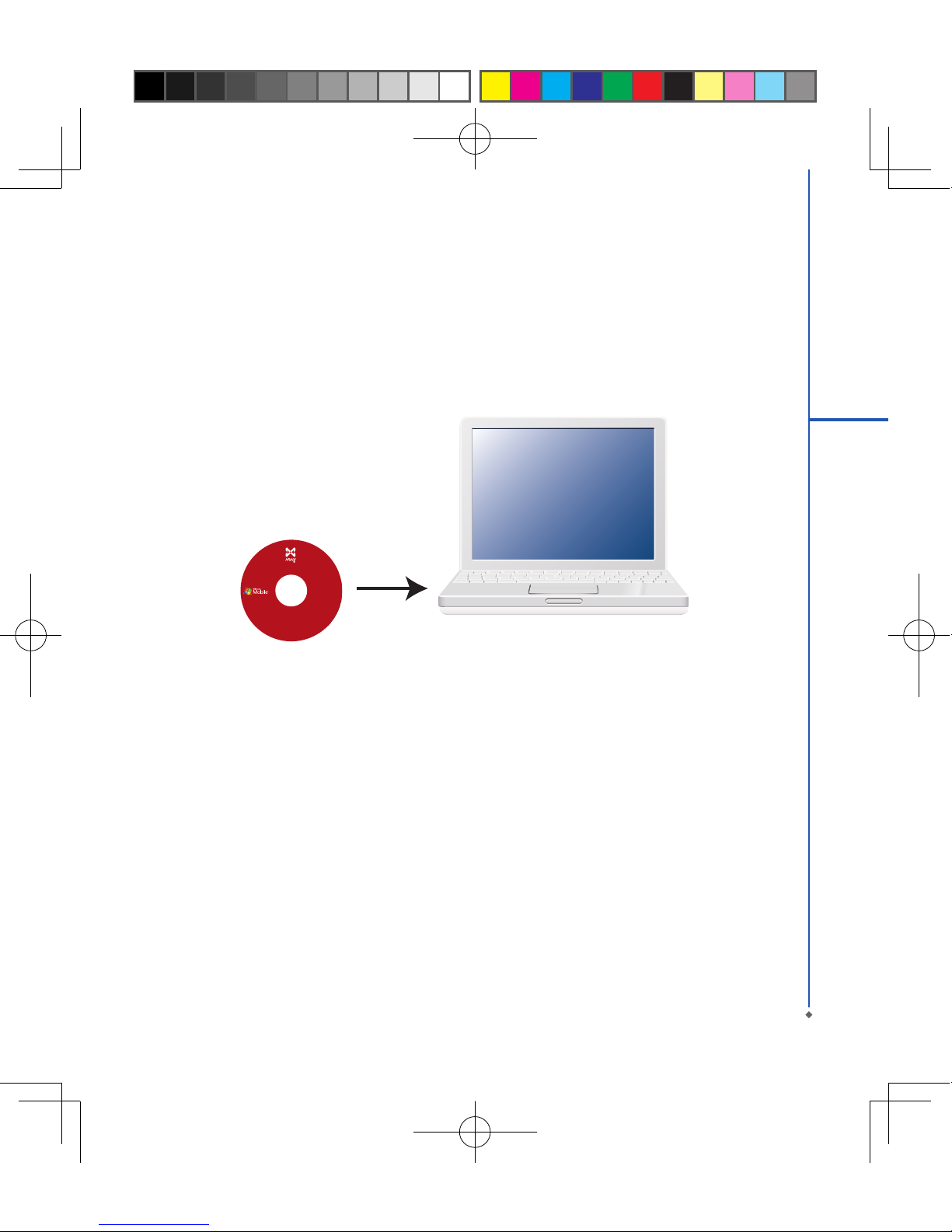
49
5
ActiveSync Synchronization Tool
5.2 Installing ActiveSync
Please do not connect your device to the PC before installing ActiveSync 4 .5 on the PC from the Getting Started
Disc included in your package. You may only connec t t he devi ce to the PC by USB c ab le or Blue to oth after
ActiveSync is installed.
Please not e: Your MWg Atom V has built-in Ac tiveS ync already. To inst all Act iveSync 4 .5 in your PC, please
follow the instructions given when you run the Getting Started Disc. After nish installing ActiveSync in your PC,
you will be asked to build a partnership with your device using one of the following connection methods:
● USB cable
● Bluetooth
Do not lend or make
illegal copies of this
software.
Getting Started Disc
for ATOM V
with Windows Mobile
®
software
For distribution only
with a Windows Mobile
powered device.
Support for this
product is provided by
MWg.
All rights reserved. Portions
© 2007 Microsoft Corporation.
Includes Microsoft ® ActiveSync ® 4.5, and
Microsoft Office Outlook ® 2007
60-day trial.
Page 50

50
5.3 Choosing your synchronization type
USB cable
You can connect your device with other devices via a mini-USB connector. You can manually change the connection
settings as follows. The new settings will be used when you connect your device to the PC next time.
1. Tap
Star t > Programs > ActiveSync.
2. Tap
Menu tab > Connections.
3. Choose
USB in the drop-down menus and check Synchronize all PCs using this connection.
Bluetooth connection
You can also synchronize your information by using Bluetooth wireless connectivity technology, which allows your
device to connect to a Bluetooth- compatible device within 10 meters. For best connection results, it is recommended
that you connect the device to the PC using USB to establish a synchronization relationship before connecting via
Bluetooth.
To synchronize via Bluetooth connection:
1. Execute
ActiveSync Help on the PC and follow the instructions for conguring Bluetooth on your PC to support
ActiveSync.
2. Tap
Star t > Programs > ActiveSync.
3. Tap
Menu > Connect via Bluetooth. Make sure that the device and the PC are within 10 meters or shorter.
4. Tap
Sync.
5. After nishing the synchronization, tap Menu > Disconnect Bluetooth.
6. Turn off Bluetooth to preserve battery power if not used.
Please note: Before you connect to this PC via Bluetooth, please make sure that you have set up a
Bluetooth par tnership with the PC: Tap Start > Settings > Connections > Bluetooth.
For more details, please refer to Chapter 6 Getting Connected.
5
ActiveSync Synchronization Tool
Page 51
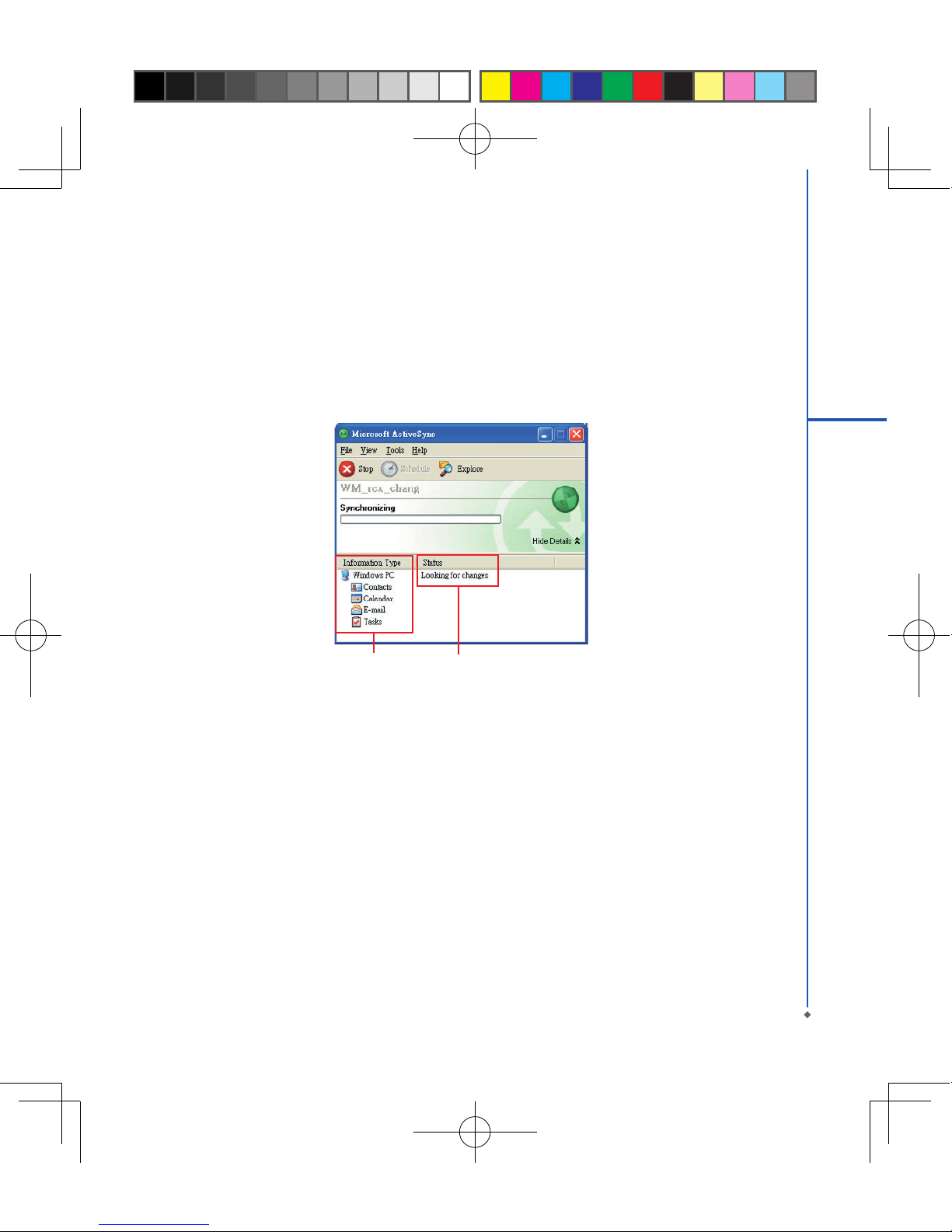
51
5
ActiveSync Synchronization Tool
5.4 Using ActiveSync tools
Once you’ve established the connection partnership between your device and pc, you can start synchronization. The
information you can synchronize includes Contacts, Calendar, Outlook E-mail, Tasks, and Notes.
To select a specic data source:
1. Tap
Star t > Programs > ActiveSync.
2. Tap
Menu > Options.
3. Launch
ActiveSync on your PC, and turn the synchronization for specic information types on or off as necessar y.
Inform at ion fo r
synchronization
Status of
synchronization
Contacts
Contacts stored on your device c an be synchronized with Outlook contacts stored on your PC or with Microsoft®
Outlook® 2003 or later.
New items entered in one location are copied to the other during synchronization. Handwritten notes and drawings
are saved as pictures when synchronizing with your PC, but are removed when synchronizing with a server. For
more information on synchronization, see ActiveSync Help on the PC.
Calendar
You can synchronize calendar items on your devic e with c alendar items on your PC or Microsoft®Exchange Server.
You can only synchronize inf ormation directly with a Microsoft® Exchange S er ver if you are running Mic rosof t®
Outlook 2003 or later. Calendar synchronization is automatically selected in
ActiveSync.
Calendar items entered on one computer are c opied to the other during synchronization. Handwritten notes and
drawings are saved as metales (pictures).
Page 52

52
5
ActiveSync Synchronization Tool
Outlook E-mail
Af te r you have selected I nbox for sync hr on iz at ion in Ac tiveS yn c, Microsoft® Ou tlook E-ma il message s are
synchronized as par t of the general synchronization process. During synchronization:
• Messages are updated from the Inbox folder on your PC or the Microsoft® Exchange server to the Inbox folder
a of the Outlook E-mail account on your devic e. You can only synchronize information directly with an Microsoft®
Exchange Ser ver if you are running Microsoft® Outlook® 2003 or later. By default, you’ll receive messages from the
last three days only, the rst 100 lines of each new message, and le at tachments of less than 100KB in size.
• Messages in the Outbox folder on your device are transferred to Exchange or Outlook and then sent from those
programs.
• Messages on the two computers are linked. When you delete a message on your device, the message will also be
deleted from your PC the next time you synchronize.
• Me ssages in su bfolders in other E-mail folders in Ou tl ook are sync hroni zed only if they have be en selected
for syn chroniz ation in ActiveS ync. For information on ini tiating Outlook E- mail synchronizati on or changing
synchronization settings, see ActiveSync Help on the PC or Connections Help.
Plea se note: Text messages (SMS) and Multimedia messages (MMS) are not received through synchronization.
Instead, they are sent to your devic e via your network service provider.
Tasks
Tasks stored on your device can be synchronized with Outlook on your PC. Task synchronization is automatically
selected in ActiveSync. New items entered on one computer are copied to your device during sy nchronization.
Handwritten notes and drawings are saved as metales (pictures). For more information on synchronization, see
ActiveSync Help on the PC.
Notes
Notes can be synchronized between your PC and phone either through notes synchronization or le synchronization.
Notes synchronization synchronizes the notes on your device with Outlook Notes on your PC. File synchronization
synchronizes all notes on your device with My Documents folder on your PC.
To synchronize your notes through notes synchronization, rst select Notes information type for synchronization in
ActiveSync. The next time you synchronize, all notes in My Documents and its subfolder on your device will appear
in Outlook Notes on your PC. Notes that contain only text will appear as regular notes in Outlook on your PC,
while notes containing written text or drawings will appear in the device format. In addition, all notes in Notes group
in Outlook on the PC will appear in Notes on the device.
To synchr onize your notes as files, in ActiveSyn c, select Files information t yp e for sync hronization and clear
Notes information type. When you select Files, My Docum ents folder is created on your PC’s desktop. All .pwi
les placed in My Documents folder on your device and all .doc les placed in \ My Document s folder on your PC
will be synchronized. Password-protected les cannot be synchronized. ActiveSync conver ts documents during
synchronization. For more information on synchronization or le conversion, see ActiveSync Help on the PC.
Page 53
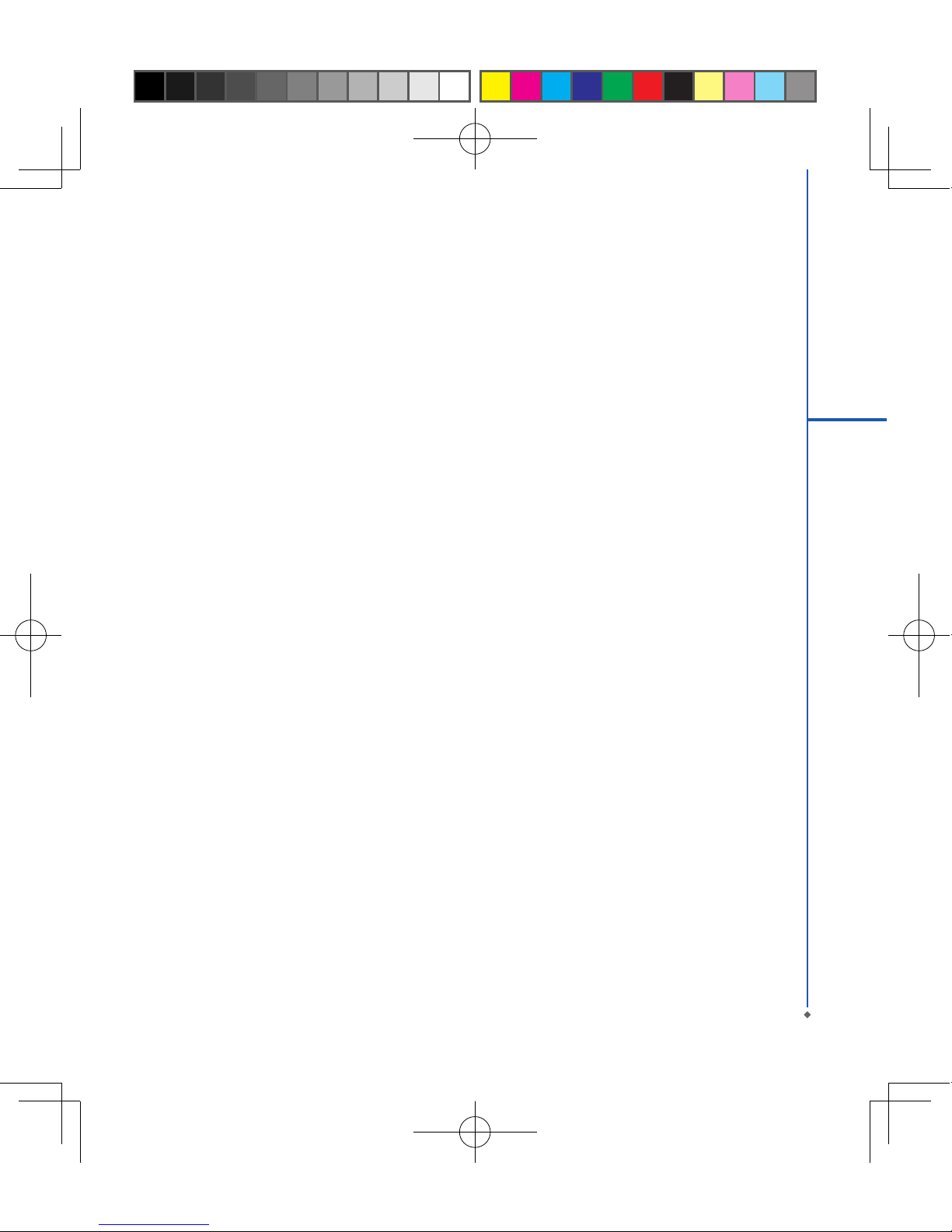
53
5
ActiveSync Synchronization Tool
Please note: When you delete or change an item on either your PC or device, the item is changed or deleted in the
other location the next time you synchronize. If you synchronize your notes using le synchronization and then later
decide to use notes synchronization, all of your notes will be synchronized with Outlook on your PC and will no
longer be stored in My Documents folder.
5.5 ActiveSync errors
Whenever Ac tiveSync cannot successfully synchronize your information, it displays an error on your device and
your PC.
Viewing error information
Press Action button when the error text is displayed. ActiveSync will then display more information about the error
that has occurred. Some types of errors can interfere with automatic synchronization. If you suspect that a scheduled
automati c sync hroniza tion h as not occ ur red , you s ho uld at tempt to manua ll y sync hronize yo ur inf or mat io n.
Successfully c ompleting manual synchroniz ation will reset automatic synchronization. For more infor mation, see
Synchronizing Information section of ActiveSync Help on your PC.
Please note: Most firewall applicatio ns are intende d to block net work t raff ic and secure the PC from incoming
net work connect ions. Since Active Sy nc uses TCP por ts for data transfer w ith devices, to avoid this potentia l
experience, you will need to manually allow this trafc to be un-blocked by Firewall applications for the Device using
ActiveSync. You will need to add ActiveSync application processes into Firewall Programs Exception List.
Page 54
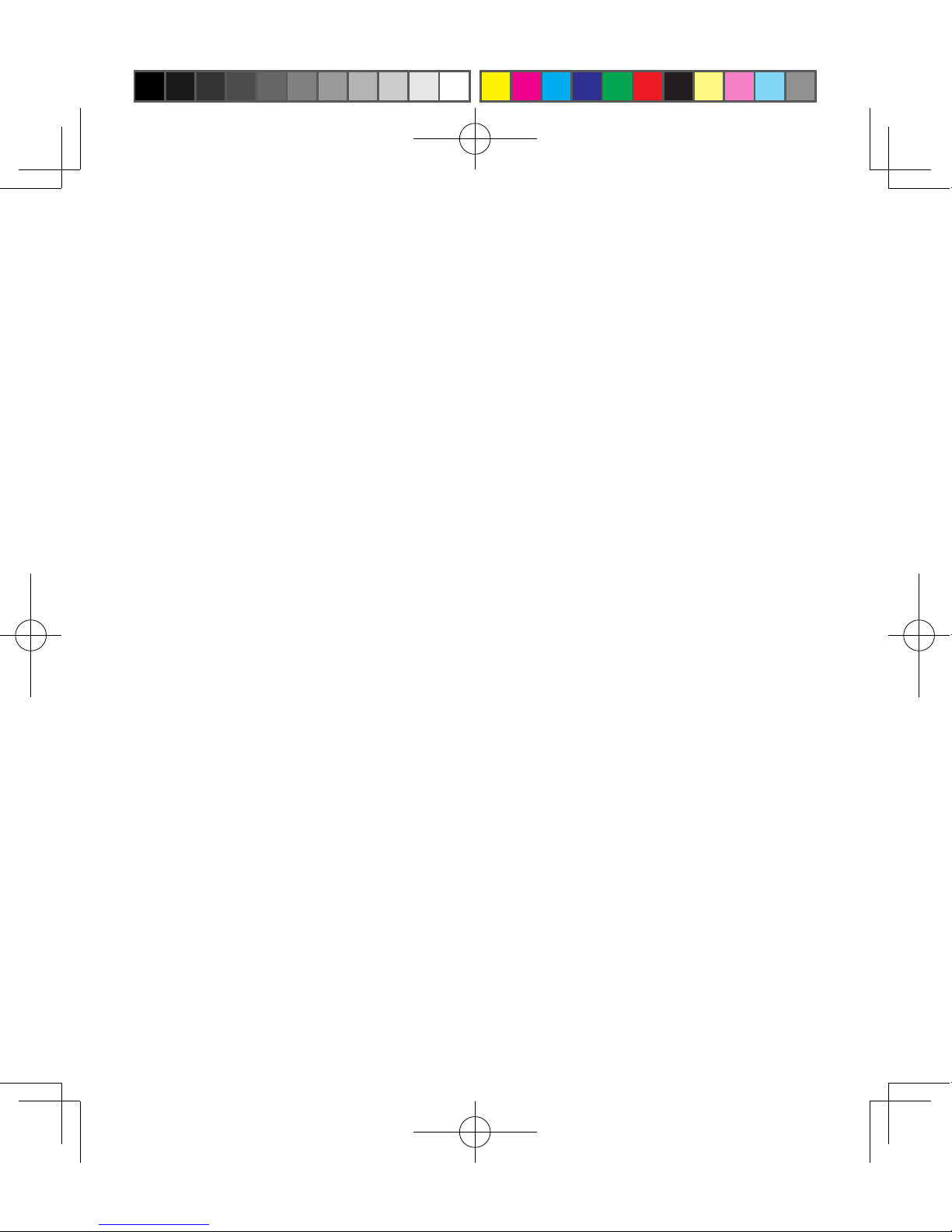
Page 55

Chapter 6
Getting Connected
6.1 Wireless manager
6.2 GPRS
6.3 Bluetooth
6.4 Wi-Fi
6.5 USB card reader
6.6 Internet sharing
6.7 Cell broadcast setting
6.8 Connecting to the Internet
Page 56

56
Chapter 6 Getting Connected
Your MWg Atom V has powerful networking functions that enable you to connect to the Internet or to other devices.
You may use a number of different methods, for example, 3G, GPRS net work or Wi-Fi to connect to the Internet. You
can set up c onnections to the Internet and to a corporate net work at work to browse the Internet, send and receive
E-mail, use instant mes sages, and sync hro nize with Acti veSync. Via Blueto oth or USB functionalities, you c an
also transfer les between your MWg Atom V and other devices. There are t wo types of connection settings: My
ISP and My Work Network. My ISP set tings are used to connect to the Internet, and My Work Network settings
can be used to connect to any private network, such as a cor porate network. Fill in the settings and you are ready to
connect to the Internet.
6
Getting Connected
6.1 Wireless manager
Wir e l e s s M a n a g er is a n int e g r ated inte r fac e that
com b i nes GPRS , B l u e tooth, W i r e l e s s L A N , a n d
Phone in one function page. To manage these wireless
connections, tap Start > Set tings > Connections t ab
> Wireless Man ager. You may also access Wireless
Manager from Today screen.
Tap All to turn on /of f all wirel e s s c o n n e c tions . I f
you only want t o turn off Bl uetooth, f or exa mp le, tap
Blu etooth and t he but ton will become colorle ss. Tap
Menu to set up these wireless connections.
Flight Mode
While ying, you can turn of f the wireless connections
while still using the MWg Atom V for other purposes.
1. Tap
Star t > Settings.
2. Tap the
Connections > Wireless Manager.
3. Tap
All Wireless Off, when all buttons are colorless,
wireless functions are off. Your MWg Atom V is now
safe to use on a ight.
Page 57
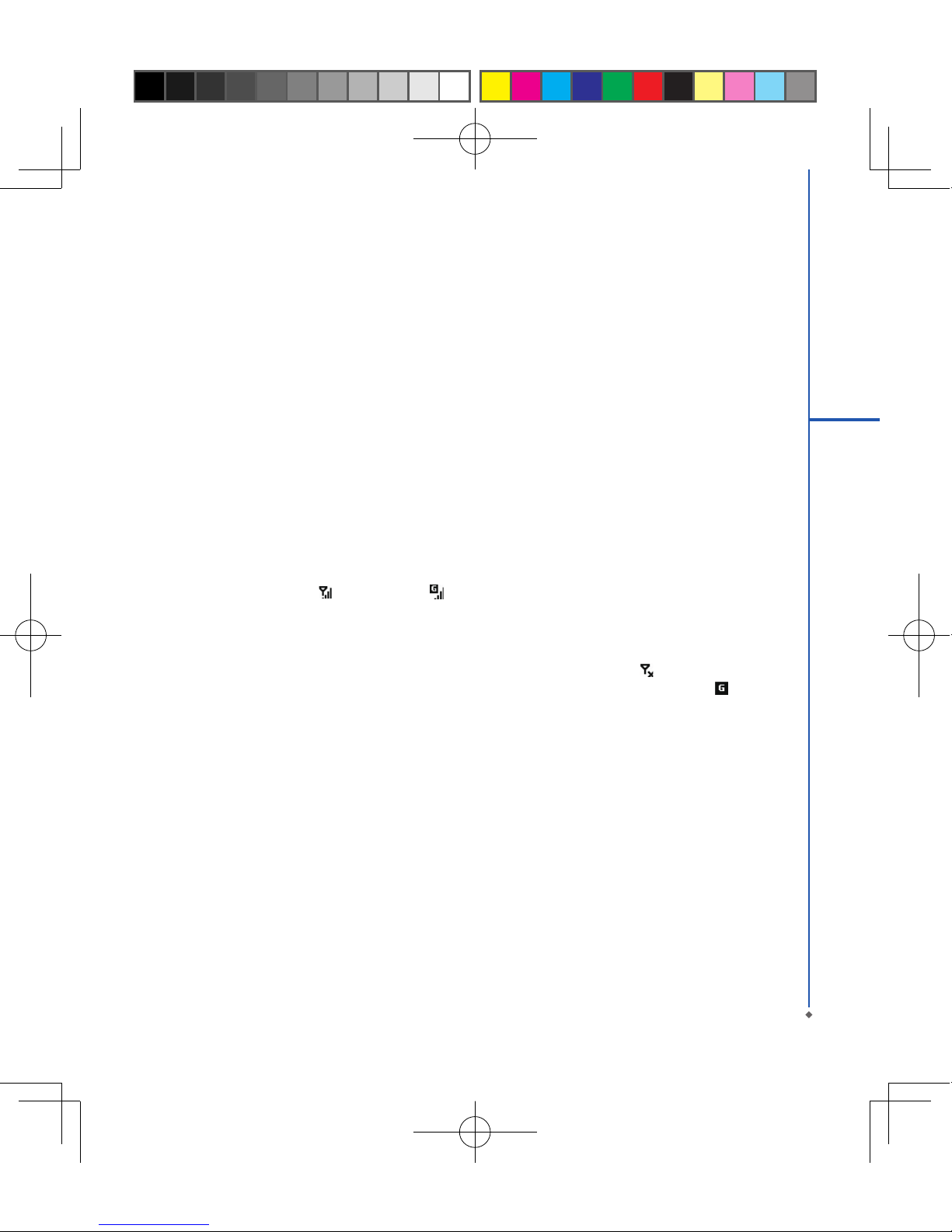
57
6
Getting Connected
6.2 GPRS
Before using GPRS to connect to the Internet, please contact your net work operator to conrm that the service is
enabled and suppor ted on your SIM c ard. Using GPRS is convenient for you while traveling or working at home.
You can use this device to browse web pages, read or send E-mail or MMS messages, and sign in Windows Live
Messenger through wireless network.
GPRS connection settings
Your device comes installed with a conguration wizard to install the operator/ carrier set tings relevant to your SIM
card. This application should star t and attempt to congure the devic e when you rst turn it on. If your device needs
to have the application run manually please follow the process below:
1. Tap > Start > Programs > Auto Cong
2. Select your Country and Operator and select OK
If your Operator is not listed you will need to contact them directly with the number on your bill to help acquire and
inser t the relevant setting.
Activating GPRS connection
1. Tap Start > Internet Explorer.
2. Input an URL address you desire to browse in address eld and tap the arrow icon to go to the URL.
3. After completing connection,
icon will become icon.
4. Or yo u m ay select
Star t > S et tings > C onnecti ons tab > Conn ec tions > Tasks t ab > M anage Ex isting
Connection > tap and hold on a connection to open pop-up Menu > Connect. Af ter completing connection, you
may go Internet surng or send and receive E- mail.
Please note: If this device is under ight mode, please turn off ight mode beforehand. Tap icon on Today screen,
then tap Wireless Manager on the pop -up window. Tap on “Phone” to turn the phone function on. The icon will
appear on Today screen when GPRS is activated.
Page 58

58
6
Getting Connected
6.3 Bluetooth
Bluetooth is a s hort -r ange wir eless communicati ons te chnology. With Bluetoo th, you don’t ne ed to l ine up the
devices to beam information. The two devic es only need to be within a range of about 10 meters. You may use
Bluetooth in the following ways:
1. Exchange information, such as les, appointments, tasks, and contact cards, between devices that have Bluetooth
capabilities. For example, if you and a co-worker each have a device with Bluetooth, you can beam items between
your devices; these items could include les, contact cards, appointments, tasks, etc.
2. Create a dial- up modem c onnection between your device and a Bluetooth phone. You can then use the Bluetooth
phone as a modem.
Bluetooth settings
To ac ces s t he Bluetooth sett in gs screen, ta p Star t > Setting s > Conne cti on s tab > Bluet oo th. To turn o n
Bluetooth, check Turn on Bluetooth option; uncheck the option to turn off. If Bluetooth is turned off, you cannot
use Bluetooth to either send or rec eive information. In order to conserve the batter y power or where radio use is
prohibited, you might want to tur n Bluetooth off.
By default, Bluetooth is turned off. If you turn it on, and then turn off your device, the Bluetooth radio also turns off.
When you turn on your device again, the Bluetooth radio automatically turns on the radio. If you wish to turn on the
radio, turn off Bluetooth rst, and then turn on the radio. To make your device visible to other Bluetooth devices,
check Make this device visible to other devices option.
If Bluetooth radio is turned on, then all of the other Bluetooth devic es within range (about 10 meters) can detect
your device and at tempt to beam information to it, establish a bond, or use a Bluetooth ser vice. In this mode, other
devices can detect your device whether or not a bond has been created; however, in order to receive a beam from
another device, you must acc ept it on your device. Other Bluetooth devices c an now detect your device and attempt
to beam information to it, establish a bond, or use a Bluetooth service. Note that, to receive beamed information,
you must accept it on your device by selecting Make this device visible to other devices; this also turns on your
Bluetooth radio. If you no longer want your device to be visible, uncheck Turn on Bluetooth option or uncheck Make
this device visible to other devices option to leave the radio on, but not allow detection by other devices.
Bonds
To exchange information in a secure manner, you may use a bond to create a relationship between your MWg Atom
V and another Bluetooth device. To create a bond, you need to enter the same pass code on the two devices that
you want to bond. You need only create a bond once between two devices. Once a bond is created, the devices
recognize the bond and are able to exchange information without your needing to enter PIN again.
To create a bond:
You can create a bond between your device and another device that has Bluetooth. Once you do this,
Page 59

59
6
Getting Connected
Bluetooth doesn’t need to be in visible mode in order for you to beam information between the two devices; you only
need to have the Bluetooth radio turned on.
1. Tap
Star t > Settings > Connections tab
2. Tap
Bluetooth > Devices tab > New Partner ship. Your device searches for other Bluetooth devic es and displays
them in the list.
3. Tap the name of the other devic e in the list, and then
Next.
4. Enter a pass code of between 1 and 16 characters and tap
Next.
5. Enter the same pass code on the other device.
6. In
Display Name, edit the name of the other device if you want.
7. Tap
Finish.
Please note: Make sure that the two devices are within 10 meter s of one another and that Bluetooth is in visible
mode on both devices.
To accept a bond:
1. Please make sure that Bluetooth is activated and visible to other devices.
2. When prompted to bond with the other device, tap
Yes.
3. Enter a pass code of between 1 and 16 characters , and tap
Next. You must enter the same pass code that was
entered on the device requesting the bond.
4. In
Display Name, edit the name of the device requesting the bond if you want.
5. Tap Finish.
The bond is created. You can now exchange information with the other device.
To rename a bond:
1. Tap
Star t > Settings > Connections tab.
2. Tap
Bluetooth > Devices tab.
3. Tap the bond to rename.
4. In
Display Name, enter a new name for the bond and then tap Save.
To delete a bond:
1. Tap
Star t > Settings > Connections tab.
2. Tap
Bluetooth > Devices tab.
3. Tap and hold the bond and then tap
Delete.
Beaming information with Bluetooth
1. Tap and hold an item to beam, such as an appointment in Calendar, a task in Tasks, a contact card in Contacts,
or a le in File Explorer.
2. Tap Beam type of item.
3. Tap the device to which you want to send the beam. The item is beamed to the device you selected. If the device
that you want to beam does not appear in the list, make sure that it is turned on, in visible mode, and within 10
meters of your device. Also, make sure that your Bluetooth is turned on.
Page 60

60
6
Getting Connected
Receiving a Bluetooth beam:
1. Make sure that your device is congured to receive incoming beams and that Bluetooth is in visible mode.
2. Make sure that your device is within 10 meters of the device beaming the information.
3. When prompted to receive an incoming beam, tap
Yes. The information is now stored on your device.
Page 61

61
6
Getting Connected
Bluetooth headset
To set up your device with a Bluetooth headset, you may
refer to the user guide that c omes with your Bluetooth
headset and the following instructions:
1. Tap
Star t > Settings > Connections tab > Bluetooth
> Mo d e t ab an d che c k Turn on B luet o oth a n d
Make this device visible to other d evices.
2 . Tap
St a r t > Se tt in g s > Co n n e ct i on s tab >
Bluetooth > Devices tab and tap Add new device
to scan for other Bluetooth devices.
3. Your device star ts scanning for Bluetooth devices.
Page 62

62
6
Getting Connected
4. Enter the pass c ode for the loc ated Bluetooth device.
For information, please refer to documents that come
wi th you r Bluetooth hea dset.T hi s cod e is usu al ly
"0000 ".
5. Dene the display name and the type of service your
Bluetooth device of fers.
6. When you fini sh setup, you will see the Bluetooth
device displayed in the menu.
7. Also, there will be a Bluetooth headset icon indicating
the active connection status.
Page 63

63
6
Getting Connected
COM ports
For example, when you purchase a Bluetooth GPS-supported navigation software; you can register this device as
an effective serial por t by following the instructions on the manual of that product and the steps below:
Tap Start > Settings > Connections tab > Bluetooth > COM Ports tab. To register a new serial por t:
1. Tap New Incoming Por t to enter setup screen.
2. Select a port to be set.
3. Select Finish.
6.4 Wi-Fi
Wi- Fi is a type of wireless local area net wor k that communicates bet ween two devices by high frequency radio
waves. Your MWg Atom V supports Wireless LA N, which is IEEE 802.11b/g compliant. It allows your device to
connect to the Internet with detected wireless network.
To activate Wi-Fi and connect to a local network
1. Tap Start > Settings > Connections tab > Wireless Manager.
2. Tap
Wi-Fi to activate wireless network.
3. Once activated the device will immeduiately look for a local Wi-Fi network, and list those available.
4.Select the appropriate net work and you will be promted for a work or internet connection. Usually c onnect for The
Internet
5.You wil then be promted to enter the network key which is uniuqe for each Wi-Fi network. Enter this code, follow
the prompts and the device will connect to the Wi- Fi net work.
To check your Wi-Fi status
Tap Start > Settings > Connections tab > WiFi Utilit y > Wi-Fi Status tab and you may see the details of your
phone’s wireless LA N connection, including Status, ESSID, BSSID, BSS Mode, Channel, Data Rate, IP Address,
and Signal Strength.
To congure Wi- Fi settings
Tap Star t > Settings > Connections tab > WiFi Utility > Setting tab and scroll to set the desired value /mode for
the following setting items: Adhoc Channel, Preamble, Data Rate, Power Save, Power strength, and Auto Power
off. Tab Set button to conrm your setting.
To update IP info
Tap St art > Set ti ng s > Connections tab > WiFi Utilit y > IP Info tab > Renew or Ping button to update IP
information or locate the IP address of the other device.
To search IP address
Tap Start > Settings > Connections tab > Wi-Fi Utility > Site Survey tab > Re-scan button to search the ESSID,
Channel, RSSI, and BSSID of the Wireless L AN.
To change IP address
Page 64

64
6
Getting Connected
1. Tap Start > Settings > Connections tab > Wi-Fi > Network Adapters tab.
2. In
My network card connects to drop-down list, tap either The Internet or Work. If you are connecting to your
ISP at home, tap The Internet. If you are connecting to a private network such as a corporate network at work,
tap Work.
3. Tap the appropriate adapter in
Tap an adapter to modify settings box. The IP address will now appear in IP
Address box on IP Address tab.
4. To change TCP/IP settings if your ISP or private net work does not use dynamically assigned IP addresses, tap
Use specific IP address and enter the requested information. Contact your ISP or network administrator to get
the IP address, Subnet mask, and/or Default gateway (if needed).
5. To c ha nge DNS and WINS set ti ngs if yo ur ISP or p rivate net wor k does not use d ynamica lly assi gned I P
addresses, tap Name Servers tab and enter the requested information. Ser ver s that require an assigned IP
address may also require a way to map computer names to IP address. DNS and WINS are the resolution options
supported on your MWg Atom V.
Please note: After activating Wi-Fi, a new window, New Network Detected, will appear if any is detected. Select
Connect and enter your password to the local net work. Tap Connec t to c onnect this device with local network.
You may use Wi- Fi for up to 2 hours. The actual use time will depend on the power status of your battery. When this
feature is not in use, please disable it to save power.
6.5 USB card reader
You may use the device as a mass storage device or a micro SD card reader.
1. Tap
Star t > Settings > Connections tab > USB.
2. On
USB Connection Mode screen, tap SD -Card Reader, and then tap Change.
3. Connect the phone to the computer with USB cable.
4. Your PC will automatically detect the new hardware. Now you can view or transfer les to and from your micro SD
card.
6.6 Internet sharing
By using utility, you can set your MWg Atom V as a wireless modem. Internet Sharing allows your PC/Notebook be
connected to a wireless net work.
1. Tap
Star t > Programs > Internet Sharing.
2. Select a
USB or Bluetooth PAN as PC Connection type.
3. Connect your device via USB cable or Bluetooth to a PC/Notebook, and then tap
Connect.
Please note: Before you tap Connect, please make sure that your have installed a GPRS SIM card, and that you
have connected this phone to your PC/Notebook by USB cable or Bluetooth and disabled ActiveSync.
Page 65
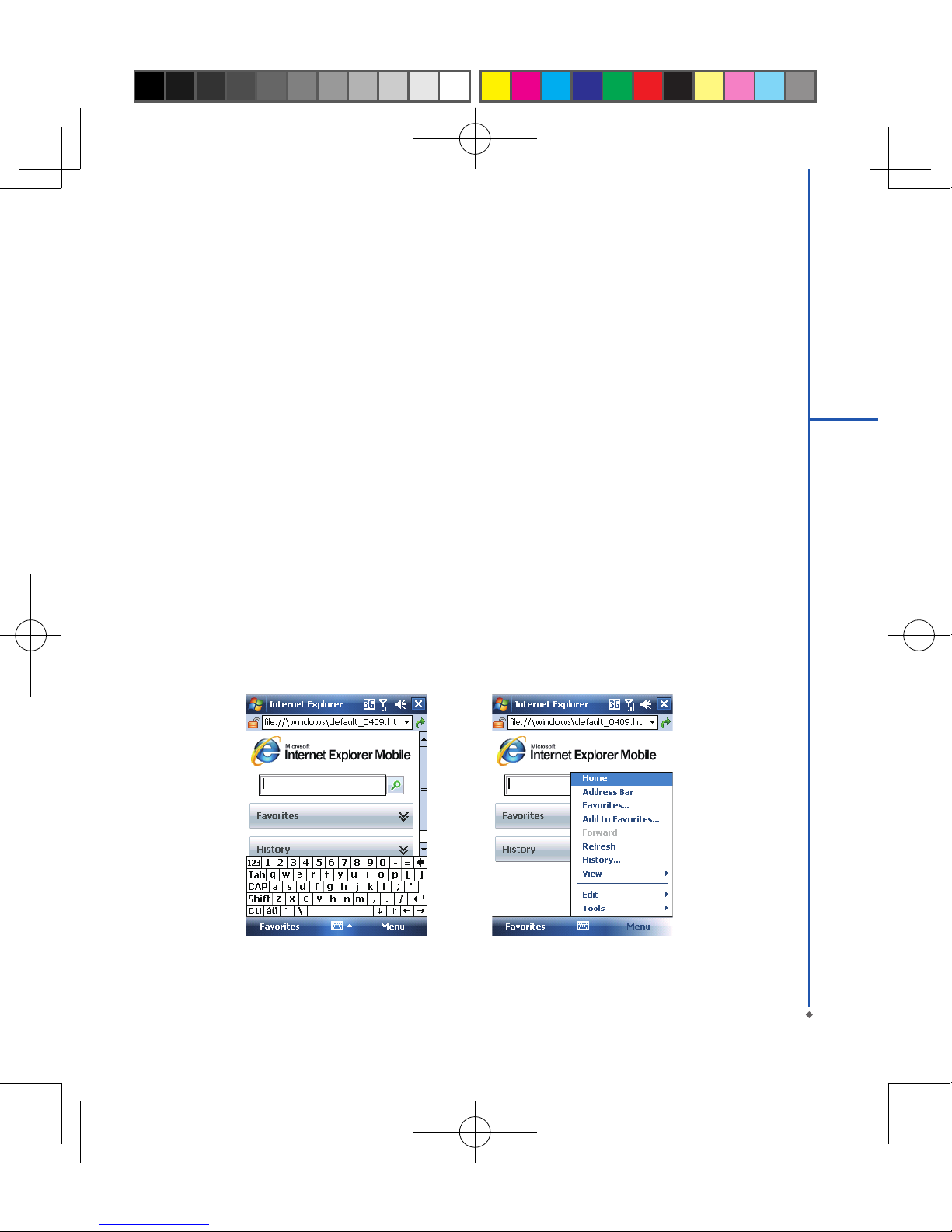
65
6
Getting Connected
6.7 Cell broadcast setting
You can receive broadcast c hannel information and news from your servic e provider (please check you’re your
service provider for this service). Tap Start > Settings > Connections tab > Cell Broadcast Set ting.
6.8 Connecting to the Internet
Once connec ted, you c an use Internet Explo rer to surf the Internet. While surng, you can also download les
and programs to be installed on your device from the Internet or intranet. During synchronization with your P C,
download your favorite links and mobile favorites that are stored in Favorites folder in Internet Explorer on the PC.
To synchronize and download your favorite links from your PC, in your PC’s ActiveSync, select Favorites on Tools
menu > Options > Sync options.
Browsing the Internet
Open Inter net Explorer screen by tapping Start > Internet E xplorer.
1. In the address bar that appears at the top of the screen, enter the Web address you want to connect to. Tap▼to
choose from previously entered addresses.
2. Tap
Back to go back to the previous page.
3. Tap
Menu > Refresh to refresh the web page on the screen.
4. Tap
Menu > Home to go back to the Home page
5. Tap Favorites, and the favorite address you want to view. To add a favorite link while using your device, go to the
page you want to add, tap and hold on the page, and tap Add to Favorites on the pop-up menu.
Page 66

66
6
Getting Connected
Page 67

Chapter 7
Messaging
7.1 Short message (SMS)
7.2 Multimedia messages (MMS)
7.3 Voice mail
7.4 E-mail
7.5 Push e-mail
7.6 Windows Live Messenger
Page 68
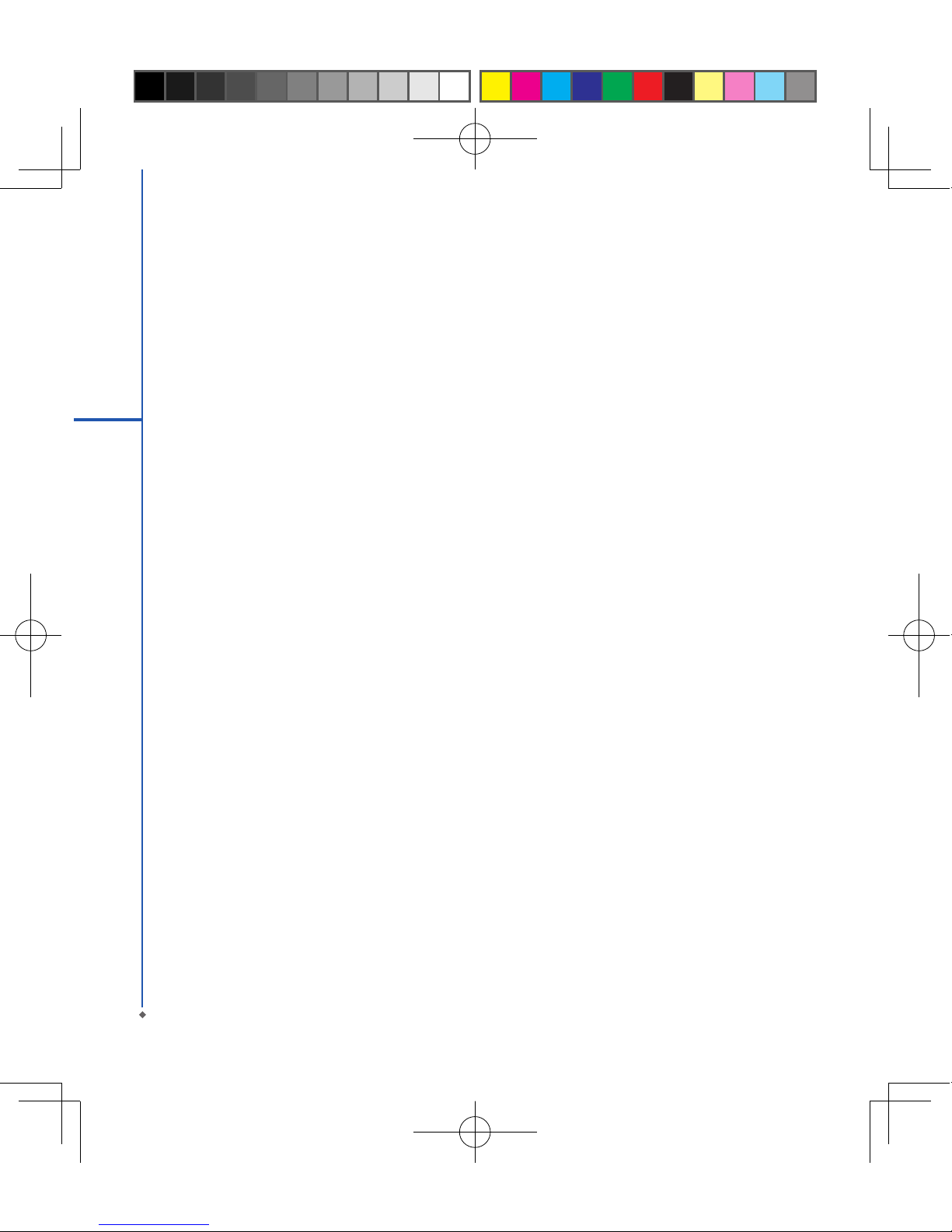
68
Chapter 7 Messaging
You can receive e-mails and text messages in M es saging. Text messages are sent and rec eived t hrough your
network operator by using a phone number as the message address. Before receiving and sending your e-mails or
messages, please make sure that your MWg Atom V has connected to a network.
Your MWg Atom V suppor ts the following messaging ser vices:
SMS (Short Messaging Service)
SMS allows you to send short messages. For receiving and sending text messages (SMS), you only need to ensure
that the phone function is activated by observing the satellite icon on the top of outline bar. It is not necessar y to
activate GPRS connection or establish new e-mail account and connection.
MMS ( Multimedia Messaging Service)
MMS allows you to send multim edia messages. You can include text, pictures, photos, sound f iles or recorded
voice in an MMS message. To send an MMS message, your must register and congure the MMS service with your
network provider.
Voice Mail
You can forward a call to your voice mail box when you are unable to receive a call. The voice mail centre will send
you a notication.
E-mail
You can either use your MWg Atom V to directly send /receive e-mails from e-mail server or by syn chronously
updating the Microsoft Outlook / Microsoft Exchange Server E-mail in your MWg Atom V and PC.
Push E-mail
The Direct Push technology enables you to have access to your new incoming e-mails in real time.
Windows Live Messenger
Your MWg Atom V is equipped with Windows Live Messenger. To send instant messages, you need to connect to
the Internet.
7
Messaging
Page 69
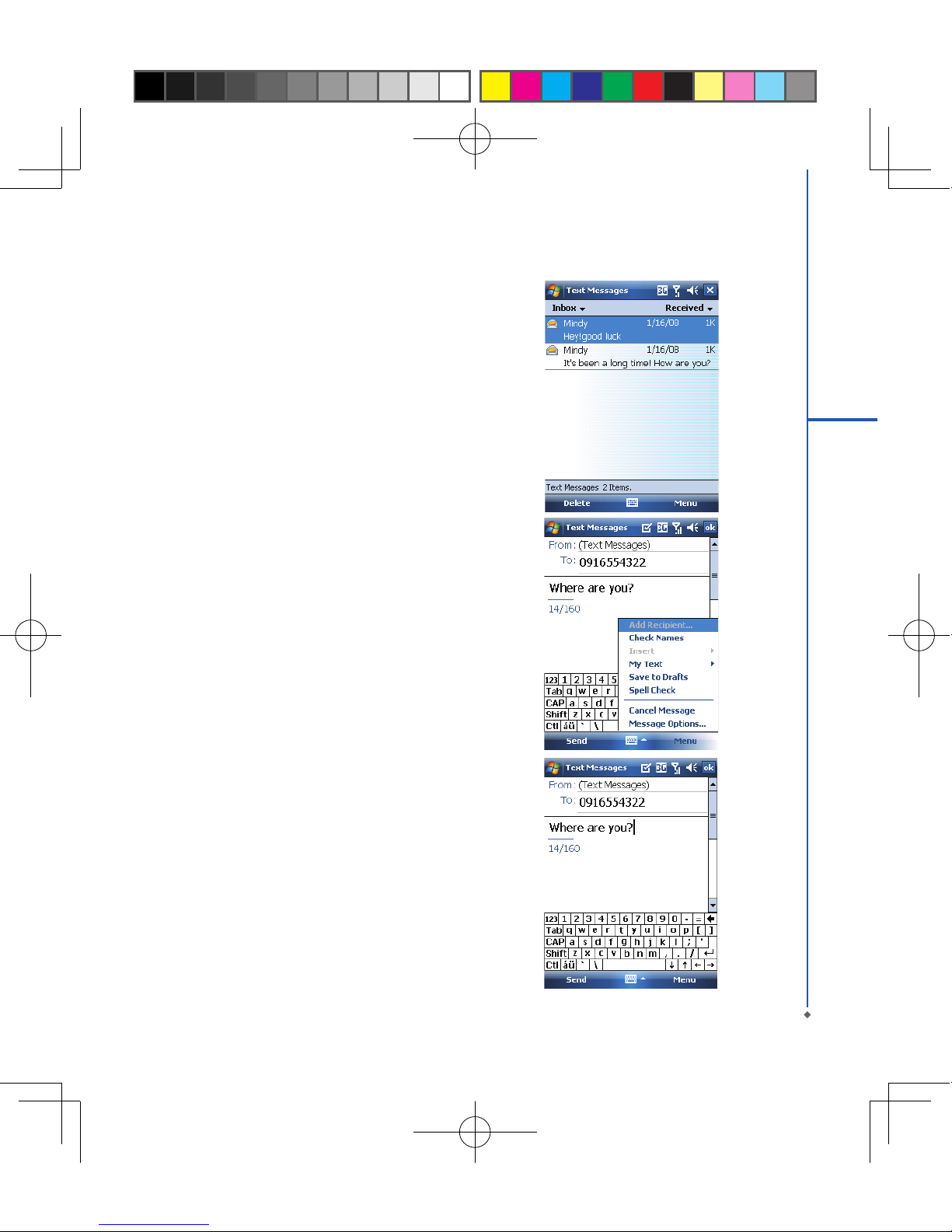
69
7
Messaging
7.1 Short message (SMS)
Writing a text message
1. Tap Start > Messaging > Text Messages > Inbox
folder.
2. Tap
Menu > New.
3. Tab
To to enter the number of your recipient, and tap
the blank content area to edit the message.
4. To ac c ess mo r e edi tin g o pti o ns, t ap
Me n u. Th e
options inside enables you to:
●
Add Recipient.
● Use predened sentences in
My Text.
● Start
Spell Check of your tex t.
●
Check Names of your recipients.
● Choose to accept deliver y notication by checking
R e q u e s t me ss a ge de l i ve r y no ti fi c a t io n in
Message Options.
5. To save the me ssage to the dr af t box, tap Menu >
Save to Draft.
4. To send the message, tap
Send.
Page 70

70
7
Messaging
Reading SMS messages
1. Tap Start > Messaging > Text Messages.
2. Tap
Inbox to view the sub-folders such as Inbox, Outbox, Drafts, Sent Items, or Deleted Items.
3. Tap
Menu to access more options which enable you to:
●
Delete the selected message.
●
Reply to the sender or Reply All to the included recipients.
●
Forward the selected message.
●
Move the message to other folders.
●
Mark the message as Read or Unread.
●
Go To other accounts such as Outlook E-mail or MMS.
●
Tools to Manage Folders, Empty Deleted Items, Clear “Text Messages”, create a New Account, and more
Options.
Page 71

71
7
Messaging
SMS settings
Text Message settings allows you to customize your Account s, Message, Address and Storage.
1. Tap
Star t > Messaging and select Text Messages and then Inbox.
2. Tap
Menu > Tools > Options.
In Options you can tap the following tabs to modify the settings:
• Accounts tab: Tap an account to change settings. For example, tap *Text Messages to change Request delivery
notifications and Use Unicode when necessary. Tap New Account to set up a new account. Or tap Signatures
to use signatures to designate accounts.
• Message tab: Set up the following messaging features- When replying to e-mail, include body, Keep copies of sent
items in Sent folder, and the After deleting or moving a message feature.
• Add ress tab: Selec t whether to get e -mails from all the contacts with e-mail addresses; alternatively, you can
verif y names by dening their e-mail addresses.
• Storage tab: Check the memory space of your device, storage card and at tachments, Store attachments on
storage card and specify how you want to empty your deleted items.
Page 72
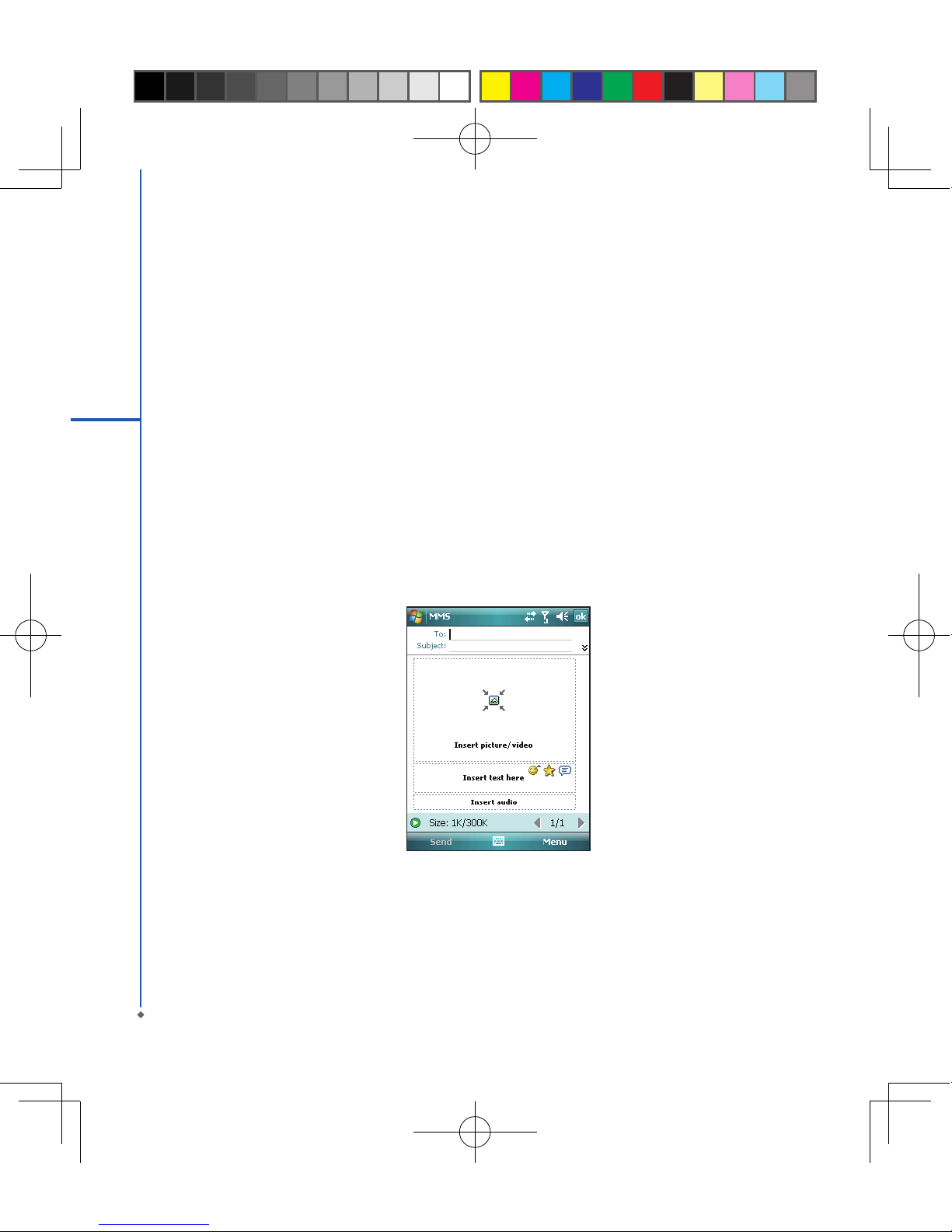
72
7.2 Multimedia messages (MMS)
Your MWg Atom V allows you to create and share your own MMS messages (with photos, videos, text, and audio)
with your contacts. During editing the MMS c ontent, you c an use MWg Atom V built-in c amera to snap photos, and
they will be directly inserted in the content.
Creating an MMS message
Messages are created by combining various slides. Each slide can consist of a photo or video, audio, and text.
Select New from the menu of any message box screen to compose a new message. Here's a quick run-down of the
Create screen:
1. Tap the_ _ _ _areas to manually input your address and message subject. Tap
To: to select a contact from your
address book. Tap the double down arrow to view the Cc and Bcc elds.
2. Tap here to insert a photo or video.
3. Tap here to input a text message.
4. Tap here to include an audio clip.
5. Tap here to play the message.
6. The message size and the slide number are shown here.
7. The menu lets you do a variety of things (explained later).
8. When you're ready to send your message, tap here.
7
Messaging
If you would like to choose a pre -made message template instead of adding components yourself, choose " New
From Template" from the Template option of Menu.
Please note: You may not automatically be taken to a blank message. If you are instead taken to a page that
displays pre -made templates, choose the template you want. If you would prefer to create a blank message next
time, check the "Always choose custom" box.
1
2
3
4
5
7
6
8
Page 73
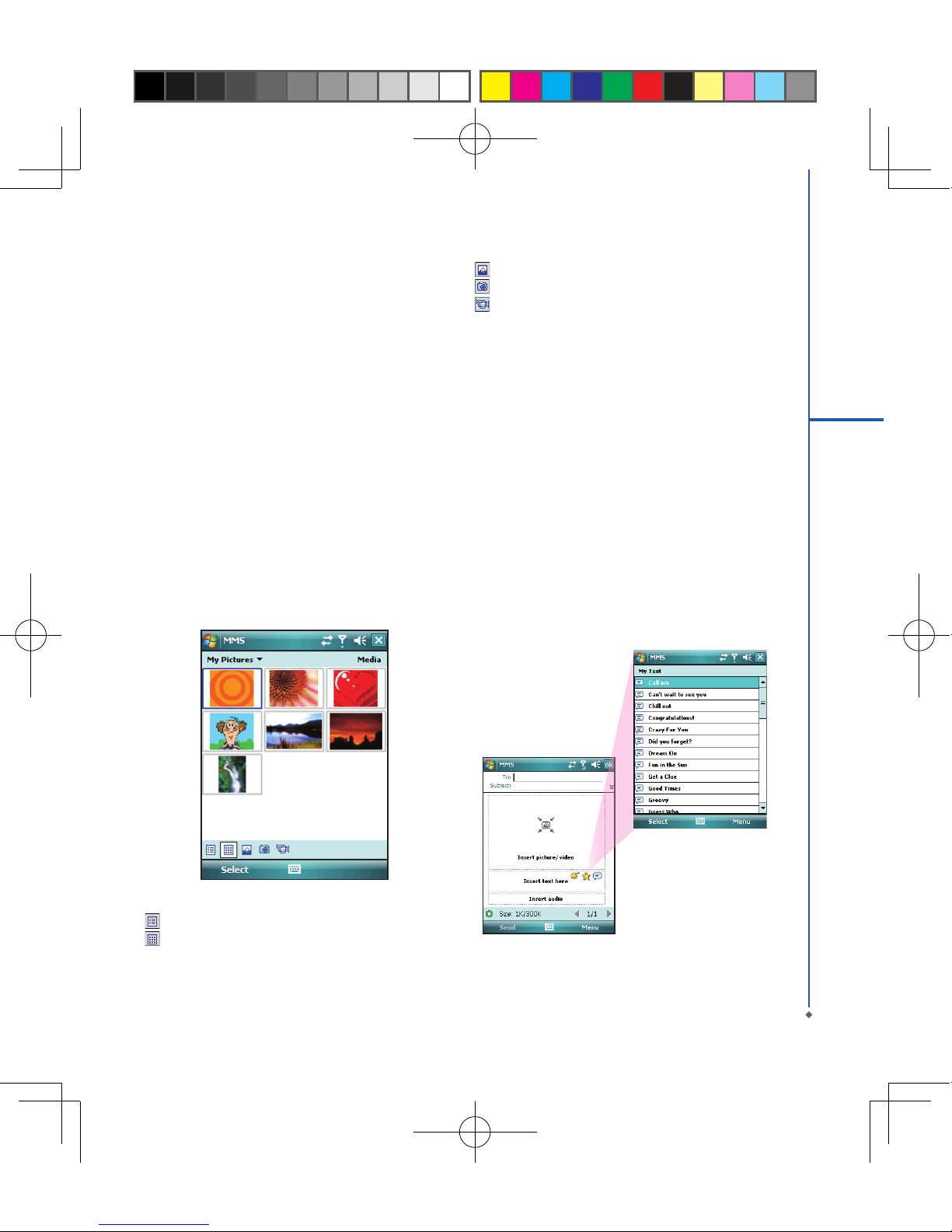
73
7
Messaging
Adding a photo or video
You can add either a still image or a video clip to each
individual slide. Af ter you' ve tapped the area to add a
photo or video, you'll be allowed to select exactly what
you want to include.
1. This pull-down lets you select a specic location that
contains photos/videos.
2. Tap the specic photo or video clip that you want to
add.
Tap and hold on a f ile to see the "Ad d t o M es sage",
"Large View ", "File Info" and "Delete" options. "Add to
Mes sage" adds the selected photo/vide o to the slide.
"Large View" displays individual photos or videos. "File
Info" displays the le name, resolution, date, and size of
a photo. When you are viewing video le information,
the duration of the video is also listed. "Delete" deletes
the le.
Tap Select to add the selected photo/video to the slide.
Or tap Cancel to retur n to the previous screen.
1
2
The following options are available:
- Displays photos/videos as a le list.
- Displays thumbnails (as shown here).
- Displays individual photos.
- Lets you take a new picture.*
- Lets you capture a new video.*
*May not be available in all versions.
Adding text
You can add text to any slide. You can either enter in
new text with the keyboard, or use "My Text." You can
also insert an emotion icon or a favorite website link into
your messag e. My Text is previo usly saved words or
phrases.
Tap the M y Text i con to see a list of pre -saved t ex t
messages. Tap t h e one yo u wa n t , and th e n tap
"Select" to add it into the message.
Tap "Me nu" in th e My Text screen to view a dditional
options:
New: Lets you enter in a new canned text message.
Edit: Lets you modify an existing canned text message.
Delete: Removes the selected canned text from the list.
Page 74

74
7
Messaging
Tap the s miling fac e i con t o see a table of Emoticon
icons. Tap the one you want to add it into the message.
Tap the star icon to see a list of favorite links. Tap the
one you want, and then tap "Select " to add it into the
message
Adding audio
Single audio clips can be added to each slide. You can
either include an existing sound f ile, or record a new
one.
1. From the pull- down, select a location that cont ains
audio les.
2. Tap the le you'd like to use.
You can view le information similar to the way you can
with photos and vide os. Tap and hold on a file, then
choos e " Play A udio," "F ile info" or "Delete." The file
name, du ra ti on , d ate, and s ize are sh ow n w hen you
select "File info." You can also choose to delete the le.
You can use the playback controls to preview the audio:
(Play/Pause and Stop controls are available.)
1
2
Highlight a file then tap "Select." O r t ap "Canc el " to
return to the previous screen.
- Tap this button to activate controls that allow you
to record new audio:
Record - Tap this but ton to begin recording.
Stop - Tap this button to stop recording.
Menu commands
The following commands are available along the bottom
of the Create screen:
Page 75

75
7
Messaging
- Tap here to preview your message.
- Takes you to the previous slide.
- Takes you to the nex t slide.
- The rst number indicates the current slide
you are viewing. The second indicates the total number
of slides. Tap here to see a pop-up list of slides; tap the
number you wish to see.
Menu options
Add Recipient s - Choose and add recipients from your
address book. (The option is only available when you
are in the "To" eld).
Inser t Media - Inser t a picture/video, audio track, or
My Text into the current slide. This works the same as
doing it on the slide directly.
Re m o v e M e d i a - D e l ete the pi c ture / v i d e o , a u dio
trac k, or text from the current slide. (The option is not
available if you have not inserted media).
Slides - Inser t a slide or delete the current slide. You
can also press “Organize" to arrange the slide order and
display the duration of each slide.
• Tap and drag a slide to move it to a different spot.
• Tap t he dir ect i ona l arro w s ben eat h e ach sl ide t o
increase or decrease the display time.
• Tap and hold for more opt ions (m ove sli de forward /
backward, auto t duration (adjusts duration to match
audio length), delete.
Insert - Insert a slide into the message.
Template - Cho ose "New from Template…" to create
a me ssa g e wit h pre set c o nt ent . Ch oos e " Save as
Tem pla te " to sa ve y our c urr e nt m e ssa ge as a n ew
template.
Capt ure - Take a pic tu re, or rec ord video or a ud io.
(Some or all these options may not be available).
At tachm ent s - Att ach a vCard, vC alendar, or ot her
le (from the menu, select the type of le you wish to
attach). You can delete any attachment as well.
Send via SMS - Sends the text content to the recipient
via SMS.
Cancel Message - Cancels the creation of the message.
Options - Set the following options of the message.
Background - Choose a background color for the slide.
Text Layout - Choose a layout for the text in the slide.
Text Size - Choose small, normal or large text.
Text Color - Choose a color for the text.
Text Background - Choose a background color for the
text.
Send - Sends the message.
Send Options - Here you can view and edit your send
preferences:
• From the "Delivery" pull-down, select when you’d like
to deliver the message.
• From the "Expiration" pull-down, select how long you’
d like the m essage to be stored on the server. The
server will stop attempting to deliver the m es sage
after the set time expires.
• Set the message priority from the “Priority” pull-down.
• D e liver y r epo r t / Rea d report: By check i ng t hes e
boxes, yo u will be noti fie d when you r me ssage is
delivered and read, respectively.
Page 76

76
7
Messaging
Tap "Me nu” to choo se "S ave as default " or " Restore
fa c tory def a ult ." Cho o se "Can c e l" to ret u rn to the
previous screen.
Viewing MMS messages
When viewing messages that you receive or send, or
when previewing a mess ag e you'r e work in g o n, yo u
have a variety of options.
Use the Play/Pause/Stop but tons to view the message.
Use the button to display the message in full screen
mode. Use the Lef t/Right Arrow buttons to skip among
the various slides (if applic able.) You don't need to see
the message straight through; you c an skip among the
various slides.
Ta p "M e nu " to vie w det a i l e d in f or m a t i o n of th e
message.
Tapping "Obje cts" di sp lays a list of all the message
components. Tap any component to open/view it.
"Info" displays the le name, resolution/duration, date,
and size of an object.
"Menu" contains follow options:
• Save - Stores the current selected object.
• Save in to "My Text " - Saves the text into the "My
Text" list.
• Assign to Contact - Lets you associate the selected
image le as a caller ID or audio le as ringer ID. (May
not be available in all versions).
MMS conguration
To vie w and ed i t you r M M S c onfig urat i on, c h oose
"Too l s" in t h e men u t hat ap pear s a t the bo t tom of
the s creen wh il e view in g any mes sage b ox, c hoose
"Options", and then choose "MMS" in Acc ounts.
Note: Not all options are available in all versions.
Re t r iev e m e ssa g e s i mmed i a tely - Typ ical l y, you
re c eiv e a not ific a tio n w hen ev er a ne w mess age i s
available. Checking this box downloads new messages
automatically. You can also c hoose to downlo ad only
while on your home network.
OK to download when roaming - Downloads messages
after your conrmation when you are roaming.
Save sent mes sa ges - Check t hi s option to save a
Page 77

77
7
Messaging
copy of messages that you send.
Reject all messages - Check this option to refuse all
incoming MMS messages.
De n y an o n ym o u s mes s a g e s / ad v e r ti s em e n t
message - Check this option to refuse all the incoming
anonymous or advertisement MMS messages.
Allow d el iver y repor t / A ll ow read rep or t - These
commands allow delivery and read repor ts to be sent
after you receive and read messages, respectively.
Show sending prompt - Check this option to display a
prompt when you send a message.
Show receiving prompt - Check this option to display
a prompt when you receive a message.
Show sent successfully prompt - Check this option
to display a prompt when the message has been sent
successfully.
Show new m essag e prom pt - Chec k t his option to
display a prompt when you receive a new message.
Show d ow nl oa d succe ss full y p ro mpt - Ch ec k this
option to display a prompt when the message download
is nished.
Show message details - Check this option to display
message information after playing a message.
Disconnect network connection after MMS - Check
this option to disconnect the network connec tion af ter
sending a message.
At t e m p ts befor e g i v ing up - Thi s v alu e s e ts the
number of times the program will attempt to send your
message before stopping.
Cr e a t i o n mode - Ch o o s e the mode to u s e w h e n
creating a message.
Ph o to reso l ution - Ch o ose the r e solu t ion fo r t he
images that you send. You may want to decrease the
original resolution to shorten the send/receive time.
7.3 Voice mail
This functi on en ab le s y ou to di vert rec ei ve d c alls to
a voi ce mai l c e nte r w her e c a lle r s c an lea ve voi ce
messages under the following circumstances:
● You are currently on the phone.
● Your phone is switched of f or is not able to receive
signals.
● You did not answer the call.
This voice mail service is SIM card and network dependent.
If the voice mail ser vic e is not included in your mobile
network operator’s package, you will have to subscribe
to the s er v ic e separately an d conf igure the s et tings
manually. Once you have successfully subscribed this
service, you will be notied of a voice mail message by
an icon on Today screen.
Calling the voice mail center
Initiate Phone screen > Speed Dial and call Speed Dial 1.
You will enter the voice mail center.
7.4 E-mail
Synchronously processing E- mail
Wi t h syn chr oni z ati o n, m e ssag es are syn c hro niz ed
Page 78

78
7
Messaging
bet we e n you r MWg Atom V an d the PC b y usi n g
ActiveSync an d Microsof t Exchan g e or Outlook.
If yo u w ant to s y nchr o nous l y p roce s s E - m ail , y ou
mu st a ctivat e the I nbo x syn chr oni z atio n fun cti on
in Ac tiv eS ync befor ehand. F or m or e info rma tion on
In box s ync hro niza t ion , ple ase ref er to Cha pte r 5
Synchronization.
Please be aware of the following Inbox Synchronization
process rules:
• Please select a desired cooperat ion relationship o n
New Cooperation Relationship screen in c omputer to
synchronously transmit information. If you selec t not
to perform sync hronizat ion, you may manua lly copy
or move E-mail messages bet ween your MWg Atom V
and the computer.
• Onl y the ma i ls in I n box o f you r c o mpu t er wil l be
synchronized.
• Onl y t h e m a ils in Exc h a nge or Outlook can be
synchronized.
• T he mai l fr om O ut box folder i n your MWg At om V
will be se nt to your c om pu te r fi rst, and th en it will
be delivered through Microsoft Exc hange Ser ver or
Microsoft Outlook.
• If a specic letter is deleted in your MWg Atom V, then
it will a lso be d el eted i n your c omputer whe n you
reconnect your device with computer.
• SMS in your device will not be synchronized.
Establishing E-mail services
If y ou have E- m ail a c coun ts fro m ISP or c o mpany
net work, you may use Messaging to receive o r send
e-mails. Please refer to the following instructions to set
up a new E-mail account in Messaging.
1. Please acquire the following information from ISP or
company network administrator:
• E-mail address, user name and password.
• POP3 or IMAP4 server name of Intranet E-mail.
• SMTP server name for outgoing E-mail.
2. Establish E-mail services:
Tap
St a r t > Mes s agi ng > Me n u > Too l s > New
Account , and then f oll ow t he ins tru cti ons on t he
screen to set up a new E-mail account.
3. See
Section 6.1 Wireless Manager to connect your
MWg Atom V to a network and st ar t rec ei ving and
sending e-mails and messages.
4. Connect with E-mail Ser ver:
• Tap
Messaging > Menu > Send and Receive.
• Tap
Me s s agin g > M e n u > To ols > Opti o n s >
Accoun ts t ab to change E-mail account sett in gs .
When you f inish, your n ew E- mail acc ount will b e
displayed under this menu. You can start connecting
to your E-mail se rver at this point . You can s et up
se ve r al E- m ail a c cou nts, i ncl u din g you r Outl ook
E-mail account.
Connecting to the server
You m ay dir ectl y r ecei ve new e - m ail s f rom E- m ail
se r ver w ith out c o nn e cti ng to a c omp ute r. You may
select to use it online or ofine; if it is online, you may
directly read and reply mail when your MWg Atom V is
connected to E- mail server. You can reply a mail directly
by simply tapping Send.
You m ay sel e ct to dis c onn e ct to th e i nte r net af t er
down lo ading only the subjec ts o f new mess age s or
pa r tia l mes s ag e s and dec i de w h et her t o dow nlo ad
th e ful l mess a g e l a t er. W h e n y o u r e c o n nect next
time, Inbox will download in accordance to appointe d
methods, and send out unsent e-mails in Outbox.
You may choose to read just the e-mails within the last
few days, mail subjects only, or complete mail. You can
also c hoose to receive only the attachments less than
specif ic file size. To make the se settin gs, tap Star t >
Messa ging > Menu > Tool s > Options, and change
E-mail account setup by requirement.
Page 79

79
7
Messaging
Composing and sending an e-mail
Tap Start > Messaging > New to w rite a new e- mail.
After writ ing a new e-mail, select Send on the bottom
left of the screen to send this new e-mail.
When composing a new e -mail, you can:
1. Tap
Bcc, Cc, To fields t o input rec ip ients’ E-m ai l
addresses.
2. Tap
Subj ect fie ld to i np ut a su bj ect fo r your ne w
e-mail.
3. You may enter mail content in the empt y area on the
bottom half of the screen.
4. Tap
Send to start sending your e -mail.
5. Select the icon on the bottom center of the screen to
activate or disable screen keypad.
6. Tap
Menu to open menu.
Reading and replying an e-mail
Tap Start > Messaging > M enu, and then select Send
and Receive from Menu to star t sending and receiving
new e-mails. Select Inbox on the top left of the screen
to view Inbox. Tap o n any unr ea d e-m ai l to vi ew its
content.
When reading e -mails, you can:
1. Tap on a contact in
Bcc, Cc, or To eld to save this
contact as a new contact.
2. Tap
Reply to compose a reply e-mail.
3. Tap
Menu to open menu.
On the e- m ail co nten t s c r e e n, selec t and hold to
activate pop -up Menu.
7.5 Push e-mail
With Push E-mail, you can access e -mails in real time.
This Direct Push Technology c an be enabled by the
Exchange Server 2003 administrator, bringing the latest
information to you. To use Push E-mail, please turn on
Wi-Fi or GPRS to connect to the Exchange Server.
Enabling Direct Push on your MWg Atom V
1. O n y o ur MWg At o m V, t a p S t a r t > Pr o grams >
ActiveSync > Menu > Add Server Source.
2. Input the address of your ser ver in
Server Address.
3. Inpu t your n etwo r k
Us e r name , Pass wor d , and
Domain, and then tap NEXT.
4. In Activ eSy nc o n your M Wg A tom V, tap
Me nu >
Schedule.
5. Set Peak time s t o A s i tems arr ive and Off-p ea k
times to As items arrive. Tap OK.
Now you have established a cooperative relationship for
your MWg Atom V and the Exchange Server. The next
tim e w hen you tap Start > Progr am s > Ac tive Sy nc
> Sync, you m ay synchronize w ith E xchan ge Server
using Wi-Fi or GPRS.
Once you are c onnected to the network, you may look
up your G lo bal Address List over the a ir fr om your
MW g Ato m V by ta ppin g Con t a cts. You may send
an e -mail t o a contact on your Global Address List
following the same steps as sending E-mail to a contact
saved on your MWg Atom V.
Please note: To be able to use direct push, you need to
have an exchange ser ver. Microsoft Exchange Server
20 03 al so supp ort s useful functions such a s r em ote
device wipe. To nd out more on the benet and usage
of M icr oso f t E xc han ge ser ver, p l eas e con sul t you r
co mpa ny a dm ini str at or or vis it Mi cro sof t ’s web site:
http://www.microsoft.com
7.6 Windows Live Messenger
Windows Live Messenger provides func tions including
Messenger, Hotmail, and Sync. To use these functions,
you will need to turn on GPRS or Wi-Fi.
Signing in Windows Live Messenger
1. Select Star t > Programs > Messenger.
2. Tap on the arrows to choose your sign in status and
then tap “Sign in”.
3. Enter your Windows Live Messenger or Hotmail email
Page 80
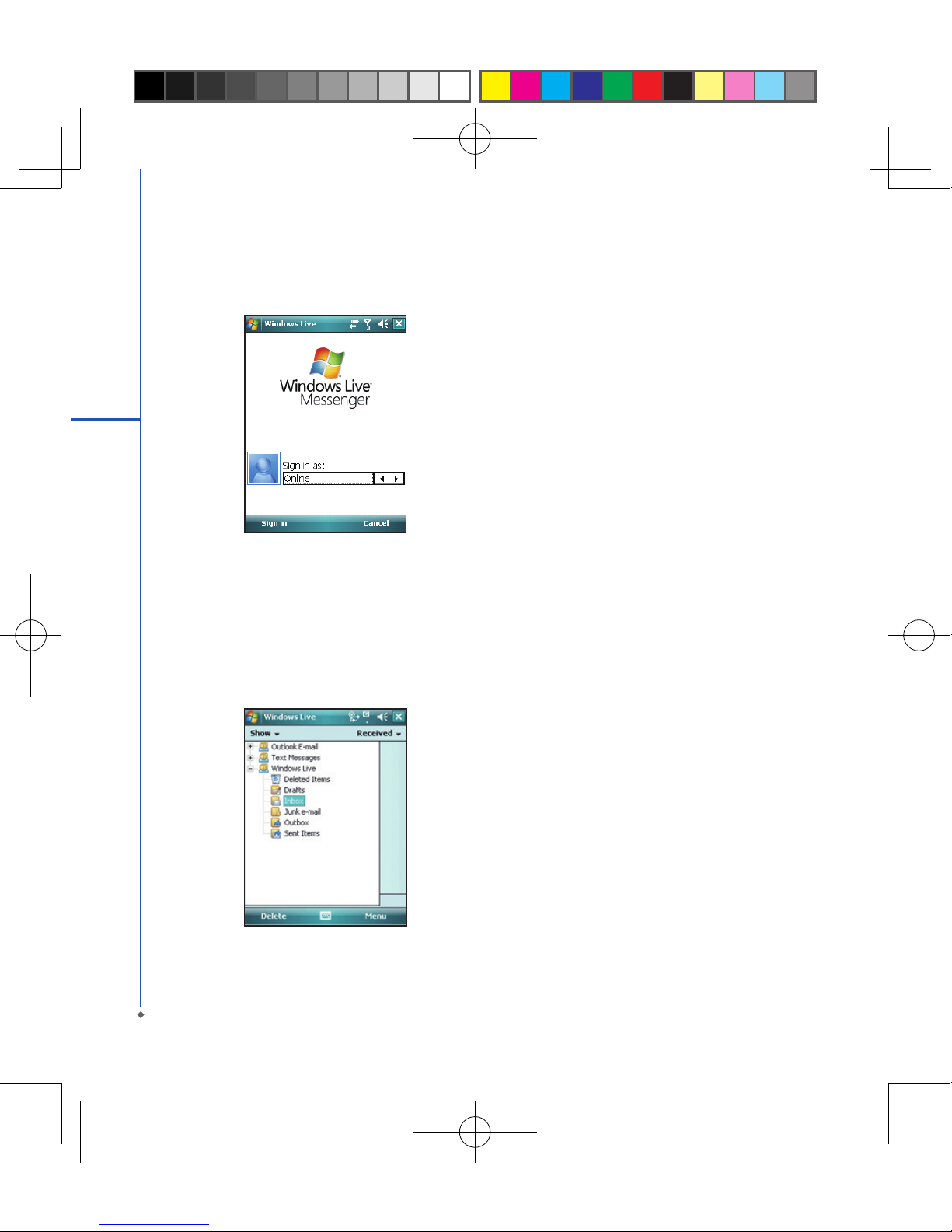
80
7
Messaging
address and password.
4. Select “
Sign In”.
Hotmail
1. After signing in Messenger, wait for the sync to nish
and then select Start > Messaging.
2. Select Windows Live Inbox from the drop down menu
on the top left corner. You will nd incoming emails to
your Hotmail account in the Windows Live Inbox.
Composing Hotmail
1. After signing in Messenger, wait for the sync to nish
and then select Start > Messaging.
2. Select Windows Live Inbox from the drop down menu
on the top left corner.
3. Tap
Menu > New.
Page 81

Chapter 8
Multimedia
8.1 Camera
8.2 Video recorder
8.3 Taking a Geo tagged photo
8.4 Photo editor
8.5 FM radio
8.6 Pictures & videos
8.7 JAVA
8.8 Streaming player
8.9 Recorder
8.10 Audio Mixer
Page 82
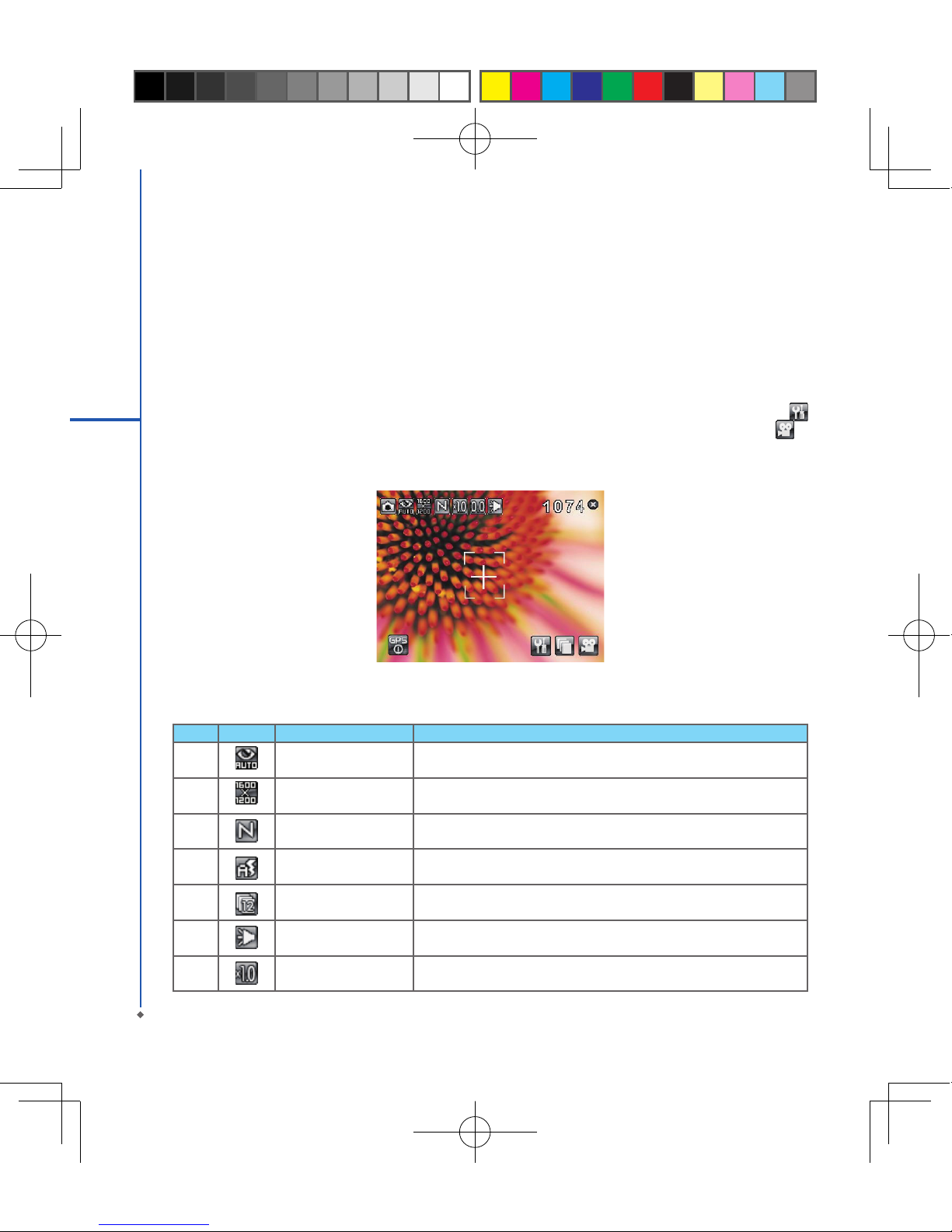
82
Chapter 8 Multimedia
8.1 Camera
You may use camera function in your MWg Atom V to capture important moments.
Tap Start > Programs > Camera, or press down Camera key to launch c amera.
Capture mode
During capture mode, you can tap the icons on the top of the screen to switch through dif ferent modes, or tap
to open the full camera options menu. To switch to Video mode, simply press the center navigation key or tap to
enter the video standby mode.
No. Icon Function Description
1 Image Mode
Includes the following modes: Auto (default) / Day /
Cloudy / Fluorescent and Night
2 Image Size
You can choose among:1600 x 1200 / 1280 x 96 0 / 80 0x 600 / 640 x
480 (default) / 320 x 240 / 160 x 120
3 Image Quality Normal (default), Fine, Low.
4 Flash Light Auto (default), On, Off.
5 Sequential Shot 18,12,6,3,Off (default)
6 Shutter Sound On (default), Of f
7 Zoom Zoom Range: 1.0x (default) / 1.2x / 1.4x / 1.6x / 1.8x /2.0x / 2.2x / 2.4x
8
Multimedia
Page 83

83
8
Multimedia
No Icon Function Description
8 EV Compensation
Provides the following values: +2.0 / +1.5 / +1.0 / +0.5 /0.0 (default) /
-0.5 / -1.0 / -1.5 / -2.0
9 Macro/Normal mode
Tap this icon to switch between Macro (within 10~60
cm) mode and normal mode.
10
Remained Shots
Indicates estimate number of photos you can take
using the current storage location.
11 Exit Tap this icon to exit camera mode.
12 Options Menu
Tap this icon to open options menu, in which the
following options are provided: Mode, Effect, EV ,
Size, Quality, Timer, Sequential Shot, Flash, Shutter
Sound, Storage, Reset Camera Settings and Flicker Frequency.
13 Pictures & Videos
Tap this icon to go to Pictures & Videos where the
taken photos and videos are stored.
14 Video Mode Tap this icon to change to Video mode.
Taking a photo
1. On Camera capture mode, focus on the object.
2. You can also tap on the icons on the top or open options menu to change camera settings.
3. Half way press
Camera key to auto-focus, fully press Camera key to take photo.
4. After you take a photo, the image will be categorized in
Pictures& Videos.
Please note: The default storage location is phone memory.
Page 84
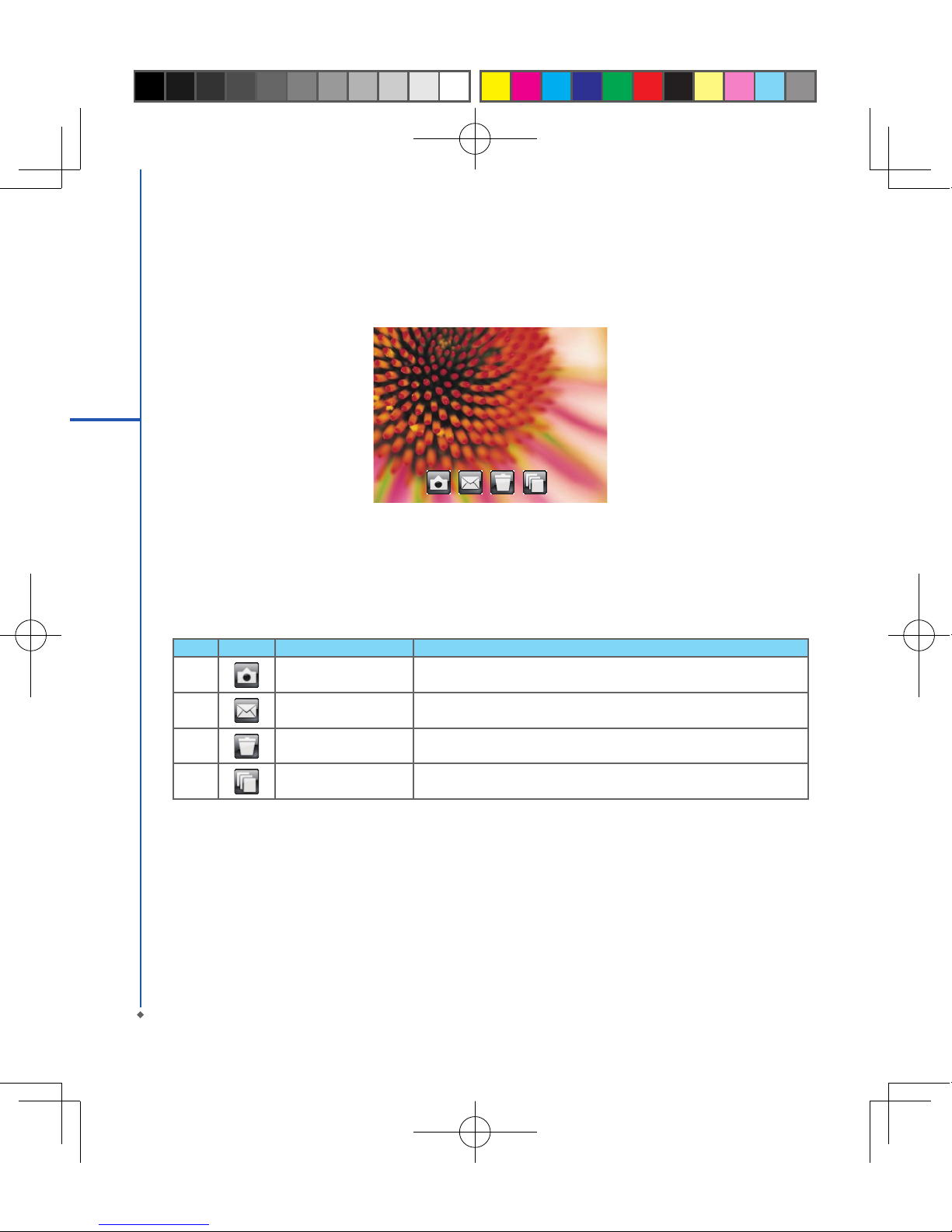
84
Photo conrm screen
After taking a photo, you will enter the conrm screen where you can choose to delete or send out the image.
On this screen you can tap the following icons to:
No Icon Function Description
1 Camera Return to camera capture mode.
2 Send Choose to send out this photo via E- mail or MMS.
3 Delete Delete the photo on screen.
4 Pictures & Videos Go to Pictures & Videos.
8
Multimedia
Page 85
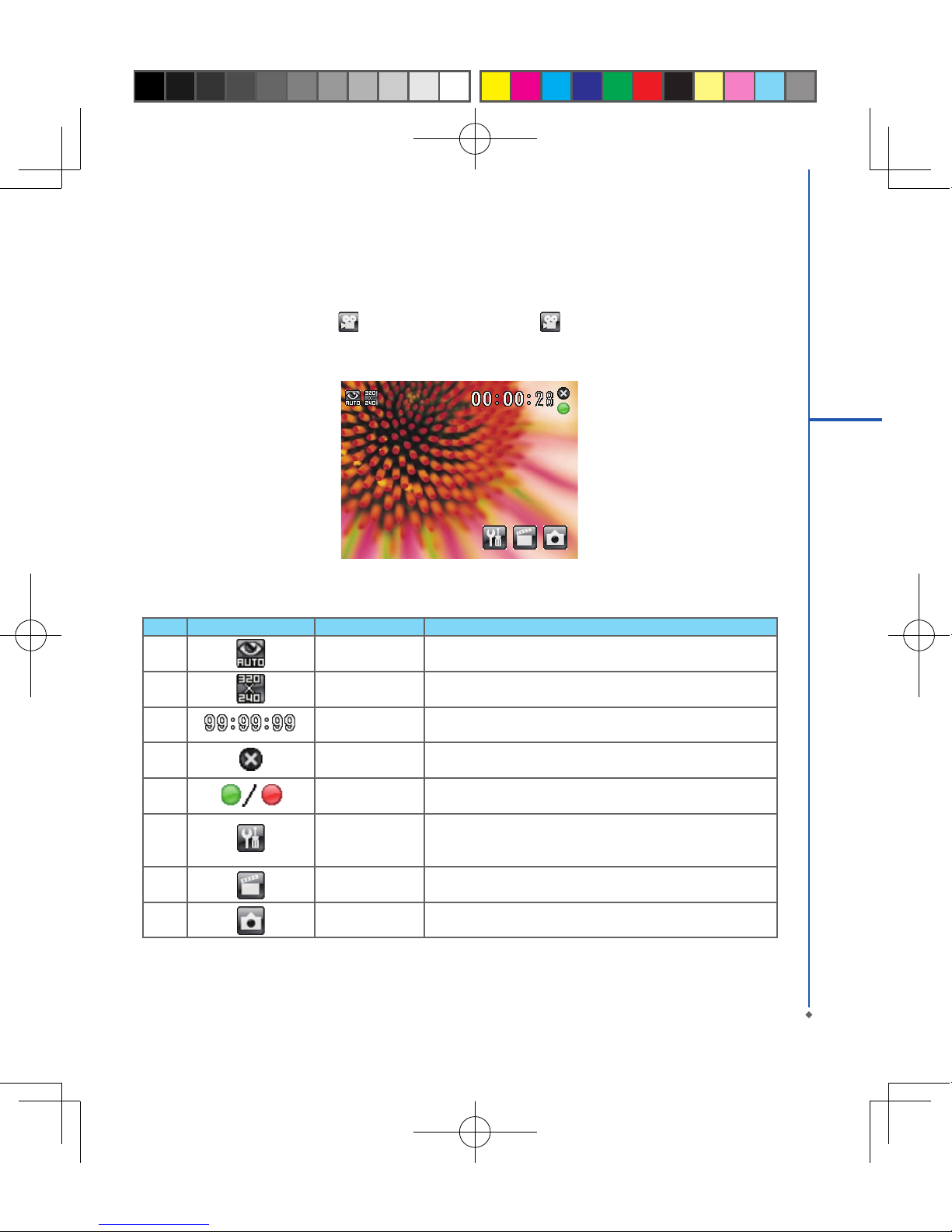
85
8
Multimedia
8.2 Video recorder
The phone camera can also be used as a video recorder to record memorable moments of your life.
Tap Start > Programs > Camera > , or directly press Camera key > to enter video mode.
No Icon Function Description
1 Video Mode
Tap this ic on to swi tc h amo ng t he f oll owi ng m ode s: A ut o
(default) / Day / Cloudy /Fluorescent and Night.
2 Video Size Set to be 320 x 240.
3
Remained Video
Length
Indicates the estimated length of video you can take using the
current storage location.
4 Exit Tap this icon to exit video mode.
5
Prepared to
record
/Recording
Indicates the video recorder status.
6 Options Menu
Tap this icon to op en options menu , in which the foll ow ing
op tio ns are provide d: M o de, Effe c t, Vi d eo Forma t, MMS
Video, Storage and Flicker Frequency.
7 Pictures & Videos
Tap this icon to go to Pictures & Videos where the taken clips
are stored.
8 Video Mode Tap this icon to change to Video mode.
Page 86

86
Recording a clip
1. On Video recorder mode, focus on the object. You can also tap on the icons on the top or open options menu to
change video recorder set tings.
2. Press
Camera key to start video lming.
3. Press
Camera key again to stop lming.
4. After you record a clip, it will be categorized in
Pictures & Videos.
Please note: The default storage location is phone memory.
Video conrm screen
After recording, you will enter the conrm screen where you can choose to delete or send out the clip.
On this screen you can tap the following icons to:
No Icon Function Description
1 Video Return to video mode.
2 Send Choose to send out this clip via E-mail or MMS.
3 Delete Delete the photo on screen.
4 Pictures & Videos Go to Pictures & Videos.
8
Multimedia
Page 87
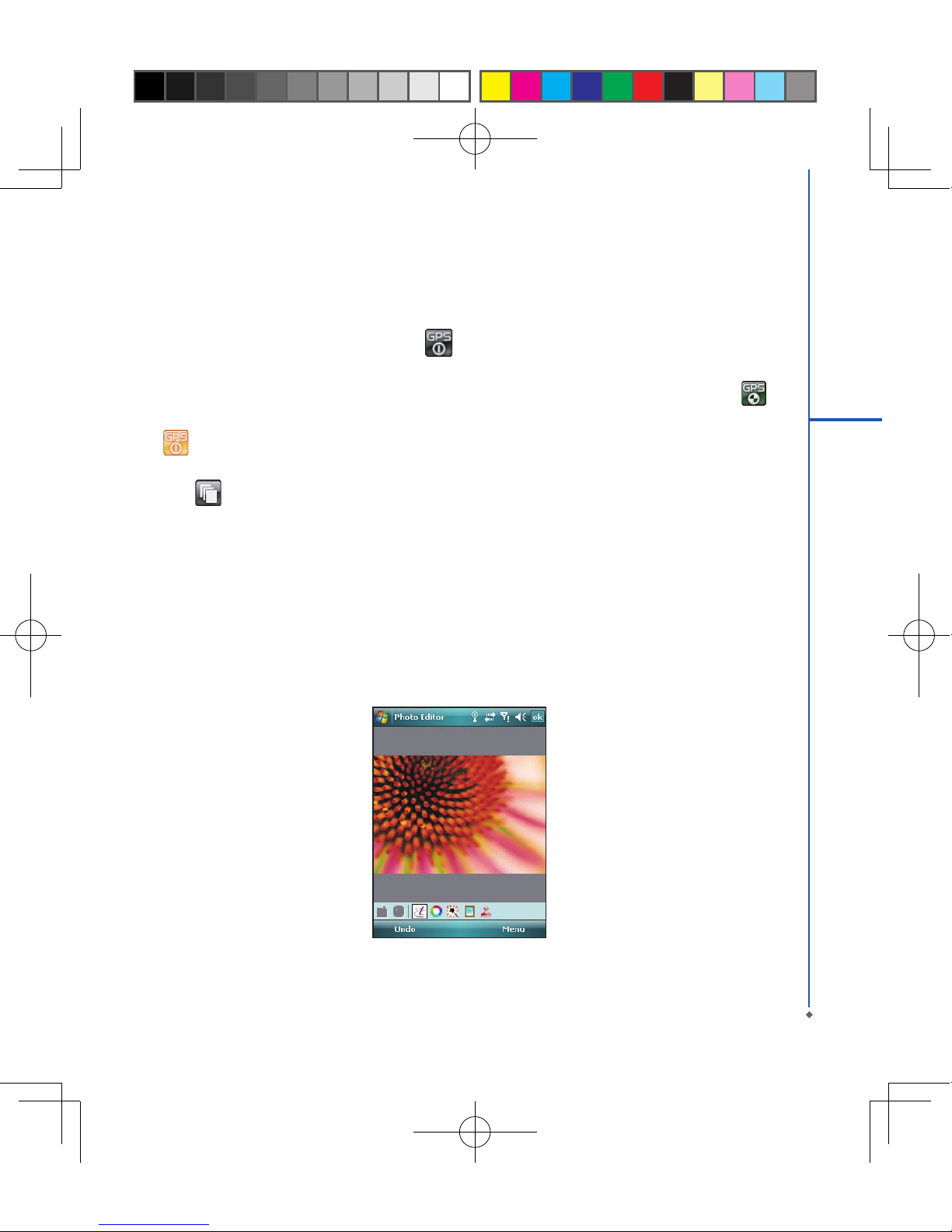
87
8
Multimedia
8.3 Taking a Geo tagged photo
You c an take GeoTagged photos (photos that carr y the coordinates of where you were when you took them) and
easily share them with friends through online albums like ickr.
1.After turning on the camera, tap the GPS button
on the bottom left of the preview screen to enable/disable
the GPS coordinates photograph function.
2.After turning on GPS, it will star t searching the current GPS coordination and the GPS button will display as
.
3.When the device GPS has successfully locked on satellite signals, the GPS button will present the status as GPS
ON . Under this mode, the photos you take will carry the current c oordinates of where you are at in EXIF.
4.Aim the camera at the item you would like to capture, press halfway to focus, full press to take the picture.
5.Tap the button to view the photo you just took in “Pictures & Videos”.
Note: For your ease of use, the lename of photos with coordinates always ends with (GPS) on this device. Example:
Camera0024 (GPS).jpg
8.4 Photo editor
You can handwrite messages on photos, or apply color ful frames and stamps by tapping Start > Programs > Photo
Editor.
On the editor screen, you can tap Undo to reverse the steps, or tap Menu to get further editing options.
Page 88
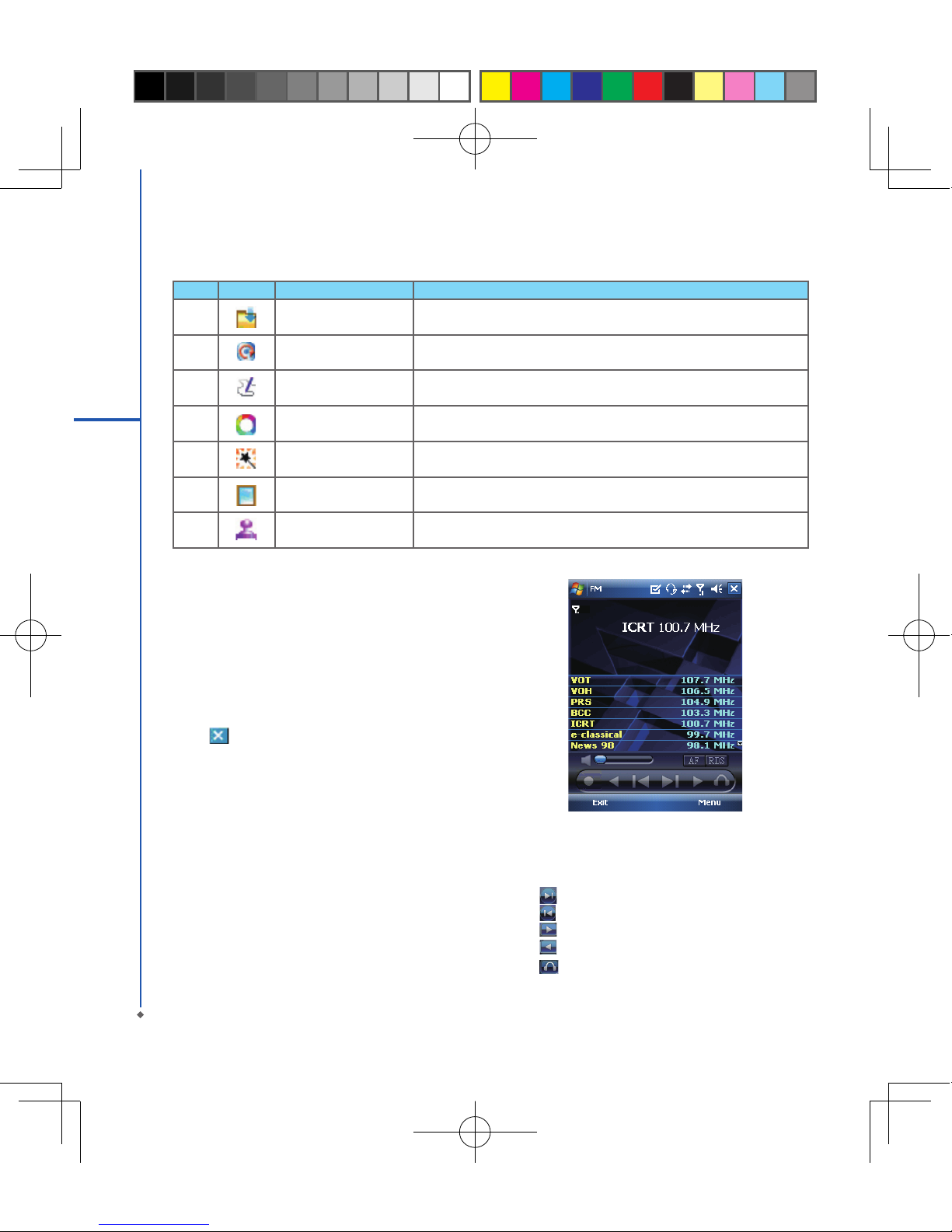
88
8
Multimedia
8.5 FM radio
You can listen to FM radio through your MWg Atom V by
searching channels. Please plug in the stereo headset
before listening to FM radio.
1. Select
Star t > Programs > FM Radio.
2. You may u se function bar or number key on radio
screen to enter your favorite channel.
3. Tap
Exit to turn off the radio and exit, or
4. Tap
on the top right of screen to exit radio screen
and play the radio on the background. Now the radio
function is still running and you may use some other
applications at the same time.
Radio Function Bar:
1. Channel Tuner: you may use this bar to tune to your
desired channel.
2. Tap
to switch to the next available channel.
3. Tap
to switch to the previous available channel.
4. Tap
to increase frequency by 0.1 MHz.
5. Tap to decrease frequency by 0.1 MHz.
6. Tap
to switch between loudspeaker o r headset
mode.
The tool bar on the bottom also provides 7 functions:
No Icon Function Description
1 Save
This but ton appears after you have modied a picture. Tap this to save
the current image.
2 Undo Revert
3 Pen Size Choose a brush size.
4 Choose Color
Choo se a c o lo r of y ou r pen fro m col or p alette or m ix a p ai nt by
yourself .
5 Effect 5 effects are available: Gray / Blur / Emboss / Negative / Classic
6 Choose Frame 3 photo frames are available: Star / Fall / Flower
7 Add Stamp 5 stamps for you to add more fun touches to your picture.
Page 89

89
8
Multimedia
7. Tap to star t recordin g t he FM radio broadcast
of the channel y ou are current ly listening to . The
recording time will be displayed on the top of screen.
Tap “STOP” to stop recording.
Options:
Tap Options for the following options:
● About: display information related to this program.
● Recorded File: display the radio recording folder.
● Exit: press exit to completely close radio function.
Radio Volume Control Method:
You may adjust radio volume using the volume control
key o n the s ide o f mob ile p hon e. S lid e the volume
co nt ro l key upwards or downwards, a nd the n select
a suita ble volume by tappi ng on t he pop -up vo lu me
adjustment bar.
8.6 Pictures & videos
You may use Pictures & Videos f unction to manage
your photos or videos. By tapping Start > Programs >
Pictures & Videos, you can:
1. Enter dif ferent folders.
2. Select photo arrangement.
3. Tap on a thumbnail picture to view the picture.
4. Select
Menu for more options.
8.7 JAVA
This device supports JAVA, providing you the freedom
of using JAVA applications and games. You can manage
and execute the Java applications here.
Installing JAVA applications
You can run the installation of a JAVA application stored
on your device or storage card:
Please note:
A JAVA application suite normally consists of a .jad le
and a .jar le that have the identical le name.
They ought to be stored at the same location.
1. Tap
Star t > Pr og ra ms > JAVA > Me nu > I ns ta ll,
and select My Documents, Storage Card, or From
URL.
2. Double tap the .jad le you wish to install.
3. Choose the category you wish the application to be
placed in, and the installation will begin.
Running JAVA applications
1. Once a JAVA applic at io n is successfully installed,
you can tap Start > Programs > JAVA, and enter
the categor y to locate the application.
2. Select the application and t ap
Option > Launch to
execute it.
3. You c an also ch oose
Make a shortcut to create a
shortcut in Programs.
8.8 Streaming player
You can use this function to watch TV or listen to the
streami ng vide o on int er ne t o r o pe ra to r WAP po rta l.
This function supports all the streaming files. T V and
radio content are provided by your operator, click any
streaming link on Pocket Inter net Explorer will launch
this player.
Go to streaming client:
Today > Start > Streaming Player.
Page 90

90
8
Multimedia
8.9 Recorder
Use Recorder to r ec or d voic e m emo and m ake note
taking simp le and ef f icient. Tap Sta rt > Pro gr am s >
Recorder.
1. Tap
to activate sound recording function.
2. Tap
to stop recording sound.
3. Before you star t recording, you may set the recording
time in Duration.
4. Check
History to show all your recorded les.
Tap on any recorded le on your histor y list to play
the le.
5. Uncheck Histor y to hide the history window.
6. Tap
Menu > Save To to choose the le location.
7. Tap
to leave r eco r der s cre en while s t ill kee p
recording on the background; or tap Menu > Exit , to
stop recording and exit.
8. When recording in the background, tap to return
to Recorder. Tap to stop recording.
Pl ease n o t e : If th e r e is a n inc o m ing c a l l du r i n g
rec o r d i n g , an s w e r ing t he call w ill a u t omat i c a l l y
terminate recording. If you want to continue recording
after ending the call, you need to reactivate recording
function.
8.10 Audio Mixer
Audio Mixer enables you to congure bass, treble, and
3D ef fect while listing to the music. Use Media Player
to play your audio les and then activate Audio Mixer to
adjust the settings. To activate Audio Mixer, tap Start>
Programs > Multimedia > Audio Mixer.
Note: If you use an A2DP Bluetooth headset to listen to
the music, Audio Mixer won’t work.
Page 91

Chapter 9
Applications
9.1 Calendar
9.2 Tasks
9.3 File explorer
9.4 Internet explorer
9.5 Windows media
9.6 Games
9.7 Calculator
9.8 ZIP
9.9 Excel mobile
9.10 PowerPoint mobile
9.11 Word mobile
9.12 Notes
9.13 Search
9.14 Windows live
9.15 GPS tracking
Page 92

92
Chapter 9 Applications
9.1 Calendar
Appointments and meetings
You may use Calendar to arrange appointments, meetings, and other events. You may view your appointments in
different display modes. You may select preferred display mode by tapping on the bot tom left of screen to switch
between day, week, month, and year.
1. Tap
Star t > Calendar, Select a date to go to the desired date.
2. Select an appointment on the list to view or edit appointment details.
3. Tap on
Day (or Week, Month, Year and Agenda) on the bot tom lef t of the screen to switch betwe en display
modes.
4. Tap on the keypad icon to activate or hide screen keypad.
5. Tap Menu on the bottom right of the screen to open menu.
6. Tap
Options in Menu, you may change the display setup of Calendar by preference.
Creating an appointment
1. Tap Start > Calendar. Select the date and time of appointment.
2. Highlight the desired date and time, and then tap
Menu > New Appointment.
3. Tap
OK to save the entr y and return to calendar.
4. Tap
Subject to edit the eld or select predened text.
5. Tap Location to edit the eld.
6. Tap
Star t to select the start time.
7. Tap
Ends to change the end time.
8. You can add your personal notes in Notes tab.
9. Tap OK to save the appointment and return to Calendar screen.
If you select Remind Me in Reminder eld, then your MWg Atom V will remind you according to the settings in Start
> Settings > Personal tab > Sounds & Notif ications.
Viewing and updating calendar
Sele ct an appo in tm ent on Cal end ar t o view ap point me nt sum ma r y. If yo u want to cha ng e the deta il s of an
appointment, tap Edit.
Sending a meeting notice
You may use Calendar to set meeting notic e by combining with the information on Outl ook or Pocket Outlook.
Whe n you synchr onize message s or connec t your MWg Atom V wi th e- ma il server, meet ing reminders will be
generated automatically. Tap Calendar > Menu > Tools > Appointments tab, and select desired meeting sending
method in Send meeting requests via eld.
9
Applications
Page 93

93
9
Applications
Generating a meeting notice
1. Tap Start > Calendar > Menu > New Appointment.
2. Tap
Attendees fiel d, and then t ap Add Required Att en de e and/or Add Op ti on al Attendee. You will enter
Contacts.
3. Select attendees from the e-mail addresses of your contacts.
4. The new meeting notice will be generated automatically and saved in
Outbox folder.
9.2 Tasks
You may use Tasks to help you track unnished tasks.
1. To add a new task, tap
Tap here to add a new task.
2. ” ! ” Represent rst priority.
3. Select a single item to enter the details screen of this time.
4. Select a single item and hold to activate the pop-up menu.
5. You may change the arrangement of the tasks list. On Tasks screen, tap Menu > Sort By.
6. You may choose to display a specic task category on your tasks list. Tap Menu > Filter.
Adding a new task
1. On Tasks screen, tap Tap here to add a new task to add the new text’s subject. The newly created task will show
on Tasks list.
2. Tap on the new task to enter the detail information screen of task.
3. Tap
Edit to enter the editing screen.
4. Select
Star ts and Due eld to set the rst and the last day of the task.
4. You may select
Occurs to select whether this task has periodicity.
5. You may select Reminder to set a time to remind you or select None (unnecessar y to alert).
6. To appoint a task as certain categor y, tap on
Categories eld to select a category from the options list.
7. To add notes, tap
Note tab and input desired content here.
8. Tap OK to save the task and return to tasks screen.
Checking and updating tasks
You may select a task from tasks list to view task summary. To change the details of this task, select Edit.
Page 94

94
9.3 File explorer
This feature allows you to view and manage all the les saved in your MWg Atom V or theme memor y card. To
access File E xplorer, tap Star t > Programs > File Explorer. Select the source of where the les are saved.
To sort les by its types, tap Sort By and select a sor ting method: Name, Date, Size, and Type. Tap Up to go up a
level on the le hierarchy.
Tap Menu to access options:
9
Applications
Option Description
My Documents Display les saved in My Document.
Open Path Create a new path to open a le.
Send Send the selected document via e-mail.
Beam File Send the le via Infrared or Bluetooth.
Refresh Refresh the document display screen.
Show All Files Show all the stored les.
New Folder Create a new folder.
Rename Rename a le.
Delete Delete a le.
Edit Manage the le list by using Undo, Cut, Copy, Paste, Paste Shortcut, and Select All.
Tap and hold on a le for more options:
Option Description
Set As Ringtone Set the le (must be in music format) as your current ringtone.
Set As Today Background Set the le (must be in picture format) as your Today background.
Add to Zip File Compress the le.
9.4 Internet explorer
Connecting to the web
1. Connect your MWg Atom V with the Internet using GPRS or WI-FI.
2. Tap
Star t > Internet Explorer.
3. Input website address in the blank tex t eld.
● Select the arrow next to the blank eld to go to the link.
● You may use navigation keys or the scroll on browser screen to adjust your screen browsing content.
● Tap Back to return to previous page.
● Tap the keypad ic on in the bottom center to hide or reveal screen input panel or select input method.
● Tap Menu to open Menu.
● Select and hold any location of website content to open the pop-up menu.
Page 95

95
9
Applications
Viewing favorites
1. On browser screen, tap Menu > Favorites.
2. On
Favorites screen, select the website you want to view.
● Select the website you would like to go to.
● You may add or delete folders or URL links.
Mobile Favorites folder
After installing ActiveSync to your computer, Mobile Favorites folder will be added to Favorites in your computer.
Only items saved in Mobile Favorites can be synchronized with your MWg Atom V. Follow the steps below to add
your favorite website to Mobile Favorites:
1. On your computer, select
Internet Explorer > Tools > Create Mobile Favorites.
2. To change name, enter the new name in the new window.
3. To change storage location, select
Create In > to create a new folder or select a folder in the new window.
4. Click on OK to add this website to your
Mobile Favorites folder.
9.5 Windows media
You can use Microsoft Windows Media Player 10 to play the audio and video les stored in your MWg Atom V or from
Internet.
1. Tap
Star t > Programs > Windows Media to activate Windows Media Player.
2. Tap
Menu > Library to display the library screen.
3. Select a librar y folder.
4. Tap
Menu, and then select Open File to open les not in the library; Select Update Librar y to update library list.
5. Select and hold the le or folder for playing, and then select
Play or Queue Up.
6. By tapping
Back icon, you can return to the Windows Media Player control panel.
Playing Audio or Video Files
1. Tap to view in full screen.
2. Tap
to connect to Windows Media Mobile website, from which you can nd the music and image.
3. you want to play.
4. Tap
to return to the beginning of current le or previous le.
5. Tap
or to play or pause.
6. Tap
to skip to next le.
7. Tap
or to adjust volume.
8. Tap the
icon to active or disable sound.
You may use synchronization to c opy sound and image les from your computer to this device. The Windows Media
Player in this device can play Windows Media and MP3 les.
Page 96
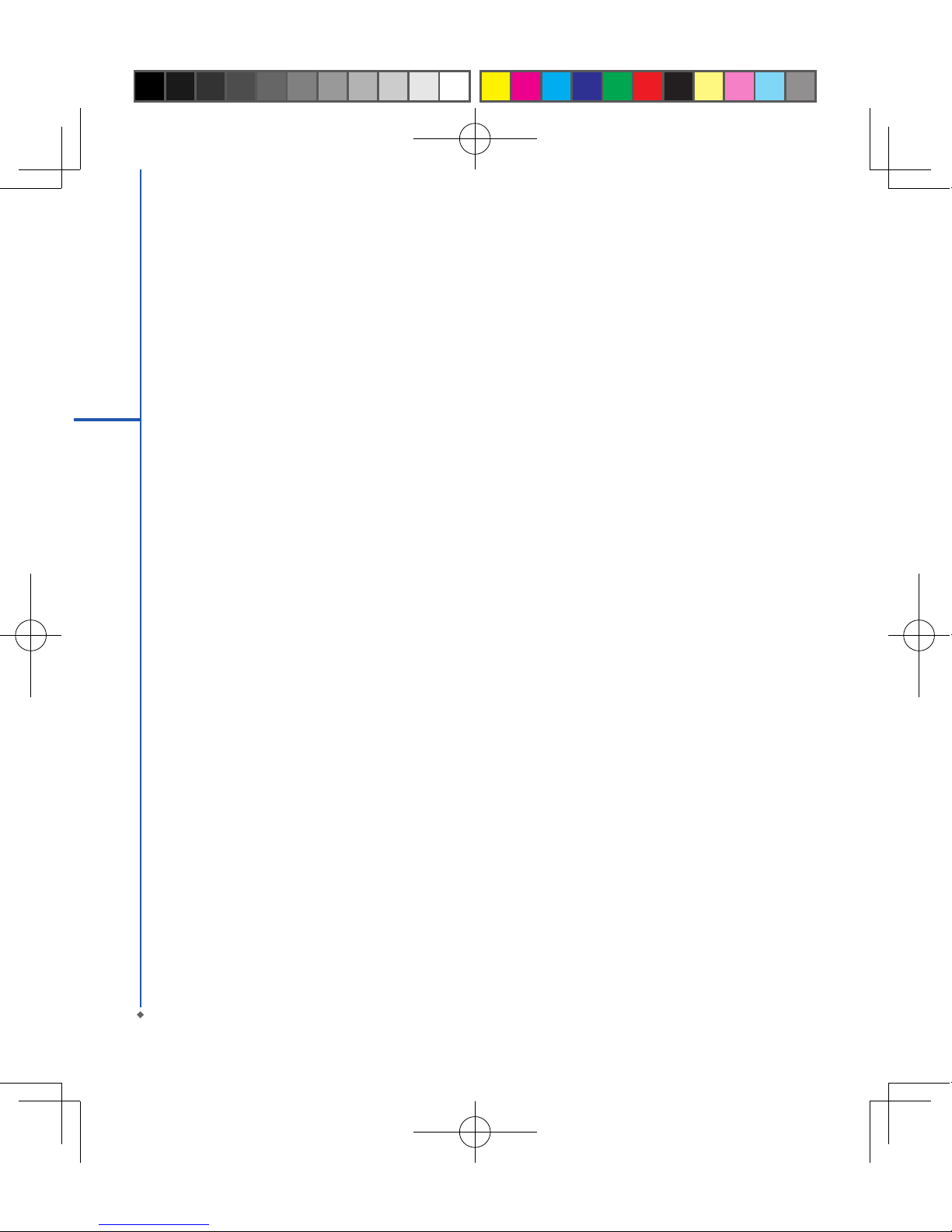
96
9
Applications
9.6 Games
You may access Games to select games you like in your MWg Atom V for entertainment.
1. Tap
Star t > Programs > Games.
2. Tab
Bubble Breaker or Solitaire to launch a game.
9.7 Calculator
Calculator allows you to run simple operations in your MWg Atom V.
Tap Start > Programs > Calculator to use your calculator.
9.8 ZIP
You can save storage space and increase efciency of your MWg Atom V by compressing some of your les with this
ZIP tool.
Zipping les
1. To zip a le, tap Start > File Explorer.
2. Tap and hold on a le you would like to zip. A pop-up menu will appear.
3. Select
Add to Zip le in the pop-up menu. In the newly appeared window, you may:
● Select a zip method according to your need.
● Set a password, which will be asked for when you unzip the le.
4. Tap
Star t to start compressing the le.
Unzipping Files
1. To unzip a le, tap Star t > Programs > ZIP.
2. Tap
Unzip button on the pop- up window. A list of zipped les will appear.
3. You may select a different folder for more zip les. In the le list, tap on the le you would like to unzip.
4. Tap
OK and enter the password (if required) to decompress the zip le.
9.9 Excel mobile
You may use Excel Mobile in your MWg Atom V with Microsof t Excel in your computer to easily copy or move les
between your MWg Atom V and your computer. Through computer synchronization, you c an keep updated content in
both your MWg Atom V and your c omputer.
Creating a new Excel document
Tap Start > Office Mobile > Excel Mobile > New, and the screen will open a new Excel le.
Please note: Your Excel Mobile can only open one le at a time. When you open a second le at the same time,
your MWg Atom V will ask you to save rst le. The saved Excel Mobile le in your MWg Atom V could be opened by
selecting from Excel Mobile list screen.
Page 97

97
9
Applications
Deleting / copying or sending a document
To delete, c opy or send a le, tap and hold the desired le name to open pop-up menu. Your Excel Mobile provides
basic worksheet tools, for example, formula, function, sorting and ltering. To show toolbar, tap View > Toolbar.
Synchronizing with Excel les on you PC
Excel Mobile workbooks can be synchronized with Excel workbooks on your PC. To synchronize les, select the
Files t ype for synchronization in ActiveSync Options settings on your PC. When you select Files, a \My Documents
folder is created on your PC’s desktop. Place all the les you want to synchronize with your MWg Atom V in this
folder. Password-protected les cannot be synchronized. All E xcel Mobile les that are stored in \My Documents
and its subfolders are synchronized with the PC. Act iveSync converts documents during synchronization. W hen
you delete a le on your PC or your MWg Atom V, the le will be deleted in the other location the next time you
synchronize. For more information on synchronization or le conversion, see ActiveSync Help on the PC.
Workbook conversion
Excel les (.xls) and templates (.xlt), created in Excel version 5.0/95 or later on the PC, will be conver ted to Excel
Mobile workbook (.pxl) or template (.pxt) les. The conversion takes place during the following actions:
● During le synchronization.
● When you copy an Excel le to your device from the PC.
● When you open an e -mail message with an Exc el le as an attachment.
Excel Mobile workbooks are converted to Excel workbooks when they are synchronized or copied back to the PC.
Tips:
When working with Excel Mobile, the following tips will help simplify your tasks:
1. Tap
View > Full Screen to view in full screen. To exit full screen view, tap View > Full Screen to return to general
view.
2. You can freeze panes: select a cell, then tap
View > Freeze Panes. You may freeze the top and most left window
cell on worksheet. Once you freeze the panes, you can see the frozen window cell no matter where the screen is
scrolled.
3. You can split the worksheet to view different areas of this worksheet on the same screen. Tap
View > Split, and
then drag the split line to the desired location. To remove the split, select View > Remove Split.
4. Display or hide full horizontal and ver tical lines. To hide a row or a column, select any cell on the row or column
you wish to hide, then tap Menu > Format > Row or Column > Hide. To unhide a column or row, Menu > Format
> Row or Column > and select Unhide.
Please note: When you are synchronizing or copying les from your MWg Atom V to PC, Excel Mobile les will be
transformed into Excel les. While most of the settings will be kept dur ing this transformation, some of the format
and properties may be lost.
Page 98

98
9
Applications
9.10 PowerPoint mobile
You may use PowerPoint Mobile in your MWg Atom V with Microsoft PowerPoint in your computer to easily copy or
move document between your MWg Atom V and your computer. Through computer synchronization, you may keep
the les in both your MWg Atom V and your computer updated. You may use PowerPoint Mobile to browse or play
PowerPoint le.
Opening a PowerPoint le
Tap Start > Of fice Mobile > PowerPoint Mobile, the screen will show your PowerPoint les list, from which select
the le you want to open.
1. Select the folder type displayed in the list.
2. Select Name (or
Date, Size, Type) to change the arrangement of list.
3. Select the document to open.
4. Select and hold a document to activate pop-up menu.
5. Tap Open to open a le.
6. Select the keypad icon to hide or reveal screen input panel and select input method.
7. Tap
Menu for options.
Overriding the playback options in a PowerPoint presentation
1. Tap Start > O ff ice Mobile > PowerPoint Mobile.
2. Open the presentation le you want to view, tap ▲ > Show Options.
3. Tap
playback tab, select the Override playback options for all les, and do any of the following:
● To turn off builds and other animations, select Show without animation.
● To prevent slide transitions from playing, select Show without slide transition.
● To use the timings recorded with each slide in a presentation, select Use timings, if present.
● To automatically advance to the rst slide after the last slide in a presentation, select Loop continuously.
4. Tap
OK.
Zooming in / out
Zoom in to see a portion of a slide in more detail and zoom out to see the entire slide again.
1. In a PowerPoint Mobile presentation, tap▲ arrow > Zoom In.
2. Do one of the following:
● To zoom in another level, tap .
● To zoom out, tap .
● To return to the slide show, tap .
Page 99
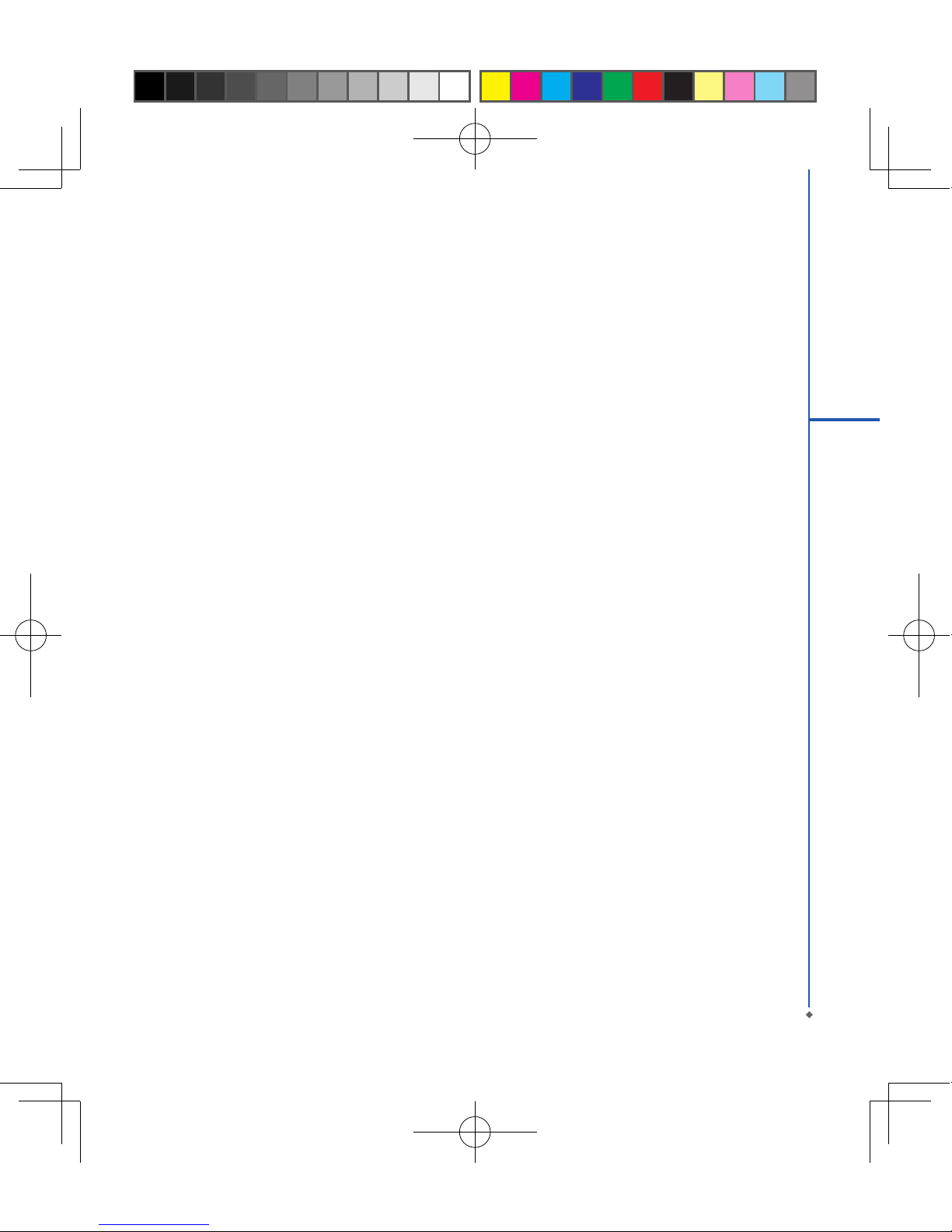
99
9
Applications
9.11 Word mobile
You may use Word Mobile in your MWg Atom V with Microsoft Word in your computer to easily copy and move
doc um ent betwee n the phone and your co mputer. Through c om puter synchroni za tion, yo u may keep up dated
contents in both your M Wg Atom V and your computer. You may use Word Mobil e to generate documents like
letters, meeting minutes and reports.
Generating a new word document
Tap Start > Office Mobile > Word Mobile > New, a new blank document will appear on screen. You may also select
default settings from Menu > Options.
Please note: Your Word Mobile c an only open one document at a time. When you open a second document at the
same time, your MWg Atom V will ask you to save the rst document rst. When creating a new document or editing
an old document, you may choose to save in the following format:
Word le, RTF le and text-only le.
The saved Word Mobile le in your MWg Atom V could be opened by selecting from Word Mobile list screen. To
delete, copy, or send a le, select and hold desired le names to open pop-up menu. After opening a Word Mobile
le, you may tap View to set Toolbar, Wrap to Window, and Zoom.
1. Select a folder category shown on list display eld.
2. Tap
Name (or Date, Size, Type) to change the arrangement of list.
3. Tap on a le to open it.
4. Tap and hold a le to open pop-up menu.
5. Tap New to create a new document.
6. Tap the keypad icon to show or hide screen input panel and select input method.
7. Tap
Menu to open menu for more options.
Synchronizing with Word les on you PC
Word Mobile documents can be synchronized with Word documents on your PC. To synchronize les, select the
Files type for synchronization in ActiveSync Options settings on your PC. When you select Files, a \My Documents
folder is created on your PC’s desktop. Place all the les you want to synchronize with your MWg Atom V in this
folder. Please note that password protected les c annot be synchronized. All Word Mobile les that are stored in
\My Documents and its subfolders are synchronized with the PC. ActiveSync will c onvert the documents during
synchronization. When you delete a le on your PC or your MWg Atom V, the le will be deleted in the other location
the next time you synchronize. For more information on synchronization, or le conversion, see ActiveSync Help on
the PC.
Document Conversion
The Word documents (.doc) and templates (.dot), created in Word 6.0 or later on the PC, are conver ted to Word
Mobile documents (.psw) and templates (.psw). The conversion takes place during the following actions:
● During le synchronization.
● When you copy a Word le from the PC to your MWg Atom V.
● When you open an e -mail message with an attached Word le on your MWg Atom V.
Page 100

Please note: When you are synchronizing or copying les from your MWg Atom V to PC, Word Mobile les will be
transformed into Word les. While most of the text and paragraphing will be kept during this transformation, some of
the format and properties may be lost.
9.12 Notes
You may use text notes or voice notes to recor d infor mation. You may also record voice in No tes. If a note le
contains voice notes in addition to text, a small icon representing voice notes will appear in the content area of the
note. If notes recording is done under the notes le list, then the recording content will be saved as a single le. You
can also share your notes with others through e-mail and PC synchronization.
Creating a new note
Tap Menu > View Recording Toolbar to show or hide recording tool bar. To add a new note:
1. On
Notes screen, tap New.
2. You may generate notes by writing, drawing, text entry and recording.
● Tap the keypad icon to hide or display screen input panel.
● Tap ▲ next to the keypad icon to select input method.
Applications
● Tap
Menu for Options.
● Tap
OK to save the note and return to Notes screen.
3. To inser t the date in a note, deselect and make sure that no drawings are selected. Next, tap and hold any where
on the note and tap Insert Date.
Sending a note by e-mail
In Notes, Wor d M ob il e, Exce l M ob ile, PowerPoint Mobi le, and Pictur es & V ideos, yo u c an send files and
information to other devices via e-mail.
1. First you must set up
Messaging to send and receive messages.
2. From the program, select the item you want to send.
3. Tap
Menu > Send. A new message is created with the item attached.
4. Enter the recipient name and subject and tap
Send. The message will be sent the next time you synchronize your
MWg Atom V.
Beaming a note
To beam a note, on the note list, tap and hold the note. On the pop-up menu, tap Beam File.
9.13 Search
This feature allows you to search a le easily.
Finding a le
1. Tap Start > Programs > Search.
2. Enter the le name on Search for eld and select a le type in Type eld.
100
9
Applications
 Loading...
Loading...