MVC-Data GC630, GC640, GC3000, AccessZone PcManagement, GC670 User Manual

AccessZone® - PcManagement™ User Manual
All information is subject to change without notice. All other products and brand names are registered trademarks of their respective companies 2014-03-13 US 0.17
Copyright © 2005-2014 All rights reserved MVC-Data ApS Skalhuse 5 9240 Nibe Denmark Web www.mvc-data.com E-mail info@mvc-data.com Phone +45 25 12 84 02
1/47
AccessZone® – PcManagement™ User Manual
User Manual for AccessZone® PcManagement™ PC tool version 2.2.2 and above
The New Generation of Wireless
Access Control Systems

AccessZone® - PcManagement™ User Manual
All information is subject to change without notice. All other products and brand names are registered trademarks of their respective companies 2014-03-13 US 0.17
Copyright © 2005-2014 All rights reserved MVC-Data ApS Skalhuse 5 9240 Nibe Denmark Web www.mvc-data.com E-mail info@mvc-data.com Phone +45 25 12 84 02
2/47
GC630/GC640/GC670 GC3000
AccessZone GateController box located near door or gate
AccessZone® System - A Key to a Safer Future
Congratulations on choosing an AccessZone® Access Control System. It is a flexible and easy to use
system for controlling access to doors and gates to private homes, shops and companies.
Look forward to the quick setup using the intuitive and graphical user interface and the system's
many built features.
This is the user manual for how to use and configure the AccessZone® PC software application
PcManagement™. It covers all AccessZone® access control systems with a PC interface
RS232/RS422/LAN/Wi-Fi and Bluetooth in the GateController™ series:
Please see the PcManagement™ PC Installation Manual for instructions on how to install the
software on a Windows XP SP2, Vista or Windows 7/8 PC.
Get easy and seamless accesses to the secured area with your mobile phone
working as a secure access key from a distance from 0.1 up to 10 meters
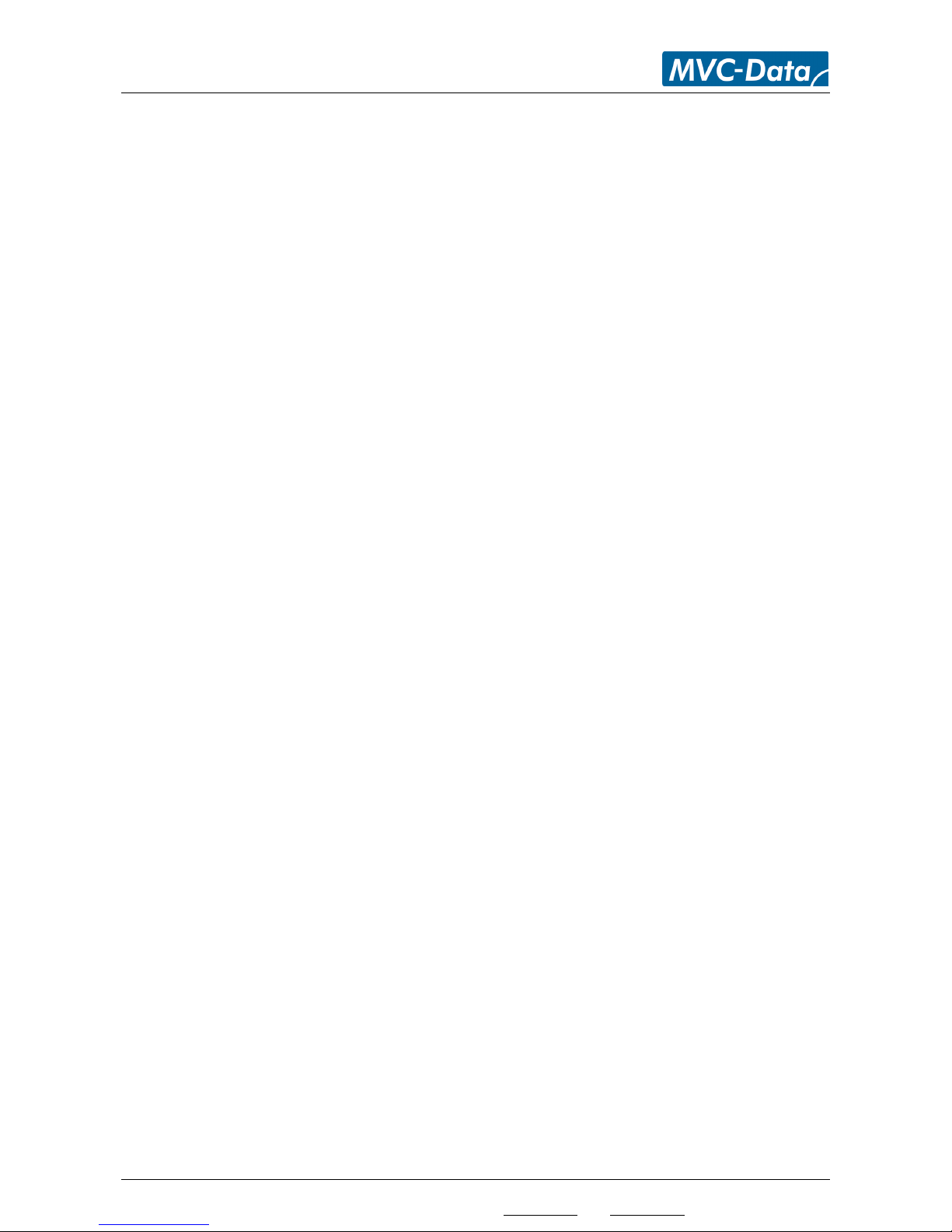
AccessZone® - PcManagement™ User Manual
All information is subject to change without notice. All other products and brand names are registered trademarks of their respective companies 2014-03-13 US 0.17
Copyright © 2005-2014 All rights reserved MVC-Data ApS Skalhuse 5 9240 Nibe Denmark Web www.mvc-data.com E-mail info@mvc-data.com Phone +45 25 12 84 02
3/47
Table of Contents
1 Disclaimers ......................................................................................................................................5
2 Introduction.....................................................................................................................................6
3 What is PcManagement™ ...............................................................................................................7
3.1 Properties: ...............................................................................................................................7
4 PcManagement™ ............................................................................................................................8
4.1 Start-Up....................................................................................................................................8
4.2 Main Screen .............................................................................................................................9
4.3 Manuel Control of Door, Barrier or Gate...............................................................................10
4.4 Main Menu Overview ............................................................................................................11
4.4.1 “File”..................................................................................................................................11
4.4.2 “Settings” ..........................................................................................................................11
4.4.2.1 “Settings” –> “Access” .................................................................................................11
4.4.2.2 “Settings” –> “Program”...............................................................................................11
4.4.3 “View” ...............................................................................................................................11
4.4.4 “Search” ............................................................................................................................11
4.4.5 “Tools”...............................................................................................................................11
4.4.5.1 “Tools” –> “Firmware Upload” .....................................................................................11
4.4.5.2 “Tools” –> “Replace Gate Controller” ...........................................................................12
4.4.6 “Help”................................................................................................................................12
4.4.6.1 “Help” –> “License” .......................................................................................................12
4.4.6.2 “Help” –> “About”.........................................................................................................13
4.4.6.3 Back-up of System Configuration and User Data .........................................................13
4.5 Menu “Settings” - > “Access” -> “Users” ...............................................................................14
4.5.1 Add a new User – Menu “Settings” - > “Access” -> “Users”-> “Add”................................15
4.5.2 Add a new User – Virtual Key pad – Menu “Settings” - > “Access” -> “Users”-> “Add” ...17
4.5.3 Edit or Delete User – Menu “Settings” - > “Access” -> “Users”- “User”............................18
4.5.4 User Acceess Profile – Menu “Settings” - > “Access” -> “Users”- “Access” ......................19
4.5.5 User Acceess Notification – Menu “Settings” - > “Access” -> “Users”- “Notifications”....20
4.6 Menu “Settings”-> ”Access” -> “Access Profiles” ..................................................................21
4.6.1 Add a new Access Profile – Menu “Settings” - > “Access” -> “Access Profiles” –“Add”....22
4.6.2 Edit or Delete a Access Profile – Menu “Settings” - > “Access” -> “Access Profiles” ........23
4.7 Menu “Settings”-> “Program Settings” .................................................................................24
4.7.1 General Settings - Menu “Settings”-> “Program Settings” – “General”...........................24
4.7.2 Images - Menu “Settings”-> “Program Settings” – “Imagesl”..........................................26
4.7.3 Notifications - Menu “Settings”-> “Program Settings” – “Notifications”.........................27
4.7.4 Notifications - Menu “Settings”-> “Program Settings” – “Remote Control” ....................28
4.7.4.1 Remote Client Connection Status..................................................................................29
4.8 GateController™ Settings –“Gates” .......................................................................................30
4.8.1 Time Profile - Menu “Opening Hours” ..............................................................................30
4.8.2 Gate Settings - Menu “Settings” ......................................................................................32
4.8.3 Key Detection Range - Menu “Key Detection” ..................................................................36
4.8.4 System Info - Menu “Info”.................................................................................................38
4.8.5 System Images - Menu “Images”......................................................................................39
4.8.6 Input/Output Settings - Menu “IO Setup”.........................................................................40
4.9 Database Search Tool – Menu “Search” -> “Access Log” ......................................................42
4.10 Tools – Menu “Tools” ............................................................................................................43
4.10.1 Firmware Upload Tool - Menu “Tools”-> “Firmware Upload” ........................................43
4.10.2 Replace GateController Tool - Menu “Tools”-> “Replace Gate Controller” ....................43
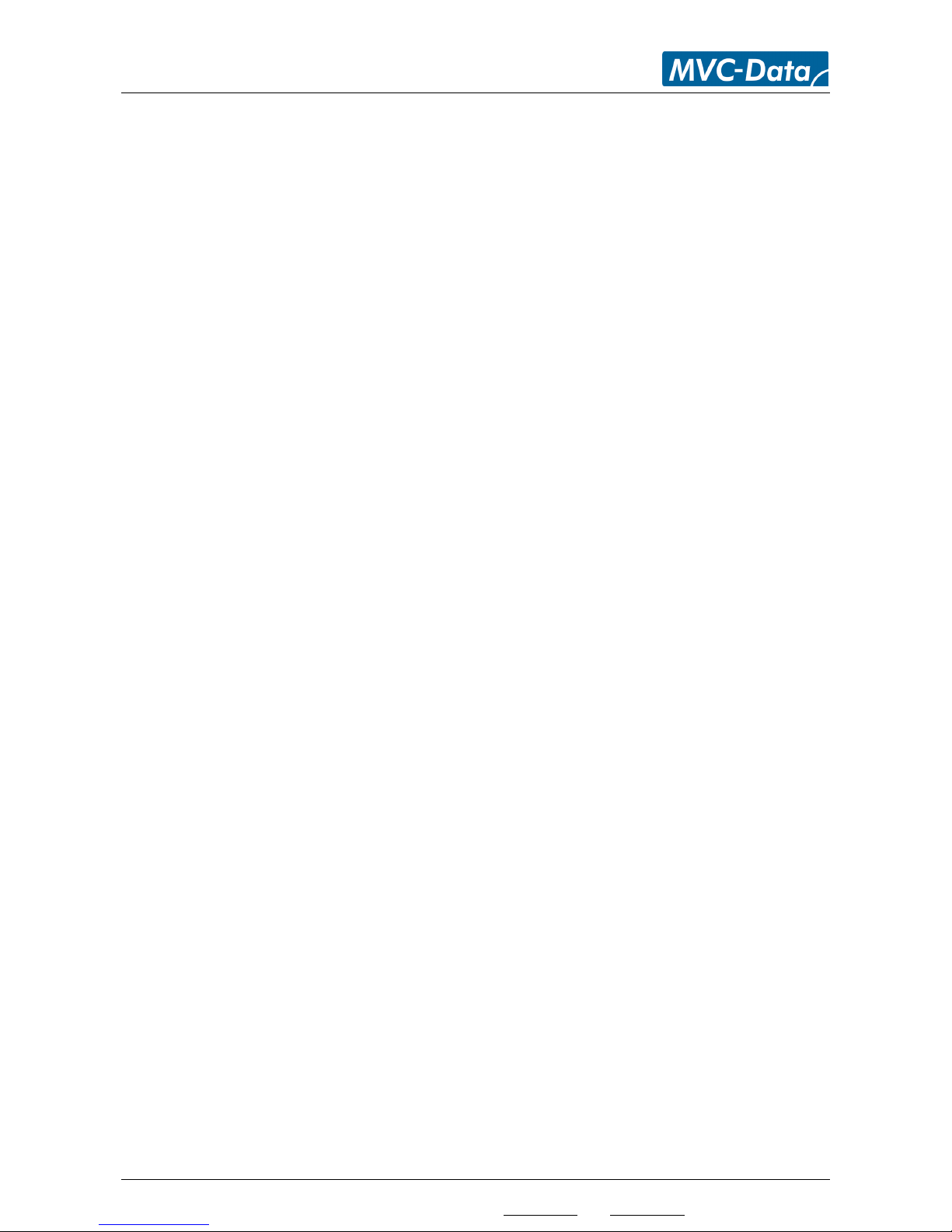
AccessZone® - PcManagement™ User Manual
All information is subject to change without notice. All other products and brand names are registered trademarks of their respective companies 2014-03-13 US 0.17
Copyright © 2005-2014 All rights reserved MVC-Data ApS Skalhuse 5 9240 Nibe Denmark Web www.mvc-data.com E-mail info@mvc-data.com Phone +45 25 12 84 02
4/47
5 Mobile Phone as Access Key .........................................................................................................44
6 GPS Antenna as Access Key...........................................................................................................44
7 AccessZone® Bluetooth Tags.........................................................................................................44
8 External Buttons............................................................................................................................45
8.1 Request Exit – REX Push Button.............................................................................................45
8.1.1 Request Exit.......................................................................................................................45
8.1.2 Alarm Arming and Disarming ...........................................................................................45
8.1.3 Disarming the Alarm .........................................................................................................45
8.1.4 Arming the Alarm..............................................................................................................45
8.2 Timing Diagram of the outputs – Normal Access and Arming the Alarm .............................46
8.3 Timing Diagram of the Outputs – Normal Access and Reject Arming of the Alarm..............46
9 Default Factory System Settings ...................................................................................................47
9.1 GC630/GC640 Series..............................................................................................................47
9.2 GC3000 Series ........................................................................................................................47
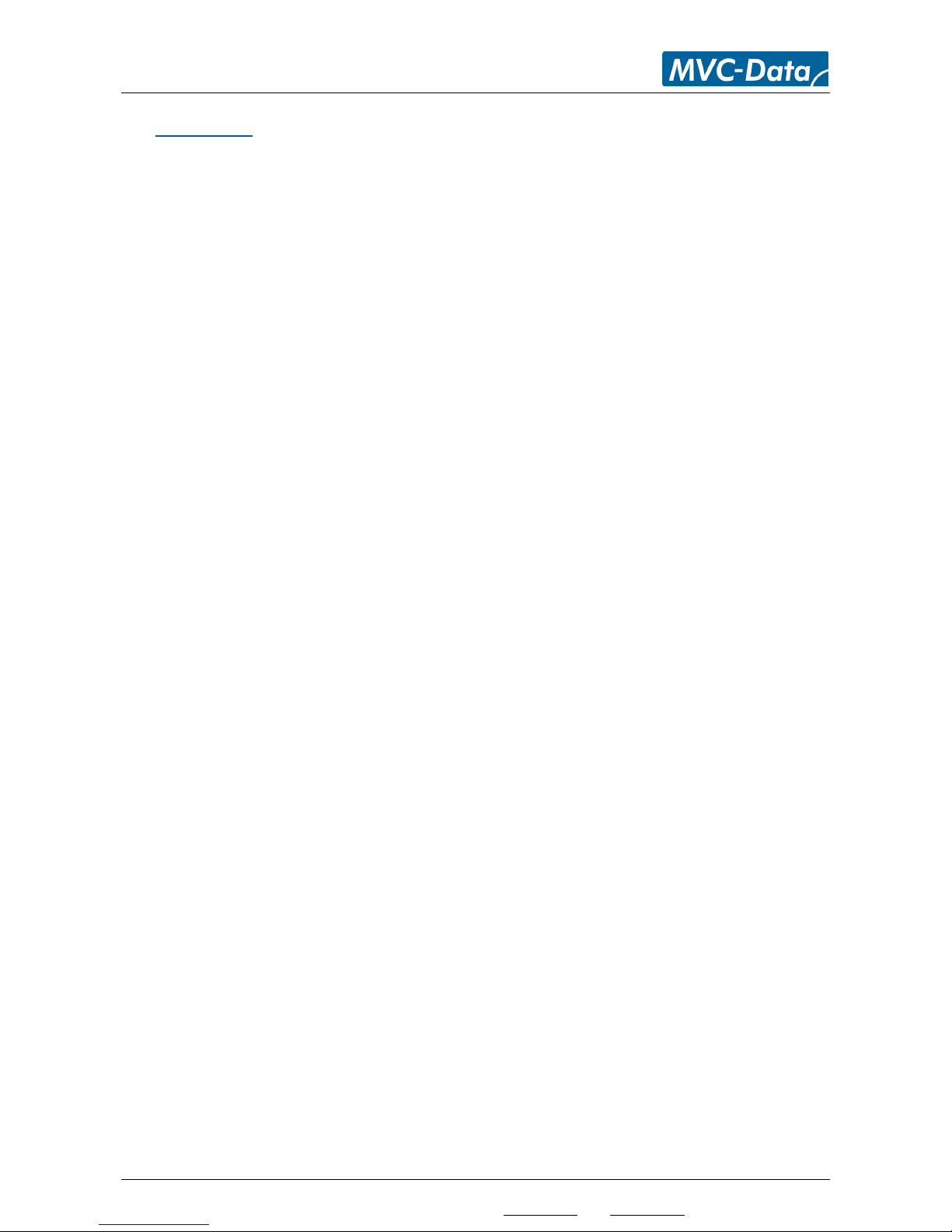
AccessZone® - PcManagement™ User Manual
All information is subject to change without notice. All other products and brand names are registered trademarks of their respective companies 2014-03-13 US 0.17
Copyright © 2005-2014 All rights reserved MVC-Data ApS Skalhuse 5 9240 Nibe Denmark Web www.mvc-data.com E-mail info@mvc-data.com Phone +45 25 12 84 02
5/47
1 Disclaimers
All rights reserved.
MVC-Data ApS assumes no responsibility for any errors in this manual.
MVC-Data ApS is constantly working to improve its products and offer new features in
collaboration with customers and partners. Therefore, MVC-Data ApS reserves the right to change
the hardware, software and / or specifications without notice and shall have no obligation to
update the information contained in this manual.
MVC-Data ApS's products are not authorized for use as system-critical components in life
supporting devices or systems.
AccessZone® is a registered trademark of MVC-Data ApS. PcManagement™ is a trademark of MVCData ApS.
The Bluetooth trademark is owned by the Bluetooth SIG. All other trademarks are owned by their
respective owners.
The displayed screen images may differ.
Copyright © 2005-2014 MVC-Data ApS
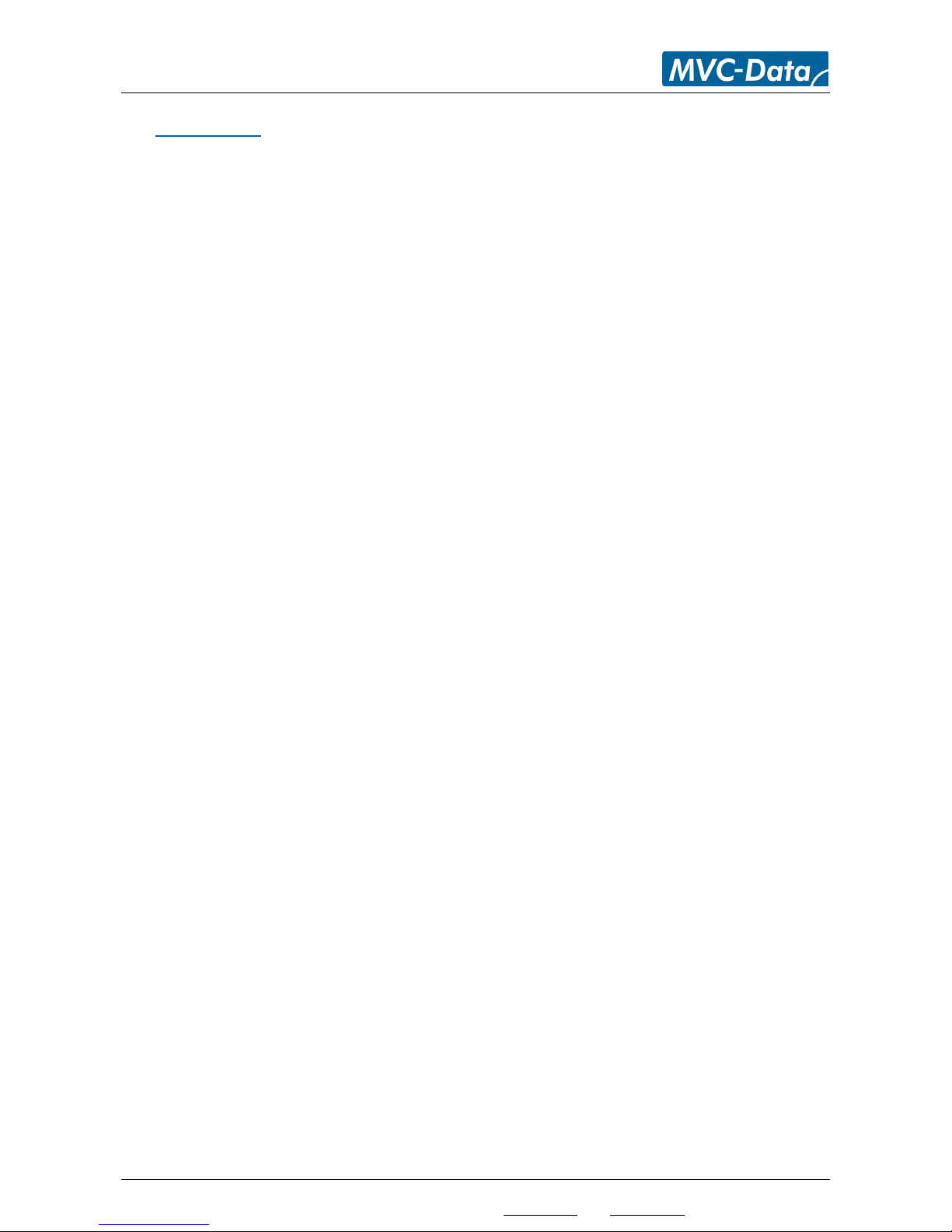
AccessZone® - PcManagement™ User Manual
All information is subject to change without notice. All other products and brand names are registered trademarks of their respective companies 2014-03-13 US 0.17
Copyright © 2005-2014 All rights reserved MVC-Data ApS Skalhuse 5 9240 Nibe Denmark Web www.mvc-data.com E-mail info@mvc-data.com Phone +45 25 12 84 02
6/47
2 Introduction
The AccessZone® Access Control Systems are well suited for use in private homes, shops and
companies and can be scaled from a single GateController™ to multiple GateControllers.
They are unique wireless access control systems built on Bluetooth wireless technology – a
wireless technology that operates in the license free ISM band at 2.4 GHz.
The systems only allow access to users who can be identified by their unique Key ID and optional a
4 digit PIN code for increased security. The used mobile phones or other Bluetooth devices must
be set to “visible” to allow them to be discovered by the system.
This eliminates the need for mechanical readers and keyboards outside the secured area. This
removes the risk for property damage and breakdown due to harsh environmental conditions and
heavy use.
A feature might require a firmware update of your system to be supported. Please refer to the
GC630/GC640/GC670 or GC3000 firmware Release Note for the latest updates.
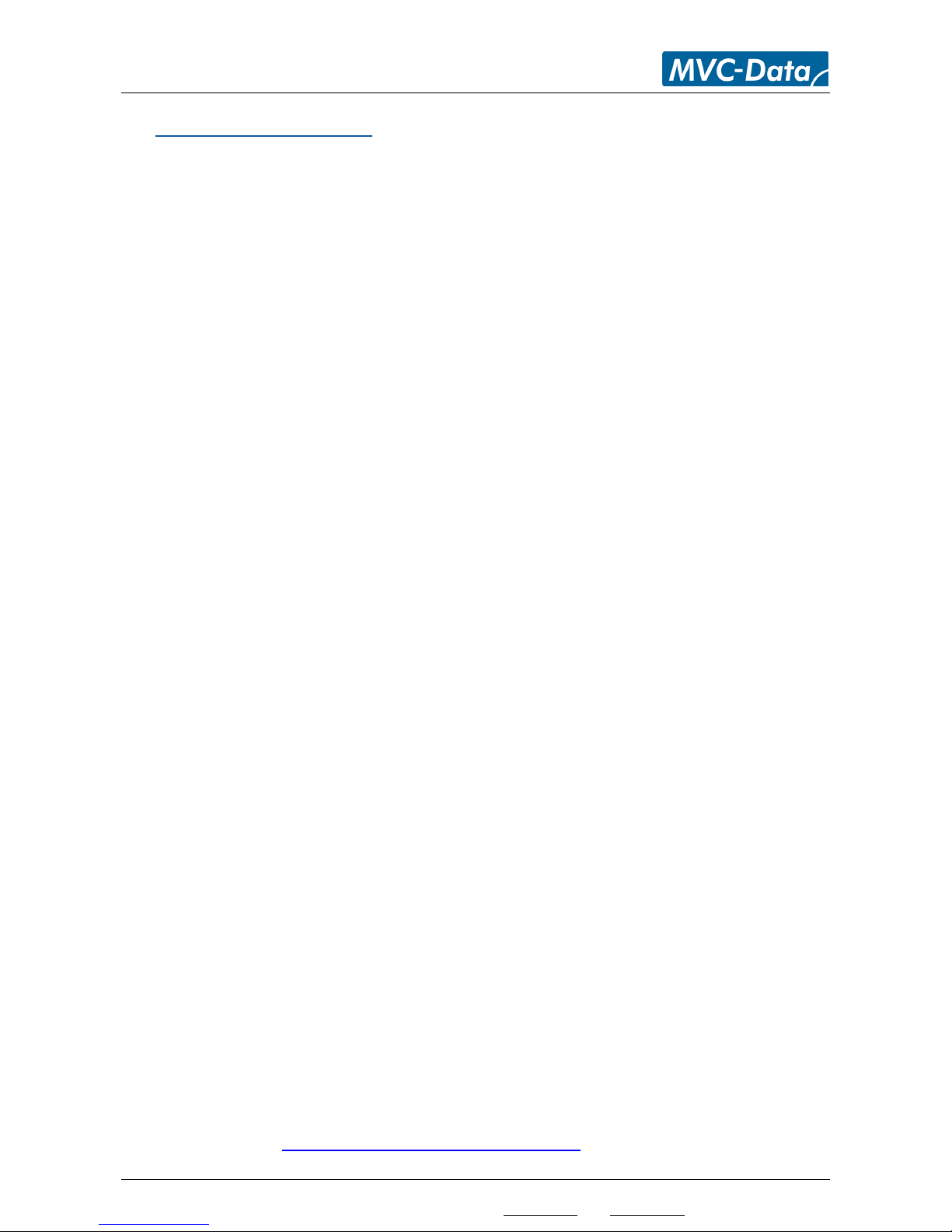
AccessZone® - PcManagement™ User Manual
All information is subject to change without notice. All other products and brand names are registered trademarks of their respective companies 2014-03-13 US 0.17
Copyright © 2005-2014 All rights reserved MVC-Data ApS Skalhuse 5 9240 Nibe Denmark Web www.mvc-data.com E-mail info@mvc-data.com Phone +45 25 12 84 02
7/47
3 What is PcManagement™
AccessZone® PcManagement™ System is the PC application/server that handles the user interface
for the AccessZone® GateController™ systems, which are connected to gates, barriers, locks and
other locking mechanisms.
3.1 Properties:
Easy and seamless access with your Bluetooth® enabled mobile phone, PDA or GPS
– No tags or cards needed
Fully featured access control system with booking feature
Exceptional, fast and unique mobile identification with Bluetooth®
Up to 16 character Administrator PIN code for secure use. Operator Mode for view only
High security with individual user access PIN code and tamper alarm
Scalable for up to 2000 simultaneous users – all stored locally in the GateController
Fast registration of a new key at the gate within a few seconds
Unique time profiles for each GateController™
Individual and group user access profiles
Grant and revoke user access at a glance
Grant instant access from the graphical user interface
Voluntary SMS or E-mail on selected events
Control and monitor multiple gates from a single PC
Register all events in database for later analysis
Stores all access in a database for later analysis
Supports typical database functions – search who and what gate etc.
Provides simultaneous support for multiple GateControllers
Advanced system settings are configurable via XML file
Server option for remote control of access via LAN/WAN
Supports PC interface with RS232/RS422/LAN/Wi-Fi (IP) or Bluetooth
Robust housing (IP40 indoor use/IP65 outdoor use depending on type)
Easy firmware upgrade with bootloader
Low installation and maintenance costs
RoHS compliant and low power consumption
Please refer to the:
AccessZone® PcManagement™ PC Installation Manual for instructions on how to install the
application on a PC. Refer to AccessZone PcManagement PC Installation Manual
AccessZone® - Remote™ client User Manual for instructions on how to use the remote
client application. Refer to AccessZone - Remote User Manual
GC630/GC640 or GC3000 Series Installation Manual for instructions on how to install the
system:
o AccessZone GC630/GC640 Installation Manual
o AccessZone GC3000 Installation Manual
More information on: http://www.mvc-data.com/Manuals.html

AccessZone® - PcManagement™ User Manual
All information is subject to change without notice. All other products and brand names are registered trademarks of their respective companies 2014-03-13 US 0.17
Copyright © 2005-2014 All rights reserved MVC-Data ApS Skalhuse 5 9240 Nibe Denmark Web www.mvc-data.com E-mail info@mvc-data.com Phone +45 25 12 84 02
8/47
4 PcManagement™
4.1 Start-Up
The program can be started by clicking the AccessZone® PC Management short cut on the desktop
or from Windows All Program “MVC-Data AccessZone” application menu. It can also be started by
double clicking on the file PcManagement.exe in the installation directory.
The image above shows the AccessZone® PcManagement™ System start-up screen. The system is
initialized according to information in the XML configuration file and opens the database with
GateControllers and user information.
Select ”Administrator Mode” by clicking ”Yes”. Or ”Operator Mode” (view only) by clicking ”No”.
Enter the administrator PIN code if used or leave empty and click ”OK”. Max. up to 16 characters
If ”Cancel” is selected it automatically starts up in ”Operator Mode”.

AccessZone® - PcManagement™ User Manual
All information is subject to change without notice. All other products and brand names are registered trademarks of their respective companies 2014-03-13 US 0.17
Copyright © 2005-2014 All rights reserved MVC-Data ApS Skalhuse 5 9240 Nibe Denmark Web www.mvc-data.com E-mail info@mvc-data.com Phone +45 25 12 84 02
9/47
4.2 Main Screen
The image below shows how the main screen is organized.
The upper left screen shows a customized overview image (e.g. CAD drawing) of the secured area
or building. You can freely make your own drawing of the secure area/building. The overview
image can be enabled/disabled.
The different door, barrier and gate symbols can also be customized and be placed freely anyway
on the overview drawing. The symbols are automatically updated according to the status events
for all the connected GateControllers. I.e. is the door/barrier/gate open or closed etc.
You can design an overview image which looks like the real environment to ease identification of
the user accesses and other events.
To the right video images can be shown from a freely selected folder on the PC or server for each
GateController™. The images are automatically updated to show the latest image. I.e. it can be
images from surveillance cameras at the location. The system administrator can then get a visual
indication of the last access as well. This can be enabled/disabled.
The bottom half shows an event log for all detected users and other events in real time.
Bottom left shows a list with all the controlled GateControllers. Below a list of all registered users
(SBD-keys) for easy maintenance and last a list with all the profiles and the users associated with
each profile for an easy overview.
General!
A feature must be enabled for a GateController™ and for a user before it becomes active. I.e.
this makes it possible to enable a feature for a GateController™ and then specify whatever the
feature is going to be used for each user. And a feature can be permanently disabled for all users
by disabling the feature for the GateController™ etc.
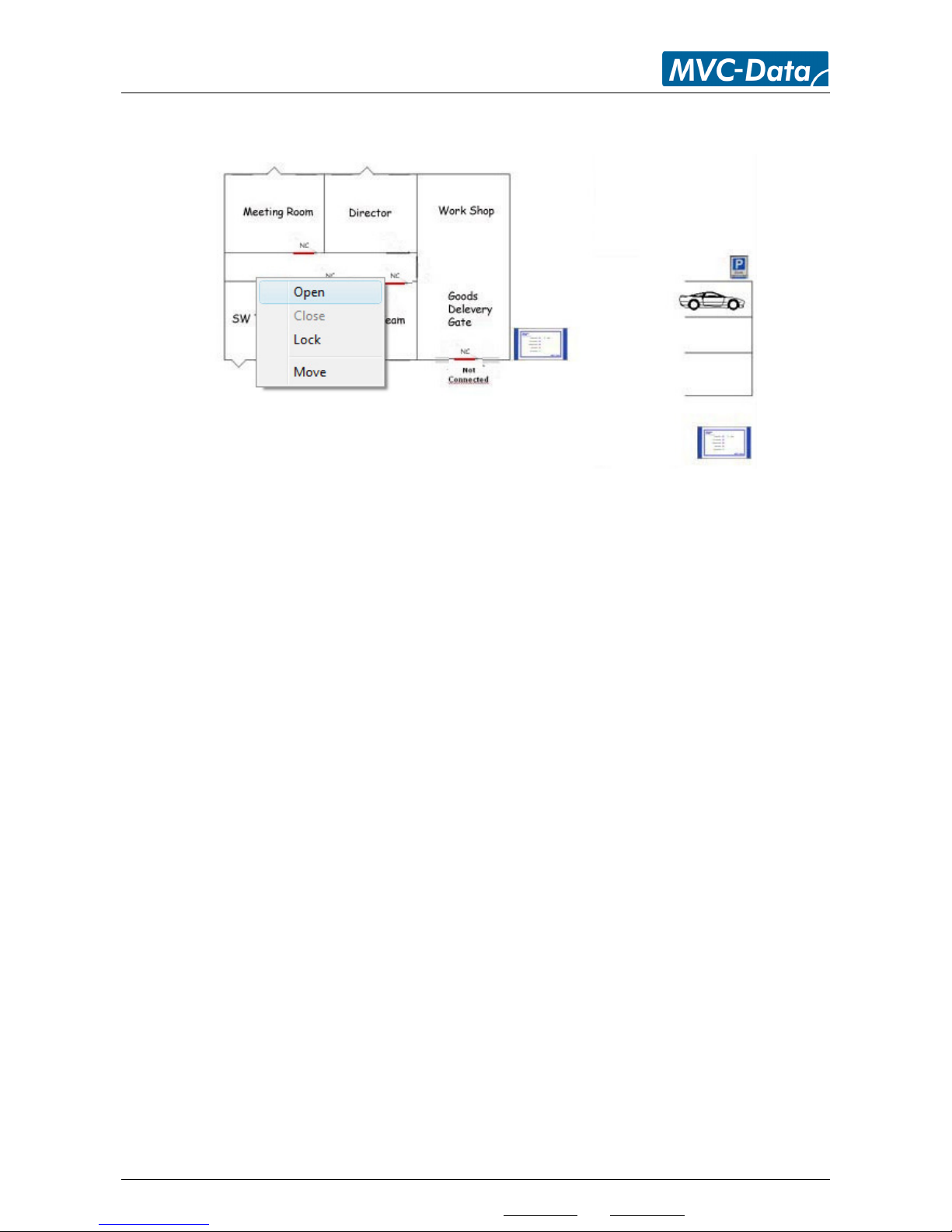
AccessZone® - PcManagement™ User Manual
All information is subject to change without notice. All other products and brand names are registered trademarks of their respective companies 2014-03-13 US 0.17
Copyright © 2005-2014 All rights reserved MVC-Data ApS Skalhuse 5 9240 Nibe Denmark Web www.mvc-data.com E-mail info@mvc-data.com Phone +45 25 12 84 02
10/47
4.3 Manuel Control of Door, Barrier or Gate
It is easy and fast to control a door, barrier or gate directly from the graphical user interface.
Simply right-click on a door/barrier/gate symbol on the customized image (CAD drawing) of the
secured area and then open/close or lock it manually - easy, quick and intuitive.
The desired command is sent to the selected GateController™ which executes the command and
sends back a status event.
The graphical symbols are updated to show current door/barrier/gate status. You can also edit the
settings for the selected GateController™.
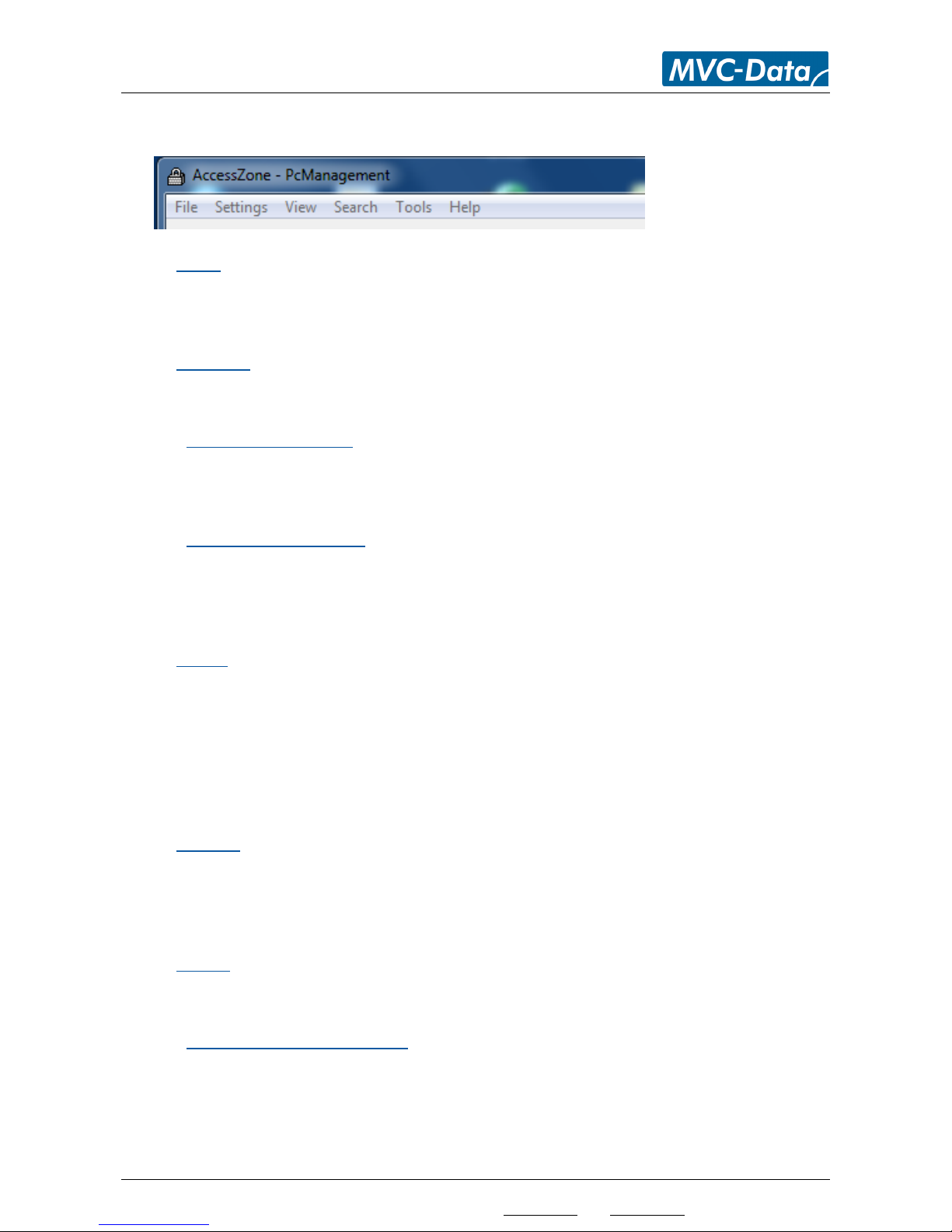
AccessZone® - PcManagement™ User Manual
All information is subject to change without notice. All other products and brand names are registered trademarks of their respective companies 2014-03-13 US 0.17
Copyright © 2005-2014 All rights reserved MVC-Data ApS Skalhuse 5 9240 Nibe Denmark Web www.mvc-data.com E-mail info@mvc-data.com Phone +45 25 12 84 02
11/47
4.4 Main Menu Overview
4.4.1 “File”
This menu contains the "Exit" function to terminate the program. The program can also be
terminated with (Ctrl + X)
4.4.2 “Settings”
This menu contains two functions ”Access” (Ctrl+A) and ”Program” (Ctrl-P)
4.4.2.1 “Settings” –> “Access”
Add new users, edit properties for exiting users or delete users. Setup an access profile or
edit/delete an exiting profile. This can also be done from the graphical user interface to the left.
4.4.2.2 “Settings” –> “Program”
To setup some basic program settings controlling how the system operates and enabling of
administrator PIN code. Other settings are handled in the XML configuration file (typical path
c:\ProgramData\AccessZone\config.xml).
4.4.3 “View”
This menu contains check boxes for adjusting the horizontal displayed event information in the
real time monitor window. Click information on and off regarding door/gate entries (Opened,
closed or locked). The information is always stored in the system database for later analysis.
The system log (Ctrl+L) shows system status and events. This information is also written in the log
file (typical path c:\ProgramData\AccessZone\log\PcManagementLog.log)
4.4.4 “Search”
This menu contains the "Access Log" function. Here you can specify your search filters and search
through the database of stored accesses and other events. It can also be started by pressing the
“F3”-key.
4.4.5 “Tools”
This menu provides access to the two tools “Firmware Upload” and “Replace GateController”.
4.4.5.1 “Tools” –> “Firmware Upload”
The “Firmware Upload” tool is used to upload new firmware to the systems. Refer to the
“Firmware Upload User Manual”. PcManagement™ must be closed to run this tool.
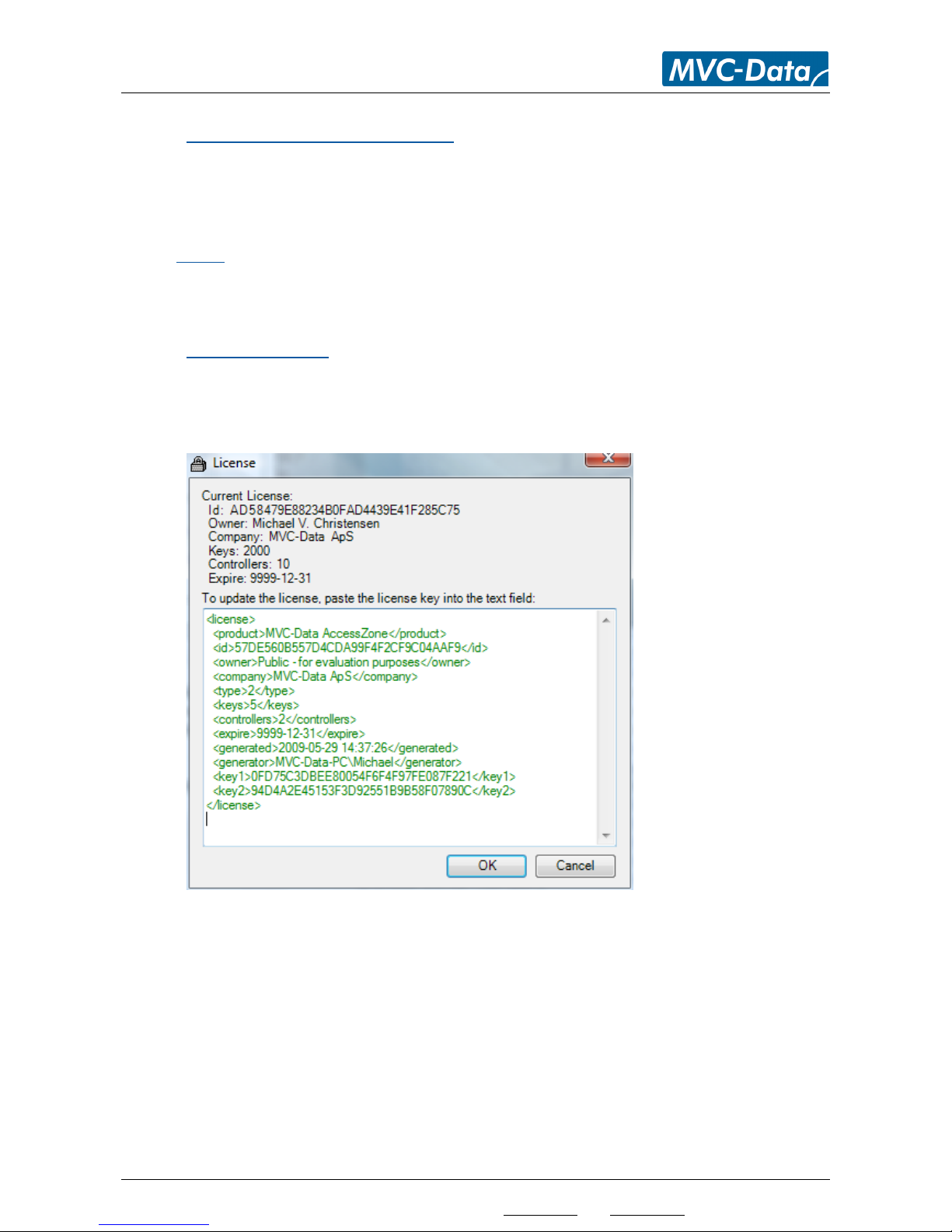
AccessZone® - PcManagement™ User Manual
All information is subject to change without notice. All other products and brand names are registered trademarks of their respective companies 2014-03-13 US 0.17
Copyright © 2005-2014 All rights reserved MVC-Data ApS Skalhuse 5 9240 Nibe Denmark Web www.mvc-data.com E-mail info@mvc-data.com Phone +45 25 12 84 02
12/47
4.4.5.2 “Tools” –> “Replace Gate Controller”
The “Replace Gate Controller” tool makes it easy to exchange a GateController™. I.e. all the
settings and profiles are copied to the new GateController™ and the old GateController™ can be
removed.
4.4.6 “Help”
This menu contains two functions "License .." for handling the license file and an "About…" box
with system information (license information and running time)
4.4.6.1 “Help” –> “License”
This option contains the license function for Copy&Past of the license information.
Copy the license information from your purchased license file and past it into the text field.
Click OK to store the license.
Please restart PcManagement™ to allow it to activate the new license.

AccessZone® - PcManagement™ User Manual
All information is subject to change without notice. All other products and brand names are registered trademarks of their respective companies 2014-03-13 US 0.17
Copyright © 2005-2014 All rights reserved MVC-Data ApS Skalhuse 5 9240 Nibe Denmark Web www.mvc-data.com E-mail info@mvc-data.com Phone +45 25 12 84 02
13/47
4.4.6.2 “Help” –> “About”
This option contains the about box function with system information: PcManagement™ version,
license information (ID and rights etc.), started time and the folder path where user program
information is stored and a link to a support web page to locate more information (updates).
This is the path to the program data folder (typically a hidden folder) where the configuration data
is stored.
Check the “About” box for your system. It may differ and depends on the used Windows version.
4.4.6.3 Back-up of System Configuration and User Data
The “Data folder” shown above contains the user data files: db.mdb and config.xml with all your
system settings and user data.
It is recommended to take regular backups of this folder to a backup media for easy restoring of
your system in case of a PC break down etc.
You can also move your system to another PC by restoring these files in the “Data folder”. First
install PcManagement on the new PC. Copy your system files from the old PC to the data folder on
the new PC.
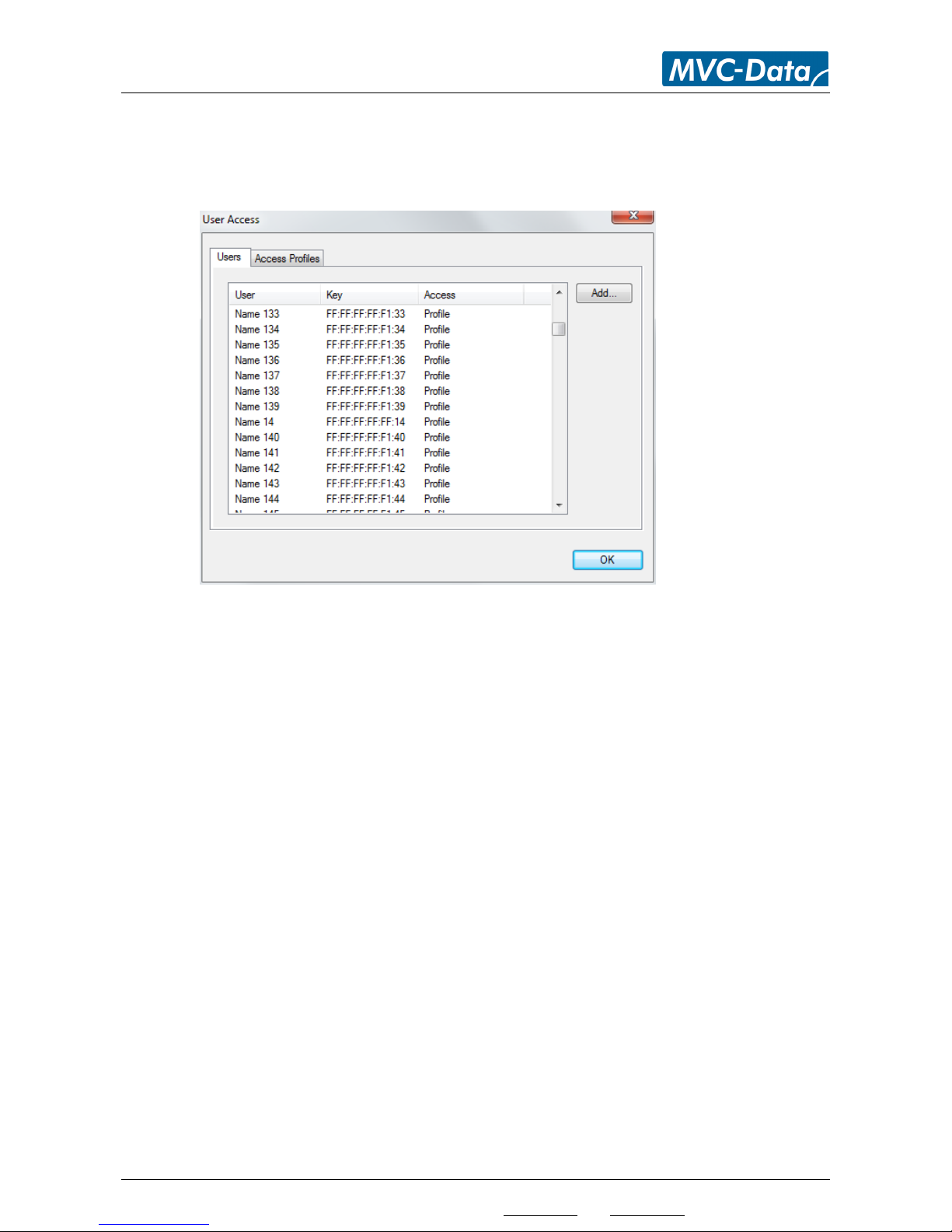
AccessZone® - PcManagement™ User Manual
All information is subject to change without notice. All other products and brand names are registered trademarks of their respective companies 2014-03-13 US 0.17
Copyright © 2005-2014 All rights reserved MVC-Data ApS Skalhuse 5 9240 Nibe Denmark Web www.mvc-data.com E-mail info@mvc-data.com Phone +45 25 12 84 02
14/47
4.5 Menu “Settings” - > “Access” -> “Users”
This menu shows all users and their access rights.
Click Add to add a new user or click on an exiting user to edit options or delete the user.
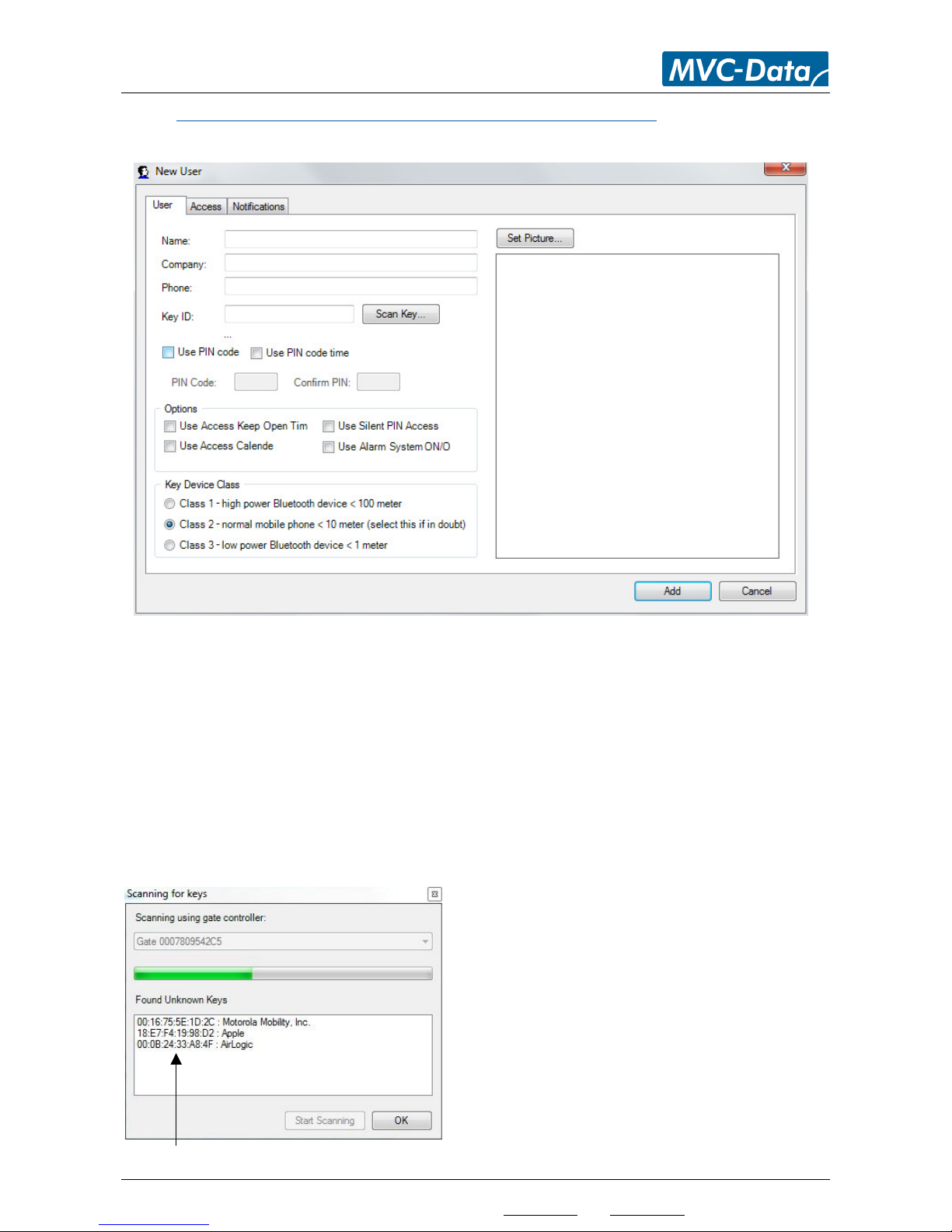
AccessZone® - PcManagement™ User Manual
All information is subject to change without notice. All other products and brand names are registered trademarks of their respective companies 2014-03-13 US 0.17
Copyright © 2005-2014 All rights reserved MVC-Data ApS Skalhuse 5 9240 Nibe Denmark Web www.mvc-data.com E-mail info@mvc-data.com Phone +45 25 12 84 02
15/47
4.5.1 Add a new User – Menu “Settings” - > “Access” -> “Users”-> “Add”
This menu shows the “New User” form to fill out for the new user.
First enter the name of the user and relevant “company” information. The “Company” field can
also be used to save additional information about the user e.g. company name of employee or
employment group for the user etc. You can also add a phone number and select "Set Picture" to
add a picture of the user.
The unique BD address (user ID) of the user’s mobile phone or other Bluetooth enabled device can
be manually entered in the “Key ID” field or select “Scan” to automatically scan for the user’s
unique BD address.
The view below shows the system while it automatically scans for new users (SBD keys). The
scanning is started manually by clicking the "Scan" button. The detected user IDs (SBD-Keys) and
manufacture names (E.g. Apple for iPhones) are listed as they are found:
When the Key ID is found, mark it in the list and
click "OK"
Note!
Any GateController™ can be used to scan for
devices. Click the drop down menu to select the
desired GateController™
It is recommended to use a specific
GateController™ with a short detection range to
avoid lists with many detected keys.
Unique user IDs
 Loading...
Loading...