MUV Interactive TH1, BU1 User Manual
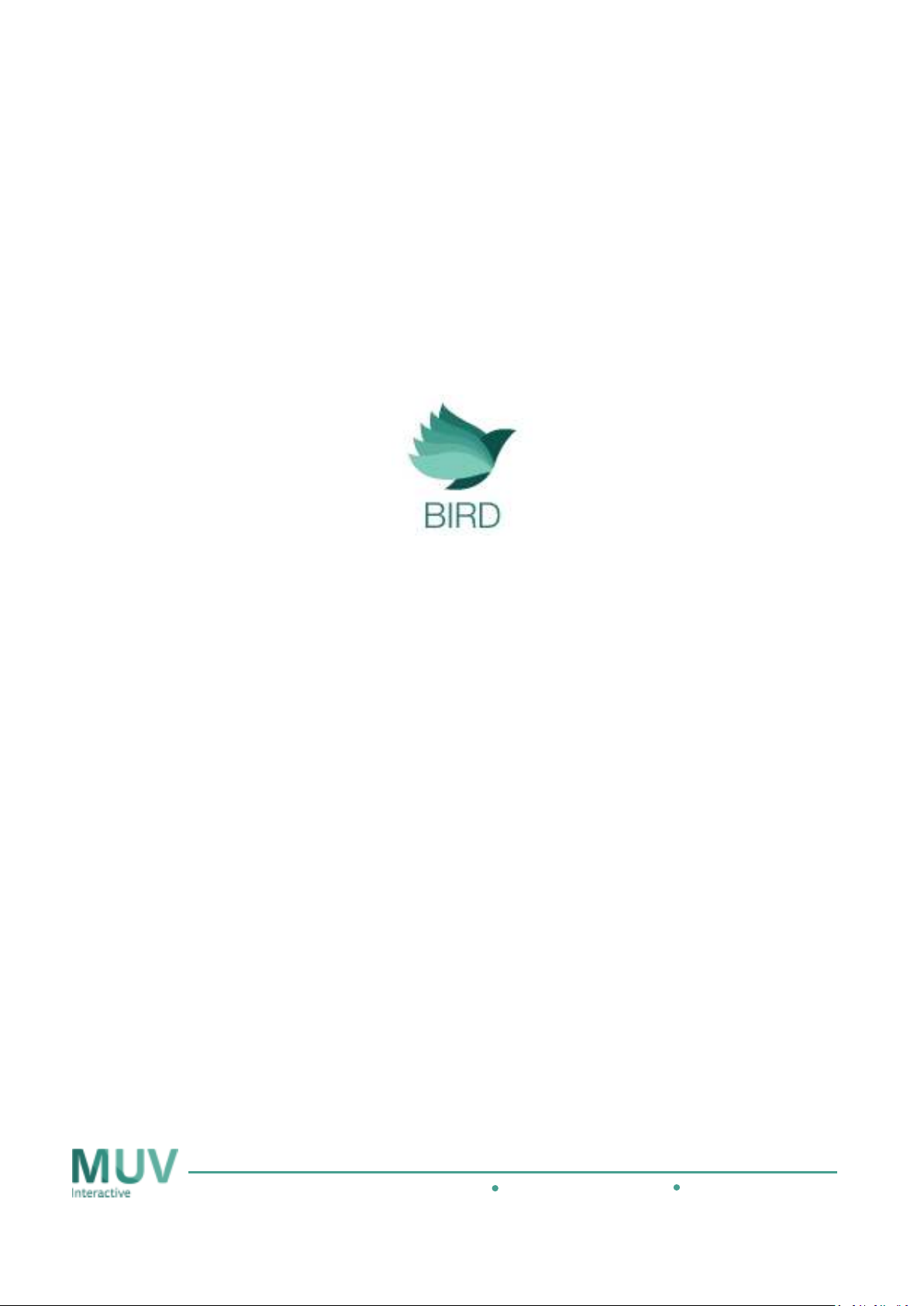
1
User Guide
For Windows
(Application version 5.3)
99 Medinat Hayehudim, Herzliya, 4676677, Israel Phone: +972 72 220 2042 MUVInteractive.com
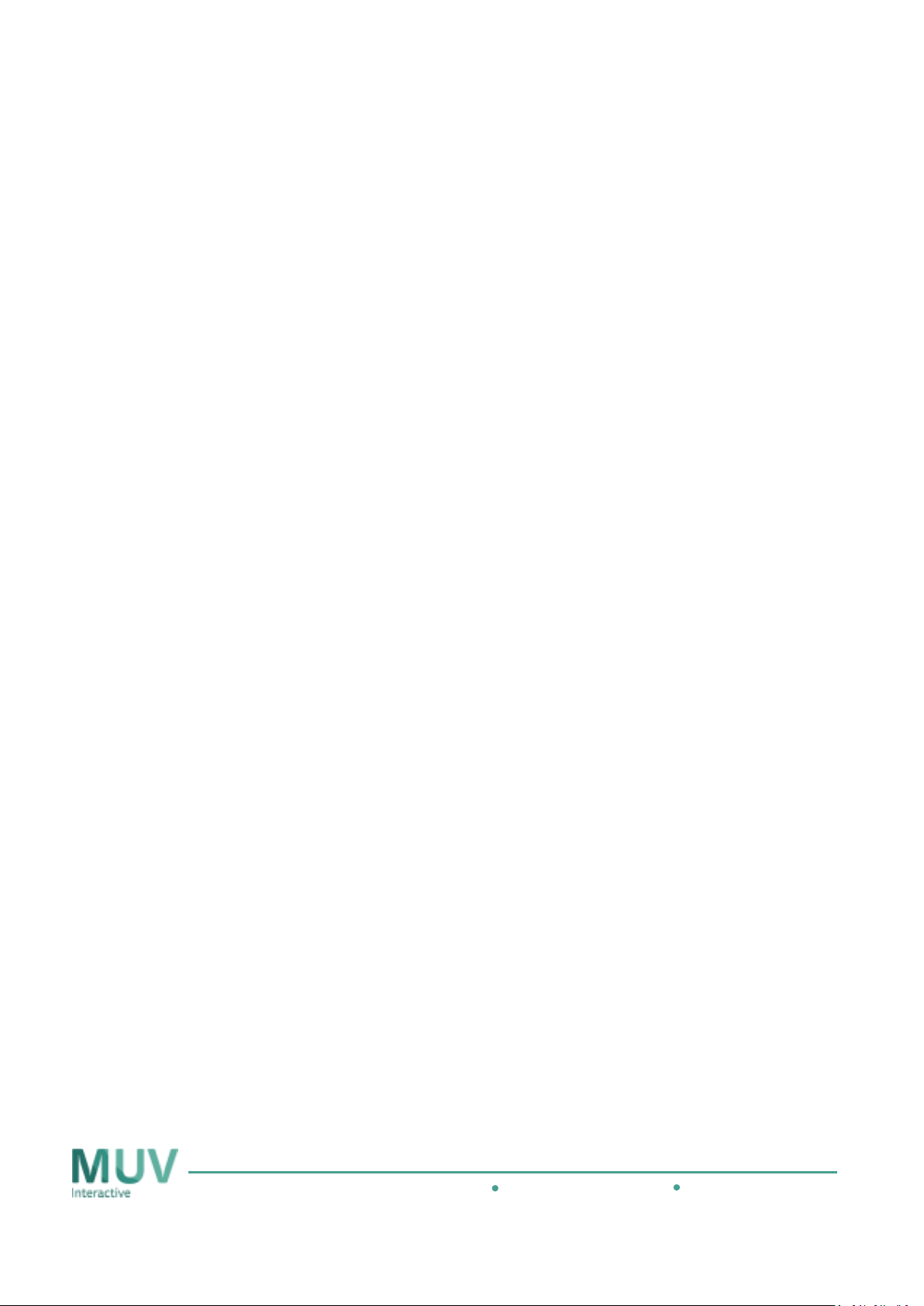
2
THE INFORMATION IN THIS DOCUMENT IS PROVIDED IN CONNECTION WITH MUV INTERACTIVE
(“MUV”) PRODUCTS.
THE SPECIFICATIONS AND INFORMATION REGARDING THE PRODUCTS IN THIS MANUAL ARE SUBJECT TO
CHANGE WITHOUT NOTICE. ALL STATEMENTS, INFORMATION, AND RECOMMENDATIONS IN THIS
MANUAL ARE BELIEVED TO BE ACCURATE BUT ARE PRESENTED WITHOUT WARRANTY OF ANY KIND,
EXPRESS OR IMPLIED. USERS MUST TAKE FULL RESPONSIBILITY FOR THEIR APPLICATION OF ANY
PRODUCTS.
NO LICENSE, EXPRESS OR IMPLIED, BY ESTOPPEL OR OTHERWISE, TO ANY INTELLECTUAL PROPERTY
RIGHTS IS GRANTED BY THIS DOCUMENT. EXCEPT AS PROVIDED IN MUV’s TERMS AND CONDITIONS OF
SALE FOR SUCH PRODUCTS, MUV ASSUMES NO LIABILITY WHATSOEVER, AND MUV DISCLAIMS ANY
EXPRESS OR IMPLIED WARRANTY, RELATING TO SALE AND/OR USE OF MUV PRODUCTS INCLUDING
LIABILITY OR WARRANTIES RELATING TO FITNESS FOR A PARTICULAR PURPOSE, MERCHANTABILITY, OR
INFRINGEMENT OF ANY PATENT, COPYRIGHT OR OTHER INTELLECTUAL PROPERTY RIGHT. MUV
PRODUCTS ARE NOT INTENDED FOR USE IN MEDICAL, LIFESAVING OR SUSTAINING APPLICATIONS.
MUV may make changes to specifications and product descriptions at any time, without notice.
The information in this manual is furnished for informational use only, is subject to change without
notice, and should not be construed as a commitment by MUV. MUV assumes no responsibility or
liability for any errors or inaccuracies that may appear in this document or any software that may be
provided in association with this document.
Except as permitted by such license, no part of this document may be reproduced, stored in a retrieval
system, or transmitted in any form or by any means without express written consent of MUV.
Copyright © 2016, MUV Interactive
BIRD is a trademark or registered trademark of MUV Interactive or its subsidiaries in the United States
and other countries.
* Other names and brands may be claimed as the property of others.
Publication Date: November 2016
Revision number: 0001
MUV Interactive ltd., 99 Medinat Hayehudim blvd., Herzliya, Israel
MUV Interactive Inc., 1230 Midas Way, Suite 150, Sunnyvale, CA 94085 , USA
99 Medinat Hayehudim, Herzliya, 4676677, Israel Phone: +972 72 220 2042 MUVInteractive.com
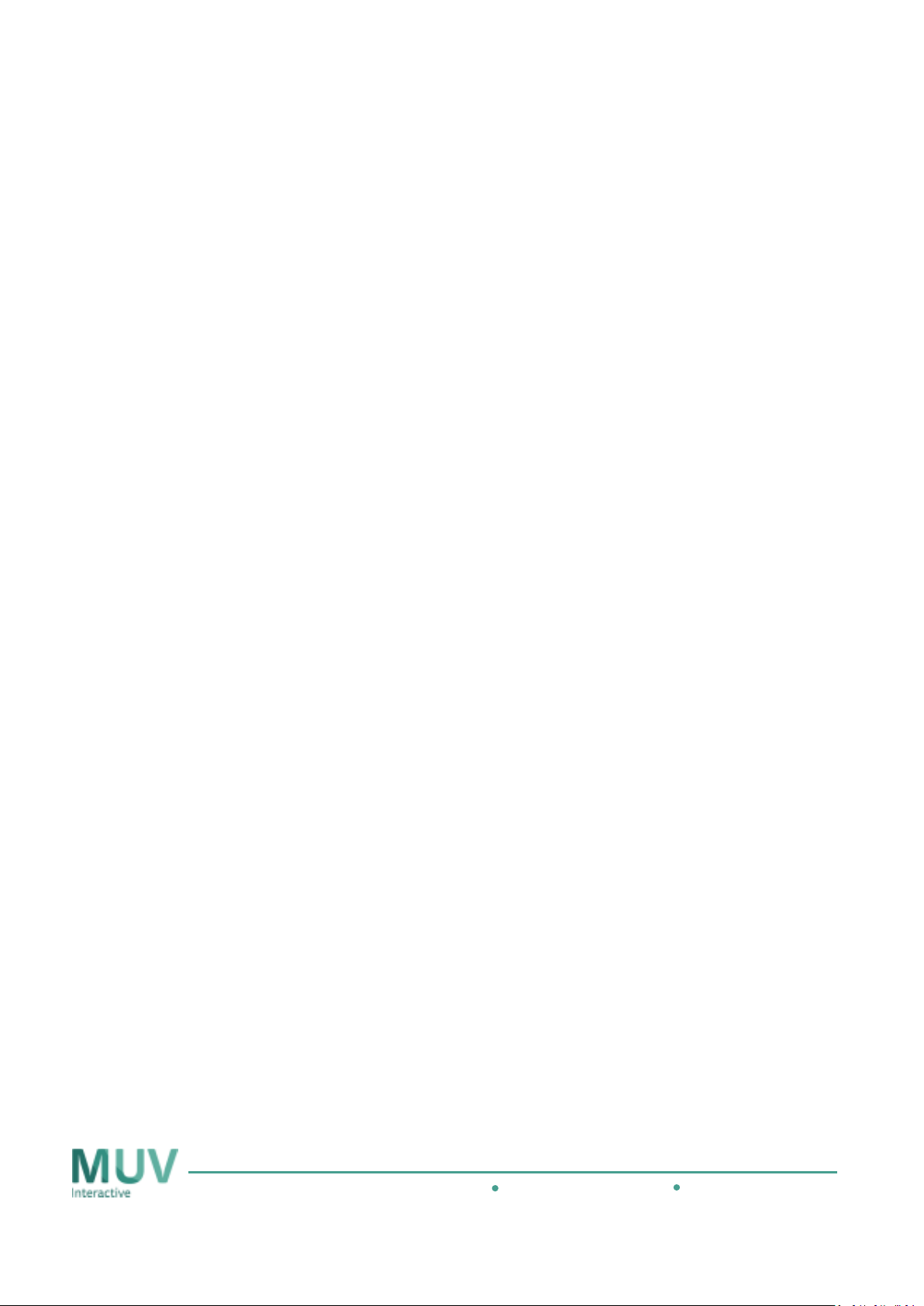
3
I. Table of Contents – User guide
I. Table of Contents – User guide ........................................................................................................ 3
1. Bird at a glance ................................................................................................................................ 4
2. Accessories: ..................................................................................................................................... 5
3. Getting started ................................................................................................................................ 6
4. Key Interaction Methods ................................................................................................................. 7
a.
a. Remote Touch ............................................................................................................................. 7
a.a.
b.
b. Swipe / Tap (Using the touch pad)................................................................................................ 8
b.b.
c.
c. Touch ........................................................................................................................................... 9
c.c.
d.
d. Gestures .................................................................................................................................... 10
d.d.
5. Working with multiple Birds ........................................................................................................... 11
6. Bird Working modes ...................................................................................................................... 12
a.
a. Air-Mouse .................................................................................................................................. 13
a.a.
b.
b. Multi Bird ................................................................................................................................... 13
b.b.
c.
c. Standard .................................................................................................................................... 14
c.c.
7. Bird Application ............................................................................................................................. 15
a.
a. Status bar (The status bar stays fixed on the top of the application) ....................................... 15
a.a.
b.
b. Main dashboard ..................................................................................................................... 16
b.b.
c.
c. Advanced Settings .................................................................................................................. 17
c.c.
d.
d. Connection ............................................................................................................................ 19
d.d.
e.
e. Calibration ............................................................................................................................. 21
e.e.
f.
f. Performance .......................................................................................................................... 23
f.f.
g.
g. About tab ............................................................................................................................... 24
g.g.
Appendix 1: Radio Frequency Scanning.................................................................................................. 25
Appendix 2: Personalize Bird ................................................................................................................. 26
Appendix 3: Pre-programmed gestures for PowerPoint ......................................................................... 29
Appendix 4: Troubleshooting ................................................................................................................. 30
Safety Information ................................................................................................................................ 34
FCC Radio frequency interference statement......................................................................................... 37
99 Medinat Hayehudim, Herzliya, 4676677, Israel Phone: +972 72 220 2042 MUVInteractive.com
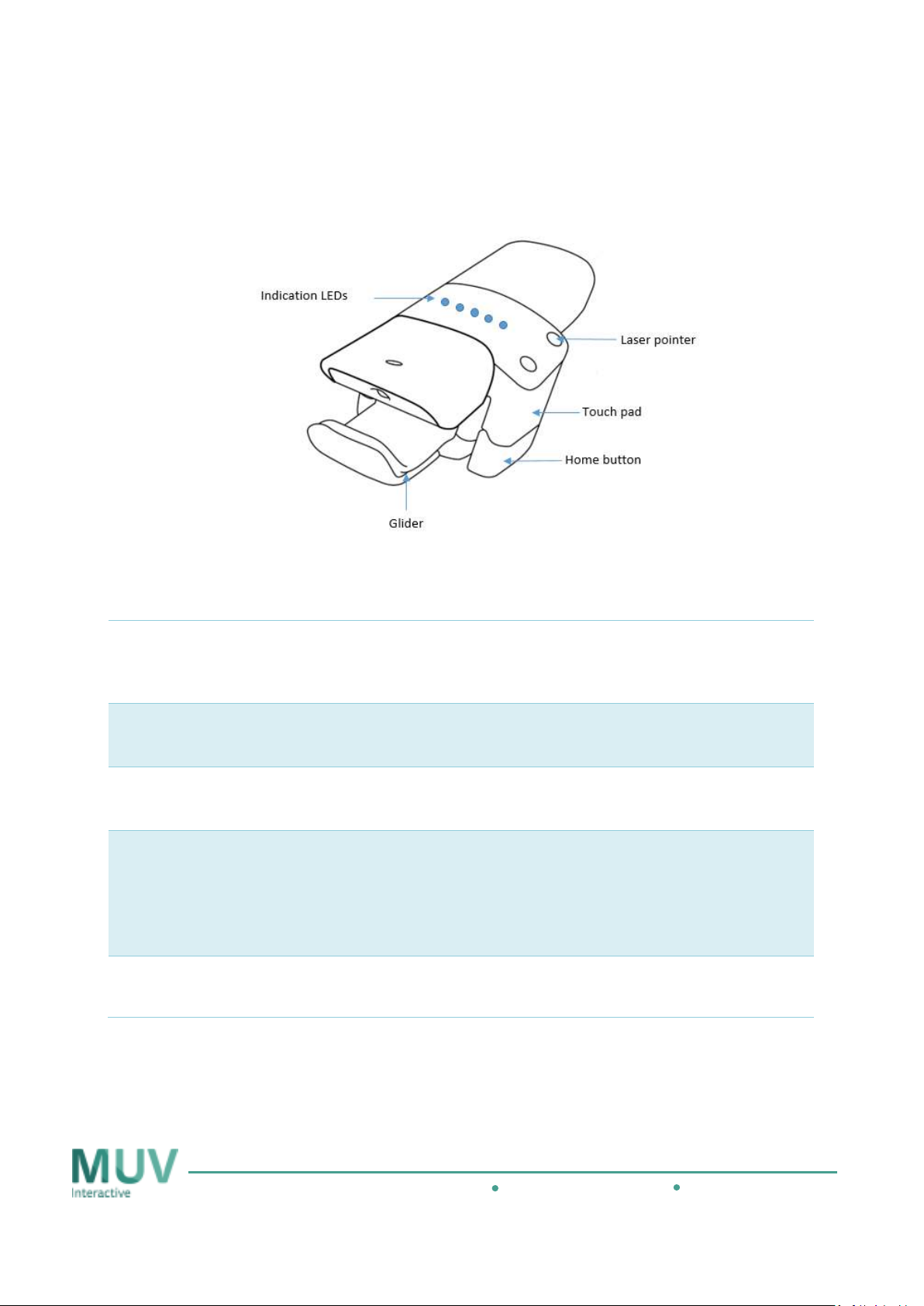
4
Indicator LEDs
Indicator LEDsIndicator LEDs
Indicator LEDs
•
Glider
GliderGlider
Glider
•
Touch Pad
Touch PadTouch Pad
Touch Pad
•
Home Button
Home ButtonHome Button
Home Button
•
Laser pointer
Laser pointer Laser pointer
Laser pointer
The Laser Pointer is used to highlight the place you are pointing at on the
1. Bird at a glance
The
• When working with more than one Bird – the active Bird will have 2
The bottom of the Bird’s Glider is used when touching the display
• When using remote touch, soft touch of the thumb on the Glider will
The Touch Pad is used for scrolling by gently swiping the thumb up,
• Tap on the touch pad will perform as right click on the mouse
One click on the home button to Esc
• Double click on the home button to display open applications on a split
• Long press on the home button to display the desktop
• If Bird is not connected, click on the home button for 5 seconds to
display area with a red laser beam.
The laser pointer is used only during the remote calibration process
The laser pointer is used only during the remote calibration process.
The laser pointer is used only during the remote calibration processThe laser pointer is used only during the remote calibration process
The 5 LED lights
5 LED lights on the
TheThe
5 LED lights5 LED lights
Bird
Bird.... (Full: all are lit. 1
(Full: all are lit. 1 light
BirdBird
(Full: all are lit. 1 (Full: all are lit. 1
on the upper
upper----side
side of Bird
on the on the
upperupper
light ---- Must charge immediately)
lightlight
of Bird indicate the battery status of
sideside
of Birdof Bird
Must charge immediately)
Must charge immediately)Must charge immediately)
indicate the battery status of
indicate the battery status of indicate the battery status of
indication LEDS on
move the cursor, while clicking on the Glider will select an object
down, left or right on the touchpad surface.
screen (Win logo + tab)
connect it
99 Medinat Hayehudim, Herzliya, 4676677, Israel Phone: +972 72 220 2042 MUVInteractive.com
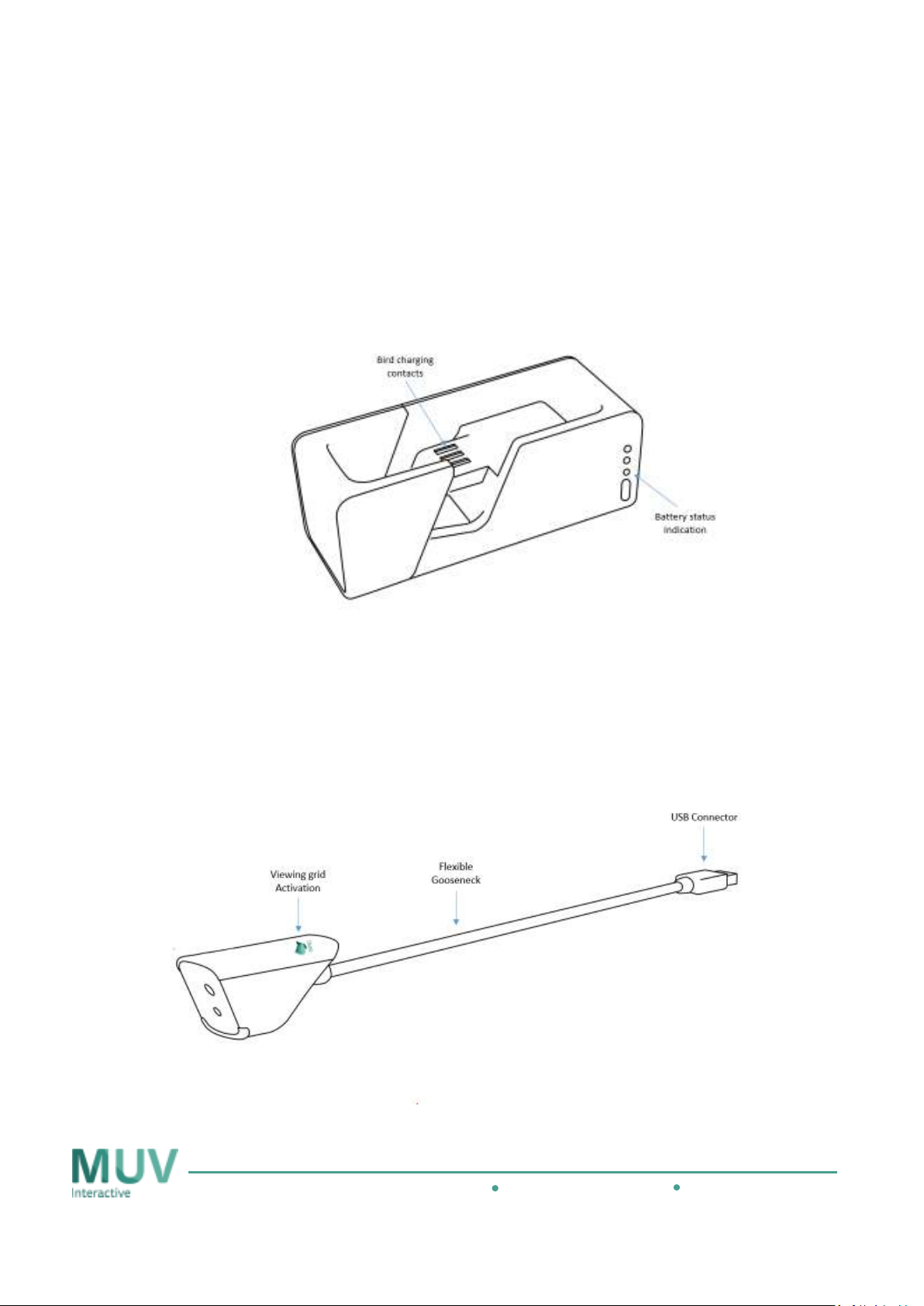
5
2. Accessories:
Charging cradle
Used to store Bird when not in use and to charge it. (The cradle does not have to be connected to
a power outlet to charge Bird).
Base-unit
Used to gather information from Bird, analyzing its location and providing interactive commands
to the software or application you are controlling.
99 Medinat Hayehudim, Herzliya, 4676677, Israel Phone: +972 72 220 2042 MUVInteractive.com
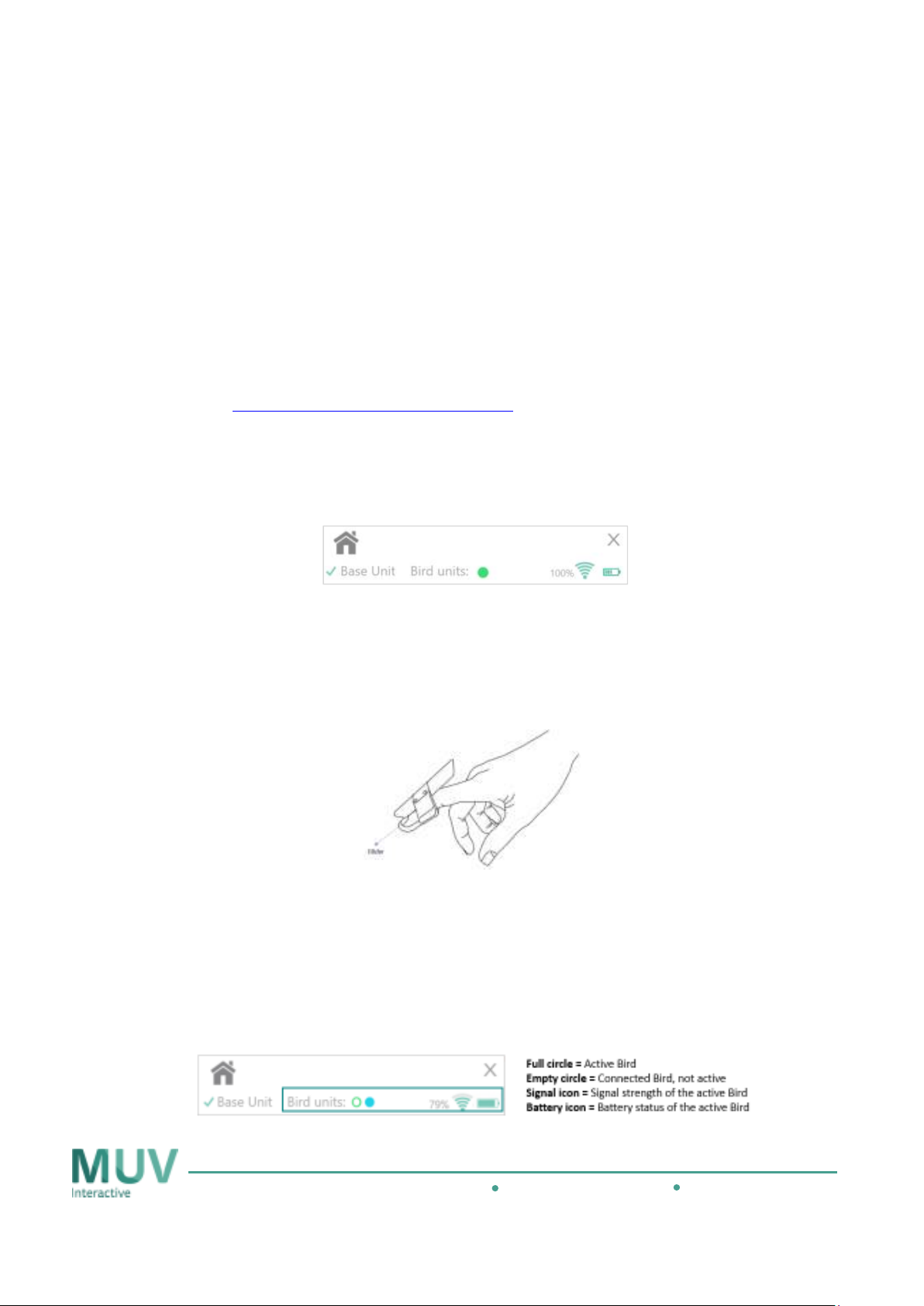
6
3. Getting started
Bird communicates directly with your devices and acts as their controlling device. It enables rich
interaction with digital content and media as it is displayed on a screen, wall, table or any other
surface. With Bird on your finger, you will now be able to control your content naturally and
instinctively, from anywhere in the room, away from your PC.
This user guide will walk you through the different interaction methods that Bird supports; including
touch, remote touch and gesture control.
Before you start using Bird for the first time, you have to download the Bird’s application from the
following link: https://www.muvinteractive.com/birdapp and install it on your PC.
Once the application is installed, you should connect the Bird's base unit to any 5V power source via
USB. You will know that the Base unit is connected, by a ‘v’ sign next to the word Base unit in the Bird
application
(for detailed instructions about Bird's installation process, please read the installation guide).
Get ready to fly
Get ready to fly ---- wwwwear the Bird on your index finger:
Get ready to fly Get ready to fly
Insert your Right Hand index finger delicately into Bird as per the drawing. Make sure that the tip of
your finger sits comfortably against the Glider. Bird should feel comfortably snug around your finger.
ear the Bird on your index finger:
ear the Bird on your index finger:ear the Bird on your index finger:
The Bird's application and the Base-unit will automatically recognize that Bird is ready for use. You will
know that your Bird is connected by the circle next to the words “Bird unit” at the top of the Bird
application.
When using Bird for the first time you should click on the 'Home button' for 5 seconds until you see
the following message: 'Bird with ID xxxxx tries to connect. Allow". Click on 'Yes' to pair the Bird.
99 Medinat Hayehudim, Herzliya, 4676677, Israel Phone: +972 72 220 2042 MUVInteractive.com
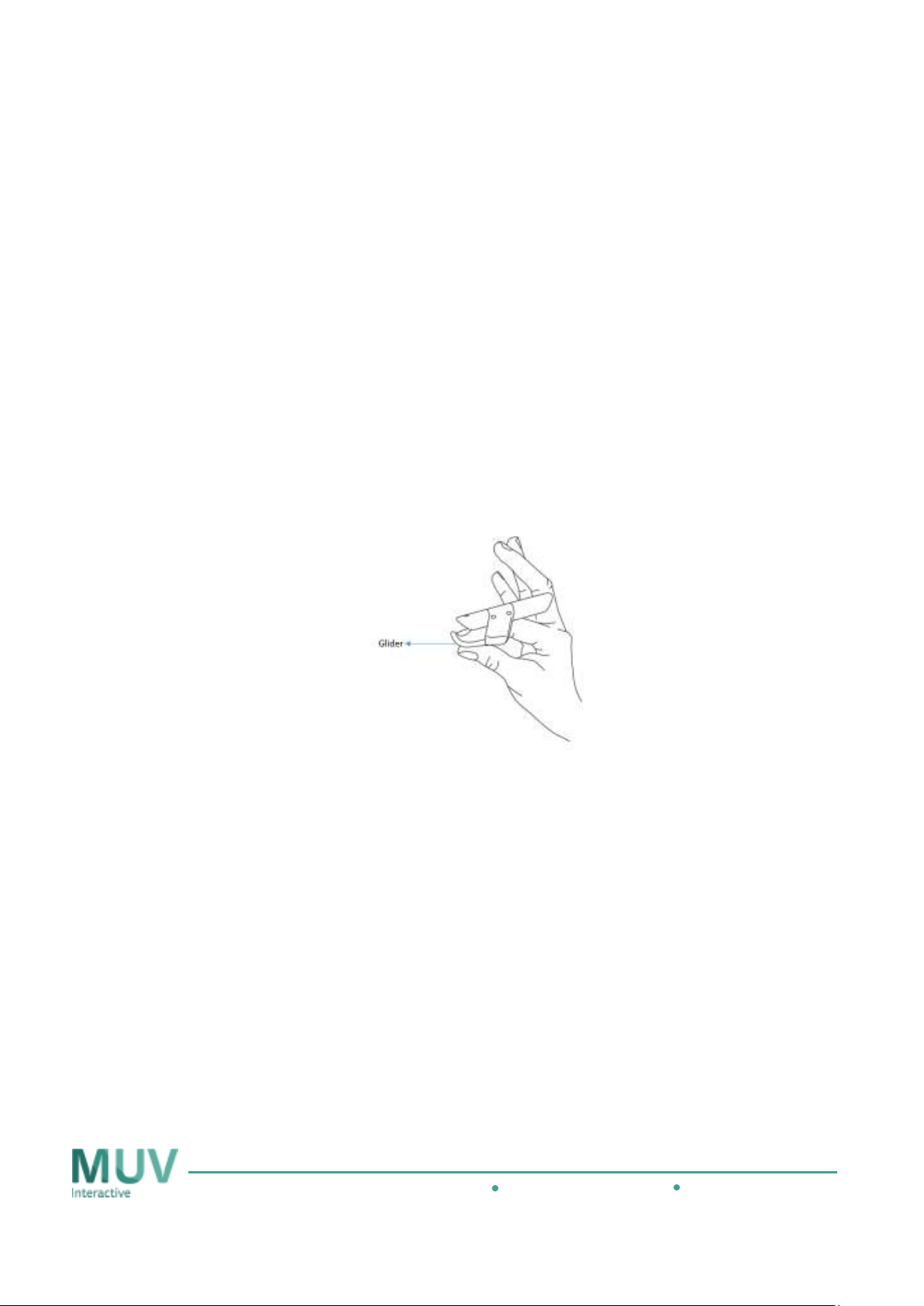
4. Key Interaction Methods
Bird Supports 4 key interactive methods:
• Remote Touch
Remote Touch is used to precisely control content remotely (from hovering closely over
Remote TouchRemote Touch
the display area to standing 10m away from it)
• Swipe*
Swipe* is used for scrolling up, down, left and right
Swipe* Swipe*
• TTTTouch
ouch is used for physically touching the display surface
ouch ouch
• Gestures
Gestures* are used to control content using large hand movements
GesturesGestures
* Gestures and swipe can be defined by the user to produce different desired actions
a.
a. Remote Touch
a.a.
Control content from any place in the room by pointing your index finger to the display
area, while touching the Glider surface with your thumb.
7
• Pinch
Pinch - Gently touch the glider with your thumb and point the front of Bird to aim the
PinchPinch
cursor to any desired spot on the screen
• CCCClick
lick - Press your thumb against the glider to select an object
licklick
• Double
Double click
Double Double
• Click and
Click and drag
Click and Click and
99 Medinat Hayehudim, Herzliya, 4676677, Israel Phone: +972 72 220 2042 MUVInteractive.com
click to activate applications
clickclick
drag to move an object (or paint, annotate, write etc.)
dragdrag
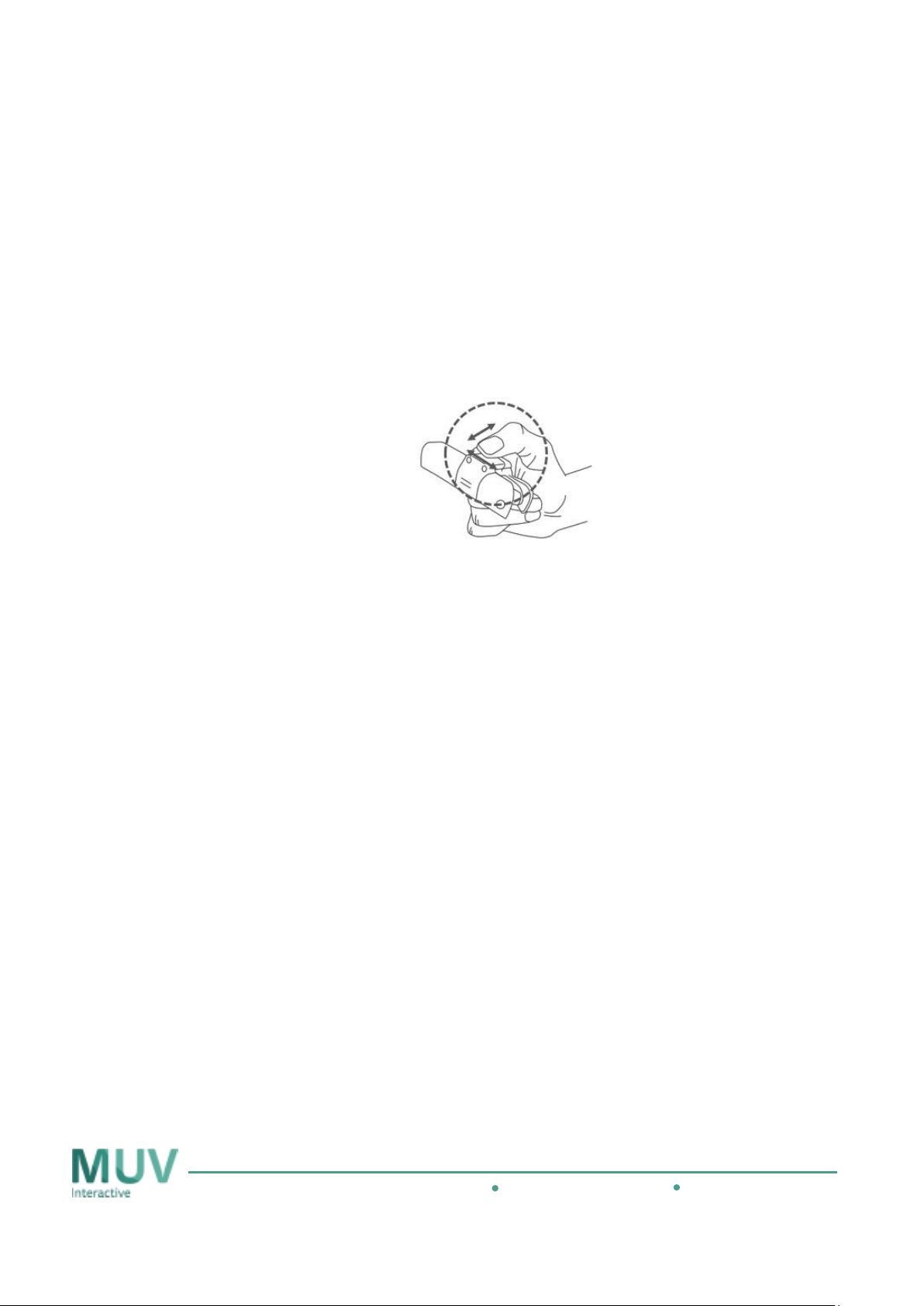
8
b.
b. Swipe / Tap (Using the touch pad)
b.b.
Bird’s touch pad can be used for scrolling, if applicable in the application.
Gently move your thumb over the touch pad and swipe it in the direction you wish to
scroll (Up/Down/Left/Right).
You may also customize swiping to produce different desired actions. The customization
is set specifically for each software application you control with Bird. Please read
Appendix 4 for further explanation about this feature.
• SSSSwipe
wipe up/down
up/down:::: Move your thumb up/down on the touchpad to scroll (if applicable
wipewipe
up/downup/down
in the application)
• SSSSwipe
wipe left/right
left/right: Move your thumb left/right on the touch pad
wipewipe
left/rightleft/right
This action is application dependent (e.g. in Chrome browser – it will move between
open tabs; In power point it will move to the next/previous slide)
• Tap and hold
Tap and hold: Tap and hold your thumb on the touchpad – to presents options
Tap and holdTap and hold
related to what you’re doing (like right-clicking with a mouse)
99 Medinat Hayehudim, Herzliya, 4676677, Israel Phone: +972 72 220 2042 MUVInteractive.com
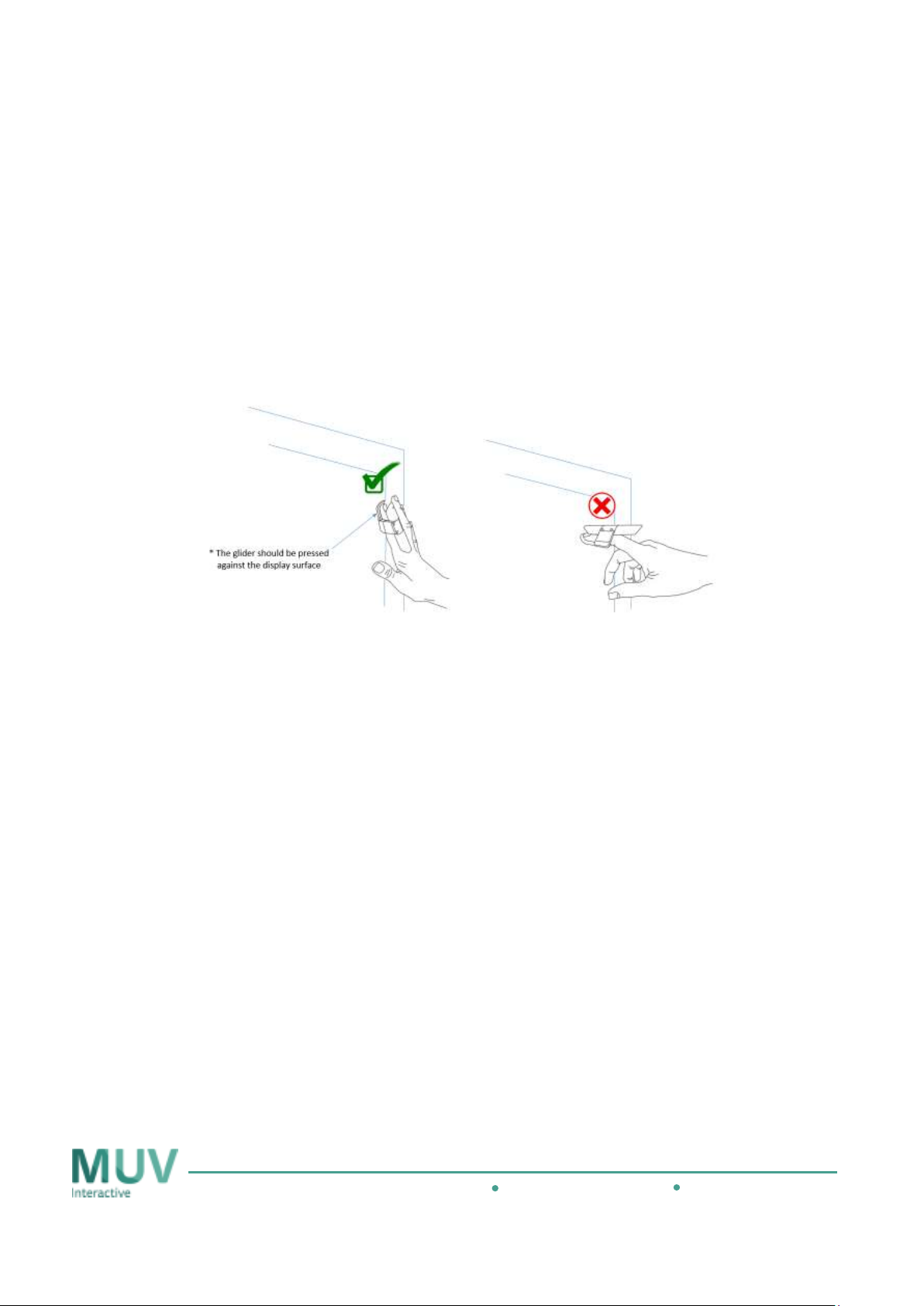
c.
c. Touch
c.c.
Bird's touch functionality turns any surface into a touch screen. With Bird on your finger
you can annotate
objects and perform precise and gentle actions on the big screen.
To use touch with Bird, press the Glider against the display surface as shown in the
drawing below.
9
annotate on the projected surface, paint
annotateannotate
paint on it, drag and drop
paintpaint
drag and drop objects, clic
drag and dropdrag and drop
clickkkk on
clicclic
• Touch
Touch to select object
TouchTouch
• Double tap
Double tap to activate applications
Double tapDouble tap
• Touch and drag
Touch and drag to move objects (or paint, annotate, write etc.)
Touch and dragTouch and drag
99 Medinat Hayehudim, Herzliya, 4676677, Israel Phone: +972 72 220 2042 MUVInteractive.com
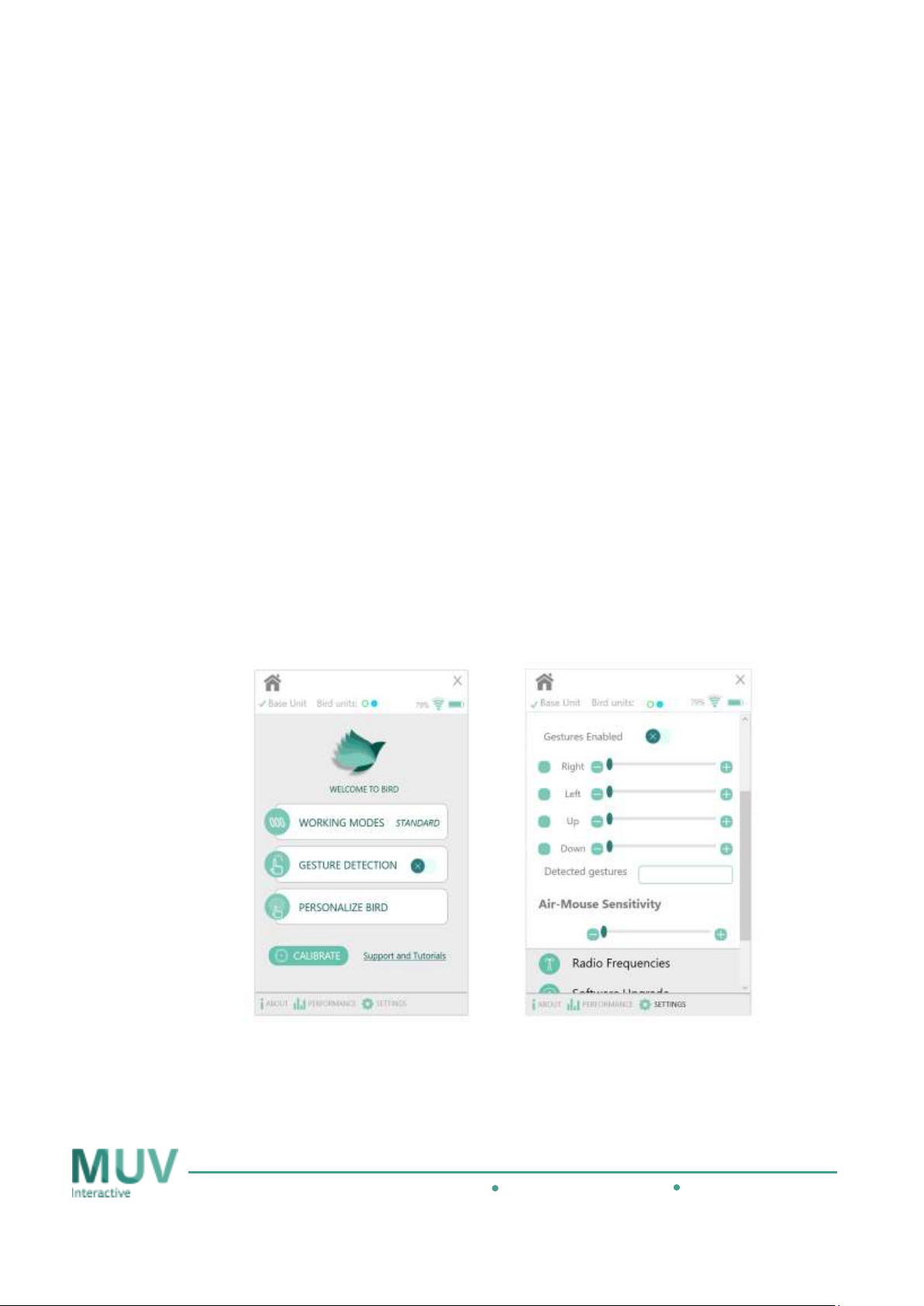
10
d.
d. Gestures
d.d.
Using the Gestures feature of Bird will give you the ultimate freedom of movement when
delivering your message in front of presented visual content.
Currently the system supports 4 hand gestures – Waving your hand up, down, left and right.
When performing gestures, you need to swing the palm of your hand to the desired direction,
while bending your wrist inwards.
TIP
TIP:::: To switch between positions: Relax your arm at your side for a few seconds. You can then
TIPTIP
proceed to your next desired gesture choice
Activate Gestures
Activate Gestures::::
Activate GesturesActivate Gestures
Open the Bird application and click on Gestures detection
Gestures detection
Gestures detectionGestures detection
Set up gestures sensitivity
Set up gestures sensitivity::::
Set up gestures sensitivitySet up gestures sensitivity
→ Click on SSSSettings
slider next to each gesture to set up its’ sensitivity
You may deactivate one or more of the gestures and keep only the gestures you need activated
ettings at the bottom of the application → Select Gestures sensitivity
ettingsettings
Gestures sensitivity → Move the
Gestures sensitivity Gestures sensitivity
TIP: To practice gestures, go to Gestures sensitivity and look at Detected gestures to see
whether your gestures were recognized. If the system does not recognize your gestures, try
slower movements.
99 Medinat Hayehudim, Herzliya, 4676677, Israel Phone: +972 72 220 2042 MUVInteractive.com
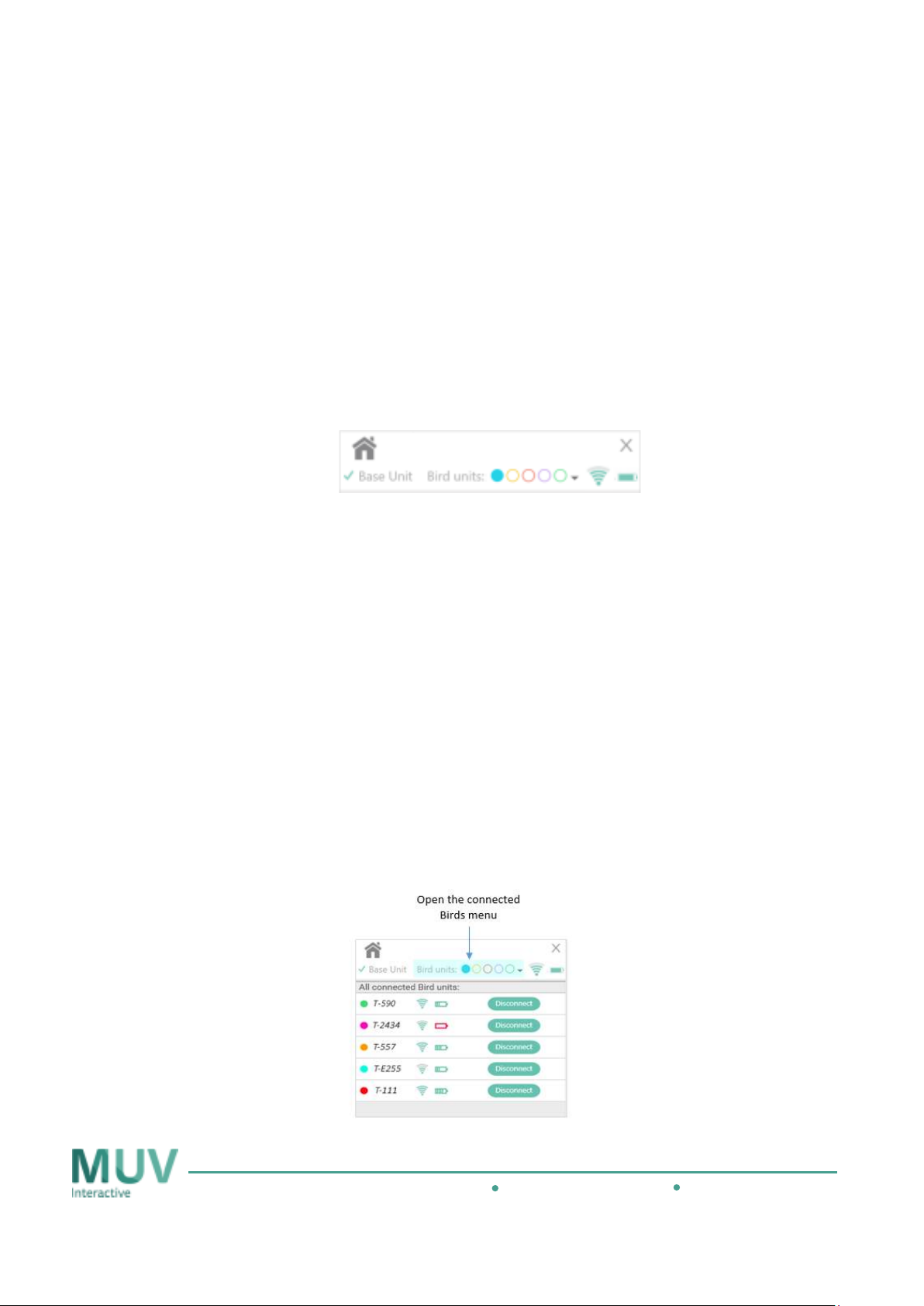
11
5. Working with multiple Birds
The Bird system takes social interaction to a whole new level, by allowing up to 5 users to
interact with the same content.
Connect a new Bird
Connect a new Bird
Connect a new BirdConnect a new Bird
To connect a new Bird to the system, put it on your finger click on the 'Home' button for 5
seconds until you see the following message: 'Bird with ID xxxxx tries to connect. Allow'. Click
on 'Yes' to connect the Bird.
You can see the connected Birds in the status bar at the top of the Bird application. Each Bird is
represented by a circle in a different color.
Activating / Deactivating Bird
Activating / Deactivating Bird (in standard and Air
Activating / Deactivating BirdActivating / Deactivating Bird
At any given moment, only one Bird can be active and control the content. To activate a Bird,
you should touch the Glider by pinching your index finger and thumb together. When you want
another Bird to take control you should “release” the session by lowering the palm of your
hand in a 90 degrees’ angle. The next user can now activate Bird and take control.
To help you recognize the active Bird, every Bird has a feedback point in a different color. This
way you can easily learn who is controlling the session at the moment.
In Multi Bird mode all the connected Birds can be active simultaneously.
(in standard and Air----Mouse mode)
(in standard and Air(in standard and Air
Mouse mode)
Mouse mode)Mouse mode)
Manage connected devices
Manage connected devices
Manage connected devicesManage connected devices
To view and manage your connected Birds, click on the ‘Bird units’ area on the status bar. This
will open the connected Birds menu
Bird’s battery and the strength of its’ signal. You will also be able to disconnect a Bird.
Please note that the system supports up to 5 Birds, if a 6th Bird attempts to connect, you will
be asked to disconnect one of the Birds.
99 Medinat Hayehudim, Herzliya, 4676677, Israel Phone: +972 72 220 2042 MUVInteractive.com
connected Birds menu. From the menu you will be able to see the status of each
connected Birds menuconnected Birds menu
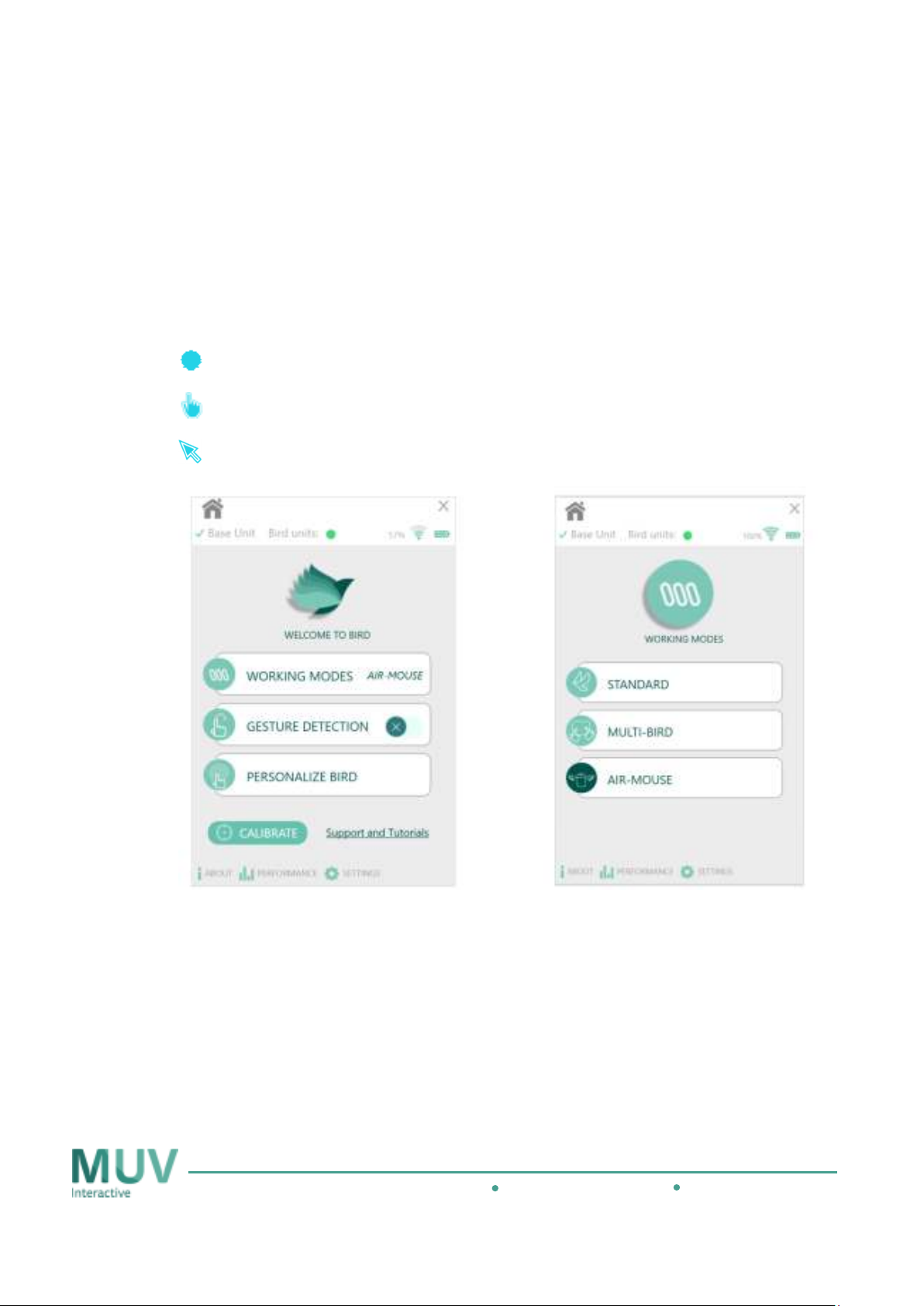
6. Bird Working modes
12
The Bird system offers 3 working modes: Air Mouse
your working mode by clicking on ''''Working modes
Air Mouse,
Air MouseAir Mouse
Working modes'''' in the main dashboard of the Bird
Working modesWorking modes
, Multi
Multi----Bird
, ,
MultiMulti
Bird and Standard
BirdBird
Standard. You can select
StandardStandard
application. To make it easier for you to identify the working mode you are using, each mode
has a different cursor:
Standard mode cursor
Multi-Bird mode cursor
Air-Mouse mode cursor
99 Medinat Hayehudim, Herzliya, 4676677, Israel Phone: +972 72 220 2042 MUVInteractive.com
 Loading...
Loading...