MUTOH Kona, Kona apparel Application Manual

Application
Guide
Mutoh CutServer and
Print and cut
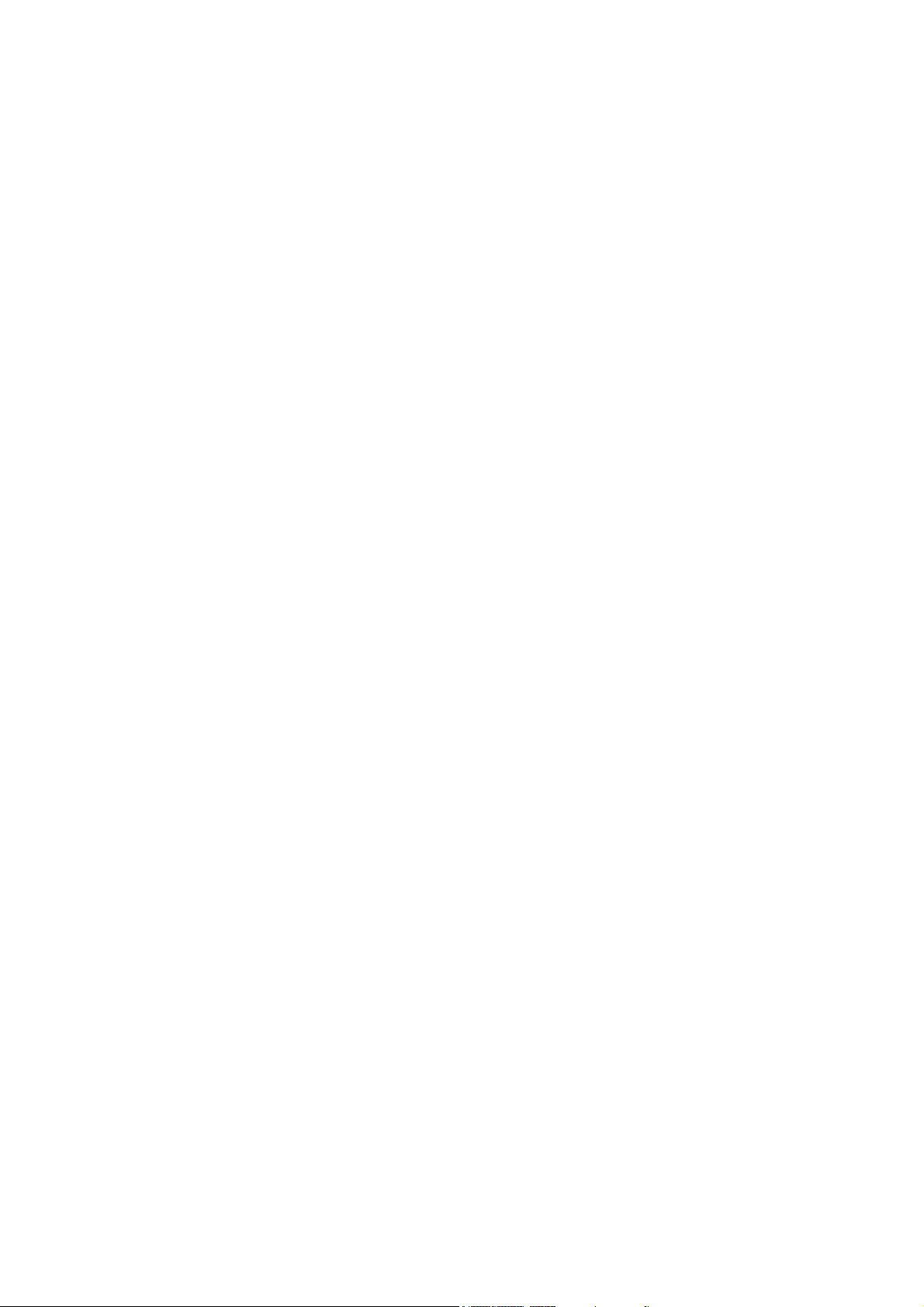

Application Guide Kona / Kona apparel
Copyright notice
COPYRIGHT © 20/6/11 Mutoh Belgium nv. All rights reserved.
Mutoh Belgium nv reserves the right to modify the information contained in this manual at any
time without prior notice.
This document may not be reproduced by any means, in whole or in part, without written
permission of the copyright owner.
This document is furnished to support the Mutoh CutServer in combination with the Mutoh
cutting plotter. In consideration of the furnishing of the information contained in this document,
the party to whom it is given, assumes its custody and control and agrees to the following:
The information herein contained is given in confidence, and any part thereof shall not be
copied or reproduced without written consent of Mutoh Belgium nv.
This document or the contents herein under no circumstances shall be used in the
manufacture or reproduction of the article shown and the delivery of this document shall not
constitute any right or license to do so.
20 June 2011
Published: Mutoh Belgium nv, Archimedesstraat 13, B-8400 Oostende, BELGIUM
www.Mutoh.eu
AP-75381 - Revision 1.3 3
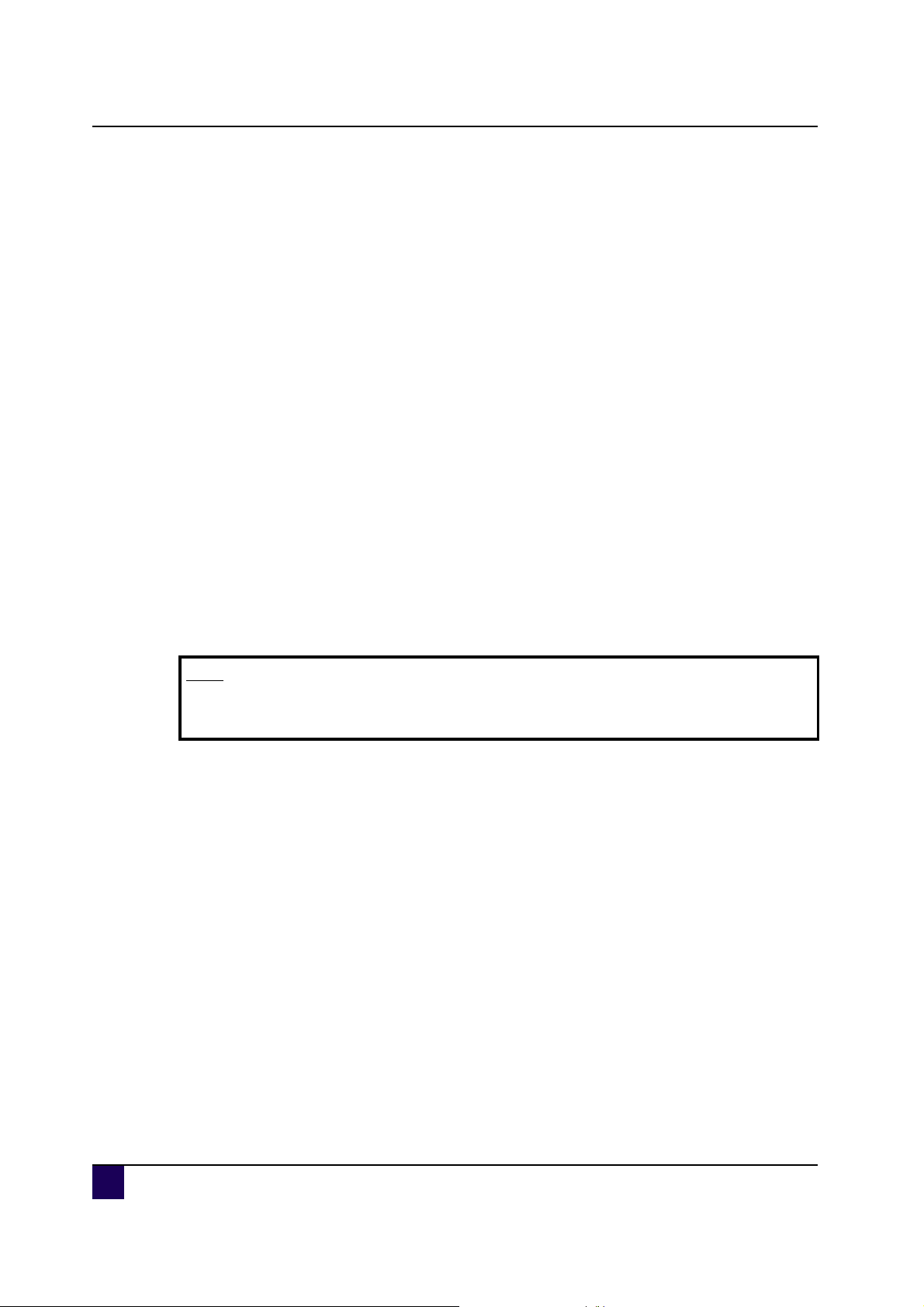
Application Guide Kona / Kona apparel
Dear Customer,
The Mutoh Kona / Kona apparel drag knife cutting plotter is designed to be one of the most
user-friendly and versatile cutting plotters in the market.
As a stand-alone cutting plotter, the Kona / Kona apparel can cut and plot designs onto vinyl
and paper as required.
In combination with an inkjet printer, the Kona / Kona apparel cutting plotter is ready for
contour-cutting of pre-printed signs made with any printer capable of printing onto cutting
plotter compatible media. Contour-cutting is made possible via the integrated EPOS
(electronic positioning) technology and the in-the-box software.
On the one hand Mutoh offers “flagship” solutions, in which the complete workflow is
integrated in one software package: designing, ripping, printing, contour cutting and
stand-alone cutting. These flagship solutions are the latest Mutoh editions of EasySIGN
Power Pack and Scanvec-Amiable PhotoPRINT DX.
On the other hand, Mutoh also offers a “Workflow Integrity Solution” that keeps an existing
workflow largely intact but still introduces the flawless bar code option that behaves as a
unique job ticket along the print & cut process and minimizes errors. The workflow integrity
solution allows that the jobs are still designed, ripped and printed with the customer's existing
software packages. The sticker layout, bar code generation, cutting and contour cutting are in
that case handled with the standard Kona / Kona apparel in-the-box EasySIGN Power Pack
and the Mutoh CutServer.
In the following pages of this application guide the installation of the CutServer, the print and
cut workflow and some hints and tricks are captured.
Note
Please find the Kona / Kona apparel Installation CD as support for this manual
in-the-box.
4 AP-75381 - Revision 1.3
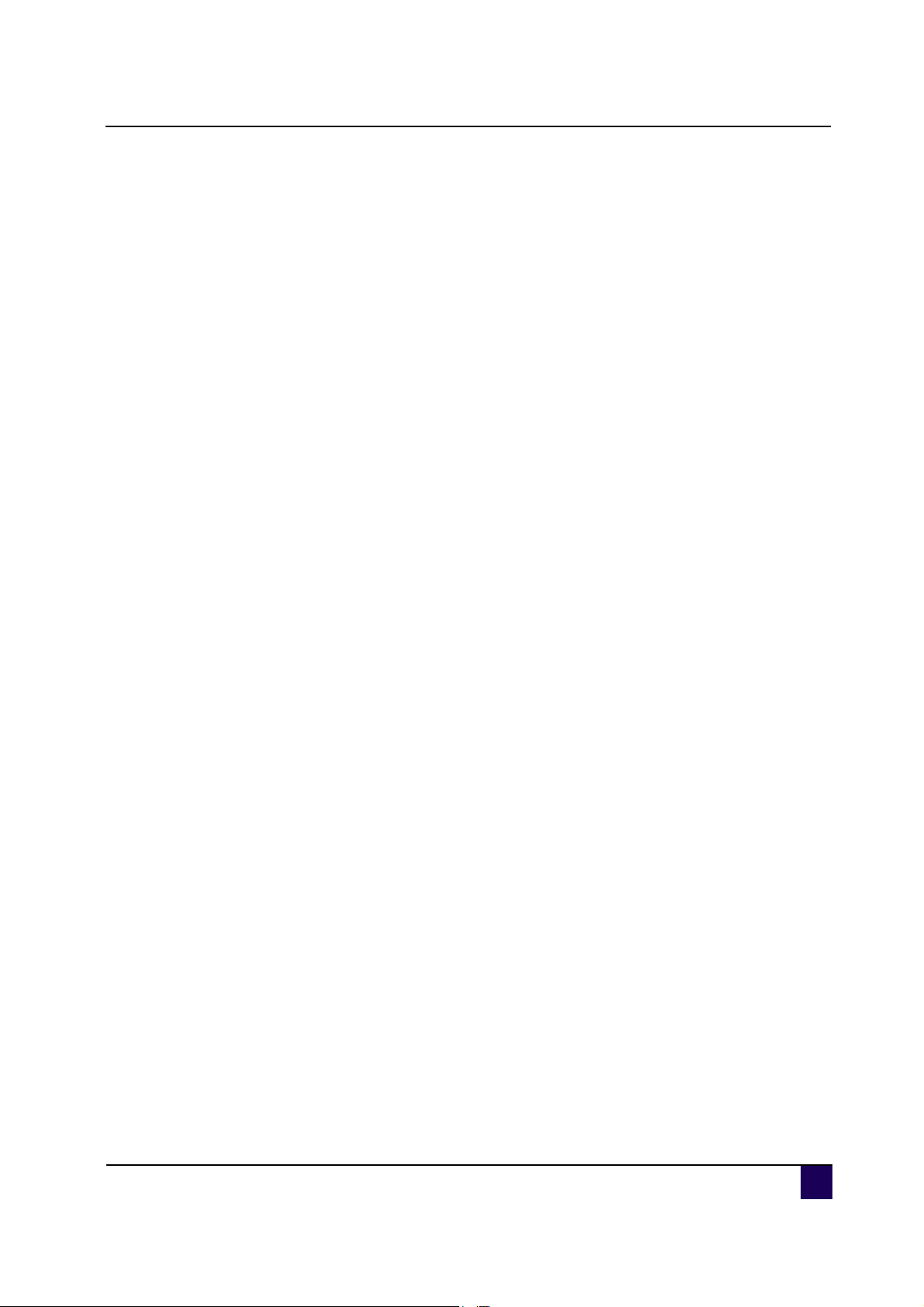
Application Guide Kona / Kona apparel
Table of contents
Chapter 1 Compatibility overview. . . . . . . . . . . . . . . . . . . . . . . . 9
1.1 Cutter drivers and Mutoh software . . . . . . . . . . . . . . . . . . . . . . 9
1.2 RIP software . . . . . . . . . . . . . . . . . . . . . . . . . . . . . . . . . . . . . . . 10
Chapter 2 Installing CutServer . . . . . . . . . . . . . . . . . . . . . . . . . 11
2.1 Introduction . . . . . . . . . . . . . . . . . . . . . . . . . . . . . . . . . . . . . . . . 11
2.2 Installing Mutoh CutServer . . . . . . . . . . . . . . . . . . . . . . . . . . . 12
Install the CutServer . . . . . . . . . . . . . . . . . . . . . . . . . . . . . . . . . . . . . . 12
Create and set a hot folder . . . . . . . . . . . . . . . . . . . . . . . . . . . . . . . . 12
Backup the machine settings . . . . . . . . . . . . . . . . . . . . . . . . . . . . . . 13
2.3 Details about Mutoh’s CutServer. . . . . . . . . . . . . . . . . . . . . . . 15
Main window . . . . . . . . . . . . . . . . . . . . . . . . . . . . . . . . . . . . . . . . . . . . 15
Menu items. . . . . . . . . . . . . . . . . . . . . . . . . . . . . . . . . . . . . . . . . . . . . . 15
Toolbar icons . . . . . . . . . . . . . . . . . . . . . . . . . . . . . . . . . . . . . . . . . . . . 28
Available connections. . . . . . . . . . . . . . . . . . . . . . . . . . . . . . . . . . . . . 34
Chapter 3 Setting up your print and cut software. . . . . . . . . . 37
3.1 EasySIGN. . . . . . . . . . . . . . . . . . . . . . . . . . . . . . . . . . . . . . . . . . 37
Update EasySIGN. . . . . . . . . . . . . . . . . . . . . . . . . . . . . . . . . . . . . . . . 37
EasySIGN driver installation . . . . . . . . . . . . . . . . . . . . . . . . . . . . . . . 37
Configuring EasySIGN for the CutServer . . . . . . . . . . . . . . . . . . . . 40
Synchronise your CutServer hotfolder in EasySIGN . . . . . . . . . . . 41
3.2 Scanvec Amiable . . . . . . . . . . . . . . . . . . . . . . . . . . . . . . . . . . . 42
Configuring Scanvec Amiable . . . . . . . . . . . . . . . . . . . . . . . . . . . . . . 42
3.3 Mutoh Grip + . . . . . . . . . . . . . . . . . . . . . . . . . . . . . . . . . . . . . . . 44
Installing a Kona driver. . . . . . . . . . . . . . . . . . . . . . . . . . . . . . . . . . . . 44
AP-75381 - Revision 1.3 5
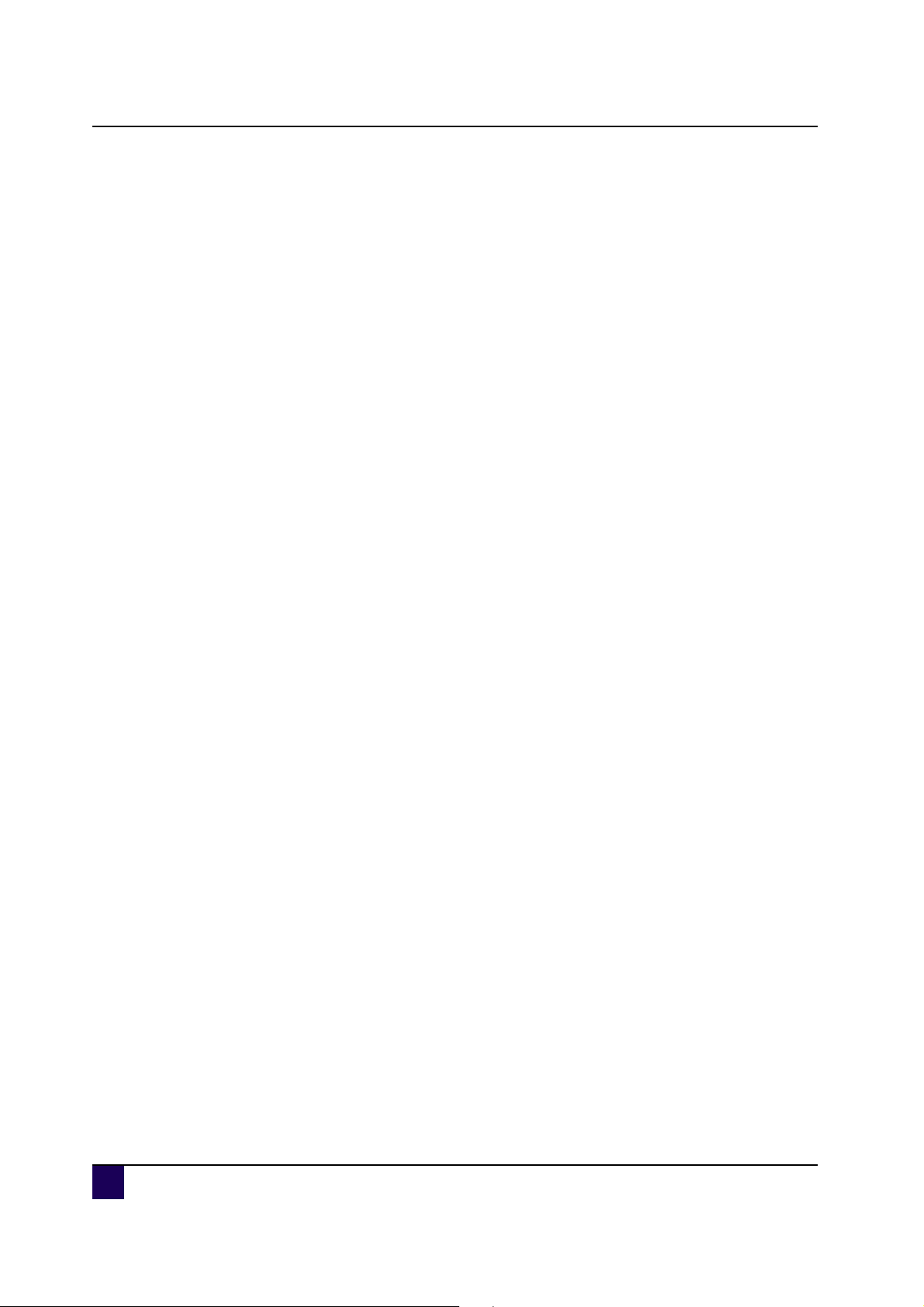
Application Guide Kona / Kona apparel
Chapter 4 Contourcutting . . . . . . . . . . . . . . . . . . . . . . . . . . . . . 47
4.1 Introduction . . . . . . . . . . . . . . . . . . . . . . . . . . . . . . . . . . . . . . . . 47
4.2 Different alignment methods . . . . . . . . . . . . . . . . . . . . . . . . . . 48
4.3 Which alignment method to use? . . . . . . . . . . . . . . . . . . . . . . 49
Automatic alignment method . . . . . . . . . . . . . . . . . . . . . . . . . . . . . . . 49
Manual alignment method. . . . . . . . . . . . . . . . . . . . . . . . . . . . . . . . . . 51
4.4 Bounding box details . . . . . . . . . . . . . . . . . . . . . . . . . . . . . . . . 53
Hints, tips and recommendations. . . . . . . . . . . . . . . . . . . . . . . . . . . . 53
Bounding box specifications
(without bar code, no cutserver application required) 54
4.5 Scanning routing of bounding box . . . . . . . . . . . . . . . . . . . . . 59
4.6 Kona / Kona apparel keyboard features . . . . . . . . . . . . . . . . . 61
Automatic. . . . . . . . . . . . . . . . . . . . . . . . . . . . . . . . . . . . . . . . . . . . . . . . 61
Manual . . . . . . . . . . . . . . . . . . . . . . . . . . . . . . . . . . . . . . . . . . . . . . . . . . 63
4.7 Print and cut with EasySIGN . . . . . . . . . . . . . . . . . . . . . . . . . . 67
4.8 Print and cut with Mutoh Grip (+). . . . . . . . . . . . . . . . . . . . . . . 71
4.9 Print and cut with Scanvec Amiable . . . . . . . . . . . . . . . . . . . . 75
Chapter 5 Cutting through. . . . . . . . . . . . . . . . . . . . . . . . . . . . . 79
5.1 Introduction . . . . . . . . . . . . . . . . . . . . . . . . . . . . . . . . . . . . . . . . 79
5.2 Setting up your cutter . . . . . . . . . . . . . . . . . . . . . . . . . . . . . . . . 80
Tools necessary on a Kona . . . . . . . . . . . . . . . . . . . . . . . . . . . . . . . . 80
Tools necessary on a Kona apparel . . . . . . . . . . . . . . . . . . . . . . . . . 80
Toolswap settings . . . . . . . . . . . . . . . . . . . . . . . . . . . . . . . . . . . . . . . . 81
Through cut settings . . . . . . . . . . . . . . . . . . . . . . . . . . . . . . . . . . . . . . 82
5.3 Through cutting workflow . . . . . . . . . . . . . . . . . . . . . . . . . . . . 84
5.4 Through cutting with EasySIGN. . . . . . . . . . . . . . . . . . . . . . . . 85
6 AP-75381 - Revision 1.3
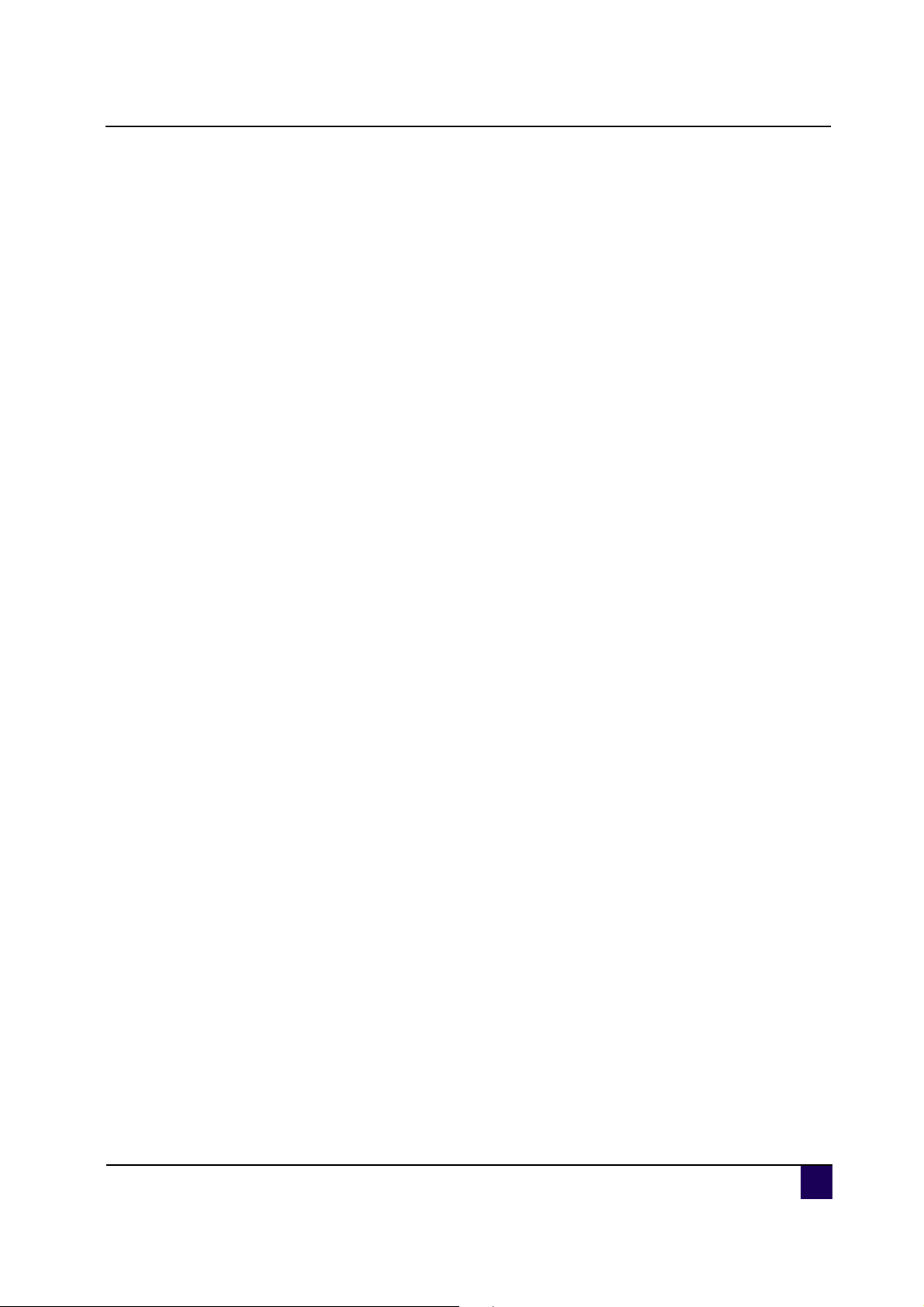
Application Guide Kona / Kona apparel
Convert shapes to cutthrough lines . . . . . . . . . . . . . . . . . . . . . . . . . 85
How to plot and setup your design . . . . . . . . . . . . . . . . . . . . . . . . . . 86
5.5 Through cutting with Mutoh Grip (+). . . . . . . . . . . . . . . . . . . . 88
Convert shapes to cutthrough lines . . . . . . . . . . . . . . . . . . . . . . . . . 88
Verify automatic detection . . . . . . . . . . . . . . . . . . . . . . . . . . . . . . . . . 88
Cutthrough tool configuration . . . . . . . . . . . . . . . . . . . . . . . . . . . . . . 89
5.6 Throughcutting with Scanvec Amiable. . . . . . . . . . . . . . . . . . 90
5.7 Poster trimming workflow . . . . . . . . . . . . . . . . . . . . . . . . . . . . 92
Chapter 6 Handling curled media . . . . . . . . . . . . . . . . . . . . . . . 95
Chapter 7 Hints, tips and tricks . . . . . . . . . . . . . . . . . . . . . . . . 99
7.1 How to create a cut contour around your images . . . . . . . . 101
For vector images . . . . . . . . . . . . . . . . . . . . . . . . . . . . . . . . . . . . . . . 101
For bitmap images . . . . . . . . . . . . . . . . . . . . . . . . . . . . . . . . . . . . . . 109
7.2 How to connect your Kona / Kona apparel to your network 116
Introduction . . . . . . . . . . . . . . . . . . . . . . . . . . . . . . . . . . . . . . . . . . . . 116
USB to network sharing box . . . . . . . . . . . . . . . . . . . . . . . . . . . . . . 116
Quick installation procedure . . . . . . . . . . . . . . . . . . . . . . . . . . . . . . 117
Make the following connections . . . . . . . . . . . . . . . . . . . . . . . . . . . 117
Software and driver installation. . . . . . . . . . . . . . . . . . . . . . . . . . . . 117
Configuration . . . . . . . . . . . . . . . . . . . . . . . . . . . . . . . . . . . . . . . . . . . 120
Connecting your Kona / Kona apparel . . . . . . . . . . . . . . . . . . . . . . 121
Verify the new connection in your cut software / CutServer . . . . 121
Troubleshooting. . . . . . . . . . . . . . . . . . . . . . . . . . . . . . . . . . . . . . . . . 121
7.3 Did you know. . . . . . . . . . . . . . . . . . . . . . . . . . . . . . . . . . . . . . 122
Print and cut workflow . . . . . . . . . . . . . . . . . . . . . . . . . . . . . . . . . . . 122
7.4 Frequently asked questions. . . . . . . . . . . . . . . . . . . . . . . . . . 130
Mutoh CutServer related FAQ. . . . . . . . . . . . . . . . . . . . . . . . . . . . . 130
AP-75381 - Revision 1.3 7
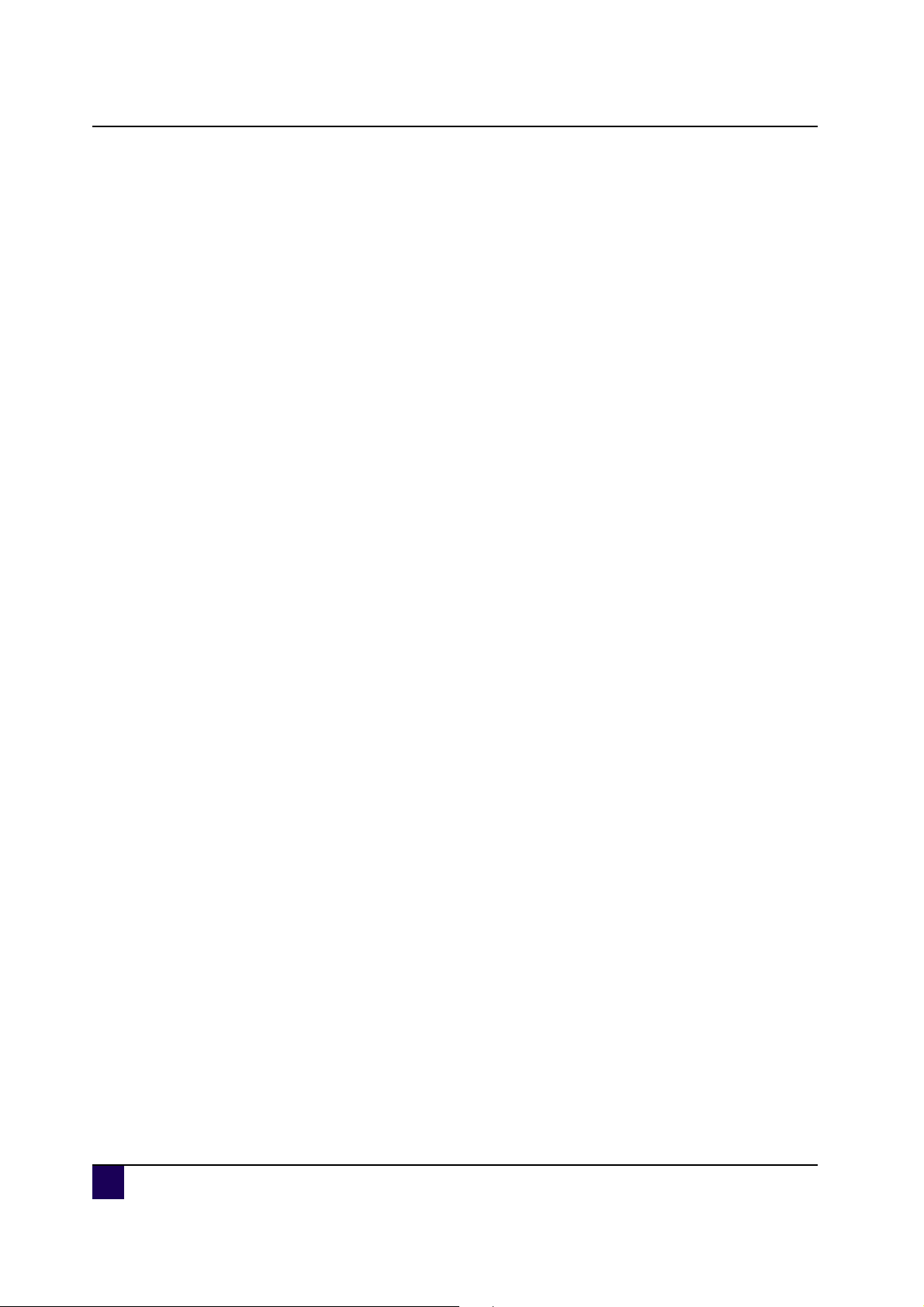
Application Guide Kona / Kona apparel
8 AP-75381 - Revision 1.3
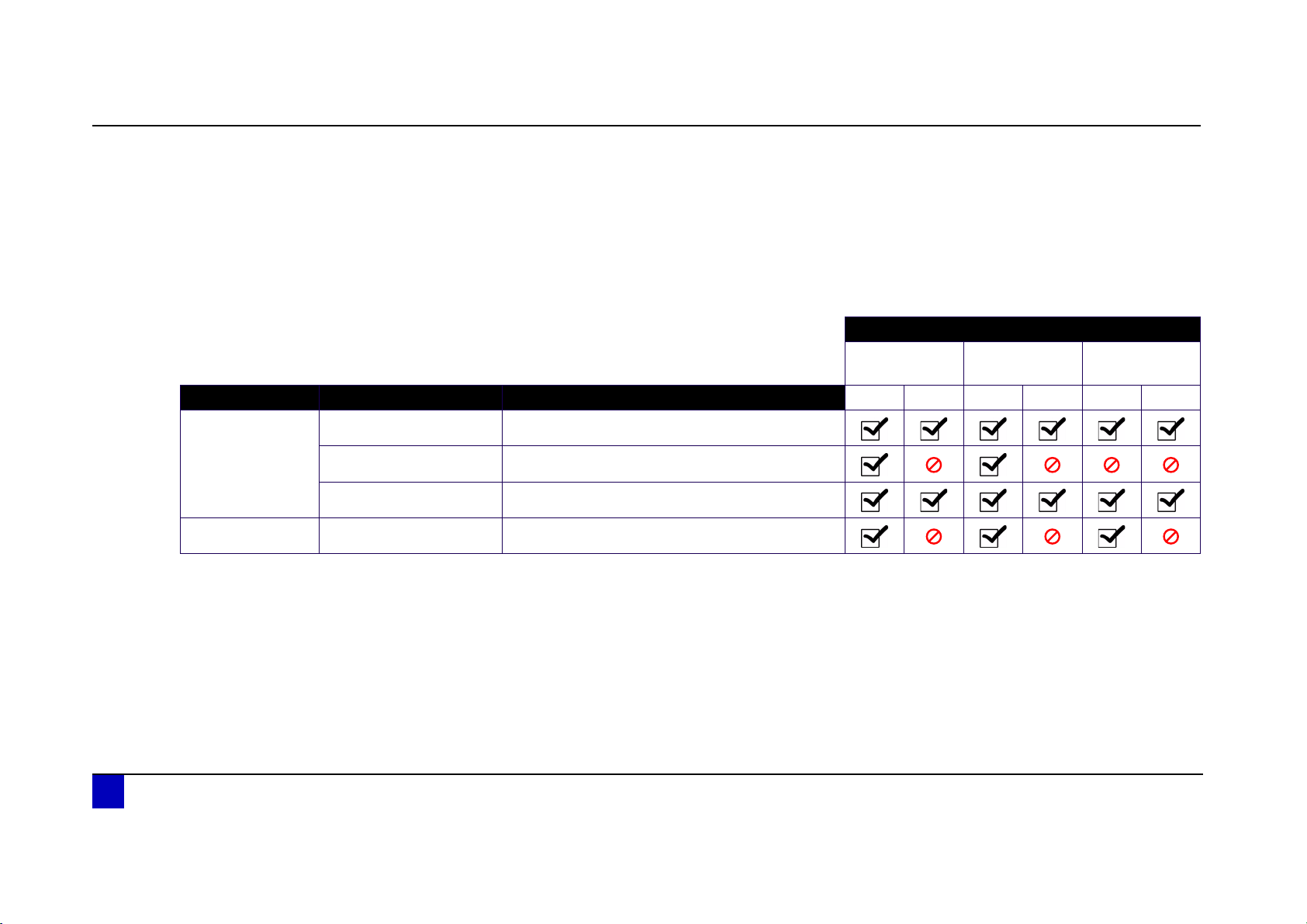
Application Guide Kona / Kona apparel
Compatibility overview
Chapter 1 Compatibility overview
1.1 Cutter drivers and Mutoh software
Please find below an overview of the available drivers and software packages for the Kona cutter.
Windows XP
with SP2
Device Tool Driver / Software 32 bit 64 bit 32 bit 64 bit 32 bit 64 bit
USB driver USB_Drivers_2_0_0.zip
Kona
and
Kona apparel
CutServer 1.0.5 CutServer_setup_v1.0.5.exe
CutServer 4.1.0 -
Operating system
Windows Vista Windows 7
Kona EasySign 5.16 driver Mutoh.drv
9 AP-75381 - Revision 1.3
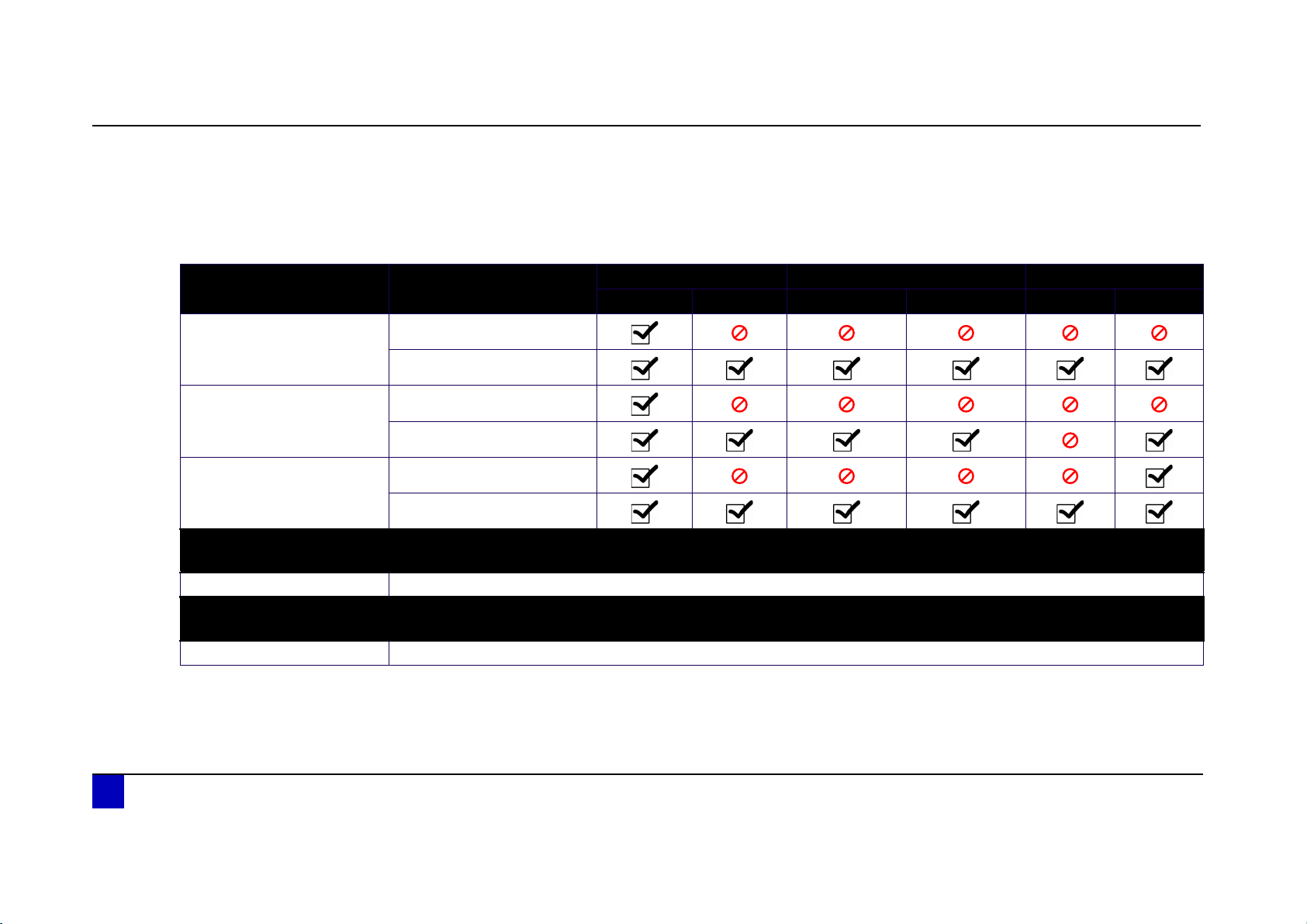
Application Guide Kona / Kona apparel
Compatibility overview
1.2 RIP software
Please find below an overview of the most common RIP software used in combination with Mutoh printers and their compatibility with Windows, Linux
or Mac.
RIP software compatible
with Windows
version 6 or lower
Onyx
version 7 / Onyx X
EasySign
version 5 with SP 15
Scanvec Amiable
RIP software compatible
with Mac
Scanvec Amiable
RIP software compatible
with Linux
Grip (+)
Bold = current version is sold by Mutoh
Version
version 4
version 5
version 6
Version
Windows XP Windows Vista Windows 7
32 bit 64 bit 32 bit 64 bit 32 bit 64 bit
10 AP-75381 - Revision 1.3
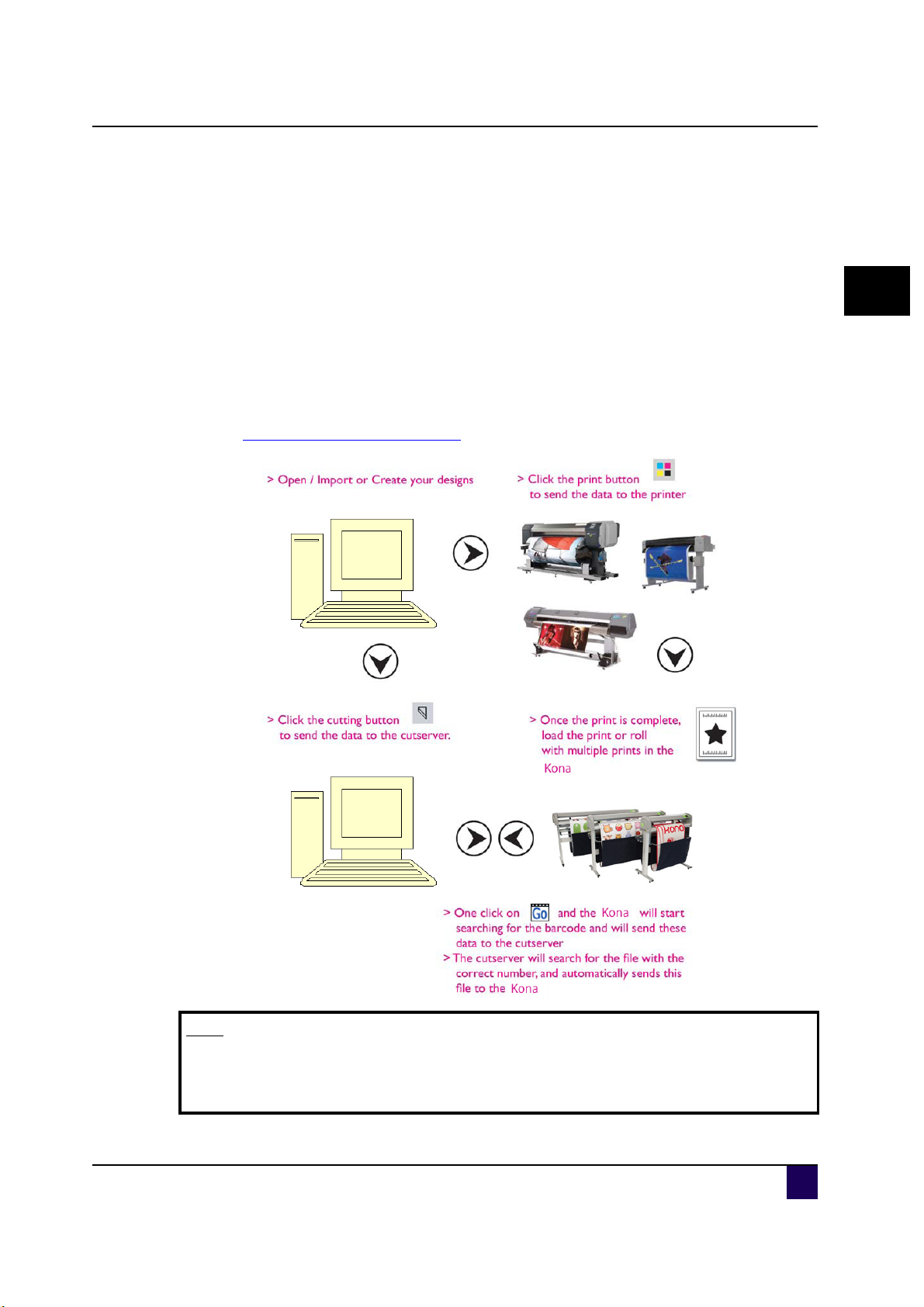
Application Guide Kona / Kona apparel
Chapter 2 Installing
CutServer
Installing CutServer
2.1 Introduction
In order to use the Automated Barcode workflow, an exclusive CutServer tool is developed by
Mutoh to pass on all generated alignment plot files from your software to the Kona / Kona
apparel. All print and cut plot files are gathered into a hot folder, linked to the CutServer
queue, in which the scanning command can be given to read the ID number of your printout.
Refer to
Compatibility overview on page9
2
Note
Rather than using the “Go” CutServer button, an alternative bar code scanning
sequence can be started as well. Press the Contour Cutting button on the LCD
and select your appropriate alignment system.
AP-75381 - Revision 1.3 11
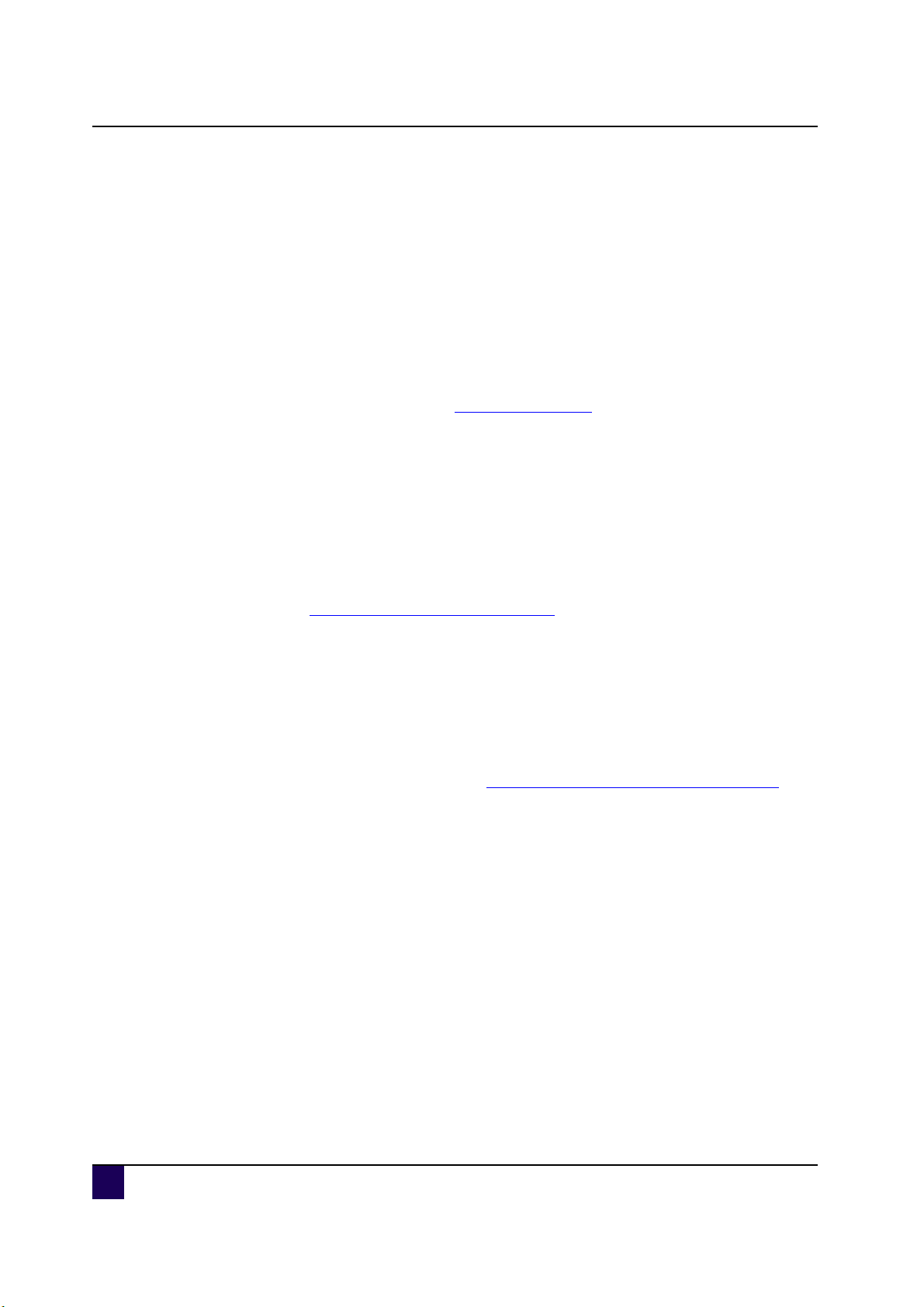
Application Guide Kona / Kona apparel
Installing CutServer
2.2 Installing Mutoh CutServer
In order to use the Automated Barcode workflow, an exclusive CutServer tool is
developed by Mutoh to pass on all generated alignment plot files from your software to the
cutter.
All print and cut plot files are gathered into a hot folder, linked to the CutServer queue,
in which the scanning command can be given to read the ID number of your printout.
2.2.1 Install the CutServer
Step 1: Download the CutServer from Mutoh’s member Site
Step 2: Install the Mutoh CutServer by double clicking on the exe installation file.
Step 3: Follow the instructions of the program.
Select Destination Location.
Select Start Menu Folder.
Decide whether to create a desktop icon or not.
Install the software.
Step 4: Open the Mutoh CutServer and set a hot folder.
Refer to Create and set a hot folder on page12
2.2.2 Create and set a hot folder
To be able to display all the jobs in the queue of the CutServer, a folder need to be made on
your local hard disk. This folder should be linked to the CutServer.
Step 1: Using your windows explorer, create a new empty folder on your Hard disk. (Any
name will do, for the example we will call the folder CutServer and place it directly
under C:\) or use the default folder C:\Program Files\Mutoh Europe Nv\CutServer
Step 2: Start the Mutoh CutServer.
Step 3:
Step 4: Browse to your hot folder and click OK.
Step 5: All the plotfiles gathered in this folder will now be displayed.
³Go to file and choose set directory.
.
12 AP-75381 - Revision 1.3
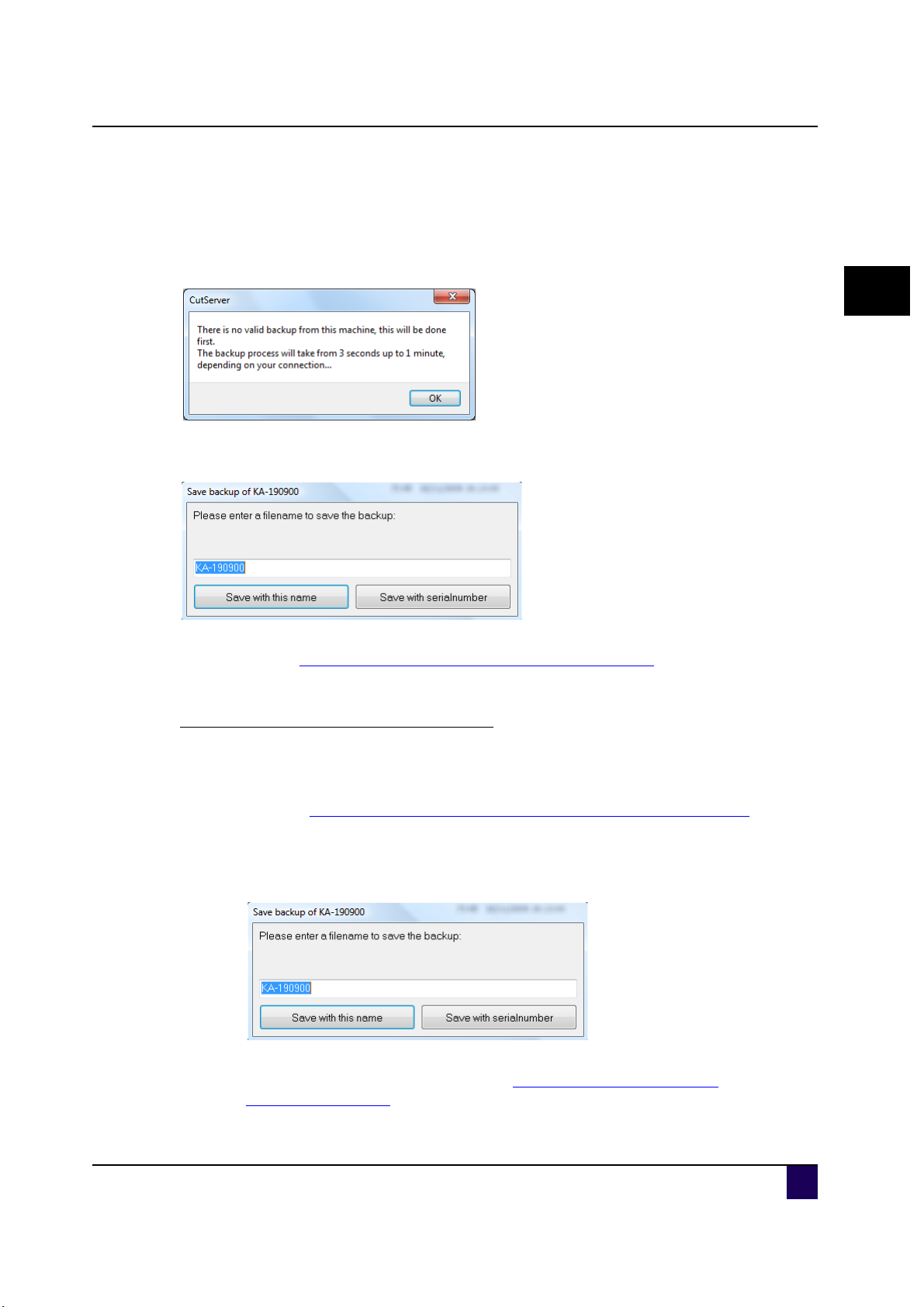
2.2.3 Backup the machine settings
When establishing problems with your cutter, it is very useful to be able to restore previous
settings and parameters. Therefore, when a machine is connected and starting up the
CutServer for the first time, an automatic back-up will be taken from the parameters.
After clicking OK, the CutServer will show a new window. This window enables you to save
the backup with a specific name or with the serial number.
Application Guide Kona / Kona apparel
Installing CutServer
2
It is recommended to store your parameters frequently. All back-ups are stored in the
following folder: C:\Program Files\Mutoh Europe NV\CutServer\backup
back up a recognizable name, including the serial number of the machine.
. Be sure to give your
Backup the settings manually as follows:
Step 1: Be sure that the cutter is connected via the CutServer and there are no cutting
operations busy.
Refer to Details about Mutoh’s CutServer > Available connections on page 34
Step 2: Right-click on a connection and choose to take a backup.
Step 3: The “Save Backup window” opens. Here you are able give the backup a specific
name or to save the backup using the serial number.
Step 4: The CutServer automatically creates a backup file and stores it in the installation
folder of the Mutoh Europe CutServer: C:\Program Files\Mutoh Europe
NV\CutServer\backup.
AP-75381 - Revision 1.3 13
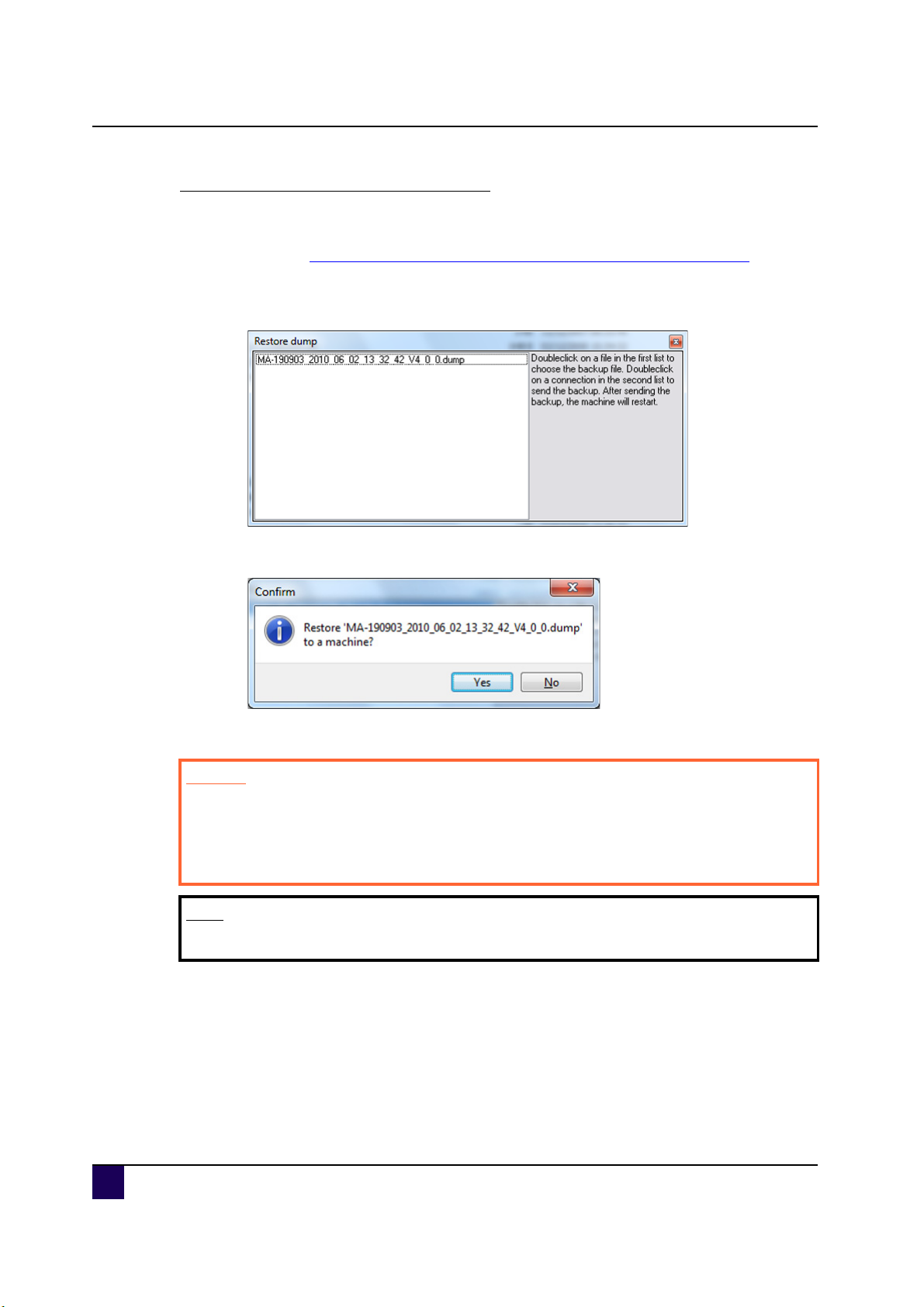
Application Guide Kona / Kona apparel
Installing CutServer
Restore the settings manually as follows
Step 1: Be sure that the cutter is connected via the CutServer
Refer to Details about Mutoh’s CutServer > Available connections on page 34
Step 2: Right-click on a connection and choose to restore a backup.
Step 3: Double-click on the backup you wish to restore.
Step 4: The CutServer asks for confirmation to restore the backup.
Step 5: The machine will reboot automatically after sending the backup.
Caution
Never restore a parameter backup from another cutter because there are some
machine dependant parameters such as the Y-Z profile.
When you do not have a parameter back-up, please contact our Mutoh Service
Department
Note
It is not advised to install an old parameter backup when using new firmware.
14 AP-75381 - Revision 1.3
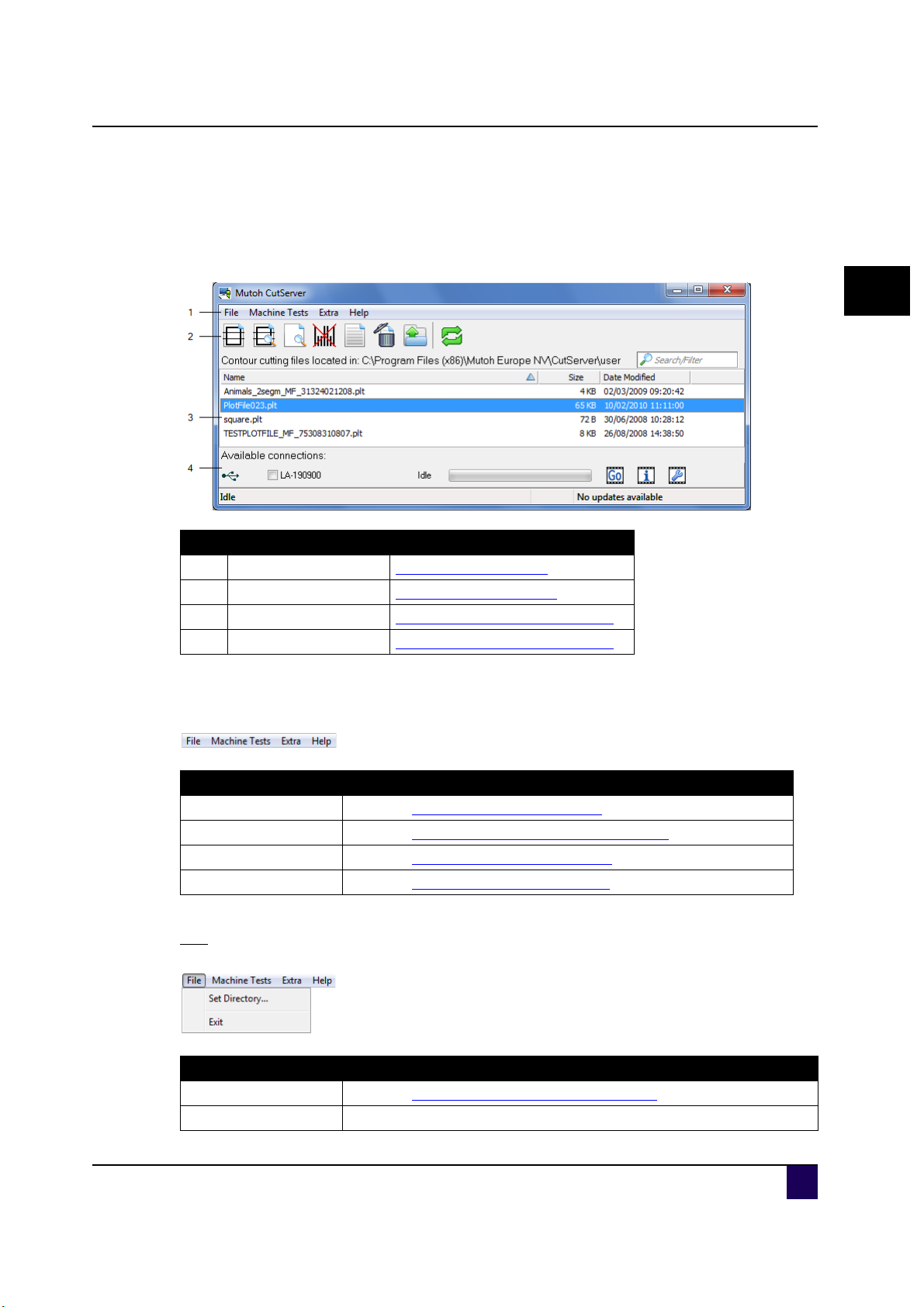
2.3 Details about Mutoh’s CutServer
2.3.1 Main window
Application Guide Kona / Kona apparel
Installing CutServer
2
N° Description More info
1 Menu items Menu items on page15
2 Toolbar icons Toolbar icons on page28
3 Contour cutting files Available connections on page34
4 Available connections Available connections on page34
2.3.2 Menu items
Menu item More info
File Refer to Menu items > File on page 15
Machine test Refer to Menu items > Machine tests on page 16
Extra Refer to Menu items > Extra on page 18
Help Refer to Menu items > Help on page 25
File
Menu item More info
Set Directory... Refer to Create and set a hot folder on page12
Exit Close the application
AP-75381 - Revision 1.3 15
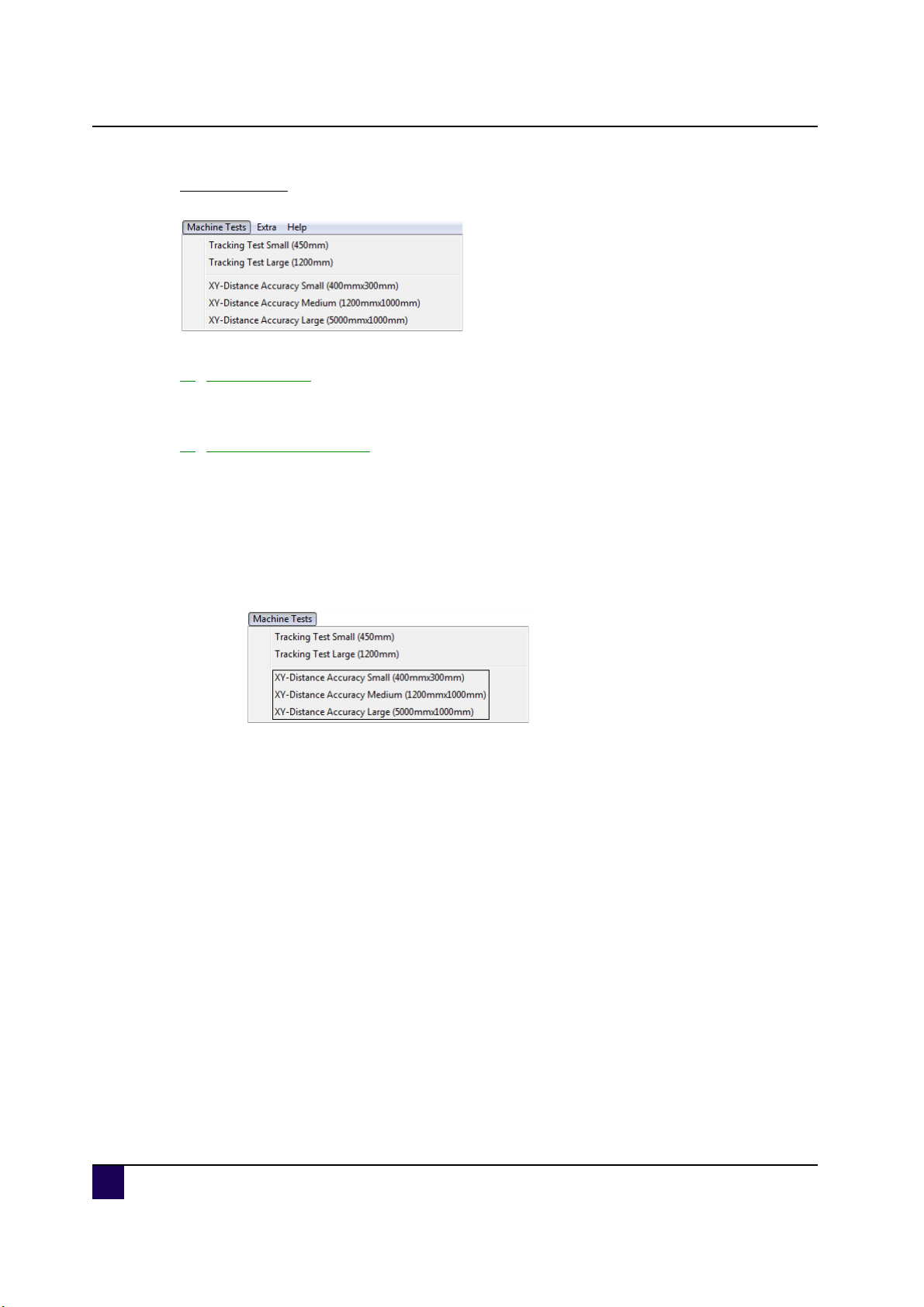
Application Guide Kona / Kona apparel
Installing CutServer
Machine tests
1) Tracking tests
Reserved for authorized Mutoh technicians only.
2) XY-distance accuracy
The XY - Distance Accuracy tests are developed to check the actual X-Y cutting distance with
the sent vector data.
Please follow the procedure below to make the test:
Step 1: Launch Mutoh’s CutServer.
Step 2: Be sure that the cutter is connected with the Mutoh CutServer.
Step 3: Select which test to perform.
16 AP-75381 - Revision 1.3
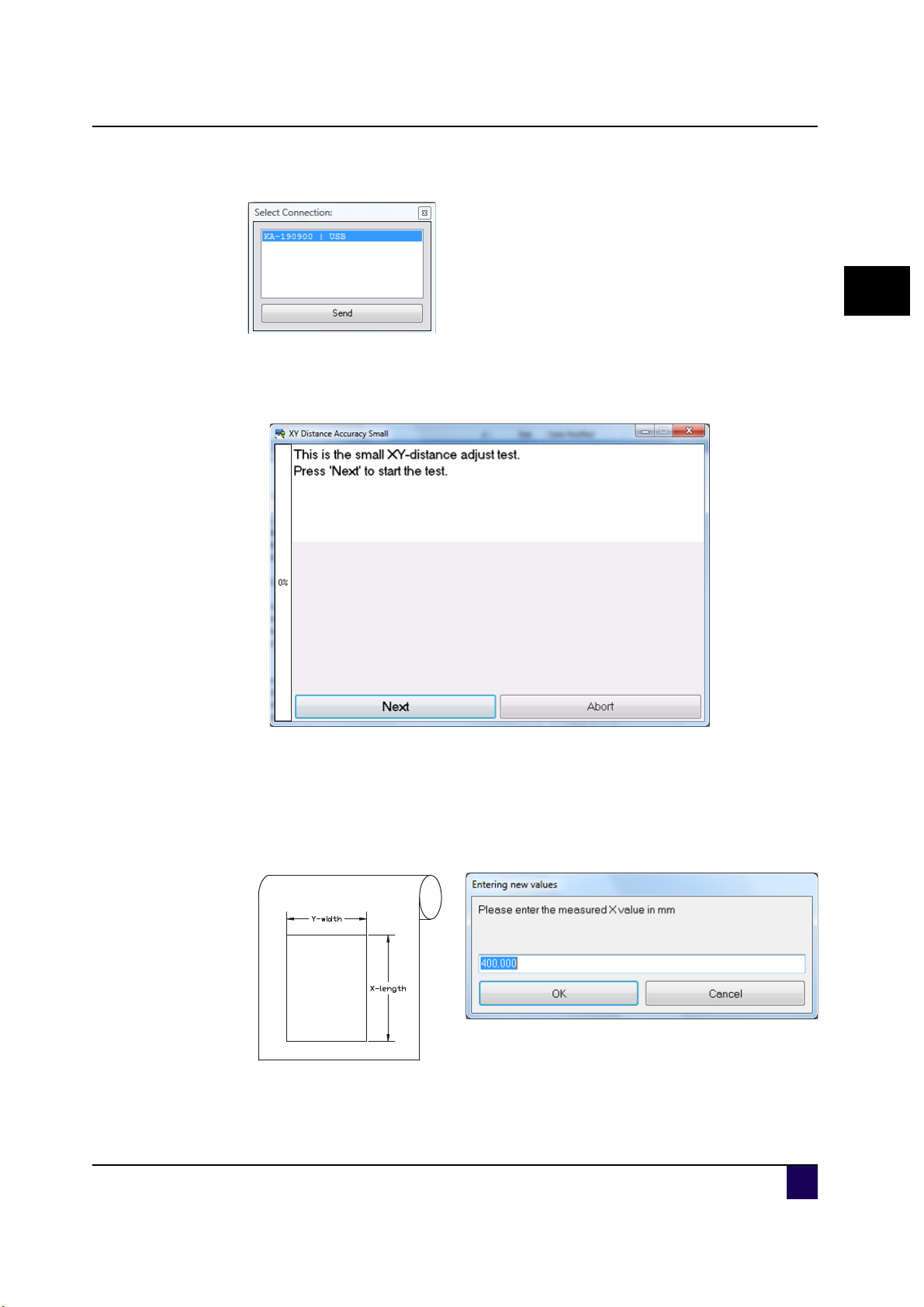
Application Guide Kona / Kona apparel
Step 4: Select the appropriate connection and click on it.
A new window appears. Do not press Next before:
media is loaded
a knife is loaded.
Installing CutServer
2
Step 5: If m
Step 6: Peel out the box.
Step 7: Measure the X length and Y width and enter them. Be sure to enter the values in
AP-75381 - Revision 1.3 17
edia and a knife are loaded, click Next.
A box is cut.
mm!
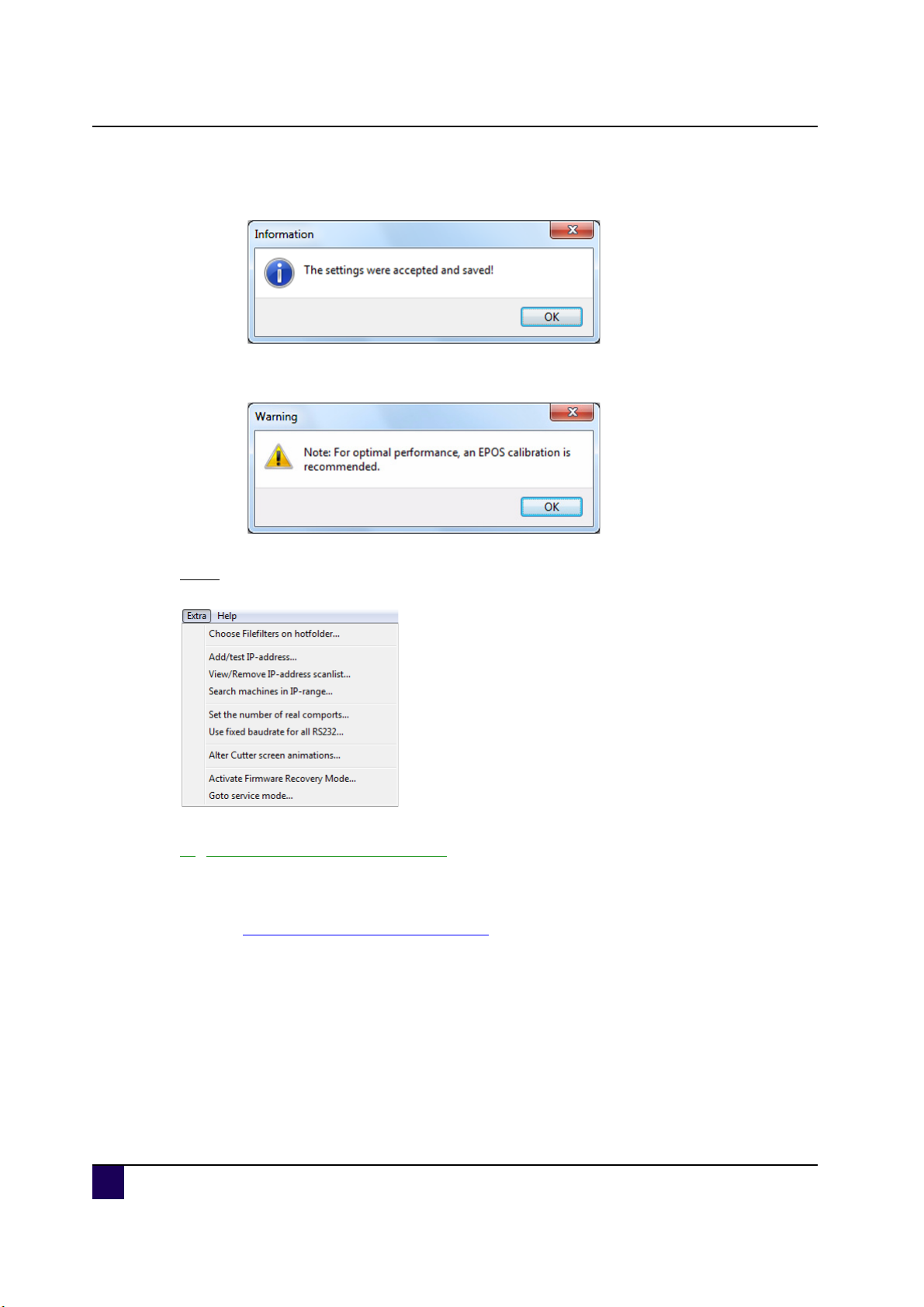
Application Guide Kona / Kona apparel
Installing CutServer
Step 8: If the correct values are entered, the following message appears and the test is
done.
A new message appears warning you that an EPOS calibration is recom-
mended.
Extra
1) Choose File filters and hotfolder
As described earlier, the files in the hot folder are displayed in a queue. This folder can
include different kind of files.
Refer to
Standard, only PLT files are displayed in the queue. However, it is possible to create cut files
via the RIP for example with another extension (e.g. CUT). These file types will not automatically be displayed and should be added to the filter list as described below.
Note that the file name should be build up similar to the PLT files, which means:
Name_alignment method_barcode.extension
Step 1: Select extra > Choose Filefilters and hotfolder.
Create and set a hot folder on page12
e.g. Job1_MF_14587652131.cut
18 AP-75381 - Revision 1.3
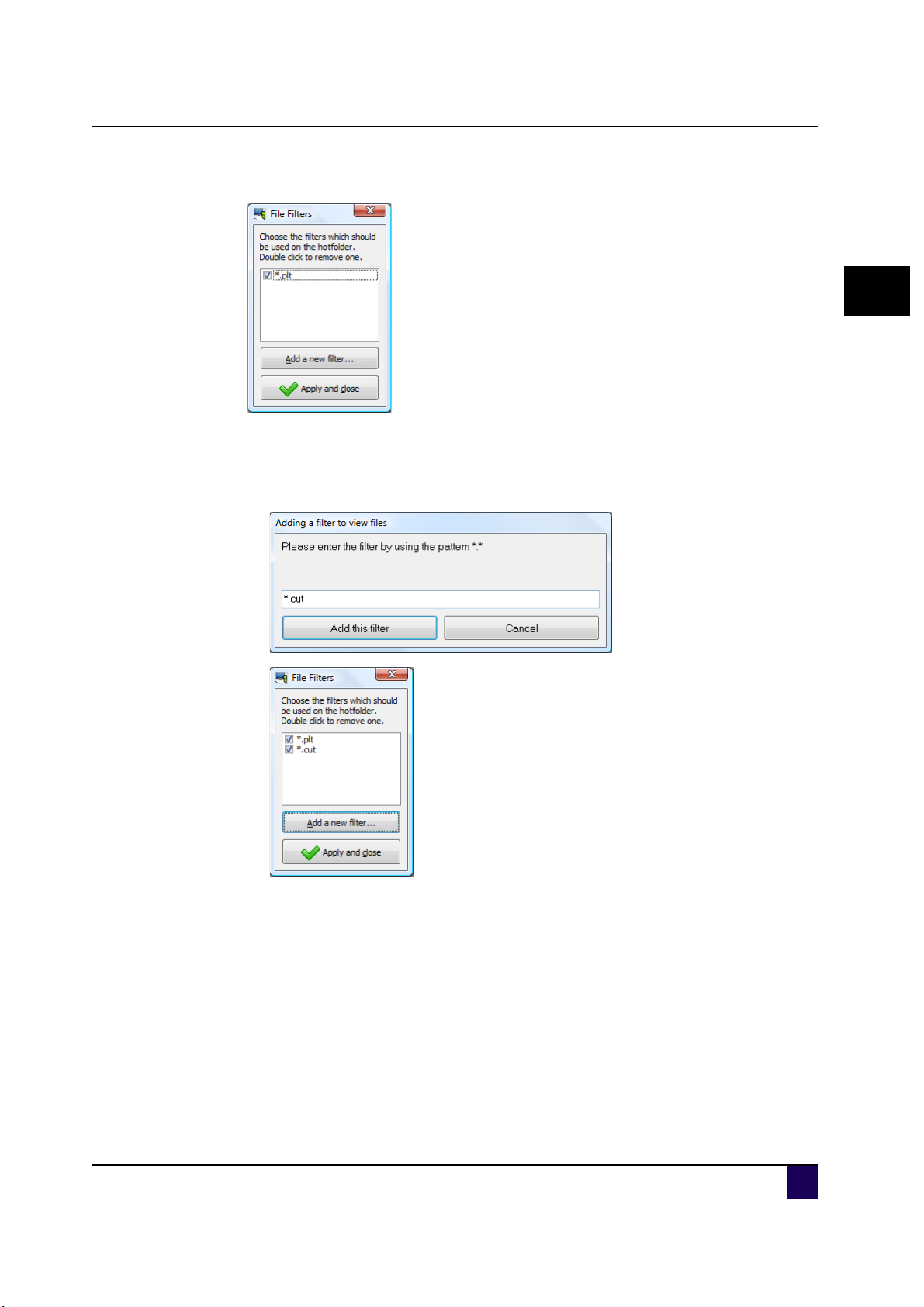
Step 2: The following screen is displayed:
Step 3: Now you can do one of the following actions:
Select the checkbox of the file type which should be displayed.
Add a new file type (filter), e.g. *.cut.
Application Guide Kona / Kona apparel
Installing CutServer
2
Remove a filetype by double clicking on it.
Apply your changes and close this screen.
Step 4: The filter is applied to the queue.
AP-75381 - Revision 1.3 19
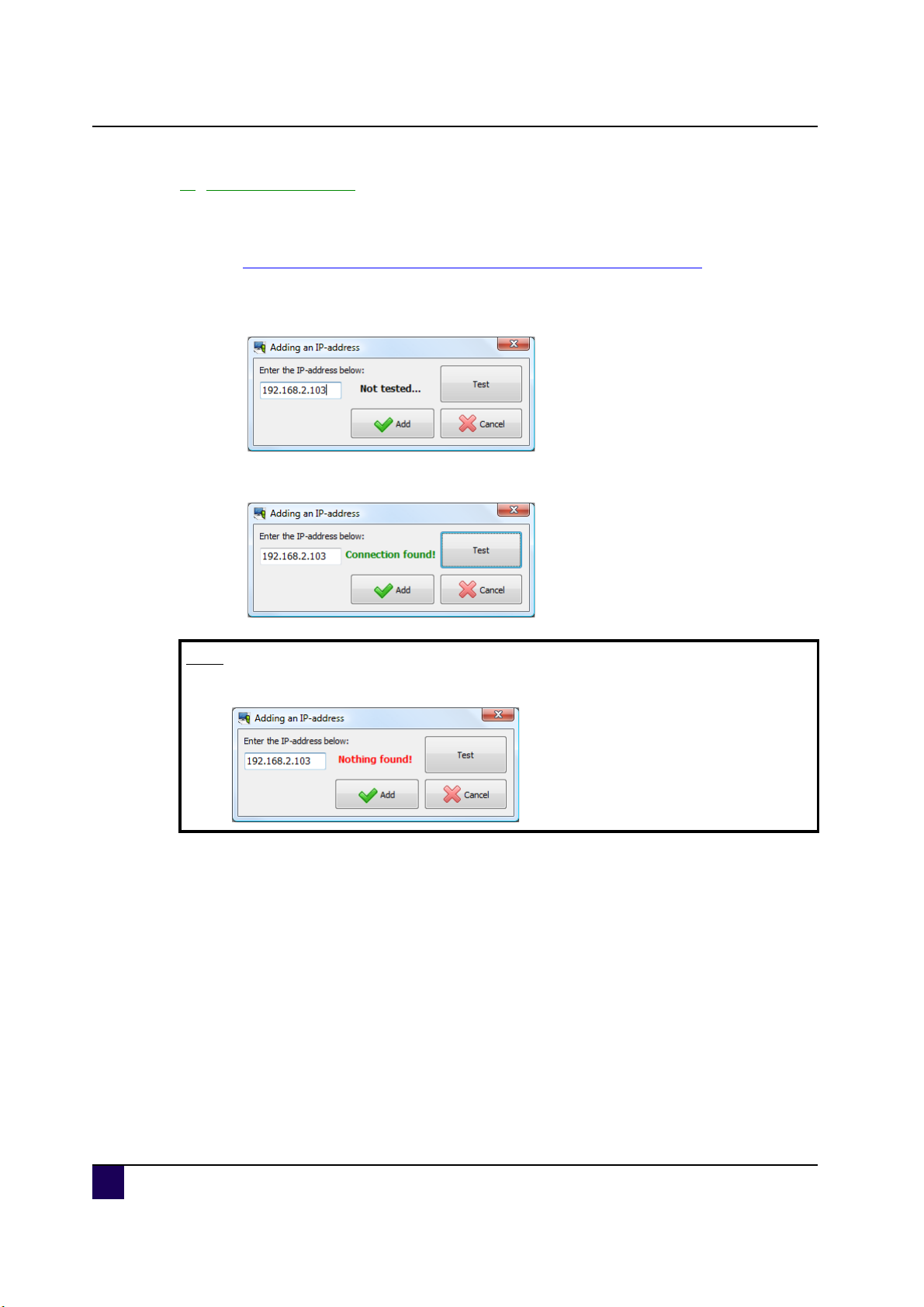
Application Guide Kona / Kona apparel
Installing CutServer
2) Add/test IP address
When your cutter is connected to your local area network it is possible to add your cutter by
providing the IP address of the cutter.
Refer to How to connect your Kona / Kona apparel to your network on page116
Step 1: Select extra > Add/test IP address.
Step 2: Fill in the IP address of the cutter.
Step 3: Click on test to check the connection. Make sure that the cutter is powered ON.
Note
In case the IP address is not found, following message is displayed:
Step 4: Click on add to verify the IP address or cancel this action.
20 AP-75381 - Revision 1.3
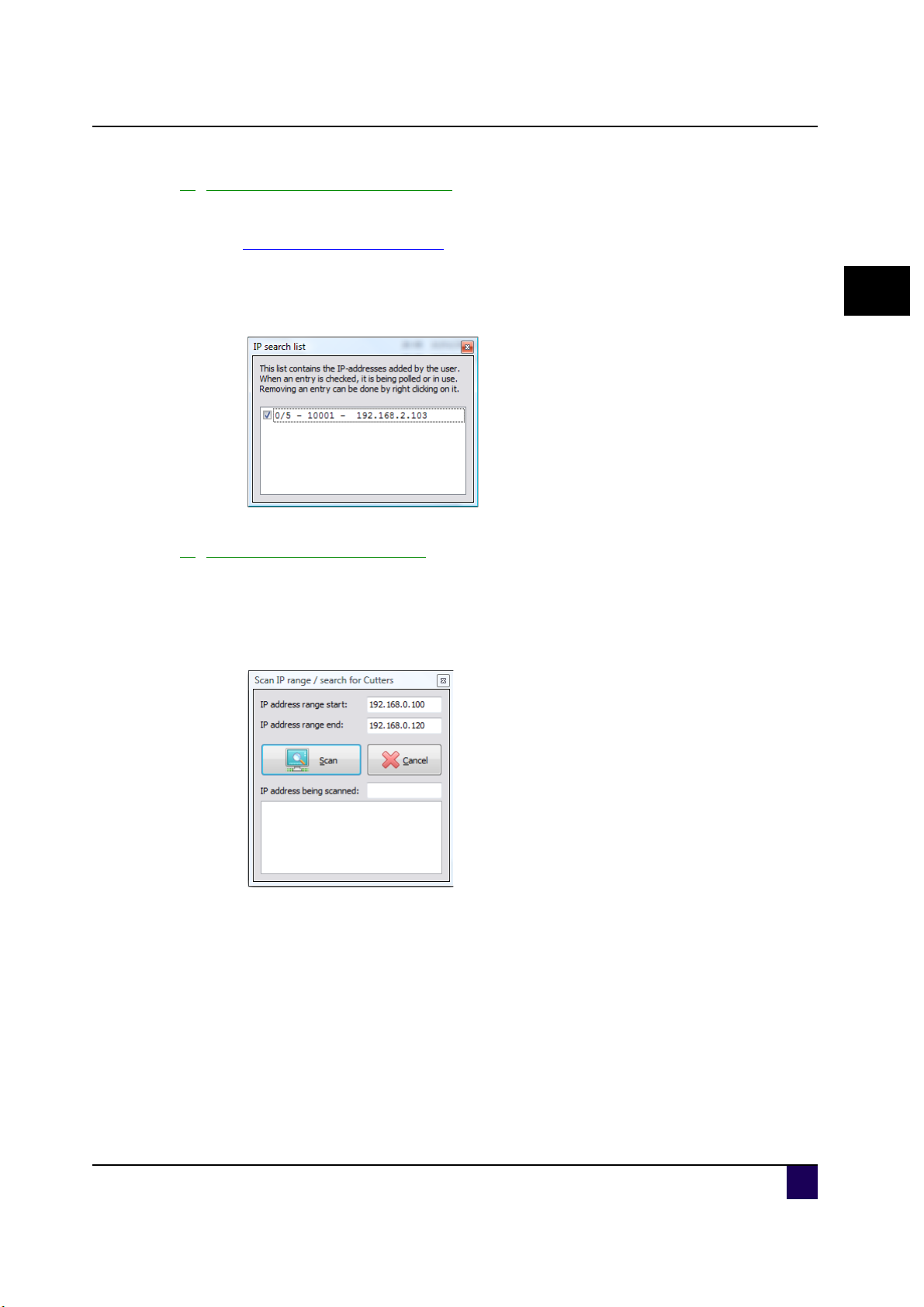
Application Guide Kona / Kona apparel
Installing CutServer
3) View/remove IP address scanlist
The list will display the IP-address added by the user.
Refer to Add/test IP address on page20
When checking an entry, it is being polled or in use. Removing an entry is done by
right-clicking on it.
Step 1: Select extra > View/remove IP address scanlist.
2
4) Search machines in IP range
Use this function when you do not know the exact IP address of the cutter but you know in
which range it should be.
Step 1: Select extra > Search machines in IP range.
Step 2: Fill in the range start and end.
Step 3: Click on scan.
AP-75381 - Revision 1.3 21
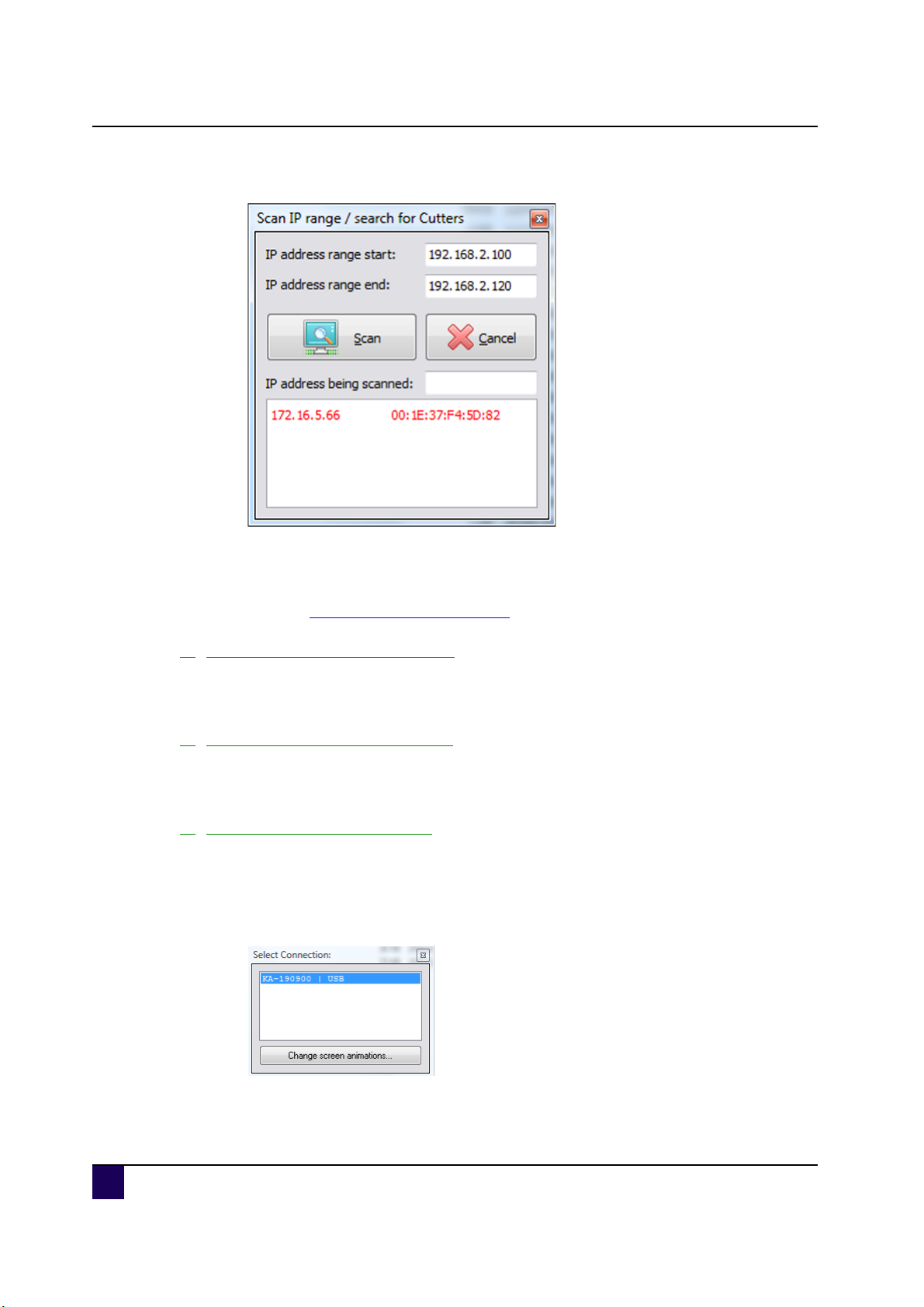
Application Guide Kona / Kona apparel
Installing CutServer
Step 4: All the devices connected to your network within this range are displayed:
Step 5: Select the IP address of your demand and copy it.
Step 6: Follow the procedure mentioned below to add this IP address to your list.
Refer to
Add/test IP address on page20
5) Set the number of real com ports
If you want to use a virtual com port (e.g. COM3) you can change the settings here. However,
it is recommended to use the USB connection.
6) Use fixed baudrate for all RS232
This function has no effect on a Kona / Kona apparel cutter, because the baudrate is irrelevant if you use a virtual com port.
7) Alter cutter screen animations
This function enables you to store images onto your Kona / Kona apparel so that you can
modify the screen saver as you whishes.
Step 1: Select Alter cutter screen animation.
Step 2: Select the connection and press Change screen animation.
22 AP-75381 - Revision 1.3
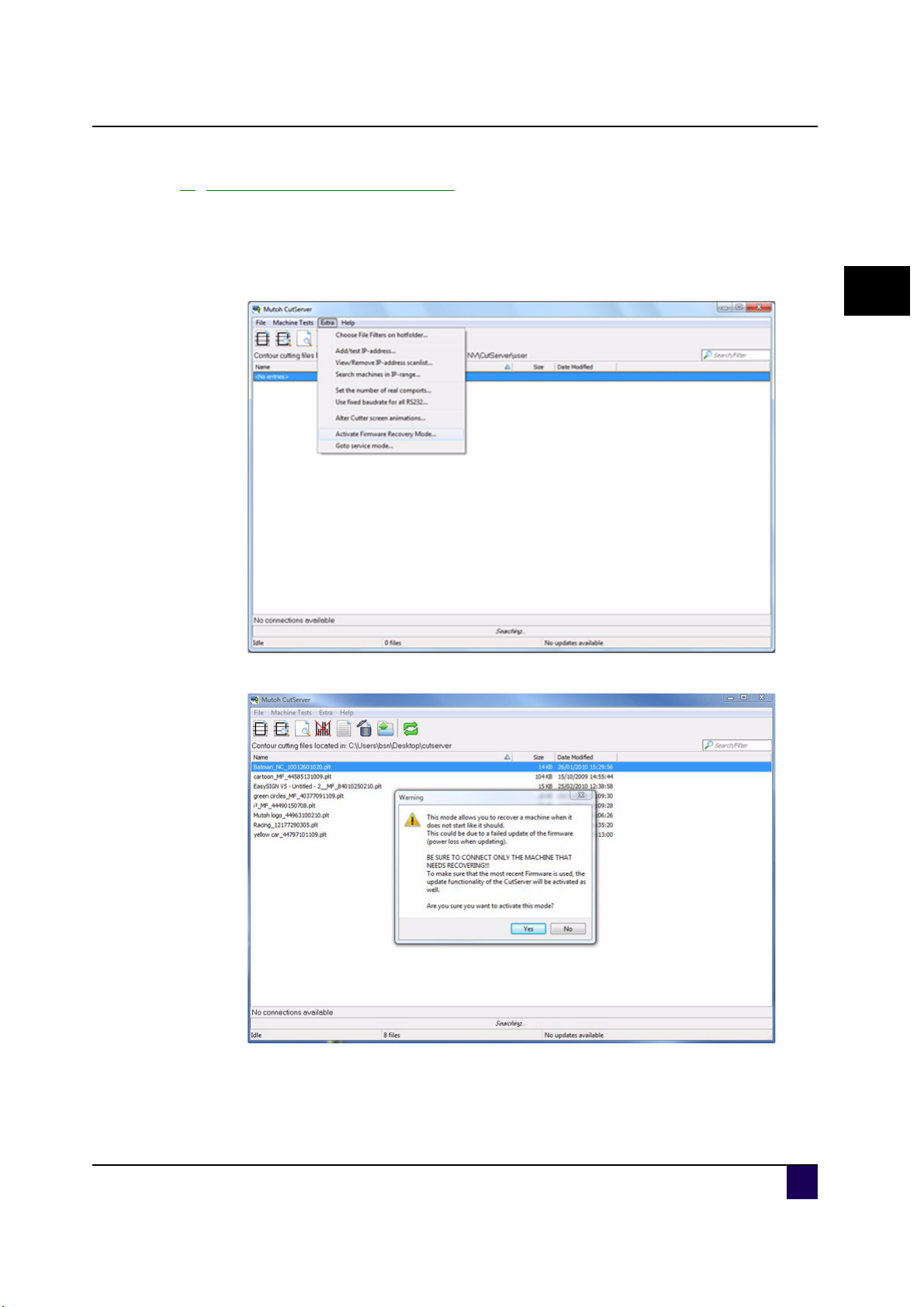
Application Guide Kona / Kona apparel
Installing CutServer
8) Activate firmware recovery mode
Step 1: It might happen that a firmware update is not performed correctly. In that case, you
are able to recover the firmware update. To do so, proceed as follows.
Step 2: Start the CutServer.
Step 3: In the CutServer, click the Extra tab and select Activate Firmware Recovery Mode.
2
Step 4: A ne
w screen appears asking if you are sure. Select Yes.
AP-75381 - Revision 1.3 23
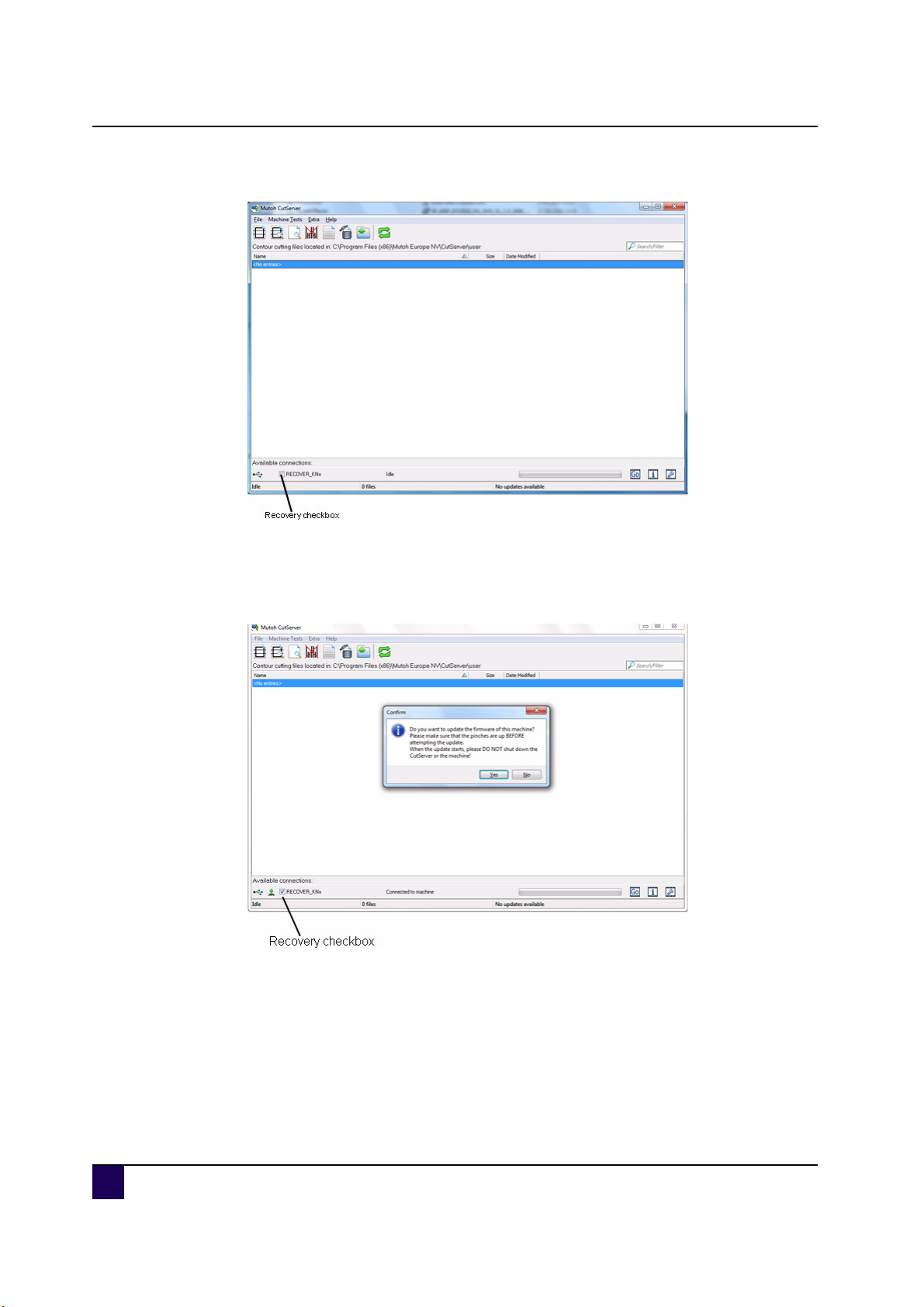
Application Guide Kona / Kona apparel
Installing CutServer
Step 5: In the statusbar, a recover connection becomes available.
Step 6: Se
Step 7: The recovery button appears next to the checkbox. When selecting this button, a
Step 8: T
Step 9: After the recovery, restart the CutServer or restart the cutter.
lect this recover connection.
confirmation window appears asking if you are sure you want to proceed. Select
yes.
he firmware is being recovered.
24 AP-75381 - Revision 1.3
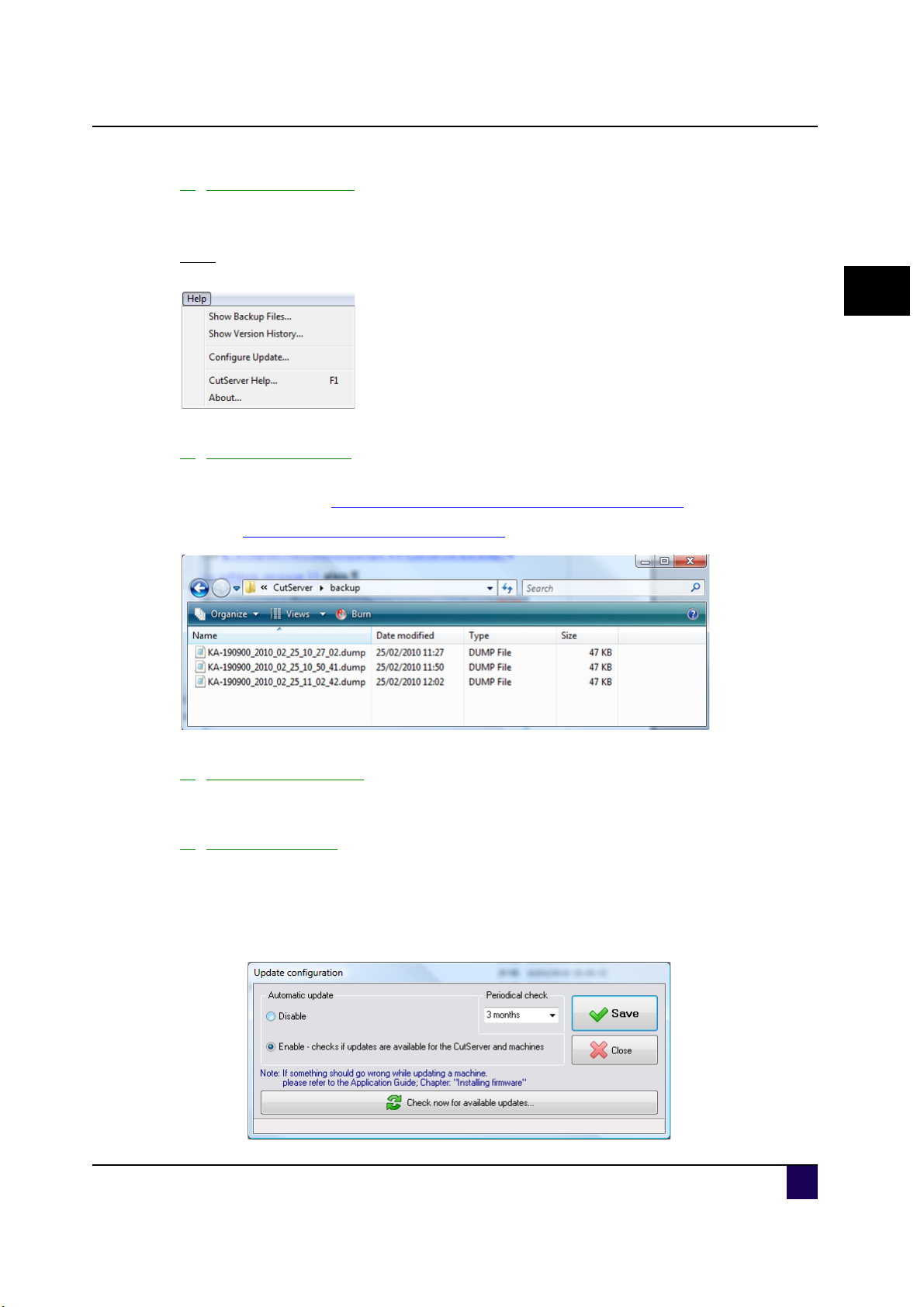
Application Guide Kona / Kona apparel
Installing CutServer
9) Go to service mode
For authorized Mutoh technicians only.
Help
1) Show Backup Files
When taking a backup of your parameters, a dump file is created. Use this function to browse
to the following folder C:\Program Files\Mutoh Europe NV\CutServer\backup/
2
Refer to Backup the machine settings on page13 also.
2) Show version history
This menu allows the user to get know-how about the CutServer history topics.
3) Configure update
It is possible to check for new updates using the Mutoh CutServer. Please follow the procedure below to configure the update function.
Step 1: Select help > configure update.
Step 2: The following screen will pop-up.
AP-75381 - Revision 1.3 25
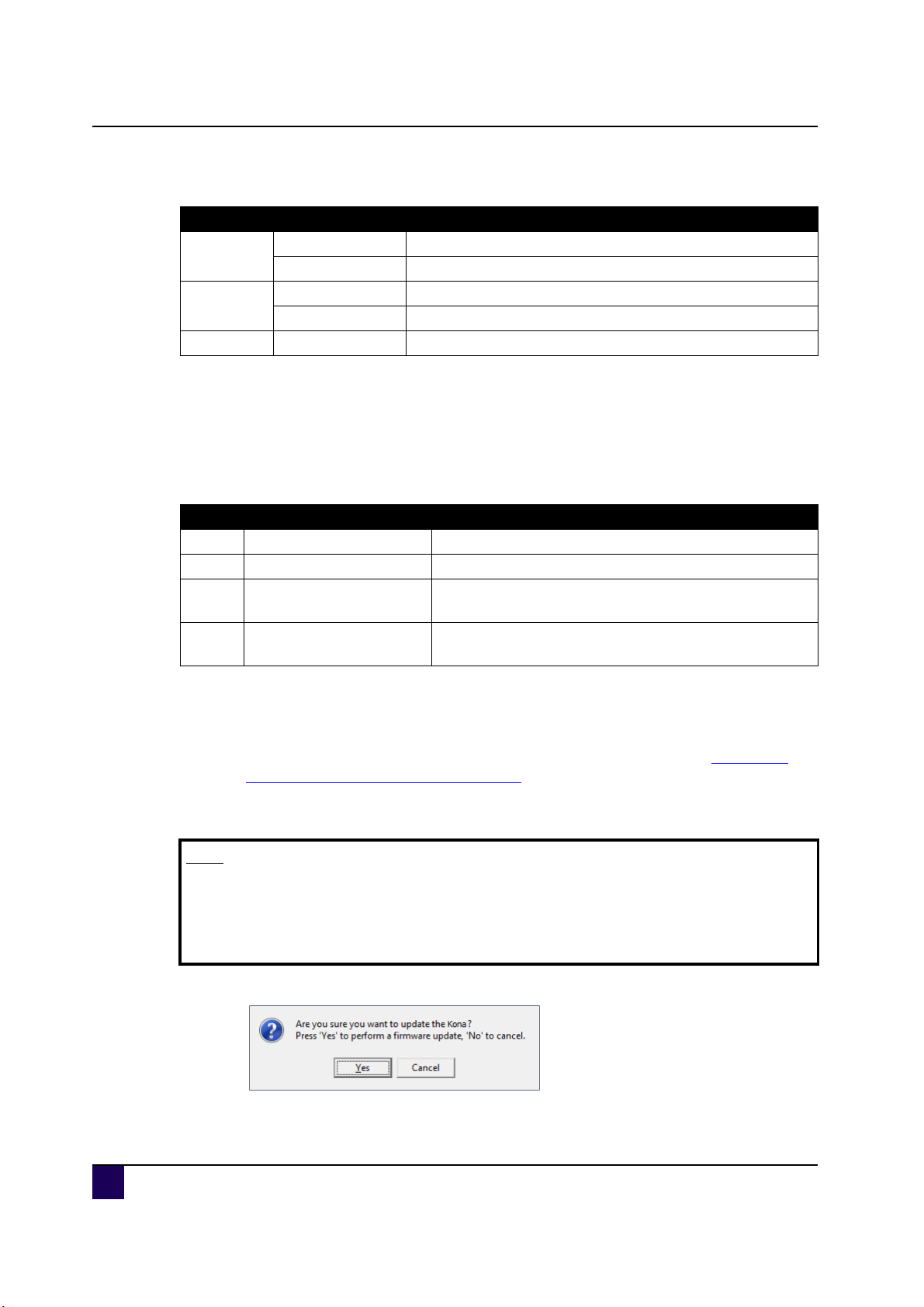
Application Guide Kona / Kona apparel
Installing CutServer
Step 3: Here you can set the following update options:
Item Option Description
Automatic
update
Periodical
check
Disable Never check if there are updates available
Enable Check if there are updates available
At start-up Check for updates every time you start-up the CutServer
Every 3 months Check for updates every 3 months
Check now Immediately check for updates
Follow the procedure below to download and install the updates (if available).
Step 1: Run the Mutoh CutServer.
Step 2: Be sure that the automatic updates are enabled.
Step 3: Check the status of the updates in the lower right corner.
Option Status Description
A Nothing available You have the latest version of firmware and software.
B Updates available There are new updates available.
Updates & Installs /
C
Upgrades available
Installs / Upgrades
D
available
You have downloaded an update which can be
installed and there are still updates available.
You have downloaded the upgrades, but not yet
installed.
Step 4: Double click on the status if there are upgrades or installs available (option B-C-D)
Step 5: Select the checkbox of the upgrade you want to download.
Step 6: When your computer is connected to the internet, the file(s) are automatically
downloaded. The downloaded files can be found in following folder: C:\Program
Files\Mutoh Europe NV\CutServer\updates
Step 7: When displaying the message "Installs/Upgrades" available, you can install the
upgrades by selecting the checkbox ones again.
Note
Be sure that there are no running jobs when installing the new CutServer
version.
Be sure that there is a connection between the CutServer and Kona / Kona
apparel when you want to install the new firmware.
Step 8: An installation window will pop-up.
26 AP-75381 - Revision 1.3
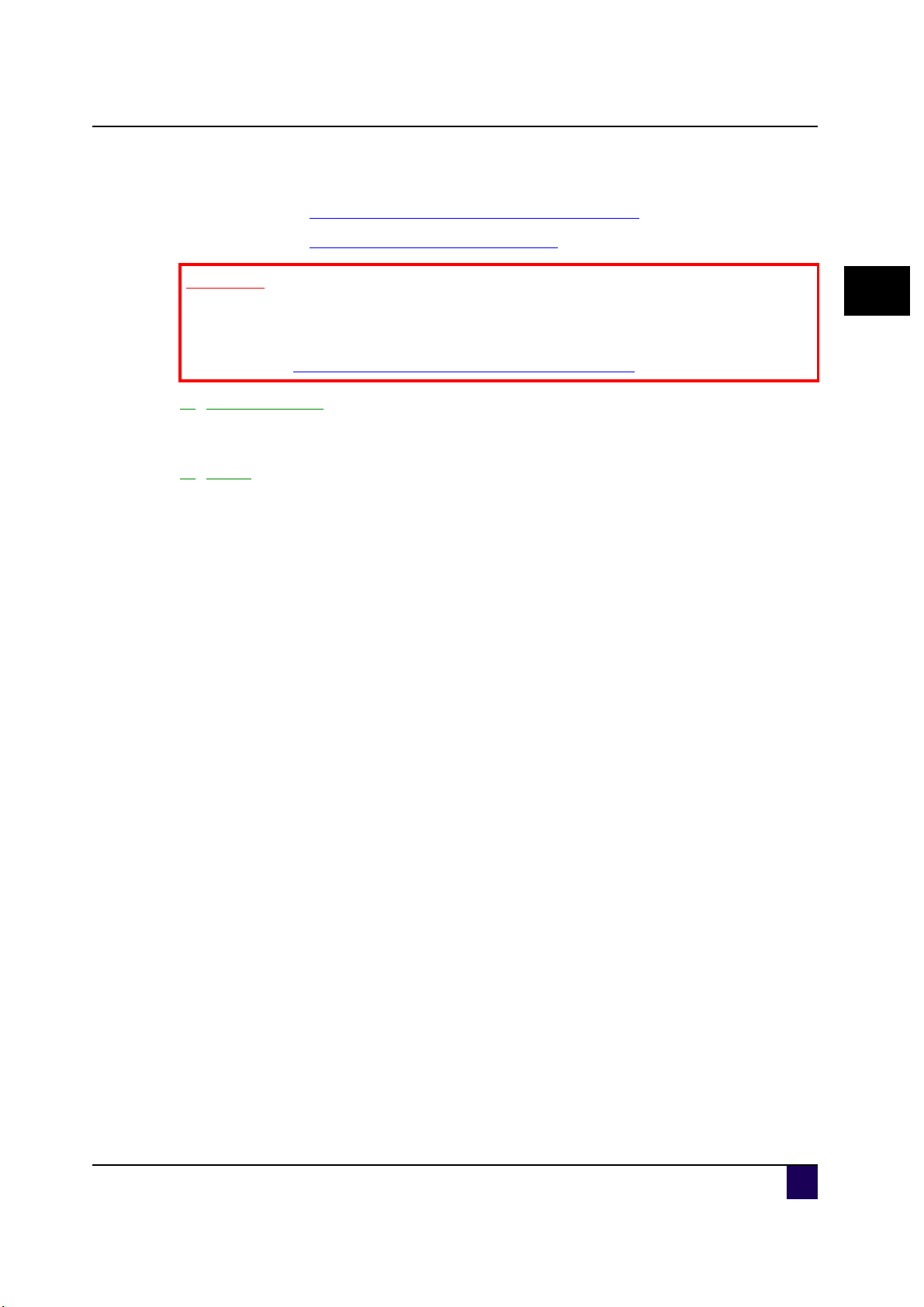
Application Guide Kona / Kona apparel
Step 9: Press yes and continue the installation procedure.
Refer to Installing firmware>Normal procedure on page17
Refer to Installing Mutoh CutServer on page12
Installing CutServer
Important
Do NOT power OFF the cutter and computer during installation.
If the installation fails, follow the procedure here
Refer to Installing firmware>Recovery procedure on page18
4) CutServer Help
Press F1 to open this manual in a help format.
5) About
Shows you can see the CutServer version, the build and the loaded libraries.
2
AP-75381 - Revision 1.3 27
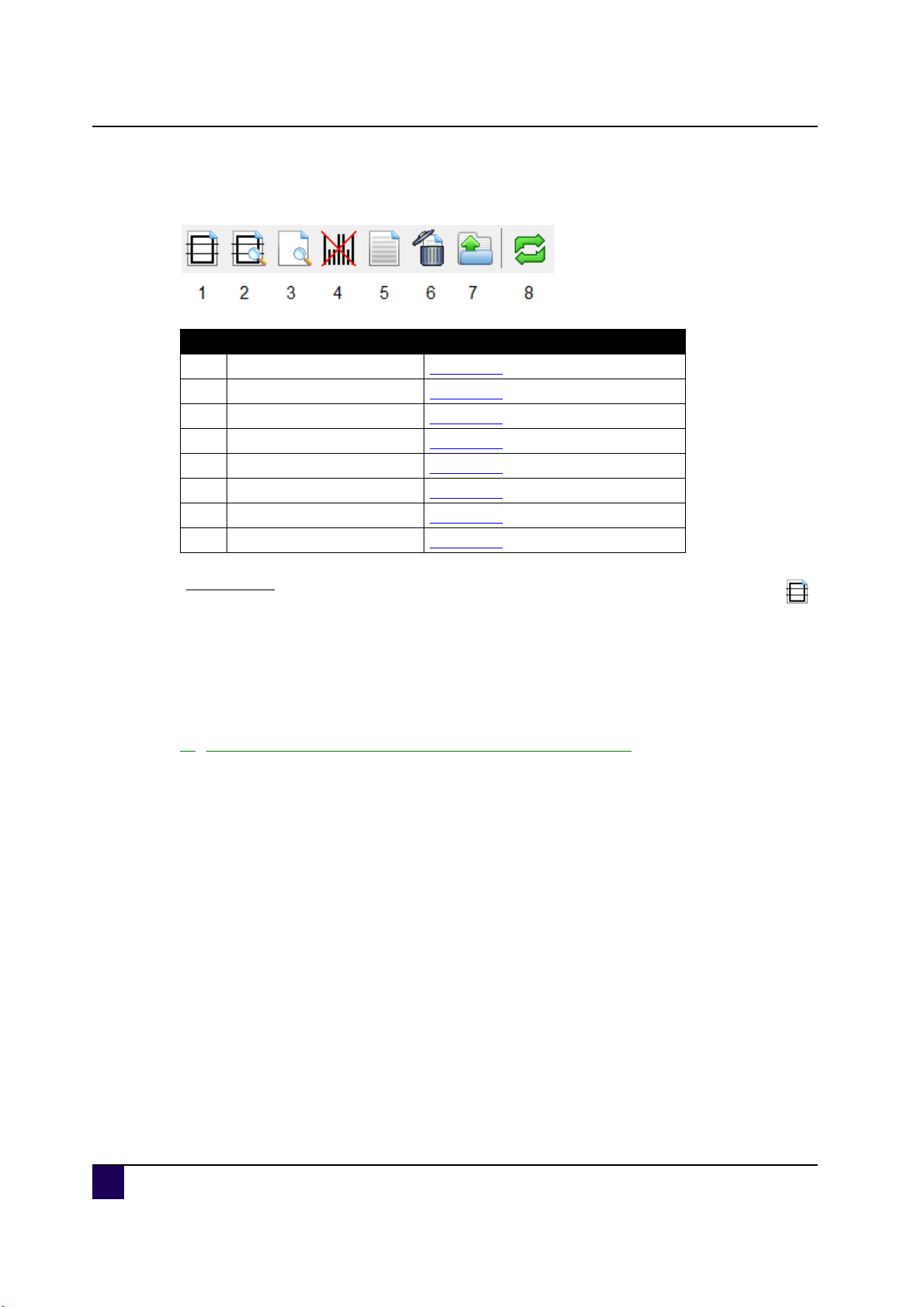
Application Guide Kona / Kona apparel
Installing CutServer
2.3.3 Toolbar icons
N° Icon More info
1 Clip the file on page 28
2 View/clip the selected file on page 30
3 View file data on page 31
4 Send EPOS job on page 32
5 View file info on page 32
6 Delete file on page 33
7 Set CutServer directory on page 33
8 Refresh the file list on page 33
Clip the file
Some software manufacturers do not divide or clip the standard multi frame contour data into
separated segments. In general, they will generate unsegmented contour data, carrying a NC
label (Not Clipped) in its file name. The CutServer will then be responsible to convert the
contour data into numerous segments. There are 2 possibilities:
1) Full automatic approach - DEFAULT - RECOMMENDED
The CutServer build offers the user the ability to fully convert the clipping of the unsegmented
contour data (NC file) ON THE FLY, without any user intervention. Only one condition should
be suffered from: the presence of the NC file in the CutServer Queue.
Step 1: NC file in CutServer Queue?
Step 2: Check your CutServer settings for the appropriate multipoint mode (multi frame).
Step 3: Press Go → bar code scanning → CutServer receives the ID number detected by
the Kona / Kona apparel.
Step 4: Searches for the proper bar code ID, and notifies a non-clipped ID number.
28 AP-75381 - Revision 1.3
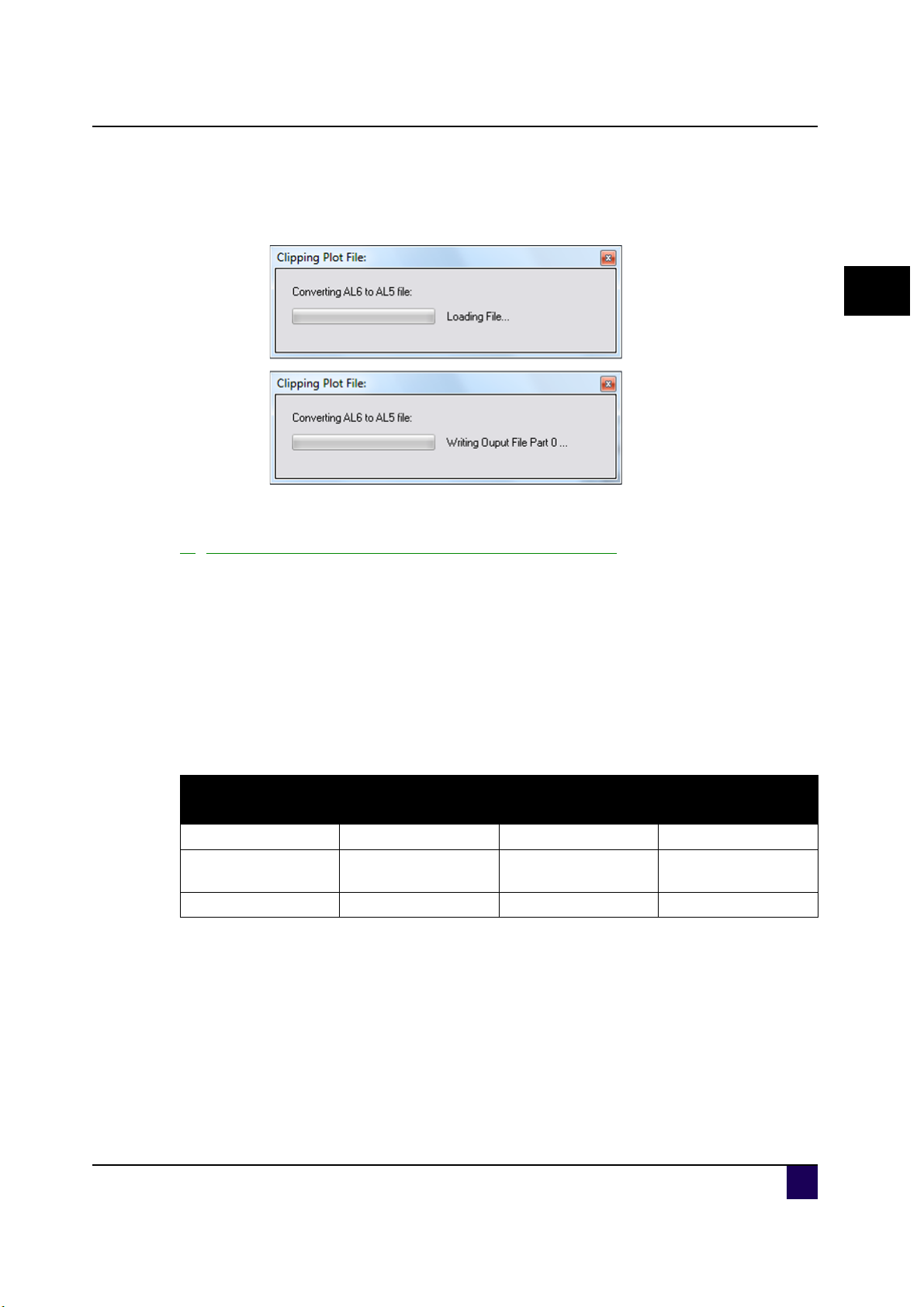
Application Guide Kona / Kona apparel
Installing CutServer
Step 5: Automatically, the NC → MF conversion will take place and the CutServer will only
respond with the clipped MF file
Filename_NC_41010220205.plt
Filename_MF_41010220205.plt
2
2) A manual approach - Click the Clip the file toolbar icon
Step 1: Search and select the appropriate ID file (NC label) in the Mutoh CutServer Queue.
Step 2: Press the Clip the file toolbar icon.
Step 3: Converting busy.
Step 4: The end of the CutServer clipping will result in a similar filename with MF extension.
Step 5: Check your CutServer settings for the appropriate multipoint mode (multi frame).
Step 6: Press Go → Bar code scanning → CutServer receives the ID number.
Step 7: CutServer selects the MF extension and replies with the segmented plot file.
Step 8: Segment plotting on Kona / Kona apparel.
Software manufac-
turer
EasySIGN EasySIGN NO YES
Scanvec Amiable
Caldera Grip + NO NO
(*) NC: not clipped
(**) MF: multi frame
Software bundle
PhotoPRINT SE or
DX Mutoh Edition
NC compatible (*) MF compatible (**)
Clipping method
NO YES
AP-75381 - Revision 1.3 29
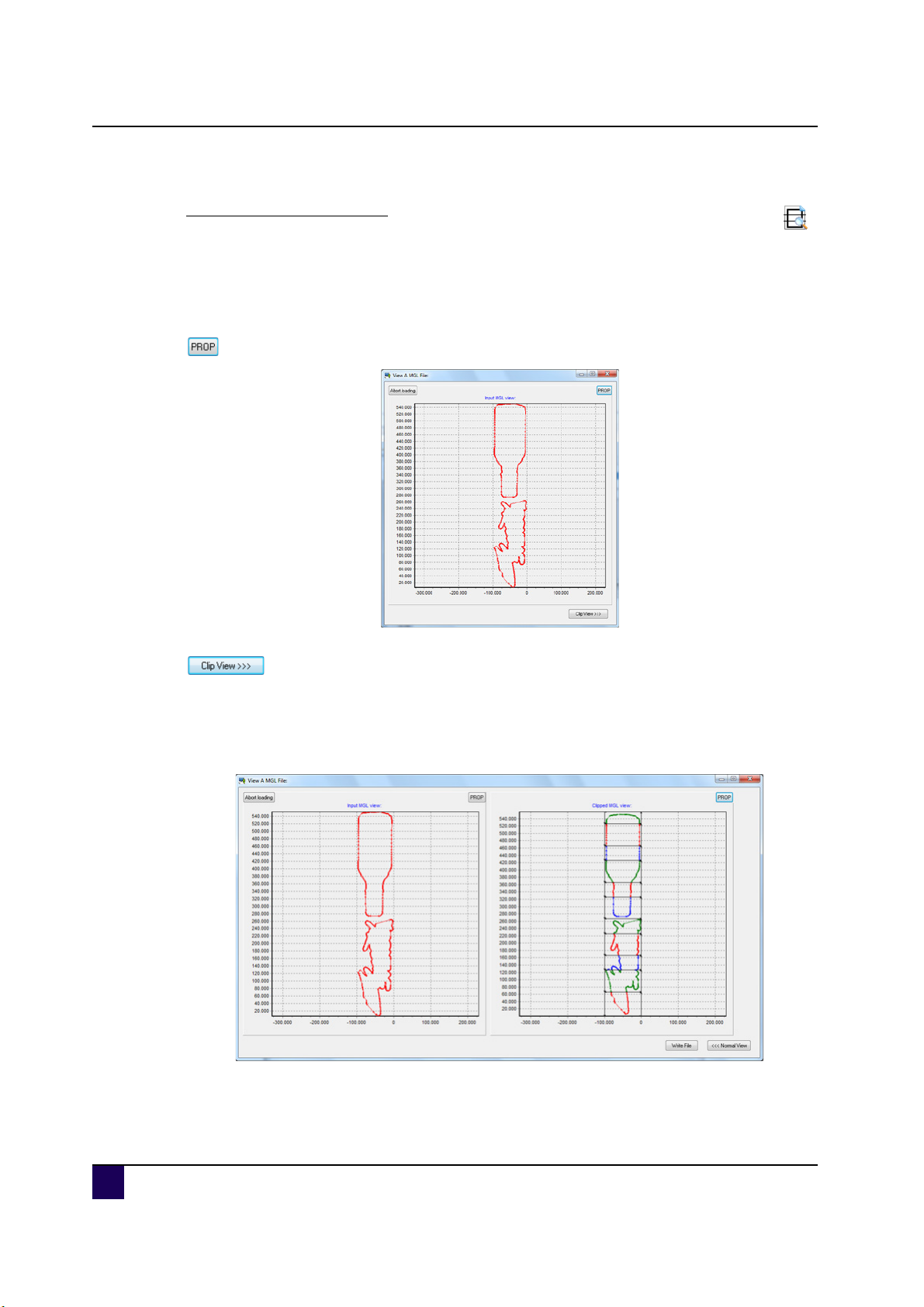
Application Guide Kona / Kona apparel
Installing CutServer
View/clip the selected file
Identical like previous clip icon, however a graphical interface will represent both NC and MF
files. For a large amount of data, it is not recommended to use this time consuming viewing
method. Nevertheless, it is always possible to abort.
Uses proportional window scaling
Views your clipping result - extend your window
Left: Input MGL view
Right: Clipped MGL view
Each colour represents a clipped segment of the entire contour alignment
file - type multi frame mode.
The files above do not show the contour boxes because they come together with the sides
of the diagram.
30 AP-75381 - Revision 1.3
 Loading...
Loading...