MUTOH Falcon RJ-4100 Maintance Manual

1
Full Color Inkjet Printer
RJ-4100
RJ41-A-01
MAINTENANCE
MANUAL
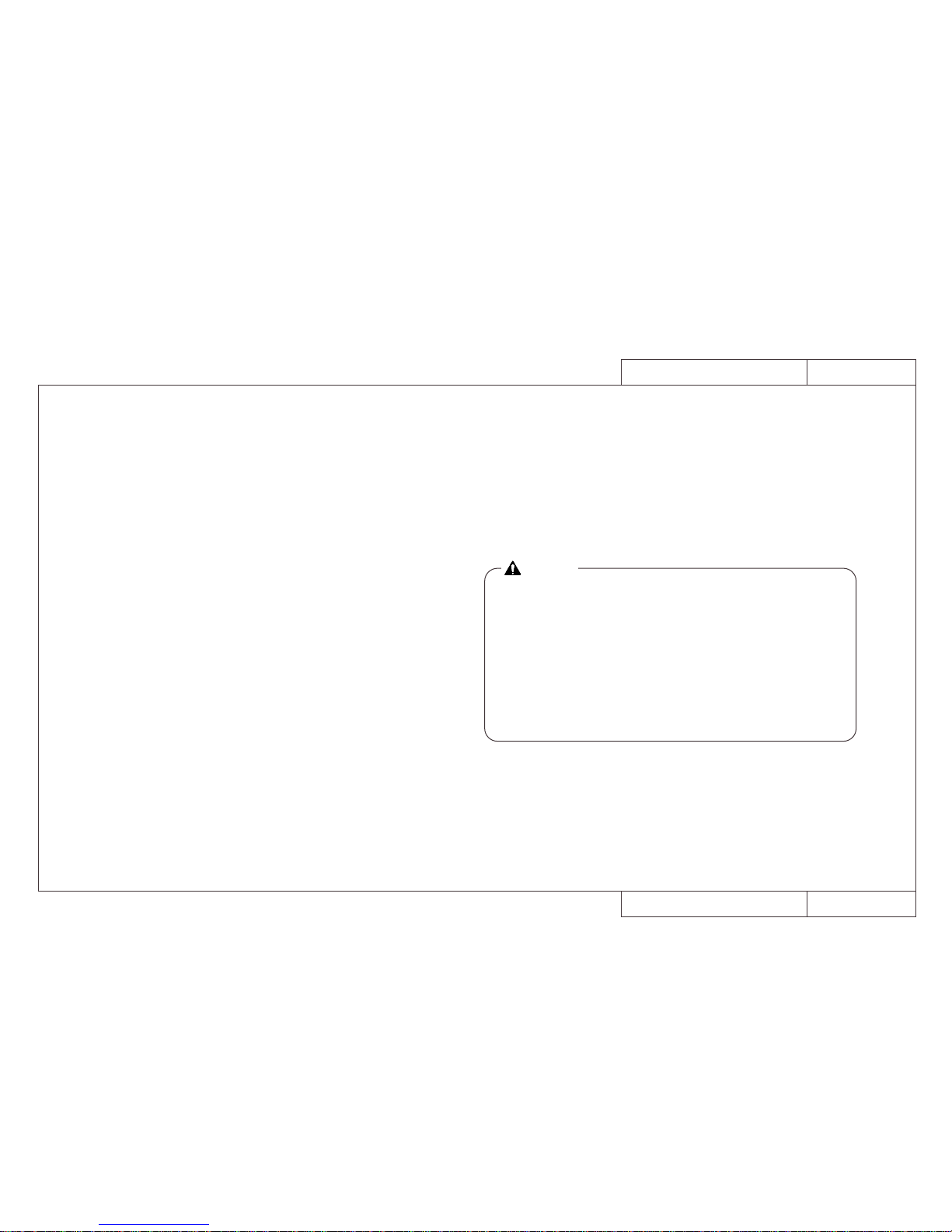
2
CON1000Model Name: RJ–4100
CON1000Model Name: RJ–4100
Introduction
Introduction
This equipment is Class 1 communications equipment (communications equipment
to be used in commercial and industrial areas) and conforms to Voluntary
Communications Control Institute (VCCI) standards for data processing and other
equipment for the prevention of radio wave interference in commercial and industrial
areas.
Therefore, if it is used in or near a residential area, it may cause interference with
radio and television reception.
It should be used correctly in accordance with the operation manual.
■ Concerning interference with reception
Since this product emits weak radio waves, if it is not installed and used correctly
and is thought to be causing interference with radio and television reception, this
may be prevented by trying a combination of the following measures:
• Try changing the orientation of the receiving antenna and feeder.
• Try changing the orientation of this product.
• Change the distance between the receiver and this product.
• Try using different power supply systems for the receiver and this product.
■ Trademarks included in this manual
• MUTOH, RJ-4100, MH-GL, MH-GL/2, MH-RTL, ESC/P2 are trademarks or trade
names of Mutoh Industries Ltd.
• HP, HP-GL, HP-GL/2, HP-RTL, HP759X, HP758X, C2848 are trademarks or
trade names of the Hewlett Packard Company.
• EPSON ESC/P is a trademark or trade name of the Seiko-Epson Company.
• Centronics and Bitronics are trademarks or trade names of the Centronics Data
Computer Company.
• Windows 3.1, Windows 95, Windows NT 3.51, Windows NT 4.0, MS-DOS are
trademarks or trade names of the Microsoft Corporation
• Other names of products and companies are the trademarks or trade names of
each relevant company.
This manual contains basic technical details necessary for marketplace servicing to
maintain product quality and performance of RJ-4100 printer.
RJ-4100 printer is equipped with a self-diagnostic program that will be of service for
adjusting and checking whenever a fault is detected or during maintenance.
This manual contains all the basic items but actual maintenance work should be
undertaken only after a thorough understanding of the functions, operations and
movements has been gained from the operation manual and by other means.
Please note that there may be occasions where the name of a part used in the
explanation in this manual differs from the name of that same part that is used in the
operation manual or in the parts list.
Published by Mutoh Industries Ltd., 1-3 Ikejiri 3-chome, Setagaya-ku, Tokyo
Copyright May 1999, Mutoh Industries Ltd. All rights reserved.
CAUTION:
• The details of this product and the contents of this manual are
protected by copyright held by this Company and, except for
legitimate use by individuals, unauthorized copying, reproduction
or distribution in whole or part is forbidden.
• Details contained in this manual may be subject to future alteration
without notice.
• Details contained in this manual are believed to be correct but
please contact this Company or a dealer if an error is suspected
or a point is not clear.
• In no event will this Company be responsible for the consequences
of using this product or this manual.
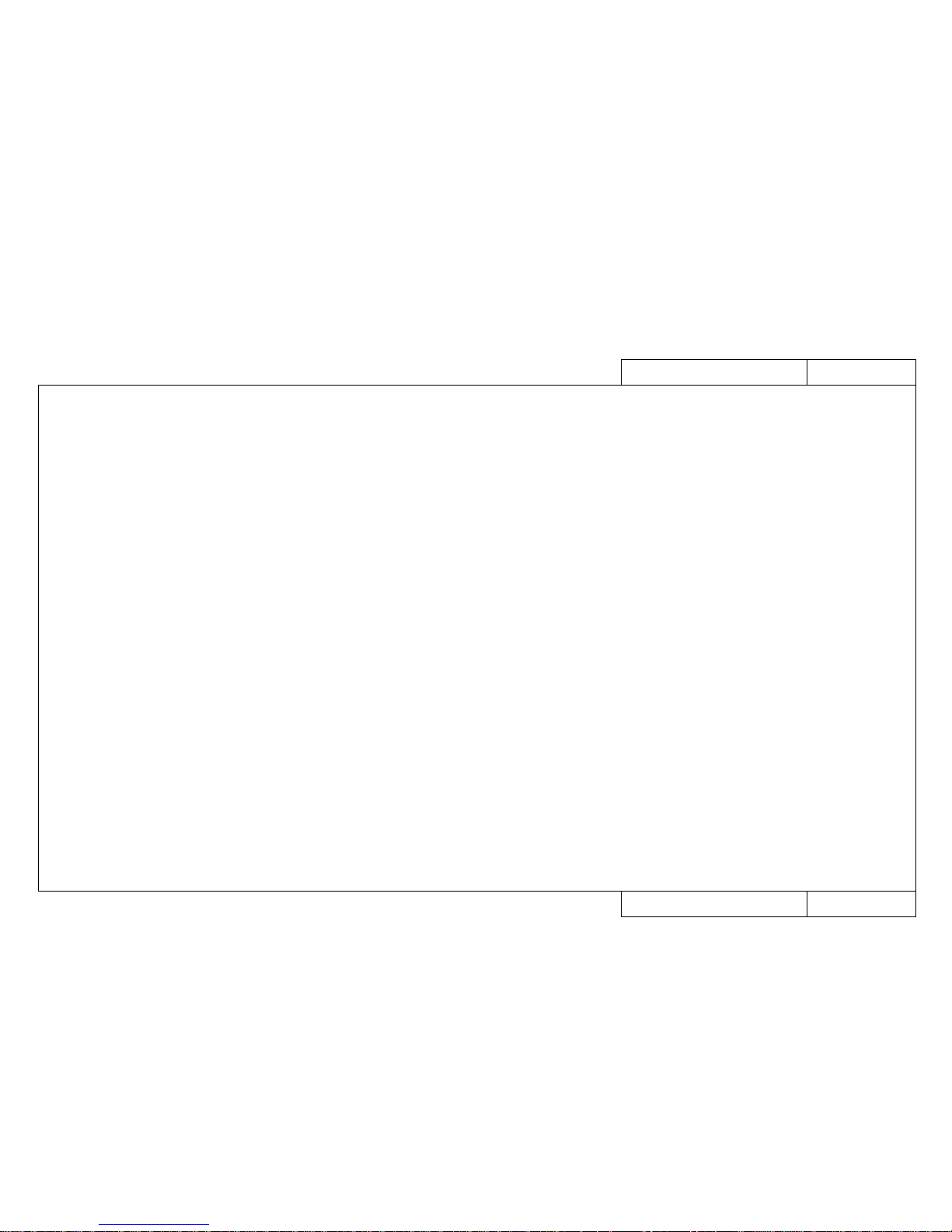
CON1010Model Name: RJ–4100
CON1010Model Name: RJ–4100
Some Thoughts on Maintenance Work
Some Thoughts on Maintenance Work
1. Some ideas about maintenance work
Maintenance work falls into two major categories, fault maintenance and protective maintenance, both of which are aimed at stable operation of the equipment that has been delivered to the user.
The profitability of maintenance work must also be considered.
• In principle, fault maintenance and protective maintenance are both carried out by the
one person.
• Both fault maintenance and protective maintenance involve the bringing of maintenance
parts.
• The cooperation of the user/operator is used effectively.
2. Protective maintenance work
Periodic maintenance is designed to provide the user with more stable operation of the
equipment and involves the periodic cleaning and replacement of replacement parts. Basic
ideas on protective maintenance include:
• Adhere strictly to preventive maintenance periods.
• In a case of carrying out preventive maintenance, gain the approval of the user before-
hand.
• Don’t press preventive maintenance on the user.
3. Fault maintenance work
A fault will hold up the user’s work and must be remedied quickly. The following are some
basic ideas on fault maintenance:
3-1 Use the user/operator to obtain a more detailed grasp of the fault.
• Conduct a primary consultation by “inquiry sheet”, “fax” and “telephone”
• Select applicable symptoms from the trouble-shooting lists and make inquiries in
accordance with the primary consultation form. (Check error messages, check the
user’s operating conditions, test again with changed settings, output test patterns,
etc.)
3-2 If it is not solved by the primary consultation, take the necessary maintenance items
and make an on-site visit.
• Assemble the necessary maintenance parts from the matrix map
• At the user’s premises, first check the symptoms.
• Proceed with maintenance work in accordance with the fault tracing procedure.
• After the repair work is finished, be sure to check again by testing in accordance
with the test procedure.
3-3 If repair is not possible even though all the work has been done in accordance with
the fault tracing procedure:
• Contact the Sales Support Groups in Graphics Sales Section or Data Equipment
Sales Section of the Data Imaging Operations Division.
4. The need for user/operator cooperation
! CAUTION: The user can not be compelled to do the following!
Asking the user/operator to cooperate is not a matter of having the user do the maintenance for you but it is necessary in order to have the equipment working more efficiently
and for having faults rectified quickly.
Actually, even when you do ask for the user’s cooperation, instead of a simple acknowledgement you will usually get doubts and quibbles such as “I’m paying for maintenance”,
“I’m not familiar with the equipment” and “it only benefits the manufacturer.”
However, you must try to persuade the user/operator to cooperate by explaining that doing
daily inspections will give better printing quality and giving you all the fine details of a fault
means that the fault will be rectified quickly.
The following explains the items you need in order to understand fault conditions in detail:
• Check error messages
• Check user’s usage conditions
• Output from diagnostic pattern
• Output from setup lists
• Retest after changing settings
• Probability of recovery by implementing daily inspections.
3
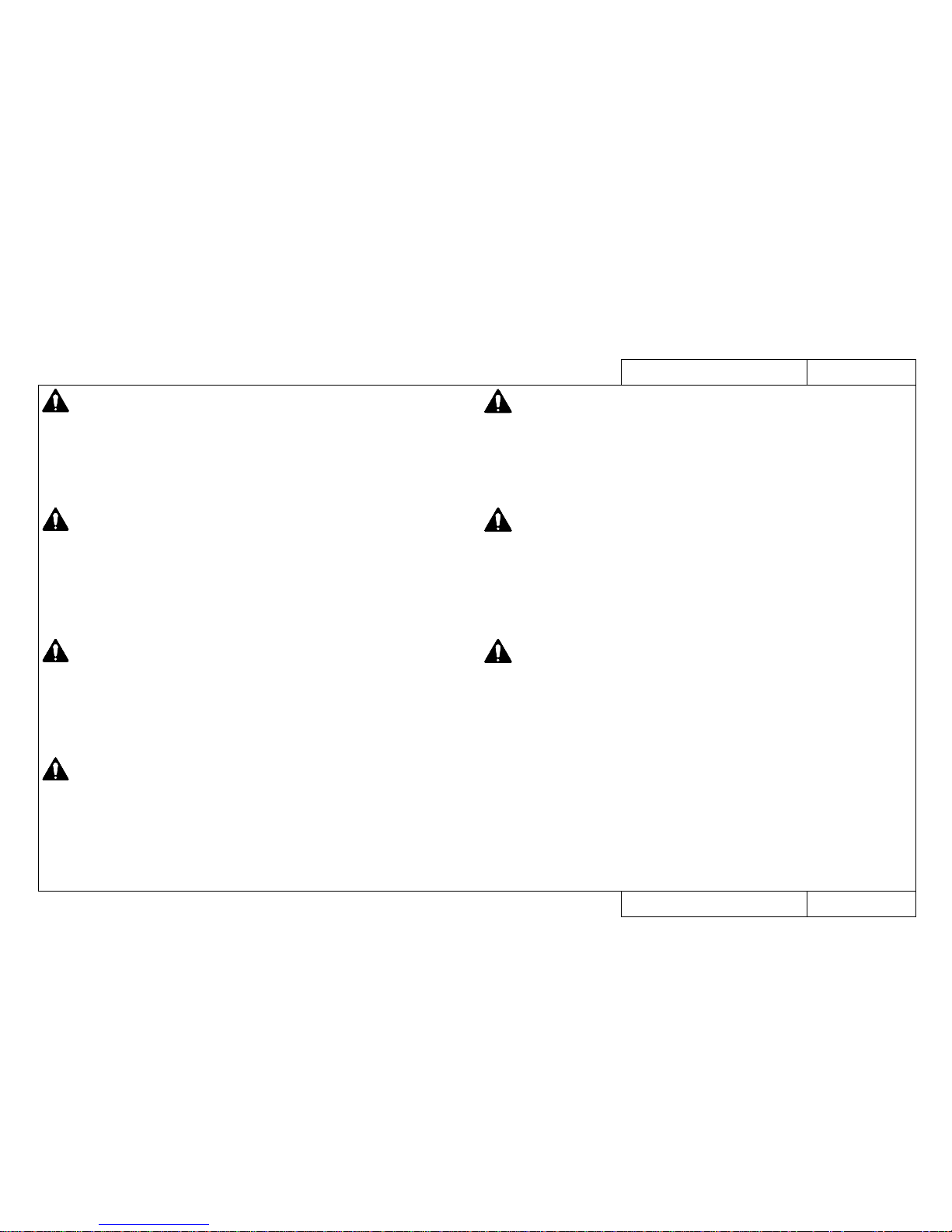
4
CON2000Model Name: RJ–4100
CON2000Model Name: RJ–4100
Precautions For Maintaining This Printer
Precautions For Maintaining This Printer
PRECAUTION 1 Head Cleaning
Head cleaning (see REP1620) must be carried out when this printer is to be transported by truck (see CON6000) and when the following parts are to be replaced.
< Replacement parts > Head, Damper, Head Cable, Cartridge Frame Assembly,
Ink Tubes
PRECAUTION 2 Head Cleaning Jig
When the head cleaning jig is to be used, fill the jig’s 100 cc bottle with at least 50
cc of cleaning fluid and use it with the cap loosened.
If head cleaning is done with the cap tightened, ink will flow back into the 100 cc
bottle.
When you have finished head cleaning, return the remaining cleaning fluid from the
100 cc bottle to the 500 cc cleaning fluid bottle (JD-42054).
PRECAUTION 3 Printing After Initial Filling
On rare occasions, printing quality may be unstable if printing is carried out immediately after initial filling.
If this occurs, switch off the power and wait for at least 30 minutes before trying to
print again.
PRECAUTION 4 Thorough Waste Fluid Box Replacement
When the following tasks have been carried out, install a new waste fluid box and
clear the waste fluid counter.
1. After head cleaning and initial filling.
2. When it was not possible to capture main board backup parameters.
PRECAUTION 6 Take Care When Inserting Head Cable and Y Cable
PRECAUTION 7 Ink and Cleaning Fluid Conduct Electricity
When the print head assembly, head board assembly and main board assembly
have been replaced, be careful to insert the head cable and Y cable straight to the
back and don’t forget to lock the connectors.
(The connectors fitted with locks are J207 and J208 on the head board.)
If the cables are inserted obliquely or power is applied without locking the connectors, there is a risk that the head board may be damaged and it will be impossible
for ink to be ejected.
Ink and cleaning fluid will conduct electricity.
If there is ink or cleaning fluid on cables or connectors when power is applied, there
will be a short circuit which may lead to all sorts of damage.
If there is ink on the contacts of the connector, wipe it off with alcohol or ethanol and
allow to dry thoroughly before reconnecting.
PRECAUTION 5 Maintenance Unit Tubes
If you can not lower the maintenance unit cap assembly and the cap assembly and
pump assembly have been replaced:
• When the two tubes from the pump assembly are being connected to the cap
assembly, turn them clockwise through 45 to 90 degrees as you insert them.

CON3000Model Name: RJ–4100
CON3000Model Name: RJ–4100
Contents 1
Contents 1
History of Amendments CON0000
Introduction CON1000
Some Thoughts on Maintenance Work CON1010
Precautions For Maintaining This Printer CON2000
Contents CON3000
How to use the Maintenance Manual CON4000
Daily Care CON5000
How to Move the Printer Main Unit CON6000
Trouble-Shooting Lists TRB0000
• When Message is Displayed TRB1000
• How to Use LEDs to Check CPU System and Mechanical System Faults TRB1001
• When Message is not Displayed
• Initialization, Media Feed, Printing TRB2000
• Noise, Media Cutting, Online, Other TRB2001
Primary Consultation ENT0000
• When Message is Displayed
• Printer Status Messages ENT1000~
• Data Errors ENT1200~
• Command Errors ENT1250~
• CPU System Faults ENT1500~
• Mechanical System Faults ENT1700~
• When Message is not Displayed
• Trouble with Initialization ENT2000~
• Trouble with Media Feed ENT3000~
• Trouble with Printing ENT4000~
• Problem Involving Noise ENT5000~
• Trouble with Media Cutting ENT6000~
• Online/Function Problems ENT7000~
• Other ENT8000~
Matrix Map MAP0000
• When Message is Displayed
• Printer Status Messages MAP1000
• Data Errors MAP1200
• Command Errors MAP1250
• CPU System Faults MAP1500
• Mechanical System Faults MAP1700
• When Message is not Displayed
• Trouble with Initialization MAP2000
• Trouble with Media Feed MAP3000
• Trouble with Printing MAP4000
• Problem Involving Noise MAP5000
• Trouble with Media Cutting MAP6000
• Online/Function Problems MAP7000
• Other MAP8000
Fault-Tracing Procedure EXA0000
• When Message is Displayed
• Printer Status Messages EXA1000~
• Data Errors EXA1200~
• Command Errors EXA1250~
• CPU System Faults EXA1500~
• Mechanical System Faults EXA1700~
• When Message is not Displayed
• Trouble with Initialization EXA2000~
• Trouble with Media Feed EXA3000~
• Trouble with Printing EXA4000~
• Problem Involving Noise EXA5000~
• Trouble with Media Cutting EXA6000~
• Online/Function Problems EXA7000~
• Other EXA8000~
5
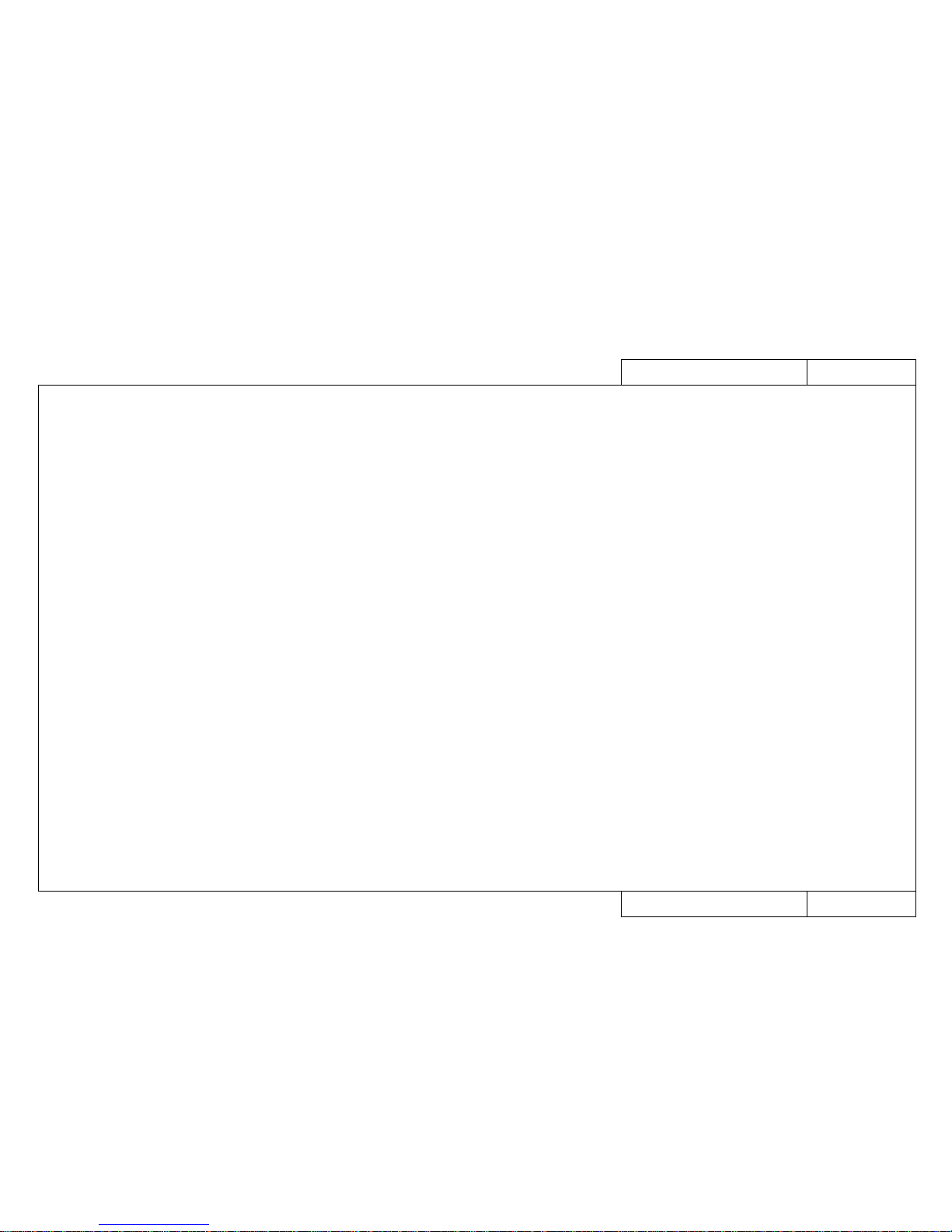
CON3001Model Name: RJ–4100
CON3001Model Name: RJ–4100
Contents 2
Contents 2
Replacement and Adjustment Procedures
Right and Left Covers REP 1010
Front Cover REP 1020
Panel Cover REP 1030
Y Rail Cover REP 1030
Front Paper Guide and Right Paper Guide REP 1040
Control Box REP 1050
Head Cover REP 1060
X Motor Assembly REP 1070
Fan Assembly and Fan Cable REP 1080
X Speed Reduction Belt REP 1090
Lever Sensor Assembly REP 1100
Cover Switch Assembly REP 1110
Waste Fluid Box Detector Switch Assembly REP 1120
Switch Cable Assembly REP 1130
DC Cable Assembly REP 1130
Main Board Assembly REP 1140
Power Supply Board and Fuse REP 1150
Panel Board Assembly REP 1160
Panel Cable REP 1170
Mother Board Assembly REP 1180
Front Paper Sensor Assembly REP 1190
Rear Paper Sensor Assembly REP 1200
Grid Roller Assembly and Coupling Assembly REP 1210
Pressure Assembly, Pressure Roller and Blade REP 1220
Pump Motor Assembly REP 1230
Cap Assembly REP 1240
Wiper REP 1250
Pump Assembly REP 1260
Maintenance Station GA Assembly REP 1270
Y Motor Assembly REP 1280
Steel Belt (A0) REP 1290
T Fence Assembly (A0) REP 1300
Cursor Plate Spring REP 1310
Steel Flexible Guide A0 Assembly REP 1310
Y Return Pulley Assembly REP 1320
Cartridge Frame Assembly REP 1330
Ink ID Sensor Assembly (Black) (Yellow) (Magenta) (Cyan) REP 1340
Detector Assembly (Black) (Yellow) (Magenta) (Cyan) REP 1350
Y Cable (A0) REP 1360
Ink Tubes (A0) REP 1370
Cutter Solenoid Assembly REP 1380
Print Head Assembly(Black) REP 1390
Print Head Assembly (Color) REP 1400
Head Cable (Black) REP 1390
Head Cable (Color) REP 1400
Y Paper Sensor Assembly REP 1410
Head Board Assembly REP 1420
Dampers (Black) REP 1430
Dampers (Color) REP 1430
Cursor Assembly REP 1440
Origin Sensor Assembly REP 1450
Waste Fluid Box REP 1460
Junction Board Assembly REP 1470
Network Interface Board REP 1480
Extended Memory (8 MB) (16 MB) (32MB) REP 1490
A0 Scroller REP 1500
Cutter Holder REP 1510
How to Adjust the Platen Height REP 1520
O-rings (Small) and (Large) REP 1530
Tubes Guides A0 Assemblies REP 1540
How to Adjust Steel Belt Tension REP 1550
How to Adjust X Speed Reduction Belt Tension REP 1560
How to Adjust the Tilt of the Print Head (Black) REP 1570
How to Adjust the Tilt of the Print Head (Color) REP 1580
How to Capture and Install Backup Parameters REP 1590
How to Install a Program (Software Upgrade) REP 1600
How to Measure the Y Rail Fitting Precision REP 1610
Head Cleaning Procedure REP 1620
How to Check the Power Supply Voltages/100 V AC REP 1630
How to Check the Power Supply Voltages/5 V DC REP 1640
How to Check the Power Supply Voltages/24 V DC and 42 V DC REP 1650
How to Clean the Head Nozzle Face REP 1660
Ink ID Sensor REP 1670
6
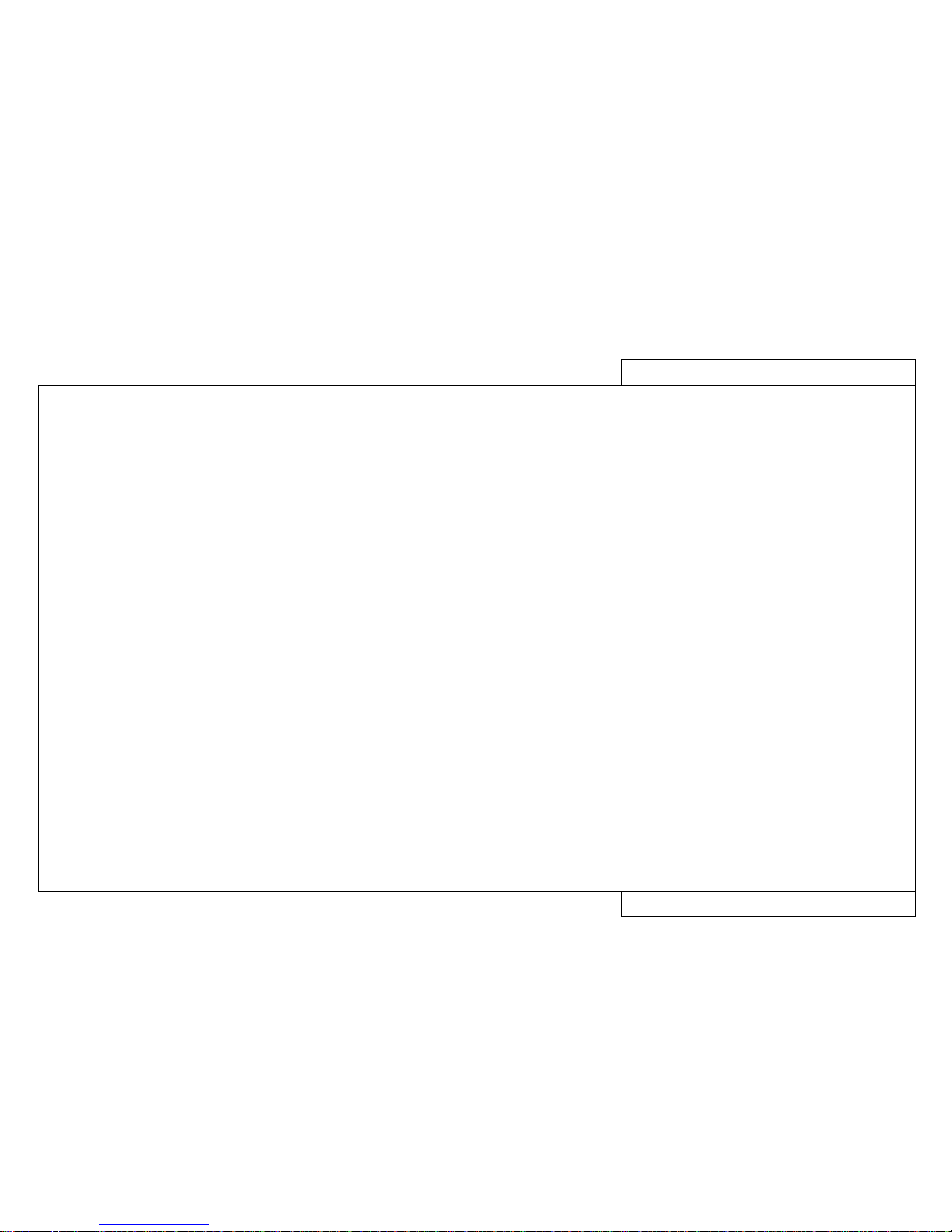
CON3002Model Name: RJ–4100
CON3002Model Name: RJ–4100
Contents 3
Contents 3
Test Procedures TST0000
• Test 1 Printing from User's Host Computer TST1000
• Test 2 Print a Test Print TST1000
• Test 3 Skew Check TST1000
• Test 4 Head Movement Aging Test TST1001
• Test 5 Media Feed Aging Test TST1001
• Test 6 Cutter Aging Test TST1001
• Test 7 Maintenance Unit Aging Test TST1002
• Test 8 Head (Black/Color) Aging Test TST1002
• Test 9 Sensor Test TST1002
• Test 10 Panel Test TST1003
• Test 11 Fan Operating Test TST1003
Fundamental Knowledge GID0000
Basic Specifications GID1000
Interface Specifications GID1010
Name of Parts GID1100
Explanation of Operating Principles and Mechanisms GID2000
Explanation of Printing Operation GID2100
System Block Diagram GID3000
Explanation of Boards GID3010
Connector Layout Diagram GID3020
Operating Sequence GID4000
• Power On Sequence GID4010
• Power Off Sequence GID4020
• Media Detection Sequence GID4030
• Normal Standby Sequence GID4040
• Encoder Disconnected Check Sequence GID4050
• Origin Detection Sequence GID4060
• Media Cutting Sequence GID4070
• Monochrome Printing Sequence (Including Flushing) GID4080
• Color Printing Sequence (Including Flushing) GID4090
Stored Test Patterns PAT0000
• Presentation Pattern PAT1000
• Color palette PAT2000
• Print quality adjustment pattern PAT3000
• Setup List PAT4000
Self-Diagnosis Functions BAC0000
• Examination BAC1000
• Memory Capacity BAC1010
• Version BAC1020
• Panel BAC1030
• Sensors BAC1040
• Encoders BAC1050
• Fans BAC1060
• History: Last error message BAC1070
• History: Head nozzle ejection count check BAC1070
• Adjustment BAC2000
• Capping Position Adjustment BAC2010
• Skew Verification BAC2030
• Head Rank Input (Include Initial filling) BAC2040
• Head Nozzle Verification BAC2050
• Black Head Tilt Verification BAC2060
• Color Head Tilt Verification BAC2070
• Reciprocal Printing Positioning BAC2080
• CW Adjustment BAC2090
• Flush Pointer Adjustment BAC2110
• Media Feed Distance Compensation BAC2120
• Front-to-Head, Cutter-to-Head Distances Adjustment BAC2130
• Rear Sensor Position Adjustment BAC2140
• Test Print BAC2150
• Head Cleaning BAC2160
7
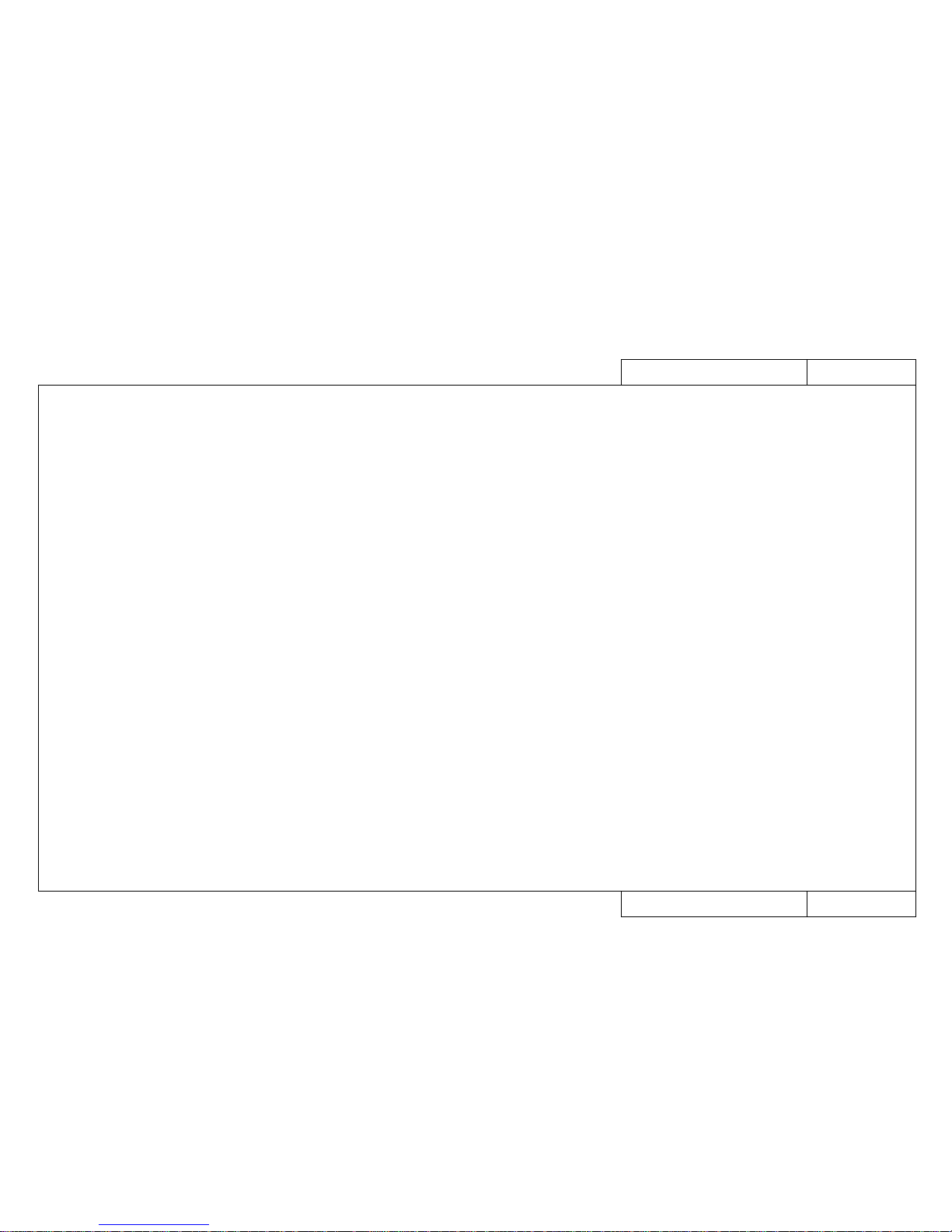
CON3003Model Name: RJ–4100
CON3003Model Name: RJ–4100
Contents 4
Contents 4
• Cleaning BAC3000
• Normal BAC3000
• Powerful BAC3000
• Test Printing BAC4000
• Head Printing Verification BAC4000
• Adjustment Parameters BAC4000
• Parameters BAC5000
• Initialize BAC5010
• Update BAC5020
• Aging BAC6000
• Carriage Motor BAC6010
• Media Feed Motor BAC6020
• Cutter BAC6030
• Maintenance Unit BAC6040
• Head BAC6050
Maintenance Parts CAT0000
Maintenance Parts List CAT1000
Maintenance Tool List CAT2000
Adhesives and Tapes CAT3000
Lubrication Points CAT4000
Exploded View Drawing CAT5000
8
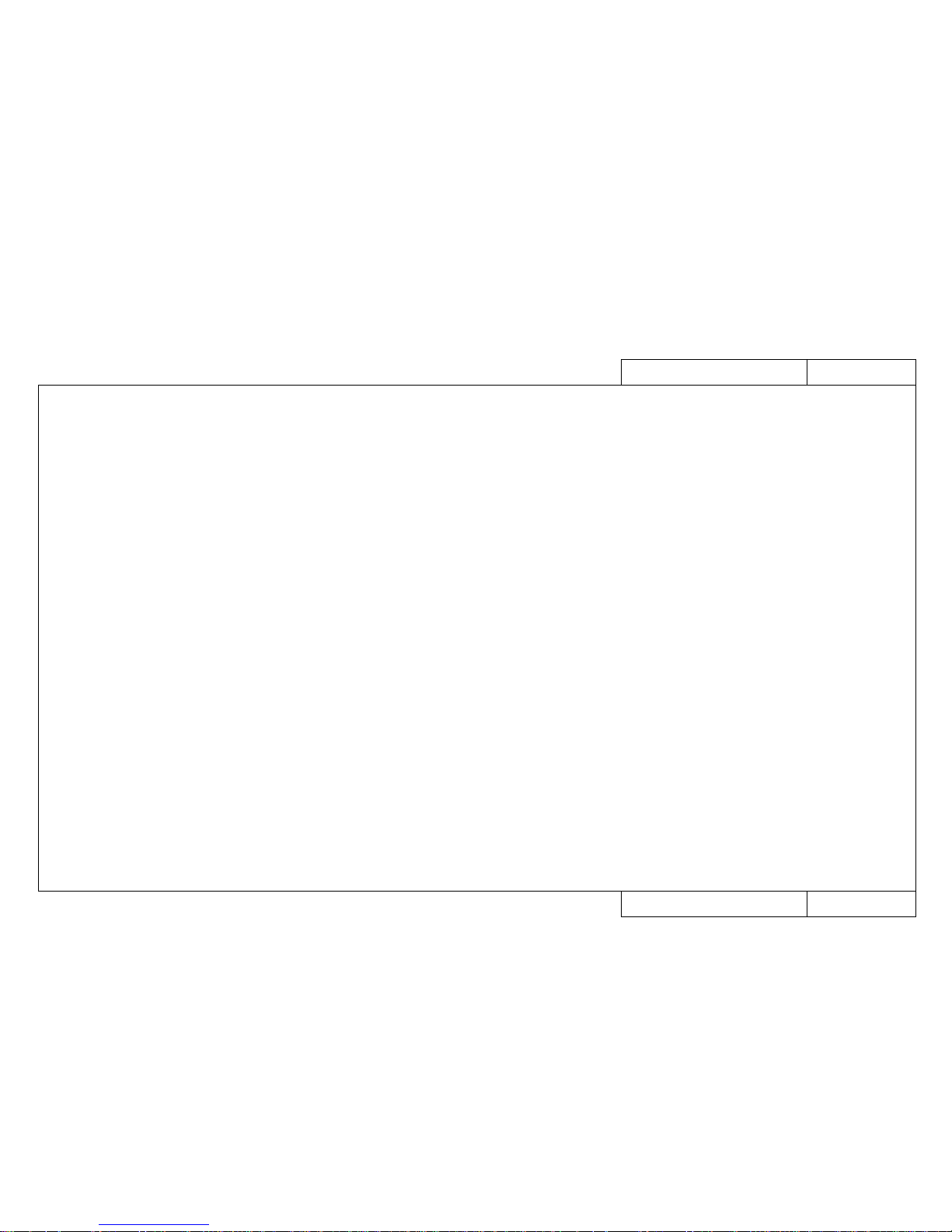
9
CON4000Model Name: RJ–4100
CON4000Model Name: RJ–4100
How to use the Maintenance Manual
How to use the Maintenance Manual
How to use the Maintenance Manual
How to use the Maintenance Manual CON4010
How to use the Trouble-Shooting Lists (TRB) CON4020
How to use Primary Consultation (ENT) CON4030
How to use the Matrix Map (MAP) CON4040
How to use the Fault-Tracing Procedure (EXA) CON4050
How to use Replacement and Adjustment Procedure (REP) CON4060
How to use Test Procedure (TST) CON4070
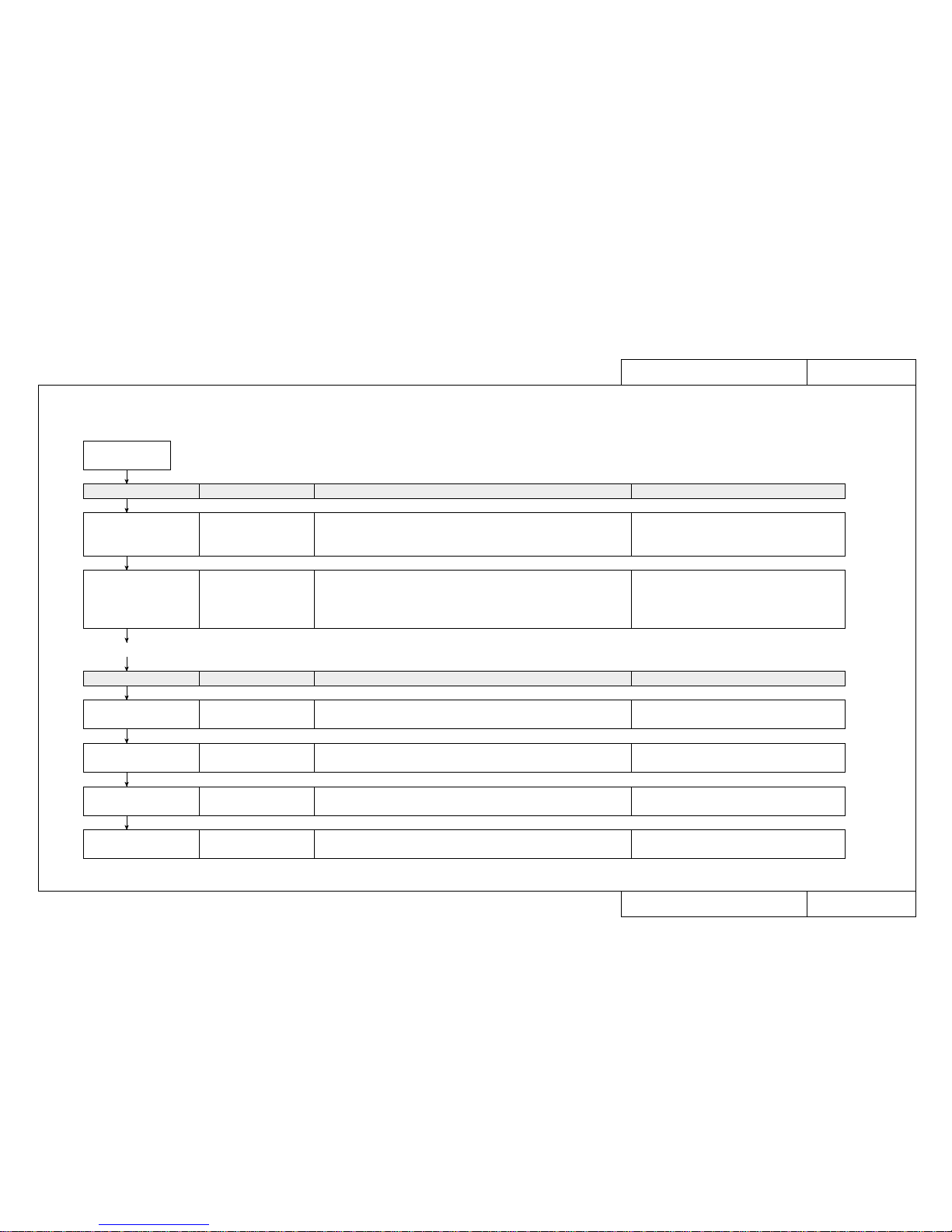
10
CON4010Model Name: RJ–4100
CON4010Model Name: RJ–4100
How to use the Maintenance Manual
How to use the Maintenance Manual
■ Fault maintenance work procedures and how to use the Maintenance Manual
When a user reports an equipment fault, use the following procedure to carry out fault recovery tasks.
A fault occurs
Task Page Details Reference materials
Check fault circumstances,
select fault details from
Trouble-Shooting Lists
Trouble-Shooting List
TRB❉❉❉❉
Check circumstances by “fax” or “telephone”. Check error
messages, check user usage conditions, retry after changing settings, output
diagnostic pattern, etc. Select fault symptoms produced by user from
the Trouble-Shooting List.
Conduct a consultation by “fax” or “telephone”.
Check possibility of user error or recovery by daily inspection. Check error
messages, check user usage conditions, output diagnostic pattern, output
setup list. Retry after changing settings, etc.
Primary Consultation
ENT❉❉❉❉
Operation Manual, basic
knowledge, daily care, periodic maintenance/
inspection/cleaning
Task Page Details Reference materials
Gather the necessary
maintenance parts
Matrix Map
MAP❉❉❉❉
Gather the necessary maintenance parts Maintenance Parts list, Maintenance Tools list,
Exploded views
Conduct a tracing inquiry Fault Tracing Procedures
EXA❉❉❉❉
Conduct an inquiry to trace the cause of the fault Basic knowledge
Replace parts and adjust Replacement and Adjustment
Procedures REP❉❉❉❉
Replace or readjust parts suspected to be faulty.
Carry out adjustments after replacing parts.
Basic knowledge
Final check Test Procedures
TST❉❉❉❉
Separate causes of faults and check operation after faults have been
rectified.
Conduct a primary
consultation with the user
• If you are unable to resolve the fault at this point, take the necessary maintenance parts and make an on-site visit.
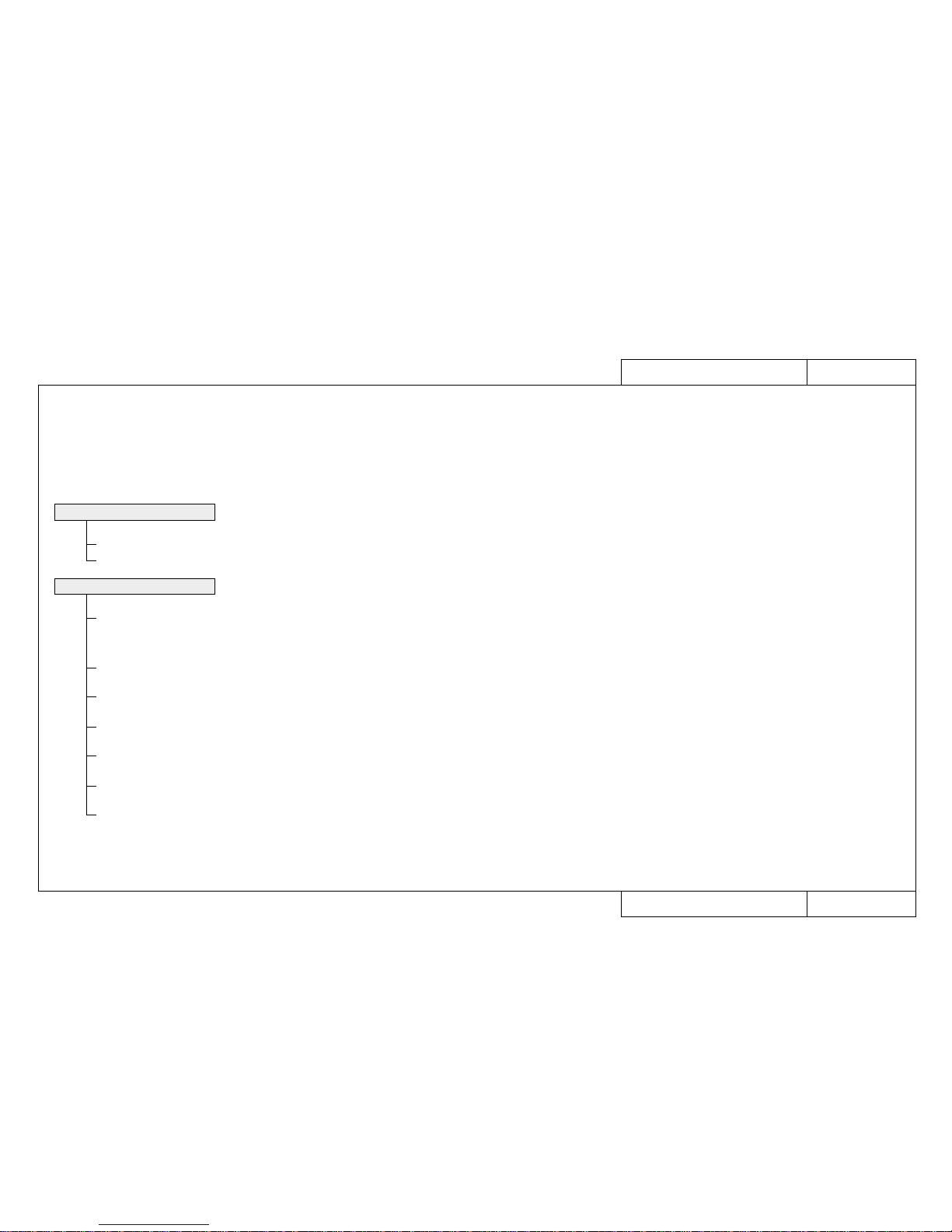
11
CON4020Model Name: RJ–4100
CON4020Model Name: RJ–4100
How to use the Trouble-Shooting Lists (TRB)
How to use the Trouble-Shooting Lists (TRB)
1. How to look up trouble-shooting tables
■ When a user has reported a fault, first select the applicable details from the trouble-shooting lists (TRB) and jump to the specified primary consultation (ENT).
• Faults are broadly classified as those which cause a message to appear in the printer LCD and those which do not.
• For troubles that cause a message to be displayed, select the message as it is.
• Troubles with no message display are classified into the 10 blocks shown below. First select the block then select the appropriate fault details from that block.
2. Definitions of groupings in the case of faults that produce no message display
When Message is Displayed TRB1000
• Printer Status Messages, Data Errors, Command Errors
• CPU System Faults, Mechanical System Faults
When Message is Not Displayed
TRB2000 to TRB2001
•
Trouble with Initialization: Troubles that occur when unpacking immediately after delivery are grouped here.
Check this group for a similar trouble occurring other than immediately after delivery.
Troubles concerning the series of operations up to the enabling of printing are grouped here.
•
Trouble with Plotting: This group concerns printing quality problems.
•
Trouble with Media Feed: This group concerns problems with the media path.
•
Trouble with Media Cutting: Cutter section problems are grouped here.
Plotting precision problems are grouped here.
•
Problem Involving Noise: Troubles that produce abnormal noise from the driving section.
• Online/Function Problems: Online plotting function problems.
Troubles involving driver software, consumable items, peripheral devices are grouped here.
• Other: Troubles concerning the series of operations up to the enabling of printing are grouped here.
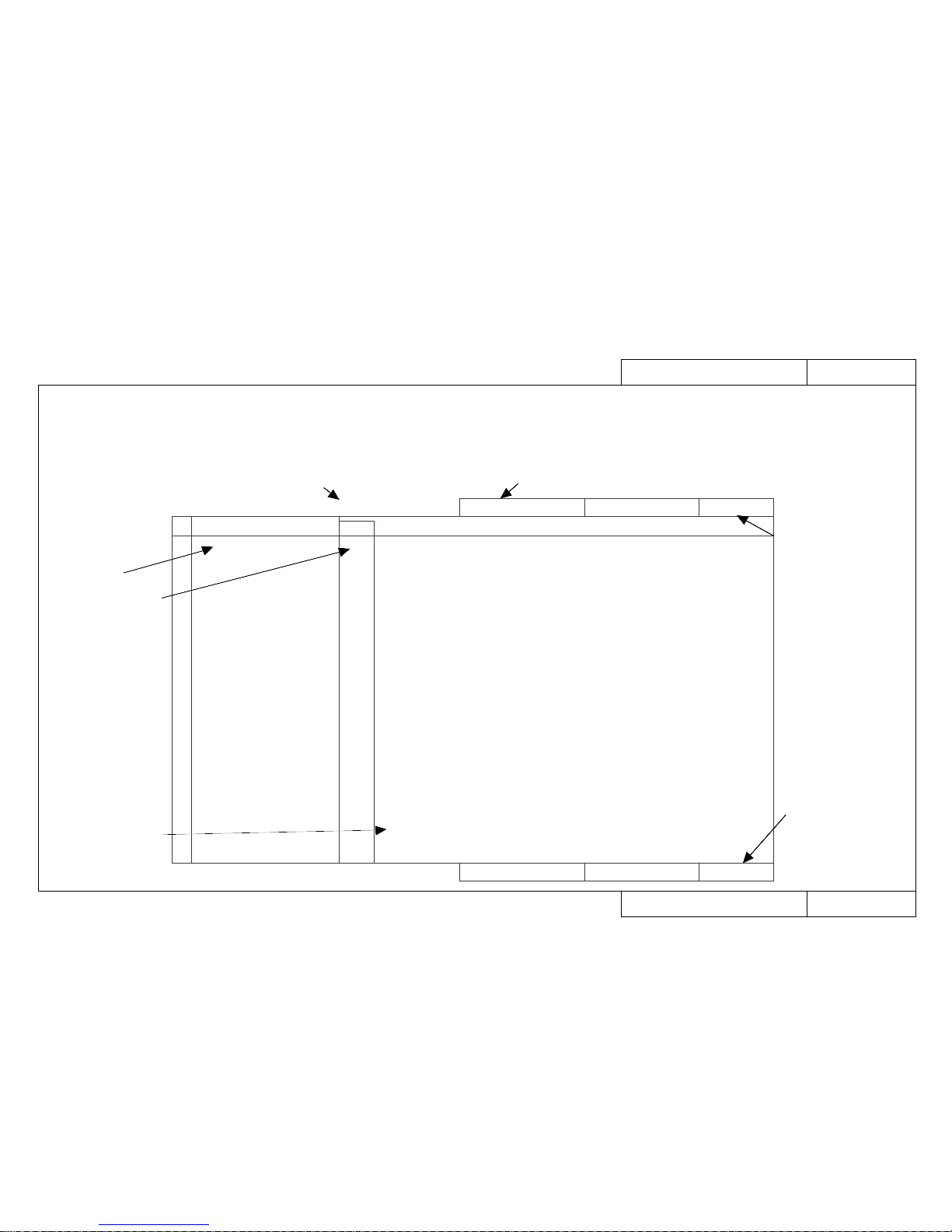
12
CON4030Model Name: RJ–4100
CON4030Model Name: RJ–4100
How to use Primary Consultation (ENT)
How to use Primary Consultation (ENT)
■ When a user has reported a fault, first select the applicable details from the trouble-shooting lists (TRB) and then check the conditions in detail by asking questions in
accordance with the primary consultation (ENT) shown below.
• Ask the questions in order, beginning with 1-1, and move to the next question if there is nothing abnormal. If an abnormality is revealed, carry out the task indicated by
the arrow [→].
• If all questions produce nothing abnormal, then jump to the specified matrix map (MAP).
ENT2000Model Name: RJ–4100
ENT2000Model Name: RJ–4100
Trouble with Initialization
When No Error is Displayed on the Printer's Liquid Crystal Display
12• No power
• Faulty liquid crystal display (no display/unstable display)
1-1
1-2
1-3
1-4
1-5
1-5
1-6
1-7
1-8
1-9
• Has the power plug come away from the outlet?
→ Plug the cord all the way into the socket.
• Has the cord come away from the printer inlet?
→ Plug the cord all the way into the printer socket and try again.
• Is power available at the power outlet?
→ Check the power supply.
• Is the AC power supply securely earthed? (grounding)
→ Make sure it is connected to a 100 V or 200 V ground and confirm by testing the display again.
• With the cord inserted into the power outlet, is the prescribed voltage available at the end of the cord?
→ Switch off the printer, leave it for ten minutes then try switching on again.
• The overcurrent detector circuit in the printer's power supply may have tripped.
→ Leave it for 10 minutes then try switching on again.
• Are there any large power-consuming peripheral devices, such as a copier, on the same outlet?
→ Take power from a separate power source.
• Is there any equipment near the printer that is producing strong noise?
→ Separate the power supplies of nearby equipment and try increasing their distance from the printer.
• Is the power cable broken?
→ It's no good connecting a broken cable. Replace the power cable.
• Is the LCD unit damaged?
→ It needs to be repaired by the Serviceman.
Please request repair.
❈ If the above procedures do not improve the symptoms, the main unit has probably developed a fault for
some reason.
Go to MAP2000
No. Symptom
Sequence
Items to be Confirmed
When No Error is Displayed on the Printer's Liquid Crystal Display
Trouble with Initialization
Whether an error message is displayed
Fault details
Questioning sequence
If all questions
produce no
abnormality,
jump to the
specified matric
map (MAP)
Major classification of fault details
Page specified by
trouble-shooting
list (TRB)
Page specified by
trouble-shooting
list (TRB)
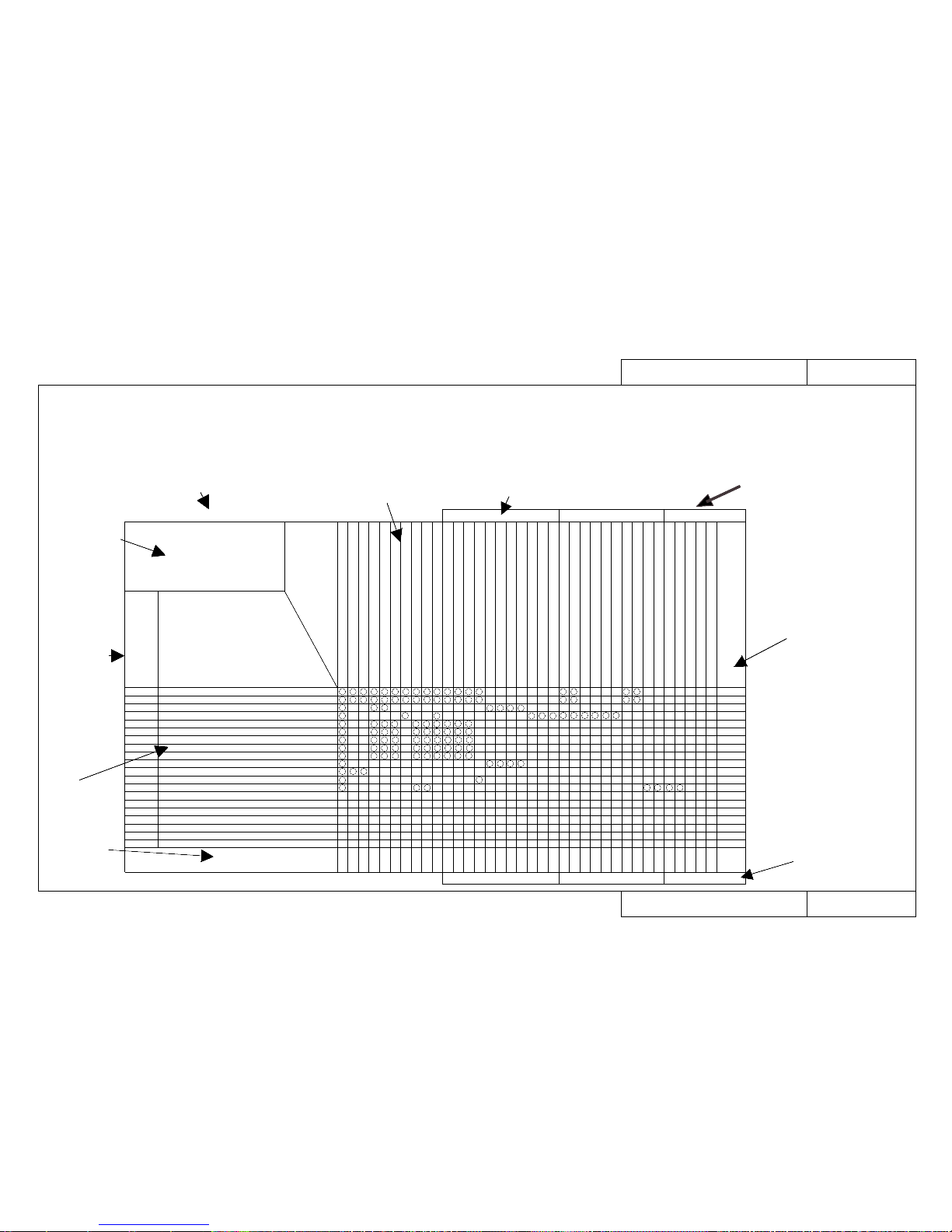
13
CON4040Model Name: RJ–4100
CON4040Model Name: RJ–4100
How to use the Matrix Map (MAP)
How to use the Matrix Map (MAP)
■ When the primary consultation (ENT) has not revealed any anomaly, gather the necessary maintenance parts according to the matrix map (MAP) shown below and visit
the user.
Major classification of fault details
ENT number
selected from
trouble-shooting
list (TRB)
Whether an error message is displayed
Major classification
of fault details and
range of ENT numbers
Fault
details
Replacement
and adjustment
procedure page
Names and drawing numbers of
required parts
Page specified
by primary
consultation (ENT)
Page specified
by primary
consultation (ENT)
Fault-tracing
procedure
(EXA) page
When Message is Not Displayed Trouble with Initialization Model Name: RJ-4100 MAP2000
Trouble with Initialization Model Name: RJ-4100 MAP2000
When Message is Not Displayed
Trouble with Initialization
ENT2000 to ENT2070
TroubleShooting
List
ENT. No.
Problem
- Power supply does not come on
- LCD faulty (no display/erratic display)
- Initial filling of inks failed
- Initial filling is completed but no ink comes out
- After power is switched on, nothing works
- When power is applied, “Initializing” appears and then a reset is executed.
- After mounting media, initial operation fails
- Printer does not work even with the cover closed
- Printer does not stop even with the cover opened
- Ink cartridges are installed but not recognized
- Can not make entries from the operating panel
- Data is received but not plotted
- Media is not suction
Replacement and Adjustment Procedure REP. No.
Name and Diagram Number of
Replacement Part
DF-41524 Main Board Assembly
DF-40097 Panel Board Assembly
DF-40114 Panel Cable
DF-40100 Cover Switch Assembly
DF-40099 Lever Sensor Assembly
DF-40108 Paper Sensor Y Assembly
DF-41525 Head Board Assembly
DF-40102 Paper Sensor F Assembly
DF-40103 Paper Sensor R Assembly
DF-40118 Y Cable (A0) x 1
DF-40115 Switch Cable Assembly
DF-40095 Power Board Assembly
DF-41535 DC Cable Assembly
RJ8-ETH13 Network Interface Board (Supply item)
DF-40106 Detector Assembly (Black)
DF-40107 Detector Assembly (Y)
DF-40146 Detector Assembly (M)
DF-40147 Detector Assembly (C)
DF-40123 Cap Assembly
DF-40124 Pump Assembly
DF-40126 Maintenance Station Assembly
DF-40119 Head Cable (Black)
DF-40120 Head Cable (Color)
DF-40121 Print Head Assembly (Black)
DF-40122 Print Head Assembly (Color)
DF-40488 O-rings (Large)
DF-40487 O-rings (Small)
DF-40101 Waste Fluid Box Detector Switch Assembly
SIM8M, SIM16M, SIM32M Extended Memory (32 MB)(Supply item)
DF-40173 Vacuum Fan Assembly
DF-40174 Fan Cable A Assembly
DF-40132 Fan Cable B Assembly
DF-40133 Fan Cable C Assembly
1140
1160
1170
1110
1100
1410
1420
1190
1200
1360
1130
1150
1130
1480
1350
1350
1350
1350
1240
1260
1270
1400
1400
1390
1390
1530
1530
1120
1490
1080
1080
1080
1080
Fault-Tracing Procedure EXA No.
2000
2000
2010
2020
2030
2030
2030
2030
2030
2040
2050
2060
2070
2000
2000
2010
2020
2030
2030
2030
2030
2030
2040
2050
2060
2070
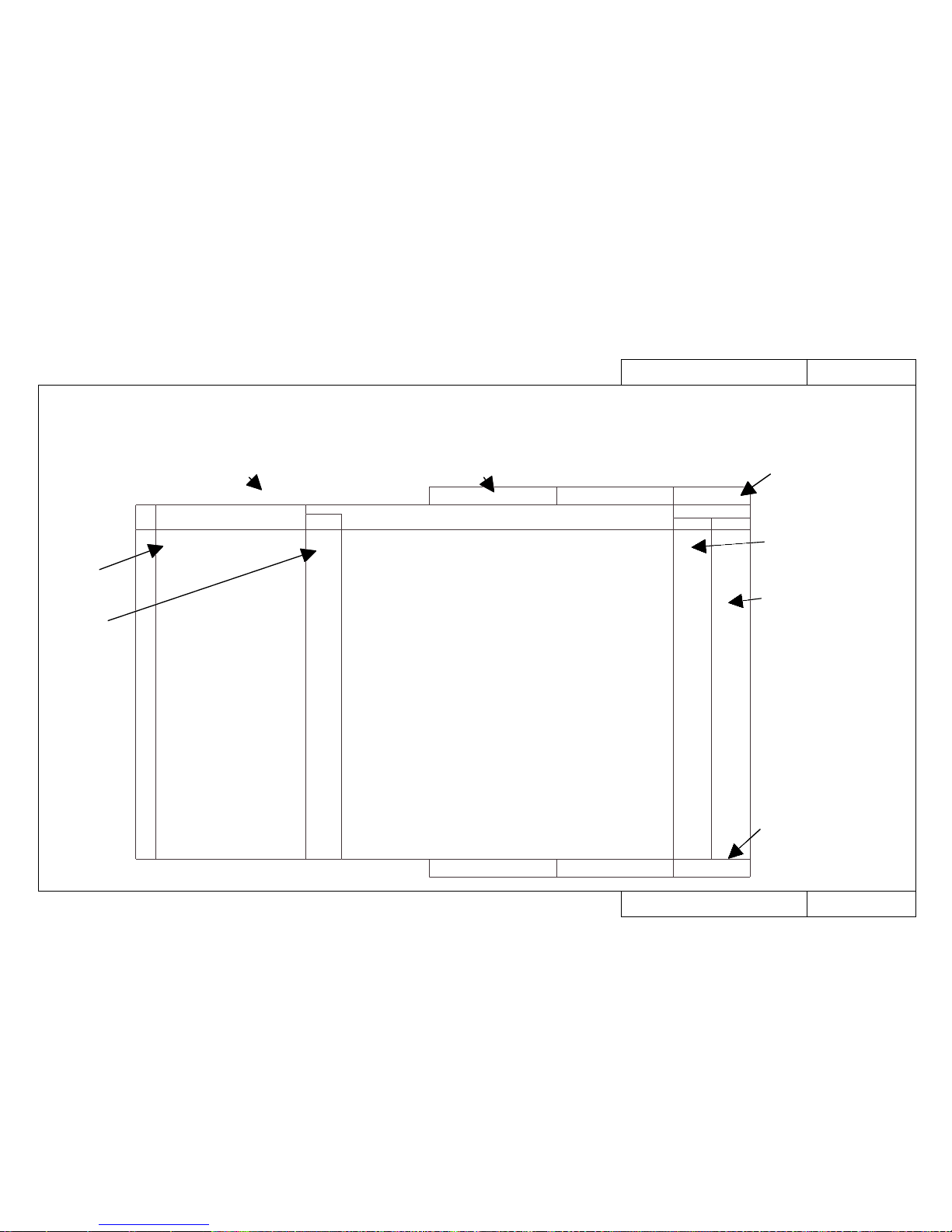
14
CON4050Model Name: RJ–4100
CON4050Model Name: RJ–4100
How to use the Fault-Tracing Procedure (EXA)
How to use the Fault-Tracing Procedure (EXA)
■ Gather the parts specified by the matrix map (MAP), visit the user and carry out the task of recovery in accordance with the fault-tracing procedure (EXA) shown below.
• First, check again on-site that there was no mistake about the primary consultation. (EXA and ENT page numbers are the same)
• Carry out the checking tasks in order, beginning with 1-1, and move to the next task if there is nothing abnormal. If an abnormality is revealed, carry out the task indi-
cated by the arrow [→].
EXA2000Model Name: RJ–4100
EXA2000Model Name: RJ–4100
Trouble with Initialization
When No Error is Displayed on the Printer's Liquid Crystal Display
12• No power
• Faulty liquid crystal display (no display/unstable display)
1-1
1-2
1-3
1-4
1-5
1-6
1-7
1-8
• Is there a broken or shorted lead in the switch cable assembly (between the switch and
power supply board)?
Use a tester to check for broken or shorted leads.
→ Replace the switch cable assembly.
• Do the "Power supply voltage check 100 V AC"
• Do the "Power supply voltage check 5 V DC"
• Do the "Power supply voltage check 24, 42 V DC"
• Check the panel cable connectors on the panel board and main board.
Are they inserted obliquely? Are they securely locked?
Check Main board J113 (PANEL), panel board J301 (MAIN)
→ Reconnect the connectors.
• The panel cable may be faulty.
→ Replace it.
• Is there a fault in the panel board assembly liquid crystal display?
→ Replace the panel board assembly.
• The main board assembly may be damaged.
→ Replace it.
No. Symptom
Sequence
Items to be Confirmed
When No Error is Displayed on the Printer's Liquid Crystal Display
Trouble with Initialization
1130
1630
1640
1650
1170
1160
1140
REP BAC
GO TO Ref. Pages
Whether an error message is displayed
Fault details
Fault-tracing
sequence
Major classification of fault details
Page specified by
matrix map (MAP)
Page specified by
matrix map (MAP)
Replacement and
adjustment procedure
(REP) page reference
Hidden diagnostic
procedure page
reference
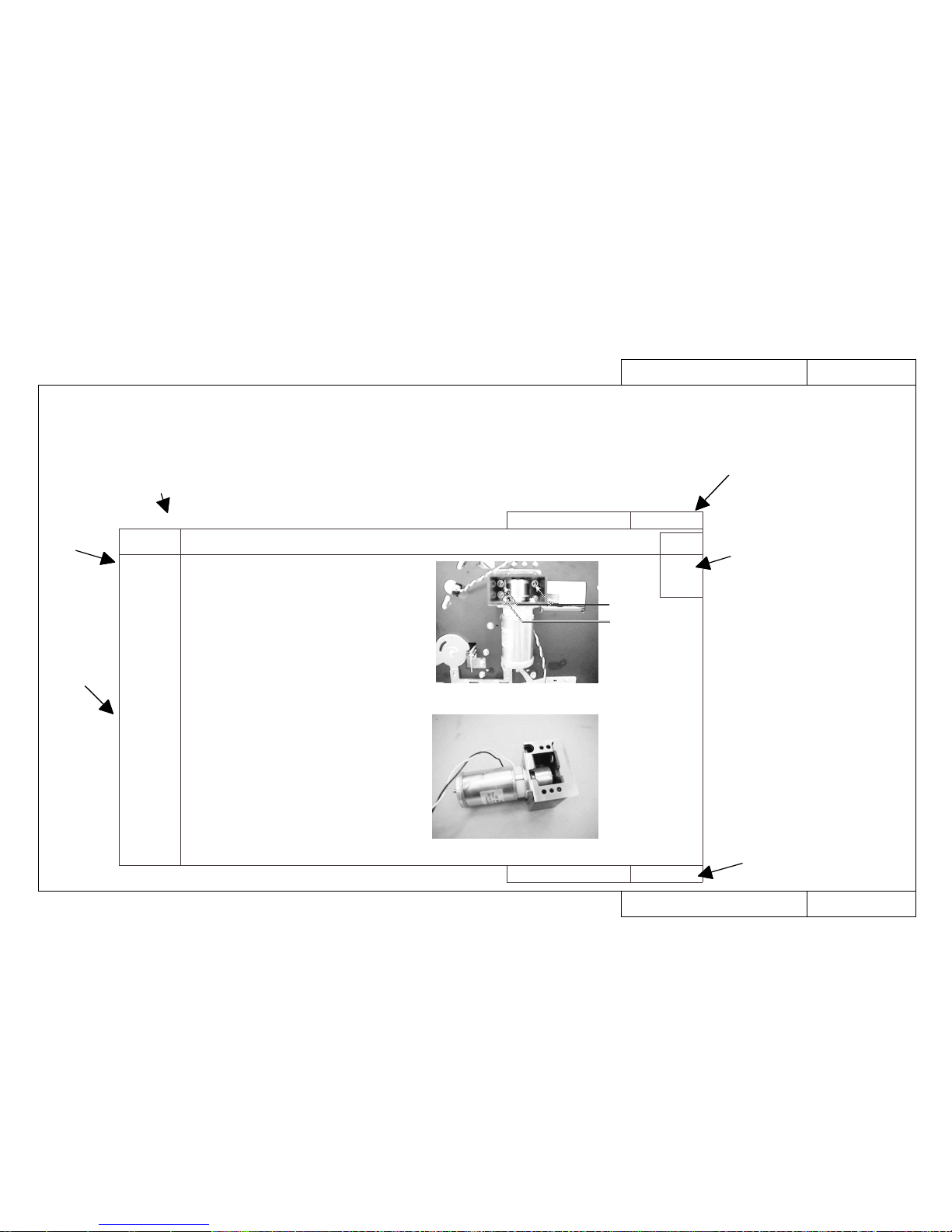
15
CON4060Model Name: RJ–4100
CON4060Model Name: RJ–4100
How to use Replacement and Adjustment Procedure (REP)
How to use Replacement and Adjustment Procedure (REP)
■ If the fault-tracing procedure (EXA) has produced a replacement task, carry out the work of replacement and adjustment in accordance with the replacement and adjustment procedure (REP) shown below.
• If you don’t know how to go about the removal of covers involved in replacing a part, refer to REP1010 to REP1060.
• If there is a page listed in the top right “GO TO TEST No.” column, you must jump to the test page and carry out a final check.
Y Motor Assembly
Screws
Screw
REP1280Model Name: RJ–4100
REP1280Model Name: RJ–4100
How to replace the Y Motor Assembly
How to replace the Y Motor Assembly
GO TO
TEST NO
1001
TEST4
Item Replacement and Adjustment Procedure
1. Replacement
Procedure
2. Adjustment
and
Examination
Procedure
Replace the Y Motor Assembly
1. Remove the Left and Right Covers. (Refer to REP1010)
2. Remove the Rear Paper Guide. (Refer to REP1040)
3. Remove the Steel Belt. (Refer to REP1290)
4. Open the Control Box. (Refer to REP1050)
5. Disconnect connector J119 (YMOT) from the Main Board
Assembly.
6. Remove the Y Motor Assembly (3 fastening screws).
7. Assembling is the reverse of the removal procedure.
Reference: Since the Y Motor Assembly Cable passes below
the Cartridge Unit, the work will be easier if you
remove the two Cartridge Base screws and push
it back.
1. Carry out the Steel Belt Tensioning Adjustment. (Refer to
REP1550)
Replacement and adjustment item
Replacement
procedure
Adjustment
procedure
and items to
be checked
Page specified by
the fault-tracing
procedure (EXA)
Page specified by
the fault-tracing
procedure (EXA)
Test procedure (TST) page.
You must go to this page
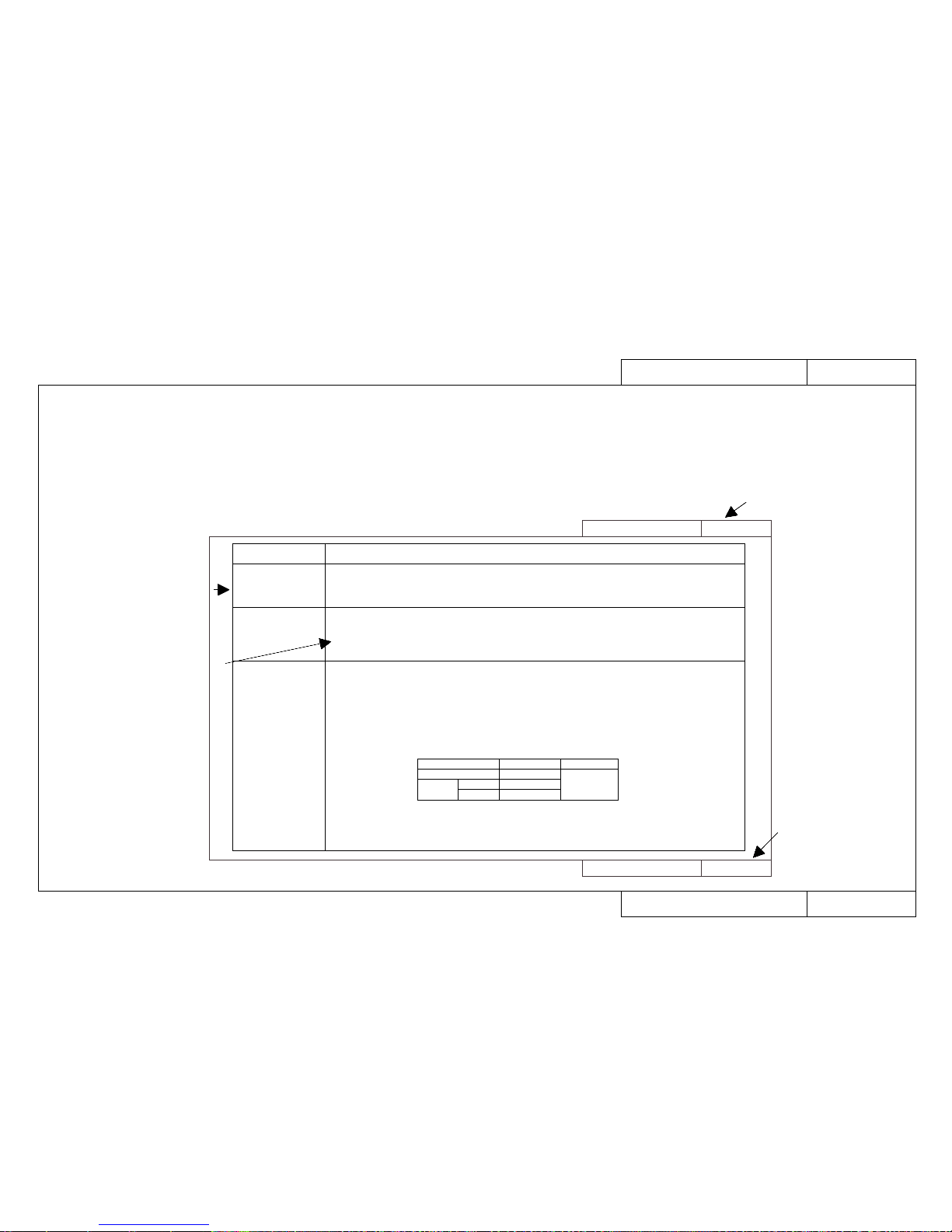
16
CON4070Model Name: RJ–4100
CON4070Model Name: RJ–4100
How to use Test Procedure (TST)
How to use Test Procedure (TST)
■ After completing replacement and adjustment in accordance with the replacement and adjustment procedure (REP), if “GO TO TEST No.” is specified, carry out a final
check in accordance with the following test procedure.
• If you do not understand how to go about the testing operation, refer to the reference pages in the text.
TST1000Model Name: RJ–4100
TST1000Model Name: RJ–4100
Test Procedures (Test 1 to Test 3)
Test Procedures (Test 1 to Test 3)
Item Test Procedure
Test 1:
Printing from User's Host
Computer
Test 2 :
Print a Test Print
Test 3:
Skew Check
1. With the cooperation of the user/operator, have the user's data printed in the user's operating environment.
2. Check that the printing is normal.
1. Load A3 size media in the printer.
2. Print a “Test Print”. Press the [Resolution] key while you hold down the [Shift] key.
3. Check that the printing is normal. (Refer to PAT1000 for checking printing quality)
1. Load roll media in the printer (thick coated paper).
2. Select “Adjustments/Skew Verification” from the self-diagnostics menu. (Refer to BAC2030)
3. When “Please input paper feed length [m] (default 1.0 m)” is displayed, set the paper feed length
using the “Setting Value +” key to increase the setting or “Setting Value -” key to decrease the setting.
4. End if “Measurement result ± ✼.✼✼✼, ± ✼.✼✼✼” (skew values on left and right sides of the media) are both within
the standard values shown below.
5. Switch off the power when the test is completed.
Standard values
Within ±1.5 mm
Within ±2.5 mm
Within ±10 mm
Roll Media
Cut Media
Conditions
7m
50m
Standard values
Specified Media
Thick
coated
paper
Test number
and name of
test
Test procedure
and items to be
checked
Page specified by replacement
and adjustment procedure (REP)
Page specified by
replacement and
adjustment procedure
(REP)
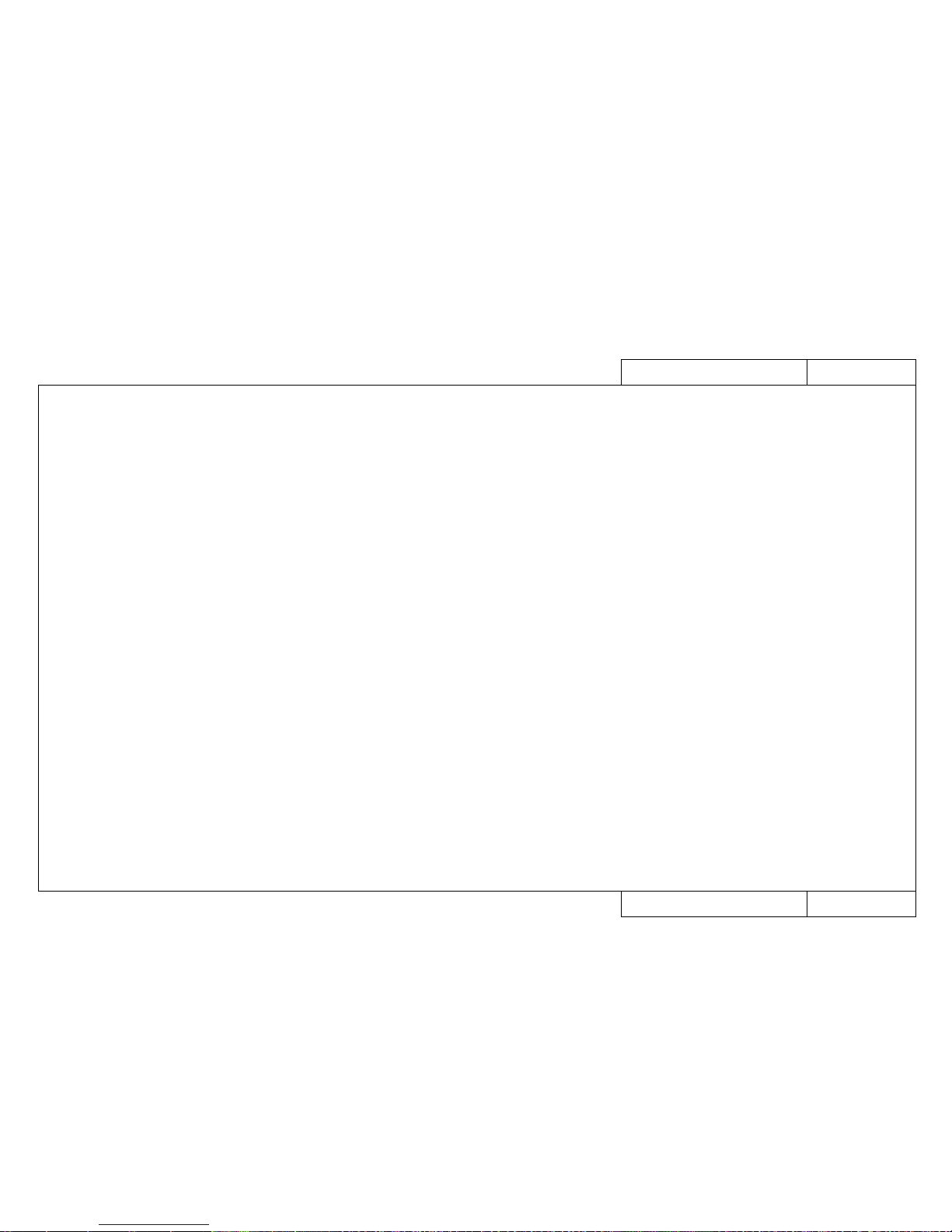
17
CON5000Model Name: RJ–4100
CON5000Model Name: RJ–4100
Daily Care
Daily Care
Daily Care
This section explains the details of daily maintenance (including cleaning, ink cartridge replacement, cutter replacement, etc.)
How to Clean the Printer Main Unit CON5010
How to Clean the Printer Main Unit CON5011
How to Replace Ink Cartridges CON5020
How to Replace the Cutter CON5030
How to Replace the Waste Fluid Box CON5040

18
CON5010Model Name: RJ–4100
CON5010Model Name: RJ–4100
How to Clean the Printer Main Unit
How to Clean the Printer Main Unit
RJ-4100 printer should be wiped free of dirt with a dry
soft cloth.
Plotting Board
Cutting Groove
Use a soft damp cloth to wipe away
any paper fluff adhering to the printing board and cutting groove.
♦ The power switch of the RJ-4000 series printer should be switched off
during cleaning.
♦ Don’t use solvents such as thinners or benzene that will damage the finish.
♦ Covers that are fixed with screws contain electrical components and
must not be opened during cleaning.
♦ Paper dust which is produced when the printer is working should be
removed periodically. Make sure that it does not get blown around.
♦ Stubborn dirt that is difficult to remove may be removed with a lint-free
cloth dampened with alcohol.
CAUTION:
♦ Paper dust and fluff will accumulate with long term use and stick to
the plotting board and cutter groove and may cause printing quality and
cutting performance to deteriorate.
They must be cleaned periodically.
IMPORTANT:
Brush
Grid Roller
Use a soft damp cloth to wipe away
any paper dust sticking to the pressure roller.
Clean the grid roller with a nylon
brush.
♦ Paper fluff sticking to the pressure roller and movable roller may prevent
normal feeding of the media and produce a “Skew Check Error”.
They must be cleaned periodically.
IMPORTANT:
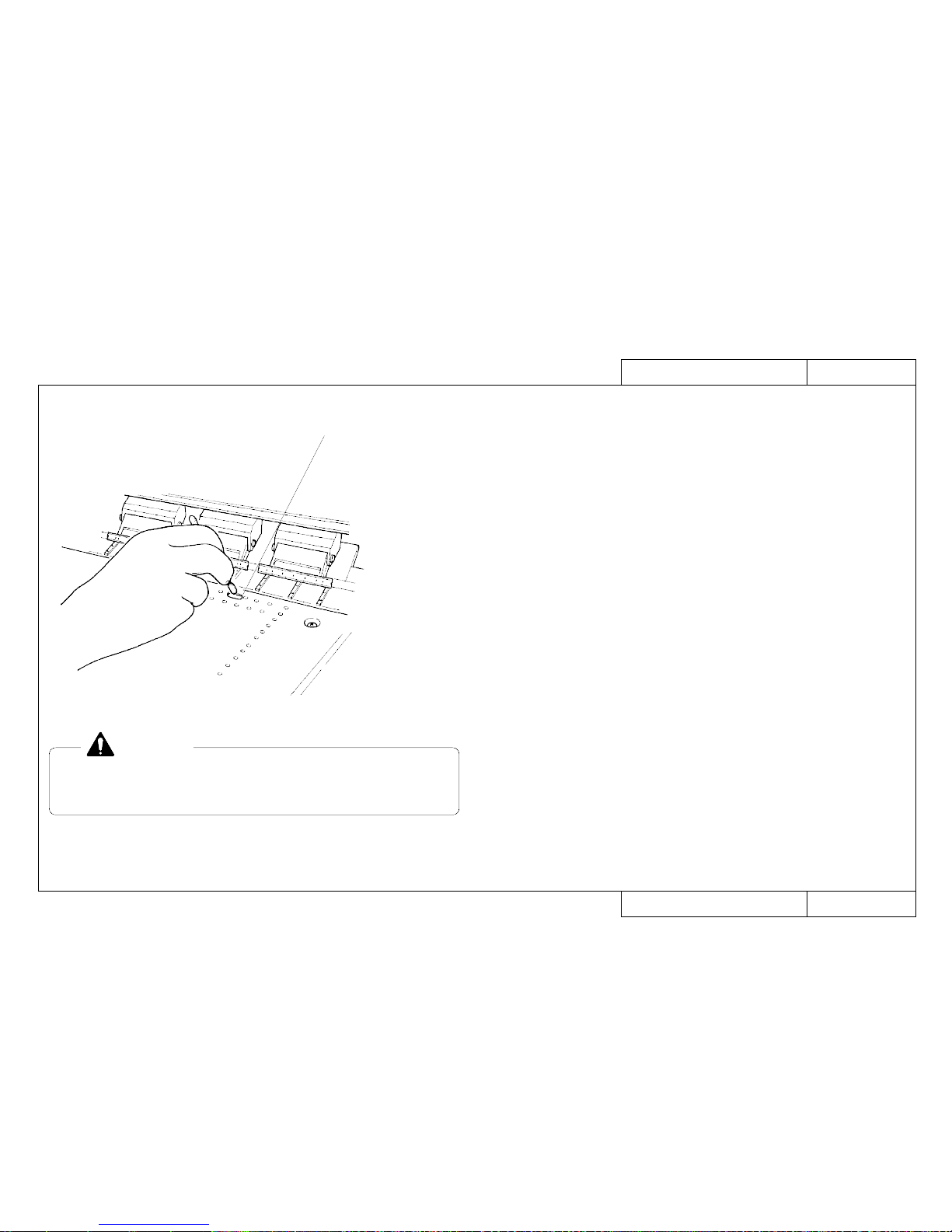
19
CON5011Model Name: RJ–4100
CON5011Model Name: RJ–4100
How to Clean the Printer Main Unit
How to Clean the Printer Main Unit
Use a cotton bud to wipe away any dust and paper fluff from the front and back
paper sensor covers in two places.
Paper Sensor Cover
♦ Progressive soiling will affect the sensitivity of the sensors and faulty
detection of the media in the initial operation may cause a “Skew Check
Error”. They must be cleaned periodically.
IMPORTANT:
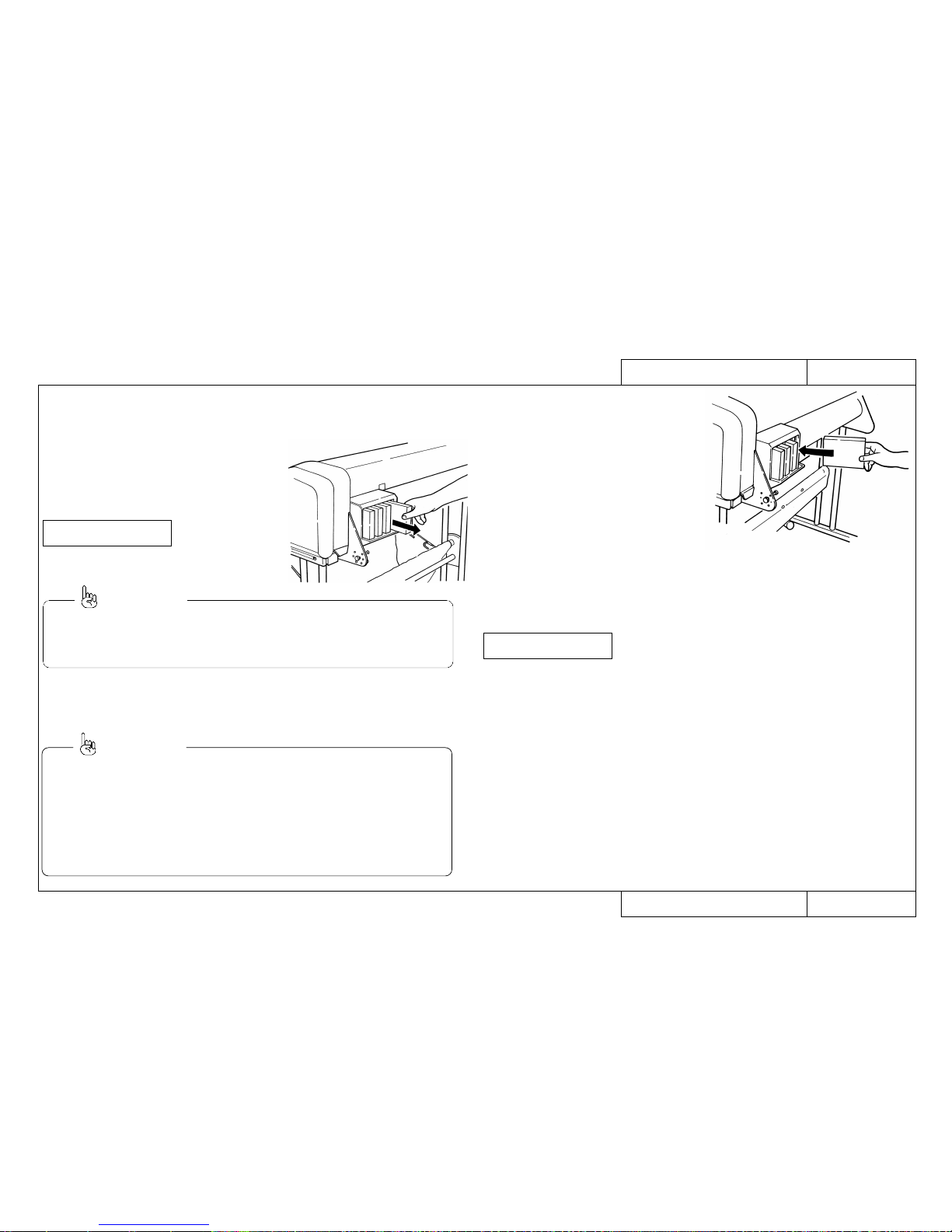
20
When a RJ-4100 Series printer is displaying “No ink” or “No cartridge”, the cartridge
should be replaced or filled without delay. Also, ink cartridges should be prepared
when “[YMCK] Ink Near End” is displayed.
Step 1
If “No ink” appears in the message display section, when there is no printing operation in
progress, from the back of the printer, pull out
the ink cartridge whose color is indicated.
Step 2
Open the new ink cartridge packet.
[YMCK] cartridge
♦ Each letter Y, M, C, K in the display indicates a color: “Y” (yellow),
“M” (magenta), “C” (cyan), “K” (black).
♦ Colors for “no ink” are expressed as colors 1 to 4.
Reference:
CON5020Model Name: RJ–4100
CON5020Model Name: RJ–4100
How to Replace Ink Cartridges
How to Replace Ink Cartridges
Step 3
Insert the new cartridge in the slot at the
back of the printer.
Step 4
Check that the display has reverted to its
permanent display.
Reference:
♦ Only specific cartridges can be used. They also have a particular place and
orientation. Be careful not to confuse the location and orientation.
♦ Don’t open the sealed package until you are ready to insert the cartridge in the slot.
If a cartridge is stored for a long period with the seal opened, the printing may be
patchy.
♦ Cartridges should be used within two years of the date printed on the package.
An ink cartridge that has been mounted in the printer for two years should be
replaced.
♦ A cartridge that has been mounted in the printer should be replaced within six months.
Plot OK
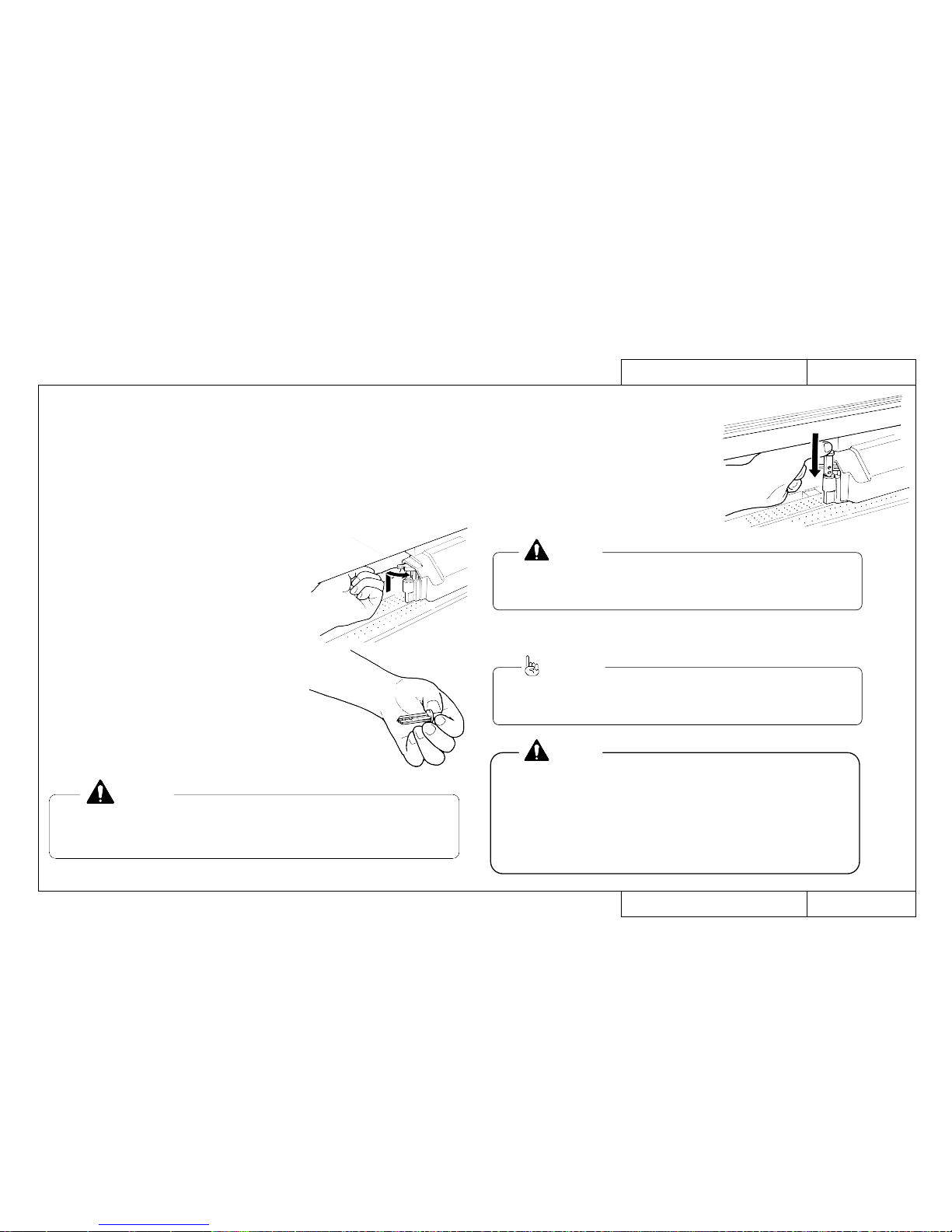
21
CON5030Model Name: RJ–4100
CON5030Model Name: RJ–4100
How to Replace the Cutter
How to Replace the Cutter
Depending on the type of roll media, paper dust may build up in the cutter groove
and on the cutter blade causing poor cutting. In such cases, the cutter should be
cleaned or replaced or the cutter groove should be cleaned.
The cutter is a consumable item. It it cuts badly, replace it.
Step 1
Switch off the power and bring the head to the center.
Step 2
Press the cutter down with your finger and rotate
the arm to the front. Take out the cutter.
Wipe the cutter blade with a dry cloth or replace
the cutter.
Step 3
Insert a new cutter in the hole in the head. As
you push down on the cutter, restore the cutter arm over the cutter. The cutter will only go
in one way.
Cutter Arm
♦ There is a spring in the cutter mounting hole. Be careful not to lose it
when you replace the cutter.
CAUTION:
♦ The cutter blade is very hard and brittle. Be careful not to knock it or
drop it.
Step 4:
Return the head to the right end and switch on the power.
CAUTION:
♦ Since the life of the cutter depends on the type and thickness of the media
and the usage environment, it is recommended that a spare cutter be
procured.
Reference:
The auto-cut function cannot be used with some types of recommended
media.
If these types of media are used, a commercial cutter (such as OLFA 30B)
or scissors must be used for cutting.
The types of recommended media than cannot be cut by auto-cut are:
- Indoor cloth - Yupo tac film
- Fire-resistant cloth - Yupo film
- Outdoor cloth
CAUTION:
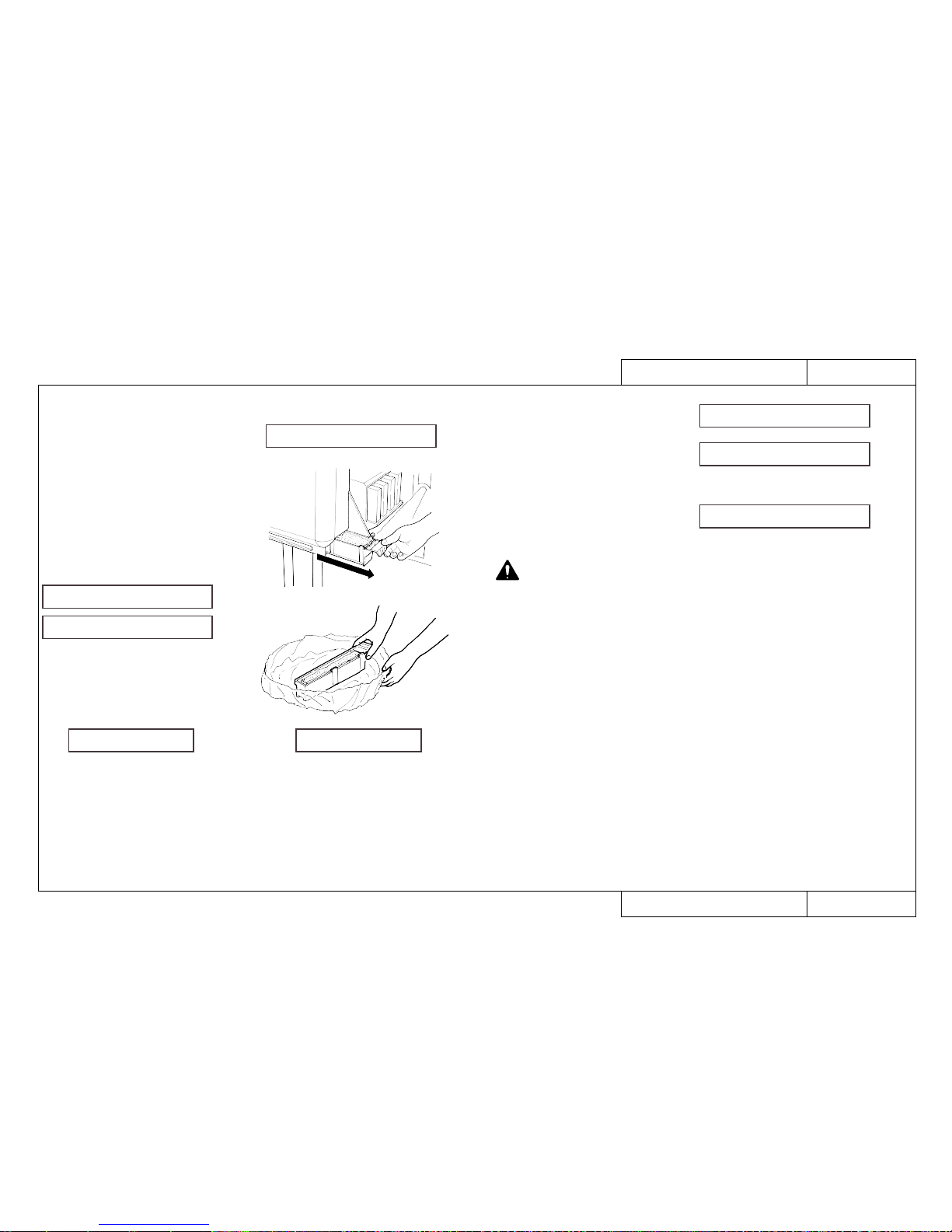
22
CON5040Model Name: RJ–4100
CON5040Model Name: RJ–4100
How to Replace the Waste Fluid Box
How to Replace the Waste Fluid Box
Waste ink is held in the waste fluid box at the back of the printer. Replace the waste
fluid box when it becomes full.
Step 1
When the printer is stopped and the message, “Chk Waste Ink Tank” appears,
order a waste fluid box to be supplied.
Step 2
When the message, “Waste Fluid Tank
Full” appears, pull out the waste fluid box.
When the waste fluid tank is removed, the
message, “No Waste-Ink Tank” will
appear.
Step 3
Without tipping it up, transfer the waste
fluid box to a plastic bag for disposal.
Chk Waste Ink Tank
No Waste-Ink Tank
Waste-Ink Tank Full
After has appeared, the Waste-Ink Tank Full display
will appear after printing about 20 pages of A1 media (with 20% printing) or cleaning
about 40 times.
Chk Waste Ink Tank
Step 4
Insert a new waste fluid box in the printer.
Step 5
Use the [VALUE +] or [VALUE -] keys on
the purple part of the operating panel to
change the display to “Yes”.
Step 6
Press the [Enter] key on the purple part of
the operating panel.
♦ The waste fluid box can be treated as non-combustible garbage.
♦ Don’t squeeze the absorbent sheet soaked with waste fluid or
the waste fluid may leak.
♦ Since it would be dangerous for children to lick or swallow the absorbent
sheet soaked with waste fluid, it should be disposed of promptly or kept
out of the reach. If the waste fluid is accidentally touched, wash immediately
with soap and water. If waste fluid gets into the eyes, wash with plenty of
water and consult a physician. If it is licked, immediately gargle and wash
with water. If any has been swallowed, as a matter of urgency, drink copious
quantities of water and be sure to consult a physician.
♦ If the waste fluid box has been pulled out by mistake, press the enter key
when “Change Tank?: No” is displayed.
Change Tank? No
Change Tank? Yes
Plot OK
CAUTION:
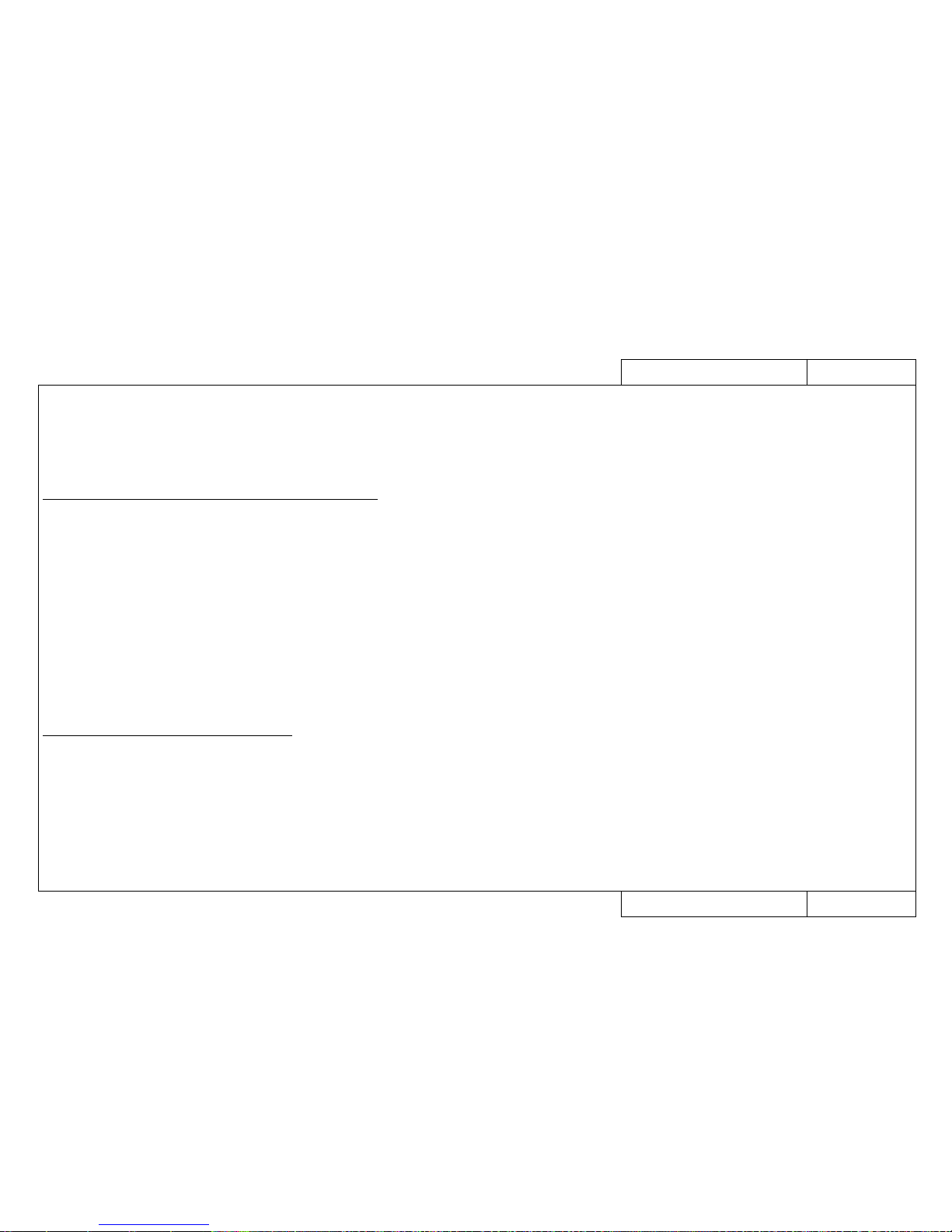
23
CON6000Model Name: RJ–4100
CON6000Model Name: RJ–4100
How to Move the Printer Main Unit
How to Move the Printer Main Unit
This section explains the procedure for moving a printer which is in use to another
floor in the same building or to another building.
How to move on the same floor or by elevator to another floor
A serviceman need not be present but the following procedure should be explained
to the user.
CAUTION:
• Two people are required to move the printer.
• Cleaning is not necessary.
• Cartridges, cutter, waste fluid box may remain installed.
• Be careful to keep the printer level. If it is tilted, waste may spill from the fluid
box.
1. With power off, bring the head to the home position and attach head fastening fittings with wing screws.
2. Remove the power cable and interface cable.
3. Undo castor locks and move the printer by pushing it horizontally.
4. When the move is finished, lock the castors, turn the wing screws and remove
the head fastening fittings.
How to move to a different building by vehicle
A serviceman must bring the following items and follow the procedure set out
below.
• Main unit packing box
• Vinyl bag
• Head fastening plate (DF-40549) and wing bolt (DE-48262)
• Cable keeper (DF-40338) and lever keeper (DF-40337)
• Waste fluid box (Number RJ8-HEB)
• Head cleaning jig
• Packing tape, gum tape, bubble wrap
• PP strapping and stopper (for long distance transportation)
CAUTION:
• For safety, always have two people to dismantle and assemble the printer.
• Always have two people to transport the printer and load and unload it on the
vehicle.
• If the user wishes you to take away the waste fluid box that has been removed
and the packing used for transportation, remove them.
• After the move, carry out the initial filling and wait at least 30 minutes before printing otherwise printing quality can not be assured.
1. Remove the four cartridges.
2. Carry out head cleaning. (Refer to REP1620)
3. With power off, bring the head to the home position and attach the head fastening
plate with the wing bolt.
4. Remove the power cable and interface cable.
5. Remove the waste fluid box and install a new one.
6. Install the cable keeper and lever keeper and fasten them with packaging tape.
7. Attach packaging tape so the front cover will not open and the waste fluid box will
not come out.
8. Remove the main unit from the legs, place it in the packing box and apply gum
tape and PP strapping.
9. Don’t dismantle the legs. Wrap them in bubble wrap.
(Remove the tray assembly and wrap it separately)
(If it needs to be dismantled to fit in the vehicle, dismantle and wrap each piece
separately.)
10. Transport by vehicle and on arrival at the destination, refer to the basic “Printer
Preparation” in the operation manual and make sure it is printing correctly.
How to Move the Printer Main Unit
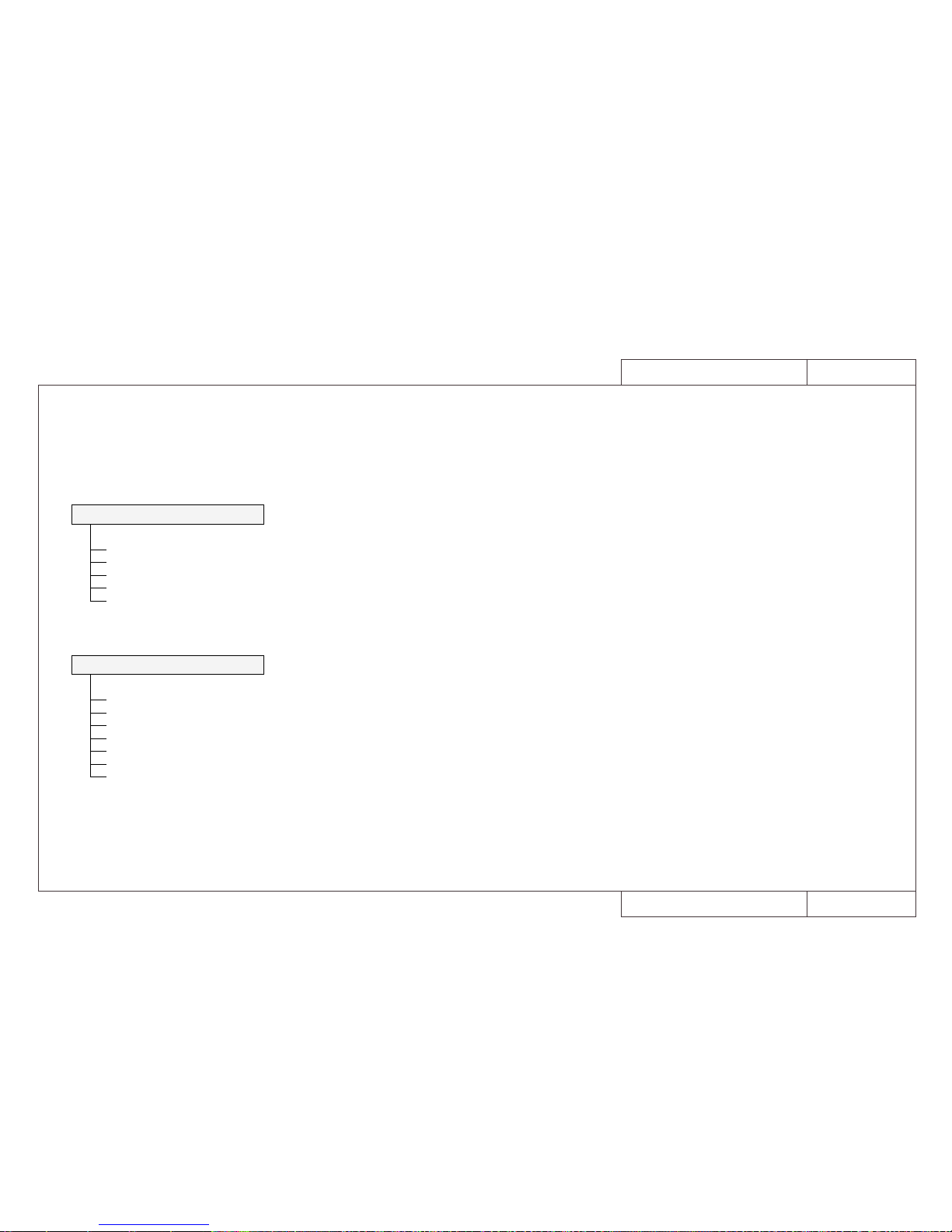
24
TRB0000Model Name: RJ–4100
TRB0000Model Name: RJ–4100
Trouble-Shooting Lists
Trouble-Shooting Lists
Trouble-Shooting Lists
When Message is Displayed
How to Use LEDs to Check CPU System TRB1001
and Mechanical System Faults
Printer Status Messages TRB1000
Data Errors TRB1000
Command Errors TRB1000
CPU System Faults TRB1000
Mechanical System Faults TRB1000
When Message is Not Displayed
Trouble with Initialization TRB2000
Trouble with Printing TRB2000
Trouble with Media Feed TRB2000
Trouble with Media Cutting TRB2001
Problem Involving Noise TRB2001
Online/Function Problems TRB2001
Other TRB2001
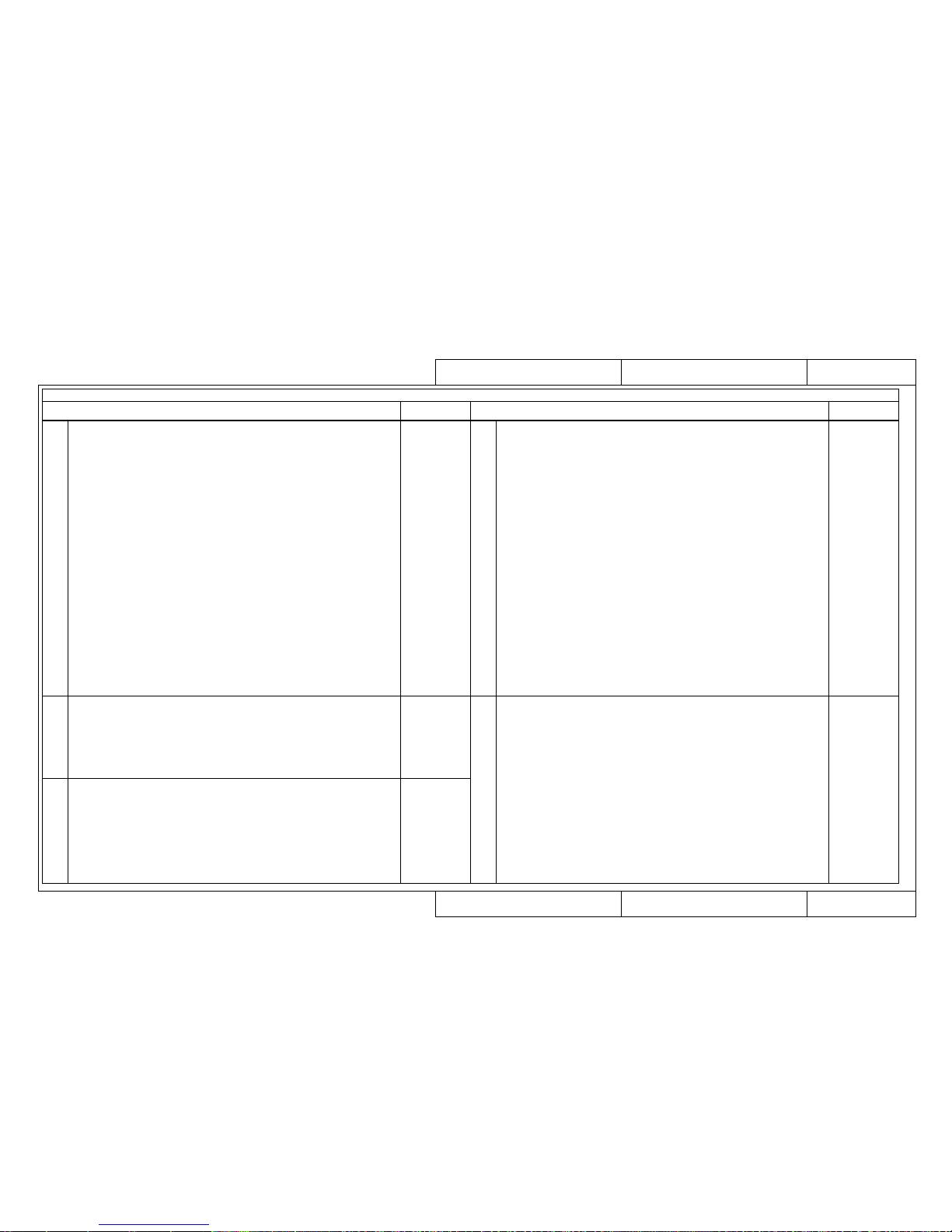
25
When Message is Displayed
When Message is Displayed
TRB1000Model Name: RJ–4100
TRB1000Model Name: RJ–4100
Trouble-Shooting 1/3 (List of Faults)
Trouble-Shooting 1/3 (List of Faults)
Cases where an error message is displayed on the liquid crystal display of the main printer unit
GO TO ENT No.Minor Faults CPU System/Mechanical System Faults GO TO ENT No.
Printer Status Messages
CPU System Faults
• Cover Open
• Lever Up
• Cover and Lever
• Undefined Media
• Media Skew Error
• [User 1] Media End
• Remove Media
• Roll Media End
• Media Cut Error
• Not enough memory SIMM 12 MB
• [KCMY] Ink Low
• [KCMY] No Ink
• [KCMY] No Cartridge
• Capping position not specified
• Not Filled
• No Waste Fluid Box
• Check Waste Fluid Box
• Waste Fluid Box Full
• Ink Type Change
• Wrong Ink Type
ENT1000
ENT1000
ENT1000
ENT1010
ENT1020
ENT1030
ENT1040
ENT1050
ENT1060
ENT1070
ENT1080
ENT1090
ENT1090
ENT1100
ENT1110
ENT1120
ENT1130
ENT1140
ENT1140
ENT1150
ENT1160
• E001 Error DRAM (Standard DRAM error)
• E002 Error Opt.DRAM (Optional DRAM error)
•E016CPUErr[00] (Interrupt exception error)
•E016CPUErr[02] (Command boundary exception error)
•E016CPUErr[03] (Data boundary exception error)
•E016CPUErr[04] (Address error exception)
(Load or command fetch)
•E016CPUErr[05] (Address error exception) (Store)
•E016CPUErr[06] (Bus error exception) (Command fetch)
•E016CPUErr[07] (Bus error exception) (Data load)
•E016CPUErr[08] (System call exception error)
•E016CPUErr[09] (Break point exception error)
•E016CPUErr[10] (Reserved command exception error)
•E016CPUErr[11] (Unable to use coprocessor exception error)
•E016CPUErr[12] (Operation overflow exception error)
•E016CPUErr[13] (Trap exception error)
•E016CPUErr[15] (Floating point exception error)
•E016CPUErr[22] (Watch exception error)
•E016CPUErr[32] (Watchdog timeout exception error)
•E016CPUErr[33] (Abort error)
• Error E237 Transfer memory (Transfer memory error/Transfer memory
access error)
• Error E129 NVRAM
ENT1500
ENT1500
ENT1510
ENT1510
ENT1510
ENT1510
ENT1510
ENT1510
ENT1510
ENT1510
ENT1510
ENT1520
ENT1520
ENT1520
ENT1520
ENT1520
ENT1520
ENT1520
ENT1520
ENT1520
ENT1530
Mechanical System Faults
• E065 Error X Motor
• E069 Error X Encoder
• E071 Error X Timeout
• E073 Error X Overcurrent
• E066 Error Y Motor
• E070 Error Y Encoder
• E072 Error Y Timeout
• E074 Error Y Overcurrent
• E075 Error Sensor Fault
ENT1700
ENT1700
ENT1700
ENT1700
ENT1710
ENT1710
ENT1710
ENT1710
ENT1720
Data Errors
• Network Detection Error
• Network Initialization Error
ENT1230
ENT1230
Command Errors
• MH01 Error (Undefined Command)
• MH02 Error (Parameter Error)
• MH03 Error (Numerical Error)
• MH04 Error (Undefined Character Set)
• MH07 Error (Buffer Overflow)
ENT1250
ENT1250
ENT1250
ENT1250
ENT1250
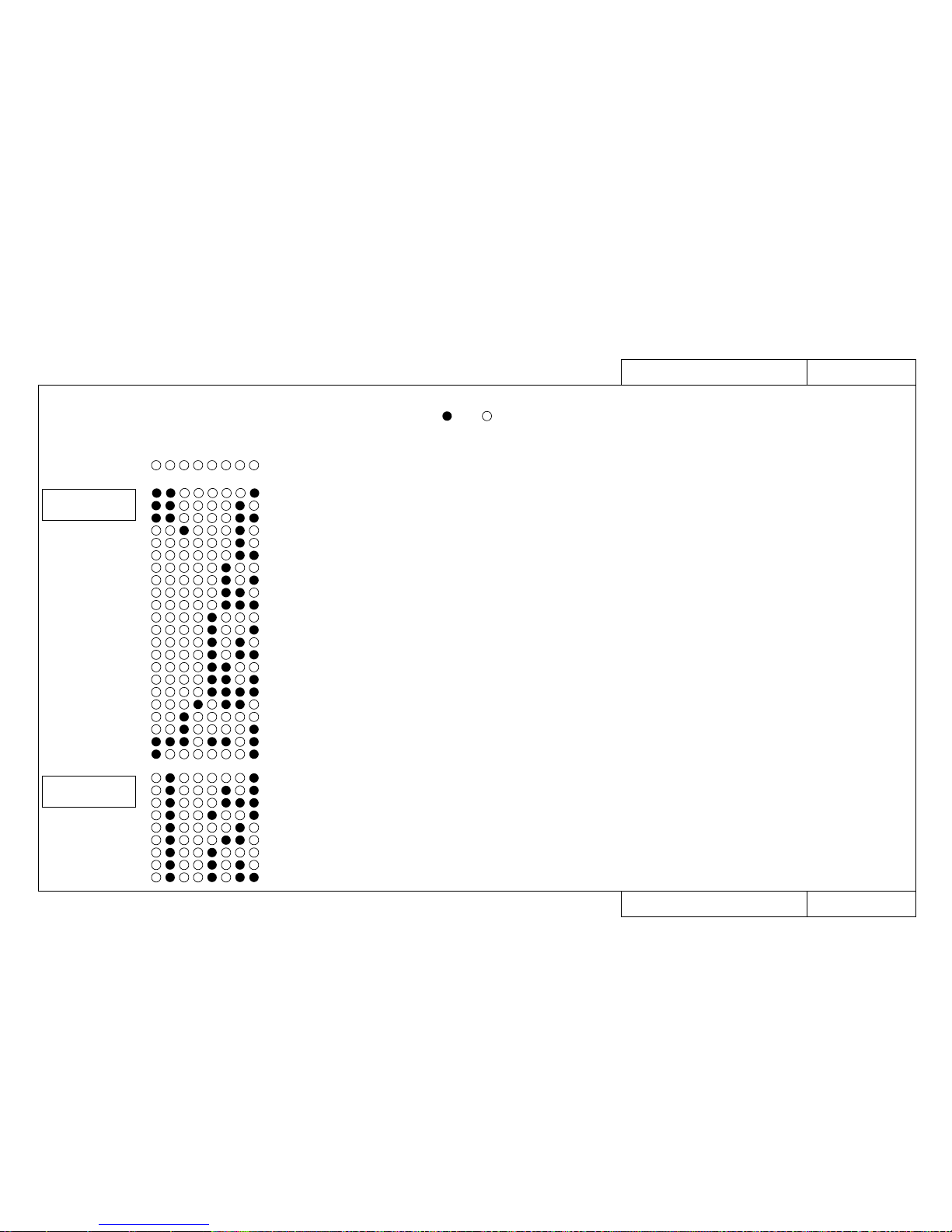
26
TRB1001Model Name: RJ–4100
TRB1001Model Name: RJ–4100
How to Use LEDs to Check CPU System and Mechanical System Faults
How to Use LEDs to Check CPU System and Mechanical System Faults
• When the printer stops working and nothing appears on the liquid crystal display (LCD),
a fault has probably occurred in the CPU system or the mechanical system.
In that case, open the control box and check the error by the LEDs on the main board. is on, is off.
LED display
12345678
• E001 Error DRAM
CPU System Faults
Details of Error
• E002 Error Opt.DRAM
• E002 Error Opt.DRAM
• E016CPUErr[00]
• E016CPUErr[02]
• E016CPUErr[03]
• E016CPUErr[04]
• E016CPUErr[05]
• E016CPUErr[06]
• E016CPUErr[07]
• E016CPUErr[08]
• E016CPUErr[09]
• E016CPUErr[10]
• E016CPUErr[11]
• E016CPUErr[12]
• E016CPUErr[13]
• E016CPUErr[15]
• E016CPUErr[22]
• E016CPUErr[32]
• E016CPUErr[33]
• E237 Error Transfer memory
• E129 Error NVRAM
(Standard DRAM error)
(Optional DRAM 1 error)
(Optional DRAM 2 error)
(Interrupt exception error)
(Command boundary exception error)
(Data boundary exception error)
(Address error exception) (Load or command fetch)
(Address error exception) (Store)
(Bus error exception) (Command fetch)
(Bus error exception) (Data load)
(System call exception error)
(Break point exception error)
(Reserved command exception error)
(Unable to use coprocessor exception error)
(Operation overflow exception error)
(Trap exception error)
(Floating point exception error)
(Watch exception error)
(Watchdog timeout exception error)
(Abort error)
(Transfer memory error/Transfer memory access error)
ENT1500
Primary Consultation page
ENT1500
ENT1500
ENT1510
ENT1510
ENT1510
ENT1510
ENT1510
ENT1510
ENT1510
ENT1510
ENT1510
ENT1520
ENT1520
ENT1520
ENT1520
ENT1520
ENT1520
ENT1520
ENT1520
ENT1520
ENT1530
• E065 Error X Motor
• E066 Error Y Motor
• E069 Error X Encoder
• E070 Error Y Encoder
• E071 Error X Timeout
• E072 Error Y Timeout
• E073 Error X Overcurrent
• E074 Error Y Overcurrent
• E075 Error Sensor Fault
ENT1700
ENT1700
ENT1700
ENT1700
ENT1710
ENT1710
ENT1710
ENT1710
ENT1720
Mechanical System
Faults
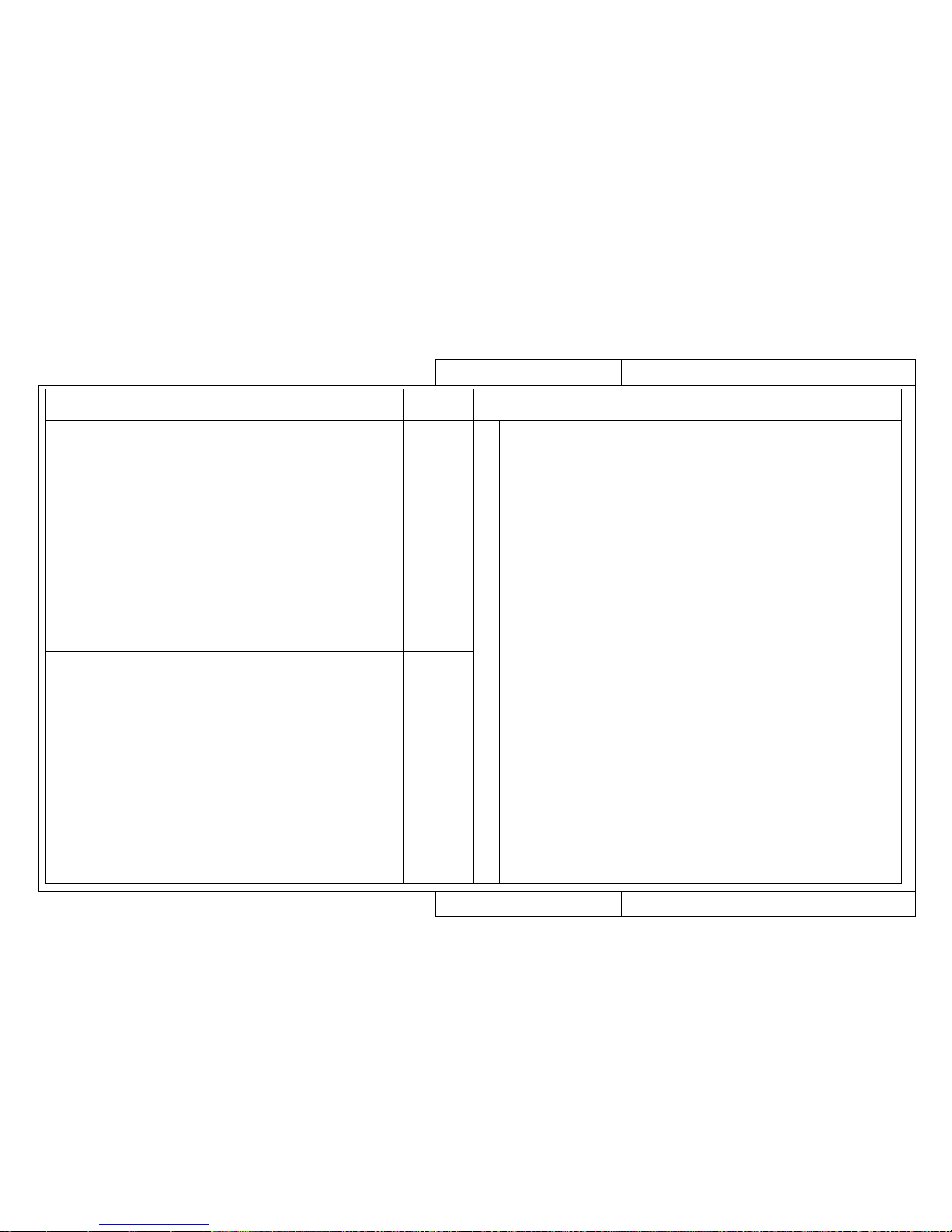
27
TRB2000Model Name: RJ–4100
TRB2000Model Name: RJ–4100
Trouble-Shooting 2/3 (List of Faults)
Trouble-Shooting 2/3 (List of Faults)
When Message is Not Displayed
When Message is Not Displayed
GO TO
ENT No.
Cases where no error message is displayed
on the liquid crystal display of the main printer unit
GO TO
ENT No.
Cases where no error message is displayed
on the liquid crystal display of the main printer unit
Trouble with Initialization
Trouble with Printing
• No power
• Faulty liquid crystal display (no display/unstable display)
• Initial filling of inks failed
• Initial filling is completed but no ink comes out
• After power is switched on, nothing works
•
When power is applied, “Initializing” appears and then a reset is executed.
• Media is mounted but the initialization operation is not done
• Printer does not work even with the cover closed
• Printer does not stop even with the cover opened
• Ink cartridges are installed but not recognized
• Can not make entries from the operating panel
• Data is received but not printed
• Media is not suction
ENT2000
ENT2000
ENT2010
ENT2020
ENT2030
ENT2030
ENT2030
ENT2030
ENT2030
ENT2040
ENT2050
ENT2060
ENT2070
ENT3000
ENT3000
ENT3000
ENT3000
ENT3000
ENT3010
ENT3010
• Does not print continuously
• There is an extra feed after printing is finished
• Dots are missing from the printing
• Cleaning does not cure blockage
• Does not print at all
• Does not print a specific color
• The entire surface is printed black
• Printing becomes shaded
• The image contains blurs
• Transverse lines appear to be split
• Black and white lines appear in the printed image
• Edges of printing are blurred
• Many satellites (unwanted dots)
• The printing has whiskers
• Printed lines appear blurred (printing is dirty)
• Mixed color lines do not overlap
• Black and color positions are offset
•
Inaccurate line length in the direction of head movement (Main scanning direction)
• Inaccurate straight line in the direction of head movement (straightness)
•
Inaccurate line distance in the direction of media feed (Subsidiary scanning distance)
• Inaccurate straight line in the direction of media feed (joining precision Y)
• Bad right angle precision
ENT4000
ENT4010
ENT4020
ENT4020
ENT4030
ENT4030
ENT4040
ENT4050
ENT4050
ENT4050
ENT4050
ENT4060
ENT4070
ENT4070
ENT4070
ENT4080
ENT4080
ENT4090
ENT4100
ENT4110
ENT4120
ENT4130
Trouble with Media Feed
• The media comes off when it is initialized or during printing
• The media is skewed or meanders when it is initialized or during printing
• The media becomes wrinkled when it is initialized or during printing
• The media jams when it is initialized or during printing
• The media tears when it is initialized or during printing
• The media size is different after media mounting and initialization
• Tracing paper and thin media cannot be detected
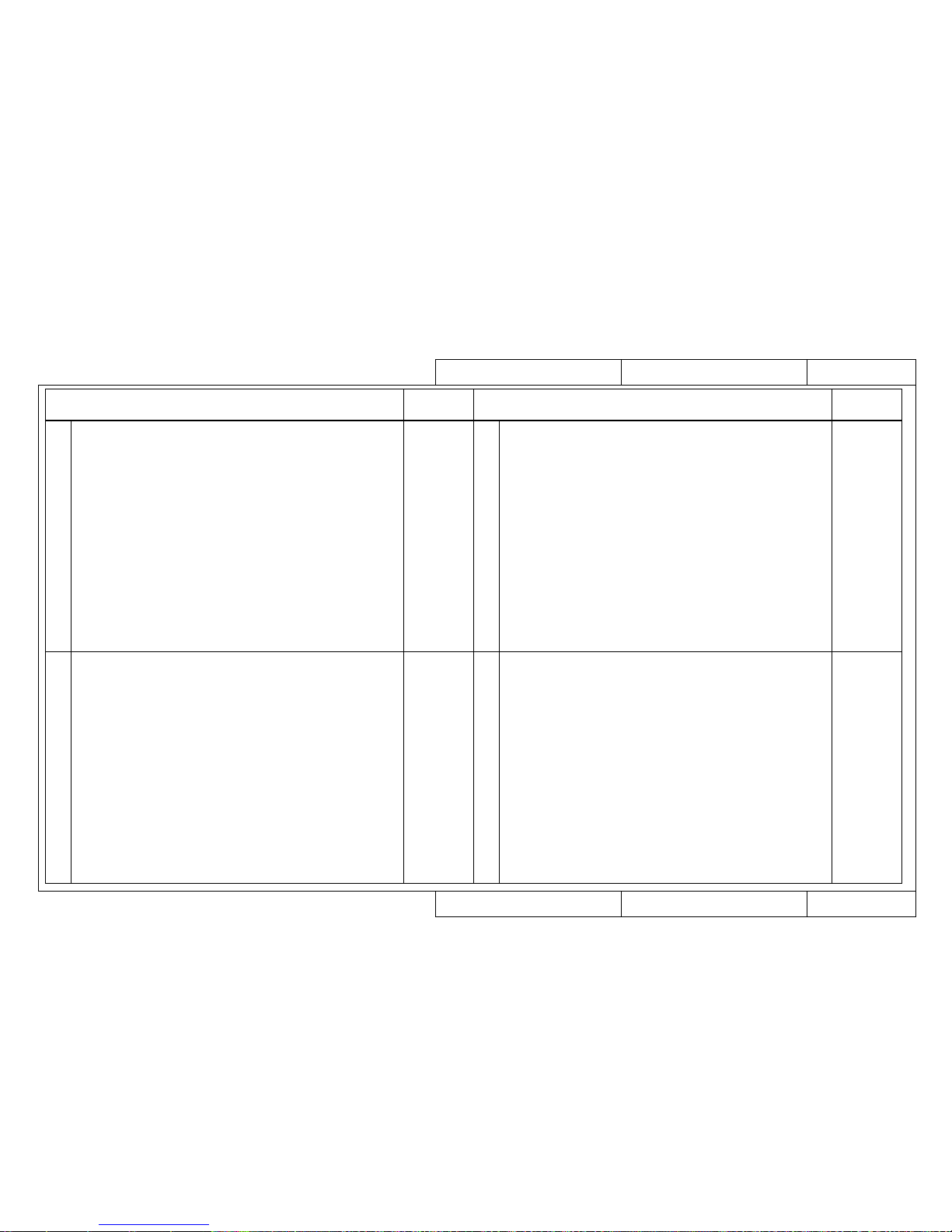
28
TRB2001Model Name: RJ–4100
TRB2001Model Name: RJ–4100
Trouble-Shooting 3/3 (List of Faults)
Trouble-Shooting 3/3 (List of Faults)
When Message is Not Displayed
When Message is Not Displayed
GO TO
ENT No.
Cases where no error message is displayed
on the liquid crystal display of the main printer unit
GO TO
ENT No.
Cases where no error message is displayed
on the liquid crystal display of the main printer unit
Problem Involving Noise
Online/Function ProblemsOther
• Abnormal noise when media is sucked down
• Abnormal noise when standing by ready to print
• Abnormal noise when head is moving left and right
• Abnormal noise when media is fed
• Abnormal noise when cutting
ENT5000
ENT5010
ENT5020
ENT5030
ENT5040
ENT6000
ENT6010
ENT6020
ENT6020
ENT6030
ENT6040
ENT6050
ENT6050
ENT7000
ENT7000
ENT7020
ENT7020
ENT7020
ENT7020
ENT7030
ENT7040
ENT7050
ENT7060
• The printer hangs up
• Power shutdown during printing
• The ink cartridges will not go in
• Mounting the media is difficult
• Inserting the scroller is difficult
• Ink has overflowed from the waste fluid box
• Ink overflows from flushing box
• Ink is split around the X-rail
• Trouble related to ink (consumable item)
• Trouble related to media (consumable item)
• Trouble related to cutters (consumable item)
• Trouble related to extended memory (optional item)
• Trouble related to the network board (optional item)
• Can not install the printer driver
• Cannot connect normally with Centronics
• Cannot connect normally with Network
• The scale function does not work correctly
• The rotate function does not work correctly
• The mirror function does not work correctly
• Other functions are not working correctly
• Printing position is offset
• Some data are not printed (omitted)
• Text and printing data are garbled (extra lines appear)
• There is an extra feed after printing is finished
ENT8000
ENT8010
ENT8020
ENT8030
ENT8040
ENT8050
ENT8050
ENT8050
ENT8060
ENT8060
ENT8060
ENT8070
ENT8070
ENT8070
Trouble with Media Cutting
• Does not cut normally
• Cutting occurs during printing
• The cutting operation is normal but the media is not cut
• The cutting is bad and the media jams
• The cutting operation is normal but the media does not fall out
• Inaccurate media cutting
• Cutting is delayed for some time after printing has ended
• White paper is cut

29
ENT0000Model Name: RJ–4100
ENT0000Model Name: RJ–4100Primary Consultation
Primary Consultation
Primary Consultation
When Message is Displayed
Printer Status Messages ENT1000
Data Errors ENT1200
Command Errors ENT1250
CPU System Faults ENT1500
Mechanical System Faults ENT1700
When Message is Not Displayed
Trouble with Initialization ENT2000
Trouble with Printing ENT4000
Trouble with Media Feed ENT3000
Trouble with Media Cutting ENT6000
Problem Involving Noise ENT5000
Online/Function Problems ENT7000
Other ENT8000
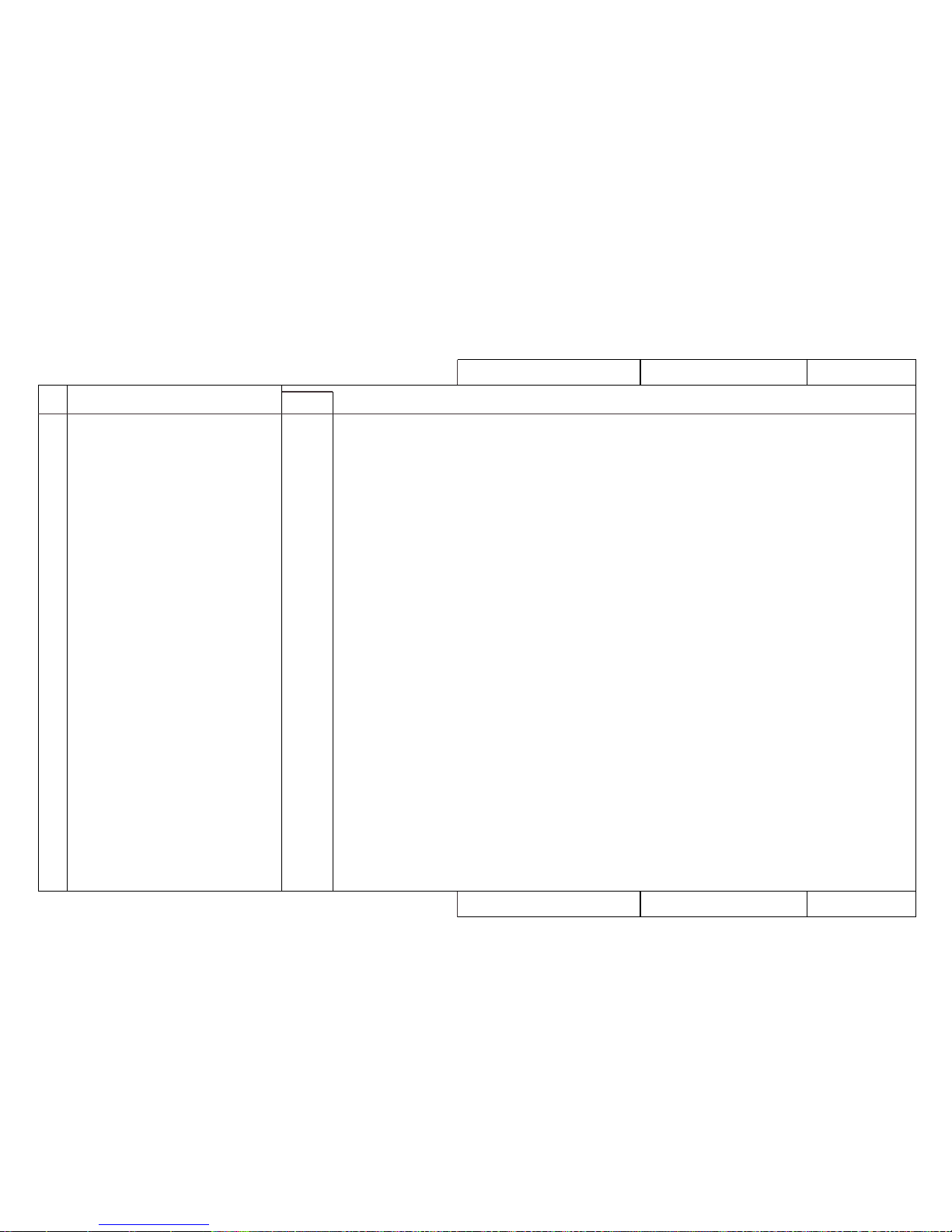
ENT1000Model Name: RJ–4100
ENT1000Model Name: RJ–4100
Printer Status Messages
When Message is Displayed
1
2
3
• Cover Open
This message means that the Front
Cover is open
• Lever Up
This message means that the
Pressure Lever is up.
• Cover and Lever
This message means that the Front
Cover and Pressure Lever are up.
1-1
1-2
1-3
1-4
1-5
1-6
• The front cover is open.
→ Please close the front cover securely.
• Is the pressure lever up?
→ Please lower the pressure lever securely.
• Is the Cover Shaft R fastening screw in place?
→ Maintenance by a Serviceman is required.
• Please open and close the front cover several times. Does the beeper sound when the cover is open?
→ If there is no noise when the cover is opened, the main unit has probably developed a fault for some reason.
Maintenance by a Serviceman is required.
• Please raise and lower the pressure lever several times. Does the beeper sound when the lever is raised?
→ If there is no noise when the pressure lever is raised, the main unit has probably developed a fault for some
reason. Maintenance by a Serviceman is required.
• The power supply may be unstable if several devices are connected to one power outlet.
→ Switch off the power temporarily and try again by connecting to a different outlet.
❈ If the above procedures do not improve the symptoms, the main unit has probably developed a fault for
some reason.
Go to MAP1000
No. Symptom
Sequence
Items to be Confirmed
When Message is Displayed
Printer Status Messages
30
 Loading...
Loading...