Mustek 1200 User Manual
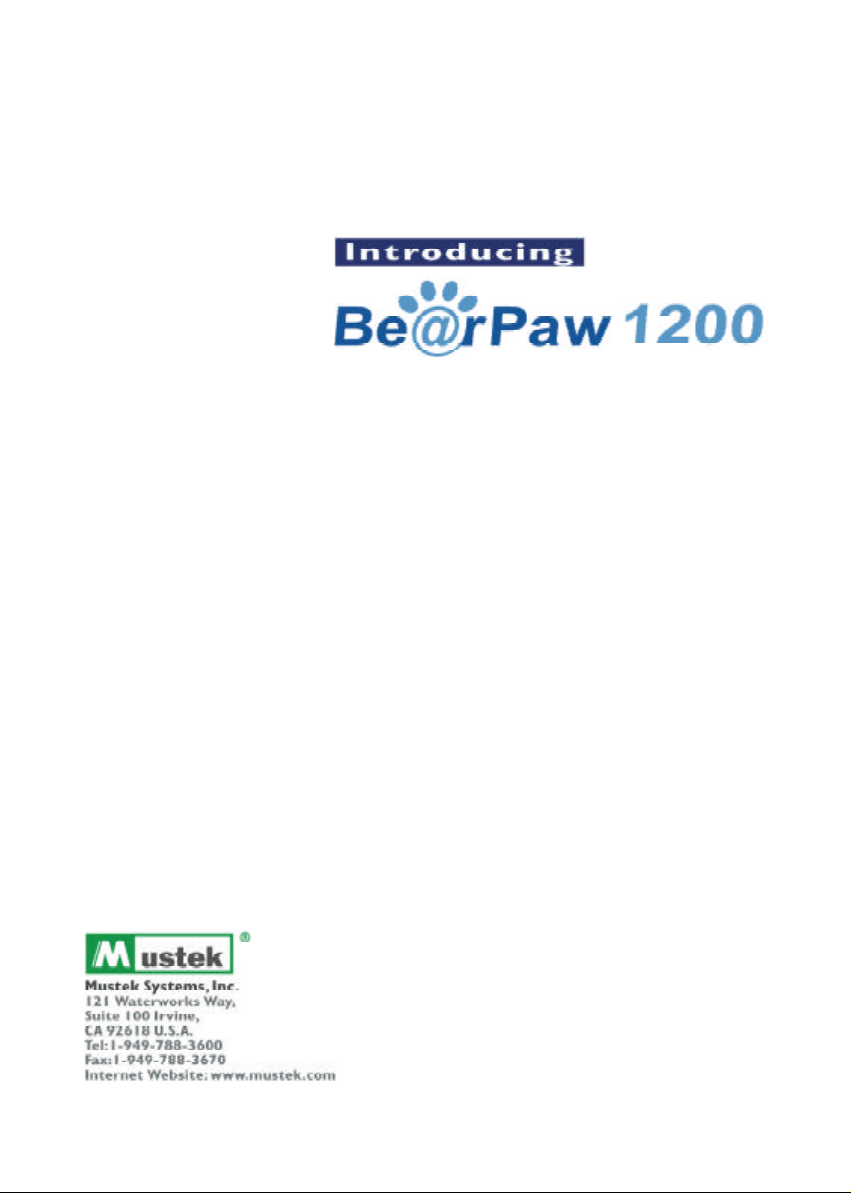
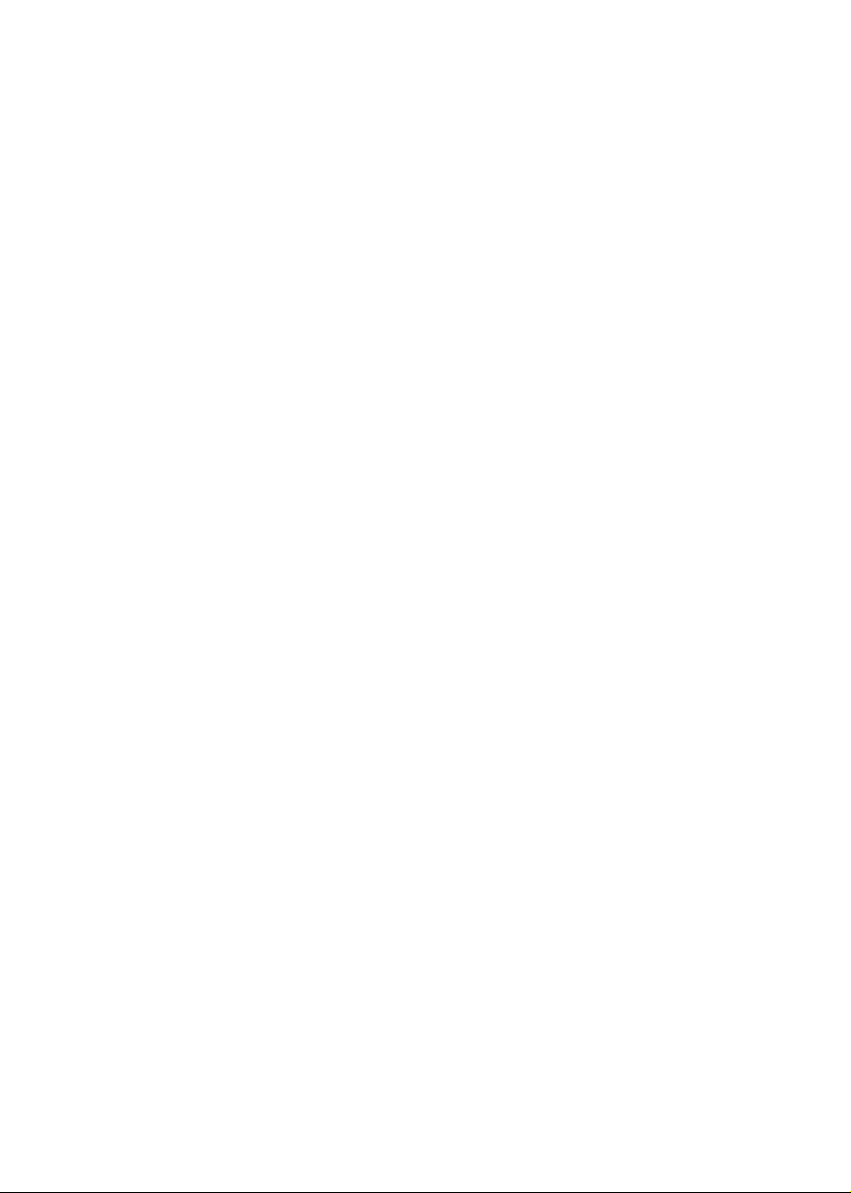
Information in this document is subject to change without notice. Companies, names, and data
used in examples are fictitious unless otherwise noted. No part of this document may be
reproduced or transmitted in any form or by any means, electronic or mechanical, for any
purpose, without the express written permission of Mustek Systems, Inc. Mustek may have
patents or pending patent applications, trademarks, copyrights, or other intellectual property
rights covering subject matter in this document. The furnishing of this document does not give
you license to these patents, trademarks, copyrights, or other intellectual property except as
expressly provided in any written license agreement from Mustek.
© 1999 Mustek Systems, Inc. All rights reserved.
Part No. 82-083-00011
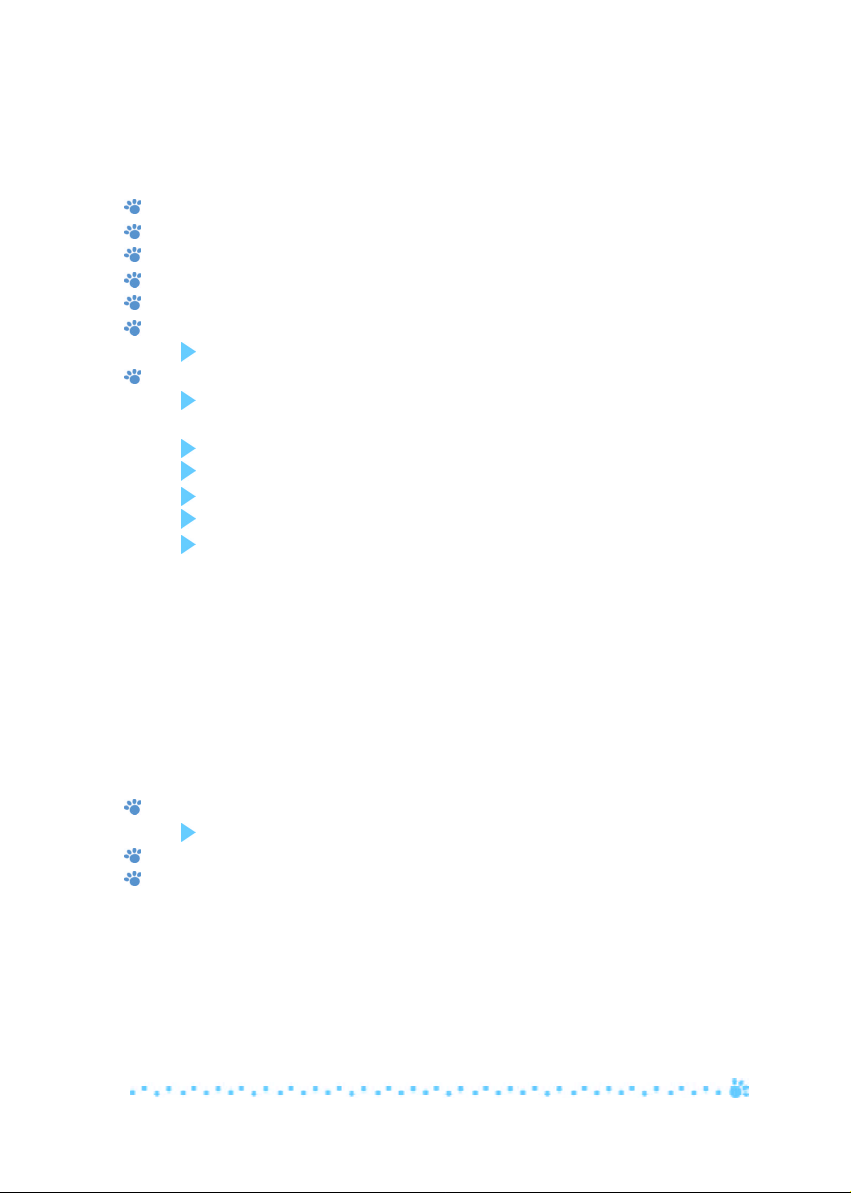
Contents
Welcome ................................................................................................ 1
Getting Help ........................................................................................... 2
Unpacking the Scanner .......................................................................... 3
Installing Drivers .................................................................................... 3
The Scanner Parts .................................................................................. 4
Installing Hardware ................................................................................ 4
Just in Case it Happens ............................................................... 5
Using the Scanner Buttons on the Control Panel ................................... 6
Scanner Hardware Buttons Settings ........................................... 6
• Scanner (non-changeable) Default Settings ................ 7
Scan ............................................................................................ 8
Copy ........................................................................................... 8
Fax .............................................................................................. 9
Email ........................................................................................... 10
BearPaw Panel ............................................................................. 11
• BearPaw Panel Settings ............................................... 11
BearPaw Panel (non-changeable) Default Settings 11
• Scan ............................................................................. 12
• Copy ............................................................................ 12
• Fax ........................................................................... 13
• Email ............................................................................ 14
• OCR ............................................................................. 14
• Personal Style .............................................................. 15
Personal Style (non-changeable) Default Settings 17
• Link ............................................................................. 17
Other Setting .......................................................................................... 18
Green Function ........................................................................... 18
Using the TW AIN Dialog Box ................................................................ 19
Specifications ......................................................................................... 20
iii
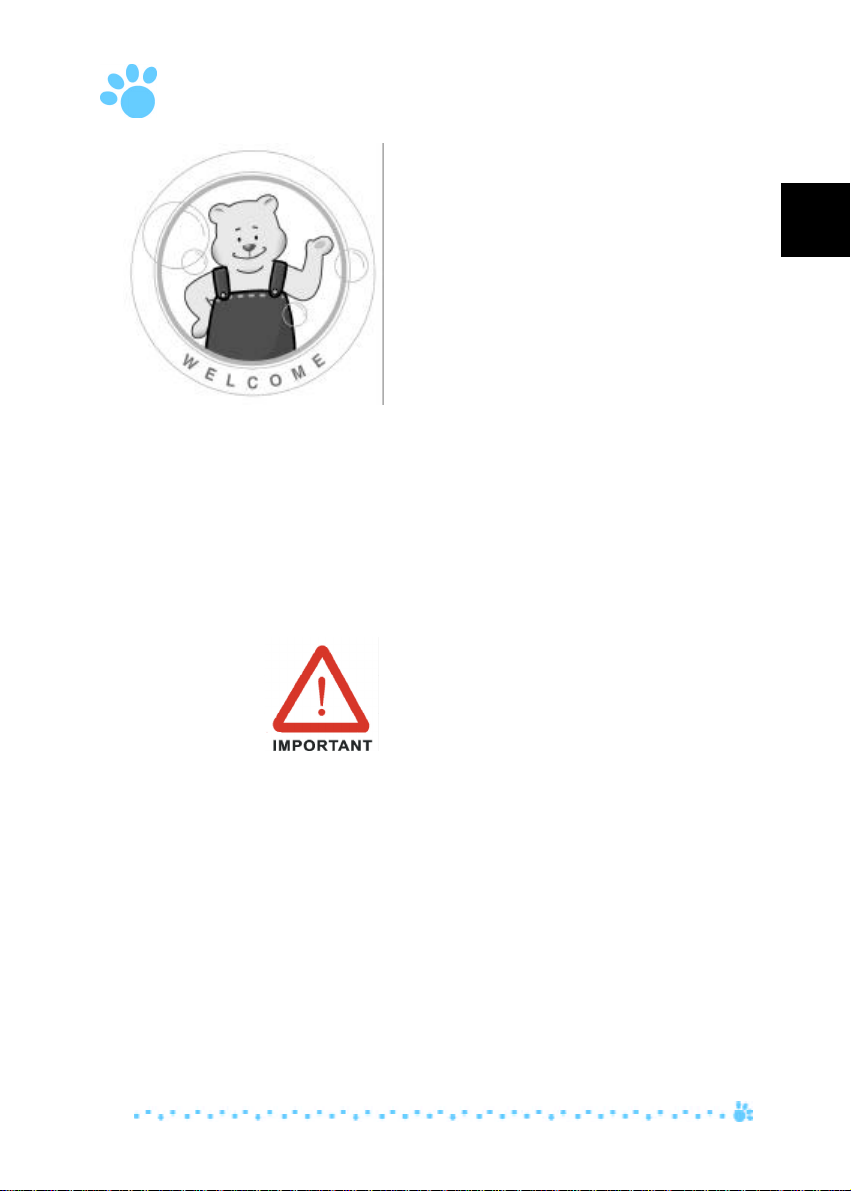
Welcome
Welcome to the Wonderful World of the
BearPaw scanner. With BearPaw, all the
things you previously did with your scanner
will be easier and faster, and what you’ve
always wanted to do is now possible.
This booklet introduces you to the BearPaw
scanner and gets you up and running quickly.
It shows you how to do the most common
tasks, provides you with tips, and points you
to some of the fun and exciting new features
that come with your BearPaw scanner.
If you want to explore the BearPaw scanner
in more depth or learn about some of the
more technical aspects of BearPaw, the first
topic in this section, “Getting Help,” points
you to other sources of information.
To maximize your overall BearPaw experience, we
have designated the following application
softwares for the different scanner functions of
the BearPaw Software and Scanner Panel
thereby eliminating the need to use others:
nn SCAN – Photo Express™ 3.0 compatible only
nn FAX – only compatible with Mustek® fax
nn OCR – TextBridge™ OCR compatible only
nn EMAIL – at least Microsoft® Internet
E
utility software provided when you installed
the software drivers
Explorer 4.0 OR Netscape® Communicator
4.5 OR Lotus cc:Mail 8.2 compatible only.
Make sure to setup properly your email
program. Refer to the documentation that
came with your email program or consult
your system administrator if any problem
exists.
1
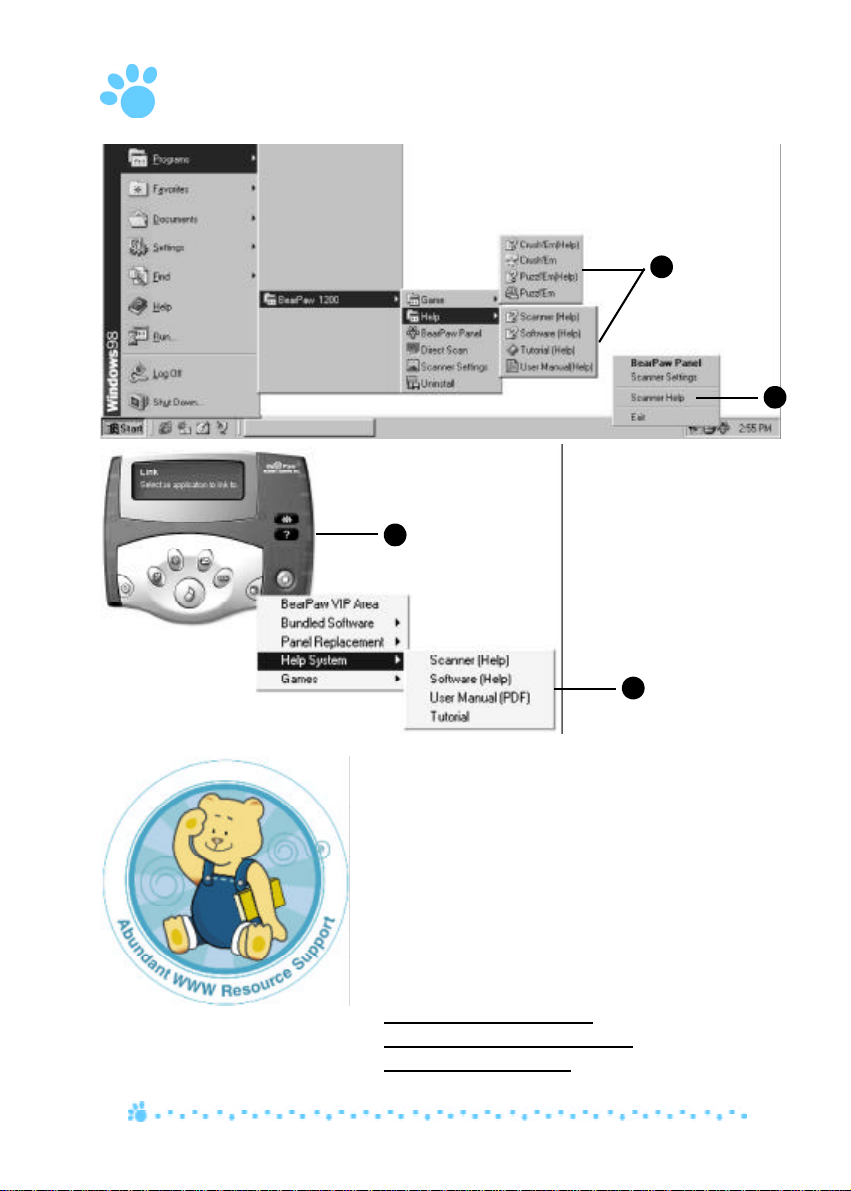
Getting Help
3
Help on procedures
Help is the primary source of information
about the BearPaw scanner. The following
illustration shows where you can find
Help.
1
2
4
There are various ways of obtaining
troubleshooting and customer care information.
1. Click on Start on your Windows® taskbar,
then Programs to select your scanner model.
Click on Help System , or
2. Select Scanner Help on the Direct Scan icon of
your Windows® taskbar, or
3. Click on the Help button found in the BearPaw
Panel, or
4. Click on the Link button, then Help System.
Help is also available at
http://www.mustek.com.tw
http://www.mustek-europe.com
http://www.mustek.com
2
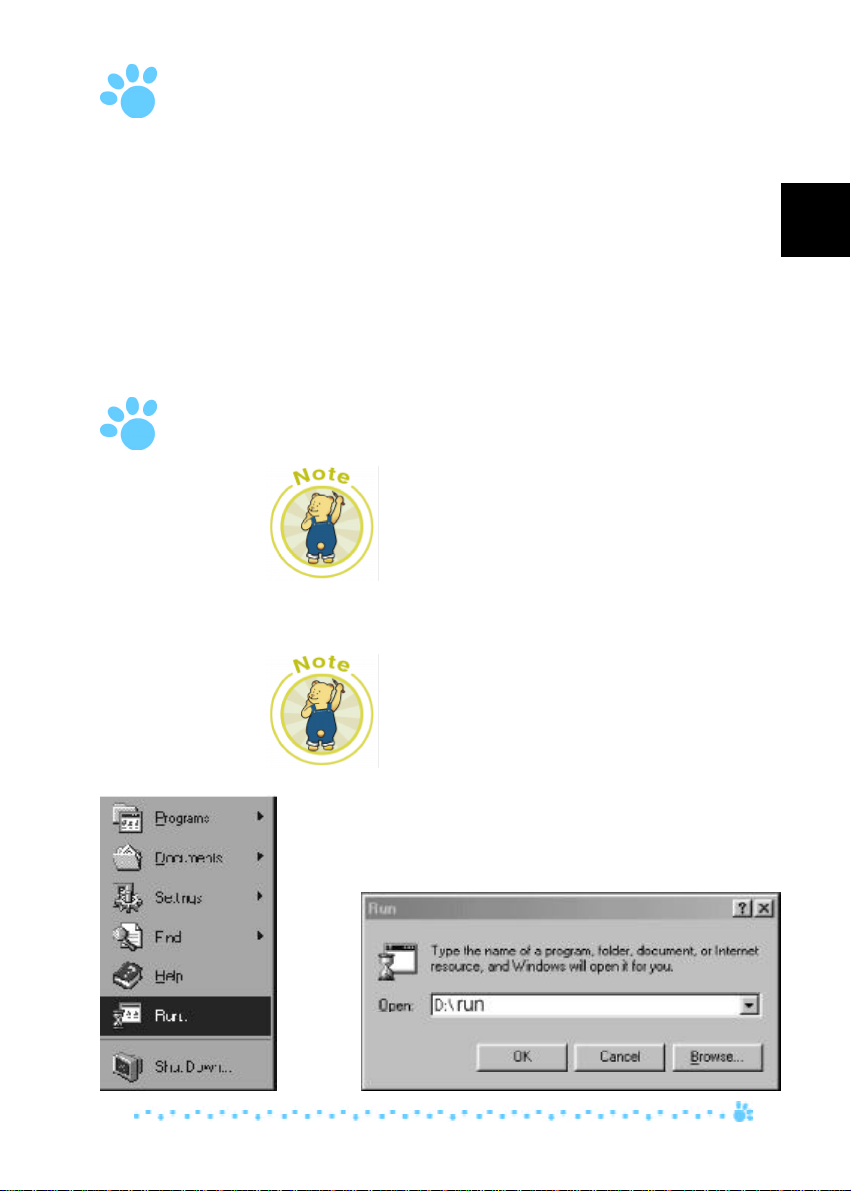
Unpacking the Scanner
Unpack the package and inspect the items
closely to make sure no item is damaged. The
package should include:
n The Scanner
n Power Adapter
n BearPaw Scanner User‘s Guide
n Installation CD
n Scanning Utilities Manual (either included in
the Installation CD or printed separately)
Installing Drivers
Please complete the software drivers installation
before installing the scanner. Do not connect
the power adapter to the scanner at this stage.
1. Insert the Driver Installation CD into your disk
drive.
2. Follow all on screen instructions.
E
If, after inserting the Driver Installation CD into
your disk drive, the Driver Installation Welcome
screen does not appear, do the following:
1. Click on Start and select Run.
2. In the Run dialog box, type drive:\run where
drive is your CD-ROM drive and click OK.
3
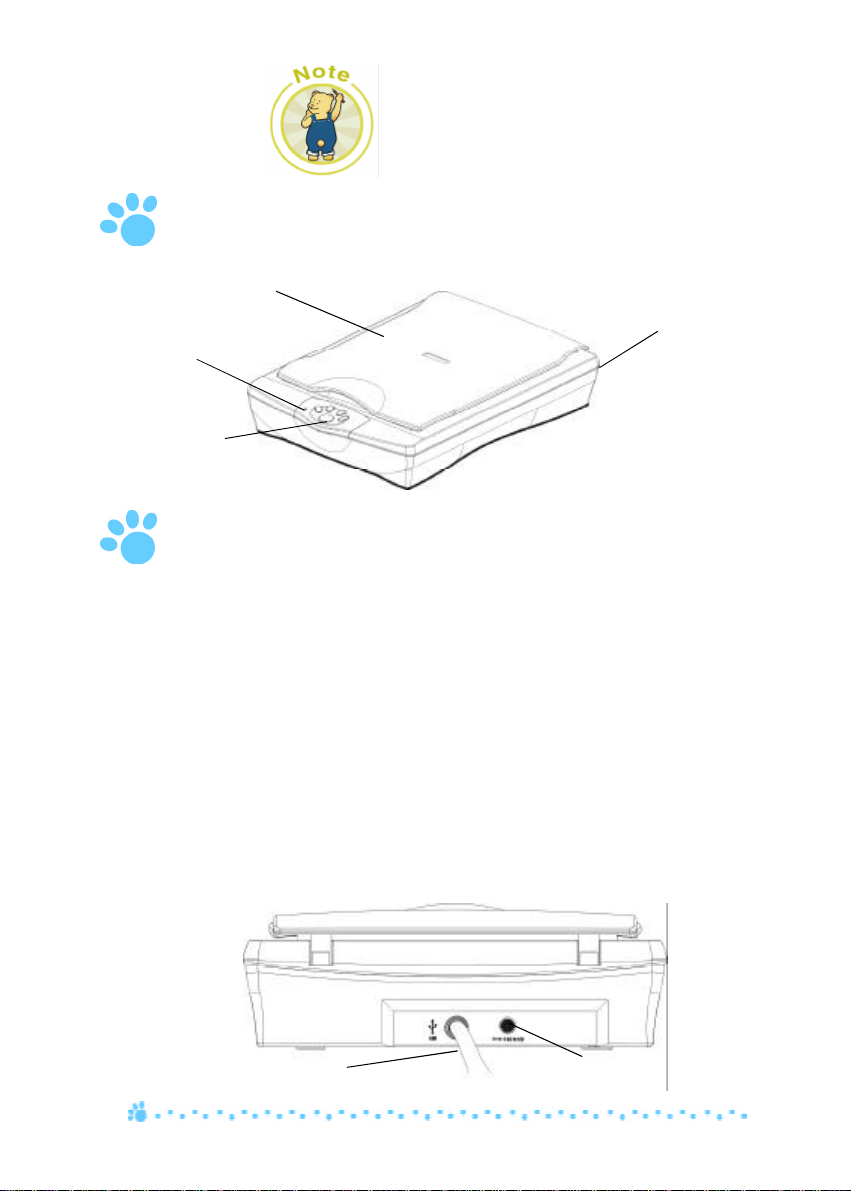
When you are presented with the option of
whether to restart Windows® after completing
the software drivers installation please choose
Yes.
The Scanner Parts
Document cover
LED lamp
Control panel
Installing Hardware
Refer to the following illustration and steps to
connect your scanner:
1. With the power to your PC on, connect the
scanner’s USB cable to the USB port of your
PC.
2. Connect the power adapter to the scanner and
plug it into an appropriate power outlet.
Upon connecting the power adapter, the
Windows® operating system would
automatically detect your scanner and update
your system configuration.
Back of the scanner
Scanner USB cable Power Outlet
4
 Loading...
Loading...