Mustcam H V3.3 Quick Start Manual
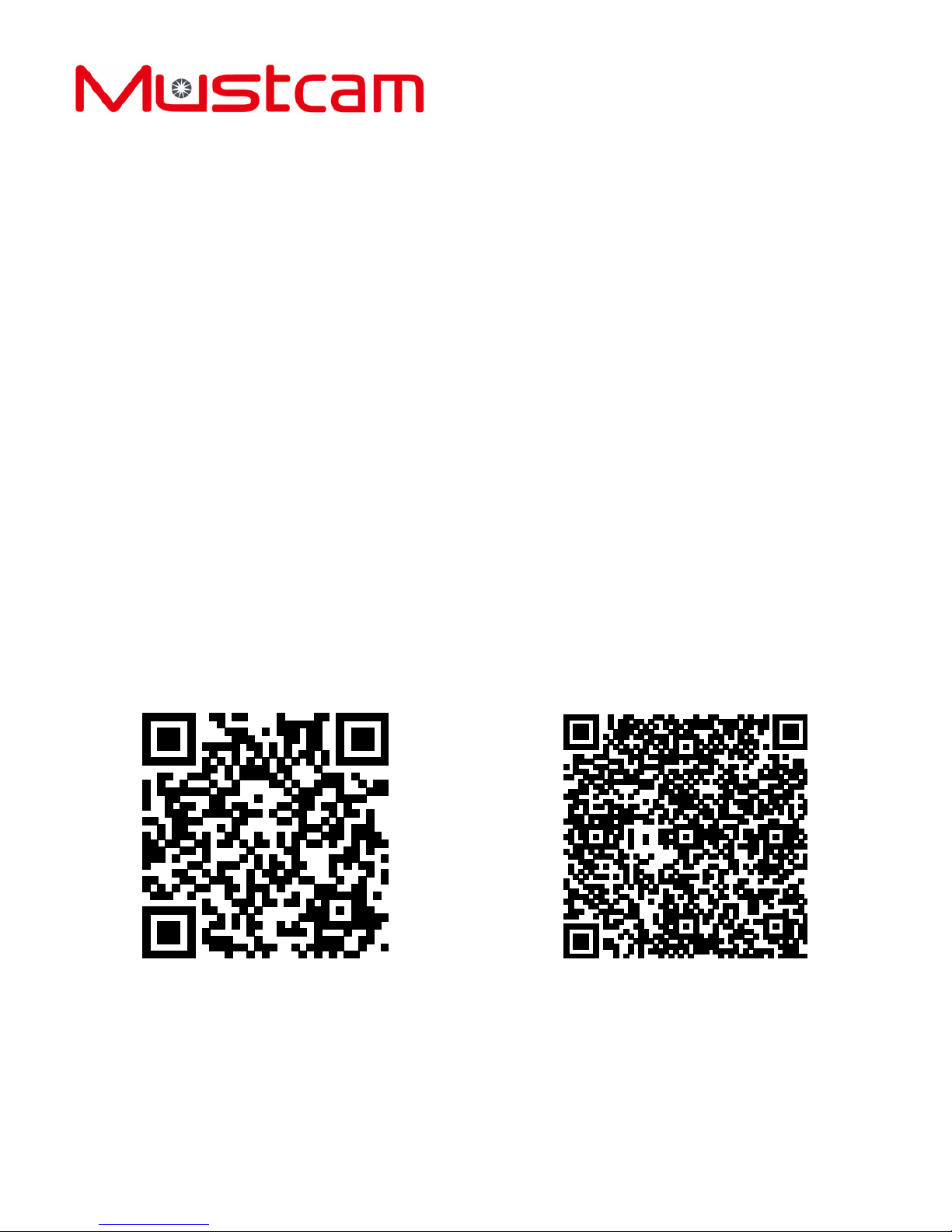
Wi-Fi IP Camera
Quick Start Guide
====================
H Series V3.3
Mustcam Mustcam
iOS
App Store
Android
play.google.com
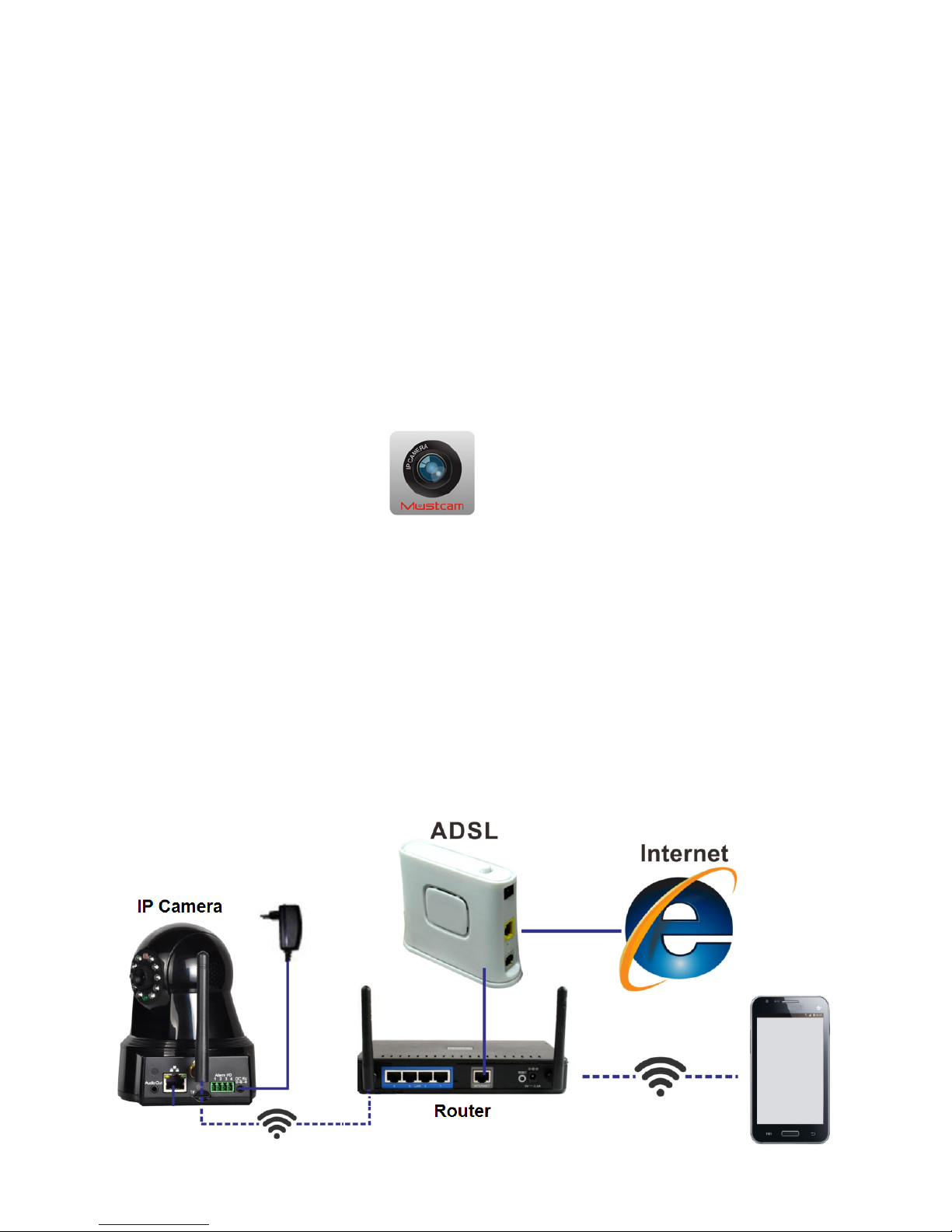
1. Package Contents
IP Camera
5V Power Adaptor
Bracket and Screws
Wi-Fi Antenna
Network Cable
Quick Start Guide
2. Get Started
Step-1 Download and Install App
iOS: Search and download Mustcam from App Store.
Android: Search and download Mustcam from play.google.com.
Install App. After installed, click to start it.
Note: The operation interface of iOS and Android maybe different slightly.
Step-2 Install the IP Camera
Power on the IP Camera by using the supplied power adaptor. The camera will
then start and initialize itself by rotating Pan/Tilt one round respectively. The
green LED (at 6-o’clock position) will flash quickly, which indicates that the
camera is ready for configuration.
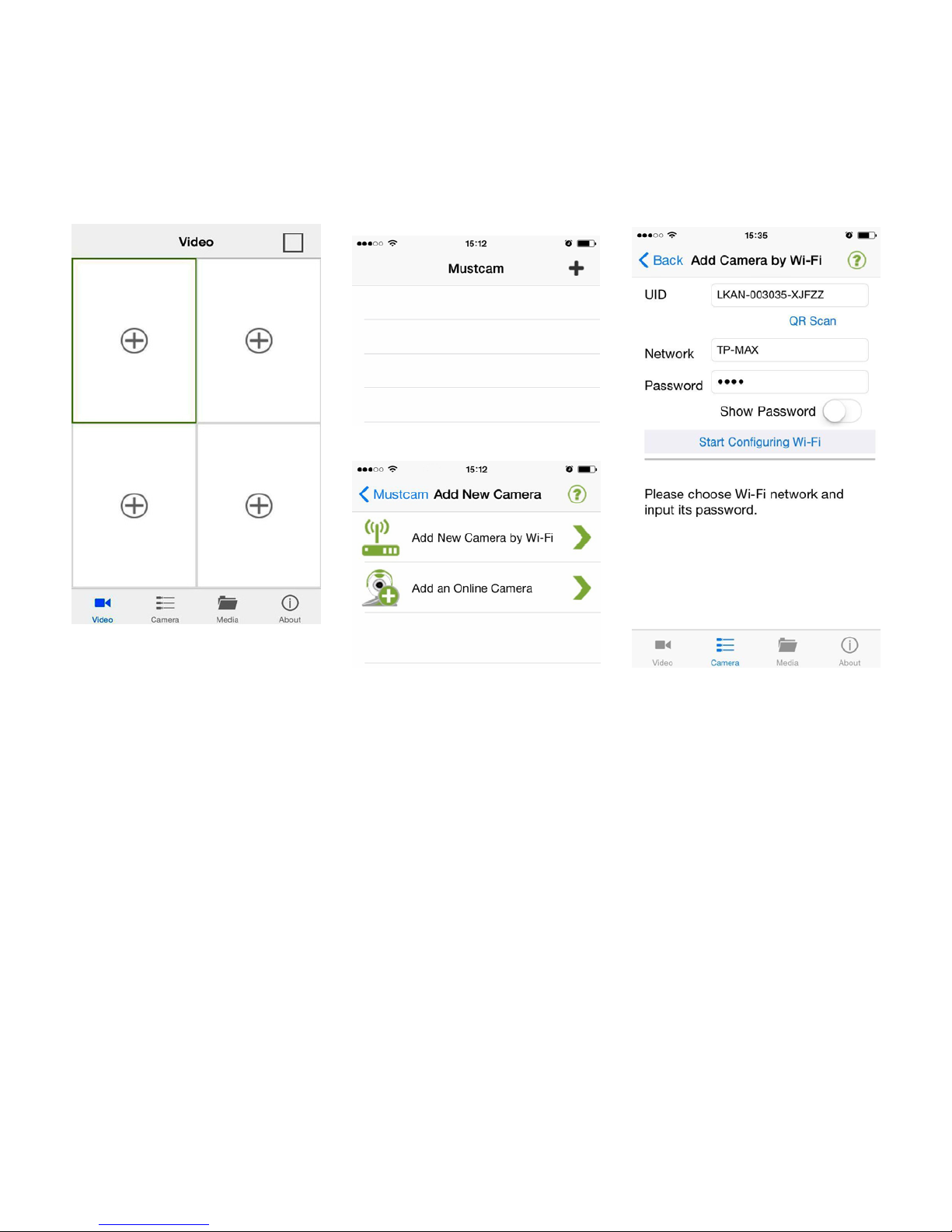
Step-3 Add IP Camera to App
1) Add New Camera by Wi-Fi: recommended, for camera that has not
joined network.
Start the App, from the bottom main menu enter Camera page, click + at the
right-top corner, and then choose Add New Camera by Wi-Fi.
① ② ③ ④
UID:
Input the camera UID by typing or Scan QR. The UID is on the label at the bottom
of the Camera.
Network:
This column shows the Smart phone’s current Wi-Fi network automatically. This
network will be the one that the camera will join. So if it is not the target network
for the camera, please configure the Smart Phone to that target network firstly.
Password:
Input password of the Wi-Fi network.
Start Configuring Wi-Fi:
Finally, click this button to start configuration. This may take 5-90 seconds. Finally
the added camera shows on a list. Click the camera and then it will start to work.
Note: If configuration failed due to wrong password or the target network is invalid,
please power off the camera and configure again after power it on.
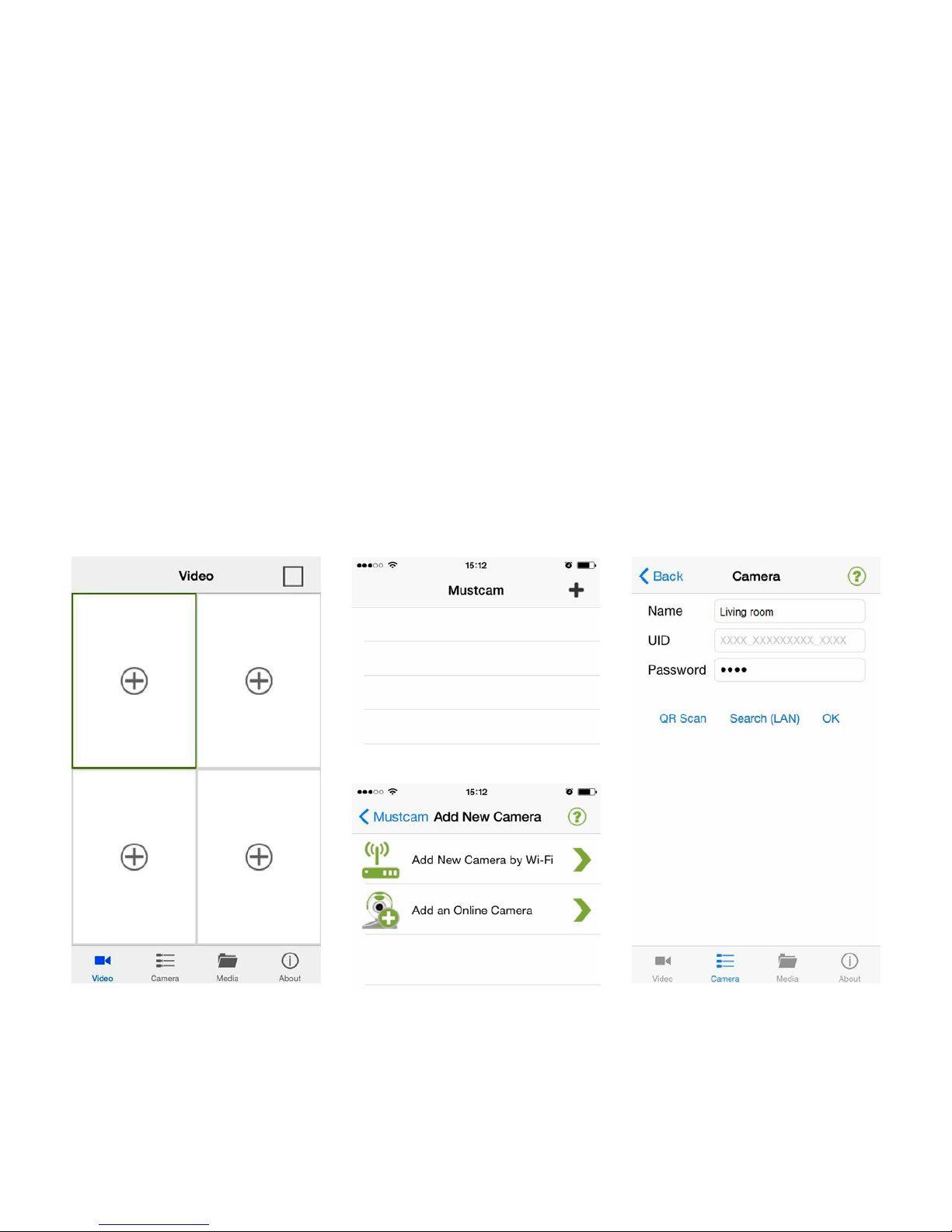
2) Add an Online Camera: if the camera is already online (added early
either by Wi-Fi or cable and within the same network with your phone), you can
add it to App by this way.
Start the App, from the bottom main menu enter Camera page, click + at the
right-top corner, and then choose Add an Online Camera.
Name: You can name the camera as you need e.g. Living room.
UID:
Input the camera UID by typing or Scan QR. The UID is on the label at the bottom
of the Camera.
You can also search online cameras that are within the same LAN with your
Smart Phone and choose a target camera.
Password:
The default password is 8888. You can change the password at the Setting page
later. Finally, click ok to confirm the adding.
Note: To protect your info, please make sure to change P2P Password from
Advance Config page soon after you log in.
① ② ③ ④
Then back to Camera page, the added camera will list there, and you can start
live video now (see point-4).
If the added camera is online by net cable, you can configure it to Wi-Fi
connection (see point-3).
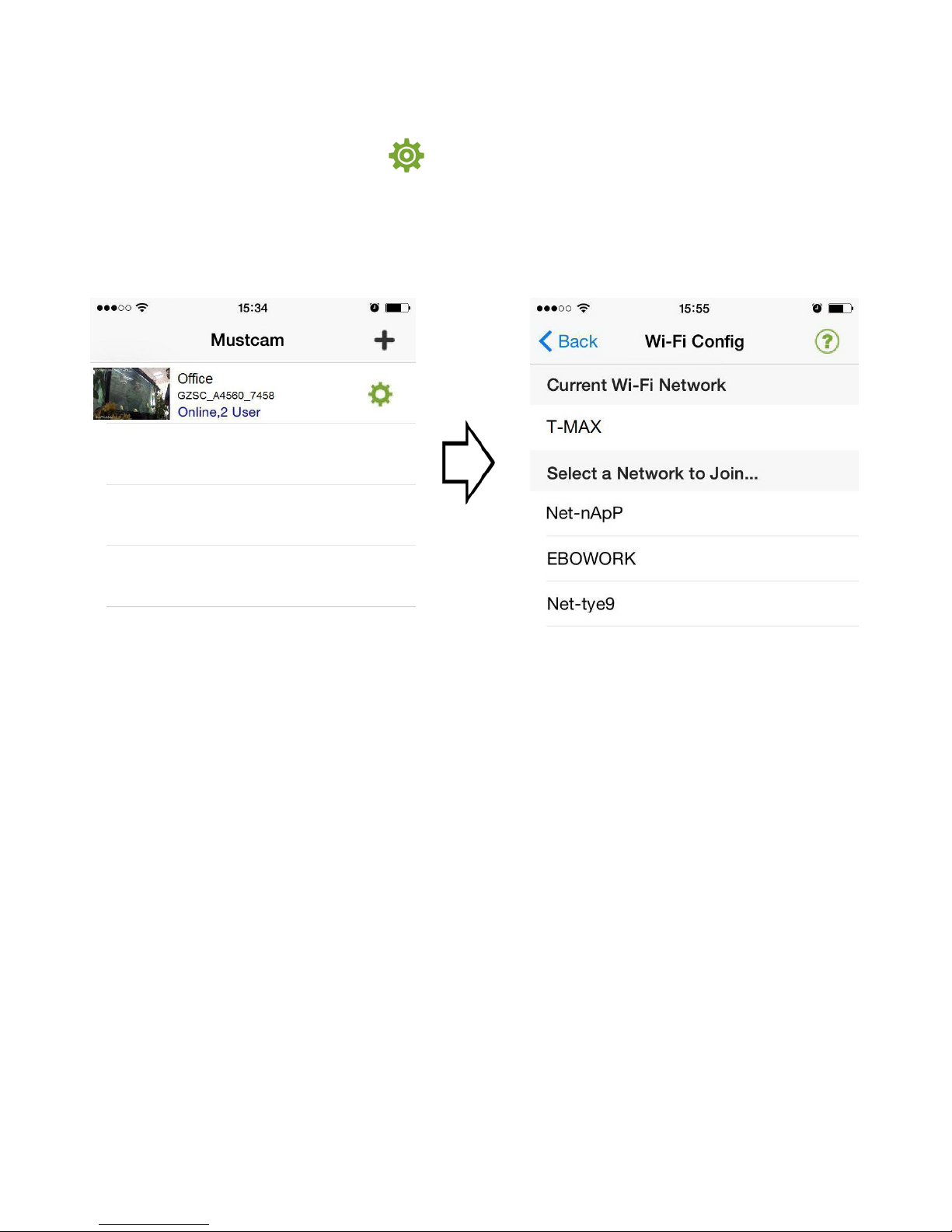
3. Configure IP Camera to Wi-Fi Connection
If needed, you can configure camera connected by net cable to Wi-Fi connection.
From Camera page and click , choose Advance Config and then Wi-Fi
Config.
Choose a target Wi-Fi Network and input password, and then disconnect net
cable when the camera starts initialization. After initialized, the camera will switch
to Wi-Fi connection in 60 seconds.
Note:
1) Please make sure that the target Wi-Fi Network works normally and you
have access to it (password is correct); otherwise the Wi-Fi configuration will
fail (although the camera will initialize too), and you need to configure again.
2) The interface of iOS and Android maybe different slightly.
Then back to Camera page, the added camera will list there, and you can start
live video now (see point-4).
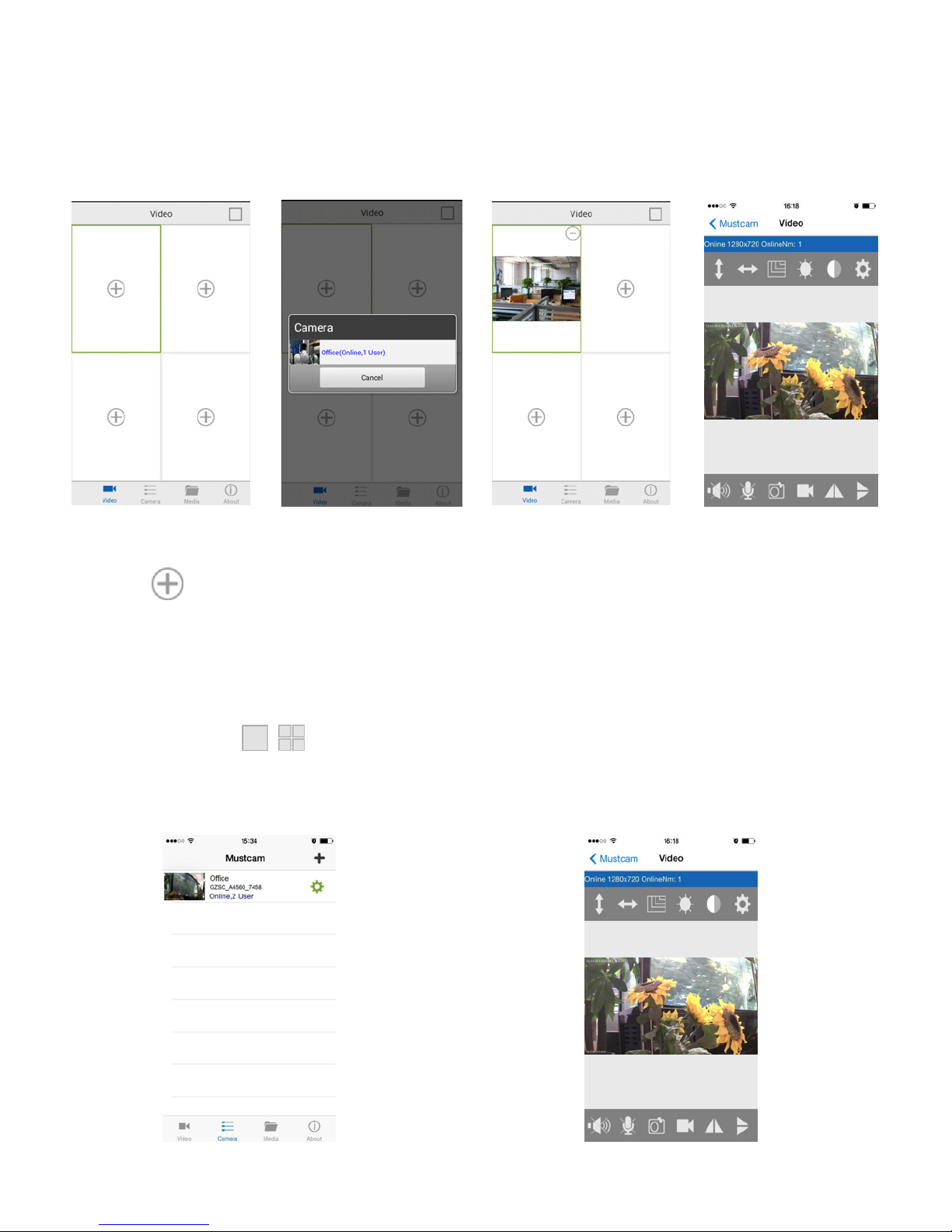
4. View Live Video
There are two ways to view live video.
4.1 From the Video page
① ② ③ ④
① Click , (If there is no camera online, it will show No online camera, please
go to Camera page and add camera.)
② Choose an online camera.
③ Live video is shown in the window.
④ You can click to switch between one window and four windows.
4.2 From Camera page
Click an online
camera, and then
enter the Live
Video interface.
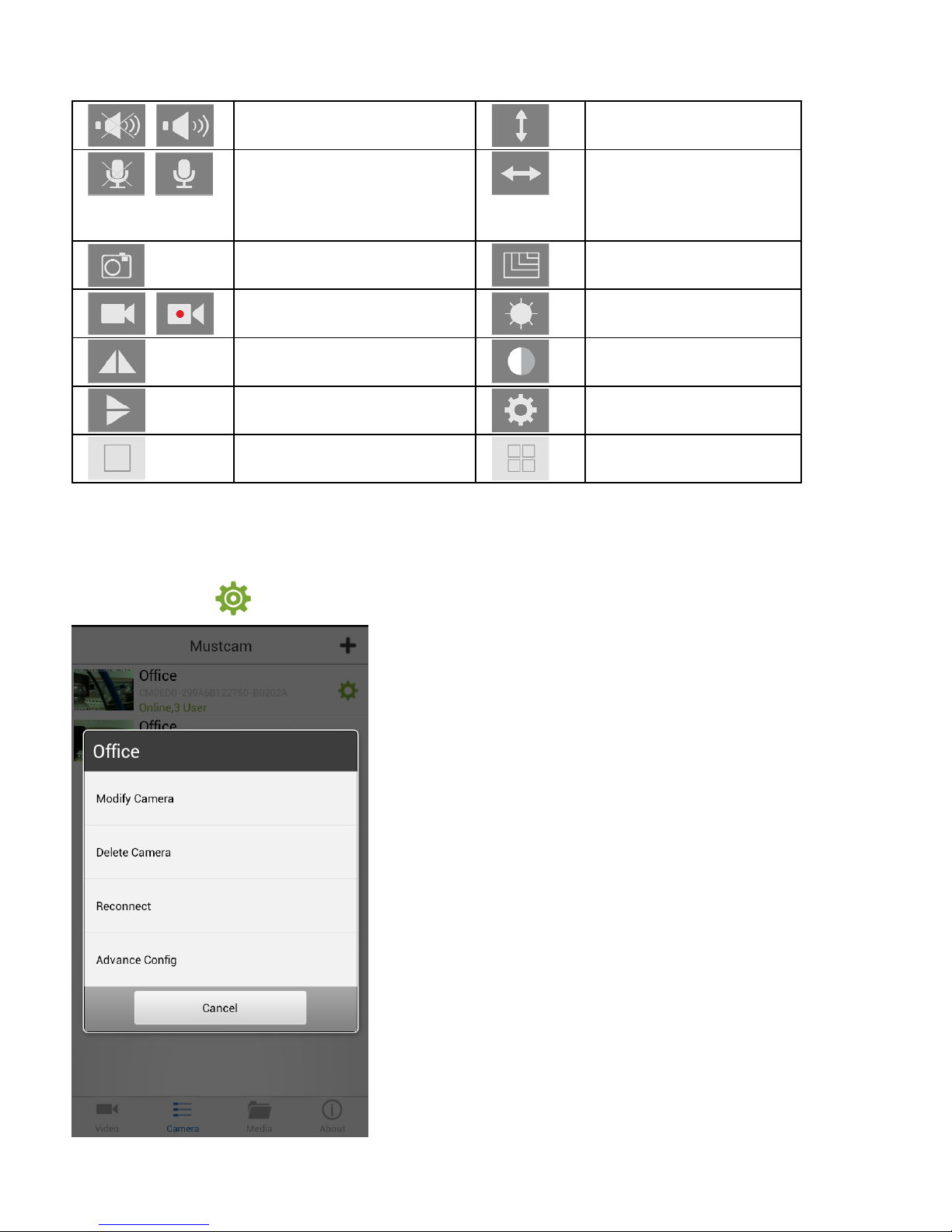
4.3 Preview Interface Icon Definition
Audio On/Off
Cruise (up/down)
Mic On/Off, Press to
talk, release when
finished.
Cruise (left/right)
Snapshot
Resolution
Record Video
Brightness
Mirror
Contrast
Flip
Setting
Single Window
Four Window
5. Settings
5.1 By clicking , you can enter setting page, with options as follows:
Modify Camera:
Modify camera
Name/UID/Password.
Delete Camera:
Delete an online camera.
Reconnect:
Connect the camera again.
Advance Config:
Enter into more settings as 5.2.

5.2 Advance Config:
Motion Detection Sensitivity: sensitiveness
to trigger the motion detection.
Alarm Interval: interval time for snapshot
Change Wi-Fi network for the IP Camera.
Switch connection from wired to wireless.
See 5.3.
Setup record time, resolution and file length.
Setup the Pan/Tilt rotation speed.
Setup the brightness (darkness) to trigger
IR-LED.
Setup the IP Camera date/time.
Change P2P access password.
Reboot the camera.
 Loading...
Loading...