MusicGremlin MG-1000 User Manual

MusicGremlin User Guide
Table of Contents
Wireless Music Quick Start 3
Basic Operation 4
Things You Need to Know Up Front 4
Import Existing Music to MusicGremlin 11
Registering Your MusicGremlin 11
My Music 13
ToDo List 16
Listening to FM Radio 18
Inbox 18
MusicGremlin Direct 19
Searching for New Music 19
Listening to Samples 21
Selecting and Purchasing a Track 21
Playing Music 22
Rating Tracks 23
Gremlists 24
Showing Channel Information 24
Subscribing to a Channel 25
Showing Tracks 25
Saving Gremlist Content to Your Permanent Collection 25
Unsubscribing from Interactive Radio Channels 25
The MusicGremlin Community 26
Seeing Other MusicGremlin Users 26
Seeing Online Chat Rooms 26
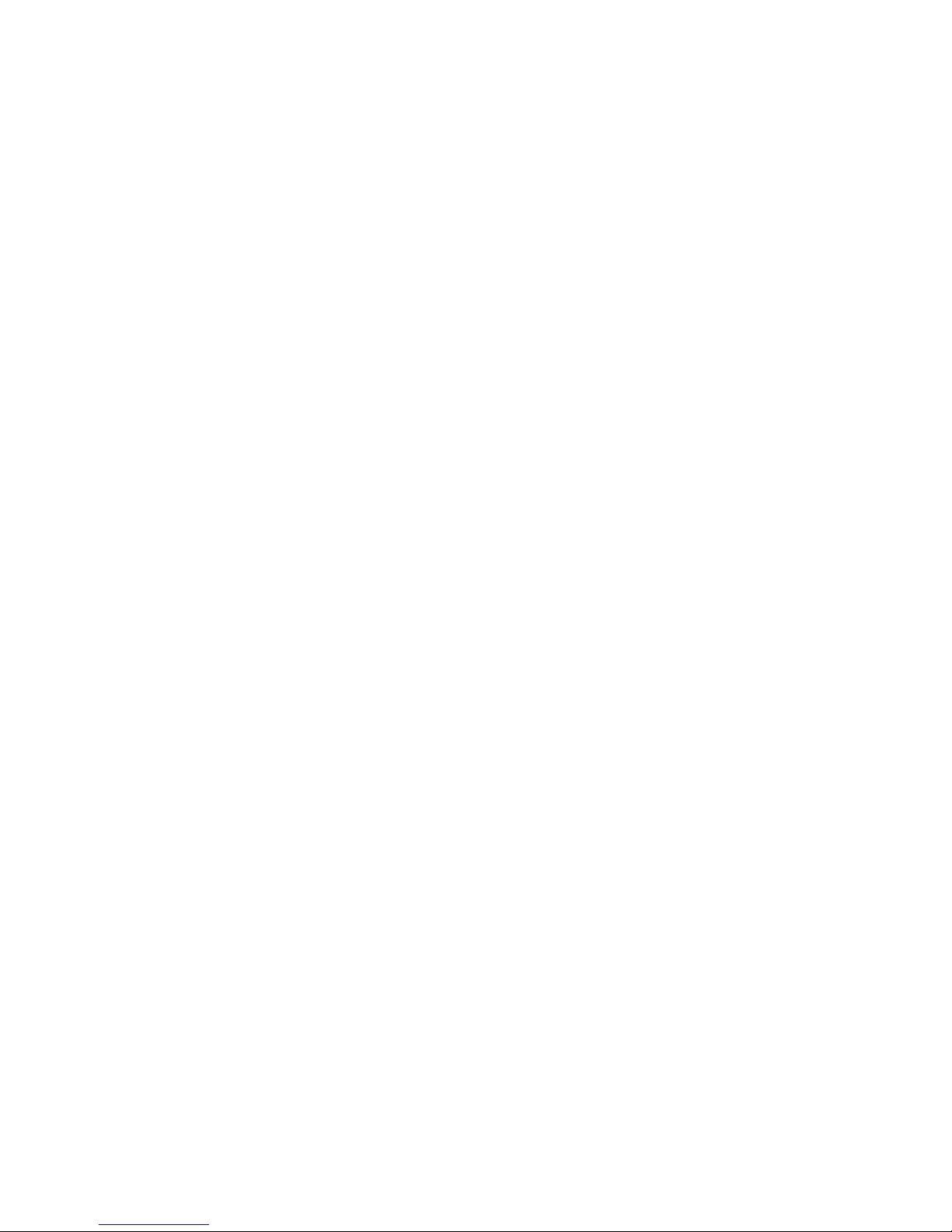
Adding Buddies 27
Sharing Files 27
Beaming Files 28
The MusicGremlin Web Site 29
Logging In 29
Viewing Your My Device Page 29
Playing Music on the Web Site 30
Settings 32
Wireless Networks 32
Turn Wi-Fi On/Off 32
Active Networks 32
System Settings 33
Setting the Time 33
Checking Available Disk Space 33
Changing Default Settings 33
Checking for Device Updates 33
Enabling Notes 33
Setting the Sleep Timer 33
Turning UPnP On/Off 34
Explicit Content 34
Backlight Timer 34
Beep On/Off 34
Restore Factory Defaults 34
Subscribe to MG Now/Modify Account Info. 34
Remove Subscription Tracks 34
Playback Settings 35
Turning Shuffle On/Off 35
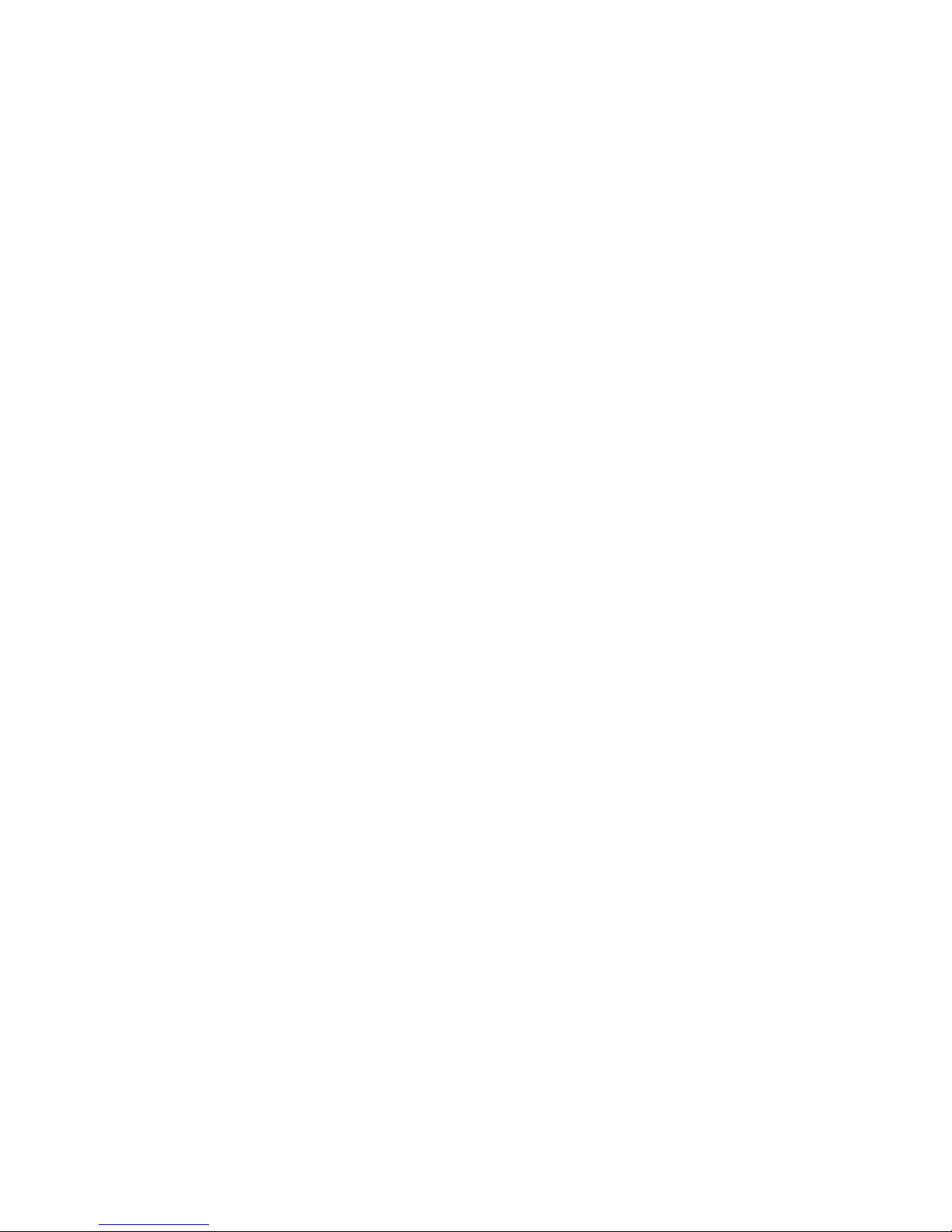
Repeat Mode 35
Web Site 35
Privacy 35
Managing Memory 35
Troubleshooting 36
About Wi-Fi 36
Warnings and Technical Notes 38
Use and Handling 38
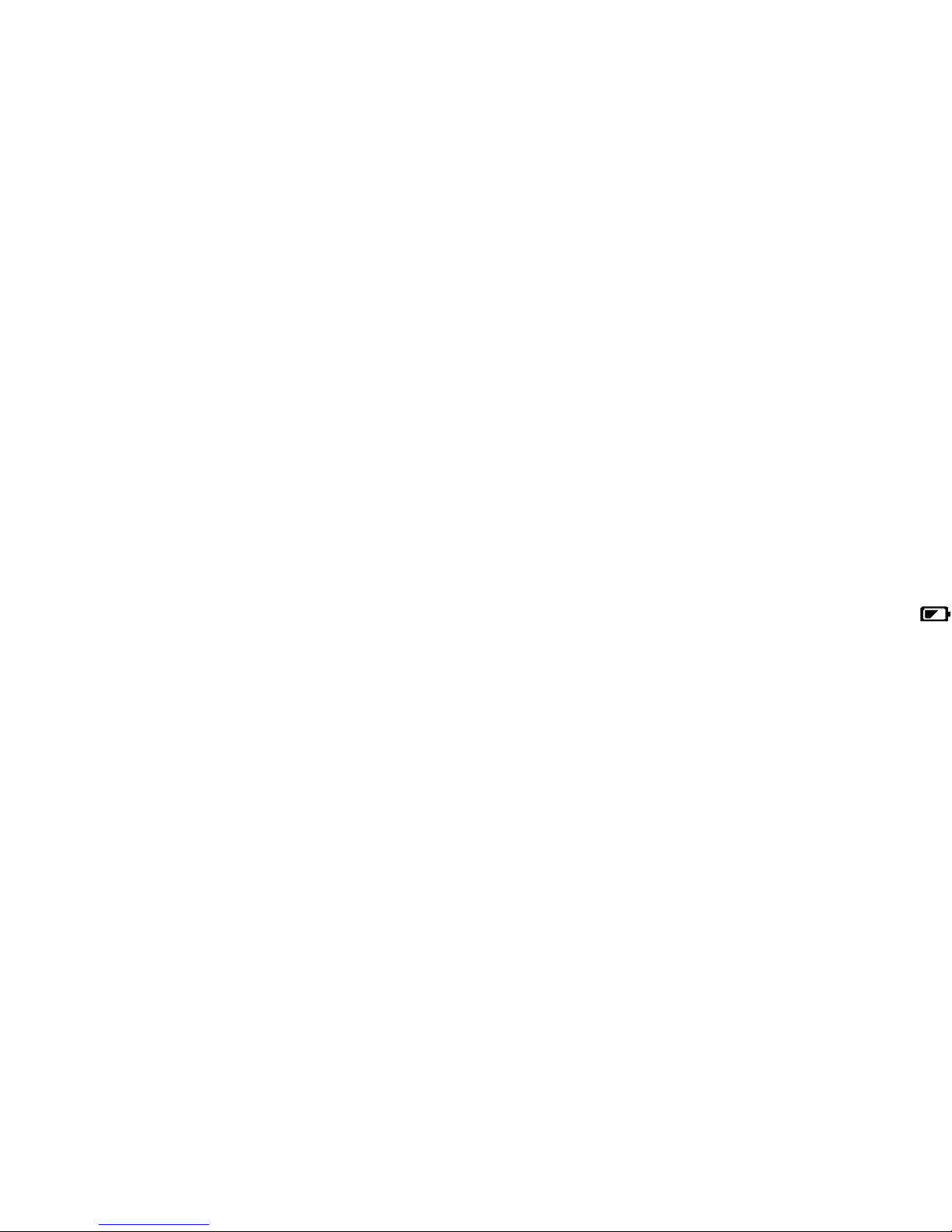
MusicGremlin User Guide
Congratulations! Than you for purchasing MusicGremlin.
This new wireless MP3 player frees you from your computer
and gives you access to music wherever you are through
Wi-Fi (wireless) technology.
WIRELESS MUSIC QUICK START
If you’re already familiar with a cell phone, PDA, or other
wireless device, you’ll have no problem using MusicGremlin.
Even if you’re new to the world of Wi-Fi, you’ll find
MusicGremlin’s interface convenient and user-friendly—
downright intuitive, in fact.
Quick Start Step 1: Initial Setup
MusicGremlin is ready to play as soon as you unpack it and
charge the battery. To get started, open the package and
check the contents:
• The MusicGremlin, of course
• Battery pack
• Headphones
• AC adaptor
• AC power cord
Charging MusicGremlin is a snap. Follow these steps:
1. Plug the AC power cord into the AC adapter.
2. Plug the
AC
adaptor
into the
DC
connector
in the
MusicGre
mlin.
3. Plug in
the power
cord into
a wall
outlet.
The battery
takes two hours
to charge. When
the device is
charged fully,
the battery icon
will appear full,
like this:
You can change
the time to
reflect your local
time zone. Press
the Down arrow
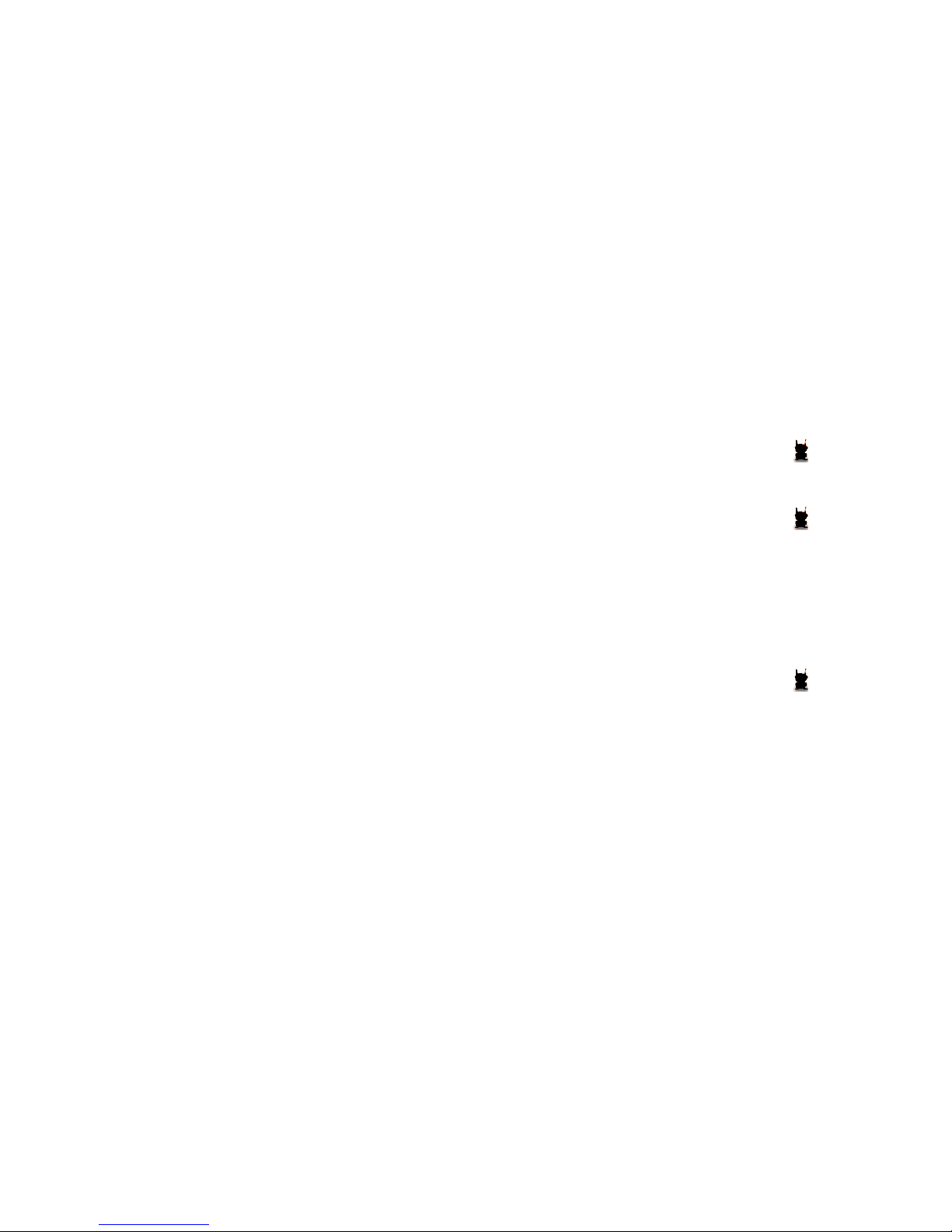
on the main control keypad until Settings is highlighted.
Press the Select button in the middle of the keypad. When
the Settings screen appears, press Down and choose System
Settings. Then press Down and choose Set Timezone. Press
Left or Right {correct?] to change the time to your local zone.
You’ll find essential
information, tips, notes,
and warnings in this
column.
The term Wi-Fi stands
for “wireless fidelity”—
exactly what
MusicGremlin delivers, in other
words. Wi-Fi connects you to a
network without a wire. As long
as you’re near an access
point—a wireless router located
at home, in a public park with
wireless access, in an airport,
or a hot spot—your Wi-Ficompatible device can connect
to the Internet or to an ad hoc
network of other MusicGremlin
users.
You don’t always need
to connect wirelessly. As
you’ll learn later in this
manual, you can copy music
from your PC to MusicGremlin
with a USB cable and take your
music on the road. But what
makes MusicGremlin special is
its ability to download music
anytime, anywhere, without
being tethered to your
computer.
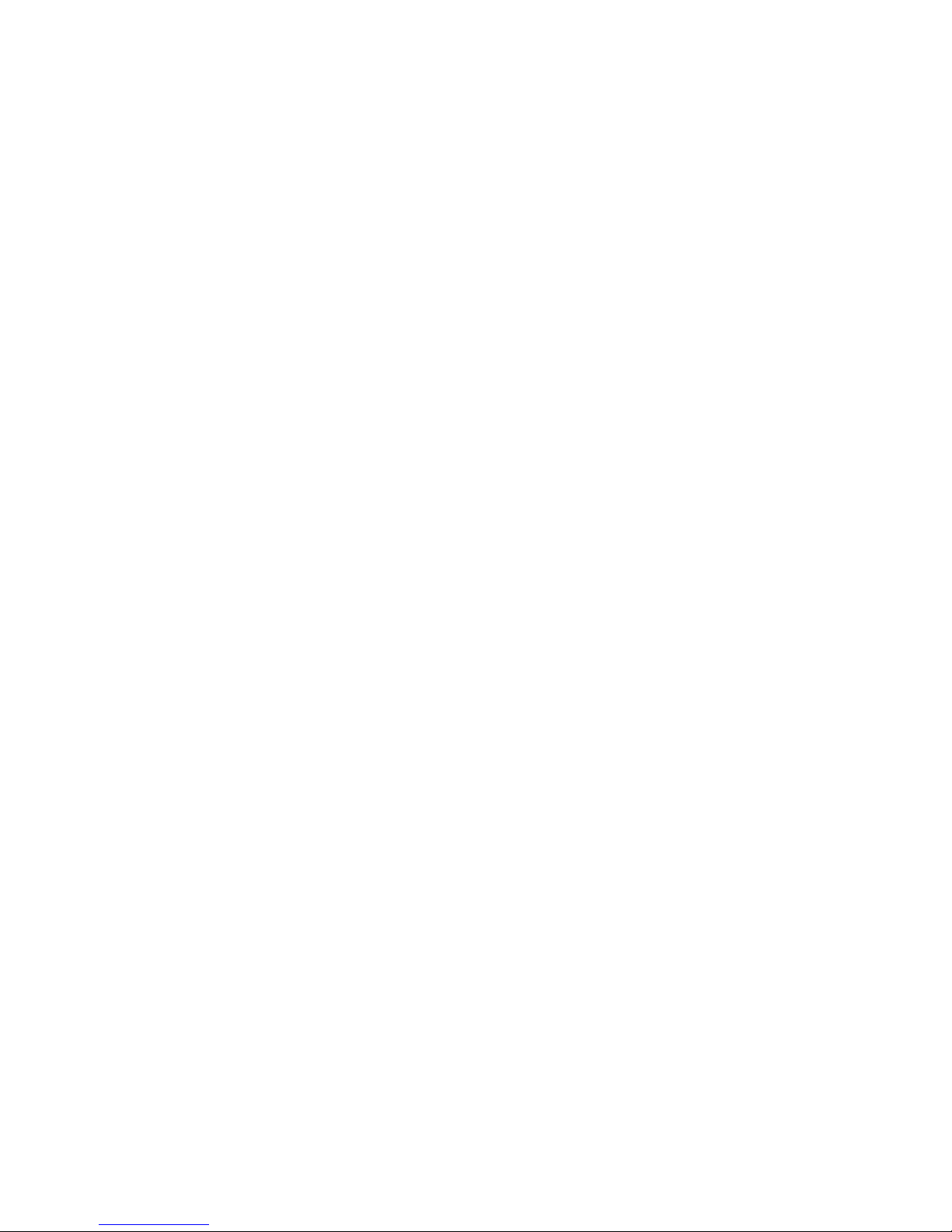
Quick Start Step 2: Get Registered
MusicGremlin isn’t your garden-variety MP3 player. It does
more than just play music. In order to do any of the things
that make MusicGremlin so exciting, such as downloading
individual tracks and browsing others’ music collections,
you need to create an identity by registering. It’s free, and
only takes a few minutes.
Quick Start Step 3: Get Connected
Once you’ve registered, get connected to the Internet
through a wireless access point. You’ll find one at your local
Wi-Fi hot spot, or your home or school wireless network.
Quick Start Step 4: Get Music
MusicGremlin Direct is a music service with more than two
million titles encompassing many genres. You can always
search the MusicGremlin Direct catalog and mark songs or
albums to download. When you connect to the Internet, the
download will begin automatically. Of course, you can
transfer music from your PC.
Quick Start Step 5: Get Community
No MusicGremlin user is an island. You’re part of a
community of users. When you enter a space where other
users are present: the Community indicator on your
MusicGremlin will light up to tell you others are around. You
can see what tracks they are listening to. In certain cases,
you can send
them a song or
download one of
their songs, too.
Quick Start Step 6:
Get Gremlists
The music scene
is everchanging. It’s
hard to keep up
with the latest
trends or to
learn about new
kinds of music.
Gremlists give
you the chance
to expose
yourself to
whole new
worlds of audio
entertainment.
Subscribe to a
channel, and
you get a
playlist of your
favorite genre,
mood, or type of
music
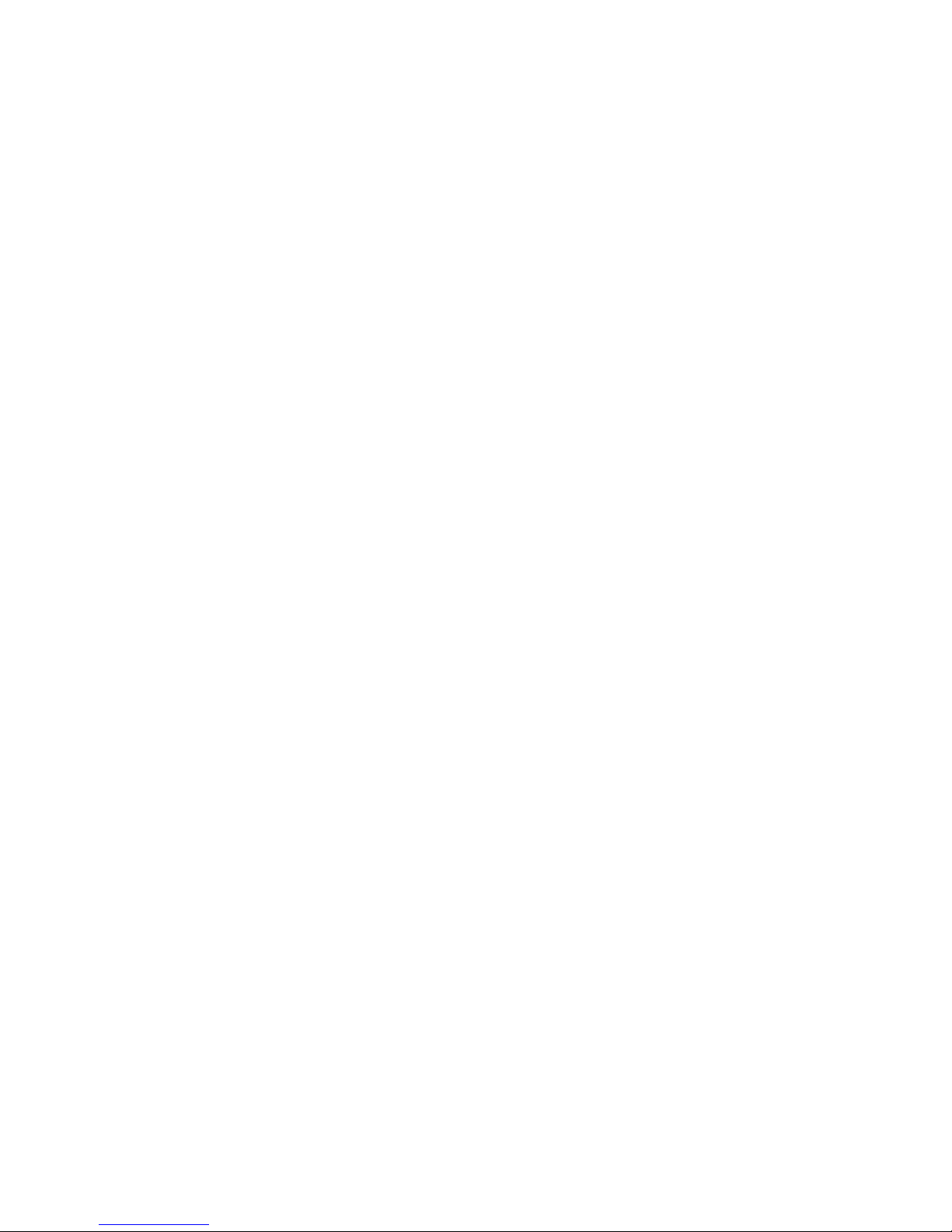
automatically sent to your player.
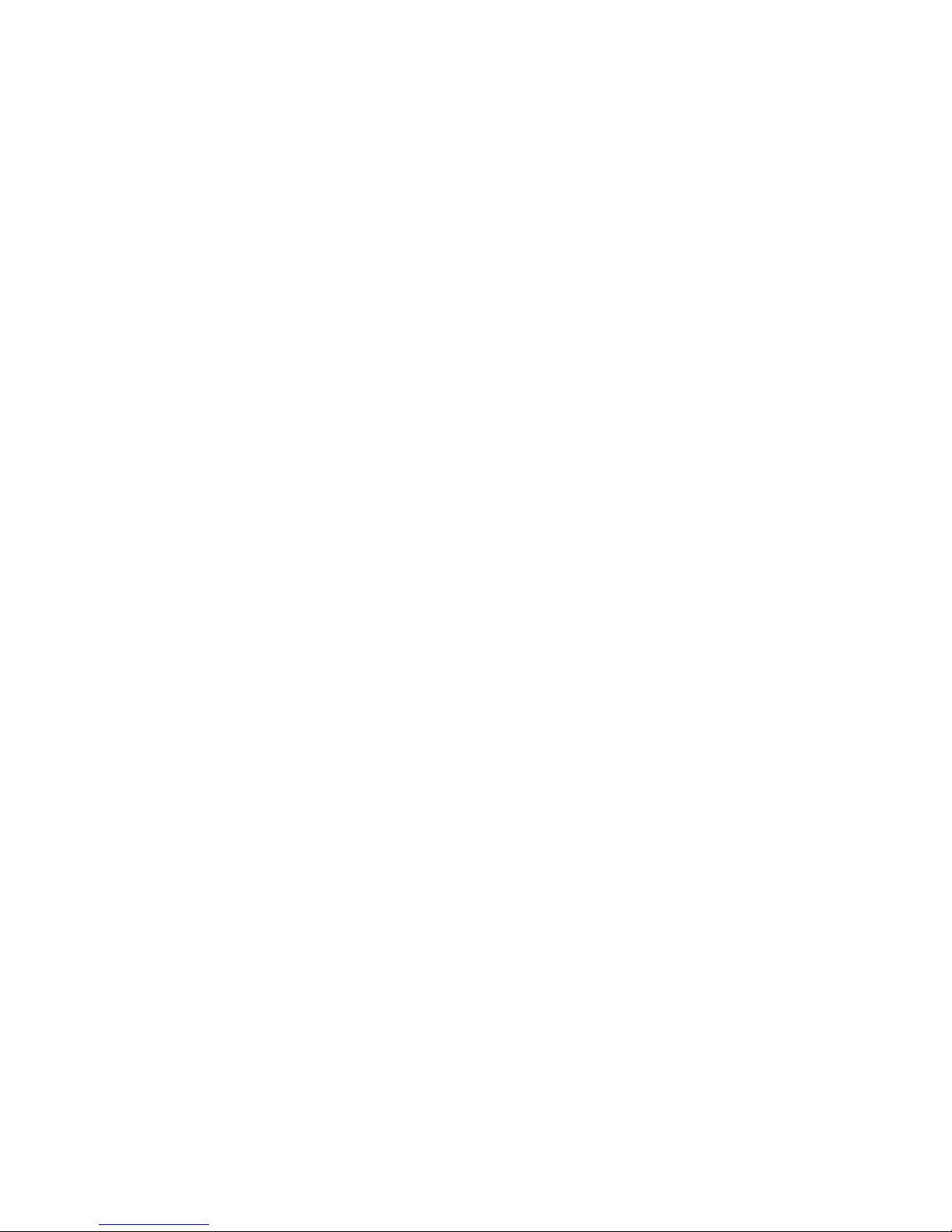
BASIC OPERATION
Things You Need to Know Up Front
MusicGremlin is easy to use. But working without a wire will
go more smoothly if you know a few basic terms and
features at the outset.
What is Wi-Fi?
Terms like “wireless networking” and “Wi-Fi” can be
confusing. When most people think of wireless technology,
they think of cell phones. But wireless networking of the
sort used by MusicGremlin is completely different from cell
phone technology.
Wi-Fi is a way of connecting computers and other digital
devices (like PDAs and MP3 players) without an actual cable
or phone line. The network connection is established by
means of two hardware devices called an
access point
and a
wireless
client
such as MusicGremlin itself. A wireless router
of the sort used in many homes and offices is a common
type of access point.
What You Can Do With MusicGremlin: A Case Study
The first thing Bob does when he jumps out of bed in the
morning is to connect his new MusicGremlin to his home PC
to copy some MP3 files he downloaded at an earlier time.
While eating breakfast, he sees an ad for a new U2 album on
TV. He’s running late, but it only takes a second to
disconnect his MusicGremlin from his PC and download the
new song from
the MusicStore
while he’s
getting into his
car (and while
he’s still
connected to his
home wireless
network).
During lunch
hour, Bob
listens to the
latest edition of
one of his
Gremlists, the
Workout Mix.
It’s the perfect
accompaniment
as he goes for a
quick walk along
the river.
After work, Bob
heads to a busy
sushi restaurant.
While waiting for
his order to
arrive, he checks
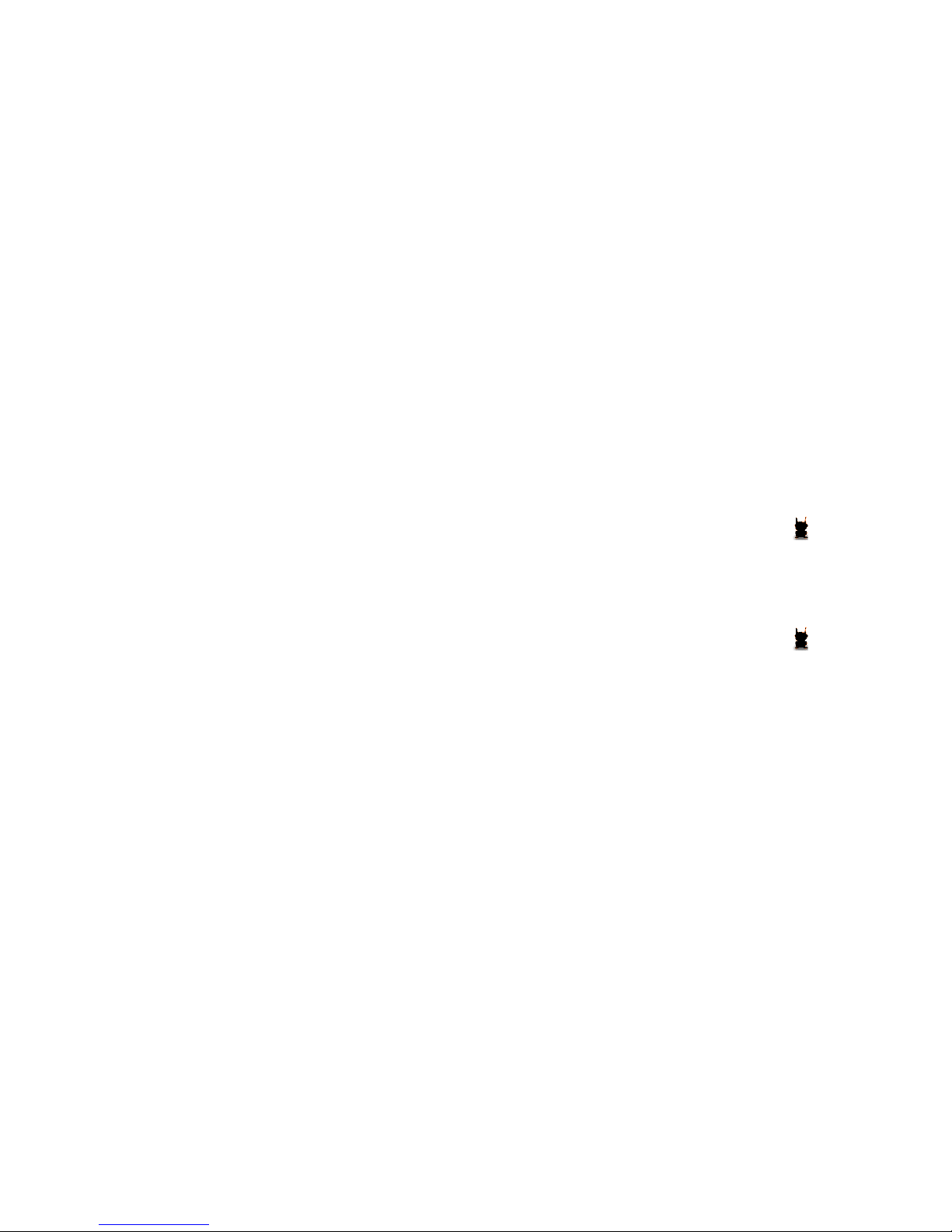
MusicGremlin and sees that four other users are present.
When he scans some of the songs others are listening to, he
notices that another user, Lisa, is in the middle of a song by
U2. Bob beams her the new U2 song he ownloaded that
morning with the message “You will LOVE this song!” They
wave to one another across the restaurant.
A Wi-Fi “hot spot” is a
location, such as a
coffee shop, that has
been equipped with a wireless
access point so customers with
laptops or other wireless
devices like MusicGremlin (and
freeloaders who loiter outside
on the sidewalk) can connect to
the Internet.
The strength of your
connection to the
Internet depends on how
close you are to the wireless
access point, and whether walls,
pipes, wireless phones, neon
signs, safes, walk-in coolers, or
other structures are interfering.
When you’re connected to the
Internet with MusicGremlin,
you’ll see the strength
displayed on a four-bar signal
strength indicator. The more
bars you have, the better your
connection. If you only see one
bar, it’s time to come in out of
the cold and order a latte, in
other words.
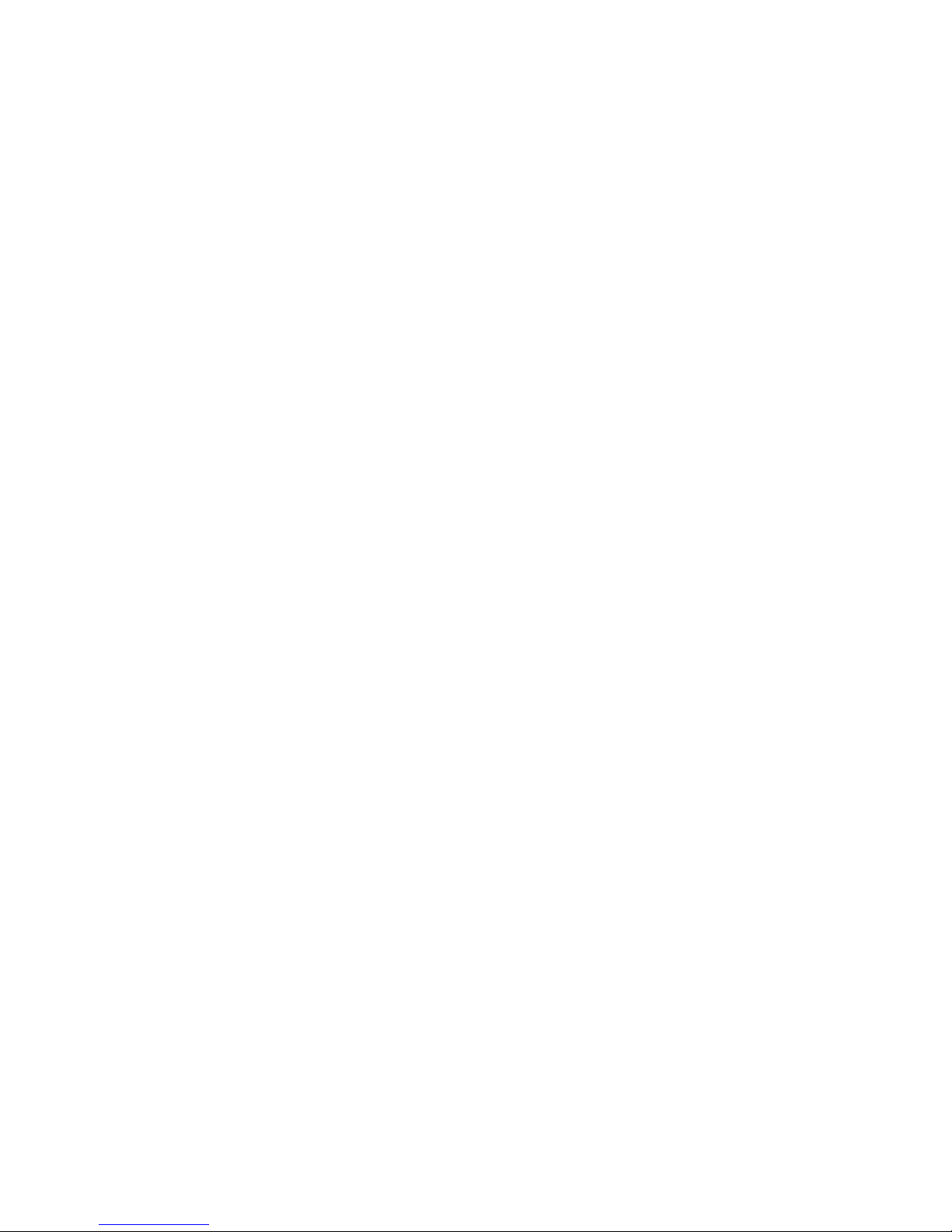
General Navigation Tips
Pressing the four-way control keypad on the front of your
MusicGremlin lets you move from one option to another.
The center Select button lets you select an option. Press Left
to cancel an action; for example, if you have entered the
name of artist and you want to cancel the operation and
return to the previous screen, keep pressing Left until you
exit. If you ever find yourself stuck, you can “back out” and
return to where you were previously by pressing Left
repeatedly, or by pressing and holding down Left for a
second or two to let it repeat.
Using the Options Menu
An Options Menu is a popup window that contains a set of
menu choices. Many of the items displayed in the
MusicGremlin display, such as individual song titles, have
their own Options Menus that enable you to perform actions
on them. Just press the Right key on the directional keypad
while a song title is selected to display the Options menu.
The first option, “Add to Playlist,” lets you add the selected
song to a set of songs you’ve created.
Searching for Music: Spinning Letters
How do you search for the latest song by the Black-Eyed
Peas, or a Counting Crows CD? You enter just as many
letters as you need by “spinning” them, and MusicGremlin
does the rest.
“Spinning
letters” refers to
the process of
entering text in
MusicGremlin.
When you are on
a search screen
(By Artist, By
Track, By Genre,
etc.) by default,
the cursor is
automatically
placed on letter
A at the top of
the screen. Use
the Up or Down
key to change to
the letter you
want. Then
press Right. By
default, pressing
Right displays a
blank space. To
change this to a
character, press
Up. To change
this to the letter
A, press Down
once. To leave
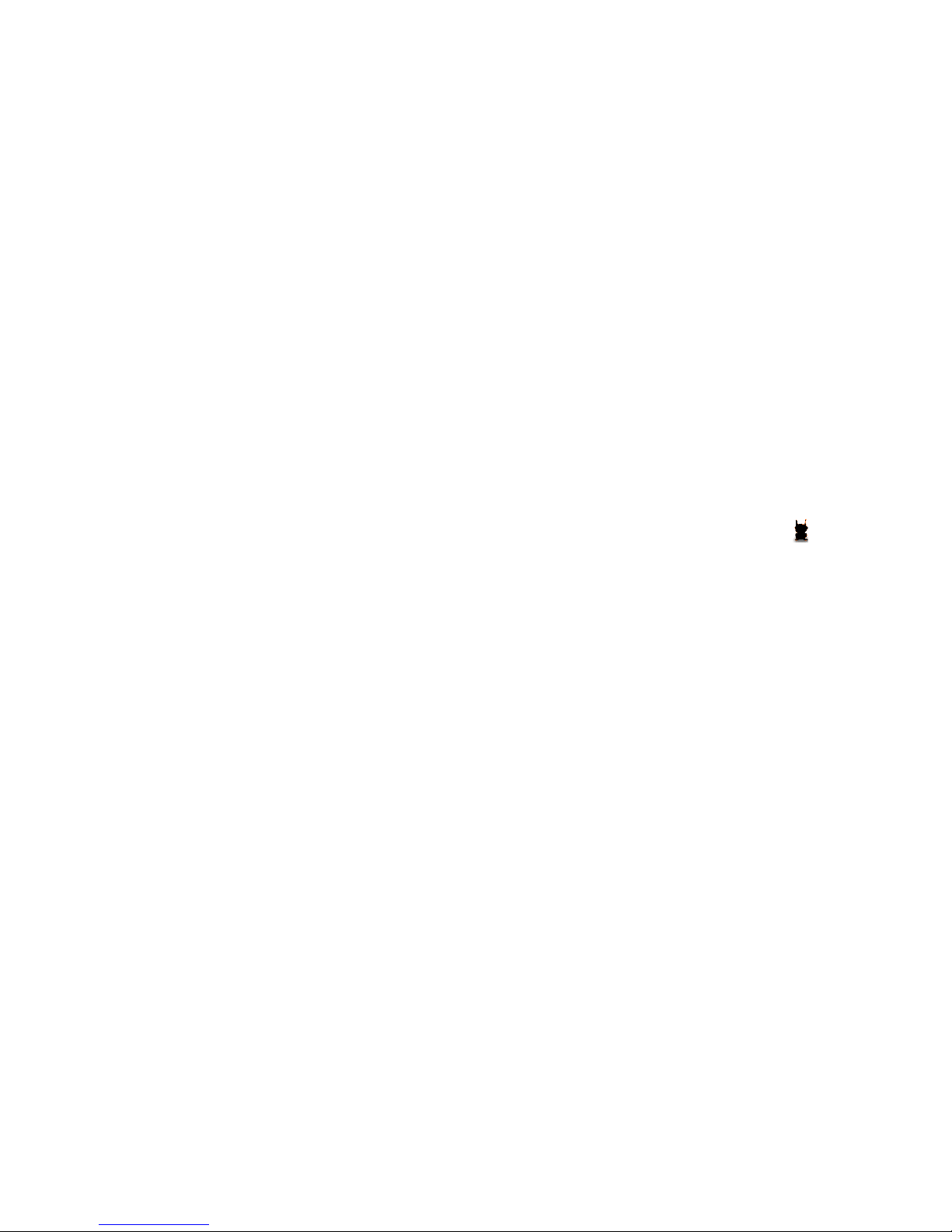
the blank space, press Select.
As you spin letters, search results appear on the screen.
When you want to move to the results to choose an item,
press Select. Then press Up or Down to find the item you
want, and press Select to select it. In most cases, you don’t
have to type an entire word such as “Counting” or an entire
name such as “Black-Eyed” to make a selection. The options
displayed on the current screen change as you spin letters.
For
When you are spinning
letters, keep in mind that
a number of shortcuts
are available:
• When you press and
hold the Left key once,
the search characters
reset and the cursor
displays the letter “A.”
When you press and
hold down Left, you
return to the previous
screen.
• When you are spinning
letters, pressing the
Right key enters a blank
space character.
• Pressing the Right key
twice jumps the cursor
to the list of items that is
currently displayed.
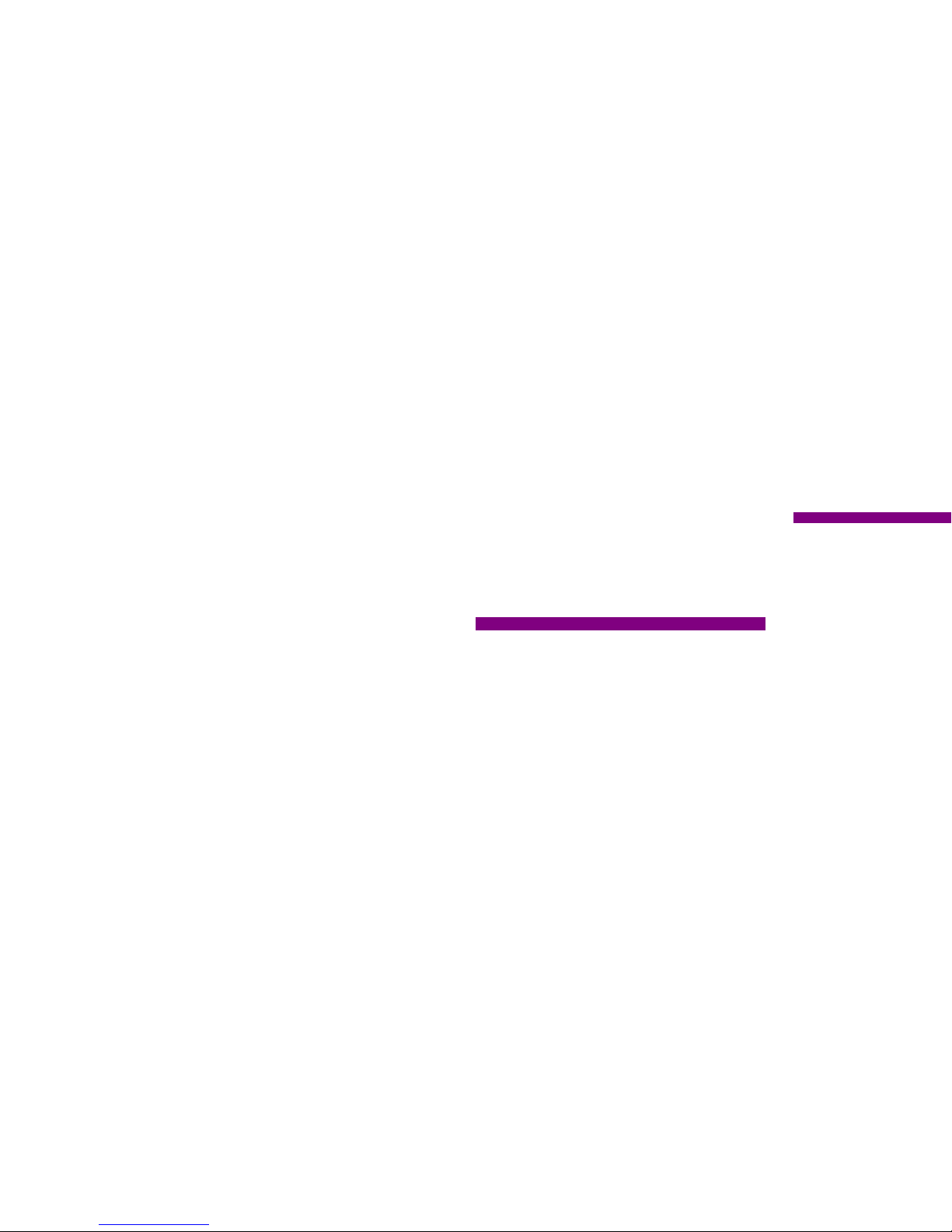
instance, if you are searching for groups and you spin the
letters “Bea” you’ll see a list that includes Beastie Boys,
Beatles, and so on.current list of albums, groups, or songs
that is displayed updates as you spin letters. When you get
close enough to the group you want, you click the Down key
to jump down to the list and select the group you’re looking
for.
In the screen below, the letters “G-R-E” have been “spun” as
part of a search for the group Green Day. The By Groups
screen that is currently displayed has automatically jumped
down to display the name of the group.
[Please insert example graphic here.]
Important Terms
MusicGremlin Buddy A MusicGremlin user with whom you can
share music.
MusicGremlin Direct MusicGremlin’s music service, which allows
you to search for music and download it to
your device
Beam Send a song to another MusicGremlin user
Transfer Copy a song from another MusicGremlin
user
Gremlist A set of song suggestions, grouped into
genres, provided by MusicGremlin Direct.
You can listen to samples or subscribe to a
Gremlist.
Edition A set of song
My Music A collection
o
Ad Hoc A connection
Inbox Storage place
Playlist A collection
o
Highlight Bar Dark rectangl
___________________________________
_
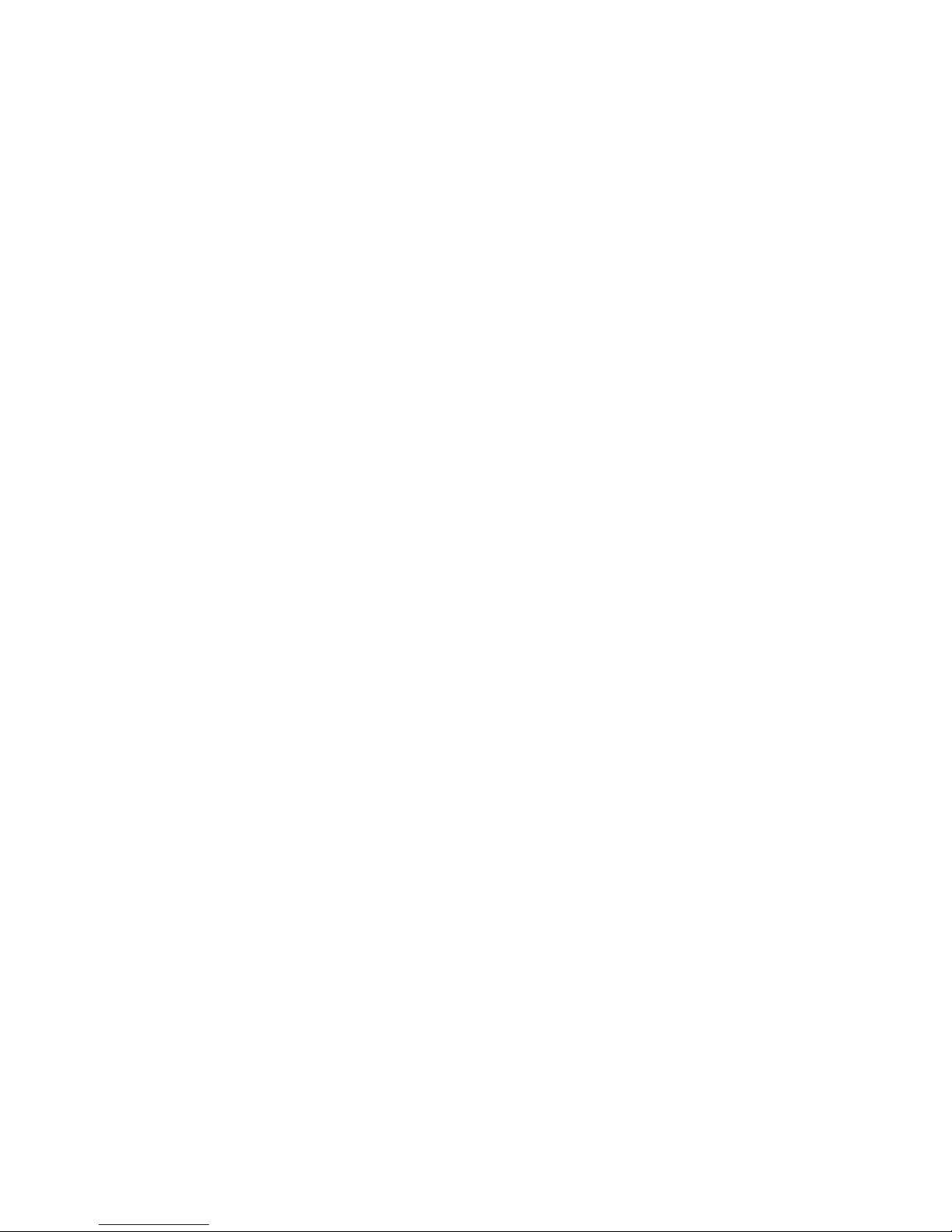
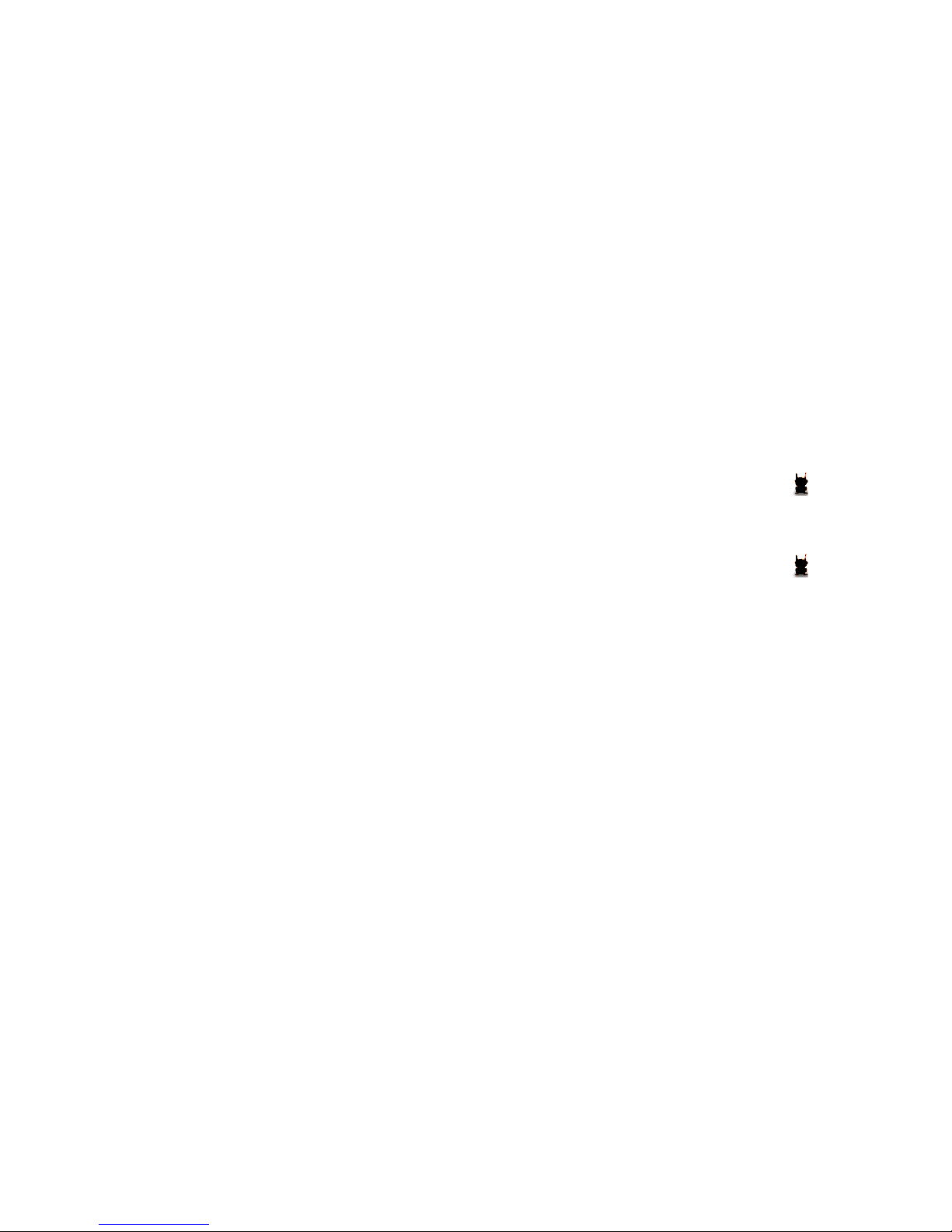
Touring MusicGremlin
Chances are you’ll start playing with MusicGremlin the
moment you have the battery is charged, and you’ll be able
to figure out on your own what the controls do. But you’ll
save time if take a few moments to familiarize yourself with
the basic controls as described below.
MusicGremlin Front:
1 LCD Display
2 Control Keypad
3 Select Button
4 Battery Power/Charging Indicator
5 Community Icon
6 ToDo List Counter/Download Icon
7 WiFi Signal Strength Indicator
8 Play Progress Bar
[Insert image here]
The MusicGremlin LCD
display features
romantic backlightling.
You can turn the backlighting
on and off by…[NEED
INSTRUCTIONS]
It’s good to have
connections. The
Community Icon glows
blue to tell you when you are
connected to other
MusicGremlin users in an ad
hoc network. It glows green to
tell you when you are
connected to the Internet
through a wireless accent point
and are also connected to
someone you’ve identified as a
Buddy in the MusicGremlin
community.
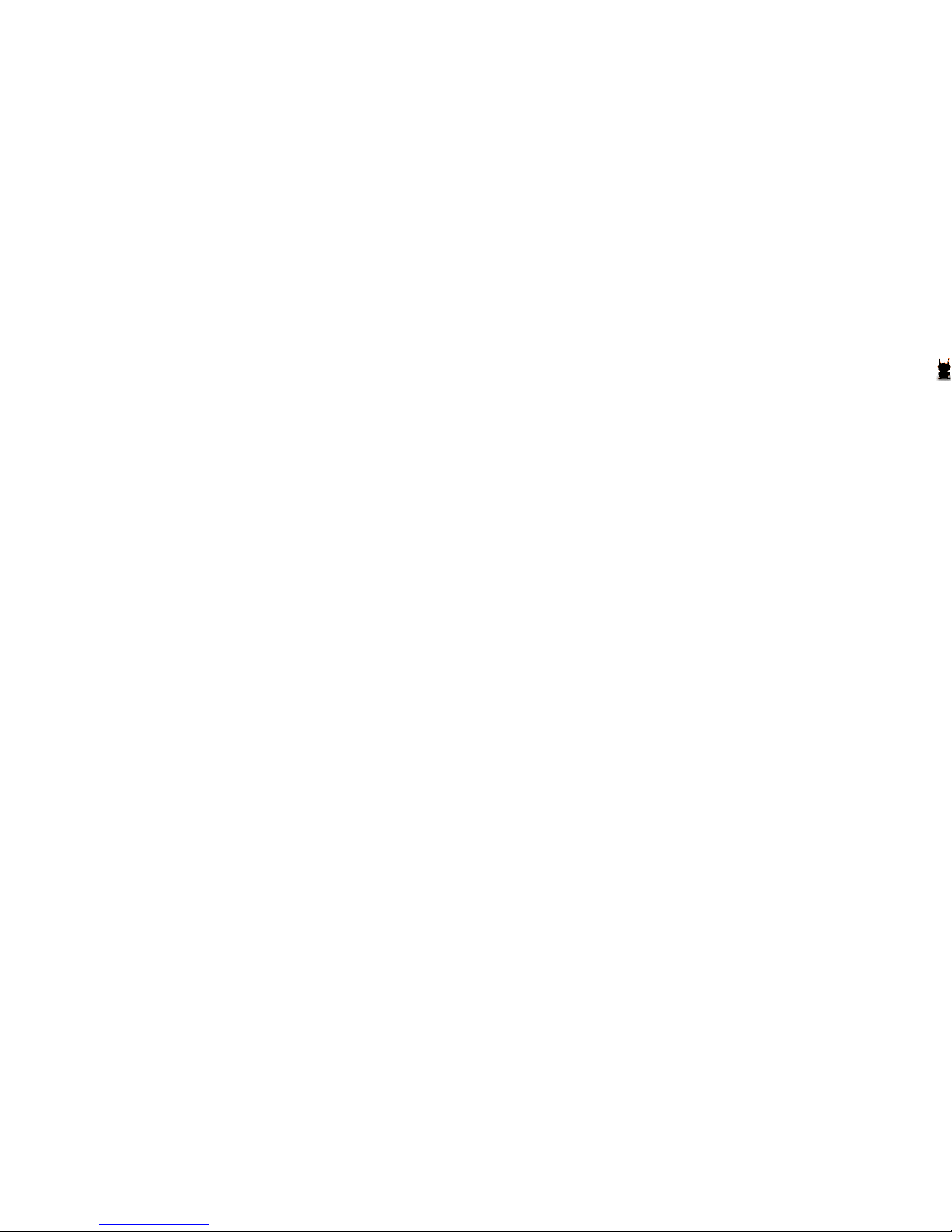
MusicGremlin Right Side:
1 Volume Up/Down Switch
2 Play/Pause Button
3 Fast Forward/Rewind Button
[Insert Image]
MusicGremlin Left Side:
1 Power/Hold Switch
The Hold function is useful if you’re carrying MusicGremlin
in your pocket and you don’t want to press the buttons
accidentally. Pressing the Power/Hold switch’s up position
makes the buttons inactive. Pressing the up position again
makes the buttons active once again.
2 Headphone jack
[Insert Image]
MusicGremlin
Bottom
1 Reset pin
hole
2 USB port
3 Microphone
4 AC adapter
jack
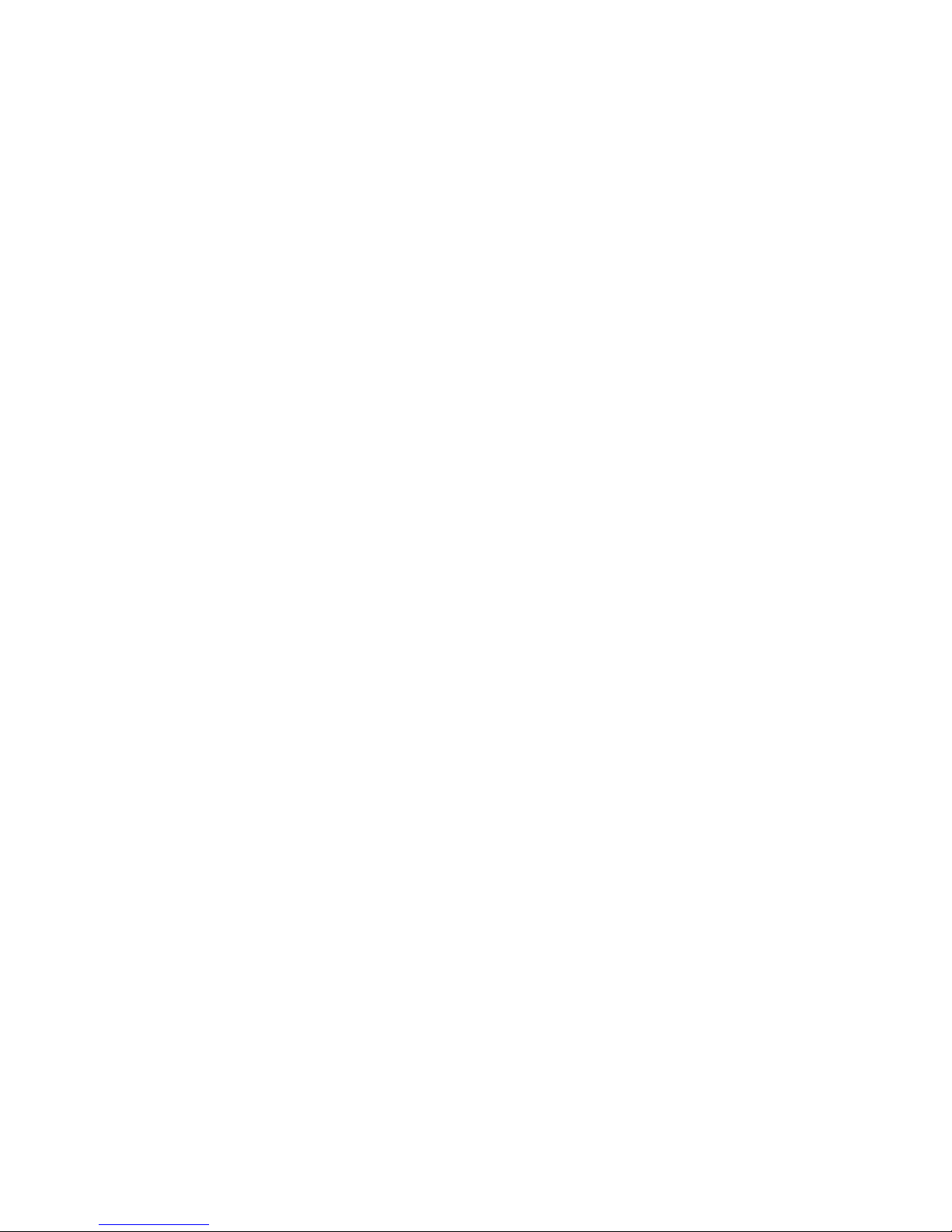
The Power/Hold Switch is a toggle switch with two positions, up and down. Pressing cown
toggles MusicGremlin on or off. (If the device is on, pressing the switch down turns it off.)
Moving the switch up toggles the Hold function.
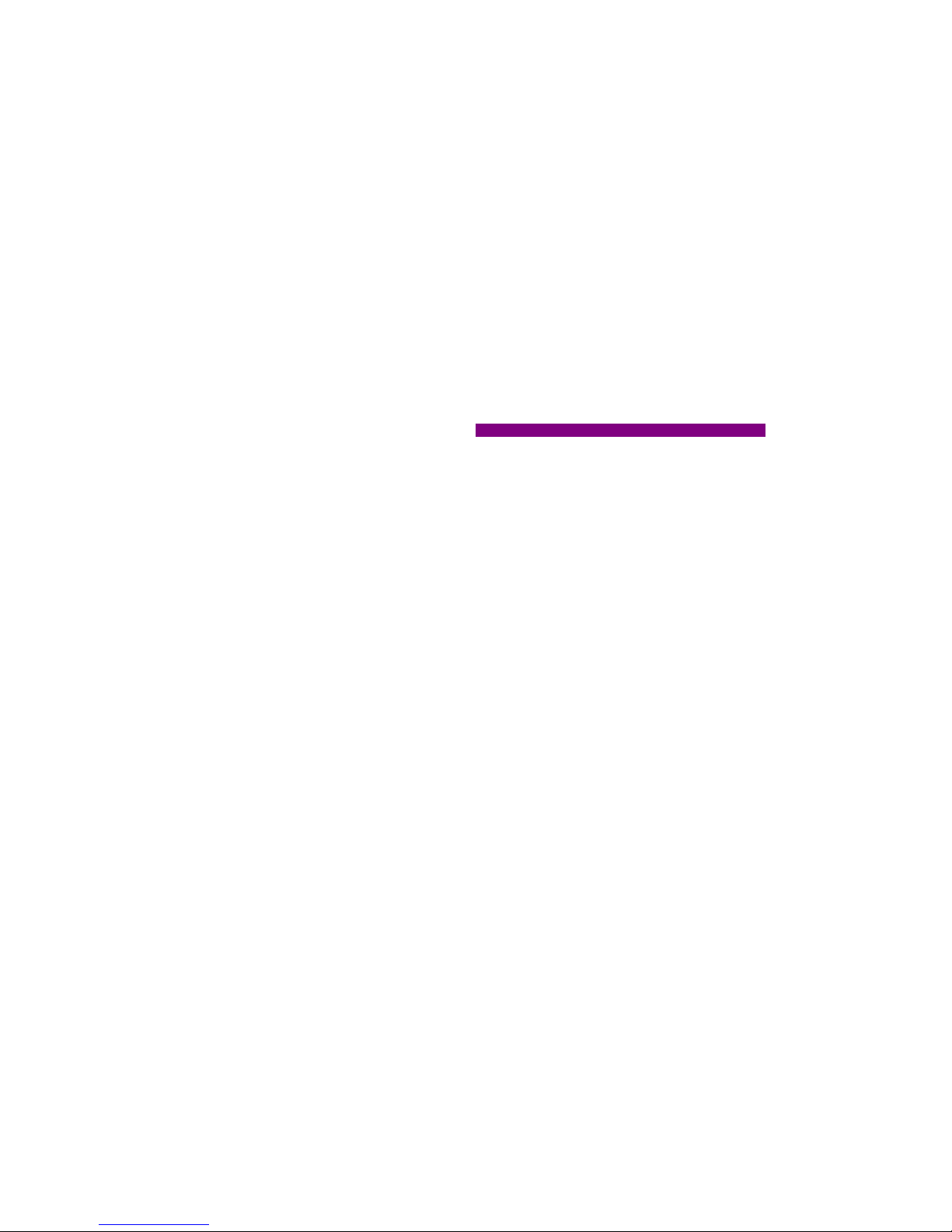
MusicGremlin Functions and Controls
Turn on MusicGremlin Press the Power/Hold button
down once
Turn off Music Gremlin Press the Power/Hold button
down once
Turn the backlight on or off [Need instructions]
Select a menu item Press the Up or Down arrow on
the Directional Keypad
Return to the previous screen Press the Left or Select keys
Play music Press the Play/Pause button
Pause music Press the Play/Pause button
Fast-forward through a song Press the FF button
Rewind through a song Press the REW button
Search for music Select My Music or Get New
Music,choose an option (By Artist,
By Genre, By Title, etc.), then
spin letters to find the item you
want.
Play all songs in a Playlist [Need instructions]
Subscribe to a Gremlist Get New MusicÆ Gremlists Æ
Right-click the one you wantÆ
Subscribe
Jump from Home screen to Press the Left key
Now Playing
Change the volume Press the volume control up or
down
Mute the volume Pre
s
View the options for a
s
o
n
g
P
r
e
s
s
t
h
e
R
i
g
h
t
k
e
y
or menu item
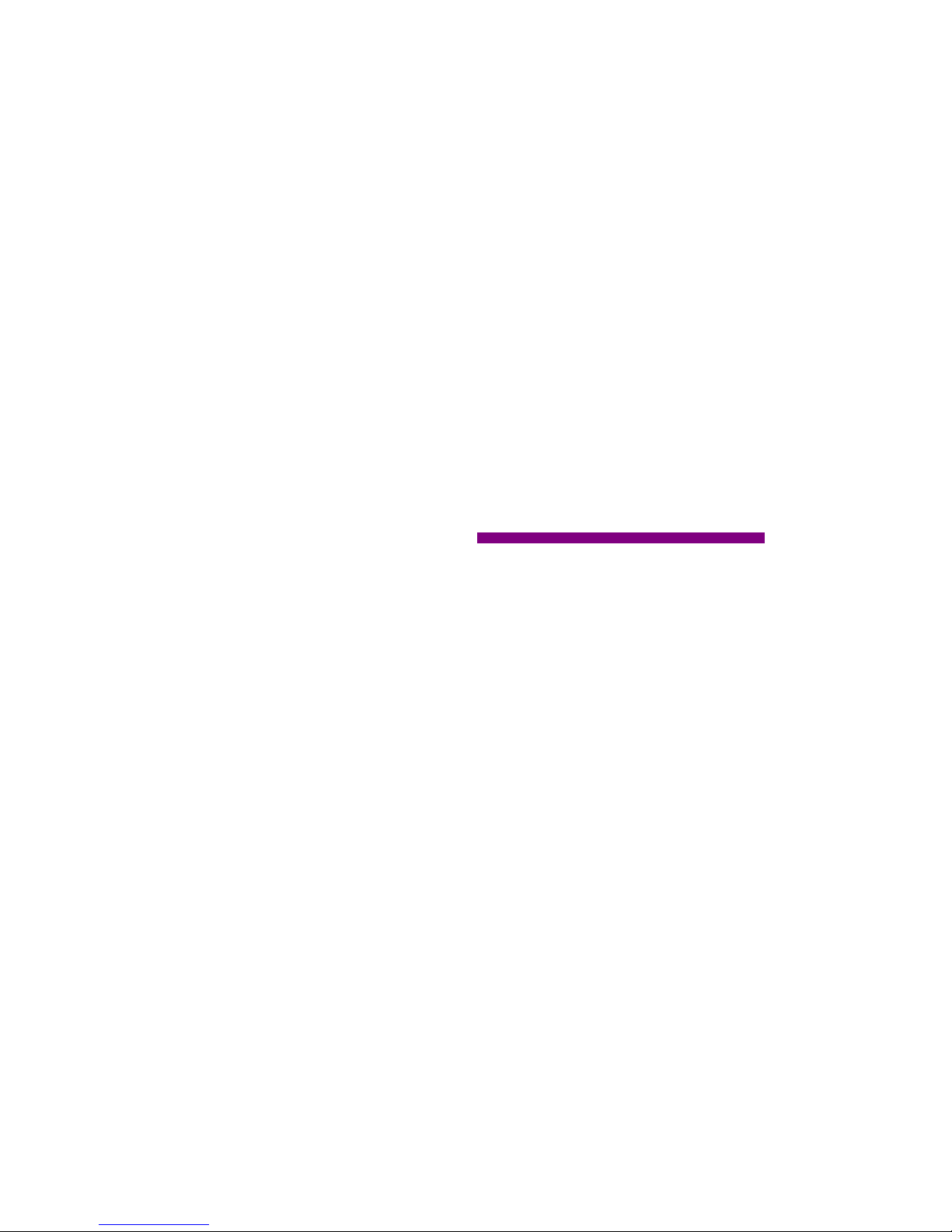
Play music through external speakers Unplug the headphones
and plug in a set of computer
stereo speakers
Charge the battery Plug the AC power adapter in an
AC outlet and connect it to the
MusicGremlin
Disable the MusicGremlin controls Press the Power/Hold
button up once
________________________________________________________________
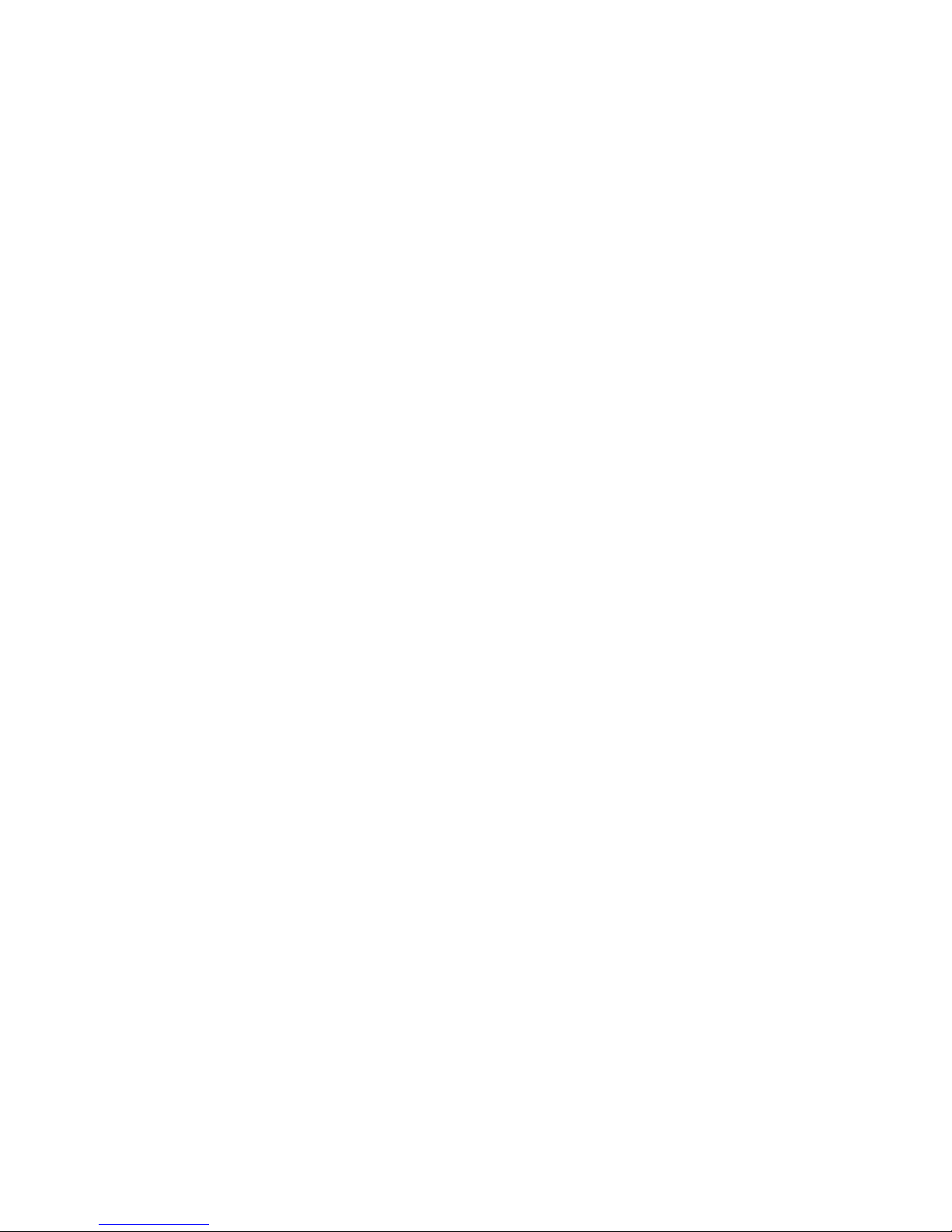
Import Existing Music to MusicGremlin
All the music you’ve archived on your PC can travel with you
around campus or around town. You only need to:
1. Connect one end of the the supplied USB 2.0 cable
that’s supplied with MusicGremlin to your PC.
2. Connect the other end to MusicGremlin.
3. You’ll see a notice in your Windows Taskbar telling
you that a USB device has been connected. A dialog
box opens, asking if you want to use Windows
Explorer or Windows Media Player. If you use
Windows Media Player, you can only transfer music
from your computer to MusicGremlin, not the other
way.
4. If you use Explorer, look for MusicGremlin Device in
your list of drives and folders. Double-click this to
review the files on the device. Click the column
headers in the window that opens to sort by Artist,
Title, Track, or Genre.
5. Drag and drop the files from one window to another
to copy them.
6. When copying is complete, you can disconnect
MusicGremlin
If you use Windows Media Player, after dragging song files
from your Media Player “Library” into the “Sync” tab, press
the Sync button to transfer songs to the device.
Warning: Be
careful to avoid
disconnecting
MusicGremlin
while music is
still transferring.
You can check
the progress of
the transfer on
the
MusicGremlin
display.
[An image of
Windows Media
Player might be
helpful here.]
Registering Your
MusicGremlin
You have
different levels
of access when
you attend a
concert. Some
people have
access to a
special area in
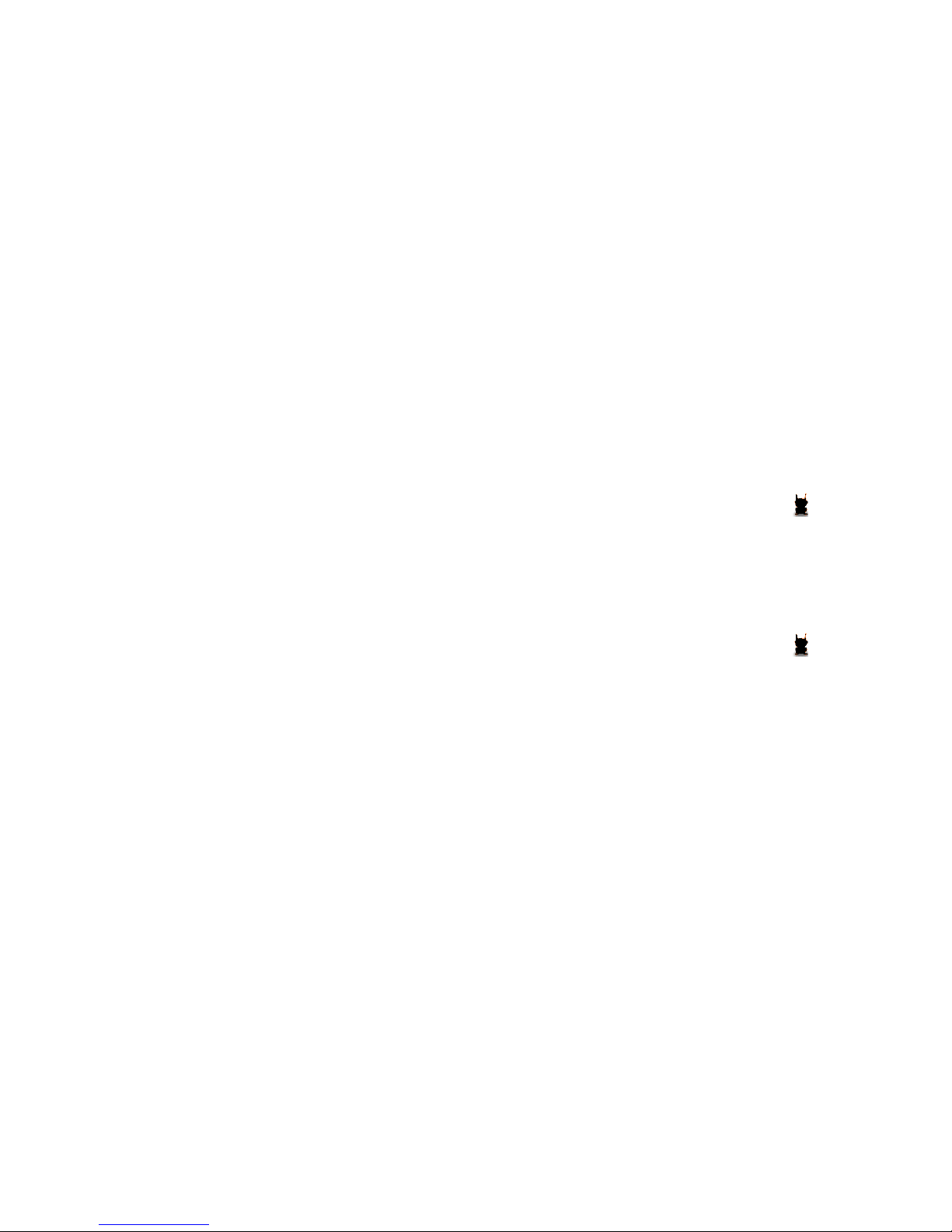
front of the stage. Others have backstage access. A few
have “all access” privileges. When you use MusicGremlin
without registering, you have limited access to its rich set of
features. Registering for MusicGremlin is like getting an
identification badge so you can access its user community.
If you are copying music from
your PC to MusicGremlin, the
process will go much faster if
you use a USB cable.
MusicGremlin supports USB 2.0,
a high-speed version of USB.
You can copy to your
MusicGremlin audio files
that originate from
music stores other than
MusicGremlin Direct. But make
sure those sources support
Microsoft’s Playsforsure music
format. At this writing, stores
that support this format include
MSN Music, MusicMatch,
MusicNow, Rhapsody/Real,
Napster, and Wal-Mart Music
Downloads. Find out more at
http://www.playsforsure.com.
Audio file formats
supported by
MusicGremlin include
MP3 and WMA.
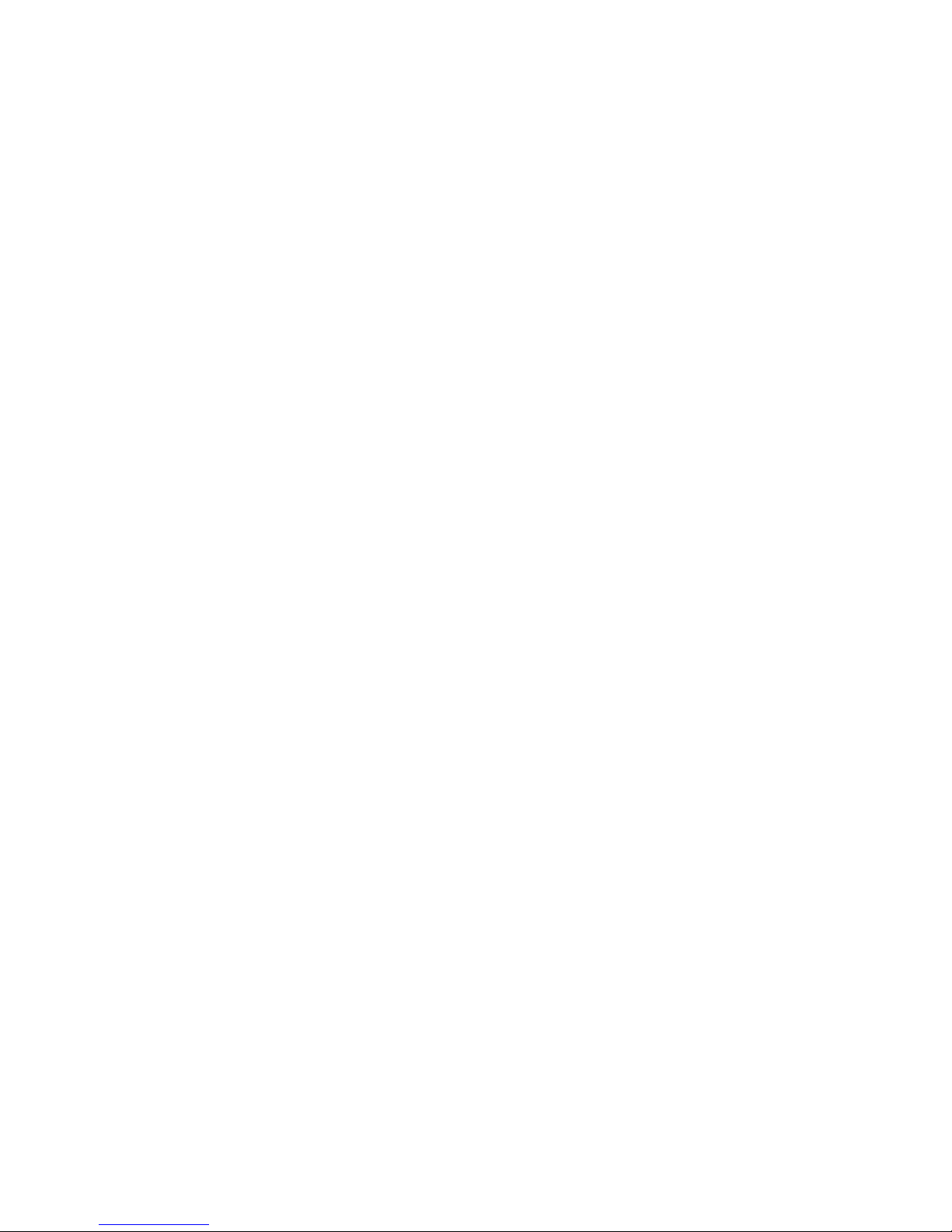
Why Register?
It’s important to register yourself as a MusicGremlin user
whether you want to subscribe to the MusicGremlin Direct
service or just buy songs on an individual basis. You can
also browse your friend’s music collections right on your
device. The process only takes a few minutes.
How to Register
Registering for MusicGremlin means that you choose a
GremlinID by which other MusicGremlin users can recognize
you. You also choose a password for security purposes. And
you place a credit card on file so you can purchase music
and subscribe to Gremlists. You can do this:
• Via the MusicGremlin Web Site. Go to a computer with
Internet access, connect to http://www.musicgremlin.com,
and click Get MusicGremlin!. Follow the instructions on
screen to register.
• Via the MusicGremlin Device. Go to Register for MG [Where
is this?}
• Via telephone. Call [PHONE NUMBER] to obtain the activation
code.
In each case, you obtain an activation code that you enter in the
Register For MG screen on the MusicGremlin device.
Creating Your Account Information
Once you have
accessed the
registration
form, you are
required to
enter your name,
address, and
other contact
information. You
also create two
identifiers:
• Your GremlinID.
Give some
thought to your
GremlinID. A
joke ID might
seem cool to
you and your
friends, but
remember that
other
MusicGremlin
users in your
vicinity will see
it too. An ID can
have no more
than
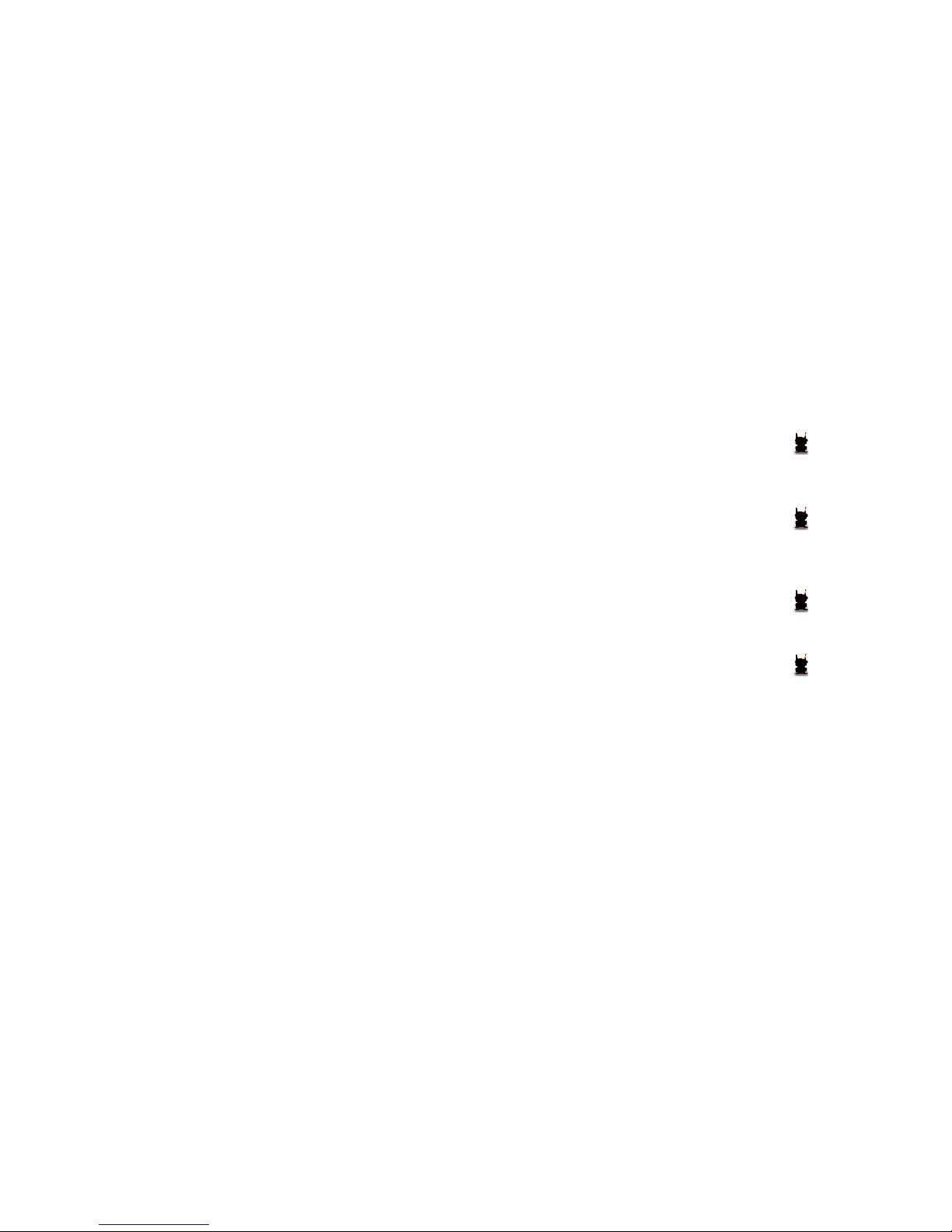
• Your PIN Number. Your PIN number, like any password,
should be something you can remember easily but that’s
also hard for others to guess. If you do write it down, keep
it in a secure place.
Once you are registered, your Buddy List is activated, you
are able to purchase individual tracks, and you are able to
see lists of other MG users in the current chat room. You
can see what those listeners are listening to and view the
contents of their respective music collections, (unless they
have blocked other users).
Until you register, you
can still be seen by other
MusicGremlin devices in
your vicinity. You are
identified by the default
GremlinID MG99999999.
A PIN number can
contain letters as well as
numbers. Both the PIN
number and your GremlinID
should contain no more than
[___ ]alphanumeric characters.
You can change your
GremlinID at any time by
going to Settings,
choosing Edit GremlinID, and
spinning letters to enter the
new name.
Unregistered users can
still play music on
MusicGremlin and see other
users either in an ad hoc
network or on the Internet.
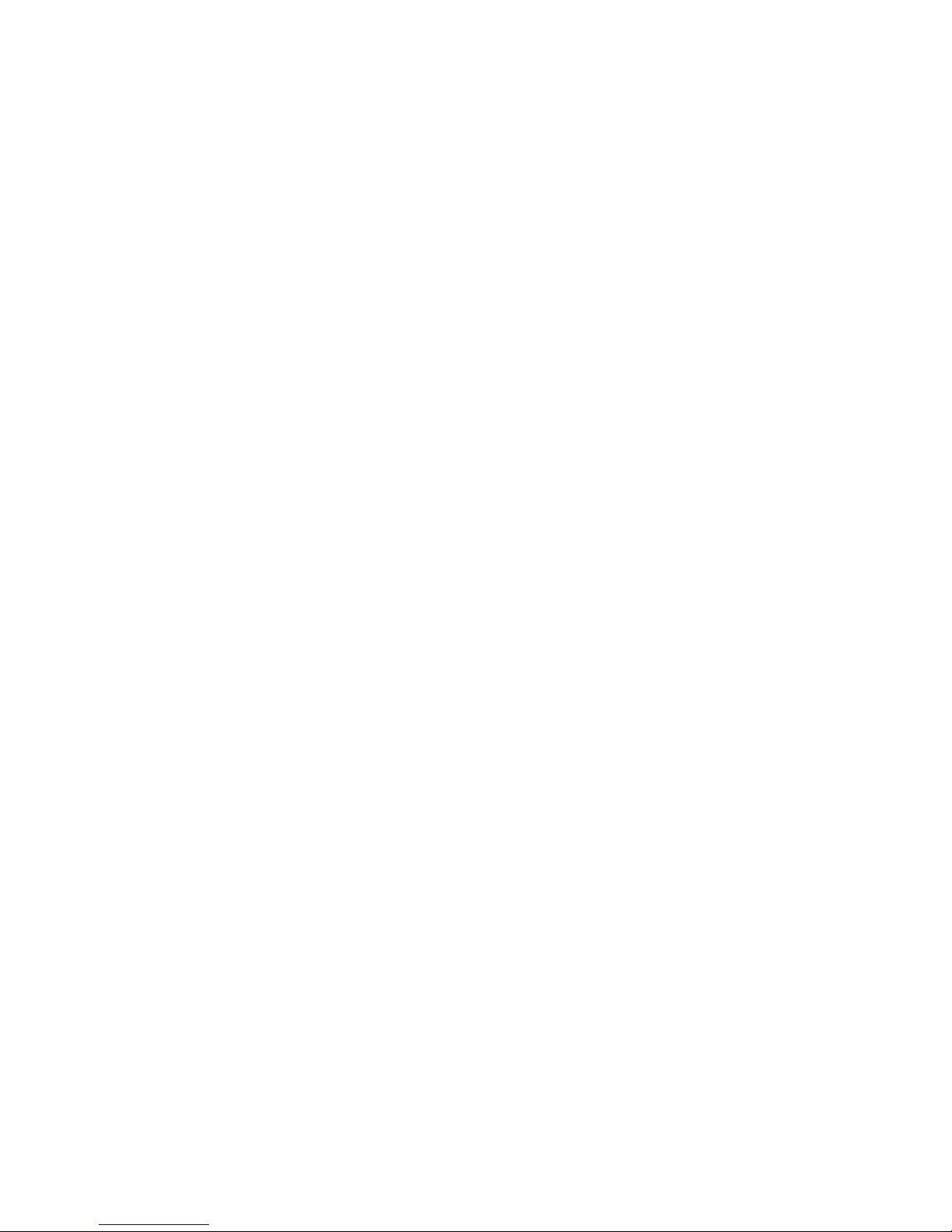
My Music
You’re probably used to defining your various storage areas
so “unauthorized guests” don’t interfere with your
possessions. My Music works along the same lines. It’s a
holding area for music that you have downloaded or copied
to MusicGremlin—the music you want to play most often.
The contents of My Music correspond to the places where
you can obtain music. When you select My Music, you see
the following options:
My Gremlists
Gremlists are like playlists of songs that have a similar
sound or produce similar moods. If you see a genre you like
(“running music,” “workout music,” “smooth jazz,” or “Tuvan
throat music”) you subscribe to it, and the MusicGremlin
Direct service sends you the latest choices. See the section
on Gremlists later in this manual for more information.
Playlists
The Playlists section of My Music contains groups of songs
you’ve created. The number and range of Playlists contained
here is limited only by your imagination and disk space.
Create a track consisting only of African Fela Kuti muslc;
another of Hawaiian slat-key guitar tunes; or songs that you
listened to in high school—so many years ago…
When you choose Playlists, the following menu options
appear:
• Current Playlist.
This is the
playlist that
includes the
song that is
currently playing.
• QuickList. Feel
lucky? Select
this option, and
MusicGremlin
automatically
creates a playlist
of 25 random
selections for
you.
• My Favorites.
Feel like you
want only “the
best”? Select this
option, and
MusicGremlin
automatically
creates a playlist
based on songs
that have
received the
highest ratings
from you or
other
 Loading...
Loading...