Murphy 53100812A User Manual

M2 Wireless
Gateway and Remotes
Installation Manual
00-02-0674
04-15-10
Section 50
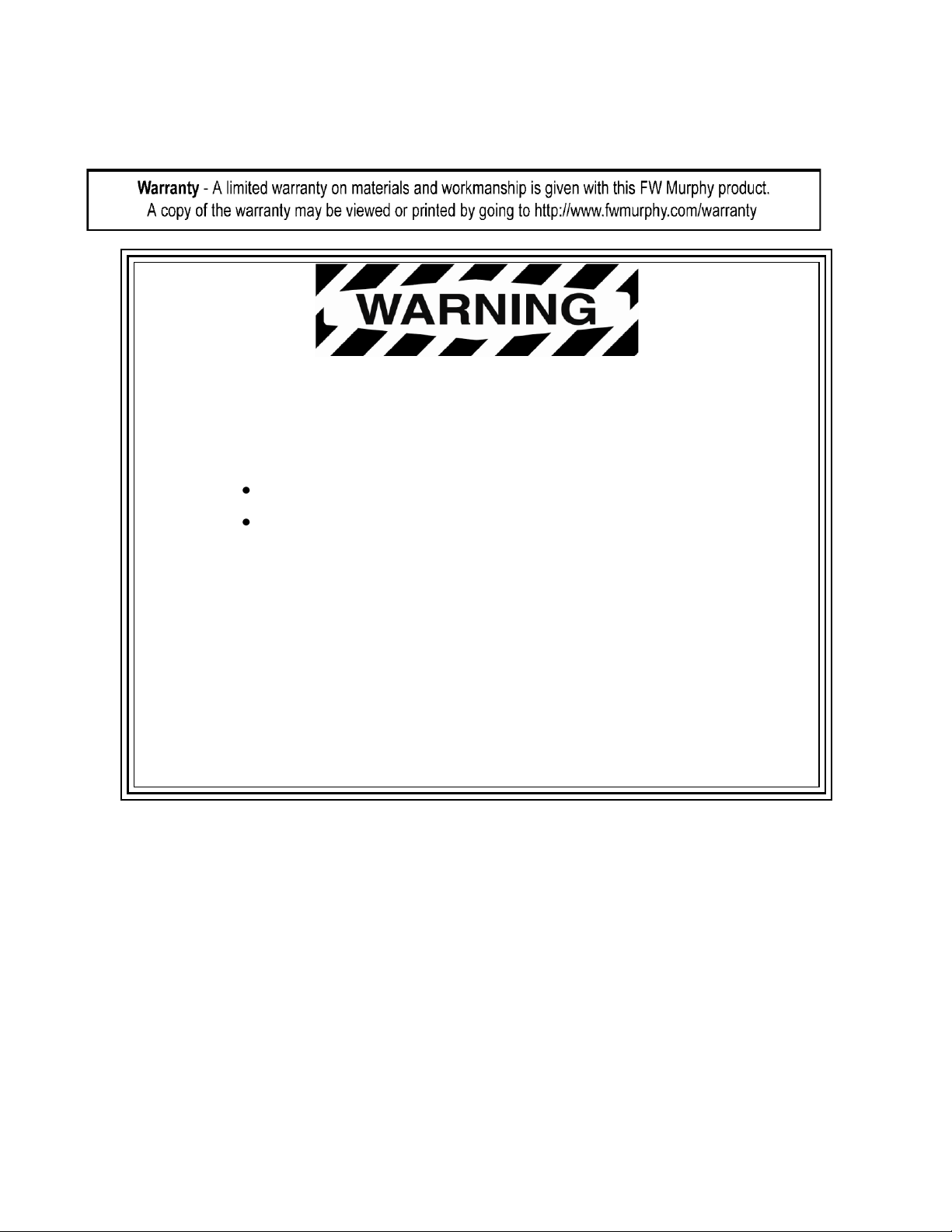
Please read the following information before installing.
BEFORE BEGINNING INSTALLATION OF THIS MURPHY
PRODUCT:
Read and follow all installation instructions.
Please contact FW MURPHY immediately if you have any
questions.
In order to consistently bring you the highest quality, full featured products, we reserve the right to change our
specifications and designs at any time. The latest version of this manual can be found at www.fwmurphy.com.
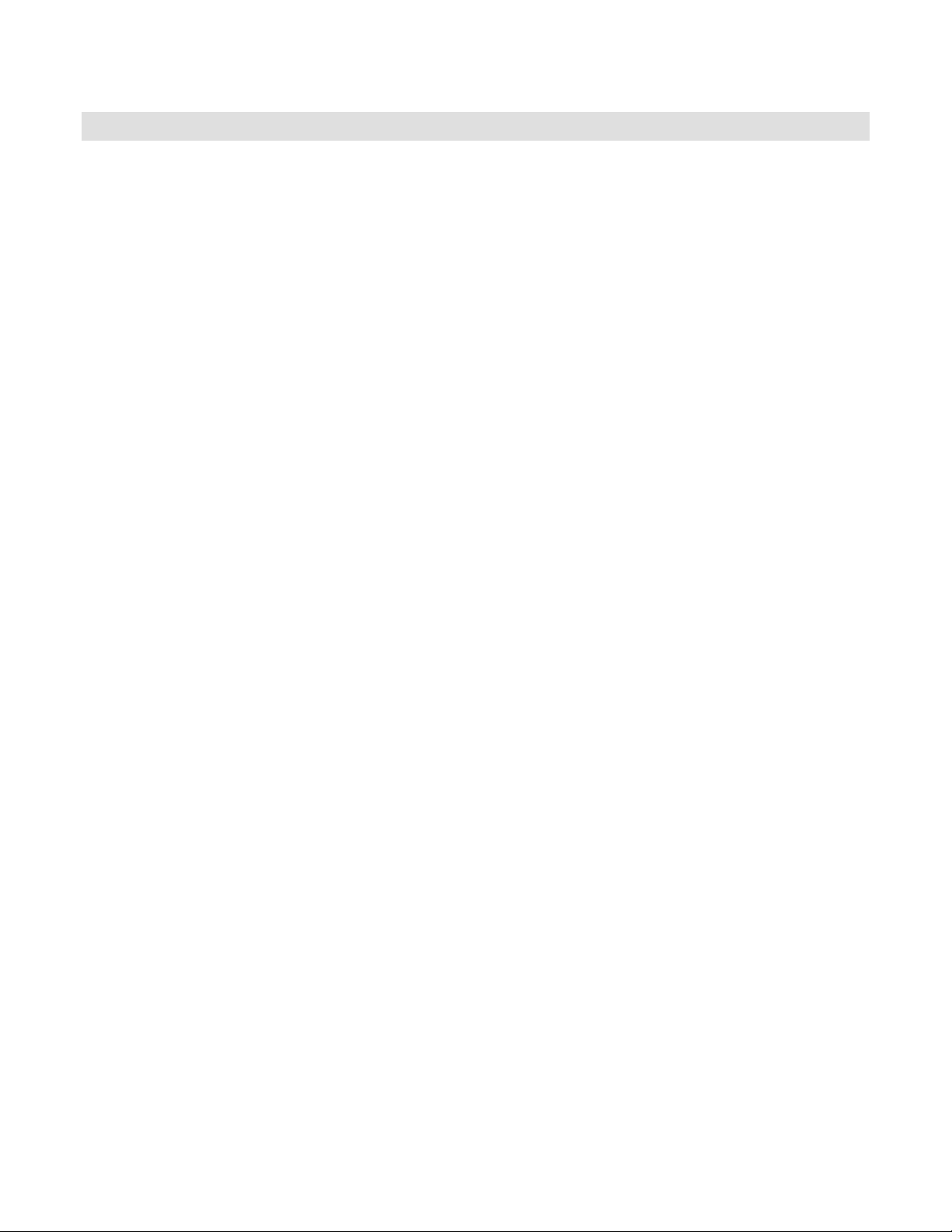
Table of Contents
M2 Gateway and Wireless Remotes ........................................................................................ 1
Before you begin…. ..................................................................................................... 1
Tools and Equipment needed ...................................................................................... 2
Installation Checklist ................................................................................................................. 3
Installing the M2 Wireless Gateway and Antenna ................................................................. 4
Mounting the Gateway ................................................................................................. 4
Power ........................................................................................................................... 4
Antenna Mounting ........................................................................................................ 4
PC Cabling and Software .......................................................................................................... 6
USB-COMi Setup ......................................................................................................... 6
PC to Gateway Connection .......................................................................................... 8
Download MODBUS configuration software ................................................................. 9
Gateway Operation .................................................................................................................. 10
Program the Network Address ................................................................................... 10
Gateway Power Up – No Remotes Added Yet ........................................................... 11
Gateway Power Up – Remotes Already Added .......................................................... 11
Gateway Power Up - Power Input is Less Than 6.1 Volts, Greater Than 5.0 Volts .... 12
How to Ensure the Gateway is Powered Up .............................................................. 12
Prepare Gateway for Learn Operation ....................................................................... 12
How to Reset Heartbeat Counters ............................................................................. 13
How to Reset the Gateway to Factory Defaults .......................................................... 13
How to Verify the Gateway is Reset to Factory Defaults ............................................ 13
Installing Remote Units ........................................................................................................... 14
Learn Operation ....................................................................................................................... 16
How to Remove a Remote from the Network ............................................................. 17
How to Install a Battery in the Remote ....................................................................... 18
MODBUS Register Access......................................................................................... 19
How to Program the Remote Configuration Registers ............................................... 20
General Operation: Discrete Remote – ONE CHANNEL ........................................... 21
How to Configure a Discrete Remote – ONE CHANNEL ........................................... 22
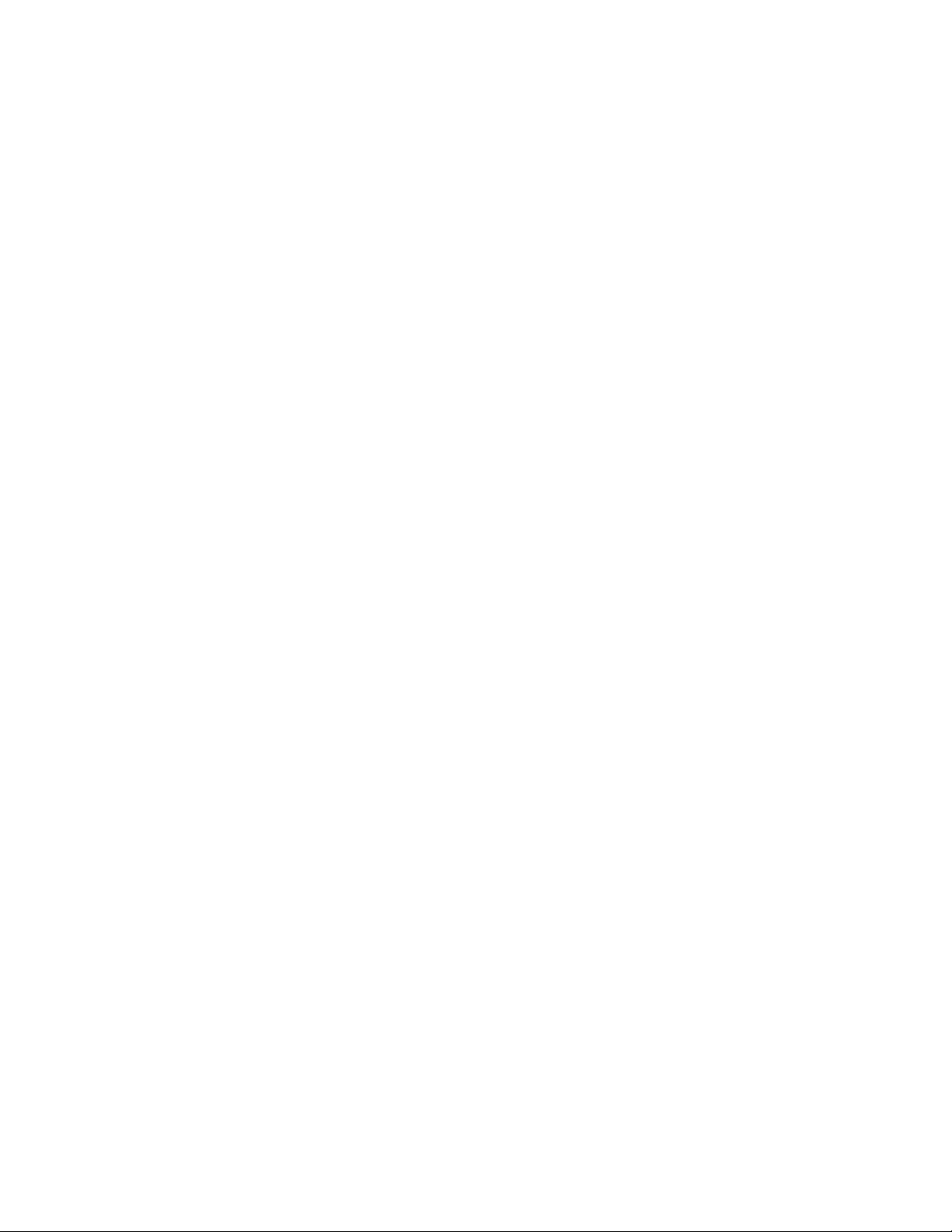
General Operation: Thermocouple Remote – ONE CHANNEL .................................. 23
How to Configure a Thermocouple Remote – ONE CHANNEL ................................. 25
Sensor Event Retry Counter ...................................................................................... 26
Deep Sleep ................................................................................................................ 27
LED Functionality ...................................................................................................... 30
FCC Compliance & Warnings ................................................................................................. 31
FCC Compliance ........................................................................................................ 31
Warnings .................................................................................................................... 32
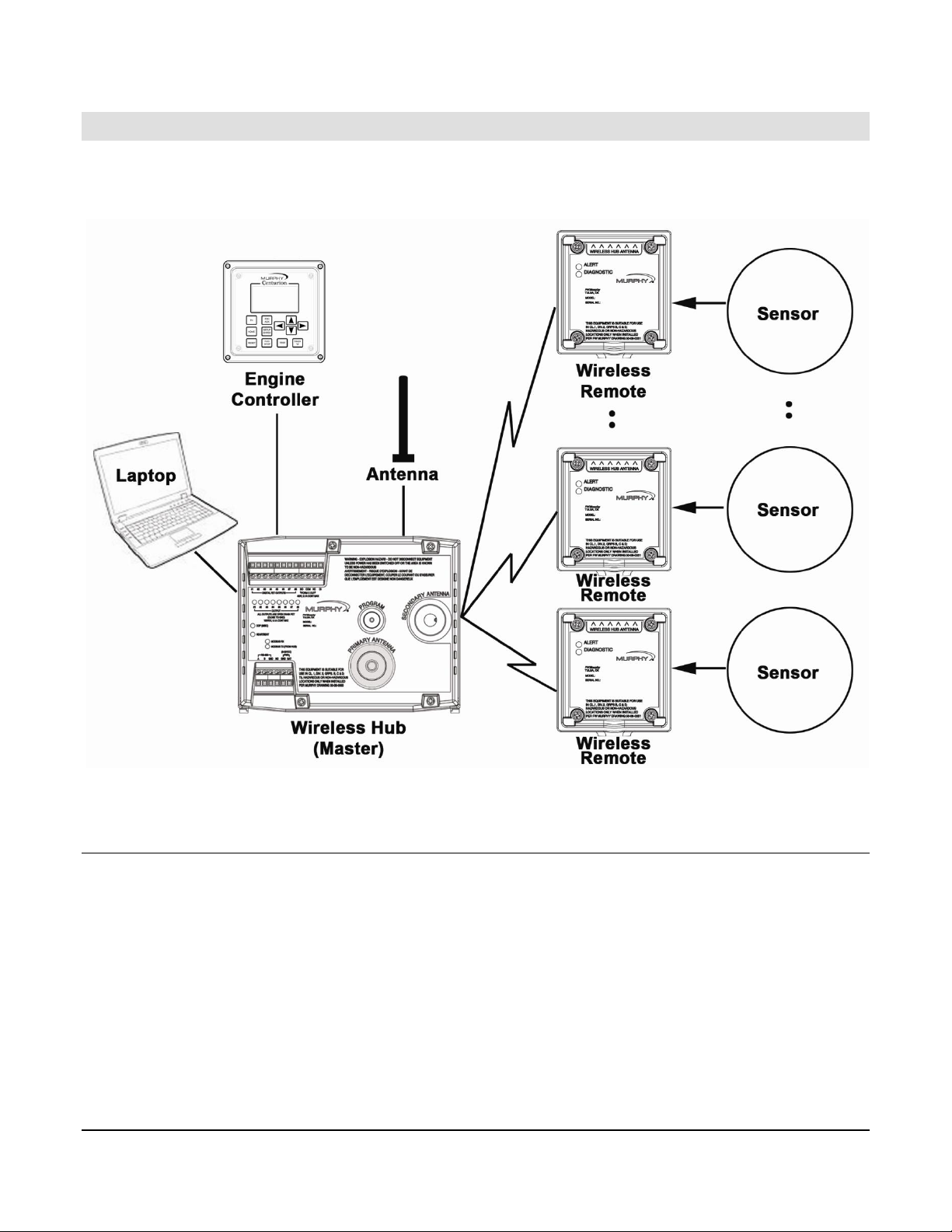
M2 Gateway and Wireless Remotes
The following quick connect diagram provides an overview of the M2 Wireless components
and how they are connected.
Before you begin….
Survey the location site and determine the best location for the antenna and remote units. For
optimal performance, the remote units should be placed in clear line of site, or unobstructed
view to the antenna. To improve line-of-site between remote and Gateway, use an appropriate
length of conduit to elevate the remote above the sensor.
Section 50 00-02-0674
04-16-10 - 1 -
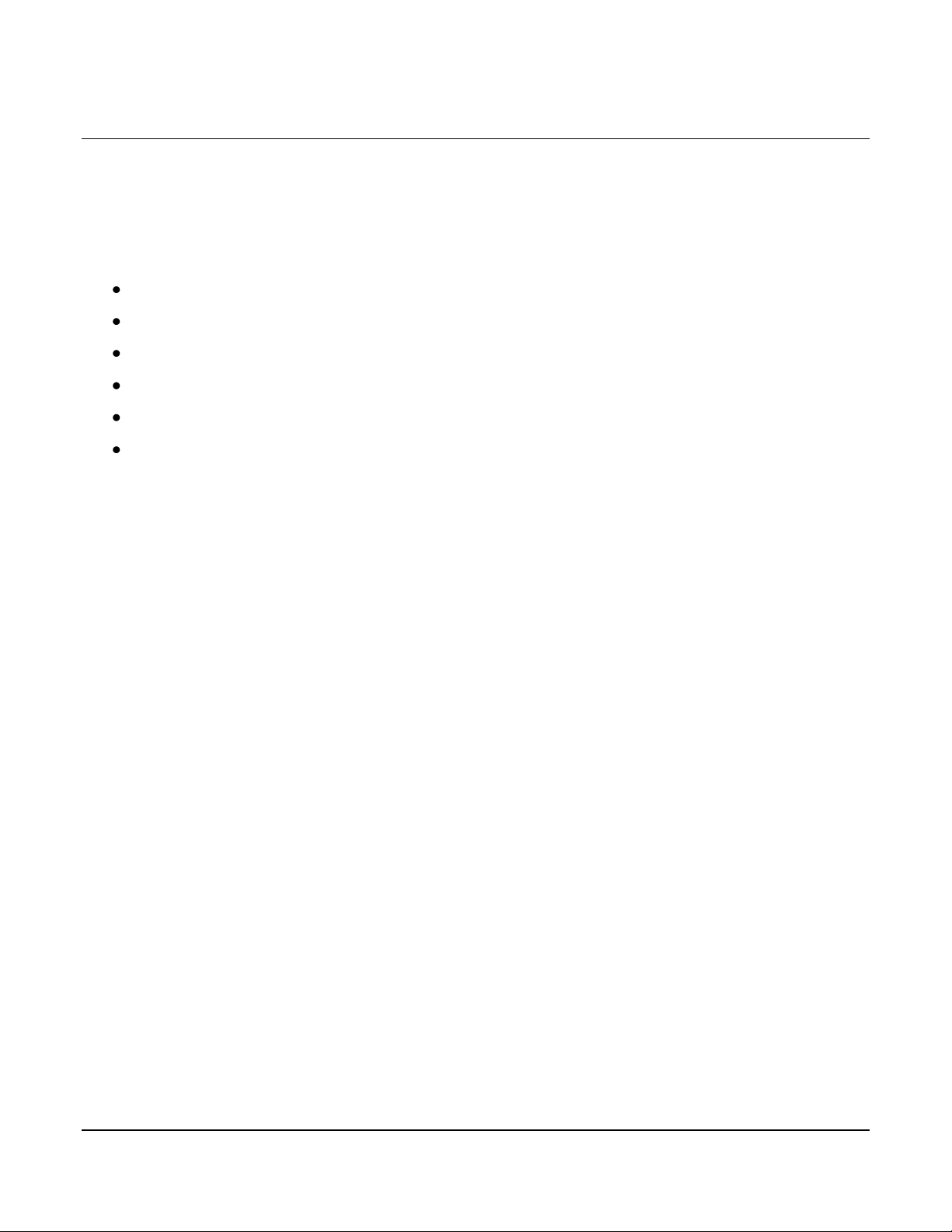
Tools and Equipment needed
PC, including cable to connect to RS485. RS232/RS485 adapters can be purchased from
accessioproducts.com and baterunner.com. Recommended RS485 USB converter is a USBComi.
MODBUS configuration software is required for initial setup and activation. Listed below are
two options that may be downloaded from the following sites:
Murphy MConfig Software (www.fwmurphy.com/support/software.htm)
Modbus Interface (www.calta.com)
Wire cutter, stripper
Screw driver
Conduit, if needed to improve line-of-site between remote and Gateway
Teflon tape
Section 50 00-02-0674
04-16-10 - 2 -
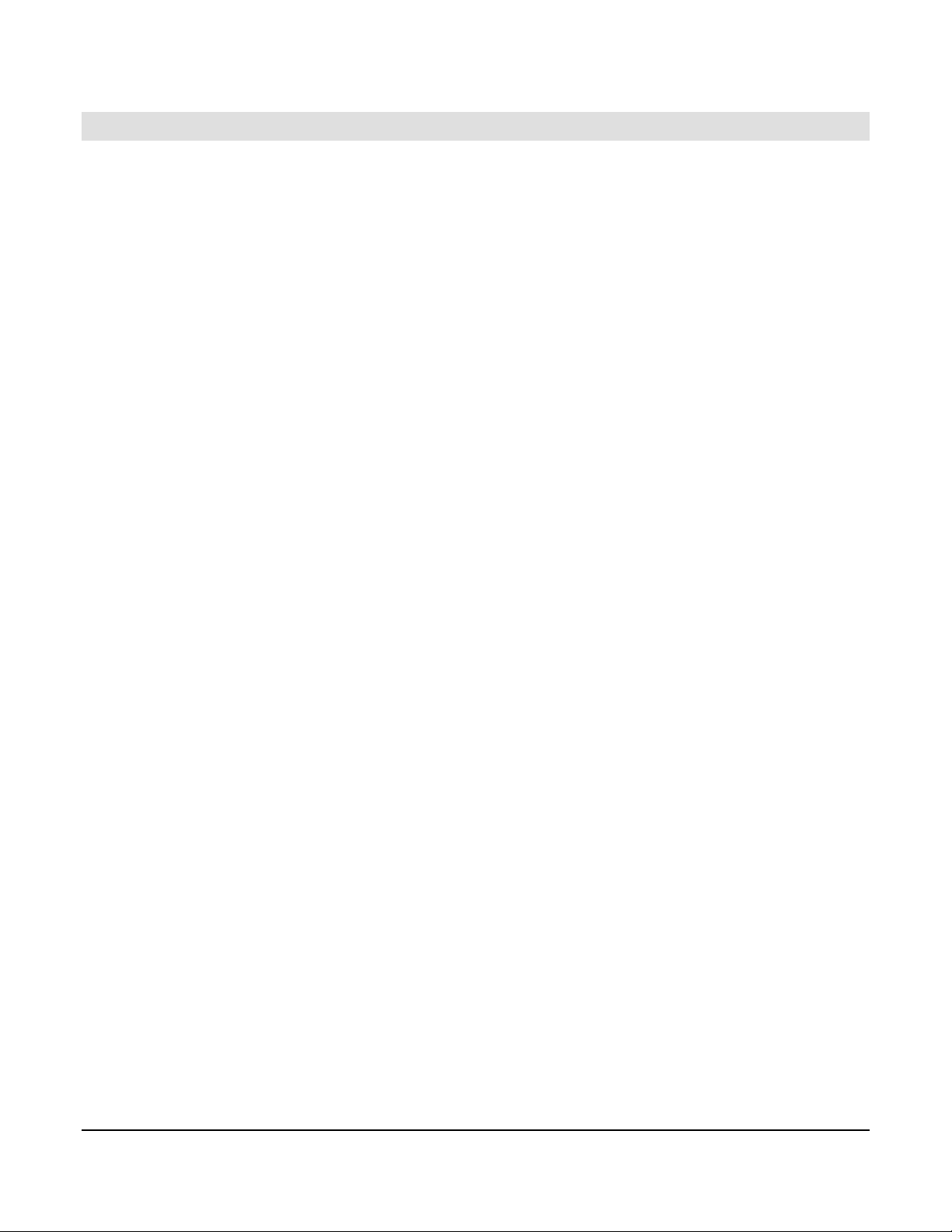
Installation Checklist
Use the checklist below as a guideline for installing and activating the M2 Wireless
components.
Site Survey - determine the best location for the antenna and remote units. (See
Before you begin….page 1)
Gather tools and equipment needed. (See Tools and Equipment needed, page 2)
IMPORTANT! Shut down engine before installing M2 components.
Install the M2 Wireless Gateway and Antenna
Mounting the Gateway (page 4)
Power (page 4)
Antenna Mounting (page 4)
Prepare Laptop for communication
USB-COMi Setup (page 6)
PC to Gateway Connection (page 7)
Download MODBUS configuration software (page 8)
Gateway Activation
Connect laptop PC cable to RS-485 connection on Gateway.
Launch MODBUS program on laptop.
Gateway Power Up – No Remotes Added Yet (page 10)
Program the Network Address (page 9)
Install Remote Units
Installing Remote Units (page 13)
Remote Activation
How to Ensure the Gateway is Powered Up (page 11)
Prepare Gateway for Learn (page 11)
Learn Operation (page 15)
How to Reset Heartbeat Counters (page 11)
Section 50 00-02-0674
04-16-10 - 3 -
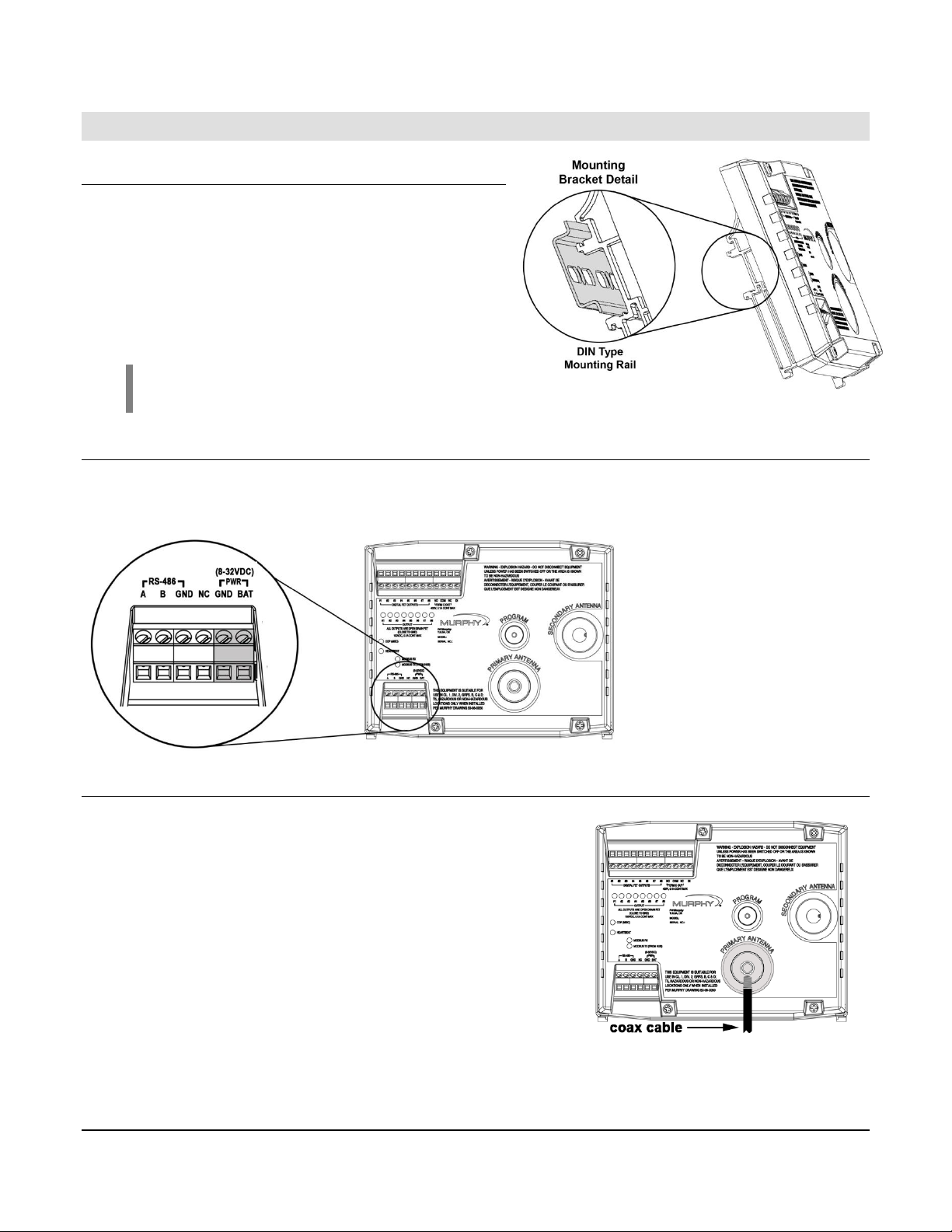
Installing the M2 Wireless Gateway and Antenna
Mounting the Gateway
Mount the M2 Gateway on a DIN rail inside the
panel enclosure.
The M2 Gateway can be mounted vertically or
horizontally on a standard DIN rail. Two clamptype feet along the bottom of the Gateway attach
to the DIN rail.
NOTE: Rail stops are recommended to
prevent sliding.
Power
Power up the Gateway by attaching a power cable to the GND/BAT terminals and connecting
to a battery or power supply. Voltage must be between 8-32 volts DC.
Antenna Mounting
1. Mount the antenna bracket to the top of the panel, or
other structure, no more than 12 feet away from the
Gateway.
2. Attach the antenna coax cable to the Primary
Antenna connection on the Gateway. Feed cable
down and outside of the panel through a free
conduit hole. It is recommended that the coax cable
be run separately from other cabling and kept away
from noise sources such as the “G-Lead, cell
modem cabling, antenna, etc.
3. Attach the coax cable to the antenna through the mounting bracket, locking the antenna
into place.
Section 50 00-02-0674
04-16-10 - 4 -
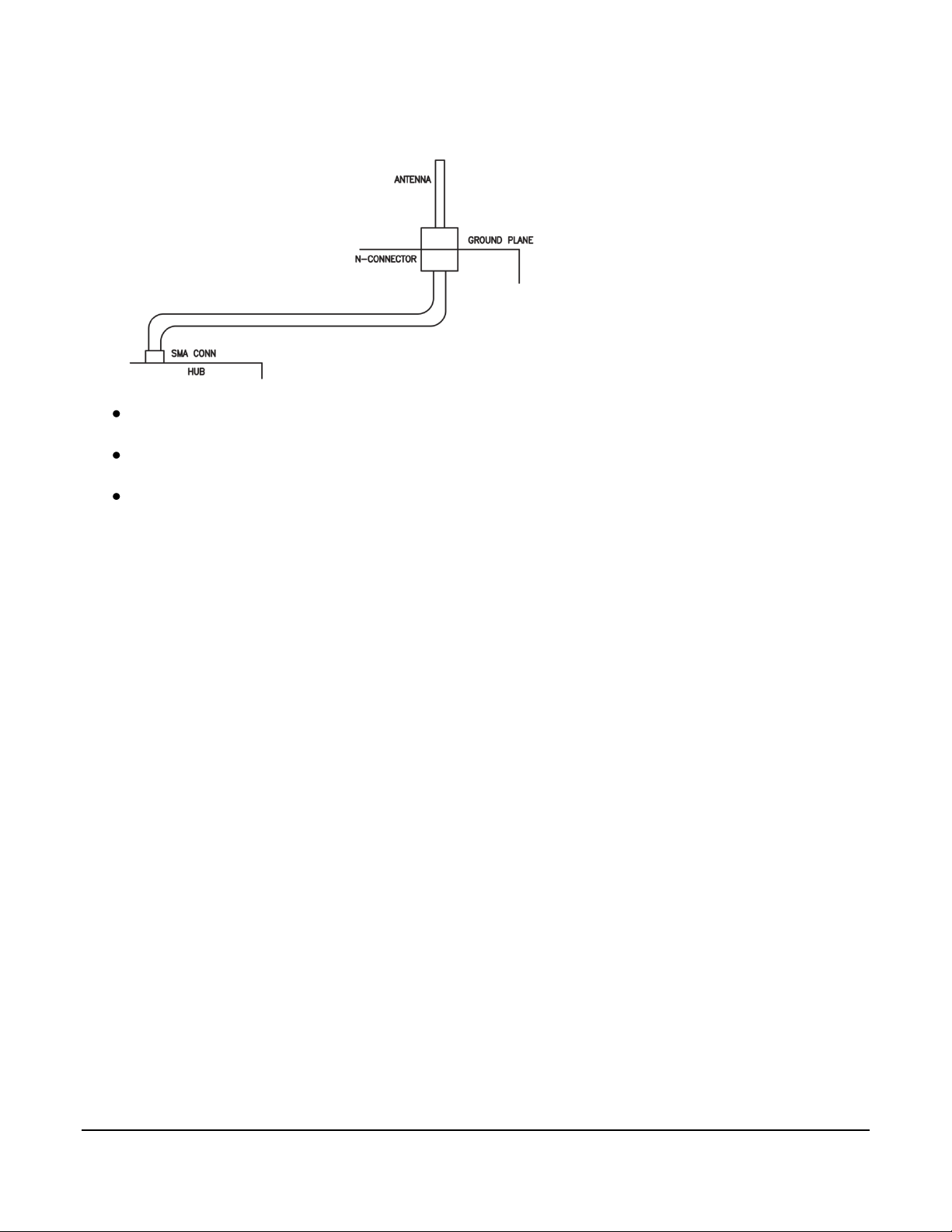
GATEWAY RF Antenna Connection
Attach grounding plane in a horizontal position to a solid metal surface as shown.
Base of antenna should be 3‟6” to 5‟6” above ground.
Antenna should have clear line of sight to remotes for optimal performance.
Section 50 00-02-0674
04-16-10 - 5 -
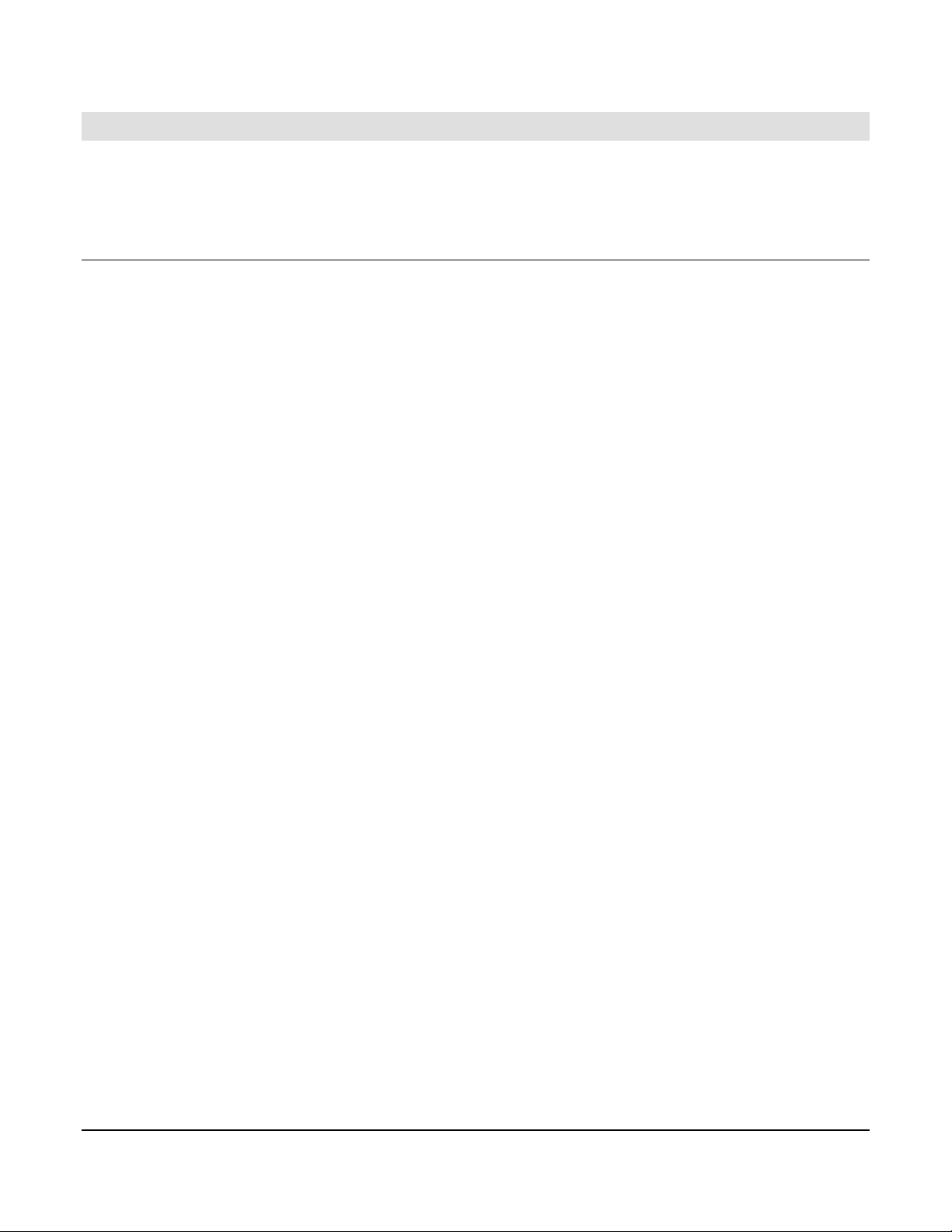
PC Cabling and Software
A laptop is required to communicate MODBUS commands to the M2 Gateway. A USB-COMi
port should be configured for connecting to the Gateway, and MODBUS program should be
installed in order to activate the M2 Gateway and Wireless Remotes.
USB-COMi Setup
1. Open the USB-COMi USB to EIA-485 converter. Orient the converter and locate the
jumper block.
2. Remove all jumpers and then reinstall a jumper at positions 1-2, 5-6, 7-8, 11-12, 15-16,
and 19-20. Positions 3-4, 9-10, 13-14, and 17-18 do not have a jumper. Place excess
jumpers onto one pin of positions 3-4 and 9-10 so they hang off to one side for storage.
This configures the unit as terminated and transmit data echo suppression mode.
3. Reassemble the USB-COMi.
4. Locate the USB cable supplied with the USB-COMi. Connect the small end of the USB
cable into the USB-COMi and install the large end of the USB cable into the computer.
Do not connect USB-COMi into a USB Gateway or erratic behavior can result.
5. When Windows notifies you that “Found New hardware”, insert the driver CD supplied
with the USB-COMi into the computer. If the driver install does not start automatically,
select “Search for the best driver for my device” on the computer and then click “Next”.
Click on “Specify a location” and select your CD-ROM. Driver should now install on
computer.
6. “Found New Hardware” will appear again and this time it will install a USB serial port.
7. Right click on “My Computer”, click on “Proprieties”, click on the “Hardware” tab, and
then click on “Device Manager”.
8. Click on “Ports (COM & LPT)”. You should now see an entry for USB Serial Port
(COMX) where X represents the port number.
Section 50 00-02-0674
04-16-10 - 6 -
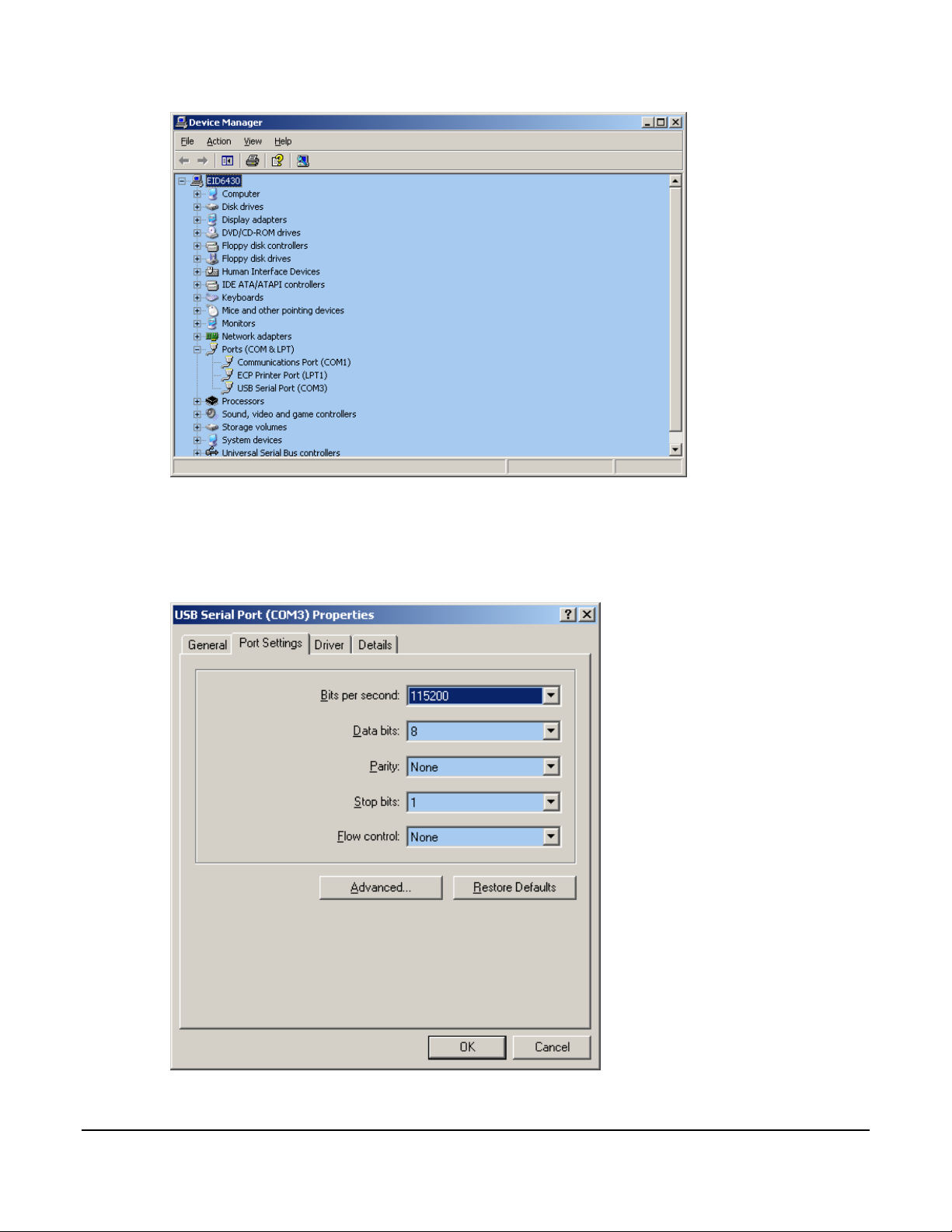
9. Double Click on USB Serial Port and a window will open that lets you set the COM port
properties. Click on “Port Settings” and then set “Bits per second” to 115200 but leave
“Data bits” set to 8, “Parity” to None, “Stop bits” to 1, and “Flow control” to None. Click
on OK to save changes.
10. Close the device and properties windows.
Section 50 00-02-0674
04-16-10 - 7 -
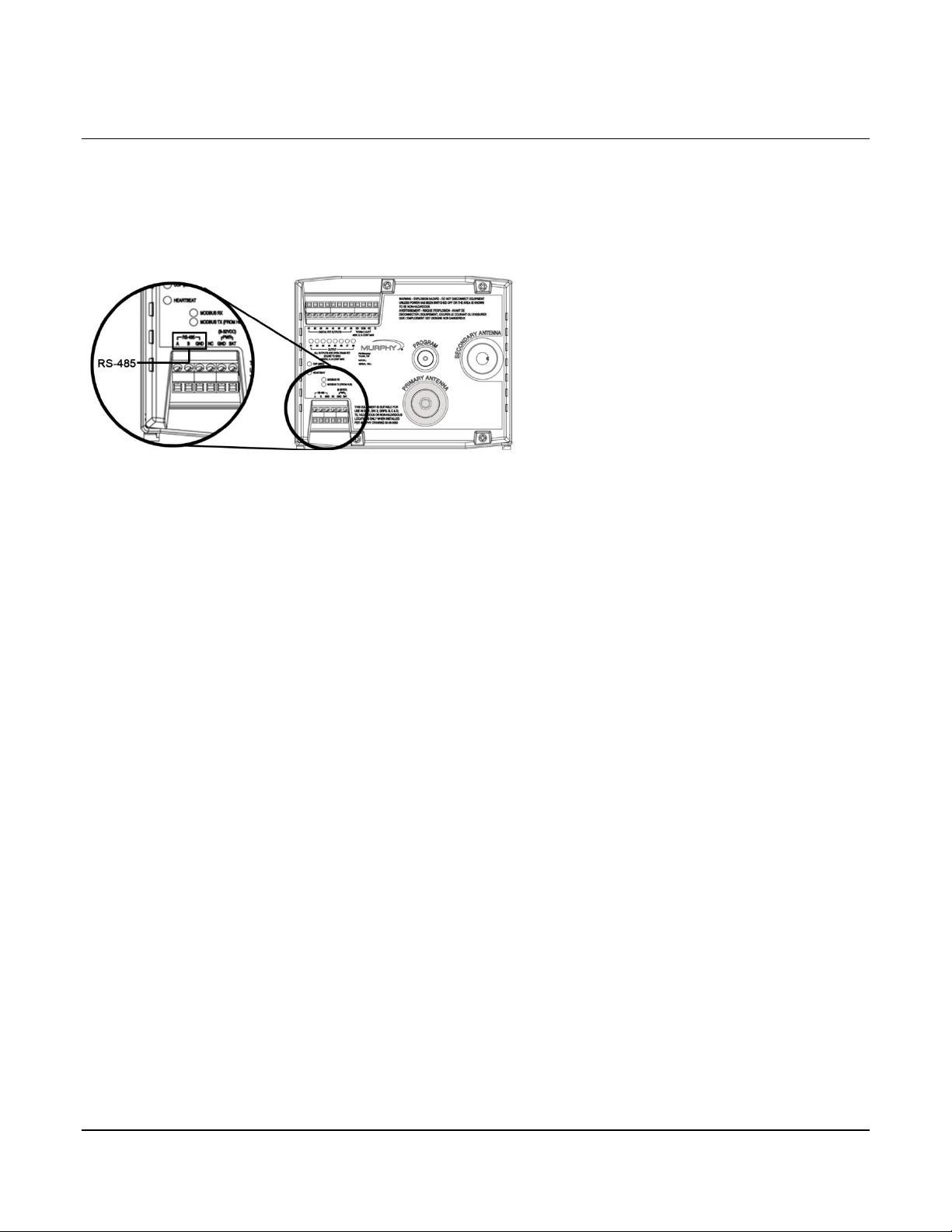
PC to Gateway Connection
Once the USB-COMi USB to EIA-485 converter has been installed and configured on the PC,
use the following guidelines to connect the PC to the Gateway.
Connect Pin 1 on USB-COMi to Gateway RS-485-B terminal
Connect Pin 2 on USB-COMi to Gateway RS-485-A terminal
Section 50 00-02-0674
04-16-10 - 8 -
 Loading...
Loading...