Mundo Reader S L AQUARISC User Manual

Aquaris C
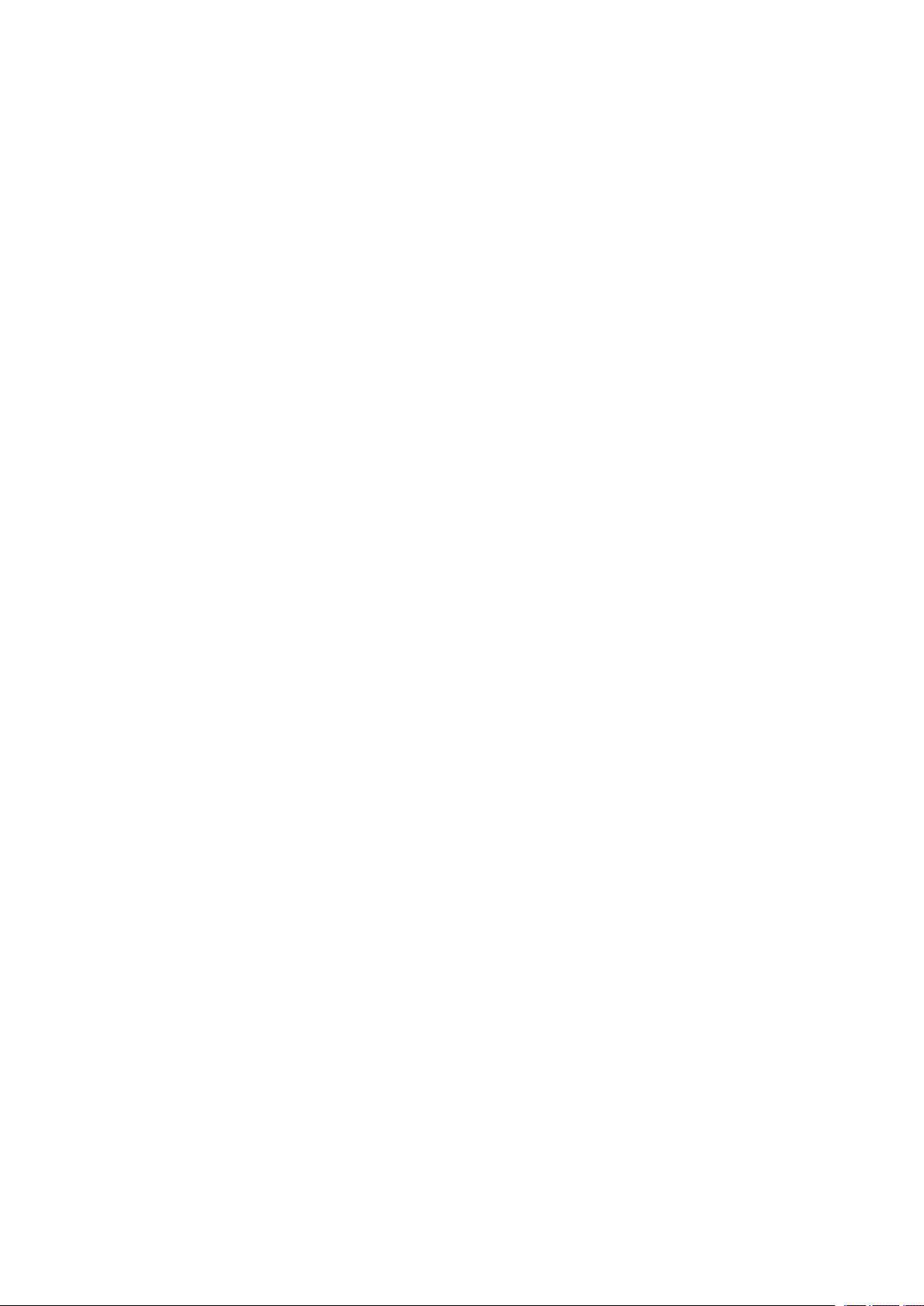
Complete User Manual
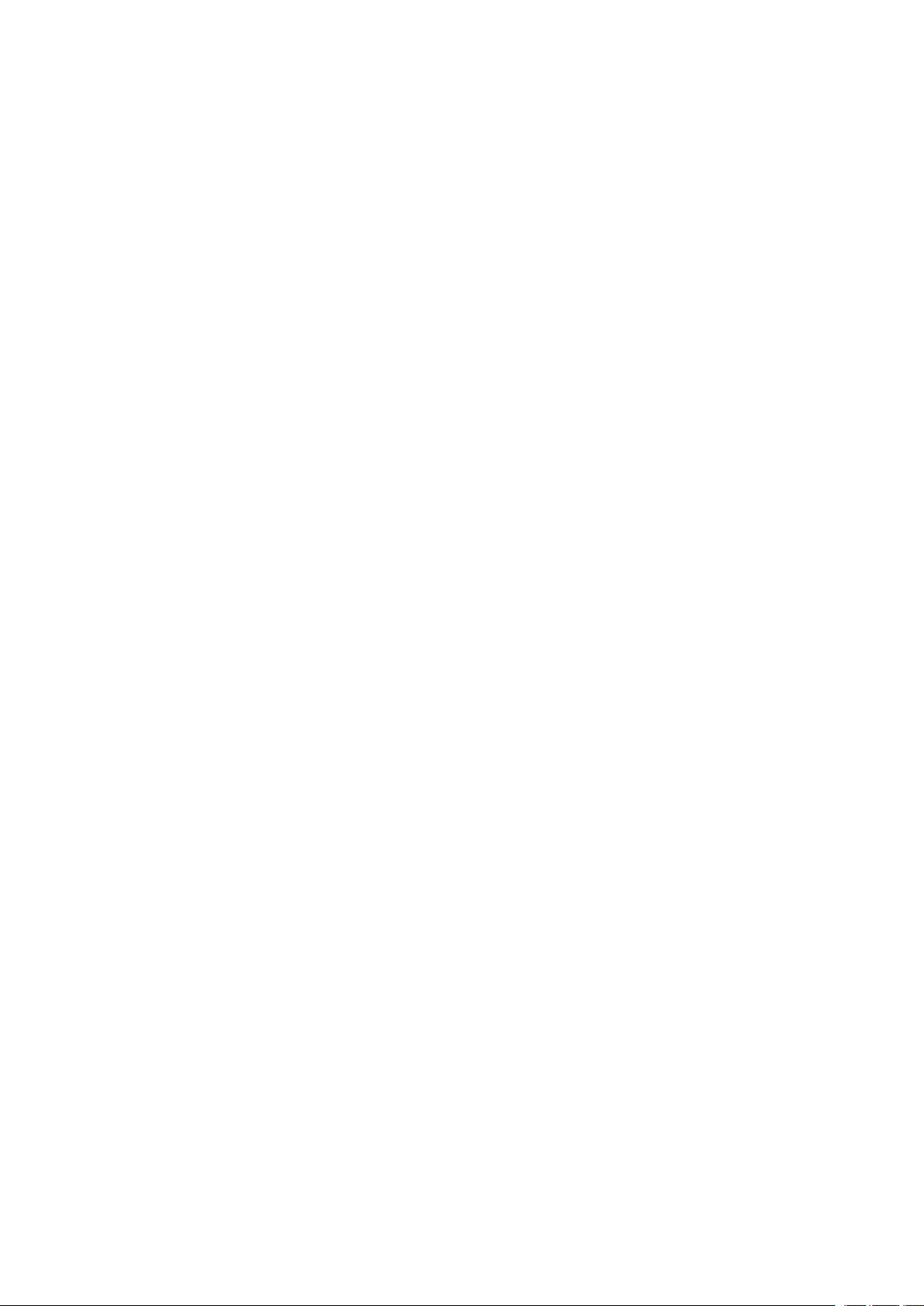
Aquaris C
· To make sure that you use your smartphone correctly, please read this
· Some of the images and screenshots shown in this manual may differ slightly
The BQ team would like to thank you for purchasing your new Aquaris C. We
hope you enjoy using it.
Enjoy the fastest mobile network speeds with this unlocked smartphone
thanks to 4G coverage. Its dual-SIM functionality (nano-SIM) means you can
use two SIM cards at the same time, even if they are from different operators.
You can browse the internet rapidly, check your email, enjoy games and apps
(which can be acquired directly from the device), read e-books, transfer files
via Bluetooth, record audio, watch films, take photos and record videos, listen to
music, chat with your friends and family and enjoy your favourite social
networks. It also comes with a fingerprint scanner, enabling you to add a
digital fingerprint to unlock your smartphone, authorise purchases or sign in
to an application.
About this manual
manual carefully before you start using it.
from those of the final product. Likewise, due to firmware updates, it is
possible that some of the information in this manual does not correspond
exactly to the operation of your device.
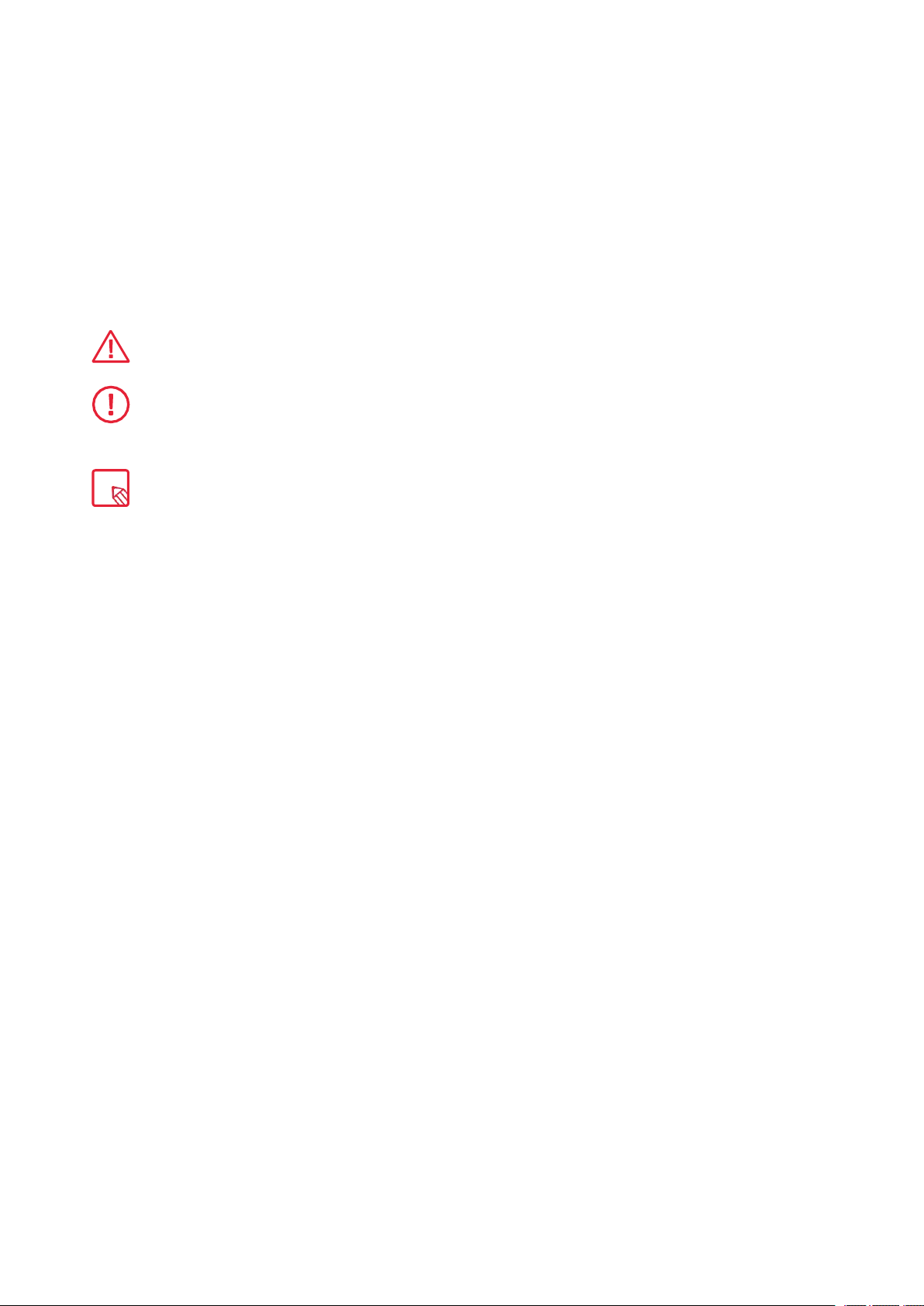
· BQ shall not be held liable for any issues relating to performance or
incompatibility resulting from modification of the registry settings by the
user. Nor shall it be held liable for any incompatibility issues with third-party
applications available through the app stores.
Icon guide
Danger: situations that could pose a risk to personal safety or health.
Warning: situations that could pose a risk to the correct functioning of the
device but not to personal safety or health
Tip: additional information to help you make the most of your device.
2
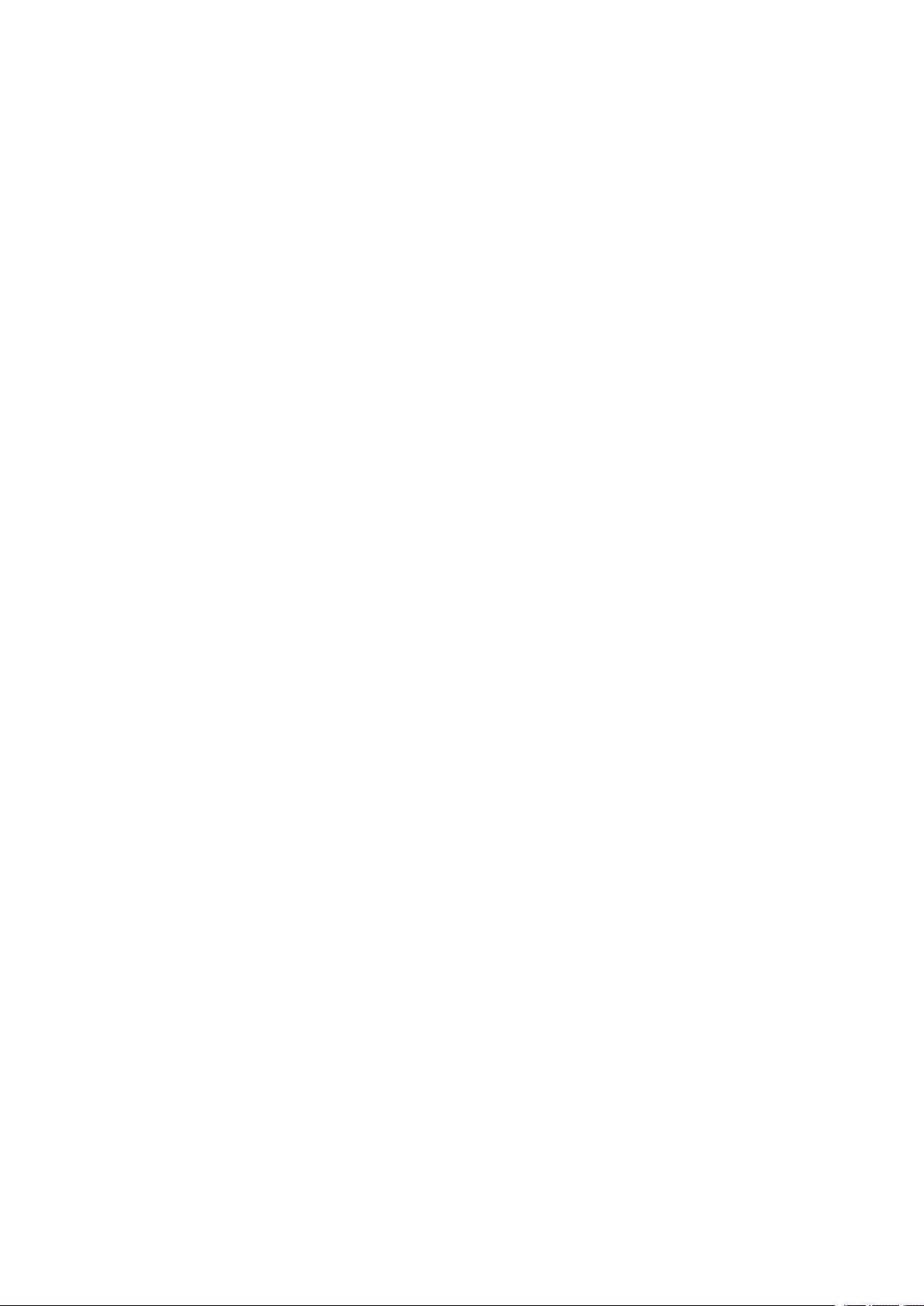
Trademarks
The BQ logo is a registered trademark of Mundo Reader, S.L.
The Google™ logo, Android™ and other brands, are
registered trademarks of Google Inc.
Wi-Fi®isaregisteredtrademarkofthe Wi-Fi
Alliance.Bluetooth®is a registered trademark of
Bluetooth SIG, Inc. MicroSDTMand the corresponding
logo are registered trademarks of SD-3D, LLC.
Qualcommisaregisteredtrademarkof Qualcomm
Incorporated, registered in the USA and other
countries.
All other trademarks are the property of their
respective owners. All rights reserved.
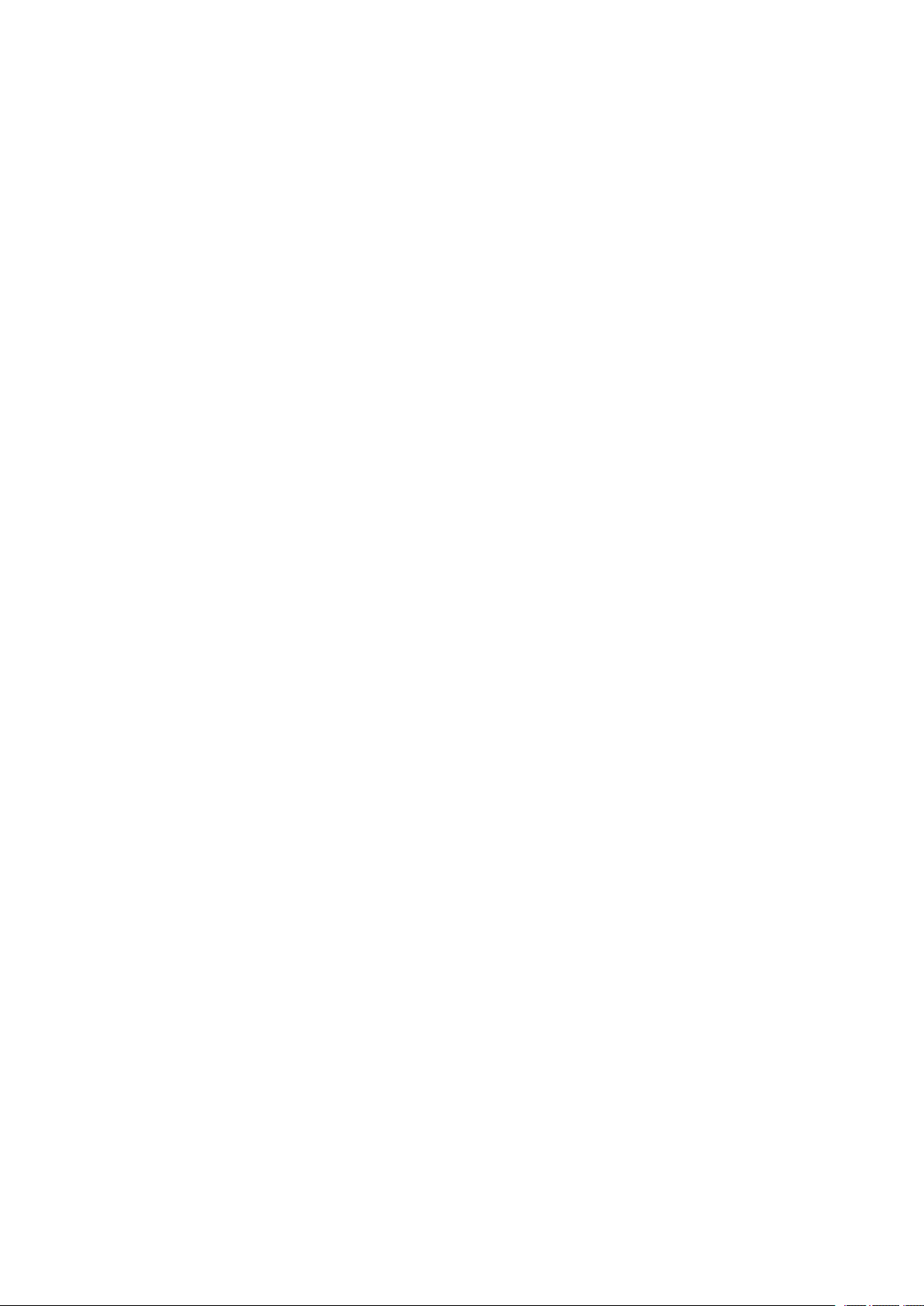
© 2018 Mundo Reader, SL. All rights reserved. The reproduction, copying, distribution, publication or modification of
this material is strictly prohibited unless carried out with the express prior written consent of Mundo Reader. As a sole
exception to the previous, Mundo Reader authorises the translation to other languages for educational purposes only.
Profit making or commercial purposes are forbidden. The clarification:“The present text is not an official BQ
translation” must be included in these translations. Mundo Reader shall not be responsible for the accuracy of said
translations and reserves the right to request their removal from the public domain if it sees.
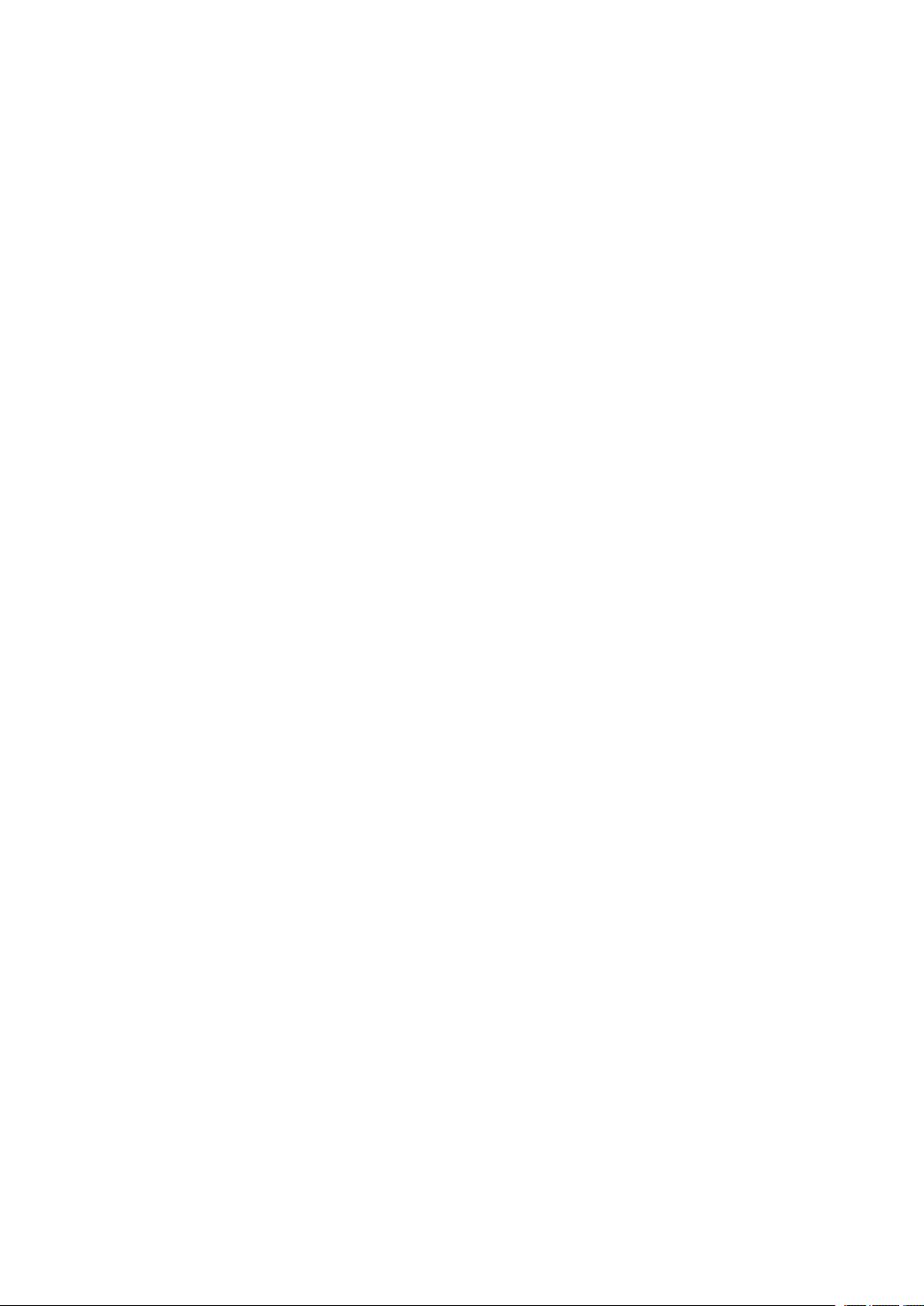
Index
07 Before You Start
07 Box Contents
08 Product Overview
09 Getting Started
09 Inserting the SIM cards
10 Switching the Device On and Off
11 Inserting and Removing the microSD Card
12 Charging the Device and Transferring Files
14 Setup Wizard
15 Learning to Use the Multi-Touch Screen
17 Desktop Features
17 Adjusting Screen Rotation
17 Buttons and Icons
19 Screen Lock
20 Home Screen
23 Status Bar
24 Notification Bar
27 Lock Screen
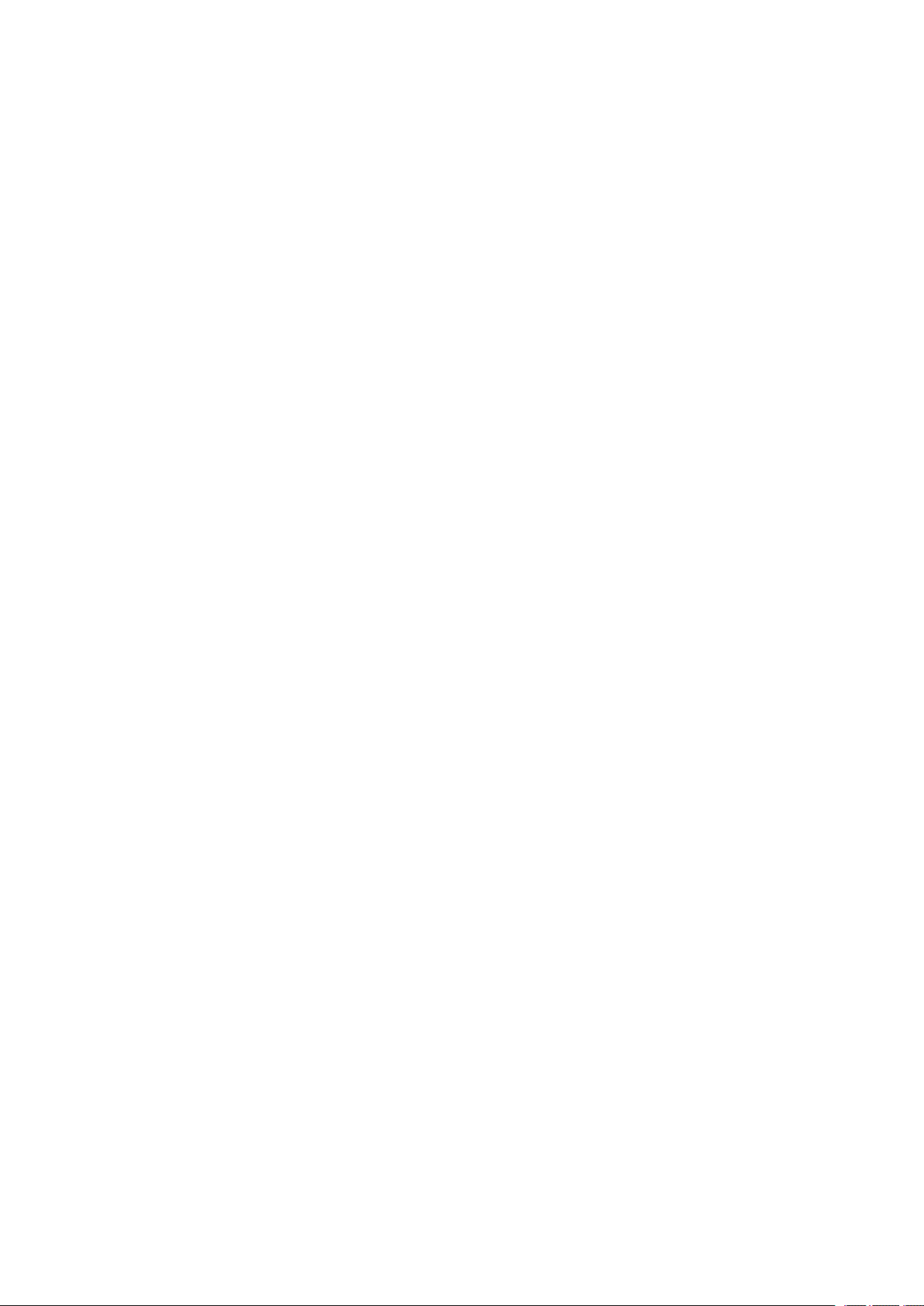
28 Keyboard
29 Telephone
29 Managing Contacts
32 Calls
36 SMS and MMS
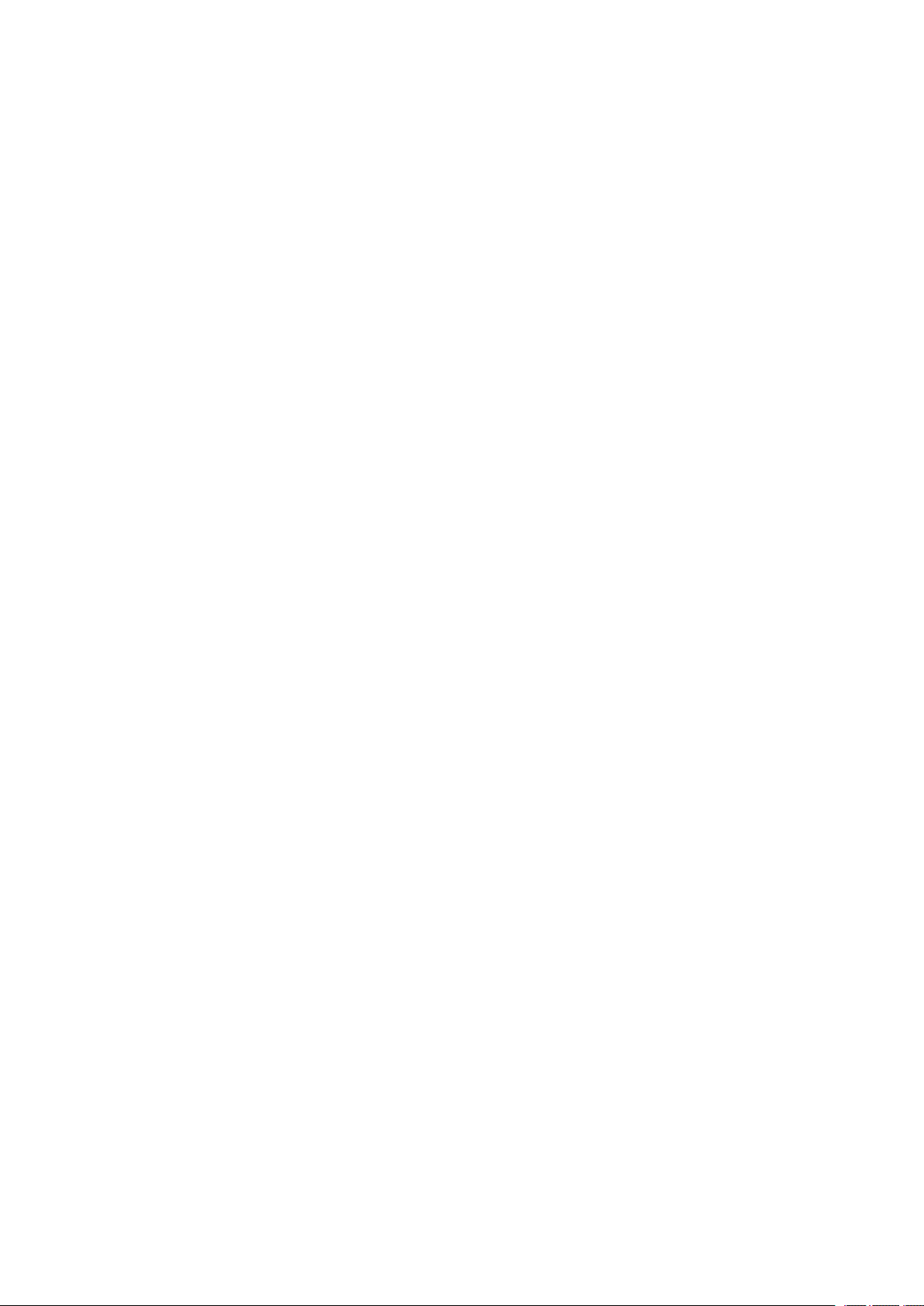
38 Settings
39 NETWORK AND INTERNET
39 Wi-Fi
39 Mobile Network
39 Data Usage
40 VPN
40 Aeroplane mode
40 Bluetooth
41 Cast screen
41 NFC
41 Android Beam
42 APPS AND NOTIFICATIONS
42 Postpone Individual Notifications
43 Notification Channels and Categories
43 Notification Dots
43 Quick Settings
44 BATTERY
45 DISPLAY
46 SOUND
48 STORAGE
48 SECURITY AND LOCATION
49 Device Security
50 Privacy
51 USERS AND ACCOUNTS
51 ACCESIBILITY
51 Accesibility scan
52 GOOGLE
52 SYSTEM
52 Languages and Input
52 Gestures
53 Date and Time
53 Backup
53 System Update
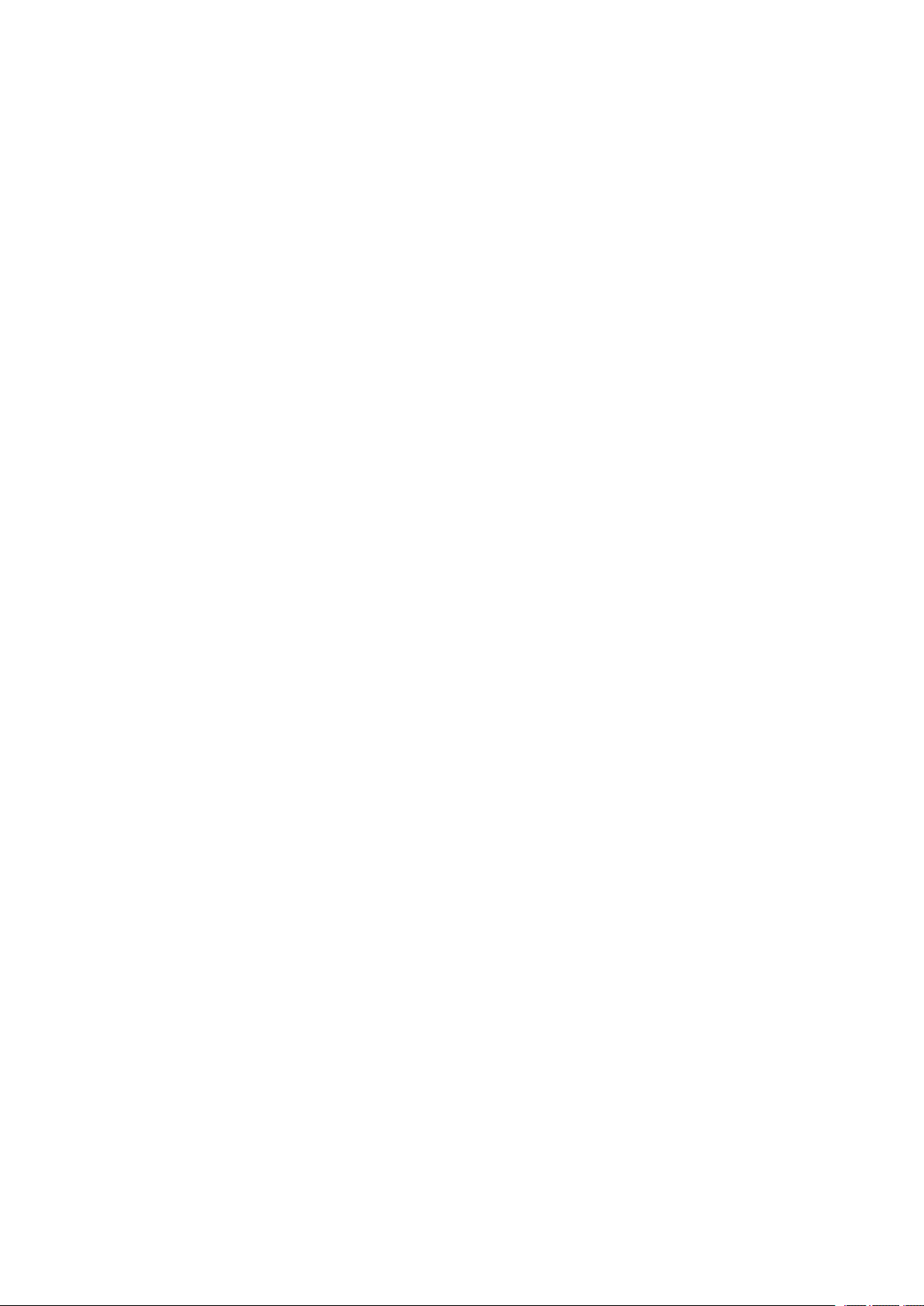
53 Scheduled Power On and Off
53 Reset Options
53 About Phone
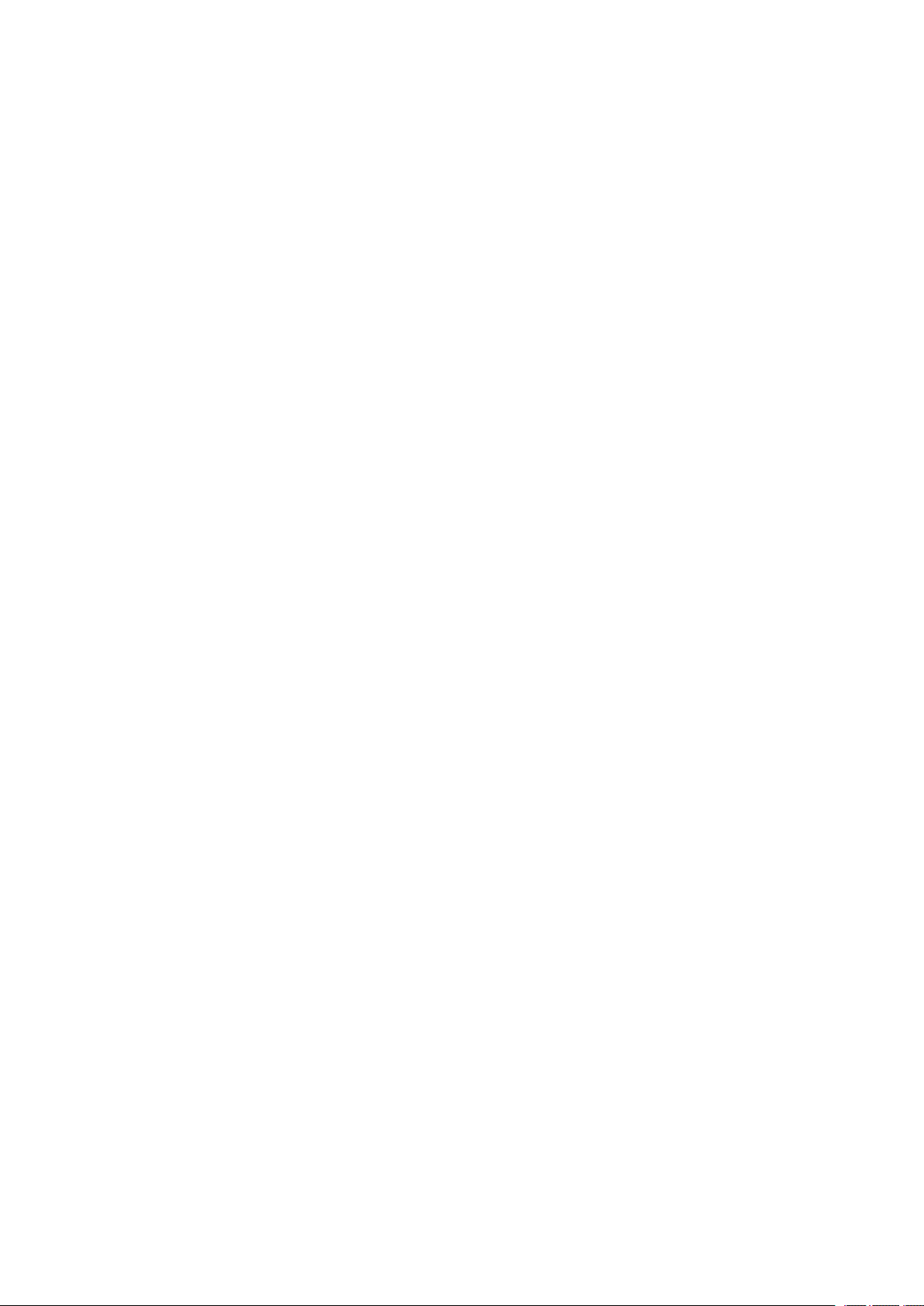
54 Multimedia
54 Camera
55 General Settings
57 Camera Mode
58 Video Mode
59 Photos
60 Apps
60 Individual Permission for Apps from Unknown Sources
61 Play Store
61 Chrome
62 Calendar
62 Maps and GPS Navigation
62 BQ Plus
63 Email
64 Calculator
64 Clock
65 Useful Advice
65 OTA Updates
65 Autofill Service
65 Smart Text Selection
65 BQ Launcher
66 Progressive Installation Progress Bar
66 New Emojis
66 Compress Files
66 New Picture-in-Picture Option (PiP)
67 Appendices
67 Appendix A: Technical Specifications
67 Appendix B: Cleaning and Safety
69 Appendix C: Disposing of this Product Correctly
70 Appendix D: Information regarding maximum transmission power and
frequency bands.
71 Appendix E: Information on Exposure to Radio Waves and
SAR (Specific Absorption Rate)
72 Appendix F: Federal Communication Commission Interference
Statement
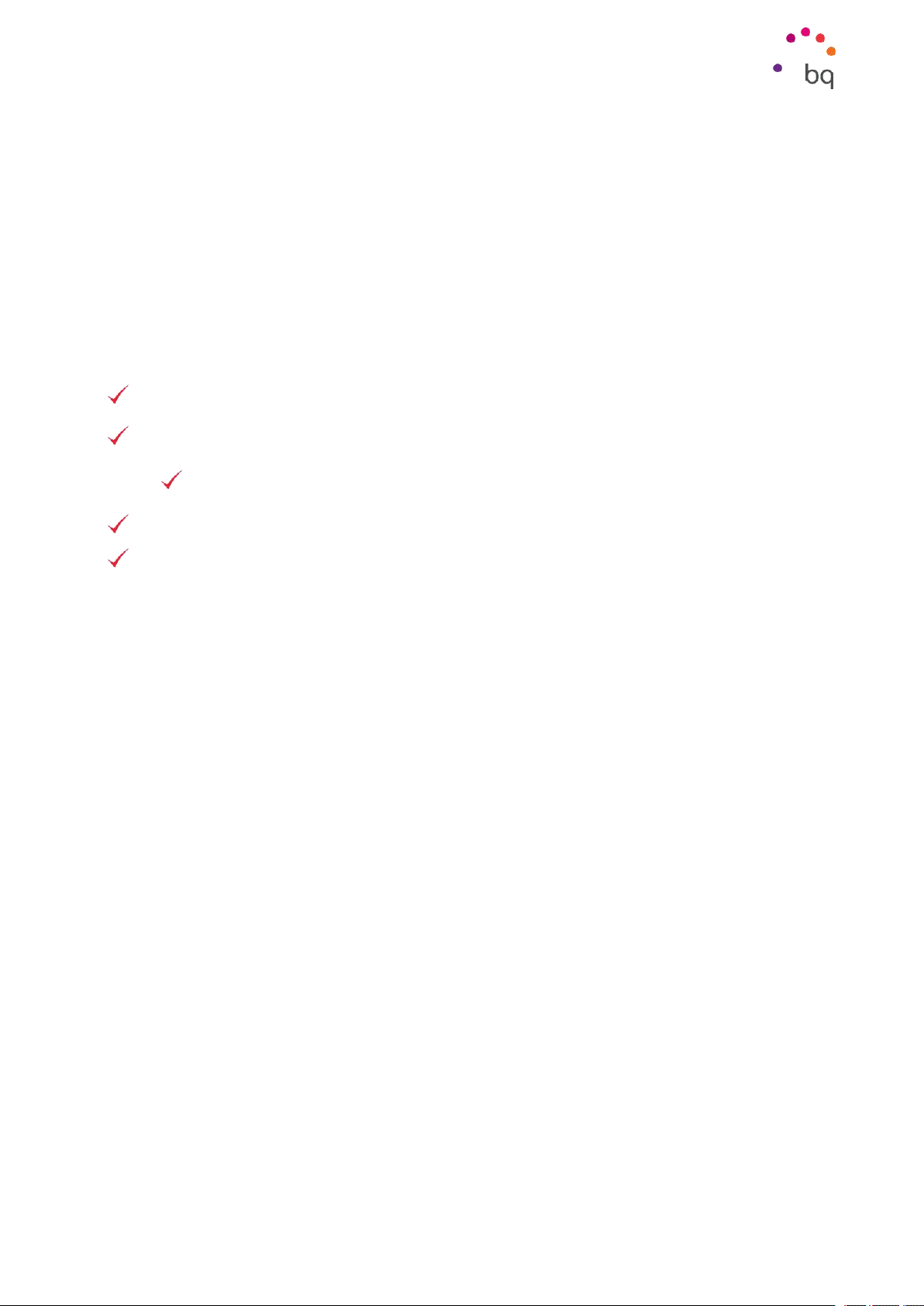
// Aquaris C
Complete User Manual - English
7
Before You Start
Documentation:
Warranty and important
information
Box Contents
Before using your BQ smartphone for the first time, please check the contents of
the box. If any of the following items are missing, contact the vendor that sold
you the device.
Aquaris C
Type-C to Type-A USB 2.0
cable SIM key
Qualcomm®Quick Charge™ 3.0 charger
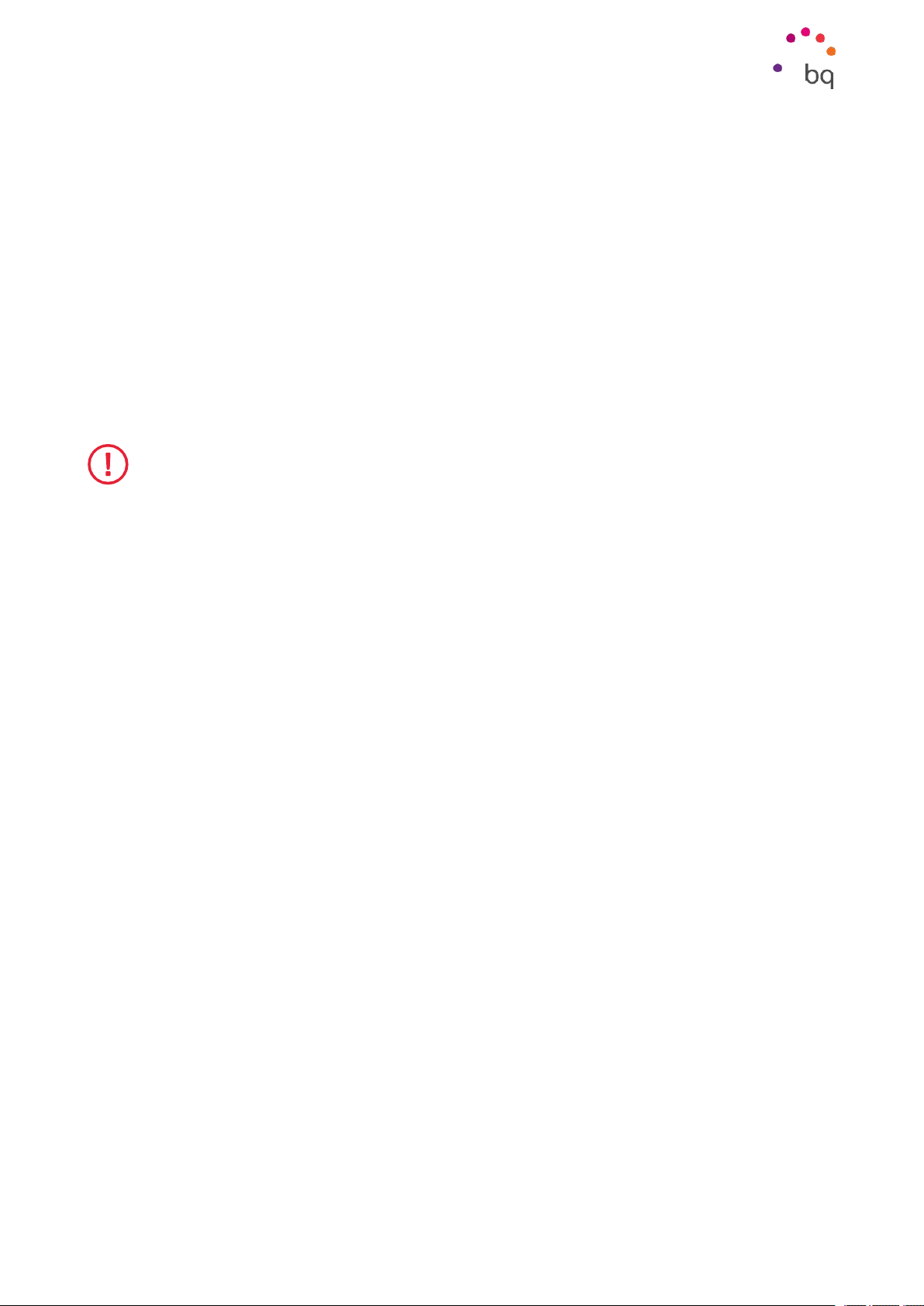
// Aquaris C
Complete User Manual - English
7
BQ genuine accessories comply with the strictest quality and safety standards. As a
manufacturer, BQ guarantees the compatibility of its devices only with its genuine
accessories. It will not be liable for damages caused by the use of third party accessories
with BQ devices, or by the use of third party devices with genuine BQ accessories.

// Aquaris C
Complete User Manual - English
8
Product Overview
MicroSIM/
microS
D
Speake
r Front
camera
Frontal
flash
Volume
keysvolumen
Power
button
Rear
camera
Fingerpri
nt
scanner
Rear
flash
Microphon
e
Type C
USB
port
Speaker
Noise canceller
Headphone
jack
Notification LED
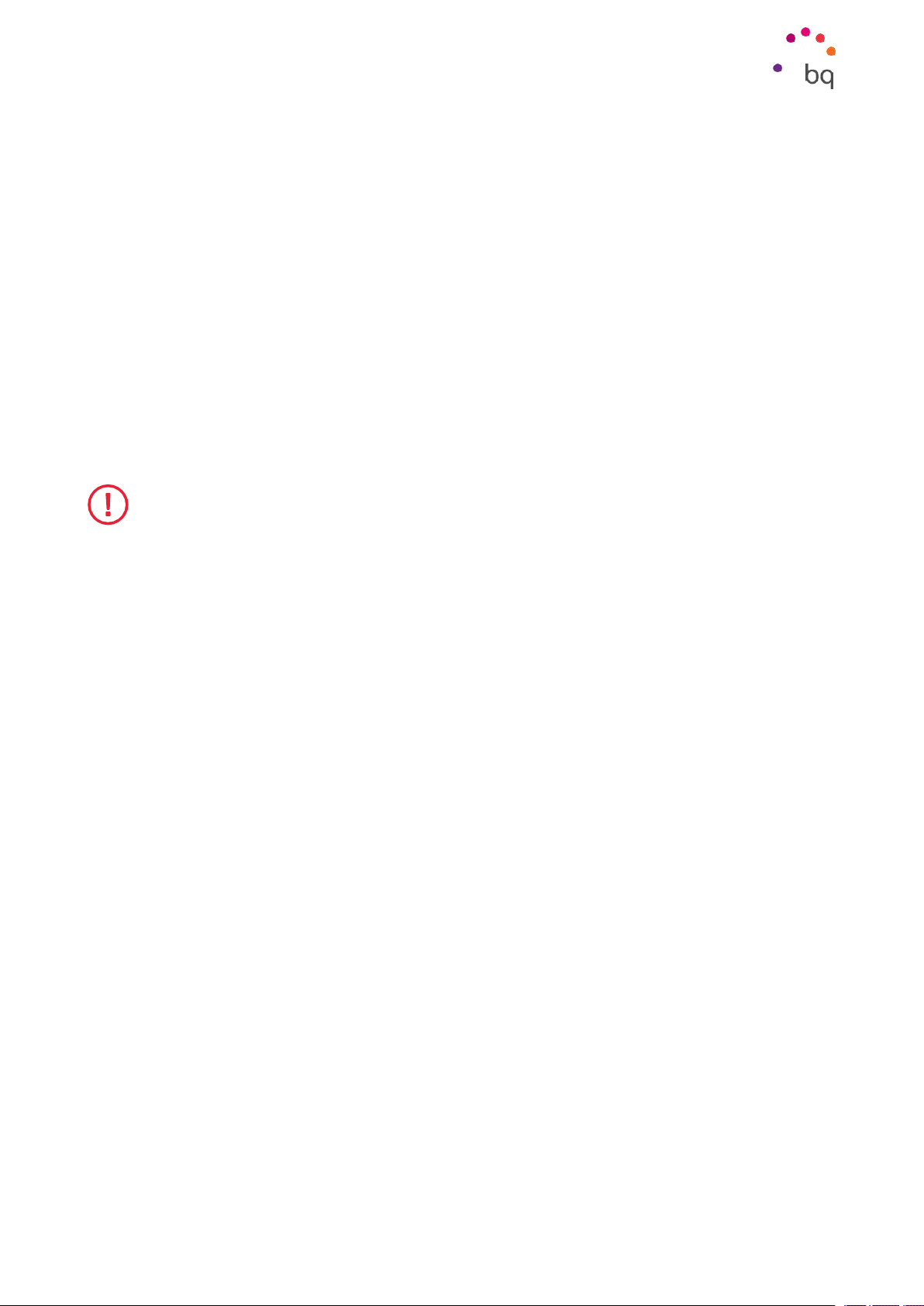
// Aquaris C
Complete User Manual - English
8
Do not attempt to remove the rear cover of your Aquaris C, as this may damage
the device. Do not remove the battery by any means. Removing it may invalidate
the warranty.
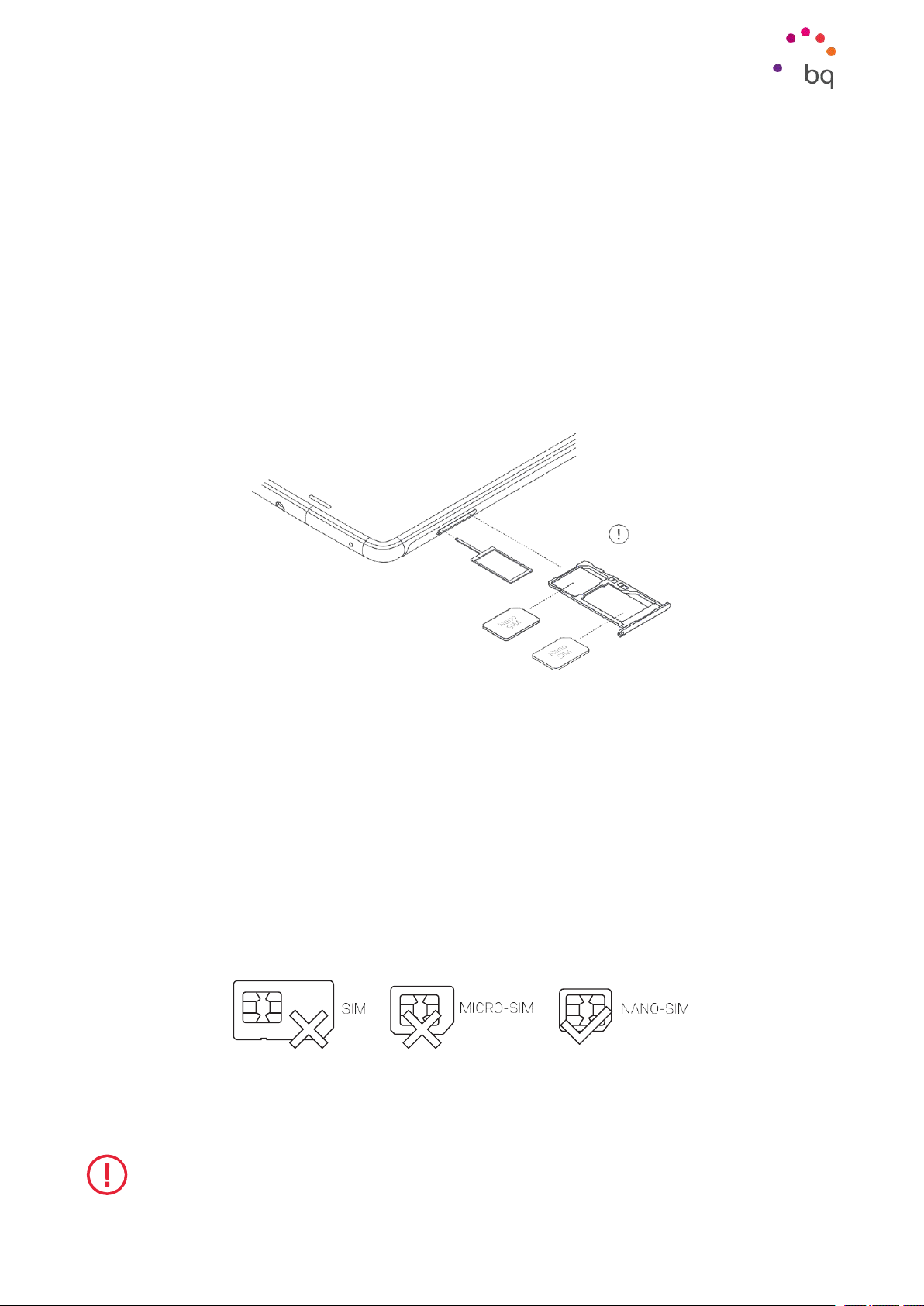
// Aquaris C
Complete User Manual - English
9
Getting Started
Inserting the SIM cards
Your Aquaris C is a dual SIM smartphone which accepts two nano-SIM cards in
the same slot.
You can access the SIM tray from the exterior of the device. Do not attempt to
remove the battery cover.
You will find the SIM key inside the box containing your device. Ensure the device
is switched off, then extract the tray by inserting the key into the hole beside
the SIM slot. Place your nano-SIM card into the tray. Make sure it is in the
correct position by using the notch on the corner to guide you (see image).
Insert the tray and nano-SIM into the slot.
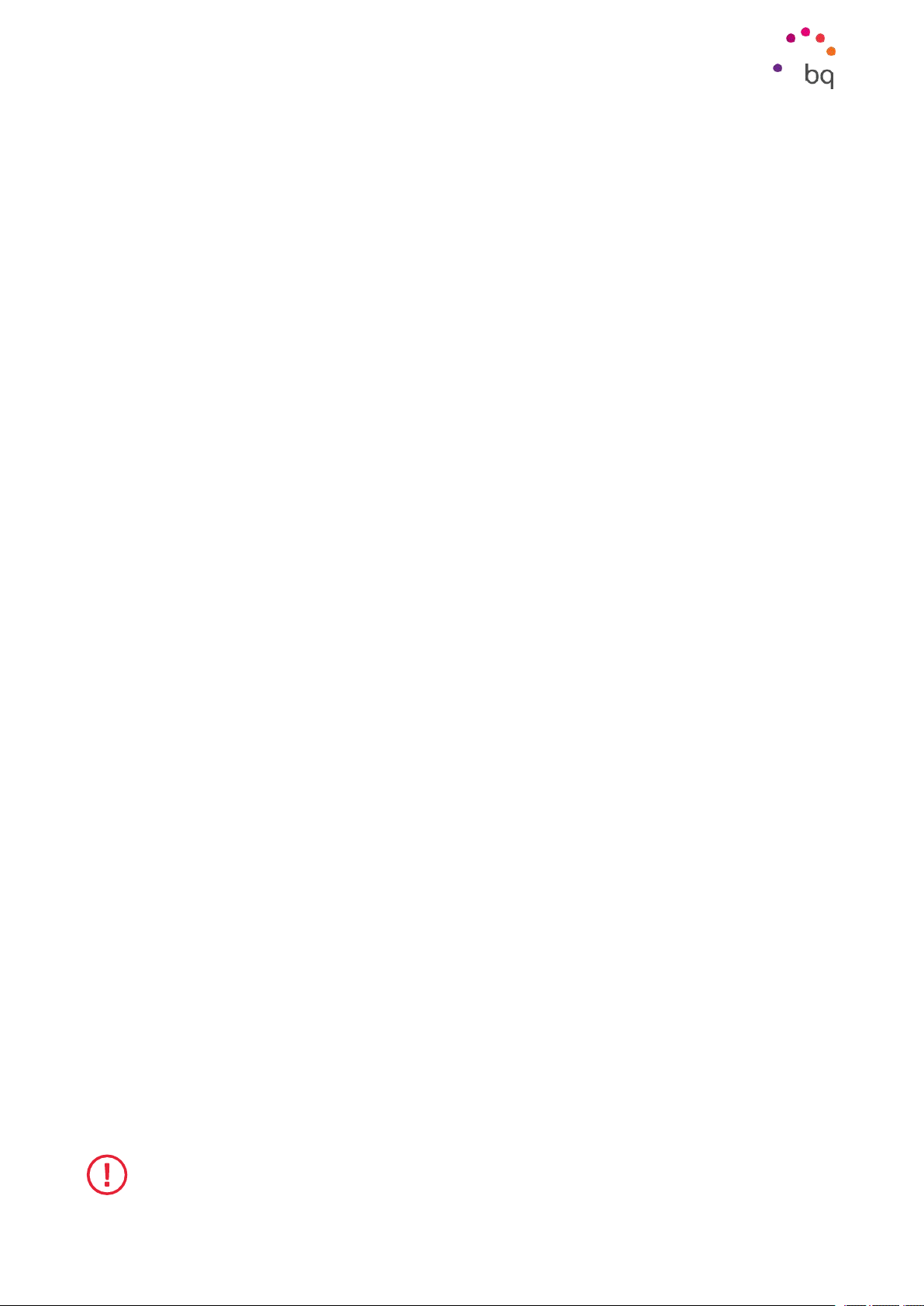
// Aquaris C
Complete User Manual - English
10
Your Aquaris C only accepts nano-SIM cards.
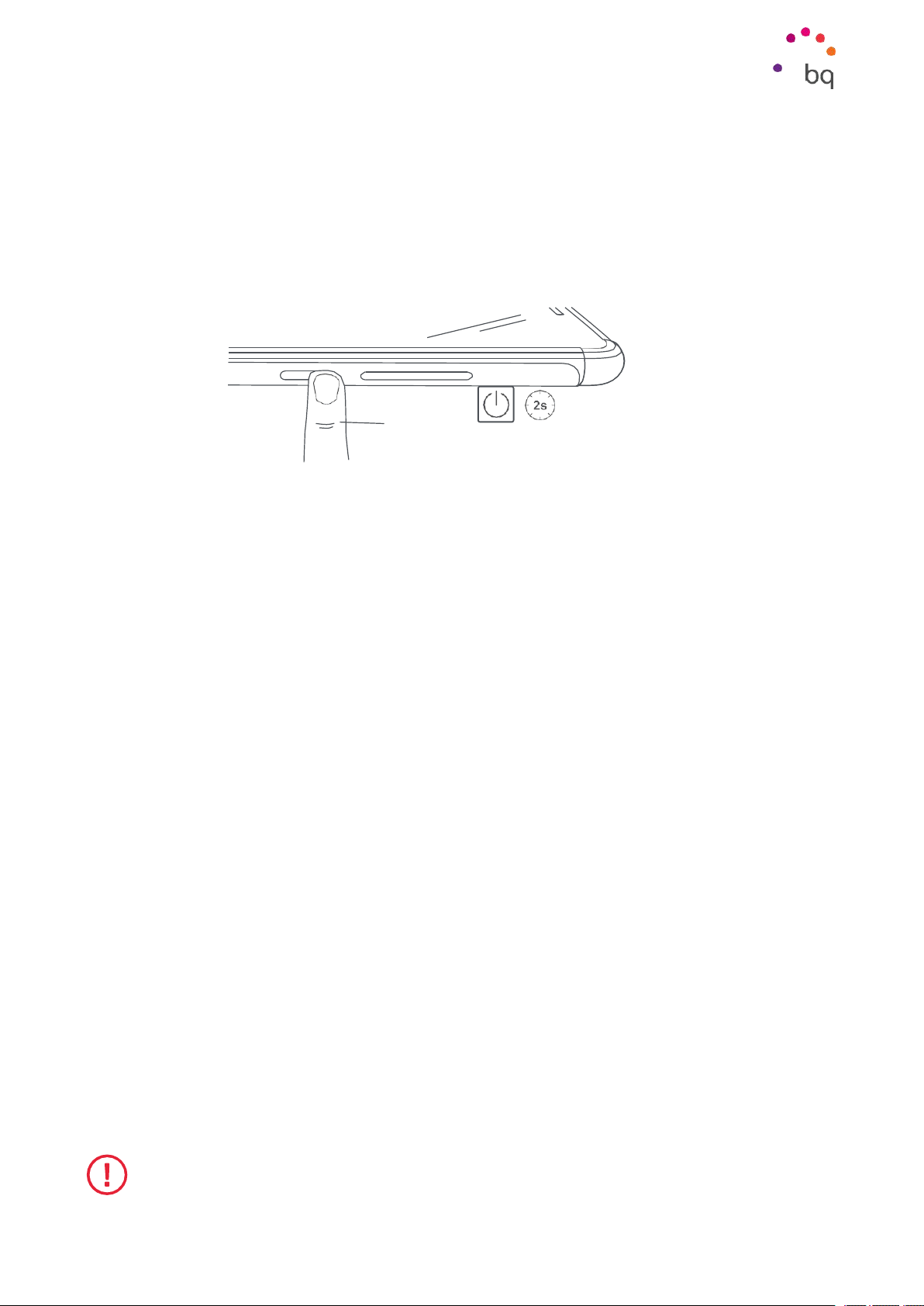
// Aquaris C
Complete User Manual - English
11
Switching the Device On and Off
Power
To switch on your Aquaris C, press and hold down the power button for a few
seconds located on the side of the smartphone.
If there are two nano-SIM cards in your device, when switching it on you will
need to enter the PIN for each one. Every time your Aquaris C detects a new
SIM, a pop-up window appears informing you of the default settings for
phone calls, video calls, SMS and the data connection.
To switch off your device, hold down the power button for two seconds. A
menu will appear with various options. Select Power off.
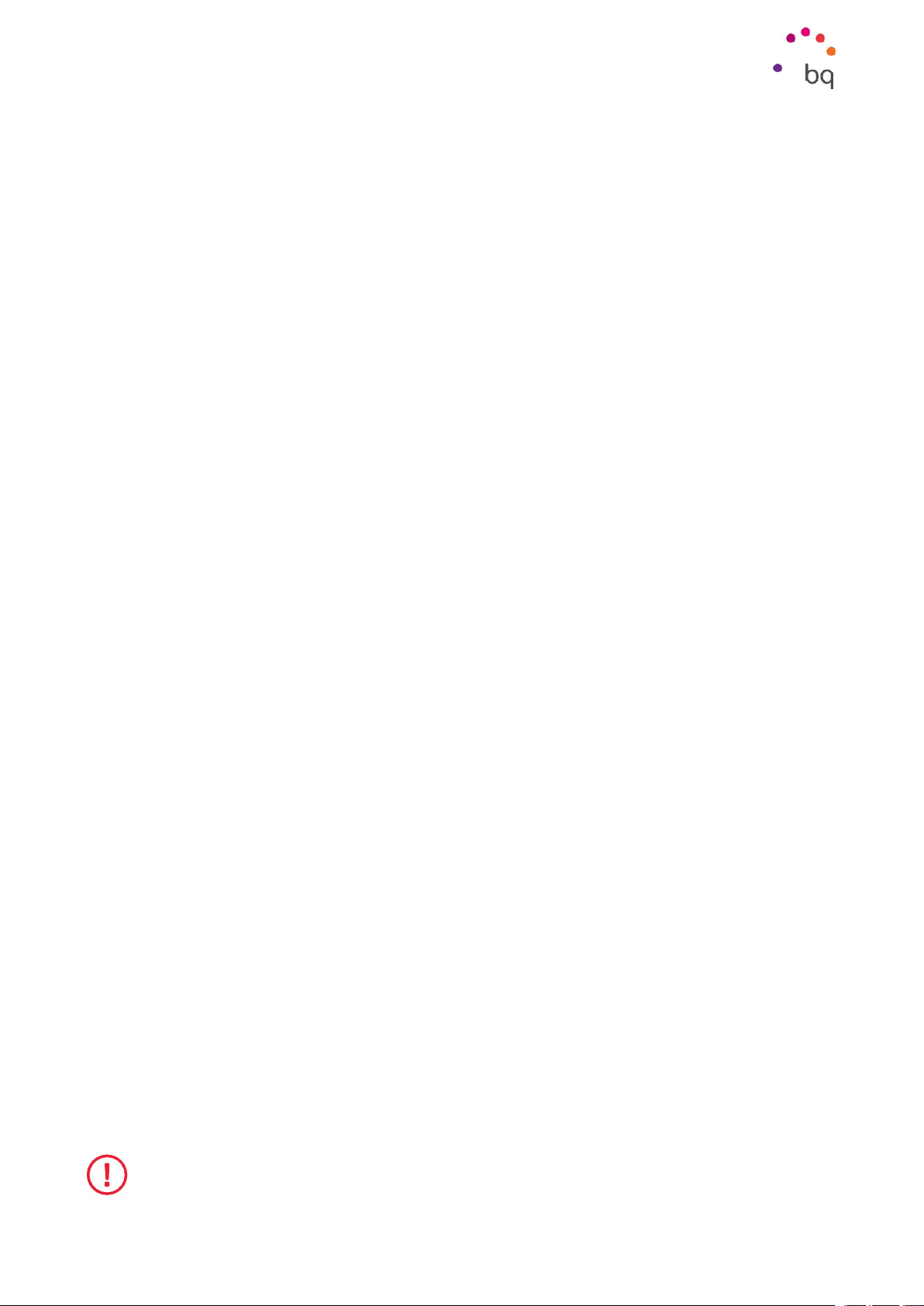
// Aquaris C
Complete User Manual - English
12
If you press briefly on the power button, the screen will switch off but not the device.
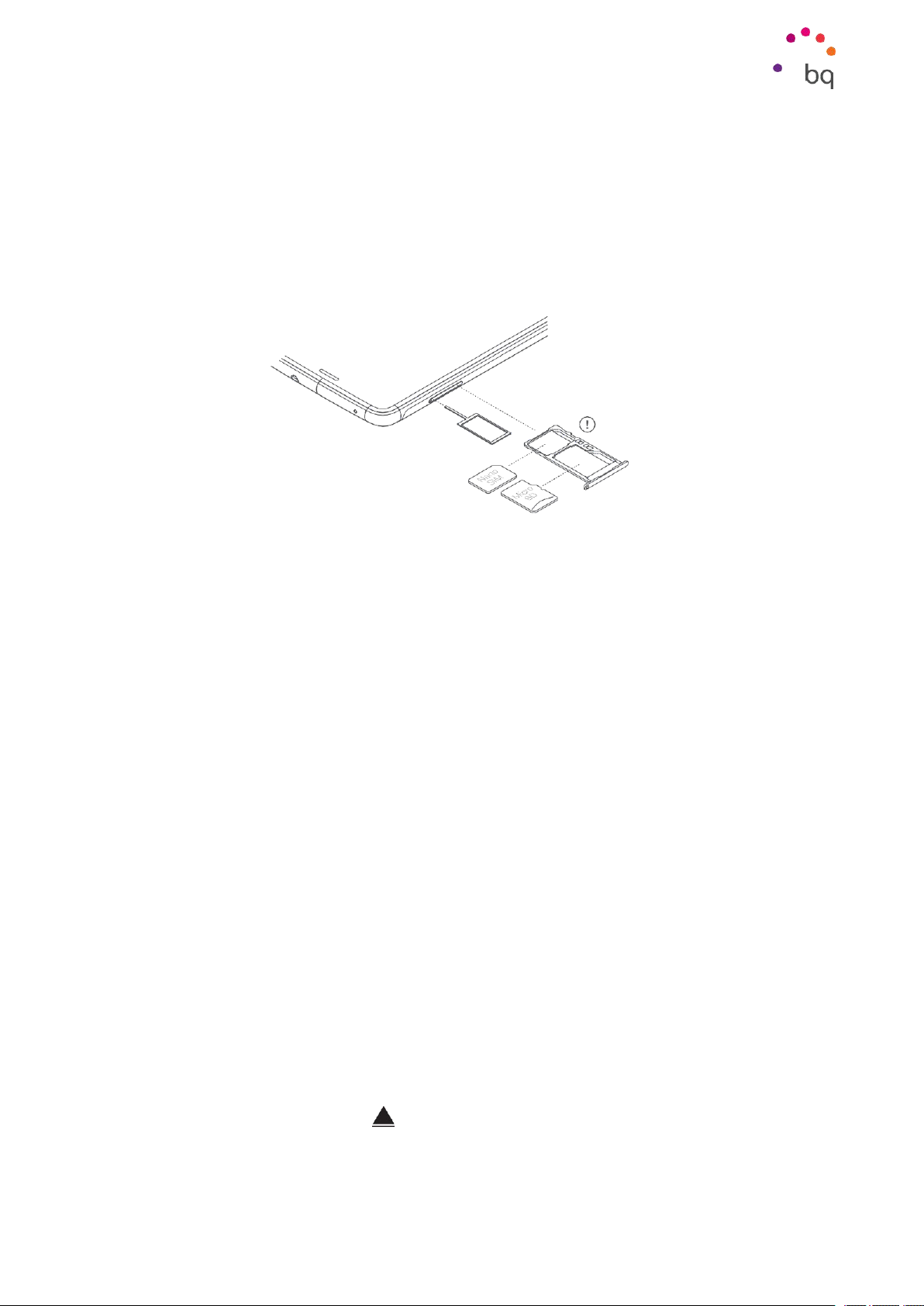
// Aquaris C
Complete User Manual - English
1
Inserting and Removing the MicroSD Card
a. For extra security we recommend the device be switched off before
b.To remove it while the device is switched on, first unmount the card to
c. Make sure you reinsert the tray to prevent dust or dirt from entering the
The internal memory of your Aquaris C can be expanded to 256 GB using a
microSD card. To insert a microSD card, follow these steps:
Insert the point of the SIM key into the ejector hole.
Extract the tray and place the microSD card on it. Make sure the metal pins are
pointing toward the inside of the device (see image).
To remove the microSD card, follow the same steps but in reverse order, keeping
in mind the following recommendations:
removing the microSD card.
avoid damaging it and losing data. To do this, go to
SD Card
and tap the icon (Unmount).
Settings > Storage >
device.
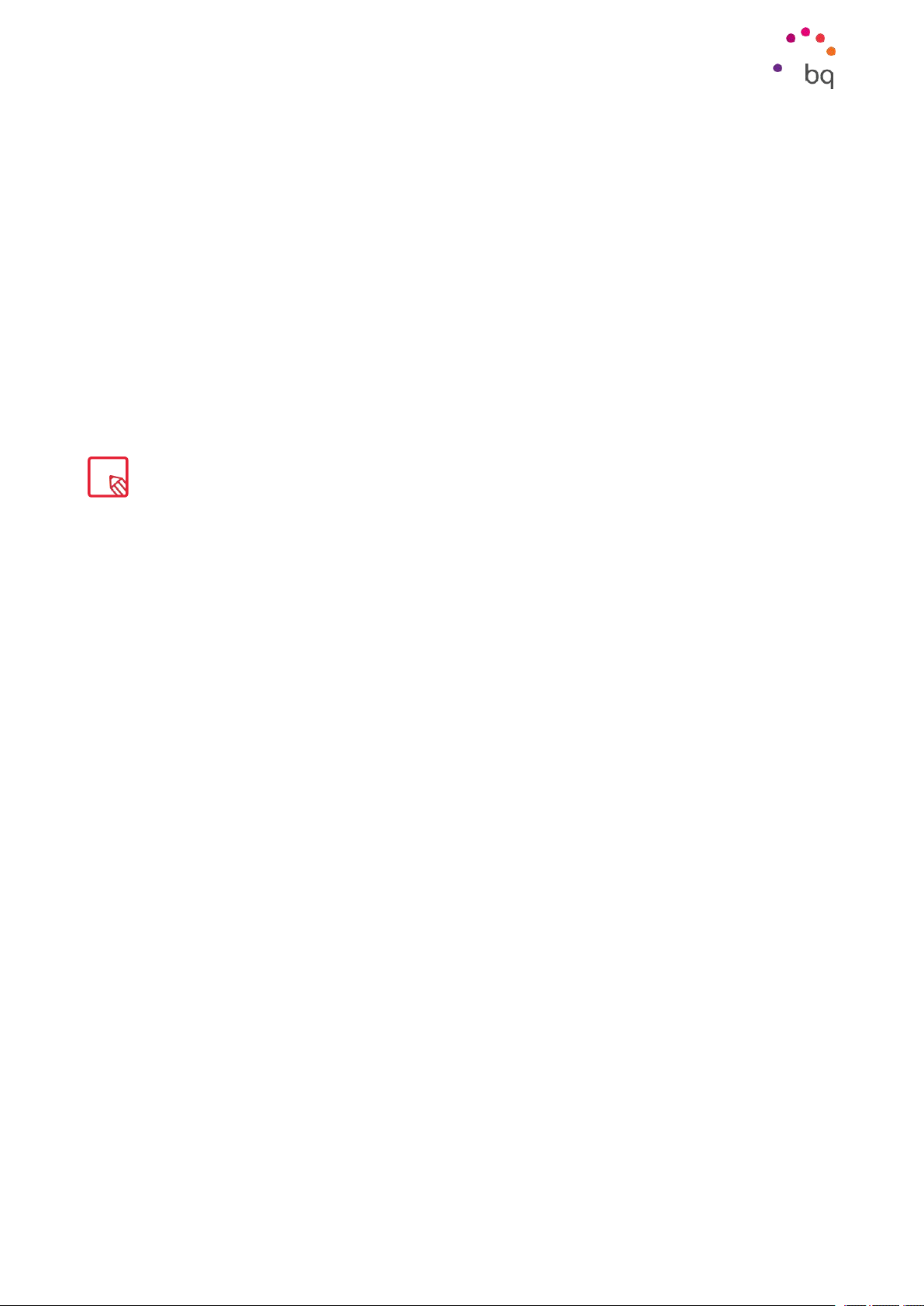
// Aquaris C
Complete User Manual - English
1
Note that the use of the microSD card will be limited to Portable storage. Applications
cannot be installed on it and it will only serve to support the device›s internal memory.
Only information such as photos, videos or some external application data (provided the
application allows this) can be stored.
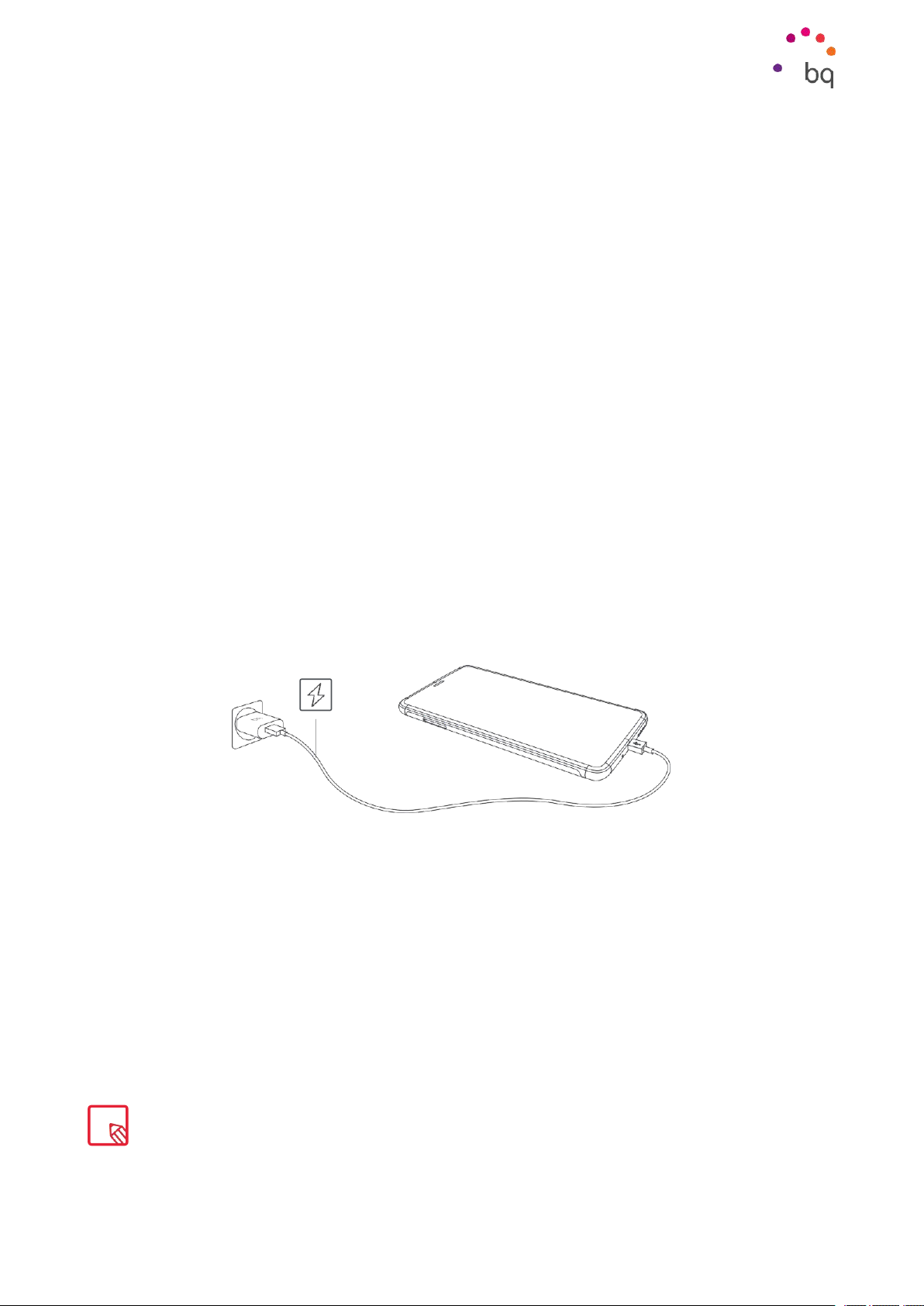
// Aquaris C
Complete User Manual - English
1
Primeros pasos
Charging the Device and Transferring Files
A) Using the supplied mains adapter:
1.Plug the Type-A USB 2.0 end of the cable into the USB port of the mains
2.Plug the mains adapter into any standard power socket (220V/50Hz).
3.Plug the USB Type-C end of the cable into your smartphone’s USB C port.
B) Using a laptop or desktop computer:
1.Connect the Type-A USB 2.0 end of the cable to a compatible USB
2.Plug the USB Type-C end of the cable into your smartphone’s USB C port.
Your smartphone contains a rechargeable (non-removable) 3000 mAh
battery which is charged via the USB type-C port located at the bottom of the
device. To charge the battery, a Type-C to Type-A USB 2.0 cable and a
Qualcomm®Quick Charge™ 3.0 charger are supplied with the telephone. To
charge, follow these simple steps:
adapter.
port on your computer.
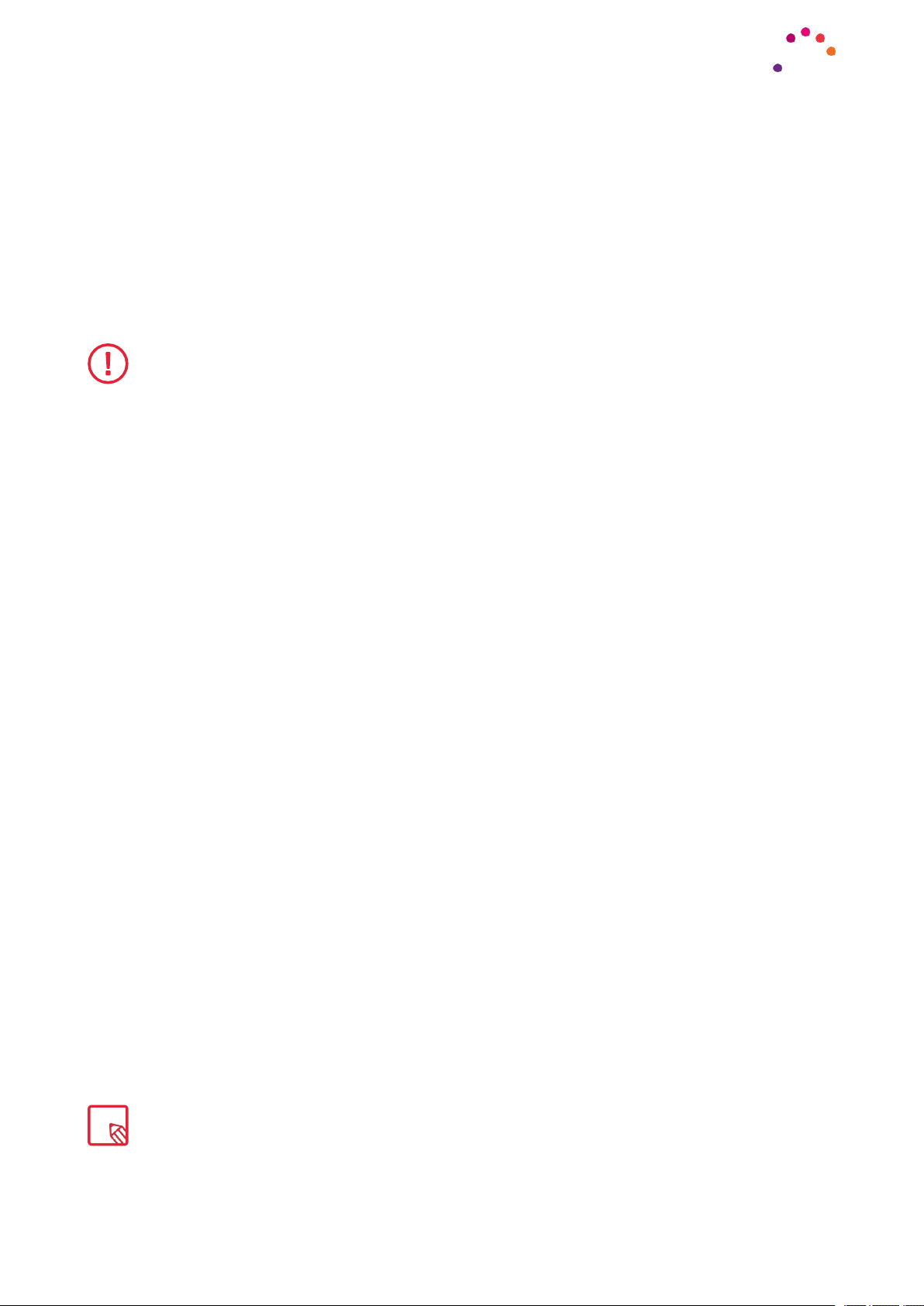
// Aquaris C
Complete User Manual - English
1
The battery in your Aquaris C is non-removable. Removal by anyone other than our
Technical Support staff may damage the device and invalidate the Warranty.
Allowing the battery to charge fully (2h 20 min) is recommended when you charge it
for the first time. This will help calibrate the battery meter. Note that some batteries
perform better after completing a number of charge cycles. The time required to charge
your device can vary markedly depending on whether it is charged via the mains
adapter or a computer USB port.
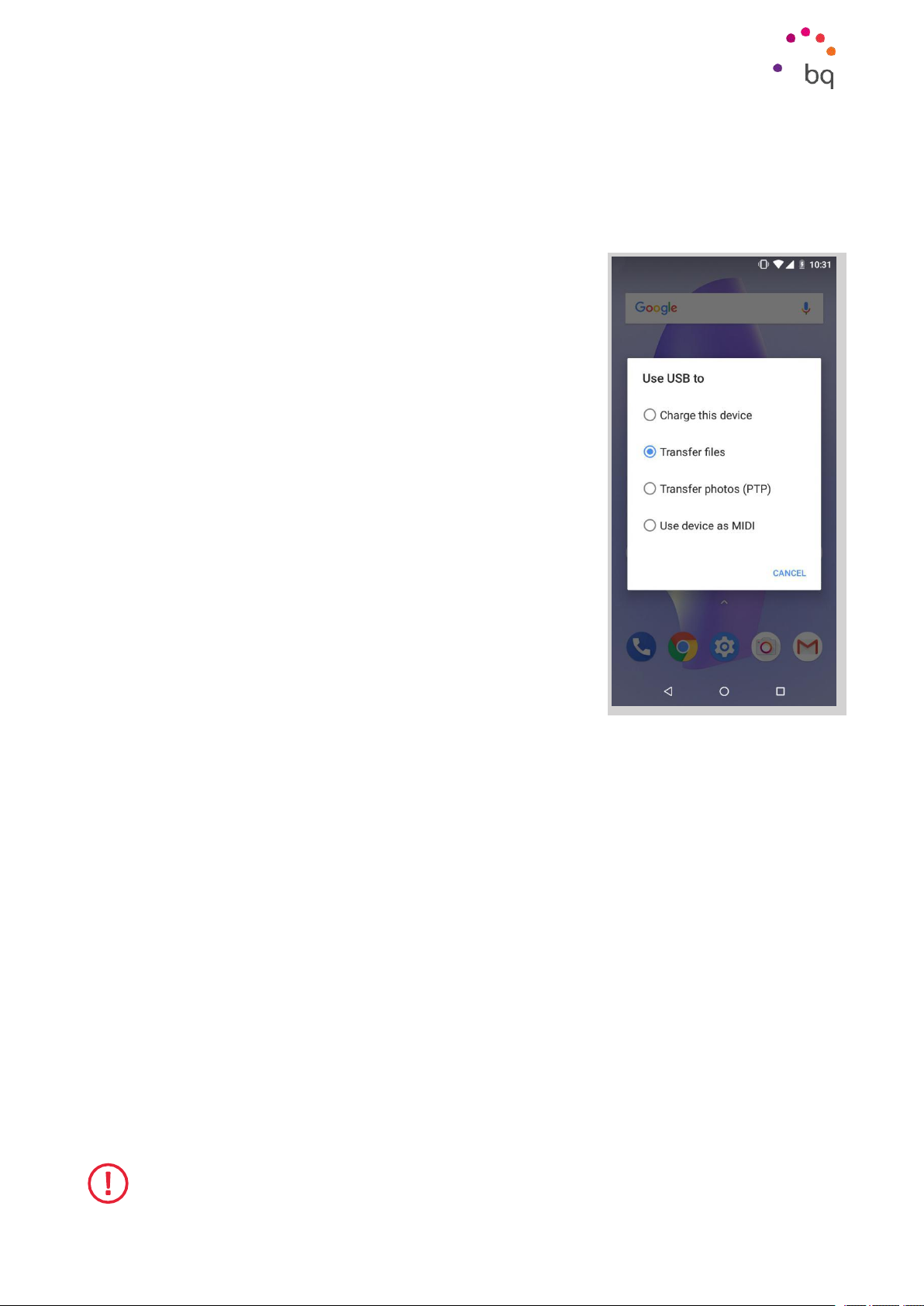
// Aquaris C
Complete User Manual - English
13
Connecting your smartphone to a computer using the USB cable also allows you
1.Connect your Aquaris C to a computer using the the micro-USB to Type-A
to transfer files between the two devices (from its internal memory or from the
inserted microSD card). This will allow you to use, copy or store images, videos,
music, text documents, etc. on one or both devices.
On connecting the device to a computer, a pop-up
window appears with a notification containing access
options to your data. The media transfer protocol
(MTP) is the default option. It lets you access your
documents from the computer. Tap Allow to accept
this option.
To eliminate data connections and file transfers
between the computer and the device, tap Charge
only.
Tick the Remember selection always box to
remember the chosen option. In this way, the next
time you connect the device to the computer, this
will be the option used.
More file transfer options can be accessed by pulling
down the notification bar and tapping Use USB to
transfer files.
The connection options are: Charge this device,
Transfers file (MTP), Transfer photo (PTP) and Use
device as MIDI, which allows the connection of musical
instruments or other devices with MIDI inputs, such
as keyboards.
There are a number of ways to transfer files. The
following steps explain how to do this via a USB
connection:
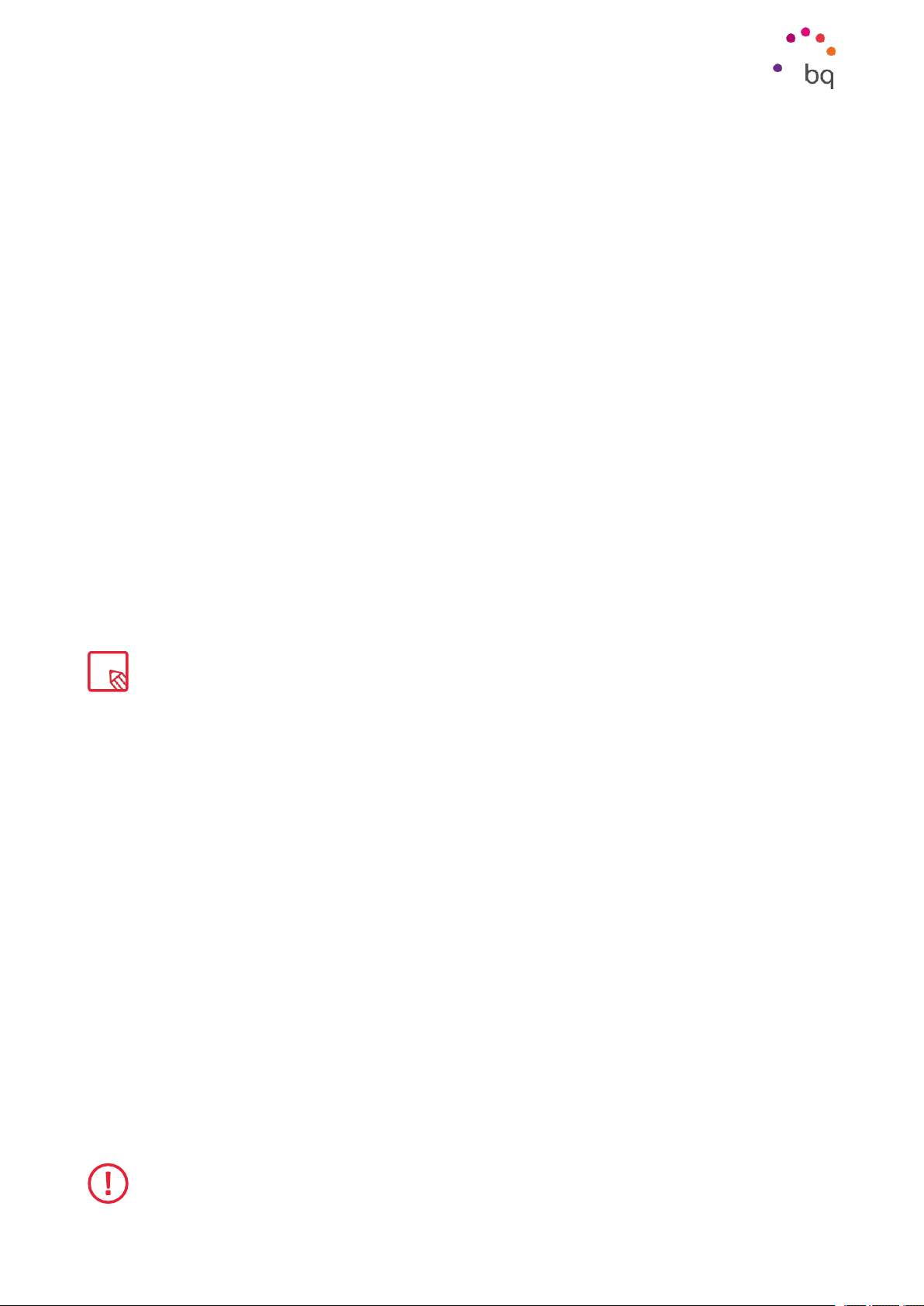
// Aquaris C
Complete User Manual - English
14
USB 2.0 cable provided. Insert the micro-USB connector into the device’s
2.Select and copy the desired files to your smartphone or computer. Note that
micro-USB port, and the generic USB connector into the computer’s USB
port.
you can store them on either the telephone’s internal memory or the microSD
card if you are using one.
To transfer files in PTP modes between your mobile (and/or microSD card) and a Mac
OS computer, download and install the free Android File Transfer application to your
computer: www. android.com/filetransfer/.
Do not disconnect the cable while files are being transferred.
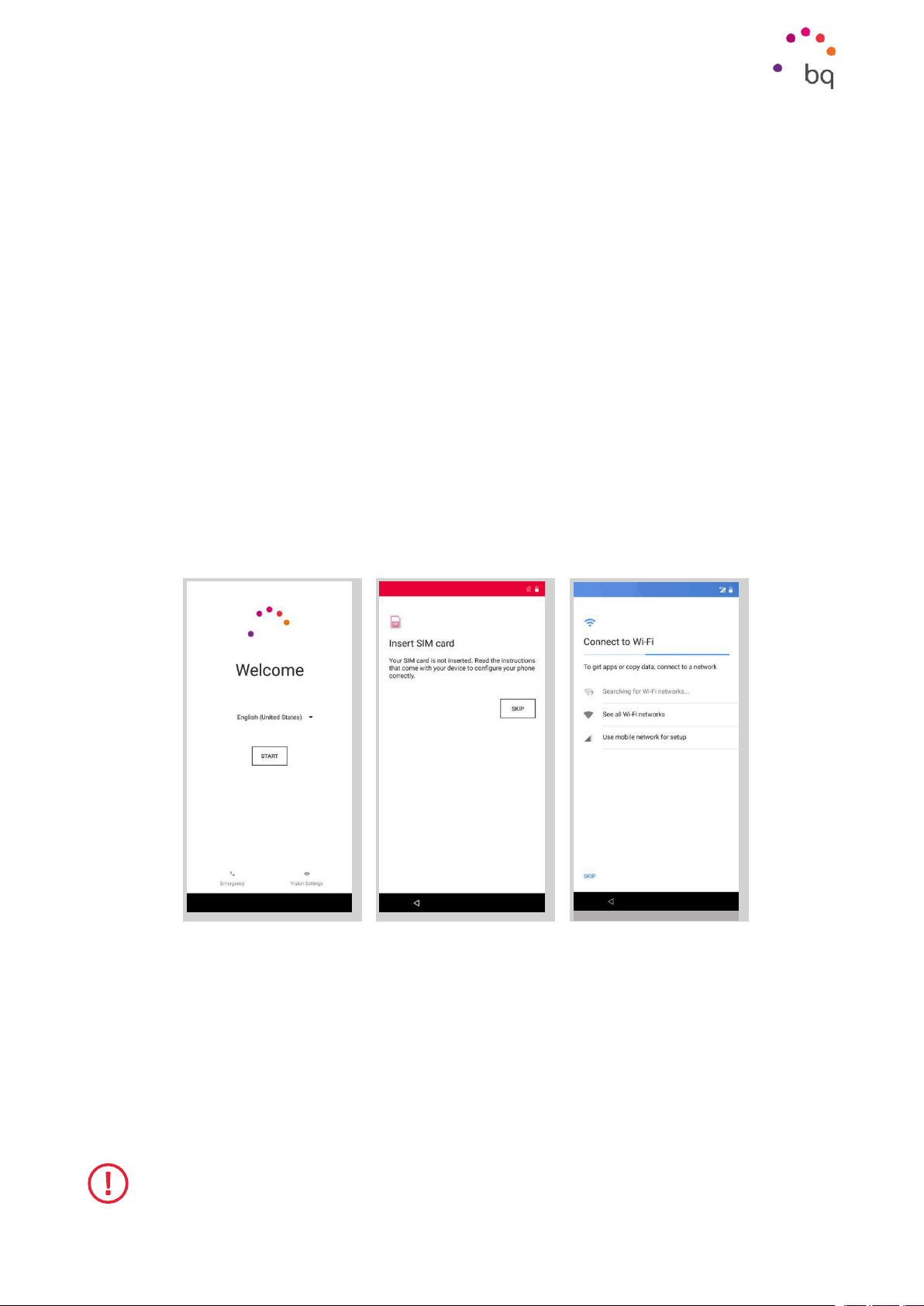
// Aquaris C
Complete User Manual - English
15
Setup Wizard
· Language
· SIM cards
· Wi-Fi networks
· Google account
· Protect your phone
· BQ Services
· BQ Plus
The first time you switch on your Aquaris C, a setup wizard will help you to
configure the basic settings for your device:
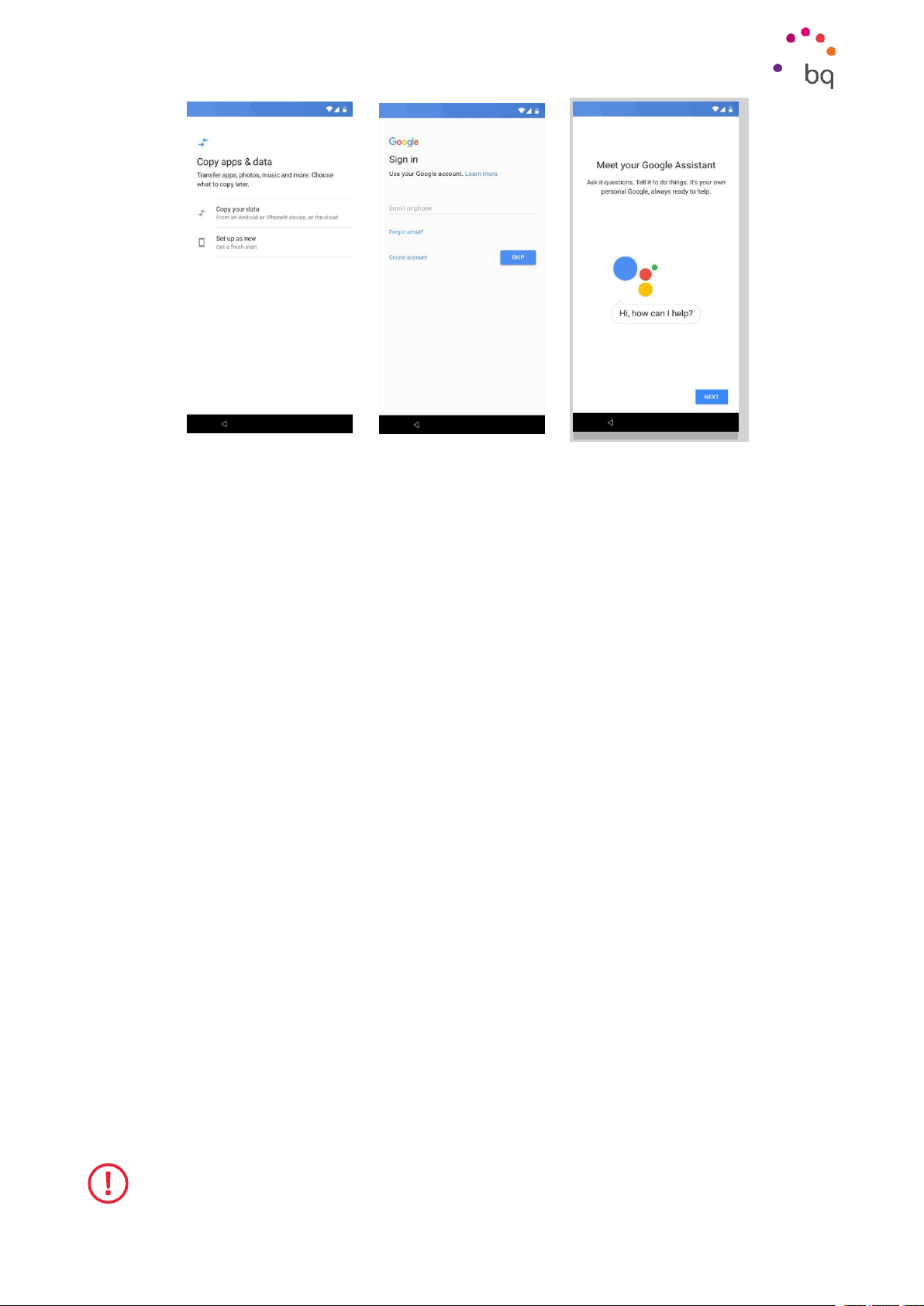
// Aquaris C
Complete User Manual - English
16
After adding your Google account you have the option to add another account in the
Gmail application.
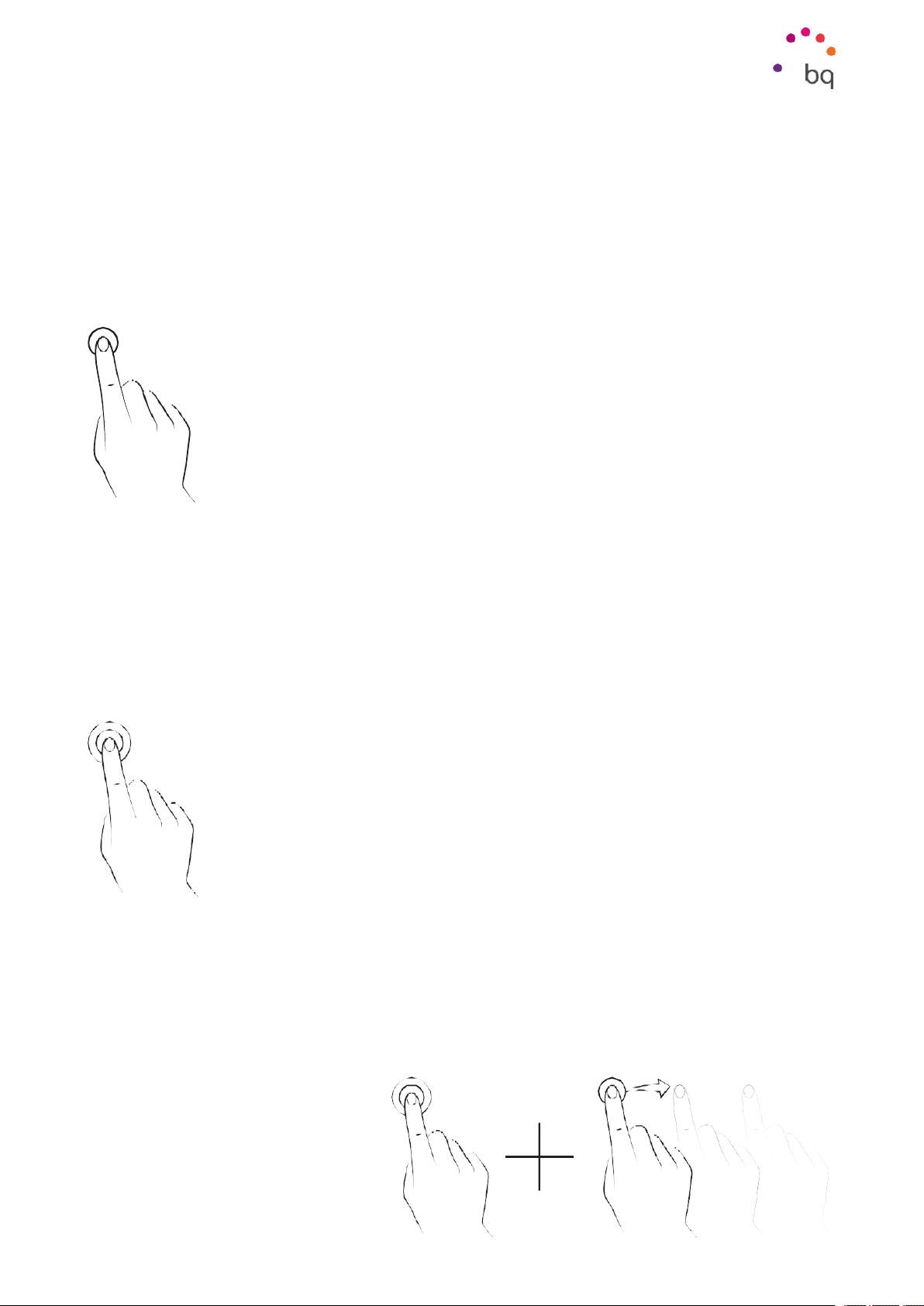
// Aquaris C
Complete User Manual - English
15
Learning to Use the Multi-Touch Screen
Your smartphone has a capacitive multi-touch screen with five simultaneous
detection points. Different movements, which are linked to different functions,
can be made using these points:
Touch. Touch the screen briefly to select an icon, open an app,
activate a text-entry box, etc.
Long press. Touch the screen and hold for approximately 2
seconds to bring up an options menu.
Drag. To move an icon, longpress it, drag to the desired
position and then release.
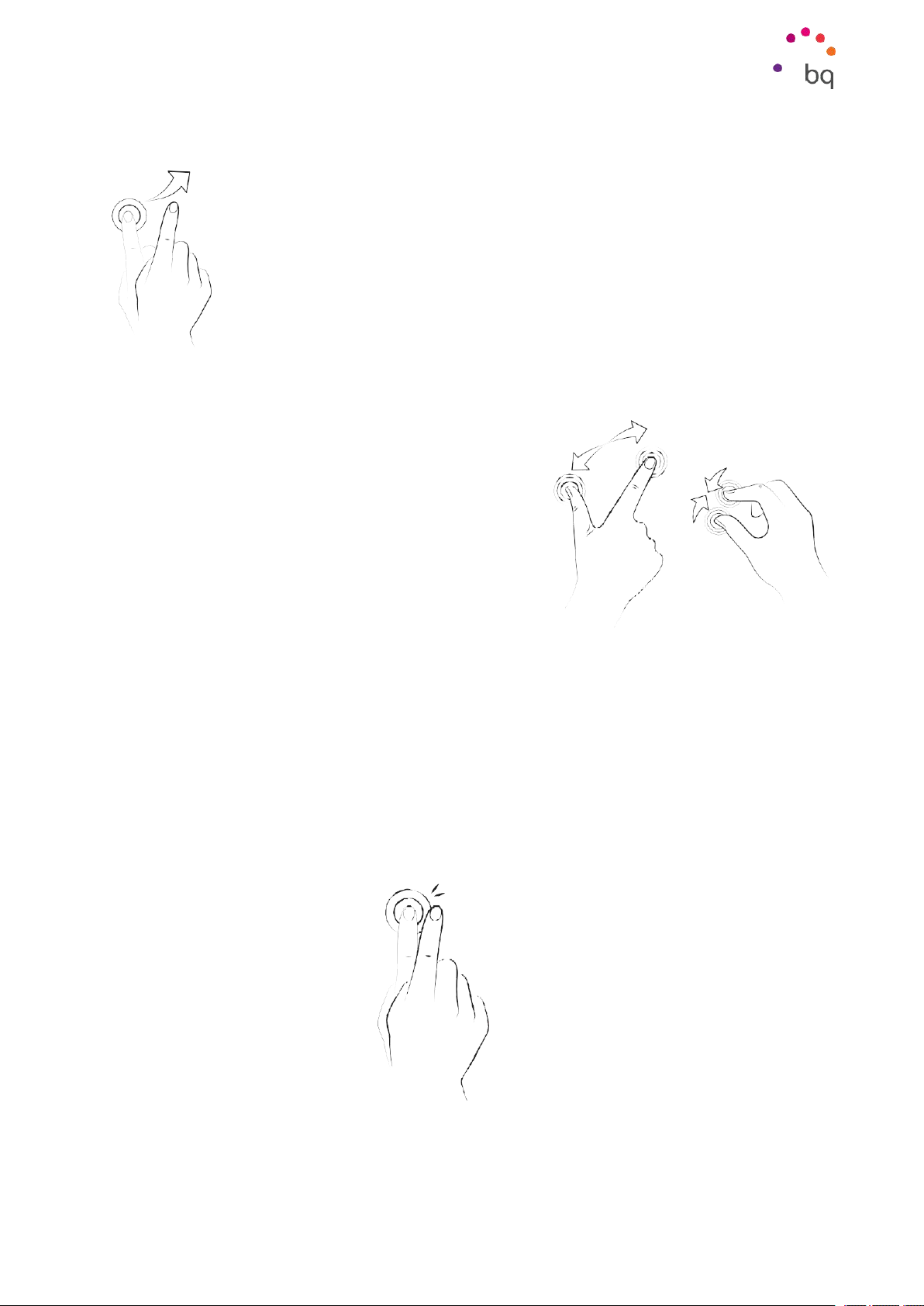
// Aquaris C
Complete User Manual - English
16
Swipe or slide. Swipe your finger left or right on the Home screen
to access the extended screens. Slide it up or down to scroll
through a website, list or menu.
Pinch. Place two fingers on the screen at the
same time, separate them to zoom in and bring
them together to zoom out.
Double-tap. Tap the screen twice in quick succession to zoom in. Repeat the action
to zoom out. This can also be used to activate the screen.
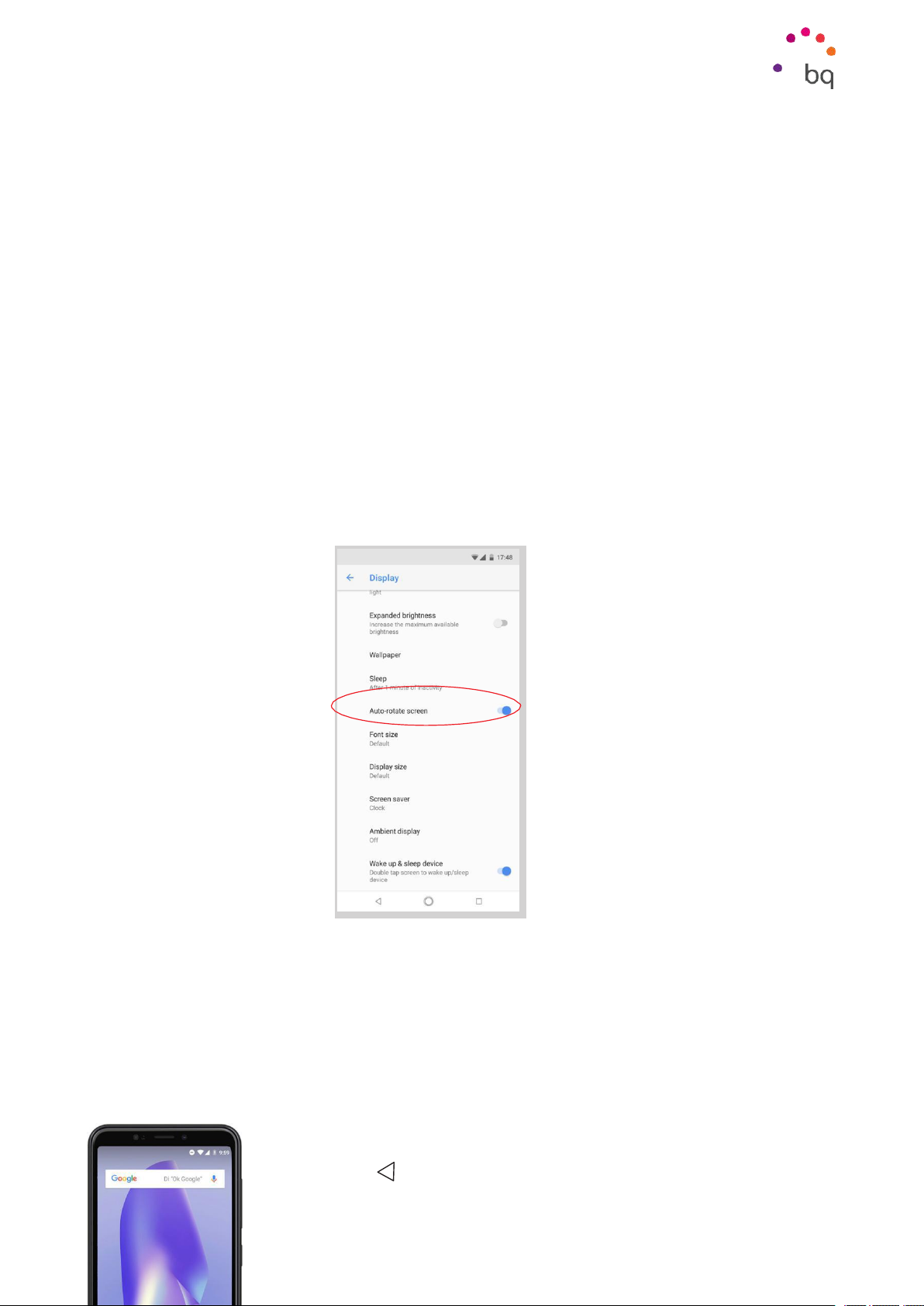
// Aquaris C
Complete User Manual - English
17
Desktop Features
You can return to a previous screen when using an app by
pressing the
Back button .
Adjusting Screen Rotation
With some apps the screen will rotate automatically from portrait (vertical) to
landscape (horizontal) and vice versa depending on how you are holding your
device. To lock the screen rotation, go to
rotate screen
Automatic screen rotation can also be enabled or disabled using the Auto-Rotate
toggle in the quick settings menu.
and disable it.
Settings > Display > Advanced > Auto-
Buttons and Icons
The navbar is shown on screen by default to enable you to navigate through
the screens of your device with ease.
You can go to the Home screen at any time by pressing the
 Loading...
Loading...