Page 1

MultiModem®
Wireless EDGE, GPRS, CDMA Modems
with Ethernet Interface
User Guide
Page 2
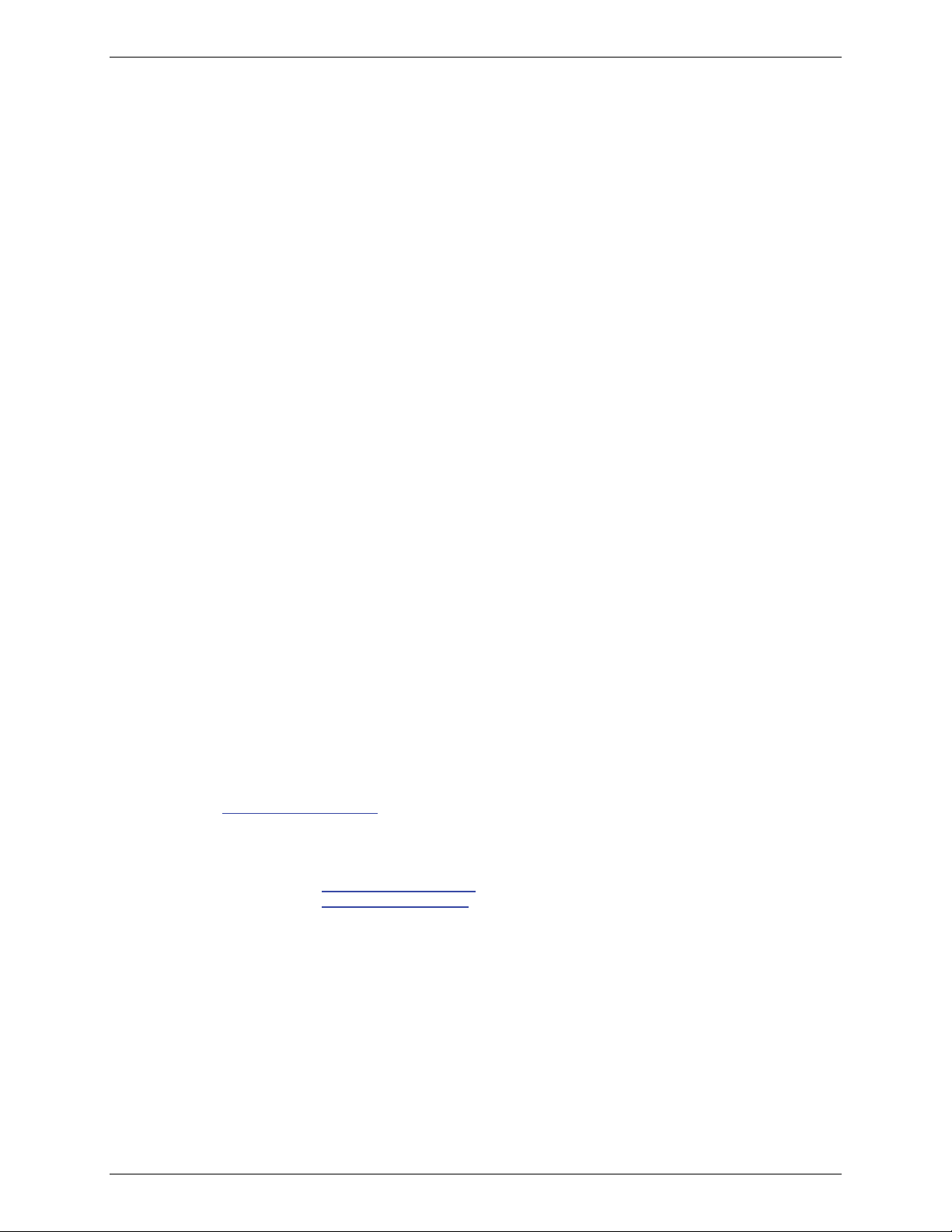
Copyright and Technical Support
User Guide
MultiModem® Wireless EDGE, GPRS, and CDMA Modems with an Ethernet Interface
MTCBA-E-EN, MTCBA-G-EN-Fx, MTCBA-C-EN-Nx
S000375F, Revision F
Copyright
T
his publication may not be reproduced, in whole or in part, without prior expressed written permission from MultiTech Systems, Inc. All rights reserved.
Copyright © 2005-8 by Multi-Tech Systems, Inc.
Multi-Tech Systems, Inc. makes no representation or warranties with respect to the contents hereof and specifically
disclaims any implied warranties of merchantability or fitness for any particular purpose.
Furthermore, Multi-Tech Systems, Inc. reserves the right to revise this publication and to make changes from time to
time in the content hereof without obligation of Multi-Tech Systems, Inc., to notify any person or organization of such
revisions or changes. Check Multi-Tech’s Web site or product CD for current versions of our product documentation.
Record of Revisions
Revision Date Description
B 08/10/06 Software version 1.14. Added a Wake-Up-on-Call setup example. Added a
Connecting to the Internet section. Added a Setting Up DNAT example. Added more
information about activating and setting up a wireless modem account. Added a table
of commonly supported subnets.
C 04/23/07 Updated the Technical Support contact list. Removed the Multi-Tech Certified
National Activation Agent statement. Updated the Multi-Tech Warranty statement.
D 11/15/07 Updated Hazardous Warnings statements. Updated the operating temperature for
EDGE models. Changed GPRS from multi-band to quad-band. The Wireless
Activation section now sends the user to the Wireless Activation Notices for directions
on activating a wireless account. Added PTCRB and FCC regulatory statements to
Appendix B. Improved the quality of some screen shots. Add AT Command for
changing quad-band frequency.
E 03/24/08 Updated for software version 1.19
F 08/07/08 Add wall mount dimensional drawing.
Trademarks
T
rademarks and registered trademarks of Multi-Tech Systems, Inc. include MultiModem, the Multi-Tech logo, and
Multi-Tech. Windows is a registered trademark of Microsoft Corporation in the United States and other countries. All
other products or technologies referenced in this manual are the trademarks or registered trademarks of their
respective holders.
World Headquarters
Multi-Tech Systems, Inc.
2205 Woodale Drive
Mounds View, Minnesota 55112
Phone: 763-785-3500 or 800-328-9717
Fax: 763-785-9874
Internet Address: http://www.multitech.com
Technical Support
Country By Email By Phone
Europe, Middle East, Africa:
support@multitech.co.uk +(44) 118 959 7774
U.S., Canada, all others: support@multitech.com 800-972-2439 or 763-717-5863
Multi-Tech Systems, Inc. MultiModem Wireless Modem with Ethernet Interface (S000375F) 2
Page 3
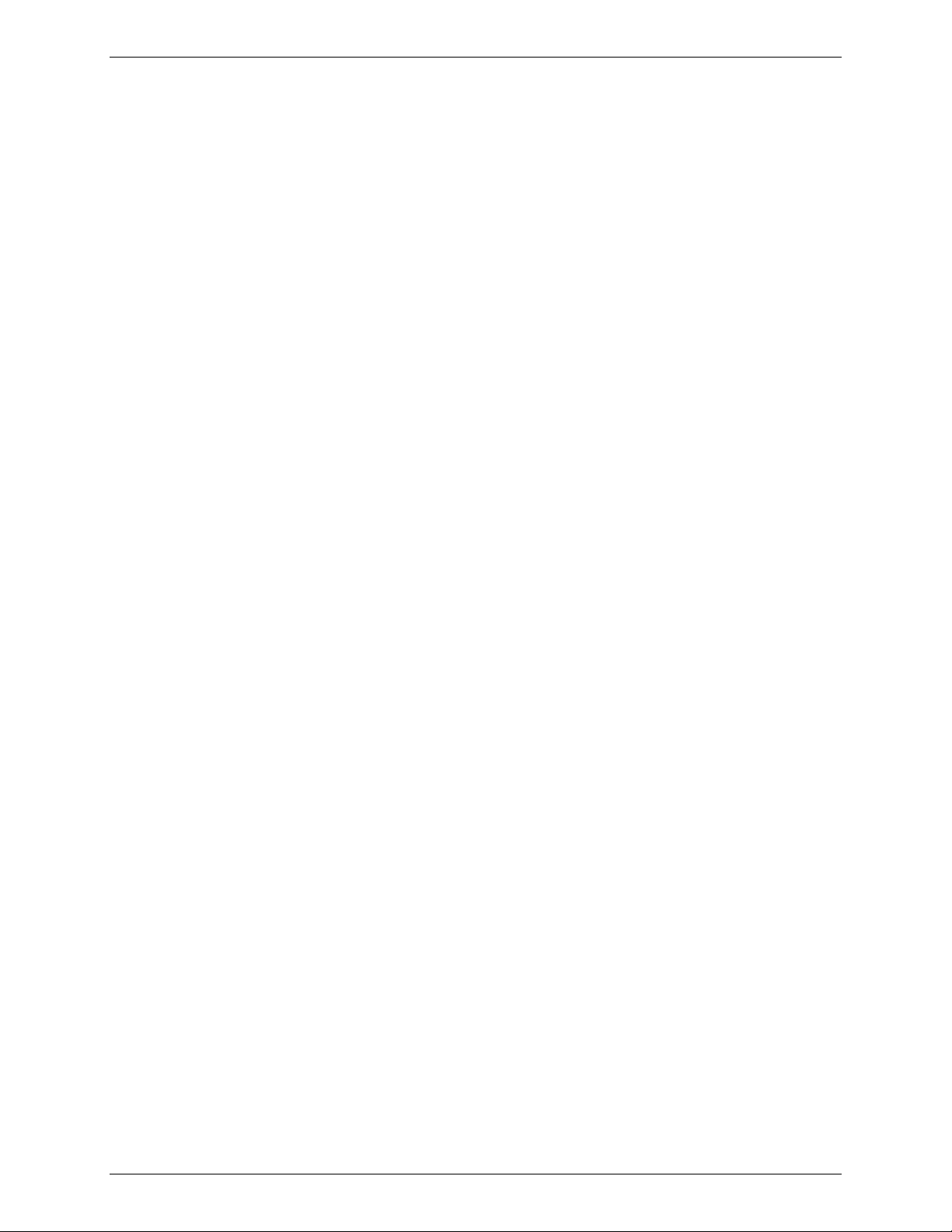
Table of Contents
Table of Contents
Chapter 1 – Introduction and Product Description ..................................................................................................... 5
Product and Interface Descriptions .................................................................................................................... 5
Ethernet Interface ............................................................................................................................................ 5
MultiModem EDGE .......................................................................................................................................... 5
MultiModem GPRS .......................................................................................................................................... 5
MultiModem CDMA .......................................................................................................................................... 5
Application Example ............................................................................................................................................. 6
Ship Kit Contents .................................................................................................................................................. 6
Safety Warnings .................................................................................................................................................... 7
Ethernet Ports Caution ..................................................................................................................................... 7
Handling Precautions ....................................................................................................................................... 7
Safety Instructions for Hazardous Locations .................................................................................................... 7
Installation Instructions .................................................................................................................................... 7
Vehicle Safety .................................................................................................................................................. 7
Specifications ........................................................................................................................................................ 8
AT Command Information .................................................................................................................................... 8
Chapter 2 – Getting Started .......................................................................................................................................... 9
Setup a Wireless Account .................................................................................................................................... 9
Connect Antenna, Ethernet, & Power ................................................................................................................. 9
Front Panel LEDs ................................................................................................................................................ 11
Ethernet LEDs ............................................................................................................................................... 11
Modem LEDs ................................................................................................................................................. 11
Set Your PC’s TCP/IP Address for Ethernet Functionality .............................................................................. 12
Using AT Commands .......................................................................................................................................... 13
Prerequisite Steps ......................................................................................................................................... 13
AT Command for Changing the GPRS-F4 Model's Quad-Band Frequency .................................................. 13
AT Command for Verifying Signal Strength ................................................................................................... 14
AT Command for Checking Network Registration and Roaming Status ........................................................ 14
Configure the Ethernet Interface Using the Web Management Software ....................................................... 15
Set Time and Date ............................................................................................................................................... 17
Shutdown Caution .............................................................................................................................................. 17
Connecting to the Internet ................................................................................................................................. 18
Connecting to the Internet Through Your Cellular Provider’s Service ............................................................ 18
Connecting to the Internet Steps ................................................................................................................... 18
Chapter 3 – Using the Web Management Software ................................................................................................... 20
Navigating the Web Management Software ...................................................................................................... 20
Web Management Software Screens ................................................................................................................ 22
IP Setup................................................................................................................................................................ 22
IP Setup > General Configuration .................................................................................................................. 22
IP Setup > HTTP Configuration ..................................................................................................................... 23
IP Setup > DDNS Configuration ..................................................................................................................... 24
IP Setup > SNTP Configuration ..................................................................................................................... 25
IP Setup > Static Routes ................................................................................................................................ 26
IP Setup > Remote Configuration .................................................................................................................. 27
PPP ....................................................................................................................................................................... 28
PPP > PPP Configuration .............................................................................................................................. 28
PPP > Wakeup-on-Call .................................................................................................................................. 30
PPP > Wakeup-On-Call Examples ................................................................................................................ 31
PPP > Power-On Configuration ..................................................................................................................... 34
PPP > Modem Commands ............................................................................................................................ 34
Networks & Services .......................................................................................................................................... 35
Networks & Services > Network Configuration .............................................................................................. 35
Networks & Services > Service Configuration................................................................................................ 36
Multi-Tech Systems, Inc. MultiModem Wireless Modem with Ethernet Interface (S000375F) 3
Page 4
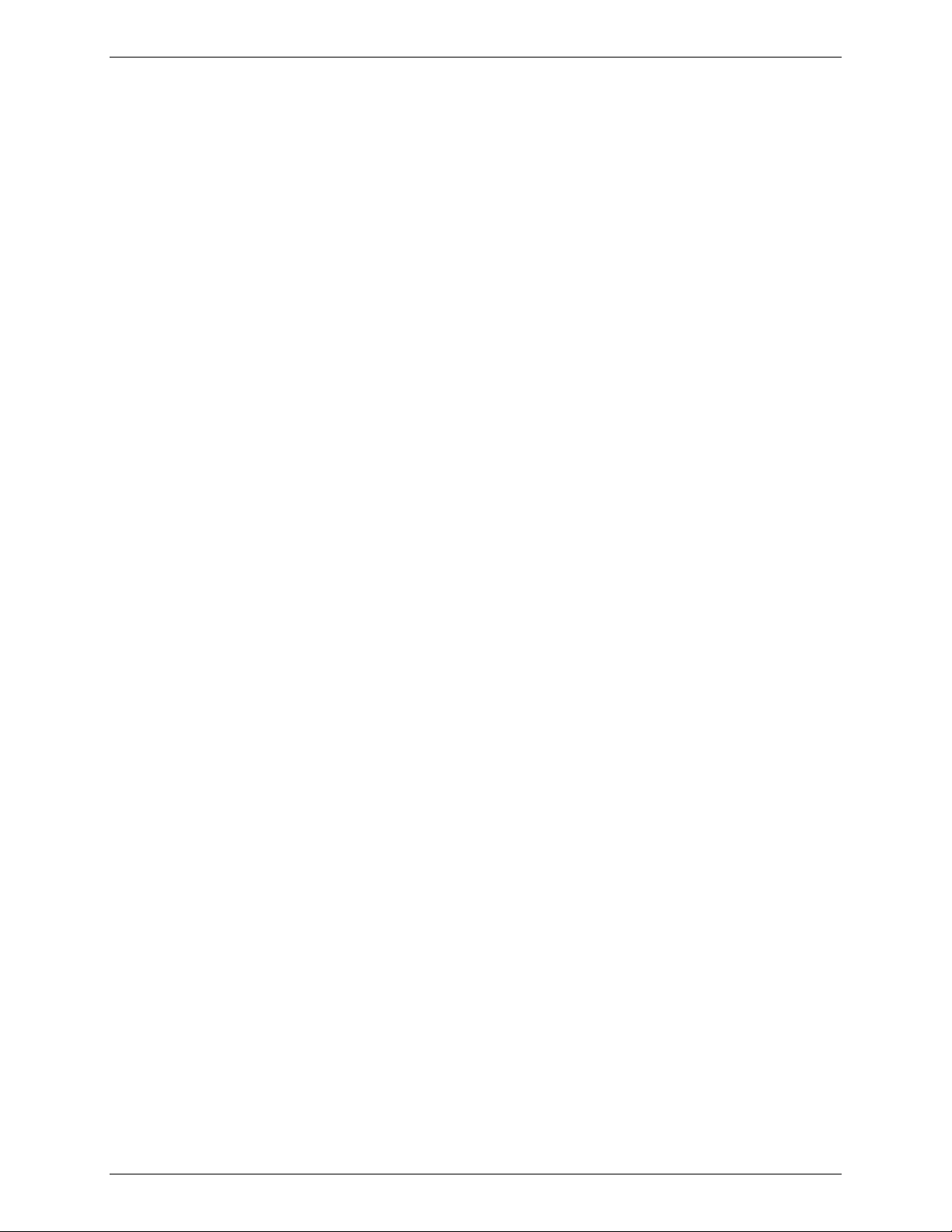
Table of Contents
Packet Filters ....................................................................................................................................................... 37
Packet Filters > Packet Filters. ...................................................................................................................... 37
Packet Filters > DNAT Configuration ............................................................................................................. 38
Packet Filters > DNAT Example .................................................................................................................... 38
Packet Filters > Advanced ............................................................................................................................. 40
GRE Tunnels ....................................................................................................................................................... 41
GRE Tunnels > GRE Tunnels ........................................................................................................................ 41
GRE Tunnels > GRE Routes Configuration ................................................................................................... 42
DHCP Server ........................................................................................................................................................ 43
DHCP Server > Subnet Settings .................................................................................................................... 43
DHCP Server > Fixed Addresses .................................................................................................................. 44
Tools .................................................................................................................................................................... 44
Tools > Tools ................................................................................................................................................. 44
Tools > Service Status ................................................................................................................................... 45
Tools > Firmware Upgrade ............................................................................................................................ 45
Tools > Load Configuration ............................................................................................................................ 46
Tools > Save Configuration ........................................................................................................................... 46
Statistics & Logs ................................................................................................................................................. 47
Statistics & Logs > Ethernet ........................................................................................................................... 47
Statistics & Logs > Serial ............................................................................................................................... 47
Statistics & Logs > PPP ................................................................................................................................. 48
Statistics & Logs > PPP Trace ....................................................................................................................... 49
Statistics & Logs > SysInfo ............................................................................................................................ 49
Statistics & Logs > DHCP Stat ....................................................................................................................... 50
Statistics & Logs > GRE Statistics ................................................................................................................. 50
Statistics & Logs > Modem Information ......................................................................................................... 50
Appendix A – A Reference Table of Commonly Supported Subnets ...................................................................... 51
Appendix B – Wireless Antenna ................................................................................................................................. 53
The Antenna ........................................................................................................................................................ 53
GSM, EDGE, and CDMA Antenna ................................................................................................................. 53
GSM and E-GSM Radio Characteristics ........................................................................................................ 53
CDMA Radio Characteristics ......................................................................................................................... 53
Fused DC Power Cable Dimensions ............................................................................................................. 54
How to Change the Fuse ............................................................................................................................... 54
Appendix C – Firmware Upgrade Using External TFTP Client ................................................................................. 55
Appendix D – Multi-Tech Systems, Inc. Warranty and Repair Policies ................................................................... 56
Multi-Tech Warranty Statement ......................................................................................................................... 56
Replacement Parts ........................................................................................................................................ 57
Appendix E – Waste Electrical and Electronic Equipment ....................................................................................... 58
Index ............................................................................................................................................................................. 59
Multi-Tech Systems, Inc. MultiModem Wireless Modem with Ethernet Interface (S000375F) 4
Page 5
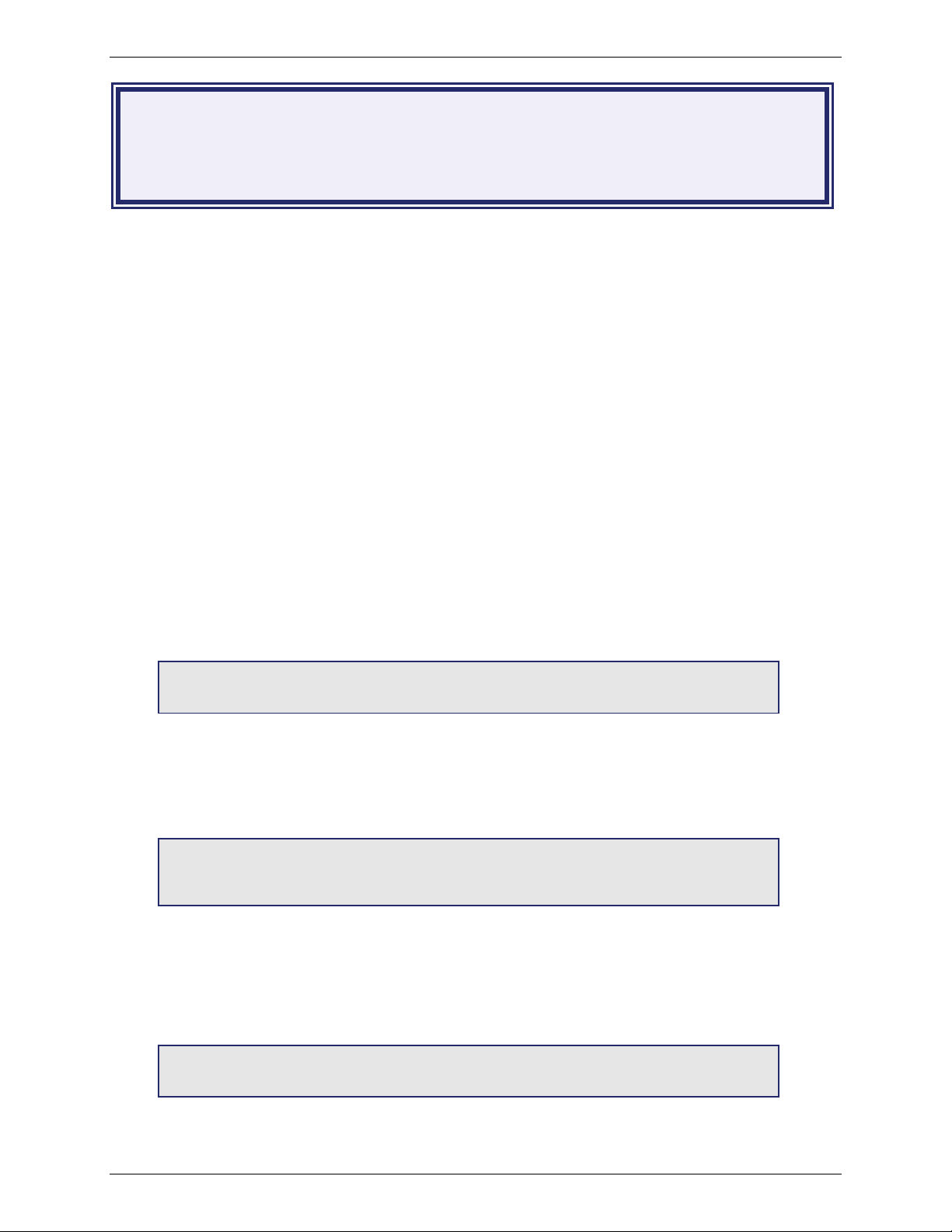
Chapter 1 – Introduction and Product Description
Chapter 1 – Introduction and
Product Description
This User Guide describes the MultiModem Wireless EDGE, GPRS, and CDMA modems with an Ethernet Interface.
Product and Interface Descriptions
Ethernet Interface
The MultiModem wireless modems with an Ethernet interface provide shared Internet access with one IP
address. The built-in routing capabilities provide DHCP services and firewall security using Network Address
Translation. Due to the routing capabilities, these modems are sometimes called routers.
These modems support "always-on" network connection as well as "dial-on-demand" for Internet services. The
"always-on" network connection automatically establishes a wireless data connection and allows for around the
clock surveillance, monitoring or real-time data acquisition of any remote Ethernet device such as a Web
camera. If the data link is dropped in the event of poor reception or a complete loss of service, it will
automatically re-establish the data link. When configured for "dial-on-demand" the wireless modem only
accesses the Internet when data is present. This configuration is ideal for sharing Internet access among
networked PCs.
Software features include remote configuration, firmware upgrade, load configuration screen, and a save
configuration screen.
MultiModem EDGE
The MultiModem® EDGE wireless modem delivers some of the fastest cellular wireless data speeds utilizing
EDGE technology. It allows users to connect to the Internet and send and receive data up to three times faster
than possible with an ordinary GSM/GPRS network making it ideal for highly data-intensive multimedia
applications. The MultiModem EDGE wireless modem is equipped with quad-band GSM, which means it can be
used worldwide on all existing GSM networks.
AT Commands: The MultiModem EDGE wireless modem is configured using the EDGE AT
Commands. These commands are documented in the Reference Guide for the MultiModem
Wireless EDGE Modems, document number S000371x.
MultiModem GPRS
The MultiModem® GPRS wireless modem offers standards-based quad-band GSM/GPRS Class 10
performance. The ready-to-deploy, standalone data/fax/voice modem allows developers to add wireless
communication to products with a miniumum of development time and expense. The MultiModem
wireless modem is base on industry-standard open interfaces and can be desktop or panel mounted.
AT Commands: The MultiModem GPRS wireless modem is configured using the GPRS AT
Commands. These commands are documented in the Reference Guide for the MultiModem
Wireless GPRS Modems, document number S000293x and also the Reference Guide for the
GSM IP Commands, document number S000333x.
®
GPRS
MultiModem CDMA
The MultiModem® CDMA wireless modem offers standards-based multi-band CDMA200 1xRTT performance.
The ready-to-deploy, standalone data/fax/voice modem allows developers to add wireless communication to
products with a miniumum of development time and expense. The MultiModem
on industry-standard open interfaces and can be desktop or panel mounted.
AT Commands:The MultiModem CDMA wireless modem is configured using the CDMA AT
Commands. These commands are documented in the Reference Guide for the MultiModem
Wireless CDMA Modems, document number S000294x.
®
CDMA wireless modem is base
Multi-Tech Systems, Inc. MultiModem Wireless Modem with Ethernet Interface (S000375F) 5
Page 6
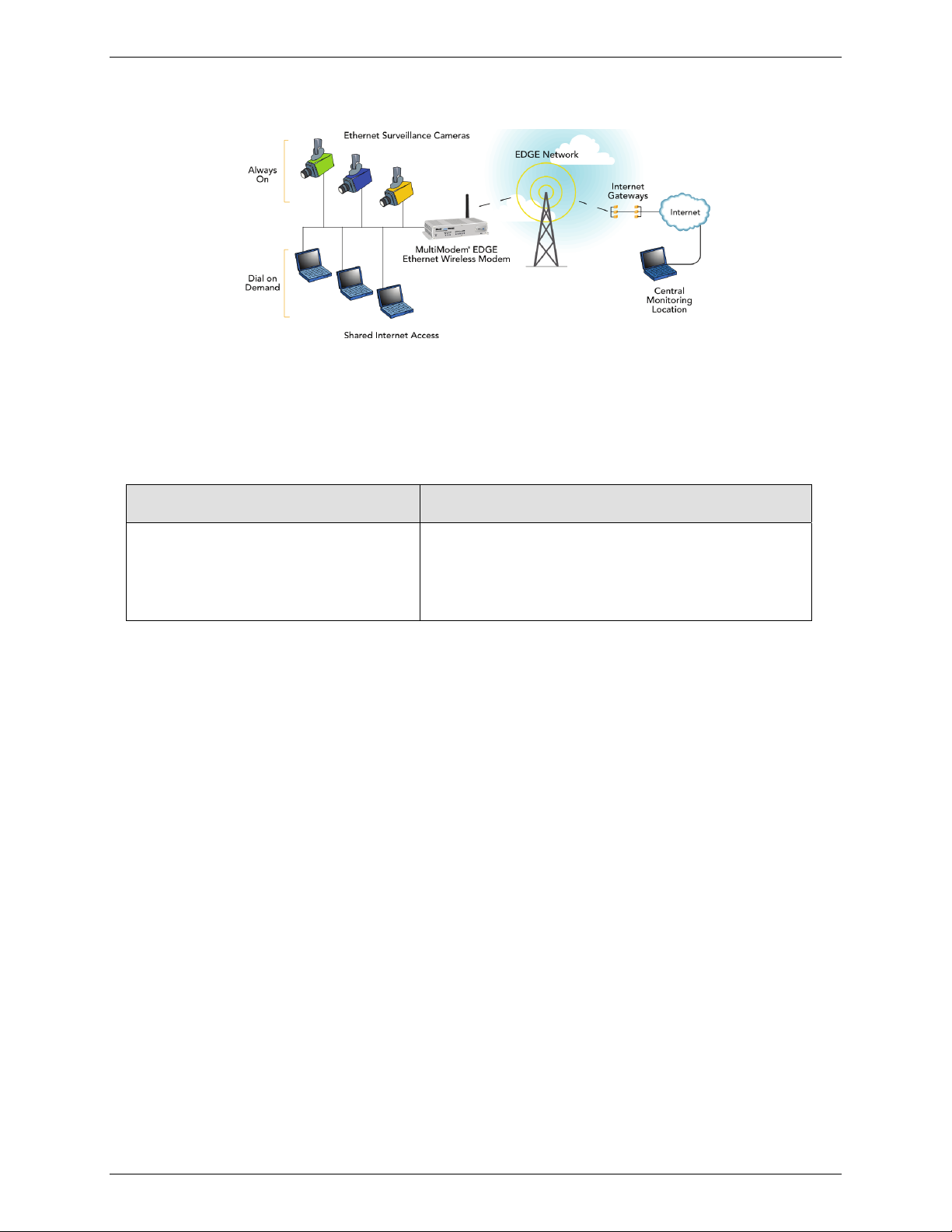
Application Example
Chapter 1 – Introduction and Product Description
Ship Kit Contents
The wireless modem is shipped with the following:
Unbundled Package
(Modem without Accessories)
1 modem
1 fused DC power cable
4 rubber feet for flat surface mounting
1 Quick Start Guide
1 MultiModem CD
Note: You must supply an antenna.
Note: Some ship kits may contain printed Customer Activation Notices (directions for activating your modem
through your wireless service provider).
Bundled Package
(Modem with Accessories)
1 modem
1 power supply cable (type varies)
4 rubber feet for flat surface mounting
1 antenna
1 Quick Start Guide
1 MultiModem CD
Multi-Tech Systems, Inc. MultiModem Wireless Modem with Ethernet Interface (S000375F) 6
Page 7
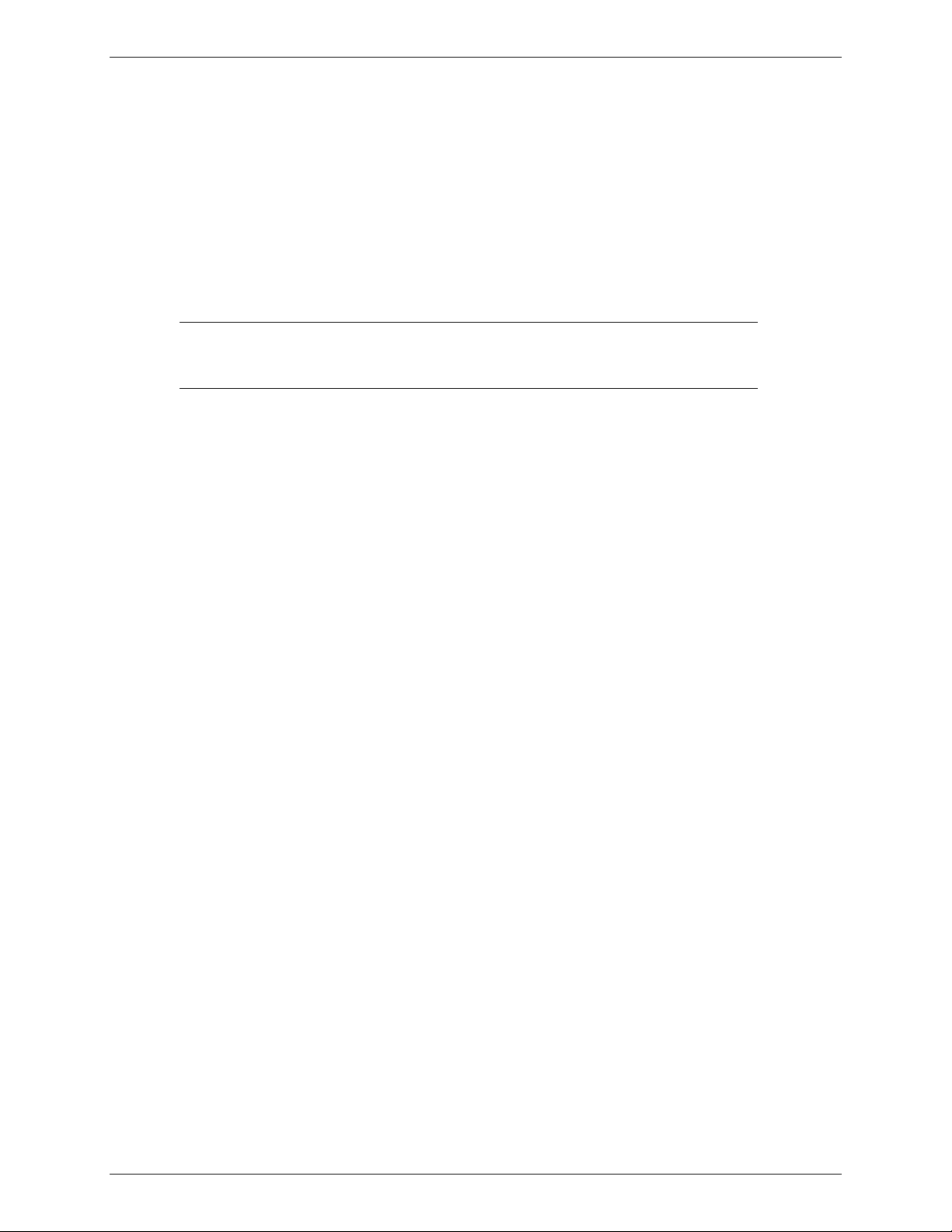
Chapter 1 – Introduction and Product Description
Safety Warnings
Ethernet Ports Caution
The Ethernet ports are not designed to be connected to a Public Telecommunication Network.
Handling Precautions
All devices must be handled with certain precautions to avoid damage due to the accumulation of static charge.
Although input protection circuitry has been incorporated into the devices to minimize the effect of this static build
up, proper precautions should be taken to avoid exposure to electrostatic discharge during handling and
mounting.
Caution: Maintain a separation distance of at least 20 cm (8 inches) between the
transmitter’s antenna and the body of the user or nearby persons. The modem is not
designed for, nor intended to be, used in applications within 20 cm (8 inches) of the body of
the user.
Safety Instructions for Hazardous Locations
Installation Instructions
Installation instructions are provided which state:
1. The modems are open devices intended for installation in an ultimate enclosure suitable for the
intended application.
2. THIS EQUIPMENT IS SUITABLE FOR USE IN CLASS I, DIVISION 2, GROUPS A, B, C, AND D
OR NON-HAZARDOUS LOCATIONS ONLY.
3. “WARNING – Explosion Hazard – Substitution of Components may Impair Suitability for Class I,
Division 2”.
4. “WARNING – Explosion Hazard – Do not Disconnect Equipment Unless Power has been switched
off or the area is known to be Non-hazardous”.
5. “WARNING – Explosion Hazard – Do not replace fuse unless power has been switched off or the
area is known to be non-hazardous”
6. “WARNING – Do not install or remove SIM card unless power has been switched off or the area is
known to be non-hazardous”.
Vehicle Safety
• Do not use your Wireless MultiModem while driving, unless equipped with a correctly installed vehicle kit
allowing ‘Hands-Free’ Operation.
• Respect national regulations on the use of cellular telephones in vehicles. Road safety always comes first.
• If incorrectly installed in a vehicle, the operation of Wireless MultiModem telephone could interfere with the
correct functioning of vehicle electronics. To avoid such problems, be sure that qualified personnel have
performed the installation. Verification of the protection of vehicle electronics should be part of the installation.
• The use of an alert device to operate a vehicle’s lights or horn on public roads is not permitted.
Multi-Tech Systems, Inc. MultiModem Wireless Modem with Ethernet Interface (S000375F) 7
Page 8
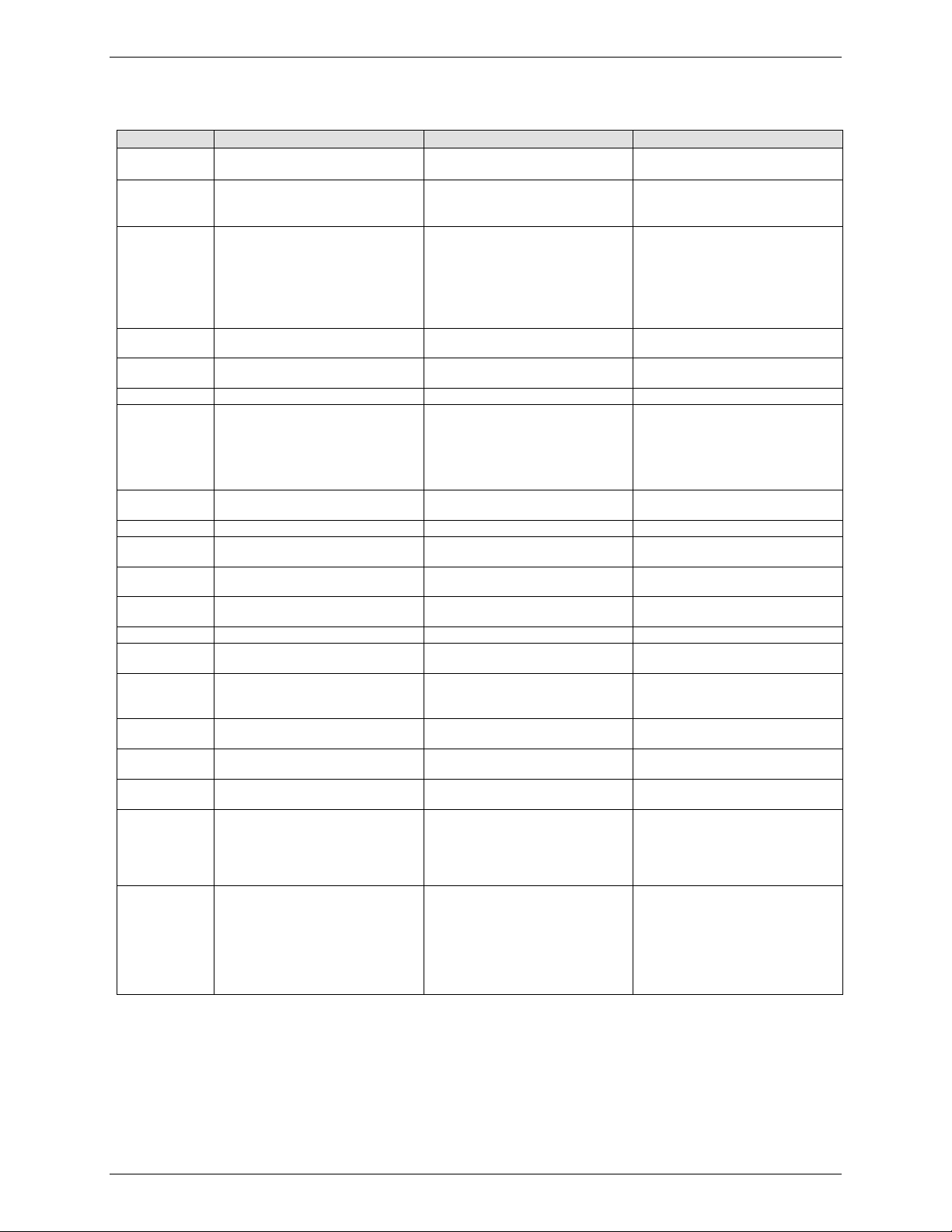
Chapter 1 – Introduction and Product Description
V
V
V
Specifications
Features EDGE Modems GPRS Modems CDMA Modems
Performance EDGE: E-GPRS Class 10,
Band,
Frequency
Packet Data EDGE: E-GPRS Up to 240K bps,
CircuitSwitched Data
Short Message
Services-SMS
Fax Class 1 Group 3 GSM Class 1 and Class 2 Group 3 Class 2.0 Group 3
oice Features Half rate (HR), Full rate (FR),
Antenna
Connectors
SIM Connector Standard 3V SIM receptacle Standard 3V SIM receptacle
Interface
Connectors
Power
Connectors
oice
Connectors
oltage 5V to 32 VDC 5V to 32 VDC 5V to 32 VDC
Power (Max.
Current Draw)
Physical
Description
Operating
Temperature
Storage
Temperature
Humidity Relative humidity 20% to 90%
Certifications CE Mark, R&TTE
Miscellaneous AT Command Compatible
GPRS: Class 12
Quad-band GSM
850/900/1800/1900 MHz
coding scheme MCS-9, mobile
station Class B, LLC layer, 4 time
slots
GPRS: Full PBCCH support,
coding scheme 1-4, mobile station
Class B
Up to 14.4K bps, non-transparent Up to 14.4K bps transparent and
Text & PDU, Point-to-Point
(MO/MT), cell broadcast
Enhanced full rate (EHR),
Adaptive multi rate (AMR), hands
free echo cancellation, noise
reduction
RF Antenna: 50 ohm SMA (female
connector)
Ethernet Model: RJ-45,
10BaseT/100BaseTX, 802.3
Ethernet Model: 2.5mm miniature
screw
Ethernet Model: RJ-9 4-pos
modjack
950mA at 5V 800mA at 5V 840mA at 5V
Ethernet Model:
2.8" L x 6.4" W x 1.2" H; 11.5 oz.
(7.1 cm x 16.3 cm x 3.0 cm; 326G)
-30° to +60° C -20° to +55° C -20° to +55° C
-40° to +85° C -40° to +85° C -40° to +85° C
condensing
EMC: FCC Part 2, 15, 22, 24; EN
55022, EN 55024
Safety: cUL, UL 60950; EN 60950
Network: PTCRB
Desktop or panel mounting
Carrier approved
Numerous LEDs provide status
Embedded TCP/IP stack
Two year warranty
GPRS Class 10 CDMA2000 1xRTT
Quad-band GSM
850/900/1800/1900 MHz
Up to 85.6K bps, coding schemes
CS1 to CS4
non-transparent
Text & PDU, Point-to-Point, cell
broadcast
Half rate (HR), Full rate (FR),
Enhanced full rate (EHR), echo
cancellation, noise reduction
(option), telephony and Dual Tone
Multi Frequency (DTMF)
transmission, emergency calls
RF Antenna: 50 ohm SMA (female
connector)
Ethernet Model: RJ-45,
10BaseT/100BaseTX, 802.3
Ethernet Model: 2.5mm miniature
screw
NA NA
Ethernet Model:
2.8" L x 6.4" W x 1.2" H; 11.5 oz.
(7.1 cm x 16.3 cm x 3.0 cm; 326G)
Relative humidity 20% to 90%
condensing
CE Mark, R&TTE
EMC: FCC Part 2, 15, 22, 24; EN
Safety: cUL, UL 60950; EN 60950
Network: PTCRB
AT Command Compatible
Desktop or panel mounting
Carrier approved
Numerous LEDs provide status
Embedded TCP/IP stack
Two year warranty
55022, EN 55024
Dual-band 800/1900 MHz CDMA;
800 MHz and 800/1900 MHz with
R-UIM support
Up to 153.6K bps forward and
reverse
IS-95A, IS 95B up to 14.4K bps
forward and reverse
Text & UCS-2, Point-to-Point, cell
broadcast
Telephony and Dual Tone Multi
Frequency (DTMF) functionality,
AMPS Voice, QCELP (13K), echo
cancellation
RF Antenna: 50 ohm SMA (female
connector)
Ethernet Model: RJ-45,
10BaseT/100BaseTX, 802.3
Ethernet Model: 2.5mm miniature
screw
Ethernet Model:
2.8" L x 6.4" W x 1.2" H; 11.5 oz.
(7.1 cm x 16.3 cm x 3.0 cm; 326G)
Relative humidity 20% to 90%
condensing
EMC: FCC Part 2, 15, 22, 24; EN
55022, EN 55024
Safety: cUL, UL 60950; EN 60950
Network: CDG 1 & 2
AT Command Compatible
Desktop or panel mounting
Carrier approved
Numerous LEDs provide status
Over-the-air activation
Embedded TCP/IP stack
Two year warranty
AT Command Information
AT Commands: AT commands for the GPRS, GPRS-F4-IP, CDMA, and EDGE wireless modem are published
in separate Reference Guides included on the MultiModem CD and posted on the Multi-Tech web site.
Multi-Tech Systems, Inc. MultiModem Wireless Modem with Ethernet Interface (S000375F) 8
Page 9
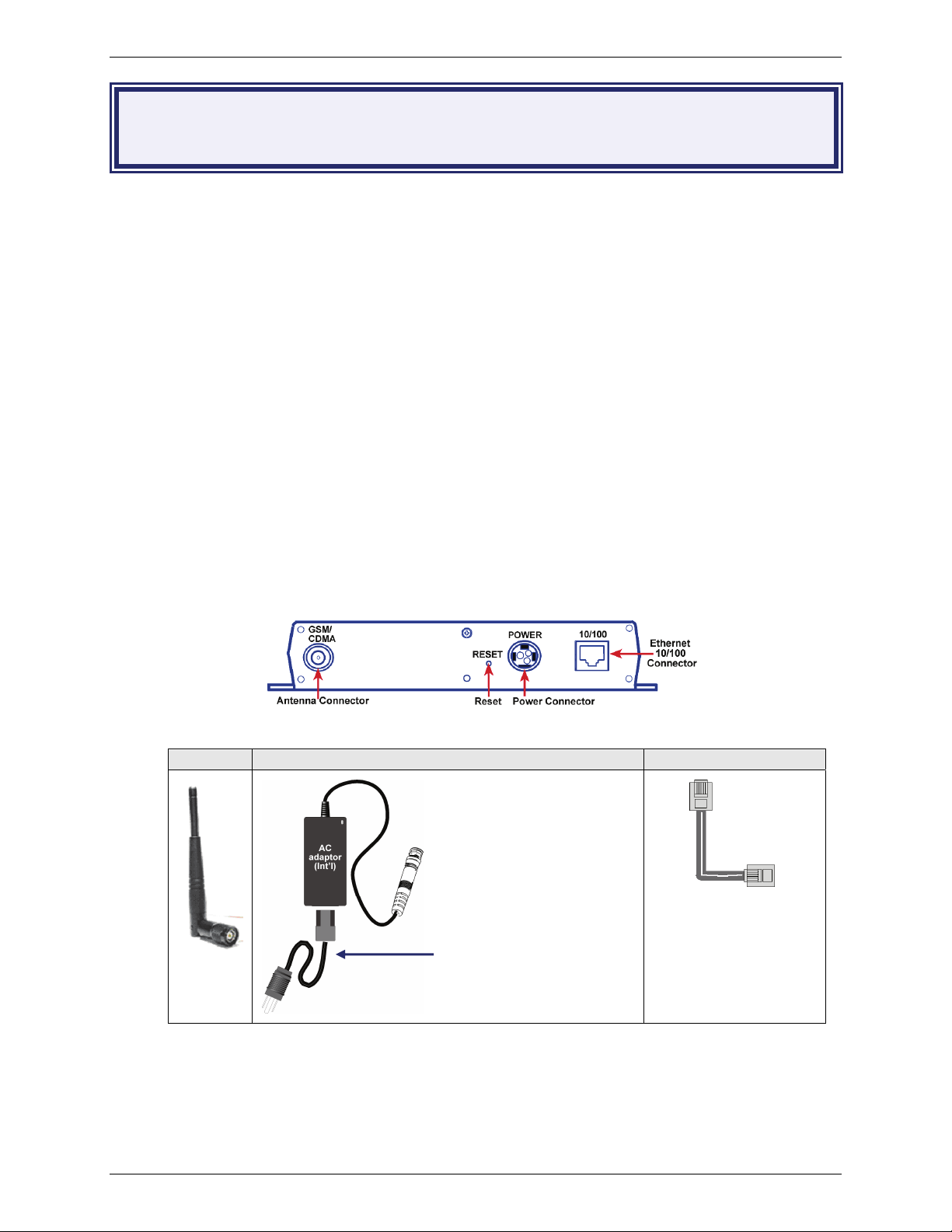
Chapter 2 – Getting Started
Chapter 2 – Getting St arted
Setup a Wireless Account
Please see the wireless account Activation Notices located on the MultiModem CD. Choose the one for your
wireless network provider and follow the directions to activate your account. These directions may also be included in
your ship kit.
Phone Numbers for the Wireless Modem
Every wireless modem will have its own unique phone number. The phone number may simply be given to you
by your wireless service provider. For GPRS and EDGE, it may also be on the SIM card. Wireless provider
implementations may vary.
Connect Antenna, Ethernet, & Power
Antenna
Connect a suitable antenna to SMA connector. An antenna is supplied with the bundled package ship kit. If
you purchase a single unit, you must supply your own antenna.
Ethernet
Using an RJ-45 Ethernet cable, connect the 10/100 jack to an internal network switch or hub.
Power
Plug one end of the power cord into the device and the other end onto a live power outlet.
Notes
• The PWR LED. The PWR LED lights after power-up.
• The Reset Button. Pressing and holding the Reset button for 5 seconds will restore all factory default
settings.
Back Panel
Antenna Power Supply Cable Ethernet Cable
This part of the power supply
Note: Units shipped with the universal AC power supply are not suited for installation in hazardous
locations.
cable varies by the region of the
world to which the product is
shipped: NAM / EU / GB / IE
Multi-Tech Systems, Inc. MultiModem Wireless Modem with Ethernet Interface (S000375F) 9
Page 10
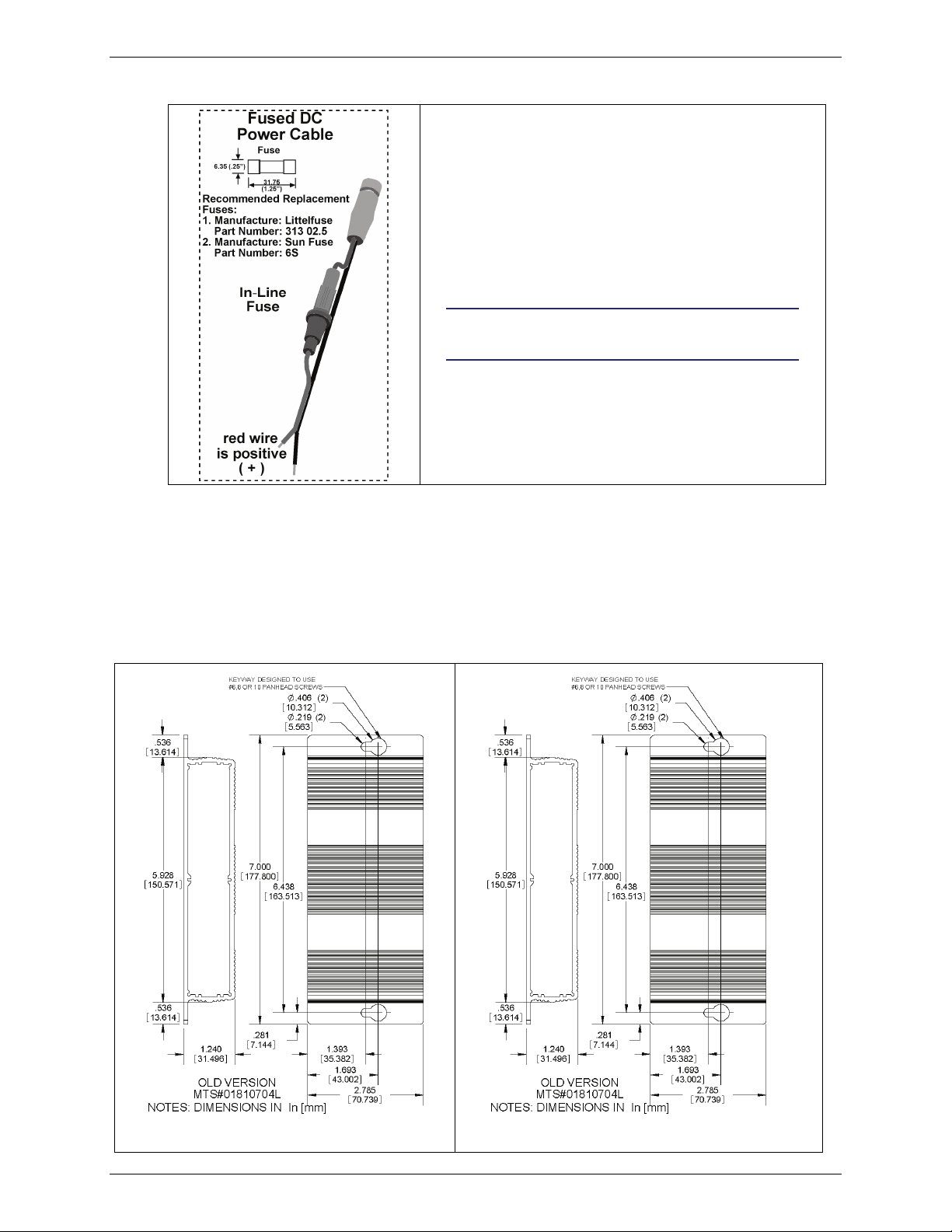
Chapter 2 – Getting Started
Optional Fused DC Power Connection
Fused DC Power Connection
• Connect the direct-DC power supply cable into the DC
power source on the vehicle or machine in which you are
mounting the modem. Be sure the GND connection is
correct.
• Connect red wire to + (positive) and black wire to –
(negative).
Note: For automotive application: according to the type of
application, you can use permanent “+” or keyswitched “+”. Connect the power supply to its source
(for example, in a mobile situation, to the vehicle’s
DC fuse/terminal block).
Warning: Over-voltage protection is provided on the
device. To ensure complete protection, you may want to
add additional filtering to the DC input.
Optional – Attach the Modem to a Flat Surface
Before you mount your modem to a permanent surface, verify signal strength, refer to Getting Started, AT Command
for Verifying Signal Strength in Chapter 3.
The modem can be panel mounted with screws spaced according to the measurement shown.
Old Chassis
Multi-Tech Systems, Inc. MultiModem Wireless Modem with Ethernet Interface (S000375F) 10
New Chassis
Page 11
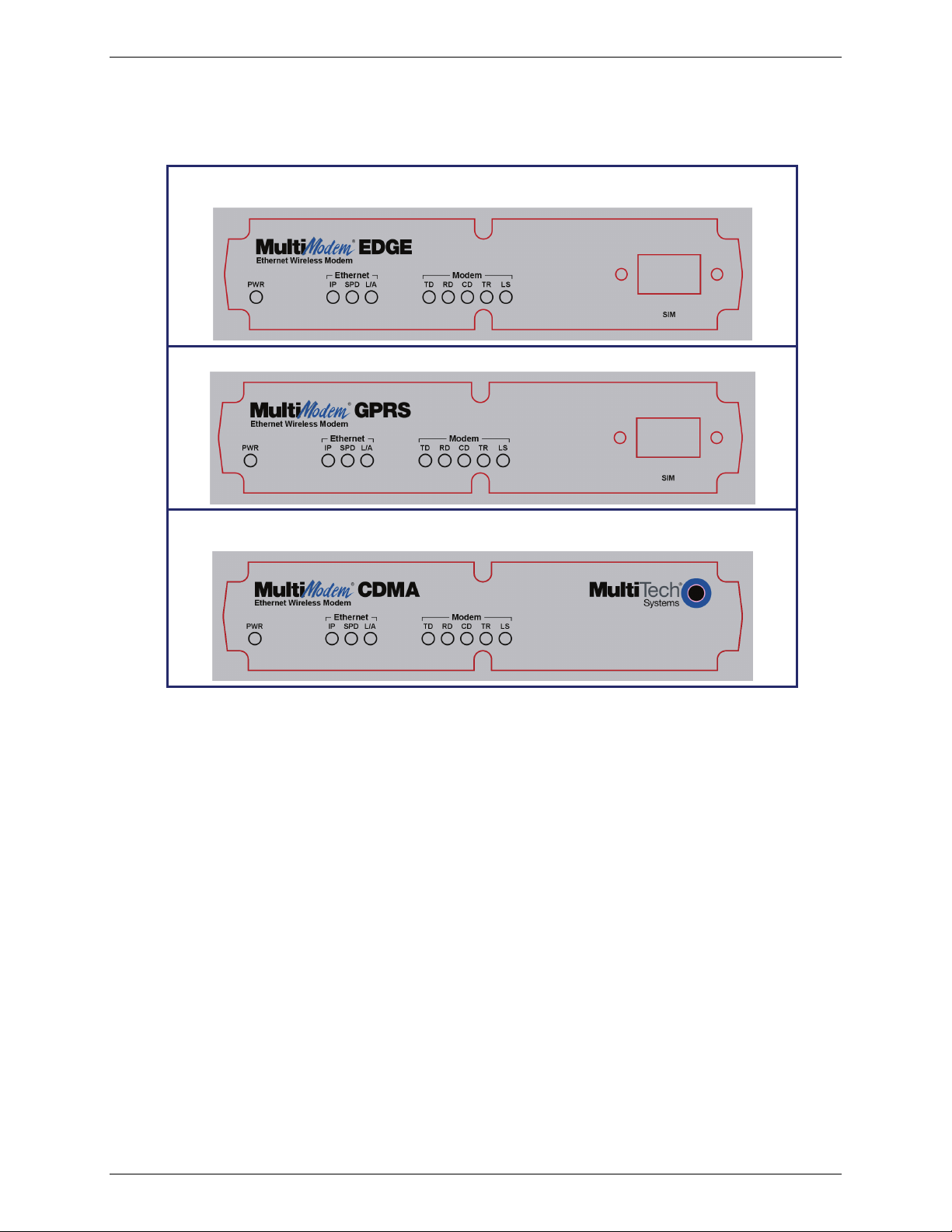
Front Panel LEDs
Once the power is connected, the LEDs on the front panel will provide information about the Ethernet
functions and the wireless modem functions.
The front panel of the Ethernet EDGE has a power LED, 3 Ethernet LEDs, 5 modem LEDs, and a
SIM card slot.
The front panel of the Ethernet GPRS is the same as the Ethernet EDGE.
Chapter 2 – Getting Started
The front panel of the Ethernet CDMA has the same LEDs as the EDGE modem. However, it does
not have a SIM card slot.
Ethernet LEDs
IP IP FUNCTION. This LED blinks when the IP function of the modem/router is operating
normally. It shows a steady light when powering-up, initializing, or flashing the firmware.
SPD SPEED. This LED lights when the Ethernet is linked at 100 Mbps. If it is not lit, the Ethernet is
linked at 10 Mbps.
L/A LINK ACTIVITY. This LED blinks when there is transmit and receive activity on the Ethernet. It
shows a steady light when there is a valid Ethernet connection.
Modem LEDs
TD TRANSMIT DATA. This LED blinks when the modem is transmitting data to your wireless
carrier.
RD RECEIVE DATA. This LED blinks when the modem is receiving data from your wireless
carrier.
CD CARRIER DETECT. This LED lights when the modem detects a valid carrier signal from a
wireless carrier.
TR (DATA) TERMINAL READ Y. This LED lights when the modem is trying to establish a wireless
connection.
LS LINK STATUS.
EDGE: This LED blinks when there is network activity between the carrier and the cellular
module. At all other times, the light will be off.
GPRS & CDMA:
Continuous “on” state indicates that the wireless modem is not registered on the network.
Flashing state indicates registration on network.
Off state. Modem is off (not ready) or in download mode.
Multi-Tech Systems, Inc. MultiModem Wireless Modem with Ethernet Interface (S000375F) 11
Page 12
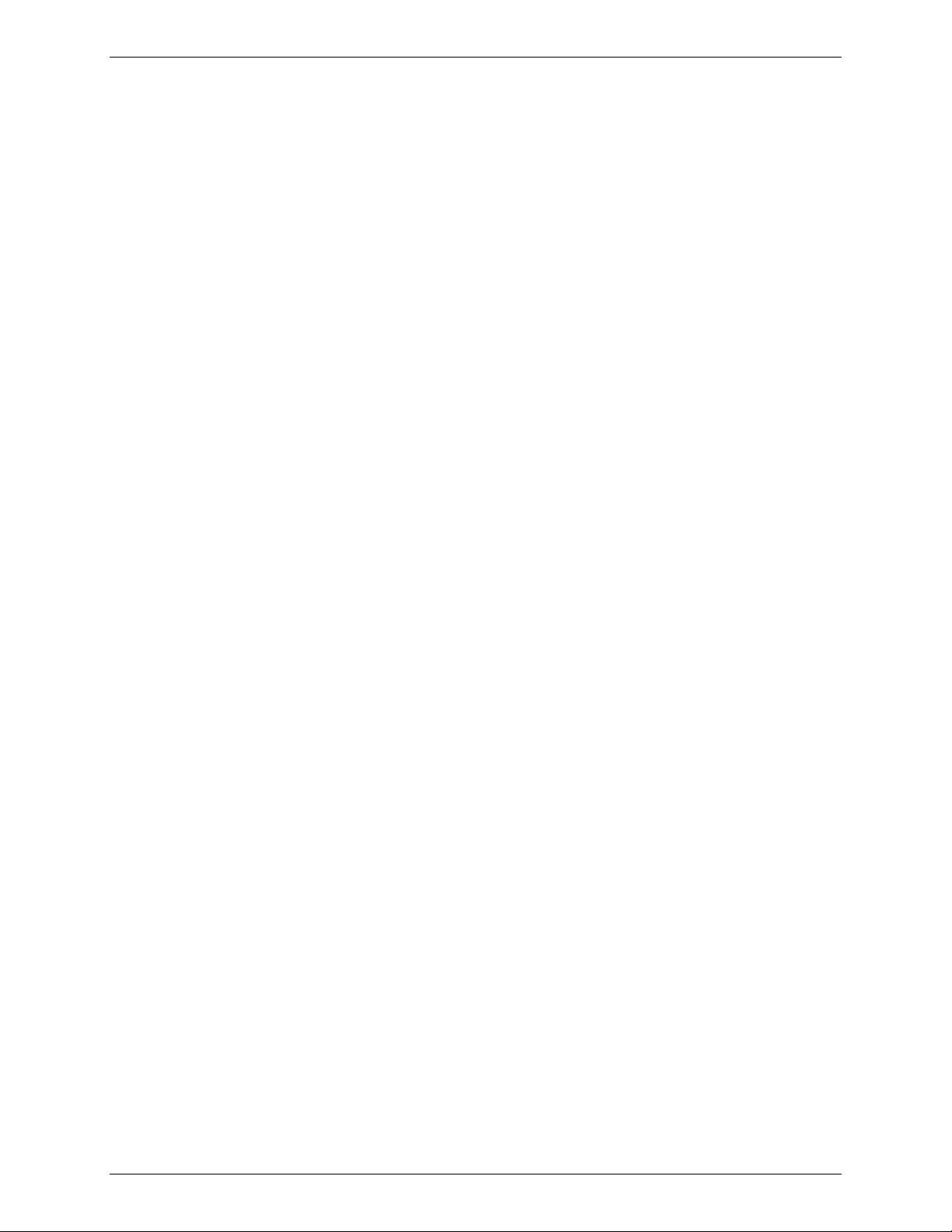
Chapter 2 – Getting Started
Set Your PC’s TCP/IP Address for Ethernet Functionality
After the wireless account is established and the modem is properly connected, it is now time to set up the PC
for the Ethernet functionality. First, you will have to set the TCP/IP address on your PC, if not previously set.
1. Open the PC's Control Panel.
2. Select Networks or Network Connections.
3. Under Protocols, select TCP/IP.
4. Under Properties, choose one of the following:
● Check Obtain IP Address Automatically and Obtain DNS Server Address Automatically. If
you check these, then the DHCP function obtains the IP Address automatically from the Ethernet
wireless modem, or
● Check Use the Following IP Address and Use the Following DNS Server Address. If you
check these, then enter the following addresses:
IP Address: 192.168.2.2
Subnet Mask: 255.255.255.0
Gateway: 192.168.2.1
Specify a DNS Server. For example, 205.171.3.65
Multi-Tech Systems, Inc. MultiModem Wireless Modem with Ethernet Interface (S000375F) 12
Page 13
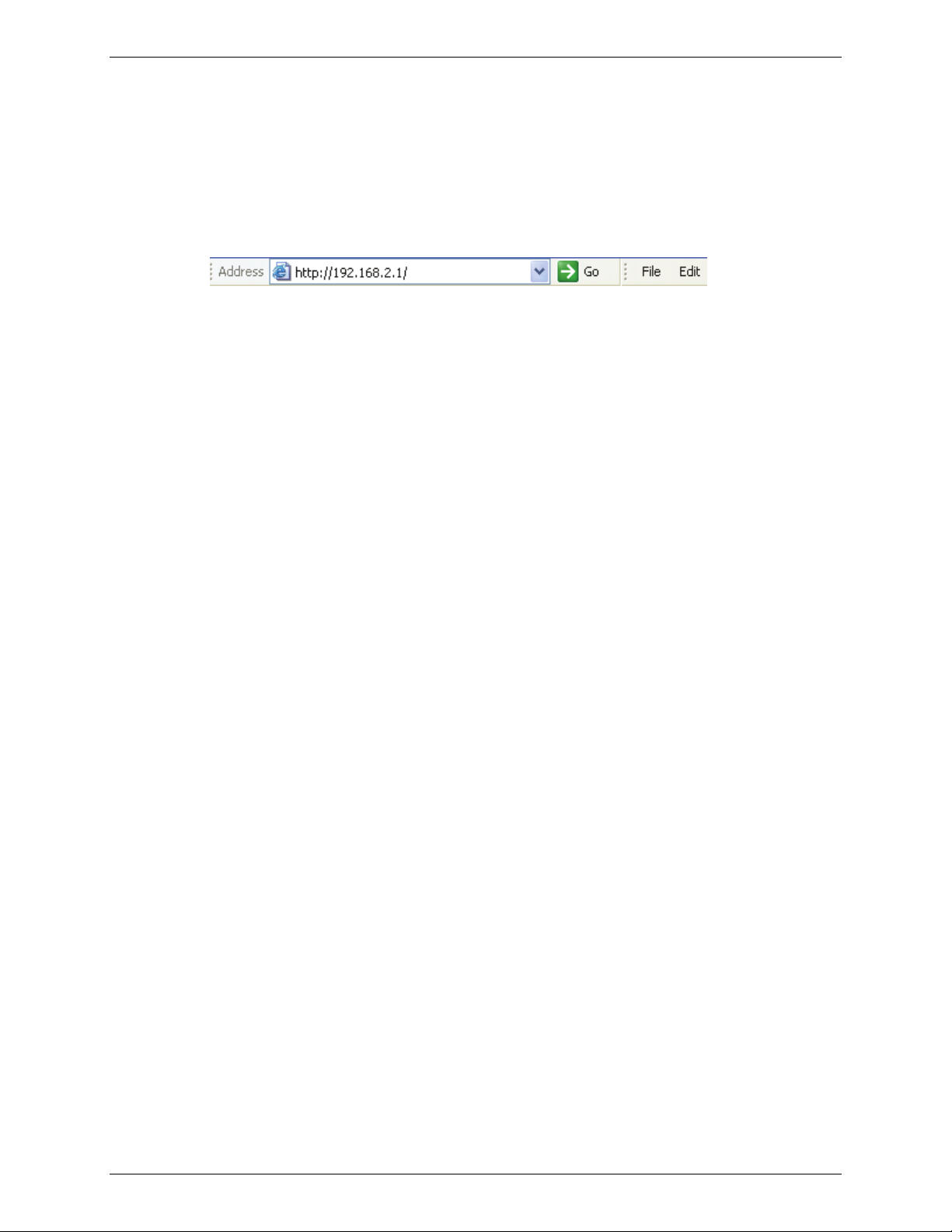
Chapter 2 – Getting Started
Using AT Commands
Prerequisite Steps
In order to communicate directly with the internal cellular module with AT commands, you first must disable PPP
by logging into the Web Management software:
1. Op en Web Browser
From the workstation, open a Web browser.
Type the default Gateway Address: http://192.168.2.1
2. Login
After entering the Address, the Login screen displays.
• Type the default User name: admin (all lower-case).
• Type the default password: admin (all lower-case).
Note: The User name and Password are case-sensitive (both must be typed in lower-case). If
Windows displays the AutoComplete screen, you may want to click No to tell the Windows OS not
to remember the password; this helps maintain PC security.
• Click the Login button. The Web Management Home screen displays.
3. Go to the Wizard Setup Screen
• On the Wizard Setup screen under PPP Configuration, disable PPP.
• Click the Submit button.
• Click Save & Restart.
4. Op en the Command Window and Access Modem Mode
From modem mode you can enter AT Commands.
•
From the workstation, open the command window by clicking the Start button and selecting Run.
Type CMD to open the command window. Click OK.
•
• When the command window opens, type: Telnet 192.168.2.1 5000
Note: 5000 is the port number.
At Login, enter the user name admin.
•
• At Password, enter the password admin. Once logged in, you can use AT commands to
communicate with the cellular module.
For CDMA, you will have to enter some AT Commands to complete your activation steps. See the
Customer Activation Notices included in your ship kit.
For GPRS, you will have to use AT Commands to change the quad-band frequency.
For CDMA, EDGE, and GPRS, you can use AT commands to verify signal strength, check network
registration and roaming status, etc. See the AT Command guides available on the CD in your ship kit
for other functionality you can view and set.
AT Command for Changing the GPRS-F4 Model's QuadBand Frequency
AT Command for Changing the GPRS-F4 Quad-Band Frequency
For the GPRS-F4 Quad-Band modem, the default setting may be either 850/1900MHz dual-band mode or
900/1800MHz depending upon the model you ordered. If for any reason you want to change the band, you can
accomplish this by using the +WMBS command.
Steps for Changing the GPRS Band for Ethernet Models
Using the command window (see steps above), you can enter the AT Command for changing the GPRS Band.
Type AT+WMBS=<Band>,<Param>. Press Enter.
For <Band>, enter the option you desire:
4 = Dual-band mode 850/1900MHz
5 = Dual-band mode 900/1800MHz
For <Param>, enter the option you desire:
0 = The modem will have to be reset to start on the specified band(s). This is the default.
1 = The modem restarts immediately on the specified band(s).
Example: AT+WMBS=4,0. Press Enter.
Multi-Tech Systems, Inc. MultiModem Wireless Modem with Ethernet Interface (S000375F) 13
Page 14
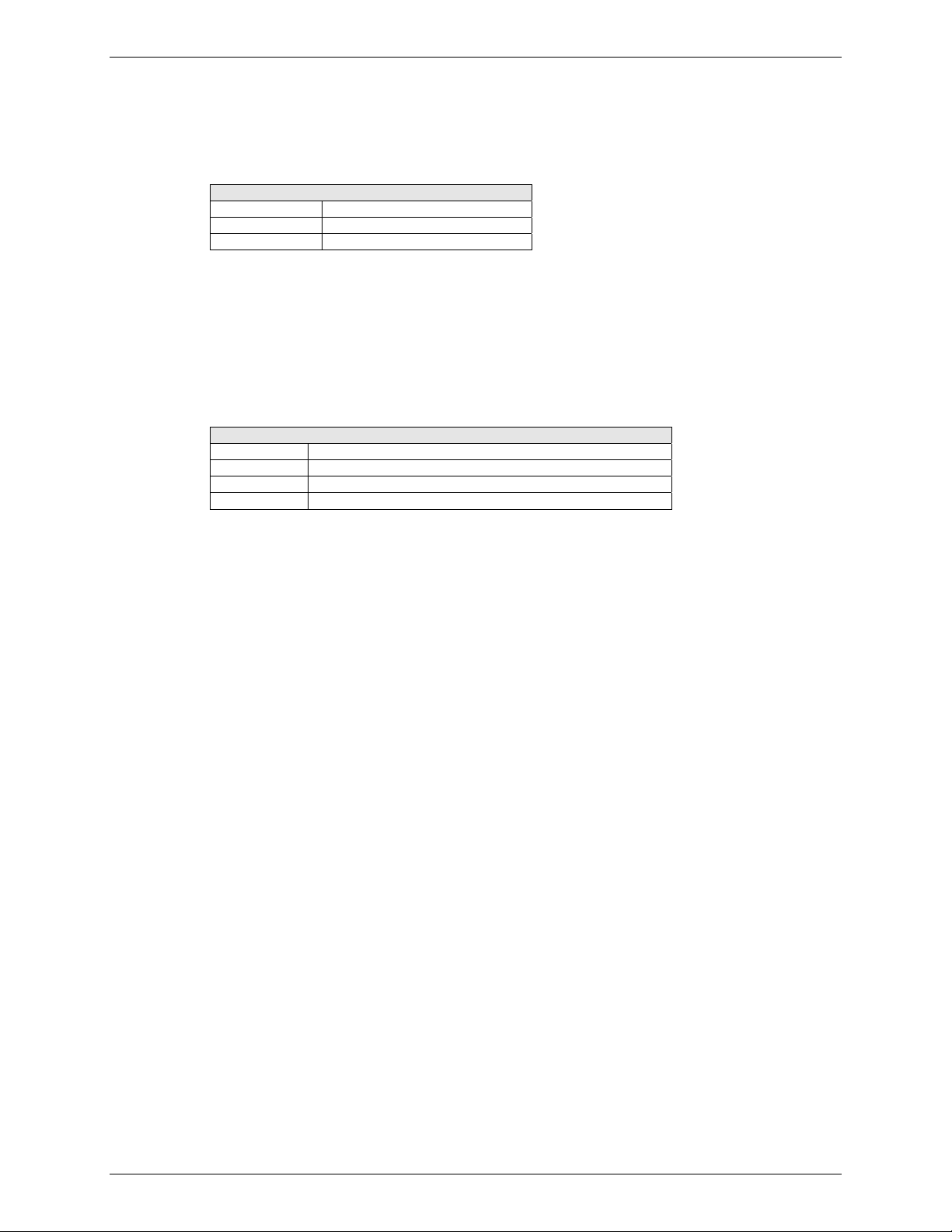
Chapter 2 – Getting Started
V
AT Command for Verifying Signal Strength
1. In the command window, type AT+CSQ
2. The modem responds with the received signal strength (rssi) and the channel bit error rate (ber).
RSSI ranges from 0 to 31. BER ranges from 0 to 7 (7 is the highest error rate).
Signal Strength – RSSI
10 - 31 Sufficient
0 - 9 Weak or Insufficient
99 Insufficient
Note: Sprint models will respond differently. Please refer to the CDMA AT Command Reference Guide.
AT Command for Checking Network Registration and Roaming Status
Use this command to verify that the wireless MultiModem has been registered on a wireless network.
1. In the command window, type AT+CREG?
2. The modem will respond in one of the following ways:
Network Registration Verification
alue Network Registration Status
+CREG: 0,0 The modem is not registered on any network
+CREG: 0,1 The modem is registered on the home network
+CREG: 0,5 The modem is registered on a network and it is roaming
Note: If the modem indicates that it is not registered, verify the signal strength to determine if the
problem is the strength of the received signal.
Exiting Modem Mode
1. After the last AT Command is entered, press:
CTRL + ] (the right bracket).
2. The following prompt displays:
telnet>
Type quit and press Enter.
3. Then the following prompt displays:
c:>
Type exit and press Enter.
Multi-Tech Systems, Inc. MultiModem Wireless Modem with Ethernet Interface (S000375F) 14
Page 15
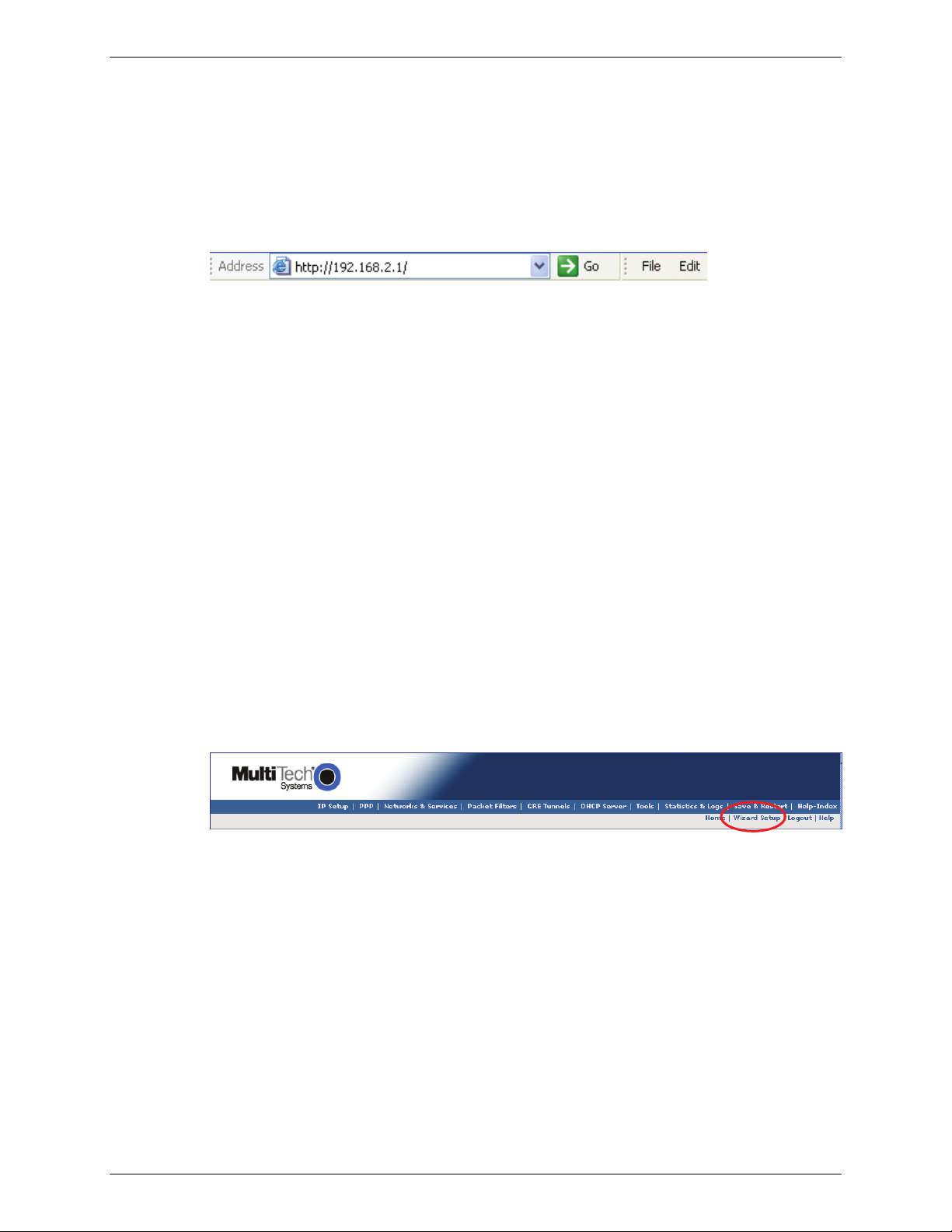
Chapter 2 – Getting Started
Configure the Ethernet Interface Using the Web Management Software
You are now ready to configure the Ethernet interface. This is accomplished by using the modem's factoryinstalled Web Management software. The software is accessed through a Web browser.
1. Op en a Web browser
From the workstation, open a Web browser.
2. Type the default Gateway Address: http://192.168.2.1
3. Login
After entering the Address, the Login screen displays.
• Type the default User name: admin (all lower-case).
• Type the default password: admin (all lower-case).
Note: The User name and Password are case-sensitive (both must be typed in lower-case).
A password can be up to 12 characters. If Windows displays the AutoComplete screen, you may
want to click No to tell the Windows OS not to remember the password; this helps maintain PC
security.
Password Caution: It is recommended that you change the default password to better protect the
security of your modem. Use a safe password! Your first name spelled backwards is not a
sufficiently safe password; a password such as xfT35$4 is better.
• Click the Login button. The Web Management Home screen displays.
4. Use th e Wizard Setup for Quick Configuration
A quick way to configure the modem is to use the Wizard Setup. The Wizard Setup can be opened by
clicking the words Wizard Setup located under the Web Management software’s menu bar. The
information entered here will default to other screens that require this information.
Benefits of Using the Wizard Setup
• Saves time so that you are not entering the same information several times.
• Allows you to start using your device with a minimum configuration.
Note: Additional features and functions can be set up using the complete Web
Management software program, described in Chapter 3.
• Provides a short way to enter and save information needed to create a connection to the
Internet.
Select Wizard Setup
Multi-Tech Systems, Inc. MultiModem Wireless Modem with Ethernet Interface (S000375F) 15
Page 16
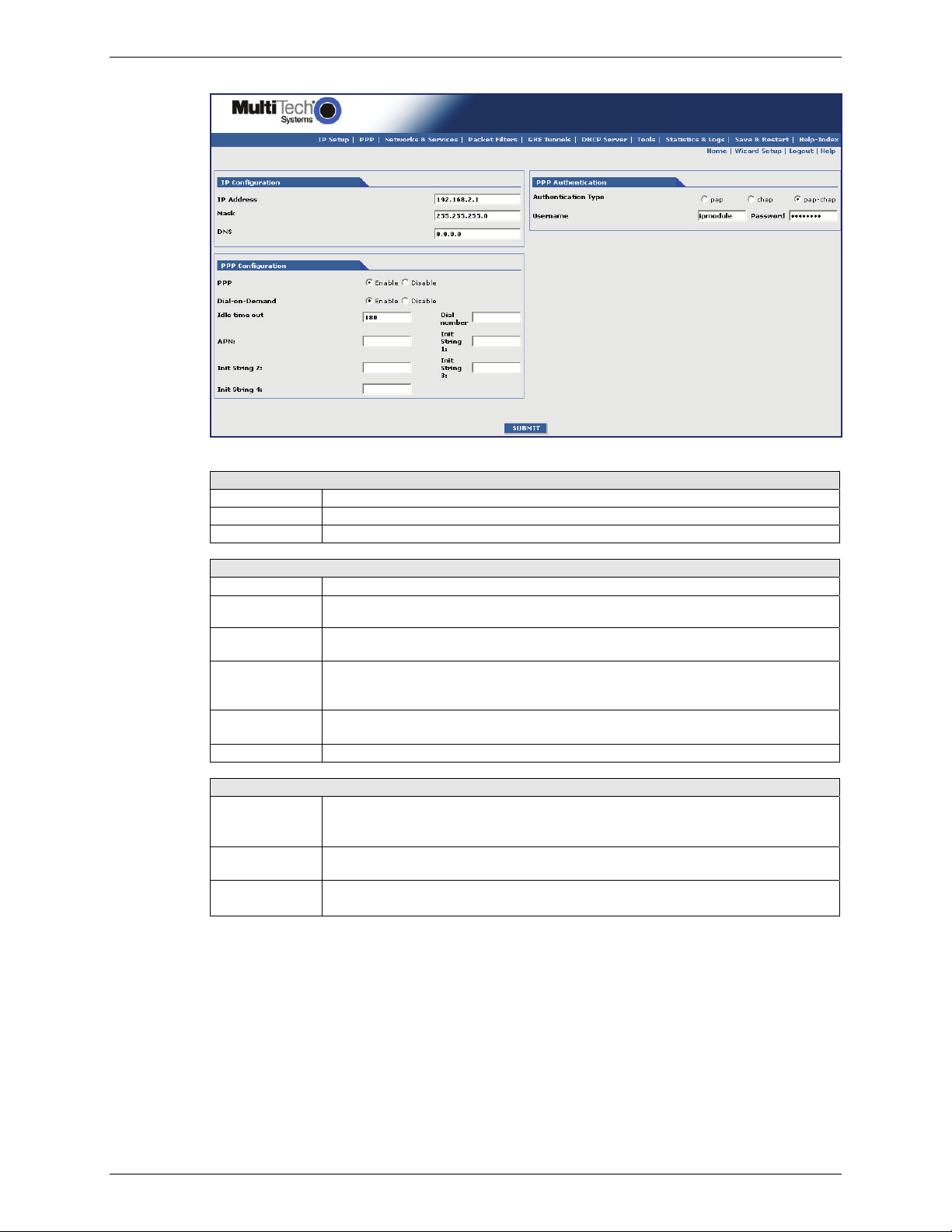
Chapter 2 – Getting Started
e
e
After clicking the Wizard Setup selection, the Wizards Setup screen displays.
Wizard Setup
IP Configuration
IP Address
Mask
DNS
PPP Configuration
PPP
Dial-on-
Demand
Idle Time Out
Dial Number
APN
Init String
PPP Authentication
Authentication
Type
User Name
Password
A Note About the Access Point Name
The APN (Access Point Name) is assigned by your GPRS or EDGE wireless service provider, but
you may have to ask for it. An access point is an IP network to which a wireless modem connects.
The Web Management software asks for the APN on the Wizard Setup screen and the PPP screen.
5. Click the Submit button.
6. Click the Save & Restart button.
The default is 192.168.2.1. To change it, simply enter your own IP address.
The default is 255.255.255.0
Enter the primary DNS IP address for the system. The default is 0.0.0.0
The default is Enabl
The default is Enabl
When Disabled, the modem always stays connected.
Sets the amount of time the PPP link stays active before disconnecting. Setting
the value to zero causes the link to stay active continuously.
Enter the dial number. This number connects you to the Internet.
For GPRS and EDGE, the number is *99***1#.
For CDMA, the number is #777
For GPRS and EDGE, enter the APN (Access Point Name). The APN is
assigned by your wireless service provider.
You can set up to 4 modem initialization strings.
Click the button corresponding to the authentication protocol you want to use to
negotiate with the remote peer. PAP, CHAP, or PAP-CHAP.
Default = PAP-CHAP
Enter the PPP User Name. This name authenticates the remote peer. The
default is ipmodule.
Enter the PPP Password. This password authenticates the remote peer.
The default is ipmodule.
. This allows the PPP dialer to operate.
. This allows the dial-on-demand feature to operate.
Multi-Tech Systems, Inc. MultiModem Wireless Modem with Ethernet Interface (S000375F) 16
Page 17
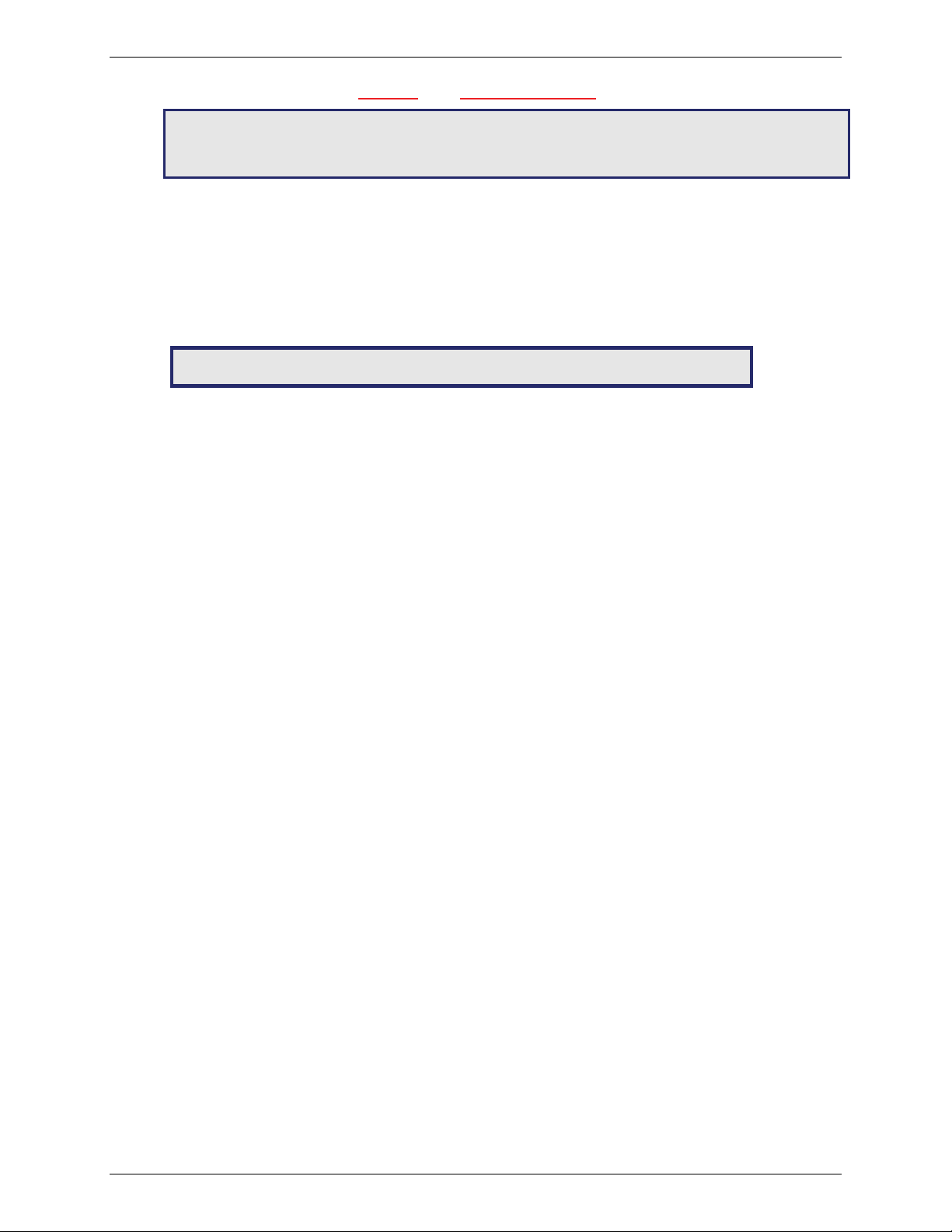
IMPORTANT NOTE ABOUT SUBMIT AND SAVE & RESTART
Click the Submit button located at the bottom of most screens in order to save any changes you make.
Then you must click the Save & Restart button, located on the Menu bar, in order for your settings to take
effect. Save & Restart does not have to be executed after each screen; you can change and Submit
several screens, and then click Save & Restart.
Set Time and Date
The date and time must be set using the Web Management software.
The time and date set in IP Setup will not be correct unless SNTP client is enabled and you have a live
Internet connection. See SNTP client.
Shutdown Caution
Never unplug the power until you have first performed the Save & Reset process. If the
setup changes are not properly saved before unplugging the power, data could be lost.
Chapter 2 – Getting Started
Multi-Tech Systems, Inc. MultiModem Wireless Modem with Ethernet Interface (S000375F) 17
Page 18
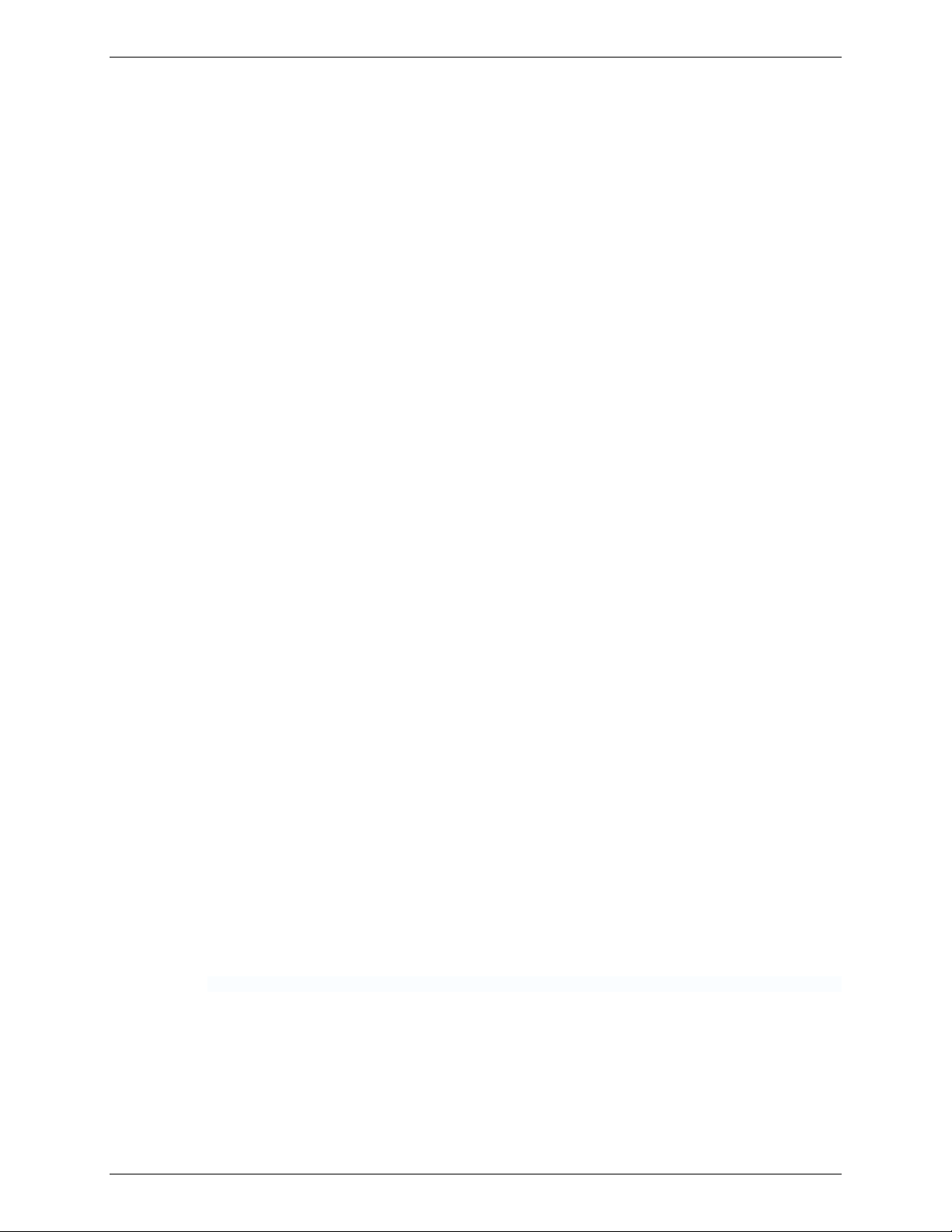
Chapter 2 – Getting Started
Connecting to the Internet
Connecting to the Internet Through Your Cellular Provider’s Service
This section provides step-by-step instructions for connecting to the Internet, which must be accessed through
your cellular provider.
Important Note About Provider Fees:
Your provider will charge you for your data usage. Please check with your provider to make sure you are aware
of the charges.
If you plan to use the router for large amounts of data transfers, Multi-Tech recommends an unlimited data plan
with your account. Multi-Tech will not be responsible for any charges relating to your cellular bill.
Connecting to the Internet Steps
1. Turn on your PC and login. Make sure your LAN connection is set to Obtain an IP Address
Automatically.
2. Connect the Multi-Tech router at the 10/100 port and the PC to a hub or switch using the Ethernet RJ-
45 cable. Turn on the MTCBA-x-EN by plugging in the power cable. Make sure your antenna is
connected.
For GPRS and EDGE models, make sure your SIM card is inserted correctly.
3. From the workstation, open the command window by clicking the Start button and selecting Run.
4. Type CMD to open the command window. Click OK.
5. When the command window opens, type IPCONFIG.
6. Check to make sure your LAN connection has received an IP address in the 192.168.2.x subnet from
the router. If not, type IPCONFIG /RELEASE, and then type IPCONFIG /RENEW to see if you receive
an IP address. Close the command window.
7. Open a Web browser and complete the following:
• In the Address bar type http://192.168.2.1
This opens the Web Management software included with your wireless product.
• Click Go. A Login screen displays.
• Type the following:
For Username: admin
For Password: admin
8. Once you are logged in, select PPP from the Menu bar. The PPP screen displays. Setup the following
to configure the PPP dialer:
PPP: Enable (the default).
Dial-on-Demand: Select Disable (select disable to stay connected at all times).
Idle time out: 0 (zero indicates that the connection will not disconnect)
Username: You can keep the default (ipmodule) unless your wireless account requires
your own user name.
Password: You can keep the default (ipmodule) unless your wireless account requires
your own individual password.
Baud Rate: For CDMA and GPRS models, select 115200.
F
Dial Number: For CDMA models, type #777
For GPRS and EDGE models, type *99***1#.
APN: For GPRS and EDGE, enter the APN (Access Point Name). The APN is
Init String 1: You can set any initialization string you desire.
Submit: Click the SUBMIT button.
9. Click Save & Restart (located on the Menu bar). The router will shut down and reboot.
10. After your router has restarted and the IP LED is flashing, wait for about 1 minute to be sure that the TR
and CD LEDs are lit and showing a solid light (not blinking).
or EDGE models, select 230400.
assigned by your wireless service provider.
Multi-Tech Systems, Inc. MultiModem Wireless Modem with Ethernet Interface (S000375F) 18
Page 19

Chapter 2 – Getting Started
11. From the workstation, open the command window by clicking the Start button and selecting Run.
12. Type CMD to open the command window. Click OK.
13. When the command window opens, type IPCONFIG /RELEASE to release your current IP received
from the router.
14. Then type IPCONFIG /RENEW to renew your IP address from the router. You should also receive a
DNS addresses from the router.
15. Close the command window.
16. Open a Web browser. You are now connected to the Internet.
Multi-Tech Systems, Inc. MultiModem Wireless Modem with Ethernet Interface (S000375F) 19
Page 20

Chapter 3 – Using the Web Management Software
Chapter 3 – Using the Web
Management Soft ware
The Web Management software configures the Ethernet functionality of your MultiModem.
Navigating the Web Management Software
This section explains the menu structure and the navigation buttons of the router’s Web Management software.
Menu Bar
IP Setup: Sets up a General Configuration, HTTP, DDNS, SNTP, Static Routes, and Remote Configuration.
PPP: Sets up the PPP authentication, dial-on-demand, modem authentication, and Wakeup on Call.
Networks & Services: Defines networks and services to make them available to other functions such as
allowed packet filters, DHCP Server, and Statistics & Logs.
Packet Filters: Defines filter rules, DNAT configuration, and ICMP rules.
GRE Tunnels: Generic Routing Encapsulation (GRE). Defines the remote network and the tunnel through
which traffic is to be routed.
DHCP Server: Configures the DHCP server settings.
Tools: Sets DDNS Force Update and Reset Modem, displays Service Status, and provides screens for
Firmware Upgrade, Load Configuration, and Save Configuration.
Statistics & Logs: Shows statistics and logs maintained by the modem.
Save & Restart: Saves your settings and reboots your PC.
Help Index: Accesses the online Help text.
IMPORTANT NOTE ABOUT SUBMIT AND SAVE & RESTART
Click the Submit button located at the bottom of most screens in order to save any changes you make.
Then you must click the Save & Restart button, located on the Menu bar, in order for your settings to take effect.
Save & Restart does not have to be executed after each screen; you can change and Submit several screens, and
then click Save & Restart.
Multi-Tech Systems, Inc. MultiModem Wireless Modem with Ethernet Interface (S000375F) 20
Page 21

Chapter 3 – Using the Web Management Software
Screen Parts
Menu Bar Submenu Title Submenu List
Screen Buttons
Screen Name
Screen Input Area
Screen Buttons
Home: Click this button to return to the Home screen.
Wizard Setup: Click this button to display the Wizard Setup screen on which you can quickly set up your
wireless modem with basic configuration settings.
Logout: Click this button to Logout and return to the login screen.
Help: Click this button to display the Help text.
Submenus
The submenus display on the left side of the screen.
The following table shows the sub-menu selections under each main menu category.
IP Setup PPP Networks &
Services
General Config.
HTTP Config.
DDNS Config.
SNTP Config.
Static Routes
Remote Config.
PPP Config.
Wakeup
on Call
Power On
Config.
Modem
Commands
Network
Configuration
Service
Configuration
Packet Filters GRE
Tunnels
Packet Filters
DNAT Config.
Advanced
GRE Tunnels
GRE Routes
DHCP ServerTools Statistics
Subnet Settings
Fixed Addresses
Tools
Service Status
Firmware
Upgrade
Load Config.
Save Config.
& Logs
Ethernet
Serial
PPP
PPP Trace
SysInfo
DHCP Stat
GRE Stat
Modem Info
Multi-Tech Systems, Inc. MultiModem Wireless Modem with Ethernet Interface (S000375F) 21
Page 22

Chapter 3 – Using the Web Management Software
Web Management Software Screens
The rest of this chapter describes each of the Web Management software screens.
IP Setup
IP Setup > General Configuration
In the General Configuration, you will set the general system-based parameters.
Multi-Tech Systems, Inc. MultiModem Wireless Modem with Ethernet Interface (S000375F) 22
Page 23

General Configuration
Date and Time: The system date and time display in these formats: DD/MM/YYYY / HH:MM:SS. SNTP Client
must be enabled and you must have a live Internet connection for the date and time to display correctly.
IP Configuration
Enter the following addresses for the Ethernet interface.
IP Address (Default = 192.168.2.1), Mask (Default 255.255.255.0), Default Gateway (Default 0.0.0.0),
Primary DNS (Default 0.0.0.0), Secondary DNS (Default 0.0.0.0).
Note: See Appendix A – Table of Commonly Supported Subnets.
Auto Dialout Configuration
Auto Dialout: Check the box to enable/disable Auto Dialout. Default = Enable.
Raw Dialout: Check the box to enable/disable raw mode for an Auto Dialout session. Default = Disable.
Auto Dialout Login: Check the box to enable or disable Auto Dialout Login feature. Default = Enable.
Auto Dialout Port: Enter the serial Auto Dialout Port number. Default = 5000.
Handle EIA Signal: Check the box to enable/disable the EIA standard signal characteristics (time and
duration) used between different electronic devices.
Inactivity: Enter the time in seconds that the auto dialout session will stay active before going inactive.
Syslog Configuration
Syslog: Check the box to enable or disable Syslog. Default = Disable.
Syslog Server IP Address: If a Remote Syslog Server IP Address is specified, the syslog feature acts as a
remote Syslog.
Auto Discovery
Auto Discovery: Check the box to enable or disable Auto Discovery to broadcast (MAC level), the MAC
Address, IP Address, and DHCP information to the configured server port. Default = Enable.
Server Port: Enter the Server Port Number. Default port is 1020.
Broadcast Timer: Enter the amount of time in seconds for the auto-discovery packet granularity of periodic
broadcasting. Default is 10 seconds.
Auto Reboot Timer Configuration
Auto Reboot Timer: Enter the number of hours to lapse between each automatic reboot. The default of zero
deactivates the timer. Range is 0 to 999.
Telnet Configuration
Enables/Disables the Telnet port. The default is Enable.
Submit Button
Click the Submit button to save these settings. Note: You must click Save and Restart once you have
completed and submitted all the screens on which you have made changes.
IP Setup > HTTP Configuration
Chapter 3 – Using the Web Management Software
HTTP Configuration
HTTP Port: Enter the port number on which the HTTP server will listen for requests. Default is 80.
Authentication
User Name: Enter the User Name that can access to the Web Management software. Default is admin.
Password: Enter the Password for access to the Web Management software. Default is admin.
Note: You should change the password to one of your choosing. It can be up to 12 characters. Use a safe
password. Your first name spelled backwards is not a sufficiently safe password; a password such as xfT35$4
is better.
Submit Button
Click the Submit button to save these settings. Note: You must click Save and Restart once you have
completed and submitted all the screens on which you have made changes.
Multi-Tech Systems, Inc. MultiModem Wireless Modem with Ethernet Interface (S000375F) 23
Page 24

Chapter 3 – Using the Web Management Software
IP Setup > DDNS Configuration
DDNS (Dynamic Domain Naming System) updates the IP address of the modem/router in a DDNS server for the
configured domain name whenever the IP Address changes; thus, it leaves the domain name pointing to the current IP
Address of the modem/router at all times.
General
DDNS: Check the Enable or Disable box. This enables/disables DDNS.
Default = Disable.
Use Check IP: Check the Enable or Disable box. If enabled, the program will query the server to
determine the IP address before it performs the DDNS update (the IP address is
still assigned by the wireless provider and the DDNS will be updated based on the
address returned by Check IP Server). If disabled, the program will perform the
DDNS update using the IP address that it obtains from the PPP link. Default =
Enable.
Check IP Server: Enter the Server name from which the currently assigned IP address is obtained.
Check IP Port: Enter the port number of the Check IP Server. Default is 80.
Server: Enter the Server name to which the IP Address change is registered. Example:
members.dyndns.org
Port: Enter the Server port number. Default is 80.
Max Retries: Enter the maximum number of tries that will be allowed if the update fails.
Default = 5. Range is 0 – 100.
Update Interval: Enter the intervals in days that will be allowed to pass when there is no IP Address
change. At the end of this interval, the existing IP Address will be updated in the
server so that it will not expire. Default = 28 days. Range is 1 – 99 days.
System: Sets the system registration type as either Dynamic or Custom. Default = Dynamic.
Domain: Enter the registered Domain name.
Authentication
User Name: Enter the User Name that can access the DDNS Server. Default = NULL.
Password: Enter the Password that can access the DDNS Server. Default = NULL.
Submit
Click the Submit button to save these settings. Note: You must click Save and Restart once you have
completed and submitted all the screens on which you have made changes.
Multi-Tech Systems, Inc. MultiModem Wireless Modem with Ethernet Interface (S000375F) 24
Page 25

IP Setup > SNTP Configuration
Chapter 3 – Using the Web Management Software
General Configuration
SNTP Client: Enable or disable the SNTP Client to contact the configured server on the UDP port 123
and set the local time. The default is Disable.
Server: Enter the SNTP server name or IP address to which the SNTP Client must contact in
order to update the time. No default.
Polling Time: Enter the polling time at which the SNTP client requests the server to update the time.
Default is 300 minutes. Time must be entered in minutes.
Time Zone Configuration
Time Zone: Enter your time zone. Default = UTC (Universal Coordination).
See the following Web site for Time Zone information:
http://wwp.greenwichmeantime.com/info/timezone.htm
Time Zone Offset: Enter +/- hh:mm. Default = +00:00. Offset is the amount of time varying from the
standard time of a Time Zone.
Daylight Configuration
Daylight Saving: Enables/disables Daylight Saving mode. The default is Enable.
Daylight Saving Offset: Set the offset to use during Daylight Saving mode. Default is +60 minutes.
Enter the time in + / - minutes.
Multi-Tech Systems, Inc. MultiModem Wireless Modem with Ethernet Interface (S000375F) 25
Page 26

Chapter 3 – Using the Web Management Software
Daylight Saving Start Time
Start Ordinal: Set the start ordinal to use during Daylight Saving mode. Options are
first/second/third/fourth/last. Default is first.
Daylight Saving time usually starts at the same time on the same day of the week in the
same month every year. Each day of the week occurs four or five times a month.
Therefore, you will be selecting the week in which daylight saving time starts: the first,
second, third, fourth or the last of the month. In the U.S.A., daylight saving time starts at
2:00 a.m. on the first Sunday in April.
Start Month: Set the start month to use during Daylight Saving mode. Default is April.
Start Day: Set the start weekday to use during Daylight Saving mode. Default is Sunday.
Start Time: Set the start time to use during Daylight Saving mode. Default is 02:00 (hh:mm).
Daylight Saving End Time
End Ordinal: Set the end ordinal to use during Daylight Saving mode. Select the week in which
daylight saving time ends. Options are first/second/third/fourth/last. Default is last.
End Month: Set the end month to use during Daylight Saving mode. Default is October.
End Day: Set the end weekday to use during Daylight Saving mode. Default is Sunday.
End Time: Set the end time to use during Daylight Saving mode. Default is 02:00 (hh:mm).
Submit Button
Click the Submit button to save these settings. Note: You must click Save and Restart once you have
completed and submitted all the screens on which you have made changes.
IP Setup > Static Routes
Routing information is used by every computer connected to a network to identify whether it is sending a data packet
directly to the firewall or passing it on to another network. The options to Delete or Edit a route after it has been
defined and added are available by using the table at the bottom of the screen.
Add Static Routes
Static Route: Select a static route from the drop down list box, and then click the Add button.
Add Button: After clicking the Add button, the new route is added and will display at the bottom of
the screen.
Important Note:
The
Static Route screen will not display until the network is defined under Networks & Services.
Multi-Tech Systems, Inc. MultiModem Wireless Modem with Ethernet Interface (S000375F) 26
Page 27

Chapter 3 – Using the Web Management Software
IP Setup > Remote Configuration
Remote Configuration
Add Network/Host for Remote Configuration:
Select a network or host from the drop down box. The choices are Any, LAN, and WAN
Interface. Choose all that apply. Click the Add button after each selection.
Add Button: After clicking the Add button, the network or host is added and displays at the bottom of
the screen.
Delete: You will have the option to delete Any and WAN Interface.
Multi-Tech Systems, Inc. MultiModem Wireless Modem with Ethernet Interface (S000375F) 27
Page 28

PPP
PPP > PPP Configuration
Chapter 3 – Using the Web Management Software
NAT Configuration
NAT Enable/disable NAT (Network Address Translation). The default is Enable.
If NAT is enabled:
• Your LAN can use one set of IP addresses for internal traffic and a second set of
addresses for external traffic. In other words, the router with NAT does the simple IP
routing between the LAN interface and the WAN interface.
• Your internal addresses are shielded from the public Internet.
If NAT is disabled:
• The router functions without performing any address translation on the packets passing
through it.
• Masquerading of packets originating from the LAN is disabled.
• Address translation of packets arriving from the WAN is also disabled.
• Any DNAT Configuration previously setup in the DNAT Configuration screen is disabled.
This prevents the user from adding any DNAT rules, which if allowed would defeat the
purpose of enabling Routing.
Note: For routing to take effect, the configuration must be saved after enabling it. It won’t be
effective on the fly at runtime.
Multi-Tech Systems, Inc. MultiModem Wireless Modem with Ethernet Interface (S000375F) 28
Page 29

Chapter 3 – Using the Web Management Software
PPP General
PPP Enable/disable PPP. The default is Enable.
Dial-on-Demand: Enable/disable Dial-on-Demand. The default is Enable. If you disable it, the modem
will always stay connected.
Idle Time Out: Set the amount of idle time that will pass before the modem will timeout. The
default is 180 seconds.
Connect Time Out: Set the number of seconds to wait for a connection while in receive mode before
timing out.
Dialing Max Retries: Enter the number of dialing retries allowed. The default is zero, which means an
infinite number is allowed. Range 0 to 100.
Authentication
Authentication Type: Set the authentication protocol type that will negotiate with the remote peer:
pap/chap/pap-chap. Default is pap-chap.
User Name: Enter the User Name with which the remote peer will authenticate. Default is
ipmodule. You can leave this field blank, if desired.
Password: Enter the Password with which the remote peer will authenticate. Default is
ipmodule. You can leave this field blank, if desired.
ICMP Keep Alive Check
Keep Alive Check: Enable/disable Keep Alive Check. The default is Disable.
Keep Alive Type: Select ICMP or TCP (the protocol type for Keep Alive).
Host Name: Enter the Host Name or IP Address for Keep Alive Check. No default.
TCP Port: Enter the TCP Port number to connect with the TCP server.
Interval: Set the number of seconds for Keep Alive Check. Default is 30 seconds.
ICMP Count: Set the number of ICMP Keep Alive Checks to be sent to the specified host. Default
is 10.
Modem Configuration (Refer to the Customer Activation Notices included with the product for proper
information to enter).
Baud Rate: Set the serial baud rate. Default is 115200.
Dial Number: Set the dial number to be dialed. Default is NULL.
For EDGE or GPRS the number is *99***1#.
For CDMA the number is #777.
Dial Prefix: Set the modem dial prefix. The default is ATDT.
Connect String: Set the modem Connect String. The default is CONNECT.
APN: For GPRS and EDGE, enter the APN (Access Point Name). The APN is assigned
by your wireless service provider.
Init String: Configure the modem init strings. You can set up to 4 modem initialization strings.
Submit Button
Click the Submit button to save these settings. Note: You must click Save and Restart once you have
completed and submitted all the screens on which you have made changes.
Multi-Tech Systems, Inc. MultiModem Wireless Modem with Ethernet Interface (S000375F) 29
Page 30

Chapter 3 – Using the Web Management Software
PPP > Wakeup-on-Call
The Wakeup-on-Call feature allows the modem to wake up and initiate a connection when there is an incoming call. If
you desired some security with this feature, you can set up the modem to wake up based on Caller ID or SMS
instead of allowing all incoming calls to wakeup the modem. The Wakeup-on-Call feature will reduce the cost incurred
when a modem is online and available 24 / 7.
Wakeup-on-Call Configuration
Wakeup on Call: Enable/disable the Wakeup-on-Call feature. The default is Disable.
Time Delay: Enter the amount of time that you want to pass between the reception of a call and
the initiation of the Wakeup-on-Call connection. A time delay is needed to make sure
that the incoming call has ended before the connection is initiated. The default is 10
seconds.
Dial-on-Demand from LAN: The default is Enable. If this feature is disabled, Dial-on-Demand initiates PPP
only from the WAN, not from the LAN.
Init Strings: Configure the modem initialization strings. Init-num can range from 1-5. The default is
Submit: Click the SUBMIT button to save these settings.
NULL.
Caller ID Configuration
Add “Wakeup on Call” Caller ID: To add Caller ID to the Wakeup-on-Call function, enter the Caller ID to
be allowed to wakeup the modem.
After entering the Caller ID, click the Add button. The Caller ID displays at the bottom
of screen. You can enter any number of IDs you desire.
A Caller ID can be edited or deleted using Options, which will be available once a
Caller ID is displayed.
Caller Acknowledgement Configuration
Acknowledgement String to Caller: The configured string of (0 to 40 characters) will be sent on modem
upon receiving a valid caller ID from the WAN. The default is NULL string.
Note: If the string is not configured, acknowledgement to the caller will not be sent
upon successful caller ID reception.
Submit
Click the SUBMIT button to save these settings.
Note: You must click Save and Restart once you have completed and submitted all the screens on which
you have made changes.
Multi-Tech Systems, Inc. MultiModem Wireless Modem with Ethernet Interface (S000375F) 30
Page 31

Chapter 3 – Using the Web Management Software
PPP > Wakeup-On-Call Examples
Example 1 – Set Up the Ethernet Router to Activate on Incoming SMS Message
Note: You must have firmware version 1.14 or above in order for Wakeup-on-Call to work.
1. On the PPP > PPP Configuration screen, set up the following parameters:
PPP General
• Make sure that PPP is Enabled (the default).
• Make sure Dial-on-Demand is Enabled (the default).
• Set the Idle Time Out to the number of seconds you desire.
Authentication
• Your wireless service provider may require you to have a separate PPP Us er name and
Password. If so, enter them here. Note: If a user name and password are required, your
wireless provider would have given them to you when you activated your account.
Modem Configuration
• Make sure your Dial Number is entered correctly:
For CDMA, it is #777
For GPRS and EDGE, it is *99***1#
• Make sure your Init String 1 is set up correctly.
For GPRS and EDGE, Init string 1 should be the APN.
Example: AT+CGDCONT=1,"IP","internet"
Submit
• Click the Submit button to save the changes made on this screen.
2. On the PPP > Wakeup-on-Call screen, set up the following parameters:
Wakeup-on-Call Configuration
• Select Enable for Wakeup-on-Call.
• Set the Time Delay. You can use the 10 second default.
• Enter the Init Strings:
For the EDGE modem:
Enter Wakeup Init String 1 as at+cmgf=1
Enter Wakeup Init String 2 as
Enter Wakeup Init String 3 as at+cnmi=2,2,0,0,1
For the GPRS modem:
Enter Wakeup Init String 1 as at+cmgf=1
Enter Wakeup Init String 2 as at+csms=1
Enter Wakeup Init String 3 as at+cnmi=2,2,0,0,0
For the CDMA modem:
Enter Wakeup Init String 1 as at+cnmi=2,2,0,0,0
• Click the Submit button to save these settings.
at+csms=1
Caller ID Configuration
• Enter a caller’s ID that you want added to the Caller ID list.
Note: Add the SMS message string into the Caller ID list. When the string configured
matches the SMS message string, it will activate the Wakeup-on-Call feature.
• Add Button
Click the Add button to save each Caller ID as it is entered to the Caller ID list.
Caller Acknowledgement Configuration
• Enter a configured string that will be sent to the modem upon receiving a valid Caller ID from
the WAN.
For the CDMA, GPRS, and EDGE modems:
Set the Wakeup Acknowledgement string configuration with the command at+cnma
• Click the Submit button to save the Acknowledgement Configuration.
3. Save and Restart
You must click Save and Restart once you have completed and submitted all the screens on
which you have made changes. The device will save all the settings and reboot the PC.
Multi-Tech Systems, Inc. MultiModem Wireless Modem with Ethernet Interface (S000375F) 31
Page 32

Chapter 3 – Using the Web Management Software
Example 2 – Determine if the Wireless Modem Is Supporting Incoming Calls and Caller ID
1. On the PPP > PPP Configuration screen, make sure that PPP is Disabled.
2. On the PPP > Wakeup-on-Call screen, make sure that Wakeup-on-Call is Disabled.
3. Open a command prompt by clicking the Start button and selecting Run.
4. Type CMD to open the command window. Click OK.
5. When the command window opens, type Telnet 192.168.2.1 5000
Note: 5000 is the port number.
5.1. Enter your user name and password to login.
5.2. Enter an AT command to make sure you receive a response; i.e., OK.
5.3. Enter the Command AT+CNUM to determine the dial number of your wireless modem.
Note: For a CDMA modem, you might have to enter the command AT+CICB=0
6. From another phone, call your modem using the number identified in Step 5.3. This will let you know if
the RING message shows.
7. To enable Caller ID, enter the AT+CLIP=1 command on the command screen and make the call again
to see if it shows Caller ID information.
Notes:
• Step 5.3 must show the RING or CALLER ID information in order for the Wakeup-on-Call function to
work.
• Some wireless providers might not provide caller ID information if you have only a data plan.
Example 3 – Set Up the Ethernet Router to Activate on ALL Incoming Calls
1. On the PPP >PPP Configuration screen, set up the following parameters:
PPP General
• Make sure that PPP is Enabled (the default).
• Make sure Dial-on-Demand is Enabled (the default).
• Set the Idle Time Out to the number of seconds you desire.
Authentication
• Your wireless service provider may require you to have a separate PPP Us er name and
Password. If so, enter them here. Note: If a user name and password are required, your
wireless provider would have given them to you when you activated your account.
Modem Configuration
• Make sure your Dial Number is entered correctly:
For CDMA, it is #777
For GPRS and EDGE, it is *99***1#
• Make sure your Init String 1 is setup correctly.
For GPRS and EDGE, Init string 1 should be the APN.
Example: AT+CGDCONT=1,"IP","internet"
Submit
• Click the Submit button to save the changes made on this screen.
2. On the PPP > Wakeup-on-Call screen, set up the following parameters:
Wakeup-on-Call Configuration
• Select Enable for Wakeup-on-Call.
• Set the Time Delay to 3 seconds. You can use the 10 second default.
• All Init Strings should be empty.
• Submit Button
Click the Submit button to save these settings.
Caller ID Configuration
• Enter the string
• Click the Add Button to save the string to the Caller ID list.
RING to the Caller ID list.
3. Save and Restart
Click Save and Restart once you have completed and submitted all the screens on which you
have made changes. The device will save all the settings and reboot the PC.
Multi-Tech Systems, Inc. MultiModem Wireless Modem with Ethernet Interface (S000375F) 32
Page 33

Chapter 3 – Using the Web Management Software
Example 4 – Set Up the Ethernet Router to Activate on Matching Caller IDs Only:
1. On the PPP > PPP Configuration screen, set up the following parameters:
PPP General
• Make sure that PPP is Enabled (the default).
• Make sure Dial-on-Demand is Enabled (the default).
• Set the Idle Time Out to the number of seconds you desire.
Authentication
• Your wireless service provider may require you to have a separate PPP username and
password. If so, enter them here. Note: If a username and password are required, your
wireless provider would have given them to you when you activated your account.
Modem Configuration
• Make sure your Dial Number is entered correctly:
For CDMA, it is #777
For GPRS and EDGE, it is *99***1#
• Make sure your Init String 1 is setup correctly.
For GPRS and EDGE, Init string 1 should be the APN
(i.e., AT+CGDCONT=1,"IP","internet")
Submit
• Click the Submit button to save the changes made on this screen.
2. On the PPP > Wakeup-on-Call screen, set up the following parameters:
Wakeup-on-Call Configuration
• Select Enable for Wakeup-on-Call.
• Set the Time Delay. Use can use the 10 second default.
• Enter the Init Strings:
Set Wakeup Init String 1 by entering AT+CLIP=1
Set Wakeup Init String 2 by entering AT+CICB=0 (CDMA onl
• Submit Button
Click the Submit button to save these settings.
Caller ID Configuration
• Enter a caller’s ID that you want added to the Caller ID list.
• Add Button
Click the Add button to save each Caller ID as it is entered to the Caller ID list.
3. Save and Restart
Click Save and Restart once you have completed and submitted all the screens on which you
have made changes. The device will save all the settings and reboot the PC.
y)
Multi-Tech Systems, Inc. MultiModem Wireless Modem with Ethernet Interface (S000375F) 33
Page 34

Chapter 3 – Using the Web Management Software
PPP > Power-On Configuration
The Power-On Configuration feature allows you to set an initialization string that will be sent to the modem upon boot
up.
Power-On Init String Configuration
Power-On Init String: You can enter a string of 0 to 40 characters that will be sent to the modem upon
boot up. All commands will initialize before you proceed with regular PPP related
activity.
Note: When no initialization string is configured, regular functionality of the modem
is retained.
Submit: Click the SUBMIT button to save this setting.
Note: You must click Save and Restart once you have completed and submitted
all the screens on which you have made changes.
PPP > Modem Commands
Setting up certain modem commands will allow an external application to query modem information (based on the
commands entered). The application can use the URL HTTP://192.168.2.1/modeminfo.html to get the IP address that
is currently assigned to the wireless modem after the PPP connection is established. It also will show the results of up
to ten AT commands entered here.
These commands will be sent every time a PPP connection to the network is initiated.
Example of Useful GPRS AT Commands:
AT+CGSN Product Serial Number
AT+CGMR Software Version
AT+CNUM Wireless Subscriber Number
AT+COPS? Network Information (Operator)
AT+CREG? Network Registration
AT+CSQ Signal Quality
Notes:
• You can also retrieve the modem information without using a browser:
Make a TCP connection to port 80 (same as the Web Admin port) and send data as:
GET /atinfor.html HTTP/1.1
Then press Enter twice.
• See the GPRS AT Command Reference Guide (Number S000293x) for other commands.
Multi-Tech Systems, Inc. MultiModem Wireless Modem with Ethernet Interface (S000375F) 34
Page 35

Chapter 3 – Using the Web Management Software
Networks & Services
Networks & Services > Network Configuration
Networks or Hosts can be added here. The options to Delete or Edit a network after it has been defined and added
are available by using the table at the bottom of the screen.
Network Configuration
Enter the Name, IP Address, and Mask for a new Network or Host.
Notes:
• A Network/Host Name cannot be edited.
• A Network/Host cannot be deleted if it is used in another configuration.
• Network/Host changes are reflected in all the configurations in the Web Management software where
they are used.
• A Network/Host added here will be displayed in the following sections: Static Routes, DNAT, and
Packet Filters.
Name: Enter the name of the Network/Host. The same address-mask pair should not already
IP Address: Enter the IP Address of the Network/Host. The same address-mask pair should not
Subnet Mask: Enter the Network Mask of the Network/Host. For Host addresses, the mask is entered
Note: See Appendix A -- Table of Commonly Supported Subnets.
Add Button: Click the Add button. The defined network is added and will display at the bottom of the
be present in the displayed list.
already be present in the displayed list.
as 32.
screen.
Multi-Tech Systems, Inc. MultiModem Wireless Modem with Ethernet Interface (S000375F) 35
Page 36

Chapter 3 – Using the Web Management Software
Networks & Services > Service Configuration
On this screen you can specify the standard set of well known services available on the system. These services
enable the configuration of the user-defined services. The options to Delete or Edit a service after it has been defined
and added are available by using the table at the bottom of the screen.
Service Configuration
Enter the Name, Protocol, Source Port/Client, and Destination Port/Server for the new Service.
• A Service Name cannot be edited.
• A Service cannot be deleted if it is used in another configuration.
• Service changes are reflected in all the configurations in the Web Management software where they are
used.
• Services added here will be displayed in the following sections: DNAT, Packet Filters.
Name: Enter the name of the Service. It has to be unique.
Protocol: Enter the type of protocol (ITCP, UDP).
Source Port: Enter the Source Port for this service.
Destination Port: Enter the name of the Destination Port for the service.
Add Button: Click the Add button. The new service is added and will display on the screen.
Multi-Tech Systems, Inc. MultiModem Wireless Modem with Ethernet Interface (S000375F) 36
Page 37

Chapter 3 – Using the Web Management Software
Packet Filters
Packet Filters > Packet Filters.
You can Delete or Edit a packet filter rule after it has been defined and added by using the table at the bottom of the
screen.
Packet Filter
From (Host/Networks): Enter the network/host from which the packet must originate for the filter rule to
match. The Any option, which matches all IP addresses regardless of whether they are
officially assigned addresses or private addresses, may also be entered. The
network/host must be pre-defined in the Networks section.
Service: Enter the service that is to be matched with the filter rule. These services must be pre-
defined in the Services section. These services precisely define the traffic to be filtered.
To (Host/Networks): Enter the network/host to which the packet must send for the filter rule to match. The
Any option, which matches all IP addresses regardless of whether they are officially
assigned addresses or private addresses, may also be entered. The network/host must
be pre-defined in the Networks section.
Action: Enter the action that the packet filter executes if the rule matches any traffic traversing
the firewall. Types of actions defined are:
Accept: Allows/accepts all packets that match this rule.
Reject: Blocks all packets that match this rule. The host sending the packet will be
informed that the packet has been rejected.
Drop: Blocks all packets that match this rule, but the host is not informed; i.e., this is a
silent drop.
Log: Packets matching the rule; i.e., the corresponding source address, destination
address, and service will be logged.
Add Button: Click the Add button. The defined packet filter rule is added and will display at the
bottom of the screen.
Multi-Tech Systems, Inc. MultiModem Wireless Modem with Ethernet Interface (S000375F) 37
Page 38

Chapter 3 – Using the Web Management Software
Packet Filters > DNAT Configuration
Destination Network Address Translation (DNAT) is a process that allows the placing of servers within the protected
network and making them available for a certain service to the outside world. The DNAT process running of the
wireless modem/router translates the destination address of incoming packets to the address of the real network
server on the LAN. The packets are then forwarded.
You can Delete or Edit a DNAT rule after it has been defined and added by using the table at the bottom of the
screen.
Important Note: When adding rules, at least one host must be defined in the Network Configuration section.
DNAT Configuration
Allow Access: Select a network or host to which IP packets will be allowed and re-routed. The
network/host must be pre-defined in the Network Configuration section.
External Service: Select the External Service that you want allowed. The service must be defined in the
Service Configuration section.
LAN IP: Select the LAN IP to which the packets are to be diverted. Only one host can be
defined as the destination.
Internal Service: Select the Internal Service to be the destination.
Internal Source: Select the source address for packets that going to be sent. If you do not want to
change the address, select NOCHANGE.
Save Button: Click the Save button. The defined DNAT configuration is added and will display at
the bottom of the screen. Entries can be deleted or edited by clicking the Edit or the
Delete buttons.
Packet Filters > DNAT Example
Set Up DNAT and Port Forwarding to an Internal Device
Note: The internal device can be camera, meter, security device, etc.
Situation: Assume the device is on a LAN with an IP address of 192.168.2.100 and the port to access the
device is port 7700.
1. On the Network & Services > Network Configuration screen, set up the following parameters:
Name – Enter a name for the LAN device.
IP Address and Subnet Address – Enter the IP address and subnet address of the device.
Example: Name = MeterIP
IP Address = 192.168.2.100
Subnet Address = 255.255.255.255
Add – Click the Add button to save this configuration.
2. On the Network & Services > Service Configuration screen, define a service name. For this example,
the service will be a meter.
Name – Enter a name for the service (use a name that will identify the service for you).
Example: MeterPort
Protocol – Select a protocol.
Example: tcp/udp
S-Port / Client – Enter the source port for this service.
Example: 1:65535
D-Port / Server – Enter the destination port for this service.
Example: 7700
Add – Click the Add button to save this configuration.
Multi-Tech Systems, Inc. MultiModem Wireless Modem with Ethernet Interface (S000375F) 38
Page 39

Chapter 3 – Using the Web Management Software
3. On the Packet Filters > DNAT Configuration screen, define the DNAT rule.
Source – Select the original target network/host of the IP packets that you now want rerouted.
The original target network/host is the one previously defined in the Network
Configuration section.
Example: Any
Pre DNAT Service – Select the service for the Pre-DNAT destination. This service was just
defined in the Service Configuration section.
Example: MeterPort
Post DNAT IP – Select the destination to which the IP packets are to be diverted. Only one host
can be defined as the Post DNAT destination.
Example: MeterIP
Post DNAT Service – Select the service for the Post DNAT configuration.
Example: MeterPort
Internal Source – Select the source address for packets that going to be sent. If you do not want
to change the address, select NOCHANGE.
Example: NOCHANGE
4. Save – Click the Save button to save this configuration. Note: You must click Save and Restart once
you have completed and submitted all the screens on which you have made changes. The
device will save all the settings and reboot the PC.
Multi-Tech Systems, Inc. MultiModem Wireless Modem with Ethernet Interface (S000375F) 39
Page 40

Packet Filters > Advanced
Chapter 3 – Using the Web Management Software
Connection Tracking
H323: Enable/disable the forwarding of H323 packets across the firewall.
PPTP: Enable/disable PPTP Packet Pass-through (PPTP NAT support).
ICMP Configuration
The Internet Control Message Protocol (ICMP) is used to test the network connections and the functionality
of the firewall and is also used for diagnostic purposes. ICMP on Firewall and ICMP Forwarding always
apply to all IP addresses; i.e., Any. When these are enabled, all IP hosts can Ping the firewall (ICMP on
Firewall) or the network behind it (ICMP Forwarding).
ICMP on LAN: Enable/disable the transfer of ICMP packets on the LAN interface.
ICMP on WAN: Enable/disable the transfer of ICMP packets on the WAN interface.
ICMP Forward: Enable/disable the forwarding of ICMP packets through the firewall into the local
network.
Submit
Click the Submit button to save these settings. Note: You must click Save and Restart once you have
completed and submitted all the screens on which you have made changes.
Multi-Tech Systems, Inc. MultiModem Wireless Modem with Ethernet Interface (S000375F) 40
Page 41

Chapter 3 – Using the Web Management Software
GRE Tunnels
GRE tunneling and GRE routing together are referred to Generic Routing Encapsulation (GRE). GRE Routing is an
integral part of GRE tunneling. First, the GRE Tunnels are created using the GRE Tunnel Configuration. Then the
routes for the remote networks that are to be routed through a tunnel need to be specified in the GRE Routes
Configuration. Thus, all the traffic destined to remote networks associated to a tunnel will get routed through that
tunnel.
GRE Tunnels > GRE Tunnels
Tunneling allows the use of a public network to convey data on behalf of two remote private networks. It is also a way
to transform data frames to allow them to pass networks with incompatible address spaces or even incompatible
protocols. If you want to read more about how this works, see the online Help.
GRE Tunnel Configuration
Tunnel Name: Enter a name for the new tunnel.
Local IP: Select the local interface on which the tunnel is being created. Eventually, the packets
destined for this tunnel will be routed through it.
Note: When adding a tunnel, use only one of the following: Remote IP or FQDN.
Remote IP: Select the Remote IP address that marks the other end point of the tunnel (this is the one
to which the routed packets will be received).
OR
FQDN: Enter the FQDN (Fully Qualified Domain Name) for the Remote IP, which can be either
the IP Address of an FQDN.
Add Button: Click the Add button. The defined GRE tunnel configuration is added and will display at
the bottom of the screen.
Multi-Tech Systems, Inc. MultiModem Wireless Modem with Ethernet Interface (S000375F) 41
Page 42

Chapter 3 – Using the Web Management Software
GRE Tunnels > GRE Routes Configuration
GRE Routes Configuration
Remote Network: Select the remote network for which the traffic destined to it must be routed through the
given tunnel.
Tunnel Name: Select the name of the tunnel through which the traffic will be routed.
Note: To add a tunneled route, the remote network and the tunnel must have been defined in
Network Configuration. The tunnel configuration must be completed before setting the
GRE route configuration.
Add Button: Click the Add button. The defined GRE route configuration is added and will display at
the bottom of the screen.
Multi-Tech Systems, Inc. MultiModem Wireless Modem with Ethernet Interface (S000375F) 42
Page 43

DHCP Server
DHCP Server > Subnet Settings
Chapter 3 – Using the Web Management Software
General Configuration
DHCP (Dynamic Host Configuration Protocol) is a protocol that allows individual devices on an IP network to get
their own network configuration information (IP address, subnet mask, broadcast address, etc.) from a DHCP
server. The overall purpose of DHCP is to make it easier to administer a large network.
DHCP: Enable/disable the DHCP server.
Subnet: Enter the subnet address. For the subnet change, all the ranges have to be deleted;
otherwise, you would not be able to edit the subnet.
Mask: Enter the subnet mask address.
Gateway: Enter the gateway address.
DNS: Enter the DNS address.
Lease Time: Select the DHCP Lease Time from the selection box. Lease time is set in days, hours,
and minutes. A Lease Time of 00-00-00 is an Infinite Lease Time.
Submit Click the Submit button to save these settings. Note: You must click Save and
Restart once you have completed and submitted all the screens on which you have
made changes.
Subnet Settings
From-To Range: Enter the range of IP address for the subnet. For every range, the From and the To
addresses have to be entered in these fields.
Add: Click the Add button. The address range is added and will display in the table at the
bottom of the screen. Once the range displays, you can delete if necessary.
Note: See Appendix A – A Table of Commonly Supported Subnets.
Multi-Tech Systems, Inc. MultiModem Wireless Modem with Ethernet Interface (S000375F) 43
Page 44

Chapter 3 – Using the Web Management Software
DHCP Server > Fixed Addresses
DHCP Fixed Configuration
The DHCP server can be made to assign a fixed IP address for a particular user by identifying the MAC address.
This binding can be made permanent by configuring it here. The same IP address will not be used for any DHCP
client with a different MAC address, even if there is no active DHCP connection with that IP address.
MAC Address: Enter the MAC address to which the specified IP address binds.
IP Address: Enter the fixed IP address to be assigned.
Add: Click the Add button. The addresses are added and will display in the table at the
bottom of the screen from where they can be deleted or changed.
Tools
Tools > Tools
DDNS
DDNS Force Update: Click the Update button to give the DDNS force update condition.
DDNS Status: Click the Refresh button to display the DDNS Status after a forced update.
Modem
Reset Modem: Click the Reset button to reset the wireless modem.
Multi-Tech Systems, Inc. MultiModem Wireless Modem with Ethernet Interface (S000375F) 44
Page 45

Chapter 3 – Using the Web Management Software
Tools > Service Status
This screen displays the status of each service that is available at run time. The first column lists the services
available at run time; the second column identifies the configuration (enabled/disabled); the third column reports the
current status of each service.
Tools > Firmware Upgrade
Firmware Upgrade
Browse File for Upgrade: Click the Browse button and select the firmware bin file. When found, highlight
the file name and press Enter so that the file name displays in the text box. Make sure you select the correct
BIN file; otherwise, your MTCBA-x-EN can become inoperable. Then click the Upgrade button.
When upgrade is completed, the program will return to the main login screen.
Important Notes:
• Firmware Upgrade is available only when Firmware Upgrade Configuration is enabled on the IP
Setup screen.
• The new firmware is written into the flash.
• A Firmware Upgrade will take at least 3 minutes while the firmware is downloaded. Do not cycle power
during this time.
• DO NOT perform firmware upgrade remotely via the Cellular wireless connection.
Multi-Tech Systems, Inc. MultiModem Wireless Modem with Ethernet Interface (S000375F) 45
Page 46

Tools > Load Configuration
Load Configuration
Browse File for Load Configuration: Click the Browse button to open the file that allows you to locate the
configuration file. When found, highlight the file name and press Enter so that the file name displays in the
text box. Then click the Load button.
Important Notes:
• The new configuration is written into the flash.
• A Configuration Upgrade will take at least 3 seconds to download and 60 seconds to install the
settings and reboot. Reboot happens automatically.
When you click the Load button, the following screen displays. It shows the name of the file you selected.
Chapter 3 – Using the Web Management Software
Click the Open, Save, Cancel, or More Info buttons as desired. The More Info button displays Microsoft’s
Internet Explorer Help on downloading files.
Tools > Save Configuration
Click this option to save the configuration.
Multi-Tech Systems, Inc. MultiModem Wireless Modem with Ethernet Interface (S000375F) 46
Page 47

Statistics & Logs
Statistics & Logs > Ethernet
Chapter 3 – Using the Web Management Software
This is an example of the Ethernet Statistics & Logs screen. It shows Ethernet statistics.
Statistics & Logs > Serial
This is an example of the Serial Statistics & Logs screen. It shows serial statistics.
Multi-Tech Systems, Inc. MultiModem Wireless Modem with Ethernet Interface (S000375F) 47
Page 48

Statistics & Logs > PPP
Chapter 3 – Using the Web Management Software
This is an example of the PPP Statistics & Logs screen. It shows PPP statistics when PPP is enabled.
Multi-Tech Systems, Inc. MultiModem Wireless Modem with Ethernet Interface (S000375F) 48
Page 49

Statistics & Logs > PPP Trace
Chapter 3 – Using the Web Management Software
This is an example of the PPP Trace Statistics & Logs screen. It shows the PPP Trace messages.
Statistics & Logs > SysInfo
This is an example of the System Information Statistics & Logs screen. It shows the information of the module:
processor details, uptime memory, utilization, version, date, binary details.
Multi-Tech Systems, Inc. MultiModem Wireless Modem with Ethernet Interface (S000375F) 49
Page 50

Chapter 3 – Using the Web Management Software
Statistics & Logs > DHCP Stat
This is an example of the DHCP Statistics & Logs screen. It shows the statistics of DHCP leases.
Statistics & Logs > GRE Statistics
This screen displays the statistics of active tunnels.
Statistics & Logs > Modem Information
This screen displays the modem commands set on the PPP > Modem Commands screen and also displays the
results of the commands.
Multi-Tech Systems, Inc. MultiModem Wireless Modem with Ethernet Interface (S000375F) 50
Page 51

Appendix – A Reference Table of Commonly Supported Subnets
Appendix A – A Reference Table of
Commonly Supported Subnets
This table lists commonly supported Subnets organized by Address.
255.255.255.128 N.N.N.0 N.N.N.1-126 N.N.N.127
/25 N.N.N.128 N.N.N.129-254 N.N.N.255
255.255.255.192 N.N.N.0 N.N.N.1-62 N.N.N.63
/26 N.N.N.64 N.N.N.65-126 N.N.N.127
N.N.N.128 N.N.N.129-190 N.N.N.191
N.N.N.192 N.N.N.193-254 N.N.N.255
255.255.255.224 N.N.N.0 N.N.N.1-30 N.N.N.31
/27 N.N.N.32 N.N.N.33-62 N.N.N.63
N.N.N.64 N.N.N.65-94 N.N.N.95
N.N.N.96 N.N.N.97-126 N.N.N.127
N.N.N.128 N.N.N.129-158 N.N.N.159
N.N.N.160 N.N.N.161-190 N.N.N.191
N.N.N.192 N.N.N.193-222 N.N.N.223
N.N.N.224 N.N.N.225-254 N.N.N.255
255.255.255.240 N.N.N.0 N.N.N.1-14 N.N.N.15
/28 N.N.N.16 N.N.N.17-30 N.N.N.31
N.N.N.32 N.N.N.33-46 N.N.N.47
N.N.N.48 N.N.N.49-62 N.N.N.63
N.N.N.64 N.N.N.65-78 N.N.N.79
N.N.N.80 N.N.N.81-94 N.N.N.95
N.N.N.96 N.N.N.97-110 N.N.N.111
N.N.N.112 N.N.N.113-126 N.N.N.127
N.N.N.128 N.N.N.129-142 N.N.N.143
N.N.N.144 N.N.N.145-158 N.N.N.159
N.N.N.160 N.N.N.161-174 N.N.N.175
N.N.N.176 N.N.N.177-190 N.N.N.191
N.N.N.192 N.N.N.193-206 N.N.N.207
N.N.N.208 N.N.N.209-222 N.N.N.223
N.N.N.224 N.N.N.225-238 N.N.N.239
N.N.N.240 N.N.N.241-254 N.N.N.255
255.255.255.248 N.N.N.0 N.N.N.1-6 N.N.N.7
/29 N.N.N.8 N.N.N.9-14 N.N.N.15
N.N.N.16 N.N.N.17-22 N.N.N.23
N.N.N.24 N.N.N.25-30 N.N.N.31
N.N.N.32 N.N.N.33-38 N.N.N.39
N.N.N.40 N.N.N.41-46 N.N.N.47
N.N.N.48 N.N.N.49-54 N.N.N.55
N.N.N.56 N.N.N.57-62 N.N.N.63
N.N.N.64 N.N.N.65-70 N.N.N.71
N.N.N.72 N.N.N.73-78 N.N.N.79
N.N.N.80 N.N.N.81-86 N.N.N.87
N.N.N.88 N.N.N.89-94 N.N.N.95
N.N.N.96 N.N.N.97-102 N.N.N.103
N.N.N.104 N.N.N.105-110 N.N.N.111
N.N.N.112 N.N.N.113-118 N.N.N.119
N.N.N.120 N.N.N.121-126 N.N.N.127
N.N.N.128 N.N.N.129-134 N.N.N.135
N.N.N.136 N.N.N.137-142 N.N.N.143
N.N.N.144 N.N.N.145-150 N.N.N.151
N.N.N.152 N.N.N.153-158 N.N.N.159
N.N.N.160 N.N.N.161-166 N.N.N.167
N.N.N.168 N.N.N.169-174 N.N.N.175
N.N.N.176 N.N.N.177-182 N.N.N.183
N.N.N.184 N.N.N.185-190 N.N.N.191
N.N.N.192 N.N.N.193-198 N.N.N.199
N.N.N.200 N.N.N.201-206 N.N.N.207
Network Number Hosts Available Broadcast Address
Network Number Hosts Available Broadcast Address
Network Number Hosts Available Broadcast Address
Network Number Hosts Available Broadcast Address
Network Number Hosts Available Broadcast Address
Multi-Tech Systems, Inc. MultiModem Wireless Modem with Ethernet Interface (S000375F) 51
Page 52

Appendix – A Reference Table of Commonly Supported Subnets
N.N.N.208 N.N.N.209-214 N.N.N.215
N.N.N.216 N.N.N.217-222 N.N.N.223
N.N.N.224 N.N.N.225-230 N.N.N.231
N.N.N.232 N.N.N.233-238 N.N.N.239
N.N.N.240 N.N.N.241-246 N.N.N.247
N.N.N.248 N.N.N.249-254 N.N.N.255
255.255.255.252 N.N.N.0 N.N.N.1-2 N.N.N.3
/30 N.N.N.4 N.N.N.5-6 N.N.N.7
N.N.N.8 N.N.N.9-10 N.N.N.11
N.N.N.12 N.N.N.13-14 N.N.N.15
N.N.N.16 N.N.N.17-18 N.N.N.19
N.N.N.20 N.N.N.21-22 N.N.N.23
N.N.N.24 N.N.N.25-26 N.N.N.27
N.N.N.28 N.N.N.29-30 N.N.N.31
N.N.N.32 N.N.N.33-34 N.N.N.35
N.N.N.36 N.N.N.37-38 N.N.N.39
N.N.N.40 N.N.N.41-42 N.N.N.43
N.N.N.44 N.N.N.45-46 N.N.N.47
N.N.N.48 N.N.N.49-50 N.N.N.51
N.N.N.52 N.N.N.53-54 N.N.N.55
N.N.N.56 N.N.N.57-58 N.N.N.59
N.N.N.60 N.N.N.61-62 N.N.N.63
N.N.N.64 N.N.N.65-66 N.N.N.67
N.N.N.68 N.N.N.69-70 N.N.N.71
N.N.N.72 N.N.N.73-74 N.N.N.75
N.N.N.76 N.N.N.77-78 N.N.N.79
N.N.N.80 N.N.N.81-82 N.N.N.83
N.N.N.84 N.N.N.85-86 N.N.N.87
N.N.N.88 N.N.N.89-90 N.N.N.91
N.N.N.92 N.N.N.93-94 N.N.N.95
N.N.N.96 N.N.N.97-98 N.N.N.99
N.N.N.100 N.N.N.101-102 N.N.N.103
N.N.N.104 N.N.N.105-106 N.N.N.107
N.N.N.108 N.N.N.109-110 N.N.N.111
N.N.N.112 N.N.N.113-114 N.N.N.115
N.N.N.116 N.N.N.117-118 N.N.N.119
N.N.N.120 N.N.N.121-122 N.N.N.123
N.N.N.124 N.N.N.125-126 N.N.N.127
N.N.N.128 N.N.N.129-130 N.N.N.131
N.N.N.132 N.N.N.133-134 N.N.N.135
N.N.N.136 N.N.N.137-138 N.N.N.139
N.N.N.140 N.N.N.141-142 N.N.N.143
N.N.N.144 N.N.N.145-146 N.N.N.147
N.N.N.148 N.N.N.149-150 N.N.N.151
N.N.N.152 N.N.N.153-154 N.N.N.155
N.N.N.156 N.N.N.157-158 N.N.N.159
N.N.N.160 N.N.N.161-162 N.N.N.163
N.N.N.164 N.N.N.165-166 N.N.N.167
N.N.N.168 N.N.N.169-170 N.N.N.171
N.N.N.172 N.N.N.173-174 N.N.N.175
N.N.N.176 N.N.N.177-178 N.N.N.179
N.N.N.180 N.N.N.181-182 N.N.N.183
N.N.N.184 N.N.N.185-186 N.N.N.187
N.N.N.188 N.N.N.189-190 N.N.N.191
N.N.N.192 N.N.N.193-194 N.N.N.195
N.N.N.196 N.N.N.197-198 N.N.N.199
N.N.N.200 N.N.N.201-202 N.N.N.203
N.N.N.204 N.N.N.205-206 N.N.N.207
N.N.N.208 N.N.N.209-210 N.N.N.211
N.N.N.212 N.N.N.213-214 N.N.N.215
N.N.N.216 N.N.N.217-218 N.N.N.219
N.N.N.220 N.N.N.221-222 N.N.N.223
N.N.N.224 N.N.N.225-226 N.N.N.227
N.N.N.228 N.N.N.229-230 N.N.N.231
N.N.N.232 N.N.N.233-234 N.N.N.235
N.N.N.236 N.N.N.237-238 N.N.N.239
N.N.N.240 N.N.N.241-242 N.N.N.243
N.N.N.244 N.N.N.245-246 N.N.N.247
N.N.N.248 N.N.N.249-250 N.N.N.251
N.N.N.252 N.N.N.253-254 N.N.N.255
Network Number Hosts Available Broadcast Address
Multi-Tech Systems, Inc. MultiModem Wireless Modem with Ethernet Interface (S000375F) 52
Page 53

Appendix B – Wireless Antenna
V
V
Appendix B – Wireless Antenna
The Antenna
The antenna sub-system and integration in the application is a major issue: Choice of antenna (type, length,
performances, thermal resistance, etc.) These elements could affect GSM performances such as sensitivity and
emitted power.
PTCRB Requirements Note:
There cannot be any alteration to the authorized antenna system. The antenna system must be the same
type with similar in-band and out-of-band radiation patterns and maintain the same specifications.
FCC Requirements Note:
The antenna gain, including cable loss, must not exceed 3.0 dBi at 1900 MHz / 1.6 dBi at 850 MHz for
mobile operating configurations and 7.0 dBi at 1900 MHz / 2.3 dBi at 850 MHz for fixed mounted
operations, as defined in 2.1091 and 1.1307 of the rules for satisfying RF exposure compliance.
GSM, EDGE, and CDMA Antenna
The integrated modem antenna connector is a SMA connector. The SMA connector incorporates a 'Screw-on'
action in order to make the connection easier while providing an excellent RF performance. An additional
advantage is its small physical size, which is 50% of the standard MCX connector.
This type of connector is suitable for the standard ranges of flexible and semi-rigid cables. The characteristic
impedance of the MMCX coaxial connector is 50 ohm. The antenna manufacturer must guarantee that the
antenna will be working according to the radio characteristics presented in the table below.
GSM and E-GSM Radio Characteristics
Frequency RX
Frequency TX
RF Power Stand
Impedance 50 ohms
SWR <2
Typical Radiated Gain 0 dBi on azimuth plane
CDMA Radio Characteristics
Frequency RX
Frequency TX
Impedance
SWR
Typical Radiated Gain
GSM 850 E-GSM 900 GSM 1800 GSM 1900
869 to 894 MHz 925 to 960 MHz 1805 to 1880 MHz 1930 to 1990 MHz
824 to 849 MHz 880 to 915 MHz 1710 to 1785 MHz 1850 to 1910 MHz
2W at 12.5% duty cycle 2W at 12.5% duty cycle 1W at 12.5% duty cycle 1W at 12.5% duty cycle
CDMA 800 CDMA 1900
869 to 894 MHz 1930 to 1990 MHz
824 to 849 MHz 1850 to 1910 MHz
50 ohms
<2
0 dBi in at least one direction
Multi-Tech Systems, Inc. MultiModem Wireless Modem with Ethernet Interface (S000375F) 53
Page 54

Fused DC Power Cable Dimensions
How to Change the Fuse
The Fused DC power cable is provided when a single unit is purchased.
Appendix B – Wireless Antenna
Multi-Tech Systems, Inc. MultiModem Wireless Modem with Ethernet Interface (S000375F) 54
Page 55

Appendix C – Firmware Upgrade Using External TFTP Client
Appendix C – Firmware Upgrade
Using External TFTP Client
Follow the steps below to install new firmware from the Multi-Tech Systems, Inc. Web site:
Obtaining the Latest Firmware Version
To obtain the latest version of the firmware, contact you Multi-Tech Sales Representative or contact Multi-Tech
directly by phone or email:
Phone: 763-785-3500 or 800-328-9717
See the Multi-Tech Web site: www.multitech.com
1. Open the modem/router’s Web Management software using a Web Browser. Enter the Gateway Address
http://192.168.2.1
2. Go to the IP Setup > General Configuration screen and check the Enable button for Firmware Upgrade
under the TFTP Configuration at the button of the screen.
3. Click Save & Restart located on the Menu bar.
4. Then open the DOS screen by clicking the PC’s Start button and selecting Programs > Accessories >
Command Prompt.
5. At the C: prompt, enter the upload request by typing the following:
tftp -i <ip-address> put <firmware-filename>-tftp.bin AMD-tftp.bin
Then press Enter.
Example: tftp -i 192.168.254.253 put c:\example.bin (Press Enter)
6. After the upgrade is completed, open the Web Management software to see if the new version shows.
(default) and complete the login.
Definitions of the Upload Request Parameters:
• <ip-address>
Address of the Serial-to-Ethernet Adapter to which you are uploading the firmware image.
• <firmware filename>
Filename under which the firmware file was saved on your PC or local network.
• AMD-tftp.bin <>
. This is a case-sensitive file name; type it as shown here.
Multi-Tech Systems, Inc. MultiModem Wireless Modem with Ethernet Interface (S000375F) 55
Page 56

Appendix D – Multi-Tech Systems, Inc. Warranty and Repair Policies
Appendix D – Multi-Tech Systems,
Inc. Warranty and Repair Policies
Multi-Tech Warranty Statement
Multi-Tech Warranty Statement
Multi-Tech Systems, Inc., (hereafter “MTS”) warrants that its products will be free from defects in material or workmanship for a
period of two, five, or ten years (depending on model) from date of purchase, or if proof of purchase is not provided, two, five, or ten
years (depending on model) from date of shipment.
MTS MAKES NO OTHER WARRANTY, EXPRESS OR IMPLIED, AND ALL IMPLIED WARRANTIES OF MERCHANTABILITY AND
FITNESS FOR A PARTICULAR PURPOSE ARE HEREBY DISCLAIMED.
This warranty does not apply to any products which have been damaged by lightning storms, water, or power surges or which have
been neglected, altered, abused, used for a purpose other than the one for which they were manufactured, repaired by Customer or
any party without MTS’s written authorization, or used in any manner inconsistent with MTS’s instructions.
MTS’s entire obligation under this warranty shall be limited (at MTS’s option) to repair or replacement of any products which prove to
be defective within the warranty period or, at MTS’s option, issuance of a refund of the purchase price. Defective products must be
returned by Customer to MTS’s factory — transportation prepaid.
MTS WILL NOT BE LIABLE FOR CONSEQUENTIAL DAMAGES, AND UNDER NO CIRCUMSTANCES WILL ITS LIABILITY
EXCEED THE PRICE FOR DEFECTIVE PRODUCTS.
Repair Procedures for U.S. and Canadian Customers
In the event that service is required, products may be shipped, freight prepaid, to our Mounds View, Minnesota factory:
Multi-Tech Systems, Inc.
2205 Woodale Drive
Mounds View, MN 55112 U.S.A.
Attn: Repairs, Serial # ____________
A Returned Materials Authorization (RMA) is not required. Return shipping charges (surface) will be paid by MTS to destinations in
U.S. and Canada.
Please include, inside the shipping box, a description of the problem, a return shipping address (must have street address, not P.O.
Box), and your telephone number. If the product is out of warranty, a payment in advance is required. Acceptable means of payment
include credit card, wire transfer or a check in U.S. dollars drawn on a U.S. Bank.
For out of warranty repair charges, go to
Extended two-year overnight replacement service agreements are available for selected products. Please call MTS customer
service at (888) 288-5470 or visit our web site at /PARTNERS/Programs/overnight_replacement/
Please direct your questions regarding technical matters, product configuration, verification that the product is defective, etc., to our
Technical Support department at (800) 972-2439 or email support@multitech.com
expediting, receiving, shipping, billing, etc., to our Repair Accounting department at (800) 328-9717 or (763) 717-5631, or email
mtsrepair@multitech.com.
Repairs for damages caused by lightning storms, water, power surges, incorrect installation, physical abuse, or user-caused
damages are billed on a time-plus-materials basis.
COMPANY/Policies/warranty/
for details on rates and coverages.
. Please direct your questions regarding repair
Repair Procedures for International Customers
(Outside U.S.A. and Canada)
Your original point-of-purchase Reseller may offer the quickest and most economical repair option for your Multi-Tech product. You
may also contact any Multi-Tech sales office for information about the nearest distributor or other repair service for your Multi-Tech
product. The Multi-Tech sales office directory is available at www.multitech.com/PARTNERS/Channels/offices/
In the event that factory service is required, products may be shipped, freight prepaid to our Mounds View, Minnesota factory.
Recommended international shipment methods are via Federal Express, UPS or DHL courier services, or by airmail parcel post;
shipments made by any other method will be refused. Please include, inside the shipping box, a description of the problem, a return
shipping address (must have street address, not P.O. Box), and your telephone number. If the product is out of warranty, a payment
in advance is required. Acceptable means of payment include credit card, wire transfer or a check in U.S. dollars drawn on a U.S.
Bank. Repaired units shall be shipped freight collect, unless other arrangements are made in advance.
Multi-Tech Systems, Inc. MultiModem Wireless Modem with Ethernet Interface (S000375F) 56
Page 57

Appendix D – Multi-Tech Systems, Inc. Warranty and Repair Policies
Please direct your questions regarding technical matters, product configuration, verification that the product is defective, etc., to our
Technical Support department nearest you or email support@multitech.com
regarding repair expediting, receiving, shipping, billing, etc., to our Repair Accounting department at +(763) 717-5631 in the U.S.A.,
or email mtsrepair@multitech.com
Repairs for damages caused by lightning storms, water, power surges, incorrect installation, physical abuse, or user-caused
damages are billed on a time-plus-materials basis.
.
. When calling the U.S., please direct your questions
Repair Procedures for International Distributors
International distributors should contact their MTS International sales representative for information about the repair of Multi-Tech
product(s).
Please direct your questions regarding technical matters, product configuration, verification that the product is defective, etc., to our
International Technical Support department at +(763)717-5863. When calling the U.S., please direct your questions regarding repair
expediting, receiving, shipping, billing, etc., to our Repair Accounting department at +(763) 717-5631 in the U.S.A. or email
mtsrepair@multitech.com
Repairs for damages caused by lightning storms, water, power surges, incorrect installation, physical abuse, or user-caused
damages are billed on a time-plus-materials basis.
April 2007
.
Replacement Parts
SupplyNet, Inc. can supply you with replacement power supplies, cables, and connectors for selected Multi-Tech
products. You can place an order with SupplyNet via mail, phone, fax, or the Internet at the following addresses:
Mail: SupplyNet, Inc.
614 Corporate Way
Valley Cottage, NY 10989
Phone: 800 826-0279
Fax: 914 267-2420
Email: info@thesupplynet.com
Internet: http://www.thesupplynet.com
Multi-Tech Systems, Inc. MultiModem Wireless Modem with Ethernet Interface (S000375F) 57
Page 58

Appendix E – Waste Electrical and Electronic Equipment
Appendix E – Waste E lectrical and
Electronic Equipment
July, 2005
Waste Electrical and Electronic Equipme
The WEEE directive places an obligation on EU-based manufacturers, distributors, retailers and importers to takeback electronics products at the end of their useful life. A sister Directive, ROHS (Restriction of Hazardous
Substances) complements the WEEE Directive by banning the presence of specific hazardous substances in the
products at the design phase. The WEEE Directive covers all Multi-Tech products imported into the EU as of August
13, 2005. EU-based manufacturers, distributors, retailers and importers are obliged to finance the costs of recovery
from municipal collection points, reuse, and recycling of specified percentages per the WEEE requirements.
Instructions for Disposal of WEEE by Users in the European Union
The symbol shown below is on the product or on its packaging, which indicates that this product must not be
disposed of with other waste. Instead, it is the user’s responsibility to dispose of their waste equipment by handing it
over to a designated collection point for the recycling of waste electrical and electronic equipment. The separate
collection and recycling of your waste equipment at the time of disposal will help to conserve natural resources and
ensure that it is recycled in a manner that protects human health and the environment. For more information about
where you can drop off your waste equipment for recycling, please contact your local city office, your household
waste disposal service or where you purchased the product.
nt (WEEE)
Multi-Tech Systems, Inc. MultiModem Wireless Modem with Ethernet Interface (S000375F) 58
Page 59

Index
Index
A
Access Point Name .......................................... 16
always-on network connection ........................... 5
Antenna ........................................................ 9, 53
AT Commands ................................................... 8
Auto Dialout configuration ................................ 23
Autodiscovery configuration ............................. 23
B
Broadcast timer ................................................ 23
Browse File for Upgrade in Tools ..................... 45
Browse File to Load Configuration ................... 46
C
Caller ID for Wakeup on Call............................ 30
CDMA dial-up number ...................................... 18
CDMA technology .............................................. 5
Certifications ...................................................... 8
Checking Network Registration ........................ 14
Checking Roaming Status ................................ 14
Circuit Switched Data ......................................... 8
Configure Ethernet interface ............................ 15
Connecting to Internet ...................................... 18
F
Fax Specifications .............................................. 8
Firmware upgrade ............................................ 55
Firmware Upgrade ........................................... 45
Front panels ..................................................... 11
Fused DC power cable .................................... 54
G
General Configuration – IP Setup .................... 22
GPRS technology .............................................. 5
GPRS/EDGE dial-up number .......................... 18
GRE route configuration .................................. 42
GRE routing ..................................................... 41
GRE tunnel configuration ................................. 41
GRE tunneling .................................................. 41
H
H323 packets connection tracking ................... 40
Handling Precautions ......................................... 7
HTTP authentication ........................................ 23
HTTP configuration .......................................... 23
I
D
Date and time ................................................... 17
Daylight Savings Time configuration ................ 25
DC power supply cable .................................... 10
DDNS Client ..................................................... 24
DDNS configuration ......................................... 24
DDNS force update in Tools ............................ 44
DDNS Status in Tools ...................................... 44
DHCP configuration ......................................... 43
DHCP fixed addresses ..................................... 44
DHCP Lease Time ........................................... 43
DHCP server .................................................... 43
DHCP subnet setting ........................................ 43
dial-on-demand .................................................. 5
Dial-on-Demand ............................................... 29
DNAT configuration .......................................... 38
DNAT example ................................................. 38
Dynamic DNS configuration ............................. 24
E
EDGE technology ............................................... 5
Ethernet cable .................................................... 9
Ethernet LEDs .................................................. 11
Ethernet ports caution ........................................ 7
Exiting Modem Mode ....................................... 14
ICMP configuration .......................................... 40
ICMP Keep Alive Check .................................. 29
IP Configuration ............................................... 23
IP Server .......................................................... 24
ITCP ................................................................. 36
L
LEDs ................................................................ 11
Load Configuration........................................... 46
M
Menu structure ................................................. 20
Modem configuration ....................................... 29
Modem Information .......................................... 50
Modem LEDs ................................................... 11
Modem Mode ................................................... 13
N
NAT configuration ............................................ 28
Navigating ........................................................ 20
Network configuration ...................................... 35
Network/Host for Remote Configuration .......... 27
Multi-Tech Systems, Inc. MultiModem Wireless Modem with Ethernet Interface (S000375F) 59
Page 60

O
Obtain DNS Server Address Automatically ...... 12
Obtain IP Address automatically ...................... 12
Operating Temperature ...................................... 8
Ordering Replacement Parts............................ 57
P
Packet Data ........................................................ 8
Packet Filter ..................................................... 37
Packet filter rules .............................................. 37
Polling time ....................................................... 25
Power cord ......................................................... 9
Power Requirements .......................................... 8
Power-On Configuration ................................... 34
PPP authentication ........................................... 29
PPP configuration ............................................ 29
PPTP connection tracking ................................ 40
protocol ............................................................. 36
R
Radio Characteristics ....................................... 53
Raw Dialout configuration ................................ 23
Remote Configuration ...................................... 27
Replacement Parts ........................................... 57
Reset button ....................................................... 9
Reset for 5 seconds ........................................... 9
Reset Modem in Tools ..................................... 44
Route configuration .......................................... 26
Index
Service Status in Tools .................................... 45
Ship Kit Contents ............................................... 6
Shutdown caution ............................................ 17
SNTP configuration .......................................... 25
Specifications ..................................................... 8
Static Routes configuration .............................. 26
Statistics & Logs > DHCP Statistics ................ 50
Statistics & Logs > Ethernet............................. 47
Statistics & Logs > Modem Information ........... 50
Statistics & Logs > PPP ................................... 48
Statistics & Logs > PPP Trace ......................... 49
Statistics & Logs > Serial ................................. 47
Statistics & Logs > SysInfo .............................. 49
Storage Temperature ......................................... 8
Sub-menus ....................................................... 21
Subnets ............................................................ 51
Supported Subnets .......................................... 51
Syslog configuration ........................................ 23
System domain name ...................................... 24
T
TCP/IP address ................................................ 12
Time zone configuration .................................. 25
Tools ................................................................ 44
U
UDP ................................................................. 36
V
S
Safe password ................................................. 23
Save configuration in Tools .............................. 46
Screen parts ..................................................... 21
Server Port ....................................................... 23
Service Configuration ....................................... 36
Vehicle Safety .................................................... 7
Verifying Signal Strength ................................. 14
W
Wakeup on Call ................................................ 30
Wakeup on Call Examples ................... 31, 32, 33
Wizard Setup ....................................... 13, 15, 16
Multi-Tech Systems, Inc. MultiModem Wireless Modem with Ethernet Interface (S000375F) 60
 Loading...
Loading...