Page 1
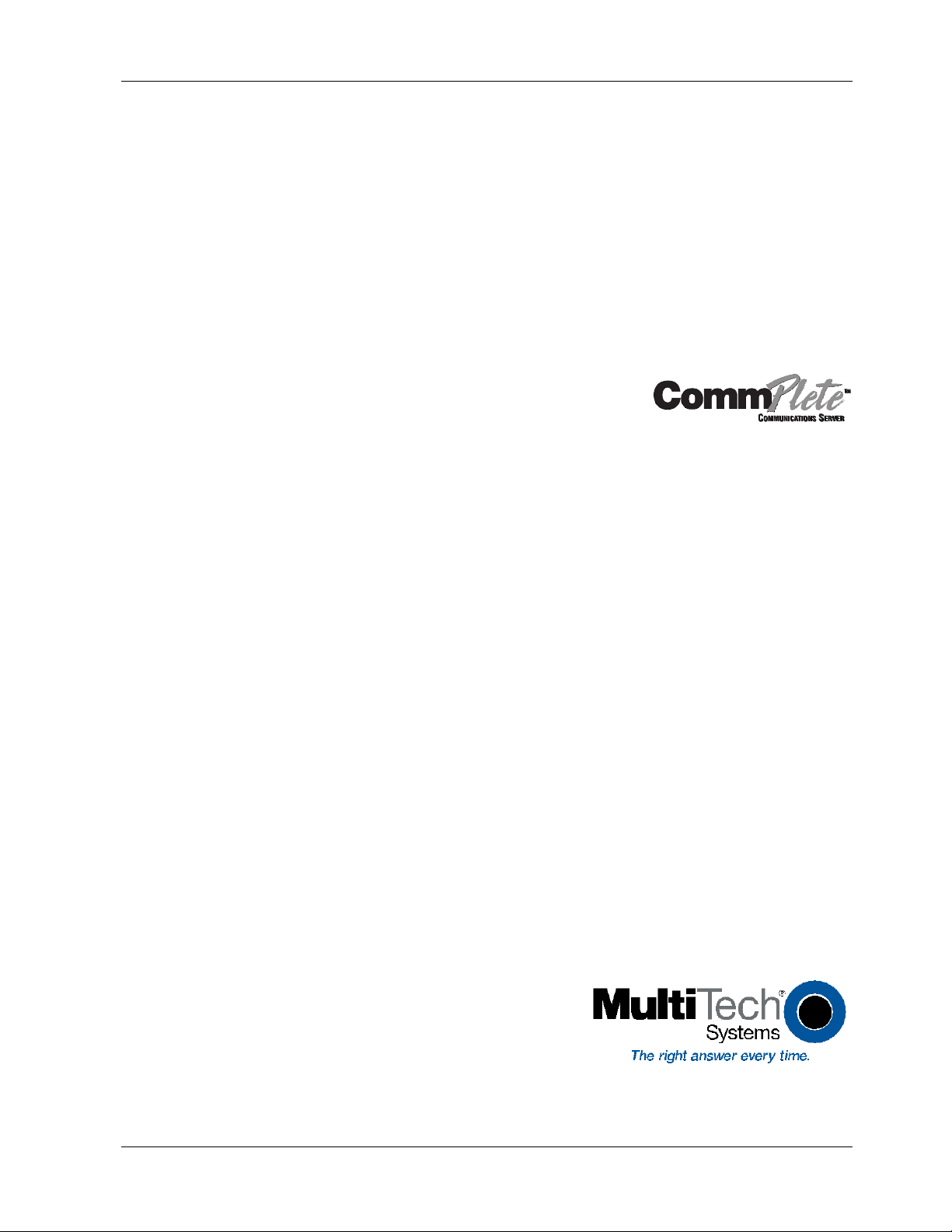
MR9600 Controller
User Guide
Page 2
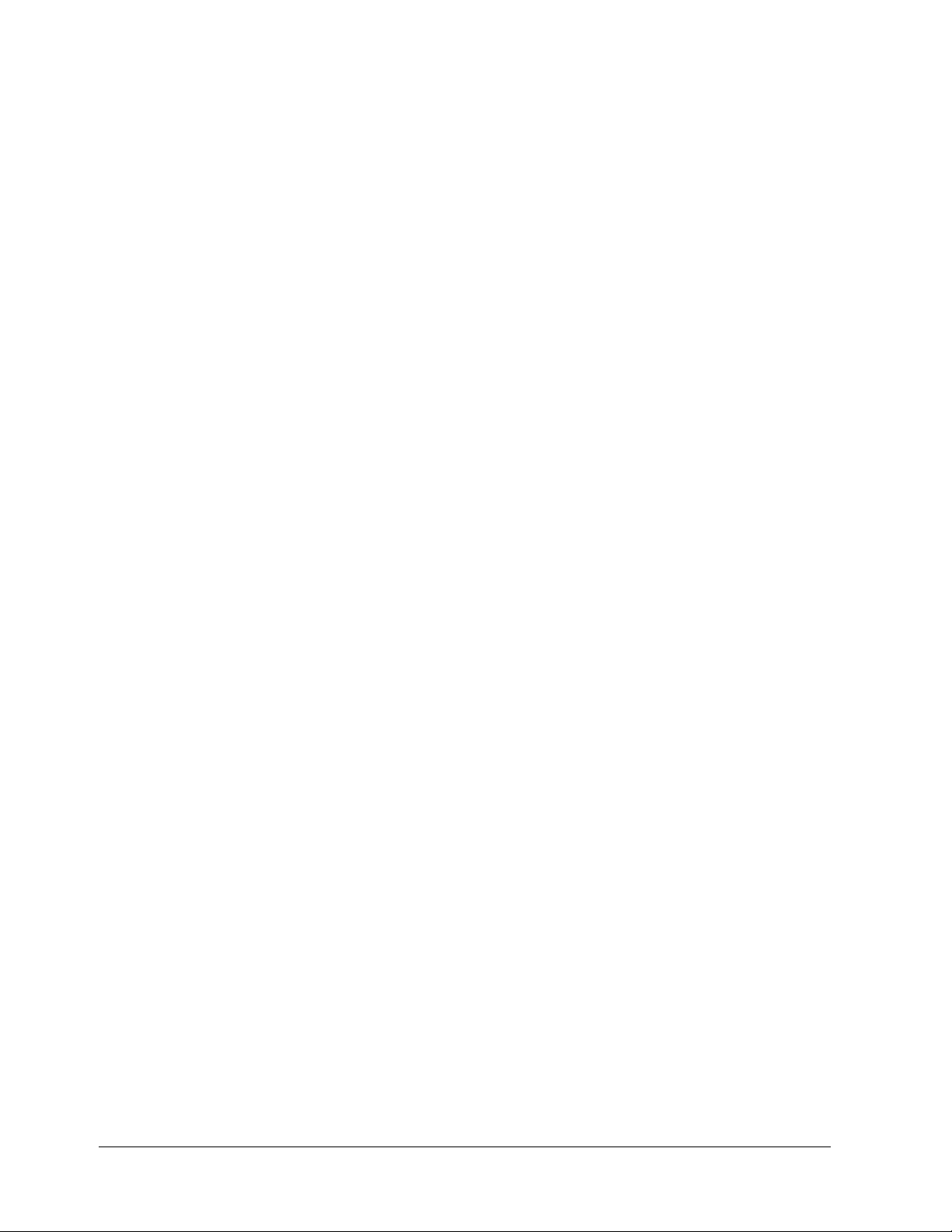
Page 3
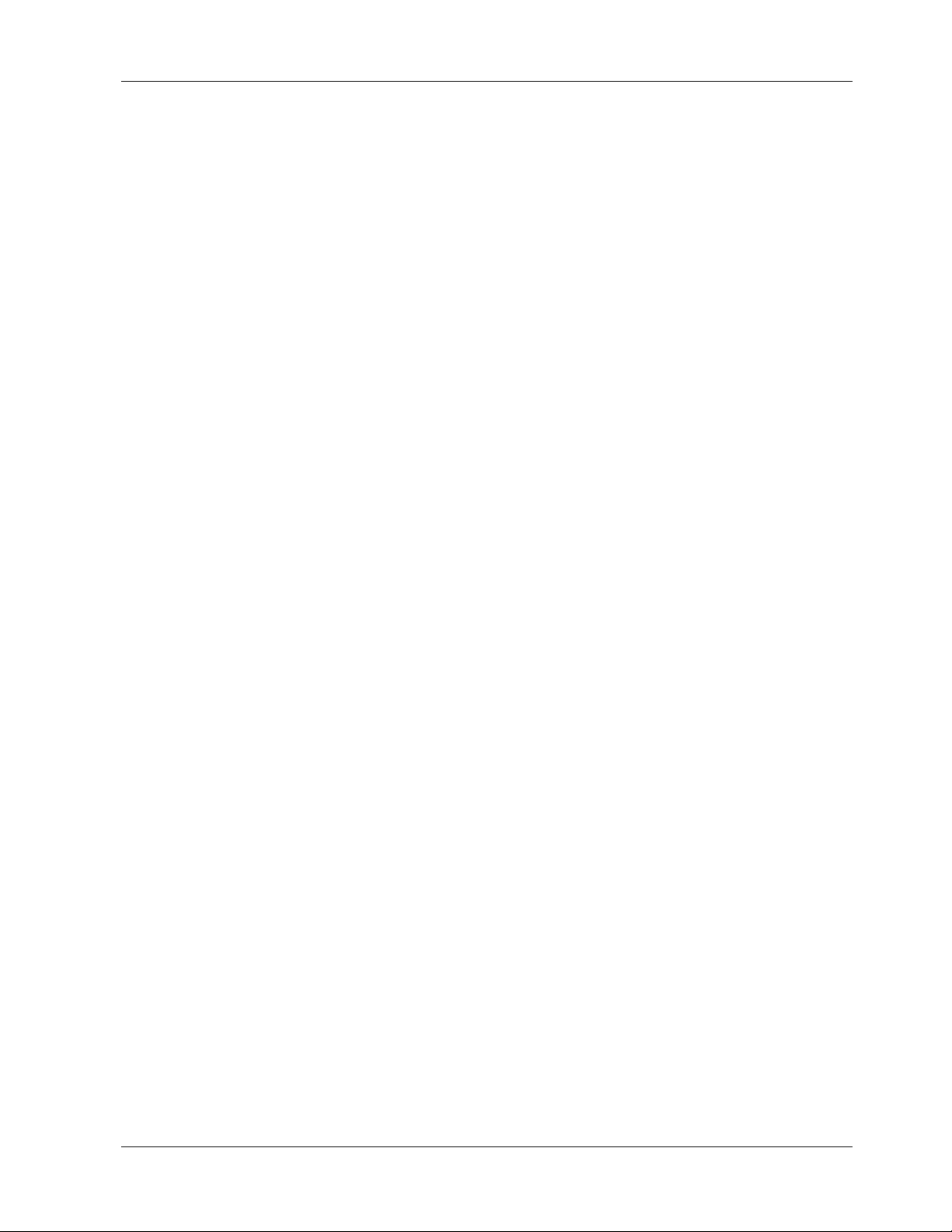
MR9600 Controller User Guide
P/N 82063604, Revision E
Copyright © 2000 by Multi-Tech Systems, Inc.
All rights reserved. This publication may not be reproduced, in whole or in part, without prior expressed
written permission from Multi-Tech Systems, Inc.
Multi-Tech Systems, Inc. makes no representation or warranties with respect to the contents hereof and
specifically disclaims any implied warranties of merchantability or fitness for any particular purpose.
Furthermore, Multi-Tech Systems, Inc. reserves the right to revise this publication and to make changes
from time to time in the content hereof without obligation of Multi-Tech Systems, Inc., to notify any
person or organization of such revisions or changes.
Revision Date Description
A
B
C
D
E
03/31/97
05/27/97
11/17/97
03/01/98
11/15/00
Manual released.
Added T1 and update commands.
Manual revised.
Manual revised to included new controller commands.
Manual revised to include a new module section and revised controller commands.
Multi-Tech, CommPlete, RASExpress, MultiModem, MultiCommManager, and the Multi-Tech logo are
trademarks of Multi-Tech Systems, Inc. Other trademarks and trade names mentioned in this publication
belong to their respective owners.
Multi-Tech Systems, Inc.
2205 Woodale Drive
Mounds View, Minnesota 55112
(763) 785-3500 or (800) 328-9717
U.S. Fax (763) 785-9874
Technical Support (800) 972-2439
Internet Address: http://www.multitech.com
Page 4
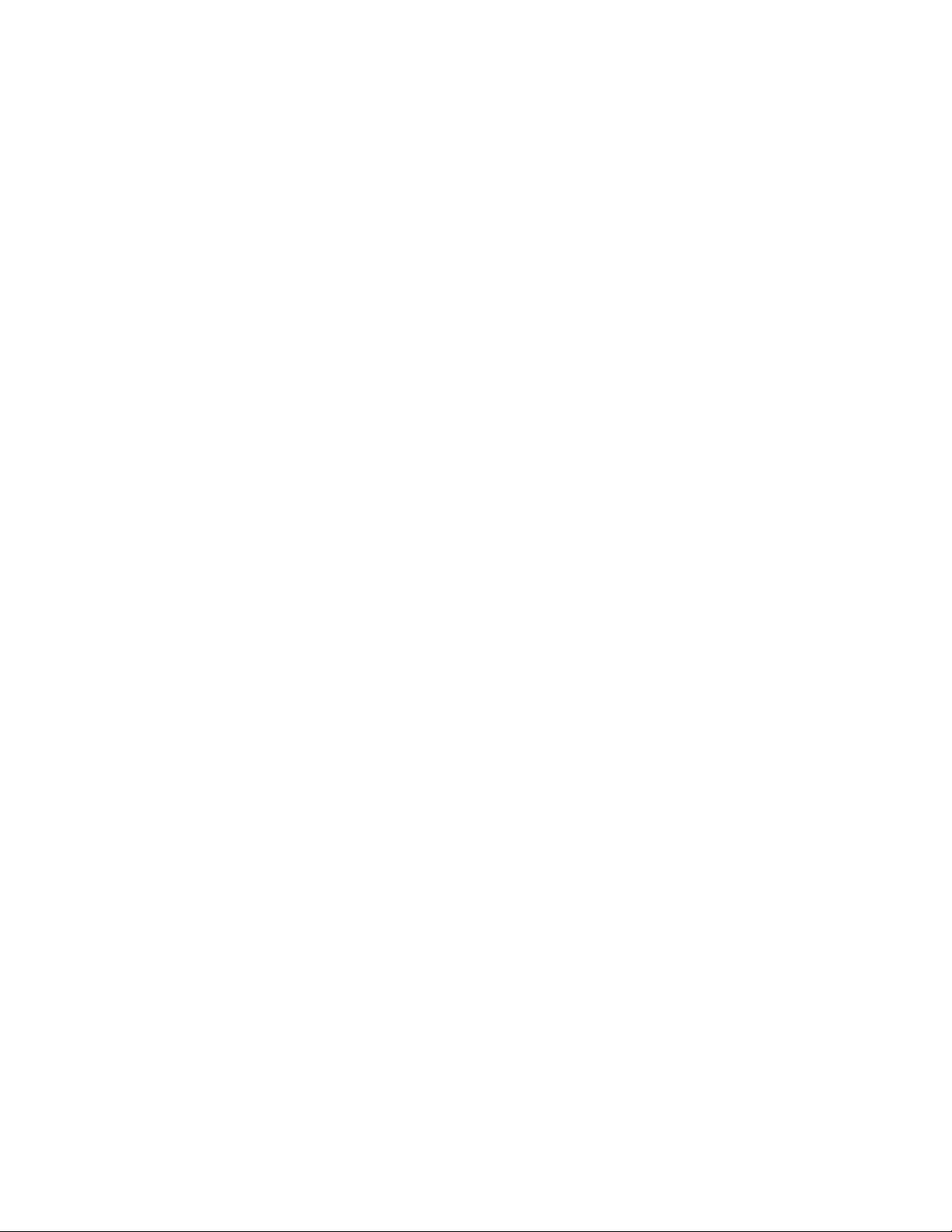
Page 5
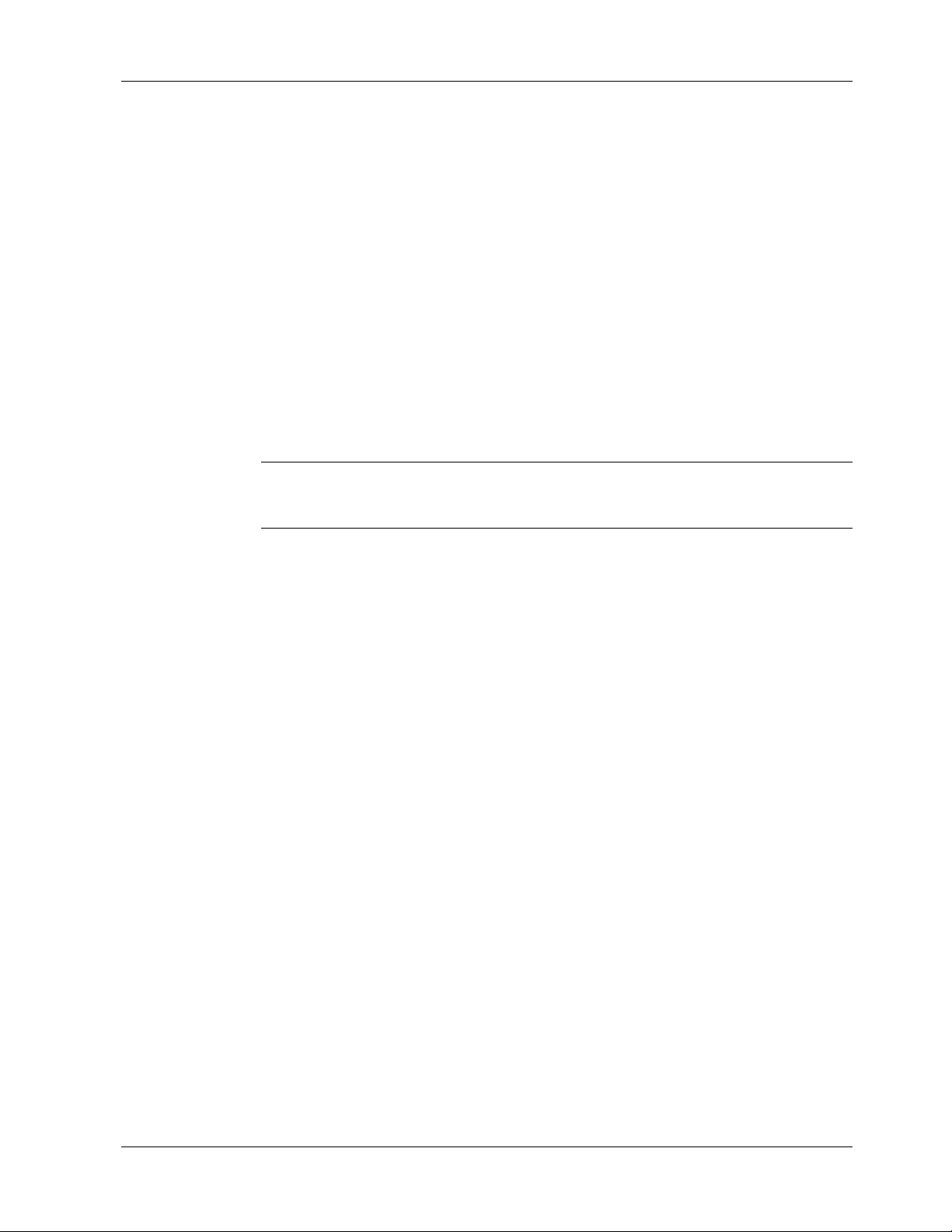
Federal Communications Commission Statement
This equipment has been tested and found to comply with the limits for a Class A digital device, pursuant
to Part 15 of the FCC Rules. These limits are designed to provide reasonable protection against harmful
interference when the equipment is operated in a commercial environment. This equipment generates,
uses, and can radiate radio frequency energy, and if not installed and used in accordance with the
instruction manual, may cause harmful interference to radio communications. Operation of this
equipment in a residential area is likely to cause harmful interference, in which case the user will be
required to correct the interference at his own expense.
Warning: Changes or modifications to this unit not expressly approved by the party responsible for
compliance could void the user’s authority to operate the equipment.
Important Safety Instructions
Caution: Danger of explosion if battery is incorrectly replaced. Replace only with the same or equivalent
type recommended by the manufacturer. Dispose of used batteries according to the manufacturer’s
instructions.
The MR9600 Controller circuit board includes a battery that maintains the MR9600’s setup information
when it is turned off or disconnected from power. The battery can maintain the setup information for
approximately 10 years with no external power, and longer when the MR9600 is turned on and operating
normally. This battery is soldered onto the circuit board and cannot be replaced by the user.
If, for some reason, the MR9600’s battery should fail, please contact Multi-Tech Technical Support at (800)
972-2439 for replacement instructions.
CommPlete Communications Server iii
Page 6
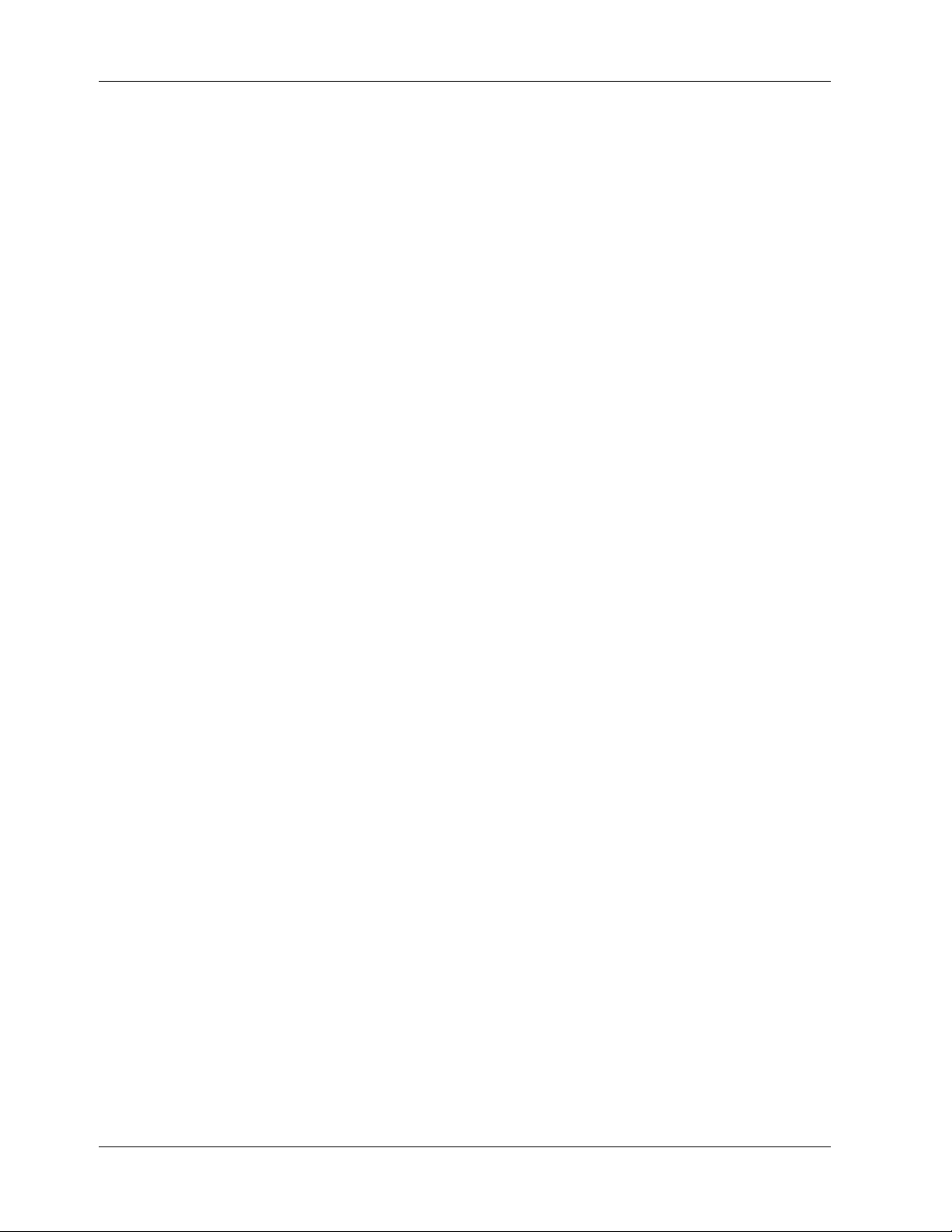
iv CommPlete Communications Server
Page 7
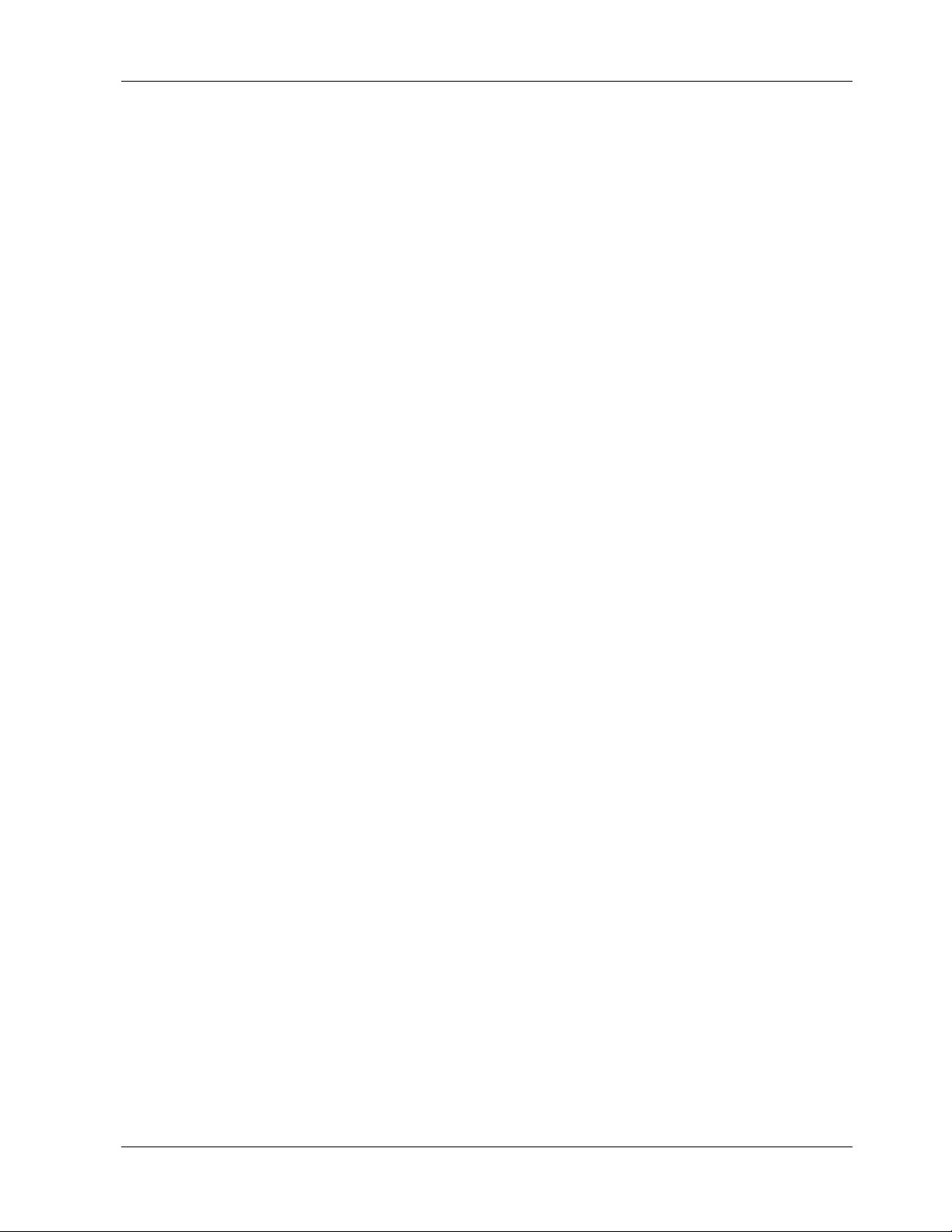
v
Table of Contents
1 Introduction.............................................................................................................. 1
Introduction ...................................................................................................................................................... 2
Product Description .......................................................................................................................................... 2
LED Indicators................................................................................................................................................... 2
Card Status LEDs .......................................................................................................................................... 2
Ethernet Status LEDs .................................................................................................................................... 3
Concentrator LEDs ....................................................................................................................................... 4
Connectors......................................................................................................................................................... 4
Specifications..................................................................................................................................................... 5
2 Installation................................................................................................................. 7
Introduction ...................................................................................................................................................... 8
Installation Procedure....................................................................................................................................... 8
Ethernet Cabling ................................................................................................................................................ 9
Serial Cabling ..................................................................................................................................................... 9
3 Quick Start .............................................................................................................. 11
MR9600 Quick Start..........................................................................................................................................12
Supervisor Console Quick Start........................................................................................................................13
4 Operation.................................................................................................................. 14
Introduction .....................................................................................................................................................15
Security .............................................................................................................................................................15
File System........................................................................................................................................................15
Event Files.........................................................................................................................................................15
SNMP Interface.................................................................................................................................................16
Command Line Interface .................................................................................................................................16
Telnet Interface.................................................................................................................................................17
Web Browser Interface .....................................................................................................................................17
Logging In ....................................................................................................................................................17
Getting Modem Information .......................................................................................................................17
Controlling Modems ....................................................................................................................................17
Web Interface Limitations...........................................................................................................................18
FTP Interface ....................................................................................................................................................18
5 Commands.............................................................................................................. 21
Parameter Types...............................................................................................................................................22
Commands Listed by Function ........................................................................................................................23
Commands Listed by Security Level ................................................................................................................27
Modules ............................................................................................................................................................30
Command Reference ........................................................................................................................................30
Error Messages .................................................................................................................................................64
CommPlete Communications Server
Page 8
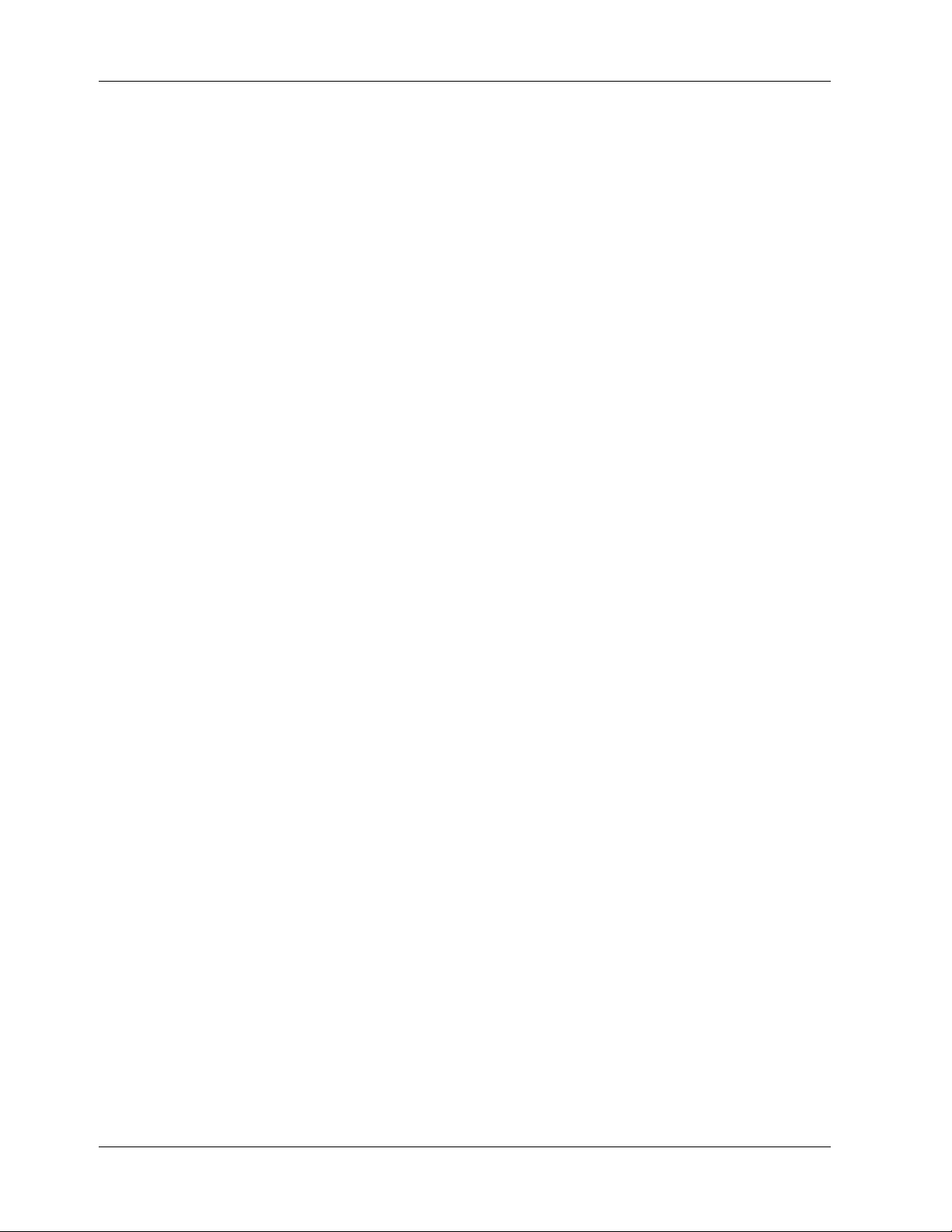
6 Solving Problems..............................................................................................67
Introduction .....................................................................................................................................................68
MR9600 Diagnostic Tests................................................................................................................................. 68
Appendix ........................................................................................................................71
Appendix A - Updating the MR9600 Controller Firmware.............................................................................72
Index...................................................................................................................................73
vi CommPlete Communications Server
Page 9
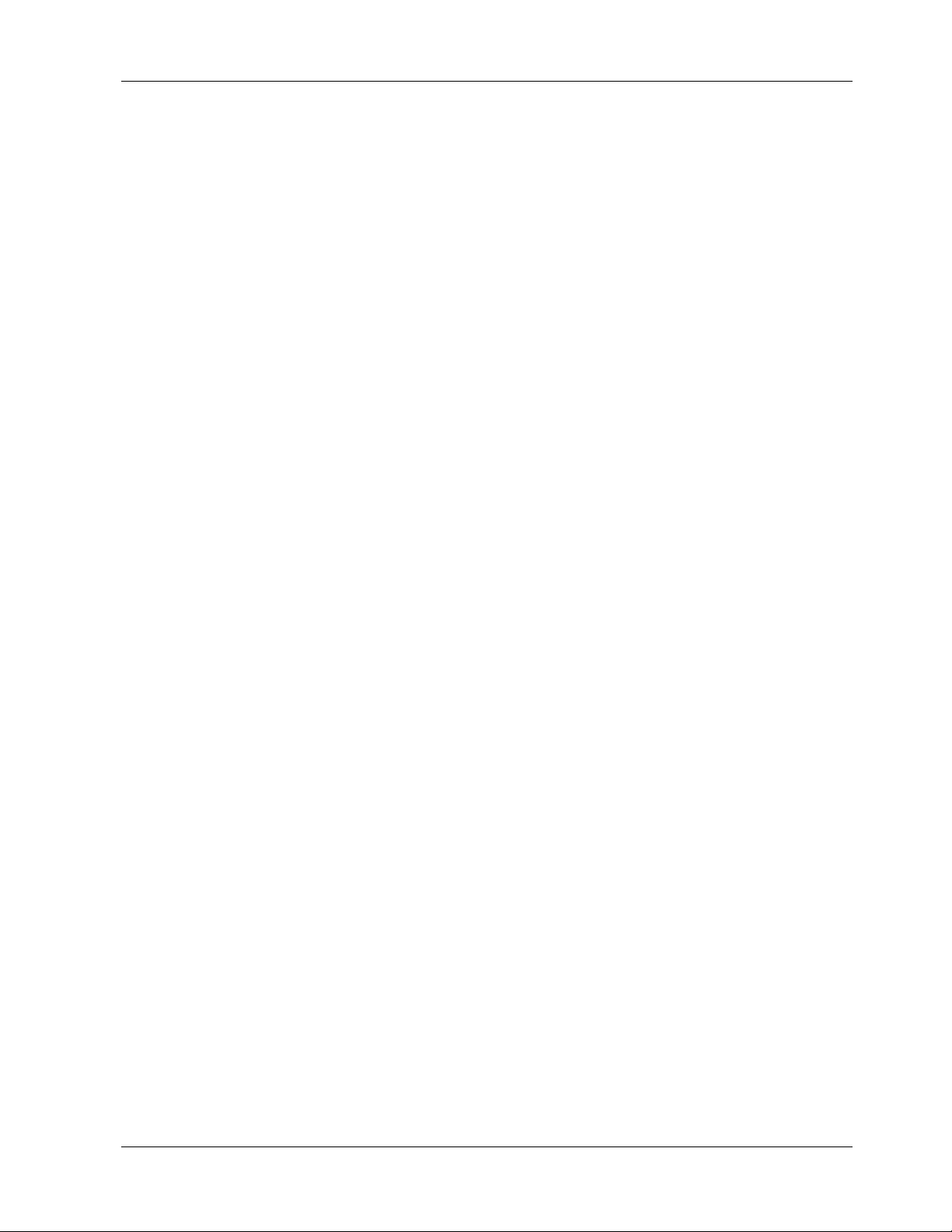
1 Introduction
CommPlete Communications Server 1
Page 10
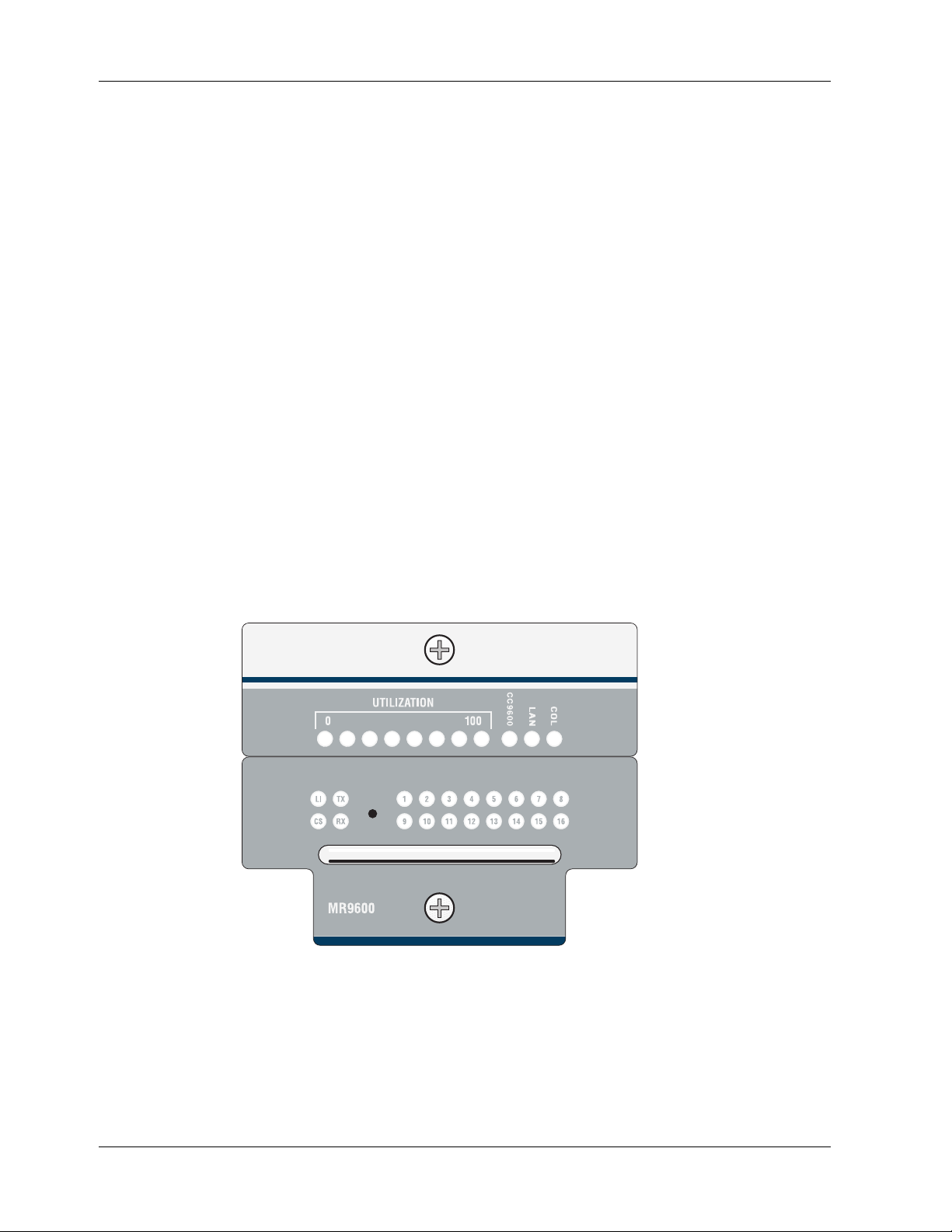
MR9600 User Guide
Introduction
This manual describes the field installation and configuration of a Multi-Tech MR9600 Controller
(henceforth, MR9600) into a CommPlete Communications Server CC9600 chassis. This manual also
contains a reference guide to the commands that are used to configure and control the MR9600.
Product Description
The MR9600 is the system controller module for the CommPlete Communications Server. It contains a
built-in Web, FTP, and Telnet server, an embedded SNMP agent, and an Ethernet concentrator module. Its
complete management capabilities allow the CommPlete Communications Server and its segments to be
managed remotely across any TCP/IP network.
LED Indicators
The MR9600 front panel contains the following LED indicators.
• Card status LEDs 1–16
• Ethernet status LEDs 1–4
• Ethernet concentrator LEDs
Figure 1. MR9600 Controller front panel.
Card Status LEDs
The lower part of the MR9600’s front panel contains 16 two-color LED indicators, one for each card slot in
the CC9600 chassis. The slots are numbered 1 through 16 from left to right. The LEDs indicate the state of
2 CommPlete Communications Server
Page 11
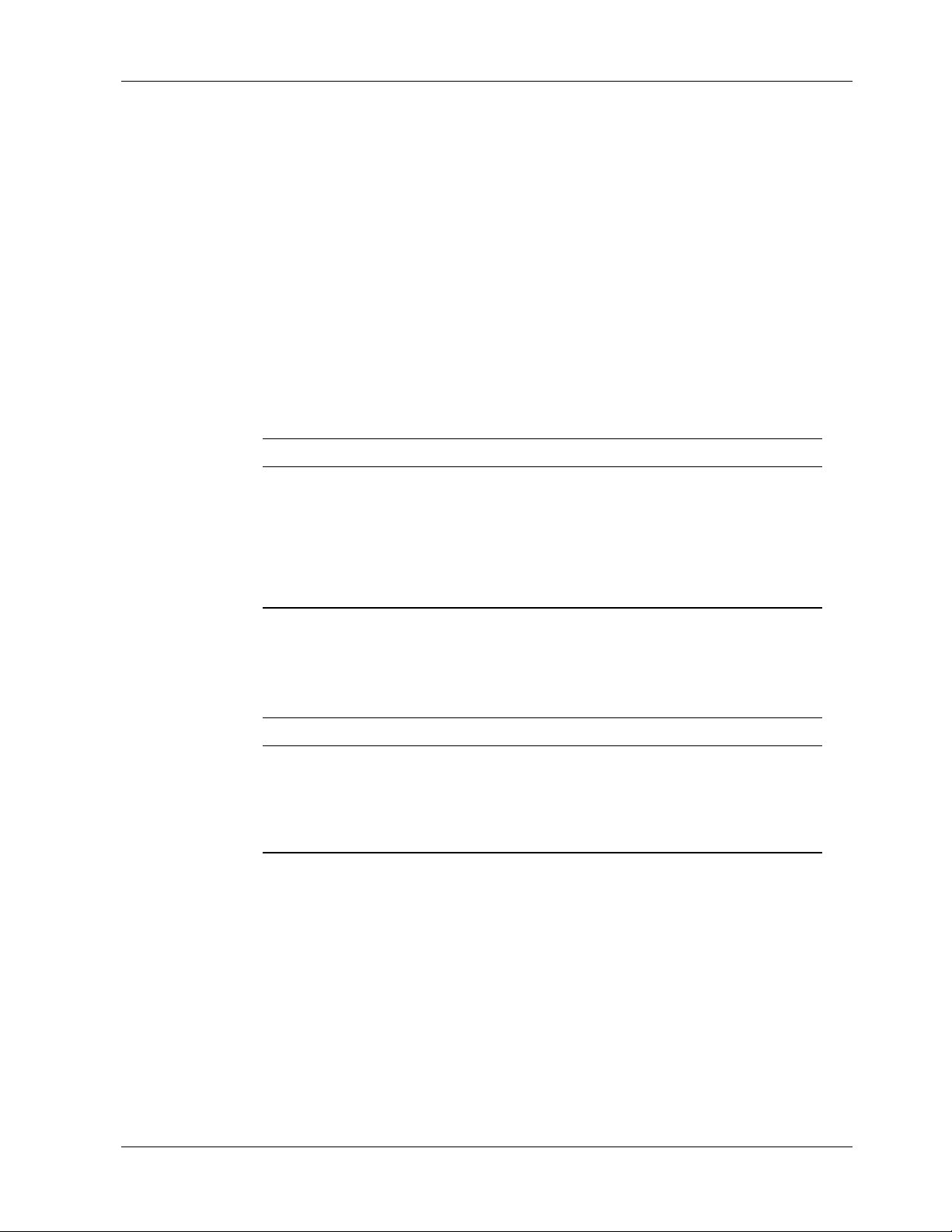
1 Introduction
the device cards installed in the CC9600 chassis. When the MR9600 is turned on, the lights go through the
following sequence before they act as status indicators for the device cards.
1. The LEDs on the right side turn red and then turn green when the right SIMM passes its memory
test.
2. The LEDs on the left side turn red and then turn green when the left SIMM passes its memory test.
3. The LEDs stay green for about five seconds while the flash boot code waits for a handshake sequence
on the diagnostic serial port.
4. If none is detected (this is normal unless the firmware is being updated through the diagnostic port)
the main controller code starts running and the LEDs are turned off.
5. The LEDs are turned on and off, one at a time, red and green.
6. All LEDs turn green while the system starts up.
7. After the system has started, the LEDs reflect the status of the device cards. Each LED will be in one
of the following states, depending on the device card.
LED Color Device Card Status
Off Card not installed.
Green Card installed and all devices are communicating with the MR9600.
Red Card installed and none of the devices are communicating with the
Flashing
Red/Green
Ethernet Status LEDs
The lower part of the MR9600 front panel contains four indicators that show the status of the MR9600
Controller’s Ethernet port.
LED Indicator Color Indication
LI Link Integrity Yellow On during a good link
CS Collision Sense Red On when there is a collision on the Ethernet port
TX Transmit Green On during Ethernet transmit
RX Receive Green On during Ethernet receive
MR9600.
Card installed and one or two devices are not communicating with the
MR9600.
CommPlete Communications Server 3
Page 12
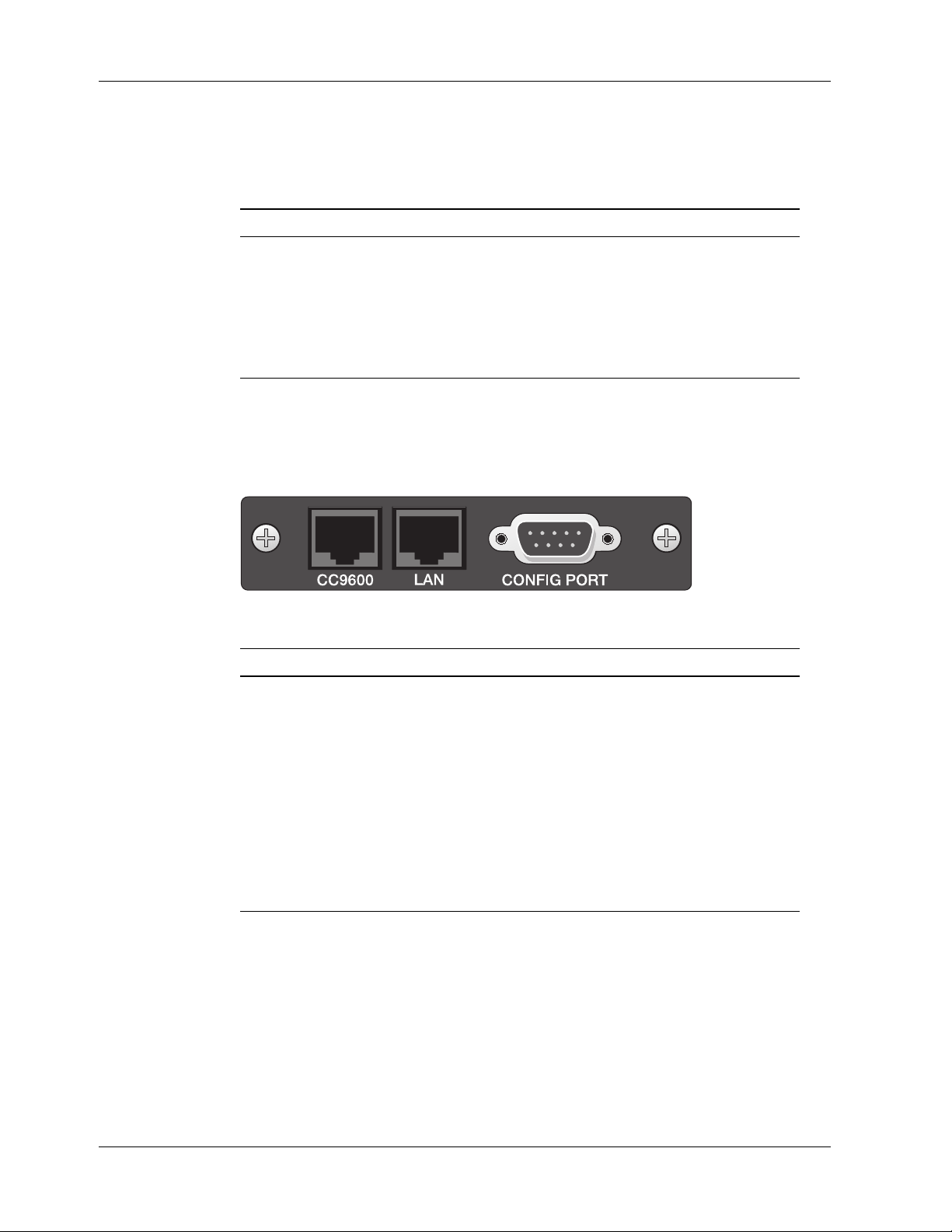
MR9600 User Guide
Concentrator LEDs
The upper part of the MR9600 front panel contains 11 status indicators for the Ethernet concentrator.
LED Indicator Indication
UTILIZATION Percentage of bandwidth in use. Each LED that is on represents a 12.5%
CC9600 On during a valid Ethernet link on the CC9600 port.
LAN On during a valid Ethernet link on the LAN port.
COL On when there is a packet collision on any of the concentrator’s seven
Connectors
The MR9600 has three connectors that are accessible from the rear of the CC9600 chassis.
increment in use.
Ethernet ports.
Figure 2. MR9600 connectors.
Connector Type Function
CC9600 RJ-45 Crossover 10Base-T network connector. The transmit and
receive pairs of wires are swapped so the connector can be
used with a straight-through cable to connect the CommPlete
Communications Server to an external concentrator or to
the LAN connector on another CommPlete Communications
Server.
LAN RJ-45 Straight-through 10Base-T network connector. Use with a
straight-through cable to connect the CommPlete
Communications Server to a network card in a server, to a
network wall connector, or to the CC9600 connector on
another CommPlete Communications Server.
CONFIG PORT Male DB-9 RS-232C configuration port for MR9600 Controller.
4 CommPlete Communications Server
Page 13
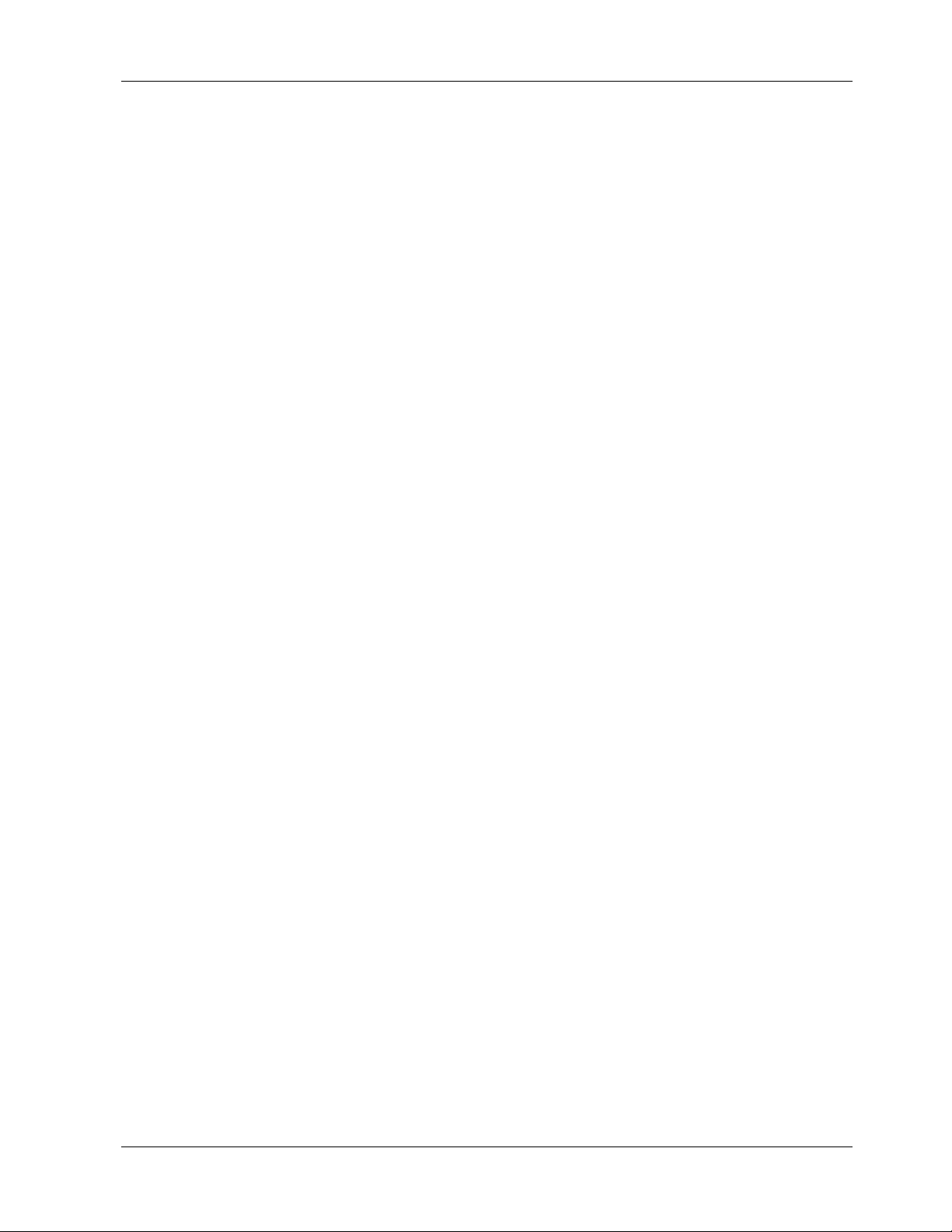
Specifications
• Motorola MC68360 25 MHz microprocessor
• 8 MB of RAM for volatile storage
• 2 MB of flash memory: 1 MB for program space and 1 MB for nonvolatile file system space
• Two RJ-45 10Base-T connectors for connection to a TCP/IP Ethernet network
• One male DB-9 RS-232C diagnostic and configuration connector
• Sixteen two-color LEDs for quick view of device card status
• Four Ethernet status LEDs
• Eight Ethernet utilization LEDs
• Two Ethernet link indicator LEDs
• One Ethernet collision LED
• Recessed reset button
• Dimensions: 7.3 × 8.9 ×33.0 cm (H × W × D)
× 3.5 × 13 inches (H × W × D)
2.87
1 Introduction
• Weight: 0.45 kg (1.0 lb.)
• Operating temperature: 0°–40° C
• Operating humidity: 0–95%, non-condensing
• Power consumption: 4.5 A @ 5 V
• Fuse: 7 A on 5 V supply
• Limited Warranty: Two years
(32°–104° F)
CommPlete Communications Server 5
Page 14
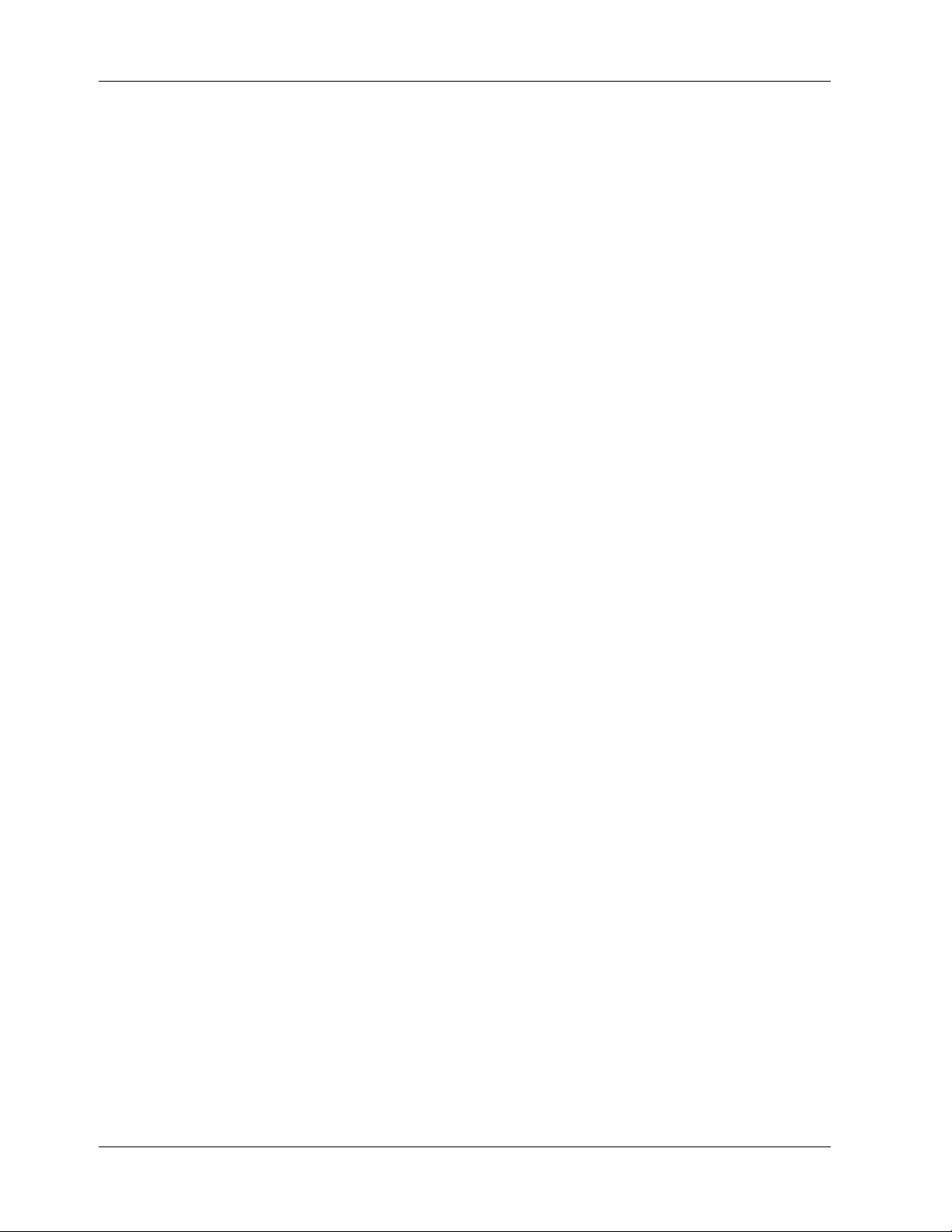
MR9600 User Guide
6 CommPlete Communications Server
Page 15
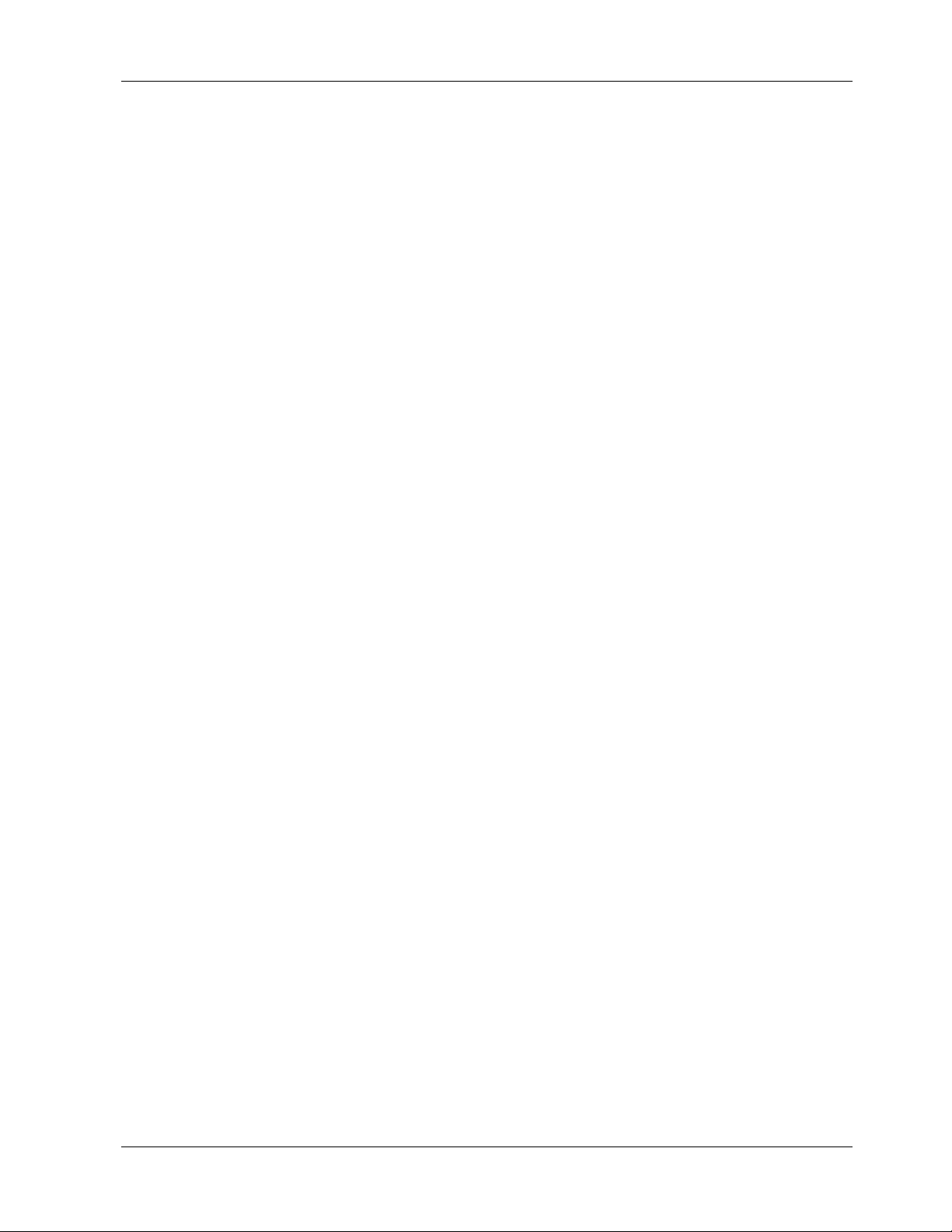
2 Installation
CommPlete Communications Server 7
Page 16
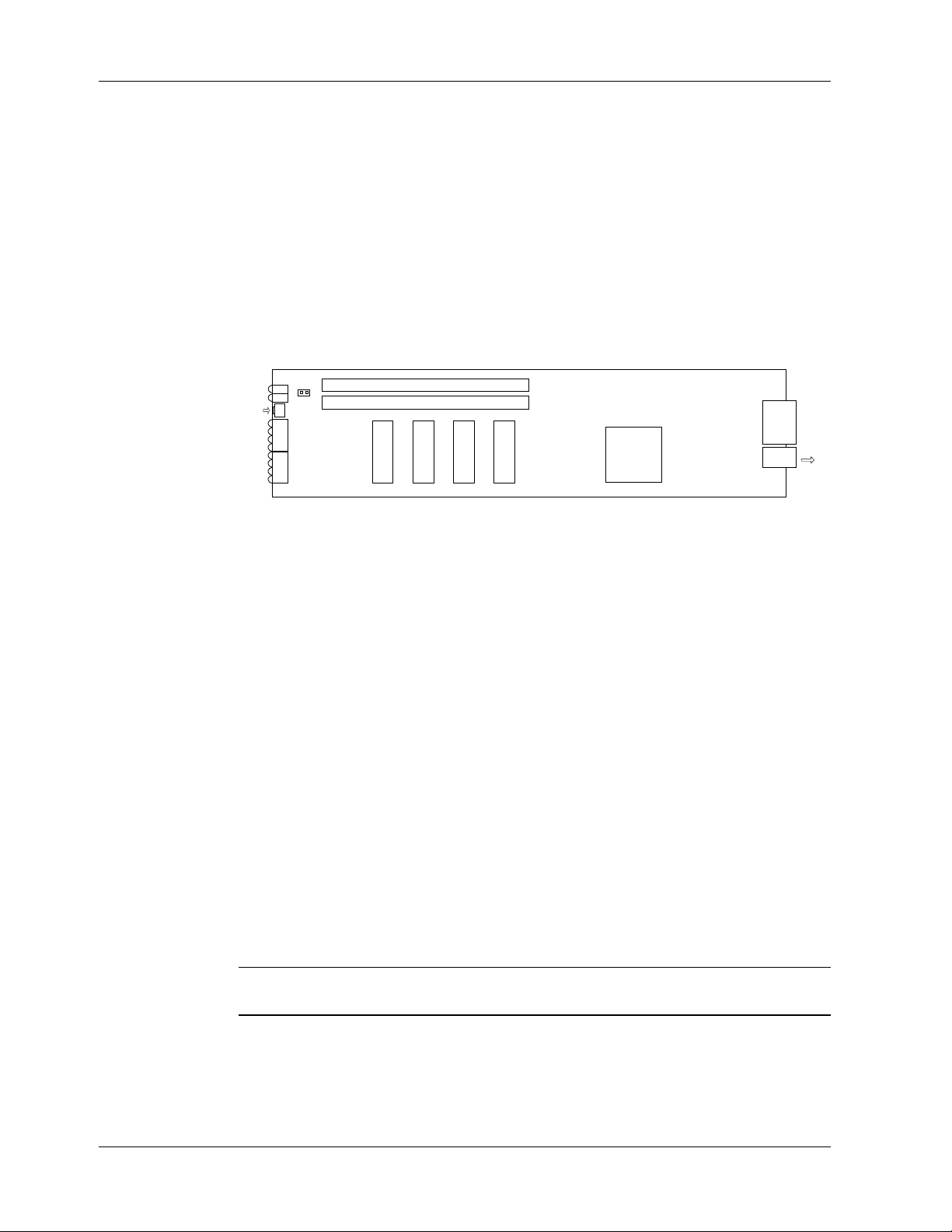
MR9600 User Guide
p
g
g
p
Introduction
This chapter describes how to install the MR9600 Controller into a CommPlete Communication Server
CC9600 chassis. This equipment should only be installed by properly qualified service personnel.
The MR9600 Controller assembly consists of the MR9600 Controller card, an integrated Ethernet
concentrator card, and a common front panel. Figure 3 shows the layout of the MR9600 card without the
concentrator. The MR9600 assembly plugs into bus connectors on the inside of the CC9600 chassis. Three
communications connectors on the concentrator module are accessible from the back of the CC9600
chassis: a DB-9 serial connector for MR9600 diagnostics and configuration, and two Ethernet 10Base-T
connectors for network access.
Test
Reset
LEDs
Figure 3. MR9600 Controller card. Ethernet concentrator module not shown.
Installation Procedure
1. Unpack the MR9600 assembly from its packaging, and save the packaging for possible future use.
Perform a visual inspection of the MR9600. If you are concerned about the condition of the MR9600,
call Technical Support for instructions.
2. Remove the blank controller panel or previous MR9600 controller from the CC9600 chassis. The
MR9600 is hot-swappable.
3. Holding the MR9600 by its handle and the edges of the bottom panel, place the MR9600 into the
open controller slot of the CC9600. Make sure the edges of the MR9600 card mate properly with the
plastic guides in the CC9600.
4. Slide the MR9600 into the CC9600 chassis until you feel the MR9600’s connectors fit into the bus
connectors at the back of the CC9600.
RAM
RAM
Flash Memory
To
back
Connectors
CPU
U4U5U7U6
anel
confi
debu
ort
/
5. Tighten the MR9600's retaining screws.
6. Turn on the PS9600 power supplies, if they are off.
7. Note the PS9600 LED indicators. If they are not lit, see Chapter 6. If they are lit, proceed with
MultiCommManager operation (Refer to the MultiCommManager User Guide).
Note: A self-test runs each time the CommPlete Communications Server is turned on. Refer to the
MultiCommManager User Guide for more details on the power-on self-test.
8 CommPlete Communications Server
Page 17
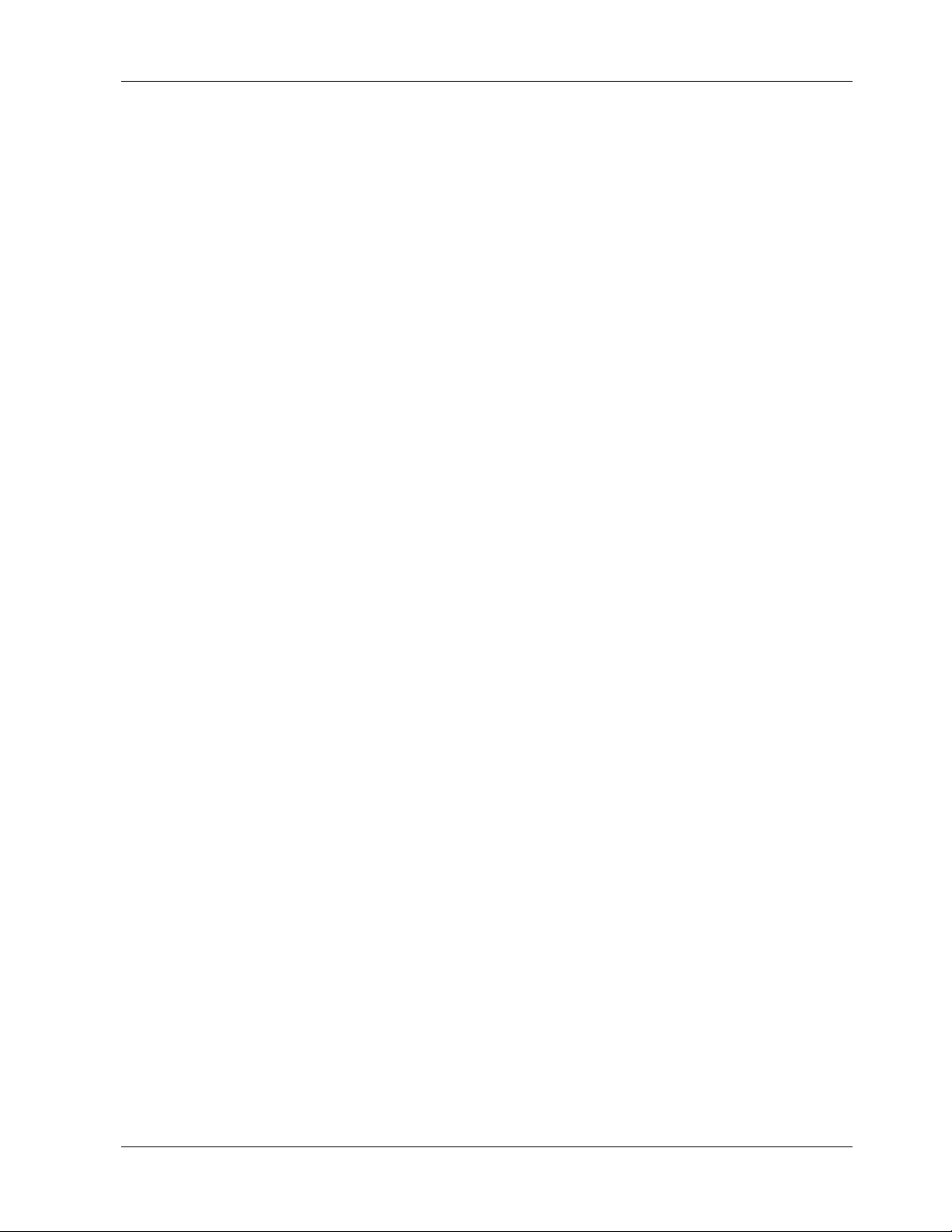
Ethernet Cabling
Two female Ethernet 10Base-T connectors are accessible from the back of the CC9600 chassis. Connect
one of these connectors to the TCP/IP network that the supervisor console is attached to. The supervisor
console is the PC that runs the MultiCommManager software or, optionally, a third-party SNMP manager.
Serial Cabling
Use the 9-pin RS-232 connector on the back of the CC9600 chassis for diagnostics and configuration.
2 Hardware Installation
CommPlete Communications Server 9
Page 18
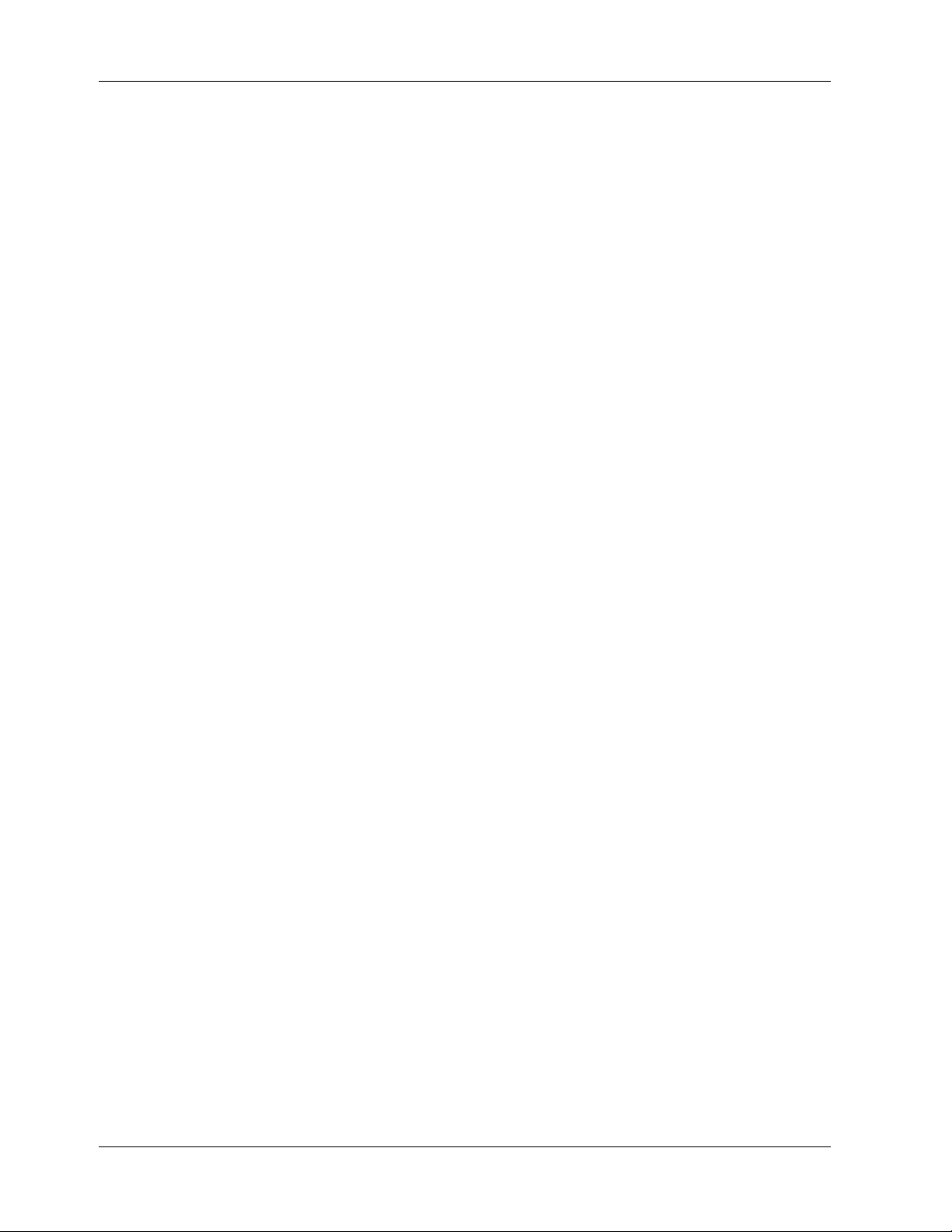
MR9600 User Guide
10 CommPlete Communications Server
Page 19
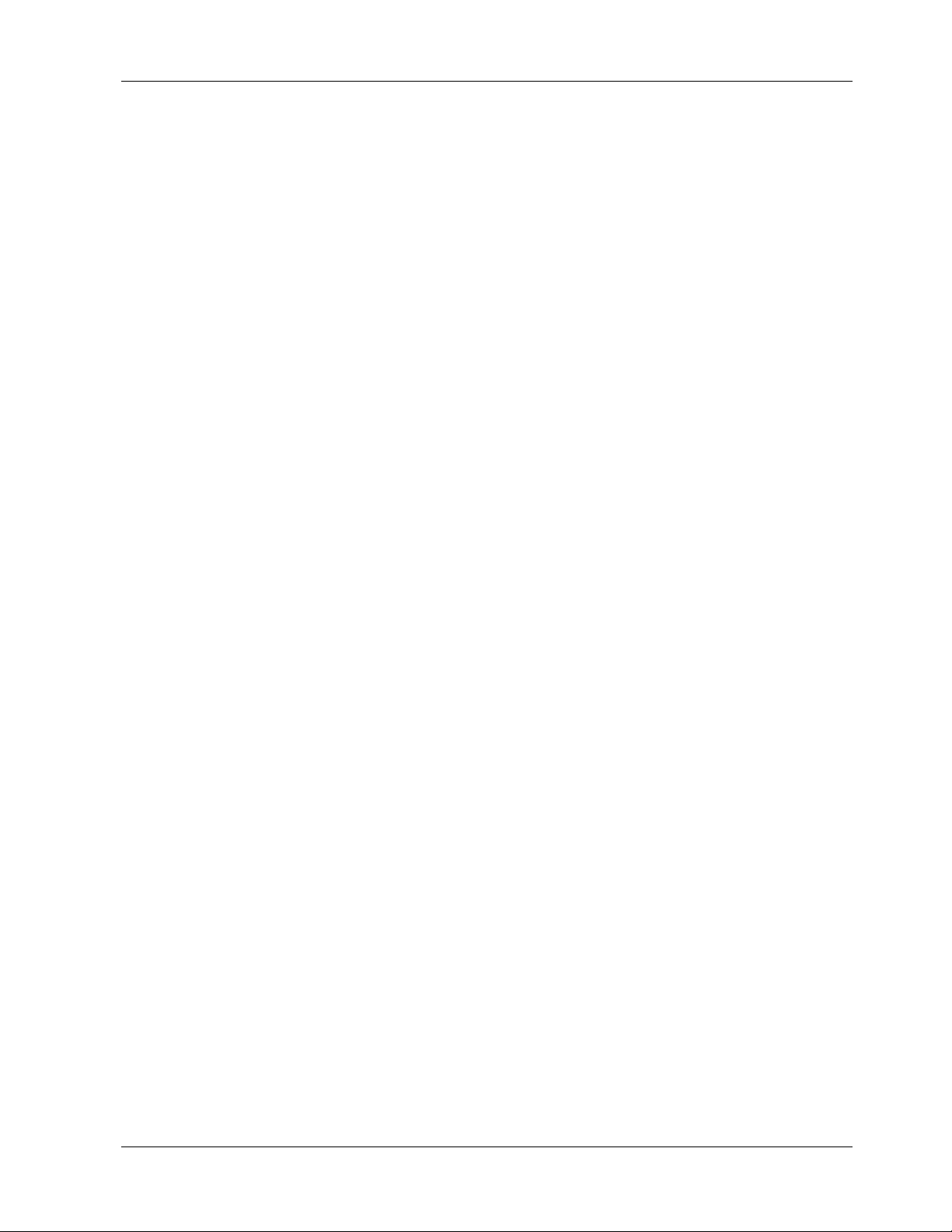
3 Quick Start
CommPlete Communications Server 11
Page 20
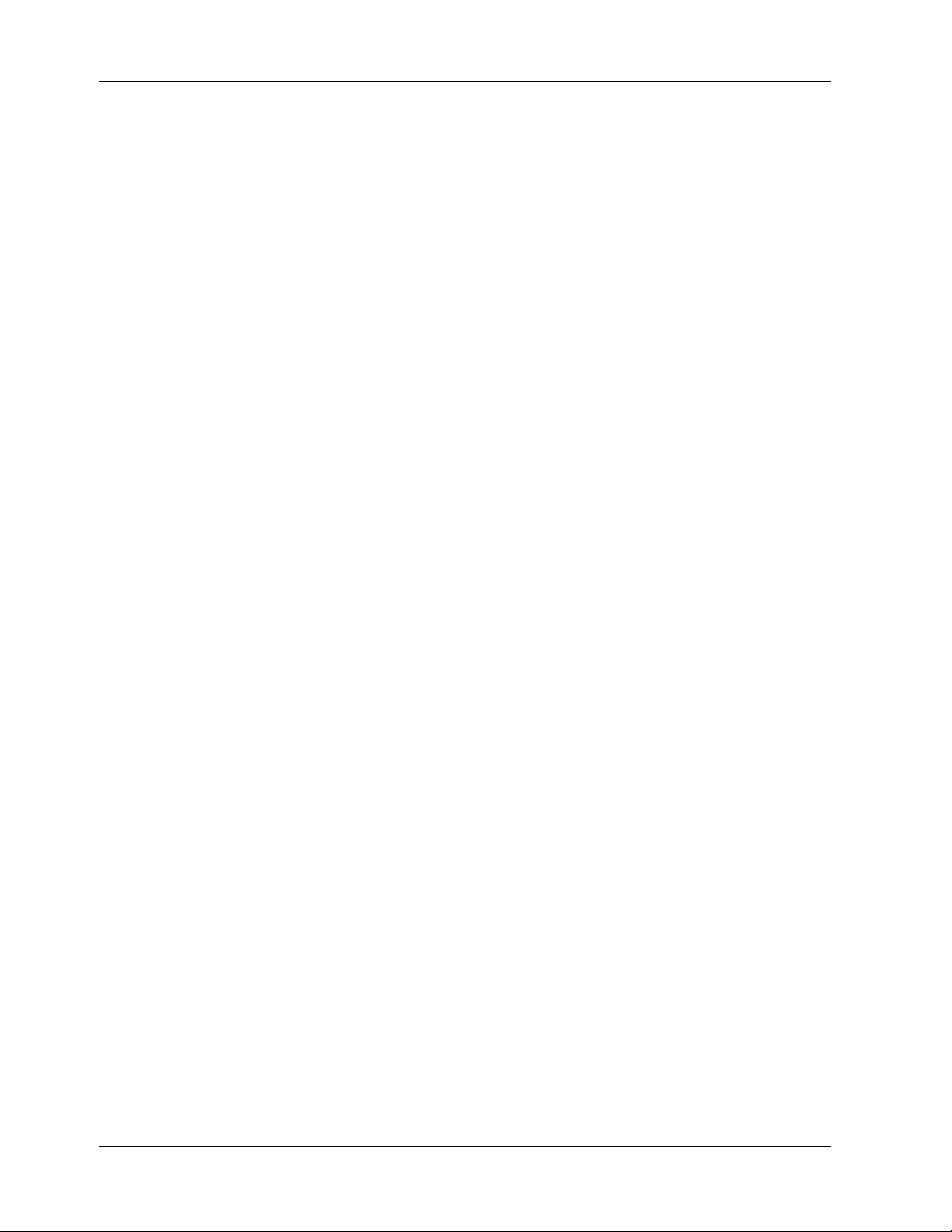
MR9600 User Guide
MR9600 Quick Start
1. Turn off all power to the CommPlete chassis.
2. Using the provided 9-pin null modem cable (PN 45009600), connect a COM port on a PC to the
Config Port connector on the back of the CommPlete chassis. Turn on the PC and run Multi-Tech
MultiExpress, or any standard datacomm program, in direct connect mode. To communicate with
the controller card, use the following settings: 115,200 bps, 8N1, and no flow control.
3. Turn on the power supply or supplies for the CommPlete chassis. If the CommPlete
Communications Server is already on, press the reset button on the MR9600 controller’s front panel
with the end of a paper clip. A message appears that says Welcome to the CommPlete
Communications Server (MR9600).
4. At the username prompt, type supervisor and press ENTER.
5. At the password prompt, type supervisor and press ENTER. The following prompt appears: [0]
A:\ #.
6. Type se (or setenviron) and press ENTER.
7. The following menu appears:
MultiCommManager Environment Setup
1. System Defaults Setup
2. Device Specific Setup
Enter Selection (<1>,2, q, -):
9. Type 1 to set up the system defaults. The settings you create in the System Defaults Setup menus
become the default settings for any new device that is inserted into the CommPlete chassis. In data
entry lines, current defaults are displayed in angle brackets. Press E
on to the next option or menu.
10. In the System Defaults Setup menu, type 1 to set up network defaults. If required, type the IP
addresses for the default gateway (the local router, if any), subnet mask, and DNS servers; otherwise
leave them set at 0.0.0.0.
11. In the System Defaults Setup menu, type 2 to set up RAS defaults. Be sure to choose the proper
operating system for the RAS. If you are running RASExpress 5.0 or 5.1, be sure to choose option 1
(pre 5.2); if you are running RASExpress 5.2 or later, be sure to choose option 5.
12. In the System Defaults Setup menu, type 3 to set up RAS security defaults. Here you can change the
default administrator password. You will be prompted for primary and secondary server IP
addresses. If you are using local security (RASExpress security, not RADIUS), leave these addresses
set at the 0.0.0.0 default.
13. In the System Defaults Setup menu, type 4 to set up the T1 defaults to match your T1 line. Leave
the transmit level set at -0.0 dB unless you have problems.
14. After completing the system defaults setup, select option 2 in the MultiCommManager
Environment Setup menu to set up the individual devices in the CommPlete. The options that are
most important to set now are the IP addresses for the controller and the IP addresses and operating
system for each RAS. If these are not properly set, you will be unable to remotely configure the
CommPlete.
NTER to accept a default and go
15. After setting up the CommPlete’s individual devices, save your changes and log out of the controller.
16. Telnet into the RASExpress server.
12 CommPlete Communications Server
Page 21
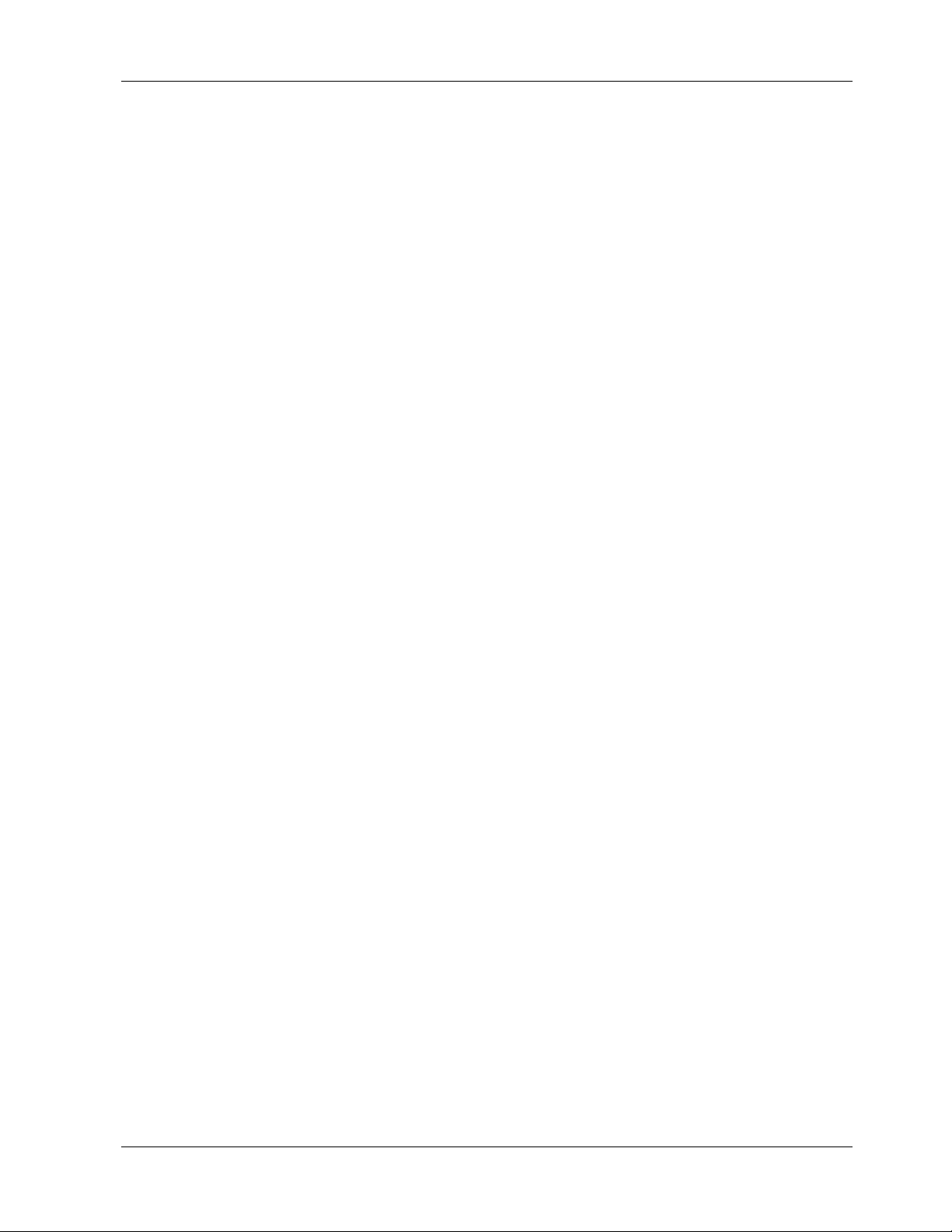
17. Select option 3, Configuration of RASExpress.
18. Select Server Setup and go to the SNMP Agent option.
19. Change Attribute1 Name to public.
Change Attribute2 Name to supervisor.
Change Attribute2 Permission to readwrite.
20. Press ESC a few times to log out of the RASExpress server.
21. Install the MultiCommManager software on your supervisor PC, which must have an Internet
connection. Do not install it to a directory where MultiModemManager software is installed.
22. Open the MultiCommManager Explorer window and select Physical View.
23. Click Add to create in Explorer an IP site for the CommPlete controller and servers. Enter the IP
address of the controller, a unique long name, and a unique three-letter short name. Click OK.
24. Double-click Physical View. You should see your site next to a green “IP.” If the “IP” is gray,
double-check your IP settings. Also, make sure the Read and Write Community settings match how
they are set on the MR9600 controller.
25. Double-click the IP site you just created. You should see icons representing the modems at the site.
Installation is complete. If you need to change any settings, you can do so from MultiCommManager or by
using Telnet.
Supervisor Console Quick Start
1. On the supervisor console, install the MultiCommManager software (see the MultiCommManager
User Guide for more information).
2. Run the MultiCommManager software.
3. Select Setup | SNMP | Mode | Supervisor.
4. Click Yes when you are asked if you are sure.
5. In the physical view of the Explorer, click the world icon.
6. Click the Add button.
7. Type the IP address of the MR9600 (the same one you used in step 9 of the MR9600 Quick Start).
8. Click OK.
9. The IP will turn green, indicating that the supervisor console is able to communicate with the
remote MR9600.
10. Configure the supervisor console as described in the next section.
CommPlete Communications Server 13
Page 22
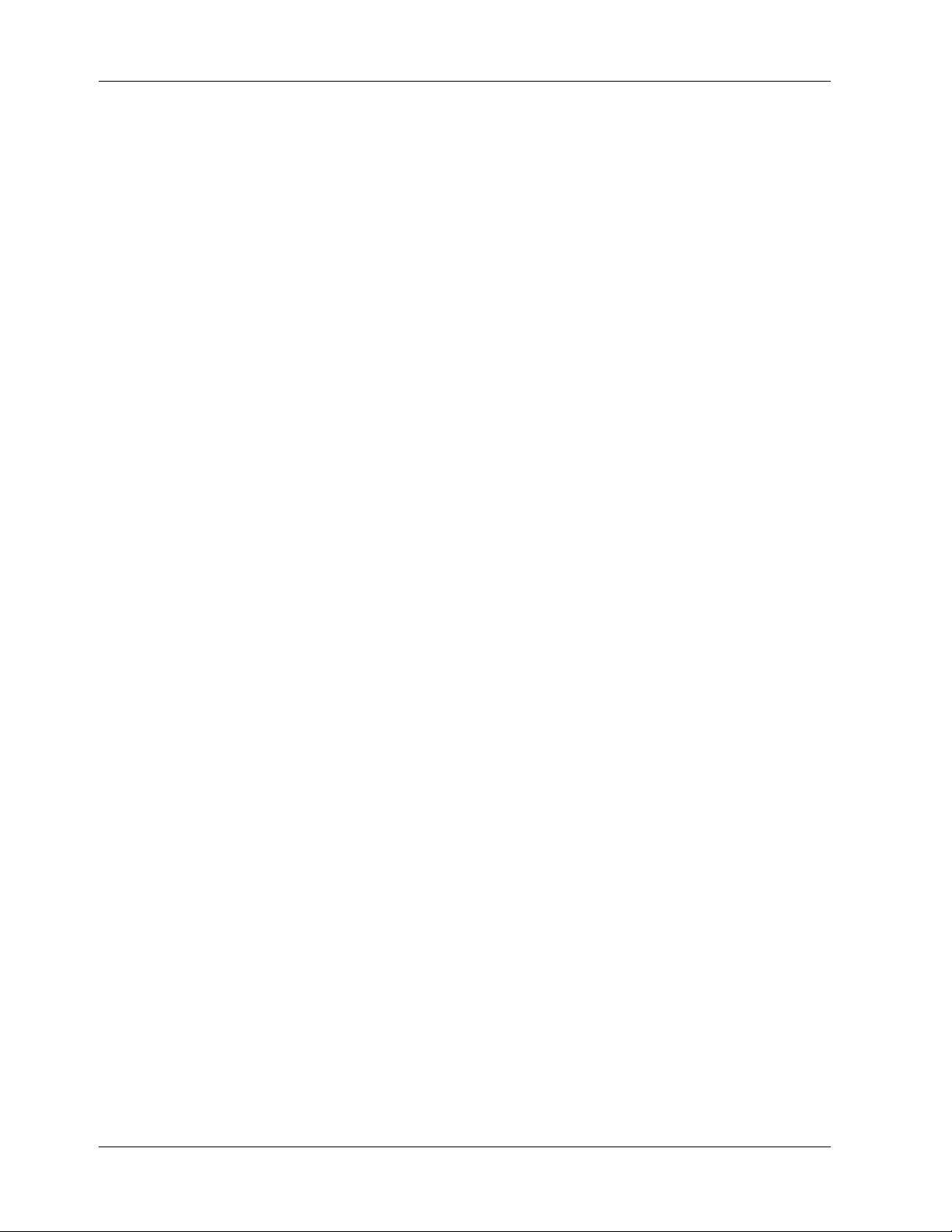
MR9600 User Guide
4 Operation
14 CommPlete Communications Server
Page 23
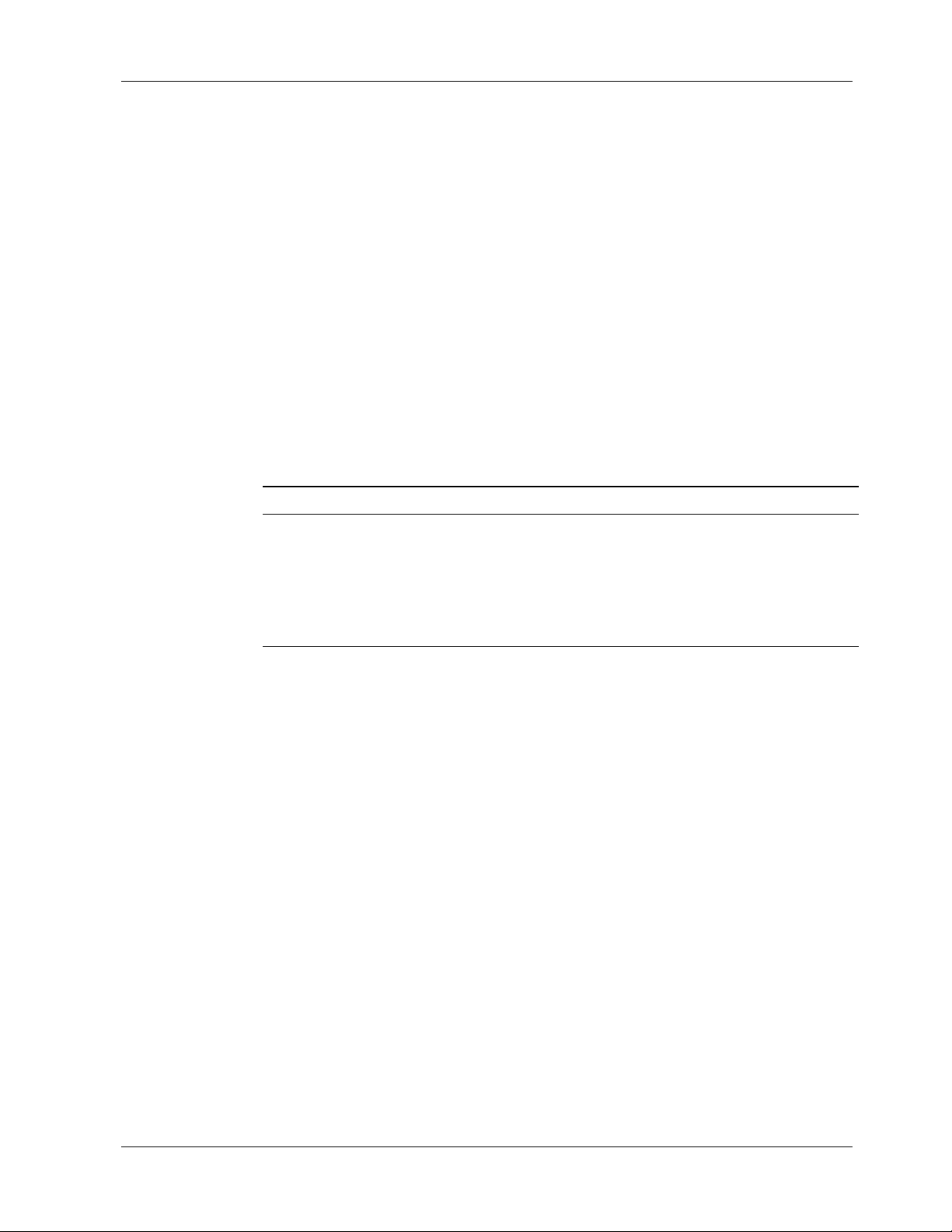
Introduction
You can operate the MR9600 by using the front panel indicators for information (see Chapter 6). But if you
install the optional MultiCommManager software, you can operate the MR9600 by running windowsbased menu and command functions from a dedicated management console (refer to the
MultiCommManager’s User Guide).
Security
The MR9600 has a security system to prevent unauthorized system modification by Telnet, Web browser,
or FTP users who access the system via the TCP/IP network or the diagnostic serial port on the back of the
CC9600 chassis. SNMP and MultiCommManager software security is accomplished by selecting SNMP
read and write community strings.
There are three levels of security: guest, operator, and supervisor. There are default user IDs and passwords for
each level (see following table).
4 Operation
Supervisor Operator Guest
Security Level Can perform all
Default User ID supervisor operator guest
Default Password supervisor operator guest
Once you are logged in, you can change your user ID and password by using the commands userid to
change your user ID, and passwd to change your password (see Chapter 5).
File System
The MR9600 stores configuration, security, and event information in files. There are two drives on the
system: A and B. The A drive is used for nonvolatile information such as configuration and security
database files, and is about 1 MB in size. The B drive is for volatile information such as event files, and is
about 6.5 MB in size. Each drive has an MMM directory on it. A:\MMM stores all configuration
information for the system. B:\MMM\MR.LOG contains all of the event files for the system. The file system
can be accessed either through the command line interface or by using FTP.
Event Files
management
commands
Can perform nondestructive
management
commands
Can only view information
One event file is created for each hour in the format MMDDHHYY.HR, where MM is the month, DD is the
day, HH is the hour, and YY is the last two digits of the year. When the drive fills up, the oldest .HR file is
deleted. The number of events your MR9600 will hold depends on the number of calls you receive in a day.
Event files can be FTPed from the MR9600 and analyzed using the Statistical Analyzer, which is part of the
MultiCommManager software.
CommPlete Communications Server 15
Page 24
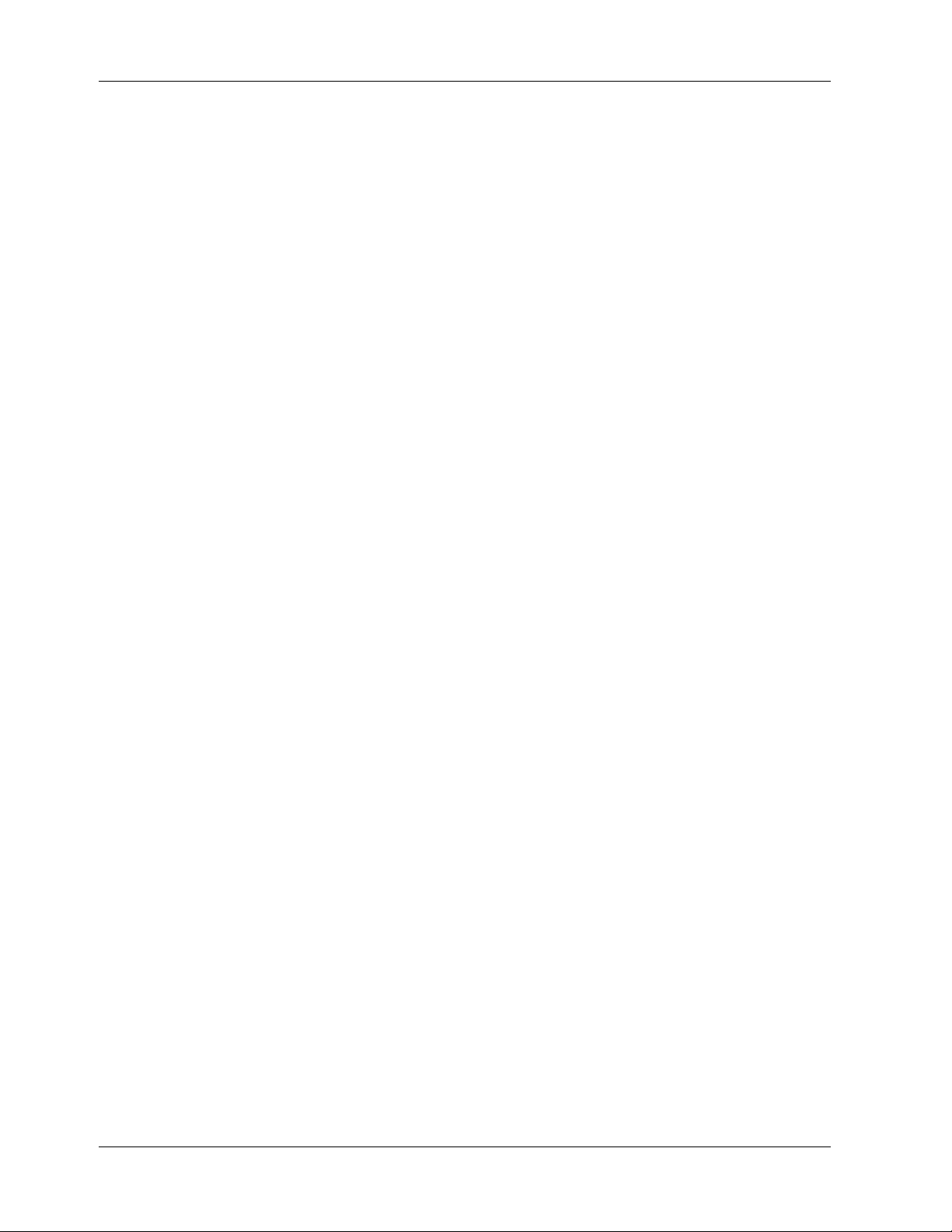
MR9600 User Guide
SNMP Interface
The MR9600 can be monitored and controlled by using SNMP through the MultiCommManager or a third
party SNMP manager.
To receive traps from the MR9600, the SNMP manager should log in using the entry in the system table. In
that entry, do a set of “login PUBLIC.” When you are done monitoring the MR9600, do a set of the same
variable with “logout.” This will stop traps being sent to your station. MultiCommManager does this
automatically.
Command Line Interface
The MR9600 provides a complete command line interface that enables you to do most of your
management functions through either the MR9600’s diagnostic serial connector or, more likely, by using
Telnet. When first setting up your MR9600, you must use the MR9600 diagnostic serial connector to set up
the system’s TCP/IP information, such as its IP address, default gateway IP address, etc., as described in
the MR9600 Quick Start in Chapter 3.
When you first connect with the MR9600, either in Telnet or by using the serial port, you will be prompted
for a user ID and password. Enter the correct user ID and password for the desired security level (see
“Security” on page 15). Once you are logged in, the screen should show the following information.
Welcome to MultiCommManager
version 2.53
Press any key to start system
manually...starting............done
Username: supervisor
Password *********
[0] A:\ #
The command line prompt is the current directory followed by a # character. You can switch between the
MR9600’s two drives, A and B, by using the cd command or by typing A: or B:. A standard set of DOS and
UNIX file system commands are available, though in limited fashion (no wildcards are supported, etc.).
See Chapter 5 for command functions and limitations.
Some commands allow you to monitor activity on the CommPlete’s modems. The commands
getmodems, getcalls, and getfaults allow you to see the current state of the modems, the connection
history of the modems, and the history of faults on the modems, respectively.
Information that does not fit on the screen is displayed one page at a time by using a --MORE--
prompt. When you see this prompt, you have the option of quitting the list by typing Q or continuing the
list by typing anything else.
Some commands allow you to change the current state of the modems. With the commands oosset,
oosclear, reset, and config, you can set modems in or out of service; reset them, or configure them,
respectively.
Use the logout command when you are done using the command line interface, in order to leave the
MR9600 in a secure state.
For a complete list of the MR9600’s commands, see Chapter 5.
16 CommPlete Communications Server
Page 25
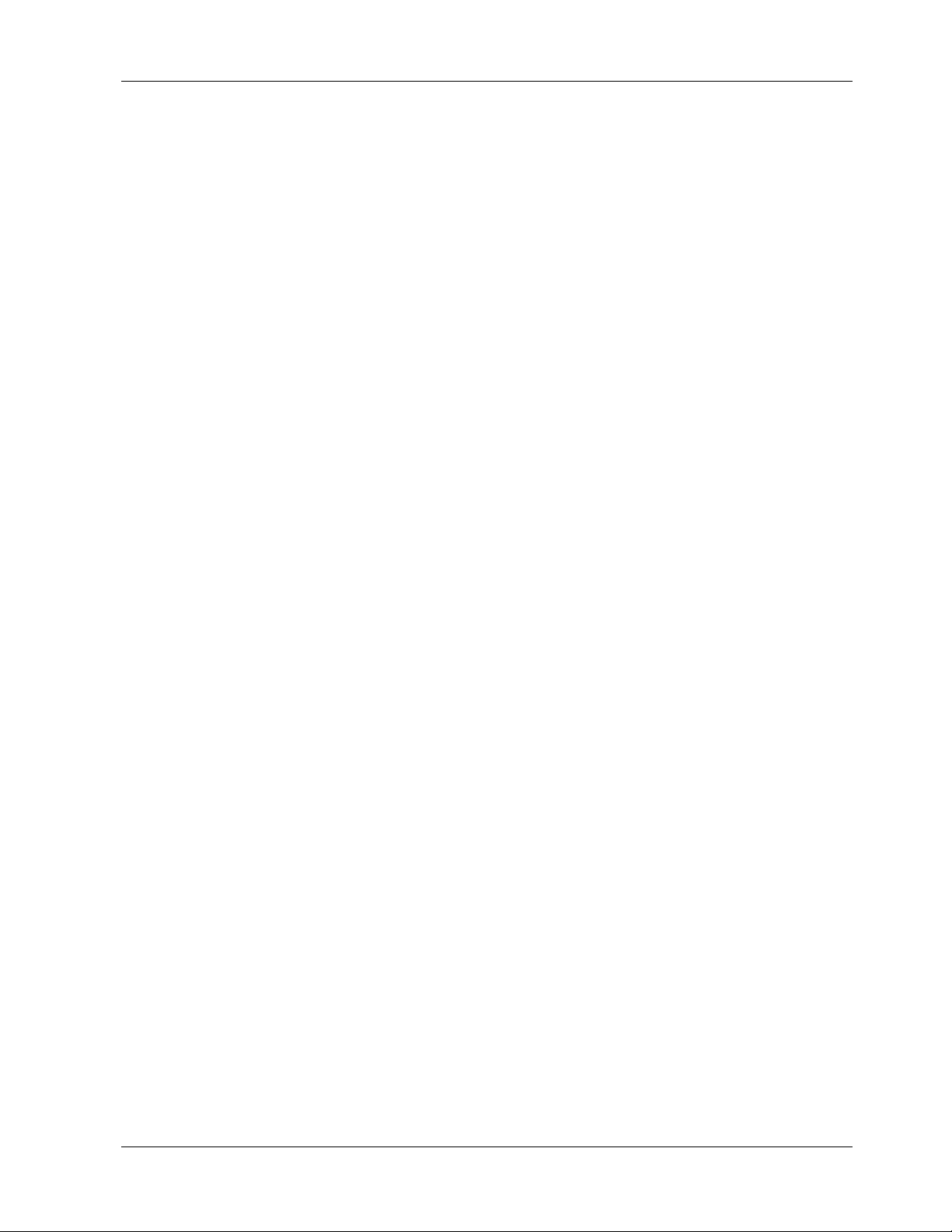
Telnet Interface
Telnet is a standard Internet protocol that allows a remote connection between two systems connected to a
TCP/IP network such as the Internet. The MR9600 can be managed remotely by using Telnet. Telnet can
give the user access to all management functions through the command line interface.
There is an inactivity timer associated with the Telnet session. If there is no activity for 10 minutes, then
the Telnet session will close.
Web Browser Interface
The MR9600 can be monitored and controlled from a World Wide Web browser such as Netscape
Navigator version 2.0 or later, or Microsoft Internet Explorer version 3.0 or later.
Two interfaces are available: an HTML framed interface (in which the browser screen is split into separate
frames) and a non-framed interface. To use the framed interface, type the following URL in your browser’s
URL entry line and press E
http://111.222.333.444/mmm/main.html
For the non-framed interface, use the following URL:
NTER:
4 Operation
http://111.222.333.444/mmm/standard.html
In both examples, 111.222.333.444 represents your card’s IP address.
Logging In
Whenever you access the MR9600 for the first time during a browser session, you will be prompted for a
user ID and password. You must log in as someone of security level operator or higher to get access to the
Web interface.
Both the framed and the non-framed interfaces present logged-in users with a list of available views
(Framed or Standard), a list of operations, and a list of information views. These are all available via
hypertext links.
Getting Modem Information
In each interface the same information is available in table format. There are tables of information about
modems, calls on modems, modem and system faults, and system version. In the framed version these
tables appear in frames on a single HTML page; in the non-framed version each table appears on a
separate HTML page.
Controlling Modems
In either interface, the user can reset modems, set modems in or out of service, and configure modems.
When the user selects the hot link for an operation, a form appears in which the user can enter in list
format (e.g., 1A:3C,15B) the modems that are to have the desired operation performed on them. The
operation is performed when the user selects the action button (e.g., Config if the user is configuring
modems).
CommPlete Communications Server 17
Page 26
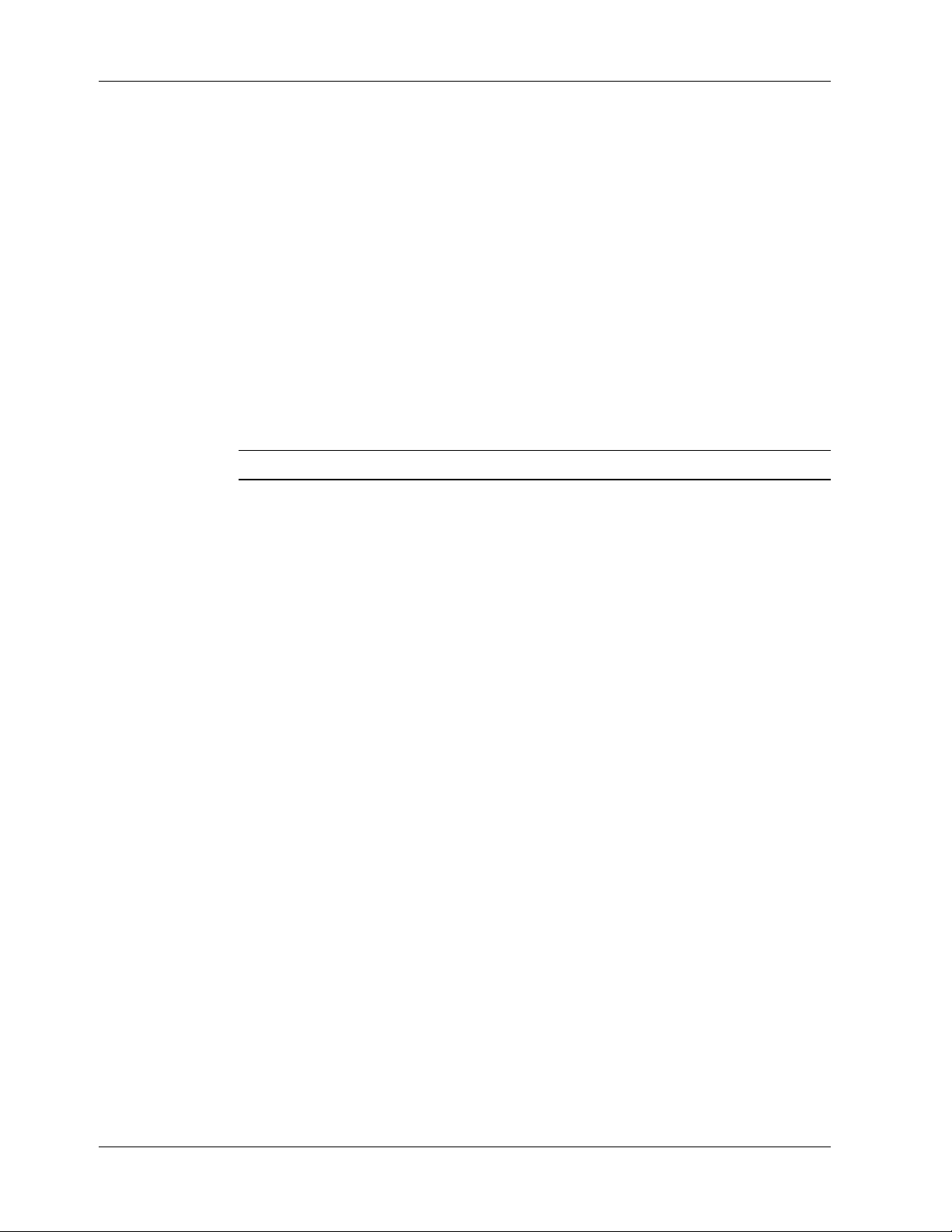
MR9600 User Guide
Web Interface Limitations
The Web interface does not provide a full management interface. Full management is provided by our
MultiCommManager software, or through the use of a third party SNMP manager. However, once the
system is set up, most management can be done using the Web browser interface.
FTP Interface
FTP (File Transfer Protocol) is a standard Internet protocol that allows the transfer of files between two
systems connected to a TCP/IP network, such as the Internet. The MR9600 acts as an FTP server so that
FTP clients can send and receive files to and from it.
You need FTP to transfer configuration files (*.cfg) to and from your system. If you plan to use
MultiCommManager security, you need FTP to transfer security files (*.db) to and from your system. If
you wish to analyze event information, you also need FTP to transfer event files (*.hr) from the MR9600 to
a management computer where you can run the Statistical Analyzer on them.
Note: When logging in, you must use the Supervisor user name and password.
18 CommPlete Communications Server
Page 27

4 Operation
CommPlete Communications Server 19
Page 28

Page 29

5 Commands
CommPlete Communications Server 21
Page 30

MR9600 User Guide
Parameter Types
Many MR9600 commands require a parameter to complete the command. Most of the required
parameters fall into one of the four following types.
Pathname
Description: A DOS-style path and/or file name. A partial path assumes the current directory.
Full pathname example: a:\mmm\mr9600.ini
Partial pathname example: mr9600.ini
The preceding partial pathname gives the same result as a:\mmm\mr9600.ini if the current working
directory is a:\mmm.
Device
Description: A list of modems or T1 devices separated by commas. No spaces are allowed. A colon selects
a range of devices from the device preceding the colon through the device following the colon.
The device identifier includes the device’s slot number and device letter. A CommPlete Communications
Server has 16 slots, numbered from left to right, with the RASCards occupying slots 1, 5, 9, and 13. Each
modem card contains 8 modems, represented by the letters A, B, C, D, E, F, G, and H. Thus, 7D is the fourth
modem in slot 7.
Examples:
The following two strings each select modems 1A, 2A, 2B, 2C, 2D, 2E, 2F, 2G, 2H, 3A, 3B, and 4C:
1A,2A:3B,4C
1A,2A,2B,2C,2D,2E,2F,2G,2H,3A,3B,4C.
Note: T1 devices can exist only at 1b, 1c, 5b, 5c, 9b, 9c, 13b, and 13c.
IP Address
Description: An IP address string consisting of four decimal numbers separated by periods. Each number
may have up to three digits.
Example: 192.168.4.25
IP Address Mask
Description: An IP address string consisting of four decimal numbers separated by periods, in which only
the decimal numbers 255 and 0 are permitted. It is used to select a set or range of IP addresses. The
standard Class A mask is 255.0.0.0, the standard Class B mask is 255.255.0.0, and the standard Class C
mask is 255.255.255.0.
Example: 255.255.255.0
22 CommPlete Communications Server
Page 31

Commands Listed by Function
This section lists the MR9600’s commands alphabetically by the following functions: Display,
Environment, File, Modem Control, and Security.
For an expanded description of each command, see “Command Reference” on page 30.
Display
Command Name Parameter Description
getcalls Device Displays call traffic for the device
getfaults Device Displays faults for the device
getmodems Device Displays the current status for the device
getpowerstatus, getps None Displays the main power supply/supplies status and
which segments are powered up
getrack Device Displays the chassis type
getslots None Displays hardware type and location in rack
5 Commands
gettemp None Displays the internal ambient temperature of the rack
in degrees Fahrenheit and Celsius.
Environment
Command Name Parameters Description
bpstatus None Displays the rack’s back plane polling activity
between the controller and each powered device
cl, clock None Displays current date and time
date None Prompts you for current date
getgateway None Display the configured gateway address
getip None Display the configured IP address
Getprichannels Device Retrieve the current status of each B-channel and
modem channel under the control of the PRI card.
getreadcommunity None Displays the Read community settings
getsendtrap None Displays whether traps are being sent or not.
getsubnet None Display the configured subnet mask
gettrap None Display the configured trap address
getwritecommunity None Displays the Write community settings
more Pathname Displays the contents of a file, one page at a time
priocbchannel Device Set the specified channel in service
priosbchannel Device Set the specified channel out of service
pristatus Specifier Retrieve the current status of the specified PRI card
prisetup Specifier Set configuration parameters for a PRI card.
CommPlete Communications Server 23
Page 32

MR9600 User Guide
se, setenviron None Controller configuration utility (a menu driven system
used to set global defaults and configure system
devices)
setgateway IP Address Configure the gateway address
setip IP Address Configure the IP address
setpollingoff Device Disables the controller generated polling to specified
device
setpollingon Device Re-enables polling between controller and specified
device
setrasostype Device Lets the controller know what operating system is
loaded on each segment
setreadcommunity None Change the Read community settings
setsendtrap On/Off Changes the status of sending traps.
setsubnet IP Address Mask Configure the subnet mask
settrap IP Address Configured the trap address
setwritecommunity None Change the Write community settings
t1cfg Device Sends stored configuration data to a T1 device
t1debug Device Displays status of AB Signaling bits for both the
transmit and receive directions of each DSO channel
for the specified T1 device within the CommPlete
t1setup Device Configures a T1 device
t1status Device Displays the status of a T1 device
time None Prompts you for current time
update Pathname
Device
uptime None Displays date and time since the last boot
version, ver None Displays the version number and release date of the
Updates firmware of the controller, T1 cards, or
modems.
CC9600 Controller’s Operating System
File
Command Name Parameters Description
cat Pathname Display the contents of an ASCII text file
cd, chdir Pathname Change to the specified directory
copy, cp Pathname1
Pathname2
Copy a file from Pathname1 to Pathname2
del, delete Pathname Delete a file
dir Pathname Display the contents of a directory
download Pathname Download a file from the MR9600 controller
ls Pathname Display the contents of a directory
md, mkdir Pathname Make directory
24 CommPlete Communications Server
Page 33

5 Commands
online Device Allows the user to perform AT commands with the
selected device
rd, remdir Pathname Remove directory
ren, rename Pathname Rename a file
rendir Pathname Rename a directory
rm Pathname Delete a file
sync None Writes outstanding events to the Log directory
type Pathname Display the contents of an ASCII text file
upload Pathname Upload a file to the MR9600.
Modem Control
Command Name Parameters Description
cfg, configure Device Configure the specified device with the configuration
file associated (via SNMP) with that device
getfkey1–getfkey4 None Displays the current value for the function keys used
when online with a device
oc, oosclear Device Set the device at specified device In Service
online Device Go online with a device to check or set configuration
information
oosset, os Device Set the specified device Out Of Service
reset, rs Device Reset the specified device
setconfig Pathname
Device
setfkey1–setfkey4 Command String Configures the current function key values for use
test Device Performs a specific diagnostic test to an individual or
usage Specifier Displays how many modems: received or made calls,
Associates a configuration file with a device
when online with a device
range of modems
were OOS, were not responding, or were free
Security
Command Name Parameters Description
lo, logout None Logs you off of the system so next user has to login
to get access
passwd, password None Will prompt you for old, new, and new password
security None Allows the modification of a subordinate security
levels user name and password
userid None Will prompt you for old, new, and new user ID
whoami None Tells you what user is currently logged in
CommPlete Communications Server 25
Page 34

MR9600 User Guide
System
Command Name Parameters Description
A: None Changes the drive the user is to work with
B: None Changes the drive the user is to work with
abort None Cancels update procedure of modem and T1 cards
boot None Reboot MR9600
bye None Logs the user off the system
exit None Logs the user off the system
format Specifier Initialize the specified drive to empty
history None Display command history buffer
quit None Logs the user off the system
mount Specifier Make the specified drive available to the operating
system
readme None Display information about most recent changes to
firmware
unmount Specifier Remove the drive from the operating system
26 CommPlete Communications Server
Page 35

Commands Listed by Security Level
This section lists the MR9600’s commands by security level. The security levels are Guest, Operator, and
Supervisor.
For an expanded description of each command, see “Command Reference” on page 30.
Guest
Command Name Parameters Description
A: None Changes the drive the user is to work with
B: None Changes the drive the user is to work with
bye None Logs the user off the system
cat Pathname Display the contents of an ASCII text file
cd, chdir Pathname Change to the specified directory
cl, clock None Displays current date and time
dir Pathname Display the contents of a directory
exit None Logs the user off the system
5 Commands
getgateway None Display the configured gateway address
getip None Display the configured IP address
getpowerstatus, getps None Displays the main power supply/supplies status and
which segments are powered up
getsendtrap None Displays whether traps are being sent or not.
getsubnet None Display the configured subnet mask
gettemp None Displays the internal ambient temperature of the rack
in degrees Fahrenheit and Celsius.
gettrap None Display the configured trap address
history None Display command history buffer
logout, lo None Logs you off of the system so next user has to login
to get access.
ls Pathname Display the contents of a directory
more Pathname Displays the contents of a file, one page at a time
passwd, password None Will prompt you for old, new, and new password
quit None Logs the user off the system
security None Allows the modification of a subordinate security
levels username and password
t1status Device Displays the status of a T1 device
type Pathname Displays the contents of an ASCII text file
userid None Prompts you for old, and new user id
version, ver None Displays the version number and release date of the
CC9600 Controller’s Operating System
whoami None Tells you what user is currently logged in
CommPlete Communications Server 27
Page 36

MR9600 User Guide
Operator
Command Name Parameters Description
abort None Cancels update procedure of modem and T1 cards
cfg, configure Device Configures the specified device with the configuration file
associated (via SNMP) with that device
copy, cp Pathname1
Pathname2
date, d None Prompts you for current date
getcalls Device Displays call traffic for the device
getfaults Device Displays faults for the device
getfkey1–getfkey4 None Displays the current value for the function keys used
getmodems Device Displays the current status for the device
getrack None Displays the model number and description of the chassis
getslots None Displays hardware type and location in rack
oc, oosclear Device Sets the device at specified device In Service
online Device Allows the user to perform AT commands with the
oosset, os Device Sets the specified device Out Of Service
pristatus Specifier Retrieve the current status of the specified PRI card
prisetup Specifier Set configuration parameters for a PRI card.
readme None Displays information about recent changes to firmware
reset, rs Device Resets the specified device
se, setenviron None Controller configuration utility (a menu driven system used
Copies a file from Pathname1 to Pathname2
when online with a device
selected device
to set global defaults and configure system devices)
setconfig Pathname
Device
setfkey1–setfkey4 Command
String
setrasostype Device Lets the controller know what operating system is loaded
sync None Writes outstanding events to the Log directory
t1cfg Device Sends stored configuration data to T1 device
test Device Performs a specific diagnostic test to an individual or
time None Prompts you for current time
update Pathname
Device
uptime None Displays date and time since the last boot
usage Specifier Displays how many modems: received or made calls,
Associates a configuration file with a device
Configures the current function key values for use when
online with a device
on each segment
range of modems
Updates the firmware of the controller, a T1 device, or a
modem
were OOS, were not responding, or were free
28 CommPlete Communications Server
Page 37

5 Commands
Supervisor
Command Name Parameters Description
boot None Reboots MR9600
bpstatus None Displays the rack’s back plane polling activity
between the controller and each powered device
del, delete Pathname Deletes a file
download Pathname Downloads a file from the MR9600 controller
format Specifier Initialize the specified drive to empty
getreadcommunity None Displays the Read community settings
getwritecommunity None Displays the Write community settings
md, mkdir Pathname Makes a directory
mount Specifier Make the specified drive available to the operating
system
rd, remdir Pathname Removes directory
ren, rename Pathname Renames a file
rendir Pathname Renames a directory
rm Pathname Deletes a file
setgateway IP Address Configures the gateway address
setip IP Address Configures the IP address
setpollingoff Device Disables the controller generated polling to specified
device
setpollingon Device Re-enables polling between controller and specified
device
setreadcommunity None Changes the Read community settings
setsendtrap On/Off Changes the status of sending traps
setsubnet IP Address Mask Configures the subnet mask
settrap IP Address Configures the trap address
setwritecommunity None Changes the Write community settings
t1debug Device Displays status of AB Signaling bits for both the
transmit and receive directions of each DSO channel
for the specified T1 device within the CommPlete
t1setup Device Configures a T1 device
unmount Specifier Remove the drive from the operating system
upload Pathname Uploads a file to the MR9600.
userid None Changes the login username of the Supervisor
CommPlete Communications Server 29
Page 38

MR9600 User Guide
Modules
Modules are dynamically loaded features that can be loaded when the controller is running without having
to re-start the system. In the following Command Reference section there are three commands used to
manipulate modules. They are loadmod, unloadmod, and listmod.
As of right now the only type of module that can be loaded is called an IP Query module. IP Query
modules query the system for some information and allow it to be displayed over the SNMP interface. The
general way to do this is by using the IP Query feature in the MultiCommManager (see the
MultiCommManager manual for details on this feature), although it can also be accessed by a 3
SNMP manager as well.
At this time Multi-Tech Systems can build modules for use only in the MR9600 controller.
Command Reference
This section describes the MR9600’s commands in alphabetic order. For a description of the parameters,
see “Parameter Types” on page 22.
rd
party
!!
Parameter: None
Description: Repeats the last command that has been saved in the history buffer. The command that is
executed is then placed into the history buffer at the current command index. Use the history command to
print a list of previously executed commands. See history.
Security: Guest
Example:
[0] A:\ # clock
10/29/1996 1:20pm
[1] A:\ # !!
10/29/1996 1:20pm
!a
Parameter: The initial characters of the command to search for
Description: Repeats the command whose initial characters are indicated by the parameter. The
command that is executed is then placed into the history at the current command index. A list of
previously executed commands can be printed by using the history command. See history.
Security: Guest
Example:
[0] A:\ # clock
10/29/1996 1:20pm
[1] A:\ # ver
Version E-1.02 (Oct 24 1996 18:06:37)
[2] A:\ # !cl
10/29/1996 1:20pm
30 CommPlete Communications Server
Page 39

5 Commands
!n
Parameter: Command history index.
Description: Repeats the command whose index is indicated by the parameter. The command index is the
number shown in the prompt when the command is executed. The command that is executed is then
placed into the history buffer at the current command index. A list of previously executed commands can
be printed by using the history command. See history.
Security: Guest
Example:
[0] A:\ # clock
10/29/1996 1:20pm
[1] A:\ # ver
Version E-1.02 (Oct 24 1996 18:06:37)
[2] A:\ # !0
10/29/1996 1:20pm
?
Parameter: None
Description: Displays an alphabetic list of the available commands.
Security: Guest
A:
Parameter: None
Description: Changes the drive the user is to work with.
Security: Guest
Example:
[01] B:\# A:
[02] A:\#
abort
Parameter: None
Description: Cancels update procedure of modem and T1 cards
Security: Operator
Example:
[03] B:\MMM # Update hd8-100d.hex 3a
Update started
[04] B:\MMM # Abort
Are you sure you wish to abort the update? (y/n) y
Aborting ...
[05]B:\MMM #
B:
Parameter: none
CommPlete Communications Server 31
Page 40

MR9600 User Guide
Description: Changes the drive that the user is to work with
Security: Guest
Example:
[01] A:\# B:
[02] B:\#
boot
Parameter: None
Description: Reboots the system by performing a reset of the MR9600 controller card. A prompt asks you
to confirm your choice. If you wish to reboot the system, enter y. Any other key will halt the reboot
operation.
Security: Supervisor
Example:
[0] A:\ # boot
Are you sure you wish to reboot the controller card?
(y/n)
bpstatus
Parameter: None
Description: Displays the rack’s back plane polling activity between the controller and each powered
device. Each correctly operating device responds to three specific polls; “Busy”, “No Response”, and “No
Acknowledgement”. If the device does not respond the counter/s will increment. The example below
shows all devices in a fully loaded CC9600 are responding correctly.
Security: Supervisor
Example:
[1] A:\# bpstatus
Backplane Status: Busy:NoResp:NoAck
-:no polling 0:count of 0 1-9: tens digit plus 1 *:>=ninety
Slot A B C D E F G H IJKLMNOP
1: 000 000
2: 000 000 000 000 000 000 000 000
3: 000 000 000 000 000 000 000 000
4: 000 000 000 000 000 000 000 000
5: 000 000
6: 000 000 000 000 000 000 000 000
7: 000 000 000 000 000 000 000 000
8: 000 000 000 000 000 000 000 000
9: 000 000
10: 000 000 000 000 000 000 000 000
11: 000 000 000 000 000 000 000 000
12: 000 000 000 000 000 000 000 000
13: 000 000
14: 000 000 000 000 000 000 000 000
15: 000 000 000 000 000 000 000 000
16: 000 000 000 000 000 000 000 000
[2] A:\ #
bye
Parameter: None
Description: Logs the User off of the system
32 CommPlete Communications Server
Page 41

5 Commands
Security: Guest
Example:
[03] B:\# Bye
Bye
Username:
cat, type
Parameter: Pathname
Description: Displays the contents of the ASCII text file referred to by Pathname.
Security: Guest
Limitations: The cat command is more similar to the DOS type command than it is to the UNIX cat
command.
Example:
[0] A:\MMM # cat mr9600.ini
[SecurityFile]
NumberOfFile = 1
1 = mr9600.db
[SecurityConfig]
UseridPrompt = ^m^jUserid:
PasswordPrompt = ^m^jPassword:
WelcomeMsg = ^m^jConnected to MultiCommManager System:^m^j
...
cd, chdir
Parameter: Pathname
Description: Change directory. The cd command sets the current working directory to Pathname.
Security: Guest
Example:
[0] A:\ # cd mmm
[1] A:\MMM #
cfg, configure
Parameter: Device
Description: Configure the specified device with the configuration file associated via SNMP with that
device. The cfg command causes the configuration file associated with the modems specified by Device to
be sent to them. If the modem is connected, the cfg commands will be ignored.
Security: Guest
Example:
[0] A:\MMM # cfg 1a,2a:2c
[1] A:\MMM #
chdir
See cd.
CommPlete Communications Server 33
Page 42

MR9600 User Guide
cl, clock
Parameter: None
Description: Displays current date and time (24 hour clock).
Security: Guest
Limitations: The time does not change automatically with daylight savings time.
Example:
[0] A:\MMM # cl
11/14/00 1:20pm
[1] A:\MMM #
configure
See cfg.
copy, cp
Parameter: Pathname1 Pathname2
Description: Copy the file Pathname1 to Pathname2. If Pathname2 exists, it is destroyed.
Security: Operator
Example:
[0] A:\MMM # copy mr9600.ini mr9600.old
[1] A:\MMM #
d, date
Parameter: None
Description: Displays the MR9600’s current date and prompts you for a new date.
Security: Operator
Example:
[0] A:\MMM # d
The current date is: 11/14/2000
Enter the new date: mm/dd/yyyy 11/15/2000
[1] A:\MMM # cl
11/15/00 1:37pm
del, delete, rm
Parameter: Pathname
Description: Deletes the file specified by Pathname. The file is permanently destroyed, and cannot be
recovered.
Security: Supervisor
Example:
[0] A:\MMM # del mr9600.old
[1] A:\MMM #
34 CommPlete Communications Server
Page 43

5 Commands
dir, ls
Parameter: Pathname or none
Description: The dir and ls commands display the contents of the current directory by file name, file size,
and date; they also show the available space on the drive. If no parameter is used, the dir and ls commands
list only the files of the current directory.
Security: Guest
Limitations: The output of the ls command is more similar to that of the DOS dir command than it is to
that of the UNIX ls command.
Example:
[0] A:\MMM # dir
The current directory is 'A:\MMM'
.. <DIR>
... <DIR>
MR9600.INI 965 12/19/1996 2:53pm
MR9600.GP 4155 12/18/1996 4:54pm
MR9600.CNF 12221 12/19/1996 11:22am
MR9600.INV 3812 12/19/1996 2:54pm
MR9600.DB 792 12/19/1996 2:56pm
DEFAULT.CFG 0 12/18/1996 1:56pm
MR9600.SAV 192 12/18/1996 11:56am
MR.LOG <DIR> 11/25/1996 3:50pm
7 file(s) 22137 bytes
3 dirs(s) 1015296 bytes free
[1] A:\MMM #
download
Parameter: Pathname
Description: Downloads the file specified by pathname from the MR9600 to a computer connected to the
MR9600 controller’s serial port connector on the back of the CC9600 chassis. The files are downloaded as
hexadecimal values in ASCII text format.
Note: For debugging use only under the direction of technical support personnel. Files will normally be
transferred using FTP.
Security: Supervisor
Limitations: The file transfer does not respond to flow control.
Example:
[0] A:\MMM # download mr9600.old
[5b][46][61][75][6c][74][41][6c][61][72][6d][73][5d][0d][0a][43]
[61][72][64][20][49][6e][73][74][61][6c][6c][65][64][20][3d][20]
[4f][4e][2c][30][2c][4e][4f][4e][45][0d][0a][43][61][72][64][20]
[52][65][6d][6f][76][65][64][20][3d][20][4f][4e][2c][30][2c][4e]
[4f][4e][45][0d][0a][50][6f][77][65][72][20][53][75][70][70][6c]
[79][20][46][61][69][6c][75][72][65][20][3d][20][4f][4e][2c][30]
[2c][4e][4f][4e][45][0d][0a][44][69][73][63][6f][6e][6e][65][63]
[74][3a][20][50][6f][77][65][72][4f][6e][20][6f][72][20][57][61]
[74][63][68][44][6f][67][20][3d][20][4f][4e][2c][30][2c][4f][4f]
...
[1] A:\MMM #
CommPlete Communications Server 35
Page 44

MR9600 User Guide
e1cfg
Parameter: Device
Description: Sends E1 configuration information stored in nonvolatile memory to the specified device.
The specified device must be an E1 device. E1 devices can exist only at 1b, 1c, 5b, 5c, 9b, 9c, 13b, and 13c.
Security: Operator
Example:
[0] A:\MMM # e1cfg 13b
e1channelstatus, e1chstatus
Parameter: Device
Description: Displays the status of all the channels for the given E1 device.
Security: Guest
Example:
[0] A:\MMM # e1chstatus 13b
Channel CO Modem OOS Channel CO Modem OOS
1 On Hook On Hook 2 On Hook On Hook
3 On Hook On Hook 4 On Hook On Hook
5 On Hook On Hook 6 On Hook On Hook
7 On Hook On Hook 8 On Hook Timeout
9 On Hook On Hook 10 On Hook On Hook
11 On Hook On Hook 12 On Hook On Hook
13 On Hook On Hook 14 On Hook On Hook
15 On Hook On Hook 16 On Hook On Hook
17 On Hook On Hook 18 On Hook On Hook
19 On Hook On Hook 20 On Hook On Hook
21 On Hook On Hook 22 On Hook On Hook
23 On Hook On Hook 24 On Hook On Hook
25 On Hook On Hook 26 On Hook On Hook
27 On Hook On Hook 28 On Hook On Hook
29 On Hook On Hook 30 On Hook On Hook
CO - Central Office, * - Inconsistent State
e1setup
Parameter: Device
Description: Sets the E1 configuration information associated with an E1 device. This information is
stored in a nonvolatile area of memory so that the device can be properly reconfigured on power-up or
reset. The specified device must be an E1 device. E1 devices can exist only at 1b, 1c, 5b, 5c, 9b, 9c, 13b, and
13c.
Security: Supervisor
Example:
[0] A:\MMM # e1setup 13b
Use settings from:
1. Use Active Settings (pre-configured card)
2. Use System Defaults (new card)
3. Use Stored Settings (swapping cards)
Enter Selection (q(uit), <1>): 1
Getting E1 Card Info ...
1. Channel Polling Interval (Sec):20
2. Error Threshold :10
3. Disconnect Timeout (sec) :11
36 CommPlete Communications Server
Page 45

5 Commands
4. Framing Format :CRC4
5. Line Coding :Alternate Mark Inversion (AMI)
6. Signal Options :R2 MF
7. DNIS-digits(1-64 or 0 for auto):0
8. Country Selection :ITU
9. Line Buildout :120 Ohm
Enter Selection (-(previous), q(uit), d(one), <1>):
e1status
Parameter: Device
Description: Interrogates the status of the specified E1 device. The specified device must an E1 device. E1
devices can exist only at 1b, 1c, 5b, 5c, 9b, 9c, 13b, and 13c.
Security: Guest
Example:
[7] A:\MMM # e1status 13b
Getting E1 Card Info ...
E1 Card Status:
Channel Polling Interval (Sec):20
Disconnect Timeout (sec):11
DNIS-digits(1-64 or 0 for auto):0
Error Threshold:10
Framing Format:CRC4
Line Coding:Alternate Mark Inversion (AMI)
Signal Options:R2 MF
Country Selection:ITU
Line Buildout:120 Ohm
LED Information:Red Alarm, Sync Loss
Model:RAS9600-E1
Version:2.01/1.06
exit
Parameter: None
Description: Logs the User off of the system.
Security: Guest
Example:
[01] A:\# exit
Bye.
Username:
format
Parameter: Drive Specifier
Description: Initialize the specified drive to empty. All data is erased.
Security: Supervisor
Example:
[01] A:\# format b:
[02] B:\#
CommPlete Communications Server 37
Page 46

MR9600 User Guide
getcalls
Parameter: Device or None
Description: Displays call traffic for the modems listed in device. If there is no parameter, call traffic is
listed for every installed modem.
Security: Supervisor
Example:
[0] A:\ #
[1] A:\ # getcalls
1A No Calls
1B No Calls
1C 05-21 08:15:02 A-33600-V.42bis 000-00:00:08
1C 05-21 08:15:41 A-33600-V.42bis 000-00:00:08
1C 05-21 08:32:58 A-33600-V.42bis 000-00:00:09
2A 05-21 08:13:48 O-33600-V.42bis 000-00:00:08 DT13
2A 05-21 08:14:26 O-33600-V.42bis 000-00:00:09 DT13
2A 05-21 08:15:02 O-33600-V.42bis 000-00:00:08 DT13
2A 05-21 08:16:20 O-33600-V.42bis 000-00:00:08 DT13
2A 05-21 08:33:02 Originate Open Call DT13
2B 05-21 08:13:47 O-33600-V.42bis 000-00:00:08 DT16
...
[2] A:\ #
getdevices
Parameter: Device
Description: Displays the current status of each device in the system
Security: Operator
Example:
[0] A:\MMM # getdevices
1A RAS Up
5A RAS Up
5B T1 Online
6A Modem Connected 11-06 16:22:16 A-21/24:V34:42b USER1
6B Modem Connected 11-06 16:26:52 A-19/26:V34:42b USER2
6C Modem Connected 11-06 15:48:18 A-19/28:V34:42b USER3
6D Modem Connected 11-06 15:52:53 A-28/52:V90:42b USER4
6E Modem Connected 11-06 16:01:31 A-21/40:V90:42b USER5
6F Modem Connected 11-06 16:04:28 A-28/28:V34:42b USER6
6G Modem Connected 11-06 16:10:24 A-24/28:V34:42b USER7
6H Modem Connected 11-06 16:25:56 A-28/24:V34:42b USER8
9A RAS Up
10A PRI Up Layer 1 Status: Up, Layer 2 Status: MultiFrame Estab
li
gete1
Parameter: Device
Description: Displays the current status of each e1 device. Security: Operator
Example:
[0] A:\MMM # gett1
5B T1 Online
13B T1 Online
38 CommPlete Communications Server
Page 47

5 Commands
getfaults
Parameter: Device or None
Description: Displays faults for the modems listed in device. If there is no parameter, faults are listed for
every installed modem.
Security: Operator
Example:
[5] A:\MMM # getfaults
------------------------ System Faults ------------------------------11-15 16:20:05 Remote management session terminated 204.26.122.18
11-15 16:33:35 Remote management session initiated 204.26.122.18
-------------------------- Device Faults -----------------------------
6A 11-15 19:56:48 Disconnect - Retrain Failure
6A 11-15 20:19:49 No Connect - No Carrier/Unable to train
6A 11-16 08:02:58 Disconnect - Retrain Failure
6C 11-15 17:55:57 Disconnect - Retrain Failure
[5] A:\MMM # getfaults 6a
6A 11-15 19:56:48 Disconnect - Retrain Failure
6A 11-15 20:19:49 No Connect - No Carrier/Unable to train
6A 11-16 08:02:58 Disconnect - Retrain Failure
getfkey1, getfkey2, getfkey3, getfkey4
Parameter: None
Description: Displays the current configuration for the specified online function key. These function keys
can be used when one is online with a modem. See online.
Security: Operator
Example:
[0] A:\ # getfkey1
Function Key 1: 'ATL5'
[1] A:\ # getfkey2
Function Key 2: 'ATL6'
[2] A:\ # getfkey3
Function Key 3: 'ATL5L6L7'
[3] A:\ # getfkey4
Function Key 4: 'ATI1I2I3I4'
getgateway
Parameter: None
Description: Displays the default gateway IP address for the MR9600, if one is set.
Security: Guest
Example:
[0] A:\MMM # getgateway
Gateway IP Address = 199.199.99.1
[1] A:\MMM #
getip
Parameter: None
Description: Displays the MR9600’s IP address.
CommPlete Communications Server 39
Page 48

MR9600 User Guide
Security: Guest
Example:
[0] A:\MMM # getip
IP Address = 199.199.99.9
[1] A:\MMM #
getmodems
Parameter: Device or none
Description: Displays the current status for the modems specified by device. If there is no parameter,
current status is displayed for every installed modem.
Security: Operator
Example:
[0] A:\ # getmodems
1A Idle default.cfg Group1 Dial Up No Security
1B Idle default.cfg Group1 Dial Up No Security
1C Idle default.cfg Group1 Dial Up No Security
2A Idle default.cfg Group1 Dial Up Call In Security
2B Dial default.cfg Group1 Dial Up Call In Security
2C Ring default.cfg Group1 Dial Up Call In Security
3A Dial default.cfg Group1 Dial Up Callback Security
3B Ring default.cfg Group1 Dial Up Callback Security
3C Idle default.cfg Unassigned Dial Up Callback Security
4A Idle default.cfg Group1 Dial Up No Security
4B Idle default.cfg Unassigned Dial Up No Security
4C Idle default.cfg Group1 Dial Up No Security
[1] A:\ #
[2] A:\ # getmodems 4a:5c
4A Idle default.cfg Group1 Dial Up No Security
4B Idle default.cfg
4C Idle default.cfg Group1 Dial Up No Security
5A
5B
5C
[3] A:\ #
Not Present default.cfg Unassigned Dial Up No Security
Not Present default.cfg Unassigned Dial Up No Security
Not Present default.cfg Unassigned Dial Up No Security
Unassigned Dial Up No Security
getpowerstatus, getps
Parameter: None
Description: Displays the main power supply (or supplies) status and which segments are powered up.
Security: Guest
Example:
[02] A:\ # getpowerstatus
Left Power Supply: Installed, All outputs good
Right Power Supply: Installed, All outputs good
First Segment: Powered
Second Segment: Not Powered
Third Segment: Not Powered
Fourth Segment: Not Powered
[03] A:\ #
40 CommPlete Communications Server
Page 49

5 Commands
getpri
Parameter: Device
Description: Displays the current status of each PRI device
Security: Operator
Example:
[0] A:\MMM # getpri
10A PRI Up Layer 1 Status: Up, Layer 2 Status: MultiFrame Estab
getprichannels
Parameter: Device
Description: Displays the current status of each of the B-channels and modem channels under the control
of the PRI card.
Security: Supervisor
Example:
getprichannels 2a
getting PRI Info
Bchannels
Chan 01: Ready Chan 02: Ready
Chan 03: Ready Chan 04: Ready
Chan 05: Ready Chan 06: Ready
Chan 07: Ready Chan 08: Ready
Chan 09: Ready Chan 10: Ready
Chan 11: Ready Chan 12: Ready
Chan 13: Ready Chan 14: Ready
Chan 15: Ready Chan 16: Ready
Chan 17: Ready Chan 18: Ready
Chan 19: Ready Chan 20: Ready
Chan 21: Ready Chan 22: Ready
Chan 23: Ready Chan 24: Ready
Chan 25: Ready Chan 26: Ready
Chan 27: Ready Chan 28: Ready
Chan 29: Ready Chan 30: Ready
Modem Channels (card 1)
Chan 01 (3A): Idle Chan 02 (3B): Idle
Chan 03 (3C): Idle Chan 04 (3D): Idle
Chan 05 (3E): Idle Chan 06 (3F): Idle
Chan 07 (3G): Idle Chan 08 (3H): Idle
Chan 09 (3I): Idle Chan 10 (3J): Idle
Chan 11 (3K): Idle Chan 12 (3L): Idle
Chan 13 (3M): Idle Chan 14 (3N): Idle
Chan 15 (3O): Idle Chan 16 (3P): Idle
Modem Channels (card 2)
Chan 01 (4A): Idle Chan 02 (4B): Idle
Chan 03 (4C): Idle Chan 04 (4D): Idle
Chan 05 (4E): Idle Chan 06 (4F): Idle
Chan 07 (4G): Idle Chan 08 (4H): Idle
Chan 09 (4I): Idle Chan 10 (4J): Idle
Chan 11 (4K): Idle Chan 12 (4L): Idle
Chan 13 (4M): Idle Chan 14 (4N): Idle
Chan 15 (4O): Idle Chan 16 (4P): Idle
getrack
Parameter: None
CommPlete Communications Server 41
Page 50

MR9600 User Guide
Description: Displays the current Rack Type.
Security: Supervisor
Example:
getrack
Chassis Type: CC2400 single segment chassis
[2] A:\ #
getras
Parameter: Device
Description: Displays the current status of each ras device.
Security: Operator
Example:
[0] A:\MMM # getras
1A RAS Up
5A RAS Up
9A RAS Up
13A RAS Up
getreadcommunity
Parameter: None
Description: Displays the Read community settings.
Security: Supervisor
Example:
[0] A:\MMM # getreadcommunity
Read community = public
Enter SETREADCOMMUNITY <community-string> to change it.
[1] A:\ #
getsendtrap
Parameter: None
Description: Displays whether or not traps are being sent from the MR9600. See setsendtrap.
Security: Guest
Example:
[0] A:\ # getsendtrap
The sending of traps is enabled.
[1] A:\ # setsendtrap off
The sending of traps has been successfully disabled.
[2] A:\ # getsendtrap
The sending of traps is disabled.
getslots
Parameter: None
Description: Displays hardware type and location within the rack. This command also displays the
number of devices in each slot.
Security: Operator
42 CommPlete Communications Server
Page 51

Example:
[0] A:\ # getslots
1 MTRAS96-T1A 2
2 MT5634HD8 8
3 MT5634HD8 8
4 MT5634HD8 8
getsubnet
Parameter: None
Description: Displays the subnet mask for the MR9600.
Security: Guest
Example:
[0] A:\MMM # getsubnet
Subnet mask = 255.255.255.0
[1] A:\MMM #
gett1
Parameter: Device
Description: Displays the current status of each t1 device
Security: Operator
Example:
[0] A:\MMM # gett1
5B T1 Online
13B T1 Online
5 Commands
gettemp
Parameter: None
Description: Displays the internal ambient temperature of the rack in Fahrenheit and Celsius.
Security: Guest
Limitations: CC9600 Only
Example:
[03] A:\ # gettemp
76.4 degrees Fahrenheit
24.7 degrees Celsius
gettrap
Parameter: None
Description: Displays the default trap IP address for the MR9600, if one is set. This is the address to which
MR9600-generated traps, such as fault and status traps, are sent.
Security: Guest
Example:
[0] A:\MMM # gettrap
Trap IP Address = 199.199.99.91
[1] A:\MMM #
CommPlete Communications Server 43
Page 52

MR9600 User Guide
getwritecommunity
Parameter: None
Description: Displays the Write community settings.
Security: Supervisor
Example:
[0] A:\MMM # getwritecommunity
Write community = public
Enter SETWRITECOMMUNITY <community-string> to change it.
[1] A:\MMM #
haltsys
Parameter: None
Description: This halts all backplane and SNMP processing in the controller. It is done automatically (and
a resumesys when the update is done) when the controller firmware is updated.
Security: Supervisor
Example:
[0] A:\MMM # haltsys
Backplane processing has been stopped
history
Parameter: None
Description: Displays the command history buffer.
Security: Guest
Example:
[4] A:\ # history
0 VER
1 CLOCK
2 VER
3 CLOCK
4 HISTORY
[5] A:\ #
listmod
Parameter: None
Description: Lists loaded modules. When modules have the same name, it’s the non-built-in that is run.
The memory addresses listed are for technical support purposes.
Example:
[0] A:\MODULES # listmod
Module Memory Load Start Last Mod Date/Time Built-In
NOCALL 004af032 004af032 004af032 Yes
VERSION 004af45c 004af45c 004af45c Yes
NOCALL 005eea3c 005eea3c 005eea40 11/7/2000-11:42am No
44 CommPlete Communications Server
Page 53

5 Commands
lo, logout
Parameter: None
Description: The logout command ends the session for the current user, and displays the userid
prompt on the monitor.
Security: Guest
Example:
[0] A:\MMM # lo
Bye.
UserName:
loadmod
Parameter: None
Description: Loads a module into memory. If loaded successfully, then the module is available to be run.
Example:
[0] A:\MODULES # loadmod nocall
Module <NOCALL> loaded successfully
ls
See dir.
md, mkdir
Parameter: Pathname
Description: Make directory. The md command creates a directory with the path and file name assigned
by the pathname parameter.
Security: Supervisor
Example:
[0] A:\MMM # md mr.log
[1] A:\MMM # cd mr.log
[2] A:\MMM\MR.LOG #
more
Parameter: Filename or Path
Description: Displays the contents of a file, one page at a time. The user may press any key to continue, or
type the letter Q to quit.
Security: Guest
Example:
[04] A:\MMM # more mr4800.ini
[SecurityConfig]
UseridPrompt = ^m^jUserid:
PasswordPrompt = ^m^jPassword:
.
.
.
CommPlete Communications Server 45
Page 54

MR9600 User Guide
[SecurityFile]
NumberOfFile=0
[NetWorkDefaults]
Default Gateway = 192.168.10.151
--More--
mount
Parameter: Drive Specifier
Description: Make the specified drive available to the operating system.
Security: Supervisor
Example:
[01] [No Drive Mounted] # mount a:
[02] A:\ #
oc, oosclear, oosclr
Parameter: Device
Description: Puts the specified devices in service by clearing the Out Of Service flag.
Security: Operator
Limitations: There is no effect if the Out of Service flag is not set for the modems.
Example:
[0] A:\MMM # oc 1a
[1] A:\MMM #
online
Parameter: Device
Description: Goes online in command mode with a device to check configuration information and
firmware version information. This does not create a fully functional terminal, but is available to set and
check configuration information.
Security: Operator
Example:
[0] A:\ # online 6a:6c
==== Online with device: Slot 06 Device A ====
==== type “<esc> and ?” to display help information ====
<esc>?
+--------------------------------------+
! <esc> again to exit terminal mode !
! b to move back in device list !
! c to clear the screen !
! n to move forward in device list !
! 1 send stored command 1 to device !
! 2 send stored command 2 to device !
! 3 send stored command 3 to device !
! 4 send stored command 4 to device !
! ? to display this help menu !
+--------------------------------------+
atl5
B1 E1 M1 Q0 R0 V1 X4 &E1 &E4 &E6 &E8 &E10 &E13 &E15 %C0 #C1 *C0
&C1 *H0
$MB33600 $SB115200 $BA0 &W1
OK
<esc>n
46 CommPlete Communications Server
Page 55

5 Commands
==== Current device is: Slot 6 Device B ====
atl5
B1 E1 M1 Q0 R0 V1 X4 &E1 &E4 &E6 &E8 &E10 &E13 &E15 %C0 #C1 *C0
&C1 *H0
$MB28800 $SB57600 $BA0 &W1
OK
<esc>n
==== At end of list: Slot 6 Device C ====
atl5
B1 E1 M1 Q0 R0 V1 X4 &E1 &E4 &E6 &E8 &E10 &E13 &E15 %C0 #C1 *C0
&C1 *H0
$MB28800 $SB57600 $BA0 &W1
OK
<esc>b
==== Current device is: Slot 6 Device B ====
<esc><esc>
Goodbye!
[1] A:\ #
oosset, os
Parameter: Device
Description: Sets the Out Of Service flag for the modems specified by device.
Security: Operator
Limitations: If the modems are connected when the command is issued, they will remain off hook when
the call is completed.
Example:
[0] A:\MMM # os 1a
[1] A:\MMM #
passwd, password
Parameter: None
Description: The passwd command allows you to change your password by prompting you for the
current password and a new password.
Security: Guest
Example:
[0] A:\MMM # passwd
Current password: *****
New password: *****
Repeat new password: *****
Security information updated
[1] A:\MMM #
ping
Parameter: IP Address
Description: This allows the controller to ping another IP address to check for network connectivity.
Security: Guest
Example:
[1] A:\MMM # ping 192.168.4.7
Reply from 192.168.4.7: bytes=32 time=7ms
Reply from 192.168.4.7: bytes=32 time=7ms
Reply from 192.168.4.7: bytes=32 time=7ms
CommPlete Communications Server 47
Page 56

MR9600 User Guide
Reply from 192.168.4.7: bytes=32 time=7ms
poweroff
Parameter: Segment Number
Description: This removes power from a given segment.
Security: Supervisor
Limitation: Works only on Rev. C CC9600 cages
Example:
[0] A:\MMM # poweroff 3
Power OFF of segment 3
poweron
Parameter: Segment Number
Description: This applies power from a given segment.
Security: Supervisor
Limitation: Works only on Rev. C CC9600 cages
Example:
[0] A:\MMM # poweron 3
Power ON of segment 3
priocbchannels
Parameter: <device>.<channel>
Description: Sets the specified channel in service
Security: Supervisior
Example:
[03] A:\# priocbchannel 2a.1
[04] A:\# getprichannels 2a
getting PRI Info
Bchannels
Chan 01: Ready Chan 02: Ready
Chan 03: Ready Chan 04: Ready
Chan 05: Ready Chan 06: Ready
Chan 07: Ready Chan 08: Ready
Chan 09: Ready Chan 10: Ready
Chan 11: Ready Chan 12: Ready
Chan 13: Ready Chan 14: Ready
Chan 15: Ready Chan 16: Ready
Chan 17: Ready Chan 18: Ready
Chan 19: Ready Chan 20: Ready
Chan 21: Ready Chan 22: Ready
Chan 23: Ready Chan 24: Ready
Chan 25: Ready Chan 26: Ready
Chan 27: Ready Chan 28: Ready
Chan 29: Ready Chan 30: Ready
Modem Channels (card 1)
Chan 01 (3A): Idle Chan 02 (3B): Idle
Chan 03 (3C): Idle Chan 04 (3D): Idle
Chan 05 (3E): Idle Chan 06 (3F): Idle
Chan 07 (3G): Idle Chan 08 (3H): Idle
Chan 09 (3I): Idle Chan 10 (3J): Idle
Chan 11 (3K): Idle Chan 12 (3L): Idle
48 CommPlete Communications Server
Page 57

Chan 13 (3M): Idle Chan 14 (3N): Idle
Chan 15 (3O): Idle Chan 16 (3P): Idle
Modem Channels (card 2)
Chan 01 (4A): Idle Chan 02 (4B): Idle
Chan 03 (4C): Idle Chan 04 (4D): Idle
Chan 05 (4E): Idle Chan 06 (4F): Idle
Chan 07 (4G): Idle Chan 08 (4H): Idle
Chan 09 (4I): Idle Chan 10 (4J): Idle
Chan 11 (4K): Idle Chan 12 (4L): Idle
Chan 13 (4M): Idle Chan 14 (4N): Idle
Chan 15 (4O): Idle Chan 16 (4P): Idle
[05] A:\#
priosbchannels
Parameter: <device>.<channel>
Description: Sets the specified channel out of service
Security: Supervisior
Example:
[03] A:\# priosbchannel 2a.1
[04] A:\# getprichannels 2a
getting PRI Info
Bchannels
Chan 01: OOS Chan 02: Ready
Chan 03: Ready Chan 04: Ready
Chan 05: Ready Chan 06: Ready
Chan 07: Ready Chan 08: Ready
Chan 09: Ready Chan 10: Ready
Chan 11: Ready Chan 12: Ready
Chan 13: Ready Chan 14: Ready
Chan 15: Ready Chan 16: Ready
Chan 17: Ready Chan 18: Ready
Chan 19: Ready Chan 20: Ready
Chan 21: Ready Chan 22: Ready
Chan 23: Ready Chan 24: Ready
Chan 25: Ready Chan 26: Ready
Chan 27: Ready Chan 28: Ready
Chan 29: Ready Chan 30: Ready
Modem Channels (card 1)
Chan 01 (3A): Idle Chan 02 (3B): Idle
Chan 03 (3C): Idle Chan 04 (3D): Idle
Chan 05 (3E): Idle Chan 06 (3F): Idle
Chan 07 (3G): Idle Chan 08 (3H): Idle
Chan 09 (3I): Idle Chan 10 (3J): Idle
Chan 11 (3K): Idle Chan 12 (3L): Idle
Chan 13 (3M): Idle Chan 14 (3N): Idle
Chan 15 (3O): Idle Chan 16 (3P): Idle
Modem Channels (card 2)
Chan 01 (4A): Idle Chan 02 (4B): Idle
Chan 03 (4C): Idle Chan 04 (4D): Idle
Chan 05 (4E): Idle Chan 06 (4F): Idle
Chan 07 (4G): Idle Chan 08 (4H): Idle
Chan 09 (4I): Idle Chan 10 (4J): Idle
Chan 11 (4K): Idle Chan 12 (4L): Idle
Chan 13 (4M): Idle Chan 14 (4N): Idle
Chan 15 (4O): Idle Chan 16 (4P): Idle
[05] A:\#
5 Commands
prisetup
Parameter: Drive Specifier
Description: Set configuration parameters for a PRI card.
CommPlete Communications Server 49
Page 58

MR9600 User Guide
Security: Operator
Example:
[1] A:\MMM # prisetup 10a
Use settings from:
1. Use Active Settings (pre-configured card)
2. Use System Defaults (new card)
3. Use Stored Settings (swapping cards)
Enter Selection (q(uit), <1>): 1
Getting PRI Info .....
1. Switch Type :AT&T 5ESS
2. Line Coding :Binary 8 Zero Substitution (B8ZS)
3. Framing Format :Extended Super Frame
4. Error Correction (CRC4/6):Enabled
5. Call Distribution :One to One
6. Set Carrier :PCM24/T1
7. Active Channels :23
Enter Selection (-(previous), q(uit), d(one), <1>):
pristatus
Parameter: Drive Specifier
Description: Retrieve the current status of the specified PRI card
Security: Operator
Example:
[2] A:\MMM # pristatus 10a
Getting PRI Info ....
Switch Type:AT&T 5ESS
Line Coding:Binary 8 Zero Substitution (B8ZS)
Framing Format:Extended Super Frame
Error Correction (CRC4/6):Enabled
Call Distribution:One to One
Set Carrier:PCM24/T1
Active Channels:23
Model:MTPRI-HD23B
Version:2.57E.44 / 232
Layer 1 Status:Up
Layer 2 Status:Multi-Frame Established
Number of Channels:23
quit
Parameter: None
Description: Logs the User off of the system.
Security: Guest
Example:
[05] A:\ # quit
Bye.
Username:
rassetup
Parameter: Device
Description: Sets the RASExpress configuration associated with a RAS Card. The device specified must be
a RAS card device.
50 CommPlete Communications Server
Page 59

Security: Supervisor
Example:
[1] A:\ # rassetup 13a
Use settings from:
1. Use Active Settings (pre-configured card)
2. Use System Defaults (new card)
Enter Selection (q(uit), <1>): 1
Getting Ras Info ..
1. Version: 5.6.0
2. IP Address:204.26.122.125
3. Subnet Mask:255.255.255.128
4. Default Gateway:204.26.122.1
5. Primary DNS Server:204.147.80.1
6. Backup DNS Server:204.147.80.5
7. Frame Type:TYPE_II
8. Address Method:RADIUS
9. RAS Express Password :********
10. Protocol:RADIUS
11. Primary Server:204.26.122.122
12. Secondary Server:0.0.0.0
13. Shared Secret Password :********
Enter Selection (-(previous), q(uit), d(one), <1>):
rasstatus
5 Commands
Parameter: Device
Description: Interrogates the status of the RAS device. RAS card devices are 1a, 5a, 9a, 13a.
Security: Supervisor
Example:
[1] A:\ # rasstatus 13a
Getting Ras Info
Default Gateway:204.26.122.1
Primary DNS Server:204.147.80.1
Backup DNS Server:204.147.80.5
Address Method:RADIUS
RAS Express Password:********
Primary Server:204.26.122.122
Secondary Server:0.0.0.0
Shared Secret Password:********
Version: 5.6.0
IP Address: 204.26.122.125
Subnet Mask:255.255.255.128
Frame Type:TYPE_II
Protocol:RADIUS
rd, remdir
Parameter: Pathname
Description: Remove directory. The rd command deletes the directory specified by pathname.
Security: Supervisor
Limitations: The directory must be empty before rd can delete it. The rd command cannot delete a
directory’s subdirectories.
Example:
[0] A:\MMM # rd mr.log
[1] A:\MMM #
CommPlete Communications Server 51
Page 60

MR9600 User Guide
readme
Parameter: None
Description: Displays a summary of the most recent modifications made to the firmware for the MR9600.
Security: Operator
Example:
[0] A:\ # readme
MR9600 version 1.02 release information
-- 1. Web Server functionality -------...
-- 2. MR9600 MIB -------...
-- 3. Known Limitations -------...
[1] A:\ #
ren, rename
Parameter: Pathname1 Pathname2
Description: Renames the file Pathname1 to Pathname2.
Security: Supervisor
Example:
[0] A:\ # ren temp.txt temp1.txt
[1] A:\ #
rendir
Parameter: Pathname1 Pathname2
Description: Renames the directory Pathname1 to Pathname2.
Security: Supervisor
Example:
[0] A:\ # rendir MMM MMM1
[1] A:\ #
reset, rs
Parameter: Device
Description: Resets the specified modems by cycling their power. Any modems that are connected will
disconnect.
Security: Operator
Example:
[0] A:\ # reset 1a
[1] A:\ #
resumesys
Parameter: None
52 CommPlete Communications Server
Page 61

5 Commands
Description: This resumes all backplane and SNMP processing in the controller. It is done automatically
after the controller firmware is updated (haltsys is done automatically at the beginning of the update).
Security: Supervisor
Example:
[0] A:\MMM # resumesys
Resume processing
rm
See del.
rs
See reset.
se, setenviron
Parameter: None
Description: Allows you to check or change the environment values for the MR9600, to set the defaults
for use in the whole system, and to set up any component of the system.
Security: Supervisor
Example:
[0] A:\ # se
Getting System Defaults
MultiCommManager Environment Setup
1. System Defaults Setup (Required)
2. Device Specific Setup (Required)
Enter Selection (q(uit), <1>): 1
security
Parameter: None
Description: Prompts you to change the user ID and password for any security levels lower than your
own.
Security: Supervisor
Example:
[0] A:\MMM # security
Modify security information for which security level:
1. Guest level
2. Operator level
3. Supervisor level
Which one? 1
Enter User ID : guest
Enter new password : *****
Repeat new password : *****
Security information updated
[1] A:\MMM #
CommPlete Communications Server 53
Page 62

MR9600 User Guide
setconfig
Parameter: Pathname Device
Description: Associates a configuration file with a particular modem or modems .
Security: Operator
Example:
[0] A:\ # getmodems
2A Idle default.cfg Unassigned Dial Up No Security
2B Idle default.cfg Unassigned Dial Up No Security
2C Idle default.cfg Unassigned Dial Up No Security
4A Idle default.cfg Unassigned Dial Up No Security
4B Idle default.cfg Unassigned Dial Up No Security
4C Idle default.cfg Unassigned Dial Up No Security
[1] A:\ # setconfig unix.cfg 2a:2c
[2] A:\ # setconfig rsa.cfg 4a:4c
[3] A:\ # getmodems
2A Idle unix.cfg Unassigned Dial Up No Security
2B Idle unix.cfg Unassigned Dial Up No Security
2C Idle unix.cfg Unassigned Dial Up No Security
4A Idle rsa.cfg Unassigned Dial Up No Security
4B Idle rsa.cfg Unassigned Dial Up No Security
4C Idle rsa.cfg Unassigned Dial Up No Security
setfkey1, setfkey2, setfkey3, setfkey4
Parameter: Command String
Description: Creates command macros for the online function keys. These function keys are available for
use when one is online with a modem. See online.
Security: Operator
Example:
[0] A:\ # getfkey1
Function Key 1: “ATL5”
[1] A:\ # setfkey1 ATL5L6L7
Function Key 1: “ATL5L6L7”
[2] A:\ # getfkey1
Function Key 1: “ATL5L6L7”
setgateway
Parameter: IP Address
Description: Changes the default gateway address to the one specified by the IP Address parameter. See se.
Security: Supervisor
Example:
[0] A:\ # setgateway 199.199.199.191
Gateway IP Address 199.199.199.191 stored
[1] A:\ #
setip
Parameter: IP Address
Description: Changes the MR9600’s IP address to the one specified by the IP Address parameter. See se.
54 CommPlete Communications Server
Page 63

5 Commands
Security: Supervisor
Example:
[0] A:\ # setip 199.199.199.44
IP Address 199.199.199.44 stored
[1] A:\ #
setpollingoff
Parameter: Device
Description: Disables controller generated polling to specified device. The example below starts with
displaying the status of the back plane by using the bpstatus command.
Security: Supervisor
Example:
[1] A:\ # bpstatus
Backplane Status: Busy:NoResp:NoAck
-:no polling 0:count of 0 1-9: tens digit plus 1 *:>=ninety
Slot A B C D E F G HIJKLMNOP
5: 000 000
6: 000 000 000 000 000 000 000 000
7: 000 000 000 000 000 000 000 000
8: 000 000 000 000 000 000 000 000
9: 000 000
10: 000 000 000 000 000 000 000 000
11: 000 000 000 000 000 000 000 000
12: 000 000 000 000 000 000 000 000
[2] A:\# setpollingoff 5a
[3] A:\# bpstatus
Backplane Status: Busy:NoResp:NoAck
-:no polling 0:count of 0 1-9: tens digit plus 1 *:>=ninety
Slot ABCDEFGHIJKLMNOP
5: --- 000
6: 000 000 000 000 000 000 000 000
7: 000 000 000 000 000 000 000 000
8: 000 000 000 000 000 000 000 000
9: 000 000
10: 000 000 000 000 000 000 000 000
11: 000 000 000 000 000 000 000 000
12: 000 000 000 000 000 000 000 000
setpollingon
Parameter: Device
Description: Re-enables polling bewtween controller and specified device. The example below starts with
displaying the status of the back plane by using the bpstatus command.
Security: Supervisor
Example:
[4] A:\ # bpstatus
Backplane Status: Busy:NoResp:NoAck
-:no polling 0:count of 0 1-9: tens digit plus 1 *:>=ninety
Slot ABCDEFGHIJKLMNOP
5: --- 000
6: 000 000 000 000 000 000 000 000
7: 000 000 000 000 000 000 000 000
8: 000 000 000 000 000 000 000 000
9: 000 000
10: 000 000 000 000 000 000 000 000
11: 000 000 000 000 000 000 000 000
CommPlete Communications Server 55
Page 64

MR9600 User Guide
12: 000 000 000 000 000 000 000 000
[5] A:\# setpollingon 5a
[6] A:\# bpstatus
Backplane Status: Busy:NoResp:NoAck
-:no polling 0:count of 0 1-9: tens digit plus 1 *:>=ninety
Slot ABCDEFGHIJKLMNOP
5: 000 000
6: 000 000 000 000 000 000 000 000
7: 000 000 000 000 000 000 000 000
8: 000 000 000 000 000 000 000 000
9: 000 000
10: 000 000 000 000 000 000 000 000
11: 000 000 000 000 000 000 000 000
12: 000 000 000 000 000 000 000 000
[7] A:\ #
setreadcommunity
Parameter: None
Description: Changes the Read community settings.
Security: Supervisor
Example:
[0] A:\ # setreadcommunity public
Read Community public stored
[1] A:\ #
setsendtrap
Parameter: On, off
Description: Configures the MR9600 controller whether or not to send traps to an SNMP manager or
MultiCommManager console.
Security: Supervisor
Example:
[0] A:\ # getsendtrap
The sending of traps is enabled.
[1] A:\ # setsendtrap off
The sending of traps has been successfully disabled.
[2] A:\ # getsendtrap
The sending of traps is disabled.
setsubnet
Parameter: IP Address Mask
Description: Changes the subnet mask to the mask specified in the parameter. See se.
Security: Supervisor
Example:
[0] A:\ # setsubnet 255.255.255.0
Subnet mask 255.255.255.0 stored
[1] A:\ #
56 CommPlete Communications Server
Page 65

5 Commands
settrap
Parameter: IP Address
Description: Changes the default trap IP address to the one specified in the parameter. This IP address is
where fault and status traps are sent. See se.
Security: Supervisor
Limitations: Only one default trap address may be set at a time.
Example:
[0] A:\ # settrap 199.199.199.6
Trap IP Address 199.199.199.6 stored
[1] A:\ #
setwritecommunity
Parameter: None
Description: Changes the Write community settings.
Security: Supervisor
Example:
[0] A:\ # setwritecommunity public
Write Community public stored
[1] A:\ #
sync
Parameter: None
Description: Writes oustanding events (events that normally get written every hour) to the
B:\#MMM\MR.log directory. The file will be named the current date and hour with an hour extension.
Security: Operator
Example:
[01] A:\ # sync
[02] A:\ #
t, time
Parameter: None
Description: Prompts you to change the time on the MR9600.
Security: Operator
Limitations: The time is not corrected for daylight savings time.
Example:
[0] A:\MMM # t
The current time is: 4:59pm
Enter the new time: hh:mm 17:10
[1] A:\MMM # cl
10/30/1996 5:10pm
[2] A:\MMM # t
The current time is: 5:10pm
Enter the new time: hh:mm 5:12pm
[3] A:\MMM # cl
CommPlete Communications Server 57
Page 66

MR9600 User Guide
10/30/1996 5:12pm
t1cfg
Parameter: Device
Description: Sends T1 configuration information stored in nonvolatile memory to the specified device.
The specified device must be a T1 device. T1 devices can exist only at 1b, 1c, 5b, 5c, 9b, 9c, 13b, and 13c.
Security: Operator
Example:
[0] A:\MMM # t1cfg 1b,5b,9b,13b
t1channelstatus, t1chstatus
Parameter: Device
Description: Displays the status of all the channels for the given T1 device.
Security: Guest
Example:
[0] A:\MMM # t1chstatus 13b
Channel CO Modem OOS Channel CO Modem OOS
1 On Hook On Hook 2 On Hook On Hook
3 On Hook On Hook 4 On Hook On Hook
5 On Hook On Hook 6 On Hook On Hook
7 On Hook On Hook 8 On Hook Timeout
9 On Hook On Hook 10 On Hook On Hook
11 On Hook On Hook 12 On Hook On Hook
13 On Hook On Hook 14 On Hook On Hook
15 On Hook On Hook 16 On Hook On Hook
17 On Hook On Hook 18 On Hook On Hook
19 On Hook On Hook 20 On Hook On Hook
21 On Hook On Hook 22 On Hook On Hook
23 On Hook On Hook 24 On Hook On Hook
CO - Central Office, * - Inconsistent State
t1debug
Parameter: Device
Description: Displays the status of AB Signalling bits for both the transmit and receive directions of each
DSO channel for the specified T1 device within the CommPlete. TX = from CommPlete T1 card to central
office. RX = from central office to CommPlete T1 card.
Security: Supervisor
Limitation: CC9600 only
Example:
[31] A:\ # t1debug 1b
1. Enable Signal Bit monitoring
2. Turn Off signal bit monitoring
3. Signal Poll interval (4)
=> 1
Completed enabling all selected devices!
[32] A:\ #
01B 01B
Tx/Rx Tx/Rx
AB/AB AB/AB
58 CommPlete Communications Server
Page 67

5 Commands
01 00/00 02 00/00
03 00/00 04 00/00
05 00/00 06 00/00
07 00/00 08 00/00
09 00/00 10 00/00
11 00/00 12 00/00
13 00/00 14 00/00
15 00/00 16 00/00
17 00/00 18 00/00
19 00/00 20 00/00
21 00/00 22 00/00
23 00/00 24 00/00
E&M Immediate Start Protocol Tx(AB) Rx(AB)
[33] A:\ # t1debug 1 b
1. Enable Signal Bit monitoring
2. Turn Off signal bit monitoring
3. Signal Poll interval (4)
=> 2
OFF HOOK 11 11
ON HOOK 00 00
RINGING NA NA
t1setup
Parameter: Device
Description: Sets the T1 configuration information associated with a T1 device. This information is stored
in a nonvolatile area of memory so that the device can be properly reconfigured on power-up or reset. The
specified device must be a T1 device. T1 devices can exist only at 1b, 1c, 5b, 5c, 9b, 9c, 13b, and 13c.
Security: Supervisor
Example:
[0] A:\MMM # t1setup 5b
Use settings from:
1. Use Active Settings (pre-configured card)
2. Use System Defaults (new card)
3. Use Stored Settings (swapping cards)
Enter Selection (q(uit), <1>): 1
Getting T1 Card Info ....
1. Wink High Time (ms) :220
2. After Wink Time (ms) :500
3. PreWink Time (ms) :220
4. Channel Polling Interval (Sec):0
5. Error Threshold :6
6. Disconnect Timeout (sec) :11
7. Framing Format :DS1 AT&T Extended Super Frame (ESF)
8. Line Coding :Binary 8 Zero Substitution (B8ZS)
9. FXS Signaling Options :E&M Immediate Start
10. Transmit Level :- 0.0dB
Enter Selection (-(previous), q(uit), d(one), <1>):
t1status
Parameter: Device
Description: Interrogates the status of the specified T1 device. The specified device must a T1 device. T1
devices can exist only at 1b, 1c, 5b, 5c, 9b, 9c, 13b, and 13c.
Security: Guest
Example:
[1] A:\MMM # t1status 5b
CommPlete Communications Server 59
Page 68

MR9600 User Guide
Getting T1 Card Info ....
T1 Card Status:
Wink High Time (ms):220
After Wink Time (ms):500
PreWink Time (ms):220
Channel Polling Interval (Sec):0
Error Threshold:6
Disconnect Timeout (sec):11
Framing Format:DS1 AT&T Extended Super Frame (ESF)
Line Coding:Binary 8 Zero Substitution (B8ZS)
FXS Signaling Options:E&M Immediate Start
Transmit Level:- 0.0dB
Receive Level:+2.0db to -7.5db
LED Information:Online
Model:RAS9600-T1
Version:1.08/1.06
type
See cat.
unloadmod
Parameter: Module Name
Description: Unloads a module into memory. If unloaded successfully, the module is no longer available
to run.
Example:
[0] A:\MODULES # unloadmod nocall
Module <NOCALL> unloaded successfully
unmount
Parameter: Drive Specifier
Description: Remove the drive from the operating system. This is commonly done before formatting the
drive.
Security: Supervisor
Example:
[01] A:\# unmount b:
[02] A:\ # format b:
[03] B:\ #
update
Parameter: Pathname Device
Description: Updates the firmware of the controller, of a T1 device, or of up to eight modems. Pathname is
the path of the file used to update the firmware. The file name extension determines which device is
updated: .HXC updates the controller; .HXT updates the T1 card; and .HEX updates modems.
Security: Operator
Limitations: Only one update can be performed at one time.
Example:
update hd8803t.hex 2b:2h
Update started.
60 CommPlete Communications Server
Page 69

5 Commands
[11] A:\MMM # update
Percent Done = 03%
2B Updating
2C Updating
2D Updating
2E Updating
2F Updating
2G Updating
2H Updating
[12] A:\ # abort 2b
Are you sure you wish to abort the update? (y/n) y
Aborting...
upload
Parameter: Pathname
Description: Uploads from a computer connected to the MR9600 controller’s serial port connector the file
specified by pathname. Before uploading, binary files must be converted to ASCII data on the source
computer using a utility supplied by Multi-Tech. The format for the data is one or more lines of
hexadecimal data up to 80 characters in length, where each hexadecimal value is bracketed by square
brackets (e.g., [2b][3c]...[1c]). When the file has been uploaded, press E
upload.
SC or CTRL+D to complete the
Note: For debugging use only under the direction of Technical Support personnel. Files will normally be
transferred using FTP.
Security: Supervisor
Limitations: Only ASCII files can be uploaded. This command does not support flow control, so the files
should be uploaded using an ASCII file transfer protocol with a 1 millisecond delay between lines.
Example:
[0] A:\MMM # upload mr9600.db
...data uploaded here...
2192 byte(s) written to ‘mr9600.db’
[1] A:\MMM #
uptime
Parameter: Device or None
Description: If no arguments are given, this displays the date and time since the last boot. If arguments
are given, then the time that the device(s) has been up is given in days, hours, minutes and seconds.
Security: Operator
Example:
[05] A:\ # uptime
System up since – 1/8/2000 2:57pm - 0 Days 2 Hours 7 Minutes 5 Seconds
[06] A:\ # uptime 5a:6p
System up since - 1/8/2000 3:45pm - 0 Days 2 Hours 7 Minutes 12 Seconds
5A RAS up for 000-00:55:03
5B T1 up for 000-00:55:03
6A Modem up for 000-00:55:03
6B Modem up for 000-00:55:03
6C Modem up for 000-00:55:02
6D Modem up for 000-00:55:02
6E Modem up for 000-00:55:02
CommPlete Communications Server 61
Page 70

MR9600 User Guide
usage
Parameter: Time in Minutes
Description: Displays how many modems fit the following parameters: received inbound calls, made
outbound calls, were Out Of Service (OOS), were not respnding and were free per specified time intervals
since the controller was last started (24 clock and specifier is in minutes). The example below shows the
controller came up at 1:00 PM, has been running for 20 minutes and has taken 4 inbound calls.
Security: Operator
Example:
[01] A:\ # Usage 10
Time Inbound Outbound OOS NotResp Free Total
13:00 0 0 0 0 23 24
13:10 0 0 0 0 24 24
13:20 4 0 0 0 20 24
[02] A:\ #
userid
Parameter: None
Description: Changes your user ID by prompting you for your current user ID and new user ID.
Security: Guest
Example:
[0] A:\MMM # userid
Current user id: super
New user id: supervisor
Security information updated
[1] A:\MMM #
ver, version
Parameter: Device or None
Description: Displays the current version of the controller (if no arguments are given) or the current
versions of the devices that are listed.
Security: Guest
Example:
[0] A:\ # ver
Version 2.10 (Jan 09 1998 18:06:37)
[1] A:\ # ver 5a:6p
5A RAS MTRAS96 5.6.0
5B T1 RAS9600-T1 1.08/1.06
6A Modem MT5634HD8 1.10V
6B Modem MT5634HD8 1.10V
6C Modem MT5634HD8 1.10V
6D Modem MT5634HD8 1.10V
6E Modem MT5634HD8 1.10V
6F Modem MT5634HD8 1.10V
6G Modem MT5634HD8 1.10V
6H Modem MT5634HD8 1.10V
62 CommPlete Communications Server
Page 71

5 Commands
whoami
Parameter: None
Description: Displays the user ID of the user who is logged on, and the user’s security level.
Security: Guest
Example:
[0] A:\MMM # whoami
supervisor with < supervisor> access rights
[1] A:\MMM #
CommPlete Communications Server 63
Page 72

MR9600 User Guide
Error Messages
This section lists the MR9600’s error messages and their possible causes. Many error messages are caused
by human error. When you receive an error message when executing a command, ask the following
questions first:
• Did you spell the command correctly?
• Do you have access rights to the command?
• Do you have the correct number of parameters in the correct format?
ERROR: Illegal command
The command is spelled wrong, or you have the wrong number or incorrect parameters.
ERROR: Invalid IP address, format ###.###.###.###
The IP address is not 4 groups of up to 3 digits separated by a period. The IP address has no components
with a value greater than 255.
ERROR: Invalid user id — user id not changed
The user ID contains an invalid character.
ERROR: Unable to perform command
User does not have the security access to execute the command.
ERROR: Make directory ‘DIRNAME’ failed.
The subdirectory ‘DIRNAME’ already exists.
ERROR: Unable to rename ‘DIR1’ to ‘DIR2’
DIR1 does not exist, or you are attempting to rename the current working directory.
ERROR: Online session already exists
The online command is active by either a Telnet session or a terminal attached to the CC9600.
64 CommPlete Communications Server
Page 73

5 Commands
ERROR: No history is being maintained
The command history buffer is empty or not being maintained by the command line interface.
ERROR: Password not changed
The old password does not match the stored password; the new password is invalid; or the new password
and the repeated new password do not match.
ERROR: Unknown error
An error of unknown origin occurred while the MR9600 was attempting to parse a command line.
ERROR: Bad or missing configuration file
The specified configuration file is not present on the system. It is possible that the file name is incorrectly
spelled.
ERROR: Invalid number
The specified number is not a valid hex number starting with $ or a valid decimal number starting with a
digit.
ERROR: Invalid device specifier
The device specifier is invalid since it is not of the format 1a, where 1 represents the slot number for the
device and a represents the device number. See “Parameter Types” on page 22.
ERROR: Invalid drive specifier
The specified drive letter does not belong to a drive that is available to the system.
ERROR: Security information not changed
The new user ID is invalid. The new password is invalid; or the new password and the repeated new
password do not match.
ERROR: Unable to update security information
The CMOS write error failed when updating the security information.
CommPlete Communications Server 65
Page 74

MR9600 User Guide
66 CommPlete Communications Server
Page 75

6 Solving Problems
CommPlete Communications Server 67
Page 76

MR9600 User Guide
Introduction
This chapter provides information needed to identify and fix problems with the MR9600. Problems can be
diagnosed by observing the LED indicators on the MR9600’s front panel, or through the dedicated
management console’s screen. Also, problems can be found by performing the diagnostic tests
documented in Chapter 8 of the MultiCommManager Owner’s Manual.
For specific MultiModem troubleshooting information, refer to the MultiModem Owner’s Manual shipped
with your MultiModem. For basic Windows messages, refer to your Windows manual or Help screens. For
a description of the MR9600’s LED indicators, see Chapter 1.
MR9600 Diagnostic Tests
If you suspect that your MR9600 is not functioning properly, you can run the following diagnostic tests to
test the MR9600’s hardware capabilities.
1. Refer to Figure 3 on page 8 to locate the test jumper on the MR9600 Controller card. Put the test
jumper into the loopback position, so the two pins are shorted together. Reinstall the MR9600
assembly into the CC9600 chassis. Plug the 10Base-T loopback jumper into the Ethernet connector
labeled “LAN” on the rear of the CC9600 chassis.
2. Run MultiExpress or another datacomm program on a PC at 115,200 bps with no flow control. Connect
the COM port used by the datacomm program to the MR9600’s RS-232 port on the rear of the
CC9600 chassis.
3. Reset the MR9600 by pressing the reset button on the front with a paper clip, or turn the CC9600
chassis off and on.
4. When prompted to start manually, press a key.
5. When prompted to enter a user name and password, log in as supervisor.
6. Type the command HDTEST and press ENTER.
7. You will see a menu. Proceed with testing in the following order:
WARNING: Running options out of order or ones not specified may cause unpredictable results.
Test 2 Red LEDs on.
Test 3 Green LEDs on.
Test 4 All LEDs off.
Test 5 Flash memory test.
Test 7 Ethernet loopback test.
Watch for the green Ethernet LED on the left side of the front panel; it should be on solid.
Numbers stopped and packets received will match.
Test 1 Start backplane. LEDs on the front panel of the MR9600 should reflect the number of cards
installed.
Test a Sets segment 1 modems to 9600 bps.
Test b Sets segment 1 modems OOS.
68 CommPlete Communications Server
Page 77

Test c Clears segment 1 modems OOS.
Test d Resets segment 1 modems.
6 Solving Problems
CommPlete Communications Server 69
Page 78

MR9600 User Guide
70 CommPlete Communications Server
Page 79

Appendix
CommPlete Communications Server 71
Page 80

MR9600 User Guide
Appendix A - Updating the MR9600 Controller Firmware
As part of Multi-Tech Systems’ continuing effort to add value to its products, from time to time it releases
new firmware for the MR9600 controller. This procedure describes how to obtain new firmware releases
and use them to update your MR9600 controllers.
1. Download the current MR9600 controller firmware from the Multi-Tech Web site
(www.multitech.com). Firmware files are available in the Service and Support area under
“MultiModemManager & the CommPlete Communications Server”
(http://ftp.multitech.com/mmminfo.htm).
The firmware file name should be similar to “REL210.HXC.”
2. Using a third-party FTP application, FTP the .HXC file to the B drive of the MR9600 controller. If you
are unable to complete the transfer, it is possible that the controller’s B drive is full. In that case,
delete the most or all of the .HR files in B:\MMM\MR.LOG\ and try again.
3. Telnet to the MR9600 controller and change to the directory that you FTP’d the .HXC file to.
4. Type update <filename>, e.g., update rel210.hxc. The controller updates the firmware.
5. When the controller asks if you want to reboot, answer yes. Rebooting the controller does not
disconnect users who are currently connected to your modems.
6. Telnet into the controller after waiting a couple of minutes for it to reboot. Log in as supervisor.
7. Delete the .HXC file.
8. Log out of the controller. The update is complete.
72 CommPlete Communications Server
Page 81

Index
CommPlete Communications Server 73
Page 82

MR9600 User Guide
#
# character, 17
1
10Base-T connector, 5
A
ASCII text files, 33
C
CC9600 chassis, 2, 3, 8, 9, 16, 36, 72
changing directories, 33
chassis, 9
colon in device parameter, 22
command
t1channelstatus, 60
commands
!!, 30
!a, 30
!n, 31
?, 31
A:, 31
abort, 31
B:, 32
boot, 32
bpstatus, 32
bye, 33
cat, 33
cd, 17, 33
cfg, 34
chdir, 33
cl, 34
clock, 34
config, 18
configure, 34
copy, 34
cp, 34
d, 34
date, 34
del, 35
delete, 35
dir, 35
download, 36
e1cfg, 36
e1channelstatus, 36
e1chstatus, 36
e1setup, 37
e1status, 37
exit, 38
format, 38
getcalls, 17, 38
getdevices, 39
gete1, 39
getfaults, 17, 39
getfkey, 40
getgateway, 40
getip, 40
getmodems, 17, 41, 56
getpowerstatus, 41
getpri, 42
getprichannels, 42
getps, 41
getrack, 43
getras, 43
getreadcommunity, 43
getsendtrap, 43
getslots, 44
getsubnet, 44
gett1, 44
gettemp, 44
gettrap, 45
getwritecommunity, 45
haltsys, 45
history, 30, 31, 45
listmod, 46
lo, 46
loadmod, 46
logout, 18, 46
ls, 35
md, 46
mkdir, 46
more, 47
mount, 47
oc, 47
online, 47, 67
oosclear, 18, 47
oosclr, 47
oosset, 18, 48
os, 48
passwd, 16, 49
password, 49
ping, 49
poweroff, 49
poweron, 49
pricbchannels, 50
priosbchannels, 50
prisetup, 51
pristatus, 52
74 CommPlete Communications Server
Page 83

Index
quit, 52
rassetup, 52
rasstatus, 53
rd, 53
readme, 54
remdir, 53
ren, 54
rename, 54
rendir, 54
reset, 18, 54
resumesys, 55
rm, 35
rs, 54
se, 55
security, 55
setconfig, 56
setenviron, 55
setfkey, 56
setgateway, 56
setip, 57
setpollingoff, 57
setpollingon, 58
setreadcommunity, 58
setsendtrap, 43, 58
setsubnet, 59
settrap, 59
setwritecommunity, 59
sync, 59
t, 60
t1cfg, 60
t1chstatus, 60
t1debug, 61
t1setup, 62
t1status, 62
time, 60
type, 33
unloadmod, 63
unmount, 63
update, 63
upload, 64
uptime, 64
usage, 64
userid, 16, 46, 65
ver, 65
ver caption, 65
version, 65
whoami, 66
community settings, 45, 58, 59
community strings, 16
concentrator, 4
configuration
MR9600, 9
T1 devices, 60, 62
configuration files, 16, 19
connectors, 4, 9
D
date and time, 34, 60
deleting a file, 35
device identifier, 22
device parameter, 22
diagnostics, 9
directories, creating, 46
directories, deleting, 53
directories, renaming, 54
display commands, 23
downloading a file from the MR9600, 36
E
environment commands, 23
environment values, 55
error messages, 67
Ethernet
10Base-T connectors, 5, 8
cables, 9
concentrator module, 2, 8
event files, 16, 19
F
file commands, 24
file system, 16
firmware version, 65
firmware, updating, 63
front panel, 3, 8
FTP (File Transfer Protocol), 2, 16, 17, 19, 36, 64
function keys, 40, 56
fuse, 5
G
Guest security level, 27
H
HTML interfaces, 18
I
inactivity timer, 18
indicators. See LED indicators
installation, 8
Internet, 2, 18, 19
IP address, 13, 17, 18, 22, 45, 57, 67
gateway address, 40, 56
MR9600 address, 40
CommPlete Communications Server 75
Page 84

MR9600 User Guide
trap address, 59
IP address mask parameter, 22
IP address parameter, 22
L
LED indicators, 3, 4, 5, 72
M
mask, IP address, 22
memory, 5
microprocessor, 5
MMM directories, 16
modem control commands, 25
modems
configuring, 34
managing, 18, 19, 47, 48, 54, 56
monitoring, 17, 38, 39, 41
Modules Description, 30
MultiExpress, 12, 72
MultiModemManager, 8, 9, 13, 16, 17, 19, 33, 58, 72
O
resetting the MR9600 controller, 32
S
security, 16, 17, 18, 19, 27, 55, 66, 67, 68
commands, 25
files, 16, 19
guest level, 16
Guest level, 27
operator level, 16
Operator level, 28
supervisor level, 16
Supervisor level, 27, 29
self-test, 8
serial connector, 17
SNMP, 2, 9, 13, 16, 17, 19, 34, 58
specifications, 5
Statistical Analyzer, 17, 19
subnet mask, 44, 59
supervisor console, 9, 12, 13
Supervisor security level, 27, 29
system commands, 26
T
Operator security level, 27
P
parameter types, 22
password, 16, 17, 18, 19, 49, 55, 68, 72
password prompt, 12
passwords
default, 16
pathname parameter, 22
power requirements, 5
power supplies, 8
processor, 5
prompt, command line, 17
PS9600 power supplies, 8
R
remote management, 18
renaming a file, 54
repeating a command, 30, 31
reset button, 12, 72
T1 device, 60, 62, 63
TCP/IP, 2, 5, 9, 16, 17, 18, 19
Telnet, 2, 16, 17, 18, 67
traps, 17, 43, 45, 58, 59
U
updating firmware, 63
uploading a file to the MR9600, 64
user ID, 16, 17, 18, 55, 65, 66, 67, 68
default, 16
username prompt, 12
V
viewing ASCII text files, 33
W
Web browsers, 18
Web management, 19
76 CommPlete Communications Server
Page 85

Page 86

P/N 82063602
 Loading...
Loading...