Page 1
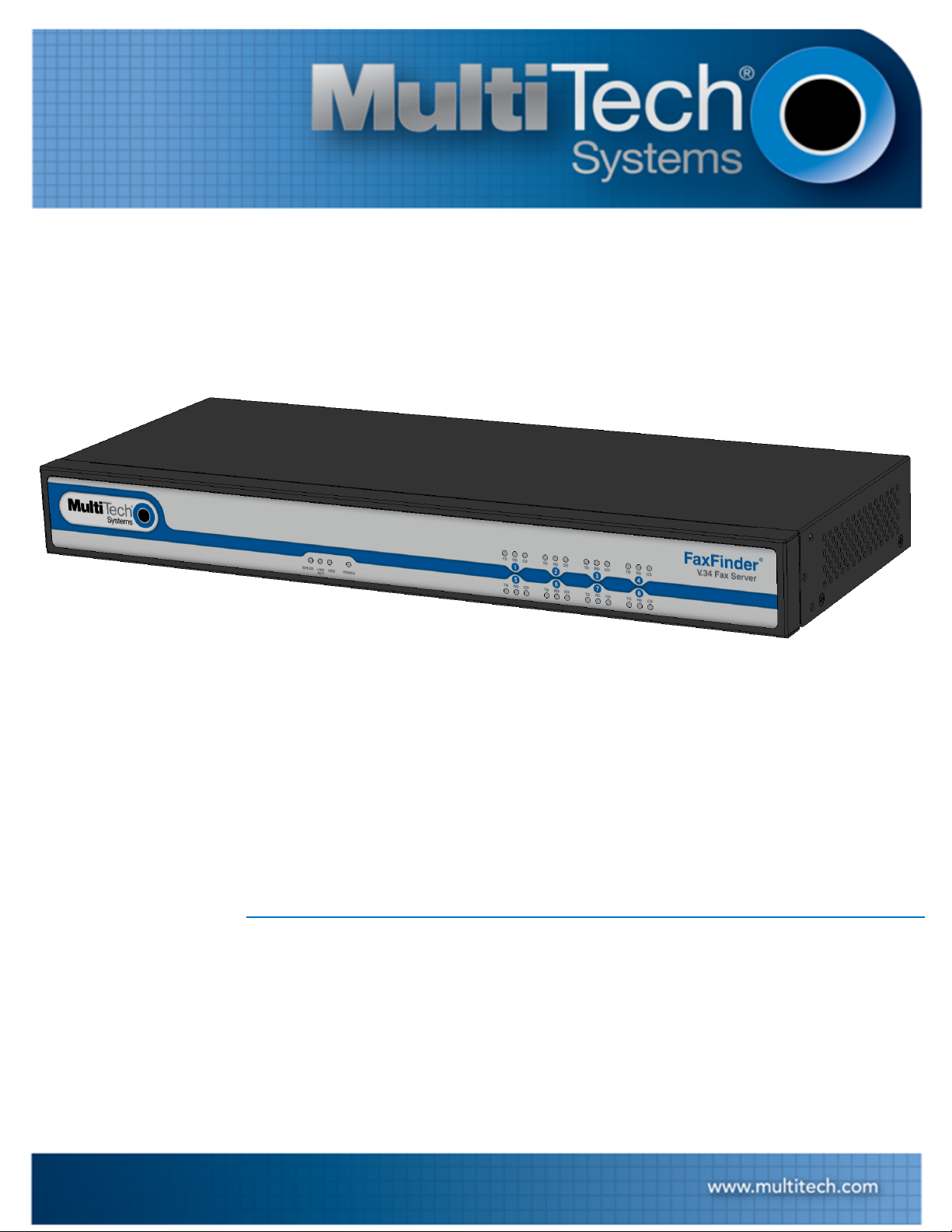
®
FaxFinder
FF240, FF440, FF840 Administrator Guide
Fax Server
Page 2
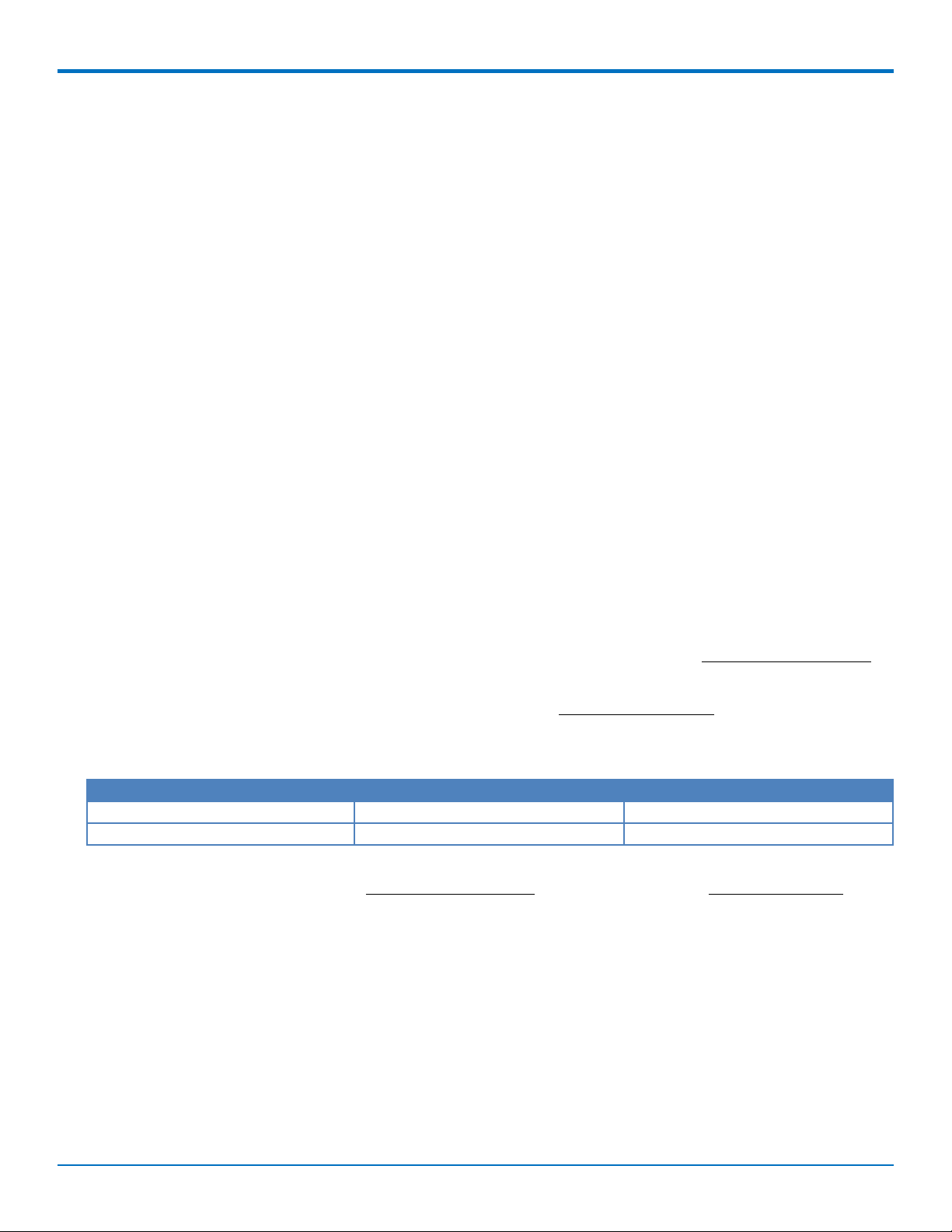
FAXFINDER ADMINISTRATOR GUIDE
FaxFinder Administrator Guide
Models: FF240, FF440, FF840, and FFEX8
Part Number: S000522, Version 4.1.3
Copyright
This publication may not be reproduced, in whole or in part, without the specific and express prior written permission signed by an executive officer of
Multi-Tech Systems, Inc. All rights reserved. Copyright © 2014 by Multi-Tech Systems, Inc.
Multi-Tech Systems, Inc. makes no representations or warranties, whether express, implied or by estoppels, with respect to the content, information,
material and recommendations herein and specifically disclaims any implied warranties of merchantability, fitness for any particular purpose and noninfringement.
Multi-Tech Systems, Inc. reserves the right to revise this publication and to make changes from time to time in the content hereof without obligation of
Multi-Tech Systems, Inc. to notify any person or organization of such revisions or changes.
Trademarks
FaxFinder, Multi-Tech, and the Multi-Tech logo are registered trademarks of Multi-Tech Systems, Inc. Windows is a registered trademark of Microsoft in the
U.S. and other countries. All other products and technologies are the trademarks or registered trademarks of their respective holders.
Patents
This device covered by the following patents: 6,031,867; 6,012,113; 6,009,082; 5,905,794; 5,864,560; 5,815,567; 5,815,503; 5,812,534; 5,809,068;
5,790,532; 5,764,628; 5,764,627; 5,754,589; D394,250; 5,724,356; 5,673,268; 5,673,257; 5,644,594; 5,628,030; 5,619,508; 5,617,423; 5,600,649; 5,592,586;
5,577,041; 5,574,725; D374,222; 5,559,793; 5,546,448; 5,546,395; 5,535,204; 5,500,859; 5,471,470; 5,463,616; 5,453,986; 5,452,289; 5,450,425; D361,764;
D355,658; D355,653; D353,598; D353,144; 5,355,365; 5,309,562; 5,301,274, 6,219,708. Other patents pending.
Legal Notices
The Multi-Tech products are not designed, manufactured or intended for use, and should not be used, or sold or re-sold for use, in connection with
applications requiring fail-safe performance or in applications where the failure of the products would reasonably be expected to result in personal injury or
death, significant property damage, or serious physical or environmental damage. Examples of such use include life support machines or other life
preserving medical devices or systems, air traffic control or aircraft navigation or communications systems, control equipment for nuclear facilities, or
missile, nuclear, biological or chemical weapons or other military applications (“Restricted Applications”). Use of the products in such Restricted
Applications is at the user’s sole risk and liability.
Contacting Multi-Tech
Knowledge Base
The Knowledge Base provides immediate access to support information and resolutions for all Multi-Tech products. Visit http://www.multitech.com/kb.go.
Support Portal
To create an account and submit a support case directly to our technical support team, visit: https://support.multitech.com.
Support
Business Hours: M-F, 8am to 5pm CT
Country By Email By Phone
Europe, Middle East, Africa: support@multitech.co.uk +(44) 118 959 7774
U.S., Canada, all others: support@multitech.com (800) 972-2439 or (763) 717-5863
Warranty
To read the warranty statement for your product, visit www.multitech.com/warranty.go. For other warranty options, visit www.multitech.com/es.go.
World Headquarters
Multi-Tech Systems, Inc.
2205 Woodale Drive, Mounds View, MN 55112
Phone: (800) 328-9717 or (763) 785-3500
Fax (763) 785-9874
2 FaxFinder®Fax Server FF240, FF440, FF840 Administrator Guide
Page 3
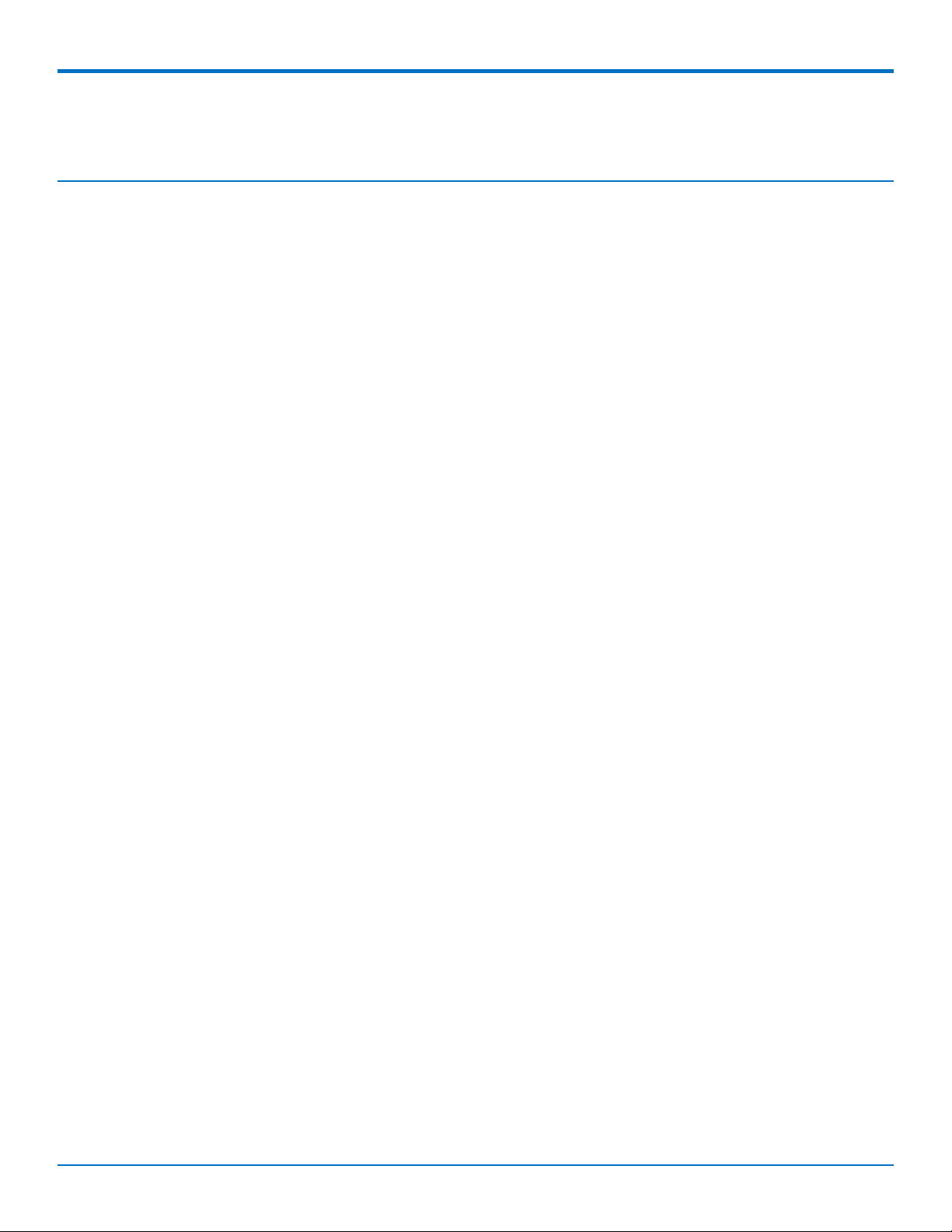
CONTENTS
Contents
Product Overview .................................................................................................................................................... 8
Product Overview.......................................................................................................................................................... 8
Package Contents.......................................................................................................................................................... 8
FaxFinder Expansion Module ........................................................................................................................................ 8
Safety Warnings ............................................................................................................................................................ 8
Analog Telecom Safety Warnings .............................................................................................................................. 8
Lithium Battery ........................................................................................................................................................... 9
Ethernet Ports ............................................................................................................................................................. 9
Specifications .............................................................................................................................................................. 10
FaxFinder Expansion Module Specifications ............................................................................................................... 11
FaxFinder Power Draw ................................................................................................................................................ 12
FF240 ........................................................................................................................................................................ 12
FF440......................................................................................................................................................................... 12
FF840......................................................................................................................................................................... 12
FaxFinder Expansion Module Power Draw ................................................................................................................. 12
FFEX8......................................................................................................................................................................... 12
Fax File Types .............................................................................................................................................................. 13
Requirements.............................................................................................................................................................. 14
Fax Routing Overview ................................................................................................................................................. 15
Inbound Routing ....................................................................................................................................................... 15
Outbound Routing .................................................................................................................................................... 15
Static or Dynamic Delivery .......................................................................................................................................... 16
PBX Call Routing ........................................................................................................................................................ 16
Hardware and Installation ..................................................................................................................................... 17
Connectors and LEDs by Model .................................................................................................................................. 17
FaxFinder FF240 ........................................................................................................................................................ 17
FaxFinder 440............................................................................................................................................................ 17
FaxFinder FF840 ........................................................................................................................................................ 17
Connector Descriptions............................................................................................................................................. 18
LED Descriptions ....................................................................................................................................................... 18
FaxFinder Expansion Module Connectors and LEDs .................................................................................................. 18
FaxFinder FFEX8 ........................................................................................................................................................ 18
Connector Descriptions............................................................................................................................................. 19
LED Descriptions ....................................................................................................................................................... 19
Before Installing FaxFinder ......................................................................................................................................... 19
Mounting FaxFinder (Optional)................................................................................................................................... 20
Mounting FaxFinder on a Wall.................................................................................................................................. 20
Mounting a FaxFinder Expansion Module on a Wall ................................................................................................ 21
FaxFinder®Fax Server FF240, FF440, FF840 Administrator Guide 3
Page 4
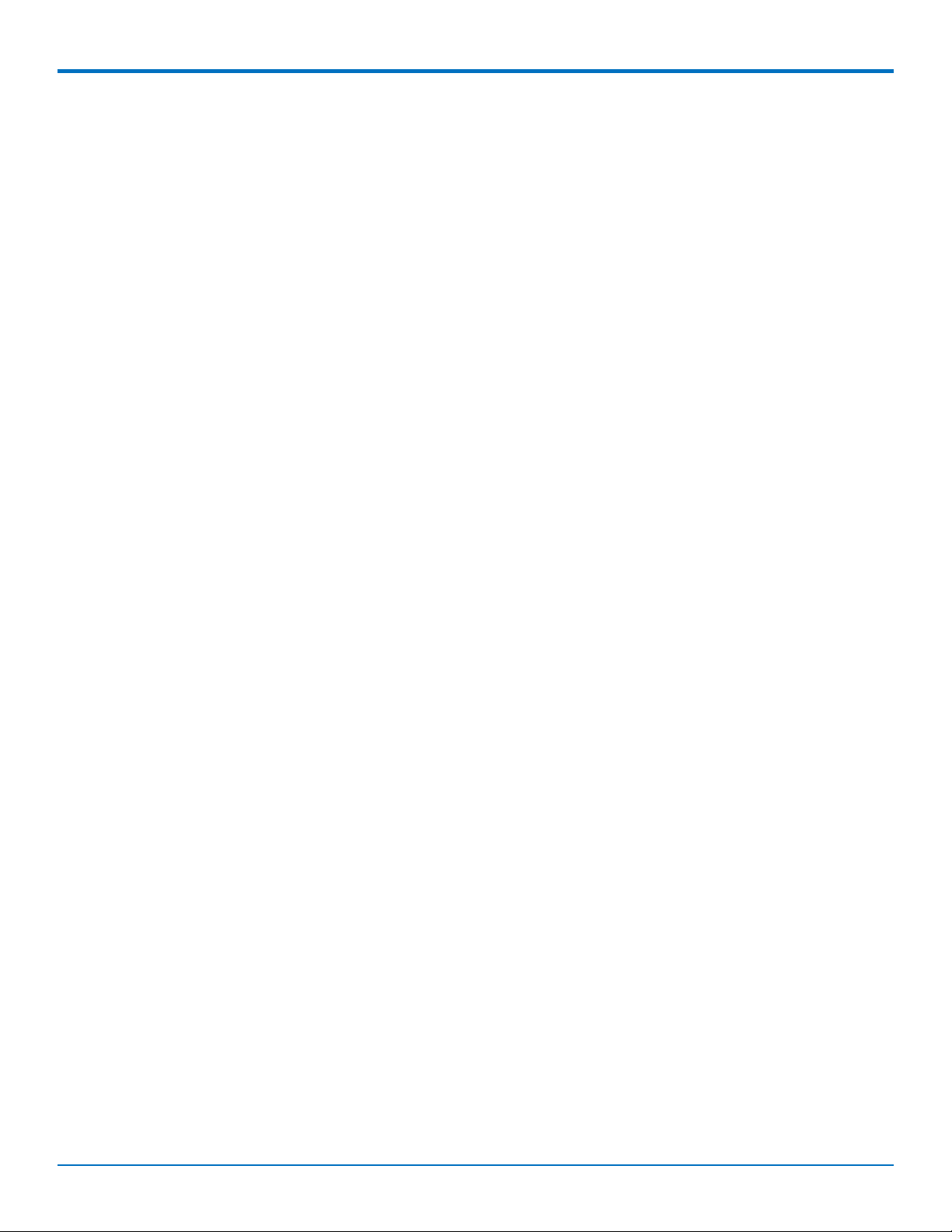
CONTENTS
Mounting FaxFinder in a Rack................................................................................................................................... 21
Cabling FaxFinder ........................................................................................................................................................ 24
Cabling a FaxFinder Expansion Module to FaxFinder ................................................................................................. 24
Basic FaxFinder Configuration ................................................................................................................................ 25
Configuring FaxFinder's IP Address and Network Settings ......................................................................................... 25
Network Configuration Fields ................................................................................................................................... 26
Updating the Admin Account ..................................................................................................................................... 27
Setting Time ................................................................................................................................................................ 27
Time Fields ................................................................................................................................................................ 27
Configuring SMTP........................................................................................................................................................ 28
SMTP Parameters...................................................................................................................................................... 28
Sending a Test Fax from Fax Machine to FaxFinder ................................................................................................... 28
Adding a Printer (Optional) ......................................................................................................................................... 30
Printer Fields ............................................................................................................................................................. 30
Adding a Network Share (Optional)............................................................................................................................ 30
Network Share Fields ................................................................................................................................................ 30
Generating Server Certificate ..................................................................................................................................... 31
Server Certificate Fields ............................................................................................................................................ 31
Adding Individual Users .............................................................................................................................................. 32
User Fields................................................................................................................................................................. 32
Adding Global Contacts Individually ........................................................................................................................... 33
Configuring Modems................................................................................................................................................... 34
Modem Fields ........................................................................................................................................................... 34
Routing Inbound Faxes................................................................................................................................................ 38
Inbound Options ....................................................................................................................................................... 39
Inbound Routing Destinations .................................................................................................................................. 39
Creating a Restore File ................................................................................................................................................ 40
Fax Management ................................................................................................................................................... 41
Logging into the Web Management Interface............................................................................................................ 41
Requesting a Password ............................................................................................................................................. 41
Navigating the Web Management Interface .............................................................................................................. 41
Checking System, Printer, and Share Status ............................................................................................................... 41
Checking Modem and Fax Status................................................................................................................................ 42
Sending Now ............................................................................................................................................................... 44
Canceling Outbound Faxes.......................................................................................................................................... 44
Resetting a Busy Modem ............................................................................................................................................ 44
Blocking a Modem's Inbound and Outbound Faxes ................................................................................................... 44
Checking the Mail Queue ............................................................................................................................................ 45
Resending Queued Mails .......................................................................................................................................... 45
Viewing Logs................................................................................................................................................................ 45
Log Fields................................................................................................................................................................... 46
4 FaxFinder®Fax Server FF240, FF440, FF840 Administrator Guide
Page 5
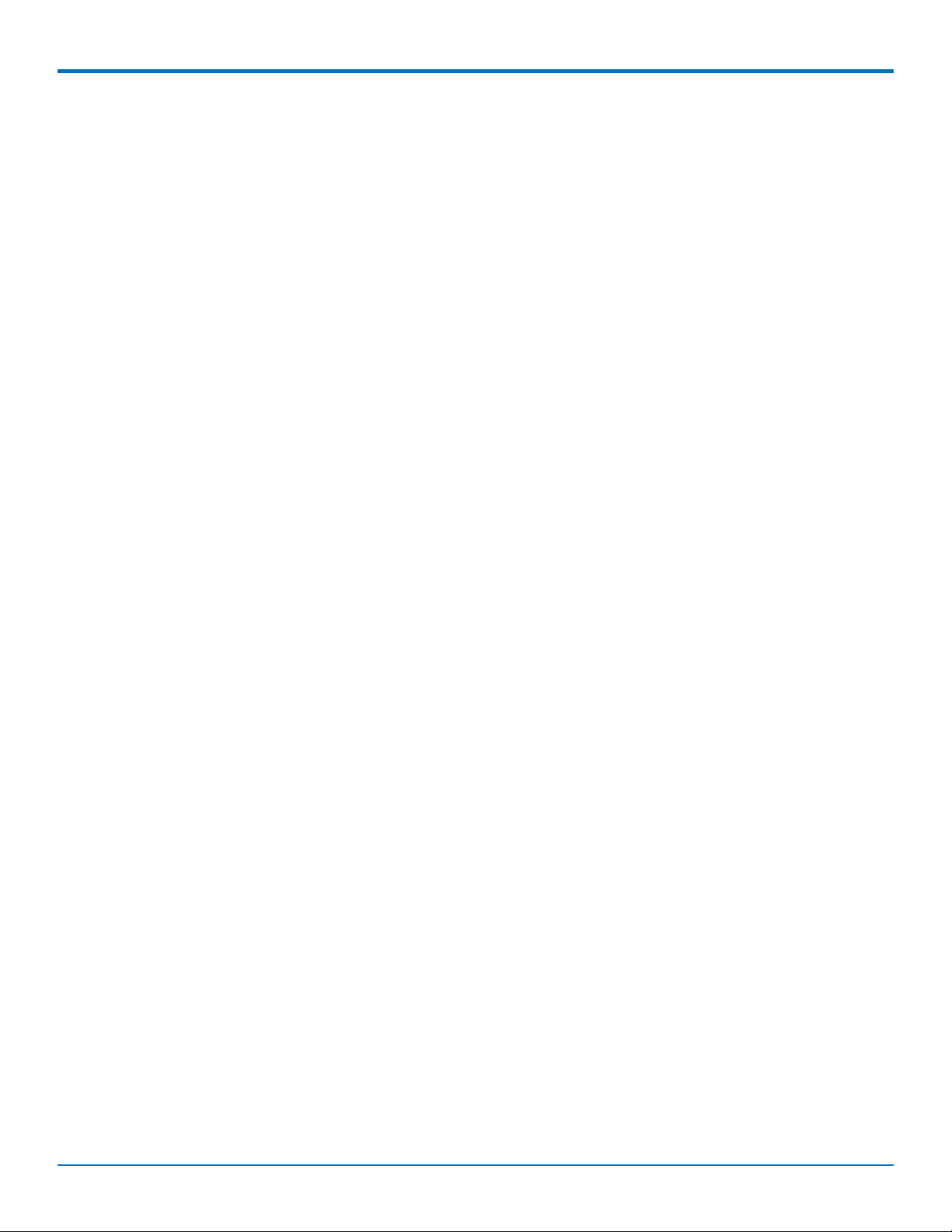
CONTENTS
Rebooting FaxFinder .................................................................................................................................................. 47
Restoring Factory Defaults.......................................................................................................................................... 47
Restoring Configuration .............................................................................................................................................. 48
Managing Users, Contacts, and Recipients ............................................................................................................. 49
Users ........................................................................................................................................................................... 49
Importing Users......................................................................................................................................................... 49
Creating a CSV File ................................................................................................................................................... 51
Importing a User CSV File ........................................................................................................................................ 51
Exporting a User List ................................................................................................................................................. 51
Deleting Users ........................................................................................................................................................... 52
Editing Users ............................................................................................................................................................. 52
Contacts ...................................................................................................................................................................... 52
Allowing Users to Add Global Contacts .................................................................................................................... 52
Importing Global or Personal Contacts..................................................................................................................... 52
Exporting a Contact List ............................................................................................................................................ 54
Deleting Global or Personal Contacts ...................................................................................................................... 54
Editing Contacts ........................................................................................................................................................ 54
Groups......................................................................................................................................................................... 54
Using Groups to Organize Contacts .......................................................................................................................... 54
Adding a Global or Personal Group ......................................................................................................................... 54
Deleting Global or Personal Group .......................................................................................................................... 55
Editing Groups........................................................................................................................................................... 55
Recipients.................................................................................................................................................................... 55
Viewing Recipients ................................................................................................................................................... 55
Creating a CSV File ................................................................................................................................................... 55
Importing Recipient Lists ......................................................................................................................................... 56
Importing a Recipient List ......................................................................................................................................... 57
Exporting a Recipient List.......................................................................................................................................... 58
Deleting Recipients ................................................................................................................................................... 58
Advanced Configuration......................................................................................................................................... 59
Using SFTP................................................................................................................................................................... 59
SFTP Fields................................................................................................................................................................. 59
Adding an SFTP Server .............................................................................................................................................. 59
Downloading an SFTP Key ......................................................................................................................................... 59
Editing SFTP Server Settings...................................................................................................................................... 60
Deleting an SFTP Server ............................................................................................................................................ 60
Configuring Fax Log Purging........................................................................................................................................ 60
Fax Log Purge Parameters ....................................................................................................................................... 60
Purging Fax Logs Immediately .................................................................................................................................. 61
Emailing or Saving Logs Immediately........................................................................................................................ 61
Using the Common UNIX Printing System ................................................................................................................. 61
FaxFinder®Fax Server FF240, FF440, FF840 Administrator Guide 5
Page 6
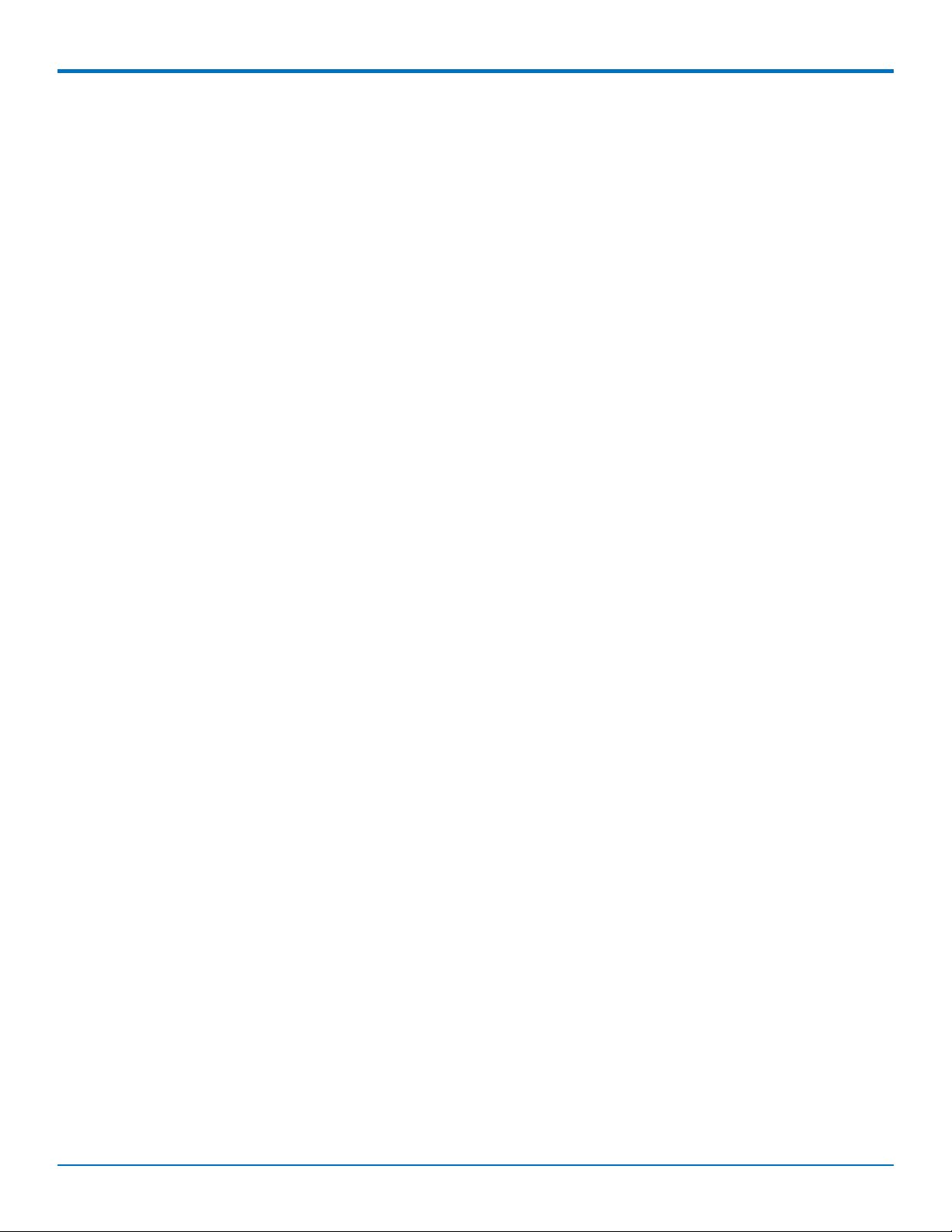
CONTENTS
Updating Software ...................................................................................................................................................... 61
Updating FaxFinder Software .................................................................................................................................. 61
Updating Modem Software ..................................................................................................................................... 62
Setting the Debug Level ............................................................................................................................................. 62
Downloading System Logs for Troubleshooting ....................................................................................................... 63
Allowing Simultaneous Faxing .................................................................................................................................... 63
Archiving Outbound Faxes .......................................................................................................................................... 63
Enabling Outbound Fax Approval ............................................................................................................................... 63
Removing Approvers................................................................................................................................................. 64
Enabling the Outbound Approval Report ................................................................................................................ 64
Configuring Store & Forward Fax (T.37) .................................................................................................................... 65
Store & Forward (T.37) Parameters.......................................................................................................................... 65
Adding Additional Hosts............................................................................................................................................ 66
Cover Pages ........................................................................................................................................................... 67
Custom Cover Pages ................................................................................................................................................... 67
Tips............................................................................................................................................................................ 67
Text Field Names and Descriptions .......................................................................................................................... 67
Creating Cover Pages .................................................................................................................................................. 68
Adding Cover Pages to FaxFinder ............................................................................................................................... 69
Providing Default Opt-Out Information for Cover Pages ........................................................................................... 69
Truncating Phone Numbers on Cover Pages ............................................................................................................. 69
Cover Page Troubleshooting ....................................................................................................................................... 69
FaxFinder Fax Client Software ................................................................................................................................ 70
Installing FaxFinder Client Software ........................................................................................................................... 70
Using FaxFinder Client Mass Uninstall...................................................................................................................... 70
Pushing Software to Client Computers..................................................................................................................... 70
Installing the Software on a Single Computer .......................................................................................................... 70
FaxFinder Printer Usage Rights ................................................................................................................................... 72
Associating FaxFinder Fax Servers with the Client ..................................................................................................... 72
Disassociating a FaxFinder Unit from the Client ........................................................................................................ 73
Troubleshooting..................................................................................................................................................... 74
What if I can't see my FaxFinder's web page?............................................................................................................ 74
What if I don't get an email when I click Send Test Email? ........................................................................................ 74
Name server address could not be resolved ............................................................................................................ 74
Mail Server Not Running ........................................................................................................................................... 74
Client PC can't Connect to Mail Server ..................................................................................................................... 75
Incorrect Administrator Address............................................................................................................................... 75
Mail Server Does Not Support SMTP ........................................................................................................................ 75
Discrepancy between FaxFinder's SMTP settings and Mail Server's User ID and Password Requirements ............ 75
What if FaxFinder doesn't answer a fax call? ............................................................................................................. 75
Where can I Find the SMTP Error Code List? ............................................................................................................. 75
6 FaxFinder®Fax Server FF240, FF440, FF840 Administrator Guide
Page 7
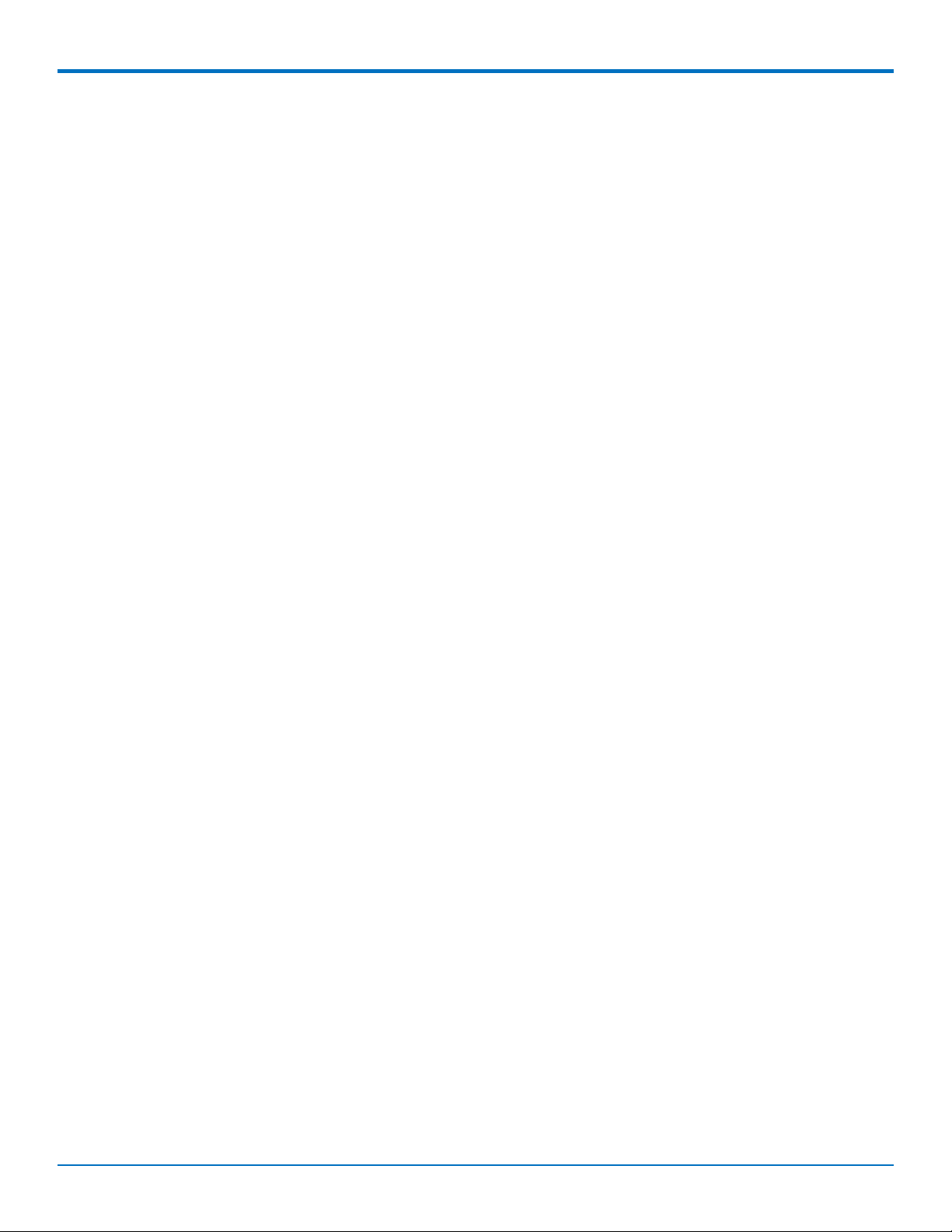
CONTENTS
Dealing with a Failed Fax Report ................................................................................................................................ 76
T.37 Advanced Usage ............................................................................................................................................. 77
Options........................................................................................................................................................................ 77
Multiple Options Example .......................................................................................................................................... 78
Regulatory Information.......................................................................................................................................... 79
47 CFR Part 68 Telecom .............................................................................................................................................. 79
47 CFR Part 15 Regulation Class A Devices ................................................................................................................. 80
Fax Branding Statement.............................................................................................................................................. 81
Canadian Limitations................................................................................................................................................... 81
Industry Canada Class A Notice .................................................................................................................................. 81
EMC, Safety, and R&TTE Directive Compliance ......................................................................................................... 81
Restriction of the Use of Hazardous Substances (RoHS) ............................................................................................ 82
REACH Statement ....................................................................................................................................................... 83
Registration of Substances........................................................................................................................................ 83
Substances of Very High Concern (SVHC) ................................................................................................................ 83
Waste Electrical and Electronic Equipment Statement .............................................................................................. 83
WEEE Directive.......................................................................................................................................................... 83
Instructions for Disposal of WEEE by Users in the European Union ........................................................................ 83
Information on HS/TS Substances According to Chinese Standards ......................................................................... 84
Information on HS/TS Substances According to Chinese Standards (in Chinese) ...................................................... 85
Index...................................................................................................................................................................... 86
FaxFinder®Fax Server FF240, FF440, FF840 Administrator Guide 7
Page 8
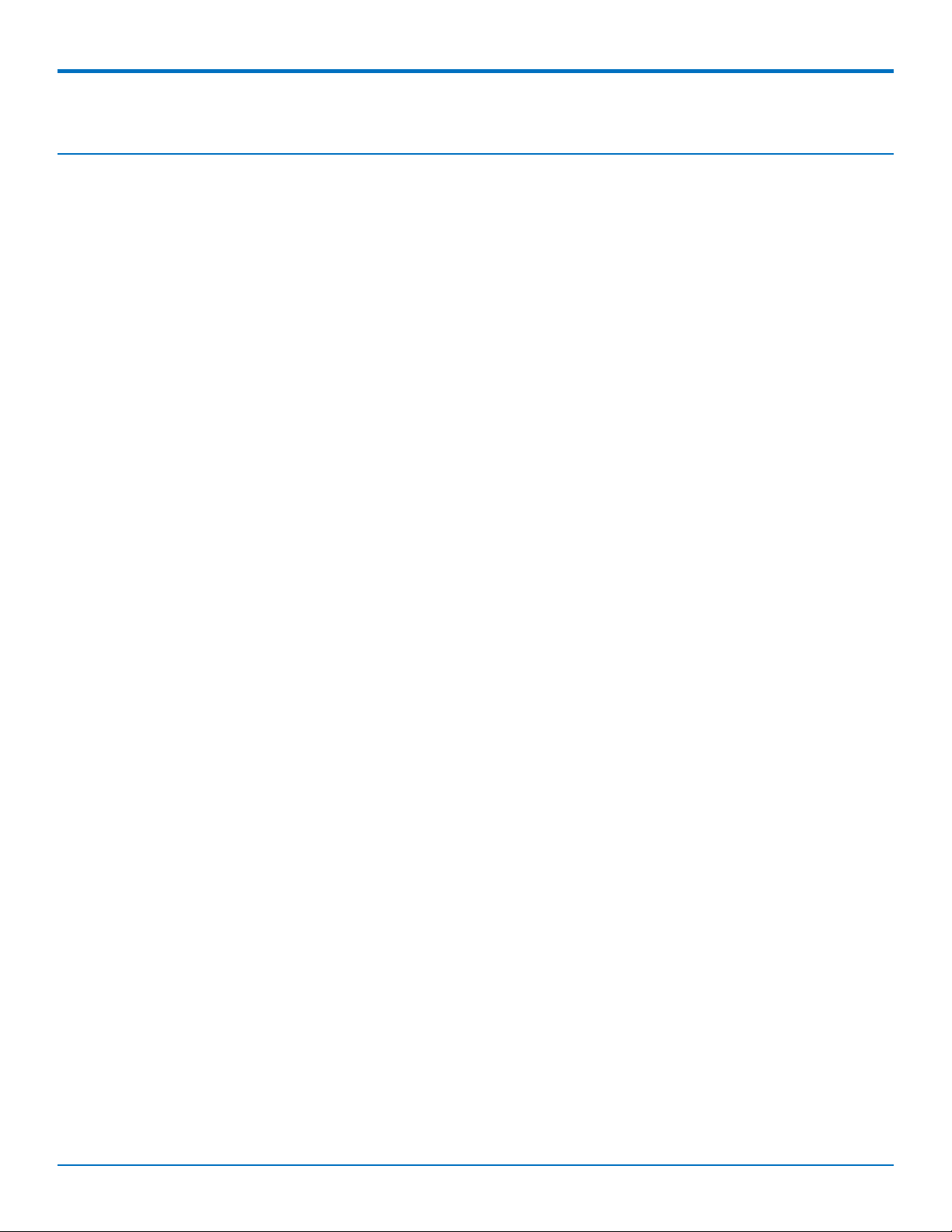
PRODUCT OVERVIEW
Product Overview
Product Overview
FaxFinder is an all-in-one fax server that provides faxing capabilities over a WAN from a corporate office to remote
offices as well as to field sales people. FaxFinder converts inbound faxes to PDF or TIFF files and delivers them to a
recipient's inbox, a network folder, or a network printer. Users can send outbound faxes through a fax client, web
browser, or the print function of other applications.
The FaxFinder x40 includes the following models:
■ FF240 2-modems
■ FF440 4-modems
■ FF840 8-modems
Multi-Tech provides three manuals for use with FaxFinder:
■ Administrator Guide provides details on installing, configuring, and managing FaxFinder.
■ User Guide provides details on sending faxes and using the client software.
■ Developer Guide provides information and examples for the FaxFinder Web Services API.
Package Contents
The package contents include:
■ FaxFinder with factory installed software
■ Universal power supply with power cord
■ One phone cable for each port with RJ-11 at both ends
■ One serial cable
■ One serial debug cable
■ Adhesive plastic feet
■ Safety notice card
■ Two mounting brackets and screws; the same bracket is used for wall and rack mounting
FaxFinder Expansion Module
FaxFinder Expansion Modules are additional hardware, which allows you to add eight additional modems.
Safety Warnings
Analog Telecom Safety Warnings
Before servicing, disconnect this product from its power source and telephone network. Also:
■ Never install telephone wiring during a lightning storm.
■ Never install a telephone jack in wet locations unless the jack is specifically designed for wet locations.
■ Use this product with UL and cUL listed computers only.
8 FaxFinder®Fax Server FF240, FF440, FF840 Administrator Guide
Page 9
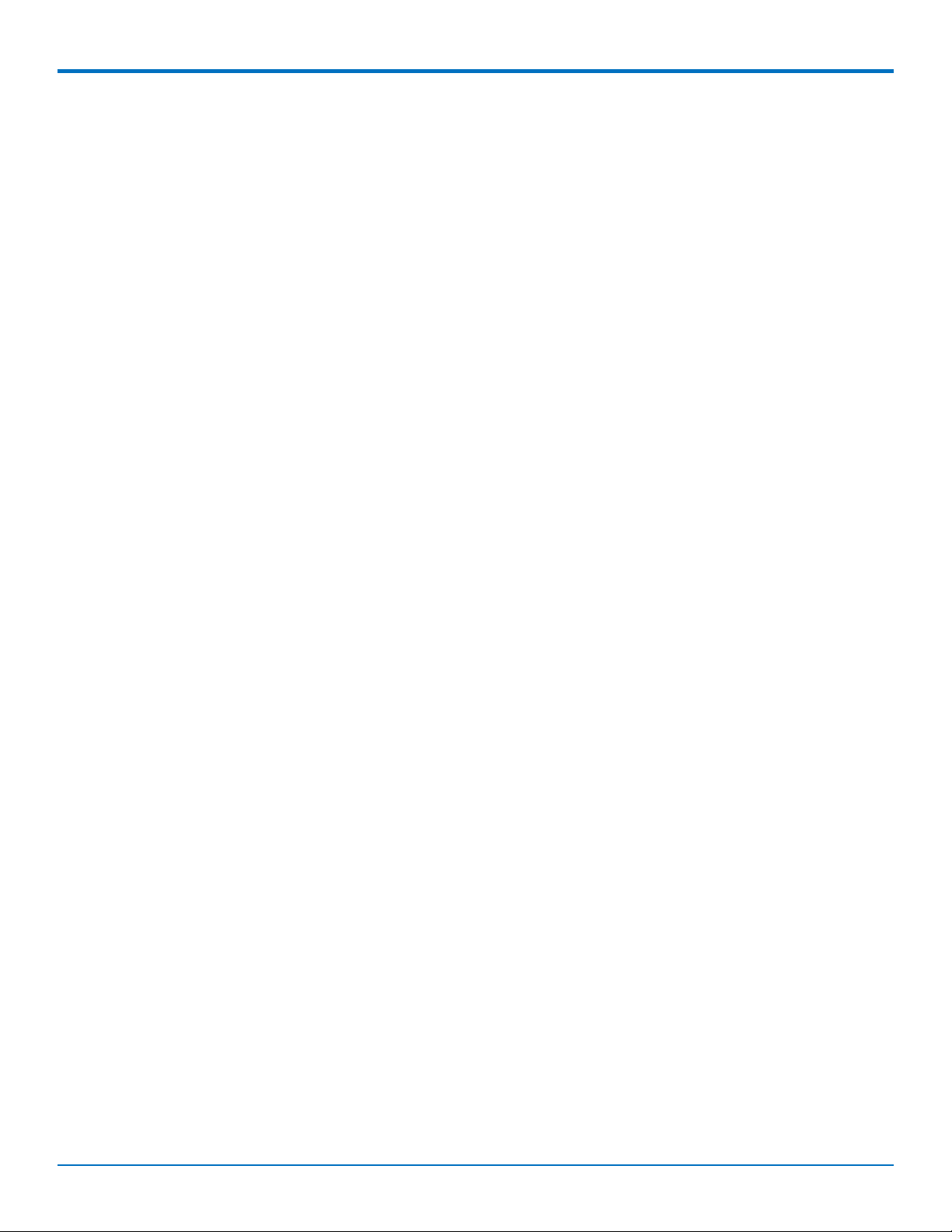
PRODUCT OVERVIEW
■ Never touch uninsulated telephone wires or terminals unless the telephone line has been disconnected at
the network interface.
■ Use caution when installing or modifying telephone lines.
■ Avoid using a telephone during an electrical storm. There may be a remote risk of electrical shock from
lightning.
■ Do not use a telephone in the vicinity of a gas leak.
CAUTION: To reduce the risk of fire, use only 26 AWG or larger UL Listed or CSA Certified telecommunication
Line cord.
Lithium Battery
■ A lithium battery located within the product provides backup power for the timekeeping. This battery has
an estimated life expectancy of ten years.
■ When this battery starts to weaken, the date and time may be incorrect. If the battery fails, the board must
be sent back to Multi-Tech Systems for battery replacement.
■ Lithium cells and batteries are subject to the Provisions for International Transportation. Multi-Tech
Systems, Inc. confirms that the Lithium batteries used in the Multi-Tech product(s) referenced in this
manual comply with Special Provision 188 of the UN Model Regulations, Special Provision A45 of the ICAOTI/IATA-DGR (Air), Special Provision 310 of the IMDG Code, and Special Provision 188 of the ADR and RID
(Road and Rail Europe).
CAUTION: Risk of explosion if this battery is replaced by an incorrect type. Dispose of batteries according to
instructions.
Attention: Pour réduire les risques d’incendie, utiliser uniquement des conducteurs de télécommunications 26
AWG au de section supérleure.
Ethernet Ports
CAUTION: Ethernet ports and command ports are not designed to be connected to a public telecommunication
network.
FaxFinder®Fax Server FF240, FF440, FF840 Administrator Guide 9
Page 10
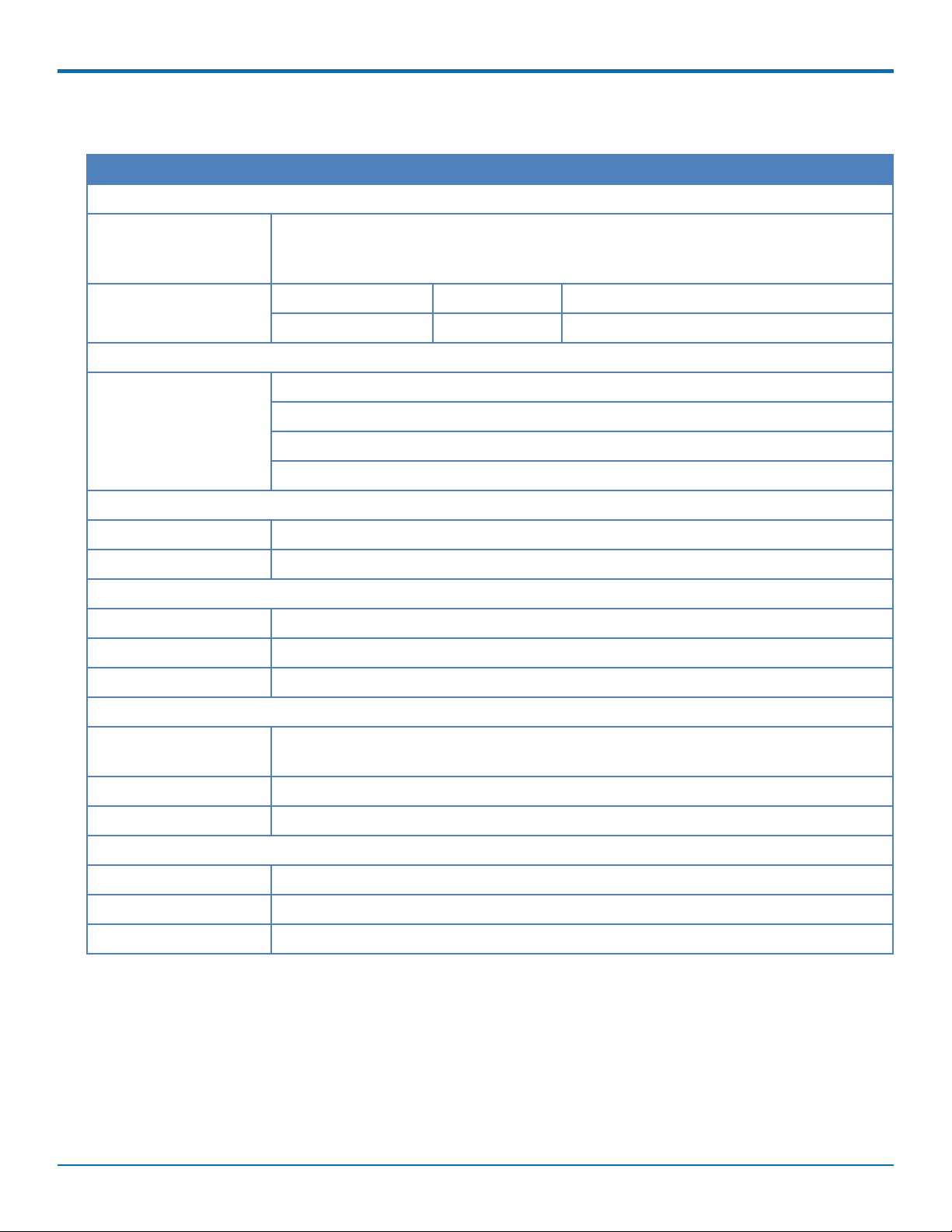
PRODUCT OVERVIEW
Specifications
Category Description
Physical Description
Dimensions W 15.335 in x H 1.717 in x D 6.033 in Note that adding the plastic feet increases the
height to 1.877 in. For dimensions with mounting brackets, refer to the Mounting
FaxFinder topic.
Weight FF240 FF440 FF840
4.1 lbs (1.9 kg) 4.2 lbs (2.0 kg) 4.5 lbs (2.1 kg)
Connectors
Connectors 1 RJ-45 console serial port
1 RJ-45 Ethernet port
2 USB ports
RJ-11 line jacks
Power Requirements
Input Voltage 12 Volts
See FaxFinder Power Draw for additional power information.
Environment
Operating Environment -40° to 167° F (-40° to +75° C)
1
Storage Environment -40° to 185° F (-40° to +85° C)
Relative Humdity 20 to 90% noncondensing
Fax Specifications
Fax Specs (MT5634SMI modem) Group 3 Fax (T.30 and T.4) Modulations: ITU V.34, ITU V.17,
V.29, V.27 and V.21
Web Connections 50
File Upload Size
2
48MB max for the Send Fax Web page 36MB max for T.37, Client software and API
Certifications
EMC Approvals FCC Part 15 Class A, EN 55022 Class A, EN 55024
Safety Approvals UL\cUL 60950-1 ed.2, IEC 60950-1 ed.2 & EN (2006 +am.11)
Telecom Approvals 47CFR Part 68, CS03, TBR21; Other countries also included
1
UL Listed @ 40°C. Limited by power supply. UL Certification does not apply or extend to an ambient above 40°C
and has not been evaluated by UL for ambient greater than 40°C. This product is intended to be supplied by a
Listed Power Unit marked L.P.S. or Class 2 and rated 12 VDC 5A.
2
The difference in maximum size allowed is due to the data encoding for T.37, the client software, and API
attachments.
10 FaxFinder®Fax Server FF240, FF440, FF840 Administrator Guide
Page 11
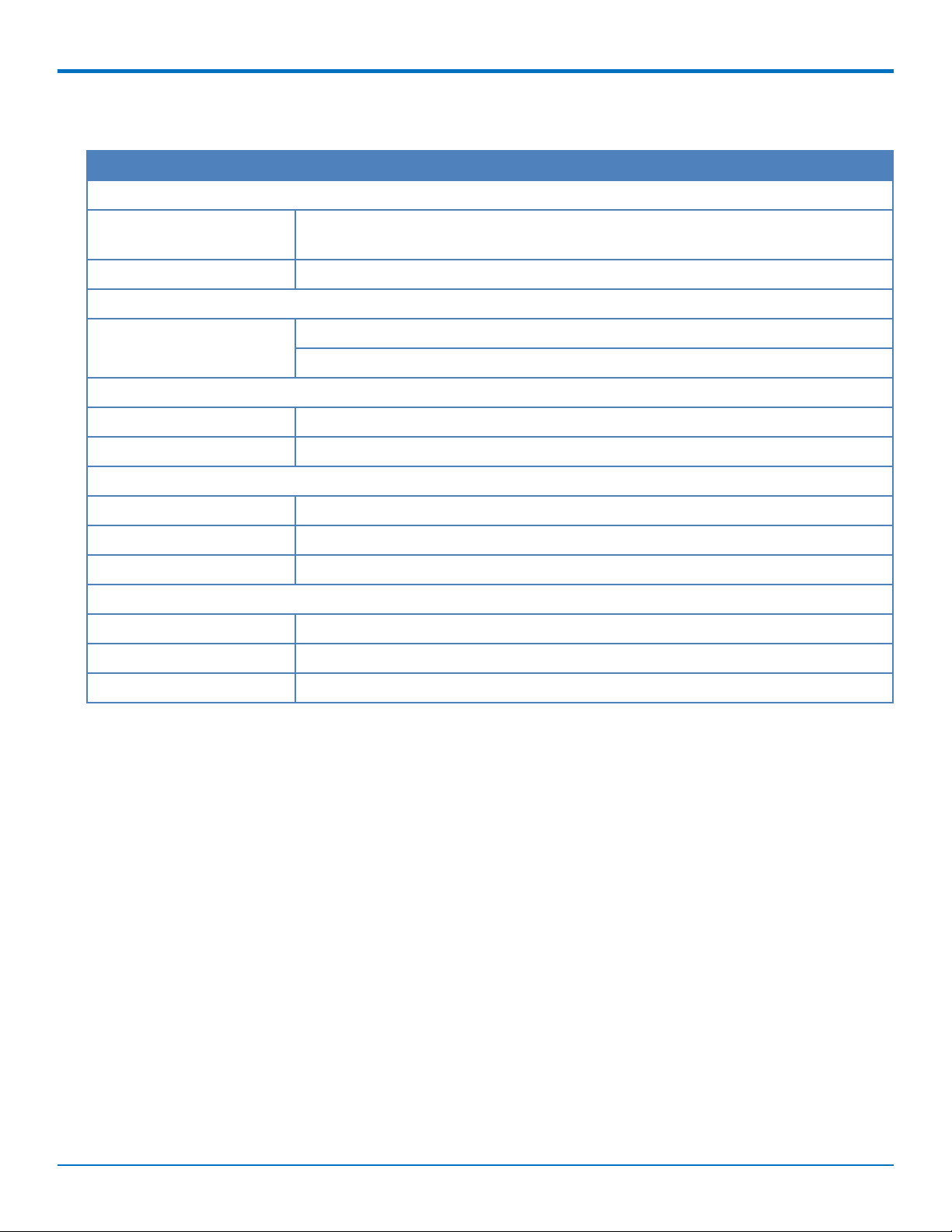
PRODUCT OVERVIEW
FaxFinder Expansion Module Specifications
Category Description
Dimensions
Dimensions W 15.335 in x H 1.717 in x D 6.033 in. For dimensions with mounting brackets, refer
to the Mounting FaxFinder topic.
Weight 7.77 pounds
Connectors
Connectors USB 2.0 High speed Mini B connector
8 or 16 RJ-11 line jacks
Power Requirements
Input Voltage 9 Volts
See FaxFinder Expansion Module Power Draw for additional power information.
Environment
Operating Environment -40° to 167° F (-40° to +75° C)
Storage Environment -40° to 185° F (-40° to +85° C)
Relative Humidity 20 to 90% noncondensing
Certifications
EMC Approvals FCC Part 15 Class A, EN 55022 Class A, EN 55024
Safety Approvals UL\cUL 60950-1 ed.2, IEC 60950-1 ed.2 & EN (2006 +am.11)
Telecom Approvals 47CFR Part 68, CS03, TBR21; Other countries also included
Note: This product is intended to be supplied a listed power Module marked L.P.S. or Class 2 and rates from
9V dc 1.7A.
FaxFinder®Fax Server FF240, FF440, FF840 Administrator Guide 11
Page 12
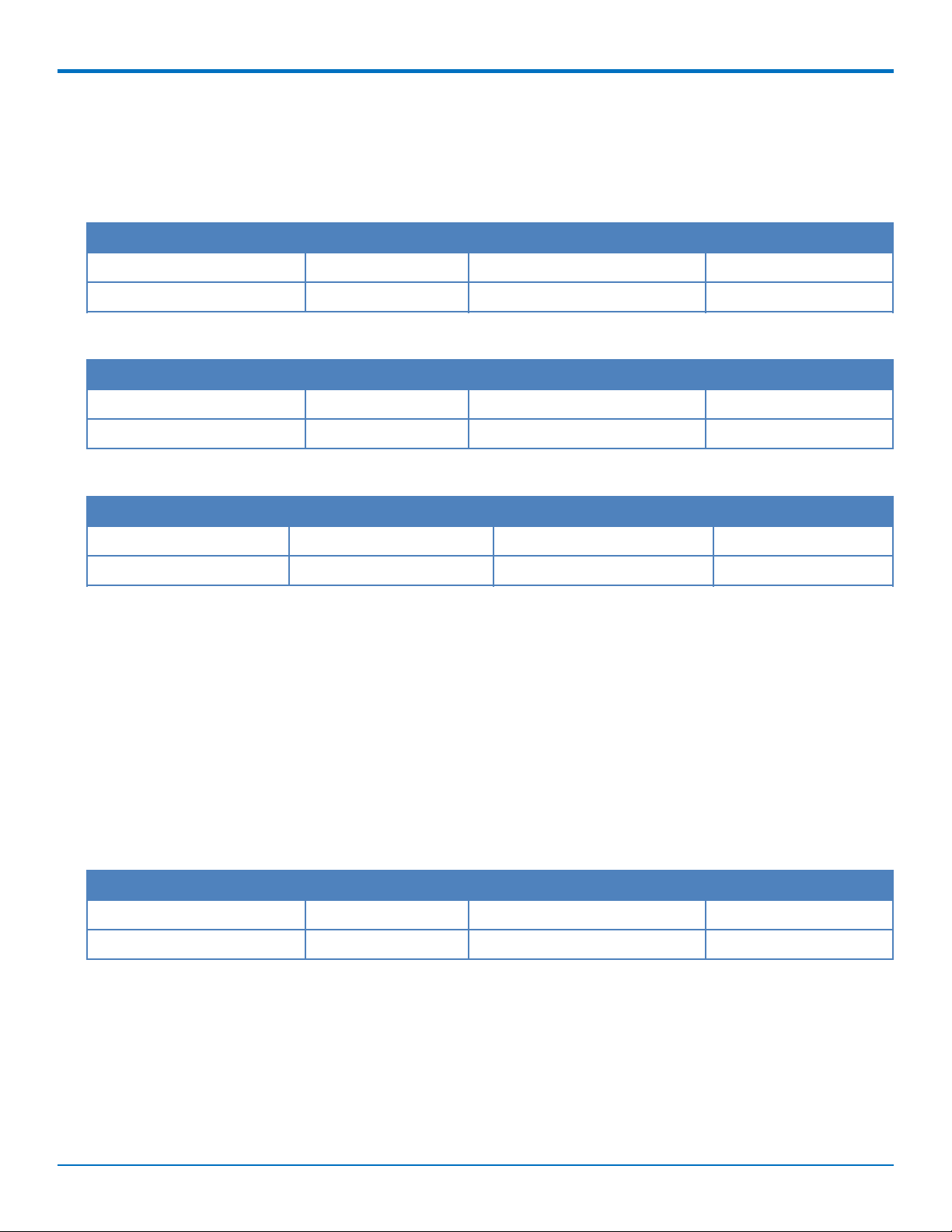
PRODUCT OVERVIEW
FaxFinder Power Draw
FaxFinder power draw at 12 volts.
FF240
Typical
1
Maximum
Current (AMPS) 0.91 1.08 1.30
Watts 11.06 13.05 --
FF440
Typical
Current (AMPS) 1.14 1.20 1.45
Watts 13.77 14.47 --
1
Maximum
FF840
Typical
1
Maximum
2
2
2
Peak
Peak
Peak
3
3
3
Current (AMPS) 1.35 1.45 1.70
Watts 16.21 17.40 --
Multi-Tech Systems, Inc. recommends that the customer incorporate a 10% buffer into their power source when
determining product load.
1
Typical is the current while the unit is powered up, but not sending or receiving faxes.
2
Maximum is the current while sending or receiving faxes.
3
Peak is the current while sending or receiving faxes.
FaxFinder Expansion Module Power Draw
FaxFinder Expansion Module power draw at 9 volts.
FFEX8
Typical
1
Maximum
Current (AMPS) 0.837 0.895 0.940
Watts 7.59 8.11 --
Multi-Tech Systems, Inc. recommends that the customer incorporate a 10% buffer into their power source when
determining product load.
2
Peak
3
1
Typical is the current while the module is powered up, but not sending or receiving faxes.
2
Maximum is the current while sending or receiving faxes.
3
Peak is the current while sending or receiving faxes.
12 FaxFinder®Fax Server FF240, FF440, FF840 Administrator Guide
Page 13
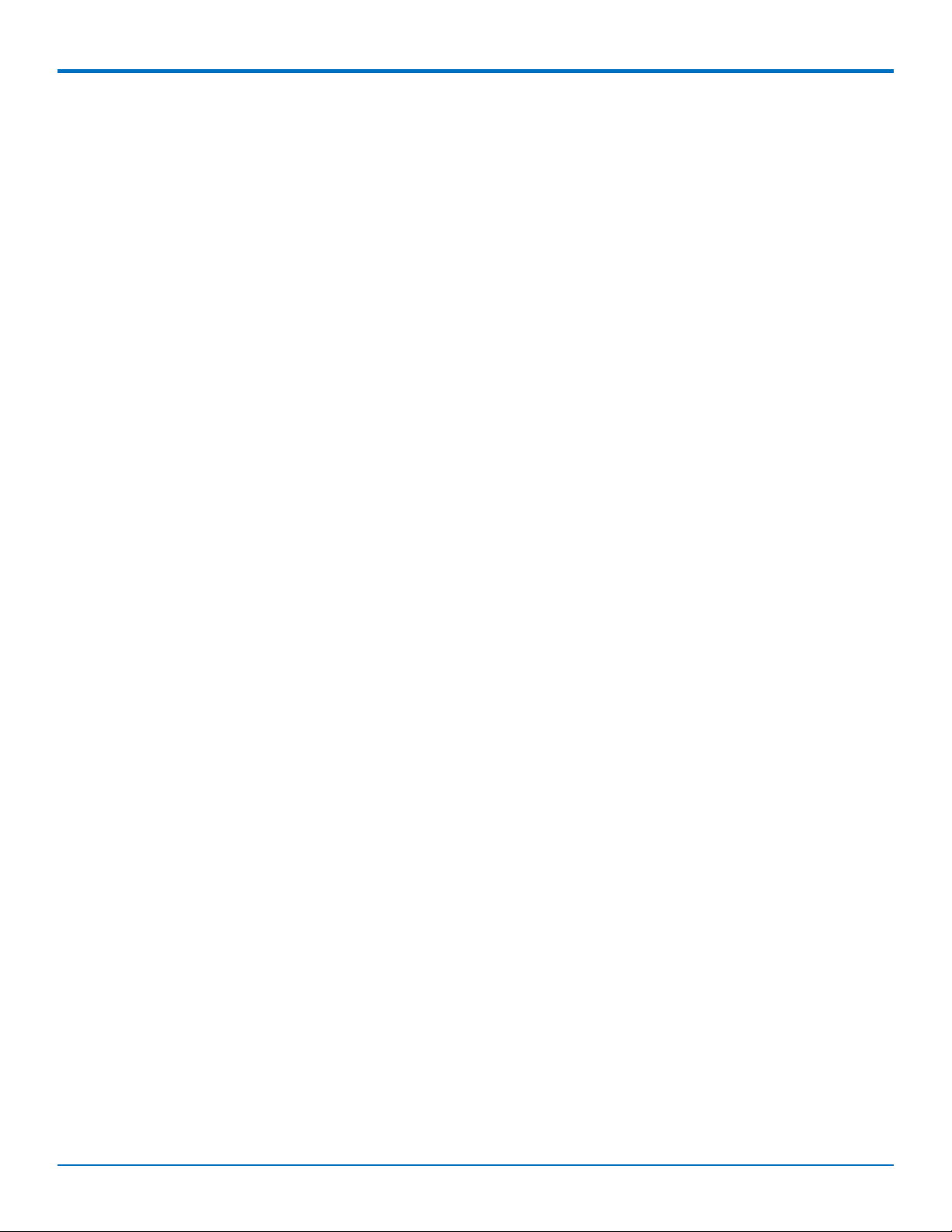
PRODUCT OVERVIEW
Fax File Types
Users can fax the following document types through the web management interface. Additional options are
available through the FaxFinder Client.
■ PDF
■ PS
■ TIF or TIFF
■ TXT
Note: When printing from another application, FaxFinder sends the file as TIF images.
FaxFinder®Fax Server FF240, FF440, FF840 Administrator Guide 13
Page 14
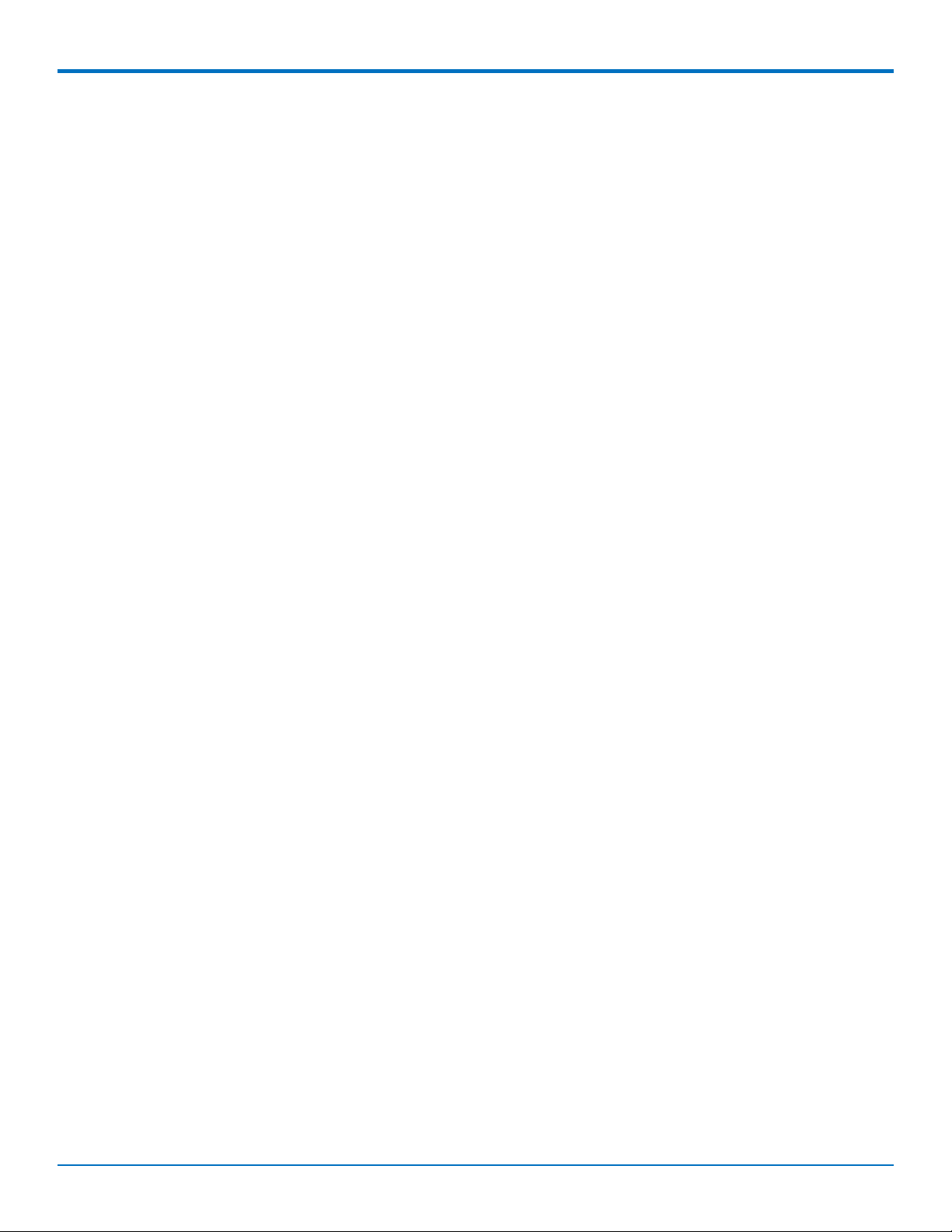
PRODUCT OVERVIEW
Requirements
The FaxFinder Fax Server is an IP enabled fax server that works with other devices and services on your
communication network to send and receive faxes and to perform administrative functions. FaxFinder requires:
■ SMTP server access
Used to distribute FaxFinder emails that contain faxes, administrative notices, and log files.
■ Multi-Tech recommends that you create a DNS A record for FaxFinder.
■ Depending on the location of email recipients and IP resources, FaxFinder may also require WAN
access through your network’s Internet gateway.
■ Analog phone lines that provide dial tone and ring voltage at traditional levels and cadence
To fully use FaxFinder’s inbound fax routing, communication lines (PBX ports) need to pass direct inward
dial (DID) information in DTMF format to FaxFinder when the FaxFinder port goes off hook to answer a call.
■ A workstation for initial FaxFinder configuration
Depending on your network, you may need to connect FaxFinder directly to the workstation to complete
initial network setup. You will need to identify and possibly change the workstation’s current IP. If using a
laptop, note that an active WiFi connection may interfere with the Ethernet connection to FaxFinder.
■ Internet Browser
Use a current version of your Internet browser. Some FaxFinder Web Management pages do not render
correctly on outdated browsers.
■ Static IP address
FaxFinder does not support automatically assigned IP addresses via DHCP. FaxFinder is set from the factory
with an IP address of 192.168.2.1 (netmask 255.255.255.000).
■ Ethernet and RJ-45 Cable
You need to know if your Ethernet equipment has a simple traditional switch or hub, a managed V-LAN
switch that is IP address aware (and will block traffic that is not from its configured subnet), or a port on a
network enabled device (such as a PBX or router) with controls that are similar to a managed switch.
■ FaxFinder's Ethernet interface is full duplex, auto negotiating 10/100/1000 Mb and auto polarity
sensing. Auto polarity allows you to use a traditional straight through or cross-over, Ethernet RJ45 cable.
■ FaxFinder does not support POE (Power over Ethernet). You may need to disable POE features on
the Ethernet port that you connect to the FaxFinder.
14 FaxFinder®Fax Server FF240, FF440, FF840 Administrator Guide
Page 15
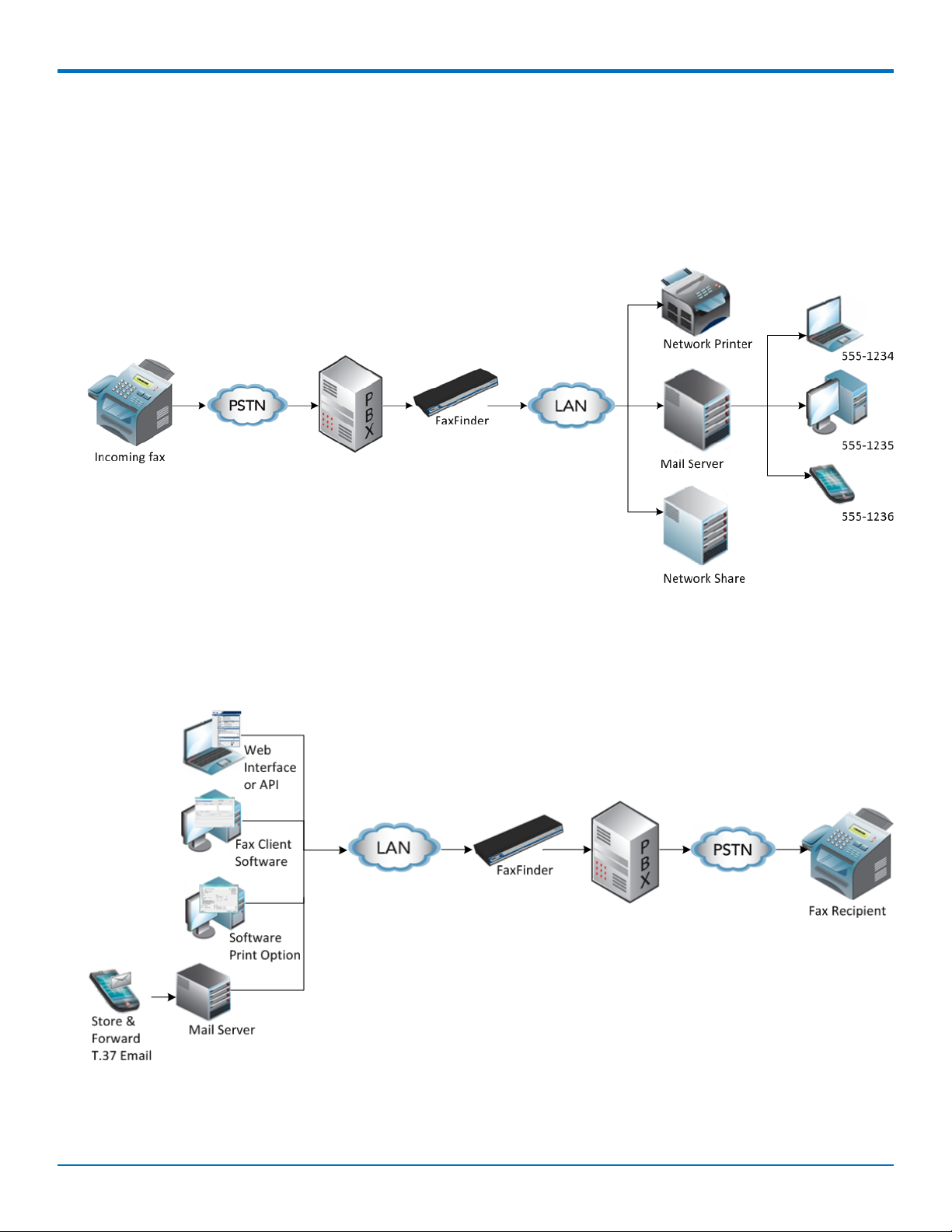
PRODUCT OVERVIEW
Fax Routing Overview
Inbound Routing
Depending on your network configuration, FaxFinder can route incoming faxes to a network printer, network
share, and through your mail server to any individual user. FaxFinder can deliver incoming faxes as email
attachments to any user on your mail system, whether local, remote, or mobile.
Outbound Routing
You can configure FaxFinder so that users can send faxes through a T.37 email, the FaxFinder Fax Client, a web
browser, or a Web API. Fax Client Software, installed on a user's Windows computer, also allows the user to send
faxes through the print function of any software.
FaxFinder®Fax Server FF240, FF440, FF840 Administrator Guide 15
Page 16
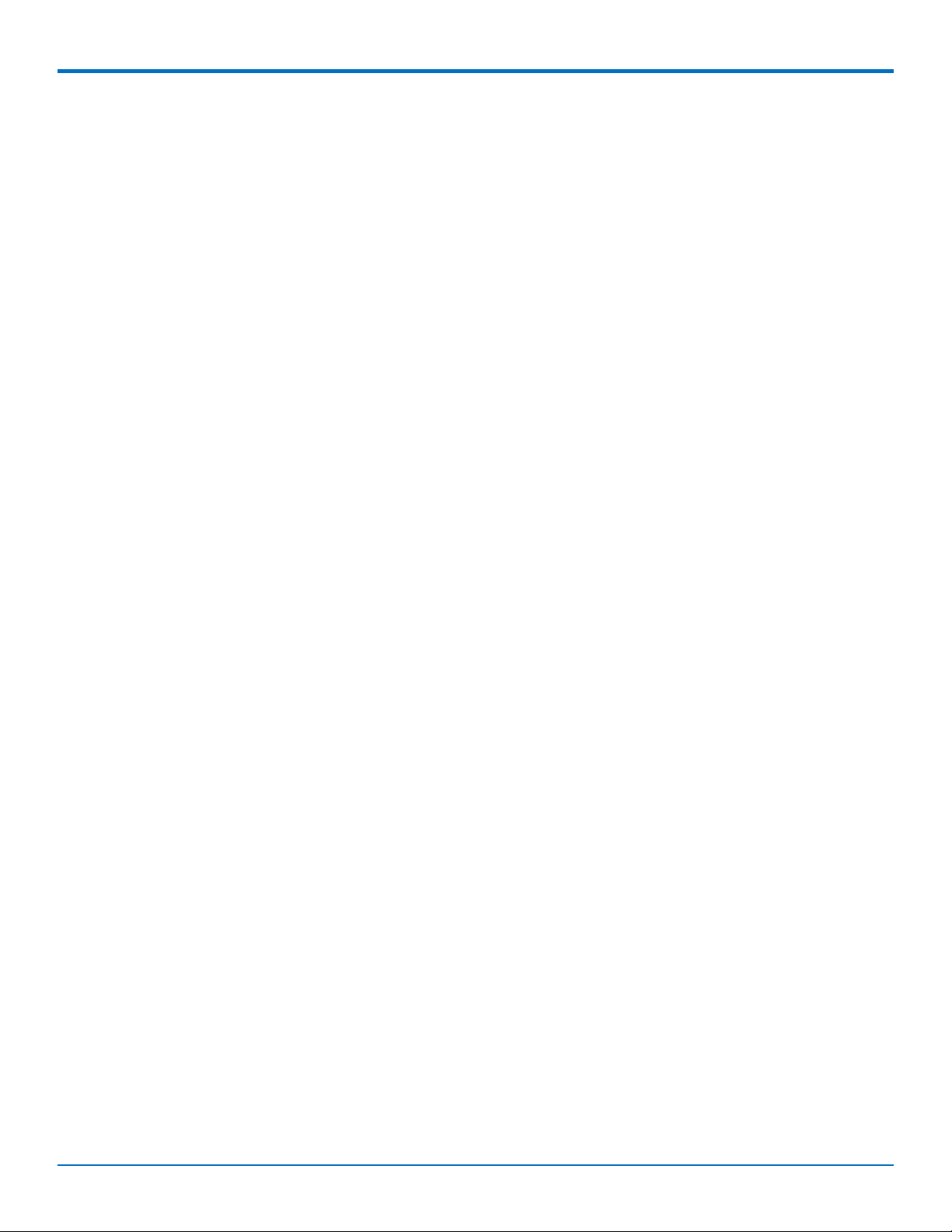
PRODUCT OVERVIEW
Static or Dynamic Delivery
The source and type of communication lines that connect to FaxFinder dictate if the inbound fax routing method is
set for dynamic or static delivery. Dynamic delivery is based on the number dialed by the party sending the fax.
Static delivery is based on which communication line/FaxFinder port the inbound fax uses.
Although FaxFinder ports can be connected to an ordinary phone line (POTS line), they are often connected to a
PBX extension/station port. FaxFinder can deliver incoming faxes as email messages to any user on your network.
Use this feature when your PBX can route multiple receiving numbers to a single station port. A PBX may
determine which number was dialed by the originator, for example, through an IP enabled PBX communicating
directly with an IP based PSTN service or other IP enabled communication equipment.
PBX Call Routing
1. PBX sends a call to the FaxFinder by ringing the extension connected to the FaxFinder port.
2. FaxFinder picks up (goes off hook).
3. The PBX transmits a string of DTMF digits to the extension. Usually this is the last x number of digits
dialed by the calling side.
4. FaxFinder port answers as a fax machine and receives the incoming fax.
5. When the fax transmission completes, FaxFinder uses the DID information to determine delivery options.
FaxFinder does this by reading the recipient inbound routing table in the FaxFinder.
When the PBX provides call routing information, it does not matter which FaxFinder port (line) receives the call.
The fax will be routed to all the delivery options associated with the DID number (recipient extension) defined in
the Recipient routing table.
If the PBX/analog line cannot provide DID call routing, incoming faxes will be routed solely on the delivery options
associated with specific FaxFinder port (line) that the call was received on. You can define multiple delivery options
for each physical line/port.
16 FaxFinder®Fax Server FF240, FF440, FF840 Administrator Guide
Page 17
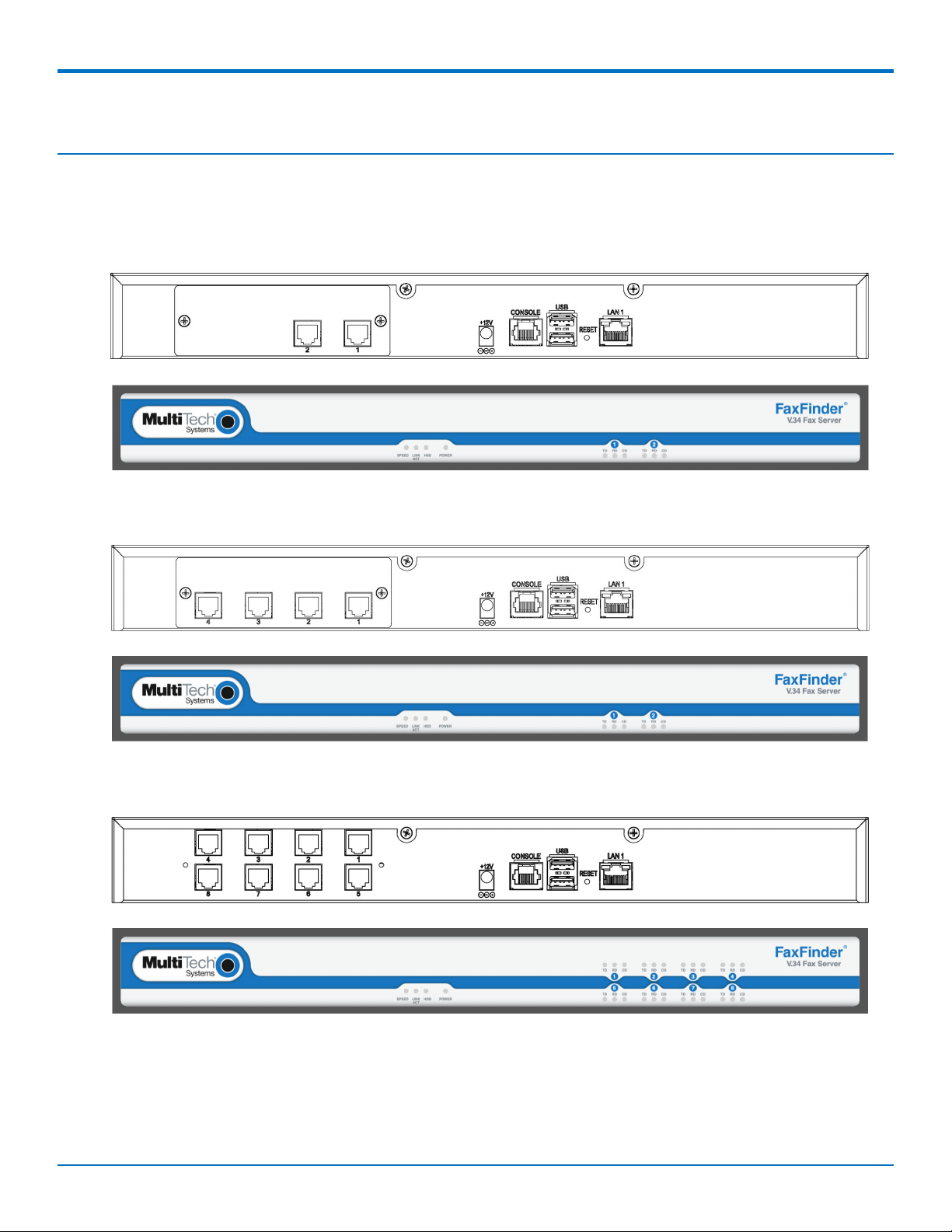
Hardware and Installation
Connectors and LEDs by Model
FaxFinder FF240
FaxFinder FF240 Connectors
FaxFinder FF240 LEDs
FaxFinder 440
HARDWARE AND INSTALLATION
FaxFinder FF840
FaxFinder 440 Connectors
FaxFinder FF440 LEDs
FaxFinder FF840 Connectors
FaxFinder FF840 LEDs
FaxFinder®Fax Server FF240, FF440, FF840 Administrator Guide 17
Page 18
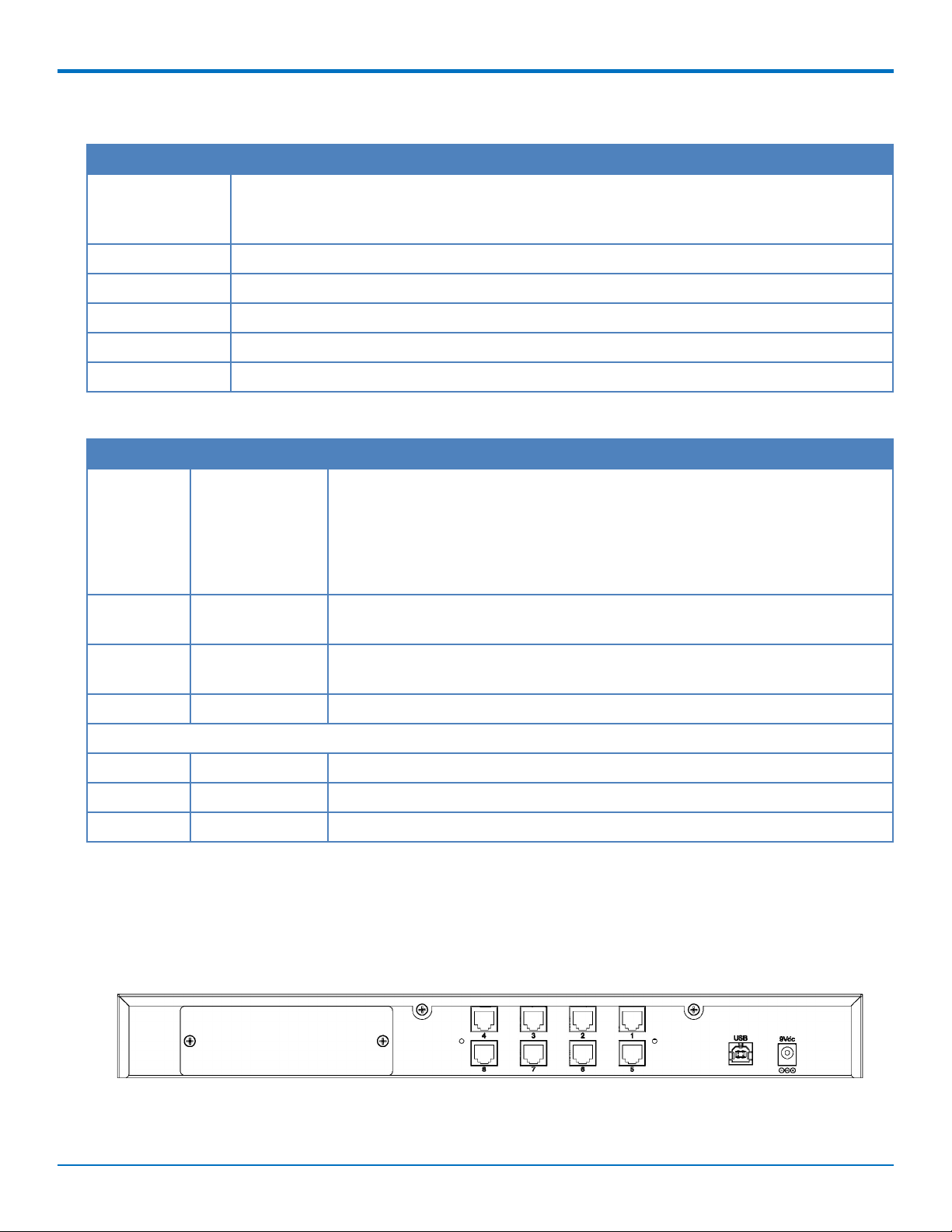
HARDWARE AND INSTALLATION
Connector Descriptions
Label Description
1-8 PSTN/POTS RJ 11 phone line ports. The FaxFinder 240 has ports 1-2, the FaxFinder 440 has
ports 1-4, and the FaxFinder 840 has ports 1-8. Ports on the back line up with the modem
LEDs on the front.
+12V Power receptacle for provided power cord.
CONSOLE DE-9 connection for serial access and control of the FaxFinder.
USB Used to connect a FaxFinder Expansion Unit.
RESET Use to reboot the FaxFinder.
LAN 1 RJ-45 receptacle for network connection.
LED Descriptions
Label Name Description
Speed Speed When lit, if the color is:
Green: Ethernet rate is 1000 Mbps
Yellow: Ethernet rate is 100 Mbps
Unlit: Ethernet rate is 10 Mbps
Link/Act Link / Activity Lit when a physical link has been established with the Ethernet network. Blinks
when there is activity.
HDD High Density When the internal hard drive is accessed, this LED is yellow. When unlit, HDD is
Drive not being accessed.
Power Power Solid (constant) green if unit is on.
One set of the following for each modem/port:
TD Transmit Data TD LED flashes when the modem transmits data to another modem.
RD Receive Data RD LED flashes when the modem receives data from another modem.
CD Carrier Detect Carrier of remote modem is detected.
FaxFinder Expansion Module Connectors and LEDs
This topic applies to optional FaxFinder Expansion Modules.
FaxFinder FFEX8
FaxFinder FFEX8 Connectors
18 FaxFinder®Fax Server FF240, FF440, FF840 Administrator Guide
Page 19
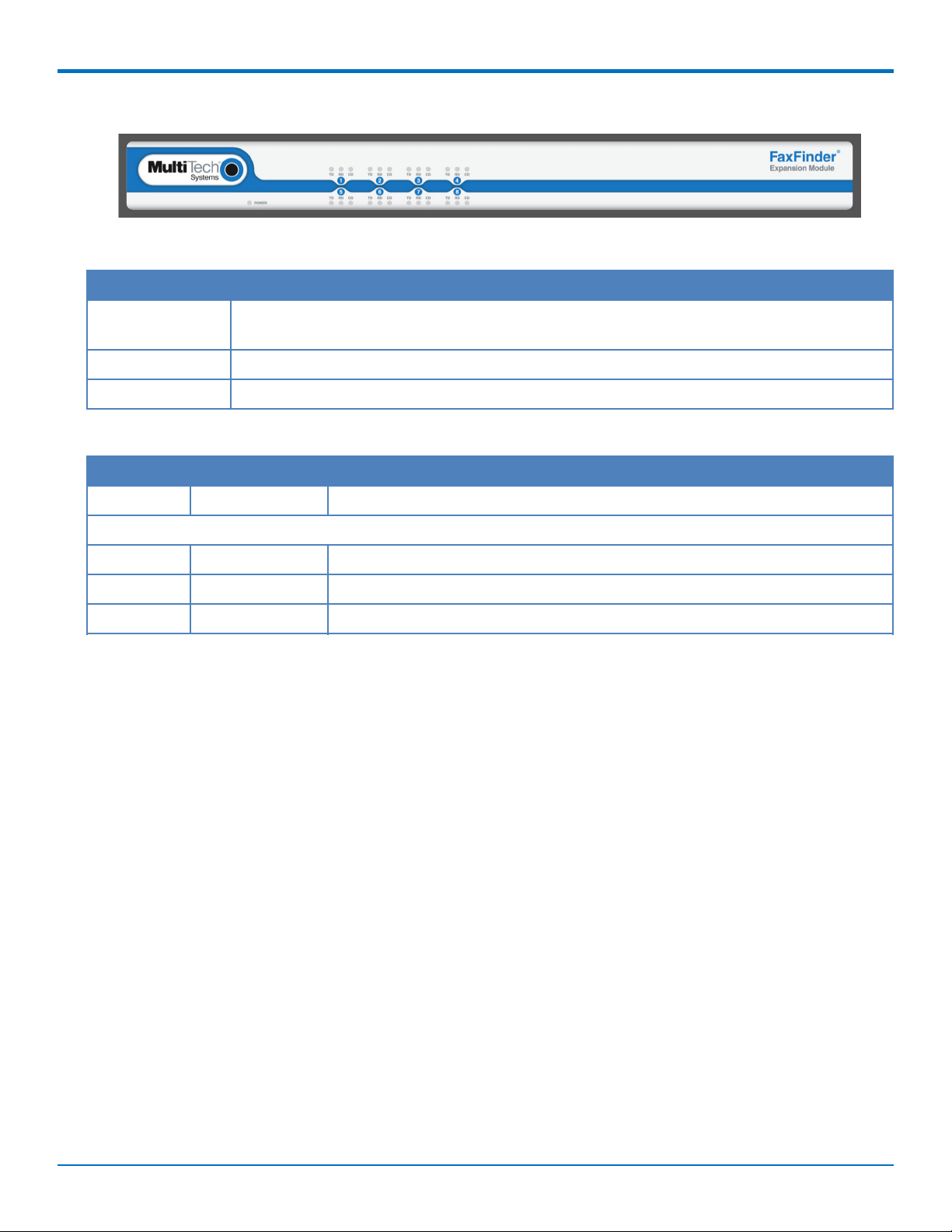
HARDWARE AND INSTALLATION
FaxFinder FFEX8 LEDs
Connector Descriptions
Label Description
1-8 PSTN/POTS RJ 11 phone line ports. The FaxFinder Expansion Module comes with 8 ports.
Ports on the back line up with the modem LEDs on the front.
9V Power receptacle for provided power cord.
USB Used to connect to the FaxFinder module.
LED Descriptions
Label Name Description
Power Power Solid (constant) green if module is on.
One set of the following for each modem/port:
TD Transmit Data TD LED flashes when the modem transmits data to another modem.
RD Receive Data RD LED flashes when the modem receives data from another modem.
CD Carrier Detect Carrier of remote modem is detected.
Before Installing FaxFinder
Disable Caller ID and Call Waiting on lines or PBX ports to be used with FaxFinder. FaxFinder does not support
either Caller ID or Call Waiting. Caller ID delivers information between rings before the call is answered. The Call
Waiting beep causes fax communication errors.
FaxFinder®Fax Server FF240, FF440, FF840 Administrator Guide 19
Page 20
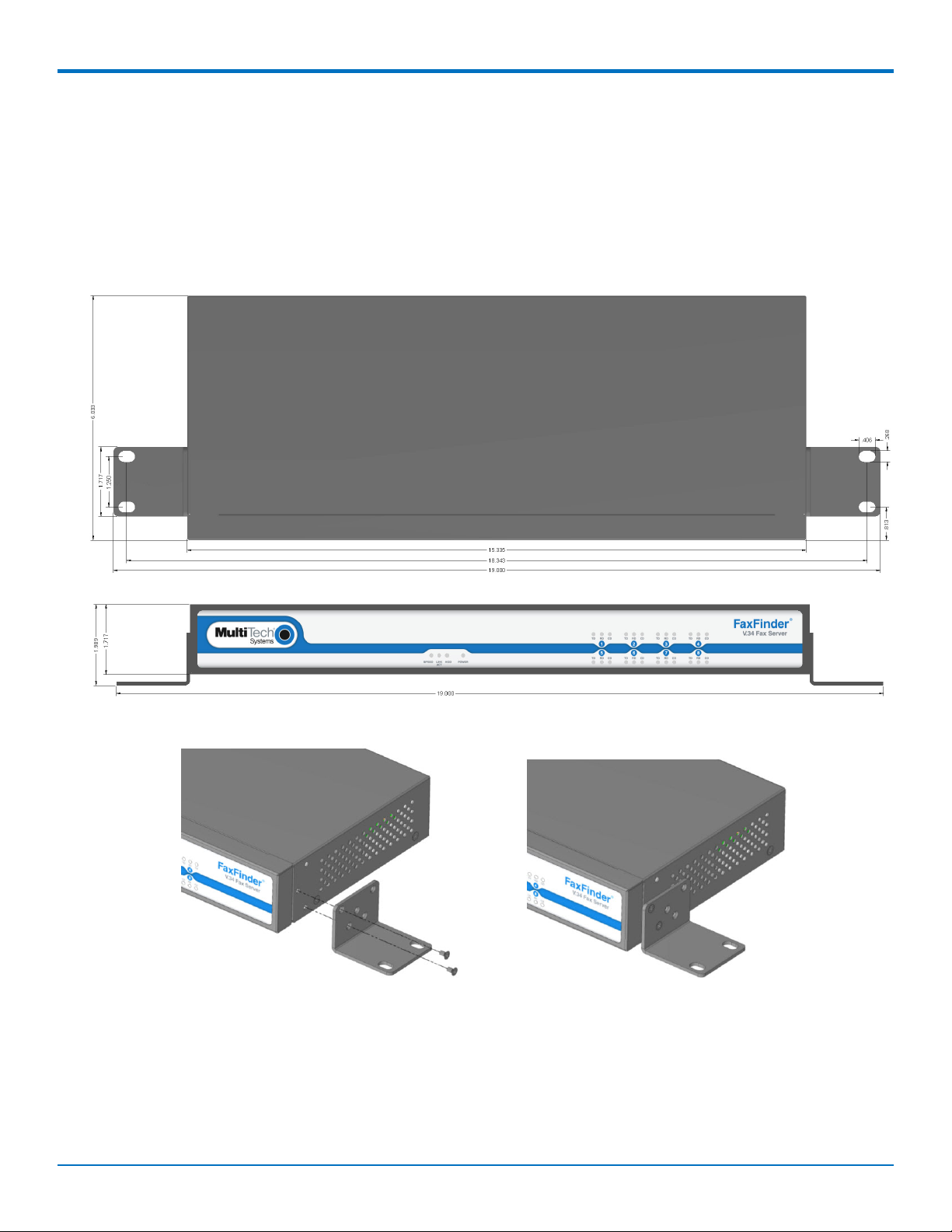
HARDWARE AND INSTALLATION
Mounting FaxFinder (Optional)
FaxFinder x40 models are table-top units that can be wall- or rack-mounted. Mounting kits can be purchased
separately.
Mounting FaxFinder on a Wall
Use these steps to mount FaxFinder on a wall.
Dimensions with brackets attached for wall mounting (top view)
Dimensions with brackets attached for wall mounting (front view)
1. Position a mounting bracket on FaxFinder’s right side using two mounting screw holes.
2. Secure the bracket to the FaxFinder using two provided screws.
3. Position a mounting bracket on the FaxFinder’s left side using two mounting screw holes.
4. Secure the bracket to the FaxFinder using two provided screws.
20 FaxFinder®Fax Server FF240, FF440, FF840 Administrator Guide
Page 21
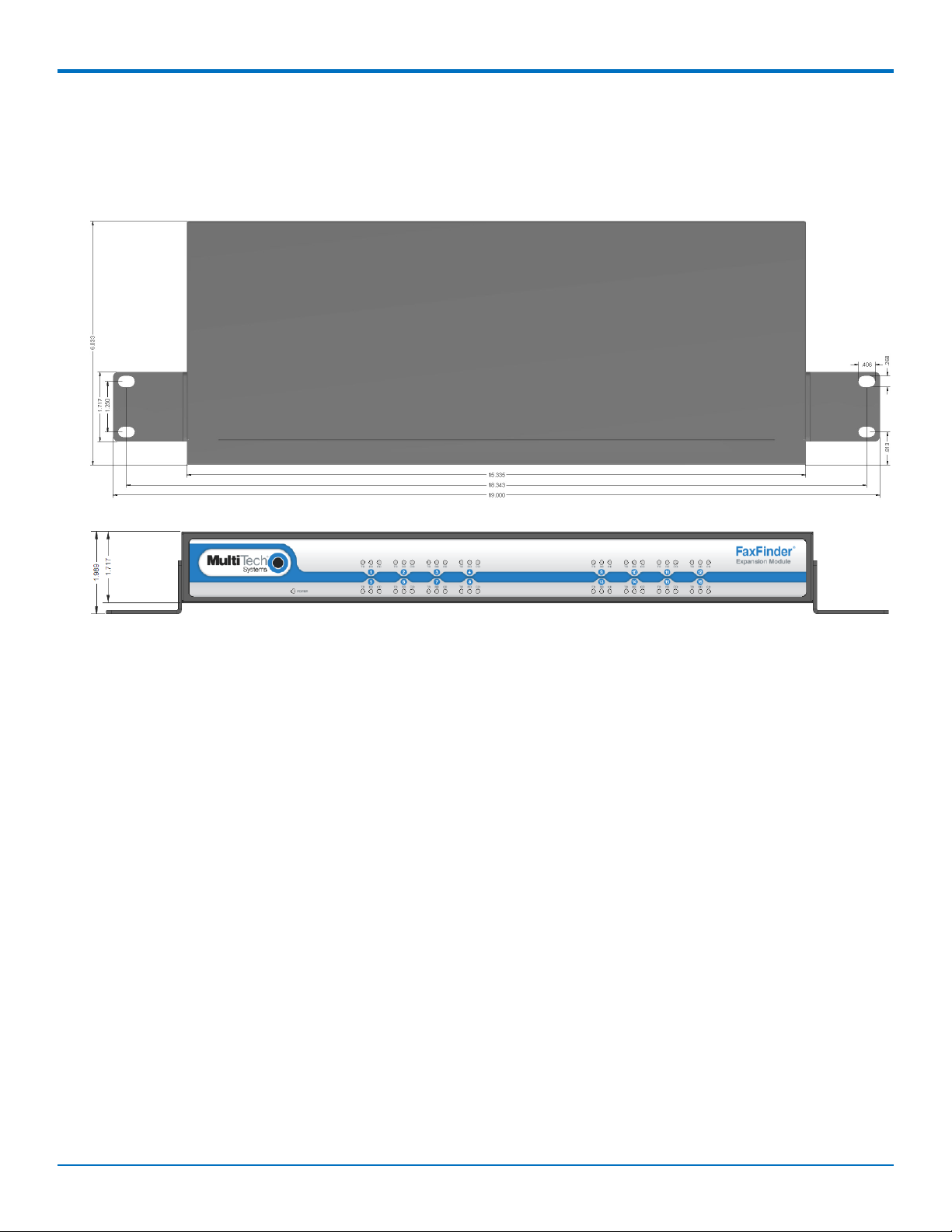
HARDWARE AND INSTALLATION
Mounting a FaxFinder Expansion Module on a Wall
Images below show the dimensions FaxFinder Expansion Modules. To mount an Expansion Module on a wall,
follow the steps for wall mounting a Fax Server.
Dimensions with brackets attached for wall mounting (top view)
Dimensions with brackets attached for wall mounting (front view)
Mounting FaxFinder in a Rack
Rack Safety
When installing the unit in a closed or multi-unit enclosure, follow the recommended installation defined by the
enclosure manufacturer.
Note: The ambient temperature of the rack interior must not exceed 40° Celsius.
■ Do not place the unit directly on top of other equipment or place other equipment directly on top of the
unit.
■ If installing the unit in a closed or multi-unit enclosure, ensure adequate airflow within the rack so that the
maximum recommended ambient temperature (40° C) is not exceeded.
■ Ensure that the unit is properly connected to earth ground by verifying that it is reliably grounded when
mounted within a rack.
■ If a power strip is used, ensure that the power strip provides adequate grounding of the attached
apparatus.
■ When mounting the equipment in the rack, make sure mechanical loading is even to avoid a hazardous
condition. The rack should safely support the combined weight of all the equipment it supports.
■ Ensure that the main supply circuit is capable of handling the load of the equipment. See the power label on
the equipment for load requirements.
■ Only properly qualified service personnel should install this equipment. Only connect like circuits - connect
SELV (Secondary Extra Low Voltage) circuits to SELV circuits and TN (Telecommunications Network) circuits
to TN circuits.
FaxFinder®Fax Server FF240, FF440, FF840 Administrator Guide 21
Page 22
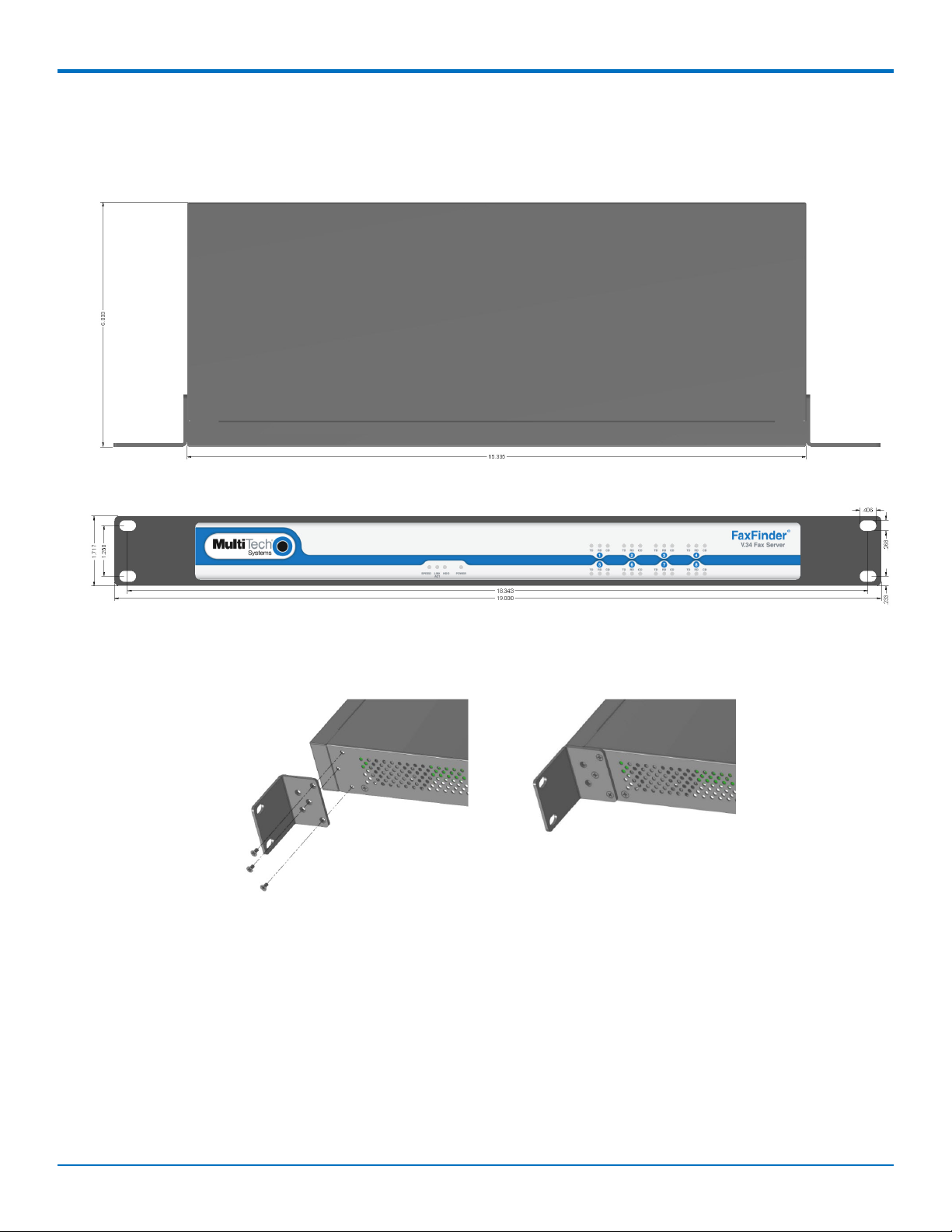
HARDWARE AND INSTALLATION
Mounting FaxFinder in a 19-inch Rack
Use these steps to mount FaxFinder in a 19-inch rack enclosure.
Dimensions with brackets attached for rack mounting (top view)
Dimensions with brackets attached for rack mounting (front view)
Note:
Attaching the FaxFinder to the rail of an EIA 19-inch rack enclosure will likely require two people.
1. Position a mounting bracket on FaxFinder's right side as shown.
2. Secure the bracket to FaxFinder's right side using three provided screws as shown.
3. Position a mounting bracket on the FaxFinder's left side.
4. Secure the bracket to FaxFinder's left side using three provided screws.
5. Remove feet (4) from the FaxFinder unit.
6. Secure the unit to rack rails by the brackets and mount the FaxFinder in the rack enclosure per the rack
manufacture's mounting procedure. Because equipment racks vary, screws for rack-rail mounting are not
provided. Follow the instructions of the rack manufacturer and use screws that fit.
22 FaxFinder®Fax Server FF240, FF440, FF840 Administrator Guide
Page 23
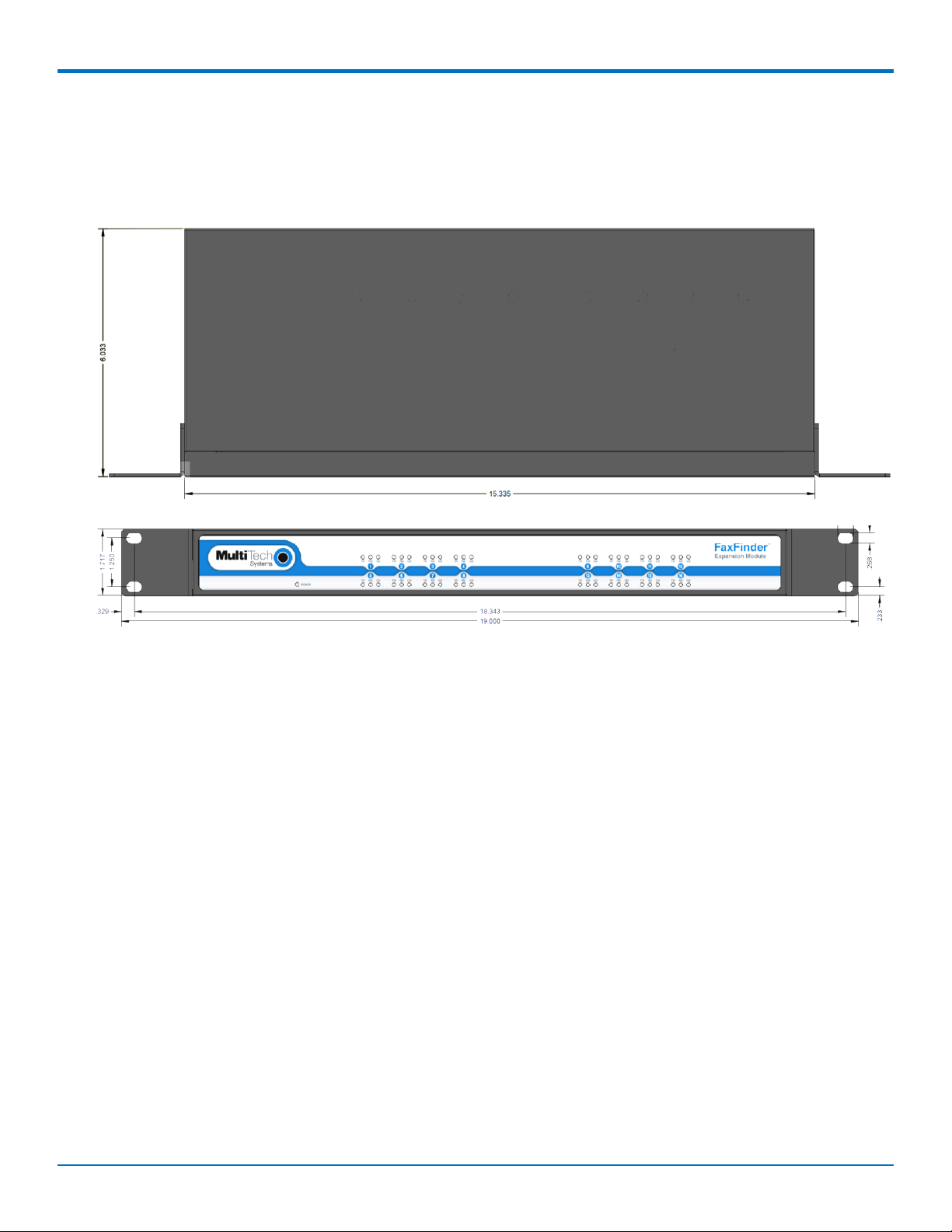
HARDWARE AND INSTALLATION
Mounting a FaxFinder Expansion Module in a 19-inch Rack
Images below show the dimensions FaxFinder Expansion Modules. To rack mount an Expansion Unit, follow the
steps for rack mounting the FaxFinder Fax Server.
Dimensions with brackets attached for rack mounting (top view)
Dimensions with brackets attached for rack mounting (front view)
FaxFinder®Fax Server FF240, FF440, FF840 Administrator Guide 23
Page 24
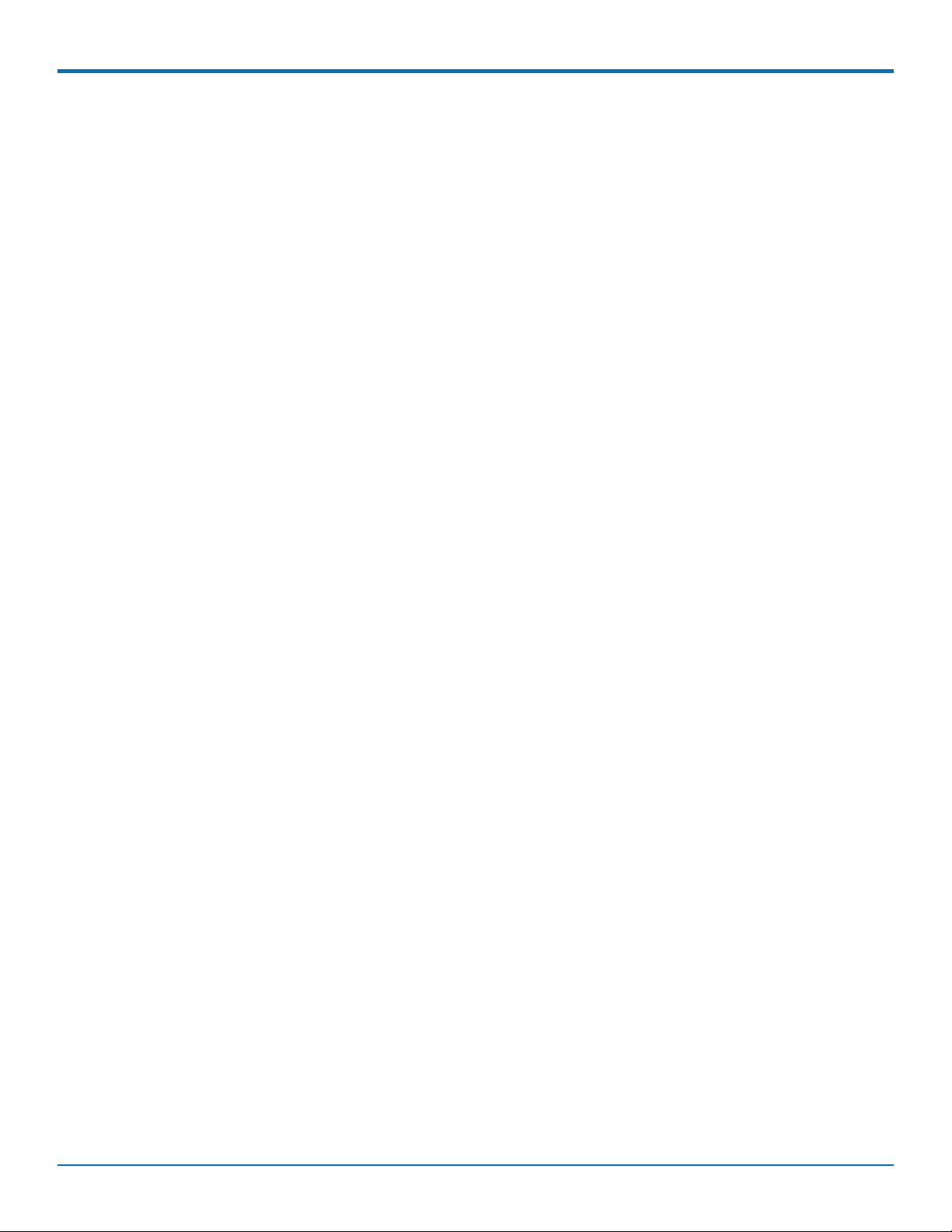
HARDWARE AND INSTALLATION
Cabling FaxFinder
To cable FaxFinder:
1. Connect the power cord to an outlet or power strip and to the power adapter.
2. Connect the power adaptor to the 12V connector on the FaxFinder.
CAUTION: Use only the power supply provided with the FaxFinder. Using any other power supply voids the
warranty and can damage the FaxFinder.
3. Verify power.
■ The Power LED comes on immediately after power is applied.
■ FaxFinder takes a short time to boot up when you apply power.
4. Connect FaxFinder to Ethernet Network. Plug one end of your RJ-45 Ethernet cable into the FaxFinder's
Ethernet port (labeled LAN1) and the other end into your network Ethernet hub. This Ethernet cable is
not included with your FaxFinder unit.
Warning:
Before connecting to the Ethernet Network, determine if the network is a 192.168.2.x subnet. FaxFinder's
factory default IP address is 192.168.2.1. Connecting the FaxFinder to a network that has a different device
at the same IP address will cause data interference.
If your existing Ethernet network uses a 192.168.2.x subnet, connect from the Administrative PC to the
FaxFinder using an RJ-45 Ethernet cable and configure the FaxFinder's IP address to an IP address currently
available on the Ethernet network. (Refer to Configuring FaxFinder's IP address and Network Settings.)
When the FaxFinder's IP address has been configured, you can connect the FaxFinder into the network.
5. Use the RJ-11 cables to connect individual ports to either a PBX or POTS lines.
Cabling a FaxFinder Expansion Module to FaxFinder
To cable FaxFinder Expansion Module:
1. Connect the power cord to an outlet or power strip and to the power adapter.
2. Connect the power adaptor to the 12V connector on the FaxFinder Expansion Module.
CAUTION: Use only the power supply provided with the FaxFinder Expansion Module. Using any other power
supply voids the warranty and can damage the unit.
3. Verify power.
■ The Power LED comes on immediately after power is applied.
4. Use the USB cable to connect the USB port on the FaxFinder Expansion Module to the USB port on the
FaxFinder.
5. Use the RJ-11 cables to connect individual ports to either a PBX or POTS lines.
24 FaxFinder®Fax Server FF240, FF440, FF840 Administrator Guide
Page 25
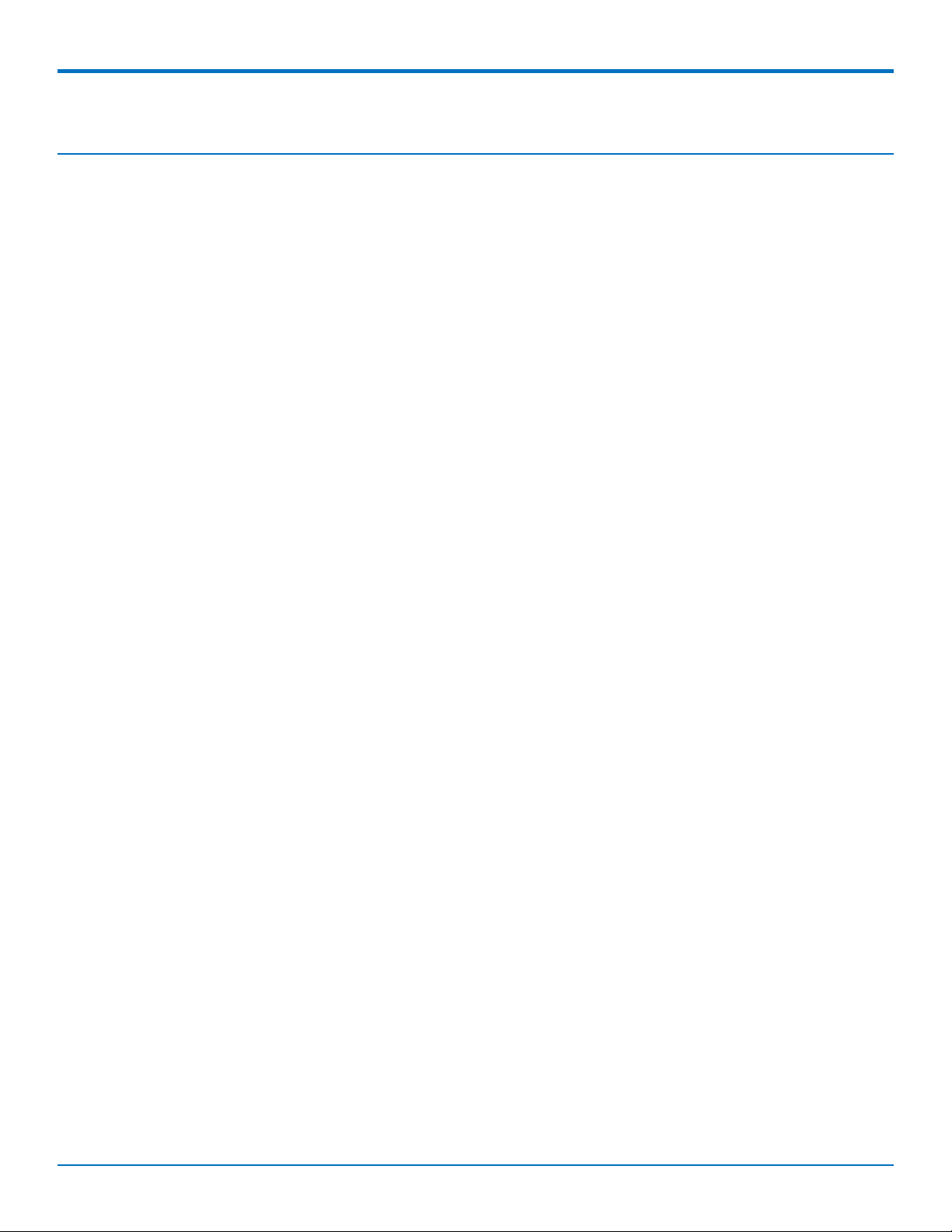
BASIC FAXFINDER CONFIGURATION
Basic FaxFinder Configuration
Configuring FaxFinder's IP Address and Network Settings
To configure the FaxFinder's IP address:
1. Set the admin computer to startup IP address.
If FaxFinder is already connected to a network, the client software can auto-discover the IP address. You
can also use the console port and a terminal program to learn its IP address; enter "ifconfig eth0" in the
terminal program.
Connect the FaxFinder directly to a compatible computer so you can change the FaxFinder's IP address to
one that will operate on your network. To connect a FaxFinder directly to a compatible computer:
a. Use an RJ-45 network cable to connect a PC directly to your FaxFinder (this may require you to
disconnect the PC from its current network).
b. Set the IP address through the PC connected to the FaxFinder. In the Windows Control Panel, open
the Network option. Open Properties for the Local Area Connection. Record the original IP address
so you may re-enter it when finished. Select Use the following IP address and set the IP address to
http://192.168.2.x where x can be from 2 to 254 (use any address except 192.168.2.1). Close the
Properties forms.
2. Login to FaxFinder Web Management.
a. Open a web browser and enter the FaxFinder IP address, 192.168.2.1. The Login screen appears,
showing that the FaxFinder is connected to the network.
Note: FaxFinder uses a Secure WEB interface via TLS (HTTPS browsing) with a self-signed certificate.
Your browser will display a warning message about expired or invalid certificates. Ignore the warning
or add an exception. Refer to Generating a Server Certificate for details.
b. Enter admin (all lower case) in both the Username and Password fields.
c. Click Login. The Web Management home page appears. Use this page to access all the FaxFinder
Server software screens.
3. Set FaxFinder's IP Addresses.
a. Click System Configuration. The Network Configuration page appears.
b. Enter the IP Address and other network information for your FaxFinder. Refer to Network
Configuration Fields for field details.
c. Click Save.
■ If you have not changed a DNS setting, changes take effect within a few seconds.
■ If you have changed a DNS setting, the system prompts you to reboot the unit and changes
take effect when the reboot completes. Change will not take effect if you cancel the reboot.
You can wait to reboot until you complete configuration.
Note: At this stage, your computer and the FaxFinder will no longer communicate with each other.
4. Reset the admin computer's IP Address.
a. Reset the computer's IP address to the original value that you recorded in Step 1 or any other IP
address that allows you to communicate with the FaxFinder at its new IP address.
FaxFinder®Fax Server FF240, FF440, FF840 Administrator Guide 25
Page 26
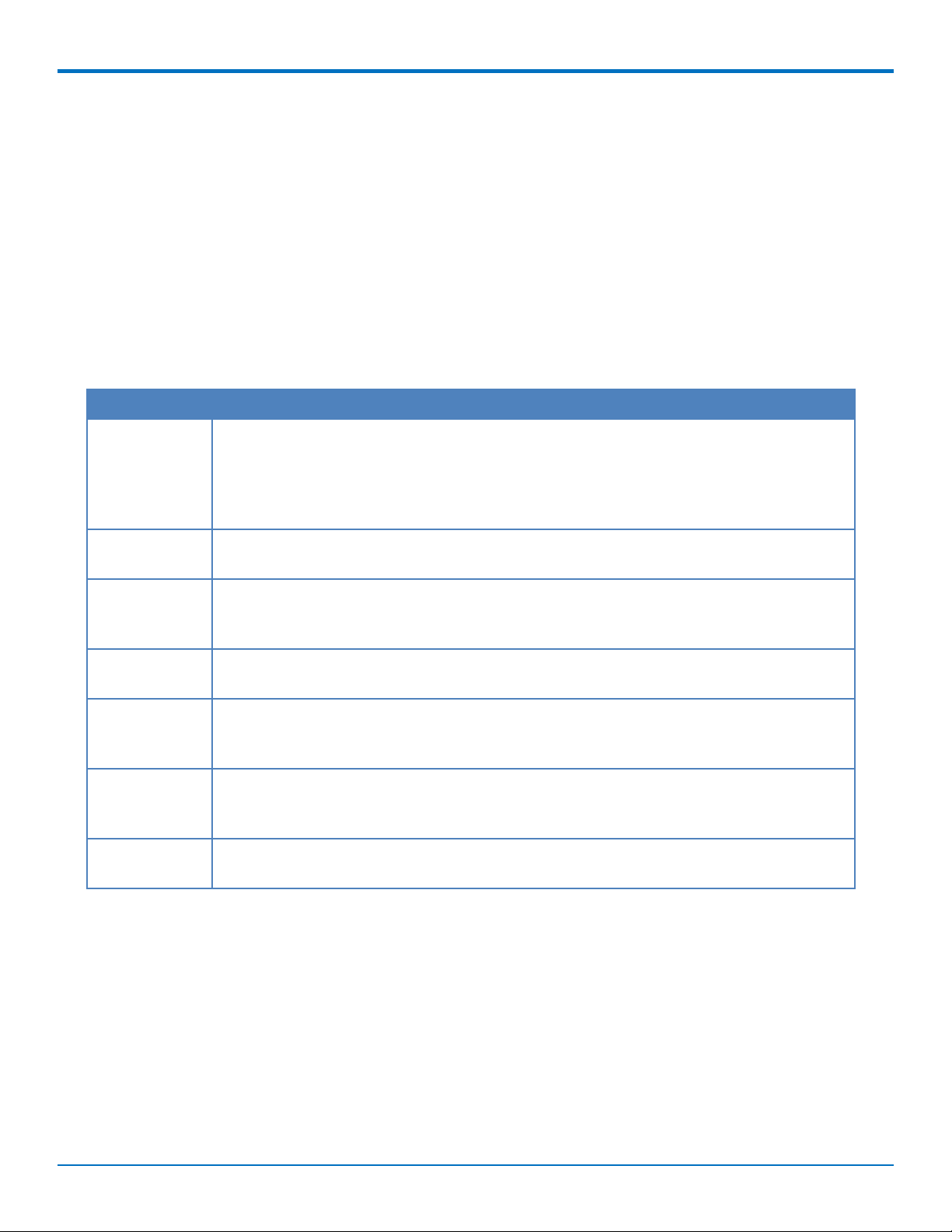
BASIC FAXFINDER CONFIGURATION
b. Disconnect the computer from the FaxFinder.
c. Re-connect your computer to its normal LAN connection.
5. Log in after reset. After resetting admin computer's IP address, you must log into the FaxFinder Server
software again.
a. Enter the new IP address of the FaxFinder into your browser.
b. Enter admin (all lower case) in both the Username and Password fields.
Again, your browser may show a warning about the certificate. Ignore it and continue.
Network Configuration Fields
FaxFinder's factory default IP address is 192.168.2.1 and 24 bit network mask is 255.255.255.0.
Field Description
Hostname Required. Enter an alphanumeric hostname to associate with this FaxFinder. Hostnames
can contain periods (.) and dashes (-). Multi-Tech recommends that the hostname be
resolvable by DNS or otherwise. FaxFinder uses this hostname to identify itself when
connecting to an SMTP server. This hostname is also used in the recipient's address for
T.37 emails.
Description Enter a description up to 64 characters. This appears on the Web Management home
page.
IP Address Required. Enter a static IP address for the FaxFinder to use. FaxFinder does not support
automatic assignment (DHCP). If you are setting up this FaxFinder for the first time, once
you change the IP address, you will need to be on the same network to make changes.
Subnet Mask Required. Enter the subnet mask to be used by this FaxFinder. A typical subnet mask is
255.255.255.0, but your network may be different.
Default Gateway Required. Enter the network's default gateway IP address. This allows FaxFinder to
contact network addresses outside the local network, such as an internet time server or
SMTP server.
Primary DNS Enter the primary domain name server, if any, that this FaxFinder will use for IP address
name resolution. If you change this value, reboot the system when you save your
changes.
Secondary DNS Enter the secondary domain name server, if any, for this FaxFinder. If you change this
value, reboot the system when you save your changes.
26 FaxFinder®Fax Server FF240, FF440, FF840 Administrator Guide
Page 27
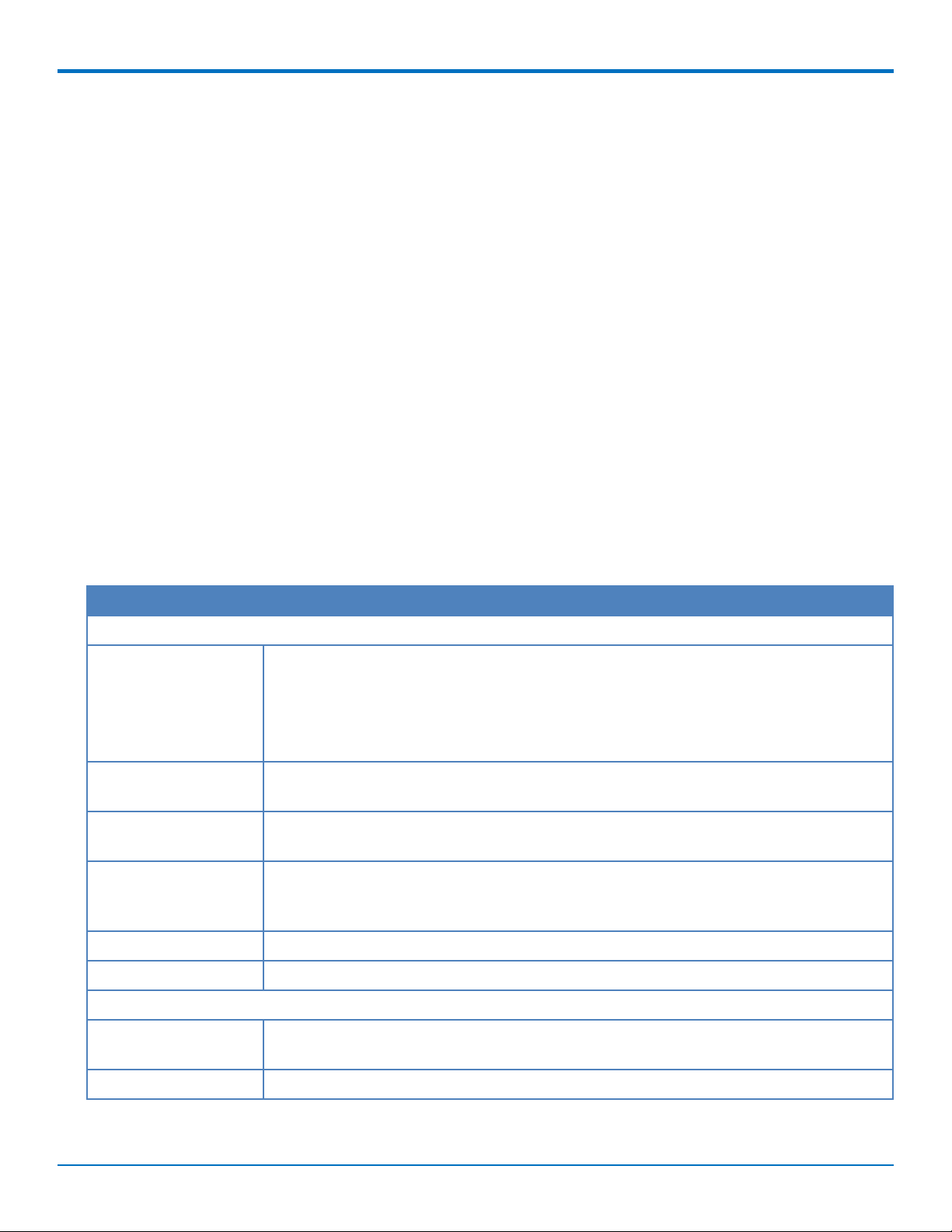
BASIC FAXFINDER CONFIGURATION
Updating the Admin Account
By default, FaxFinder includes an admin user account. Update the factory-default settings with a secure password
and an email address.
1. Click Users.
2. Click Edit in the administrator's Action column.
3. Enter an email address for the administrator account.
4. Change the password from the default to something secure. Enter and confirm a new password.
Passwords are case sensitive and can contain A-Z, 0-9 and underscores ( _ ).
5. Click Save to save changes to the administrator account.
Setting Time
Correct time settings are important for fax verification and logging purposes. Use Time Configuration to select a
time server, time zone, and date and time formats.
1. Click System Configuration > Time.
2. Enter time parameters. See Time Fields.
3. Click Save.
Time Fields
Field Description
Time Configuration
Time Server Select time.nist.gov, clock.via.net, pool.ntp.org, Custom, or None from the drop-down
list.
■ Select Custom to enter a custom time server in field below.
■ If you select None, enter the current time and date and click Save in the Set
Current Time section.
Custom Time Server If you do not want to use time.nist.gov, clock.via.net, or pool.ntp.org, set the Time
Server to Custom and use this field to enter the address of another time server.
Synchronize Every Enter a time interval for how often you want FaxFinder to synchronize with the time
server. This is only valid if you select a time server.
Time Zone Select the time zone for the FaxFinder's location. After a time zone change, you will be
prompted to reboot the FaxFinder. Cancel if you do not want to reboot at this time. The
time zone change will not be saved unless you click OK and reboot the FaxFinder.
Date Format Select a date format from the drop-down list.
Time Format Select a time format of either 12 or 24 hours.
Set Current Time
Time (24hr) hh:mm:ss If you set Time Server to None, enter the current time in an hour:minutes:seconds
format.
Date MM/DD/YYYY If you set Time Server to None, enter the current date in a month/day/year format.
FaxFinder®Fax Server FF240, FF440, FF840 Administrator Guide 27
Page 28

BASIC FAXFINDER CONFIGURATION
Configuring SMTP
Enter SMTP information for your mail server so that FaxFinder can work with your company's email.
Note: Incoming faxes that are to be routed by email to fax recipients will not be delivered unless this section
and your email server are configured correctly.
1. Click System Configuration > SMTP.
2. Enter SMTP parameters as required by your email system. Refer to SMTP Parameters for field details.
3. Click Save.
4. Enter an email address to receive a test email. Then, click Send Test Email. Check to see it was delivered.
If it was delivered successfully, your SMTP server is relaying emails generated by the FaxFinder to local
email recipients.
If it was not delivered, check your settings and refer to Troubleshooting.
SMTP Parameters
Fields Description
SMTP Server Address Enter the IP address or hostname of the SMTP server where FaxFinder will send
emails. If you enter a hostname, configure FaxFinder with an appropriate DNS server
address.
SMTP Port Enter the SMTP port to be used. The default value for SMTP is 25.
FaxFinder Email Address Enter an email address to define the FaxFinder’s Sender Envelope address. If left
blank, the Sender Envelope will be ffmailer-noreply@theFaxFinder'shostname.
Depending on whether the FaxFinder email is administrative or fax delivery, the
From address displayed with the email will be either the address defined here or a
combination of it and the FaxID provided by the remote fax machine.
SMTP Username If necessary for authentication, enter the username that FaxFinder will use for
validation on the email server.
SMTP Password If necessary for authentication, enter the password associated with the above
username.
Confirm SMTP Password Re-enter the password to verify the password.
Sending a Test Fax from Fax Machine to FaxFinder
To send a test fax:
1. If you are using a PBX, confirm the modem settings. Click Fax Configuration > Modem to view or edit
Modem Configuration settings.
2. Click Inbound Routing and confirm where the fax will be routed. If you do not change the default
settings, the admin email address will receive any incoming faxes.
3. Use a conventional fax machine to send a fax to the FaxFinder's fax number.
4. Verify that the FaxFinder received the fax message and then check the administrator's email inbox to see
if it was delivered. To verify that FaxFinder received the fax, click Status & Logs and then click:
■ Fax Status to see faxes currently in progress.
28 FaxFinder®Fax Server FF240, FF440, FF840 Administrator Guide
Page 29

BASIC FAXFINDER CONFIGURATION
■ Inbound Fax Log to see Faxes that have been delivered. Click the Details link to view a pop-up window
showing Delivery and Modem Details.
If the email is not delivered within five minutes, refer to Troubleshooting.
Verify the fax opens in a PDF viewer, such as Adobe Reader. If you configured FaxFinder to deliver faxes as TIFF
files, use the Multi-Tech TIFF viewer or a graphic file viewer to view the fax. In your email program, double-click
the file attached to the email to open it in either a PDF or TIFF viewer.
FaxFinder®Fax Server FF240, FF440, FF840 Administrator Guide 29
Page 30

BASIC FAXFINDER CONFIGURATION
Adding a Printer (Optional)
To route faxes directly to a printer, add a network printer to FaxFinder. Using a printer is not required.
1. Click System Configuration > Printer.
2. Click Add and enter your printer information. Refer to Printer Fields for details.
3. Click Save.
4. Click Print Test Page, , to verify that the printer was setup correctly.
Printer Fields
Field Description
Printer Make Select your printer's manufacturer from the drop-down list. If the manufacturer is
not listed, select Generic.
Printer Model Select your printer model from the drop-down list. If your printer make is Generic,
the options here will be generic.
Printer Name Enter a name for this printer that users will understand. Printer names can contain
upper- and lowercase letters, numbers, hyphens, and underscores. They cannot
have spaces.
Description Enter a description that will help users select the correct printer, for example, 2nd
floor copy room.
Device URI Enter this printer’s Uniform Resource Identifier. The URI identifies a printer's
location on the network. To find a valid syntax for your printer, click the Help link
next to this field.
Adding a Network Share (Optional)
If you want FaxFinder to send faxes to a network folder, set up a network share. Anyone with network rights to the
shared folder can view the faxes sent there. Creating a shared location can help ensure that faxes are responded to
in a timely manner and provides a location for archiving faxes.
For information on using SFTP to access, transfer, and manage files securely, refer to Using SFTP.
Note: When using a Microsoft Windows network, you may need to enable Simple File Sharing.
Network shares are not required.
1. Click System Configuration > Shares.
2. Enter the Domain/Workgroup where the FaxFinder will operate and click Save. The default value is
Workgroup.
3. Click Add and enter your network folder information. Refer to Network Share Fields for details.
4. Click Save. Network Share updated appears at the top of the page.
Network Share Fields
FaxFinder's factory default IP address is 192.168.2.1 and 24 bit network mask is 255.255.255.0.
30 FaxFinder®Fax Server FF240, FF440, FF840 Administrator Guide
Page 31

BASIC FAXFINDER CONFIGURATION
Field Description
UNC/Location Enter the Universal Naming Convention identifier or network location of up to 50
characters, for example, //server/service or \\server\service.
Username Enter a username that has write access to the shared location. This can be a general
account or one specific to the shared folder.
Password Enter the password associated with the above username.
Confirm Password Re-enter the password in order to avoid possible errors.
Generating Server Certificate
Because FaxFinder uses a self-signed website certificate, your browser will show a certificate error and warning.
Ignore the warning or, depending on your browser, add an exception or add your FaxFinder IP address to your
trusted sites.
To generate a certificate:
1. Click System Configuration > Certificates.
2. Enter certificate information. Refer to Server Certificate Parameters for details. The values you enter are
for identification purposes only.
3. Click Generate. You will be prompted to reboot FaxFinder.
4. Reboot FaxFinder.
Server Certificate Fields
Unless otherwise specified in the table below, you can enter up to 64 characters in these fields.
Field Description
Common Name Enter the hostname or IP address, depending on which you use to connect to FaxFinder.
The web browser uses this field to check for a valid certificate.
Days Enter up to three digits for number of days that the certificate is valid.
Country Enter the two letter code for the country the certificate is valid for. US is the code for the
United States. To find other country codes, search the web for "ISO country codes."
State/Province Enter the state or province for which the certificate is valid.
Locality/City Enter the city or locality for which the certificate is valid.
Organization Enter the organization name for which the certificate is valid.
Email Address Enter the email address of the person responsible for the FaxFinder. Typically this is the
administrator. This field may be left blank.
FaxFinder®Fax Server FF240, FF440, FF840 Administrator Guide 31
Page 32
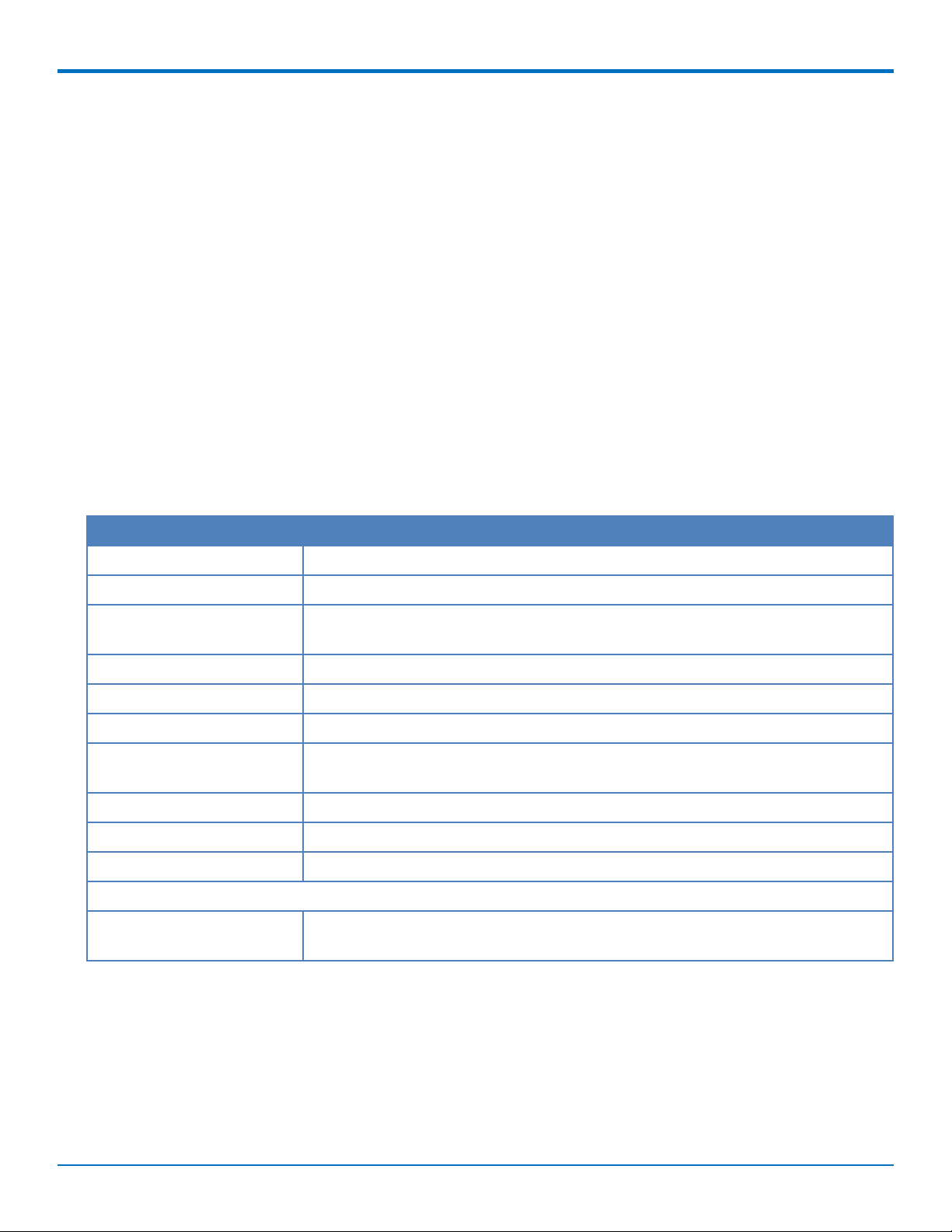
BASIC FAXFINDER CONFIGURATION
Adding Individual Users
Users are those who send faxes through FaxFinder. Multi-Tech recommends adding users into FaxFinder before
installing the FaxFinder Client software on a user's workstation.
If you have several users to add, you can import a Comma Separated Value (CSV) file with user information. Refer
to Importing Users for details.
Note: The Admin user cannot be deleted. To change the password or other Admin account information, click
Edit for the Admin.
To add users individually:
1. Click Users to create user accounts.
2. Click Add.
3. Enter user information. Refer to User Fields below for details.
4. Click Save to save the entry.
5. Repeat Steps 2-4 for each user you want to add.
User Fields
Field Description
Username Enter a user name. This is used to login to a FaxFinder.
Full Name Enter the user's name. FaxFinder uses this name as the fax sender's name.
Password Enter a password. Passwords are case sensitive and can contain A-Z, 0-9 and
underscores ( _ ).
Confirm Password Re-enter the password to confirm it.
Email Enter the user's email address.
Include Cover Page Check to include a cover page by default when this user sends a fax.
Default Cover Page Select a cover page template from the drop-down list. For information on setting
up default cover pages refer to Adding Cover Pages to FaxFinder.
Phone Number Enter a voice number for the user.
Fax Number Enter a fax number for the user.
Organization Enter the user's organization
Default Send Fax Options
Max Attempts Enter the default maximum number of times you want FaxFinder to try to send
the fax to a recipient. Default is 3.
32 FaxFinder®Fax Server FF240, FF440, FF840 Administrator Guide
Page 33

BASIC FAXFINDER CONFIGURATION
Field Description
Fax Priority Select a default Fax Priority for this user account. When multiple faxes are
scheduled for the same time, FaxFinder sends those with a high priority before
those with a low priority. Options, from highest to lowest priority, are:
■ 1st Priority
■ High
■ Medium/High
■ Medium (Default.)
■ Medium/Low
■ Low
Retry Interval Enter the default Retry Interval for this user account. This is the time between
retry attempts when the fax does not complete. The default retry time is 300
seconds.
Email Fax Receipt Select when FaxFinder sends a fax receipt. Default is Failure. Options are:
■ Always, which sends a receipt with every fax attempt
■ Failure, which sends a receipt only when a fax is not successful
■ Never
Fax Attachment with Receipt If you want fax receipts to include an attachment of the original fax by default,
select the attachment option. Options are:
■ None
■ PDF
■ TIFF
Create Inbound Routing Recipient
Add Route Check this to add the user as a Recipient on the Inbound Routing page for the fax
extension entered below. The fax destination will be this user's email address. You
could use this to route incoming sales faxes to this specific user.
Fax Extension Enter the fax extension number that you want to route to this user.
Adding Global Contacts Individually
Multi-Tech recommends adding global contacts into FaxFinder before installing the FaxFinder Client software on a
user's workstation. The FaxFinder Client software automatically downloads fax contacts from the FaxFinder server.
Users can have their own personal contacts in addition to the Global Contact Database. The FaxFinder Client keeps
a copy of the contact information locally and checks for changes when the software is used.
If you have several contacts to add, you can import a Comma Separated Value (CSV) file with contact information.
Refer to Importing Global or Personal Contacts for details. Users can also add personal contacts. Refer to the
FaxFinder Fax Server User Guide for details.
To add contacts individually:
1. Click Contacts > Global to create fax contact entries available to all users.
2. Click Add.
3. Enter the contact's name, fax number, phone number, and organization.
FaxFinder®Fax Server FF240, FF440, FF840 Administrator Guide 33
Page 34

BASIC FAXFINDER CONFIGURATION
4. Click Save to save the entry.
5. Repeat Steps 2-4 for each global contact.
Configuring Modems
FaxFinder modems can be configured individually, which allows you to dedicate fax resources to match your needs.
You can set individual modems to receive faxes only, send faxes only, or both.
Note: To ensure that your faxes comply with federal regulations, refer to the Fax Branding Statement in
Regulatory Information
1. Click Fax Configuration.
2. Select the check boxes for the modem or modems you want to configure. Click the check box in the
header bar to select all modems. Selecting multiple modems applies the same configuration except Fax ID
to all selected modems.
Note: FaxFinder lists modems sequentially under # and by unit under Port. For Port, the first number
indicates if the modem is in the fax server or expansion module. The second number indicates which
modem in the server or expansion module. If you only have a fax server, the first number is always 1.
3. Select modem settings. Refer to Modem Fields.
4. Click Save to save the entry.
Note: If you change any modem parameters, that modem initializes immediately after you click Save. If the
modem is currently in use, initialization begins when the current call is completed.
Modem Fields
Use the following fields to configure the modem:
Field Description
Modem The internal modem number, which is based on the FaxFinder model (1-2 for the FF240, 1-4
for the FF440 and 1-8 for the FF840) or Expansion Module (8 or 16 additional modems).
Country Code Use this to set the modem's Country Profile Code. For correct operation, use the country code
for country where you are using the FaxFinder.
Answer On If you set Routing to POTS Line, enter how many times the line should ring before the modem
answers it. If this is 2, the modem will pick up the line after it detects two ring sequences. If
you set Routing to DTMF Digits or a PBX mode code, the modem ignores this value. PBX mode
code and DTMF Digits routing always pick up after one ring sequence.
34 FaxFinder®Fax Server FF240, FF440, FF840 Administrator Guide
Page 35

BASIC FAXFINDER CONFIGURATION
Field Description
Routing For inbound fax calls from the PSTN, this setting determines whether the modem checks the
line for DID routing information in the form of DTMF digits. This setting directly effects how
other Inbound Routing fields should be configured.
Note: For DTMF Digits or PBX Mode Code routing, the modem listens up to 15
seconds for all expected DID routing information. If it detects only a portion or none of
the expected digits after 15 seconds the modem will declare a timeout and proceed to
make fax answer tones. After a fax is received, it will be delivered as if POTS Line is the
selected routing technique.
Select from the following options:
POTS Line With this option, the modem does not look for DID routing information from
the line/PBX. When the modem receives a fax, FaxFinder delivers it based on
options defined for this line number in the Lines section of the Inbound
Routing page.
DTMF Digits With this option, the modem listens for DID routing information from the
PBX line. DID information must be a string of DTMF digits. FaxFinder makes
fax answer tones after it hears the expected number of DID digits (Max
Extension Digits). After the modem receives a fax, FaxFinder tries to match
the DID number it heard with entries in the Recipients table to determine
delivery options.
___Mode Code ___ represents the specific PBX equipment that you have. PBX Mode Code is
similar to DTMF Digits, except the DTMF digits from the PBX also contain
information that FaxFinder doesn't use. FaxFinder needs to know the
incoming mode code format to identify and extract the DID extension
number imbedded within. FaxFinder includes PBX Mode Codes for some
device manufacturers. If the codes for your device are not included, select
User Defined and add the code to the Routing Definition field.
FaxFinder®Fax Server FF240, FF440, FF840 Administrator Guide 35
Page 36

BASIC FAXFINDER CONFIGURATION
Field Description
Routing Definition If you selected a vendor pre-defined routing code, it displays in this field. If you selected User
Defined for Routing, enter your own formula/definition in this field. Routing Definition
identifies code elements sent by the PBX so that FaxFinder can mask information it doesn't
need and identify the extension number it does need.
Key
■ n is the variable number for each definition
■ For Call Type, Calling Number, and Internal Code, replace n with
the number of digits that you want masked or ignored.
■ For Extension digits, replace n with the number of extension digits
used to route inbound faxes to recipients. If you are using a
predefined mode code that uses $x? as the Extension Digits
variable, use the Max DTMF Digits field to define the number of
DID extension digits.
Description Explains the current mode code, if any, in the Routing Definition field.
Max Baud Rate Select the maximum connection (baud) rate that allowed on the modem. Default is 14400.
Dial Prefix This is a global setting applied to all outbound calls made from this modem, for example, 9 to
dial an outside line. Any value entered here is automatically the first number dialed for all
outbound faxes, regardless of how a fax is submitted.
Init String Use this field to define additional AT modem commends needed for your faxing environment.
AT commands entered here will be issued to this modem before every call on this port,
inbound or outbound.
Fax ID This value appears in the fax page header. Typically, it is the fax number or the company
name, so that recipients can identify each page with the sender's name or number. For Fax ID
regulations, consult the FCC website.
Max Extension Used when Routing is set to DTMF Digits or a PBX mode code. Enter a value that matches the
Digits number of digits to be passed by the line/PBX to the FaxFinder modem port. The supported
range length of a DTMF string is from 1 to 15 digits.
Fax Direction Specify if this modem is for inbound faxes only, outbound faxes only, or both. This setting
should match the setting of the analog line/equipment connected to this port. If the modem
is set to outbound, but the PBX/Telco line connected to it is set to inbound, FaxFinder will not
answer inbound calls.
Error Correction Select On to use T.30 error correction with this modem or Off to disable it. Default is On.
Smart Dial Select On to enable Smart Dial or Off to disable it. When Smart Dial is enabled, the modem
waits to detect a dial tone before dialing.
36 FaxFinder®Fax Server FF240, FF440, FF840 Administrator Guide
Page 37

BASIC FAXFINDER CONFIGURATION
Field Description
Tone Dial Select On for tone dialing or Off for pulse dialing. Default is On.
Fax Debugging If a communication error occurs when FaxFinder attempts to send or receive a fax, FaxFinder
creates a modem log file. This is available through the FaxFinder Web Management Log
menu. When you enable Fax Debugging, the log file provides more details about the fax call.
Select On if you want to log fax debugging information or Off if you do not.
Note: Multi-Tech recommends that you turn this on as needed to collect data for
troubleshooting and turn it off when you have the more detailed log file.
FaxFinder®Fax Server FF240, FF440, FF840 Administrator Guide 37
Page 38

BASIC FAXFINDER CONFIGURATION
Routing Inbound Faxes
Select how you want inbound faxes routed:
■ Global Routing sends a copy of every incoming fax to the defined fax destination as well as to destinations
in the Lines or Recipients table.
■ Line Routing routes faxes for POTS lines/modems. Also defines a default fax destination when the incoming
fax does not include a valid recipient's extension.
■ Recipient Routing is based on the extension number. It requires that the Fax Configuration routing
parameter be set to DTMF Digits or a PBX Mode Code. This routing type requires the PBX/phone line to
provide DID extension information in the form of DTMF digits. FaxFinder matches the DID extension from
the PBX with the Recipients table to determine delivery options
You can define multiple fax destinations. Faxes can be delivered via email, sent to a printer, or written to a
network or SFTP share. You can also send incoming faxes directly to Trash.
1. Click Fax Configuration > Inbound Routing.
2. To configure inbound routing options, click Inbound Options. Select inbound fax options and click Save.
Refer to Inbound Options Fields for details.
3. Click Global Routing to add global fax destinations.
a. Click Edit, .
b. Click Add.
c. Select Destination Type from the drop down list and enter information required for that destination
type. Refer to Inbound Routing Destinations for details.
d. Click Save.
e. Repeat Steps b-d for each global destination. Click Done to return to the Inbound Routing page.
4. Click Lines to set the destination for POTS lines or incoming faxes that don't provide a valid extension.
You can enter multiple destinations for each line. By default, this is set to Email Fax to User: admin.
a. Click Edit , , for the line you want to configure.
b. Enter a Name, for example Sales Faxes, and click Save.
c. Click Add in the Destinations section.
d. Select Destination Type from the drop down list and enter information required for that destination
type. If you select Trash, you cannot define other destinations for this line. Refer to Inbound Routing
Destinations for destination details.
e. Click Save.
f. Repeat Steps c-e for each destination. Click Done to return to the Inbound Routing page.
5. Add Recipients for inbound routing. If you have several recipients to add, refer to Importing Recipients
for details on importing recipient information.
a. Click Add.
b. Enter the recipient's DID number in the Extension field. This number is dictated by your PBX and/or
Telco line.
c. Enter the recipient's Name.
d. Click Save.
e. Click Add to add a destination.
38 FaxFinder®Fax Server FF240, FF440, FF840 Administrator Guide
Page 39

f. Select Destination Type from the drop down list and enter information required for that destination
type. If you select Trash, you cannot define other destinations for this recipient. Refer to Inbound
Routing Destinations for destination details.
g. Click Save.
h. To add additional destinations for this recipient, repeat Steps e-g. Click Done to return to Inbound
Routing.
i. To add recipients, repeat Steps a-h.
6. Click Save to save the entry.
Inbound Options
Field Description
Email Fax Check to include fax details in the email body.
Details
Email Empty Check to email to users faxes that fail and contain no pages.
Faxes
Enable Archive Check to save copies of incoming faxes copy to an archive directory.
BASIC FAXFINDER CONFIGURATION
Archive Click Browse and select a directory for archived faxes. The directory must be setup as a Network
Directory Share. See Adding a Network Share (Optional).
Email Size Limit Enter the maximum email size in kilobytes that your SMTP server can accept from FaxFinder.
FaxFinder automatically splits larger incoming faxes into multiple faxes that are below this limit
and emails each separately. The email subject line will show, "Fax Received (x of n) From" where n
is the total number of emails for the complete fax and x is which section is attached to the email.
Fax Output Select PDF or TIFF as the delivery format for inbound faxes.
Format
Inbound Routing Destinations
Destination Required Additional Information Destination Type
Email Fax to User Select a user. Global, Line, Recipient
Email Notification to User Select a user. Global, Line, Recipient
Email Fax Enter an email address. Global, Line, Recipient
Email Notification Enter an email address. Global, Line, Recipient
Share Click Browse and select a network folder. Add Global, Line, Recipient
network folders through the Shares page. See
Adding a Network Share (Optional).
Sftp Select the SFTP server. Global, Line, Recipient
Print Select a printer. Global, Line, Recipient
Trash None. Line, Recipient
Note: If you select Trash, you cannot
define other destinations.
FaxFinder®Fax Server FF240, FF440, FF840 Administrator Guide 39
Page 40

BASIC FAXFINDER CONFIGURATION
Creating a Restore File
After you configure FaxFinder to work in your environment, create a restore point to save your settings. A restore
file allows you to restore your configuration settings if the FaxFinder is reset to factory defaults or if you make a
change you want to undo. To create a restore point:
1. Click System Configuration > Save/Restore.
2. Click Save Config. A file download window opens.
Note: Some browsers automatically save the file to a default location when you click Save Config. To save
to another location so you can find it, right-click Save Config and click Save as.
3. Click Save or OK depending on your browser.
The configuration restore file name is formatted as config_model_version_date.bin. For details on restoring a
configuration file, refer to Restoring Configuration.
40 FaxFinder®Fax Server FF240, FF440, FF840 Administrator Guide
Page 41

Fax Management
Logging into the Web Management Interface
To login to the Web Management Interface:
1. Enter the FaxFinder IP address or hostname in your browser and press Enter. If you see the certificate
warning, bypass the warning to display the Login page.
2. Type your Username and Password and click Login.
The default username is admin and the default password is admin.
Requesting a Password
To request a forgotten password:
1. Click Forgot Password.
2. Enter your username and click Send. FaxFinder emails the password to the email address for the user
account.
FAX MANAGEMENT
Navigating the Web Management Interface
To navigate the Web Management Interface:
■ Click a category on the left to open a submenu. The highlight indicates the current selection.
To open a hidden section of a page:
■ Click .
To hide a section of a page:
■ Click .
Some functions are available through buttons or icons on the page.
Checking System, Printer, and Share Status
System status provides information you can use to confirm correct settings or help with diagnostics.
To check status, click Status & Logs.
Field Description
Current Status
Current Time The FaxFinder's current time and date. To change the date and time format go to System
Configuration > Time. Refer to Setting Time for details.
Up Time The total time the FaxFinder has been operating since the last reboot/reset.
FaxFinder®Fax Server FF240, FF440, FF840 Administrator Guide 41
Page 42

FAX MANAGEMENT
Field Description
Time Server Status This is the status of the time server currently in use. It also shows error messages.
Status Description
Disabled Time server likely set to None.
Synchronizing FaxFinder is currently synchronizing with the time server.
Synchronized at FaxFinder last synchronized with the time server at the specified
[date/time], offset ±nn date and time. The offset, if any, indicates how much FaxFinder
seconds adjusted its time.
Failed to synchronize: Time synchronization failed due to the error shown.
[error]
Printer Status
Printer Status Current status of each printer set up in System Configuration > Printers.
Network Share Status
Network Share Status Current status of any network shares set up in System Configuration > Shares.
Checking Modem and Fax Status
Use the Fax Status page to view the current state for each modem. It includes the status of any inbound or
outbound faxes. Users can immediately send or abort outbound faxes. Administrators can also reset busy modems
and block inbound or outbound faxes from a modem.
To view a status, click Status & Logs > Fax Status.
Field Description
Modem Status
# A sequential number associated with each internal modem based on the FaxFinder model:
1-2 for the FF240, 1-4, for the FF440, and 1-8 for the FF840. If using an Expansion Module 8
or 16 additional modems are listed.
Port Shows the modem number by unit. The first number indicates if the modem is in the fax
server or expansion module. The second number indicates which modem in the server or
expansion module. If you only have a fax server, the first number is always 1.
State Current modem state: Idle, Waiting for Ring, Initializing, Waiting for Connect, Processing,
Dialing, Negotiating, Connected, Sending, Receiving, or Busied Out.
Page Page that a modem is currently transmitting, if any.
Connect Time When the current connection was made.
Fax When sending, this the dialed fax number. When receiving, this is the DID number
detected.
Resolution Appears when you point to an active modem. Resolution used to transmit the page.
Vertical scan line types include fine and standard.
Baud Rate Appears when you point to an active modem. Modem's current baud rate.
42 FaxFinder®Fax Server FF240, FF440, FF840 Administrator Guide
Page 43

FAX MANAGEMENT
Field Description
Width Appears when you point to an active modem. Current width setting for faxes sent through
the listed modem.
Length Appears when you point to an active modem. Current length setting for faxes sent through
the listed modem.
Elapsed Appears when you point to an active modem. How much time has passed since the current
connection was made.
Remote ID Appears when you point to an active modem. Identification received from the remote
connection.
Fax Dialed fax number.
Modulation Appears when you point to an active channel. Channel's modulation.
Inbound Fax Status
State If a fax is still transmitting, this will show receiving or delivering.
Start Time The time that the inbound fax was initiated.
Line The sequential modem number associated with each internal modem based on the
FaxFinder model (1-2 for the FF240, 1-4 for the FF440 and 1-8 for the FF840).
Fax The DID routing number provided by the PBX, when applicable.
Recipient Either the recipient Username associated with the DID extension number or the Line Name
of the receiving port when FaxFinder is set to POTS Line routing.
Remote ID Fax ID information sent from the fax originator.
Outbound Fax Status
Check box Use the check box to select one or more outbound faxes to be sent immediately or
aborted. After selecting faxes, click Send Now or Abort.
State The state of a fax that either has not been sent or is still in progress. Outbound fax state
may be new, approval pending, preprocessing, pending, or sending.
Created At When the outbound fax was initially queued.
Scheduled For The following factors determine the time shown here: pre-processing work load
(documents submitted for faxing are converted one at a time), the setting for Allow
Simultaneous Dialing to the Same Number, and user specified scheduling time. If a
previous attempt did not complete, this time shows when the next attempt will occur.
Sender FaxFinder pulls the Username from the account used to log into the server and from the
User Information.
Fax Details Number of outbound fax pages.
Send fax now.
Abort fax.
Recipient Person the fax is addressed to. Point to Outbound Fax Status to view information about
individual recipients.
FaxFinder®Fax Server FF240, FF440, FF840 Administrator Guide 43
Page 44

FAX MANAGEMENT
Field Description
Attempt Indicates how many times FaxFinder has attempted to send the fax and the maximum
number of attempts for this fax. For example, if this shows 2/3, FaxFinder has attempted to
send the fax two times and, if the second attempt fails, will attempt one more time.
Fax Recipient's fax number.
State Indicates if the fax is pending or in progress.
Organization Recipient's business or organization.
General
Auto Refresh Check this field to automatically refresh status information. Default setting is enabled.
Sending Now
To send outbound faxes immediately:
1. Click Status & Logs > Fax Status.
2. Find the fax that you want to send in the Outbound Fax Status table.
3. Click Send Now, , for that fax.
■ To send multiple faxes, click the check boxes each fax and click Send Now.
■ To send all outbound faxes, click the check box in the header row and click Send Now.
Canceling Outbound Faxes
To cancel outbound faxes:
1. Click Status & Logs > Fax Status.
2. Find the fax that you want to cancel in the Outbound Fax Status table.
3. Click Abort, , for that fax.
■ To cancel multiple faxes, click the check boxes each fax and click Abort.
■ To cancel all outbound faxes, click the check box in the header row and click Abort.
Resetting a Busy Modem
Administrators can reset a busy modem. To do this:
1. Click Status & Logs > Fax Status.
2. Click Initialize, , for the modem you want to reset.
FaxFinder sends an initialization command to the modem. When initialization completes, "Modem x initialized"
appears in color at the top of the page. If you click this while a fax is in progress, it will interrupt the fax and cause
it to fail.
Blocking a Modem's Inbound and Outbound Faxes
Administrators can temporarily set a modem to busy so that it cannot send or receive faxes. To do this:
1. Click Status & Logs >Fax Status.
44 FaxFinder®Fax Server FF240, FF440, FF840 Administrator Guide
Page 45

FAX MANAGEMENT
2. Click Busy, , for the modem you want to block.
Any incoming calls to this modem will receive the busy tone. To allow the modem to send faxes, click Initialize, ,
for the modem.
Checking the Mail Queue
To view information about emails waiting to be sent, click Status & Logs > Mail Queue.
Field Description
Date Date the email was created.
Size Email message size in bytes.
Sender User who sent the email.
Recipient Email address of the recipient.
Type Delivery type of the file to be sent, for example, local or remote.
Delivery Message The result of the delivery attempt.
Resending Queued Mails
To resend queued mail:
1. Click Status & Logs > Mail Queue.
2. Click Resend Queued Mails to resend all mail items in the queue immediately.
Viewing Logs
FaxFinder creates separate logs for email, inbound faxes, outbound faxes, and calls. To view a log:
1. Click Status & Logs.
2. Click log you want. Options are:
■ Mail Log - Shows recent delivery attempts with the most recent appearing at the top.
■ Inbound Fax Log - Lists all inbound faxes detected by FaxFinder. Inbound faxes in progress do
not appear in the log until the call ends. Faxes are listed in chronological order with the most
recent at the top.
■ Outbound Fax Log - Lists all submitted faxes that have completed. Outbound faxes in progress
or scheduled to be sent later do not appear in this list until they have been transmitted
successfully or the fax failed the specified number of attempts. Faxes are listed in
chronological order with the most recent at the top.
■ Call Log Details - Data from all individual calls in and out of FaxFinder. Calls are listed in
chronological order with the most recent at the top. This information can help troubleshoot
the connection or related issues.
FaxFinder®Fax Server FF240, FF440, FF840 Administrator Guide 45
Page 46

FAX MANAGEMENT
Log Fields
Field Description
Mail Log
Date Date and time this mail entry was attempted.
Sender User who sent the email.
Recipient Email address of the recipient.
Delivery Message Mail delivery attempt result. If the message was not sent successfully, error messages
appear here. For example, deferral: Sorry, I wasn't able to establish an SMTP
connection.
Inbound Fax Log
State Final state of the incoming fax listed. States include: Complete, Error – no page
received, Error – partial fax, and delivery failure.
Completed Date and time at which the incoming fax was successfully received. The format
displayed depends on settings chosen in System Configuration > Time.
Remote ID Fax ID sent from the fax originator.
# The internal modem that received the fax. The first number indicates if the modem is in
the server or expansion module. The second number indicates which modem in that
unit. If you only have a fax server, the first number is always 1.
Port The modem number by unit. The first number indicates if the modem is in the fax
server or expansion module. The second number indicates which modem in the server
or expansion module. If you only have a fax server, the first number is always 1.
Extension The DID routing number provided by the PBX, when applicable.
Recipient Fax recipient identification.
Pages The number of pages received with this fax.
Details Click to display Inbound Fax Log Details in a new window.
Outbound Fax Log
Check box To resend faxes, select the check box for each fax you want to resend or select the
check box in the header row and click Resend.
Status Final state of the outgoing fax listed. States include: Sent, Aborted, and Failed.
Start Time Date and time the transmission started.
End Time Date and time the transmission completed.
Sender Username of the person sending the fax.
Recipient Name entered as the intended fax recipient.
Fax Appears when you point to a Recipient. The number where the fax was sent.
Phone If available, appears when you point to a Recipient. The recipient's phone number.
Organization If available, appears when you point to a Recipient. Name entered as the fax recipient's
organization.
46 FaxFinder®Fax Server FF240, FF440, FF840 Administrator Guide
Page 47

FAX MANAGEMENT
Field Description
Pages The number of pages sent with this fax.
Details Click to display Outbound Fax Log Details in a new window.
Call Log
# A sequential number associated with each internal modem based on the FaxFinder
model: 1-2 for the FF240, 1-4, for the FF440, and 1-8 for the FF840. If using an
Expansion Module, 8 or 16 additional modems are listed.
Port Shows the modem number by unit. The first number indicates the server or expansion
module. The second number indicates which modem in that unit. If you only have a fax
server, the first number is always 1.
Status Modem status for this log entry, pass or fail. If the fax failed, point to the log entry to
display the failure's cause.
Direction Indicates if the fax was inbound or outbound.
Fax Number The destination fax number.
Time The date and time the log entry was created.
Size The size of the entire fax transmission.
Pages Number of pages faxed for this log entry.
Details Click to display Call Log Details in a new window.
Rebooting FaxFinder
Reboot stops any faxes in process. FaxFinder cannot send or receive faxes during the reboot process.
To immediately reboot FaxFinder:
1. Click System Configuration > Reboot.
2. Click Reboot to log off the current user and restart the FaxFinder.
Restoring Factory Defaults
To restore the factory default settings:
1. Click System Configuration > Save/Restore.
2. Click Restore Factory Defaults to reset all FaxFinder settings. FaxFinder asks you confirm the restore and
reboot FaxFinder. Click OK to confirm or click Cancel.
FaxFinder®Fax Server FF240, FF440, FF840 Administrator Guide 47
Page 48

FAX MANAGEMENT
Restoring Configuration
If you created a restore file, use Restore Config to reset FaxFinder using the .BIN file. This overwrites current
settings with the settings in place at the time the restore file was created. You will lose any configuration changes,
including user information, entered after the restore file was created.
To create restore points, refer to Creating a Restore File.
1. Click System Configuration > Save/Restore.
2. Click Browse and select a configuration .BIN file.
3. Click Restore. FaxFinder prompts you to reboot.
48 FaxFinder®Fax Server FF240, FF440, FF840 Administrator Guide
Page 49

MANAGING USERS, CONTACTS, AND RECIPIENTS
Managing Users, Contacts, and Recipients
Basic Configuration provides steps for adding users, recipients, and global contacts individually. This section details
importing and managing multiple users, recipients, and both global and personal contacts. It includes using global
and personal contact groups.
Users
Importing Users
User CSV Import Format Notes
On the Users page, you can use a CSV file to import just users, just contacts, or a combined file with both user and
contact records. The first comma-delimited value of each row indicates if the line is a user record or contact
record, so both user and contact types can be in the same CSV file.
■ Your file must conform to the order and format for each record type.
■ If any of your data has apostrophes, commas, or quote marks, enclose the data in double quotes.
■ Header rows are optional. A header row is any row that starts with Type. If you export data from a
FaxFinder, the CSV file will include header information in the first row.
Note: Only Administrators can import through the User page.
Warning: If you import a record that matches the name of existing record, FaxFinder overwrites the existing
information.
User Only Records Example
The following example shows an optional header row. Data in your CSV file must be in the same order.
Type Username Password Full Email Phone Fax Organization Include Default
Name Cover Cover Page
Page
User Sean A1b2C3 Sean K sean@examp 555-555- 555-555- Example Co T ob_mc1.pdf
le.com 1234 4321
User Ritchie D4e576 Ritchie ritchie@exa 555-555- 555-555- Example Co F
W mple.com 1253 3521
User Josh fG32tR Josh D josh@exampl 555-555- 555-555- Example Co T ob_mc1.pdf
e.com 1235 1532
User Record Fields
FaxFinder accepts a user record formatted as:
Field Notes
Type Must be "User".
Username User's username, an alpha numeric string without spaces.
Password User's password, an alpha numeric string without spaces.
Full Name User's full name, can include spaces. Used in the cover page Sender field.
FaxFinder®Fax Server FF240, FF440, FF840 Administrator Guide 49
Page 50

MANAGING USERS, CONTACTS, AND RECIPIENTS
Field Notes
Email User's email address.
Phone User's phone number, any format accepted, for example, (###) ###-#### or ###-###-####.
Fax User's fax number, any format accepted, for example, (###) ###-#### or ###-###-####.
Organization User's company name, if not available, use "" to skip.
Include Cover Page Indicates whether this user wants a default cover page for sending faxes, t for true or f for
false.
Default Cover Page PDF file name of the default cover page
Contact Only Records (Entered through User page) Example
This example applies only to contacts imported through the User page. To import contact records through the
Contact page, refer to Creating a Contact CSV File.
Type Username Name Fax Organization Phone
Contact Josh Tony Rogers 555-123-4567 "A company" 555-123-4560
Contact Ritchie Steve Stark 555-547-3652 Company 2 555-547-3601
Contact Ritchie Anna Fury 555-540-3960 Company 555-540-3900
Contact Sean Nick Raven 555-573-2457 "Company 3" 555-573-2400
Contact Record Fields (User page)
The Type field only applies to contacts imported through the User page. Do not use this format when importing
contact records through the Contact page. Refer to Contact Record Fields.
Field Notes
Type Must be "Contact".
Username The username for user who the contact belongs to; an alpha numeric string without spaces
Name Contact's name, can include spaces.
Fax Number Contact's fax number, any format accepted, for example, (###) ###-#### or ###-###-####.
Organization Contact's company name, if not available, use "" to skip.
Phone Number Contact's phone number, any format accepted, for example, (###) ###-#### or ###-###-####.
Combined User and Contact Records Example
The following example shows an optional header row. Data in your CSV file must be in the same order.
Type Username Password Full Email Phone Fax Organization Include Default
Name Cover Cover Page
Page
User Sean A1b2C3 Sean K sean@examp 555-555- 555-555- Example Co T ob_mc1.pdf
le.com 1234 4321
User Ritchie D4e576 Ritchie ritchie@exa 555-555- 555-555- Example Co F
W mple.com 1253 3521
50 FaxFinder®Fax Server FF240, FF440, FF840 Administrator Guide
Page 51

MANAGING USERS, CONTACTS, AND RECIPIENTS
User Josh fG32tR Josh D josh@exampl 555-555- 555-555- Example Co T ob_mc1.pdf
e.com 1235 1532
Type Username Name Fax Organization Phone
Cont Josh Tony 555- "A company" 555-123act Rogers 123- 456
4567
Cont Ritchie Steve 555- Company 2 555-547act Stark 547- 3601
3652
Cont Ritchie Anna Fury 555- Company 555-540act 540- 3900
3960
Cont Sean Nick 555- "Company 3" 555-573act Raven 573- 2400
2457
Creating a CSV File
To create a CSV file:
1. Open a spreadsheet program such as Microsoft Excel.
2. Create a table as shown in the example for the type of data you are importing. Your fields should be
identical to and in the same order as shown in the example.
3. Create a row for each user, contact, or recipient you want to add.
4. Save the file as a .CSV Comma Separated Value file. If using Microsoft Excel, select Save As and select the
CSV (MS-DOS) format.
Importing a User CSV File
To import a user only, contact only or user and contact CSV file:
1. Click Users.
2. Click Import.
3. Click Browse and select the file you want to import.
4. Select an option for Existing Users. Merge is the default.
■ merge appends the file to the existing list.
■ replace exchanges the existing list with the list you import.
5. Click Import.
Exporting a User List
If you are moving from one FaxFinder to another, you can export the user list in the correct format from the old
unit and import it into the new one. Otherwise, you need a properly formatted CSV file.
Note: Only the Administrator can export through the User page.
1. Click Users.
2. Click Export and then click Save.
FaxFinder®Fax Server FF240, FF440, FF840 Administrator Guide 51
Page 52

MANAGING USERS, CONTACTS, AND RECIPIENTS
3. Browse to a destination and enter a file name. Leave the default Save as file type set to .csv Document.
4. Click Save or OK depending on your browser.
Deleting Users
To delete users:
1. Click Users.
2. Click Delete All to permanently delete all entries in the users list, except the Administrator account. Click
Delete, , for an individual user to permanently delete that entry.
3. Confirm the deletion when prompted.
Editing Users
You can edit user account as well as a user’s contacts or groups. To edit a user account:
Note: User details and fax options for Active Directory users are read-only in FaxFinder. To change these users'
details and fax options, make the changes in Active Directory and then sync FaxFinder.
1. Click Users.
2. Click Edit, , for the user account you want to edit.
3. Make changes and click Update.
■ You can edit every user field except Username.
■ From the Edit user page, click Edit Contacts for username to add, edit, delete or import
contacts associated with that user. You can also export this users contact list as a CSV file. You
can edit or delete each contact record. If you are importing contacts through this page, use
the Contact Record format.
■ From the Edit user page, click Edit Groups for username to add, edit, or delete a group from a
user account. Refer to Using Groups to Organize Contacts for details about using groups.
4. Click Save.
Contacts
Allowing Users to Add Global Contacts
By default, only the administrator can add global contacts. If you want to allow any user to add contacts to the
Global Address book:
1. Click Users > User Options.
2. Check Users can add to the global address books and click Save.
Importing Global or Personal Contacts
These steps apply to importing contacts through the Contacts page. If you are importing contacts through the User
page, refer to Importing Users for the correct CSV format.
Contact CSV Import Format
Global and Personal Contacts have the same CSV format.
■ Your file must conform to the order and format
52 FaxFinder®Fax Server FF240, FF440, FF840 Administrator Guide
Page 53

MANAGING USERS, CONTACTS, AND RECIPIENTS
■ If any of your data has apostrophes, commas, or quote marks, enclose the data in double quotes.
■ Header rows are optional. CSV files created through the Export function include header information in the
first row.
Example Contact Records
The following example shows an optional header row. Data in your CSV file must be in the same order.
Name Fax Organization Phone
Tony Rogers 555-123-4567 "A company" 555-123-4560
Steve Stark 555-547-3652 Company 2 555-547-3601
Anna Fury 555-540-3960 Company 555-540-3900
Nick Raven 555-573-2457 "Company 3" 555-573-2400
Contact Record Fields
Field Notes
Name Contact's name, can include spaces.
Fax Number Contact's fax number, any format accepted, for example, (###) ###-#### or ###-###-####.
Organization Contact's company name, if not available, use "" to skip.
Phone Number Contact's phone number, any format accepted, for example, (###) ###-#### or ###-###-####.
Creating a CSV File
To create a CSV file:
1. Open a spreadsheet program such as Microsoft Excel.
2. Create a table as shown in the example for the type of data you are importing. Your fields should be
identical to and in the same order as shown in the example.
3. Create a row for each user, contact, or recipient you want to add.
4. Save the file as a .CSV Comma Separated Value file. If using Microsoft Excel, select Save As and select the
CSV (MS-DOS) format.
Importing a Global or Personal Contact CSV File
To import a global or personal contact CSV file:
1. Click Contacts. The Personal contact page appears. To import global contacts, click Global.
2. Click Import.
3. Click Browse and select the file you want to import.
4. Select an option for Existing Contacts. Merge is the default.
merge appends the file to the existing list.
replace exchanges the existing list with the list you import.
5. Click Import.
Adding Personal Contacts Individually
For help adding global contacts individually, refer to Adding Global Contacts Individually.
FaxFinder®Fax Server FF240, FF440, FF840 Administrator Guide 53
Page 54

MANAGING USERS, CONTACTS, AND RECIPIENTS
To add a personal contact:
1. Click Contacts.
2. Click Add.
3. Enter the contact's name, fax number, phone number, and organization.
4. Click Save.
Exporting a Contact List
If you are moving from one FaxFinder to another, you can export the contact list in the correct format from the old
unit and import it into the new one. Otherwise, you need a properly formatted CSV file.
1. Click Contact. To export global contacts, click Global.
2. Click Export and then click Save.
3. Browse to a destination and enter a file name. Leave the default Save as file type set to .csv Document.
4. Click Save or OK depending on your browser.
Deleting Global or Personal Contacts
To delete contacts:
1. Click Contacts. The Personal contact page appears. To delete global contacts, click Global.
2. Click Delete All to permanently delete all entries in the contacts list. Click Delete, , for an individual
contact to permanently delete that entry.
3. Confirm the deletion when prompted.
Editing Contacts
To edit a contact record:
1. Click Contacts.
2. Click Edit, , for the contact you want to edit.
3. Make changes and click Save.
Groups
Using Groups to Organize Contacts
Groups are collections of multiple contacts that you can use for mass faxing. When you send a fax to a group, it is
sent to every contact in the group.
To view groups:
■ Click Contacts > Personal Groups to view the current user's groups.
■ Click Contacts > Global Groups to view the groups available to all users.
Adding a Global or Personal Group
To add a group and then add contacts to it:
Note: To add contacts to an existing group, start with Step 5.
54 FaxFinder®Fax Server FF240, FF440, FF840 Administrator Guide
Page 55

MANAGING USERS, CONTACTS, AND RECIPIENTS
1. Click Contacts and then click either Personal Groups or Global Groups.
2. Click Add.
3. Enter a group Name and Description.
4. Click Save to create the new group. Skip to Step 7 to add contacts to the new group.
5. Click Edit, , for an existing group.
6. Click Add under Contacts in Personal or Global Group.
7. For Personal Groups only, select Personal or Global to select contacts from your personal contact list or
the global contact list.
8. Check the boxes for each contact you want to add.
9. Click Add.
10. Click Done to return the Group page.
Deleting Global or Personal Group
To delete groups:
1. Click Contacts . The Personal contact page appears.
2. Click Personal Groups or Global Groups.
3. Click Delete All to permanently delete all listed groups. Click Delete, , for an individual group to
permanently delete just that group.
4. Confirm the deletion when prompted.
Editing Groups
To edit a group record:
1. Click Contacts.
2. Click either Personal Groups or Global Groups.
3. Click Edit for the group you want to edit.
4. Make changes and click Save.
Recipients
Viewing Recipients
Use the Inbound Routing Recipients section to link one or more fax delivery options to an extension number. Each
recipient entry includes an extension number, name, and fax destinations.
A fax destination (intended recipient) can be a FaxFinder user account, printer, network or SFTP share, an external
email address, or the trash bin.
To view recipients:
■ Click Fax Configuration > Inbound Routing.
Creating a CSV File
To create a CSV file:
1. Open a spreadsheet program such as Microsoft Excel.
FaxFinder®Fax Server FF240, FF440, FF840 Administrator Guide 55
Page 56

MANAGING USERS, CONTACTS, AND RECIPIENTS
2. Create a table as shown in the example for the type of data you are importing. Your fields should be
identical to and in the same order as shown in the example.
3. Create a row for each user, contact, or recipient you want to add.
4. Save the file as a .CSV Comma Separated Value file. If using Microsoft Excel, select Save As and select the
CSV (MS-DOS) format.
Importing Recipient Lists
Recipient CSV Import Format Notes
You can import recipient records a from a CSV file, if the file is formatted correctly. To enter recipients individually,
refer to Routing Inbound Faxes.
If you are moving from one FaxFinder to another, you can export the recipient list in the correct format from the
old unit and import it into the new one. Otherwise, you need a properly formatted CSV file.
■ Your file must conform to the order and format.
■ If any of your data has apostrophes, commas, or quote marks, enclose the data in double quotes.
■ Header rows are optional. CSV files created through the Export function include header information in the
first row.
Recipient CSV Format Example
The following example shows an optional header row. Data in your CSV file must be in the same order.
The example links five fax destinations to three extensions. This would add three entries to the Recipients table,
with the last entry having three fax destinations.
Extension Name Destination Destination Value
1001 John Doe Email jdoe@example.com
1002 Jane Doe User Jane
2000 Sales Department Notify sales@example.com
2000 Sales Department Printer HPLJ3035
2000 Sales Department Share //sales_server_name/share_name/folder_na
me
2002 Support Sftp support@support_server_name
In this example, any fax sent to extension 2000 will be sent to both the printer and share folder, and a fax
notification will be sent to the sales@company.com email address.
Recipient Record Fields
FaxFinder accepts recipient records formatted as:
Field Notes
Extension Must be a numeric string.
Name Can be an alpha numeric string and can contain spaces.
56 FaxFinder®Fax Server FF240, FF440, FF840 Administrator Guide
Page 57

Field Notes
Destination Type Must be one of the following:
Use this in the CSV file To correspond with this in FaxFinder
User Email Fax to User
Notify User Email Notification to User
Email Email Fax
Notify Email Notification
Share Share
Sftp Sftp
Print Print
Trash Trash
Destination Value Is based on the destination type.
■ Email and notification destinations require a valid email address: 1003,Mr.
Smith,Email,smith@gmail.com
■ Users must already exist in the FaxFinder User list if the destination is to email
a fax or notification to a user: 1004,Bob Rogers,User,brogers
■ Printers must already exist under System Configuration > Printer:
2001,Engineering Department,Printer,Eng_HPLJ4000
■ Network shares must already be configured under System Configuration
>Shares: 2000,Sales
Department,Share,//sales_server_name/share_name/folder_name
■ Sftp shares must already be configured under System Configuration > SFTP:
2002, Support, Sftp, support@support_server_name
■ Trash is indicated by two quote marks: 3000,wrong number,Trash,""
MANAGING USERS, CONTACTS, AND RECIPIENTS
Importing a Recipient List
To import a recipient CSV file:
1. Click Fax Configuration > Inbound Routing.
2. Click Import.
3. Click Browse and select the file you want to import.
4. Select an option for Existing Recipients. Merge is the default.
■ merge appends the file to the existing list.
■ replace exchanges the existing list with the list you import.
5. Click Import.
FaxFinder®Fax Server FF240, FF440, FF840 Administrator Guide 57
Page 58

MANAGING USERS, CONTACTS, AND RECIPIENTS
Exporting a Recipient List
To export a recipient list:
1. Click Fax Configuration > Inbound Routing.
2. Click Export.
3. Browse to a destination and enter a file name. Leave the default Save as file type set to .csv Document .
4. Click Save or OK depending on your browser.
Deleting Recipients
To delete recipients:
1. Click Recipients.
2. Click Delete All to permanently delete all recipients. Click Delete, , for a recipient to permanently
delete that entry.
3. Confirm the deletion when prompted.
58 FaxFinder®Fax Server FF240, FF440, FF840 Administrator Guide
Page 59

ADVANCED CONFIGURATION
Advanced Configuration
Using SFTP
SFTP (Secure File Transfer Protocol) allows you to access, transfer, and manage files securely. SFTP connects to a
host, logs in using a key, uses the cd command to change directories, and transfers the fax to the host. Once you
configure an SFTP server, you can select it as an Inbound Routing Destination.
SFTP Fields
Field Description
SFTP Server SFTP server's IP address or DNS name.
Username Displays the SFTP server's username.
Directory Displays the directory where FaxFinder stores faxes on the SFTP server.
Adding an SFTP Server
Use the SFTP page to set up an SFTP server for FaxFinder to use. To add an SFTP server:
1. Go to System Configuration > SFTP.
2. Click Add.
3. Enter the SFTP Server IP address or DNS name.
4. Enter a Username that has write access to that SFTP server. It can be a general account or one specific to
the folder to be shared.
5. Enter the SFTP server directory where the FaxFinder writes the fax.
6. Click Save to save settings or Cancel to cancel without saving.
When you save a new SFTP server, SFTP Server updated appears at the top of the screen. To route faxes to the
SFTP server, select SFTP as the Destination when configuring Inbound Routing for individual lines, recipients, or
globally.
Downloading an SFTP Key
Download the SFTP key and put it on the SFTP server. Typically, you should copy the key file to the
/home/username/.ssh directory on the server. Then cat keyfile >> authorized_keys.
To download the SFTP key from FaxFinder
1. Go to System Configuration > SFTP.
2. Click Download Key, , for the server needing the key.
3. Click Save to save the key file.
FaxFinder®Fax Server FF240, FF440, FF840 Administrator Guide 59
Page 60

ADVANCED CONFIGURATION
Editing SFTP Server Settings
To edit the SFTP server settings:
1. Go to System Configuration > SFTP.
2. Click Edit, .
3. Make desired changes and click Save.
Deleting an SFTP Server
To delete an SFTP server:
1. Go to System Configuration > SFTP.
2. Click Delete.
3. Confirm the deletion.
Configuring Fax Log Purging
Set the interval when the fax log files are deleted. By default, the logs are removed each Sunday at midnight and
one day’s logs are kept.
1. Click Fax Configuration > Fax Logs.
2. Set log purge parameters and click Save.
Fax Log Purge Parameters
Field Description
Email Expired Entries to Check to send fax logs to the administrator as an email attachment before FaxFinder
Administrator deletes them.
Save Expired Entries to a Check to send fax logs to a share. Then, click Browse to select a share that has already
Share been configured.
Only purge log entries Select an option from the drop down list so that FaxFinder does not purge more recent
older than logs. To purge everything, set this to 0 days.
Purge Logs at Select the Hour and Minutes when you want FaxFinder to purge logs.
Purge Logs on Select the month and days when you want logs to be purged.
Day of Month Select Every Day of Month or a specific date. To delete all fax
logs on the 5th of every month, set this to 5.
Month Select Every Month or specific months.
Day of Week Select Every Day of Week or select specific days.
Example Settings
Purge logs every Sunday at 7:00 pm: Purge logs at 11:15 pm on the first every month:
Minutes is set to 00 Minutes is set to 15
Hours is set to 7pm Hours is set to 11 pm
Day of Month is set to Every day of month Day of Month is set to 1
60 FaxFinder®Fax Server FF240, FF440, FF840 Administrator Guide
Page 61

ADVANCED CONFIGURATION
Month is set to Every month Month is set to Every month
Day of Week is set to Sunday Day of Week is set to Every day of week
Purging Fax Logs Immediately
To immediately delete log entries older than the current setting of the Only purge log entries older than field:
1. Click Fax Configuration > Fax Logs.
2. Click Purge Logs Now.
Emailing or Saving Logs Immediately
To immediately send logs to the administrator without deleting anything and, if a network share is configured,
copy logs a shared folder:
1. Click Fax Configuration > Fax Logs.
2. Click Email/Save Logs Now.
Using the Common UNIX Printing System
You can configure FaxFinder to use the Common UNIX Printing System (CUPS).
1. Click System Configuration > Printer.
2. Click Advanced Setup to open the Common UNIX Printing System (CUPS) page. Use this link for advanced
printing configuration and job control.
Updating Software
Updating FaxFinder Software
To administer FaxFinder, the browser accesses the FaxFinder server through HTTPS (default port is TCP 443). When
you press Update to update firmware, the browser switches to HTTP port 80 to upload the new firmware file. The
browser then switches back to HTTPS.
The update process takes at least six minutes. Do not power off the FaxFinder during the update.
■ While the software is uploading, the browser shows Updating Please Wait and the FaxFinder's Status
LED flashes on/off normally.
■ When the browser switches back to HTTPS, the browser shows Rebooting Please Wait and the Status
LED is solid for about minute and then flashes normally.
■ When the process completes, the browser shows the login page.
To check for updates:
1. Click System Configuration > Software Update.
2. Click Default to ensure the Update Source field is set for the factory URL.
3. Click Check for Updates. FaxFinder checks the designated site for a newer software version. If an update
is available, an Upgrade button and README link appear.
4. Click Upgrade to download and install the update. Click Yes to upgrade and reboot automatically. Click
Cancel if you do not want to update at this time. The update process takes several minutes. Click
README to view information about the new version.
FaxFinder®Fax Server FF240, FF440, FF840 Administrator Guide 61
Page 62

ADVANCED CONFIGURATION
Warning: Do not power off FaxFinder during the update process.
Note: During the upgrade, the HTTPS port (TCP 443 by default) and TCP port 80 needs to be open to the
FaxFinder if there is a firewall or other security software blocking these ports.
The upgrade occasionally takes longer than expected. This may cause the browser to show a timeout when the
process tries to display the login screen. If this occurs, wait approximately one minute and then refresh your
browser.
Current Version - Displays the software version currently installed.
Updating Modem Software
This section is for updating the FaxFinder's internal modems. Your model will determine how many internal
modems are available.
Warning: Do not power off FaxFinder during the update process.
Note: Multi-Tech recommends you save the current configuration before updating firmware.
1. Go to multitech.com/setup/product.go, select your product and select Firmware.
2. Click the link for the firmware file, click open and extract the zip file contents to a folder on your
computer.
3. Go to System Configuration > Software Update.
4. Verify that the firmware version currently installed on the modem(s) is older than the firmware you
downloaded. Generally, older versions have a lower number.
Warning: Do not install an older firmware version unless Multi-Tech Technical Support tells you to.
5. Check the modems that you want to update. Modems are listed in a #:# format. The first number
indicates either fax server or an extension box. The second number indicates which modem in that box. If
you only have a fax server, the first number is always 1. You can update multiple modems at one time.
Before starting the update, verify that modems are not sending or receiving a fax.
6. Click Browse and select the .HEX file downloaded.
7. Click Update.
Setting the Debug Level
When standard troubleshooting does not resolve an issue, collect debugging information for Multi-Tech Technical
Support for more in-depth analysis.
1. Click System Configuration > Debug.
2. Select the logging level that Multi-Tech requests from the drop down list. Options are:
■ Emergency
■ Alert
■ Critical
■ Error
■ Warning
■ Notice
■ Info
■ Debug
62 FaxFinder®Fax Server FF240, FF440, FF840 Administrator Guide
Page 63

3. Click Save.
Downloading System Logs for Troubleshooting
To download the log file for Multi-Tech Support:
1. Click Download Logs and click Save when prompted.
2. Send the zipped file to Multi-Tech Support as directed by the support representative.
Allowing Simultaneous Faxing
To allow faxing to the same number simultaneously:
1. Click Fax Configuration > Outbound.
2. Check Allow simultaneous faxing to the same number.
3. Click Save.
Archiving Outbound Faxes
To enable outbound fax archiving:
ADVANCED CONFIGURATION
1. Click Fax Configuration > Outbound.
2. Check Enable Outbound Archive.
3. Select PDF or TIFF as the format for the fax archive file. Default is PDF. Because TIFF is an image file; if
you select this, you will not be able to search for a particular word in a fax.
4. Click Browse and select a shared folder for storing archive files. This shared folder must be configured in
System Configuration > Shares.
5. Click Save.
FaxFinder names archive files in the following format: fax_outbound_#dialed_date_time_faxID#
Enabling Outbound Fax Approval
Use Outbound Approval to restrict outgoing faxes through several categories.
To enable outbound fax approval:
1. Click Fax Configuration > Outbound Approval.
2. Check Enable Outbound Approval to use some or all outbound fax approval options.
3. Add Approvers, which are users who can approve outgoing faxes. By default the Admin account is
selected. To add other approvers:
a. Click Add, .
b. Select a user from the drop down list.
4. Add Approved Fax numbers, which are any phone numbers or partial numbers that do not need approval
for sending faxes.
a. Click Add, .
b. Enter a number or partial number and wildcard (*) to allow for variants, for example, 555-555-5***.
FaxFinder®Fax Server FF240, FF440, FF840 Administrator Guide 63
Page 64

ADVANCED CONFIGURATION
5. Add Approved Users, which are users who can send faxes without approval. By default the Admin
account is selected.
a. Click Add, .
b. Select a user from the drop down list.
6. Schedule Reminders to send email reminders to all approvers when faxes are waiting approval. By
default, there are three time intervals: 30 minutes, 60 minutes and 1440 minutes.
a. Click Add, .
b. Enter a time in minutes.
7. Click Save.
Removing Approvers
To remove approvers or a reminder time:
1. Click Fax Configuration > Outbound Approvals.
2. Click Delete, , for the approver or reminder time you want delete.
Enabling the Outbound Approval Report
To generate and schedule fax approval reports that are sent to the Approvers.
1. Click Fax Configuration > Outbound Approval.
2. Check Enabled under Outbound Approval Report.
3. Select either CSV or XML for the report format. CSV is the default.
4. Set the report frequency.
Hours Select an hour for the report to run.
Minutes Select minutes to set intervals that are not on the hour.
Day of Month Select Every Day of Month or a specific date.
Month Select Every Month or specific months.
Day of Week Select Every Day of Week or select specific days.
5. Click Save.
Example Report Frequency Settings
Run report every Sunday at 7:25 pm: Run report at 11:00 am on the first every month:
Minutes is set to 25 Minutes is set to 0
Hours is set to 7pm Hours is set to 11am
Day of Month is set to Every day of month Day of Month is set to 1
Month is set to Every month Month is set to Every month
Day of Week is set to Sunday Day of Week is set to Every day of week
64 FaxFinder®Fax Server FF240, FF440, FF840 Administrator Guide
Page 65

ADVANCED CONFIGURATION
Configuring Store & Forward Fax (T.37)
Store & Forward Fax allows users to send emails as faxes using the T.37 format. This section describes T.37
parameters. For more information on using T.37, refer to T.37 Advanced Usage
Note: Click Defaults to restore the factory default settings.
1. Click Fax Configuration > Store & Forward Fax (T.37).
2. Check Enable T.37.
3. Set parameters and click Save.
Store & Forward (T.37) Parameters
Field Description
Enable T.37 Check to enable T.37 faxing.
Require Authentication Check to require a valid username and password to use with Store & Forward faxing.
Set User from Envelope Check to link faxes sent via T.37 emails with user accounts found in the FaxFinder
Sender Users menu. When FaxFinder matches a sender's email address with a FaxFinder user,
it logs the fax as sent by that user. Also, if you enable Include Cover Page, FaxFinder
populates the cover page's sender information with the user's information.
Fax Priority Set the default priority for store and forward faxing. This setting is used when there
are more faxes in the queue than there are available modems. Options are:
■ Low
■ Medium/Low
■ Medium
■ Medium/High
■ High
■ 1st Priority
Max Attempts Enter the maximum number of times you want FaxFinder to fail sending an email fax
before treating that fax as failed.
Retry Interval Enter how long, in seconds, you want FaxFinder to wait between unsuccessful
transmission attempts.
Email Fax Receipt Set the condition that will trigger an email to the sender. Options are:
Failure Receipt sent only if the fax fails.
Always Receipt sent on completion, success or failure.
Never Receipts are never sent.
Fax Attachment with Attaches a copy of the sent fax with the email fax receipt. Use this drop down list to
Receipt select the attachment format. Options are. PDF, TIFF, or None. Default is PDF.
Include Cover Page Check this to include a cover page with Store & Forward faxes.
Default Cover Page Select the cover page to use by default with Store & Forward faxes.
Use Email Body as Check this if you want the body of the email inserted as fax comments.
Comments
FaxFinder®Fax Server FF240, FF440, FF840 Administrator Guide 65
Page 66

ADVANCED CONFIGURATION
Adding Additional Hosts
You can add additional hostnames and IP addresses that FaxFinder will accept email faxes from. For example, your
hostname is example.com, but you also want to allow T.37 faxing from mycompany.example.com.
1. If you are not on the Store & Forward Fax page, click Fax Configuration > Store & Forward Fax (T.37).
2. Click Add.
3. Enter the hostname or IP address and click Save.
66 FaxFinder®Fax Server FF240, FF440, FF840 Administrator Guide
Page 67

COVER PAGES
Cover Pages
Custom Cover Pages
FaxFinder uses PDF forms for cover pages. You can create PDF forms with Microsoft Word and Adobe Acrobat Pro.
FaxFinder completes the form with information specific to the fax and inserts cover page as the first fax page. To
do this, cover page field names must match the field names FaxFinder uses.
FaxFinder fills in text fields and ignores most formatting. For best results, make your form as simple as possible.
Send test faxes to verify that the formatting is correct. FaxFinder includes examples that you can use as a starting
point for designing new cover pages.
Tips
■ Verify that text fields are large enough to fit the information that you want to display. If text is too long for
the field, it will be truncated.
■ Choose a standard font and keep the font size in the 10-12 pt range.
Text Field Names and Descriptions
FaxFinder recognizes the following field names. Your document should match the field titles exactly.
Field Description
date Current date and time
rcpt_name Recipient's name
rcpt_fax Recipient's fax number
rcpt_phone Recipient's phone number
rcpt_org Recipient's organization
sender_name Sender's name
sender_org Sender's organization
sender_fax Sender's fax number
sender_phone Sender's phone number
sender_email Sender's email address
pages Number of pages without cover page
pages_with_cover Number of pages with cover page
pages_without_cover Number of pages without cover page
subject Fax subject
comments Extra comments
optout_fax Opt-out notice fax number
optout_phone Opt-out notice phone number
optout_costfree Opt-out notice email or toll free number or website
FaxFinder®Fax Server FF240, FF440, FF840 Administrator Guide 67
Page 68

COVER PAGES
Creating Cover Pages
To create custom cover pages:
1. Design a fax cover page in Microsoft Word, save the document as Word file as .DOC file. Do not use the
.DOCX format. This example is a modified a Microsoft Word fax template.
2. In Adobe Acrobat Pro, use the Form Wizard to open the Word file you created.
3. Use Add New Field to map each field and configure field properties. Note the following:
■ The Field Name you entered in Acrobat must match the Text Field Name that FaxFinder uses,
so the form works with FaxFinder.
■ On Properties window, General tab, the Tooltip should match the Name.
■ For Appearance, use a font size of 10-12 pts.
■ For Options, uncheck Scroll long text.
■ If your cover page includes a comments field, check Multi-line on the Options tab. Do not
check this for other fields.
68 FaxFinder®Fax Server FF240, FF440, FF840 Administrator Guide
Page 69

COVER PAGES
4. Preview the form. To test field lengths, type typical data in each field. If your fields are too small, make
the field larger or use a smaller font size.
5. When you are satisfied with the form design, save the file as Adobe PDF files, Optimized. If you are using
an older version of Acrobat Pro, verify that the file is saved as compatible for Acrobat 5.0 or higher.
Adding Cover Pages to FaxFinder
To make a cover page available to FaxFinder users:
1. Click Fax Configuration > Cover Pages.
2. Click Add under Pages.
3. Click Browse and select a cover page PDF file.
4. Click Add.
Providing Default Opt-Out Information for Cover Pages
If you use FaxFinder for advertising, use the Opt-Out section to provide fax recipients with information they can
use to opt-out of faxes. Where the Opt-Out information appears on the cover page depends on which cover page
template you use.
1. Click Fax Configuration > Cover Pages.
2. Enter a phone number that recipients can call to opt-out of faxes.
3. Enter a fax number that will accept opt-out faxes.
4. Enter a cost-free method (email address, toll-free phone or fax number or website) that recipients can
use to be removed from your fax list.
5. Click Save.
Truncating Phone Numbers on Cover Pages
If you require users to enter an access code when dialing out, use this option so the access code doesn't appear on
the cover page.
1. Click Fax Configuration > Cover Pages.
2. Select ON from the Truncate Dialed Phone number.
3. Click Save.
Cover Page Troubleshooting
If the cover page does not work properly with FaxFinder.
■ Verify original Word document was saved using a .DOC format.
■ Verify that the form was saved as Adobe PDF Optimized.
■ Verify all form fields are named correctly for FaxFinder. See Text Fields and Descriptions.
■ Verify Check Spelling is disabled for each field.
■ If the received fax has empty form fields, try different font.
■ If the received fax has some empty form fields, verify that FaxFinder's sender and contact fields include this
information. For example, if the From Fax field is blank, confirm the user account has a Fax # listed.
FaxFinder®Fax Server FF240, FF440, FF840 Administrator Guide 69
Page 70

FAXFINDER FAX CLIENT SOFTWARE
FaxFinder Fax Client Software
Installing FaxFinder Client Software
FaxFinder Fax Client software allows users to send faxes through the Client or any application with a print option.
Install the FaxFinder client software on each user's computer and then associate it with a FaxFinder unit. You can
push the client software out to user computers or install it on one computer at a time.
Note: You will need to login with administrator rights to install the software.
Attention: If you have an old version FaxFinder client software installed, uninstall that software before installing
a new version. Use the Add or Remove Programs utility in the Windows Control Panel to uninstall or use mass
uninstall.
Using FaxFinder Client Mass Uninstall
Download the mass uninstall MSI package is available from the Multi-Tech System web site to mass un-install the
previous version of FaxFinder Client.
■ Example command to uninstall the Install Shield FaxFinder Client in silent
mode: msiexec /i remove_installshield_faxclient.msi /q Text of first paragraph.
Pushing Software to Client Computers
The FaxFinder Client installer is available as an MSI package. This allows remote installation using Microsoft Group
Policy, SMS, and other third party tools. Use the Windows Installer command msiexec to run this installer from the
command line.
Warning: Uninstall any older versions of FaxFinder before you install the current version.
Note: If you use Windows Vista or Windows Server 2008, turn off the User Account Control (UAC) feature to
successfully push the installation.
The installer supports the following options when used from the command line or remote installation:
■ Set a different install directory: TARGETDIR=PATH (default is Program Files/Multi-
Tech Systems/FaxFinder Client Software)
■ Add file associations for Multi-Tech TIFF Viewer and Cover Page Editor: ADDFILEEXT=1 (default is 0)
■ Start the FaxFinder client after installation: LAUNCHPRODUCT=1 (default is 0)
■ Automatically Start the FaxFinder Client LAUNCHPRODUCTONBOOT=1 (default is 0)
■ Example command to install in silent mode with options: msiexec /i FFClient-
x_x_x.msi /q TARGETDIR="C:\FaxFinder Client" ADDFILEEXT=1 LAUNCHPRODUCT=1
LAUNCHPRODUCTONBOOT=1
■ Example command to uninstall in silent mode: msiexec /x FFClient-x_x_x.msi /q
For an example of remote software installation using Microsoft Group Policy, visit microsoft.com and search for
Knowledge Base article number 816102.
Installing the Software on a Single Computer
Warning: If you have old versions of any FaxFinder client software installed, uninstall that software before
installing a new version. Use the Add or Remove Programs utility in the Windows Control Panel to uninstall.
70 FaxFinder®Fax Server FF240, FF440, FF840 Administrator Guide
Page 71

FAXFINDER FAX CLIENT SOFTWARE
To download the FaxFinder client software:
1. Go to www.multitech.com/setup/product.go and select your FaxFinder model.
2. Click Software.
3. Double-click the link for the version you want to install and select Run or Open, depending on your
system. If you get a message about the publisher not being verified, click Run. If you get a message about
the file not being commonly downloaded, click Actions > Run Anyway. Some browsers may require you
to save the file before running it.
4. Click Next.
5. Check to accept the license agreement and click Next.
6. Browse to the location where you want install the FaxFinder client. The default file location is
recommended.
7. To begin installation, click Install.
8. To launch FaxFinder when installation completes, check Start the FaxFinder Client when the install is
finished and click Finish.
If you chose to start FaxFinder after installation, the FaxFinder application icon, , appears in your System Tray
and the client launches automatically.
Note: To send faxes, you need to associate FaxFinder Fax Servers with your client. Refer to Associating
FaxFinder Fax Servers with the Client.
FaxFinder®Fax Server FF240, FF440, FF840 Administrator Guide 71
Page 72

FAXFINDER FAX CLIENT SOFTWARE
FaxFinder Printer Usage Rights
If your users have a problem printing faxes, verify usage rights for the printer.
1. In Windows, open the printer's Properties.
2. On the Security tab, verify the following checked under Allow:
■ Print
■ Manage Printers
Associating FaxFinder Fax Servers with the Client
After installing the FaxFinder Client software, associate it with one or more FaxFinder servers so users can send
faxes through the server.
To send faxes, associate one or more FaxFinder Fax Servers with your fax client.
You need the following information for each FaxFinder server:
■ IP address, if you do not have the IP address, use Auto Discover.
■ Username
■ Password
1. Start the fax client, if it is not running.
2. Click Fax Servers.
3. Add a FaxFinder manually or Auto Discover your servers.
■ If you have the IP address, click Add to add the unit manually and go to Step 4.
■ If you do not have the IP address, continue with Step 3a.
Note: Your firewall may require you to select Allow Access to search.
a. Click Auto-Discover.
b. Click the Add Server icon for the server you want to add.
4. Enter Device information. If using Auto-Discover Device, skip to Step 4c.
a. Enter the IP address in the Server Address field.
b. If a secure login is required, check Use SSL.
c. Enter the Username and Password required by the device.
Check Show Password to display the password instead.
Note: Username and password are case-sensitive.
5. Click OK. Close the Auto Discover Device window, if using that option.
If Authentication Failure appears for that fax server, either:
■ The IP address is wrong. If so, delete the server (click the Delete icon) and add the server again; OR
■ The username and password combination is wrong. Click the Edit Server icon and enter the correct
username and password.
72 FaxFinder®Fax Server FF240, FF440, FF840 Administrator Guide
Page 73

FAXFINDER FAX CLIENT SOFTWARE
Disassociating a FaxFinder Unit from the Client
Use this procedure if you need to remove a specific FaxFinder unit from the client. This procedure severs the tie
between your PC and a specific FaxFinder unit so that you cannot use it to send faxes. However, you can receive
faxes in email form from the FaxFinder server.
If you have multiple FaxFinders set up in the client software and only want to remove one, you will need to know
the IP address of the FaxFinder you want to disconnect.
1. If the FaxFinder Client is not running, click the FaxFinder Client icon, .
2. Click Fax Servers
3. Click for the server you want to disassociate.
FaxFinder®Fax Server FF240, FF440, FF840 Administrator Guide 73
Page 74

TROUBLESHOOTING
Troubleshooting
Additional troubleshooting information is available through the Multi-Tech Knowledge Base at
www.multitech.com/kb.go. If you need help troubleshooting, you can create an account and submit a support case
directly to our technical support team. Go to support.multitech.com.
What if I can't see my FaxFinder's web page?
Verify that the admin computer is on the same subnet as the FaxFinder and that it can be pinged.
1. Launch a Command Prompt. In Windows, this is usually found through Start > All Programs > Accessories.
2. Type ipconfig and press Enter to verify that the admin computer's IP address is in the same network as
the FaxFinder's IP address.
3. Type ping 192.168.2.1 (or server's current IP address) and press Enter.
■ If FaxFinder replies to the ping and you are still unable to view the FaxFinder web page,
contact Multi-Tech Support through the portal at https://support.multitech.com.
■ To check the IP address of the FaxFinder, plug a serial cable into the Console/Command port,
open communication software (like HyperTerminal) set to a serial speed of 115,200 bps and
type ifconfig.
What if I don't get an email when I click Send Test Email?
This pertains to the SMTP settings (System Configuration | SMTP) and may be caused by any of the following.
Name server address could not be resolved
FaxFinder could not contact your name server during transmission. Contact FaxFinder using secure shell and try to
ping the name server.
ssh user@ip
user: admin
password: admin
# ping yyy.yyy.y.y (where y is the name server address)
If the name server ping fails, determine why it failed:
■ The name server may be on a different subnet.
■ The default gateway may be set incorrectly.
If the name server ping succeeds, try to ping the mail server using its domain name.
# ping mail.ourcompany.com
■ If you can successfully ping the mail server by its IP address, but cannot ping it via its domain name,
then the name server is not functioning correctly.
■ If the mail server cannot be pinged by either its domain name or its IP address, the mail server may not
be running or contacted by FaxFinder. See Mail Server Not Running.
Mail Server Not Running
The mail server is not running or cannot be contacted from the FaxFinder unit. To verify that the mail server is
running, use your email software to send an email to yourself.
■ If you cannot send an email to yourself, the mail server is not running. Troubleshoot the mail server.
74 FaxFinder®Fax Server FF240, FF440, FF840 Administrator Guide
Page 75

TROUBLESHOOTING
■ If you can send an email to yourself, the problem is between your mail server and the FaxFinder unit.
Contact Multi-Tech Technical Support.
Client PC can't Connect to Mail Server
If the client PC running the mail software cannot connect to the mail server, troubleshoot the mail server.
Incorrect Administrator Address
The administrator's email address may be missing or incorrect. Check the administrator's email address through
the User page.
Mail Server Does Not Support SMTP
FaxFinder requires SMTP support. To verify if the mail server supports SMTP:
1. Use secure shell to contact the FaxFinder either at its IP address or name (if a name server is present).
2. Specify the SMTP Port Number. The standard port number is 25, but you can configure this number
through System Configuration > SMTP.
3. Use Telnet (IP address: port) to get to the SMTP server. The mail server should return a Welcome
message.
4. Enter EHLO. The mail server should list supported protocols and other information.
If the mail server does not respond to the welcome message or the EHLO, either it does not support SMTP or the
port number is wrong. The port number specified in the System Configuration > SMTP must match the port
number used in Telnet.
Discrepancy between FaxFinder's SMTP settings and Mail Server's User ID and Password Requirements
Some mail servers reject authentication if a user ID and password are not provided. Other mail servers reject
authentication if a User ID and password are provided.
1. Confirm your mail server's user ID and password requirements.
2. Verify that FaxFinder's System Configuration > SMTP settings are correct for your mail server. Either enter
the SMTP user ID and password or leave these fields blank.
What if FaxFinder doesn't answer a fax call?
During a test call, check the Status & Logs > Fax Status page. If you do not see the Waiting for Ring state change to
the Waiting for Connect State and you do not hear modem dialup/negotiation tones:
1. Situate yourself where you can see the FaxFinder while using a phone on a regular POTS line.
2. Use the POTS phone to dial one of the FaxFinder phone numbers.
3. As the call completes, listen for fax tones and look for the Waiting for Connect message in Status & Logs >
Fax Status.
Sometimes it is possible to see activity in the LED indicators, but the flash is often too brief to notice. Listening for
the fax tones is the best method for troubleshooting.
Where can I Find the SMTP Error Code List?
You can look up these SMTP error codes on the Internet Engineering Task Force RFC repository at ietf.org.
FaxFinder®Fax Server FF240, FF440, FF840 Administrator Guide 75
Page 76

TROUBLESHOOTING
Dealing with a Failed Fax Report
Occasionally, FaxFinder sends emails about faxes that failed partially or entirely. Some or all of the faxed pages
may not be readable. FaxFinder-generated emails of failed faxes include a modem log file with a name like
modem0modem1_date-time.txt.
The modem log file contains information about the communication between the sending modem and the
FaxFinder's receiving modem. This information may help prevent future errors.
When analyzing the modem log files from failed faxes, consider:
■ Is this failure is a one-time event or is it part of a larger pattern?
■ If it is a one-time event, it is probably unimportant. If it is part of a larger pattern, modem log files help
determine what kind of a pattern is involved.
■ Are many failures coming from a particular fax machine or from a particular brand or model of fax machine?
If so, then check the Multi-Tech web site for applicable modem firmware updates to the FaxFinder.
■ Have there been recent changes to the phone system or the room where the equipment is located? Verify
that phone lines are connected securely.
■ Have phone lines recently been changed or re-routed? Damaged or noisy phone lines can cause fax failures.
Possible Solutions
■ Lower the incoming baud rate for received faxes.
■ Check Multi-Tech web site for newer modem firmware for FaxFinder and, if necessary, upgrade the
FaxFinder.
■ Contact Multi-Tech Technical Support.
76 FaxFinder®Fax Server FF240, FF440, FF840 Administrator Guide
Page 77

T.37 ADVANCED USAGE
T.37 Advanced Usage
For individual faxes, use these commands to override settings entered in the administrator or user web interface.
Many options for using email to fax (T.37) follow the Request For Comment (RFC) standards provided by the IETF.
Some of these options are briefly described here. For more in-depth descriptions, refer to the IETF website
(www.ietf.org). To use T.37 to send faxes, enter one or more options in the format option=value. To use multiple
options, divide them with a forward slash (/). Enter options text exactly as shown to trigger the event. Values are
the variables allowed by the command. .
Options
FAX=number
■ Number is the fax number to dial.
■ Required, all other settings are optional.
Example: FAX=555-1234@example.test
COVER-PAGE-ENABLED=true|false
Example: FAX=5551234/COVER-PAGE-ENABLED=false@example.test
COVER-PAGE-NAME=name
Name is the FaxFinder cover page filename.
Example: FAX=5551234/COVER-PAGE-NAME=mts_template2.pdf@example.test
ATTN=name
Name is the fax recipient's name; it appears on the cover page.
Example: FAX=5551234/ATTN=John Smith/COVER-PAGE-ENABLED=true@example.test
ORG=name
Name is the organization the fax is being sent to; it appears on the cover page.
Example: FAX=5551234/ORG=Multitech Systems@example.test
INLINE-COMMENTS=true|false
If inline comments are true, the first part of the message body is used as cover page comments. If false, it is not.
By default, this is true. Change this by setting /INLINE-COMMENTS=false.
Example: FAX=5551234/INLINE-COMMENTS=false@example.test
FAX-PRIORITY=0-5
The fax priority specifies the order of scheduling (0 is highest and 5 is lowest).
FaxFinder®Fax Server FF240, FF440, FF840 Administrator Guide 77
Page 78

T.37 ADVANCED USAGE
Example: FAX=5551234/FAX-PRIORITY=5@example.test
RECEIPT=always|failure|never
Controls when an email receipt for the fax is sent to the sender:
■ Always means send an email receipt for successful and failed faxes.
■ Failure means only send a receipt if the fax failed to send.
■ Never means don't send any receipt.
Example: FAX=5551234/RECEIPT=failure@example.test
RECEIPT-ATTACHMENT=pdf|tiff|none
Determines the receipt format and if FaxFinder sends email receipts to the sender.
■ PDF attaches the sent fax in PDF format to any email receipts.
■ Tiff attaches the sent fax in TIFF format.
■ None does not attach the sent fax.
Example: RECEIPT-ATTACHMENT=pdf
Multiple Options Example
The following example shows the format to use when combining multiple variants for sending a fax. Using these
commands overrides the settings on the T.37 configuration page.
Parameters
Send a fax to the phone number 111-555-1234 with a cover page noting the recipient as "John Smith" at the
company "Multi-Tech".
String of T.37 options:
FAX=111-555-1234/COVER-PAGE-ENABLED=true/ATTN=John Smith/ORG=Multi-Tech@example.test
Relaying
To send faxes through an MTA such as mail.multitech.com, then mail.multitech.com needs to be configured to
forward mail to the FaxFinder for a domain that FaxFinder will accept mail for.
For most mail servers, if the email's domain can be successfully resolved, the mail server will forward mail to that
destination without any extra configuration.
78 FaxFinder®Fax Server FF240, FF440, FF840 Administrator Guide
Page 79

Regulatory Information
47 CFR Part 68 Telecom
1. This equipment complies with Part 68 of the 47 CFR rules and the requirements adopted by the ACTA.
Located on this equipment is a label that contains, among other information, the registration number and
Ringer Equivalence Number (REN) for this equipment or a product identifier in the format:
For current products: US:AAAEQ##Txxxx.
For legacy products: AU7USA-xxxxx-xx-x
If requested, this number must be provided to the telephone company.
2. A plug and jack used to connect this equipment to the premises wiring and telephone network must
comply with the applicable 47 CFR Part 68 rules and requirements adopted by the ACTA. It’s designed to
be connected to a compatible modular jack that is also compliant.
3. The Ringer Equivalence Number (REN) is used to determine the number of devices that may be
connected to a telephone line. Excessive RENs on a telephone line may result in the devices not ringing in
response to an incoming call. In most but not all areas, the sum of RENs should not exceed five (5.0). To
be certain of the number of devices that may be connected to a line, as determined by the total RENs,
contact the local telephone company. For products approved after July 23, 2001, the REN for this product
is part of the product identifier that has the format US:AAAEQ##Txxxx. The digits represented by ## are
the REN without a decimal point (e.g., 03 is a REN of 0.3). For earlier products, the REN is separately
shown on the label.
4. If this equipment causes harm to the telephone network, the telephone company will notify you in
advance that temporary discontinuance of service may be required. But if advance notice isn't practical,
the telephone company will notify the customer as soon as possible. Also, you will be advised of your
right to file a complaint with the FCC if you believe it is necessary.
5. The telephone company may make changes in its facilities, equipment, operations or procedures that
could affect the operation of the equipment. If this happens, the telephone company will provide
advance notice in order for you to make necessary modifications to maintain uninterrupted service.
6. If trouble is experienced with this equipment, please contact Multi-Tech Systems, Inc. at the address
shown below for details of how to have the repairs made. If the equipment is causing harm to the
telephone network, the telephone company may request that you disconnect the equipment until the
problem is resolved.
7. Connection to party line service is subject to state tariffs. Contact the state public utility commission,
public service commission or corporation commission for information.
8. No repairs are to be made by you. Repairs are to be made only by Multi-Tech Systems or its licensees.
Unauthorized repairs void registration and warranty.
9. If your home has specially wired alarm equipment connected to the telephone line, ensure the
installation of this equipment does not disable your alarm equipment. If you have questions about what
will disable alarm equipment, consult your telephone company or a qualified installer.
10. Connection to party line service is subject to state tariffs. Contact the state public utility commission,
public service commission or corporation commission for information.
11. This equipment is hearing aid compatible.
12. Manufacturing Information on telecommunications device (modem):
REGULATORY INFORMATION
(Modem embedded in FaxFinder)
FaxFinder®Fax Server FF240, FF440, FF840 Administrator Guide 79
Page 80

REGULATORY INFORMATION
Manufacturer: Multi-Tech Systems
Trade Name: SocketModem
Model Number: MT5634SMI
Registration Number: AU7USA-25814-M5-E
Ringer Equivalence: 0.3B
Modular Jack (USOC): RJ11C or RJ11W (single line)
Service Center in USA: Multi-Tech Systems, Inc.
2205 Woodale Drive
Mounds View, MN 55112 USA
(763)785-3500
(763) 785-9874 (Fax)
47 CFR Part 15 Regulation Class A Devices
This equipment has been tested and found to comply with the limits for a Class A digital device, pursuant to part
15 of the FCC Rules. These limits are designed to provide reasonable protection against harmful interference when
the equipment is operated in a commercial environment. This equipment generates, uses, and can radiate radio
frequency energy and, if not installed and used in accordance with the instruction manual, may cause harmful
interference to radio communications. Operation of this equipment in a residential area is likely to cause harmful
interference in which case the user will be required to correct the interference at his own expense. If this
equipment does cause harmful interference to radio or television reception, which can be determined by turning
the equipment off and on, the user is encouraged to try to correct the interference by one or more of the
following measures:
■ Reorient or relocate the receiving antenna.
■ Increase the separation between the equipment and receiver.
■ Plug the equipment into an outlet on a circuit different from that to which the receiver is connected.
■ Consult the dealer or an experienced radio/TV technician for help.
This device complies with Part 15 of the 47 CFR rules. Operation of this device is subject to the following
conditions: (1) This device may not cause harmful interference, and (2) this device must accept any interference
that may cause undesired operation.
Warning: Changes or modifications to this unit not expressly approved by the party responsible for compliance
could void the user’s authority to operate the equipment.
80 FaxFinder®Fax Server FF240, FF440, FF840 Administrator Guide
Page 81

REGULATORY INFORMATION
Fax Branding Statement
The Telephone Consumer Protection Act of 1991 makes it unlawful for any person to use a computer or other
electronic device, including fax machines, to send any message unless such message clearly contains the following
information:
■ Date and time the message is sent.
■ Identification of the business, other entity, or other individual sending the message.
■ Telephone number of the sending machine or such business, other entity, or individual.
This information is to appear in a margin at the top or bottom of each transmitted page or on the first page of the
transmission. This information in the margin is referred to as fax branding.
Any number of fax software packages can be used with this product. Refer to the fax software manual for setup
details. Typically, the fax branding information must be entered via the configuration menu of the software.
Canadian Limitations
Notice: This equipment meets the applicable Industry Canada Terminal Equipment Technical Specifications. This is
confirmed by the registration number. The abbreviation, IC, before the registration number signifies that
registration was performed based on a Declaration of Conformity indicating that Industry Canada technical
specifications were met. It does not imply that Industry Canada approved the equipment.
Notice: The REN assigned to each terminal equipment provides an indication of the maximum number of terminals
allowed to be connected to a telephone interface. The termination on an interface may consist of any combination
of devices subject only to the requirement that the sum of the Ringer Equivalence Numbers of all the devices does
not exceed five.
Industry Canada Class A Notice
This Class A digital apparatus meets all requirements of the Canadian Interference-Causing Equipment Regulations.
Cet appareil numérique de la classe A respecte toutes les exigences du Reglement Canadien sur le matériel
brouilleur.
EMC, Safety, and R&TTE Directive Compliance
The CE mark is affixed to this product to confirm compliance with the following European Community Directives:
Council Directive 2004/108/EC of 15 December 2004 on the approximation of the laws of Member States
relating to electromagnetic compatibility;
and
Council Directive 2006/95/EC of 12 December 2006 on the harmonization of the laws of Member States
relating to electrical equipment designed for use within certain voltage limits;
and
Council Directive 1999/5/EC of 9 March 1999 on radio equipment and telecommunications terminal
equipment and the mutual recognition of their conformity.
FaxFinder®Fax Server FF240, FF440, FF840 Administrator Guide 81
Page 82

REGULATORY INFORMATION
Restriction of the Use of Hazardous Substances (RoHS)
Multi-Tech Systems, Inc
Certificate of Compliance
2011/65/EU
Multi-Tech Systems confirms that its embedded products comply with the chemical concentration limitations set
forth in the directive 2011/65/EU of the European Parliament (Restriction of the use of certain Hazardous
Substances in electrical and electronic equipment - RoHS).
These Multi-Tech products do not contain the following banned chemicals1:
■ Lead, [Pb] < 1000 PPM
■ Mercury, [Hg] < 1000 PPM
■ Hexavalent Chromium, [Cr+6] < 1000 PPM
■ Cadmium, [Cd] < 100 PPM
■ Polybrominated Biphenyl, [PBB] < 1000 PPM
■ Polybrominated Diphenyl Ether, [PBDE] < 1000 PPM
Environmental considerations:
■ Moisture Sensitivity Level (MSL) =1
■ Maximum Soldering temperature = 260C (in SMT reflow oven)
1
Lead usage in some components is exempted by the following RoHS annex, therefore higher lead concentration
would be found in some modules (>1000 PPM);
- Resistors containing lead in a glass or ceramic matrix compound.
82 FaxFinder®Fax Server FF240, FF440, FF840 Administrator Guide
Page 83

REGULATORY INFORMATION
REACH Statement
Registration of Substances
After careful review of the legislation and specifically the definition of an “article” as defined in EC Regulation
1907/2006, Title II, Chapter 1, Article 7.1(a)(b), it is our current view Multi-Tech Systems, Inc. products would be
considered as “articles”. In light of the definition in § 7.1(b) which requires registration of an article only if it
contains a regulated substance that “is intended to be released under normal or reasonably foreseeable conditions
of use,” Our analysis is that Multi-Tech Systems, Inc. products constitute nonregisterable articles for their intended
and anticipated use.
Substances of Very High Concern (SVHC)
Per the candidate list of Substances of Very High Concern (SVHC) published October 28, 2008 we have reviewed
these substances and certify the Multi-Tech Systems, Inc. products are compliant per the EU “REACH”
requirements of less than 0.1% (w/w) for each substance. If new SVHC candidates are published by the European
Chemicals Agency, and relevant substances have been confirmed, that exceeds greater than 0.1% (w/w), MultiTech Systems, Inc. will provide updated compliance status.
Multi-Tech Systems, Inc. also declares it has been duly diligent in ensuring that the products supplied are compliant
through a formalized process which includes collection and validation of materials declarations and selective
materials analysis where appropriate. This data is controlled as part of a formal quality system and will be made
available upon request.
Waste Electrical and Electronic Equipment Statement
WEEE Directive
The WEEE Directive places an obligation on EU-based manufacturers, distributors, retailers, and importers to takeback electronics products at the end of their useful life. A sister directive, ROHS (Restriction of Hazardous
Substances) complements the WEEE Directive by banning the presence of specific hazardous substances in the
products at the design phase. The WEEE Directive covers all Multi-Tech products imported into the EU as of August
13, 2005. EU-based manufacturers, distributors, retailers and importers are obliged to finance the costs of recovery
from municipal collection points, reuse, and recycling of specified percentages per the WEEE requirements.
Instructions for Disposal of WEEE by Users in the European Union
The symbol shown below is on the product or on its packaging, which indicates that this product must not be
disposed of with other waste. Instead, it is the user's responsibility to dispose of their waste equipment by handing
it over to a designated collection point for the recycling of waste electrical and electronic equipment. The separate
collection and recycling of your waste equipment at the time of disposal will help to conserve natural resources
and ensure that it is recycled in a manner that protects human health and the environment. For more information
about where you can drop off your waste equipment for recycling, please contact your local city office, your
household waste disposal service or where you purchased the product.
July, 2005
FaxFinder®Fax Server FF240, FF440, FF840 Administrator Guide 83
Page 84

REGULATORY INFORMATION
Information on HS/TS Substances According to Chinese Standards
In accordance with China's Administrative Measures on the Control of Pollution Caused by Electronic Information
Products (EIP) # 39, also known as China RoHS, the following information is provided regarding the names and
concentration levels of Toxic Substances (TS) or Hazardous Substances (HS) which may be contained in Multi-Tech
Systems Inc. products relative to the EIP standards set by China's Ministry of Information Industry (MII).
Hazardous/Toxic Substance/Elements
Name of the Component Lead Mercury Cadmium Hexavalent Polybromi Polybrominat
(PB) (Hg) (CD) Chromium nated ed Diphenyl
(CR6+) Biphenyl Ether (PBDE)
(PBB)
Printed Circuit Boards O O O O O O
Resistors X O O O O O
Capacitors X O O O O O
Ferrite Beads O O O O O O
Relays/Opticals O O O O O O
ICs O O O O O O
Diodes/ Transistors O O O O O O
Oscillators and Crystals X O O O O O
Regulator O O O O O O
Voltage Sensor O O O O O O
Transformer O O O O O O
Speaker O O O O O O
Connectors O O O O O O
LEDs O O O O O O
Screws, Nuts, and other X O O O O O
Hardware
AC-DC Power Supplies O O O O O O
Software /Documentation CDs O O O O O O
Booklets and Paperwork O O O O O O
Chassis O O O O O O
X Represents that the concentration of such hazardous/toxic substance in all the units of homogeneous
material of such component is higher than the SJ/Txxx-2006 Requirements for Concentration Limits.
O Represents that no such substances are used or that the concentration is within the aforementioned limits.
84 FaxFinder®Fax Server FF240, FF440, FF840 Administrator Guide
Page 85

REGULATORY INFORMATION
Information on HS/TS Substances According to Chinese Standards (in Chinese)
依依照照中中国国标标准准的的有有毒毒有有害害物物质质信信息息
根据中华人民共和国信息产业部 (MII) 制定的电子信息产品 (EIP) 标准-中华人民共和国《电子信息产品污染
控制管理办法》(第 39 号),也称作中国 RoHS, 下表列出了 Multi-Tech Systems, Inc. 产品中可能含有的有毒
物质 (TS) 或有害物质 (HS) 的名称及含量水平方面的信息。
有有害害//有有毒毒物物质质//元元素素
成成分分名名称称
印刷电路板
电阻器
电容器
铁氧体磁环
继电器/光学部件
ICs O O O O O O
二极管/晶体管
振荡器和晶振
调节器
电压传感器
变压器
扬声器
连接器
LEDs O O O O O O
铅铅 (PB) 汞汞 (Hg) 镉镉 (CD) 六六价价铬铬 (CR6+)
O O O O O O
X O O O O O
X O O O O O
O O O O O O
O O O O O OO
O O O O O O
X O O O O O
O O O O O O
O O O O O O
O O O O O O
O O O O O O
O O O O O O
多多溴溴联联苯苯 多多溴溴二二苯苯醚醚
(PBB) (PBDE)
螺丝、螺母以及其它五金件
交流-直流电源
软件/文档 CD
手册和纸页
底盘
X 表示所有使用类似材料的设备中有害/有毒物质的含量水平高于 SJ/Txxx-2006 限量要求。
O 表示不含该物质或者该物质的含量水平在上述限量要求之内。
FaxFinder®Fax Server FF240, FF440, FF840 Administrator Guide 85
X O O O O O
O O O O O O
O O O O O O
O O O O O O
O O O O O O
Page 86

INDEX
Index
A groups ......................................................................54
access code ...................................................................69
admin account ..............................................................27
approvals..................................................................63 64
authenication T.37 ........................................................65
B
baud rate.......................................................................34
block fax ........................................................................44
C
cabling
expansion module....................................................24
call
log .......................................................................45 46
routing .....................................................................16
routing overview......................................................15
cancel fax ......................................................................44
certificate ......................................................................31
Chinese hazardous substances
Chinese version........................................................85
English version .........................................................84
Class A ...........................................................................80
Industry Canada .......................................................81
client software
associate with FaxFinder unit ..................................72
disassociate FaxFinder unit......................................73
install........................................................................70
mass uninstall ..........................................................70
configuration
create restore file ...................................................40
restore......................................................................48
configure
FaxFinder..................................................................25
Store & Forward ......................................................65
connectors
expansion module....................................................18
contacts.........................................................................52
allow users to add....................................................52
delete ......................................................................54
edit...........................................................................54
export.......................................................................54
global .......................................................................52
add individual ........................................................33
individual..................................................................53
personal ...................................................................52
recipient list .............................................................58
country code ................................................................. 34
cover pages ...................................................................67
add to FaxFinder ......................................................69
create .......................................................................68
opt-out .....................................................................69
text fields .................................................................67
troubleshooting .......................................................69
truncated phone number ........................................69
create ..................................................................51 53 55
cover pages ..............................................................68
CSV
import
contact...................................................................53
user........................................................................51
CSV files...............................................................51 53 55
CUPS..............................................................................61
CVS
import
recipient ................................................................57
recipient...................................................................56
user ..........................................................................49
D
date format ...................................................................27
debug ............................................................................62
default gateway ............................................................26
delete
contacts....................................................................54
groups ......................................................................55
recipients .................................................................58
user ..........................................................................52
DNS................................................................................26
documentation................................................................8
download system logs...................................................63
dynamic fax delivery .....................................................16
E
edit
contacts....................................................................54
groups ......................................................................55
users.........................................................................52
86 FaxFinder®Fax Server FF240, FF440, FF840 Administrator Guide
Page 87

email..............................................................................28 G
admin .......................................................................27
fax ............................................................................39
fax details.................................................................39
notifications ............................................................39
queue .......................................................................45
resend ......................................................................45
size limit ...................................................................39
environment..................................................................10
Ethernet ports ................................................................. 9
expansion module
cabling......................................................................24
connectors ...............................................................18
LEDs..........................................................................18
export
contact .....................................................................54
recipient...................................................................58
user list.....................................................................51
F
factory defaults .............................................................47
fax
block ........................................................................44
cancel .......................................................................44
client ..............................................................70 72 73
debugging ................................................................34
ID..............................................................................34
log .......................................................................45 46
logs
email .....................................................................61
purge ................................................................ 60 61
save .......................................................................61
management............................................................41
outbound archive.....................................................63
output format ..........................................................39
regulations ...............................................................81
routing overview......................................................15
send now..................................................................44
specifications ...........................................................10
status .......................................................................42
FCC Notice
Class A .....................................................................80
file
types.........................................................................13
upload size ...............................................................10
format ...........................................................................27
recipient CVS file.................................................56 57
user CVS file .............................................................49
INDEX
global
contact .....................................................................33
contacts....................................................................52
group........................................................................54
groups ...........................................................................54
delete ......................................................................55
edit...........................................................................55
H
hazardous substances ...................................................82
hostname ......................................................................26
hosts..............................................................................66
I
import ...........................................................................52
contacts....................................................................53
recipient..............................................................56 57
users....................................................................49 51
inbound fax
block.........................................................................44
log .......................................................................45 46
overview ..................................................................15
Industry Canada ............................................................81
Class A .....................................................................81
input voltage .................................................................10
install
client software .........................................................70
IP address.................................................................25 26
L
LEDs
expansion module....................................................18
lithium battery ................................................................9
log
purge........................................................................60
login...............................................................................41
logs ................................................................................46
email .......................................................................61
purge...................................................................60 61
save ..........................................................................61
system......................................................................63
viewing.....................................................................45
FaxFinder®Fax Server FF240, FF440, FF840 Administrator Guide 87
Page 88

INDEX
M adding ......................................................................30
mail
log ............................................................................45
mail log..........................................................................46
mail queue ....................................................................45
resend ......................................................................45
modem
CUPS.........................................................................61
setup ........................................................................30
status .......................................................................41
usage rights..............................................................72
PS...................................................................................13
purge ........................................................................60 61
configure..................................................................34
reset .........................................................................44
R
status .......................................................................42
rack mounting ..........................................................22 23
reboot ...........................................................................47
N recipient ........................................................................55
navigation......................................................................41
network
settings.....................................................................25
share ........................................................................30
delete ......................................................................58
export.......................................................................58
import .................................................................56 57
reset modem.................................................................44
restore
configuration............................................................48
O
factory defaults........................................................47
restore file.....................................................................40
operating temperatures................................................10
opt-out ..........................................................................69
outbound
options .....................................................................63
outbound fax
RoHS..............................................................................82
routing ..........................................................................34
global .......................................................................38
inbound...............................................................38 55
overview ..................................................................15
approval report........................................................64
approvals.............................................................63 64
archive......................................................................63
block.........................................................................44
log .......................................................................45 46
overview ..................................................................15
output format ...............................................................39
S
safety............................................................................8 9
secondary DNS ..............................................................26
send now.......................................................................44
server
certificate.................................................................31
P
setup .............................................................................25
SFTP...............................................................................59
package contents ............................................................8
password.......................................................................32
forgot ....................................................................... 41
PBX call routing .............................................................16
PDF ................................................................................13
personal
contacts....................................................................52
group........................................................................54
power draw
expansion module....................................................12
FaxFinder..................................................................12
primary DNS ..................................................................26
print...............................................................................39
printer
adding server ...........................................................59
deleting server .........................................................60
download key...........................................................59
editing server ...........................................................60
share..............................................................................39
status .......................................................................41
simultaneous faxing .....................................................63
smart dial ......................................................................34
SMTP .............................................................................28
software
Faxfinder update......................................................61
modem update ........................................................62
specifications.................................................................10
static fax delivery ..........................................................16
88 FaxFinder®Fax Server FF240, FF440, FF840 Administrator Guide
Page 89

INDEX
status........................................................................28 41 cover pages ..............................................................69
fax ............................................................................42 truncating numbers on cover page...............................69
modem.....................................................................42 TXT.................................................................................13
Store & Forward
configure..................................................................65
parameters...............................................................65
subnet mask ..................................................................26
synchronize time...........................................................27
system ...........................................................................63
status .......................................................................41
U
uninstall client software ...............................................70
UNIX .............................................................................. 61
update
FaxFinder software ..................................................61
modem software .....................................................62
T
user
add individual...........................................................32
T.37 ...............................................................................77 associate with FaxFinder unit .................................. 72
configure..................................................................65 delete ......................................................................52
parameters...............................................................65 edit ...........................................................................52
Telecom import ......................................................................49
safety notice ..............................................................8
temperature..................................................................10
test
email ........................................................................28
V
view logs........................................................................45
fax ............................................................................28
TIF or TIFF......................................................................13
time ...............................................................................27
time format ...................................................................27
W
web management interface..........................................41
trash ..............................................................................39
troubleshooting.............................................................74
FaxFinder®Fax Server FF240, FF440, FF840 Administrator Guide 89
 Loading...
Loading...